Meizu синхронизация контактов с google: Синхронизация — Настройка Meizu, Android
Как синхронизировать контакты с Google на Android-девайсе
Если вы еще не знаете, как синхронизировать контакты с Google на Android, то данный материал будет для вас полезным. Описанные ниже инструкции будут актуальны для устройств Samsung, Xiaomi, Meizu и прочих на базе операционной системы Андроид. Для синхронизации и управления необходимо иметь телефон, планшет или смартфон на Android вне зависимости от версии ОС (4.4, 5.1, 6.0 и т. д.), а также аккаунт Гугл (Гмайл).
Преимущества синхронизации
Технологии не стоят на месте и регулярно выходят гаджеты с более современными функциями, улучшенными характеристиками и приятным дизайном. Приобретение нового телефона или планшета – дело хорошее, но есть один нюанс. Как скинуть список из сотни номеров в телефонной книге на новое устройство и при этом сберечь свои нервы? При большом количестве записей ручное сохранение неудобно, а на помощь приходит замечательная функция – синхронизация. С ее помощью можно за несколько минут импортировать и экспортировать базу телефонных номеров независимо от их количества.
Не менее затруднительная ситуация – утеря или поломка гаджета. Многие номера придется перенести или загрузить заново, но немалая часть данных потеряна безвозвратно. Своевременное резервное копирование позволяет сохранять контакты и переносить их на новое устройство. Также возможна автосинхронизация с Google. При наличии интернета система автоматически будет добавлять новые номера в общую базу данных в вашем аккаунте, где они будут храниться. Даже если вы забыли сделать резервную копию, данные не пропадут и при необходимости их возможно просмотреть и восстановить.
Добавляем Google аккаунт
Если у вас еще нет аккаунта Gmail или вы просто не авторизовали его в своем устройстве, то следуйте нижеописанной инструкции.
- Зайдите в меню «Настройки» в главном меню вашего устройства.
- Пролистайте открывшееся меню до раздела «Аккаунты» и нажмите на графу «Другие аккаунты».
- Перед вами появляется перечень с уже подключенными аккаунтами.
 Если учетная запись Google ранее не была добавлена, значит ее не будет в этом списке. Чтобы добавить аккаунт Гмайл, куда в будущем будут сохраняться данные, нажимаем на соответствующую кнопку внизу страницы.
Если учетная запись Google ранее не была добавлена, значит ее не будет в этом списке. Чтобы добавить аккаунт Гмайл, куда в будущем будут сохраняться данные, нажимаем на соответствующую кнопку внизу страницы.
- Выбираем наименование учетной записи, которую мы желаем добавить в смартфон Samsung или другой подобный. В данном случае жмем на графу Google.
- Далее вам будет предложено создать новый аккаунт или войти в уже существующий. Для входа в созданную учетную запись нужно в первой строке ввести номер телефоне или адрес электронной почты, на который осуществлялась регистрация. Затем следуйте инструкциям в вашем мобильном устройстве.
Готово. Учетная запись создана и можно начинать синхронизироваться со своим Google-аккаунтом.
Включаем синхронизацию
Для того чтобы синхронизация контактов начала работать, ее нужно включить и правильно настроить. Также при любых сбоях в работе проверяйте настройки в соответствующем разделе вашего смартфона. Чтобы копировать номера с гаджета, придерживайтесь следующей инструкции:
Чтобы копировать номера с гаджета, придерживайтесь следующей инструкции:
- Заходим в список доступных аккаунтов (как это сделать описано выше) и нажимаем на кнопку «Google».
- Выбираем нужную нам учетную запись, куда в дальнейшем будет загружаться информация и необходимые справочники.
- Проверяем, чтобы напротив надписи «Контакты» стояла галочка. Она нужна для обозначения необходимых разделов для последующей синхронизации. Две и более галочек возможно, если синхронизация осуществляется не только с внутренней памяти SIM, но и с мессенджеров или социальных сетей, к примеру: ВКонтакте, Skype, Viber и т. д. После того как все проверили, жмем на кнопку «Еще» в нижней части экрана.
- Нажимаем «Синхронизировать». В этом же меню можно удалить существующую учетную запись Google. Удаленный аккаунт позже получится повторно авторизовать.
- Дожидаемся, когда система закончит процесс.
 Об этом свидетельствуют иконки в виде крутящихся стрелок рядом с наименованием разделов.
Об этом свидетельствуют иконки в виде крутящихся стрелок рядом с наименованием разделов.
Готово. Вы успешно активировали синхронизацию номеров на вашем телефоне и можете перекинуть базу данных в аккаунт.
Включаем отображение контактов
Встречаются ситуации, когда синхронизированные номера не отображаются в общем списке. Проблема заключается в выключенной функции показа адресной книги из аккаунта Google. Для того чтобы включить, ее следуйте дальнейшей инструкции:
- Нажмите на иконку «Контакты» на рабочем столе и зайдите в контекстное меню. Достать его можно, нажав соответствующую иконку в правом верхнем углу.
- Нажмите на раздел «Показать контакты».
- В новом окне появятся все доступные источники для копирования телефонной книги.
После выполнения данных шагов ваша телефонная книга пополнится необходимыми контактными номерами с учетной записи Google.
Как внести исправления в Google-контакты
Если вам необходимо удалить дубликаты номеров или добавить какую-либо информацию, то сделать это можно в контактах Google.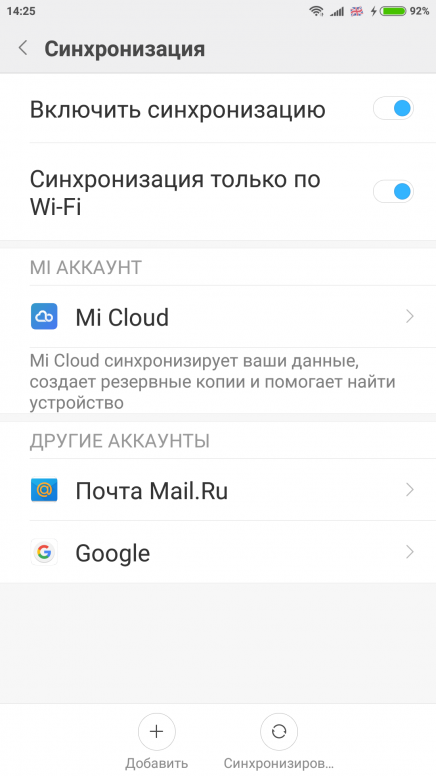
- Через ПК зайдите в свой почтовый ящик Gmail и перейдите в раздел «Контакты», нажав на соответствующую кнопку в левом верхнем углу сайта.
- Чтобы редактировать данные, нажмите на иконку с изображением карандаша справа от наименования контакта.
- В появившемся окне можно изменить имя пользователя, номер телефона, добавить e-mail, изменить заглавное фото и т. д. После того как вы изменили всю необходимую информацию, нажмите «Сохранить» в правом нижнем углу диалогового окна.
- Чтобы удалить номер из базы данных, нажмите на контекстное меню справа от заметки, как показано на скриншоте ниже. Далее жмем кнопку «Удалить».
Указанные действия не займут у вас много времени, а их освоение интуитивно понятно. Чтобы хранить и редактировать данные нужно сделать всего пару кликов.
Сохранение контактной базы данных возможно во всех используемых форматах, включая vCard (актуально для Apple).
Почему контакты не синхронизируются
Если синхронизация, а также экспорт и импорт данных не осуществляются, то есть 3 основных способа решения данной проблемы.
- Ручной режим. Для этого необходимо самостоятельно зайти в настройки Google аккаунта, отметить галочками графу «Контакты» и нажать на синхронизацию.
- Перезапуск аккаунта. Нужно вручную отключить учетную запись Google, а затем снова ее авторизовать. Таким образом произойдет принудительная синхронизация контактных данных.
- Очистка кеша и временных системных файлов. В первую очередь создаем резервную копию телефонной книги в формате VCF. Далее заходим в «Хранилище» или «Проводник» (данное приложение может находиться в разных местах в зависимости от прошивки и версии Андроид) и находим графу «Данные кеша». Стираем все временные файлы и осуществляем импорт контактов, которые ранее были скопированы на носитель.
Данные способы помогут заработать синхронизации, и вы сможете копировать данные в аккаунт Google.
Подведение итогов
Подводя итоги, можно сказать, что синхронизация данных – это очень полезная и практичная функция. Никто не застрахован от внезапной потери информации или чего-то подобного. Наличие резервной копии в облаке или в памяти компьютера может спасти ситуацию и помочь восстановить утерянную информацию.
Выше описано несколько подробных инструкций по созданию аккаунта Google для телефонов Самсунг, Леново, Сони и многих других, а также синхронизации и последующем редактировании данных с телефонной книги. Также рассмотрены некоторые ошибки, связанные с затруднением синхронизации, и предложено несколько вариантов решения данной проблемы.
Видео
Ниже представлено видео, просмотрев которое, вы сможете вытащить контакты с устройства и синхронизировать информационную базу с аккаунтом Google. Просмотр данного видеоролика поможет вам лучше понять вопрос и быстрее его решить.
Как перенести контакты с помощью учетной записи Google в MEIZU M5 Note?, Показать больше
Когда-то операция переноса ваших контактов, сохраненных на устройстве, на SIM-карту была трудной, утомительной и отнимающей много времени. Теперь это может быть намного проще, используя вашу учетную запись Google.
Теперь это может быть намного проще, используя вашу учетную запись Google.
Учетная запись Google позволяет нам переносить контакты с Android на Android, с Android на iOS, с Windows на Symbian и обратно.
С Android на Android
Первый метод
Зайдите в Настройки на вашем устройстве, выберите Учетные записи и найдите учетную запись Google . Если вы еще не добавили один, сейчас самое время сделать это.
Затем нажмите на свой аккаунт и отметьте опцию « Контакты ». Теперь он должен быть синхронизирован с сервером Google. Вы должны повторить те же действия на другом устройстве — таким образом старый телефон отправит ваши контакты, а новый получит их.
Второй метод
Перейдите в Контакты и выберите « Переместить контакты устройства в ». Вы должны увидеть две опции — учетную запись Google и учетную запись вашего устройства (например, учетную запись Samsung).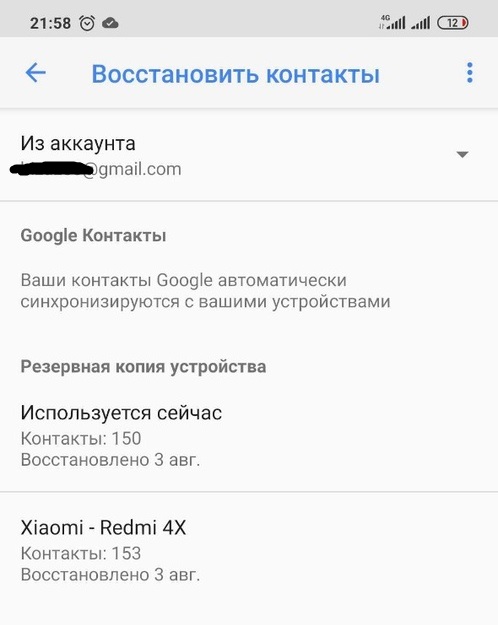 Выберите учетную запись Google, и ваши контакты будут объединены с ней.
Выберите учетную запись Google, и ваши контакты будут объединены с ней.С Android на iPhone
Вы должны следовать шагам, упомянутым в предыдущих методах. Кроме того, когда вы находитесь на устройстве iOS, вам нужно перейти в Настройки , затем выбрать « Почта, контакты и другие » и выбрать (добавить, если еще не добавили) учетную запись Google . Затем в настройках аккаунта Google выберите опцию « Контакты ».
Из Nokia Symbian в учетную запись Google
Загрузите Nokia PC Suite на свой компьютер, подключите устройство с помощью USB-кабеля. При использовании программы выберите опцию «
Теперь перейдите в Gmail, найдите Контакты и выберите параметры Импорт данных. Найдите файл csv на вашем компьютере, и все ваши контакты должны быть синхронизированы с вашей учетной записью Google .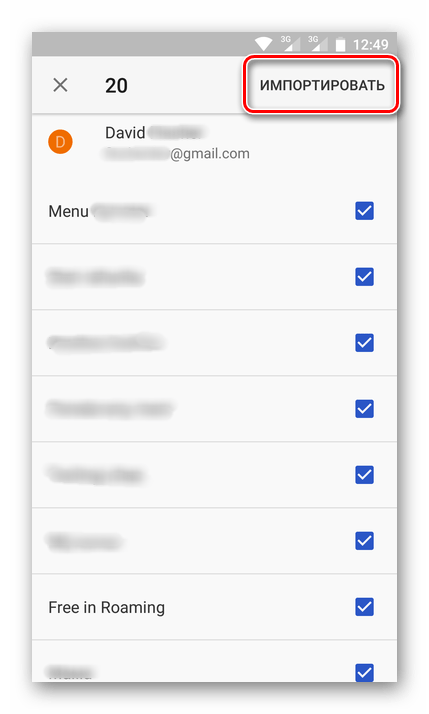 На своем новом мобильном телефоне вы должны убедиться, что контакты синхронизированы с вашей учетной записью Google — таким образом, вы сможете получать свои контакты автоматически.
На своем новом мобильном телефоне вы должны убедиться, что контакты синхронизированы с вашей учетной записью Google — таким образом, вы сможете получать свои контакты автоматически.
Если Вам помогло это решение, поделитесь им с другими чтобы помочь им, и подписывайтесь на наши страницы в Facebook, Twitter and Instagram
Meizu как синхронизировать контакты с google. Синхронизация контактов – что это? Удаление и повторное добавление google аккаунта
В современном обществе люди много общаются, постоянно заводят новые знакомства. Списки контактов регулярно пополняются телефонными номерами, адресами, датами дней рождения и другой важной информацией о новых знакомых.
Еще совсем недавно мы пользовались простыми бумажными записными книжками и блокнотами. Многие номера мы держали в голове. Но с течением времени все меняется.
Тем не менее, электронный способ хранения контактов тоже может давать сбои. Если вы хотите сохранить свои контакты так, чтобы их никогда не терять, то для этого лучше всего использовать аккаунт Google.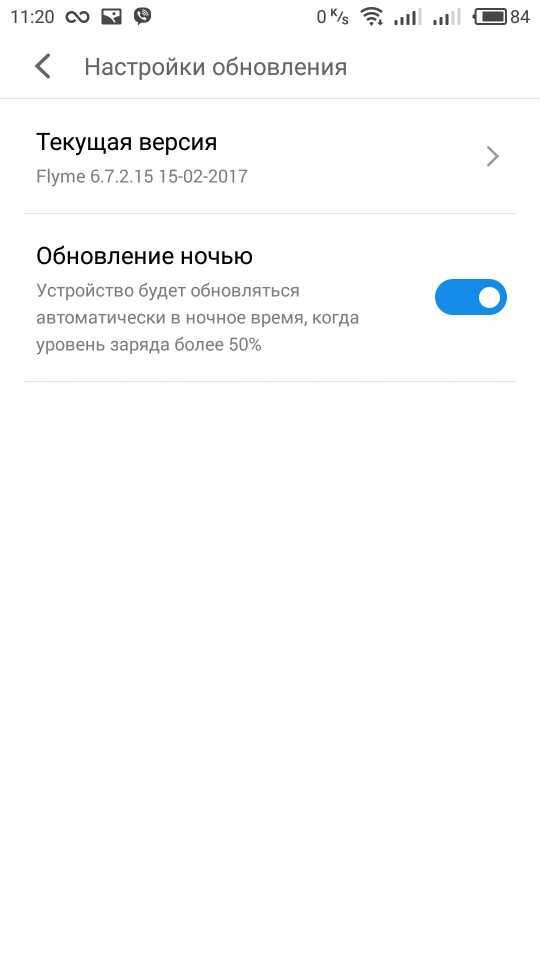 Ведь сам по себе Android является творением Google. Поэтому синхронизация контактов телефона Android с Google Gmail будет работать без проблем.
Ведь сам по себе Android является творением Google. Поэтому синхронизация контактов телефона Android с Google Gmail будет работать без проблем.
Первое, что вы должен сделать – это зарегистрировать свой аккаунт в Google.com и прикрепить к нему свой Android. Только зарегистрированные пользователи Google получают доступ ко всем возможностям Android.
Сама по себе синхронизация контактов телефона Android с Google Gmail нужна для того, чтобы вы могли использовать свои контакты на любом Android устройстве. Не важно, потеряете ли вы свой телефон на Android, или купите что-то новое. Ваш список контактов всегда останется с вами. Ведь все данные ваших знакомых будут сохраняться не только на мобильном устройстве, но и на серверах Google, прямо в вашем аккаунте. Чтобы получить доступ к своим контактам на новом телефоне, вам всего лишь нужно будет войти в свой Google аккаунт.
Как настроить синхронизацию контактов с аккаунтом Google?
1. Нужно войти в меню «Настройки» выбрать «Учетные записи и синхронизация».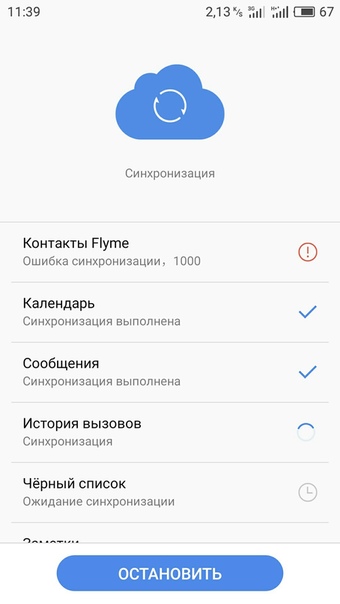
2. В низу экрана жмем «Добавить учетную запись».
4. Если у Вас уже есть аккаунт, то добавляете существующий, если нет, — заводите новый.
5. Вводим логин и пароль и у нас уже есть учетная запись для синхронизации контактов.
6. Теперь идем в «Контакты» на телефоне.
7. Вызываем меню (у меня это левая сенсорная кнопка телефона) и нажимаем «импорт/экспорт».
8. Выбираем откуда брать контакты для синхронизации. В нашем случаи это телефон и жмем «Далее».
9. Выбираем куда будут синхронизироваться контакты, профиль Google.
10. Помечаем контакты, которые будут скопированы в Google и нажимаем значок «Копировать» в правом нижнем углу. Процесс проходит незаметно, вернее он отображается значком копирования в верхней статусной строке, поэтому не стоит нажимать несколько раз, чтобы не было дублей контактов.
11. Спустя 1-5 минут можно заходить в Google контакты (www. google.com/contacts) и редактировать список.
google.com/contacts) и редактировать список.
Теперь все готово и вы можете быть уверены, что вы никогда не потеряете чьи-либо данные. Редактировать данные о контактах можно и с компьютера, и с ноутбука, и с телефона или планшета. Все, что от вас требуется – логинуться в Google. После сделанных изменений данные синхронизируются на любом из устройств.
В контактах вы можете прикреплять фотографии, записывать по несколько номеров телефонов. Контакты можно разбивать на группы. В целом контакты могут быть описаны очень подробно: вы можете указать организацию, фонетическое имя, e-mail, адрес, сайт, разного рода события (например, день рождения), отношения и др.
Таким образом, с одной стороны, у вас появляется очень подробная записная книжка, которую можно редактировать на любом устройстве. С другой стороны, вы защищаете все свои контакты от потери.
Большинство современных смартфонов работают под управлением операционной системы Android, которая занимает большую часть рынка. Кстати, главным разработчиком является интернет-гигант Google.
Кстати, главным разработчиком является интернет-гигант Google.
Систему можно привязать к аккаунту, причем в качестве аккаунта выступает почтовый ящик Gmail.com, который также принадлежит Гуглу. Очень удобно: вы заводите один аккаунт, который можете использовать в самый различных сервисах Google, включая свое устройство на базе Android. Можно даже один аккаунт использовать на нескольких устройствах. Как бы там ни было, аккаунт необходим в том числе для того, чтобы была возможность скачивать приложения с Google Play Маркет, а также для синхронизации данных. О последнем пункте поговорим более подробно.
Что такое синхронизация данных?
Говоря простым языком, синхронизация — это обмен данными между устройством и аккаунтом. Вот вам самый простой пример: у вас в телефоне записано много телефонных номеров, которые вы боитесь потерять. Это не проблема — синхронизируете устройство с сервером и теперь, даже если вы удалите все номера (лучше так не делать, разумеется), их можно будет восстановить путем синхронизации. Согласитесь, это крайне удобно.
Согласитесь, это крайне удобно.
Интересно, что некоторые компании предлагают собственные сервисы, отличные от Google. Они точно также позволяют синхронизировать информацию и восстанавливать ее в случае каких-либо проблем. Можно пользоваться сразу несколькими сервисами хранения данных с последующей синхронизацией, если так переживаете за сохранность данных.
Есть и такой интересный момент: если в аккаунт вы внесете контакт, после чего произойдет синхронизация (она, кстати, обычно происходит автоматически, как только устройство получает доступ к интернету), контакт окажется на вашем устройстве. Разумеется, можно изменить настройки.
Как настроить синхронизацию?
Это очень просто. Зайдите в настройки и выберите аккаунт Google:
Теперь выберите свой аккаунт:
Поставьте галочки, где нужно, затем нажмите на кнопку «Синхронизировать»:
Разумеется, все действия должны совершаться при подключенном интернет-соединении.
Если у вас еще нет Google-аккаунта, вы должны создать его.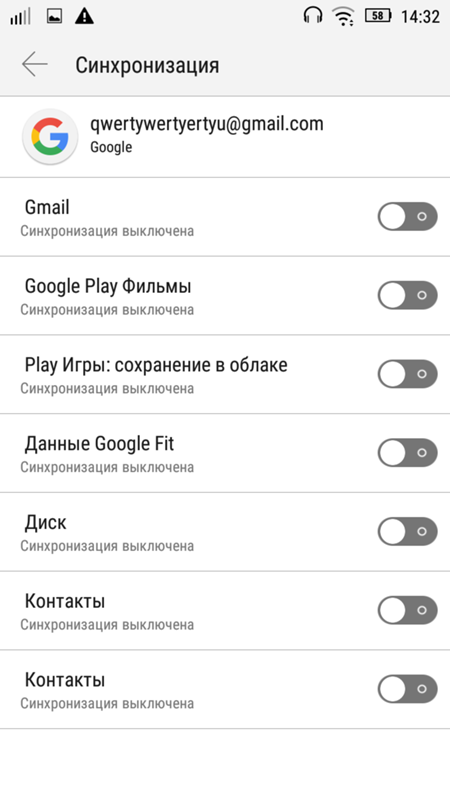
Как синхронизировать с аккаунтом Google? Ответить на этот вопрос не так сложно, но поначалу стоит понять, а стоит ли вообще это делать? На самом деле синхронизация является важным функциональным элементом смартфона и позволяет сохранять данные в облачном хранилище с возможностью последующего восстановления. Редко кто пользуется данной функцией и затем сожалеет о потерянных данных. Поэтому, если вы все еще не пользуетесь ей, то советуем немедленно изменить ситуацию. Далее мы разберем, как синхронизировать контакты с Google на Android, а так же отметим, как включить синхронизацию.
Проверяем наличие регистрации
Прежде, чем вы воспользуетесь возможностью синхронизации контактов, необходимо проверить, если ли у вас аккаунт Google. Данный элемент является вашей визитной карточкой в телефоне и вбирает в себя всю необходимую информацию о вашем профиле, загруженных данных и собственно активирует все возможные функции приложений смартфона.
Чтобы проверить есть ли на андроид включенный аккаунт, необходимо:
- перейти в пункт «Настройки»;
- затем перейти во вкладку «Аккаунты»;
- проверить, есть ли там отметки по поводу наличия аккаунта.

Если у вас есть таковой, то вы увидите характерную отметку с наименованием «Google». Если аккаунтов нет, то нужно пройти регистрацию, которая может занять пару минут, а как сделать это, мы разберем далее.
«Настройка» -> «Аккаунты»
Проходим регистрацию аккаунта Google
Телефон является довольно удобным аппаратом по многим направлениям, но не в случае с регистрацией, поэтому ее лучше пройти на компьютере, а затем использовать введенные данные для входа. Итак, переходим на официальный сайт Гугл, справа сверху щелкаем на кнопку «Войти», затем нажимаем на «Добавить аккаунт». После этого откроется окно для ввода необходимой информации, там вводите данные, записывайте их на листок (чтобы не забыть) , подтверждайте созданный аккаунт и только после проделанных действий возвращаетесь к телефону.
Регистрируем аккаунт Google
Используем пункт меню «Добавить аккаунта»
Затем проделываем следующие действия:
- переходим в пункт «Настройка»;
- выбираем подпункт «Аккаунты»;
- входим в меню «Добавить аккаунт»;
- выбираем Google в качестве основного аккаунта;
- щелкаем по пункту «Существующий»;
- вводим данные, которые были использованы во время регистрации аккаунта.

Используем телефон для доступа к аккаунту
После проделанных действий у вас появится синхронизированный аккаунт, включающий все необходимые функции и возможности использования телефона. Теперь у вас есть телефон Android c Google и остается только активировать синхронизацию.
Проводим синхронизацию контактов
Если вы думаете, что синхронизация представляет собой некий сложный процесс, то не стоит так сильно себя загружать, на самом деле он простой и понятный. Вы просто переходите в пункт «Настройка», затем прокручивайте список до пункта «Аккаунты» и выбираете аккаунт Google. Как только вы в него зайдете обратите внимание на первую сноску, если в ней есть значок с двумя стрелками и он горит зеленым цветом, значит у вас синхронизация включена и беспокоиться не о чем, так как она автоматически проводит все нужные процессы.
Если этот значок имеет серый цвет, значит синхронизация отключена. Поэтому, просто щелкаете на этот пункт и заходите в меню настроек аккаунта.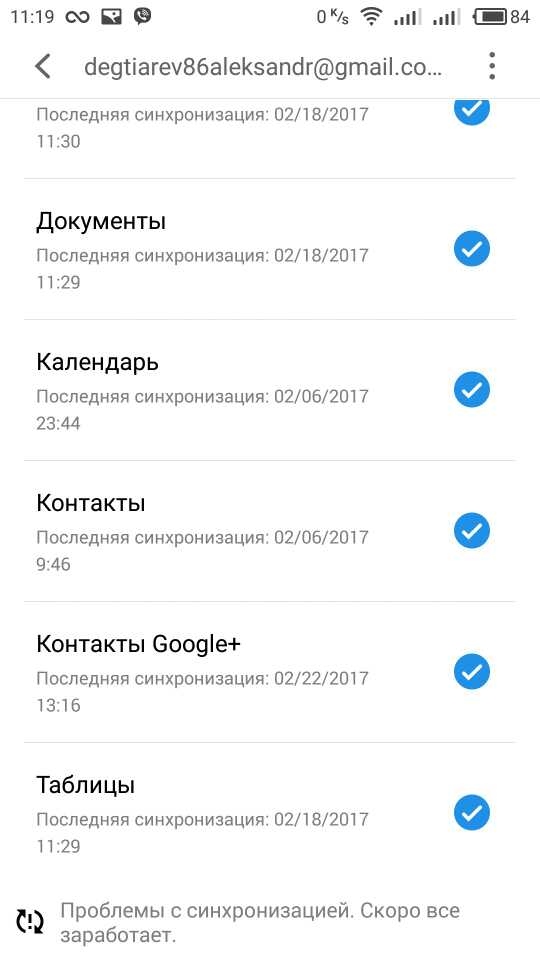 Там выставляются галочки напротив тех или иных данных. Проверяете весь список, мы рекомендуем установить галочки по всем параметрам . Снизу под каждым пунктом указана дата, когда именно проводилась последняя синхронизация. Если она вас не устраивает, то вы поначалу сними галочку с пункта, а затем вновь ее поставьте. Таким образом синхронизация пройдет в автоматическом режиме и установится свежая дата.
Там выставляются галочки напротив тех или иных данных. Проверяете весь список, мы рекомендуем установить галочки по всем параметрам . Снизу под каждым пунктом указана дата, когда именно проводилась последняя синхронизация. Если она вас не устраивает, то вы поначалу сними галочку с пункта, а затем вновь ее поставьте. Таким образом синхронизация пройдет в автоматическом режиме и установится свежая дата.
Сделанный способ синхронизации является 1 среди всех имеющихся и он самый простой. Если вы будете постоянно им пользоваться и просто регулировать синхронизацию, то при покупке нового телефона у вас проблем не будет, так как вашим основным элементом будет выступать аккаунт Google. Вы его активируете, пройдете синхронизацию и все ваши аккаунты автоматически добавятся в телефонную книгу.
Синхронизация телефона и облачного хранилища
Автоматическая синхронизация контактов Android с Google через интернет позволяет рассчитывать на сохранение своей телефонной книги даже тогда, когда телефон и SIM-карта потеряны или украдены. Данный функционал предусмотрен во всех Android-устройствах и рекомендован к использованию всем пользователям. Давайте разберемся, как работает синхронизация и что нужно для ее включения.
Данный функционал предусмотрен во всех Android-устройствах и рекомендован к использованию всем пользователям. Давайте разберемся, как работает синхронизация и что нужно для ее включения.
Синхронизация контактов – что это?
Для чего вообще необходима синхронизация контактов с Google и что она дает? Все просто – она нужна для сохранения списка контактов на сервере при потере мобильного телефона или при его замене. Люди меняют телефонные трубки достаточно часто, и каждый раз, при покупке нового аппарата, перед ними встает проблема с сохранением контактов. Проблема частично решается путем их переноса на SIM-карту, но здесь сохраняются только номер телефона и имя абонента. Все остальные данные теряются.
Работающая в операционной системе Android синхронизация контактов с Google позволяет сохранять данные «в облаке», используя сеть интернет . Как только мы добавляем в свою телефонную книгу нового абонента, данные о нем автоматически добавляются в учетную запись Google.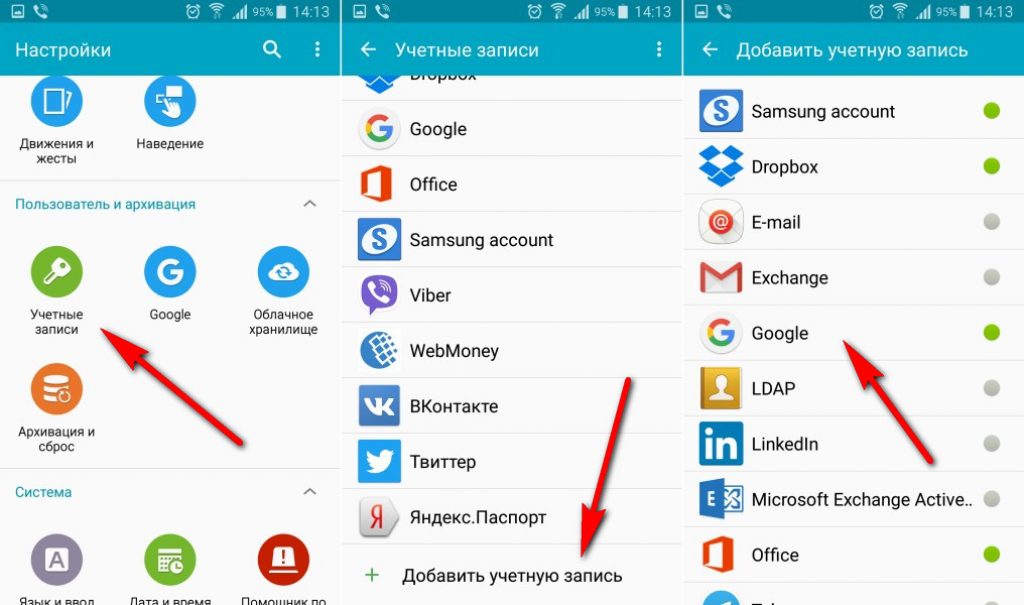
Что нужно сделать, если понадобится сменить телефонный аппарат?
- Убедиться во включенной синхронизации на старом аппарате – проверяем дату последней синхронизации контактов в меню «Настройки – Учетные записи – Google»;
- Выключаем старый смартфон и переустанавливаем SIM-карту в новое устройство;
- Включаем новый смартфон, соединяем его с интернетом, вводим логин и пароль от учетной записи Google – запустится синхронизация и все контакты «зальются» в новое устройство.
Таким образом, мы сумели избежать ручного переноса контактов, так как они были синхронизированы с учетной записью Google и благополучно восстановлены на новом устройстве.
Пользуетесь сразу несколькими смартфонами и всегда хотите иметь под рукой актуальные контакты? Синхронизация с Google выручит вас и в этом случае – возьмите другой смартфон, добавьте в него свою учетную запись Google и спустя несколько минут ваша телефонная книга появится в новом устройстве.
Нужно помнить, что добавление новых контактов при отключенной синхронизации приведет к тому, что на другом устройстве они не появятся.
Если вы отключаете синхронизацию в целях экономии заряда батареи, обязательно активируйте ее при покупке нового смартфона.
Запускаем синхронизацию
Как синхронизировать контакты на Android с Google и что для этого нужно? Для начала нужно зарегистрировать аккаунт в Google . Делается это двумя способами – на сайте Google или при первоначальной настройке Android-устройства. Ничего сложного в этом нет, вам нужно лишь указать свободный логин и придумать нормальный пароль. Не забудьте сохранить данные зарегистрированного аккаунта в надежном месте.
Итак, у нас теперь есть учетная запись Google. Что делать дальше?
Рассмотрим два варианта:
- Ваши контакты были сохранены на SIM-карте, и вы создавали аккаунт на новом смартфоне. В этом случае нужно зайти в приложение «Контакты», посетить пункт «Настройки» и выполнить копирование контактов с SIM-карты в Google-аккаунт. После этого все контакты будут отправлены на синхронизацию;
- Ваши контакты были сохранены в смартфоне, аккаунт создавался на компьютере, а сам смартфон работал без интернета и аккаунта в Google.
 В этом случае заходим в «Настройки – Учетные записи» и добавляем там новую учетную запись Google, указав логин и пароль. После этого заходим в «Контакты» и копируем все записи в учетную запись – они автоматически отправятся на синхронизацию.
В этом случае заходим в «Настройки – Учетные записи» и добавляем там новую учетную запись Google, указав логин и пароль. После этого заходим в «Контакты» и копируем все записи в учетную запись – они автоматически отправятся на синхронизацию.
Некоторые пользователи отключают синхронизацию в выпадающем меню своих Android-устройств. Это позволяет экономить интернет-трафик и заряд аккумуляторной батареи. Если вы часто добавляете, удаляете и редактируете контакты, обязательно включайте синхронизацию, чтобы изменения сохранились не только на смартфоне, но и на серверах Google.
После выполнения синхронизации контактов с Android-устройства в Google, можно зайти на сайт сервиса Gmail (раздел «Контакты») и полюбоваться ее результатами. Здесь же перед вами откроется возможность удобного редактирования контактов – через web-интерфейс Gmail удобно править имена и фамилии, добавлять дополнительные телефоны, заполнять адреса и добавлять к контактам фотографии . Для того чтобы все эти изменения появились в вашем смартфоне, не забудьте включить синхронизацию.
Синхронизация с Google удобна и тем, что она позволяет синхронизировать и многие другие данные – записи в календаре, фотографии, видеоролики, данные приложения, данные с контактов в Google+ и прочие данные, хранящиеся в смартфоне. Главным минусом является отсутствие синхронизации SMS-сообщений.
Раньше нам приходилось записывать контакты в специальных телефонных книжках и блокнотах, а те из нас, кто мог похвастаться отличной памятью, просто запоминали их. В тех старых телефонах, которыми мы пользовались чуть меньше 10 лет назад, было слишком мало памяти, чтобы вместить все знакомые телефонные номера.
Те, кому по должности было положено иметь множество контактов, пользовались органайзерами.«Планировщики» простым людям были недоступны — дорого стоили.
Как только стали появляться первые модели мобильных устройств, которые имели программное обеспечение на iOS и Андроид, в «воздухе запахло» синхронизацией. И только с появлением четвертой версии Андроид (Ice Cream Sandwich) и iOS, мы научились понимать это загадочное слово.
В этой статье мы расскажем, как можно синхронизировать контакты на смартфонах с операционной системой Google Андроид и Apple iOS.
Google – Android
О возможности синхронизации в Google Андроид мы узнали, когда появились аккаунты в электронных адресах. С помощью учетной записи мы могли:
- зайти в магазин приложений;
- ориентироваться во времени;
- синхронизировать контакты;
- искать мобильное устройство, если оно потеряется;
- и это далеко не все возможности.
Учетную запись можно и не иметь, но тогда владелец смартфона лишается многих преимуществ. И о возможностях мобильного устройства пользователь узнает только после активации Google аккаунта.
Контакты на Андроид синхронизируются с Google, чтобы хранить все, что есть у вас на всех мобильных устройствах в одном месте.Это очень удобно, если у вас несколько устройств. Например, на вашем смартфоне, айпаде, «умных» часах и еще парочке гаджетов хранятся разные телефонные номера. Вроде бы проблем возникнуть не должно, но…
Вам срочно необходимо позвонить, а планшет, на котором хранится этот контакт, вне доступа или разряжен. И вот теперь возникает вопрос: а как сделать так, чтобы эта ситуация не возникала? Просто, если объединить все телефонные номера со всех ваших мобильных устройств и переместить в одно место — учетную запись Google. Как это сделать, читайте дальше.
Зайдите в настройки, пролистните вниз, пока не увидите соответствующий пункт.
Кликните на него и увидите кнопку «Добавления учетной записи». Кликните еще раз и идите дальше.
Здесь вы увидите все программы, которые уже предустановленны. Для всех требуется учетная запись (введение пароль и никнейма). На вашем устройстве все может выглядеть чуть по-другому. Например, если вы пользуетесь программой бесплатных звонков, Skype, она у вас будет отображена.
Нам важно здесь не количество предустановленных программ, а аккаунт Google. Кликните на учетную запись.
Если у вас она есть, введите пароль и никнейм, в случае отсутствия — пройдите регистрацию.
Это важно! Учетная запись Google — это единый вход во все сервисы (почта, развлечения, общения, работа и т.д.). Поэтому очень важно придумать надежный пароль.
Мы рекомендуем, если у вас еще нет учетной записи, пройти регистрацию не на мобильном устройстве, а на персональном компьютере или ноутбуке. Когда регистрация завершена, войдите в аккаунт и нажмите в правом углу пиктограмму, где изображены стрелки. Процесс синхронизации завершен.
Откройте на мобильном устройстве вкладку «Контакты».
Вызовите контекстное меню (специальная кнопка с настройками) и нажмите, как указано на картинке ниже.
Откуда вы будете синхронизировать номера: с sim-карты или памяти смартфона? После выбора нажмите «Дальше».
Выберите в качестве нового хранилища контактов вашу учетную запись на почте.
В облачное хранилище можно переносить любые контакты. Кликните на необходимые, нажмите на пиктограмму и дождитесь завершения процедуры.
Успешность синхронизации можно проверить у себя на почте, зайдя по адресу: https://contacts.google.com/ . На этой странице вы увидите все телефонные номера, которые хранились на ваших устройствах.
Отредактируйте все контакты на свой вкус, разбив их на группы. А если при обновлении программного обеспечения, возникнут критические ошибки, вы не потеряете ни одного своего телефонного номера, поскольку все они загружены на облачное хранилище.
iOS – Google
Владельцы iPhone с операционной системой iOS тоже пользуются сервисами поисковой системы Google.
Чтобы синхронизировать или по-простому перенести все контакты из айфона в свой почтовый гугл-сервис, надо сделать несколько несложных действий. Откройте приложения и найдите настройки.
Выберите «Почту». Нажмите на этот пункт и перейдете во вкладку, где можно добавить учетную запись.
Вам предложат несколько почтовых сервисов. Выберите Гугл-почту.
Внимательно заполните все поля, особенно второе и третье. Первое поле предназначено для никнейма или имени, а в поле описание можете дать название новой телефонной книги.
Как перенести контакты с Мейзу на Мейзу, Самсунг, Iphone
Перенос контактов – первостепенное дело при смене гаджета. Перенести контакты с мейзу на телефоны других производителей легко. В статье речь пойдет именно об этом. Приятного чтения!
Основные способы переноса телефонной книги
Создавать на новом телефоне контакты с нуля – дело долгое. Гораздо проще воспользоваться следующими основными способами, работающими со всеми моделями:
- Перенос с помощью сим-карты. Для этого необходимо все контакты перенести на SIM-карту в настройках старого телефона. После вставления сим-карты в новом устройстве отобразятся все контакты. Зайдите в телефонную книгу, нажмите на три точки сверху справа. В появившемся меню кликните по “Настройки”, потом “Экспорт на Sim карту”и выделите все сохраненные номера. В конце процесса можно вставлять симку в новый телефон, контакты там будут присутствовать.
- Сохранение на Google аккаунт. Не пропускайте, даже если хотите перенести контакты на iOS. Вам все равно придется заходить в Гугл аккаунт – как минимум, для Ютуба. Про Android – устройства молчу. Заходим в настройки, листаем вниз. В группе “личное” выбираем “Другие аккаунты”. Добавляем аккаунт гугл, если его нет. Если есть, нажимаем “Google”, листаем вниз, находим “Синхронизация контактов”. Сохранение завершатся, контакты привязаны к аккаунту. Теперь после входа в облачное хранилище Гугл на новом телефоне старые контакты появятся там.
Как перенести контакты с Мейзу на Мейзу
Все телефоны мейзу работают на прошивке Flyme. Благодаря собственному ПО, с помощью Flyme можно перенести данные с Мейзу на Мейзу. Итак :
- На старом телефоне открываем “Настройки” листаем в самый низ, “Память и резервное копирование”, “”Копирование и восстановление”, “Резервное копирование”.
- Выбираем контакты, необходимые к сохранению. Нажимаем “Начать копирование”.
- Из “Проводника” заходим в “Локальные”, ищем папку backup. Она хранит скопированные файлы. Кстати, сама процедура называется бэкап.
- Папку бэкап отправляем с помощью программы ShareIT. Это приложение есть в Гугл Плее, оно лего отправляет файлы. Можно перенести файлы любым другим способом – usb кабелем на компьютер и потом на телефон, сохранить на sd карту и т.д.
- На втором телефоне проходим по пути : “Настройки” – “Память и резервные копии”, “Копирование и восстановление ”
- Кликаем по самой нижней кнопке, после чего жмем “Начать бэкап”.
- Открываем Flyme и нажимаем “Синхронизация”
Готово! Контакты скинуты.
На другие Андроид устройства
На смартфоны других моделей (xiaomi, хуавей хонор) скинуть контакты можно упомянутыми способами. Можно также использовать SD карту. Мы создадим папку с расширением .vcf, которую телефон воспринимает как контакт. Вот пошаговая инструкция :
- Зайдя в телефонную книгу, кликаем по трем точкам сверху. Выбираем “экспорт на SD карту”;
- Помечаем контакты, которые хотим перенести;
- В выбранную нами папку сохраняется папка с расширением .vcf, которую отправляем на другое устройство;
- В проводнике другого телефона находим эту папку и кликаем “Открыть с помощью”, выбираем “Контакты”.
Название полей может отличаться в разных ОС. После выполнения этой процедуры контакты сохранятся автоматически.
Как перенести с Мейзу на Самсунг
Перенести телефоны с мейзу на самсунг поможет программа CloneIT. Она от создателей ShareIT, о которой я говорил ранее. Скачиваем приложение на оба телефона. CloneIt есть в Гугл Маркете.
На телефоне, с которого отправляем – кликаем “Отправитель”, с которого получаем – “Получатель”. Передача происходит не через блютус, а по вай фай. Оба телефона должны быть подключены к одной сети, поэтому на одном телефоне создаем точку доступа, с другого подключаемся.
После установления соединения выбираем контакты, которые нужно передать на другое устройство. Отправляем. Теперь они сохранятся на другом телефоне.
Как перенести контакты на Айфон
Apple потрудились и создали приложение в плей маркете, позволяющее скопировать все данные с Андроида на Iphone.
- Скачиваем приложение Move to iOS на Мейзу;
- Необходимо сделать сброс настроек. После чего на первой настройке нажимаем “Перенести данные с Android”
- Запишите код, который появиться на экране;
- Запустите Move to iOS и введите код из айфона;
- Откроется меню выбора данные, которые перенести. Нужно выбрать “Учетная запись Google” и поставить галочку.
- Жмите далее и ждите окончания переноса контактов.
Контакты перенесены!
Meizu для чайников. Как правильно сохранять контакты? | MEIZU РОССИЯ
Один из частых вопросов, который регулярно задают мне читатели, касается задвоения контактов в телефонной книге. Это происходит из-за неправильного сохранения и синхронизации между устройствами. Причин тому может быть несколько, но лучше изначально сделать всё правильно, чтобы затем не сталкиваться с такими проблемами.
Где можно хранить контакты?У пользователя есть четыре варианта для хранения своей телефонной книги.
№1. SIM-карта. Вариант для самых консервативных. Я настоятельно не рекомендую им пользоваться. Во-первых, при сохранении контактов на SIM, вы рискуете потерять их, если что-то случится с карточкой. Во-вторых, количество информации для таких контактов сильно ограничено, у вас могут даже не поместиться фамилия и имя полностью, я уж молчу про электронную почту и другие данные, внести их просто нельзя. В-третьих, у SIM-карты нет облачной синхронизации, что также является минусом.
№2. Память телефона. Более функциональный вариант: на телефоне нет никаких ограничений по месту и количеству символов, к тому же, доступно большее количество полей информации, есть тот же день рождения и другие данные. Однако, если с телефоном что-то случится, то восстановить контакты будет также невозможно. Кстати, во Flyme 6 этой опции уже нет.
№3. Аккаунт Flyme. Имеет все возможности памяти телефона, но при этом все данные сохраняются в облаке Flyme. Это отличный вариант хранения данных, но есть одно «но». При использовании аккаунта Flyme и аккаунта Google, контакты могут начать дублироваться и вы получите тот самый повтор имени и фамилии.
№4. Google аккаунт. Самый правильный и самый надежный способ сохранения ваших контактов. Во-первых, Google аккаунт более универсальный, если вы переходите на Meizu с другого смартфона, то вам достаточно будет авторизоваться в своей учетной записи. Во-вторых, редактировать контакты можно с помощью веб-версии сервиса contacts.google.com
Как правильно сохранять контакты?Открываем приложение «Телефон», переходим в раздел «Контакты», нажимаем на три точки в правом верхнем углу, выбираем «новый контакт», а затем жмем «аккаунт Google». После первого выбора система запоминает его и в дальнейшем сохраняет все новые контакты именно в этом аккаунте.1
Как узнать где сохранены уже существующие контакты?Снова переходим в раздел «Контакты», открываем нужную карточку контакта, жмем на кнопку «больше» и смотрим «группы». Если указано «Google», то всё в порядке, если «аккаунт Meizu», то лучше контакт удалить и пересоздать в Google-аккаунте.
У меня контакты были сохранены неправильно, что делать?Допустим, у вас все контакты были сохранены в аккаунте Meizu и вы хотите перенести их в Google-аккаунт. Для этого нужно их импортировать: удерживаем палец на любом контакте, жмем на кнопку «все» в правом верхнем углу, далее «передать» и отправляем файл себе на почту, например. Затем удаляем все выделенные контакты. После этого открываем письмо, скачиваем этот файл и открываем его, у нас появляется весь наш список, а в самом низу находится кнопка «импорт», нажимаем на неё и обязательно выбираем «аккаунт Google» в выпадающем меню. Готово, все контакты сохранены.
После этого не забудьте отключить синхронизацию контактов в аккаунте Flyme. Соответствующая галочка есть в настройках аккаунта.
ЗаключениеИнструкция вышла немного громоздкой, но не переживайте, все действия выполняются за одну-две минуты. Сохраняйте контакты правильно и тогда не будет проблем с дублированием их имен в телефонной книге 🙂
Проблемы с синхронизацией скоро все заработает meizu. Ошибка синхронизации аккаунта Google Android: как от нее избавиться
Как и большинство других операционных систем, Android не является идеалом. В ней время от времени могут возникать различные сбои. Особенно такие сбои могут проявляться при установке приложений, взятых не из PlayMarket. Также проблемы могут возникать при инсталляции неофициальных прошивок. Ошибка синхронизации аккаунта является одной из наиболее распространенных. Давайте попробуем узнать, как можно избавиться от данной ошибки.
Ошибка синхронизации аккаунта: типичные сбои
Прежде всего, стоит отметить, то при возникновении подобных неполадок, если пользователь не всегда может некоторые возможности ОС, не стоит сразу же все валить на само устройство или операционную систему. Чаще всего пользователи сталкиваются с таким сообщением при появлении некоторого сбоя, точная причина возникновения которого до конца не выяснена. Однако, стоит отметить, что ошибки такого рода обычно связаны с неправильными настройками входа в систему, а также с действиями самого пользователя. В данном обзоре мы не будем рассматривать гаджеты с неофициальными прошивками. В этом случае устройство может само по себе навредить операционной системе. Неофициальную прошивку придется удалять и возвращать девайс в начальное состояние.
Что делать при возникновении ошибки синхронизации аккаунта?
В ситуации, когда возникает ошибка синхронизации аккаунта Google Android на планшете или телефоне, самым неприятным моментом является «зависшая синхронизация». Как показывает практика, в данном случае «виснет» вся система. Исправить сбой помогает элементарная перезагрузка устройства. Это в большинстве случаев помогает. Достаточно вспомнить, как при перезагрузке зависшие программы в Windows снова начинают работать.
Как исправить ошибку?
Вероятно, ошибка синхронизации аккаунта Google Android на смартфоне или планшете может быть вызвана некорректным вводом пароля и логина. Здесь необходимо просто корректно ввести данные, полученные при регистрации. В качестве логина используется адрес электронной почты в G-mail. Можно также попробовать восстановить пароль.
Как проверить параметры синхронизации
В некоторых случаях ошибка с синхронизацией аккаунта в Google Android может быть связана с неправильными настройками самой системы. Можно попробовать вернуть устройство к заводским настройкам, но в большинстве случаев таких кардинальных мер не требуется. Необходимо просто зайти в настройки и проверить включенные службы. Синхронизация, как правило, должна быть включена для всех аккаунтов. Для начала необходимо снять галочки со всех служб, которые требуют аутентификации, а после этого выполнить перезагрузку устройства. Далее при заново включенном устройстве необходимо снова перейти в раздел аккаунтов и поставить напротив соответствующих служб галочки, включая браузер, передачу данных и тому подобное. В некоторых случаях в обязательном порядке требуется отключить систему двухуровневой аутентификации в параметрах настройки безопасности аккаунта. При этом необходимо задействовать автоматическую синхронизацию и передачу информации в фоновом режиме.
Удаление учетной записи
Если все описанные выше методы не помогают и ошибка, связанная с синхронизацией аккаунта, появляется снова, придется идти на крайние меры, а именно – на удаление существующей учетной записи. Для этого необходимо использовать меню настроек. Здесь нужно выбрать раздел аккаунтов. Внимание стоит обратить на учетную запись Google. Войдите в нее, введи адрес Gmail и подтвердите удаление при помощи команды меню или кнопки снизу. Теперь необходимо перезагрузите устройства. После данного действия при наличии интернет — соединения система предложит либо создать новую учетную запись, либо использовать уже имеющиеся регистрационные данные. Необходимо ввести логин и пароль и подтвердить выбор. В том случае, если данный способ не поможет устранить проблему, придется создавать новую учетную запись. При этом о восстановлении списка контактов и ранее установленных приложений можно забыть.
Заключение
Ошибки, связанные с синхронизацией аккаунта Google, являются довольно распространенными. Бороться с ними можно самыми простыми средствами и методами, достаточно использовать сам мобильный гаджет. Никакое подключение к персональному компьютеру со входом в установленную управляющую программу при этом не требуется. Стоит также обратить внимание на тот момент, что в данной статье не рассматривалась проблема сбоев, которые могут возникнуть на устройствах с неофициальными прошивками. Все дело в том, что при установке неофициальных апдейтов может появиться достаточно серьезная проблема, связанная с их безопасным удалением. Данный вопрос требует особого внимания и максимальной осторожности. В противном случае можно довести систему до неработоспособного состояния.
Компания Google вместе с Android создала целую группу различных сервисов, которые существенно расширяют функционал устройства. Огромной популярностью пользуется функция синхронизация Android, благодаря которой вы сможете быстро и удобно перемещать данные между несколькими телефонами, в том числе и контакты. Активировать синхронизацию на Android можно в настройках аккаунта всего за несколько шагов.
Преимущества синхронизации: как лучше включить синхронизацию на «Андроиде»
Большинство людей часто меняют телефоны. Покупка нового гаджета – событие приятное, но несет с собой одну распространенную проблему. Появляется необходимость переносить все свои контакты с «Андроида» на новый гаджет. Это можно сделать вручную, просто переписав список необходимых номеров, а затем вбив их поочередно. Если в вашей записной книжке десятки или даже сотни номеров, такой способ не подойдет.
Не менее большой проблемой является восстановление номеров, если вы потеряли свой телефон. На восстановление всего списка контактов заново уйдет очень много времени, а некоторые важные номера могут быть навсегда утеряны. Решить все эти проблемы поможет синхронизация контактов устройств на Android с Google. Как только вы ее активируете, все данные (телефонные номера, календарь и даже при необходимости фото) синхронизируются с «Гугл», а вы впоследствии всегда сможете восстановить эту информацию на новом устройстве. Для этой операции даже не понадобится компьютер.
Все, что вам понадобится, – это аккаунт Google на Android, который непосредственно связан с gmail. Необходимо войти в этот аккаунт на телефоне, с которого вы хотите считать информацию. Далее следует зайти в эту же учетную запись, но с другого смартфона, а затем активировать синхронизацию. После этой процедуры можно удалить аккаунт со старого устройства для дополнительной безопасности. Однако далеко не все пользователи андроид-устройств знают, как включить синхронизацию аккаунта Google на «Андроид».
Активация синхронизации: синхронизация контактов ОС android с google
Процедура включения не представляет собой особых сложностей. Вам будет достаточно только 1 раз активировать синхронизацию контактов. Как только телефон синхронизируется, ее можно убрать. Для активации следуйте пунктам представленной инструкции:
После этого контакты с «Андроида» будут записаны на облако, и вам будет достаточно загрузить их на другой телефон. Теперь вы знаете, как включить синхронизацию на мобильных телефонах и планшетах на «Андроиде». Если вам интересно, как отключить синхронизацию, тогда необходимо просто снять галочки с пунктов, которые не нужно синхронизировать. Это все действия, которые необходимы для отключения.
Активируем отображение контактов
Следующий логичный вопрос – как синхронизировать контакты Android с Google на новом устройстве. Для этого сначала следует проделать аналогичную процедуру. Если это не работает, возможно, необходимо выставить отображение. Для этого выполните несколько простых шагов:
В записной книжке появятся все необходимые номера, и вы сможете пользоваться синхронизированными данными. Если у вас несколько гугл-аккаунтов, проследите, чтобы для обоих телефонов использовался один и тот же. Зарегистрироваться в системе Google можно как с телефона, так и через персональный компьютер.
Начну по порядку. После того, как этот подозрительный тип в Долькабаре взял в руки мой телефон, вся жизнь моя пошла наперекосяк.
Тип спросил, могу ли я 10 минут прожить без телефона и запустил обновление системы.
Через какое-то время я заметил, что почта gmail перестала обновляться.
Я удалил аккаунт гмейла в настройках и вошел заново. Но запуск приложения Gmail навечно зависает в этой фазе:
В Настойки-Аккаунты-Гмейл видно, что не работает синхронизация. Периодически выдаются сообщения:
В приложении com.google.process.location произошла ошибка.
В приложении Синхронизация Календаря Google произошла ошибка.
В приложении Сервисы Google Play произошла ошибка.
И еще нескольких.
Бог с ним, с гмейлом, в крайнем случае я могу запускать его в браузере, но без него, похоже, не работает Google Play, что не дает мне скачивать и обновлять приложения.
Несмотря на то что я залогинен в гугле, выдается сообщение:
Есть у кого-нибудь идеи, как решить проблему, не доводя до восстановления заводских установок?
В гугле не забанен, инструкций прочел штук 10. Галочки в настройках включал-выключал, приложения останавливал, чистил память и кэш, перегружался раз 10. Ничего не помогло, беру помощь зала.
Мобильная операционная система Android, как и практически любая современная платформа, предоставляет функционал, обеспечивающий сохранность персональных данных пользователя. Одним из таких инструментов является синхронизация контактов, паролей, приложений, записей календаря и т.п. Но что, если столь важный элемент ОС прекращает работать должным образом?
Одной из распространенных проблем в данном случае является именно отсутствие синхронизации списка контактов пользователя. Такой сбой может быть кратковременным, в случае чего через определенное время обмен данными с «облаком» Google восстанавливается.
Другое дело, когда прекращение синхронизации контактов является постоянным. О том, как исправить подобную ошибку в работе системы мы далее и поговорим.
Способы устранения проблемы с синхронизацией контактов
Перед тем, как выполнять действия, описанные ниже, следует перепроверить, подключено ли устройство к интернету. Просто откройте любую страницу в мобильном веб-браузере или же запустите приложение, требующее обязательного доступа к сети.
Также следует быть уверенным, что осуществлен вход в Гугл-аккаунт и нет никаких сбоев с его работой. Для этого откройте любое приложение из мобильного пакета приложений «Корпорации Добра» вроде Gmail, Inbox и т.п. А еще лучше попробуйте установить любую программу из Play Маркета.
И последний момент — автосинхронизация должна быть включена. Если эта функция активирована, необходимые данные синхронизируются с «облаком» в автоматическом режиме без вашего непосредственного участия.
Чтобы узнать, включена ли данная опция, необходимо перейти в «Настройки » — «Аккаунты » — «Google ». Здесь в дополнительном меню (вертикальное троеточие справа вверху) должен быть отмечен пункт «Автосинхронизация данных ».
Если по всем вышеперечисленным пунктам полный порядок, смело переходим к способам исправления ошибки синхронизации контактов.
Способ 1: синхронизация аккаунта Гугл вручную
Наиболее простое решение, которое в ряде случаев может быть действенным.
1. Для его использования идем в настройки устройства, где в разделе «Аккаунты » — «Google »выбираем нужную нам учетную запись.
Затем в дополнительном меню жмем «Синхронизировать ».
Если после выполнения данных действий синхронизация началась и успешно завершилась — проблема решена. В ином случае пробуем другие способы устранения ошибки.
Способ 2: удаление и повторное добавление Google-аккаунта
Этот вариант с еще большей вероятностью позволит исправить проблему с синхронизацией контактов на вашем Андроид-устройстве. Нужно всего лишь удалить авторизованную в системе учетную запись Google и войти в нее снова.
1. Итак, сначала производим удаление аккаунта. Далеко здесь идти не нужно: в тех же настройках синхронизации «учетки » (см. Способ 1) выбираем второй пункт — «Удалить аккаунт ».
2. После чего просто подтверждаем выбранное действие.
Следующий наш шаг — снова добавить на устройство только что удаленный Гугл-аккаунт.
1. Для этого в меню «Аккаунты » настроек операционной системы нужно нажать на кнопку «Добавить аккаунт ».
3. Затем следует стандартная процедура входа в Гугл-аккаунт.
Заново добавив учетную запись Google, мы запускаем процесс синхронизации данных с нуля.
Способ 3: принудительная синхронизация
При несрабатывании предыдущих методов устранения неполадки придется, так сказать, «схитрить» и заставить устройство провести синхронизацию всех данных. Сделать это можно двумя способами.
Первый способ заключается в изменении настроек даты и времени.
1. Для этого нужно зайти в «Настройки » — «Дата и время ».
Здесь первым делом необходимо отключить параметры «Дата и время сети » и «Часовой пояс сети », а затем установить неверные дату и время. После этого возвращаемся на главный экран системы.
2. Потом снова идем в настройки даты и времени, и возвращаем все параметры в исходное состояние. Также указываем актуальное время и текущее число.
В итоге ваши контакты и прочие данные будут принудительно синхронизированы с «облаком» Гугл.
Другой вариант проведения принудительной синхронизации — с помощью номеронабирателя. Соответственно, подойдет он лишь для Android-смартфонов.
В этом случае нужно открыть приложение Телефон или любую другую «звонилку» и ввести следующую комбинацию:
*#*#2432546#*#*Как итог, в панели уведомлений вы должны увидеть следующее сообщение об успешной установке соединения.
Способ 4: очистка кеша и удаление данных
Весьма эффективным методом борьбы с ошибкой синхронизации контактов является их полное удаление и очистка связанных данных.
1. Открываем приложение Контакты и через дополнительное меню идем в «Импорт/экспорт ».
2. Во всплывающем меню выбираем пункт «Экспортировать в файл VCF ».
3. После чего указываем место сохранения создаваемого файла резервной копии.
Теперь приступим к очистке кеша и списка контактов.
1. Переходим в настройки устройства и затем в «Хранилище и USB-накопители ». Здесь находим пункт «Данные кеша ».
Синхронизация аккаунта Google на Android смартфоне – это очень удобная функция. Благодаря ей часть важной информации со смартфона сохраняется на серверах Google и в случае перехода на новый смартфон эта информация может быть быстро восстановлена.
Например, список контактов. Если вы используете синхронизацию аккаунта, то после перехода на новый смартфон ваш список контактов появится на нем буквально через минуту и вам не придется вручную заново вводить все номера телефонов.
В этом материале вы узнаете, как включить и настроить синхронизацию аккаунта Google на вашем Android смартфоне или планшете.
После того, как вы выбрали аккаунт Google, перед вами появятся настройки синхронизации для этого аккаунта. Здесь можно включить или отключить синхронизацию множества сервисов, среди которых веб-браузер Chrome, почта Gmail, заметки Google Keep и многое другое. Для того чтобы включить синхронизацию, переведите переключатели напротив нужных сервисов в положение «Включено».
Если хотите, чтобы синхронизация аккаунта началась немедленно, то можно нажать на кнопку в правом верхнем углу экрана и в открывшемся меню выбрать вариант «Синхронизировать».
Таким образом вы запустите синхронизацию всех выбранных сервисов с аккаунтом Google. Если синхронизация все равно не срабатывает, то нужно проверить доступ к Интернету.
Не синхронизируются контакты с Google: решение проблемы
Мобильная операционная система Android, как и практически любая современная платформа, предоставляет функционал, обеспечивающий сохранность персональных данных пользователя. Одним из таких инструментов является синхронизация контактов, паролей, приложений, записей календаря и т.п. Но что, если столь важный элемент ОС прекращает работать должным образом?
Одной из распространенных проблем в данном случае является именно отсутствие синхронизации списка контактов пользователя. Такой сбой может быть кратковременным, в случае чего через определенное время обмен данными с «облаком» Google восстанавливается.
Другое дело, когда прекращение синхронизации контактов является постоянным. О том, как исправить подобную ошибку в работе системы мы далее и поговорим.
Способы устранения проблемы с синхронизацией контактов
Перед тем, как выполнять действия, описанные ниже, следует перепроверить, подключено ли устройство к интернету. Просто откройте любую страницу в мобильном веб-браузере или же запустите приложение, требующее обязательного доступа к сети.
Также следует быть уверенным, что осуществлен вход в Гугл-аккаунт и нет никаких сбоев с его работой. Для этого откройте любое приложение из мобильного пакета приложений «Корпорации Добра» вроде Gmail, Inbox и т.п. А еще лучше попробуйте установить любую программу из Play Маркета.
Читайте на нашем сайте: Как исправить ошибку «Процесс com.google.process.gapps остановлен»
И последний момент — автосинхронизация должна быть включена. Если эта функция активирована, необходимые данные синхронизируются с «облаком» в автоматическом режиме без вашего непосредственного участия.
Чтобы узнать, включена ли данная опция, необходимо перейти в «Настройки» — «Аккаунты» — «Google». Здесь в дополнительном меню (вертикальное троеточие справа вверху) должен быть отмечен пункт «Автосинхронизация данных».
Если по всем вышеперечисленным пунктам полный порядок, смело переходим к способам исправления ошибки синхронизации контактов.
Способ 1: синхронизация аккаунта Гугл вручную
Наиболее простое решение, которое в ряде случаев может быть действенным.
- Для его использования идем в настройки устройства, где в разделе «Аккаунты» — «Google» выбираем нужную нам учетную запись.
- Далее в настройках синхронизации конкретного аккаунта убеждаемся, что переключатели возле пунктов «Контакты» и «Контакты Google+» находятся в положении «Включено».
Затем в дополнительном меню жмем «Синхронизировать».
Если после выполнения данных действий синхронизация началась и успешно завершилась — проблема решена. В ином случае пробуем другие способы устранения ошибки.
Способ 2: удаление и повторное добавление Google-аккаунта
Этот вариант с еще большей вероятностью позволит исправить проблему с синхронизацией контактов на вашем Андроид-устройстве. Нужно всего лишь удалить авторизованную в системе учетную запись Google и войти в нее снова.
- Итак, сначала производим удаление аккаунта. Далеко здесь идти не нужно: в тех же настройках синхронизации «учетки» (см. Способ 1) выбираем второй пункт — «Удалить аккаунт».
- После чего просто подтверждаем выбранное действие.
Следующий наш шаг — снова добавить на устройство только что удаленный Гугл-аккаунт.
- Для этого в меню «Аккаунты» настроек операционной системы нужно нажать на кнопку «Добавить аккаунт».
- Дальше необходимо выбрать тип учетной записи. В нашем случае — «Google».
- Затем следует стандартная процедура входа в Гугл-аккаунт.
Заново добавив учетную запись Google, мы запускаем процесс синхронизации данных с нуля.
Способ 3: принудительная синхронизация
При несрабатывании предыдущих методов устранения неполадки придется, так сказать, «схитрить» и заставить устройство провести синхронизацию всех данных. Сделать это можно двумя способами.
Первый способ заключается в изменении настроек даты и времени.
- Для этого нужно зайти в «Настройки» — «Дата и время».
Здесь первым делом необходимо отключить параметры «Дата и время сети» и «Часовой пояс сети», а затем установить неверные дату и время. После этого возвращаемся на главный экран системы. - Потом снова идем в настройки даты и времени, и возвращаем все параметры в исходное состояние. Также указываем актуальное время и текущее число.
В итоге ваши контакты и прочие данные будут принудительно синхронизированы с «облаком» Гугл.
Другой вариант проведения принудительной синхронизации — с помощью номеронабирателя. Соответственно, подойдет он лишь для Android-смартфонов.
В этом случае нужно открыть приложение Телефон или любую другую «звонилку» и ввести следующую комбинацию:
*#*#2432546#*#*
Как итог, в панели уведомлений вы должны увидеть следующее сообщение об успешной установке соединения.
Способ 4: очистка кеша и удаление данных
Весьма эффективным методом борьбы с ошибкой синхронизации контактов является их полное удаление и очистка связанных данных.
Если вы желаете сохранить свой список контактов, первым делом стоит сделать резервную копию.
- Открываем приложение Контакты и через дополнительное меню идем в «Импорт/экспорт».
- Во всплывающем меню выбираем пункт «Экспортировать в файл VCF».
- После чего указываем место сохранения создаваемого файла резервной копии.
Теперь приступим к очистке кеша и списка контактов.
- Переходим в настройки устройства и затем в «Хранилище и USB-накопители». Здесь находим пункт «Данные кеша».
- По нажатию на него видим всплывающее окошко с уведомлением об очистке кешированных данных наших приложений. Жмем «ОК».
- После этого идем в «Настройки» — «Приложения» — «Контакты». Здесь нас интересует пункт «Хранилище».
- Остается лишь нажать на кнопку «Стереть данные».
- Восстановить удаленные номера можно при помощи меню «Импорт/экспорт» в приложении Контакты.
Способ 5: стороннее приложение
Может произойти так, что и вовсе ни один из вышеописанных способов не устранит сбой с синхронизацией контактов. В данном случае советуем воспользоваться специальным инструментом от стороннего разработчика.
Программа «Фикс к синхронизации контактов» способна выявить и исправить ряд ошибок, приводящих к невозможности синхронизировать контакты.
Все что нужно для устранения неполадки — нажать кнопку «Исправить» и следовать дальнейшим инструкциям приложения.
Мы рады, что смогли помочь Вам в решении проблемы.Опишите, что у вас не получилось. Наши специалисты постараются ответить максимально быстро.
Помогла ли вам эта статья?
ДА НЕТКак перенести контакты с помощью аккаунта Google в MEIZU M2? , как на
Когда-то операция по переносу контактов, сохраненных на устройстве, на SIM-карту была сложной, утомительной и отнимающей много времени. Теперь это может быть намного проще, если использовать свою учетную запись Google.
Учетная запись Google позволяет нам переносить контакты с Android на Android, с Android на iOS, с Windows на Symbian и наоборот.
С Android на Android
Первый метод
Перейдите в Настройки на вашем устройстве, выберите Аккаунты и найдите Аккаунт Google .Если вы еще не добавили ни одного, сейчас хорошее время для этого.
Затем нажмите на свою учетную запись и отметьте галочкой опцию « Контакты ». Теперь он должен быть синхронизирован с сервером Google. Вы должны повторить те же действия на другом устройстве — так старый телефон отправит ваши контакты, а новый — их.
Второй метод
Перейдите в Контакты и выберите « Переместить контакты устройства в ». Вы должны увидеть два варианта: учетную запись Google и учетную запись вашего устройства (например, ).грамм. Аккаунт Samsung). Выберите учетную запись Google, и ваши контакты будут объединены с ней.С Android на iPhone
Вам следует выполнить шаги, упомянутые в предыдущих методах. Кроме того, когда вы используете устройство iOS, вам нужно перейти в Настройки , затем выбрать « Почта, контакты и другие » и выбрать (добавить, если еще не добавлен) учетную запись Google . Затем в настройках учетной записи Google выберите опцию « Контакты ».
С Nokia Symbian на аккаунт Google
Загрузите Nokia PC Suite на свой компьютер, подключите устройство с помощью кабеля USB.При использовании программы выберите опцию « контактов, », затем снова «контакты» и, наконец, выберите те контакты, которые вы хотите передать. Далее , щелкните File , а затем Export — ваши контакты должны быть экспортированы в файл csv.
Теперь перейдите в Gmail , найдите Контакты и выберите параметры Импорт данных. Найдите файл csv на своем компьютере, и все ваши контакты должны быть синхронизированы с вашей учетной записью Google .На вашем новом мобильном телефоне вы должны убедиться, что контакты синхронизированы с вашей учетной записью Google — так вы сможете получить свои контакты автоматически.
Если вы нашли это полезным, нажмите на звездочку Google, поставьте лайк на Facebook или подписывайтесь на нас на Twitter и Instagram
Импорт контактов в Meizu M5 Note
Если вы только что купили Meizu M5 Note, возможно, вы захотите импортировать в него свои контакты. На самом деле, гораздо проще импортировать его контакты на Meizu M5 Note, чем копировать их самостоятельно.В зависимости от того, как вы сохранили свои контакты, существует несколько способов импорта контактов в Meizu M5 Note. Мы приняли решение увидеть в этом посте 3 наиболее распространенных решения. Сначала мы увидим советы о том, как импортировать контакты из файла vcf или файла vCard. Мы увидим во второй раз советы, как импортировать контакты с SIM-карты Meizu M5 Note. Наконец, мы узнаем, как импортировать или синхронизировать контакты из учетной записи Google.
Импорт контактов в Meizu M5 Note из файла vcf или vCard
Если вы приняли решение экспортировать контакты со своего старого мобильного телефона в виде файла.vcf или vCard, вы узнаете, что их легко импортировать в Meizu M5 Note. Для этого вам нужно зайти в приложение , связаться с Meizu M5 Note. После этого перейдите в Настройки и, наконец, Импорт / экспорт контактов . Когда вы окажетесь там, вам нужно будет выбрать «Импорт из памяти телефона». В этот момент Meizu M5 Note автоматически обнаружит файлы типа vcf или vCard. После этого вам нужно только выбрать файл импорта и подтвердить. Все контакты в файле, скорее всего, будут импортированы в ваш Meizu M5 Note.Всякий раз, когда вы не знаете, как экспортировать контакты со своего старого телефона, проверьте наш учебник, чтобы сохранить контакты Meizu M5 Note.
Импорт контактов в Meizu M5 Note с SIM-карты
Процедура импорта контактов с SIM-карты в Meizu M5 Note практически не отличается от предыдущей. Чтобы эта процедура работала, вы должны предварительно экспортировать контакты со старого мобильного телефона на SIM-карту. Если это действительно хорошо, перейдите в приложение «Контакты» / Настройки / Импорт / Экспорт контактов.& Nbsp; Когда вы окажетесь там, выберите Импортировать с SIM-карты . Контакты, хранящиеся на SIM-карте, будут автоматически скопированы в Meizu M5 Note.
Импорт контактов в Meizu M5 Note из вашей учетной записи Google
Если вы хотите иметь возможность очень легко найти все свои контакты в Meizu M5 Note, вы можете импортировать их из своей учетной записи Google Gmail. Конечно, когда вы включили синхронизацию контактов на своем старом смартфоне, их будет довольно просто импортировать в Meizu M5 Note.Чтобы сделать это, вам нужно перейти в меню настроек Meizu M5 Note. Когда там, зайдите в Аккаунты и Google . Затем убедитесь, что вы отметили опцию Синхронизация содержимого контактов . Когда закончите, вам нужно найти свои контакты на Meizu M5 Note.
сообщить об этом объявленииКак экспортировать контакты на Meizu M5
Главная »Meizu» Как экспортировать контакты на Meizu M5Все новости о Meizu M5 в наших статьях.
Как экспортировать контакты на Meizu M5
В этом руководстве мы увидим, как экспортирует контакты на Meizu M5 .Контакты — очень важная функция вашего Meizu M5, поэтому вы можете экспортировать их со своего Meizu M5 на другой телефон или в облако.
Очень просто использовать функции, предлагаемые контактами.
Мы увидим, как сначала экспортировать ваши контакты с вашего Meizu M5 на другой смартфон, из вашей учетной записи Google, расположенной в «облаке», на втором этапе, в-третьих, из файлов в формате vCard или файлов VCF, и закончить файлы CSV Редактируемые с помощью приложения для работы с электронными таблицами, такого как Google Sheet.
Экспорт контактов с другого устройства на Meizu M5
Чтобы экспортировать контакты с другого устройства, необходимо сначала экспортировать их на SIM-карту или SD-карту.
Для этого вам нужно будет вставить SIM-карту или SD-карту в ваш новый Meizu M5. После этого перейдите в категорию «Контакты» вашего Meizu M5. В этом меню вы можете нажать кнопку «Настройки» в правом нижнем углу вашего Meizu M5. Будет доступна опция «Экспорт» на SIM-карту или карту памяти.
Нажмите ее в зависимости от режима резервного копирования.
Другие наши статьи о Meizu M5 могут вам помочь.
Следуйте инструкциям на экране, и ваши контакты будут экспортированы на носитель резервной копии, вставленный в Meizu M5.
Экспортируйте контакты из Google Cloud на свой Meizu M5
Это малоизвестный, но очень интересный вариант для тех, кто знает, как это сделать: экспортировать контакты из облака на Meizu M5 . Для этого перейдите в меню «Настройки», доступное с главного экрана Meizu M5, затем в «Учетная запись и синхронизация».Оказавшись там, нажмите на свою учетную запись Google.
Откроется новое окно, в котором вы сможете проверить синхронизацию контактов, электронной почты и календарей.
Выберите, что вы хотите активировать, и он автоматически экспортирует ваши контакты в Google Cloud.
Экспорт контактов в файл VCF на Meizu M5
Другой вариант экспорта контактов из Meizu M5 — использовать файловую систему VCF. Эта опция позволит вам вместе с файлами CSV делиться своими списками контактов с вашего Meizu M5.Как и в первом абзаце, перейдите в раздел «Импорт / экспорт» папки «Контакты» на вашем Meizu M5. Оттуда нажмите «Экспорт» и выберите формат VCF.
После того, как вы проверили операцию и выбрали исходный файл VCF, вы можете экспортировать все свои контакты со своего Meizu M5. И наоборот, вы можете импортировать контакты, чтобы сделать новую резервную копию на Meizu M5.
Экспортируйте контакты в файл CSV с вашего Meizu M5
Если вы хотите, чтобы ваши файлы были в формате CSV, то для их экспорта на Meizu M5 вам потребуется экспортировать их из своей учетной записи Gmail.
Зайдя в свою учетную запись Gmail, нажмите «Контакты» над кнопкой «Набор номера по электронной почте».
Затем нажмите «Дополнительные действия» и, наконец, «Экспорт». Выберите файл CSV, в который вы хотите экспортировать свои контакты, и подтвердите.
После завершения вы можете синхронизировать любой Meizu M5 со своей учетной записью Gmail, как упоминалось в предыдущем абзаце.
Как установить и использовать Google Play, Gmail и т. Д. На смартфонах Meizu
Я купил одно устройство Meizu MX4 Pro, чтобы заполучить это надежное и элегантное устройство.Он был оснащен дисплеем 2K, 3 ГБ оперативной памяти, процессором Exynos Octacore, а самой сенсационной особенностью был сканер отпечатков пальцев Touch ID. Честно говоря, Meizu поставляет доступные устройства с топовыми характеристиками и привлекательным дизайном.
Но одна вещь, которая мне не понравилась, — это способ Meizu обслуживать Android. Meizu разработала собственную модификацию Android и, в отличие от других, пытается показать, что Flyme Os полностью отличается от стандартного Android, что кажется уловкой.Xiaomi, Huawei и многие другие компании также создали свои собственные скины для Android, но никогда не пытались лишить своих клиентов возможности пользоваться сервисами Google, такими как Google Play, GMail и т. Д.
Чтобы быть предельно ясным, любой телефон Android будет казаться инвалидом без Google Play и службы Gmail. Выскажите свое мнение и спросите себя: «Есть ли лучшая альтернатива Google Play, откуда загрузка и установка приложений намного удобнее?»
Как и большинство пользователей, я считаю, что независимо от того, какой модификацией оснащено устройство Android, на нем должны быть установлены сервисы Google, чтобы пользователи могли синхронизировать контакты своей учетной записи Google, приложения Gmail и Android.
Итак, вкратце, несмотря на то, что Meizu не предлагает сервисы Google, я здесь для вас, чтобы рассказать вам о простом способе установки сервисов Google, включая Gmail, Google Play, Контакты, поиск и все, что предлагает Google, на смартфоны Meizu, такие как Meizu MX4, MX4 Pro, M1 Note и т. Д.
Я попытался установить службы Google другими способами, такими как передача файлов .apk Google Play и Play Services с другого моего смартфона через ShareIt или SuperBeam. Приложения были установлены успешно, но не работали.Я не рассматривал возможность загрузки этих пакетов APK с каких-либо сторонних веб-сайтов, предлагающих загрузку APK, по соображениям безопасности. Я также извлекаю APK-файлы Play Store и Play Services прямо с веб-сайта Google Play, но безуспешно.
Внезапно в моей голове мелькнула идея. Meizu добавила свой собственный магазин приложений, где доступно множество приложений для установки, и, к сожалению, язык, используемый в этом магазине приложений, является исключительно китайским. К счастью, мы можем выполнять поиск на английском языке в строке поиска App Store.Я поискал Google Play и обнаружил, что Google Play был там указан. К счастью, я установил и выполнил. Но, пролив воду на мои надежды, он не был запущен. Я нашел и установил Play Services оттуда, но это все равно было бесполезно.
гр. Я откусил больше, чем мог прожевать. Но перед этой жуткой ситуацией я не собирался бояться. Двигаясь дальше, я продолжал пробовать поиск по разным ключевым словам, и через несколько минут мой разум попал в точку, и я начал поиск с помощью «Установщика Google».В магазине приложений Meizu было показано приложение под названием «Google Installer». Я установил приложение и, запустив его, оно установило все, что касается Google, например Gmail, Google Play, Контакты и т. Д. К моей радости, все работало нормально, и я чувствовал себя очень расслабленным.
Обновление — если вы не можете найти установщик Google в магазине приложений Meizu, вы можете скачать его отсюда
https://1drv.ms/u/s!AnVpcIW8pY7ggYAWBwzdKzH071pPyg
Этот файл apk установит на ваш телефон сервисы Google Play и Play, важные приложения, необходимые для работы всех других сервисов Google, таких как Gmail, Диск, Документы, YouTube и другие.
Важно! Во время установки программа установки Google может прекратить загрузку служб. В этом случае перезагрузите устройство и снова запустите установщик Google. По завершении установки вы можете использовать поиск Meizu, чтобы найти Google Play, а затем установить любое другое приложение после входа в свою учетную запись Google
.Если у вас возникнут проблемы с установкой приложений с помощью Google Play, вы можете установить APK-файлы Gmail или любого другого приложения Google, и они будут работать.
Пошаговые руководства
Для вашего удобства я записал метод в пошаговом руководстве
- Прежде всего откройте магазин приложений Meizu.Вы можете легко найти его на любом домашнем экране. Так выглядит голубая ручная сумка
- Откройте приложение и внизу вы увидите значок поиска. Нажмите на нее, и вверху интерфейса приложения появится панель поиска.
- В строке поиска введите следующее ключевое слово «Google Installer»
- Программа установки Google будет показана в результатах поиска, надеюсь, на первой позиции
- Теперь просто загрузите его и следуйте инструкциям после загрузки
По-прежнему не удается установить службы Google на смартфон Meizu ?.Не стесняйтесь рассматривать этот пост как тему поддержки и задавайте вопросы в разделе комментариев ниже. Мы с радостью поможем вам ответить на ваши вопросы.
Обязательно поделитесь этим постом в Twitter, Facebook, если вы сочтете его полезным.
3 способа импорта контактов из Google на ваш телефон
По мере роста вашего бизнеса растет и ваша база данных контактов. Со временем адресная книга вашего телефона и ваши контакты Google становятся более важными, но ими становится труднее управлять.Если у вас растущий бизнес, сейчас самое время организовать свои контакты. Чем скорее, тем лучше.
Gmail — один из самых популярных почтовых сервисов, что делает Google Контакты (его родной инструмент управления контактами) очень удобным сервисом. Если вы используете Gmail и свой телефон для бизнеса, подключение этих двух устройств имеет смысл.
Ручная настройка ваших контактов Google на телефоне — это всего лишь несколько щелчков мышью. Мы рассмотрим эти простые шаги для Android и iPhone, а также некоторые другие советы и рекомендации, которые помогут вам более эффективно управлять своими контактами.
Где хранятся мои телефонные контакты?
Если вы хотите эффективно управлять своими телефонными контактами, первый вопрос, который вы должны задать себе: где хранятся мои телефонные контакты?
Если у вас нет облачной службы, связанной с вашим телефоном, ваши контакты «живут» в памяти вашего телефона. Но большинство людей работают с iCloud, контактами Google, Outlook или другим хранилищем контактов, которое существует в облаке. Если это ваш случай, контакты, которые вы видите в адресных книгах вашего телефона, вероятно, получают информацию из одного или нескольких из этих мест.
Использование нескольких репозиториев контактов одновременно может стать настоящей неразберихой. Например, если у вас есть iPhone, и вы создаете контакт, он по умолчанию войдет в iCloud, но не в Outlook или Контакты Google.
Вот совет от Франса Лейса, эксперта в области управления контактами.
«Выберите один основной репозиторий контактов и придерживайтесь его. Это может быть одна учетная запись Google, Outlook или учетная запись iCloud. Просто убедитесь, что ваш телефон считывает данные только в один репозиторий контактов.»
Если вы выберете Google Контакты в качестве основного хранилища, вы можете посетить contacts.google.com, чтобы проверить все контакты, связанные с вашей учетной записью Google, прежде чем импортировать их в свой телефон.
Контакты, добавленные вами вручную, будут находиться на вкладке «Контакты», а люди, с которыми вы только что обменивались электронными письмами, будут находиться на вкладке «Другие контакты». Это важно знать, потому что как только вы начнете делиться своими контактами Google со своим телефоном, вы увидите только те, которые находятся на вкладке «Контакты».
1. Как импортировать контакты из Google в iPhone (iOS)
Чтобы узнать, какие учетные записи связаны с вашим iPhone, перейдите в «Настройки »> «Пароли и учетные записи».
Нажав на каждую связанную учетную запись, вы можете включить или выключить опцию совместного использования контактов.
Если ваша учетная запись Google не связана с вашим телефоном, вы можете добавить ее следующим образом:
Перейдите в «Настройки »> «Контакты»> «Учетные записи»> «Добавить учетную запись».
Вы увидите все типы учетных записей, которые можно связать со своим телефоном: iCloud, MS Exchange, Yahoo !, AOL, Outlook и, конечно же, Google.
- Войдите в систему, указав свой адрес электронной почты и пароль.
- Вы будете перенаправлены в меню, где вы можете выбрать, какие элементы вашей учетной записи должны синхронизироваться с вашим телефоном. Убедитесь, что переключатель «Контакты» включен.
Совет. Убедитесь, что вы используете правильную учетную запись.Имейте в виду, что каждый адрес Gmail имеет собственное хранилище контактов.
Если вы используете ярлыки в Google Contacts для категоризации или группировки контактов, имейте в виду, что эти ярлыки не будут доступны в записи контактов вашего iPhone.
С помощью этих простых шагов каждый раз, когда вы добавляете новый контакт в Google, он будет у вас на iPhone.
Если вы хотите видеть не только свои контакты Google, но и контакты, которые вы сохранили в других репозиториях, перейдите в «Контакты iPhone» (адресная книга) и нажмите «Группы» (верхний левый угол).
Но что происходит, когда вы добавляете новый контакт прямо в свой телефон?
Из контактов iPhone в контакты Google
Тот факт, что ваши контакты Google доступны на вашем iPhone, не означает, что новые контакты, которые вы добавляете в свой телефон, будут доступны в контактах Google.
Если вы этого хотите, перейдите в «Настройки »> «Контакты » и проверьте, какая из них является вашей «Учетной записью по умолчанию».
Вы, вероятно, увидите iCloud в качестве учетной записи по умолчанию. Это означает, что контакты, которые вы создаете на своем iPhone, хранятся исключительно в iCloud.
Если вы выбрали Google Контакты в качестве основного хранилища контактов, вы можете изменить «Учетную запись по умолчанию» на Gmail. Затем каждый новый контакт, который вы сохраняете на своем iPhone, будет сохраняться в Google Контактах.
Как насчет всех контактов, которые вы создали до того, как сделали свои контакты Google доступными на вашем iPhone?
Google Drive предлагает хорошее решение для импорта тех телефонных контактов, которые вы создали до настройки, в Google.Просто выполните следующие действия:
- Загрузите Google Диск на свой iPhone и войдите в свою учетную запись Google.
- В меню Google Диска перейдите в «Настройки »> «Резервное копирование». Здесь вы можете выбрать «Контакты» и нажать «Начать резервное копирование».
Это скопирует все контакты, которые у вас есть в адресной книге iPhone, на Google Диск.
2. Как импортировать контакты из Google на Android
Если ваша учетная запись Google еще не связана с вашим телефоном Android, вы можете легко сделать это, перейдя в «Настройки »> «Учетные записи»> «Добавить учетную запись».
Как только вы это сделаете, ваши контакты Google будут автоматически синхронизированы с приложением «Контакты» на вашем телефоне Android.
Чтобы управлять синхронизацией контактов Google, выполните следующие действия:
- Выберите «Настройки»> «Google»> «Службы учетной записи»> «Синхронизация контактов»> «Автоматически синхронизировать контакты Google».
- Включите / выключите тумблер.
Если вы используете ярлыки Google для идентификации групп контактов внутри Google Contacts, вы можете видеть их и даже управлять ими из приложения «Контакты» Android.
С вашего телефона Android в Google Контакты
Когда вы создаете новый контакт на своем телефоне Android, он спрашивает вас, в какой учетной записи вы хотите сохранить этот контакт. Выберите адреса электронной почты, связанные с вашей учетной записью.
3. Расширенные методы хранения телефонных контактов
Убедившись, что ваши контакты Google и адресная книга телефона связаны, вы можете рассмотреть другие процессы для обогащения и оптимизации ваших телефонных контактов:
1.Синхронизация контактов с другими приложениями
Если ваш бизнес растет и вы добавляете другие приложения в свою технологическую экосистему, вам следует подумать о том, как поддерживать их синхронизацию. Интеграция позволяет избежать изолированных данных, одновременно обогащая различные базы данных информацией о клиентах.
Первым инструментом, который вам следует подумать для синхронизации с Google Контактами, является ваша CRM. Совместная работа этих инструментов поможет вам централизовать вашу контактную информацию. Поскольку этот тип интеграции работает так хорошо, лучшие в своем классе CRM предлагают интеграцию внутри приложений с продуктами Google.Это облегчает вам начало работы.
Если вы решили работать с разными репозиториями контактов одновременно, вы также можете синхронизировать их с помощью импорта / экспорта или интеграции.
2. Фильтр контактов, которые должны быть синхронизированы с вашим телефоном
Поскольку вы используете свой телефон в деловых и личных целях, а также поскольку ваша база данных становится все больше с каждой минутой, в какой-то момент вам потребуется фильтровать то, что попадает в ваш телефон.
Чтобы иметь на телефоне только определенные контакты, вы можете использовать iPaaS или встроенную интеграцию, такую как HubSpot для контактов Google.Эти типы инструментов позволяют фильтровать группы контактов для синхронизации из контактов Google с другими приложениями и наоборот.
Когда дело доходит до управления контактами, существуют тысячи возможностей, и контакты Google — отличный инструмент для начала.
Выполняете ли вы бизнес-процессы, помогаете клиентам или заключаете сделки со своего телефона, наличие точной и актуальной контактной информации имеет решающее значение.
Как себя чувствует Android без Google?
Помимо ядра операционной системы Android с открытым исходным кодом, Google также заботится о десятках компонентов, не являющихся открытыми исходными кодами.Однако они имеют огромное влияние на функциональность типичного Android-смартфона. Так что, если вы оторвете Android от части Google, как это скоро произойдет с устройствами Huawei, пользовательский опыт заметно изменится. Но это также скрывает прекрасную возможность.
На примерах я хотел бы показать вам, как работает Android без Google, и что многие компоненты Google можно заменить. С другой стороны, другие компоненты и услуги должны быть недавно разработаны Huawei.
В раздел
Android без гугла: что осталось?
Общим для всех устройств на базе Android, как с компонентами Google, так и без них, является ядро с открытым исходным кодом от Android Open Source Project.Это представляет собой единый интерфейс между аппаратным и программным обеспечением и позволяет приложениям Android работать на смартфонах Android.
Немного устаревшая инфографика из Fairphone Open Project указывает (зеленым) на биты с открытым исходным кодом системы Android. Синие компоненты обычно поставляются сторонними поставщиками в виде пакетов с закрытым исходным кодом. Красные части — это указанные сервисы Google; также с закрытым исходным кодом и глубоко привязан к системе.
Старая инфографика Fairphone по-прежнему хорошо иллюстрирует, что проприетарные приложения Google определяют большую часть функциональности Android./ © NextPitPure AOSP-Android нелегко установить на смартфон. Исходный код сначала должен быть скомпилирован для аппаратного обеспечения целевого устройства и оснащен соответствующими компонентами модема. К счастью, в сети полно добровольцев, которые делают это за нас и бесплатно предоставляют соответствующие сборки под такими именами, как «Lineage OS». Подробнее об этом позже.
Google Android: чего не хватает?
За прошедшие годы Google серьезно подорвал основу когда-то открыто задуманного Android.Важные функции, такие как сервисы сайта, система уведомлений и защита от краж, недоступны в AOSP или доступны только в рудиментарной форме. Это раздражает, потому что некоторые приложения дают сбой или вообще не запускаются без этих служб.
Часы Wear-OS не будут работать без приложений Google. / © NextPitКроме того, такие функции, как Google Cast или подключение к часам WearOS, больше невозможны без компонентов Google. Кроме того, отсутствуют важные приложения, такие как Карты (также для отображения карт в сторонних приложениях) или источник приложений, например Play Store, что гораздо более очевидно.В следующем разделе я покажу вам, как их можно заменить.
Прежде всего, здесь следует отметить, что отсутствие приложений Google также имеет положительные последствия. Смартфону AOSP также не хватает всех сервисов отслеживания и рекламы Google. С точки зрения защиты данных, Android без Google — это значительный выигрыш в конфиденциальности.
Тестовая система: что и как можно заменить?
На этот раз для моего нового теста Android без Google использовался OnePlus 5. Я установил его с ОС Lineage для microG , которая последний раз работала с Android Pie в патче от мая 2019 года.
Операционная система доступна почти для 200 смартфонов и сочетает в себе вышеупомянутые сборки с пакетом microG и исходным кодом приложения F-Droid. Установка производится через TWRP (внешняя ссылка) после разблокировки загрузчика на смартфоне. Все это можно сделать со смартфонами большинства производителей, но вы, вероятно, потеряете гарантию.
Дополнительные разделы
- Поиск и загрузка приложений
- Что работает
- Что еще не работает
Как только вы загрузите ОС, разница заметна. Без сервисов Google вы подключаетесь к Wi-Fi, выполняете поиск обновлений системы в Android, устанавливаете блокировку дисплея и затем просто переходите на главный экран. Длинные страницы условий использования, активации многочисленных сервисов сайта или входа в учетные записи Google и тому подобное опускаются. Это немного похоже на старые времена.
Найдите, загрузите и установите приложения
Сначала я открываю замену F-Droid в Play Store, которая — без входа в систему — обновляет исходный код своего пакета.Затем у меня есть несколько тысяч приложений на выбор, что значительно меньше, чем в Play Store. Преимущество в том, что все они бесплатны, с открытым исходным кодом и без рекламы.
Без Play Store вы можете переключиться на альтернативы, такие как F-Droid (справа). / © NextPitМногие приложения, которых там нет, можно скачать в Yalp Store. Существуют сервисы с закрытым исходным кодом, такие как Slack, Skype, ProtonMail и многие другие. Yalp Store похож на черный ход в Play Store и использует фальшивую учетную запись.К сожалению, скачивать можно только бесплатные приложения. Например, мне пришлось бы купить Threema для полного тестирования вне Play Store на веб-сайте Threema и загрузить его там.
Если Huawei больше не разрешено предварительно устанавливать Play Store, вы можете рассчитывать на официальный магазин приложений производителя в дополнение к альтернативам, упомянутым выше. У Huawei уже довольно давно есть магазин приложений в Китае, и ходят слухи, что он появится в Европе.
Одна из проблем — это необслуживаемые обновления приложений в фоновом режиме.Хотя Play Store разрешено устанавливать и обновлять приложения в фоновом режиме, не задавая вопросов, благодаря своим привилегиям, это невозможно с независимыми источниками приложений. Модифицированная версия F-Droid протестированной версии Lineage OS допускает обновления, не требующие обслуживания, но не Yalp Store. Он будет спрашивать вас снова для каждого приложения, хотите ли вы его установить. А если приложение доступно в нескольких магазинах приложений, могут возникать конфликты с обновлениями.
Что работает
Android работает на удивление быстро без сервисов Google.А благодаря предварительно настроенному F-Droid и после настройки магазина Yalp я установил большинство приложений, которые использую, за считанные минуты. Во-первых, таблица для быстрого обзора:
Приложения, доступные в Android без Google
| Приложение | Альтернатива / Источник |
|---|---|
| Google Календарь | Календарь, Nextcloud |
| Диспетчер устройств Google | Цербер |
| DB Navigator | Магазин Ялп |
| BVG Информация | Магазин Ялп |
| Карты Google | КАРТ.ME, OsmAnd; F-Droid или ЗДЕСЬ WeGo, Yalp Store |
| Gmail | Protonmail, Магазин Ялп |
| LastPass | Магазин Ялп |
| YouTube | NewPipe, F-Droid |
| Интернет-банк ING | Магазин Ялп |
| Телеграмма | Вариант F-Droid без GMS |
| DriveNow / MultiCity / Free2Move | Магазин Ялп |
Больше всего меня беспокоили приложения с большим количеством уведомлений, такие как Telegram, или приложения, зависящие от местоположения, такие как DriveNow и BVG Fahrinfo (для общественного транспорта).Варианты приложений F-Droid обычно не зависят от Google. С другой стороны, приложения магазина Yalp могут избежать замены интерфейсов инфраструктуры microG без дополнительной настройки. Я в восторге.
То, что (пока) не работает, и предлагает возможности для Huawei
Несмотря на то, что почти все приложения запускаются, они не всегда работают идеально. Например, ING Banking отображает сообщение об ошибке, когда я хочу активировать push-уведомления. Судя по всему, существуют трудности с реализацией облачного обмена сообщениями microG, заявленной как «полнофункциональная».Об аналогичных ошибках сообщают пользователи на GitHub.
Самый главный для меня недостаток — это отсутствие синхронизации и резервного копирования писем, событий календаря, контактов, фотографий и тому подобного. Есть много вещей, о которых вам нужно позаботиться на Android без Google. Хотя мне удалось обойти многие из этих функций с помощью сервера NextCloud, которым я управлял сам, приложение синхронизации DAVx5 и ProtonMail, более случайный пользователь, не требующий вмешательства, не имеет более простой альтернативы.
Huawei может предложить своего рода помощника по миграции, который возьмет на себя такие службы Google, как календари, контакты, электронную почту и, что наиболее важно, защиту смартфона от кражи на серверах Huawei.Производитель уже использовал некоторые из этих сервисов для своих китайских клиентов, которые не могут использовать Google в своей стране по какой-либо другой причине. На моделях, продаваемых в Европе, есть признаки наличия соответствующих облачных сервисов Huawei, которые, однако, играли второстепенную роль. Может быть, это скоро изменится.
Умный дом становится проще всего с Amazon и Alexa
Если вы используете Android без Google, даже с платформой microG, устройства Google Cast невидимы для вашего смартфона. В общем, управлять настройкой умного дома проще с помощью Amazon Alexa.И если вы хотите полностью отказаться от спорных компаний, работающих с данными, возможно, альтернативой для вас станет стороннее решение, такое как Athom Homey.
Alexa даже можно настроить как помощника по умолчанию, а затем слушать, долгое нажатие на кнопку «Домой». / © NextPitНайди мой смартфон
Защититься от кражи без Google тоже сложно. Cerberus служит хорошей альтернативой существующему диспетчеру устройств, даже если вам придется заплатить за услугу один раз. Затем вы теоретически можете управлять своим смартфоном удаленно через SMS или Интернет, узнать его последнее местоположение, сделать селфи вора и отправить их на указанный адрес электронной почты, заблокировать устройство, удалить данные и многое другое.
Huawei также может предложить такую услугу, как Samsung уже сделал с FindMyMobile. Лично я также был бы рад альтернативе с собственным хостом, которую я мог бы идеально настроить как приложение NextCloud. Связанный проект под названием Open DeviceManager в настоящее время мертв. Приложение FindMyPhone F-Droid отвечает на SMS или электронное письмо с GPS-координатами вашего смартфона.
Итоги
Зависимость экосистемы Android от Google и его сервисов очевидна на двух уровнях, но обе эти проблемы можно решить.LineageOS для microG доказывает, что существующие приложения Play Store могут работать без адаптации, несмотря на отсутствие сервисов Google. Вашу зависимость от сервисов Google можно преодолеть.
Базовые функции, такие как защита от кражи, синхронизация встреч, контактов или электронной почты, а также резервное копирование фотографий, представляют большую проблему для выбывших из Google. Вам нужно искать альтернативы, будь то через сторонних поставщиков или через ваш собственный сервер.
Huawei могла бы, однако, сделать хорошее начало для решения всех этих проблем.Он должен только обеспечить инфраструктуру для миллионов клиентов в краткосрочной перспективе. И они также должны быть готовы перенести свои данные из гиганта данных в США в компанию, без сомнения, в Китае.
estos son los métodos disponibles
Huawei анонсировал серию Huawei Mate 30 и подтвердил, что она работает: с версией Android, которая основана на версии операционной системы, работающей без поддержки Google. Es decir, в Google Play и в сервисах Google .
Aunque lo normal sería pensar que esto se soluciona fácilmente instalando el APK de la tienda, la realidad es bastante más сложная. Установите Google Play — и восстановите сервисы Google — и вы не сможете ничего найти, включая una tarea mucho más complexada de lo que era hace unos años . Te contamos todas las opciones posibles para lograrlo, con sus ventajas e inconvenientes.
1. Установить APK
Установите Google Play из файла APK.Lo Difícil es que funcione.В Android есть приложения, созданные с помощью алгоритмов, которые используются для решения проблемы , чтобы установить APK-файл для приложений и установить . Si bien es cierto que esto te servirá en muchas ocasiones, a la hora de Recomponer la capa de aplicaciones y servicios de Google, el grado de Dificultad se incrementa rápidamente.
Esto es así porque últimamente Google имеет фрагмент и sus servicios en pequeños paquetes más fáciles de actualizar o necesarios para cumplir las exigencias de un mercado cada vez más Complejo.Por ejemplo, la compañía tuvo que separar la barra de búsqueda y allowir la configuración de su buscador por separado en Rusia, o lanzar por separado la aplicación de Google Assistant en Google Play, para aquellos dispositivos que no la traen de fábrica.
Esto supone que necesitas descargar varios APK и правильно установить. Parece una tarea baladí, pero no lo es: deben ser las versiones exactas, совместимый entre sí y con los permisos adecuados.
Основной escollo además es que algunas de estas aplicaciones deben instalarse como aplicaciones del sistema, algo para lo que es necesario tener root .Rootear un móvil es un processso complexado de por sí, y puede provocar que algunas aplicaciones y juegos dejen de funcionar correctiveamente.
Полный список необходимых приложений для работы с базовыми функциями Google Play на мобильном Android-устройстве и в других приложениях. Según el recopilatorio Open Gapps, la mayor eminencia sobre la instalación de las apps de Google, estos son los paquetes necesarios :
- Резервное копирование и восстановление
- Несущая установка
- Программа обновления конфигурации
- Службы Google Ext
- Google Ext Общий доступ
- Готовое ядро GMS
- Готовая настройка ядра GMS
- Google Backup and Transport
- Синхронизация контактов Google
- Google Feedback
- Google One Time Initializer
- Настройка партнера Google
- Google Services Framework
- Мастер установки
- Планшет с мастером установки
- Выбор звука
- Вендинг
- Синхронизация календаря
- Google TTS
- Google Play
- Приложение Google
La gran mayoría de la lista anterior son aplicaciones que necesitan permisos de aplicaciones del sistema .Por ello, aunque consiguieras el APK y se instalen, no podrían realizar algunas de las tareas que se les asignan, provocando errores. Si bien algunos paquetes podrían no ser necesarios y otros podrían funcionar instalandose como apps de usuario, esposible que se produzcan errores antes or después al access a functions definedadas.
Si eliges este método, te espera un arduo camino que empezará por obtener permisos de root y copiar todas las aplicaciones anteriores una una a su carpeta correa, usando ADB para ajustar los permisos necesarios.
2. Con un instalador
Huawei предлагает бесплатные приложения для загрузки и установку приложений, которые не требуют включения в Интернет. Parece невероятный, что скрин un instalador de apps de Google como hizo Meizu, нарушает эмбарго Estados Unidos a la compañía, aunque podría dejar la puerta abierta a losaladores creados «por otros».
Este tipo de instaladores falla con frecuencia, pero esto podría cambiar
Этот тип установочных файлов существует, установлен очень ясно для мобильных устройств Xiaomi (установщик Google), Meizu (установщик Google Apps) и Huawei (установщик GSM). La mala noticia es que ninguno funciona muy bien .
Ahora bien, esto no quita que en un futuro exista un instalador que funcione bien en el caso concreto de los móviles de Huawei.Aunque la compañía no pueda ofrecer las apps de Google , técnicamente si estaría en su mano dejar «la puerta abierta» для того, чтобы установить другие приложения, работающие в режиме el trabajo de forma relativamente fácil.
Por el momento, ninguno de estos instalador acaba de funcionar bien en las condiciones actuales. Descarga falla con frecuencia , y aun cuando logras instalar los paquetes, las aplicaciones de Google siguen sin funcionar por Complete or se suceden los errores.Habrá que esperar.
3. Установленные приложения Gapps
Antes mencionábamos el paquete Open Gapps , un sitio que se encarga de recopilar todas las aplicaciones de Google para poder flashearlas en un móvil que no las Incluye. Специальная версия ROM, которая не требует обслуживания Google фабрики, в том числе LineageOS.
Es el modo más eficaz, aunque tiene importantes prerrequisitos
Gapps tiene versiones de las aplicaciones de Google desde la version 5.0 hasta 9.0 y se ofrece en nueve sabores que include más o menos aplicaciones de Google, siendo pico la version con lo básico y super la que include absolutamente todas las apps y servicios de Google.
Это один из лучших способов установки приложений Google, после того, как вы получите необходимые данные из и сможете персонализировать восстановление в TWRP . Se trata de una modificación de un modo especial de Emergencia en el móvil para poder hacer modificaciones del sistema, como es el ejemplo del paquete de Gapps.
En el caso de los móviles Huawei, el mayor issues es instalar el propio modo TWRP , pues el bootloader is bloqueado y la compañía no facile su desbloqueo. Этот загрузчик является алгоритмом, который является хранителем системы, и вы можете установить различные настройки для персонализированного восстановления.
Especulando, серия, доступная для Huawei, имеет исключительные возможности для мобильных устройств с сервисами Google и обеспечивает загрузку загрузчика или включает режим восстановления, который позволяет установить пакеты с Gapps.Por el momento solo estamos especulando, aunque sería una posible «solución» mas sencilla para el usuario que buscarse la vida en Internet a la caza de APK совместимых.
4. Прошивка ROM
LineageOS (нет приложений Google)La ROM — это алгоритм, который используется как система, установленная в мобильном устройстве, и есть решение для относительного обслуживания, которое включает в себя сервисы и приложения Google, которые не включают в себя flashear una ROM que sí los Incluya .Этот алгоритм особенно популярен с мобильными устройствами Xiaomi в китайской версии, и вы можете установить (установить) международную версию системы восстановления Google Play и восстановить приложения.
Esta solución tiene dos problemas en el caso de Huawei. Primero, lo mismo que comentábamos antes: la compañía ya no Facilea el desbloqueo del bootloader, lo cual es necesario para flashear una ROM en la mayoría de los casos. Адемас, Huawei не может создать альтернативу ПЗУ с приложениями Google.
Это альтернативный вариант создания ПЗУ с приложениями Google в качестве обычно используемых и удаленных пользователей , и вы получите окончательную версию, которая может быть установлена в конце. El pasado nos ha enseñado que esto es totalmente posible, con muchas ROM de gran calidad, aunque a veces el resultado llega con algunos compactisos, como funciones que venían en el terminal original y que se pierden por el camino o se vuelven inestables.
.
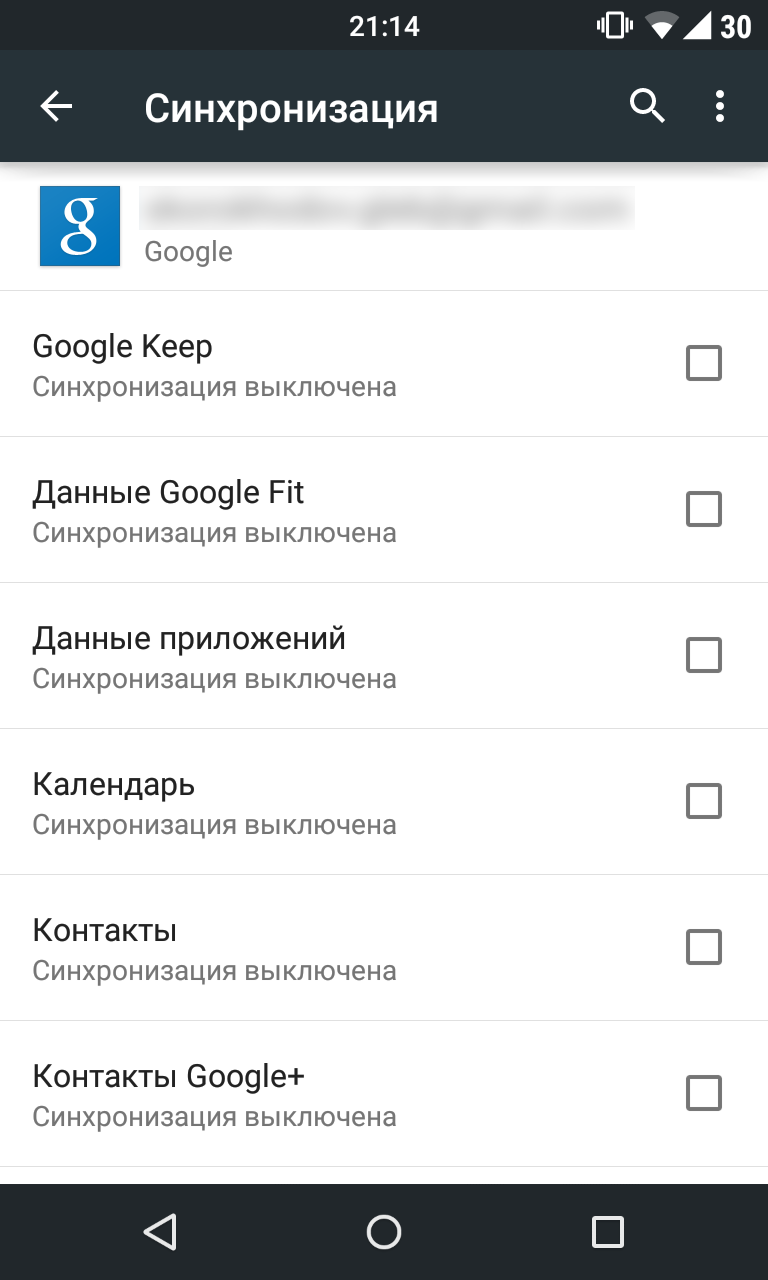 Если учетная запись Google ранее не была добавлена, значит ее не будет в этом списке. Чтобы добавить аккаунт Гмайл, куда в будущем будут сохраняться данные, нажимаем на соответствующую кнопку внизу страницы.
Если учетная запись Google ранее не была добавлена, значит ее не будет в этом списке. Чтобы добавить аккаунт Гмайл, куда в будущем будут сохраняться данные, нажимаем на соответствующую кнопку внизу страницы.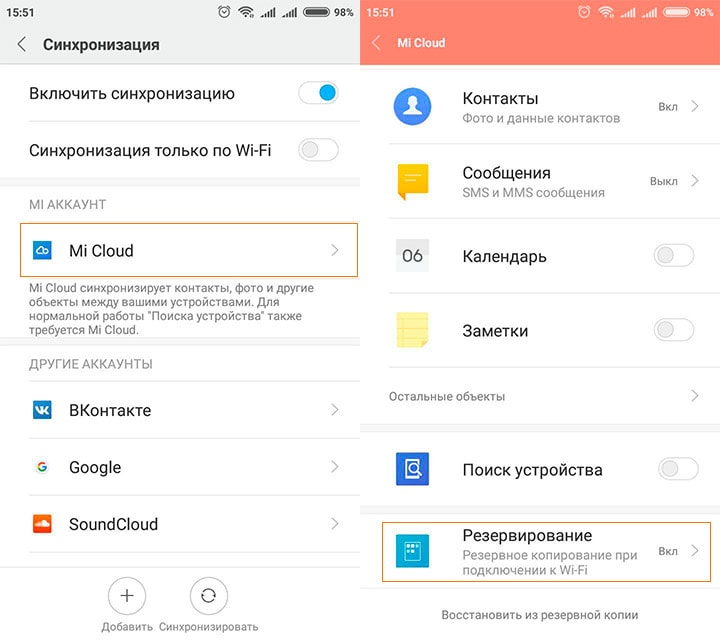 Об этом свидетельствуют иконки в виде крутящихся стрелок рядом с наименованием разделов.
Об этом свидетельствуют иконки в виде крутящихся стрелок рядом с наименованием разделов.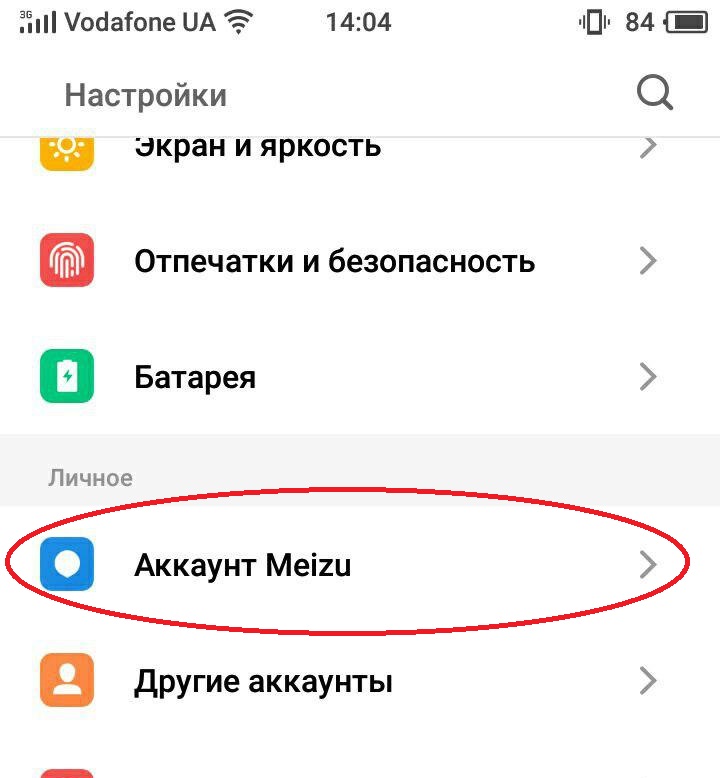


 Если вы отключаете синхронизацию в целях экономии заряда батареи, обязательно активируйте ее при покупке нового смартфона.
Если вы отключаете синхронизацию в целях экономии заряда батареи, обязательно активируйте ее при покупке нового смартфона. В этом случае заходим в «Настройки – Учетные записи» и добавляем там новую учетную запись Google, указав логин и пароль. После этого заходим в «Контакты» и копируем все записи в учетную запись – они автоматически отправятся на синхронизацию.
В этом случае заходим в «Настройки – Учетные записи» и добавляем там новую учетную запись Google, указав логин и пароль. После этого заходим в «Контакты» и копируем все записи в учетную запись – они автоматически отправятся на синхронизацию.