Бэкап смартфона: Sorry, this page can’t be found.
Как сделать бэкап телефона перед прошивкой
Многим пользователям Android-девайсов известно, что эксперименты с прошивками, инсталляция различных дополнений и исправлений достаточно часто приводят к неработоспособности устройства, которая исправима только установкой системы начисто, а этот процесс подразумевает полную очистку памяти от всей информации. В том случае, если пользователь заранее позаботился о создании резервной копии важных данных, а еще лучше — полного бэкапа системы, восстановление девайса в состояние «как было до…» займет считанные минуты.
Существует множество способов сделать резервную копию определенной пользовательской информации или полный бэкап системы. О том, в чем разница между этими понятиями, для каких устройств целесообразно применение того или иного метода пойдет речь ниже.
Резервная копия личных данных
Под резервной копией личной информации подразумевается сохранение данных и контента, сгенерированных пользователем в процессе эксплуатации Андроид-девайса.
Одним из самых надежных, а главное простых способов сохранить личные данные, содержащиеся в Андроид-девайсе является синхронизация данных из памяти аппарата с облачным хранилищем.
Компанией Google в программной платформе Android предусмотрены практически все возможности для простого сохранения и быстрого восстановления фото, контактов, приложений (без учетных данных), заметок и прочего. Достаточно создать Google-аккаунт при первом запуске девайса, работающем под управлением Андроид любой версии или ввести данные уже существующей учетной записи, а также разрешить системе проводить регулярную синхронизацию данных пользователя с облачным хранилищем. Не стоит пренебрегать этой возможностью.
Сохранение фото и контактов
Всего два простых совета-примера, как всегда иметь готовую, надежно сохраненную копию самого важного для большинства пользователей – личных фотографий и контактов, используя возможности синхронизации с Google.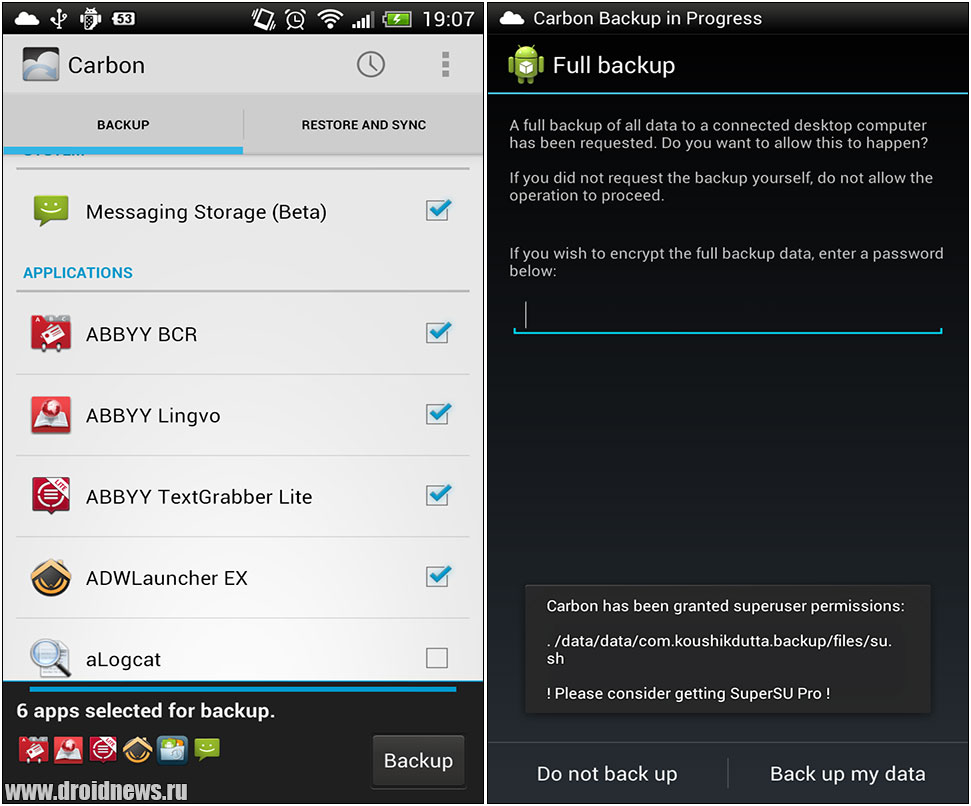
- Включаем и настраиваем синхронизацию в Aндроид.
Идем по пути «Настройки» – «Аккаунт Google» – «Настройки синхронизации» – «Свой аккаунт Google» и отмечаем галочками данные, которые будут непрерывно копироваться в облачное хранилище.
- Для хранения контактов в облаке, необходимо при их создании указывать в качестве места сохранения именно Гугл-аккаунт.
В том случае, если контактные данные уже созданы и сохранены в отличном от гугл-аккаунта месте, можно легко экспортировать их, с помощью стандартного Андроид-приложения «Контакты».
- Чтобы не потерять собственные фотографии, если с телефоном или планшетом что-либо случиться, проще всего использовать стандартное Андроид-приложение Google Фото.
Загрузить Google Фото в Play Маркет
Для обеспечения резервного копирования в настройках приложения необходимо включить функцию «Автозагрузка и синхронизация».

Более подробно работа с контактами Google описана в статье:
Урок: Как синхронизировать контакты Android с Google
Конечно же, Google не является однозначным монополистом в вопросах резервного копирования пользовательских данных из Android-устройств. Многие известные бренды, такие как Samsung, Asus, Huawei, Meizu, Xiaomi и др. поставляют свои решения с предустановленными приложениями, функционал которых позволяет организовать сохранение информации способом, аналогичном вышеизложенным примерам.
Кроме того, такие всем известные облачные сервисы как Яндекс.Диск и Облако Mail.ru предлагают пользователям при установке своих фирменных Android-приложений функцию автоматического копирования различных данных, в частности фото, в облачное хранилище.
Загрузить Яндекс.Диск в Play Маркет
Загрузить Облако Mail.ru в Play Маркет
Полный бэкап системы
Вышеперечисленные методы и похожие на них действия позволяют сохранить наиболее ценную информацию. Но при прошивке устройств зачастую теряются не только контакты, фотографии и т.п., ведь манипуляции с разделами памяти устройств предполагают их очистку от абсолютно всех данных. Чтобы оставить за собой возможность вернуться к предыдущему состоянию ПО и данных, необходим только полный бэкап системы, т.е., копия всех или определенных разделов памяти устройства. Другими словами, создается полный клон или слепок программной части в особые файлы с возможностью восстановления девайса в предыдущее состояние позднее. Это потребует от пользователя определенных инструментов и знаний, зато может гарантировать полную сохранность абсолютно всей информации.
Чтобы оставить за собой возможность вернуться к предыдущему состоянию ПО и данных, необходим только полный бэкап системы, т.е., копия всех или определенных разделов памяти устройства. Другими словами, создается полный клон или слепок программной части в особые файлы с возможностью восстановления девайса в предыдущее состояние позднее. Это потребует от пользователя определенных инструментов и знаний, зато может гарантировать полную сохранность абсолютно всей информации.
Где хранить бэкап? Если речь идет о долгосрочном хранении, наилучшим способом будет использование облачных хранилищ. В процессе сохранения информации нижеописанными способами желательно использовать карту памяти, установленную в аппарат. В случае ее отсутствия можно сохранять файлы бэкапа во внутреннюю память устройства, но в таком варианте рекомендуется сразу после создания скопировать файлы резервной копии в более надежное место, например диск ПК.
Способ 1: TWRP Recovery
Самым простым с точки зрения пользователя методом создания бэкапа является использования для этой цели модифицированной среды восстановления – кастомного рекавери.
- Заходим в TWRP Recovery любым доступным способом. Чаще всего, для входа необходимо на выключенном аппарате нажать клавишу «Громкость-» и, удерживая ее, кнопку «Питание».
- После входа в рекавери необходимо перейти в раздел «Резервное коп-е».
- На открывшемся экране доступен выбор разделов памяти устройства для резервирования, а также кнопка выбора накопителя для хранения копий, нажимаем «Выбор накопителя».
- Наилучшим выбором среди доступных для сохранения носителей будет карта памяти SD. В списке доступных мест хранения следует перевести переключатель в положение «Micro SDCard» и подтвердить свой выбор нажатием на кнопку «ОК».
- После определения всех параметров можно приступать непосредственно к процессу сохранения. Для этого нужно выполнить свайп вправо в поле

- Начнется копирование файлов на выбранный носитель, сопровождаемое заполнением индикатора выполнения, а также появлением сообщений в поле лога, которые повествуют о происходящих в настоящий момент действиях системы.
- По завершению процесса создания бэкапа, можно продолжить работать в TWRP Recovery, нажав кнопку «Назад» (1) или сразу перезагрузиться в Андроид – кнопка «Перезагрузка в ОС» (2).
- Файлы бэкапа, сделанного вышеописанным способом, хранятся по пути TWRP/BACKUPS на выбранном во время процедуры накопителе. В идеальном варианте можно скопировать папку, содержащую полученную копию в более надежное, чем внутренняя память устройства или карта памяти, место – на жесткий диск ПК или в облачное хранилище.
Способ 2: CWM Recovery + Android-приложение ROM Manager
Как и в прошлом способе, при создании бэкапа Андроид-прошивки будет использоваться модифицированная среда восстановления, только от другого разработчика – команды ClockworkMod – CWM Recovery.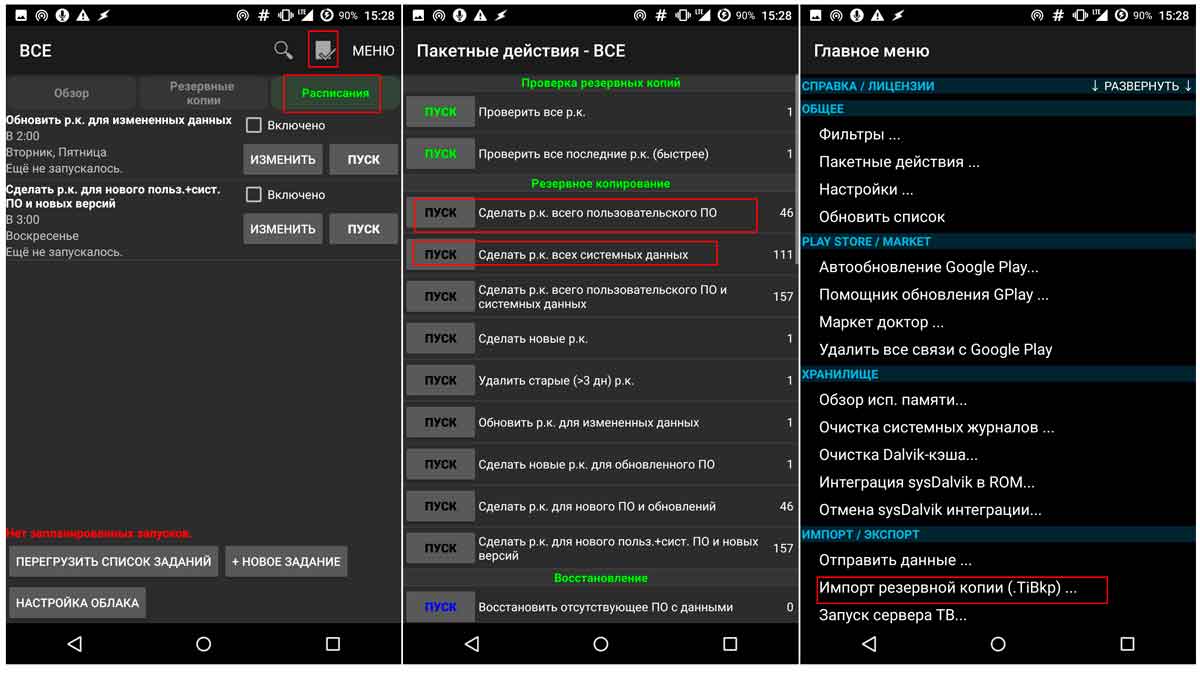
Загрузить последнюю версию ROM Manager в Play Маркет
- Устанавливаем и запускаем ROM Manager. На главном экране приложения доступен раздел «Резервирование и восстановление», в котором для создания бэкапа необходимо тапнуть пункт
- Задаем имя будущей резервной копии системы и нажимаем кнопку «ОК».
- Приложение работает при наличии рут-прав, поэтому по запросу необходимо их предоставить.
 Сразу же после этого, девайс перезагрузится в рекавери и начнется создание резервной копии.
Сразу же после этого, девайс перезагрузится в рекавери и начнется создание резервной копии. - В том случае, если предыдущий шаг не окончился успехом (чаще всего это случается по причине невозможности смонтировать разделы в автоматическом режиме (1)), придется сделать бэкап вручную. Это потребует всего двух дополнительных действий. После входа или перезагрузки в CWM Recovery выбираем пункт “backup and restore» (2), затем пункт «backup» (3).
- Процесс создания резервной копии стартует автоматически и, следует отметить, продолжается, в сравнении с другими способами, довольно долго. Отмена процедуры не предусмотрена. Остается лишь наблюдать за появлением новых пунктов в логе процесса и заполняющимся индикатором выполнения.
По завершению процесса открывается главное меню рекавери. Можно перезагрузиться в Андроид, выбрав пункт «reboot system now». Файлы бэкапа, созданные в CWM Recovery хранятся по пути, указанном при его создании, в папке clockmod/backup/.
Способ 3: Андроид-приложение Titanium Backup
Программа Titanium Backup является очень мощным, но при этом довольно простым в использовании средством создания бэкапа системы. С помощью инструмента можно сохранить все установленные приложения и их данные, а также пользовательскую информацию, включая контакты, журналы звонков, sms, mms, точки доступа WI-FI и другое.
К преимуществам можно отнести возможность широкой настройки параметров. К примеру, доступен выбор приложений, которые и данные которых будут сохранены. Для создания полноценного бэкапа Titanium Backup необходимо предоставить рут-права, то есть, для тех устройств, на которых не были получены права Суперпользователя, способ неприменим.
Загрузить последнюю версию Titanium Backup в Play Маркет
Крайне желательно заранее позаботиться о надежном месте сохранения создаваемых резервных копий. Внутренняя память смартфона не может считаться таковой, рекомендуется использовать для хранения бэкапов диск ПК, облачное хранилище или в крайнем случае MicroSD-карту девайса.
- Устанавливаем и запускаем Titanium Backup.
- В верхней части программы есть вкладка «Резервные копии», переходим на нее.
- После открытия вкладки «Резервные копии», необходимо вызвать меню «Пакетные действия», нажав на кнопке с изображением документа с галочкой, расположенного в верхнем углу экрана приложения. Или нажать сенсорную кнопку «Меню» под экраном устройства и выбрать соответствующий пункт.
- Далее нажимаем кнопку «ПУСК», расположенную возле опции «Сделать р.к. всего пользовательского ПО и системных данных».Открывается экран со списком приложений, которые будут сохранены в резервную копию. Поскольку происходит создание полного бэкапа системы, здесь ничего не нужно менять, необходимо подтвердить готовность к началу процесса, нажав на зеленую галочку, расположенную в правом верхнем углу экрана.
- Начнется процесс копирования приложений и данных, сопровождаемый выведением информации о текущем прогрессе и названии компонента ПО, сохранение которого происходит в данный момент времени.
 Кстати, приложение можно свернуть и продолжить использование устройства в обычном режиме, но, во избежание сбоев, лучше так не поступать и дождаться окончания создания копии, процесс происходит довольно быстро.
Кстати, приложение можно свернуть и продолжить использование устройства в обычном режиме, но, во избежание сбоев, лучше так не поступать и дождаться окончания создания копии, процесс происходит довольно быстро. - По окончании процесса открывается вкладка «Резервные копии». Можно заметить, что значки, расположенные справа от названий приложений, изменились. Теперь это своеобразные смайлики разного цвета, а под каждым наименованием программного компонента появилась надпись, свидетельствующая о созданной резервной копии с датой.
- Файлы резервной копии хранятся по пути, указанном в настройках программы.
Во избежание потери информации, к примеру, при форматировании памяти перед установкой системного ПО, следует скопировать папку с бэкапами хотя бы на карту памяти. Это действие осуществимо с помощью любого файлового менеджера для Android. Неплохим решением для осуществления операций с файлами, хранящимися в памяти Андроид-девайсов, является ES Проводник.

Дополнительно
Кроме обычного копирования папки резервных копий, созданных с помощью Titanium Backup в надежное место, с целью перестраховки от потери данных можно настроить средство таким образом, чтобы копии создавались сразу на MicroSD-карте.
- Открываем Титаниум Бэкап. По умолчанию резервные копии сохраняются во внутренней памяти. Переходим на вкладку «Расписания», а затем выбираем опцию «Настройка облака» в нижней части экрана.
- Листаем перечень опций вниз и находим пункт «Путь к папке с р.к.». Заходим в него и нажимаем на ссылку «(нажать для изменения)». На следующем экране выбираем опцию «Хранилище поставщика документа».
- В открывшемся Менеджере файлов указываем путь к SD-карте. Titanium Backup получит доступ к хранилищу. Нажимаем ссылку «Создать новую папку»
- Задаем имя каталога, в котором будут храниться копии данных. Далее нажимаем «Создать папку», а на следующем экране – «ИСПОЛЬЗОВАТЬ ТЕКУЩУЮ ПАПКУ».

Далее важно! Не соглашаемся на перенос уже существующих бэкапов, нажимаем «Нет» в появившемся окне-запросе. Возвращаемся на главный экран Титаниум Бэкап и видим, что путь расположения резервных копий не изменился! Закрываем приложение любым доступным способом. Не сворачиваем, а именно «убиваем» процесс!
- После запуска приложения вновь, путь расположения будущих бэкапов изменится и файлы будут сохраняться куда нужно.
Способ 4: SP FlashTool+MTK DroidTools
Использование приложений SP FlashTool и MTK DroidTools является одним из самых функциональных способов, который позволяет создать действительно полноценную резервную копию всех разделов памяти Android-девайса. Еще одним преимуществом способа является необязательное наличие рут-прав на устройстве. Способ применим только для устройств, построенных на аппаратной платформе Mediatek, за исключением 64-битных процессоров.
- Для создания полной копии прошивки с помощью SP FlashTools и MTK DroidTools, помимо самих приложений, понадобятся установленные ADB-драйвера, драйвера для режима загрузки MediaTek, а также приложение Notepad++ (можно также использовать MS Word, а вот обычный Блокнот не подойдет).
 Загружаем все необходимое и распаковываем архивы в отдельную папку на диске С:.
Загружаем все необходимое и распаковываем архивы в отдельную папку на диске С:. - Включаем на устройстве режим «Отладки по USB» и подключаем его к ПК. Для включения отладки,
сначала активируется режим «Для разработчиков». Для этого идем по пути «Настройки» — «Об устройстве» — и тапаем пять раз по пункту «Номер сборки».Затем в открывшемся меню «Для разработчиков» активируем с помощью переключателя или галочки пункт «Разрешить отладку по USB», а при подключении аппарата к ПК подтверждаем разрешение проведения операций с помощью ADB.
- Далее необходимо запустить MTK DroidTools, дождаться определения устройства в программе и нажать кнопку «Карта блоков».
- Предыдущие манипуляции – это шаги, предшествующие созданию scatter-файла. Для этого в открывшемся окне нажимаем кнопку «Создать scatter файл».
- Следующий этап – определение адреса, который понадобится для указания программе SP FlashTools при определении диапазона блоков в памяти устройства для чтения. Открываем полученный в предыдущем шаге скаттер-файл в программе Notepad++ и находим строку
partition_name: CACHE:, под которой чуть ниже расположена строка с параметромlinear_start_addr. Значение этого параметра (на скриншоте выделено желтым цветом) необходимо записать или скопировать в буфер обмена. - Непосредственное чтение данных из памяти устройства и сохранение их в файл осуществляется с помощью программы SP FlashTools. Запускаем приложение и переходим на вкладку «Readback». Смартфон или планшет при этом должен быть отключен от ПК. Нажимаем кнопку «Add».
- В открывшемся окне наблюдается единственная строка. Кликаем по ней дважды для задания диапазона чтения. Выбираем путь, по которому будет сохранен файл будущего дампа памяти. Имя файла лучше оставить без изменений.

- После определения пути сохранения откроется небольшое окошко, в поле «Length:» которого необходимо внести значение параметра
linear_start_addr, полученное в шаге 5 настоящей инструкции. После внесения адреса, нажимаем кнопку «ОK».Нажимаем кнопку «Read Back» одноименной вкладки в SP FlashTools и подключаем выключенный (!) девайс к порту USB.
- В том случае, если пользователь заранее позаботился об установке драйверов, SP FlashTools автоматически определит аппарат и начнет процесс чтения, о чем свидетельствует заполнение индикатора выполнения синего цвета.
По завершению процедуры, выводится окошко «Readback OK» с зеленым кружком, внутри которого расположилась подтверждающая галочка.
- Результатом выполнения предыдущих шагов является файл ROM_0, представляющий собой полный дамп внутренней флеш-памяти. Для того, чтобы с подобными данными было возможно осуществлять дальнейшие манипуляции, в частности, заливать прошивки в устройство, необходимы еще несколько операций с помощью MTK DroidTools.

Включаем аппарат, загружаемся в Андроид, проверяем что «Отладка по ЮСБ» включена и подключаем девайс к USB. Запускаем MTK DroidTools и переходим на вкладку «root, backup, recovery». Здесь понадобиться кнопка «Сделать бэкап из ROM_ флэштула», нажимаем ее. Открываем, полученный в шаге 9 файл ROM_0. - Сразу после нажатия на кнопку «Открыть» начнется процесс разделения файла дампа на отдельные образы разделов и прочие данные, необходимые при восстановлении. Данные о продвижении процесса отображаются в области лога.
Когда процедура разделения дампа на отдельный файлы завершиться, в поле лога отобразится надпись «задание завершено». На этом работа окончена, можно закрыть окно приложения.
- Результатом работы программы является папка с файлами-образами разделов памяти устройства – это и есть наша резервная копия системы.
И выбираем путь сохранения скаттера.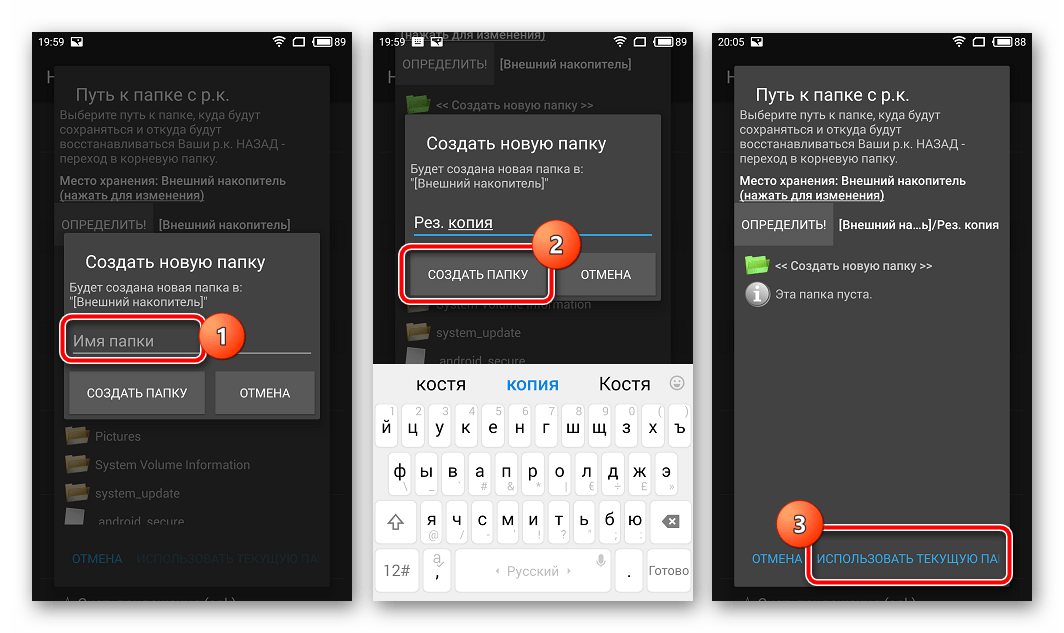
Способ 5: Бэкап системы с помощью ADB
При невозможности использования других методов либо по другим причинам, для создания полной копии разделов памяти практически любого Android-девайса можно воспользоваться инструментарием разработчиков ОС – компонентом Android SDK – Android Debug Bridge (ADB).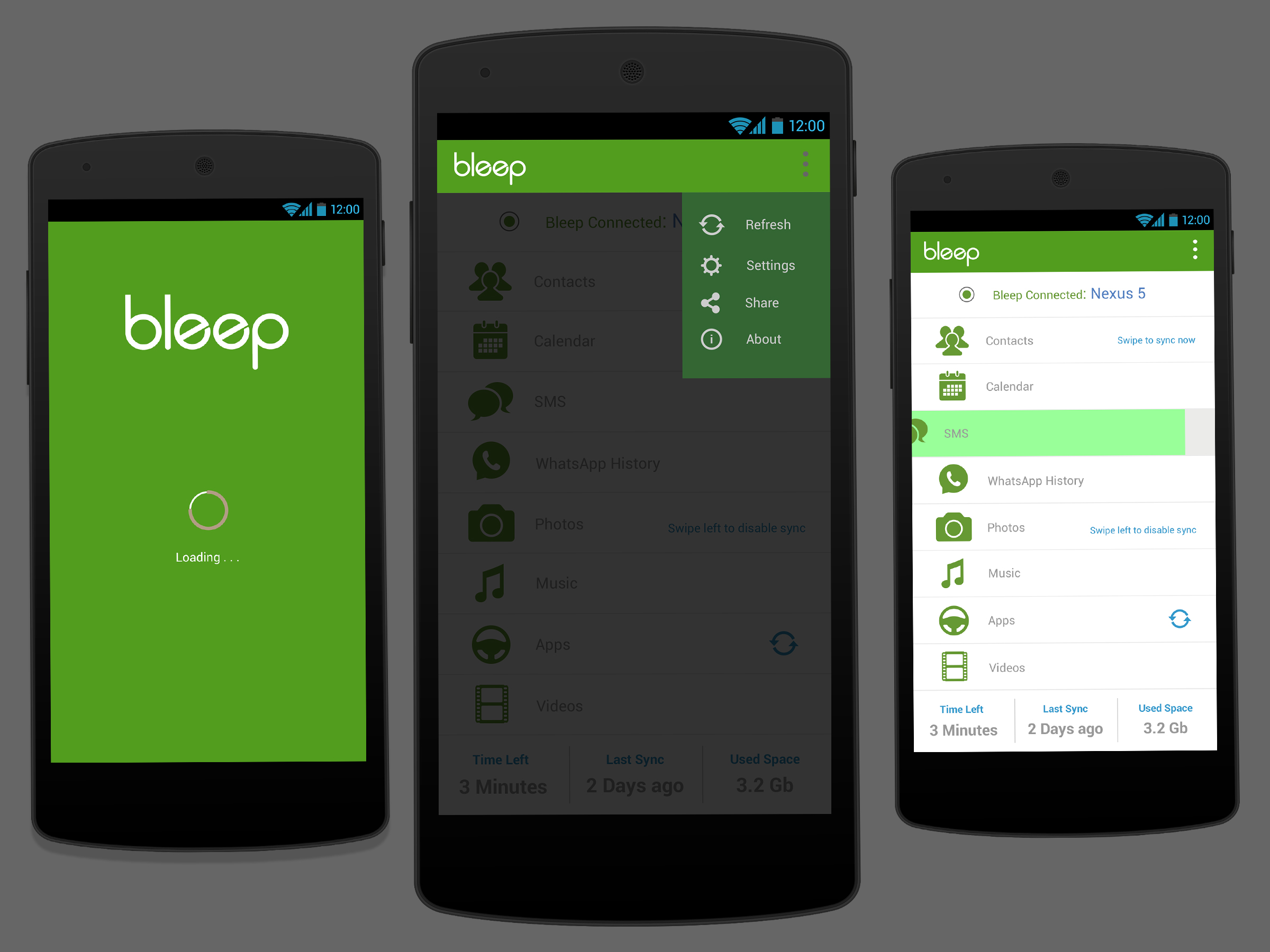 В целом ADB предоставляет все возможности для проведения процедуры, необходимы только рут-права на устройстве.
В целом ADB предоставляет все возможности для проведения процедуры, необходимы только рут-права на устройстве.
Следует отметить, что рассматриваемый способ достаточно трудоемок, а также требует от пользователя довольно высокого уровня знаний консольных команд ADB. Для облегчения процесса и автоматизации введения команд можно обратиться к замечательному приложению-оболочке ADB Run, это автоматизирует процесс ввода команд и позволяет сэкономить массу времени.
- Подготовительные процедуры заключаются в получении рут-прав на устройстве, включении отладки по USB, подключении девайса к порту ЮСБ, установке драйверов ADB. Далее загружаем, устанавливаем и запускаем приложение ADB Run. После того, как вышеперечисленное выполнено, можно переходить к процедуре создания резервных копий разделов.
- Запускаем ADB Run и проверяем, что девайс определился системой в нужном режиме. Пункт 1 главного меню — «Device attached?», в раскрывшемся списке производим аналогичные действия, снова выбираем пункт 1.

Положительным ответом на вопрос, подключен ли девайс в режиме ADB, является ответ ADB Run на предыдущие команды в виде серийного номера.
- Для дальнейших манипуляций необходимо наличие списка разделов памяти, а также сведения о том, к каким «дискам» — /dev/block/ было осуществлено монтирование разделов. С помощью ADB Run получить такой список довольно просто. Переходим в раздел «Memory and Partitions» (п.10 в главном меню приложения).
- В открывшемся меню выбираем пункт 4 – «Partitions /dev/block/».
- Раскрывается список с перечислением методов, которыми будут осуществляться попытки прочитать необходимые данные. Пробуем каждый пункт по порядку.
В случае, если метод не срабатывает, выводится следующее сообщение:
Выполнение придется продолжать до появления полного перечня разделов и /dev/block/:
Полученные данные, необходимо сохранить любым доступным способом, автоматической функции сохранения в ADB Run не предусмотрено.
 Наиболее удобным способом зафиксировать отображаемую информацию, является создание скриншота окна с перечнем разделов.
Наиболее удобным способом зафиксировать отображаемую информацию, является создание скриншота окна с перечнем разделов. - Переходим непосредственно к резервному копированию. Для этого понадобится переход в пункт «Backup» (п.12) главного меню ADB Run. В открывшемся перечне выбираем п.2 – «Backup and Restore dev/block (IMG)», затем п.1 «Backup dev/block».
- Открывшийся список демонстрирует пользователю все доступные для копирования блоки памяти. Чтобы перейти к сохранению отдельных разделов, необходимо понимание того, какой раздел, к какому блоку примонтирован. В поле «block» нужно с клавиатуры ввести имя раздела из списка, озаглавленного «name», а в поле «name» — наименование будущего файла-образа. Вот здесь то и понадобятся данные, полученные в шаге 5 настоящей инструкции.
- Для примера сделаем копию раздела nvram. В верхней части изображения, иллюстрирующего этот пример, расположено окно ADB Run с открытым пунктом меню «Backup dev/block» (1), а под ним — скриншот окна результатов выполнения команд «Partitions /dev/block/» (2).
 Из нижнего окна определяем, что имя блока для раздела nvram – это «mmcblk0p2» и вводим его в поле «block» окна (1). Поле «name» окна (1) заполняем в соответствии с наименованием копируемого раздела – «nvram».
Из нижнего окна определяем, что имя блока для раздела nvram – это «mmcblk0p2» и вводим его в поле «block» окна (1). Поле «name» окна (1) заполняем в соответствии с наименованием копируемого раздела – «nvram».После заполнения полей нажимаем клавишу «Enter», что даст старт процессу копирования.
По завершению процедуры программа предлагает нажать любую клавишу для возврата в предыдущее меню.
- Аналогичным образом создаются копии всех остальных разделов. Еще один пример – сохранения в файл-образ раздела «boot». Определяем соответствующее имя блока и заполняем поля «block» и «name».
- Полученные в результате манипуляций файлы-образы сохраняются в корне карты памяти Android-аппарата. Для дальнейшего сохранения их необходимо скопировать/перенести на диск ПК или в облачное хранилище.
Читайте также: Как сделать скриншот на Windows
Нажимаем клавишу «Enter».
Дожидаемся окончания процесса.
Таким образом, применив один из вышеописанных методов, каждый пользователь любого Android-устройства может быть спокоен – его данные будут в сохранности и их восстановление возможно в любой момент. Кроме того, используя полный бэкап разделов, задача восстановления работоспособности смартфона или планшетного ПК после возникновения проблем с программной частью имеет довольно простое в большинстве случаев решение.
Кроме того, используя полный бэкап разделов, задача восстановления работоспособности смартфона или планшетного ПК после возникновения проблем с программной частью имеет довольно простое в большинстве случаев решение.
Опишите, что у вас не получилось. Наши специалисты постараются ответить максимально быстро.
Помогла ли вам эта статья?
ДА НЕТ5 лучших приложений для резервного копирования Android(2021)
Часть 2. 4 лучших приложений для резервного копирования Android – Бесплатное резервное копирование контактов, приложений и других файлов
Мы все заняты нашим плотным графиком, и наши устройства не так безопасны изнутри. Таким образом, чтобы сохранить ваши данные в безопасности, существуют различные методы, используемые для их хранения на любом вторичном устройстве хранения или создания резервных копий на самом мобильном устройстве, или использовать Dropbox, Google Фото или любое другое приложение для резервного копирования.
Резервное копирование и восстановление приложений очень важны, будь то резервное копирование вашего Android-смартфона, ваших фотоальбомов или компьютера. Резервные копии могут спасти ваш день, и мы также знаем, что нет ничего хуже, чем потеря данных на вашем телефоне или компьютере. Когда вы осознаете, что потеряли важные данные, вам становится очень плохо. Итак, здесь у нас есть несколько приложений для резервного копирования Android или методов создания резервной копии Android.
1. MobiKin Assistant для Android
Вы сделали резервную копию своих данных с помощью этого лучшего приложения для резервного копирования для Android? Это помощник MobiKin для Android. Этот инструмент работает очень хорошо и гарантирует, что вы никогда не потеряете свои контакты, текстовые сообщения, приложения, музыку, видео и многие другие важные файлы. Какой бы ни была причина сделать резервную копию Android, ваши данные будут в безопасности.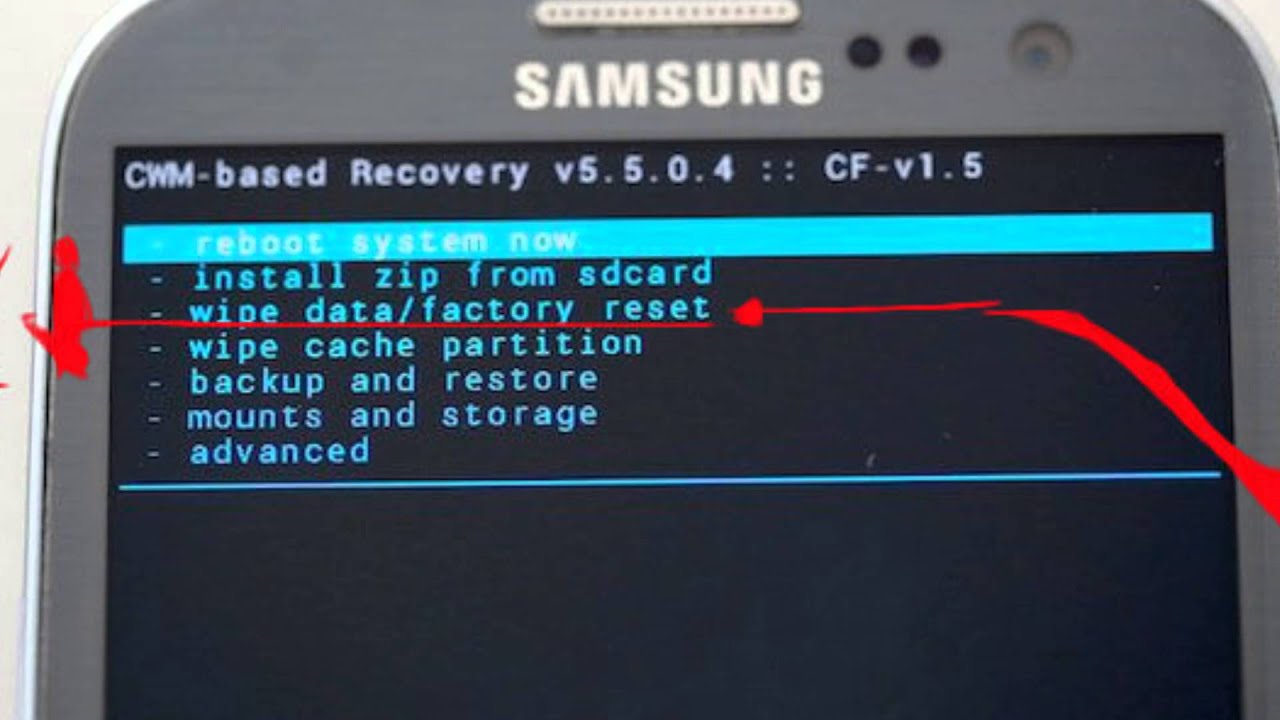
2. Супер Резервная копия
Super Backup-это простой и еще один инструмент резервного копирования приложений для Android, который работает очень хорошо и прост в использовании. Это приложение поставляется с кнопками, которые очень легко создают резервные копии всего по отдельности, включая приложения, контакты, SMS, календари, закладки и некоторые другие вещи. Приложения Super backup поставляются с кнопкой автоматического расписания для резервного копирования Android. Так что теперь создание резервных копий стало легкой задачей. Есть несколько сообщений об ошибках, но он может быть легко удален с помощью процесса загрузки и поставляется вместе с бесплатным решением.
3. Helium — синхронизация приложений и резервное копирование
Helium — еще одно хорошее приложение для резервного копирования для Android, используемое для создания полной резервной копии без корневого доступа. Вам просто нужно установить настольную версию и подключить два устройства одновременно. После того, как вы установили соединение, сообщите Helium, какие приложения и данные вам нужно сделать резервную копию. Helium также поставляется с функциями автоматического резервного копирования по расписанию, но для этого вам необходимо установить профессиональную версию приложения, и все ваши данные и резервные копии будут храниться в облаке.
Вам просто нужно установить настольную версию и подключить два устройства одновременно. После того, как вы установили соединение, сообщите Helium, какие приложения и данные вам нужно сделать резервную копию. Helium также поставляется с функциями автоматического резервного копирования по расписанию, но для этого вам необходимо установить профессиональную версию приложения, и все ваши данные и резервные копии будут храниться в облаке.
4. Простое резервное копирование и восстановление
Мы знаем, что в магазине Play есть множество приложений Android Backup с лучшими решениями. Некоторые приложения являются платными, а некоторые — бесплатными, но Easy Backup and Restore поставляется бесплатно и включает в себя универсальный инструмент резервного копирования. Он позволяет создавать резервные копии контактов, журналов вызовов, текстовых сообщений, календаря и закладок. Но он не создает резервные копии файлов музыки, видео или документов. Вы можете легко выполнить резервное копирование, подключив устройство с помощью USB-кабеля к компьютеру и просто найдите имя папки в своем телефоне. Просто скопируйте и вставьте содержимое на свой компьютер.
Вы можете легко выполнить резервное копирование, подключив устройство с помощью USB-кабеля к компьютеру и просто найдите имя папки в своем телефоне. Просто скопируйте и вставьте содержимое на свой компьютер.
Надеюсь, вам понравилась статья, и мы сможем рассказать вам о 5 лучших программах и приложениях для резервного копирования Android, которые идеально разработаны с полной совместимостью и поддерживают практически все устройства и их версии. Поэтому мы настоятельно рекомендуем использовать MobileTrans поскольку это одно из лучших решений для резервного копирования Android.
3 Способы полного резервного копирования телефона Android на ПК
В Android хранится слишком много файлов, и вы не знаете, что делать?
Какая подготовка перед заводским сбросом телефона Android?
Создание полной резервной копии с Android на компьютер является решением.
На этой странице собраны простые способы 3, чтобы помочь вам резервное копирование телефона Android на ПК с USB-кабелем, учетной записью Google и простым приложением.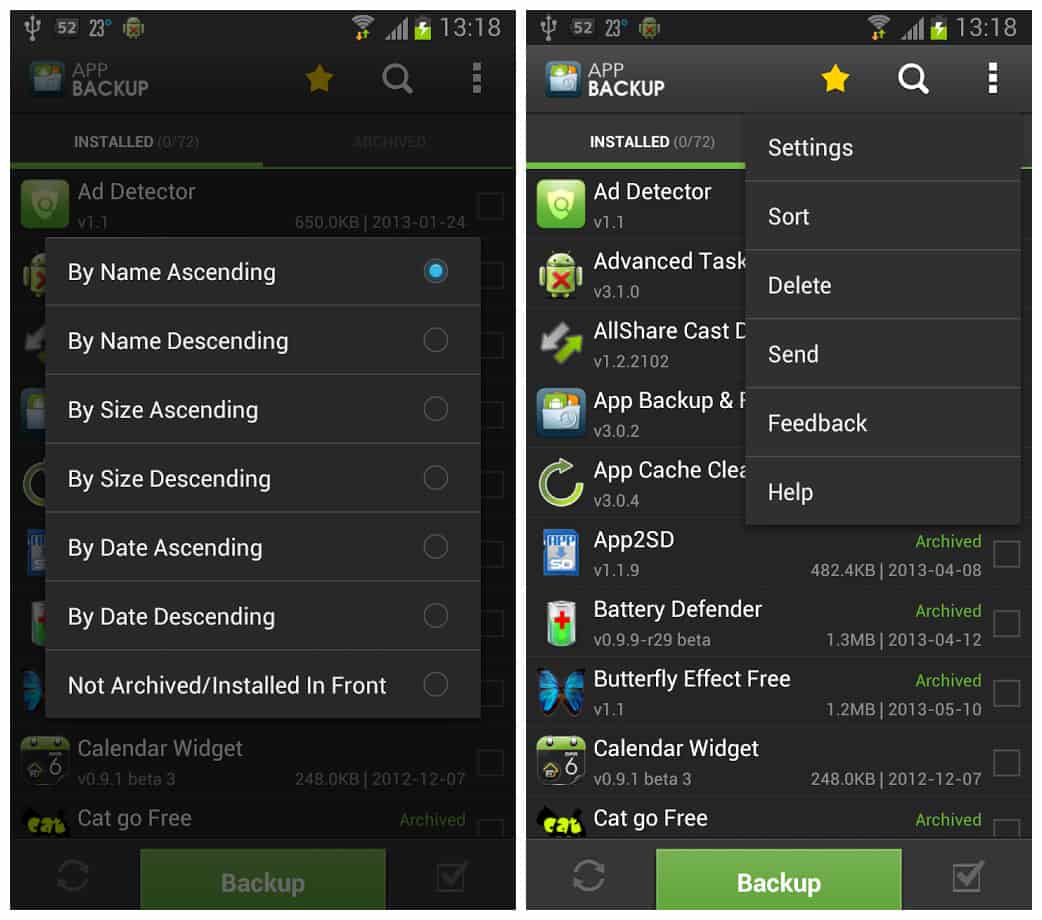
Продолжайте читать и следуйте инструкциям шаг за шагом, чтобы сделать Android Phone Bakcup полностью.
Часть 1: Полное резервное копирование Android на ПК с помощью Apeaksoft Android Data Backup & Restore
Apeaksoft Android Data Backup & Restore — это универсальный инструмент, который позволяет пользователям выборочно и гибко создавать резервные копии и восстанавливать данные Android. Он поддерживает все Резервное копирование телефонов Android, включая Samsung Galaxy/ Примечание, Sony, LG, HTC, Huawei и др.
Чтобы получить больше возможностей и пошаговое руководство по резервному копированию Android на ПК, наберитесь терпения, чтобы найти ответ ниже.
4,000,000+ Загрузки
Один клик для резервного копирования и восстановления данных с телефонов Android на ваш ПК или Mac.
Предварительно просмотрите файлы резервной копии перед восстановлением.
Восстановление данных из резервных копий Android выборочно и безопасно.
Сильно совместимые Samsung, Huawei, HTC, ZTE и др.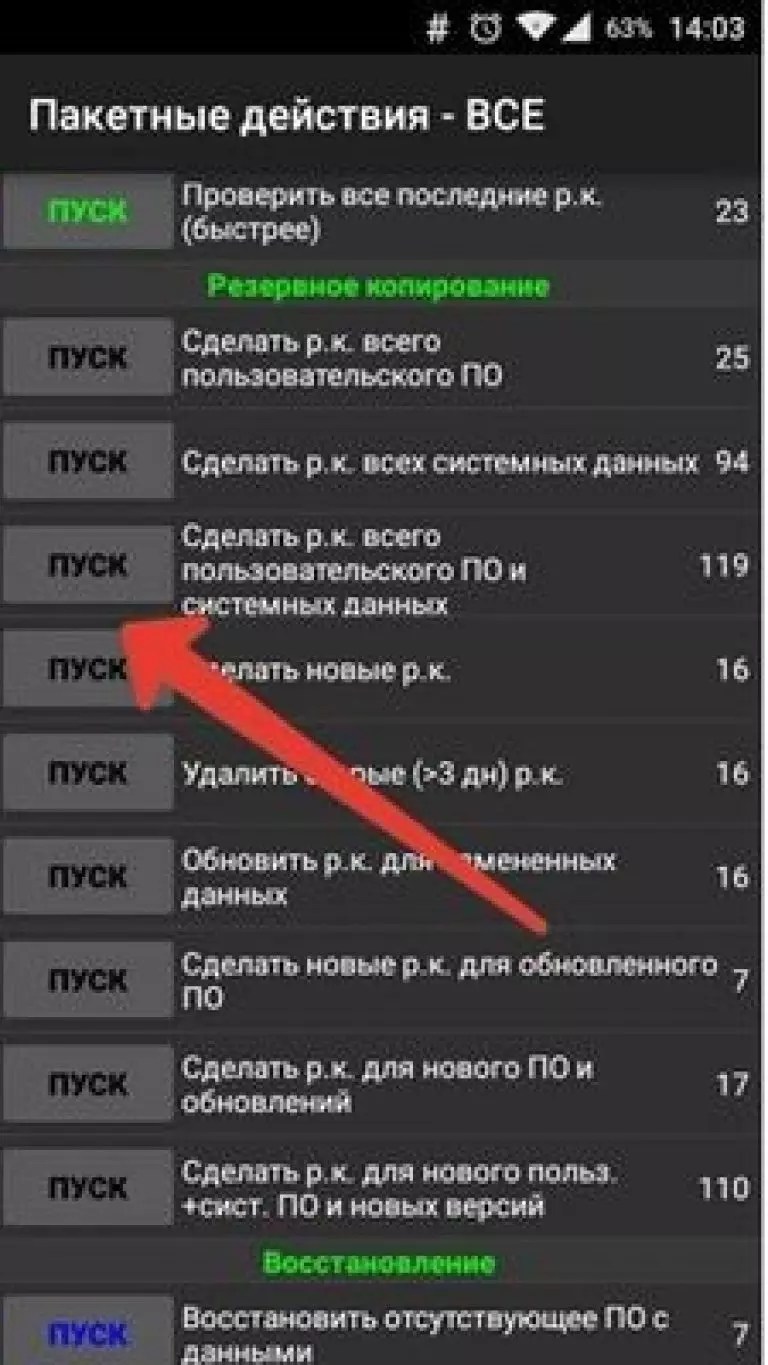
Шаг 1. Запустите Android Data Backup & Restore.
Скачайте и установите программу. Выберите «Резервное копирование и восстановление данных Android» на левой панели.
Существует два различных режима резервного копирования Android на ПК: вручную или автоматически.
Если вы выберете «Резервное копирование в один клик», то резервное копирование и восстановление данных Android выполнит резервное копирование всех данных Android напрямую на компьютер. В противном случае вы также можете нажать «Резервное копирование данных устройства», чтобы выбрать тип данных для резервного копирования на ПК.
Free Download Free DownloadШаг 2. Подключите Android к компьютеру
Используйте USB-кабель для подключения Android к ПК, а затем вам нужно нажать «Резервное копирование данных устройства». Это программное обеспечение автоматически обнаружит ваш телефон Android.
Шаг 3. Выберите типы данных Android
После подключения устройства Android вы можете выбрать типы данных, включая контакты, сообщения, журналы вызовов, галерею, видео, аудио и документы. Установите флажок «Зашифрованное резервное копирование» в нижнем левом углу, если вы хотите защитить безопасность личных данных Android.
Установите флажок «Зашифрованное резервное копирование» в нижнем левом углу, если вы хотите защитить безопасность личных данных Android.
Шаг 4. Резервное копирование данных с Android на ПК
Нажмите кнопку «Пуск», чтобы начать резервное копирование телефона Android на ПК. Подождите несколько минут, чтобы завершить процесс резервного копирования данных Android. Для людей, которым необходимо предварительно просмотреть данные резервных копий Android, нажмите «ОК» и выберите последнюю резервную копию Android в списке. Нажмите «Пуск», чтобы просмотреть подробные данные из резервной копии Android.
Сделав резервную копию, вы можете восстановить телефон Android с его функцией восстановления.
Часть 2: резервное копирование телефона Android на ПК с помощью USB-кабеля вручную
Для людей, которые не хотят устанавливать какие-либо сторонние инструменты, разумным выбором будет использование USB-кабеля для передачи файлов с Android на ПК. Кроме того, вы также можете подключить внешний жесткий диск и создать новую папку для сохранения файлов резервных копий Android на ПК.
Шаг 1. Подключите Android к ПК через USB-кабель
Подключите телефон или планшет Android к компьютеру с помощью USB-кабеля Lightning. Откройте «Мой компьютер» и найдите свой жесткий диск Android. Вы можете видеть, что он действует как портативное устройство с торговой маркой вашего Android.
Шаг 2. Сделайте копию своих файлов Android
Просмотрите все эти папки в вашем Android и выберите данные, которые вы хотите скопировать с Android на компьютер. Например, если вам нужно сделать резервную копию фотографий Android на ПК, откройте папку «DCIM» и выберите элементы. Это папка, в которой хранятся фотографии с камеры. В противном случае также поддерживается резервное копирование других данных Android на ваш компьютер.
Шаг 3. Вставить на компьютер
Откройте папку на рабочем столе или в других местах для резервного копирования телефона Android на ПК через отладку по USB. Когда процесс завершится, вы сможете увидеть скопированные данные Android на вашем компьютере напрямую. Отключите телефон Android и при необходимости удалите резервные копии данных Android.
Отключите телефон Android и при необходимости удалите резервные копии данных Android.
У свободного способа есть свои недостатки, так как он поддерживает только резервное копирование данных части, а не полное резервное копирование с сообщениями, контактами и т. Д.
Вам может понадобиться знать как сделать резервную копию текстовых сообщений на Android.
Часть 3: Резервное копирование телефона Android в облако с помощью Google Cloud Backup
Кроме того, Google позволяет пользователям бесплатно создавать резервные копии данных приложений Android, контактов, Gmail, фотографий, музыки и другой подробной информации на серверах Google. Достичь цели с помощью Google Cloud Backup.
Шаг 1. Откройте Google и настройте параметры
Откройте «Настройки» в APK-файле Google, выберите «Учетные записи» или «Google», чтобы получить доступ к своей учетной записи Google. После этого вы можете проверить все, что хотите создать резервную копию с Android.
Шаг 2. Установите для Android настройки резервного копирования на ПК
Перейдите в «Резервное копирование и сброс» в настройках «Личные». Убедитесь, что вы включили все настройки по умолчанию для резервного копирования Android на ПК с помощью Google Backup & Restore.
Убедитесь, что вы включили все настройки по умолчанию для резервного копирования Android на ПК с помощью Google Backup & Restore.
После того как вы войдете в свою учетную запись Google на новом устройстве Android, Google сможет немедленно синхронизировать все эти персональные настройки.
Кроме того, вы можете использовать другие встроенные инструменты резервного копирования Google для резервного копирования паролей Wi-Fi, текстовых сообщений и журналов вызовов. Подобно обычным приложениям для резервного копирования Android, вы также можете настроить автоматическое или ручное резервное копирование с помощью Google, чтобы с легкостью создавать резервные копии фотографий Android на ПК.
Часть 4. Часто задаваемые вопросы о резервном копировании Android на ПК
1. Как сделать резервную копию контактов Android на ПК?
Вы можете использовать Bluetooth для резервного копирования контактов Android на ПК. Сначала включите Bluetooth на телефоне Android и на компьютере. Соедините ваш Android и компьютер. Затем откройте приложение «Контакты» на телефоне Android и выберите контакты, которые хотите скопировать. Нажмите «Отправить через Bluetooth», а затем подтвердите передачу на своем компьютере.
Соедините ваш Android и компьютер. Затем откройте приложение «Контакты» на телефоне Android и выберите контакты, которые хотите скопировать. Нажмите «Отправить через Bluetooth», а затем подтвердите передачу на своем компьютере.
2. Как сделать резервную копию контактов Android с помощью Gmail?
Сначала вам необходимо настроить учетную запись Gmail, а затем добавить учетную запись, нажав «Настройки»> «Учетные записи»> «Google»> «Добавить учетную запись». Затем введите свои учетные данные для входа в Gmail. Если у вас нет существующей учетной записи Gmail, нажмите «Создать новую учетную запись», затем заполните форму, чтобы создать новую учетную запись. Затем нажмите «Синхронизировать контакты» и, как только это будет сделано, нажмите «Готово». Затем ваши контакты Android будут скопированы в вашу учетную запись Gmail.
3. Как сделать резервную копию Android на Mac?
Вы можете резервное копирование Android на Mac с Google или попробуйте использовать программное обеспечение для резервного копирования данных Android, такое как Apeaksoft Android Data Backup & Restore.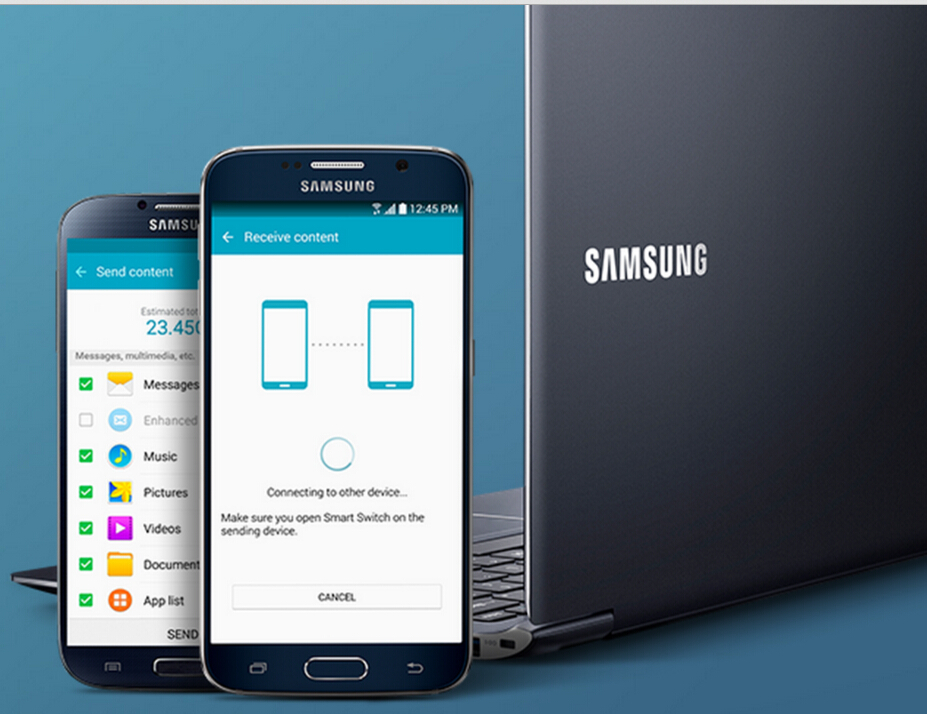
4. Как сделать резервную копию текстовых сообщений на Android?
На телефоне Android откройте приложение «Сообщение». Выберите текстовое сообщение для резервного копирования и нажмите кнопку «Параметры» или «Меню». Нажмите «Сохранить на SD-карту», и ваши текстовые сообщения на телефоне Android будут скопированы на вашу SD-карту.
Заключение
Эта статья представляет собой полное руководство по резервному копированию Android на ПК за считанные минуты. Вы можете использовать USB-кабель для передачи данных с телефона Android на ПК напрямую; вы можете синхронизировать данные Android с учетной записью Google. Самый простой способ — создать полную резервную копию с телефона Android на ПК с помощью Apeaksoft Android Backup & Restore. Если вы хотите восстановить заводские настройки телефона или освободить место, вы можете легко сделать резервную копию телефона Android на компьютер тремя способами.
Создание резервной копии устройства Xperia
Почему важно создавать резервную копию?
Регулярное резервное копирование данных является полезной привычкой. Многие хранят свои данные только во внутренней памяти смартфона или SD-карте. Если что-то случится с вашим устройством или вы потеряете его, будет очень жаль также потерять дорогие воспоминания или важные данные. Резервное копирование также необходимо, если вам нужно отправить телефон в ремонт или если вы собираетесь выполнить возврат к заводским настройкам.
Многие хранят свои данные только во внутренней памяти смартфона или SD-карте. Если что-то случится с вашим устройством или вы потеряете его, будет очень жаль также потерять дорогие воспоминания или важные данные. Резервное копирование также необходимо, если вам нужно отправить телефон в ремонт или если вы собираетесь выполнить возврат к заводским настройкам.
Краткая информация: резервное копирование данных предотвращает потерю данных в случае потери, повреждения или замены телефона, а также сброса его настроек.
Доступные варианты резервного копирования данных?
Существует несколько вариантов создания резервной копии ваших данных. Ниже приведены доступные варианты в порядке от простого к сложному. Действия могут немного различаться в зависимости от версии Android.
- Резервное копирование и синхронизация учетной записи Google.
- Резервное копирование с помощью компьютера и приложения Xperia Companion.
1.
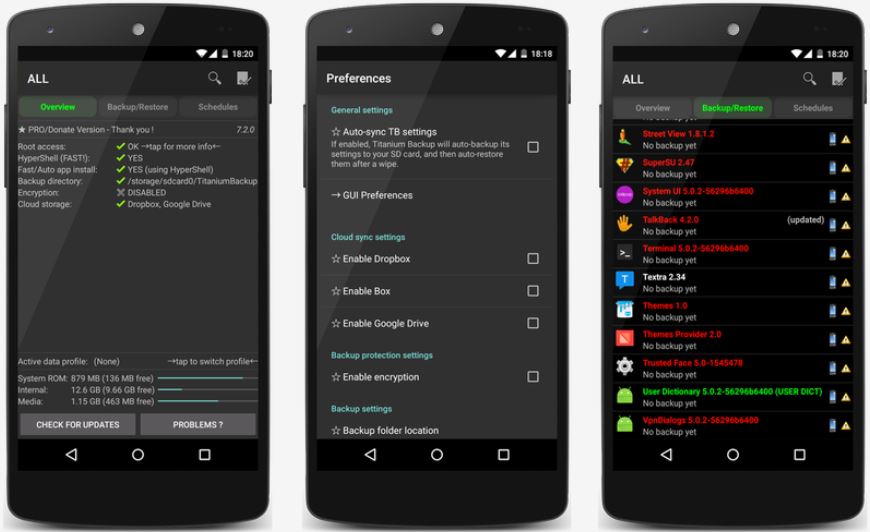 Резервное копирование и синхронизация учетной записи Google
Резервное копирование и синхронизация учетной записи GoogleВы можете создать резервную копию своих данных на сервере Google и выполнить синхронизацию с учетной записью Google. Таким образом, можно легко переносить данные (например, фотографии, контакты) на новое устройство, используя свою учетную запись Google. Более подробную информацию о резервных копиях и восстановлении данных можно найти на сайте поддержки Google.
Резервное копирование и синхронизация с помощью учетной записи Google- Войдите в меню Настройки (Settings)
- В зависимости от версии Android вид последующего меню может отличаться:
- Для устройств с Android 9 и выше à Система (System) à Резервное копирование (Backup)
- Android 8 à Система (System) à Автоматическое резервное копирование (Automatic backup) à Включить
- Android 5 – 6 – 7 à Резервное копирование и сброс настроек (Backup & Reset) à Резервное копирование и восстановление Xperia (Xperia Backup & restore) à Выберите Автоматическое резервное копирование (Automatic backup).

- Для устройств с Android 9 и выше à Система (System) à Резервное копирование (Backup)
После этого при добавлении вашей учетной записи Google в новом телефоне или после сброса настроек учетная запись Google будет автоматически записывать все ранее сохраненные данные на телефон при выполнении отображаемых на экране действий.
Для резервного копирования фотографий и видео воспользуйтесь отдельным сервисом Google Фото.
Резервное копирование фотографий и видео- Загрузите или найдите и откройте приложение Google Фото.
- Нажмите на значок меню, а затем выберите Настройки.
- Откройте меню резервного копирования и синхронизации.
- Нажмите на переключатель, чтобы использовать функцию. Ваши фото и видео будут автоматически сохранены.
2. Резервное копирование с помощью компьютера и приложения Xperia Companion
Существует два способа создания резервной копии с помощью вашего компьютера.
- С помощью инструмента Xperia Companion. Данный способ применим к телефонам под управлением Android 8 и более ранних версий.
 На телефонах под управлением Android 9 и более поздних версий используется сервис Google для автоматического резервного копирования.
На телефонах под управлением Android 9 и более поздних версий используется сервис Google для автоматического резервного копирования.>>> Загрузить Xperia Companion <<<
- Перетаскивание мышью: войдите в папки телефона вручную и скопируйте данные, которые хотите сохранить, на жесткий диск компьютера.
Резервное копирование и восстановление с помощью приложения Xperia Companion Резервное копирование данных
- Откройте приложение Xperia Companion и подключите смартфон к компьютеру.
- Найдите и выберите Начало работы (Start) в разделе Резервное копирование и восстановление (Backup & Restore). При первом использовании для запуска резервного копирования и восстановления потребуется некоторое время.
- Нажмите Резервноее копирование (Backup).
- Проверьте данные для резервного копирования и нажмите Далее (Next).
- Дождитесь получения приложением Sony Xperia Companion информации о файловой системе телефона.

- Введите имя резервной копии и нажмите Далее (Next).
- Дождитесь создания приложением Sony PC Companion резервной копии ваших данных.
- Нажмите OK. Если была скопирована не вся информация, отобразится сообщение об ошибке и рекомендации по решению проблемы.
- Откройте PC Companion и подключите ваш смартфон к компьютеру.
- Найдите в списке и выберите Начало работы (Start) в разделе Резервное копирование и восстановление (Backup & Restore). При первом использовании для запуска резервного копирования и восстановления потребуется некоторое время.
- Выберите нужный файл резервной копии телефона и нажмите на Восстановление (Restore).
- Выберите нужные данные для восстановления и нажмите Далее (Next).
- Дождитесь получения приложением Sony Xperia Companion информации о файловой системе телефона.
- Нажмите Далее (Next), чтобы начать восстановление.
- Дождитесь восстановления информации на устройстве.

- Следуйте инструкциям на экране и нажмите OK. Если была скопирована не вся информация, отобразится сообщение об ошибке и рекомендации по решению проблемы.
Перетаскивание мышью (Drag & drop)
Вы можете войти в память телефона тем же способом, что на внешний жесткий диск, и перетащить оттуда мышью папки или отдельные файлы (например, изображения и видео) на ваш ПК или Mac.
Windows- Разблокируйте телефон.
- С помощью USB-кабеля подключите телефон к компьютеру.
- На телефоне выберите ‘ Зарядка устройства через USB (Charging this device via USB).
- В разделе ‘Использовать USB для (Use USB for) выберите Передача файлов (File Transfer)».
- На вашем компьютере откроется окно передачи файлов. Используйте его для переноса файлов.
- По завершении отключите телефон от компьютера.
- Отсоедините USB-кабель.
На вашем компьютере должна быть установлена Mac OS X 10.5 или выше.
- Загрузите и установите на компьютер приложение Android File Transfer.

- Откройте приложение Android File Transfer. При следующем подключении телефона оно откроется автоматически.
- Разблокируйте телефон.
- С помощью USB-кабеля подключите телефон к компьютеру.
- На телефоне коснитесь ‘ Зарядка устройства через USB (Charging this device via USB).
- В разделе ‘Использовать USB для (Use USB for) выберите Передача файлов (File Transfer).
- На компьютере откроется окно приложения Android File Transfer. Используйте его для перетаскивания файлов.
- По окончании отсоедините USB-кабель.
Резервное копирование каких данных производится?
- Метод резервного копирования незначительно различается для определенных типов копируемых данных.
- Если вы используете функцию автоматического резервного копирования Google, ваши данные будут зашифрованы с использованием пароля вашей учетной записи Google. Для шифрования некоторых данных также используются PIN-код, графический ключ или пароль разблокировки экрана вашего телефона.

- Контакты
- События и настройки приложения Google Календарь
- Текстовые сообщения SMS (не MMS)
- Сети Wi-Fi и пароли
- Обои
- Настройки Gmail
- Приложения
- Настройки изображения (яркость и спящий режим)
- Язык и настройки ввода
- Дата и время
- Настройки и данные для приложений, созданных не Google (однако это зависит от приложения)
- Контакты и журнал вызовов
- Текстовые сообщения
- Календарь
- Настройки
- Медиа-файлы, такие как музыка и видео
- Фотографии и изображения
Топ 5 приложений для резервного копирования на Android | Смартфоны | Блог
Недавно мы писали о том, нужен ли бэкап системе на компьютере и как его правильно сделать. А нужно ли сохранять файлы вашего смартфона? Спойлер: да.
Потерялся, разбился, завис, неудачно обновился, сломался, умер — десятки сценариев, при которых все данные вашего смартфона могут потеряться. А с ними сотни важных номеров телефонов, драгоценные фотографии и видео, любимые игры (и достижения в них), важные приложения. В телефоне подчас важной информации хранится даже больше, чем на компьютере. И, чтобы не потерять безвозвратно важные данные, нужен бэкап.
Если вы не читали нашу статью о бэкапе компьютерной системы, то кратко напомним, что бэкап — это резервная копия данных. Переносить данные можно как на внешний носитель — например, на SD-карту, другой смартфон или компьютер, так и на облачные хранилища. Мы подобрали несколько программ, которые помогут вам содержать всю нужную информацию в сохранности, что бы ни случилось.
Titanium Backup
Это приложение считается самым популярным и продвинутым. Но для его работы нужны права разработчика. Главное достоинство Titanium Backup — он умеет копировать не только приложения, но также все настройки вашей системы.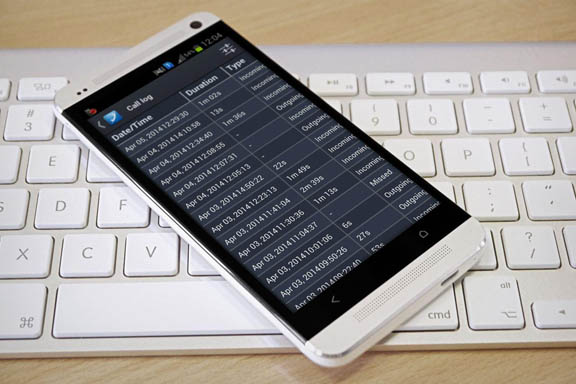 Также он бэкапит контакты, сообщения, закладки. В интерфейсе можно настраивать не только путь бэкапа (куда будут сохраняться данные), но также задать расписание и время бэкапа. Кроме того, Titanium Backup можно использовать как файловый менеджер, управляя через него приложениями, в том числе системными.
Также он бэкапит контакты, сообщения, закладки. В интерфейсе можно настраивать не только путь бэкапа (куда будут сохраняться данные), но также задать расписание и время бэкапа. Кроме того, Titanium Backup можно использовать как файловый менеджер, управляя через него приложениями, в том числе системными.
87,34,48,34,48s21.79-0.13,27.1-1.55c2.93-0.78,4.64-3.26,5.42-6.19C67.94,34.95,68,24,68,24S67.94,13.05,66.52,7.74z’></path><path fill=#fff d=’M 45,24 27,14 27,34′></path></svg></a>» frameborder=»0″ allow=»accelerometer; autoplay; encrypted-media; gyroscope; picture-in-picture» allowfullscreen=»»/>
Базовые возможности бесплатны, но есть и PRO-версия с расширенным функционалом. Интерфейс у программы не самый дружелюбный, но разобраться в ней можно. На некоторых моделях телефонов Titanium Backup капризничает и не распознает активированные root-права и, судя по отзывам, решается эта проблема исключительно перепрошивкой. Если вы не готовы снимать официальную ОС, попробуйте другие приложения из подборки.
Buggy Backup
Приложение, которое само позиционирует себя как «самый функциональный менеджер приложений и резервных копий». Именно такая фраза написана в панели управления Buggy Backup. Программа действительно удобная и интуитивно понятная. Есть все варианты бэкапа: локальный, облачный, на внешние носители. При этом можно выбирать, насколько полная копия программ вам нужна — можно зарезервировать как только установочный файл, так и все полные данные, хранящиеся в программе.
Есть все варианты бэкапа: локальный, облачный, на внешние носители. При этом можно выбирать, насколько полная копия программ вам нужна — можно зарезервировать как только установочный файл, так и все полные данные, хранящиеся в программе.
Buggy Backup тоже работает как файловый менеджер: можно управлять приложениями, делиться, удалять, сбрасывать настройки, проверять обновления, чистить данные и кэш, а также переводить установленные в приложения в разряд системных. К системным приложениям здесь также есть доступ и управление. Для основных операций root не требуется.
App Backup & Restore
Еще один менеджер бэкапа, в целом схожий с предыдущими. Здесь можно настраивать автоматическое копирование и количество резервных версий, задавать путь локального бэкапа (например, на SD-карту) или подключить облачное хранилище. Бэкап на внешние носители также доступен. По дефолту приложение запускается на английском языке, но в настройках можно выбрать русский.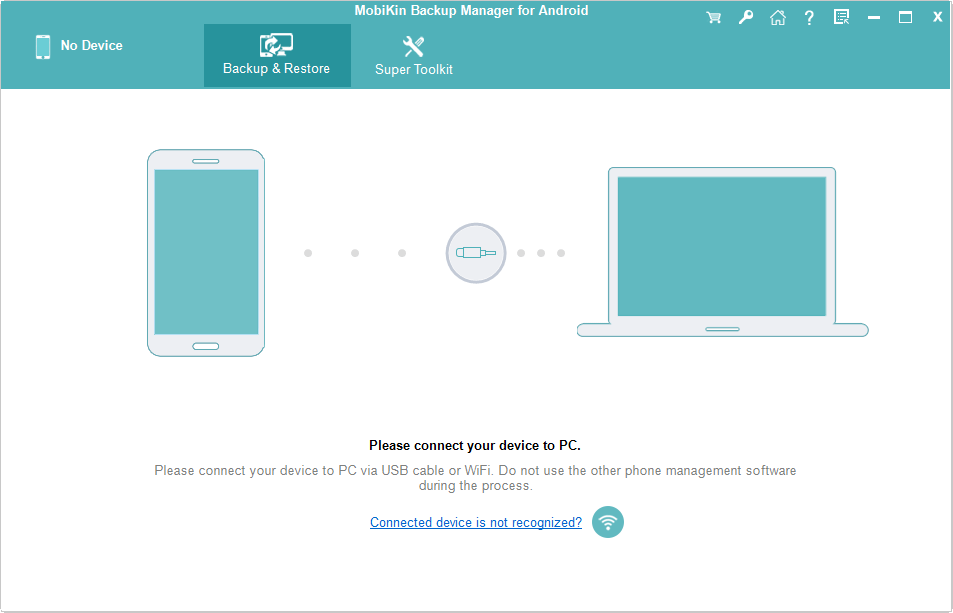
У этого приложения очень удобный интерфейс: гибкая сортировка списков приложений, выбор пути бэкапа с одной кнопки, понятная система восстановления приложений и приятные дополнительные функции типа отправки apk-файлов по электронной почте и других.
Забавное дополнение — Backup & Restore может проверить вашу систему на вирусы.
Google Drive
Здесь вам даже устанавливать дополнительно ничего не придется. Достаточно завести Google Облако, а приложение у вас в Android-смартфоне наверняка есть по дефолту. Это самый простой, понятый и, вместе с тем, хороший вариант бэкапа.
На облако можно отправлять все фотографии, видео, документы, сообщения, журналы звоноков, контакт-лист и другие файлы. Удобно, что Google синхронизируется со всеми вашими устройствами и интегрирован где угодно. При этом доступ к резервным копиям на облаке доступен в оффлайн-режиме — не потребуется даже подключение к интернету.
Бэкап можно включить прямо в системных настройках смартфона. Для этого зайдите в Настройки, найдите вкладку Google, а далее — «Резервное копирование». Бэкап будет происходить в фоновом, автоматическом режиме.
Для этого зайдите в Настройки, найдите вкладку Google, а далее — «Резервное копирование». Бэкап будет происходить в фоновом, автоматическом режиме.
G Cloud
Программа и облачное хранилище в одном лице. Если вы не хотите использовать место на своем Google Диске или другом облаке для бэкапа — можно установить отдельный G Cloud. Естественно, придется завести новый аккаунт (это можно сделать быстро, привязавшись через Facebook). Есть настройки автозагрузки и выбор времени бэкапа, доступна дополнительная защита облака паролем.
Вам бесплатно доступен 1 ГБ места, на который можно сохранять все что угодно от контактов, сообщений и фотографий до переписок в мессенджерах и настроек календаря.
Дополнительное место можно получить разными способами: незначительное количество от 100 до 1000 МБ даются за разные действия типа установить дополнительное приложение, перейти по ссылке и т. д. А если нужно больше — придется платить. 100 ГБ стоят 12 долларов в год.
Страница не найдена – Information Security Squad
В этом руководстве мы узнаем, как отследить IP-адрес человека, отправив ему изображение. Это руководство может быть использовано в процессе разведки вместе с социальной инженерией для сбора ценной информации о нашей жертве. Мы также сможем определить браузер и операционную систему, которыми пользуется жертва. Мы будем комбинировать различные онлайн-инструменты для отслеживания ip-адреса. Данное руководство предназначено только для […]
Зачем менять MAC-адрес Когда речь заходит о сетевых технологиях, вы, вероятно, часто слышали термин MAC-адрес. MAC-адрес – это физический идентификатор, назначаемый каждому интерфейсу. Теперь вы можете задаться вопросом: если MAC-адрес уже присвоен интерфейсу, то зачем его менять? Здесь может быть несколько сценариев У нас был очень старый стоечный сервер, на котором мы не смогли установить […]
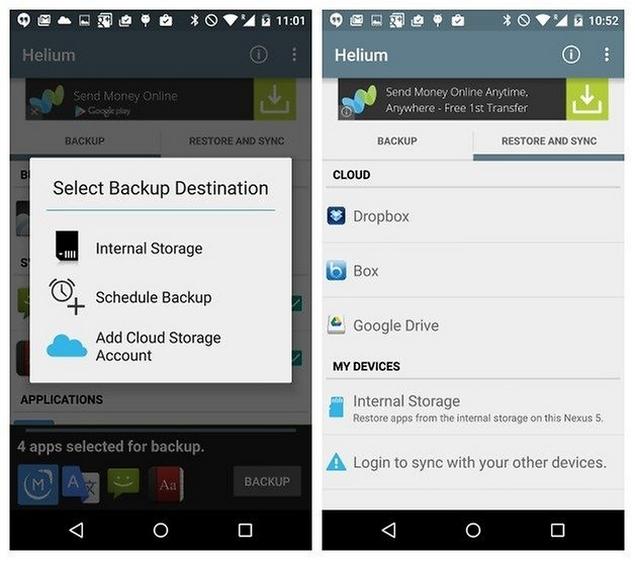 12.2021
12.2021YARA не заменит антивирусное программное обеспечение, но поможет вам обнаружить проблемы гораздо эффективнее! Далее мы расскажем как установить YARA на Mac, Windows и Linux. Существует множество различных инструментов для обнаружения угроз корпоративной сети. Некоторые из этих средств обнаружения основаны на сетевых сигнатурах, другие – на файлах или поведении на конечных точках или серверах компании. Большинство […]
ShotDroid – это инструмент пентеста для android и windows, и в нем есть 3 инструмента, которые имеют свои соответствующие функции: Android Files, Android Keylogger и Take Face Webcam. Особенности Скрытие приложений в файлах android. Пользовательский каталог android. Android Keylogger Автоматический html шаблон в take face webcam. Пользовательский html или пользовательская папка html в инструменте take […]
Docker secrets – это сущности Docker, которые предназначены для хранения конфиденциальной информации, такой как имя пользователя, пароль, SSL-сертификаты и любые защищенные файлы. Docker Secret был создан и широко использовался в Docker Swarm, а затем был распространен на docker compose начиная с версии 3. Если вы беспокоились о защите своих конфиденциальных данных, Docker Secret будет одним […]
Docker Secret был создан и широко использовался в Docker Swarm, а затем был распространен на docker compose начиная с версии 3. Если вы беспокоились о защите своих конфиденциальных данных, Docker Secret будет одним […]
Как правильно делать бэкапы | Блог Касперского
Уж сколько раз твердили миру, что делать резервные копии нужно, важно, критически необходимо и так далее. Но, как показывает практика, сделать этот процесс частью своей повседневной жизни довольно непросто – сначала ведь надо подумать о том, где хранить резервные копии и как их делать. А устройств так много, а времени – так мало, и в результате все оставляют резервное копирование на потом.
В этом посте мы по порядку ответим на все самые важные вопросы о бэкапах: когда, куда, где и как их делать.
Когда?
Точнее, как часто? На самом деле, чем чаще, тем лучше, а главное – регулярно. Поэтому лучший вариант – создать себе график бэкапов через равные промежутки времени. В идеале резервное копирование стоит автоматизировать, но об этом – чуть позже.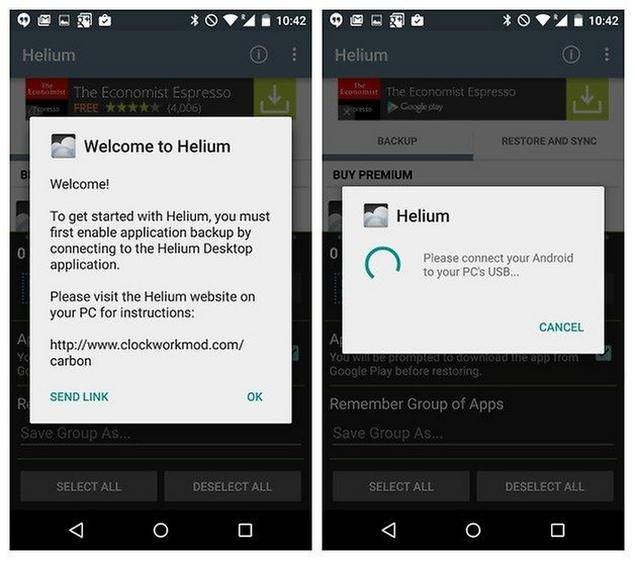
Важно учесть и то, что у разных данных – разная частота обновления и ценность. И делать бэкапы этих данных разумно с разными интервалами. Например, если вы каждый день работаете над неким большим проектом – бэкап файлов, относящихся к этому проекту, неплохо бы делать каждый день, чтобы не потерять потом несколько рабочих дней, если что-то случится. А, скажем, папка с фотографиями из отпусков обновляется, скорее всего, эдак раз в квартал – резервного копирования с такой частотой должно быть вполне достаточно.
Куда?
Главный принцип: бэкапы нужно делать на что-то, что отделено от основной системы, где находятся данные. Только тогда можно быть уверенным, что их удастся спасти, если устройство атакует какой-нибудь шифровальщик. Здесь есть три основных варианта: USB-флешка или внешний жесткий диск, сетевое хранилище (NAS, Network Area Storage) или облачное хранилище. Решите, какой из них для вас удобнее.
USB-флешка компактна и удобна в транспортировке, но флеш-память может изнашиваться при частой перезаписи, так что надежность такого хранилища – большой вопрос.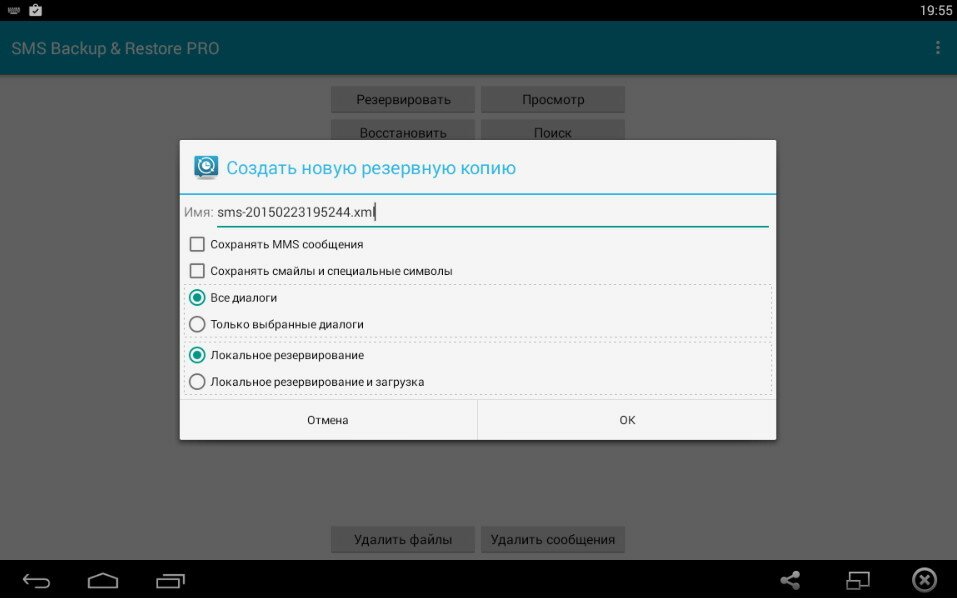 К тому же ее легко сломать или потерять. Так что для регулярных бэкапов и как постоянное хранилище этот вариант не очень подходит – но может послужить вспомогательным средством.
К тому же ее легко сломать или потерять. Так что для регулярных бэкапов и как постоянное хранилище этот вариант не очень подходит – но может послужить вспомогательным средством.
Преимущества внешнего жесткого диска – в его способности хранить большие объемы данных и достаточно небольшой цене за гигабайт. Недостатки – в том, что его не очень удобно носить с собой, а регулярность бэкапов на него нужно регулировать самостоятельно и подключать его вручную каждый раз, когда данные нужно скопировать. Впрочем, как и флешку. Еще один недостаток – жесткие диски часто не переживают падений, так что обращаться с таким хранилищем надо очень аккуратно.
NAS – это, по сути, маленький компьютер с жесткими дисками, доступный из вашей локальной сети. Удобство такого хранилища в том, что оно позволяет настроить автоматическое резервное копирование и больше не думать об этом вопросе. Главный недостаток – цена: поскольку NAS – это маленький компьютер, то и стоит он как компьютер. Также важно настроить NAS так, чтобы он не был напрямую доступен с компьютера как сетевой диск: многие шифровальщики при попадании на компьютер научились шифровать и сетевые носители.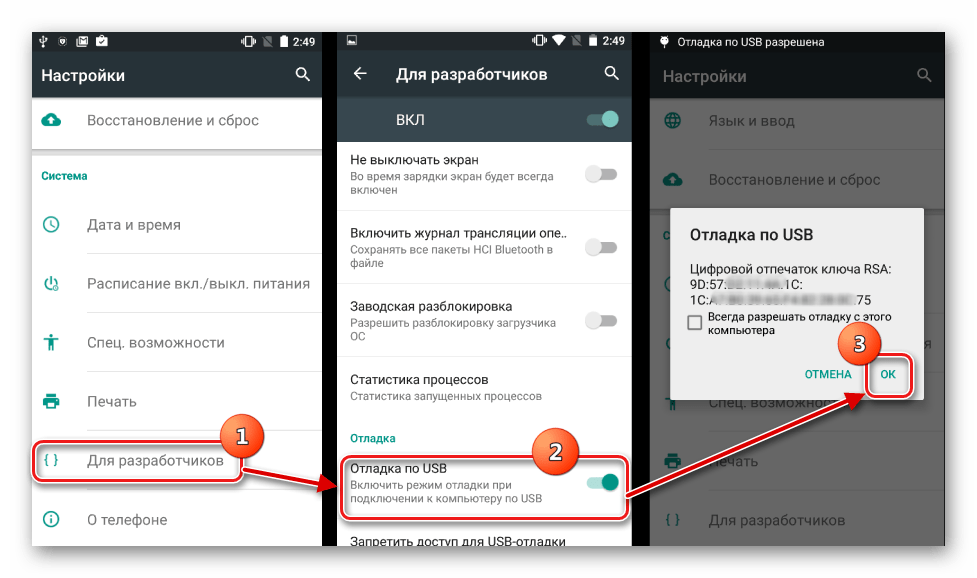
Облачное хранилище – отличный вариант в плане мобильности и возможности получить доступ к файлам с любого устройства из любой точки планеты. Но напомним лишний раз, что облако – это, по сути, просто чей-то чужой компьютер, так что надо тщательно выбирать, кому вы доверяете свои данные. К тому же в этом случае бэкап будет физически находиться за пределами вашего дома – и кто-то может попытаться получить к нему доступ. Так что при выборе этого способа резервного копирования обращайте внимание, во-первых, на то, использует ли сервис бэкапов шифрование, а во-вторых – на то, защищено ли соединение между вашим компьютером и сервисом при передаче данных.
Где?
Бэкапы стоит делать на всех устройствах, которыми вы пользуетесь. На компьютере, ноутбуке, смартфоне, планшете, даже на портативной игровой консоли, если она такое позволяет. И бэкап на смартфоне – это ничуть не менее важно, чем на персональном компьютере. Большинство из нас делает на смартфон фотографии, которые потом совсем не всегда попадают на компьютер.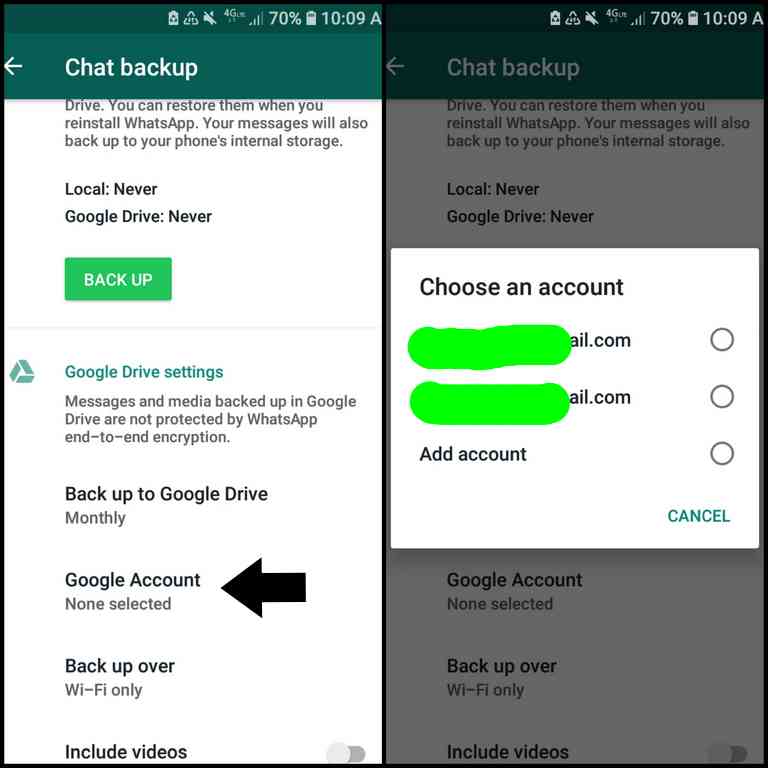
К счастью, возможность делать резервные копии контента, данных и настроек смартфона предоставляют сами операционные системы. На iOS бэкапы делаются в облачный сервис iCloud или при подключении к компьютеру – в локальную папку iTunes. Объем бесплатного хранилища iCloud – 5 Гбайт, а дальше Apple попросит вас заплатить. На Android копии делаются на сервера Google – для этого нужно включить в настройках функцию «Архивация данных».
Настоятельно рекомендуем настроить бэкапы системы и настроек приложений. Всякое бывает: телефоны теряются, их крадут, они тонут в водоемах и раковинах, а нормальный бэкап телефона позволит не только не потерять важные данные, но и настроить новый аппарат в считаные минуты вместо нескольких часов.
Как?
В начале мы уже упоминали, что в идеале бэкапы хотелось бы автоматизировать. Различных решений для автоматического резервного копирования очень много, мы же, естественно, советуем использовать для этого встроенный в Kaspersky Total Security компонент с говорящим названием «Резервное копирование». Он позволяет настроить все так, как вам было бы удобно.
Он позволяет настроить все так, как вам было бы удобно.
Сначала вы выбираете файлы для копирования: можно выбрать сразу все, можно – только фотографии и изображения, фильмы или музыку. Другой вариант – назначить отдельные папки, из которых копироваться будут все файлы.
Можно выбрать и то, куда сохранять копии данных: в защищенное облачное онлайн-хранилище, на съемный диск или на сетевое хранилище а-ля NAS.
Остается задать регулярность запуска резервного копирования: по требованию, ежедневно, ежемесячно – или же настроить другой временной интервал. Получается, что функция «Резервное копирование» в Kaspersky Total Security позволяет вам дать любые ответы на вопросы «Когда?», «Куда?» и «Что?».
И выберете ли вы вручную делать резервные копии на регулярной основе или же настроить все один раз и в дальнейшем доверить все системе – главное сделать это. Поверьте, потраченный час, ну, может, два, стоят того, чтобы застраховать ваши данные от какого-нибудь несчастного случая, который, как это всегда бывает, может произойти в самый неподходящий момент.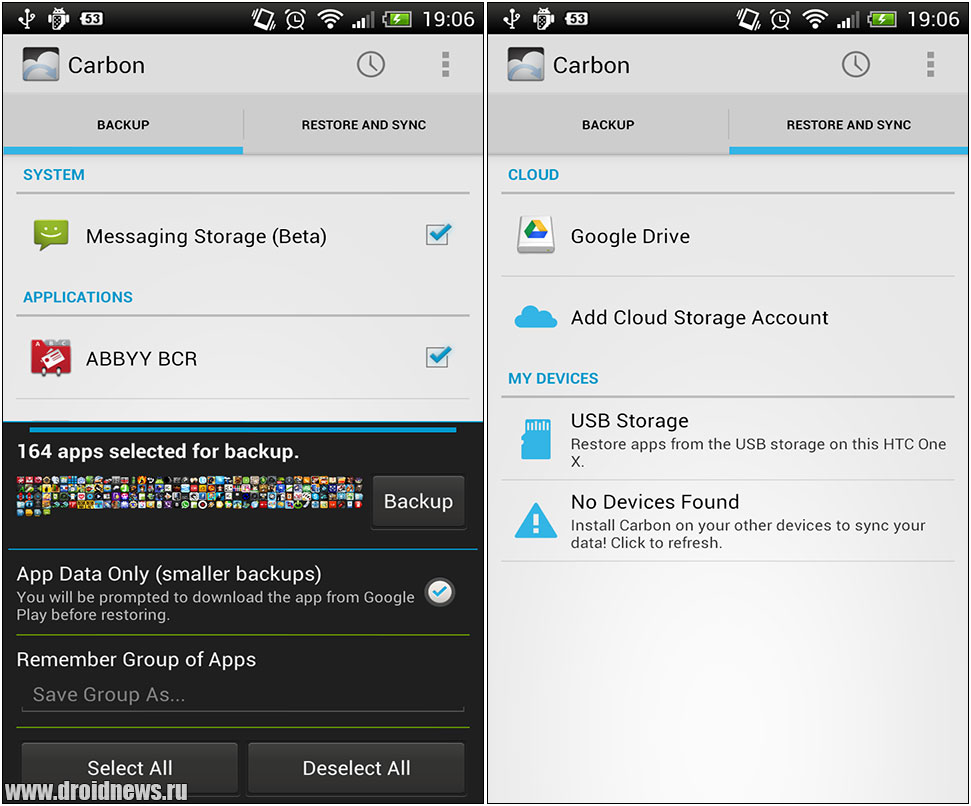
Как сделать резервную копию вашего телефона Android (2021)
Если вы хотите, чтобы что-то вроде iTunes управляло этим процессом или приложение для управления беспроводным резервным копированием с телефона на ПК, вы можете найти различные варианты премиум-класса в Интернете, хотя мы их не рекомендую любой из них. Если вы пытаетесь отправить файлы со своего телефона Android на компьютер, попробуйте использовать бесплатное приложение Microsoft «Ваш телефон».
Резервное копирование на Mac
Резервное копирование файлов с телефона Android на Mac также довольно просто. Вот как это сделать:
- Установите официальное приложение Android File Transfer на свой Mac.
- Подключите телефон к USB-порту Mac.
- На вашем Mac должно открыться окно Android File Transfer , и вы увидите список папок и файлов на своем телефоне.
- Копируйте и вставляйте любые файлы, для которых требуется создать резервную копию. Возможно, вам придется выполнить поиск, чтобы найти нужные файлы.
 Например, ваши фотографии будут в папке с пометкой DCIM , Camera .
Например, ваши фотографии будут в папке с пометкой DCIM , Camera .
Есть несколько приложений премиум-класса для MacOS, которые предлагают больше возможностей iTunes, но ничего, за что мы не ручаемся.
Резервное копирование на Chromebook
Вот как выполнить резервное копирование файлов с телефона Android на Chromebook:
- Подключите телефон к USB-порту на Chromebook.
- Перетащите панель уведомлений вниз и найдите уведомление от Android System , в котором написано что-то вроде Зарядка устройства через USB , Нажмите, чтобы увидеть дополнительные параметры, и нажмите его.
- Найдите вариант с надписью Передача файлов и выберите его.
- Приложение Files откроется на вашем Chromebook, и вы сможете перетащить любые файлы, которые хотите скопировать.
Резервное копирование в другую облачную службу
Возможно, у вас закончилось хранилище Google или вы предпочитаете другую облачную службу. Существуют приложения для Android для Dropbox, Microsoft’s OneDrive, MEGA, Box и другие. Большинство из них предлагают бесплатное облачное хранилище, но то, что вы можете сделать резервную копию, и то, как вы это делаете, различается от приложения к приложению.
Существуют приложения для Android для Dropbox, Microsoft’s OneDrive, MEGA, Box и другие. Большинство из них предлагают бесплатное облачное хранилище, но то, что вы можете сделать резервную копию, и то, как вы это делаете, различается от приложения к приложению.
Мы уже рассмотрели, как создавать резервные копии мобильных фотографий на некоторых из них, и обычно вы можете настроить это автоматически, хотя для других файлов часто приходится создавать резервные копии вручную.Если вы хотите автоматически синхронизировать фотографии и другие файлы между устройствами с помощью одной из этих служб, попробуйте приложение Autosync. Существуют специальные версии для Dropbox, OneDrive, MEGA и Box.
Приложения, фотографии, видео, документы, файлы
Приобретение нового смартфона может быть действительно увлекательным занятием. Новые функции, новейшее оборудование, лучшая производительность и, конечно же, возможность распаковать новый телефон. Однако как только вы начнете настраивать телефон, ваше волнение может немного утихнуть, когда вы поймете, что вам нужно перенести все важные данные со старого телефона на новый.
Этот процесс может быть утомительным и пугающим, если вы плохо разбираетесь в том, как создавать резервные копии и восстанавливать данные на Android, или если вы делаете это впервые.
Есть несколько способов сделать резервную копию данных на Android и легко восстановить их на новом телефоне. Даже если у вас нет нового телефона, рекомендуется время от времени создавать резервные копии данных, чтобы не потерять важную информацию в случае аварии. Обратите внимание, что, в отличие от iPhone, на Android нет функции резервного копирования в один клик (если вы не рутированы), которая полностью выполняет резервное копирование всех ваших данных из приложений и данных приложений в фотографии и контакты.
Итак, мы обсудим несколько приложений и решений, которые вы можете использовать, чтобы обеспечить резервное копирование всех ваших важных данных и их готовность к восстановлению на вашем новом телефоне. Это может быть довольно длительный процесс, требующий установки нескольких приложений, но это единственный способ убедиться, что все ваши данные в безопасности.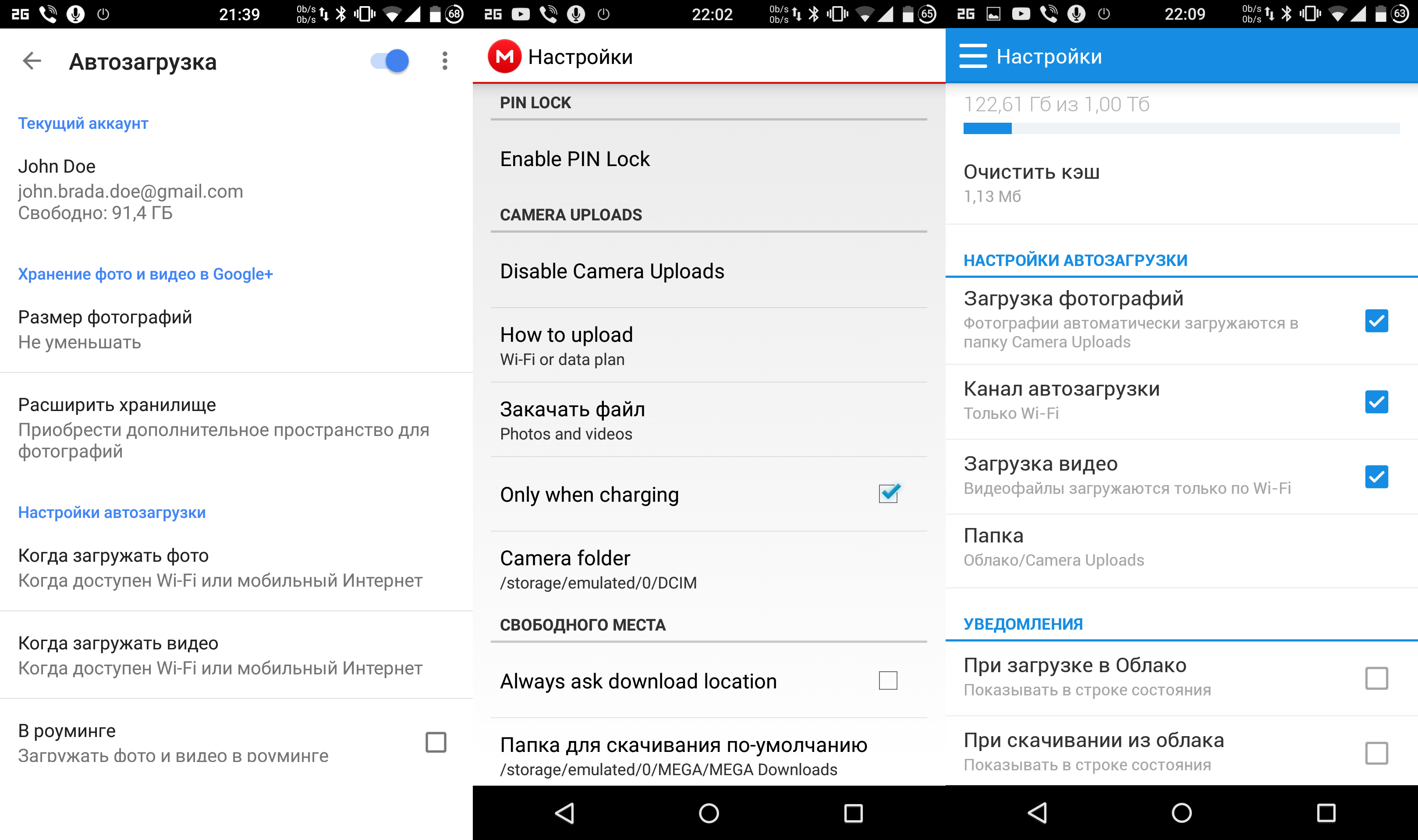
Перейдите по этому руководству:
Как перенести данные на Android
Прежде чем мы обсудим способы резервного копирования ваших данных на вашем Android-смартфоне и их последующего восстановления на вашем новом телефоне, давайте рассмотрим некоторые решения, которые можно перенести напрямую. / переносить существующие данные через проводное или беспроводное соединение, что может сэкономить вам много времени.
Служба переноса данных Android по умолчанию
При настройке нового телефона Android вам необходимо пройти через меню настройки, в котором вы должны подключиться к своей сети Wi-Fi, войти в свою учетную запись Google и т. Д. Во время этого процесса настройки, вы столкнетесь с опцией Копировать приложения и данные . Когда вы нажмете Next , вам будет предоставлена возможность скопировать существующие данные с другого телефона Android по беспроводной сети. Выберите его и следуйте инструкциям на экране, чтобы скопировать все данные со старого телефона на новый.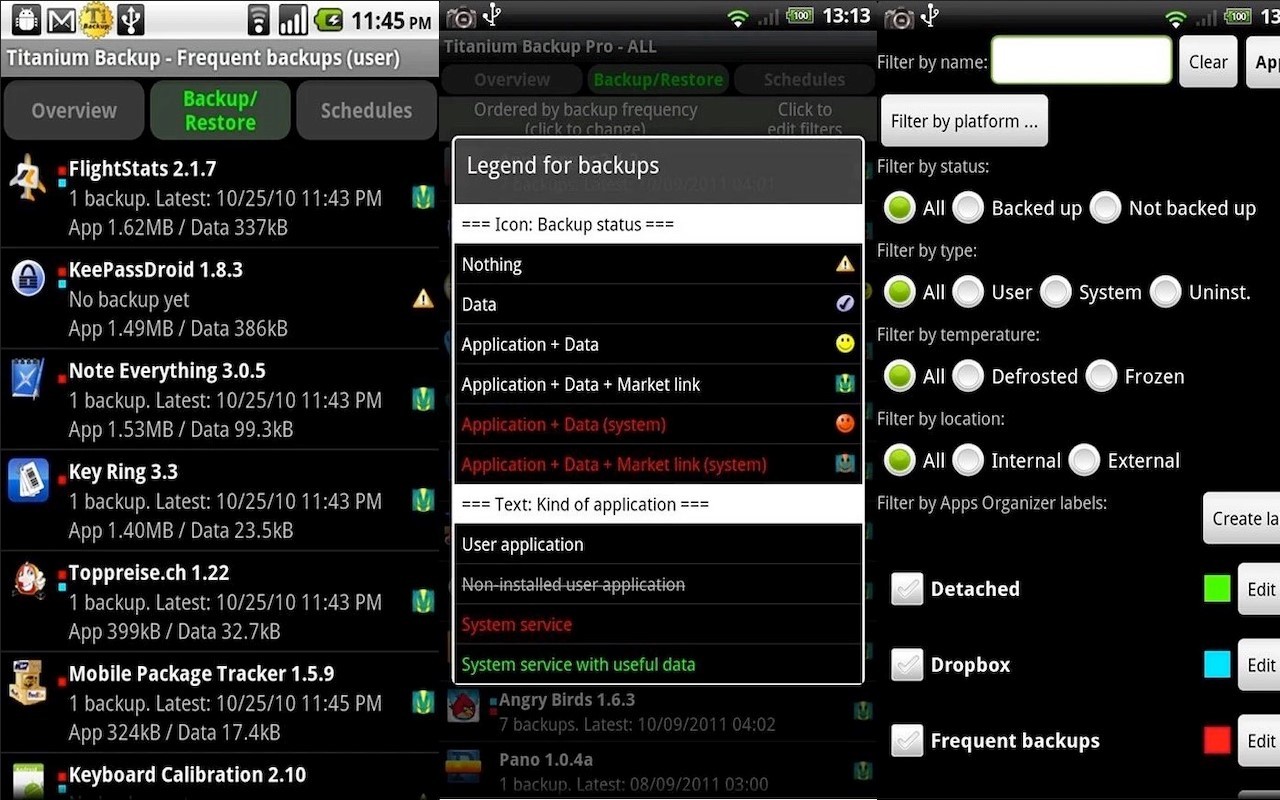
Если вы купили новый телефон Google Pixel, у вас даже будет возможность подключить его к старому телефону через USB-кабель для передачи данных.
Phone Clone Apps
Если у вас новый телефон от OnePlus, Oppo, Realme, Vivo или Huawei, в процессе установки вы увидите параметр, который позволяет клонировать старый телефон с помощью соответствующего OEM-приложения. Вам просто нужно установить приложение на свой старый телефон и следовать инструкциям. Все ваши данные, включая фотографии, видео и даже приложения, будут скопированы на ваш новый телефон.
Как сделать резервную копию данных на Android
Если у вас нет старого телефона с собой, когда вы покупаете новый телефон, потому что вы собираетесь обменять его на новый или продать его раньше При покупке нового телефона единственное решение в таком сценарии — создать резервную копию данных, а затем восстановить их на новом телефоне. Вот как это можно сделать разными способами.
Собственная функция резервного копирования и восстановления Google
Если вы не знали, у Google есть собственная функция резервного копирования и восстановления, встроенная в каждый смартфон Android.Это можно найти в разделе «Настройки »> «Система»> «Резервное копирование и восстановление» . На своем старом телефоне перейдите к этой настройке и включите резервное копирование данных на Google Диск. Подождите некоторое время, чтобы создать резервную копию ваших данных, и как только это будет сделано, вы сможете восстановить резервную копию при настройке нового телефона.
Выберите вариант для восстановления резервной копии из облака и просто войдите в систему, используя ту же учетную запись Google, которую вы использовали на своем старом телефоне для резервного копирования данных. После этого вы сможете восстановить свои приложения, контакты, журналы вызовов, SMS-сообщения и некоторые настройки со своего старого телефона.
Обратите внимание, что приложения будут переустановлены из Play Store, поэтому весь процесс восстановления займет некоторое время в зависимости от скорости вашего интернет-соединения. Используя этот метод, вы можете перенести основные аспекты своего старого телефона на новый, но данные, такие как фотографии и видео, файлы, данные приложений и т. Д., Не будут перенесены с помощью этого метода.
Прочтите, чтобы узнать, как можно сделать резервную копию этих файлов.
Резервное копирование и восстановление с помощью Samsung и Xiaomi Cloud
Некоторые бренды, такие как Samsung и Xiaomi, предлагают свои собственные облачные решения для резервного копирования ваших данных, и они даже лучше справляются с этим по сравнению с внедрением Google.Вы можете создавать резервные копии своих приложений, фотографий, файлов, контактов, настроек и даже макета домашнего экрана и восстанавливать его на новом телефоне, по сути клонируя почти все аспекты вашего старого телефона.
Однако обратите внимание, что для использования этой опции и ваш старый, и новый телефон должны быть от одного производителя, и у вас должно быть достаточно свободного места на облачной платформе, которую вы используете (Samsung Cloud или Mi Cloud). .
Чтобы использовать эту функцию, сделайте резервную копию всех своих данных на старом телефоне через приложение «Настройки» на соответствующем облачном сервере, используемом вашим OEM-производителем.Если у вас недостаточно места для резервного копирования всех данных, возможно, вам даже придется заплатить за это. После резервного копирования у вас будет возможность восстановить эти данные из облака, пока вы настраиваете новый смартфон от того же производителя.
Custom Recovery Backup
Это для всех энтузиастов и толпы OG XDA! Если у вас есть телефон с настраиваемым восстановлением, например TWRP, вы можете сделать полную резервную копию своей системы и данных из восстановления. Эта резервная копия nandroid создает резервную копию каждого аспекта вашего телефона и буквально воспроизводит то, каким был ваш телефон до того, как вы внесли какие-либо изменения.
Хотя вы не можете восстановить резервную копию TWRP с одного телефона на другой (если только они не являются одним и тем же телефоном), это чрезвычайно полезно, если вы перепрограммируете новое ПЗУ или вносите изменения в свою систему, которые могут закончиться замораживание вашего устройства.
Как сделать резервную копию приложений на Android
Если у вас ограниченная пропускная способность Интернета и вы не можете позволить себе создать резервную копию всех ваших данных в облаке или загрузить сотни приложений из облака, есть способы, которыми вы можете создать резервную копию своих приложения также локально и перенесите резервную копию на свой новый телефон, чтобы восстановить свои приложения.Вот как это сделать.
Резервное копирование и восстановление приложений
Резервное копирование и восстановление приложений — популярное приложение, которое существует уже давно. Это помогает вам создавать резервные копии всех ваших приложений в виде файлов APK либо во внутреннем хранилище, либо на внешней SD-карте. Если в вашем старом и новом телефонах есть слот для SD-карты, мы рекомендуем использовать эту опцию, поскольку легко заменить SD-карту с одного телефона на другой и восстановить резервную копию.
Если в вашем телефоне нет разъема для внешней SD-карты, вы можете сделать резервную копию данных во внутреннем хранилище, а затем перенести файлы из резервной копии на свой компьютер или флэш-накопитель.Затем скопируйте эти файлы на свой новый телефон и восстановите APK с помощью того же приложения. Обратите внимание, что с помощью этого метода вы можете передавать только приложения, но не данные приложения.
Titanium Backup
Еще раз, если вы какое-то время посещали форумы XDA, вы наверняка знаете о Titanium Backup. Это приложение позволяет создавать резервные копии всех ваших приложений, включая системные приложения, с данными, что может сэкономить вам много времени при восстановлении сотен приложений. Однако для этого вам нужен root-доступ, поэтому это еще один отличный инструмент, когда вы переключаете ПЗУ и хотите восстановить все свои приложения и данные одним нажатием кнопки.
После переноса приложений следующая важная вещь, которую необходимо сделать, — это перенести все контакты со старого телефона на новый. Хотя есть несколько способов сделать это, самый простой — использовать собственную функцию синхронизации Google. Контакты, хранящиеся в памяти телефона или на SIM-карте, можно экспортировать на новый телефон. Давайте посмотрим, как вы можете сделать и то, и другое.
Google Contact Sync
По умолчанию каждый новый контакт, который вы сохраняете на своем смартфоне, сохраняется в вашей учетной записи Google, а не во внутренней памяти телефона.Благодаря этому становится удобным переносить контакты на новый телефон без особых усилий.
Все, что вам нужно сделать на своем старом телефоне, это перейти в Настройки> Учетные записи> Выбрать свою учетную запись Google> Синхронизировать и выбрать Контакты . Подождите, пока он завершит синхронизацию. Теперь, когда вы входите в систему с той же учетной записью Google на своем новом телефоне, ваши контакты будут автоматически синхронизированы и восстановлены в фоновом режиме.
Экспорт в файл VCF
Если у вас есть контакты, хранящиеся в локальном хранилище вашего телефона или на SIM-карте, и вы хотите перенести их на новый телефон, перейдите в приложение Phone на своем старом смартфоне, перейдите по ссылке Настройки, и выберите Экспорт контактов .Эта опция может присутствовать в разных местах на разных телефонах, но вы найдете ее в Настройки , так что немного покопайтесь. Затем выберите контакты, которые вы хотите экспортировать, и ваш телефон создаст файл .vcf, который затем можно будет перенести на новый телефон.
На новом телефоне перейдите в приложение Phone и в Settings выберите опцию Import Contacts . Когда вас попросят выбрать файл .vcf для восстановления контактов, выберите тот, который вы импортировали со своего старого телефона.Теперь ваши контакты будут восстановлены.
Как создать резервную копию SMS-сообщений на Android
Это еще один важный аспект для многих людей. У вас могут быть важные SMS-сообщения, которые вы не хотите терять, поэтому рекомендуется создать резервную копию разговоров и восстановить их на новом телефоне. Это можно сделать с помощью стороннего приложения.
Для этого есть несколько приложений, которые вы можете найти в магазине Google Play, но мы попробовали и можем поручиться за него, это SMS Backup & Restore.
Резервное копирование и восстановление SMS
Это одно из лучших приложений для резервного копирования ваших SMS-сообщений, а также журналов вызовов со старого телефона, и мы даже включили его в наш список лучших приложений для обмена сообщениями. Приложение можно загрузить бесплатно, и оно довольно простое. Вы можете создать резервную копию всех своих цепочек сообщений одним нажатием кнопки, локально или в облаке (что мы рекомендуем). После того, как вы создали резервную копию всего, вам просто нужно установить то же приложение на свой новый телефон и войти в систему с теми же учетными данными, чтобы приложение могло получить доступ к облачному хранилищу, которое вы выбрали для восстановления резервной копии.
Как сделать резервную копию сообщений WhatsApp на Android
WhatsApp — один из самых популярных сервисов обмена мгновенными сообщениями, которым пользуется большинство людей во всем мире. Проблема с WhatsApp заключается в том, что, в отличие от Telegram, это не облачное приложение для обмена сообщениями. Таким образом, все ваши разговоры и сообщения хранятся локально на вашем телефоне. Это означает, что каждый раз, когда вы регистрируетесь в WhatsApp на новом устройстве, ваши чаты не переносятся автоматически.
Однако хорошо то, что WhatsApp позволяет создавать резервные копии ваших чатов из самого приложения.Вы можете сохранить резервную копию либо локально, либо на своем Google Диске, что мы рекомендуем, так как ее проще восстановить на новом телефоне. Для этого перейдите в WhatsApp> Настройки> Чаты> Резервное копирование чатов и выберите опцию Резервное копирование . Если вы не делали этого раньше, вам нужно будет выбрать, в какую учетную запись Google вы хотите создавать резервные копии ваших чатов. Как только вы выберете это, просто подождите некоторое время, и ваши чаты будут сохранены.
Теперь, когда вы регистрируетесь со своим номером телефона в WhatsApp на своем новом телефоне, вы автоматически получаете возможность восстановить резервную копию с Диска, при условии, что вы вошли в систему с той же учетной записью Google, что и на своем старом телефоне.Обратите внимание, что ваша резервная копия WhatsApp не занимает место на вашем Google Диске, поэтому не беспокойтесь о том, что она займет дополнительное пространство на вашем Диске.
Резервное копирование фотографий и видео на Android
Обычно мультимедийные файлы, такие как фотографии и видео, занимают значительную часть памяти телефона. Если вы хотите создать резервную копию этих файлов и восстановить их на своем новом телефоне по беспроводной сети, лучший способ сделать это — использовать Google Фото. Раньше Google Фото предлагал неограниченное бесплатное резервное копирование фотографий и видео до 1 июня 2021 года, но теперь резервная копия будет занимать место на вашем Google Диске.
Это не должно быть проблемой, если вы собираетесь создавать резервные копии фотографий, пока не восстановите их на новом телефоне, а затем удалите резервную копию, чтобы освободить место.
Google Фото
Чтобы создать резервную копию всех ваших фотографий и видео, откройте приложение Google Фото на своем старом телефоне и дождитесь синхронизации всех файлов. Теперь откройте приложение «Фото» на своем новом телефоне, и если вы вошли в систему с той же учетной записью Google, вы сможете увидеть все отображаемые медиафайлы.
Однако, если вы не хотите, чтобы эти файлы продолжали занимать место на вашем Диске, рекомендуется загрузить все фото и видео во внутреннюю память вашего нового телефона, а затем удалить их из Google Фото.
Как сделать резервную копию документов и других файлов и папок на Android
Если вы сделали резервную копию всех ваших важных данных, и единственными оставшимися файлами являются некоторые документы и папки на вашем внутреннем хранилище, лучший способ резервного копирования таких файлов было бы скопировать их на вашу внешнюю SD-карту, если ваш телефон поддерживает это. Вы также можете загрузить файлы в облако, а затем загрузить их позже на свой новый телефон.
Еще один хороший способ резервного копирования этих файлов — через OTG.Если у вас есть кабель OTG и флеш-накопитель, вы можете подключить его к своему старому телефону и скопировать все необходимые данные на флеш-накопитель.
Этот метод подключения флэш-накопителя, внешнего жесткого диска или твердотельного накопителя можно использовать даже для копирования мультимедийных файлов, таких как фотографии и видео, если на вашем Google Диске недостаточно места для хранения. Для этого вы можете использовать любое приложение для управления файлами. Большинство телефонов поставляются со встроенным файловым менеджером, но если на вашем телефоне его нет, мы рекомендуем Files by Google.
Если вы выполните все шаги, которые мы упомянули в каждом сегменте, все ваши важные данные с вашего телефона теперь должны быть надежно зарезервированы и готовы к восстановлению на вашем новом телефоне. Хотя Google предлагает функцию резервного копирования и восстановления, она не так проста, как то, что предлагает Apple с iCloud.
Надеемся, что когда-нибудь в будущем мы увидим более мощный инструмент резервного копирования и восстановления, который по умолчанию встроен в Android, который даже поможет вам восстановить такие вещи, как данные приложений, макет главного экрана, учетные данные для входа в приложения и многое другое.
Сделайте резервную копию старого телефона
Пришло время переместить все содержимое со старого телефона на новый.
Поскольку вы переключаетесь между двумя телефонами Android, у вас есть три варианта перемещения контента.
Давайте посмотрим на преимущества, которые каждый из них предлагает …
Прежде всего, это приложение Verizon Content Transfer. По сути, он берет копию того, что находится на вашем старом телефоне, и вставляет ее на новый, что делает его немного быстрее, чем некоторые другие варианты.
Нет ограничений на количество переводов, и это совершенно бесплатно.
Поскольку приложение Verizon Content Transfer не выполняет резервных копий, вы можете найти способ защитить свои воспоминания и другой контент, когда все будет готово.
Другой вариант — приложение Verizon Cloud. Он позволяет создавать резервные копии, синхронизировать, безопасно хранить и получать доступ ко всему вашему контенту прямо с телефона или планшета.
Вы можете начать с бесплатной ознакомительной пробной версии и сохранить свои воспоминания в безопасности с доступной ежемесячной платой позже.
Вы создадите резервную копию содержимого со своего старого телефона в приложении Verizon Cloud, а затем загрузите его на новый.
Plus, весь ваш контент остается в облаке и автоматически резервируется каждый день, поэтому вам никогда не придется беспокоиться о его потере, и вы можете освободить место на своем телефоне. Его можно использовать даже с любой операционной системой, поэтому переход на другое устройство в будущем станет еще проще.
В целом, Verizon Cloud дает вам больше возможностей и душевное спокойствие.
Или вы можете выбрать Google Диск для резервного копирования и переноса всего, что есть на вашем телефоне.Вам понадобится учетная запись Google и приложение Google Drive, после чего вы сможете загрузить свой контент для хранения и упорядочить его по разным папкам перед передачей.
Google Диск — хороший выбор, если вам нужно совместно редактировать файлы с другими людьми. Это начинается бесплатно, но вам, вероятно, придется платить ежемесячную плату за обновление, чтобы хранить все с вашего телефона.
Теперь вы знаете три варианта, с которыми можете работать. Если вы все еще не совсем уверены, какой путь выбрать, ознакомьтесь с другой полезной информацией на сайте Smart Setup.
После этого вы будете готовы к следующему шагу: настройке нового телефона.
Вы в последнее время делали резервную копию своего смартфона?
Приближается Всемирный день резервного копирования, и мы расскажем, как сделать резервную копию вашего iPhone или телефона Android, чтобы ваша личная информация оставалась в безопасности.
В вашем кармане находится суперкомпьютер, который превосходит все технологии, благодаря которым Олдрин и Армстронг отправились на Луну.Хотя вы, возможно, слышали это утверждение раньше, оно, вероятно, никогда не находило отклика у вас. Теперь, если мы перефразируем это так: «вы носите в кармане устройство, в котором хранятся почти все аспекты вашей жизни, от воспоминаний в форме фотографий до личных заметок, напоминаний, паролей и всех видов конфиденциальных данных», внезапно возникает ощущение, что немного более личное.
Что делать, если ваш телефон заблокирован в результате атаки программы-вымогателя, украден, заложен кирпичом или даже уничтожен? Вы бы потеряли на нем все или регулярно выполняете резервное копирование?
Если вы не выполняете регулярное резервное копирование телефона, вам следует начать прямо сейчас.А поскольку сегодня мы отмечаем Всемирный день резервного копирования, мы расскажем, как это сделать на устройствах iOS и Android.
Резервное копирование вашего устройства iOS
При резервном копировании вашего iPhone или любого другого устройства под управлением iOS у вас есть два основных варианта на выбор. Первый вариант — сохранить резервную копию вашего устройства на вашем компьютере или на подключенном к нему съемном носителе. Если вы используете macOS Mojave или более раннюю версию, или Windows, процесс будет таким же и с использованием iTunes.Прежде всего, вам необходимо установить на свой компьютер программу Apple iTunes, поскольку без нее вы не сможете управлять своим устройством (на Mac она установлена по умолчанию). Если вы используете macOS Catalina, вместо iTunes вы найдете эту опцию в Finder.
Чтобы начать процесс, подключите устройство к компьютеру с помощью кабеля Lightning, который вы обычно используете для зарядки устройства.
Вы получите запрос на разблокировку устройства, используя предпочитаемый вами метод (FaceID, TouchID, код).Вам также может быть предложено выбрать Доверять этому компьютеру , чтобы ваше устройство могло без проблем синхронизироваться с ним.
Затем вы щелкаете свое устройство в iTunes или Finder, в зависимости от вашей операционной системы, и продолжаете весь процесс. Для дополнительного уровня безопасности вы можете выбрать шифрование резервной копии, которая будет храниться локально на вашем компьютере. Теперь просто нажмите кнопку «Резервное копирование сейчас» , и все готово. Пока вы это делаете, вы также можете выбрать резервное копирование наиболее важных данных в iCloud.
Это приводит нас к другому доступному варианту — резервному копированию вашего iPhone в iCloud прямо с вашего устройства. Зайдите в настройки на вашем устройстве и нажмите на свое имя, а затем нажмите на кнопку iCloud. Теперь переключите кнопку iCloud Backup , чтобы включить ее, а затем нажмите опцию Back Up Now .
Во время резервного копирования вы должны быть подключены к надежной сети Wi-Fi. Вы можете настроить iPhone на автоматическое резервное копирование данных с устройства в iCloud, когда вы подключены к сети Wi-Fi.В зависимости от места для хранения, которое у вас есть в iCloud, по умолчанию 5 ГБ, вы также можете переключать приложения, которые хранят в нем данные.
Например, фотографии могут быть довольно обременительными, поскольку в зависимости от их качества их размер может варьироваться от примерно 1 МБ до 10 МБ или даже 100 МБ, если мы говорим о видео. Таким образом, вам может потребоваться либо расширить хранилище, либо, в качестве альтернативы, переместить файлы мультимедиа в другой репозиторий.
ЧТЕНИЕ ПО ТЕМЕ: Типы резервного копирования и пять ошибок резервного копирования, которых следует избегать
Резервное копирование вашего устройства Android
Теперь Android — это совсем другое дело, потому что вам действительно не нужен какой-либо программный пакет, установленный на вашем компьютере, для управления вашим устройством Android или его хранилищем.Для резервного копирования фотографий и мультимедиа на компьютер все, что вам нужно сделать, это подключить его к компьютеру с помощью кабеля USB.
Затем телефон спросит вас, разрешите ли вы компьютеру получать доступ к данным вашего телефона, на что вы соглашаетесь. После этого ваш телефон появится в проводнике (Windows) или Finder (macOS), и вы сможете просматривать файлы на своем устройстве и копировать их или перетаскивать в папку по вашему выбору.
Проще говоря: ваше устройство Android в основном работает как внешнее запоминающее устройство, такое как USB или внешний диск.Хотя стоит упомянуть, что у некоторых производителей есть программное обеспечение, такое как Samsung DeX, но вам не обязательно его использовать.
Однако, как и в случае с устройствами iOS, есть еще один вариант — вы можете создавать резервные копии своих данных в облаке. Варианты резервного копирования здесь различаются от производителя к бренду, и многие из них предлагают собственный подход к хранению ваших данных; Чтобы упростить задачу, мы будем придерживаться версии Google, поскольку она должна быть доступна на большинстве устройств Android.
Самый простой путь — перейти к настройкам, затем прокрутить вниз, пока не найдешь Настройки Google.После того, как вы нажмете эту кнопку, она должна перенаправить вас в меню настроек Google, где вы найдете параметр «Резервное копирование» (который может иметь несколько разные названия в разных версиях ОС).
Вы можете включить параметр «Резервное копирование», а затем нажать кнопку « Создать резервную копию сейчас» , чтобы выполнить резервное копирование данных на Google Диск. Также есть отдельная возможность для резервного копирования ваших фото и видео в приложение Google Фото.
И всегда помни…
Независимо от того, какое у вас устройство, рекомендуется создать несколько резервных копий данных, чтобы в случае потери телефона или повреждения одной из резервных копий у вас было еще одно, на которое можно было бы вернуться.Никогда не недооценивайте ценность планирования наперед, так как это может спасти вас от мигрени в будущем.
15 лучших бесплатных и платных программ для резервного копирования Android для ПК с Windows (2021)
Данные, которые мы храним в наших смартфонах, могут быть более ценными, чем наши кошельки.Однако электронные данные могут быть потеряны по миллиону причин.
Как партнер Amazon я зарабатываю на соответствующих покупках.
Вам необходимо постоянно создавать резервные копии ваших электронных устройств, особенно вашего смартфона. Это одна из самых важных вещей, которые человек должен делать, полагаясь на электронику для хранения ценной информации.
К счастью, существует множество способов резервного копирования приложений, файлов и данных на устройствах Android.
В этом полном руководстве мы рассмотрим пятнадцать лучших бесплатных и платных программ резервного копирования Android для ПК.
К счастью для нас, поскольку устройства Android становятся все более популярными день ото дня, сцена приложений для резервного копирования файлов становится довольно загруженной, поэтому есть несколько вариантов.
Давайте взглянем на лучшие приложения для резервного копирования Android. Список ниже не в определенном порядке.
Торговая марка «Nero» — популярный вариант в области резервного копирования и оптимизации программного обеспечения.
Nero BackItUp — это легкий и простой в использовании программный пакет, который потенциально может доставить удовольствие любителям, и что самое главное, он бесплатный.
Он имеет простой в освоении пользовательский интерфейс, который позволяет пользователям легко создавать резервные копии файлов (фотографий, видео, контактов и даже журналов вызовов).
Принцип работы следующий: подключите смартфон к компьютеру через Wi-Fi и начните резервное копирование всех своих данных на компьютер.
Плюсы
- Вам просто нужен доступ к Wi-Fi, чтобы начать резервное копирование на ваш компьютер.
- Никакого другого программного / аппаратного обеспечения не требуется.
- Надежное восстановление и резервное копирование
- Для начинающих пользователей
PhotoSync использует обычную передачу по Wi-Fi, что позволяет вам обмениваться и создавать резервные копии видео и фото файлов с вашего Android на ваш компьютер, между устройствами iOS, Google, Dropbox, OneDrive и устройствами Android, среди прочего.
Он также предлагает вам возможность передавать большие мультимедийные файлы на ваш Mac и ПК, что, в свою очередь, освобождает много места на устройстве.
Это приложение может передавать фотографии с ПК или Mac на устройства iOS и наоборот. С помощью программного обеспечения PhotoSync вы можете передавать фотографии между устройствами через Bluetooth, персональную точку доступа и Wi-Fi или даже загружать фотографии со своего компьютера или телефона непосредственно в фотоуслугу или облако, такое как Google Drive, Dropbox и Flickr, среди других.
Плюсы
- Беспроводная передача, совместное использование и резервное копирование файлов изображений и видео
- Передача фотографий между устройствами через Wi-Fi, Bluetooth или персональную точку доступа.
- Загрузите свои данные в фотоуслуги или облако, например Facebook, Dropbox, Flickr и другие.
Два предыдущих программного обеспечения доступны в виде мобильных приложений. С другой стороны, Syncdroid — это настольное программное обеспечение, которое вы устанавливаете на свой компьютер (ПК или MAC).
Syncdroid — это простая и бесплатная программа, которая позволяет передавать журналы вызовов, контакты, изображения с камеры, SMS, изображения SD-карт и закладки между устройствами Android (или iOS) и компьютером.
Программное обеспечение имеет как клиент для ПК с Windows, так и приложение для Android.Используя приложение Android, вы можете легко восстанавливать и создавать резервные копии изображений Dropbox или SD-карт на устройства Android и с них. А с настольным клиентом легко создавать резервные копии ваших файлов на вашем персональном компьютере.
Плюсы
- Больше, чем просто программное обеспечение для резервного копирования
- Вы также можете управлять своим мобильным устройством
- Отличная планировка
- поддерживает iOS и Android
- Поддерживает ПК с Windows и MAC
MobileGo — это коммерческая (бесплатная) версия приложения для ПК с Windows с возможностью резервного копирования данных телефона, в том числе контактов, приложений и SMS-сообщений.
Он также предлагает вам возможность передавать мультимедийные файлы и контакты между вашим компьютером и телефоном. MobileGo позволяет пользователям управлять приложениями и отвечать или отправлять SMS-сообщения с ПК.
Версия Pro этого приложения имеет другие уникальные функции, в том числе возможность конвертировать видео- и аудиофайлы в совместимую форму перед их переносом в ваш мобильный телефон.
Плюсы
- Простота использования.
- Полное управление устройством из программного обеспечения.
- Включает набор инструментов для оптимизации, резервного копирования и восстановления данных и устройств.
Recovery Android — еще одно настольное приложение для ПК. Это выглядит упрощенно, но выполняет свою работу эффективно. Вам просто нужно подключить телефон к ПК через USB, и программа предложит вам два простых варианта:
- Резервное копирование со смартфона на ПК
- Восстановление с ПК на смартфон
После этого вы выбираете, какие файлы данных вы хотите сделать резервную копию (контакты, сообщения, медиафайлы, видео, журналы вызовов и т. Д.).
Это бесплатное приложение для резервного копирования данных. Однако, если вы хотите восстановить данные, вам придется купить лицензию (19,95 долларов США).
Плюсы
- Бесплатно для резервного копирования данных.
- Платная версия доступна по цене (нужна только для восстановления данных)
- Очень простая функциональность
Это программное обеспечение работает практически со всеми типами устройств Android и представляет собой полный пакет для управления телефоном (в дополнение к инструменту резервного копирования). Однако это не бесплатно (стоит минимум 29 долларов за 2 телефона).
Он может подключать iPhone к телефонам Android и ПК через Wi-Fi и персональную точку доступа. Все, что вам нужно сделать, это установить приложение на мобильное устройство.
Базовая версия этого программного обеспечения добавляет возможность чтения и записи данных на другое устройство Android. Это полезно, если вы используете Mobiledit для передачи файлов на другое устройство.
Плюсы
- Обеспечивает полный доступ к содержимому мобильного телефона
- Работает практически со всеми устройствами Android
- Может даже найти и удалить дубликаты в контактах
- Резервное копирование всех данных устройства.
- Полное управление всем устройством.
Fonedog предназначен как для устройств iOS, так и Android. Это программное обеспечение для восстановления данных ориентировано на восстановление файлов с устройств Android и iOS, но также может создавать резервные копии и передавать файлы между устройствами.
Программное обеспечение высоко оценено, так как многие люди утверждают, что оно невероятно работает для резервного копирования различных файлов.
Плюсы
- Чрезвычайно быстро с высокой скоростью восстановления
- Очень безопасно использовать
- Поставляется с месячной бесплатной пробной версией
- Позволяет выборочное резервное копирование файлов
В настоящее время смартфоны не оснащены функцией ПК, которая позволяет легко управлять файлами на телефоне и получать к ним доступ.
К счастью, если вам нужен пакет, который позволяет вам контролировать, создавать резервные копии и управлять вашим устройством Android, Mobogenie — лучший вариант.
Это настольное программное обеспечение Windows для управления смартфоном Android-устройством с ПК. Вам просто понадобится обычный USB-кабель для подключения телефона к ПК, и тогда вы сможете делать все, что захотите, например делать резервную копию устройства, устанавливать или удалять приложения, получать доступ к Play Store, восстанавливать телефон и т. Д.
Плюсы
- Полное управление телефоном с ПК
- Полное резервное копирование и восстановление с ПК
- Простота навигации
Mobisynapse позволяет бесплатно создавать резервные копии большинства приложений и мультимедийных файлов с вашего устройства Android на ваш персональный компьютер.Это можно сделать через локальный Wi-Fi или через USB-кабель.
Он также предлагает вам возможность передавать приложения и мультимедийные файлы между ПК и мобильным телефоном, предлагая варианты синхронизации, установку приложений, отправку / получение SMS с ПК и т. Д.
Кроме того, программа также может управлять SMS-сообщениями, календарями, приложениями и напоминаниями с ПК.
Плюсы
- Резервное копирование и передача SMS, напоминаний, заметок контактов и календарей с Android на ПК.
- Полный инструмент для управления телефоном.
- Монитор ресурсов телефона.
Это мобильное приложение для Android, которое позволяет полностью управлять, создавать резервные копии и восстанавливать файлы на устройствах Android через ПК.
Он может подключаться к мобильному телефону через Wi-Fi или USB-кабель. После подключения календарь, контакты, заметки и т. Д. Могут быть синхронизированы между вашим компьютером и телефоном. Это приложение также позволяет управлять телефоном в программном обеспечении, отправлять SMS через ПК, синхронизировать с Outlook и т. Д.
Плюсы
- Отлично подходит для синхронизации между телефоном / ПК
- Простота использования
- Бесплатно
- Многие люди уже много лет успешно используют приложение.
Syncios состоит из различных пакетов программного обеспечения для Android и iOS.
Это приложение с простым в использовании инструментом для передачи файлов, которое позволяет обмениваться файлами с одного телефона на другой. Кроме того, разрешен обмен файлами с Android на iOS, с Android на Android, с iOS на iOS и с iOS на Android.
Это приложение поддерживает почти все типы данных, включая журналы вызовов, видео, музыку, SMS-сообщения, приложения и фотографии, без потери данных.
Это бесплатная программа. Платная версия стоит 34,95 доллара.
MoboPlay позволяет управлять файлами на устройствах Android и iOS и восстанавливать их. С помощью MoboPlay вы можете передавать данные с компьютера на смартфон и наоборот.
Это мощное программное обеспечение потенциально упростит управление устройствами Android.Теперь вы можете управлять, восстанавливать и создавать резервные копии своих файлов, включая музыку, мелодии звонка, приложения, обои, и даже копировать свои контакты и использовать очиститель пространства, чтобы освободить место.
Все эти уникальные функции поддерживаются приложением Android для резервного копирования Moboplay.
Плюсы
- Доступно как программное обеспечение для настольного ПК, так и мобильное приложение
- С легкостью обменивайтесь или передавайте видео, фотографии и музыку между мобильными устройствами и компьютерами.
- Синхронизация и систематизация сообщений и контактов.
- Нам доверяют миллионы пользователей.
JS Backup — мощное мобильное приложение для передачи и восстановления файлов между Android и другими устройствами. Он включает в себя восстановление приложений, перенос данных и резервное копирование контактов.
Это приложение было разработано и предоставлено компанией Johospace из Японии. С помощью этого приложения вы можете выполнять резервное копирование контактов с телефона или компьютера, а также выполнять резервное копирование в облачное хранилище для многих доступных облачных провайдеров, таких как Dropbox, Google Drive и т. Д.
Плюсы
- Может восстанавливать и делать резервные копии для MMS, SMS, журналов вызовов, закладок и контактов, среди прочего, а также выполнять восстановление файлов по расписанию.
- Вы можете сохранить резервную копию данных на SD-карту или облачные провайдеры.
Это устройство на базе ПК для всех устройств Android, которое предоставляет простые в использовании инструменты для восстановления файлов. Однако это программное обеспечение стоит недешево.
Он может работать с любым устройством iOS или Android и имеет относительно простой и привлекательный пользовательский интерфейс.После установки программное обеспечение предлагает вам впечатляющую визуальную панель меню, в которой перечислены все ваши файлы по категориям и предлагается возможность экспортировать и импортировать их.
Имеется два варианта комплектации:
- Doctor для Android: в основном используется для восстановления данных с телефона (контакты, сообщения, фотографии и т. Д.).
- Assistant для Android: предназначен для управления устройством, а также для передачи и резервного копирования данных.
Еще одно полнофункциональное мобильное приложение для резервного копирования и восстановления файлов.Приложение может восстанавливать многие типы данных, включая журналы вызовов, MMS, SMS и системные настройки. Пользовательский интерфейс относительно прост в использовании с двумя основными вариантами: резервное копирование или восстановление.
Вы можете легко выбрать, что вы хотите сделать резервную копию, а затем отправить данные в различные целевые хранилища, такие как SD-карта, облачное хранилище, Dropbox, Google диск и многие другие.
Лучшее онлайн-резервное копирование для мобильных устройств в 2021 году: резервное копирование на ходу
Смартфоны повсюду, и они могут хранить больше данных, чем когда-либо.Они полны фотографий, видео, контактов, сообщений и многого другого. Потерять телефон, украсть его или забыть оставить на пляже перед купанием — гораздо дороже, чем просто его цена.
Чтобы избежать потери данных, вы можете сделать резервную копию со своего смартфона с помощью онлайн-сервисов резервного копирования. Если вы новичок в этой теме, вы можете ознакомиться с нашим руководством по резервному копированию Android. Он включает собственную службу резервного копирования Android от Google и IDrive, который также является одним из лучших онлайн-сервисов резервного копирования для резервного копирования компьютеров.
IDrive — наш лучший выбор, и проприетарные приложения для Android и iOS не вошли в него. Это может сбить с толку некоторых читателей, но ниже мы поговорим о том, почему мы отказались от Google. Прежде чем мы начнем составлять рейтинг, мы обсудим наши критерии отбора, которые, как мы надеемся, сделают наш процесс более понятным.
Если вы наткнулись здесь в поисках облачного хранилища, вам следует ознакомиться с нашим сравнительным списком цен на онлайн-хранилища. Если вы не знаете разницы между облачным хранилищем и резервным копированием, прочтите наше объяснение.
Лучшее онлайн-резервное копирование для мобильных устройств 2021
Что делает лучшее онлайн-резервное копирование для мобильных устройств
Если вы прочитаете наш обзор Google Диска, то узнаете, что нам нравятся функции совместной работы платформы, но нам не нравится подход компании к безопасности и конфиденциальности. Google был связан с помощью правительственного надзора в рамках проекта PRISM Агентства национальной безопасности США. Возможно, у него не было большого выбора, но вопрос стоит.
Помимо этой сомнительной истории конфиденциальности, Google оставляет за собой право сканировать и анализировать ваш контент для целевого маркетинга в своих условиях.
Вы можете взять это дело в свои руки, используя такие инструменты, как Boxcryptor (прочтите наш обзор Boxcryptor) для шифрования файлов на вашем смартфоне, но мы решили придерживаться онлайн-сервисов резервного копирования, которые обладают надежной безопасностью и конфиденциальностью и не передают файлы Google. вялый подход.
Встроенная система безопасности намного удобнее, и вы будете уверены, что хакеры не смогут получить доступ к вашим файлам. Мы учли, предлагал ли сервис шифрование для вашей резервной копии и было ли это с нулевым разглашением.Нулевое знание не позволит никому, кроме вас, включая сотрудников-мошенников, прочитать ваши файлы.
Блокировка паролемтоже хороша, потому что другие люди не смогут получить доступ к вашему хранилищу, даже если у них есть ваш телефон.
Мы учли качество приложения, когда дело доходит до простоты использования, потому что сложный пользовательский интерфейс может привести к разочарованию и упущению файлов для резервного копирования. Предпочтительно обратное, поэтому мы искали приятный и интуитивно понятный пользовательский интерфейс.
Мы учли и то, что сервис умеет делать резервные копии. Хотя такие сервисы, как pCloud, Sync.com и другие записи в нашем лучшем облачном хранилище для фотографий и лучшее облачное хранилище для видео статей, могут предлагать автоматическую загрузку фото и видео для вашего мобильного устройства, онлайн-сервисы резервного копирования в идеале предлагают более широкую защиту.
Текстовые сообщения, контакты, журналы вызовов и резервное копирование данных приложений — это возможности, которые мы искали с разной степенью успеха.
Мы все хотим делать резервные копии больше и платить меньше, поэтому это то, что мы искали из рассмотренных нами сервисов.Кроме того, чем больше функций предоставят планы, тем лучше. Хорошо, если у сервиса есть бесплатный план или пробная версия. Некоторые сервисы также предлагают планы с неограниченным пространством для резервных копий.
Последним критерием является разнообразие платформ. Это означает, что мы отдали должное приложениям, которые могут работать и выполнять резервное копирование вашего компьютера. В отличие от многих приложений в Google Play и App Store, которые могут выполнять резервное копирование только вашего мобильного телефона, некоторые службы резервного копирования из нашего списка лучших онлайн-служб резервного копирования могут делать и то, и другое. Мы говорим некоторые, потому что нам пришлось включить G Cloud и Degoo, которых нет в нашем списке.
1. Лучшее онлайн-резервное копирование для мобильных устройств: IDrive
Неудивительно, что IDrive стал нашим фаворитом, потому что это лучший наш онлайн-сервис резервного копирования. Это благодаря его высокой стоимости и функциям безопасности.
Сервис обеспечивает защиту с нулевым разглашением на всех платформах, включая мобильные. Уровень шифрования — 256-битный AES, который ни в коем случае не может быть взломан (безопасность IDrive принесла ему второе место в нашем лучшем онлайн-резервном копировании в британском списке).Он также имеет блокировку паролем. Если вы включите его, вам нужно будет ввести четырехзначный код доступа, чтобы войти в IDrive на мобильном устройстве.
В приложении есть большая красная кнопка «резервного копирования», которая переводит вас в меню, где вы можете выбрать, что вы хотите сделать резервную копию. Оттуда вы можете включить автоматическую загрузку с камеры, которая работает для изображений и видео. Приложение имеет солидный рейтинг 4,2 звезды в магазине Google Play и его скачали более 1 миллиона раз.
Автоматическое резервное копирование всего содержимого заданного типа легко.Вы просто устанавливаете флажок рядом с ним в приложении.
Вы можете создавать резервные копии фотографий, видео, контактов, текстов, журналов вызовов и календаря на Android. Вы можете сделать то же самое на iOS, за исключением текстов и журналов вызовов. Если нужные вам файлы не попадают в эти категории, вы можете использовать опцию «другие файлы», чтобы выбрать определенные файлы. Браузер файлов работает нормально, но для него было бы полезно добавить возможность выбора папок.
Мобильное резервное копирование с помощью IDrive выполняется только один раз в день, поэтому непрерывное резервное копирование невозможно.Это раздражает, особенно потому, что вы можете отключить тарифный план для мобильных данных, чтобы операции резервного копирования не занимали ежемесячный объем данных. Тем не менее, одно резервное копирование в день является нормой для мобильных приложений резервного копирования, поэтому IDrive не одинок.
Вы также можете ограничить резервное копирование только на время зарядки телефона, если не хотите, чтобы он мешал вам использовать.
Интересно, что IDrive позволяет обмениваться файлами из резервных копий. Вы можете сделать это, нажав и удерживая любой файл или папку, резервную копию которой вы создали.Это вызовет меню общего доступа, где вы можете ввести адреса электронной почты получателей вместе с сообщением. Вы также можете просматривать свои файлы в автономном режиме. Вы также можете включить синхронизацию для синхронизации файлов на ваших устройствах.
Другие причины, по которым нам нравится IDrive
Вам не придется много платить, чтобы пользоваться IDrive, потому что у него конкурентоспособные цены. Это один из лучших бесплатных облачных сервисов резервного копирования.
IDrive Personal имеет два варианта. Первый позволяет хранить до 2 ТБ контента за 52 доллара в год.Второй позволяет хранить 5 ТБ за 75 долларов. Вы также получаете 2 ТБ или 5 ТБ пространства для синхронизации, в зависимости от того, что вы выберете, что в общей сложности составляет 4 или 10 ТБ. Вдобавок ко всему, оба позволяют создавать резервные копии неограниченного количества устройств.
Если у вас есть бизнес, план IDrive Business больше подойдет вам. Он начинается с 75 долларов за неограниченное количество устройств и пользователей и обеспечивает 250 ГБ пространства для резервных копий. Вы можете увеличить пространство до 12,5 ТБ. Вы можете выбрать ежемесячную оплату для всех бизнес-планов, кроме двух.
Прежде чем принять решение о долгосрочной подписке, вы можете воспользоваться бесплатным планом, который предоставляет 5 ГБ пространства для онлайн-резервных копий.
IDrive работает в Windows, macOS и Linux, делая это одним из немногих сервисов, поддерживающих все три. Работа с настольным компьютером требует небольшого обучения, потому что IDrive требует, чтобы вы вручную выбирали файлы для резервного копирования, в отличие от неограниченных сервисов, которые создают резервные копии всего. Тем не менее, использовать это несложно. Вы можете прочитать об этом больше в нашем обзоре IDrive.
Плюсы:
- Частное шифрование
- Доступный
- Резервное копирование для неограниченного количества устройств
Нет, G Cloud не является приложением Google, хотя понятно, что вы так думаете.Это не резервное копирование на Google Диск, а скорее на Amazon Web Services. Он не входит в число наших лучших онлайн-сервисов резервного копирования, поскольку не может выполнять резервное копирование вашего компьютера, но он хорошо защищает ваши мобильные данные.
G Cloud использует 256-битный алгоритм AES для шифрования файлов, но в нем отсутствует частное шифрование. Также есть функция блокировки паролем, которая помогает защитить вашу учетную запись.
Приложение откроется с вкладкой «Главная страница», на которой показано, какой объем памяти вы использовали. Чтобы выбрать то, что вам нужно для резервного копирования, вы должны использовать вкладку «данные» и выбрать определенные файлы и папки.Как только вы это сделаете, вы можете использовать домашнюю вкладку для резервного копирования и восстановления необходимых данных. Приложение понятное и не заставит вас чесать голову, пытаясь найти то, что вам нужно.
Пользователи Google Play Store довольны качеством работы и функциями, потому что приложение имеет рейтинг 4,6 и более 5 миллионов загрузок.
G Cloud позволяет выбрать для резервного копирования множество типов данных, включая контакты, журналы вызовов, документы, системные настройки, данные браузера, фотографии и видео.Вы можете редактировать типы файлов, которые G Cloud выбирает для резервного копирования, в меню дополнительных настроек. Категории, которые вы можете редактировать, включают фотографии, видео, музыку и документы. Для этого вы можете выбрать определенную категорию, чтобы добавить или удалить тип файла.
Как и в случае с IDrive, здесь нет непрерывного резервного копирования, но вы можете принудительно запустить резервное копирование при необходимости, настроить его на автоматическую загрузку при зарядке или установить расписание. Расписание позволяет вам установить определенное время, день и уровень заряда батареи, необходимые для резервного копирования.
Другие причины, по которым нам нравится G Cloud
Вы получаете только 1 ГБ бесплатного резервного копирования с G Cloud, но вы можете заработать до 10 ГБ с рефералами.Если вам нужно больше, у G Cloud есть безлимитный план резервного копирования, который стоит всего 3,99 доллара в месяц и может использоваться для резервного копирования пяти устройств, включая iPhone. Данные также можно переносить между этими устройствами одним касанием.
Если вам не нужно неограниченное пространство для резервных копий и вы хотите сэкономить, вы можете использовать годовой план на 100 ГБ за 11,99 доллара.
Нет настольного приложения, которое позволило бы защитить файлы на вашем компьютере, но это небольшой недостаток, потому что G Cloud — отличный сервис для резервного копирования мобильных данных.
Плюсы:
- Безлимитное резервное копирование для пяти телефонов
- Использует AWS для быстрого резервного копирования
- Резервное копирование текстовых сообщений
Degoo работает на устройствах Android и iOS, а также на Windows и macOS, но мы не можем рекомендовать его из-за неуклюжих дизайнерских решений и отсутствия планировщика резервного копирования. Вы можете подробнее узнать о его недостатках для настольных ПК в нашем обзоре Degoo. Чтобы узнать о лучших альтернативах, поддерживающих Windows, прочитайте нашу лучшую статью о резервном копировании в Интернете для Windows.
Тем не менее, Degoo использует 256-битный алгоритм AES для шифрования ваших файлов и обеспечивает частное шифрование в рамках своего плана Premium. Чтобы использовать его, вы должны выбрать кодовую фразу и загрузить файлы в свою «совершенно секретную папку».
Мобильный интерфейс Degoo намного лучше, чем настольный компьютер. Его дизайн похож на другие приложения для мобильных устройств, но он по-прежнему сбивает с толку, поскольку требует от вас выполнения большего количества шагов для начала резервного копирования данных, чем необходимо. Когда вы открываете приложение, вы видите вкладку «Моя лента», на которой отображаются фотографии и видео с вашего телефона.
Чтобы выбрать то, что вы хотите сделать резервную копию, вам нужно перейти на вкладку «Мои файлы меню» и нажать синий кружок, чтобы загрузить оттуда. Вы можете загружать файлы или папки, но не файлы определенных типов.
Для этого вам нужно открыть меню справа и нажать «Мои загрузки». Категория автоматической загрузки позволяет загружать ваши фотографии, видео, документы и музыку. SMS, контакты, календарь и другие типы данных недоступны.
Это не помешало Degoo иметь 4.А вот 5-звездочный рейтинг и более 10 миллионов загрузок в Play Store. Тот факт, что он дает вам 100 ГБ пространства для онлайн-резервных копий, что намного больше, чем у других сервисов, помог в этом.
Как и два предыдущих приложения, Degoo не поддерживает непрерывное резервное копирование, но также не позволяет вам планировать резервное копирование. Доступные параметры — настроить его на работу только при подключении к Wi-Fi или только при зарядке.
Другие причины, по которым нам нравится Degoo
Degoo может помочь вам освободить место для хранения на вашем устройстве, загрузив фотографии, а затем сжав их, когда вы просматриваете их на своем телефоне.Полноразмерные фотографии по-прежнему будут доступны на Degoo.
Вы можете добавить к 100 ГБ свободного места для резервных копий, порекомендовав друзей. Вы можете делать рефералов, пока не наберете 500 ГБ, что довольно много. Кроме того, вы можете использовать бесплатный план на неограниченном количестве устройств. Однако имейте в виду, что вам необходимо заходить в свою учетную запись каждые 90 дней, иначе Degoo удалит ваши данные.
Если вас это беспокоит, вы можете подписаться на план 2 ТБ за 10 долларов в месяц. Вы можете попробовать план, воспользовавшись бесплатной 14-дневной пробной версией перед подпиской.Тем не менее, это тот же объем хранилища, который IDrive предлагает в два раза дороже.
Тем не менее, бесплатный план предлагает многое, и пользовательский опыт не сильно портит общее впечатление.
Плюсы:
- Бесплатная резервная копия 100 ГБ
- Отличная реферальная программа
- Шифрование с нулевым разглашением
Минусы:
- Нет резервной копии SMS, календаря или контактов на мобильном телефоне
- Нет расписания
- Пользовательский опыт требует доработки
BigMIND Home — еще один онлайн-сервис резервного копирования от компании, создавшей Zoolz Home Backup и G Cloud.Он похож на G Cloud, но у него есть новые функции для настольных и мобильных клиентов, которых нет у его аналога. Тем не менее, его пользовательский опыт не совсем соответствует G Cloud.
BigMIND Home позаботится о ваших файлах, потому что он использует 256-битный алгоритм AES с нулевым разглашением для шифрования их в состоянии покоя.
Мобильное приложение запускается с выбранной вкладкой «обнаружение». Он нам ничего не показал, что бы мы ни загрузили. Чтобы выбрать то, что вы хотите загрузить, вам нужно использовать меню слева и нажать «выбор данных».”
Здесь вы можете выбрать контакты, журналы вызовов, фотографии, сообщения, видео и другие типы файлов. После этого вам нужно нажать кнопку «Сохранить», чтобы сохранить свой выбор. Затем вы увидите вкладку «Панель управления», на которой вы сможете загрузить, нажав «Загрузить сейчас». Простая кнопка загрузки в окне выбора данных сделает процесс более удобным.
BigMIND Home не входит в число самых популярных приложений: в Play Маркете их скачали чуть более 10 000 раз. Тем не менее, он имеет рейтинг 4,6 звезды.
У него нет непрерывного резервного копирования, но вы можете настроить его на работу при зарядке, по расписанию или при подключении к Wi-Fi. Вы можете установить расписание на определенное время, день и уровень заряда батареи.
BigMIND Home может распознавать лица и предметы на ваших фотографиях, поэтому вы можете фильтровать их по этим категориям. Когда он обнаруживает лица, вы можете добавлять к ним имена, чтобы вам было проще искать людей. То же самое и с вещами.
Вы можете использовать BigMIND Home для подключения к приложениям социальных сетей, таких как Facebook и Instagram, и резервного копирования данных, которые у вас есть (у нас также есть отдельное руководство по резервному копированию социальных сетей).Эта функция не ограничивается только социальными сетями, но также работает с облачными хранилищами, такими как Box, Google Drive, Dropbox и OneDrive.
Другие причины, по которым нам нравится BigMIND Home
BigMIND Home предлагает несколько премиальных планов. 16 ГБ составляют 99 центов в месяц и позволяют одному пользователю создавать резервные копии трех мобильных устройств и трех компьютеров. План на 100 ГБ позволяет делать то же самое за 2,99 доллара в месяц. План на 500 ГБ стоит 6,99 долларов в месяц и может вместить трех пользователей, которые могут резервировать девять компьютеров и шесть мобильных устройств.
Окончательный план предлагает 1 ТБ пространства для резервных копий для пяти пользователей. Он может создавать резервные копии неограниченного количества мобильных устройств и компьютеров и транслировать видео высокой четкости. Это 12,99 доллара в месяц.
Вы можете использовать бесплатный тарифный план 5 ГБ для тестирования услуги перед подпиской. Если этого недостаточно, вы можете убедить друзей присоединиться и получить 1 ГБ дополнительного места для каждого человека, который это сделает.
BigMIND Home не самый дешевый, но у него есть мощные функции и удовлетворительный пользовательский интерфейс.Вы можете узнать, как это работает для настольных компьютеров, в нашем обзоре BigMIND Home.
Плюсы:
- Шифрование с нулевым разглашением
- Обнаруживает лица и предметы на изображениях
- Может выполнять резервное копирование из других онлайн-сервисов
Минусы:
- Неуклюжий пользовательский интерфейс
- Плохое значение
SOS Online Backup — неплохая услуга, но подписка стоит дорого, мягко говоря. Однако это не обязательно для резервного копирования со смартфона, потому что вы можете выбрать более дешевый план.Подробнее о ценности мы поговорим ниже, но сначала поговорим о безопасности.
По умолчанию приложение не шифрует файлы, но вы можете включить его, и мы рекомендуем это сделать. SOS Online Backup использует 256-битное шифрование AES и позволяет вам управлять своим ключом, что делает его незаметным.
Когда вы открываете приложение, вы видите простую стартовую страницу с опцией «защиты», которая позволяет вам выбирать категории. Вы можете автоматически создавать резервные копии изображений, видео, музыки и данных приложений и вручную выбирать любую другую папку или файл для резервного копирования.Однако вы не можете сделать это для текстовых сообщений или журналов вызовов.
Дизайн выглядит устаревшим и не такой интуитивно понятный, как у других приложений в нашем списке.
ПользователиPlay Store согласны с тем местом, которое SOS Online Backup занимает в этом списке, оценивая его в 3,8 звезды. Количество загрузок — чуть более 10 000.
Непрерывного резервного копирования нет, но вы можете установить расписание или ограничить его выполнение только при подключении к Wi-Fi. Если вы выберете расписание, вы можете настроить резервное копирование на запуск в определенное время и дату или каждый день.
Другие причины, по которым нам нравится SOS Online Backup
Существует бесплатный план на 5 ГБ и 14-дневная бесплатная пробная версия для премиум-аккаунтов. Мы советуем вам попробовать его перед покупкой, потому что премиальные планы являются одними из худших на рынке резервного копирования. Чтобы получить всего лишь 50 ГБ пространства для резервных копий, вам нужно тратить 4,99 доллара в месяц или 44,99 доллара в год. Другие планы не лучше, но если вам нужен полный список, прочтите наш обзор SOS Online Backup.
Плюсы:
- Шифрование с нулевым разглашением
Последние мысли
Здесь не так много качественных приложений, поэтому нам пришлось пополнить ряды, включив SOS Online Backup.Тем не менее, вы все равно можете выбирать, потому что другие приложения хороши.
IDrive — наш лучший выбор, потому что его планы имеют большую ценность, он имеет шифрование с нулевым разглашением, позволяет создавать резервные копии неограниченного количества устройств и обеспечивает надежный пользовательский интерфейс. Это также наш лучший выбор для лучшего поставщика резервного копирования для iPhone.
У нашего второго выбора, G Cloud, нет шифрования с нулевым разглашением, поэтому он стоит за IDrive. Тем не менее, он предлагает неограниченное пространство для резервных копий всего за 3,99 доллара США, и им приятно пользоваться.
Degoo — лучший вариант, если вы не хотите платить ни копейки, потому что он предлагает щедрые 100 ГБ свободного места для резервных копий. Премиум-план не из дешевых, но в нем используется шифрование с нулевым разглашением. Однако Degoo не может загружать SMS или контакты, и его мобильный интерфейс требует доработки.
То же самое можно сказать и о BigMIND Home, потому что приложение иногда может сбивать с толку, но оно предлагает интересные функции. Это не дешево, но по ценам намного лучше, чем наш последний выбор, SOS Online Backup.
Что вы думаете об онлайн-резервном копировании для мобильных устройств? Вам нравится наш лучший выбор или вы склоняетесь к бесплатному тарифному плану, который предлагает Degoo? Если вы пользуетесь услугой, которую мы упустили, что это? Дайте нам знать в комментариях ниже. Спасибо за чтение.
Сообщите нам, понравился ли вам пост. Это единственный способ стать лучше.
да Нет
Как сделать резервную копию устройства Android
Сколько важной информации вы храните на своем Android-устройстве? Если бы ваш Android был утерян или украден, а все ваши фотографии, текстовые сообщения, контакты и другие ценные данные тоже были потеряны навсегда? Предотвратите этот катастрофический сценарий, сделав резервную копию вашего телефона.
Ключом к резервному копированию любых данных является избыточность. У вас всегда должно быть несколько копий ваших данных.
Первая копия
Я рекомендую сделать первую резервную копию данных Android с помощью копии SD-карты, которая хранится на вашем компьютере. Я перечислю здесь основные шаги, но обратите внимание, что на устройствах Android точная формулировка или шаги могут немного отличаться.
1. Подключите устройство Android к компьютеру (Windows или Mac должны работать) с помощью кабеля USB.
2. На Android откройте главное меню (проведите вниз от верхнего края экрана) и выберите «USB-соединение».
3. На следующей странице выберите USB Mass Storage и нажмите OK.
4. На вашем компьютере появится новый диск или «Съемный диск» для SD-карты. Откройте его и скопируйте все файлы внутри в новое место на вашем компьютере. Я бы поставил дату прямо в название папки — что-то вроде «130815_ANDROID-SD-CARD-BACKUP» — чтобы вы могли очень легко определить ее и время ее создания.
С этой первой резервной копией все в порядке, и вы будете благодарны, что у вас есть ее, если что-то пойдет не так, но вряд ли она будет обновляться слишком часто. Поэтому для вашей второй резервной копии я рекомендую выбрать метод, который будет обновляться чаще, чтобы у вас были все самые свежие фотографии, тексты, настройки и все остальное, хранящиеся на вашем Android.
Но, поскольку Android предоставляет пользователям выбор, есть несколько различных вариантов.
Вторая копия
Для вашей второй резервной копии вы можете 1) использовать приложение, 2) использовать метод DIY или 3) использовать немного сложную систему резервного копирования Nandroid только для пользователей root (которую я здесь не рассматриваю из-за из-за его сложности и того факта, что он доступен только для пользователей root).
Использование приложения резервного копирования — и я перечислю некоторые из них ниже — устраняет большую часть управления, организации и обслуживания из резервного копирования вашего Android. Это что-то вроде решения типа «установил и забыл», хотя часть «настройки» означает ввод данных вашей кредитной карты, поскольку эти услуги, как правило, не бесплатны.
Метод «сделай сам», который обычно является бесплатным, требует немного больше усилий, потому что вы создаете резервные копии различных видов информации в разных местах: ваши настройки, например, в Google, а историю текстовых сообщений — в другой сервис.
Вариант 1. Используйте приложение для резервного копирования
Вот несколько приложений, которые вы можете использовать для резервного копирования вашего Android.
Helium Premium (4,99 доллара США) работает как для пользователей с полномочиями root, так и для пользователей без полномочий root, и позволяет планировать резервное копирование для перехода в облачную службу синхронизации и хранения, включая Google Drive, Dropbox и Box. Доступна бесплатная версия Helium, но она не позволяет выполнять резервное копирование в облачную службу, что действительно является тем, что вам нужно, если вы уже время от времени делаете копию своей SD-карты вручную.
G Cloud Backup (бесплатно для загрузки и включает в себя 1 ГБ облачного хранилища) — еще одно приложение, которое следует рассмотреть. Это позволяет создавать резервные копии более чем одного устройства в одной учетной записи. Если вам нужно больше места, вы можете заработать его с помощью рефералов и других действий, таких как твиты об услуге (до 8 ГБ) или просто заплатив больше (32 ГБ — 32 доллара в год).
MyBackup Pro (4,99 доллара США) работает как на рутированных, так и на некорневых телефонах. Если вы не знаете, что означает корень в данном контексте, не беспокойтесь об этом.Это явный признак того, что MyBackup Pro — хорошее приложение для вас (если вам интересно узнать о рутировании, см. «Краткое руководство по рутингу под Android»).
ПользователиRoot могут предпочесть Titanium Backup Pro Key (6,58 долларов США), для которого требуется рутированный телефон и второе приложение, называемое просто Titanium Backup (бесплатно). Сначала установите бесплатное приложение, а затем купите приложение Pro, которое действует как ключ для доступа к расширенным функциям.
Вариант 2. Поэтапное резервное копирование (в основном бесплатно)
Если вас интересуют решения «сделай сам», вам нужно создавать резервные копии различных данных, хранящихся на вашем Android-устройстве, по частям.Вот как я бы это разбил:
I. Приложения, контакты, электронная почта, календарь и настройки (с использованием Google в качестве источника резервного копирования)
1. Выберите «Настройки»> «Конфиденциальность».
2. Отметьте два поля: Резервное копирование моих настроек и Автоматическое восстановление.
3. Выберите «Настройки»> «Аккаунт и синхронизация».
4. Выберите Google.
5. Установите флажки: «Синхронизировать контакты», «Синхронизировать Gmail», «Синхронизировать календарь».
II. Фото: 3 варианта
А.Фотографии с помощью функции «Автозагрузка Google+» для Android 2.2. и позже
1. Установите приложение Google+.
2. Войдите в свою учетную запись Google. При появлении запроса включите мгновенную загрузку. Если у вас уже установлено приложение Google+, включите Автозагрузку в меню настроек.
3. Вернитесь на главный экран Android. Теперь перейдите в «Настройки»> «Аккаунты и синхронизация». Выберите нужную учетную запись и установите флажок «Синхронизировать мгновенную загрузку». Теперь, когда вы делаете фотографии, они будут автоматически загружаться в вашу учетную запись Google+ в личную папку с именем
.Б.Фото с ручного резервного копирования на компьютер
1. Подключите устройство Android к компьютеру с помощью кабеля USB.
2. Переведите Android в режим дисковода и откройте дисковод. Телефон появится на вашем компьютере как подключенное устройство.
3. Откройте устройство и найдите папку с именем DCIM. В этой папке находятся ваши фото и видео.
4. Выберите файлы и перетащите их, чтобы скопировать на свой компьютер.
С.Фотографии с использованием стороннего приложения для синхронизации файлов и службы
1. Загрузите стороннее приложение, которое позволяет загружать фотографии на хостинг. Параметры могут включать Dropbox и SugarSync.
2. В настройках приложения включите функцию «Мгновенная загрузка» (она есть и в Dropbox, и в SugarSync), которая гарантирует, что снимаемые вами фотографии автоматически загружаются в вашу учетную запись Dropbox или SugarSync.
III. SMS, MMS, журналы вызовов через стороннее приложение
Вам понадобится еще одно стороннее приложение для сохранения текстовых сообщений, если вы не используете Google Voice. В этом случае Google сделает резервную копию всего за вас.Вот несколько вариантов:
Резервное копирование в Gmail (1,99 доллара США)
Резервное копирование и восстановление SMS Pro (1,49 доллара США)
Резервное копирование SMS + (бесплатно)
Нравится то, что вы читаете?
Подпишитесь на информационный бюллетень Race to 5G , чтобы получать наши новости о мобильных технологиях прямо на ваш почтовый ящик.
Этот информационный бюллетень может содержать рекламу, предложения или партнерские ссылки. Подписка на информационный бюллетень означает ваше согласие с нашими Условиями использования и Политикой конфиденциальности.Вы можете отказаться от подписки на информационные бюллетени в любое время.
.
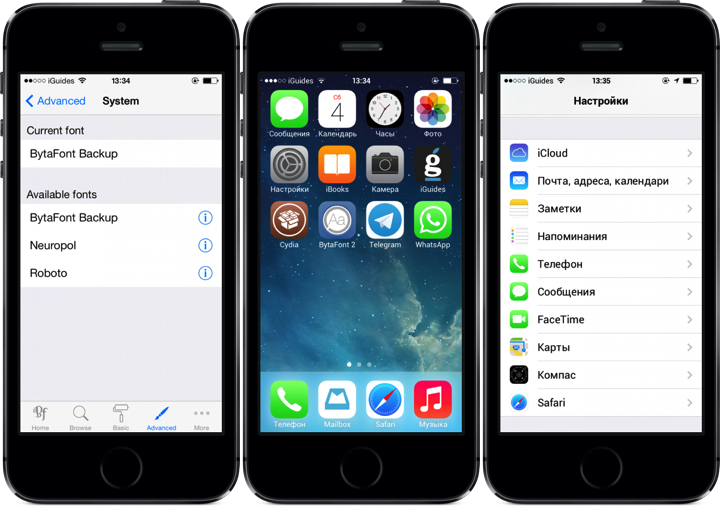
 Кстати, приложение можно свернуть и продолжить использование устройства в обычном режиме, но, во избежание сбоев, лучше так не поступать и дождаться окончания создания копии, процесс происходит довольно быстро.
Кстати, приложение можно свернуть и продолжить использование устройства в обычном режиме, но, во избежание сбоев, лучше так не поступать и дождаться окончания создания копии, процесс происходит довольно быстро.
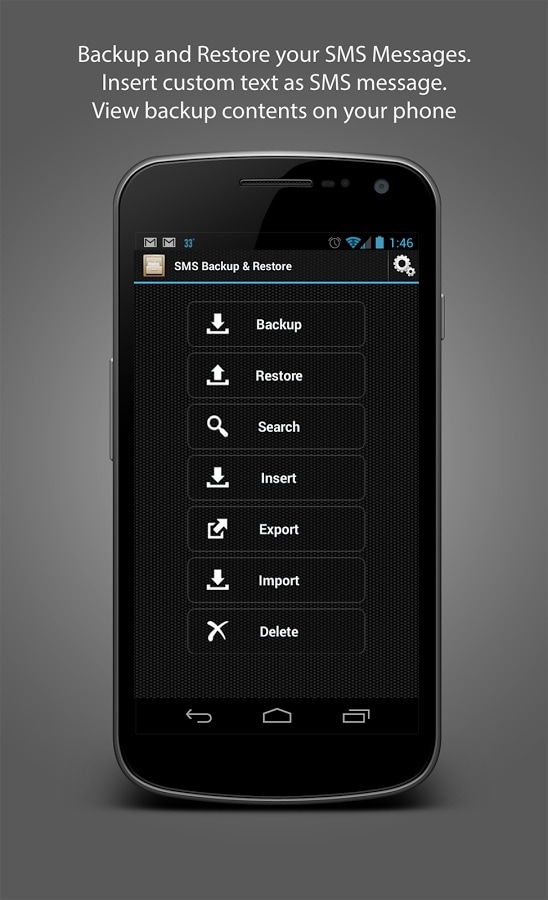
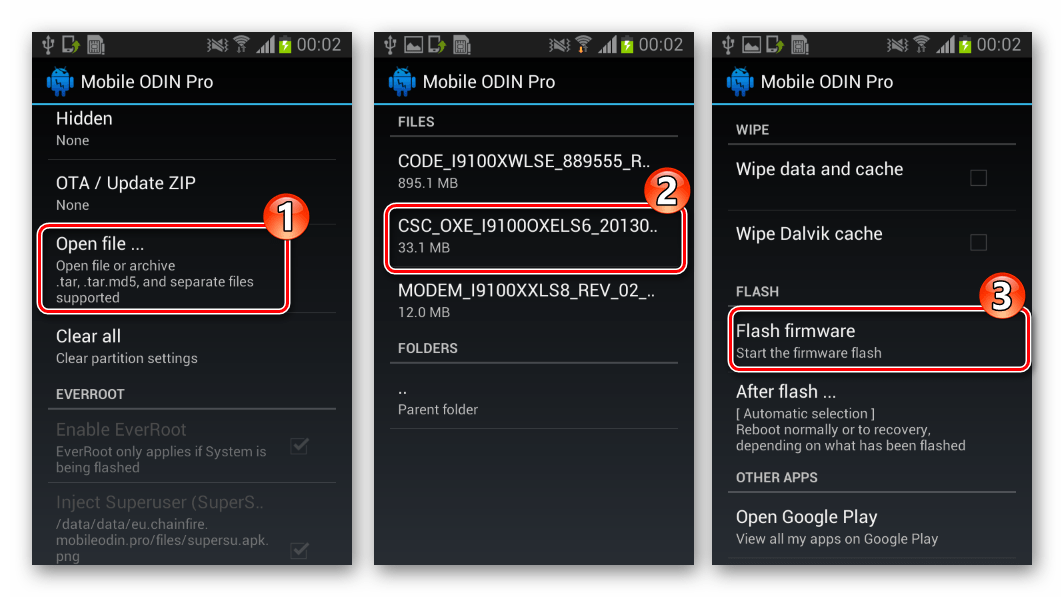

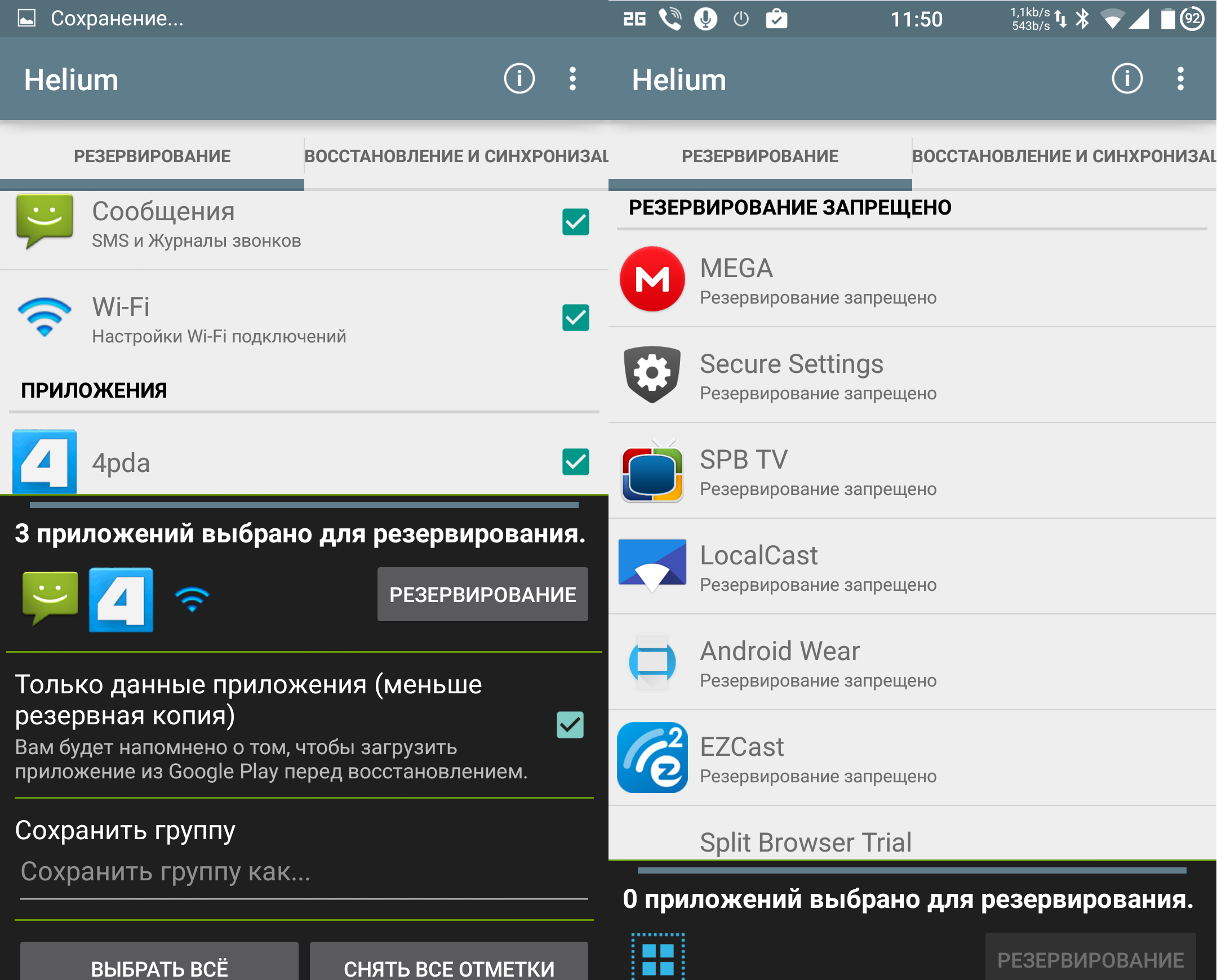
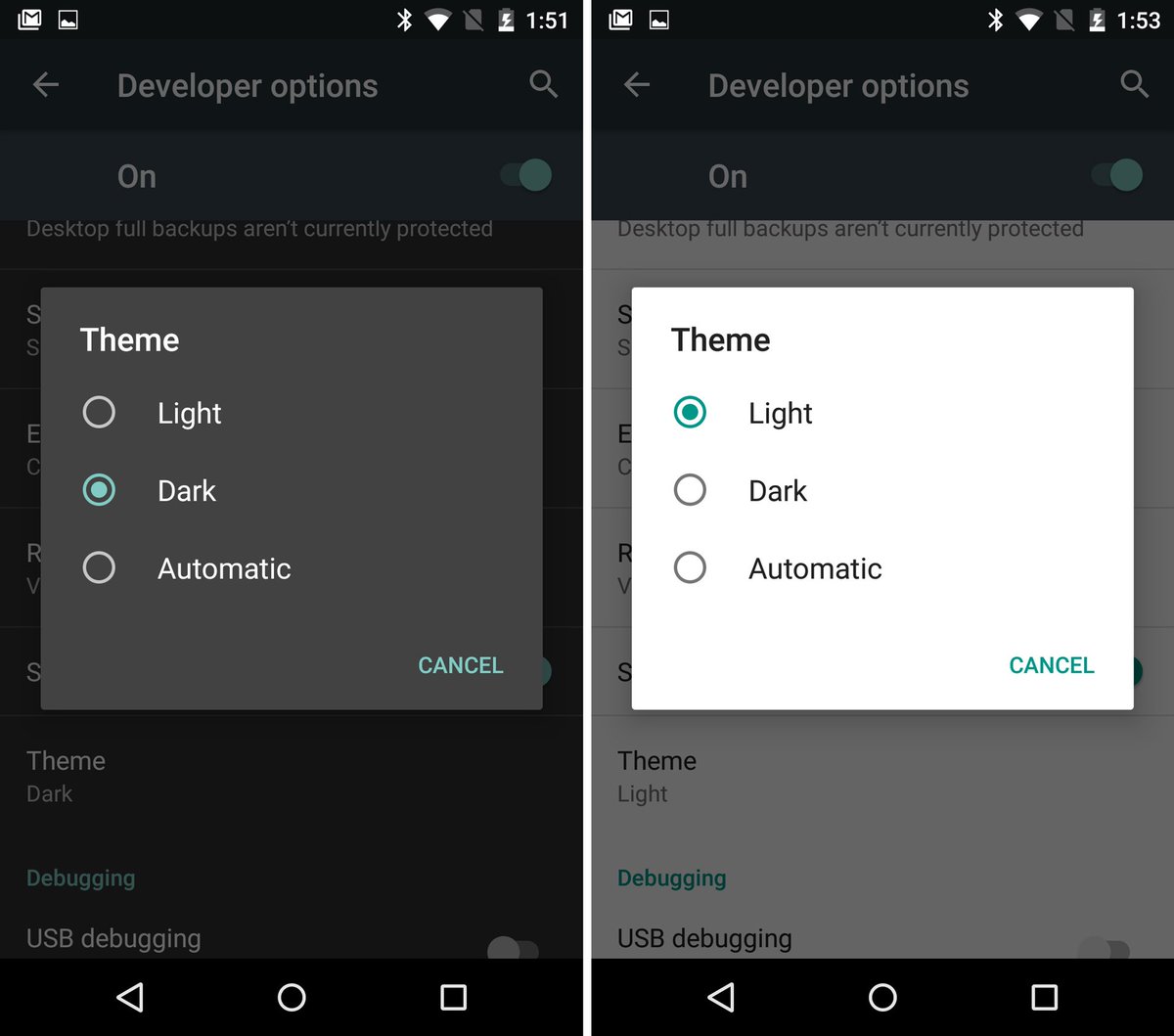 Наиболее удобным способом зафиксировать отображаемую информацию, является создание скриншота окна с перечнем разделов.
Наиболее удобным способом зафиксировать отображаемую информацию, является создание скриншота окна с перечнем разделов. Из нижнего окна определяем, что имя блока для раздела nvram – это «mmcblk0p2» и вводим его в поле «block» окна (1). Поле «name» окна (1) заполняем в соответствии с наименованием копируемого раздела – «nvram».
Из нижнего окна определяем, что имя блока для раздела nvram – это «mmcblk0p2» и вводим его в поле «block» окна (1). Поле «name» окна (1) заполняем в соответствии с наименованием копируемого раздела – «nvram».
 На телефонах под управлением Android 9 и более поздних версий используется сервис Google для автоматического резервного копирования.
На телефонах под управлением Android 9 и более поздних версий используется сервис Google для автоматического резервного копирования.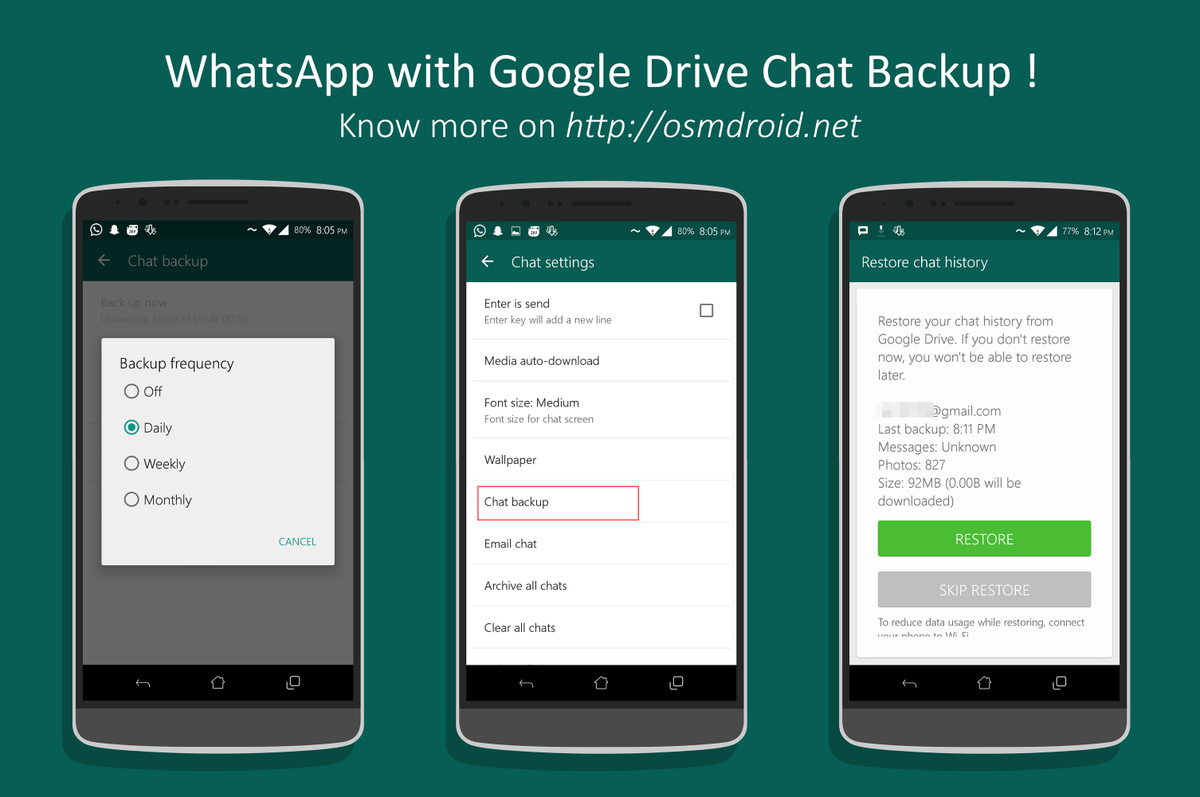


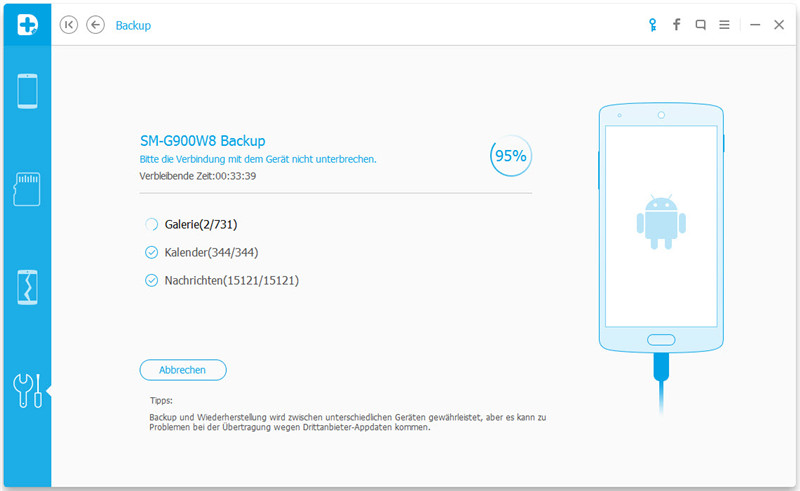 Например, ваши фотографии будут в папке с пометкой DCIM , Camera .
Например, ваши фотографии будут в папке с пометкой DCIM , Camera .