Блокировщик экрана для андроид на русском: Лучшие приложения для блокировки экрана Андроид
Топ блокировок экрана на Андроид бесплатно: часы, обои, погода
Довольно давно компания Google разрешала менять блокировку экрана на Андроид только производителям смартфонов, которые разрабатывают собственные оболочки. Но постепенно такая возможность появилась и у сторонних разработчиков. В результате Google Play наполнился всевозможными программами, служащими для изменения дизайна экрана блокировки. Многие из них можно скачать бесплатно. Но радоваться не стоит. Некоторые приложения попросту не запускаются, другие почти не работают, третьи заваливают вас такой массой рекламы, что докопаться до возможностей утилиты попросту не удается.
Именно поэтому мы сделали подборку лучших приложений для блокировки экрана на Android, но стоит отметить, что и они не идеальны. Впрочем, среди всего многообразия вариантов программы ниже работают вполне достойно, а значит одна из них вам может вполне подойти.
Emoji Блокировка экрана
Смайлы захватили наш мир. Поэтому не должен удивлять тот факт, что сейчас можно скачать блокировку экрана для Андроид, основанную именно на смайлах.
Использование смайлов существенно упрощает запоминание графического ключа. Дело в том, что вам нужно помнить не сам маршрут движения пальца, а порядок смайлов, по которым вы двигаетесь.
Приложение отображает на локскрине время и дату. Также пользователю совершенно бесплатно доступны несколько дополнительных тем. В целом, утилита не является верхом совершенства. Но на некоторое время её установить можно, чтобы экран блокировки веселил вас множеством веселых смайлов.
Достоинства:
- Популярные смайлы на экране блокировки.
- Несколько тем оформления.
- Распространяется бесплатно.
- Простое запоминание графического ключа.
Недостатки:
- Минимальное количество методов блокировки.
- Постепенно смайлы могут надоесть.
- Наличие большого количества рекламы.
Блокировка экрана светлячка
Это приложение для блокировки экрана предлагает красивый интерфейс с довольно широким выбором настроек. Можно использовать готовые обои, живые или установить отображение фотографий из галереи. Сверху можно использовать наложение анимационных эффектов – вода, светлячок, бабочка. Есть здесь возможность настроить шрифт, цвет и размер текста. Вы можете установить отображение уведомлений (с текстом сообщения или без него) или их можно скрыть. Доступна в утилите установка звука разблокировки. Для безопасности используется 4 или 6-значный пин-код, можно установить графический ключ.
Можно использовать готовые обои, живые или установить отображение фотографий из галереи. Сверху можно использовать наложение анимационных эффектов – вода, светлячок, бабочка. Есть здесь возможность настроить шрифт, цвет и размер текста. Вы можете установить отображение уведомлений (с текстом сообщения или без него) или их можно скрыть. Доступна в утилите установка звука разблокировки. Для безопасности используется 4 или 6-значный пин-код, можно установить графический ключ.
По умолчанию экран блокировки отображает время, день недели, дату, строку состояния (батарея, подключения, уведомления) и имеет кнопку для быстро запуска камеры. Свайпом снизу вверх вы можете открыть шторку панели быстрого доступа. В ней собраны самые полезные функции – фонарик, будильник, калькулятор, календарь и прочее.
Достоинства:
- Красивый и информативный экран блокировки.
- Много настроек.
- Быстрый доступ к ряду функций.
- Можно включить или отключить эффекты анимации.

Недостатки:
- Интерфейс приложения не самый удобный.
- С экрана блокировки нельзя управлять плеером.
- Периодически в приложении приходится смотреть 5-секундные рекламные ролики.
Computer Style Lock Screen
Если вы ищите лаконичную блокировку экрана и готовы при настройке посмотреть рекламу, то данная утилита вам подойдет. Она на английском языке, но разобраться в ее работе довольно легко. Все, что потребуется – это выдать необходимые разрешения для работы. Среди настроек: автоматическая смена обоев (можно выбрать постоянное отображение одних), установка/отключение звука блокировки, ввод пин/графического ключа для разблокировки экрана, отображение уведомлений частично/полностью.
По умолчанию на экране вы видите дату, день недели, время, а также кнопки набора номера и камеры. Свайпом вниз открывается шторка быстрого доступа со стандартным набором опций, но видоизменным под Windows 10 интерфейсом.
Достоинства:
- Лаконичный экран блокировки стилизованный под Windows
- Простой и понятный интерфейс.
- Нет чрезмерного количества настроек.
- Можно настроить способ разблокировки или отказаться от него вовсе.
- Возможность автоматической смены обоев.
Недостатки:
- Есть реклама.
Gesture Lock Screen 2
Это неплохое приложение с минимальным набором настроек, но несколькими интересными опциями.
Работа этой утилиты максимально проста – она блокирует экран, а для того, чтобы войти в приложение вам требуется нарисовать заранее заданный рисунок. Это может быть цифра, символ, буква или даже несколько символов. Иными словами – вы сами придумываете, что нарисовать, чтобы разблокировать девайс. На случай, если вы забыли ваш рисунок, здесь предусмотрен пин-код.
Интересной опцией является возможность сделать селфи, если рисунок был нарисован несколько раз неправильно. Таким образом, вы можете оставлять девайс на без присмотра, а если кто-то без вашего ведома захочет им воспользоваться, то у него не только ничего не получится, но вы еще и увидите лицо злоумышленника.
Таким образом, вы можете оставлять девайс на без присмотра, а если кто-то без вашего ведома захочет им воспользоваться, то у него не только ничего не получится, но вы еще и увидите лицо злоумышленника.
Приложение появилось недавно, поэтому функций тут минимум – вы не можете выбрать обои, настроить отображаемую информацию (доступны лишь время, дата и день недели) или каким-то иным способом изменить интерфейс, но разработчики обещают, что со временем эти функции появятся. Приятным бонусом является отсутствие какой-либо рекламы.
Достоинства:
- Необычный способ разблокировки с помощью рисунка.
- Максимальная простота настроек.
- Приятный интерфейс приложения и непосредственно экрана блокировки.
- В случае неправильного ввода рисунка приложение делает селфи.
- Нет рекламы.
Недостатки:
- Очень мало возможностей.
- Приложение на английском языке.

Блокировка экрана и уведомления iOS 14
Если вам нравится оформление блокировки экрана в iOS, но вы предпочитаете систему Android, то с этим приложением сможете получить интерфейс от устройств Apple. Приложение русифицировано, с ним легко разобраться, а если у вас что-то все же не получилось, то из меню настроек можно перейти на YouTube и посмотреть видео, которое научит вас управляться с этой программой.
Здесь есть возможность выбрать обои и способ разблокировки (доступен ввод пин-код или сканирование пальца), а также можно настроить из каких программ будут выводиться уведомления на экран, а какие отображаться не будут. Это весьма удобно, если вы не хотите отвлекаться на бесполезные уведомления.
Приятным фактом является поддержка проигрывателей. В отличие от многих других блокировщиков экранов здесь для управления музыкой не обязательно разблокировать смартфон. А еще предусмотрен быстрый доступ к фонарику и камере.
Достоинства:
- Оформление в стиле iOS.

- Поддерживает разблокировку дактилоскопом.
- Позволяет выбрать из каких приложений будут отображаться уведомления.
- Простота использования.
- Есть обучающее видео.
- Поддерживает управление музыкальным плеером на заблокированном экране.
Недостатки:
- Навязчивая реклама внутри приложения.
AppLock Pro — Защитить замок
AppLock Pro – это одно из самых продвинутых приложений для блокировки экрана и не только. Стоит сразу подчеркнуть, что утилита на английском языке и без его знания разобраться не так просто. Однако если вы к этому готовы, то получаете массу интересных и полезных функций.
Экран блокировки здесь оформлен строго – не стоит ждать ярких обоев или анимационных эффектов. Задача приложения защитить устройство – поэтому все направлено на практичность. Например, помимо стандартных способов блокировки экрана (отпечаток пальца, пин-код, пароль, графический узор) здесь предусмотрена возможность отключить защиту путем ввода определенной последовательности тапов.
Внутри приложения вы найдете массу функций, часть из них доступна только в платной версии (например, селфи нежелательного гостя, вывод системной ошибки при попытке войти в какое-то приложение, а также громкая сигнализация при неправильном вводе пароля). Но даже в бесплатной версии доступны интересные опции. Например, вы сможете задать для нужных вам приложений пароль. Это удобно, если вы боитесь, что девайс окажется в чужих руках.
Достоинства:
- Эффективная защита смартфона.
- Можно установить блокировку на приложения.
- Есть сигнализация при неправильном вводе пароля.
- Возможность сделать селфи, если телефоном пытается воспользоваться человек, который не знает пароль.
- Множество настроек.
- Отсутствие рекламы.
Недостатки:
- Часть функций платная.

- Нельзя управлять плеером на заблокированном экране.
- Приложение на английском языке, интерфейс достаточно сложный, а возможности обширны – не всем будет легко разобраться.
AppLock — защита и блокировка
Приложение предлагает внушительный набор функций. Как и другие подобные программы, AppLock служит для защиты личной информации пользователя от посторонних глаз, если телефон оказался на время без присмотра. Нужно отметить, что интерфейс утилиты полностью на русском языке.
Для блокировки экрана можно использовать цифровой пароль (PIN-код), обычный пароль, графический ключ, жесты и отпечаток пальца. Кроме того, программа позволяет создавать разные виды блокировок для каждого приложения.
Среди интересных функций есть разблокировка приложений после подключения к сети Wi-Fi.
Для забывчивых пользователей разработчик сделал возможность восстановления забытого пароля при помощи специального вопроса с ответом.
Достоинства:
- Приятное визуальное оформление.
- Удобный интерфейс на русском языке.
- Широкая функциональность.
- Есть возможность восстановления паролей.
- Программа хорошо совместима с устройствами со слабыми характеристиками.
Недостатки:
- После перезагрузки телефона блокировщик приходится запускать заново.
Solo Locker
Этот блокировщик экрана позволяет не только защищать личную информацию от посторонних глаз, но настраивать стили дисплея. В приложении доступна большая подборка качественных обоев, разбитых на разные темы: цветы, животные, праздники, пейзажи и другие. Отрадно, что утилита русифицирована, а интерфейс понятный и не перегружен опциями.
Еще одной приятной особенностью приложения являются встроенные виджеты прогноза погоды, даты и времени, музыкального плеера, камеры. Из интересных функций также стоит отметить установку обратного отчета до важных событий и индикацию заряда батареи.
Для блокировки телефона утилита предлагает использовать ПИН-код, графический ключ или фотографию. Для создания графического ключа можно использовать не обычные цифры, а забавные фигурки животных или значки.
Достоинства:
- Продвинутый функционал.
- Возможность настройки стиля экрана.
- Большой выбор обоев на разные темы.
- Наличие виджетов.
Недостатки:
- Утилита может работать нестабильно на некоторых моделях смартфонов.
Жестовая блокировка экрана
Довольно необычная программа, предлагающая для разблокировки дисплея рисовать на нем фигуры. Впрочем, можно установить и привычный PIN-код или использовать отпечаток пальца.
Хотя интерфейс приложения на английском языке, пользоваться утилитой не составляет сложности. Придумайте и нарисуйте на экране какую-нибудь фигуру, символ или подпись и затем повторите рисунок. На случай, если пользователь забудет, какой жестовый пароль он установил, есть второй способ разблокировки — при помощи PIN-кода.
На случай, если пользователь забудет, какой жестовый пароль он установил, есть второй способ разблокировки — при помощи PIN-кода.
Одна из полезных функций программы — снимок лица того, кто несколько раз безуспешно пытался разблокировать телефон.
Программа не предлагает множество дополнительных возможностей и понравится пользователям, предпочитающим приложения без излишней функциональности.
Достоинства:
- Блокировка экрана при помощи созданных и нарисованных пользователем геометрических фигур, букв и подписей.
- Минималистичное визуальное оформление.
- Понятный интерфейс.
Недостатки:
- Утилита на английском языке.
Пароль блокировки экрана
Простое приложение для установления блокировки дисплея при помощи PIN-кода. Дополнительно можно изменять стили экрана при помощи небольшой коллекции обоев. Кроме того, пользователь может использовать в качестве обоев и изображения из галереи устройства. У приложения простой и понятный интерфейс на русском языке, не перегруженный дополнительными функциями.
У приложения простой и понятный интерфейс на русском языке, не перегруженный дополнительными функциями.
Достоинства:
- Приятный визуально, простой и понятный интерфейс.
- Есть поддержка русского языка.
- Можно настраивать стили экрана при помощи встроенной коллекции обоев.
Недостатки:
- Блокировка экрана только одним способом.
- Есть реклама.
Подведение итогов
Google Play изобилует приложениями для экрана блокировки. Как мы и сказали выше, многие из них не работают или функционируют так плохо, что пользоваться ими почти невозможно. Мы постарались отобрать те программы, которые радуют комфортной работой и имеют какие-либо интересные возможности. Поделитесь своим опытом использования приложений для блокировки экрана и расскажите о том ПО, которое по вашему мнению нам стоило включить в этот обзор.
10 лучших виджетов экрана блокировки для Android
Вы чувствуете раздражение, когда вам нужно разблокировать Samsung Galaxy S7, чтобы проверить новые сообщения? Вы когда-нибудь пропускали что-то действительно важное для заблокированного телефона Android?
Виджет блокировки экрана для Android должен быть большим подспорьем в этих случаях. Вы только добавляете некоторые виджеты на экран Samsung Galaxy S7. И тогда вам не нужно разблокировать телефон если вы хотите проверить сообщения.
Вы только добавляете некоторые виджеты на экран Samsung Galaxy S7. И тогда вам не нужно разблокировать телефон если вы хотите проверить сообщения.
Экран блокировки Приложения и виджеты просто переходят к сообщениям, пропущенным вызовам или функциям, которые вы используете чаще всего. В статье рассказывается о 10 лучших приложениях для блокировки экрана, чтобы сделать ваш телефон еще более увлекательным и функциональным.
Виджет блокировки экрана телефонов Android
Part.1: Топ 10 Виджет блокировки экрана для Android
Даш Clock Widget
Цена: Бесплатно
Платформа: Android
DashClock Widget должен быть умным виджетом блокировки экрана для Android. Он не только показывает пропущенные вызовы и непрочитанные сообщения на экране Android, но также позволяет добавлять текущую местную погоду, следующую встречу в календаре, следующую запланированную тревогу, входящие Gmail, RSS и многие другие надстройки с помощью расширений. Когда вы используете расширения, вы можете сделать еще больше.
DashClock — это аккуратный и отполированный экран блокировки, который поддерживает как телефоны Android, так и планшеты. Просто убедитесь, что в настройках безопасности включен «Включить виджеты», а затем вы можете установить экран блокировки по умолчанию на Android и загрузить дополнительные расширения для расширения функциональности.
привет Locker
Цена: Бесплатно
Платформа: Android
Если вы устали от скучных стилей экрана и пытаетесь внести изменения, если вы расстраиваетесь, когда вам нужно разблокировать телефон, чтобы увидеть погоду. Hi Locker — лучший виджет экрана блокировки, который нельзя пропустить. Hi Locker может помочь вам легко создать свой личный экран блокировки. Итак, у вас будет стиль, принадлежащий только вам. Не правда ли, круто? Конечно, шкафчик Hi обеспечивает быстрый доступ к музыкальному плееру, камере и приложениям, которые вы хотите легко использовать.
С другой стороны, Hi Locker может защитить ваш телефон от вторжений. С помощью виджета блокировки экрана вам никогда не придется беспокоиться о утечке информации. Ваша жизнь станет более эффективной и удобной.
С помощью виджета блокировки экрана вам никогда не придется беспокоиться о утечке информации. Ваша жизнь станет более эффективной и удобной.
Loklok
Цена: $ 0.99-1.49 за одну упаковку
Платформа: Android
Loklok — это виджет экрана блокировки, который делает стандартный экран Android менее утомительным. Если вам скучно или вы расстроены, когда ждете, что друзья ответят вам в Facebook или в SMS-сообщении? Вы ненавидите эти скучные стили экрана блокировки? Новый виджет экрана блокировки поможет вам разобраться с этими хлопотами. Локлок очень полезен для вашего смартфона.
Вы можете создать свой собственный экран блокировки лично или нарисовать на своем телефоне без разблокировки телефона. И самое главное, сообщение, отправленное вашему другу, будет отображаться на экране заблокированного телефона Android. Таким образом, ваш друг никогда не пропустит информацию с виджетом блокировки экрана.
Блокировка виджетов
Цена: Бесплатно
Платформа: Android
Lock Widgets — это новый виджет блокировки экрана, который очень мощный и простой в использовании. Вы можете легко разместить на своем экране множество виджетов или рисовать приложения, не разблокируя смартфон. Вы можете увидеть погоду, время, расписание, календарь встреч и т. Д. Также легко добавить виджеты на экране вашего смартфона.
Вы можете легко разместить на своем экране множество виджетов или рисовать приложения, не разблокируя смартфон. Вы можете увидеть погоду, время, расписание, календарь встреч и т. Д. Также легко добавить виджеты на экране вашего смартфона.
Сначала откройте «непоседы», вы увидите большую кнопку «+», вам нужно просто нажать кнопку и выбрать нужные приложения. Новая версия Lock Widgets для Android также позволяет менять стиль iPhone в один клик.
Блокировка экрана
Цена: Бесплатно
Платформа: Android
Блокировка экрана — один из самых популярных виджетов экрана блокировки. Вы можете многое сделать после загрузки и установки. Сначала вы можете создать свой собственный экран блокировки с помощью Lock Screen. Вы можете наслаждаться забавой DIY. Умный интерфейс очень удобен для пользователей.
Конечно, если вы устали от разблокировки телефона, вы сможете рисовать на телефоне без разблокировки телефона. Таким образом, приложение блокировки экрана будет очень удобно, когда вы хотите что-то увидеть, например, погоду, календарь, сообщения и т. Д. Если вы хотите добавить больше виджетов на экран, вам не нужно будет делать много работы.
Д. Если вы хотите добавить больше виджетов на экран, вам не нужно будет делать много работы.
Следующая Блокировка экрана
Цена: Бесплатно
Платформа: Android
Как лучший виджет блокировки экрана, Next Lock Screen действительно мощный и популярный. Это может сделать вашу жизнь более удобной. Вы никогда не пропустите важную информацию, потому что на вашем экране будут отображаться пропущенные звонки, непрочитанные сообщения SMS, Facebook, G-mail и WhatsApp.
Вы также можете быстро запустить свои любимые приложения или некоторые инструменты, такие как Камера, Музыкальный проигрыватель, WIFI, Bluetooth, Фонарик и другие. Если вы хотите позвонить кому-нибудь, вы можете легко позвонить или отправить текст с экрана.
AcDisplay
Цена: Бесплатно
Платформа: Android
Стремясь сделать вашу жизнь более удобной и эффективной, AcDisplay должен быть экран блокировки APK для Android вы не можете пропустить. Если вы заняты большим количеством сообщений, это должно быть разочаровано, чтобы разблокировать экран. С новым приложением вы можете видеть все уведомления на экране Android. Если вы нажмете и продолжите нажимать на него, сообщение будет израсходовано, поэтому вам не нужно будет разблокировать телефон.
С новым приложением вы можете видеть все уведомления на экране Android. Если вы нажмете и продолжите нажимать на него, сообщение будет израсходовано, поэтому вам не нужно будет разблокировать телефон.
Очень круто для вас выбрать AcDisplay в качестве приложения блокировки экрана по умолчанию, которое имеет отличный дизайн и потрясающую производительность. Помимо вышеуказанных функций, вы также можете получить доступ к черному списку, динамическому фону, низкоприоритетным уведомлениям и многим другим функциям.
HD Виджеты
Цена: Бесплатно
Платформа: Android
С таким большим количеством функций HD Widgets, самый ценный виджет блокировки экрана может сделать вашу жизнь и телефон лучше. Если вы устали от разблокировки телефона, самое время загрузить и установить HD Widgets. Вы можете увидеть дату, погоду, время, местоположение и другую важную информацию, переключившись на экран. И есть более 50 переключателей, которые вы можете использовать на вашем экране. Конечно, вы можете открыть приложения, нажав горячие точки.
Конечно, вы можете открыть приложения, нажав горячие точки.
Он может легко настроить виджеты для Android. Просто проведите пальцем и нажмите, чтобы выбрать цвета, значки, часы и другие виджеты, которые нужно добавить на экран без блокировки. Существует более 100 виджетов для телефонов и планшетов, просто выберите нужный.
GO Locker
Цена: Бесплатно
Платформа: Android
Ты любишь слушать музыку? Хотите быть уникальным? Вы устали от разблокировки телефона? Настало время попробовать этот новый виджет блокировки экрана, чтобы сделать вашу жизнь лучше. GO Locker имеет огромное количество различных, бесплатных или платных тем для скачивания. Вы можете создать свой собственный телефон, чтобы сделать его уникальным. Вы также можете открыть музыкальный проигрыватель без разблокировки. Вам будет легче наслаждаться музыкой.
Go Locker — это также Android Booster, который ускоряет работу запущенного приложения. И вы также можете использовать ярлыки для системных переключателей и настроек с левого экрана APK блокировки экрана.
Блокировка экрана эхо-уведомлений
Цена: Бесплатно
Платформа: Android
Если вы расстроены, когда пропустили несколько важных сообщений или звонков, если вы устали от этих сложных виджетов экрана блокировки, если вы хотите сделать свой экран чистым, удобным и эффективным. Echo Notification Lockscreen должен быть вашим лучшим выбором. Вы можете поместить приложения, инструменты и напоминания на другую сторону. Экран блокировки APK для Android позволяет нажать, чтобы открыть уведомляющее приложение. И вы можете провести влево, чтобы отклонить уведомления и правую сторону для напоминаний, таких как будильник, расписание.
Как и другие виджеты блокировки экрана, вы можете получить доступ к мгновенным уведомлениям, управлению музыкой, настройке, безопасности экрана блокировки и другим функциям. Функция повтора в Echo Notification Lockscreen должна подойти вам.
Не пропустите эту статью, чтобы получить Приложения для экрана отпечатков пальцев.
Часть 2.
 Как добавить виджеты на экран блокировки
Как добавить виджеты на экран блокировкиЧтобы установить виджеты для блокировки экрана, вы должны сначала обратить внимание на системные требования. Эта функция доступна только с Android 4.0 Ice Cream Sandwich до Android 4.4 KitKat. Вот метод установки виджетов блокировки экрана для Android. Часть просто берет DashClock Widget в качестве примера. Это простой процесс для запуска виджета на вашем Android.
1Установить виджет блокировки экрана из Google Play
Загрузите виджеты из Google Play, а затем установите его на телефон Android. Рекомендуется выбрать режим «Слайд», который позволяет вам спокойно попробовать все виджеты без остановки кода или заблокированного шаблона.
2Выберите приложения или инструменты, которые вы хотите добавить
Убедитесь, что «Включить виджеты» включен в настройках безопасности. Затем вы можете просто провести до самой левой страницы экрана блокировки, а затем коснуться значка «+». Наконец, выберите «Виджет DashClock», чтобы настроить и добавить виджет.
Часть 3. Часто задаваемые вопросы о виджете блокировки экрана
Где в настройках экран блокировки?
Для телефона Android необходимо открыть приложение «Настройки». Коснитесь Безопасность / Безопасность и местоположение, выберите Безопасность, затем коснитесь Блокировка экрана. Если вы установили блокировку экрана, вам необходимо ввести PIN-код, графический ключ или пароль перед его изменением.
Для iPhone вы должны перейти в «Настройки» к Face ID и паролю (iPhone X или новее) или Touch ID и пароль, чтобы выбрать опцию.
Как отключить экран блокировки на Android?
Перейдите в приложение «Настройки» на своем Android и коснитесь «Безопасность для блокировки экрана», чтобы выбрать «Нет». Если у вас есть существующая разблокировка, такая как PIN-код, шаблон, пароль или сканирование отпечатков пальцев, вам необходимо разблокировать ее перед отключением экрана блокировки.
Как разблокировать домашний экран на Android?
Если вы забыли PIN-код или шаблон блокировки, вам необходимо разблокировать свой телефон Android, Вы можете перейти на сайт Android Manager Device и войти в свою учетную запись Google. Выберите устройство, которое хотите разблокировать, и нажмите «Заблокировать», чтобы создать временный пароль.
Выберите устройство, которое хотите разблокировать, и нажмите «Заблокировать», чтобы создать временный пароль.
Что вы думаете об этом посте.
Прекрасно
Рейтинг: 4.8 / 5 (на основе рейтингов 166)
9 лучших приложений для изменения блокировки экрана на android в 2020 году
Переключение между двумя приложениями
Вы можете переключаться между двумя последними приложениями или любыми двумя приложениями, которые находятся рядом друг с другом в обзоре последних приложений. Удерживайте кнопку «Домой» и проведите пальцем вправо, чтобы увидеть одно открытое приложение. Проведите пальцем еще раз, чтобы увидеть другое приложение. Продолжайте движения, чтобы перемещаться назад или вперед между приложениями.
Как удалить приложение с устройства
Рассмотрим, как удалить виджеты на Android. Для того чтобы освободить память в смартфоне или планшете, необходимо полностью убрать неиспользуемые виджеты, используя Root-права. По сути это такая же операция, как и удаление обычных программ.
По сути это такая же операция, как и удаление обычных программ.
Несколько сложнее дело обстоит с ликвидацией виджетов, программ, так как они являются самостоятельными приложениями, поэтому избавляться от них следует по отдельности. Допустим, если у вас установлено приложение GO Launcher, то для удаления его виджетов нужно открыть перечень приложений и отметить те программы, которые относятся к лаунчеру (они начинаются со слова GO).
Тем пользователям, у которых используется операционная система Android 4.2 Jelly Bean, необходимо знать, как отключить виджеты на с подобной версией.
В этом случае можно использовать специальные приложения, например, Lockscreen Policy, в которых есть специальная опция для управления Android-виджетами (программу можно скачать с сервиса Google Play). Интерфейс программы прост и интуитивно понятен даже неопытному пользователю Android. С ней вы легко решите проблему с удалением ненужных программ.
Теперь вы сможете самостоятельно избавляться от ненужного софта не только с рабочего стола, но и с вашего Android-устройства.
Некоторые люди не знают, как правильно и красиво рисовать на планшете. Удобнее всего заниматься своим любимым делом, используя стилус, которым вы сможете создавать тонкие линии и небольшие детали. А главное: чтобы сотворить симпатичный рисунок, совершенно необязательно заканчивать художественную школу. Поэтому рассмотрим этот удивительный процесс и лучшие приложения для рисования, а также несколько видеоуроков на примере
Как добавить виджет часов на рабочий стол в андроиде
Добавление приложения на главное окно — операция несложная. Если есть желание добавить стандартную программу, то можно сразу же переходить к инструкции. Если же подходящего микроприложения нет, то выполняют его загрузку и установку из официального магазина Плей Маркет или сторонних ресурсов.
Как многие знают, виджет не достаточно просто скачать и установить по аналогии с обычной программой. Его следует разместить на рабочем столе, иначе это будет неэффективная трата ресурсов.
Общая инструкция выглядит так:
- Нажать на любое свободное место на рабочем столе (главном меню).
- Дождаться вызова контекстного меню, содержащего «Виджеты», «Настройки», «Обои» и т. д.
- Выбрать пункт «Виджеты».
- Откроется список, который будет включать в себя все микропрограммы, доступные к установке на главное окно на смартфоне. Выбрать необходимые часы, их стиль и т. д.
- Перенести их на рабочий стол и выбрать место для них.
Обратите внимание! После этого программа будет перемещена на свободное место рабочего стола. Переместить ее можно, зажав палец на ней и двигая в любую сторону
Когда функционал будет на том месте, где он и должен быть, палец отпускают.
Добавление программы на рабочий стол
Настраиваем виджеты в Яндексе
К сожалению, функцию добавления и создания виджетов приостановили на неопределенное время, но основные информационные островки оставили пригодными для изменения в версии Яндекса для ПК. Кроме этого, не так давно сервис в очередной раз изменил интерфейс настройки виджетов, убрав привычную для всех кнопку «Настроить Яндекс» и кнопки с шестеренками, позволявшие управлять виджетами. Разберем, что теперь доступно для настройки авторизованному пользователю Яндекс.
Кроме этого, не так давно сервис в очередной раз изменил интерфейс настройки виджетов, убрав привычную для всех кнопку «Настроить Яндекс» и кнопки с шестеренками, позволявшие управлять виджетами. Разберем, что теперь доступно для настройки авторизованному пользователю Яндекс.
- Основные разделы можно скрыть через кнопку «Настройка» > «Настроить блоки», что расположена левее статистики о совершенном входе в аккаунт.
На выбор вам будет предложено отключить видимость определенных элементов. Нажимайте на регуляторы не интересующих элементов, а в конце кликните на «Сохранить».
Но если для россиян их много, для граждан других стран доступных блоков может быть существенно меньше. Это легко объясняется ориентированностью преимущественно на страну, в которой изначально и был создан, развит Яндекс.
Как видим, если отключить все, страница станет максимально минималистичной и вы сразу увидите нижнюю панель, которая находится в конце страницы, но обычно не видна из-за виджетов.
Теперь перейдем к настройке определенных виджетов. Для этого наводите на них курсором мышки, чтобы правее каждого виджета появилась иконка с тремя точками. Нажмите на нее, чтобы либо «Настроить», либо «Свернуть» блок.
Свернутый блок будет выглядеть следующим образом. Его можно развернуть, нажав на кнопку-стрелку, указанную на скриншоте.
Полностью эти мини-блоки удалить нельзя, они просто останутся в свернутом состоянии.
Основные блоки, которые отключаются через «Настройки», можно только «Скрыть». При этом вернуть их видимость можно обратными действиями, показанными в шаге 2 выше.
Погода
Здесь все просто — введите в специальное поле название населенного пункта, погоду которого вам необходимо знать, и кликайте на кнопку «Сохранить». Можете также отключить автоматическое обновление данных (не рекомендуется).
Пробки
Изначально отображается общая загруженность города транспортом в виде балловой оценки, но пользователь в настройках может указать маршрут из точек А и B (по умолчанию дом-работа, но названия можно изменять кликом по слову). Сперва вводите два адреса или указываете их точками на карте, прокладываете путь и выбираете пункт назначения (дом или работа). Дополнительно можете поставить галочку отображения этой информации ночью и в выходные.
Сперва вводите два адреса или указываете их точками на карте, прокладываете путь и выбираете пункт назначения (дом или работа). Дополнительно можете поставить галочку отображения этой информации ночью и в выходные.
Карта
В настройках есть возможность указать лишь город, который при этом изменяется в настройках всего Яндекса, а значит другая информация типа тех же пробок, данных о метро, пригородном и междугородном транспорте будет основываться на выставленном вами городе.
Посещаемое
Этот виджет показывает запросы пользователей по выбранным вами сервисам. В настройках выделите галочками те ресурсы, которые вам интересны, после чего кликните по кнопке «Сохранить». Выбирать много ресурсов не имеет смысла, так как отображаются только три доступных. При обновлении страницы этот список меняется, если выбрано больше трех сервисов, но удобство такого способа перехода на другие продукты Яндекса спорный.
Телепрограмма
Виджет программы передач настраивается так же, как и предыдущие. Зайдите в параметры и отметьте интересующие вас каналы. Ниже выберите отображаемое на странице их количество, отметьте на свое усмотрение отмену перехода в вечерний режим, для закрепления нажмите «Сохранить». Опять же будет показано не более трех результатов.
Зайдите в параметры и отметьте интересующие вас каналы. Ниже выберите отображаемое на странице их количество, отметьте на свое усмотрение отмену перехода в вечерний режим, для закрепления нажмите «Сохранить». Опять же будет показано не более трех результатов.
Эфир/Афиша
Для граждан России последний блок называется «Эфир», который отображает расписание и позволяет быстро перейти в фирменный сервис «Яндекс.Эфир». Отсюда же сразу можно попасть в раздел с фильмами и сериалами. Настроек тут нет.
У граждан других стран вместо этого отображается мини-версия афиши, предназначенная для тех, кому не хочется просматривать эту информацию в виде большого блока с картинками, а просто интересны транслируемые фильмы и их жанр. Настроек не имеет.
Новости
Блок новостей, который находится на самом верху страницы, также успешно настраивается и сворачивается. Юзер может поменять язык, на котором отображаются новости (только при условии, что его местоположение не Россия), а также выбрать любимую рубрику.
Последняя появится в виде отдельной ссылки, и если щелкнуть по ней, откроется новая страница со всеми новостями на эту тематику.
Таким образом, настроив стартовую страницу Яндекс под свои потребности и интересы, вы в будущем сэкономите время на поиск различной информации. Виджеты будут предоставлять ее сразу при посещении ресурса.
Опишите, что у вас не получилось.
Наши специалисты постараются ответить максимально быстро.
Восстановление приложений на Android через Play Market
Самый быстрый и простой способ восстановления – повторная установка приложения через виртуальный магазин от Гугл. Удобство способа заключается в том, что вернуть можно любую утилиту даже в том случае, если пользователь не помнит ее названия. Не имеет значения период времени, который прошел после удаления с устройства. Неудобство может заключаться в том, что не все программы распространяются бесплатно. Если был стерт платный продукт, придется оплатить его установку повторно.
Главный недостаток способа – настройки стертой программы на устройстве не сохранятся. Например, если это была игра, данные о призах, пройденных уровнях и достижениях исчезнут. Все придется создавать заново. Есть программные продукты, которые создают резервные копии и при возврате на смартфон все данные появятся вновь. Например, популярный мессенджер WhatsApp.
Инструкция по возврату утилиты:
- Открыть сервис Google Play.
- Вызвать меню, тапнув по трем параллельным линиям в верхнем левом углу.
- Последовательно перейти в разделы «Мои приложения и игры» — «Библиотека».
- Из предложенного списка программ, которые ранее были загружены пользователем с использованием личного аккакунта Гугл, необходимо выбрать то, которое планируется вернуть в память устройства. Сортировка продуктов установлена по умолчанию по дате – от более новых к старым.
- Тапнуть по кнопке «Установить» возле выбранной утилиты. Начнется процесс установки.
Все о быстрой зарядке Samsung — руководство по эксплуатации
Не всегда искомое приложение есть в предложенном списке.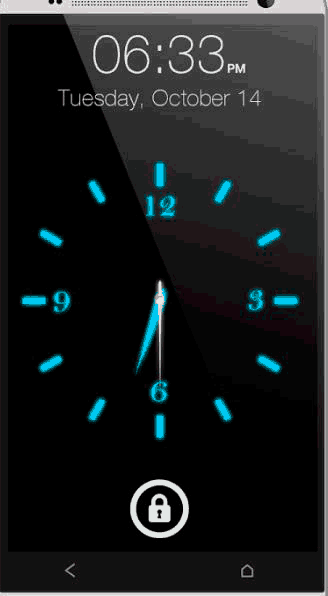 Это может означать:
Это может означать:
- ПО скачивалось с помощью другого аккаунта;
- чуть ранее сам пользователь очистил историю загрузок, данные об установках утеряны;
- ПО было изъято из Play Market самим разработчиком. Это значит, что оно больше не распространяется.
В первых двух случаях следует воспользоваться строкой поиска и найти приложение. Если продукт был изъят, восстановить удаленное приложение на Андроиде можно:
- на специализированных форумах искать apk-файл. С его помощью удастся восстановить данные аккаунта или игрушки;
- воспользоваться резервной копией;
- применить специальную программу, позволяющую вернуть утерянную информацию. Поисковая система Яндекс выдает множество подобных продуктов. Например, DigData и Disk Digger.
Способы изменения обоев на Android
Обновить изображение можно стандартными средствами Android или программным обеспечением от сторонних разработчиков. Какой именно метод использовать – решать только вам.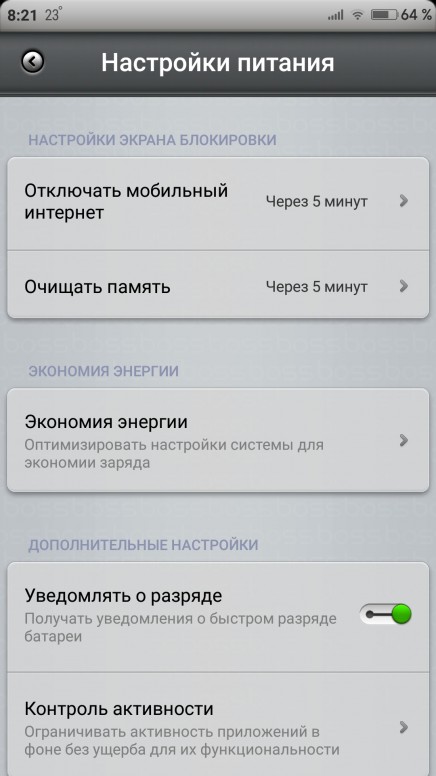
Через настройки «Андроида»
Приведённые ниже инструкции доступны при использовании официальной оболочки Google, однако методы частично работают на EMUI, MIUI и прочих системах. Незначительные не состыковки в названиях и порядках расположения пунктов могут быть вызваны различиями версий ОС, однако модель интерфейса управления обоями сохраняется.
Настройки главного (домашнего) экрана
Выполните следующие действия:
- Проведите долгий тап по свободному месту на рабочем столе, пока в нижней части экрана не появится строка управления;
- Нажмите на «Обои» (Wallpapers) в нижнем левом углу, выберите изображение между стандартными вариантами, предусмотренными производителем девайса или выберите своё изображение по кнопке «Из галереи» («Мои фото» на последних версиях). Если она отсутствует, то это вызвано ограничением на уровне системы – придётся воспользоваться другими способами, представленными на странице ниже;
- Оказавшись в менеджере файлов, выберите нужную картинку.
 По желанию можно обрезать её, используя предоставляемые функции. Справа сверху будет расположено изображение трёх точек, открывающее меню выбора. Если его нет, попробуйте нажать на кнопку раскрытия списка запущенных программ – она может располагаться слева или справа относительно функции перехода на главный экран;
По желанию можно обрезать её, используя предоставляемые функции. Справа сверху будет расположено изображение трёх точек, открывающее меню выбора. Если его нет, попробуйте нажать на кнопку раскрытия списка запущенных программ – она может располагаться слева или справа относительно функции перехода на главный экран; - Тапните по «Экран блокировки» и завершите настройку. Изменения вступят в силу автоматически.
Описанные шаги могут различаться, в том числе ввиду использования нестандартного лаунчера. Инструкция для владельцев девайсов с Яндекс.Лончером или Microsoft Launcher выглядит следующим образом:
- Зажмите свободную область домашнего экрана, в появившемся меню выберите пункт «Обои» раздела «Персонализация»;
- При наличии подключения к Интернету, будут предложены коллекции – например, «Пейзажи», «Виды сверху», «Космос», «Текстуры». Для использования находящихся на устройстве медиа-файлов, пролистайте до кнопки «Галерея» – она размещена в самом низу;
- Укажите картинку, которую хотите использовать.
 Можно применить к ней фильтры через редактор, установленный на девайсе – по умолчанию это «Google Фото». Будет предложено указать, где должно отображаться изображение. Вы можете задать частоту автоматического изменения заставки – никогда, раз в час или сутки.
Можно применить к ней фильтры через редактор, установленный на девайсе – по умолчанию это «Google Фото». Будет предложено указать, где должно отображаться изображение. Вы можете задать частоту автоматического изменения заставки – никогда, раз в час или сутки.
Выбор изображения из галереи
Этот метод предполагает выполнение трёх несложных шагов:
- Откройте проводник файлов и папку, где находится картинка;
- Чтобы перейти к общему каталогу, свайпните вправо. Можно также воспользоваться кнопкой «Изображения» на панели быстрого доступа;
- Проведите долгий тап по названию медиа, нажмите на «Установить как»;
- В появившемся снизу окне выбора действия нажмите на «Обои», по желанию примените фильтры. После этого выберите «Экран блокировки».
Отсутствие пункта может быть вызвано отключением программы «Google Фото». Поскольку она встроена в устройства, можно активировать её из меню настроек:
- Запустите настройки;
- Нажмите на «Приложения», найдите и выберите «Google Фото»;
- Тапните по «Включить».
 Понадобится соединение с сетью для установки ПО с серверов разработчиков.
Понадобится соединение с сетью для установки ПО с серверов разработчиков.
Можно воспользоваться альтернативным методом – загрузить приложение из Play Market или стороннего источника, например APKPure или «Трэшбокс».
Пункт «Обои» в настройках
Способ применим ко всем версиям Android и предполагает выполнение следующих этапов:
- Перейдите к параметрам устройства, откройте раздел «Экран»;
- Тапните по «Обои»;
- Укажите приложение для дальнейшего действия. По умолчанию представлены варианты в виде «Живые обои», «Обои», «Проводник», «Фото». При пользовании кастомным лаунчером, он будет также предложен;
- Выберите файл, тип заставки. Сохраните изменения.
Дизайн и конструкция
Визуально NanoStation M2 сильно отличается от того, что предлагается на рынке. Это небольшая белая коробка вытянутой формы, созданная специально для установки на улице, рядом с камерами и на всевозможных столбах. Этому способствуют вмонтированные в корпус крепежи, похожие на клипсы. Они достаточно тугие и крепкие. В качестве основного материала корпуса выступает белый матовый пластик, устойчивый к повреждениям и различным погодным условиям. Выглядит гаджет довольно интересно и отлично вписывается в любом помещении и на улице. Установленный рядом с камерами роутер едва заметен. Большинство людей даже не заметят устройство.
Они достаточно тугие и крепкие. В качестве основного материала корпуса выступает белый матовый пластик, устойчивый к повреждениям и различным погодным условиям. Выглядит гаджет довольно интересно и отлично вписывается в любом помещении и на улице. Установленный рядом с камерами роутер едва заметен. Большинство людей даже не заметят устройство.
В нижней части корпуса расположена крышка, под которой прячутся два порта для подключения кабелей формата RJ-45 (классические сетевые кабели). Там же находится небольшое отверстие для сброса настроек NanoStation M2 (так же как и на других роутерах). Для закрепления гаджета на мачтах большого диаметра необходимо использовать стягивающие провода, идущие в комплекте. На передней панели можно обнаружить набор индикаторов, оповещающих пользователей о наличии питания, подключения к LAN1, подключения к LAN2 плюс еще четыре индикатора сигнала, показывающих состояние подключения (уровень сигнала).
Поиск новых
В Play Store отыщется немало дополнительных, достойных вашего внимания виджетов, интегрированных в Lockscreen.
Кроме того, мы также включили существенный сторонний инструмент для удобства во время выполнения этих задач. Если у вас есть свежей модели у вас под рукой, тогда вы также получите защиту отпечатков пальцев. Выберите вкладку «Заблокировать экран» и нажмите «Блокировка экрана». В частности, устройство теперь является водонепроницаемым и имеет встроенный пульт для бытовой электроники. Вот встроенная камера, так что часы могут также использоваться для программ-шпионов. Цена даже ниже, чем в прошлом году — 420 лв.
Как вы можете видеть, Тизен все еще жив и уже достиг коммерческого использования. Он сохранил узнаваемый металлический корпус, но сильно изменился. Возможно, самое главное, часы стали более компактными и легкими. Сделаем сравнение: это было 36, 8 х 56, 6 х 11, 1 мм и 8 грамм, и оно стало 36, 9 х 58, 4 х 10 мм и 68 грамм. Кроме того, металлическая застежка стала меньше, и ремень изменился к лучшему. Теперь ничего не лежит на руке, и ношение часов стало намного комфортнее.
Программный экран-конструктор
Стереотипные экраны не обладают возможностью создания индивидуального духа, не дают особого выбора в дизайне и мешают проявлению пользовательского творчества.
Что уж говорить о случаях, когда необходимо очень быстро воспользоваться режимом видеокамеры или попросту включить фонарик.
Одна из подобных для конструирования экрана блокировки под свои требования — WidgetLocker — позволит очень глубоко поработать над видом заблокированного экрана. Это вам не просто «добавить» или «убрать» виджет.
Здесь есть возможность выбора действий с любым из элементов благодаря появляющемуся меню при долгом касании. Коррекция ползунков включает в себя много стилистических вариантов. Например, протяжке ползунка можно назначить какое-то действие.
Вот один из результатов.
При использовании ОС Android, рано или поздно некоторые пользователи могут увидеть ошибку «Не удалось добавить виджет» при редактировании виджетов рабочего стола. Все, что вы делаете с устройством и все настройки, которые производите, влияют на систему и ее поведение. Если вы решились получить root-права для вашего смартфона или планшета, вы должны быть готовы к появлению подобных ошибок и их устранение полностью ложится на ваши плечи.
Какое действие повлекло за собой появление подобного сообщения, а также как восстановить нормальную работу устройства, мы расскажем в этом небольшом материале.
Настройка блокировки на андроиде
После этой процедуры для входа в смартфон потребуется совершить определенные действия. Многие современные устройства сканируют отпечаток пальца. Все это занимает время, но устройство будет защищено от случайного нажатия кнопок и нежелательного доступа.
Смартфонами на андроиде пользуются миллионы людей по всему миру
Сначала открывают настройки смартфона. В них находят пункт «Безопасность» или «Защита и местоположение» (либо «Система и устройство»), а затем «Безопасность» («Блокировка и защита»). Далее выбирают «Блокировку экрана».
К сведению! Бывает, что блокировка настроена по умолчанию: человек провел пальцем по экрану — телефон разблокирован. Такая защита ненадежна, и лучше ее изменить.
Теперь нужно выбрать способ блокировки, следуя подсказкам системы.
Чтобы настроить нюансы, нажимают на значок в виде шестеренки напротив слов «Блокировка экрана». Появится меню. В нем устанавливают время до блокировки и кнопку, которая ее включает.
Важно! Некоторые действия доступны только на устройствах с версией Android 10 и новее. Способы блокировки экрана у телефонов на андроиде:
Способы блокировки экрана у телефонов на андроиде:
- нет — экран не блокируется;
- провести по экрану;
- графический ключ;
- ПИН-код;
- пароль.
Настройка графического ключа
С первыми двумя пунктами все понятно. При выборе варианта «Графический ключ» на экране появится поле с девятью точками. Их соединяют в любую фигуру, которую легко запомнить, и графический ключ готов.
Графический ключ должен легко запоминаться, но не быть слишком простым
Обратите внимание! Используют минимум 4 точки. Нельзя соединять первую точку с последней, касаться одной точки дважды и разрывать линию
Настройка ПИН-кода и пароля
Порядок действий тот же, только вместо графического ключа система попросит ввести 4 цифры (ПИН-код) или слово длиной в 4-17 символов (пароль). Для пароля используют латинские буквы или кириллицу, специальные знаки, цифры.
Настройка разблокировки по отпечатку пальца
На телефонах новых моделей стоит сканер, позволяющий снять отпечаток. Чтобы сделать это, заходят в настройки, пункт «Безопасность и конфиденциальность», выбирают вариант «Отпечаток пальца». Затем палец несколько раз прикладывают к сканеру, который находится на задней стороне телефона. Система сделает несколько ID отпечатка и сохранит их.
Обратите внимание! Обычно параллельно настраивают ПИН-код или графический ключ. Это пригодится, если руки грязные или мокрые и отпечаток не распознается
Автоматическая разблокировка
На ранних версиях андроида именуется как Smart Lock. Функцию настраивают так, чтобы блокировка снималась при заданных условиях — дома, на работе. На ОС версии 10 и выше есть схожая функция: можно сделать так, что телефон дольше останется разблокированным, например, в офисе.
Как использовать автоматическую разблокировку
Некоторые продвинутые пользователи стараются защитить свой телефон или планшет, используя автоматическую блокировку экрана. Для этого нужно:
- Открыть настройки телефона.
- Выбрать пункт «Безопасность», а в случае его отсутствия – «Защита и местоположение» → «Безопасность».
- Раскрыть вкладку «Блокировка экрана» и настроить, выбрав один из доступных вариантов.
- Рядом с пунктом «Блокировка экрана» нажать на значок в виде шестеренки и настроить параметры включения защиты.
Смартфон можно настроить таким образом, чтобы блокировка отключалась тоже автоматически. В данном случае вводить пароль, ключ или ПИН-код нужно будет только один раз. Для этого следует:
- Открыть «Настройки» телефона.
- Развернуть вкладку «Безопасность» → «Smart Lock».
- Ввести заданный ранее идентификатор и на следующей странице выбрать другой вариант.
После завершения настройки параметров, на экране смартфона в разблокированном состоянии вокруг значка «замок» будут появляться расходящиеся в сторону круги. Для включения защиты останется только нажать и удерживать данный значок.
Как поставить часы на экран блокировки андроида
Установка приложений на блокировочный дисплей доступна не для каждого телефона и операционной системы. Проделать это со сторонними программами можно лишь от релиза Android 4.0 Ice Cream Sandwich до версии Android 4.4 KitKat.
Виджет погоды — один из самых популярных
Конфигурация экрана блокировки подвергалась изменению уже не один раз
Самое важно из этих изменений то, что она попросту не работала большую часть времени существования операционной системы андроид. Виджеты на загрузочный и блокировочный экраны от сторонних разработчиков были доступны к применению лишь в период активного использования версии Jelly Bean
После нее от такого функционала отказалось и больше количество микропрограмм, которые стали попросту никому не нужны. Их недостатком также стала постоянная реклама или платная версия.
В Плей Маркете доступно много виджетов на русском языке
Важно! Так называемые заменители блокировочного дисплея доставляли и другие проблемы, связанные с безопасностью. Все дело в том, что для их использования приходилось отключать экран блокировки, а это уже само по себе не очень хорошо
Есть системные приложения, которые просто не смогут работать без блокировочного экрана, например, Google Pay. Если человек активно пользуется им, то искать альтернативу стандартному экрану блокировки нет смысла. Приложений, на самом деле, масса, но даже самые лучшие из них не дотягивают до предустановленного блокировочного дисплея.
Теперь, собственно о том, как поставить часы на заблокированном экране на андроид-смартфоне. Для этого есть три способа: с помощью предустановленных виджетов, через скачанные виджеты и в настройках гаджета. Далее они будут рассмотрены более подробно.
Включить часы можно через настройки
Через виджеты
Большинство телефонов под управлением операционной системы андроид может отображать часы в качестве виджета на том или ином месте. Обычно приложение, которое показывает время и находится на главном экране, может дублироваться на заблокированный. Установить виджет очень просто:
- Переходят в меню (главный экран телефона).
- Выполняют долгое нажатие в любом свободном от ярлыков месте.
- Дожидаются появления дополнительного меню с виджетами, обоями и настройками.
- Выбирают пункт «Виджеты» и находят программу «Часы».
- Удерживают и перемещают ее в любую свободную часть рабочего стола.
Обратите внимание! После этих действий стандартный виджет «Часы» всегда будет отображаться на блокировочном экране и на главном окне меню. Кроме того, можно выбрать вид часов: аналоговые или цифровые
Виджет часы
Если такого виджета на телефоне нет, то его необходимо установить. Лучше всего делать это через официальный магазин Google Play. Тем более, что таких простых программ, как часы, на нем предостаточно. Общая пошаговая инструкция такова:
- Перейти в Плей Маркет.
- Ввести в поиске «виджет часов».
- Выбрать первую официальную микропрограмму от Google.
- Выполнить ее скачку и установку.
Это поможет восстановить утраченный виджет и поместить его на экран блокировки. После этого вопросов о том, как вернуть время на экран телефона андроид, больше не будет.
Поиск стандартного приложения «Часы»
Через настройки
Сделать все то же самое можно и через настройки смартфона. Для этого включают заставку следующим образом:
- Переходят в конфигурации телефона.
- Находят раздел «Устройство» и подраздел «Экран» («Дисплей»).
- Активируют параметр «Заставка».
- Указывают в конфигурациях «Часы» (помимо них, доступно «Google Фото», «Коллаж», «Рамка» и «Цвета»).
- Перейти в контекстное меню по кнопке «Еще» и выбрать пункт «Когда запускать заставку».
- Выбрать режим «Всегда» для постоянного нахождения виджета на экране.
После этого часы будут постоянно отображаться на рабочем столе и блокировочном экране.
Устранение неполадок при открытии файлов JSON
Цифровое благополучие
Эта новая функция появилась именно в этой версии Андроида. Более подробно о ней рассказал в статье “Цифровое благополучие”.
Система
Раздел система содержит данные о телефоне, включая:
- модель
- IMEI-код каждого слота SIM
- версию Андроид
- IP адрес
- MAC адрес
- номер сборки
Используя раздел “Номер сборки” можно вызвать дополнительный раздел “Режим разработчика” (несколько раз тапнуть по нему).
Поддержка языков и смена клавиатуры с виртуальной на физическую, со стандартной на стороннюю в разделе “Языки и ввод”. Как сменить клавиатуру смотрите здесь.
Пункт “Жесты” дает некоторые настройки по управлению звуками, камерой, уведомлениями
Резервное копирование будет сохранять все ваши данные в облако. В случае утраты данных на телефоне их легко можно восстановить.
Сброс настроек разделяется:
- сборс Wi-Fi
- мобильный интернет
- настройки приложений
- удаление всех данных (сброс к заводским настройкам)
В заключении
Всех настроек в Андроид 9 не передать в статье, но мы рассмотрели основные изменения и нововведения, о которых вы должны знать.
Заключение
Вот мы и рассмотрели, как удалить виджеты на «Андроиде», изучили процесс их установки
Нельзя не отметить, что при загрузке с «Плей Маркета» необходимо соблюдать осторожность, поскольку при большом количестве скачанных приложений может случиться такое, что не хватит места на домашнем экране, и его калибровку под себя придётся уже проводить в ручном режиме. Для размещения ссылок только на самые нужные программы можно отключить автоматическое создание ярлыка и делать только то, что хочется, в ручном режиме
Вот и всё, основные вопросы — как удалить виджеты на «Андроиде» и как произвести их установку — мы рассмотрели, и на этом можно считать, что тема статьи исчерпана.
Что такое виджет на Андроид и как его добавить на рабочий стол. Одно из первых понятий, с которыми мы сталкиваемся, когда начинаем осваивать свой первый Android планшет или телефон – это виджет. Что же такое виджет?
Виджет – это небольшая программа, или часть программы, которая располагается на рабочем столе устройства и предназначена для отображения информации, управления оборудованием устройства и при этом может запускать другую программу, частью которой он является.
Например, есть виджеты, с помощью которых можно отображать такие сведения, как загрузка процессора, состояние батареи, информацию о текущей погоде и прочем. Есть виджеты, с помощью которых можно быстро включить или выключить GPS, Wi-Fi, Bluetooth, динамики и управлять другим оборудованием Android устройства. Есть такие виджеты, как погодные информеры, которые отображают на экране информацию о текущей погоде и прогнозе погоды, и которые могут вызывать погодное приложение, частью которого они являются.
Виджеты могут иметь различный размер – от минимального размера 1×1, в стиле обычного ярлыка, до полноэкранного.
Как видите все очень просто – виджет это такая программа, которая «живет» на экране вашего планшета или телефона и позволяет вам управлять им, получать необходимую информацию и прочее.
Теперь давайте разберемся с тем, как добавить виджет на рабочий стол. Виджет недостаточно просто установить на устройство как любое другое приложение, его еще нужно разместить на рабочем столе.
В Android версии 3.0 и выше добавить виджет можно с помощью достаточно нехитрых манипуляций:
1. Нажмите на значок в виде крестика, расположенный в правом верхнем углу экрана
2. В открывшемся окне, в нижней его части вы увидите списки установленных на планшет или телефон виджетов, ярлыков приложений, обоев и прочего. В верхней части окна расположен список рабочих столов.
3. Тапните по надписи «Виджеты» и выберите нужный виджет из списка ниже (список можно прокручивать вправо и влево). Виджет будет помещен на текущий рабочий стол.
Кроме того, вы можете просто перетащить нужный виджет на любой из рабочих столов.
В более ранних версиях Android установка виджетов на экран производится немного по-другому:
1. Нажмите пальцем и удерживайте на свободном месте экрана планшета или телефона.
2. В открывшемся меню выберите пункт «Виджеты»
3. Откроется список, с установленными на устройство виджетами.
4. Выберите нужный виджет из списка, тапнув по нему, и он будет помещен на экран вашего устройства.
Виджеты можно перемещать по экрану устройства. Для этого нужно нажать на него и удерживать палец, а затем сдвинуть виджет в новую позицию. В Android 3.0 и выше, вы можете менять размеры некоторых виджетов. Для этого нужно выбрать виджет на экране длинным тапом по нему, а затем изменить его размеры, потянув за рамку в месте, обозначенном значком в виде ромба.
Загрузка…Топ 10 Лучший Android Блокировка экрана APK
Люди хотели бы разблокировать свои телефоны с помощью приложений Android Screen Lock, благодаря которым их телефоны выглядят великолепно. А блокировка экрана — важный навигационный экран, позволяющий сразу перейти к важным функциям телефона. В этой статье мы собрали множество лучших приложений для блокировки экрана Android, чтобы разблокировать телефон различными способами.
10. CM Locker
CM Locker — это не только инструмент для индивидуальной разблокировки, который имеет защиту от кражи, чтобы определить местонахождение вашего потерянного телефона, но также и Selfie-нарушитель, который позволяет делать снимки злоумышленников, и фотографии будут немедленно отправлены на вашу электронную почту. Он позволяет управлять списком музыкальных файлов одной рукой прямо на экране блокировки.
Плюсы:
- Защитите свои конфиденциальные данные, используя самые передовые мобильные технологии.
- Прямо откройте камеру, фонарик, калькулятор и многое другое.
Минусы:
- Размер рекламы слишком велик.
9. GO Locker APK
GO Locker полностью разблокирует домашний экран от пробуждения вашего экрана. Множество стилей разблокировки опций, таких как стиль iPhone, стиль Android и другие. Вы можете установить переключатели на левом экране, а также вы можете очистить запущенные приложения, чтобы увеличить ваш телефон!
Плюсы и минусы
Плюсы:
- Огромное количество тем с множеством стилей разблокировки для опций, стиля iPhone, стиля Android и других стилей.
Минусы:
- Рекламы слишком много, и пользователи не могут удалить ее с телефона.
8. Привет локер APK
HI Locker предоставляет множество обоев для вас, чтобы создать свой собственный красивый и специальный экран блокировки, и это позволяет вам заблокировать экран телефона с фотографиями. Он не только защищает ваш телефон с помощью PIN-кода и блокировки шаблона, но и защищает ваш телефон от вторжений. Например, он может отправить вашу фотографию злоумышленников после того, как они подсмотрят вашу информацию и введут неправильный пароль. Вы можете быстро получить доступ к камере, музыке и другим приложениям и сэкономить заряд батареи, очистив работающие приложения.
Плюсы и минусы
Плюсы:
- Обеспечить множество обоев, чтобы настроить все с вашим собственным стилем.
- Позволяет заблокировать экран с фотографиями, именем, PIN-кодом, рисунком или избранным состоянием.
Минусы:
- Содержит рекламу в приложении.
7. Блокировка следующего экрана APK —- Победитель в номинации «Лучшее приложение для блокировки экрана для Android» — AndroidPIT, Лучшие приложения для Android от 2016
Thurrott.com: «Microsoft на этих выходных обновила свое приложение Next Lock Screen для Android — персонализированную замену экрана блокировки, которая позволяет сразу увидеть календарь, пропущенные вызовы, электронную почту и текстовые сообщения, а затем воздействовать на них, не разблокируя устройство. … Это действительно выглядит мило «. Это позволяет вам быстро настроить экран и получить доступ к своим приложениям. Более того, вы можете легко отправлять сообщения или звонить с экрана блокировки. Это действительно удобно в использовании.
Плюсы и минусы
Плюсы:
- Защитите свой телефон с помощью PIN-кода или кода шаблона.
- Разблокировка отпечатков пальцев доступна на устройствах с аппаратной поддержкой.
Минусы:
- Соси батарею слишком быстро.
- Есть проблема с запуском камеры.
6. Мастер-шкафчик APK
Locker Master — это не только приложение для изменения стиля разблокировки или обоев с множеством опций, но также редактор тем экрана блокировки для создания собственной темы обоев. Вы можете поделиться своими творениями с другими людьми по всему миру. Таким образом, вы можете загрузить свой дизайн сообществу пользователей и скачать понравившуюся тему от других.
Плюсы и минусы
Плюсы:
- Сделай сам свою персонализированную тему легко.
Минусы:
- При пробуждении экран блокировки медленно реагирует.
5. Соло шкафчик APK
DIY Locker теперь превратился в Solo Locker. С одной стороны, он позволяет заблокировать телефон с фотографиями, гладкими, легкими и готовыми к повышению вашей конфиденциальности. С другой стороны, он добавил больше забавных и личных украшений для настройки собственного экрана блокировки, так что вы можете добавлять свои собственные фотографии, фотографии семьи или фотографии ваших друзей на свой экран.
Плюсы и минусы
Плюсы:
- Существуют разные способы блокировки вашей фотографии, такие как фотографии, сглаживание и другие.
Минусы:
- Нет ограничений по времени блокировки экрана, поэтому экран блокировки разряжает батарею.
4. C-Locker APK
C-Locker имеет различные обои экрана блокировки и методы для вариантов. Легкий и простой опыт разблокировки с различными методами разблокировки в разных интерфейсах. Вы можете изменить фотографию экрана блокировки телефона и интерфейс экрана блокировки из множества дизайнов. Мы уверены, что некоторые темы могут вас удовлетворить.
Плюсы и минусы
Плюсы:
- Существуют разные способы разблокировки телефона, скольжения в разные стороны, резки пузырьков, прокрутки вверх в разных направлениях …
Минусы:
- Случайно перестать работать.
- Блокировка экрана не работает, если приложение не запущено.
3. WidgetLocker APK
WidgetLocker — это замена экрана блокировки, которая позволяет контролировать внешний вид и расположение экрана блокировки. Существуют различные обои для вариантов, чтобы установить как ваши. Это позволяет вам выбрать ваш любимый метод разблокировки из встроенных стилей или пользовательских тем.
Плюсы и минусы
Плюсы:
- Перетаскивание размещения слайдеров, виджетов Android и ярлыков приложений.
Минусы:
- Вы должны заплатить за это перед загрузкой и установкой.
2. Леденец экран блокировки Android L APK
Lollipop Lock Screen Android L позволяет менять и размыть фон экрана блокировки. И вы можете установить GIF в качестве фона экрана блокировки. Вы можете быстро получить доступ к музыке или другим приложениям, а также отвечать на сообщения или перезванивать прямо на экране блокировки.
Плюсы и минусы
Плюсы:
- Изменить или размыть фон экрана блокировки.
Минусы:
- Нет безопасности на не премиум-версии.
1.LokLok APK
LokLok позволяет рисовать то, что вам нравится, не разблокируя телефон, и вы можете общаться со своими друзьями, чтобы вы могли делиться с ними своими творениями. Вы можете оставить им записи здесь, потому что это первое, что они увидят, когда дойдут до своих телефонов.
Плюсы и минусы
Плюсы:
- Оставьте записку для других, это первое, что они увидят, потянувшись за телефоном
Минусы:
- Нет цветов для выбора.
Блокировка экрана на Андроид на русском
Как добавить виджет на экран блокировки. Андроид 5.0.1
Я перешёл на Windows Phone 8.1,но попробую подсказать, попробуй не разблокируя экран на экране удерживать палец и листать, там должно появиться окошко с плюсом и на него нажимаешь, а там дальше разберёшься
Fun Locker — красивые экраны блокировки на Андроид коммуникатор. Небольшая коллекция креативных и веселых экранов блокировки от китайского разработчика Fun Studio .
Плеер включен должен быть, тогда он будет на экране блокировки
Как убрать блокировку экрана на андроид 4.2.2?
Телефон/планшет заблокирован.
Решение: — Надо сделать хард ресет через рекавери (данные будут утеряны, но иначе — ни как).
Удобный и быстрый переход с экрана блокировки в контакты или сообщения. Последняя версия 1.72 NEW Платформа андроид 2.0 Размер 3.86 Mb Программа бесплатная…
1. попробуй в безопасный режим перезагрузиться, там посмотри, оживут ли кнопки.
2. зайди в настройки — безопасность — администраторы устройства, если кто есть с галочками — сними, перезапустись и проверь.
3. удали те приложения, которые были с галочками в п. 2, ещё раз перезапустись и проверь.
4. если ничего не помогло, тогда только полный сброс телефона с потерей данных.
Почему wi fi вырубается после блокировки экрана на андроид? Как сделать так чтобы не отключался?
Блокировка экрана андроид
Защита устройства. Там де пароль или пин код вводить надо.
Все это сделало этот простой и удобный в использовании блокировщик столь популярным у пользователей. Скачать Блокировка Экрана Отпечатком Пальца на Андроид все желающие защитить свой смартфон и хранящуюся в нем личную…
Как сменить картинку на экране блокировки Android Lollipop?
Картинка рабочего стола и есть заставка, все просто
Приложение Блокировка экрана устройства на Андроид поможет вам в этом! Разблокировать телефон просто — надо дотронуться до значка замка перед тем, как прикладывать палец…
*Ерунду не пишите… » , а вам на ум не приходило, что у смартфонов разных фирм настройки несколько отличаются. Вот в Samsung S3 : Настройки- Устройство — Обои — Экран блокировки. Там и выбираем картинку.
Как удалить блокировку экрана на андроид?
Стать администратором, отключить шифрование,
MyLock utilities бесплатное приложение для блокировки экрана во время разговора. … Cheekey Hang Up Guard FREE! бесплатное приложение, позволяющее блокировать случайное нажатие на экран во время звонка.
Какая самая лучшая блокировка экрана? Какая самая лучшая блокировка экрана? На андроид? Родных на телефоне нет.
Посмотрите на сайте 4PDA, там много чего есть, в том числе и блокировки для экрана
Зато у всех желающих есть возможность скачать Блокировку отпечатков пальцев на Андроид после установки программы экран работает точно так же, как и до этого.
Не нужно никаких пда. Самая лучшая тач блокировка это бесплатная программа с Маркета «Выключатель».
Как снять блокировку экрана на андроиде пин код телефон zte v818W
Настройки-Безопасность-пин код блокировки экрана
Скачать блокировку экрана на андроид. У каждого держателя android-смартфона или планшета, где хранится множество личной информации и всех прочих данных…
Как создать свой рисунок блокировки на экране блокировки андроид
КАКАЯ ВЕРСИЯ АНДРОЙДА МОЖНО ПОПОДРОБДЕНЕЙ
Ripple Lock программа для блокировки экрана устройства в стиле Android 3.0. Для разблокировки экрана необходимо перетащить внутренний круг за пределы внешнего.
Как отключить блокировку экрана во время звонка на андроид? Телефон Samsung DUOS GT-S7262
Ни как, только выставить максимальное время отключение дисплея.
Экран блокировки Минималистичный и простой локер. Locker Master Блокировщик экрана с широкими возможностями. LG Optimus Lockscreen Красивый локскрин из одноименного аппарата.
Как обойти блокировку экрана на Андроиде сломан тачскрин в районе замка
Уже никак. Выбрасывай.
Описание LockBot Pro — пожалуй лучшая программа для смены стандартного экрана блокировки. … Наш Андроид Маркет Ваш правильный выбор! Андроид это мобильная платформа, на которой базируются многие мобильные телефоны нашего…
Как отключить блокировку экрана на андроиде? не граф. ключ, а сдвиг пальцем в сторону
В настройках Безопастность
Андроид приложения на планшеты и телефоны. Скачайте бесплатно лучшие приложения для Android. … Категория Оптимизация управления, Блокировка экрана, спящий режим. Комментариев 0.
В настройках безопасности
Зачем? Любое непроизвольное касание в кармане вызовет включение какой либо программы…
В настройках конечно.))
Настройки — Безопасность
Блокировка экрана на андроиде.
Стоит ли скачивать сторонние лаунчеры или блокировки экрана на андроид?
Нова лаунчер, никаких проблем, даже лучше стало.
Надоел стандартный экран блокировки на андроид-устройстве? Преобразить локсрин Вам поможет программа SWIPE. Приложение обладает широким спектром функций для персонализации.
Нужна программа для блокировки экрана на андроид
Есть такой плеер MX Player. В нем есть функция блокировки экрана при воспроизведении видео. Можно преобразовать картинку в видео любым редактором видео, открыть его в MX Player и нажать на кнопку с изображением замка. Предварительно в настройках — плеер — сенсорное управление — блокировка указать «умная блокировка». Разблокируется касанием четырех углов экрана по часовой стрелке.
ZUI Locker серьезная и одновременно красивая настройка вашего экрана разблокировки. Имеются многочисленные кастомизации, шрифты, куча обоев и 2 вида пароля на экран блокировки.
Реально ли поставить на экран блокировки андроид живые обои? Помогите Пожалуйста
Почему не реально? Очень даже реально. У меня ставится без проблем. Просто не все обои можно поставить на экран блокировки. Ставятся они из меню настроек «Дисплей» Дальше на разных трубках по разному.
Любой вид блокировки на ваш вкус. Удобный и быстрый переход с экрана блокировки в контакты или сообщения. … GO Locker Rollingball Theme. темы на андроид бесплатно, Темы для Android.
Можно ли как-нибудь (если можно) установить обои bing на экран блокировки на андроид
Нельзя
Итак, скачать виджеты блокировки экрана на Андроид, а также получить доступ к расширенным настройкам экрана вашего смартфона вы можете с WidgetLocker одним из наиболее функциональных приложений…
Отключается интернет при блокировке экрана андроид(htc),как исправить?
Как убрать картинки с блокировки экрана на андроиде?
Позвоните, нажтите пимпочку в низу, зайдите и сбросте
Как снять блокировку экрана на Андроид переложив защиту безопасности устройства на самого себя? Снятие блокировки со смартфона дело не сложное, но прежде чем это делать, вы должны быть уверены в том…
На каком сайте можно скачать блокировку экрана как на айфоне на андроид
Http://dimonvideo.ru/
Блокировка Экрана — скачать Блокировка Экрана на андроид 240 Приложение . … отпечаток пальца Prank 1.0. Блокируйте экран телефона с помощью отпечатка пальцев.
Качай с маркета лончер Mihome, После установки можешь выбрать любую тему, не только эту.
Как отключить блокировку экрана во время звонка на андроид? Телефон Samsung DUOS GT-S7262
Как можно снять блокировку экрана
На андроиде?
Программы блокировки экрана для андроид. Разумеется, на всех современных смартфонах андроид установлена функция, которая способна заблокировать планшет или смартфон.
Берёшь и снимаешь
Какой экран?
Как использовать функцию Smart Lock на Android-устройствах
В новых версиях операционной системы Android появилась функция под названием Smart Lock, которая переводит процесс блокировки и разблокировки мобильных устройств на качественно новый уровень. В этой статье мы расскажем вам, что это за функция, и как ее использовать на Android-устройствах.
Содержание
- Что такое Smart Lock
- Как включить Smart Lock
- Причины не использовать Smart Lock
Что такое Smart Lock
Если вы дорожите информацией, хранящейся на вашем смартфоне или планшете, вы наверняка уже успели защитить их при помощи графического ключа, пароля или пин-кода, а также включили шифрование личных данных.
К сожалению, все вышеперечисленные способы не дают гарантий, что ваше мобильное устройство полностью защищено, поскольку, если вы постоянно вводите один и тот же пароль или используете один и тот же графический ключ, злоумышленники могут узнать их и в дальнейшем использовать для похищения информации.
Зная это, и желая улучшить защиту личных данных и в тот же момент упростить разблокировку Android-смартфонов и планшетов, в Google придумали функцию под названием Smart Lock.
Данная функция позволяет настроить Android-устройство так, чтобы в определенных условиях блокировка экрана снималась автоматически. Если вы находитесь в «безопасном месте», либо если рядом с вами есть доверенное устройство, или если устройство на Android увидело ваше лицо, ваш смартфон или планшет разблокируется, как будто блокировки на нем и нет (вам не нужно будет вводить пароль или графический ключ).
Как включить Smart Lock
Для того, чтобы включить функцию Smart Lock, выполните следующие шаги:
1.Перейдите в Настройки Android -> Безопасность -> Блокировка Экрана и выберите один из способов блокировки экрана (кроме Провести по экрану).
2. После того как блокировка создана, перейдите в конец списка и выберите пункт «Trust Agents», после чего активируйте пункт «Smart Lock».
3. Вернитесь в начало раздела «Безопасность» и перейдите в меню «Smart Lock».
4. В открывшемся меню будет доступно три варианта «умной» разблокировки:
Надежные устройства – позволит разблокировать смартфон или планшет без ввода пароля, если поблизости есть знакомое Bluetooth-устройство или вы поднесли к устройству NFC-метку.
Безопасные места – позволит разблокировать смартфон или планшет без ввода пароля, если вы находитесь в пределах заданной местности.
Распознавание лиц – позволит разблокировать смартфон или планшет без ввода пароля, если Android-устройство определило, что именно вы в данный момент держите его в руках.
Активировав один из этих пунктов, заблокируйте аппарат и проверьте работу функции Smart Lock. Теперь вам не придется каждый раз вводить пароль, так как функция Smart Lock сама определит, нужна ли в данный момент усиленная безопасность.
Пример включения функции Smart Lock:
Причины не использовать Smart Lock
Не смотря на то, что функция Smart Lock может значительно упростить вашу жизнь, все-таки есть весомые причины ее не использовать. Ниже мы приведем несколько примеров, почему Smart Lock может вам навредить.
Пример 1
Если вы подключили разблокировку по местоположению и находитесь в «безопасном месте», злоумышленник может воспользоваться данной возможностью, чтобы отвлечь вас и похитить ваши данные.
Пример 2В случае, если злоумышленник украдет смарт-часы или другое устройство, привязанное к смартфону или планшету с включенной функцией Smart Lock, он сможет похитить с них данные, когда вы отвлечетесь.
Пример 3
Если смартфон или планшет был похищен, и на нем была установлена «умная» блокировка, находясь поблизости с «безопасным местом» злоумышленник сможет легко похитить данные.
Заключение
Функция Smart Lock может значительно облегчить взаимодействие с Android-устройством, однако в случае, если вы ее включили, старайтесь быть более внимательными. Если вы заметили неладное, лучше отключить данную функцию и по старинке воспользоваться графическим ключом или pin-кодом.
Как увеличить время, через которое блокируется экран смартфона или планшета на Android
Если вы по 110 раз в день включаете и выключаете смартфон или планшет, наверняка вам захочется, чтобы в некоторых случаях экран не блокировался — например, когда после его последнего выключения прошло мало времени. Реализовать это можно несколькими способами: через системные настройки или с помощью специальных приложений.Способ 1. Через настройки Android
В настройках Android, как правило, можно указать, через какой промежуток времени после выключения экран блокируется. По умолчанию это 5 секунд, но можно выбрать любой отрезок вплоть до получаса. Правда, эта опция доступна лишь в том случае, если вход защищен паролем, PIN-кодом или рисунком. Если экран разблокируется свайпом, его блокировка происходит моментально после выключения.
Screen Lock Timer Delay позволяет отсрочить блокировку экрана во всех возможных случаях: при запароленной защите и при входе по свайпу. Приложение очень простое: нажатие на замок активирует или деактивирует отсрочку блокировки, а в настройках можно указать время, через которое экран блокируется. Никаких других возможностей и настроек у этого приложения нет.
Delayed Lock выполняет ту же задачу, но вдобавок может отключать блокировку в тех случаях, когда смартфон или планшет сопряжен с определенным Bluetooth-устройством (например, смарт-часами на Android Wear), подключен к выбранной в настройках сети Wi-Fi или находится в указанном месте. Если данные на смартфоне полностью зашифрованы, приложению для корректной работы потребуются root-права.
Разработчик указывает, что на некоторых смартфонах его приложение не работает как положено. Например, на HTC не открывается разблокировка с помощью графического ключа, на Samsung с Android 4.4 после трех дней использования пропадает вход по паролю или PIN-коду, а на Sony обязательно должен быть отключен режим энергосбережения Stamina. Кроме этого, если оперативной памяти в устройстве окажется недостаточно, оно может завершить работу и не будет препятствовать блокировке, пока вы его снова не запустите. Delayed Lock работает в пробном режиме неделю, а затем нужно либо отказаться от него, либо купить.
Android-приложение уведомлений на русском языке. Как отключить и включить уведомления на экране блокировки Android? Конфигурация системы оповещений
Android 5 представляет функцию отображения уведомлений на экране блокировки. Поговорим о том, как их отключить.
Навигация
Когда говорят о Android 5.0 , да и вообще о любой ОС от Google, пользователи в первую очередь смотрят на дизайн, а не на функциональность. В этой статье мы хотим рассказать об интересных нововведениях. Android 5.0 относительно уведомлений.
Отображение индикатора непрерывной активности
Чтобы отобразить неопределенный индикатор активности, добавьте его в свое уведомление и отправьте уведомление. Результатом является индикатор того же стиля, что и индикатор выполнения, за исключением того, что его анимация продолжается. Выполнять уведомление в начале операции. Анимация будет работать до тех пор, пока вы не измените свое уведомление. По завершении операции вызовите и обновите уведомление, чтобы удалить индикатор активности.Всегда делай это; в противном случае анимация будет выполняться даже после завершения операции.
В этой версии полностью переработаны системы уведомлений, они стали намного удобнее и теперь их можно настраивать. Теперь у пользователей есть возможность указывать, какие приложения могут ему мешать, когда и как. Это делается несколькими способами.
Уведомления на экране блокировки
Каждый пользователь Android 5 Lollipop s заметил, что теперь любое уведомление можно увидеть на экране блокировки.Это действительно удобно, ведь вам не нужно разблокировать гаджет, чтобы узнать содержание уведомления. Кроме того, есть еще несколько действий:
Также не забудьте изменить текст уведомления, чтобы указать, что операция завершена. Чтобы увидеть, как работают индикаторы активности, обратитесь к предыдущему фрагменту. Замените найденные строки следующими. Помните, что пользователь может посещать настройки или длительное время push-уведомление об изменении метаданных или даже блокировать подачу уведомлений в любое время.
В гл. Ваше приложение может использовать это, чтобы сигнализировать системе, что оно должно группировать уведомления от определенных людей или ранжировать эти уведомления людей как более важные. Рисование Полноэкранный режим с отображением всплывающего уведомления.
- Перетащите предупреждение вниз, чтобы развернуть его и просмотреть дополнительную информацию
- Дважды щелкните уведомление, чтобы запустить соответствующее приложение
- Проведите в сторону, чтобы скрыть от экрана
Нажмите, чтобы открыть дополнительные параметры.Они позволяют открыть настройки уведомлений из этого приложения, если вы нажмете на знак «I» .
Эти уведомления похожи на компактную форму вашего уведомления, за исключением того, что в уведомлении заголовок также отображаются кнопки действий. Пользователи могут действовать или отклонять уведомление, не выходя из текущего приложения. Примерами условий, при которых могут быть отправлены уведомления о предупреждении, являются.
Активность пользователя в полноэкранном режиме. … Ваше приложение может использовать эту функцию для предоставления элементов управления воспроизведением мультимедиа и других общих действий.Пользователи могут выбрать в разделе «Настройки», отображать ли уведомления на экране блокировки, а вы можете указать, будет ли уведомление из вашего приложения отображаться на экране блокировки. Ваше приложение может контролировать уровень детализации уведомлений, отображаемых на экране безопасной блокировки.
Как изменить режим оповещения в звуковом меню?
Все мы привыкли, что при нажатии клавиш громкости выскакивает меню регулировки громкости. Но в Android 5.0 добавлены другие опции, позволяющие менять режимы уведомлений:
Управление воспроизведением мультимедиа на экране блокировки
Вы вызываете и указываете одно из следующих значений.Никакая часть этого уведомления не отображается на экране блокировки. показывает основную информацию, такую как значок уведомления и заголовок содержимого, но скрывает все содержимое уведомления. Показывает полное содержание уведомления. … Затем добавьте действия и установите шаблон, как описано в следующем примере кода. Смартфоны отлично подходят для подключения к остальному миру, когда вам нужно, но он может стать немного большим, когда он постоянно бомбардирует вас уведомлениями.
- Не беспокоить — уведомления приходят без звука.
- Важно — звуковое уведомление будет подаваться только при поступлении важных сообщений. Список приложений настраивается самостоятельно.
- Все — уведомления приходят в обычном режиме.
Кстати, при включении второго режима все равно отображается панель дополнительных настроек, где выставлено время ее работы. Более того, в настройках системы есть раздел для более детальной настройки «Важные» уведомлений. Здесь вы можете не только настроить список приложений, но и время автоматической работы… Это очень удобно, если вы не хотите, чтобы вас беспокоили ночью или на работе.
Почему вам следует управлять своими уведомлениями?
Эти уведомления, как правило, очень полезны, но могут немного утомлять, когда кажется, что они никогда не прекращаются. Поскольку количество приложений на наших смартфонах постоянно растет, это становится очень важным требованием для управления уведомлениями приложений. Таким образом, управление этими уведомлениями не только принесет вам душевное спокойствие, но и заставит вас каждые две минуты смотреть в свой телефон, чтобы увидеть, о чем он предупреждает вас сейчас.
Системная конфигурация предупреждений
Для детальной настройки уведомлений можно использовать весь раздел. Он позволяет отключать уведомления на экране блокировки, разрешать некоторым приложениям отправлять предупреждения, управлять программами с блокировкой и многое другое.
Временно отключить все уведомления
Вы можете отключить все уведомления на телефоне или разрешить только определенные уведомления, такие как сигналы будильника или звонки от определенных людей. Вы по-прежнему будете получать уведомления на свой телефон, но вы не будете беспокоиться о том, что ваш телефон молчит и экран выключен.
Уведомления на экране блокировки
Затем вы можете изменить их в соответствии с вашими потребностями. Чтобы активировать этот режим, дважды перетащите меню вниз и щелкните значок «Не беспокоить».
Вы также можете установить режим «Не беспокоить» для автоматической активации в определенное время. В настройках выберите временной интервал, когда хотите, чтобы режим включился.
Важно, что здесь вы можете настроить уведомления от каждого приложения отдельно.Следовательно, вы можете заблокировать любое уведомление. Либо разрешите им появляться на обычном экране, либо удалите постоянное напоминание о том, что сообщение не было прочитано, либо сделайте их важными, то есть они будут отображаться даже в беззвучном режиме.
Ограничение уведомлений для определенных приложений
Для этого нажимайте кнопку увеличения или уменьшения громкости, пока не появится меню. Есть два способа отключить уведомления. Приоритет: вы будете получать уведомления только о приоритетных уведомлениях, например о сигналах тревоги. Следует отметить, что когда вы ограничиваете получаемые уведомления только приоритетом, вы не получаете никаких других уведомлений.
- Вы сами решаете, какие из них являются приоритетными.
- Нет: все уведомления отключены.
Как вы видели Android Lollipop отличается не только красивым дизайном, но и множеством новых функций, которые пригодятся в повседневной жизни.
Как включить / отключить уведомления на экране блокировки?
- Перейти в настройки
- Перейти в раздел «Звуки и уведомления»
Это идеально, если вы хотите остановить это приложение, которое заставляет ваш телефон отключаться каждые две секунды.Вы также можете скрыть содержание уведомления, когда ваше устройство заблокировано.
Есть ли у вас другие способы управления уведомлениями приложений на вашем смартфоне?
Чтобы просмотреть подробную информацию об уведомлении, вам нужно будет выбрать значок, который отображает панель уведомлений с подробными сведениями об уведомлении.
Приведенная выше расширенная форма может иметь большой вид, который будет содержать дополнительную информацию об уведомлении. Вы можете добавить к уведомлению до шести дополнительных строк.На следующем снимке экрана показано такое уведомление.
«Звуки и уведомления» Android
- Найдите товар «Уведомления приложений»
«Уведомления приложений» Android
- Вы увидите список приложений, для которых вы настраиваете
- Выберите нужный и нажмите на него
- Активировать или деактивировать ползунок напротив «Заблокировано»
Шаг 1. Создание конструктора уведомлений
У вас есть простой способ создать уведомление.Чтобы создать уведомление, выполните следующие действия в приложении. В качестве первого шага вам нужно создать конструктор уведомлений.
Шаг 2 — Настройка свойств уведомлений
Но обязательно установить по крайней мере следующее -. У вас есть много дополнительных свойств, которые вы можете установить для своего уведомления.Шаг 4. Отправьте уведомление
Это необязательная часть, необходимая, если вы хотите прикрепить действие уведомления. Этот метод объединяет все заданные параметры и возвращает новый объект уведомления.Этот файл может включать в себя все основные методы жизненного цикла.
Как только вы это сделаете, вы можете проверить, все ли работает.
Что такое закрепление экрана? | Как использовать закрепление экрана Android?
Прикрепление экрана — это возможность закрепления приложений на устройствах Android, которая упрощает блокировку приложения на экране и ограничивает доступ к другим функциям устройства и приложениям. Закрепление экрана — это, по сути, средство, с помощью которого ИТ-администраторы могут «закрепить» конкретное приложение на интерфейсе или «экране» устройства, делая другие приложения недоступными для пользователя.Открепление приложений на устройствах Android также возможно с помощью защитного PIN-кода, шаблона или пароля. Закрепление экрана Android или закрепление приложений Android обычно также называют управляемым доступом Android. Android Screen Pinning доступен для устройств под управлением Android 5.0 Lollipop. Режим закрепления экрана на Android обычно используется для создания одноразовых устройств, таких как киоски и торговые точки.
Если пользователь больше не хочет, чтобы устройство работало в режиме закрепления экрана, он может выйти из него, одновременно удерживая кнопки «Назад» и «Обзор приложений» в течение нескольких секунд, что приведет к откреплению приложений на устройствах Android.Если установлен пароль или PIN-код, пользователю будет предложено ввести его, прежде чем устройство выйдет из режима закрепления экрана.
Это руководство по закреплению экрана Android охватывает:
Преимущества закрепления экрана на устройствах Android
Поскольку мобильные устройства приобретают все большее значение в качестве устройств одноцелевого назначения в различных секторах, таких как гостиничный бизнес, розничная торговля, здравоохранение и образование, организациям необходимо привязать эти устройства к необходимому приложению и предотвратить злоупотребление этими устройствами пользователями.В таких случаях организации могут использовать закрепление экрана на Android или управляемый доступ в случае устройств Apple, чтобы заблокировать устройства для определенных приложений.
Android Screen pinning доступен бесплатно, что позволяет организациям вручную закреплять нужное приложение и предоставлять их как одноцелевые устройства без каких-либо дополнительных затрат.
Как использовать закрепление экрана для закрепления или открепления приложений на устройствах Android?
Включение закрепления экрана на устройствах Android
Чтобы включить закрепление экрана Android или приложение, выполните следующие действия:
Шаг 1 : В приложении Settings перейдите к Security или Security & location -> Advanced -> Screen Pinning
Шаг 2 : Включите закрепление экрана и, при необходимости, укажите PIN-код, шаблон или пароль, которые будут предоставлены при откреплении приложения на устройствах Android.
Как закрепить экран?
Если на ваших устройствах установлена ОС версии выше Android 8.2 , выполните следующие действия, чтобы закрепить экран с помощью приложения:
Шаг 1 : перейдите к экрану, который нужно закрепить, и проведите пальцем вверх до середины экрана, чтобы открыть Обзор приложения.
Шаг 2 : Выберите приложение, которое вы хотите закрепить на экране, щелкните значок приложения в верхней части экрана и щелкните Pin
Это закрепит ваше устройство в выбранном приложении.
Если на ваших устройствах установлена ОС версии Android 8.1 и ниже , выполните следующие действия, чтобы закрепить экран с приложением:
Шаг 1 : Перейдите к экрану, который нужно закрепить, и нажмите кнопку «Обзор».
Шаг 2 : Проведите пальцем вверх, чтобы отобразить параметр «Закрепить». Он будет доступен в правом нижнем углу выбранного экрана.
Шаг 3 : Щелкните на выводе .
Это закрепит ваше устройство в выбранном приложении.
Как открепить экран?
Действия по откреплению приложений на устройствах Android зависят от того, как на устройстве настроена системная навигация. Чтобы проверить настройки системной навигации, в приложении «Настройки» перейдите в «Система» -> «Жесты» -> «Системная навигация».
Чтобы открепить приложения на устройствах Android, выполните любой из следующих шагов в зависимости от доступных настроек:
- Навигация с помощью жестов : смахните вверх и удерживайте
- 2-кнопочная навигация : нажмите и удерживайте кнопки «Назад» и «Домой»
- 3-кнопочная навигация : нажмите и удерживайте кнопки «Назад» и «Обзор»
Если вы настроили PIN-код, графический ключ или пароль, вам нужно будет ввести его, чтобы удалить закрепление экрана и успешно открепить экран.
Недостатки использования закрепления экрана Android
Хотя закрепление экрана на устройствах Android кажется прибыльным вариантом для обеспечения одноцелевых устройств, у него также есть несколько недостатков.
- Когда устройство прикреплено к определенному приложению, отображается предупреждающее сообщение с инструкциями по выходу из режима закрепления экрана. Поэтому, если на устройстве не установлен пароль или PIN-код, любой пользователь устройства может обойти закрепление экрана Android и выйти из закрепленного приложения.
- Это утомительный процесс, поскольку приложения должны быть вручную закреплены на всех необходимых устройствах, и каждый раз, когда устройство выходит из режима закрепления экрана, требуется вмешательство администратора для повторного закрепления экрана.
- Пользователи могут открывать другие приложения, если они доступны из закрепленного приложения, а также приложение может быть перемещено в фоновый режим, после чего становится доступной панель уведомлений. Это означает, что к корпоративным данным могут получить доступ злоумышленники, и они могут быть не полностью безопасными.
Альтернативы закреплению экрана Android
Для организаций, где важно привязать устройства к одному приложению или определенному набору приложений, ManageEngine Mobile Device Manager Plus может оказаться более сильной альтернативой.
Mobile Device Manager Plus — это решение для управления мобильными устройствами (MDM), которое позволяет организациям блокировать устройства для одного приложения или группы приложений с помощью режима киоска, при этом гарантируя, что пользователи не смогут получить доступ к другим приложениям и функциям устройства.
Преимущества использования Mobile Device Manager Plus для закрепления экрана Android
Android Kiosk Mode предоставляет организациям дополнительные преимущества по сравнению со встроенным Screen Pinning, включая
Межплатформенная поддержка : Помимо устройств Android, Mobile Device Manager Plus позволяет администраторам ограничивать устройства Apple и Windows 10 одним приложением или набором приложений.
Массовая инициализация устройств : администраторы могут инициализировать устройства в режиме киоска без ручного вмешательства. Администраторы могут одновременно добавлять несколько устройств в режим киоска с помощью групп.
Поддержка приложений Store и корпоративных приложений : с помощью Mobile Device Manager Plus устройства могут быть переведены в режим киоска с приложениями Store или корпоративными приложениями, разработанными собственными силами. Помимо приложений, устройства также могут быть заблокированы для веб-ярлыков или веб-клипов с ограниченным доступом браузера.
Автоматическая установка приложений : при групповой подготовке устройств могут быть случаи, когда приложение недоступно на устройстве при включенном режиме киоска. С помощью Mobile Device Manager Plus вы можете автоматизировать распространение приложений, подготовленных для киоска, чтобы уменьшить вмешательство пользователя.
Приложение пользовательских настроек : по умолчанию, когда устройство заблокировано в режиме киоска, пользователи не будут иметь доступа к приложению «Настройки» или другим функциям устройства.В режиме киоска также скрывается панель уведомлений на устройствах. Это означает, что основные настройки, такие как регулировка громкости, Wi-Fi и яркость, также будут недоступны.
С помощью Mobile Device Manager Plus администраторы могут выбирать и разрешать пользователям управлять основными настройками с помощью приложения для пользовательских настроек. Только настройки, выбранные администратором, будут доступны в приложении пользовательских настроек для пользователей.
Настройка макета главного экрана : Поскольку киоски предназначены для самообслуживания, предложение удобной для навигации макета главного экрана может улучшить взаимодействие с пользователем на этих устройствах.В зависимости от частоты использования вы можете расположить приложения и веб-ярлыки на главном экране и в Dock, чтобы обеспечить единообразие в вашей организации. Вы можете добавить несколько страниц и упорядочить приложения по папкам, чтобы убрать беспорядок на главном экране.
Удаленное устранение неполадок : Одноцелевые устройства обычно остаются без присмотра при использовании в качестве киосков самообслуживания. В таких случаях Mobile Device Manager Plus позволяет удаленно управлять устройствами Android без вмешательства пользователя.Это позволяет администраторам решать любые проблемы, не контактируя с устройством.
Администраторытакже могут временно отключить режим киоска с помощью команд удаленного чата для решения проблем и включить режим киоска после завершения сеанса удаленного устранения неполадок.
Дополнительная безопасность : Помимо работы в качестве киосков самообслуживания, устройства, предоставляемые контрактным или удаленным сотрудникам, также предоставляются в режиме киоска. Такие удаленные устройства более уязвимы для потери или кражи.Для защиты данных на утерянных устройствах Mobile Device Manager Plus поддерживает режим утери, который позволяет администраторам находить, блокировать и стирать утерянные или украденные устройства.
Подробнее о том, как настроить устройства в режиме киоска.
Попробуйте Mobile Device Manager Plus в качестве альтернативы закреплению экрана Android, бесплатно в течение 30 дней!
управляемый доступ для Android | Как включить управляемый доступ для Android?
Android Guided Access — это расширенная функция блокировки, которая позволяет пользователям прикреплять экраны своих устройств к одному экрану и управлять функциями, к которым можно получить доступ, аналогично управляемому доступу Apple.
Хотя управляемый доступ для Android построен как функция специальных возможностей, он также используется для обеспечения одноцелевых устройств необходимым приложением. Это распространенный способ заблокировать устройства для использования в качестве киосков саморегистрации, POS-терминалов в ресторанах самообслуживания, цифровых вывесок, специальных дисплеев, используемых для рекламы и т. Д. При включении управляемого доступа на На устройствах Android можно управлять определенными настройками устройства, такими как кнопки громкости, кнопка сна / пробуждения, касание и т. Д.Когда сеанс управляемого доступа должен быть завершен, в начале необходимо ввести пароль управляемого доступа, который был настроен ранее.
Это руководство по управляемому доступу для Android охватывает следующее:
Управляемый доступ для Android
Управляемый доступна устройствах Samsung и Android можно получить с помощью функции, называемой закреплением экрана, которую можно использовать для ограничения доступа устройств к определенным приложениям. Здесь можно настроить PIN-код, который нужно вводить каждый раз, когда приложение нужно «открепить» или удалить с экрана.Настройка закрепления экрана, эквивалента управляемого доступа на Android, на всех устройствах в организации подразумевает только ручное включение функции на каждом устройстве с последующей установкой пароля для каждого пользователя. Кроме того, поскольку одноцелевые устройства широко используются в таких отраслях, как строительство, здравоохранение, образование и розничная торговля, развертывание нескольких устройств с необходимыми приложениями и ограничениями устройств будет утомительной задачей с использованием управляемого доступа в устройствах Samsung и Android.
Реализация управляемого доступа на Android с помощью MDM
Управляемый доступдля устройств Android можно лучше реализовать с помощью режима киоска Mobile Device Manager Plus, комплексного решения для управления мобильными устройствами.
В режиме Android Kiosk Mode устройства (как Samsung, так и сторонних производителей) могут быть удаленно подготовлены с помощью необходимого приложения (киоск с одним приложением) или набора приложений (киоск с несколькими приложениями) и с расширенными ограничениями, что обеспечивает лучший контроль над устройств. Киоск с одним приложением работает аналогично управляемому доступу Android и обеспечивает привязку устройства только к одному конкретному приложению, блокируя доступ к остальным функциям и настройкам. Например, устройство может быть предоставлено водителю для использования только для навигации и, таким образом, снабжено приложением «Карты».Остальные функции устройства ограничены.
Преимущества управляемого доступа Android
Guided Access в Android с использованием Mobile Device Manager Plus предоставляет организациям различные преимущества, в том числе:
- Простое развертывание
- Настройка параметров и ограничений
- Поддержка приложений Store и Enterprise
- Настройте макет главного экрана
- Удаленное устранение неполадок
- Защита устройств и данных
В отличие от Android Guided Access, где устройства должны быть вручную заблокированы для требуемого приложения, MDM позволяет без проблем подготовить несколько устройств Android в киоске одновременно. Поскольку MDM обеспечивает массовую регистрацию устройств с использованием различных методов регистрации для поддержки сред BYOD, COPE и COSU, процесс регистрации выполняется быстро и без проблем.Это полезно, особенно в крупных организациях с несколькими отделами и особыми требованиями к устройствам.
Когда устройства инициализируются вручную с помощью управляемого доступа для Android, пользователь не сможет получить доступ даже к базовым настройкам, таким как Wi-Fi, Bluetooth, яркость и т. Д., Тогда как MDM предоставляет средства для настройки этих параметров, даже когда устройства заблокированы. в режиме киоска. Например, устройство снабжено в киоске одним приложением, используемым для экзамена в школе, и учащийся, использующий устройство, хочет настроить яркость.Этого можно добиться, включив приложение «Пользовательские настройки». Пользователям может быть разрешено просматривать / изменять определенные параметры, настроенные в MDM. Кроме того, можно применить ограничения к диспетчеру задач, строке состояния, физическим кнопкам на устройстве киоска, чтобы предотвратить переход пользователя с требуемого экрана или сброс настроек устройства к заводским. При необходимости эти ограничения могут быть отменены из MDM.
Чтобы вручную включить Android Guided Access, приложения должны быть вручную установлены на устройствах, и они поддерживаются только для приложений Play Store, тогда как с помощью MDM, приложений Play Store, а также внутренних приложений, специфичных для организации, можно установить в автоматическом режиме. устройства как киоск-приложения.Кроме того, системные приложения, которые предварительно установлены на устройстве, могут быть подготовлены как киоск-приложения. Поскольку MDM поддерживает полное управление жизненным циклом приложения прямо с момента установки приложения, управления обновлениями приложений, а также удаления приложений, исключается изнурительный процесс ручного управления приложениями. Помимо приложений, MDM поддерживает подготовку определенных веб-приложений или веб-сайтов в киоске, что блокирует доступ устройства к определенному содержимому URL-адреса.
Киоск-устройства часто имеют определенное назначение и используются несколькими сотрудниками.Следовательно, приложения должны быть легко обнаружены на устройстве для улучшения взаимодействия с пользователем. Используя настройку главного экрана, вы можете упорядочить часто используемые значки приложений на главном экране и стандартизировать макет главного экрана в вашей организации. Приложения и веб-ярлыки, закрепленные на главном экране, не могут быть удалены или удалены пользователем, что дает вам дополнительный контроль над вашими устройствами.
Киоски, используемые для самообслуживания, в большинстве своем остаются без присмотра.Обычно проблемы на устройствах могут быть устранены путем удаленного управления или просмотра экрана устройства, при этом пользователь разрешает доступ для этого. Но в этом случае исправить проблемы может быть сложно из-за отсутствия пользователя. Кроме того, пользователь, даже если он присутствует, может быть сотрудником по контракту, на которого нельзя положиться технически. Чтобы решить проблему устранения неполадок устройств в этих ситуациях, MDM обеспечивает автоматический удаленный доступ для устройств Android, с помощью которого проблемы на устройствах могут быть устранены без какого-либо вмешательства пользователя.Кроме того, MDM поддерживает функцию удаленного чата, в которой команды безопасности можно использовать для временного выхода и повторного входа в киоск на устройстве, тем самым экономя время и деньги для организации.
Поскольку киоски с одним приложением обычно используются удаленными сотрудниками или сотрудниками, работающими по контракту, существует высокая вероятность потери или кражи устройств. MDM предоставляет функцию удаленной сигнализации, чтобы помочь в извлечении устройства, а также функцию геотрекинга для их отслеживания.Также устройства можно полностью заблокировать в режиме пропажи. При необходимости на устройстве можно запустить такие команды безопасности, как Полная очистка или Корпоративная очистка. Кроме того, мобильные устройства можно легко выносить из помещения организации, что в большинстве случаев не идеально, поскольку устройства предназначены для использования только внутри помещения. Чтобы решить эти проблемы, можно установить виртуальные ограждения с помощью Geofencing, чтобы доступ к устройству был заблокирован, как только оно покидает территорию организации или определенную область.Кроме того, устройства можно предварительно настроить на стирание всех данных при выходе из зоны ограждения, если это необходимо.
Чтобы реализовать управляемый доступ для устройств Android, зарегистрируйте устройства с помощью MDM, добавьте необходимое приложение в репозиторий приложений и свяжите профиль киоска с устройствами.
Необходимые условия для включения управляемого доступа на устройствах Samsung и Android
Чтобы включить управляемый доступ на планшетах, мобильных устройствах Samsung и других устройствах сторонних производителей, убедитесь, что выполнены следующие условия:
- Устройства Samsung и других производителей должны быть предоставлены как владелец устройства.
Как включить управляемый доступ на устройствах Android и Samsung?
Чтобы включить управляемый доступ на устройствах Android и Samsung в режиме киоска, выполните следующие действия:
- В консоли MDM щелкните вкладку Device Mgmt .
- Выберите Profiles на левой панели и перейдите к Create Profile-> Android .
- Введите имя и описание профиля и нажмите Продолжить .
- Выберите Киоск на левой панели.
- Теперь выберите Single App (или Multi App Kiosk type , если необходимо).
- На вкладке Разрешенные приложения укажите имена приложений или идентификаторы пакетов. Дополнительно можно настроить обои.
- Настройте другие Ограничения устройств , Приложение пользовательских настроек и Расширенные настройки для профиля киоска.
- Нажмите Изменить макет экрана , перетащите значки, чтобы расположить приложения на главном экране.
- Далее, Сохраните и Опубликуйте профиль .
- Перейдите к Управление устройством-> Группы и устройства-> Устройства.
- Выберите конкретное устройство, на котором должна быть протестирована функциональность профиля, и в раскрывающемся списке Action выберите Associate profile .
- Из доступных опций выберите только что созданный профиль и нажмите Выберите .
Профиль киоска связан с устройством, что позволяет успешно реализовать аналог управляемого доступа для Android.
Блокировка экрана v5.0.2f apk бесплатно Скачать
Описание
** Рассмотрим «Screen Lock Pro» для поддержки нашей разработки **
Примечание:
Это приложение использует разрешение администратора устройства. Это необходимо и используется только для блокировки устройства при использовании приложения. Вам необходимо включить Администрирование, прежде чем его
можно будет использовать. Также вам необходимо отключить администрирование перед удалением.
Screen Lock, приложение для Android ™ с анимацией выключения экрана. Это позволяет отключить экран и заблокировать устройство.Простота использования и экономия использования кнопки питания. Он просто плавно блокирует
даже в Android ™ 4.0.x и выше без мерцания экрана.
Скорость анимации регулируется с помощью «шкалы переходной анимации» и «шкалы продолжительности аниматора», установленных на вашем устройстве. Если вы установите его на 0,5x, анимация выключения экрана станет на
быстрее, если вы увеличите ее, анимация станет медленнее. Наш совет: используйте 1x для лучшего просмотра без экрана. Обратите внимание, что на некоторых устройствах изменение вступает в силу после блокировки
и разблокировки.
Чтобы отключить экран и заблокировать устройство, вы можете:
• Создать ярлык.
• Используйте виджет блокировки экрана 1×1 (с изменяемым размером в Android 4.0+).
• Доступ из уведомления.
• Встряхните, чтобы зафиксировать.
• Крышка до замка. (Pro)
• Включение экрана путем постановки на стол. (Pro)
• Проведите пальцем по воздуху для блокировки и включения экрана. (Pro)
• Доступ к блокировке экрана путем длительного нажатия кнопки поиска, если она есть на вашем устройстве.
Особенности:
• Блокировка в одно касание.
• Дополнительные значки для виджетов и ярлыков. (Pro)
• Анимация выключения экрана.
• Регулировка скорости анимации.(Pro)
• Пробуждающее устройство без кнопки питания. (Pro)
• Поддержка «Smart Lock», «Nexus Imprint» или «Датчик отпечатков пальцев». (Pro)
• Изменить значок для виджета и новый ярлык. (Pro)
• Переименуйте ярлык как хотите. (Pro)
• Анимация при выключенном экране и блокировке.
• Вибрация при блокировке и регулировке силы вибрации.
• Блокировка и разблокировка звука, с регулировкой громкости.
• Заблокировать звук при запуске анимации. (Pro)
• Плагин Power Toggles. (Pro)
Дополнительные возможности:
• Не позволяйте устройству спать при чтении длинного содержимого с помощью слушателя движения.(Pro)
• Пробуждение устройства с помощью сервисной функции, когда устройство выключено. (Pro)
• Включить службу только на главном экране.
Возможности использования:
• Задержка активации блокировки встряхивания.
• Откалибруйте чувствительность блокировки встряхивания. (Pro)
• Пауза в ландшафтном режиме.
• Смахивание воздухом Тактильная обратная связь. (Pro)
• Калибровка смахивания воздухом. (Pro)
• Пауза смахивания воздухом в альбомном режиме. (Pro)
• Дважды нажмите на виджет, чтобы выключить экран. (Pro)
Перевод:
• Русский Сергей.
• Итальянский автор Агостино Майелло.
• Испанский — Хави Каллателабока
• Турецкий — Али Зюхал.
Примечание 1. Перед удалением деактивируйте Администрирование устройства для блокировки экрана.
Примечание 2. При использовании функций, управляемых службами, убедитесь, что для безопасности блокировки экрана не установлено значение «Нет». Это приложение останавливается, когда устройство заблокировано, и запускается при разблокировке
. Это экономит заряд аккумулятора.
Примечание 3: Отключите блокировку устройства по умолчанию и звук разблокировки, если используете его из этого приложения.
Примечание 4: Для работы анимации:
Android 2.x: убедитесь, что выбраны «Настройки> Дисплей> Анимация»> «Все анимации».
Android 4.x: убедитесь, что для «Настройки»> «Параметры разработчика»> «Масштаб анимации перехода» и «Шкала продолжительности аниматора» не установлено значение «Анимация выключена».
Важно
Мы замечаем несколько необычных отрицательных оценок, которые дают некоторые пользователи, без подтверждения отзыва или причины этого. Мы не можем помочь вам или внести улучшения в приложение без надлежащего уведомления
. Если вы действительно недовольны, рассмотрите возможность проконсультироваться с нами по электронной почте с кратким описанием проблемы, чтобы мы узнали о проблеме
и исправили ее в следующих обновлениях, или мы можем помочь вам или сообщить вам, если проблема где-нибудь еще.
Мы приветствуем предложения по улучшению. Сообщите нам, что вам нужно, и мы предоставим обновления по мере их готовности.
Не забывайте ставить оценки и давать ценные комментарии. Удовлетворенность пользователей важна для нас, это побуждает нас работать усерднее и лучше.
Комментарий редактора
предыдущие версии
Ваш мобильный графический ключ блокировки экрана может быть не так безопасен, как вы думаете
Человеческую предсказуемость трудно переоценить. Эту предсказуемость можно легко использовать, когда речь идет о паролях, секретных словах, PIN-кодах и многом другом.Многие из нас используют в качестве паролей имена, даты рождения и другие вещи, которые легко угадать, не говоря уже о такой очевидной чуши, как «12345», которая до сих пор на удивление популярна. Что насчет шаблонов экрана блокировки, предсказуемы ли мы, когда создаем их? Оказывается — да.
Исследователь Марте Лёге из норвежской компании Itera Consulting провела анализ, какие закономерности создают люди, когда их просят сделать это в трех случаях: приложение для покупок, экран блокировки смартфона и онлайн-банкинг соответственно.Результаты поразительны.
Во-первых, существует сильная связь между типом приложения, которое нужно заблокировать, и силой шаблона. Люди склонны использовать менее строгие шаблоны для экрана блокировки смартфонов, чем они используют для онлайн-банкинга и даже приложений для покупок.
Во-вторых, многие люди, около 10% из тысяч, опрошенных Лёге, используют похожие на буквы шаблоны, которые являются полным аналогом таких дрянных паролей, как ‘12345’, и никоим образом не могут считаться достаточно надежными, чтобы защитить что-либо. .
[Подпись: Буквы — худшие, и их легче всего угадать]
В-третьих, существует примерно 390 000 комбинаций, которые хакер может угадать, но количество комбинаций может быть сокращено из-за человеческого фактора. Большинство комбинаций, упомянутых выше, содержат восемь или девять точек, к сожалению, они не используются. Вместо этого фактический пул составляет примерно 100 000 комбинаций.
[Подпись: Несмотря на то, что общее число выглядит неплохо, около 3/4 всех комбинаций соответствуют 8- и 9-балльным паттернам, которые редко используются людьми]
Средняя длина всех паттернов в исследовании составляет около 5 — этого недостаточно для защиты смартфона или приложения.Эта длина дает вам около 7000 возможных комбинаций и, таким образом, очевидно, даже слабее, чем простой 4-значный PIN-код. А самая популярная длина — 4, что означает всего 1600 комбинаций.
Более того, чтобы сократить количество комбинаций до гораздо меньших чисел, вы можете легко предсказать начальную точку паттерна. Люди склонны использовать углы в качестве первой точки, примерно у половины всех шаблонов начальная точка находится в верхнем левом углу. В сочетании с нижним левым и верхним правым углами это дает вам 73% всех комбинаций, которые люди фактически используют.
Любопытно, что почти не имеет значения, говорите ли вы о правше или левше, и используете ли смартфон одной рукой (вероятно, для небольших экранов) или двумя руками (вероятно, для больших экранов). Цифры очень близки.
Еще один любопытный факт: женщины, как правило, используют более слабые модели, чем мужчины. И возраст человека тоже имеет значение: чем вы моложе, тем вероятнее, что вы используете более сильный рисунок. Итак, знание пола и возраста человека действительно может помочь предсказать модель, которую он использует.
Что мы можем узнать из этого исследования? По сути, если вы используете шаблоны для блокировки экрана Android или некоторые конфиденциальные приложения и хотите действительно защитить свои данные, лучшая стратегия — действовать как никто. А вот и наш:
- Никогда не используйте очевидные комбинации, такие как буквенные узоры. Использование этого слабого шаблона довольно близко к использованию вообще без шаблона или пароля.
Сколько времени потребуется для взлома вашего пароля? https: // т.co / 9nLxWV1Ghu #security #themoreyouknow #it #smb pic.twitter.com/JmwqNtpsq6
— Лаборатория Касперского (@kaspersky) 3 августа 2015 г.
- Используйте одну из редко используемых отправных точек: лучшая находится в середине правой стороны. Правый нижний угол тоже неплохой.
Насколько предсказуемы # шаблоны # блокировки # экрана и как создать наиболее # надежный
Tweet
- Лучшая длина узора — 8 или 9 точек: во-первых, это дает огромное количество возможных комбинаций; во-вторых, эта длина наименее популярна.
- И, конечно же, подумайте о переходе на пароль из шаблонов. Пароль, даже длинный и надежный, может быть проще запомнить, чем достаточно надежный шаблон.
на вашем Android
Sticky Password поддерживает отпечаток пальца на устройствах Android. Вы можете разблокировать базу паролей на смартфонах и планшетах Android с помощью отпечатка пальца.
В этом руководстве мы покажем вам, как настроить аутентификацию по отпечатку пальца для разблокировки Sticky Password на вашем устройстве Android.
Настройка отпечатка пальца
Во-первых, если вы еще этого не сделали, вам нужно настроить отпечаток пальца. Если у вас уже настроен отпечаток пальца, вы можете перейти ко второй части этого руководства.
Примечание: Следующий пример относится к устройству Samsung, и настройки могут различаться в зависимости от марки или модели устройства:
Коснитесь значка Настройки на устройстве Android и коснитесь Экран блокировки и безопасность .
Прокрутите вниз и коснитесь Тип блокировки экрана .
Добавьте свой отпечаток пальца — следуйте инструкциям на экране и пройдите через мастер. Вам будет предложено несколько раз поднять и положить палец на кнопку главного экрана. Затем ваш отпечаток пальца будет добавлен в список отпечатков пальцев, авторизованных для вашего устройства Android.
Настройка Sticky Password для работы с отпечатком пальца
Теперь давайте настроим Sticky Password, чтобы использовать аутентификацию по отпечатку пальца для разблокировки.
Запустите Sticky Password. Нажмите кнопку Меню в верхнем левом углу.
Коснитесь Настройки .
Коснитесь Защита приложений .
Введите свой мастер-пароль и нажмите Разблокировать .
Метчик Тип защиты .
Выберите Fingerprint .
Нажмите OK .
Все готово! Теперь вы можете разблокировать Sticky Password с помощью отпечатка пальца.
Примечание: Чтобы разблокировать Sticky Password с помощью мастер-пароля вместо отпечатка пальца, просто нажмите ИСПОЛЬЗОВАТЬ ПАРОЛЬ , когда будет предложено.
Что такое экран блокировки? Вам действительно нужен пароль?
Современный экран блокировки представляет собой эволюцию старого экрана входа в систему и служит той же цели: он не позволяет людям использовать ваше устройство, если они не знают пароль или код доступа.
Для чего используются экраны блокировки?
Экран блокировки существует почти так же давно, как и компьютер, но в наше время, когда мобильные устройства так тесно связаны с нашей повседневной жизнью, возможность блокировки наших устройств как никогда важна.
Но устройству не нужен пароль, чтобы экран блокировки был полезным. Одним из очень важных аспектов экрана блокировки на наших смартфонах является предотвращение случайной отправки ему команд, когда он все еще находится в нашем кармане.Хотя экран блокировки не сделал случайный набор номера полностью устаревшим, процесс разблокировки телефона с помощью определенного жеста, безусловно, сделал его намного реже.
Экраны блокировки также могут предоставить нам быструю информацию без необходимости разблокировать наши устройства. Смартфоны на базе iPhone и Android, такие как серия Samsung Galaxy и Google Pixel, могут показывать нам время, события в нашем календаре, последние текстовые сообщения и другие уведомления без необходимости разблокировать устройство.
И давайте не будем забывать о ПК и Mac. Экраны блокировки иногда могут казаться синонимами смартфонов и планшетов, но на наших ПК и ноутбуках также есть экран, требующий входа в систему, чтобы разблокировать компьютер.
Экран блокировки Windows
Windows все ближе и ближе подходит к экранам блокировки, которые мы видим на наших смартфонах и ноутбуках, поскольку гибридные планшеты / ноутбуки, такие как Microsoft Surface, становятся все более популярными. Экран блокировки Windows не такой функциональный, как экран смартфона, но, помимо блокировки доступа нежелательных посетителей к компьютеру, он может отображать фрагмент информации, например, сколько непрочитанных сообщений электронной почты ждут нас.
Для разблокировки экрана блокировки Windows обычно требуется пароль. Пароль привязан к учетной записи и устанавливается при настройке компьютера. Поле ввода для него появляется, когда вы нажимаете на экран блокировки.
Давайте посмотрим на Windows 10 и на то, как работает ее экран блокировки.
- Как заблокировать устройство : Возможно, вы не знали, что можете заблокировать компьютер с Windows 10 в любое время. Это легко пропустить, но также легко сделать. Просто нажмите кнопку Windows в нижнем левом углу, нажмите кнопку Accounts из вертикальных кнопок вдоль дальнего левого края и выберите Lock .На кнопке Accounts указано имя текущей учетной записи, которое обычно является вашим именем.
- Что делать, если вас заблокировали : Если у вас есть учетная запись Microsoft Live, связанная с вашим логином, вы можете просто изменить пароль для этой учетной записи.
- Как изменить настройки блокировки : Щелкните строку поиска рядом с кнопкой Windows в нижней части экрана, введите «настройки экрана блокировки» и выберите параметр, когда он появится в результатах.Это так просто!
- Лучшая настройка блокировки для изменения : Если вы используете приложение «Календарь» от Microsoft, выберите «Календарь» в разделе . Выберите приложение для отображения подробного статуса , и вы сможете просматривать встречи и события своего дня, прежде чем входить в компьютер.
Экран блокировки Mac
Может показаться странным, что Mac OS от Apple имеет наименее функциональный экран блокировки, но на самом деле это не удивительно. Функциональные экраны блокировки имеют больше смысла на мобильных устройствах, таких как наши смартфоны и планшеты, где мы, возможно, захотим быстро получить некоторую информацию.Обычно мы не так торопимся, когда пользуемся ноутбуком или настольным компьютером. И, в отличие от Microsoft, Apple не превращает Mac OS в гибридную операционную систему для планшета / ноутбука.
Для разблокировки экрана блокировки Mac обычно требуется пароль. Поле ввода всегда присутствует в центре экрана блокировки.
- Как заблокировать устройство : Щелкните имя учетной записи, которое обычно является вашим именем. Имя учетной записи находится в правой части строки меню в верхней части Mac.Затем нажмите Окно входа в систему … , чтобы заблокировать Mac.
- Что делать, если вас заблокировали : В конечном итоге вам может потребоваться позвонить в службу поддержки Apple, но у Apple есть несколько способов восстановить доступ к вашему компьютеру, прежде чем вы позвоните в службу поддержки.
- Как изменить настройки блокировки : В Системных настройках выберите Безопасность и конфиденциальность. Вы можете изменить свой пароль на вкладке Общие в Безопасность и конфиденциальность.
- Лучшая настройка блокировки для изменения : Apple позволяет отображать небольшое текстовое сообщение на экране блокировки. Это отличное место для размещения сообщения «Если вы потерялись, позвоните…». Вы можете установить это сообщение на том же экране Общие в Безопасность и конфиденциальность .
Экран блокировки iPhone / iPad
Экран блокировки iPhone и iPad можно легко обойти, если у вас настроен Touch ID для разблокировки телефона. Новейшие устройства регистрируют ваш отпечаток так быстро, что, если вы нажмете кнопку «Домой», чтобы вывести устройство из спящего режима, вы часто попадете прямо через экран блокировки на главный экран.Но если вы действительно хотите увидеть экран блокировки, вы можете нажать кнопку Wake / Suspend на правой стороне устройства. (И не волнуйтесь, мы рассмотрим настройку Touch ID и для разблокировки устройства!)
Экран блокировки будет показывать ваши самые последние текстовые сообщения на главном экране, но он может делать больше, чем просто показывать вам сообщения. Вот несколько вещей, которые вы можете делать на экране блокировки:
- Проведите пальцем справа налево : откройте камеру. Это отлично подходит для быстрого получения идеального кадра.
- Проведите пальцем слева направо : откройте представление Сегодня , в котором можно увидеть встречи, запланированные на этот день, текущие новости и т. Д.
- Проведите пальцем вверх : отображение текущих уведомлений, таких как платежи Apple Pay или оповещения Facebook. Вы также можете быстро проверить уведомления, проведя пальцем вниз.
- Проведите пальцем вверх от нижнего края : откройте панель управления , которая позволяет переключать настройки, такие как Wi-Fi или Bluetooth, управлять музыкой среди других настроек.
Как вы можете себе представить, с такой большой функциональностью экран блокировки iOS можно настроить. Вы также можете установить для него пользовательские обои в приложении «Фото», выбрав фотографию, нажав кнопку Поделиться и выбрав Использовать как обои в нижнем ряду кнопок на листе общего доступа. Вы также можете заблокировать его с помощью 4-значного или 6-значного цифрового пароля или буквенно-цифрового пароля.
- Как заблокировать устройство : Вы можете нажать кнопку Wake / Suspend на правой стороне iPhone / iPad, чтобы заблокировать его в любое время.
- Что делать, если вы заблокированы : Возможно, вам придется перезагрузить устройство и восстановить его из резервной копии. К счастью, есть несколько способов справиться с заблокированным iPad.
- Как изменить настройки блокировки : запустите приложение «Настройки» и нажмите Touch ID и пароль в меню. Этот экран позволит вам выбрать, какие функции будут включены на экране блокировки.
- Лучшая настройка блокировки для изменения : Включите iPhone Unlock в настройках Touch ID и пароля , чтобы Touch ID мог разблокировать ваше устройство.Вы будете удивлены тем, насколько быстро эта функция работает, но вам все равно понадобится пароль при первом входе в систему после перезагрузки iPhone / iPad, поэтому не забывайте свой пароль!
Экран блокировки Android
Смартфоны и планшеты Android, как и iPhone и iPad, обычно отображают больше полезной информации, чем их аналоги для ПК и Mac. Однако, поскольку каждый производитель может настраивать работу Android, особенности экрана блокировки могут незначительно отличаться от устройства к устройству.Мы рассмотрим «ванильный» Android, который вы увидите на таких устройствах, как Google Pixel.
Помимо пароля или буквенно-цифрового пароля, вы также можете использовать графический ключ для блокировки устройства Android. Это позволяет вам быстро разблокировать устройство, отслеживая определенный узор из линий на экране, вместо того, чтобы вводить в заблуждение букв или цифр. Обычно вы разблокируете устройства Android, проводя пальцем вверх по экрану.
- Проведите пальцем вниз : откройте панель управления , которая позволяет переключать такие параметры, как Bluetooth и режим полета.
- Проведите пальцем вверх от микрофона : активируйте голосового помощника Google.
- Проведите пальцем вверх от камеры : получите быстрый доступ к камере.
В Android нет тонны настроек экрана блокировки из коробки, но самое интересное в устройствах Android — это то, как много вы можете делать с приложениями. В магазине Google Play доступен ряд альтернативных экранов блокировки, таких как GO Locker и Next Lock Screen.
- Как заблокировать устройство : Нажмите кнопку Suspend на правой стороне устройства.
- Что делать, если вы заблокированы : У вас есть несколько вариантов при работе с заблокированным устройством Android, но некоторые из них зависят от того, какое именно устройство заблокировано.
- Как изменить настройки блокировки: Вы можете изменить пароль и тип пароля, открыв приложение «Настройки» Android, выбрав Security в разделе Personal и нажав Screen Lock . Вы можете использовать вышеупомянутую технику Pattern , пароль , цифровой PIN , Swipe (который обходит любую защиту паролем) или полностью отключить экран блокировки, выбрав None .
- Лучшая настройка блокировки для изменения: Вы можете включить Smart Lock, если хотите, чтобы устройство оставалось разблокированным, когда вы находитесь дома или при себе. Откройте приложение «Настройки» на устройстве Android, выберите Security и нажмите Smart Lock . Настройки Smart Lock позволяют вам настроить эту функцию, чтобы ваше устройство оставалось разблокированным в таких ситуациях, как нахождение на вашем теле или в надежном месте, нахождение рядом с доверенным устройством или даже при настройке распознавания лица или голоса.
Стоит ли блокировать экран блокировки?
Нет однозначного ответа «да» или «нет» на вопрос, нужно ли вашему устройству требовать пароль или проверку безопасности для его использования.Многие из нас могут оставить свои домашние компьютеры без этой проверки, но стоит отметить, что на многие важные веб-сайты, такие как Facebook или Amazon, любой может легко войти просто потому, что информация об учетной записи часто хранится в нашем веб-браузере. И чем функциональнее становятся наши смартфоны, тем больше конфиденциальной информации в них хранится.
Пароль также поможет защитить наши устройства от любопытных детей.
Когда дело касается безопасности, обычно лучше проявлять осторожность.А между опциями Touch ID и Face ID в iOS и Smart Lock в Android можно упростить безопасность.
FAQ
Что такое динамический экран блокировки?
Динамическая блокировка — это функция Windows 10, которая автоматически блокирует экран, когда вы отходите от компьютера. Он использует местоположение сопряженного смартфона с поддержкой Bluetooth, чтобы определить, когда вы физически отходите от компьютера. Чтобы включить динамическую блокировку, перейдите к Пуск > Настройки > Учетные записи > Параметры входа > в разделе Динамическая блокировка выберите Разрешить Windows автоматически блокировать ваше устройство, когда вас нет .
Вы можете отключить экран блокировки?
Чтобы отключить экран блокировки на Android, перейдите в Настройки > Безопасность > Блокировка экрана и выберите Нет . В iOS перейдите в настройки > Face ID & Passcode > введите свой код > выберите Turn Passcode Off . Чтобы отключить экран блокировки в Windows, необходимо изменить ключ реестра.
Как поменять изображение экрана блокировки?
В Windows перейдите к Настройки > Персонализация > Экран блокировки .Найдите раздел «Фон» и выберите Изображение или Слайд-шоу , чтобы использовать ваше изображение в качестве фонового изображения. На Android нажмите и удерживайте главный экран, затем выберите Стили и обои . На iPhone перейдите в Настройки > Обои > Выберите новые обои .
Спасибо, что сообщили нам!
Расскажите, почему!
Другой Недостаточно подробностей Трудно понять .
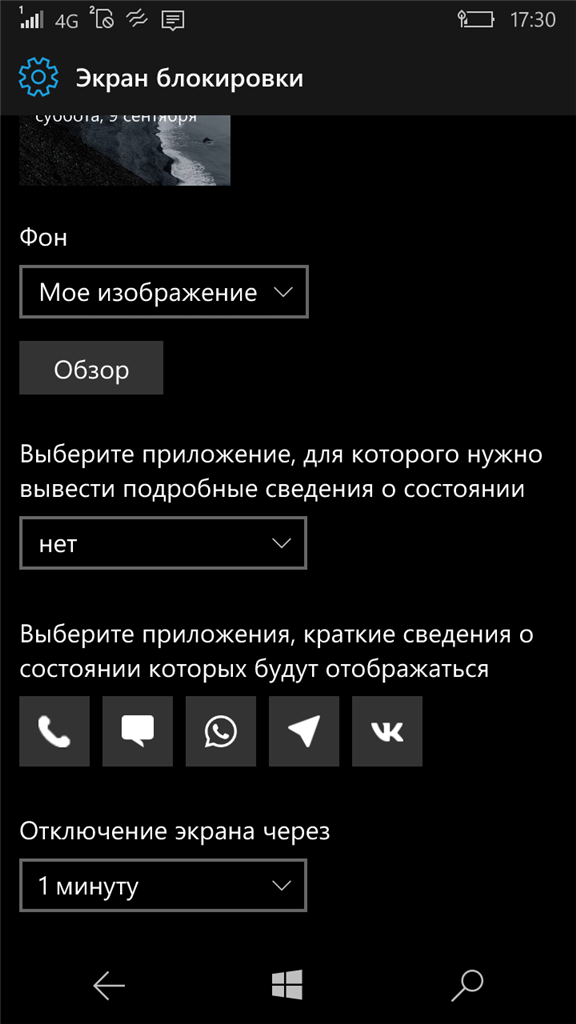



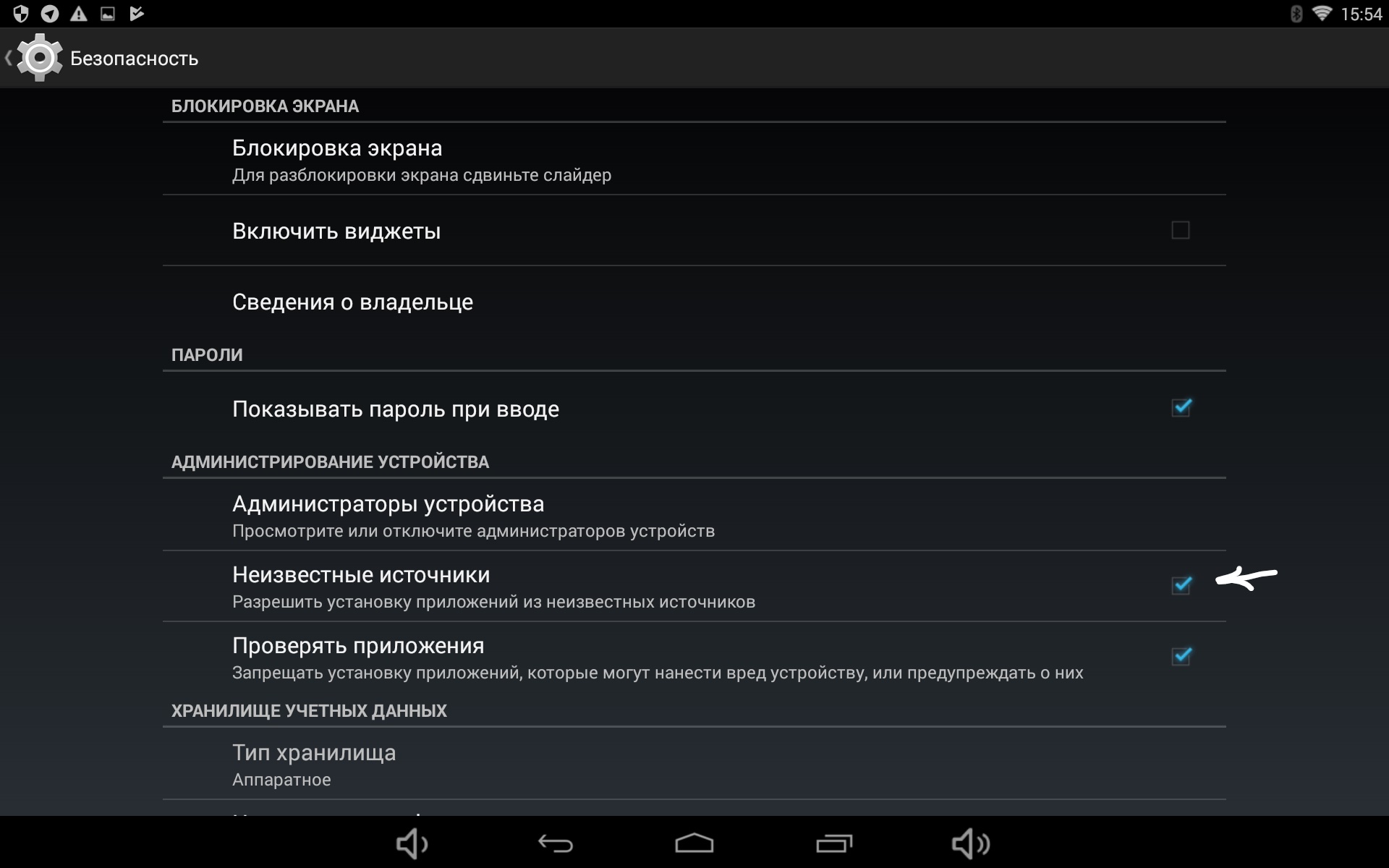 По желанию можно обрезать её, используя предоставляемые функции. Справа сверху будет расположено изображение трёх точек, открывающее меню выбора. Если его нет, попробуйте нажать на кнопку раскрытия списка запущенных программ – она может располагаться слева или справа относительно функции перехода на главный экран;
По желанию можно обрезать её, используя предоставляемые функции. Справа сверху будет расположено изображение трёх точек, открывающее меню выбора. Если его нет, попробуйте нажать на кнопку раскрытия списка запущенных программ – она может располагаться слева или справа относительно функции перехода на главный экран; Можно применить к ней фильтры через редактор, установленный на девайсе – по умолчанию это «Google Фото». Будет предложено указать, где должно отображаться изображение. Вы можете задать частоту автоматического изменения заставки – никогда, раз в час или сутки.
Можно применить к ней фильтры через редактор, установленный на девайсе – по умолчанию это «Google Фото». Будет предложено указать, где должно отображаться изображение. Вы можете задать частоту автоматического изменения заставки – никогда, раз в час или сутки. Понадобится соединение с сетью для установки ПО с серверов разработчиков.
Понадобится соединение с сетью для установки ПО с серверов разработчиков.