Что такое самсунг notes приложения: Samsung Notes что это за программа и нужна ли она на телефоне?
Samsung Notes что это за программа и нужна ли она на телефоне?
Всем привет Сегодня я простым языком расскажу что за программа Samsung Notes и вы сможете понять — нужна она вам или нет. Выяснил, что Samsung Notes это приложение для создания заметок в телефоне. Фирменная программа от Samsung. То есть уже можно сделать вывод, что удалять нужно только в том случае, если точно уверены что ничего не будете записывать, никакие заметки. Но новые телефоны Самсунг имеют прекрасный и большой экран — и записывать что-то на нем очень удобно, учитывая что есть даже специальный стилус S Pen для этого..
Заметки из Samsung Notes синхронизируются с облаком Samsung Cloud, но импортировать можно даже с Гугл Диска. Еще у вас может быть программа Samsung Connect — предназначена для управления другими совместимыми устройствами, напримет стиральная машина, кондиционер, и при этом можно настраивать режим работы. В общем Samsung внедряет свои инновационные технологии.
РЕКЛАМА
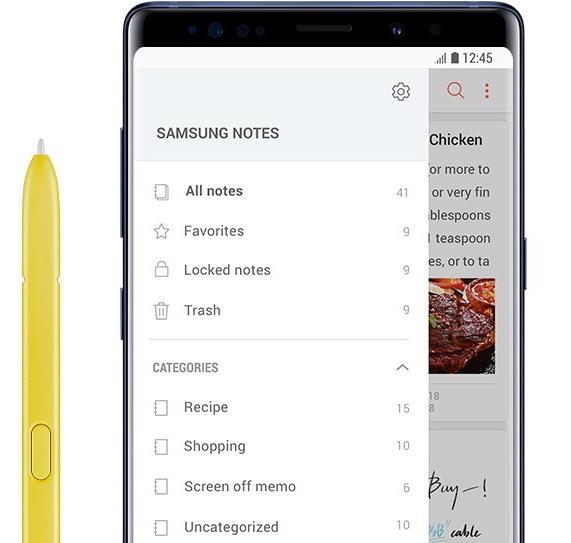 А если и удалите, то могут быть траблы. В любом случае если что — используйте Titanium Backup, это инструмент для удаления, остановки или заморозки приложений
А если и удалите, то могут быть траблы. В любом случае если что — используйте Titanium Backup, это инструмент для удаления, остановки или заморозки приложенийРЕКЛАМА
Вы знаете, я не советую игнорировать возможность создания таких заметок, это может оказаться очень удобно…
Вот пример создания заметки:
РЕКЛАМА
Создавать заметки удобно на планшете:
Советую вам разобраться с этим приложением, так как на таком крутом телефоне:
РЕКЛАМА
Создавать заметки должно быть одним удовольствием!
При помощи данного приложения вы можете создавать:
- текстовые заметки, можно написать какой-то список, например для магазина, также возможно есть функция напоминалки;
- в заметки можно вставлять картинки или фото, так они будут еще более информативные;
- голосовые заметки тоже можно делать ну или просто вставлять аудио-файл, например музыкальное сопровождение какое-то;
- есть еще одно похожее приложение для заметок — S Note, из него можно импортировать заметки в Samsung Notes;
- требуется Андроид выше версии 5.
 0, поддерживается русский язык;
0, поддерживается русский язык;
Samsung Notes — это крутые заметки!
Может ли приложение Samsung Notes грузить телефон?
Мое мнение — нет. Если приложение только не было настроено на какую-то определенную работу, тогда оно может висеть в фоне и немного грузить телефон. Или заметно. И при этом еще расходовать батарею.
Если вдруг вы думаете что у вас на телефон вирус, то я советую просканироваться на вирусы. Лучшие антивирусы, на мое скромное мнение, это Касперский и Доктор Веб.
Лучшие антивирусы для Android
Мой личный совет — если приложение не грузит телефон и никак вам не мешает — не трогайте его. Мало ли, вдруг будут проблемы, вдруг телефон станет глючным. Вам это нужно? Я думаю нет..
На этом все — удачи вам и будьте счастливы!
На главную! Samsung Notes 06.10.2017РЕКЛАМА
Синхронизация Samsung Notes с лентой OneNote
Если вы пользуетесь приложением Samsung Notes на мобильном устройстве, то вы можете легко переносить заметки с мобильного устройства на свой компьютер, интегрируя их с веб-каналом OneNote.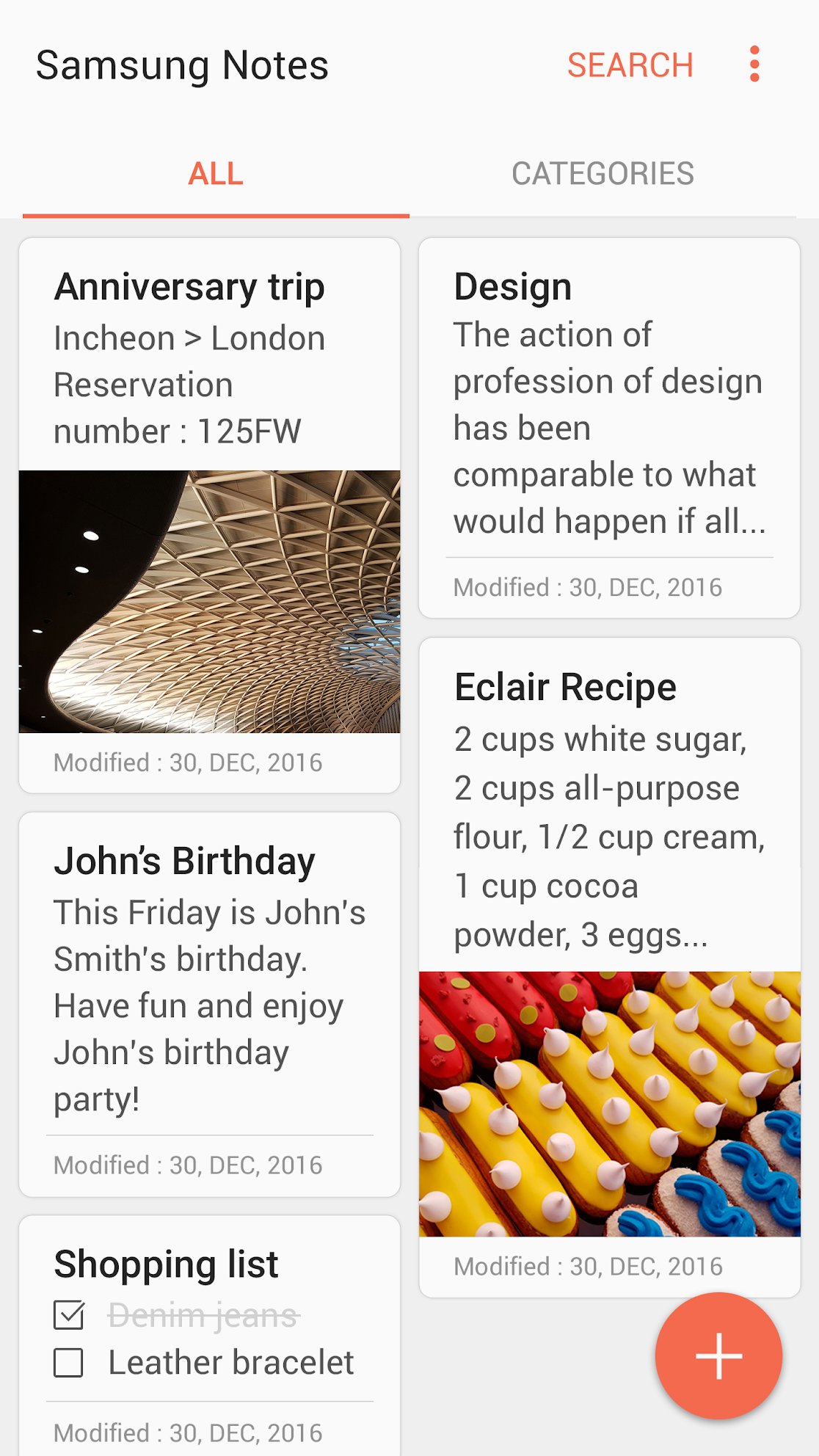
Веб-канал OneNote удобно объединяет заметки из различных приложений, включая Samsung Notes, Записки и OneNote. В настоящее время он доступен в Outlook в Интернете и Outlook.com.
Выполните указанные ниже действия.
-
На мобильном устройстве откройте приложение Samsung Notes.
-
Во всплывающем окне приветствия, посвященном синхронизации приложений Майкрософт, коснитесь значка Продолжить.
Вы также можете перейти к параметрам приложения Samsung Notes и выбрать пункт Синхронизация с Microsoft OneNote.
-
Для продолжения на следующем экране коснитесь значка Вход.
-
Войдите с помощью той же учетной записи Майкрософт (рабочей или учебной учетной записи), в которой вы хотите использовать свой веб-канал OneNote, и при появлении соответствующего запроса предоставьте необходимые разрешения.

-
Выберите папку или папки, которые нужно синхронизировать.
Папки в приложении Samsung Notes можно выбирать по отдельности, чтобы синхронизировать их с приложениями Майкрософт. Отношения синхронизации выбранной папки указываются в параметрах, а после имени папки отображается маленький значок OneNote.
-
На своем компьютере убедитесь, что вы вошли в Outlook в Интернете или Outlook.com с помощью той же учетной записи, в которой вы синхронизировали заметки на этапе 4.
-
В Outlook в Интернете или Outlook.com коснитесь значка Веб-канал OneNote, расположенного в правом верхнем углу.
Когда откроется область задач, синхронизированные заметки из приложений Samsung Notes, Записки и OneNote появятся в веб-канале.
Примечание: Для использования любых заметок, выбранных для синхронизации между приложением Samsung Notes и веб-каналом OneNote, выберите любую заметку в веб-канале, нажмите кнопку Копировать, чтобы скопировать содержимое, а затем вставьте его в нужное место. Дополнительные сведения см. в статье Использование веб-канала OneNote в Outlook в Интернете.
Дополнительные сведения см. в статье Использование веб-канала OneNote в Outlook в Интернете.
Вопросы и ответы
-
Где можно найти ленту OneNote?
В настоящий момент лента OneNote доступна в OneNote (классическое приложение), OneNote для Интернета, OneNote для Windows 10, Outlook.com и Outlook в Интернете.
-
Какие типы заметок можно синхронизировать с лентой OneNote?
В настоящий момент с лентой OneNote можно синхронизировать заметки из приложений OneNote, Записки и Samsung Notes.
-
Можно ли создавать, изменять и удалять заметки Samsung Notes в ленте OneNote?
Нет, в ленте OneNote невозможно создавать, изменять и удалять отдельные заметки Samsung Notes.

-
Можно ли создать, изменить и удалить страницу OneNote в ленте OneNote?
Нет, в ленте OneNote невозможно создавать, изменять и удалять отдельные страницы OneNote.
-
Как остановить синхронизацию заметок Samsung Notes с лентой OneNote?
Чтобы остановить синхронизацию заметок Samsung Notes с лентой OneNote, удалите свою учетную запись Майкрософт из параметров приложения Samsung Notes.
-
Как экспортировать заметки Samsung?
Вы можете экспортировать свои заметки, если вы вошел в Samsung Notes, а затем синхронизировали свою учетную запись с OneNote. Заметки Samsung, синхронизированные с OneNote, хранятся на сайте Outlook.
 com вместе с почтой, календарем и контактами, и их можно экспортировать вместе с другими элементами Outlook.com. Дополнительные сведения см. в теме Экспорт почтового ящика и удаление истории поиска в Outlook.com.
com вместе с почтой, календарем и контактами, и их можно экспортировать вместе с другими элементами Outlook.com. Дополнительные сведения см. в теме Экспорт почтового ящика и удаление истории поиска в Outlook.com.
См. также
Использование OneNote веб-канала в Microsoft OneNote
Использование веб-канала OneNote в Outlook в Интернете
Samsung Notes против Google Keep: подробное сравнение 2021
В отличие от стандартных Android-телефонов, телефоны Samsung предустановлены с очень небольшим количеством приложений Google. Ну, потому что компания упаковывает свой пакет приложений. Например, у вас есть браузер Samsung, клавиатура Samsung и даже Samsung Notes. Интересно, что не все они предварительно загружены на ваше устройство. Так что в основном Samsung дает вам выбор.
Samsung предлагает приложение Notes прямо со своего первого телефона Android. Google догнал Keep в конце концов. Теперь вопрос в том, стоит ли вам использовать приложение Google или приложение из собственного гаража Samsung? Мы ответим на этот вопрос, сравнив два приложения для заметок — Samsung Notes и Google Keep.
Давайте начнем.
организация
Несмотря на то, что я пользуюсь Google Keep, мне это не очень нравится. Прежде всего потому, что он не предлагает папки. Мне нравится организовывать свои заметки в папках, а не хранить их повсюду. Угадайте, какое приложение предлагает папки? Samsung Notes.
Samsung называет их коллекциями. Вы можете легко перемещать заметки между коллекциями. Мне бы очень понравилось, если бы они предложили иерархическую структуру, представленную в Nimbus Notes. Но тем не менее, что-то лучше, чем ничего.
Keep предлагает несколько способов организации заметок в нем.
Избранное, пин-код и архив заметок
У Samsung есть специальная коллекция с надписью «Избранное». Как видно, все понравившиеся вам заметки появятся здесь.
Хотя Keep не позволяет вам отмечать или добавлять заметки в избранное, вы можете прикрепить одну, чтобы она появилась в верхней части списка заметок. Точно так же, если вы хотите заархивировать заметку, Google Keep предоставляет эту функцию. Вы не можете закреплять или архивировать заметки в приложении Samsung.
Сортировка
Примечания в Google Keep располагаются в том порядке, в котором они были созданы / изменены. Вы не можете сортировать их в любом другом порядке. Но если вам станет лучше, вы можете вручную изменить порядок карточек, перетаскивая их.
Вы не можете сортировать их в любом другом порядке. Но если вам станет лучше, вы можете вручную изменить порядок карточек, перетаскивая их.
Samsung Notes, с другой стороны, предлагает еще несколько вариантов сортировки. Вы можете сортировать по имени, дате создания и дате изменения.
Также на
#заметки
Нажмите здесь, чтобы увидеть нашу страницу заметок статейНапоминания
В Android 8.0 Oreo компания Samsung добавила специальное приложение для напоминаний, которое позволяет создавать напоминания и из других приложений. Все, что вам нужно сделать, это нажать кнопку «Отправить на напоминание».
Если вы пропустили звонок или на ваш звонок не ответили, добавьте напоминание об этом прямо из приложения «Телефон». Так что да, вы можете создавать напоминания и в приложении Notes. Однако, чтобы просмотреть их или предпринять соответствующие действия, вам нужно будет открыть приложение «Напоминание».
Напротив, в Google Keep есть специальный раздел для напоминаний.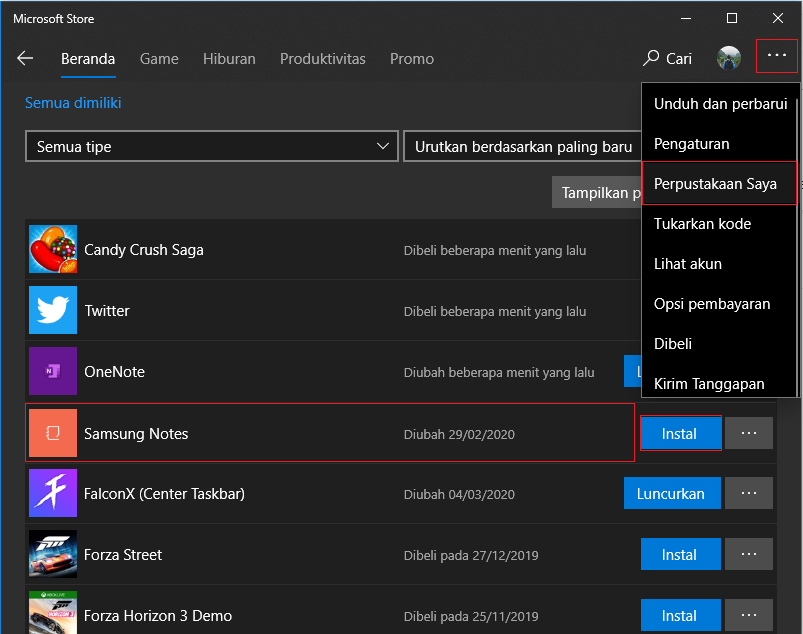 Вы можете просмотреть все свои напоминания здесь. Оба приложения поддерживают добавление времени, места и повторяющихся напоминаний.
Вы можете просмотреть все свои напоминания здесь. Оба приложения поддерживают добавление времени, места и повторяющихся напоминаний.
Списки дел
Несмотря на то, что Keep поддерживает списки дел, Google представила Tasks, специальное приложение для задач. Они вообще не связаны и имеют много различий.
Keep предлагает оба типа списков: маркированные и списки дел. Он даже позволяет создавать вложенные списки, в то время как Samsung их не поддерживает.
С другой стороны, Samsung Notes предлагает лучший способ создания списков с помощью панели инструментов над клавиатурой. В Samsung Notes вы можете прикрепить заметку к списку, что невозможно в Keep.
Форматирование текста
Панель инструментов, о которой я упоминал выше, также содержит параметры форматирования текста в Samsung Notes.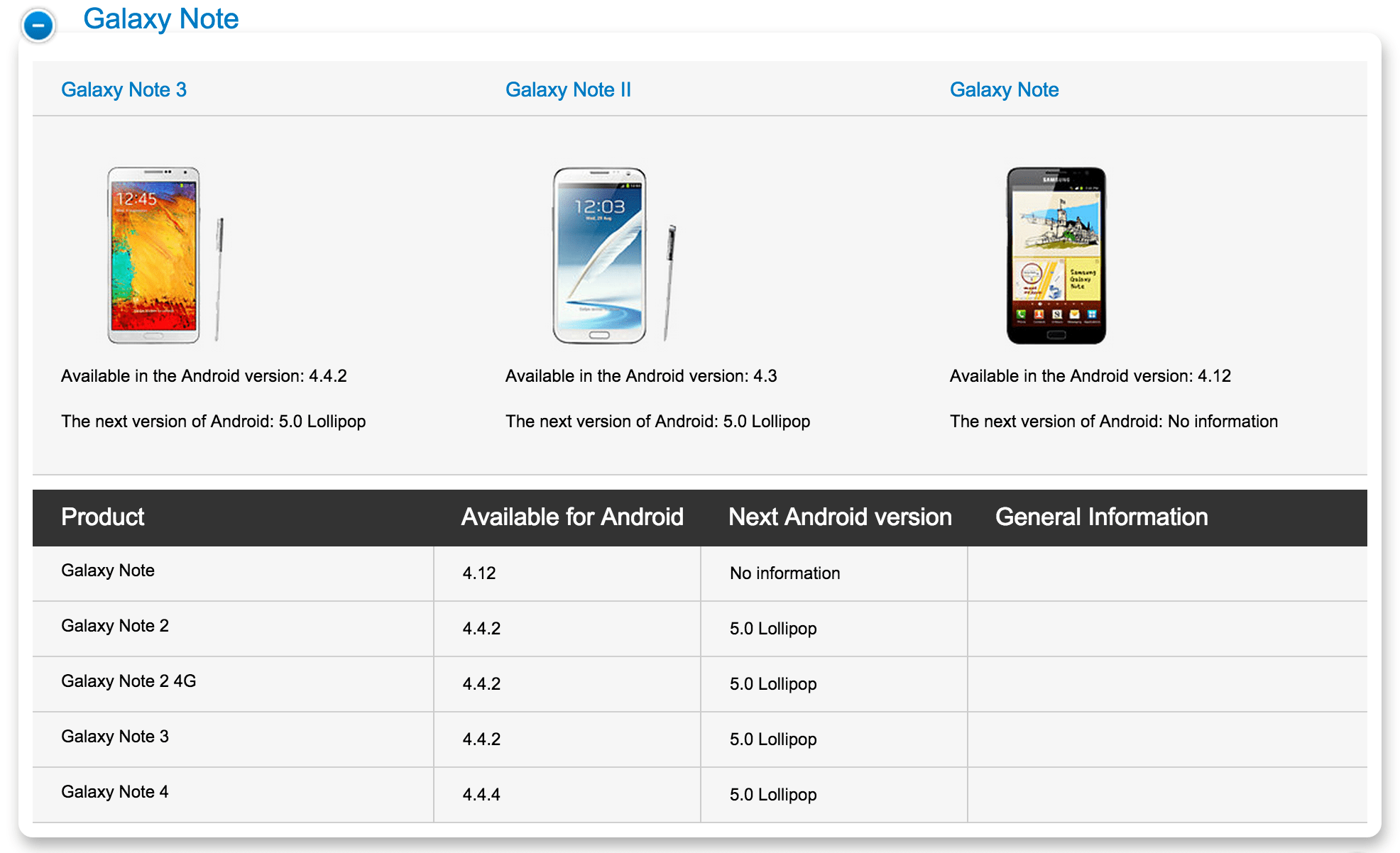 Вы можете сделать свой текст жирным, курсивом или добавить подчеркивание. Вы даже можете изменить цвет текста. Увы, в Google Keep таких функций нет.
Вы можете сделать свой текст жирным, курсивом или добавить подчеркивание. Вы даже можете изменить цвет текста. Увы, в Google Keep таких функций нет.
Также на
Google Keep против OneNote: какой из них лучше?
Поддержка вложений
В отличие от Zoho Notebook, который позволяет вам прикреплять к своим заметкам все виды файлов (PDF, MP3, ZIP и т. Д.), И Keep, и Samsung Notes поддерживают только изображения и голосовые записи.
В Google Keep вы получаете потрясающую функциональность преобразования речи в текст, благодаря которой ваши аудиозаписи автоматически преобразуются в текст. Кроме того, Keep также предлагает распознавание символов для текста на изображениях с помощью параметра «Захватить изображение».
Инструменты рисования
Оба приложения для заметок предоставляют вам пустой холст для рисования и прикрепления их к вашей заметке. Samsung Notes предлагает дополнительную функцию в виде рукописных заметок.
Сотрудничать с другими
Как и в Evernote, Keep позволяет совместную работу и обмен. Samsung Notes этого не делает.
Кроссплатформенная доступность
Мы меняем телефоны время от времени. Было бы такой тратой, если приложение заметок не доступно на разных платформах.
К счастью, вы можете получить доступ к Google Keep на всех платформах — расширение Chrome, а также приложения для Android и iOS. Конечно, он доступен и через веб-браузеры.
К сожалению, приложение Samsung Notes ограничено только устройствами Samsung. Вы не можете установить его на любое другое устройство Android. Как ни странно, у него есть приложение для Windows, но оно ограничено только некоторыми системами.
Также на
Как получить доступ к Google Keep Notes в Windows 10
Есть ли у нас победитель?
Оба приложения простые, но мощные, с понятным и удобным интерфейсом. Google Keep доступен на разных платформах и позволяет сотрудничать с другими. Между тем Samsung Notes ограничен только устройствами под маркой Samsung.
Google Keep доступен на разных платформах и позволяет сотрудничать с другими. Между тем Samsung Notes ограничен только устройствами под маркой Samsung.
Хотя Google Keep выигрывает, у него все еще есть возможности для улучшения. И мы надеемся, что Google добавит в него новые функции.
Пять полезных фишек Samsung Galaxy Note20
Флагманские модели Galaxy Note20 и Note20 Ultra и их универсальная экосистема были разработаны, чтобы помогать достигать большего в эпоху, которую в Samsung называют «новой реальностью». Они же предоставляют новые возможности для мониторинга здоровья, физической активности пользователя и многого другого.
Ниже перечислим пять полезных функций Galaxy Note20, которые помогут оптимизировать продуктивность даже в режиме удаленной работы или учебы.
Galaxy Note20 предлагает пользователям обновленный интерфейс Samsung Notes, который упрощает создание, редактирование и управление заметками, представляя больше возможностей для оптимизации удаленной работы или учебы. Например, для того чтобы напрямую импортировать лекционные материалы в формате PDF в Samsung Notes и свободно комментировать их с помощью стилуса S Pen. Об этом мы рассказывали в видео об экосистеме Samsung:
Например, для того чтобы напрямую импортировать лекционные материалы в формате PDF в Samsung Notes и свободно комментировать их с помощью стилуса S Pen. Об этом мы рассказывали в видео об экосистеме Samsung:
Для создания заметки во время урока, лекции или презентации, новая функция аудиозакладки позволит добавлять и синхронизировать голосовые записи с их текстом. При просмотре заметок достаточно нажать на написанное слово, и синхронизированный с ним фрагмент аудио-файла будет воспроизведен.
Samsung Notes также предлагает больше возможностей для работы над презентациями или дизайнерскими инструментами — мгновенный экспорт любых рукописных заметок в PowerPoint, PDF и документы Word для обмена файлами.
Бесшовное подключение к ПК и другим устройствам экосистемыОбновленная функция «Связь с Windows» и интегрированное приложение «Ваш телефон» от Microsoft дает полный доступ ко всем приложениям и файлам на ПК через технологию трансляции экрана.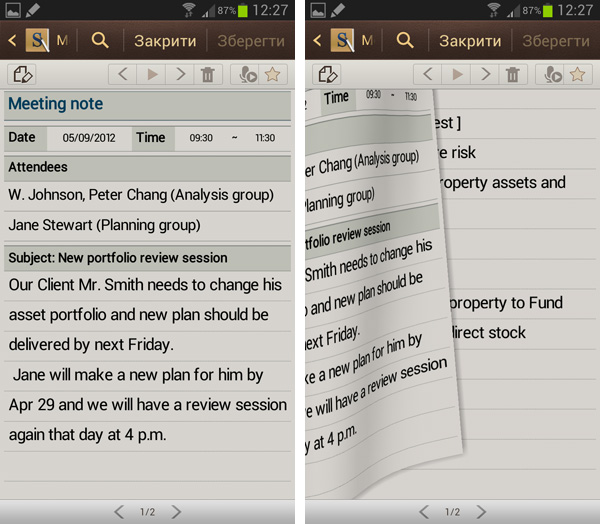 Теперь можно управлять любыми уведомлениями и документами на телефоне или ПК. Позднее в 2020 году также станет доступна одновременная поддержка до шести приложений через «Связь с Windows», а также улучшенный интерфейс для работы с множеством окон.
Теперь можно управлять любыми уведомлениями и документами на телефоне или ПК. Позднее в 2020 году также станет доступна одновременная поддержка до шести приложений через «Связь с Windows», а также улучшенный интерфейс для работы с множеством окон.
В случае записи заметки или редактировании документа с телефона с помощью Samsung Notes, можно легко получить доступ к последним изменениям на другом устройстве — будь то планшет или ПК на Windows 10. Возможность синхронизации приложения Note позволяет открывать заметки и легко продолжать работу с того места, где была сделана остановка.
Благодаря расширенным возможностям Samsung DeX можно без проводов подключать устройства серии Galaxy Note20 к Smart TV и кроме дисплея смартфона дополнительно использовать большой экран для работы.
Мониторинг самочувствия и биоритмов с помощью Galaxy Watch4Оставаться здоровым, спортивным и проактивным во время дистанционной работы или учебы нелегко, но с Galaxy Watch4 можно быть «в строю» с помощью расширенных функций мониторинга здоровья и встроенных фитнес-программ.
Приложение Samsung Health на носимом устройстве предоставляет ряд возможностей измерения параметров состояния здоровья, более 120 различных программ домашних тренировок и специальные функции трекинга. Также доступна функция управления музыкой с телефона и другими функциями прямо с запястья.
Использование Galaxy Buds Live в качестве микрофонаНаряду с новым дизайном и удобной посадкой, которые делают устройство идеальным для прослушивания аудио или приема звонков в течение длительного времени, Galaxy Buds Live оснащены 12-миллиметровым динамиком и звуком от AKG позволяет наслаждаться чистым качеством звучания, охватывающим как высокие, так и низкие звуковые спектры.
Благодаря трем микрофонам и Voice Pickup Unit, который улавливает голос и снижает фоновый шум, Galaxy Buds Live предлагают максимальную чёткость речи и возможность использовать гаджет на расстоянии от смартфона в качестве микрофона.
Камера профессионального уровняРежим Pro Video дает возможность снимать кинематографические 8K-видео с соотношением сторон 21:9, такую развертку также удобно использовать для создания видеороликов и ведения трансляций. Камера высокого разрешения вместе с функцией микрофона на беспроводных наушниках позволяют создавать контент профессионально уровня.
Подробнее об устройствах Galaxy Note20 и Note20 Ultra можно узнать на официальном сайте.
Samsung GALAXY Note PRO | Online Samsung
Прошедшая в январе этого года выставка CES порадовала любителей гаджетов различными новинками, одной из которых стал планшетный компьютер южнокорейской компании GALAXY Note PRO. Какими же возможностями и особенностями обладает это устройство?
Если говорить в целом, Samsung GALAXY Note PRO – это многофункциональный планшет, который будет отличным помощником и в учебе, и в работе, и дома. Он с легкостью поможет решить любой рабочий вопрос, а в свободную минуту развлечет его обладателя.
Дисплей
Новый планшет от Samsung привлекает внимание в первую очередь своим экраном диагональю в 12.2”. Ближайшие конкуренты южнокорейской компании пока не могут похвастаться таким большим мобильным гаджетом.
Кроме размера, дисплей обладает высоким разрешением – 2560х1600 пикселей. Любое видео, любая картинка, игра или текст будет отражаться на планшете максимально четко, ярко и сочно. Большой экран обеспечивает также удобство использования рабочих и развлекательных приложений.
Функции и возможности
4 активных окна
С новым GALAXY Note PRO Вам не придется постоянно переключаться с одного приложения на другое. Теперь можно одновременно открыть от 1 до 4 окон с разными приложениями. Чтобы воспользоваться данной функцией, необходимо провести пальцем вдоль правой стороны дисплея – появится список приложений, открыть которые можно, просто перетащив их на экран.
Окна можно использовать при работе не только с несколькими, но и с одним приложением. В частности, такая возможность пригодиться при копировании контента путем его выделения и перетаскивания.
Электронное перо S Pen
Планшет GALAXY Note PRO позаимствовал у фаблета Note электронное перо S Pen. Чтобы начать работать с пером, достаточно поднести его к экрану и нажать на кнопку – все, теперь можно задействовать такие возможности планшета, как активные заметки, мгновенные комментарии, пользоваться S Finder, открывать приложения в отдельном окне и многое другое.
Активные заметки
При введении рукописного текста при помощи пера S Pen автоматически создается ссылка, которая связывается с наиболее частыми 7-ю действиями пользователя (вызов контакта, отправка сообщения и т.п.).
Мгновенный комментарий
Функция мгновенного комментария позволяет написать текст прямо на скриншоте. Потом такой «подписанный» скриншот можно без труда отправить по SMS, e-mail или перенести в другое приложение.
Открытие приложений в отдельном окне
Хотите воспользоваться калькулятором, но у Вас открыто другое приложение? Нет проблем, нарисуйте прямо в окне приложения прямоугольник и калькулятор или любая другая вспомогательная программа тут же откроется прямо в нем.
Приложения
Samsung GALAXY Note PRO – устройство не только для развлечений, но и для работы. В нем установлены офисные программы, приложения для совещаний, он может удаленно управляться с ПК. А благодаря полноразмерной клавиатуре Вы сможете работать на нем так же, как и на привычных ноутбуках или ПК.
Офисные приложения
Samsung GALAXY Note PRO будет продаваться с предустановленным офисным пакетом Hancom office, интерфейс которого аналогичен интерфейсам привычных текстовых редакторов, программ для создания таблиц и презентаций. Функционал приложения также соотносим с функционалом известных офисных пакетов, вплоть до создания сводных таблиц, расчета формул и т.п. Документы, созданные на планшете, можно будет открывать и редактировать в Microsoft Office.
Примечание: На планшете предустановленно приложение для просмотра документов. Для работы с документами необходимо загрузить и активировать расширенную версию Hancom Office. Загрузка бесплатна для владельцев Samsung GALAXY Note PRO.
Приложения для совещаний e-Meeting и Cisco Webex
Приложение e-Meeting позволяет делать заметки, строить графики и таблицы, производить обмен файлами и выводить их на общую доску во время совещания. Сisco Webex – приложение для видеоконференции. Расширенная версия этого приложения не ограничивает пользователя Samsung GALAXY Note PRO в количестве подключений за месяц, кроме того, дает возможность подключать к конференции до 8 устройств.
Примечание: Обмен файлами через e-Meeting осуществляется через Wi-Fi на Samsung GALAXY Note PRO Wi-Fi и с помощью 4G на Samsung GALAXY Note PRO LTE.
Удаленный доступ к ПК
Программа Remote PC позволяет подключать и управлять файлами на планшете с ПК. Забыли скопировать важный документ с планшета для встречи? Собравшись в отпуск, в аэропорту вспомнили, что забыли скопировать с компьютера подтверждение брони отеля? Благодаря удаленному доступу все эти и многие другие проблемы можно легко решить!
Операционная система
Работают все вышеперечисленные функции и приложения за счет Android 4.4 KitKat. Причем, Samsung GALAXY Note PRO стал первой «таблеткой», на которую установили эту ОС.
Купить Samsung GALAXY Note PRO 12.2 в Москве
В нашем интернет-магазине Вы можете уже сейчас оформить заказ и купить новейший планшет Samsung GALAXY Note PRO или оформить кредит на устройство. Выбрать подходящий вид планшета можно на нашем сайте. По всем вопросам можно обратиться к нашим менеджерам по телефону в Москве: +7 (495) 921-30-20.
Как поставить пароль на приложение на Самсунге
Создание аккаунта Samsung
Для использования некоторых приложений и функций требуется вход в учетную запись Самсунга. Создать ее можно прямо на мобильном устройстве.
- Открываем «Настройки», выбираем «Учетные записи и архивация», а затем «Учетные записи».
- Прокручиваем экран вниз, тапаем «Добавить» и выбираем «Samsung account».
- Нажимаем «Регистрация» и принимаем все необходимые условия.
Если не хотите создавать «учетку» Самсунга, на экране входа в аккаунт нажмите «Продолжить с Google».
- Предоставляем требуемую информацию и жмем «Создать».
- На следующем экране указываем свой номер телефона, тапаем «Отправить», а когда придет код, вводим его в поле ниже и жмем «Подтвердить». Вход в аккаунт произойдет автоматически.
Способ 1: Samsung Notes
Речь идет о фирменном программном обеспечении Самсунга для создания заметок. Установить пароль на вход в приложение нельзя, зато можно отдельно заблокировать каждую запись.
- Открываем Samsung Notes, щелкаем иконку в виде плюса и делаем необходимые записи.
- Открываем «Меню» и тапаем «Заблокировать».
Закрыть доступ к заметке можно, не открывая ее. Для этого нажимаем на нее и удерживаем в течение двух секунд, а затем на панели снизу жмем «Заблокировать».
Для получения доступа к записи теперь придется использовать биометрические данные или пароль для разблокировки устройства.
- Чтобы потом разблокировать ее, можно либо также зайти в «Меню» и выбрать соответствующий пункт,
либо воспользоваться панелью на главном экране. В любом случае снова потребуется подтверждение личности.
Способ 2: Защищенная папка (Security Folder)
Это зашифрованное пространство на базе платформы Samsung Knox Security. Технология не блокирует доступ к программному обеспечению, но скрывает его данные, т.е. все, что вы делаете в «Безопасной папке», остается в ней. Например, если воспользовались приложением «Камера» из зашифрованного пространства, то в общей «Галерее» полученный снимок или видео не появятся.
- Функцию поддерживают не все устройства, но если вы не видите папку среди других приложений, возможно, она просто не активирована. Чтобы это проверить, в «Настройках» открываем «Биометрия и безопасность» и ищем ее там.
- Если опция в наличии, нажимаем на нее, принимаем условия использования, входим в аккаунт Samsung или используем для этого «учетку» Гугла.
- Когда секретное пространство будет создано, выбираем тип его разблокировки. В качестве альтернативных способов будет предложено добавить биометрические данные. Нажимаем «Далее». Придумываем пароль, рисунок или PIN-код и тапаем «Продолжить».
На следующем экране подтверждаем введенные данные.
- В Security Folder по умолчанию добавлено стандартное ПО.
Чтобы пополнить список, тапаем «Добавить приложение». Далее либо загружаем его сразу из магазинов, либо выбираем из списка уже установленных прикладных программ и жмем «Добавить».
- Аналогичные действия при добавлении файлов. Жмем соответствующую кнопку, находим данные в памяти устройства и нажимаем «Готово».
Если файл нужно скрыть, выбираем действие «Переместить». Теперь его можно будет найти только через файловый менеджер из «Безопасной папки».
- Рассмотрим, как работает Security Folder на примере приложения «Контакты». О том, что оно запущенно из зашифрованного пространства будет свидетельствовать значок в правом нижнем углу экрана.
Нажимаем «Добавить», заполняем информацию о контакте и жмем «Сохранить».
Теперь этот номер будет доступен только в защищенной телефонной книге. Если открыть «Контакты» в обычном режиме, эта запись не отобразится.
- Чтобы «Защищенная папка» не привлекала внимание, ее можно скрыть. Для этого заходим в «Меню», открываем «Настройки»
и в соответствующем пункте переводим переключатель в положение «Выкл.».
Чтобы снова воспользоваться Security Folder, находим ее в разделе «Биометрия и безопасность» и после подтверждения личности включаем отображение.
Способ 3: Стороннее ПО
Заблокировать доступ к ПО на устройстве фирмы Samsung можно с помощью специальных приложений из Google Play Маркета. В качестве примера установим AppLock от DoMobile Lab и разберемся, как им пользоваться.
Скачать AppLock из Google Play Маркета
- При первом запуске придумываем рисунок для разблокировки, а затем повторяем его.
- Во вкладке «Конфиденциальность» прокручиваем экран вниз до раздела «Общие», выбираем приложение и разрешаем доступ для AppLock.
Находим программу-блокировщик в списке и разрешаем ей сбор статистки.
Теперь чтобы закрыть доступ к ПО, достаточно будет просто его коснуться.
Для запуска заблокированных приложений потребуется ключ разблокировки.
- После удаления AppLock весь софт будет разблокирован. В этом случае в блоке «Дополнительные» можно закрыть доступ к «Настройкам» и Google Play Маркету.
Также можно замаскировать ярлык. Для этого во вкладке «Защита», открываем раздел «Магия», жмем «Значок Камуфляж» и выбираем один из доступных ярлыков.
- В разделе «Безопасность» можно активировать разблокировку по отпечатку пальца.
Чтобы сменить рисунок на пароль, тапаем «Разблокировать настройки», затем «Пароль»,
Вводим нужную комбинацию и подтверждаем ее.
После перезагрузки устройства AppLock запускается автоматически, но делает это не сразу, поэтому первую минуту или две есть возможность беспрепятственно получить доступ к заблокированному ПО. Конечно, можно запустить его вручную и никто не отменял блокировку экрана, которая есть на каждом смартфоне. Но, возможно, в этом плане лучше работают другие блокировщики, о которых мы писали в отдельной статье.
Подробнее: Блокировщики приложений на Android
Мы рады, что смогли помочь Вам в решении проблемы.Опишите, что у вас не получилось. Наши специалисты постараются ответить максимально быстро.
Помогла ли вам эта статья?
ДА НЕТПриложение s note. Samsung Notes что это за программа и нужна ли она на телефоне? Samsung Notes — это крутые заметки
S-Note — это менеджер заметок, который умеет синхронизироваться со смартфонами серии Samsung Galaxy Note, а также помогает загружать данные из программы EverNote.
Все заметки, созданные или загруженные в S-Note имеют визуальное представление в виде табличек, и рассортированы по категориям, которые при необходимости можно изменять или создавать новые. Также для удобной навигации есть расширенный поиск и поддержка тегов. Все изменения происходят в специальном редакторе, в котором создание заметок чем-то похоже на создание презентаций в соответствующих программах. Можно добавлять фотографии, текст, рисовать линии, в редакторе есть несколько инструментов, таких как карандаш, кисть, каллиграфическая кисть и так далее. Также пользователю доступны инструменты прямоугольного и произвольного выделения и возможность удалять небольшие артефакты.
Все изменения будут доступны на телефоне сразу после обновления файлов. Есть возможность автоматической или ручной синхронизации, а кроме этого, заметки можно сохранять в собственном формате SPD или экспортировать в изображения JPEG и PDF документы.
Всем привет Сегодня я простым языком расскажу что за программа Samsung Notes и вы сможете понять — нужна она вам или нет. Выяснил, что Samsung Notes это приложение для создания заметок в телефоне. Фирменная программа от Samsung. То есть уже можно сделать вывод, что удалять нужно только в том случае, если точно уверены что ничего не будете записывать, никакие заметки. Но новые телефоны Самсунг имеют прекрасный и большой экран — и записывать что-то на нем очень удобно, учитывая что есть даже специальный стилус S Pen для этого..
Заметки из Samsung Notes синхронизируются с облаком Samsung Cloud, но импортировать можно даже с Гугл Диска. Еще у вас может быть программа Samsung Connect — предназначена для управления другими совместимыми устройствами, напримет стиральная машина, кондиционер, и при этом можно настраивать режим работы. В общем Samsung внедряет свои инновационные технологии.
Еще может быть такое, что приложение Samsung Notes будет системным — тогда его не так просто удалить. А если и удалите, то могут быть траблы. В любом случае если что — используйте Titanium Backup, это инструмент для удаления, остановки или заморозки приложений
Вы знаете, я не советую игнорировать возможность создания таких заметок, это может оказаться очень удобно…
Вот пример создания заметки:
Создавать заметки удобно на планшете:
Советую вам разобраться с этим приложением, так как на таком крутом телефоне:
Создавать заметки должно быть одним удовольствием!
При помощи данного приложения вы можете создавать:
- текстовые заметки, можно написать какой-то список, например для магазина, также возможно есть функция напоминалки;
- в заметки можно вставлять картинки или фото, так они будут еще более информативные;
- голосовые заметки тоже можно делать ну или просто вставлять аудио-файл, например музыкальное сопровождение какое-то;
- есть еще одно похожее приложение для заметок — S Note, из него можно импортировать заметки в Samsung Notes;
- требуется Андроид выше версии 5.0, поддерживается русский язык;
Samsung Notes — это крутые заметки!
Может ли приложение Samsung Notes грузить телефон?
Мое мнение — нет. Если приложение только не было настроено на какую-то определенную работу, тогда оно может висеть в фоне и немного грузить телефон. Или заметно. И при этом еще расходовать батарею.
813
Download Apps/Games for PC/Laptop/Windows 7,8,10.
Samsung Notes is a Productivity app developed by Samsung Electronics Co., Ltd… The latest version of Samsung Notes is 1.4.00-35. It was released on . You can download Samsung Notes 1.4.00-35 directly on Our site. Over 1841 users rating a average 3.4 of 5 about Samsung Notes. More than 5000000 is playing Samsung Notes right now. Coming to join them and download Samsung Notes directly!
Details
With Samsung Notes,
you can create notes containing texts, images with footnotes, voice recordings, and music. Moreover, you can share your notes easily to SNS.
Previously made any memos from S Note and Memo also can be imported into Samsung Notes.
Samsung Notes provides various brush types and color mixers, so that you can draw fabulous paintings like professional painters.
You may also share your paintings at PEN.UP right away.
Samsung Notes is a hub for all your hand-written notes, sketches, drawings.
Creating notes
Tap + icon at the bottom of the main screen of Samsung Notes to create notes.
Locking notes
1.Tap the More options button on the main screen of Samsung Notes, select Settings,
then select Lock notes to create a password.
2.Create a password, then tap the note you want to lock.
3.Tap the More options button while viewing a note, then select Lock.
Adding text
Tap keyboard icon at the top of the screen to enter text using the keyboard.
Use the Rich text toolbar to edit the style of the text.
Adding handwriting
Tap Handwriting icon at the top of the screen to add handwriting.
Handwritten text can be recognised. You can also use handwriting to search for keywords in notes.
Adding drawings
Tap drawing icon at the top of the screen to create drawings.
Adding image and voice recordings
Tap image icon at the top of the screen to insert images.
Tap Voice recording icon at the top of the screen to insert voice recordings.
Using pen settings
Select from various pen types, sizes, and colours.
Erasing handwriting
Tap eraser icon at the bottom of the screen, then tap or swipe your finger over the handwriting you want to erase.
Using Selection mode
Tap selection icon at the bottom of the screen, then select an area of handwriting.
You can then move the selected area, adjust its size, and more.
Using brush settings
Select from various brush types and colours.
Tap the selected brush to view the brush settings again and change more settings such as the size and opacity.
Tap color icon, then select the colour you want to draw with.
Using Smart Switch.
Use Smart Switch to import S Note and Memo data from other devices.
Using Samsung account.
1.Tap the More options button while on the main screen of Samsung Notes, select Settings, then select Import data.
2.Select S Note or Memo data saved using your Samsung account, then tap the DONE button.
Syncing notes via Samsung Cloud
1.Tap the More options button while on the main screen of Samsung Notes, select Settings,
then select Sync with Samsung Cloud.
2.Register with or sign in to Samsung Cloud using your Samsung account.
Samsung Notes data will be synced automatically.
Creating notes while screen off
Detach the S Pen while the screen is turned off to create screen off memos.
To Download Samsung Notes For PC,users need to install an Android Emulator like Xeplayer.With Xeplayer,you can Download Samsung Notes for PC version on your Windows 7,8,10 and Laptop.
How to Play Samsung Notes on PC,Laptop,Windows
1.Download and Install XePlayer Android Emulator.Click «Download XePlayer» to download.
2.Run XePlayer Android Emulator and login Google Play Store.
3.Open Google Play Store and search Samsung Notes and Download,
Or Import the apk file from your PC Into XePlayer to install it.
4.Install Samsung Notes for PC.Now you can play Samsung Notes on PC.Have fun!
Сегодня мы представляем подборку приложений для счастливых обладателей новинки мира мобильных технологий — Galaxy Note 7. Эти приложения автоматически умножают возможности этого смартфона.
1. Samsung Note (ранее S Note)Стилус S Pen, особенно на смартфоне серии Galaxy Note, был разработан в первую очередь для заметок среди всего прочего. S Note — теперь известное как Samsung Note — предлагает просто лучшее приложение, когда дело доходит до интеграции с устройства в целом. У вас есть широкий выбор инструментов для письма и рисования, от ручек до кистей различной формы, для нанесения графической информации — дисплей.
Из всех полномасштабных, автономных приложений на Android S Note является единственным, которое позволяет пользователям (почти) сразу же начинать писать в тот момент, когда они выдвинули S Pen из корпуса. И никаких водяных знаков.
S Note также имеет уникальную особенность делать пометки даже на заблокированном экране. Дисплей запомнит.
Один главный недостаток состоит в том, что ваши замечания в основном настроены на устройство Samsung, и вы не можете легко получить доступ к ним с других платформ.
2. Adobe Fill & SignС помощью стилуса теперь можно совершать цифровые подписи, чтобы подписывать документы. Даже юридические. Есть довольно большое количество приложений для этой цели, но когда дело доходит до PDF-файлов и подписания документа, название компании Adobe, возможно, звучит громче всех. Хорошо, что создатели Photoshop и Acrobat действительно создали такое приложение, которое предлагает все удобства заполнения и подписания цифровых форм прямо на вашем смартфоне
Adobe вряд ли единственный игрок на этом поле, и SignEasy является одним из наиболее популярных конкурентов, предлагая также широкие возможности. Один огромный нюанс, однако, заключается в том, что SignEasy распространяется свободно, но требует абонентской платы, чтобы использовать его после 14-дневного пробного периода (в соответствии с веб-сайтом SignEasy) или после первых трех подписанных документов. А Adobe Fill & Sign свободен от платы.
3. Autodesk SketchbookS Pen обладает тонким кончиком, который понимает силу нажатия на экран, что делает его отличным инструментом для создания визуальных шедевров. Если вам, как творческой личности, хватает простора в 5,7 дюймов на экране, то холст готов.
Как следует из названия, Sketchbook Autodesk создан для черчения, от черновиков до скетчей. Инструменты и интерфейс-приложения были специально разработаны для мобильных художников.
4. Калькулятор MyScriptОт рабочего до художника к ученику. S Pen может пригодиться и инженерам, и учащимся, и бухгалтерам. Калькулятор MyScript предлагает полный набор вычислительных возможностей, включая решение уравнений. Хотите найти Xи Y? Просто введите данные. Как по мановению волшебной палочки калькулятор готов решить даже вашу домашнюю работу. Просто сфотографируйте ее. Будем надеяться, что это не слишком помешает учебе.
5. Scribble RacerКак можно постоянно учиться и работать, но никогда не играть? S Pen отлично подходит и для развлечений. Играем с помощью пера в игру, которая специально была для него создана.
6. ColorfyГоворя о стрессе, некоторые психологи утверждают, что нет ничего более расслабляющего, чем книжка-раскраска. Поэтому внезапный взрыв интереса к взрослым книгам-раскраскам не означает, что всем хочется впасть в детство. Просто если есть возможность… то почему бы и нет? К счастью, приложение доступно для всех пользователей Android тоже. Так что раскрашивать можно и пальцами. Но стилусом изящнее.
7. VirtualTabletГрафический планшет, который может перекидывать ваше творчество на другие гаджеты. Просто приложение устанавливает беспроводное соединение между смартфоном или планшетом и ПК или Mac. Хотя для манипуляций с ПК/Mac нужно специальное программное обеспечение и на этих устройствах, чтобы соединение могло работать. Но это того стоит, если захотите нарисовать змею и выбросить картинку на экран монитора, когда кто-то из членов семьи сидит за ним.
Так что S Pen больше, чем просто эксцентричный аксессуар. Он открывает перед пользователем совершенно другой мир, который закрыт для тех, кто использует только пальцы.
Последняя S Note apk Скачать.
Please use synchronization features for keeping your data safely.
S Note is a note taking application which allows you to efficiently create, edit and manage notes.
It provides a number of user-friendly features that differentiates it from other note taking applications.
This includes easy file management with the ability to create categories and copy, move or delete files from within the application.
It also supports interactive multimedia functions and allows you to draw and write using S Pen.
Features:
— Freehand writing and drawing using S Pen or Finger, with various pre-defined pens and styles
— Insert charts, sketches, pictures, voice notes and set custom background in notes
— Supports up to 500 pages in a single note
— Supports searching of text(handwritten and keypad input) with different filters
— Categorization of notes
— Ability to print, export and share note as spd/image/pdf/text file
— Import and edit pdf files as notes
— Sync notes between multiple devices using Samsung/Evernote account
Note:
— S Note can also be used on devices which do not support S Pen.
In that case some features, which depend on S Pen, will not be available.
The following permissions are required for the app service. For optional permissions, the default functionality of the service is turned on, but not allowed.
— Storage: To access the S Note files stored on your phone.
— Camera: To insert pictures in your notes.
— Microphone: To include voice recordings in your notes.
— Location: To add maps and location information to your notes.
— Calendar: To add Calendar links to Action memo functions.
Once Extension pack has been installed, S Note will be loaded with the all the features in it.
Added features:
— Quick access buttons for Photo note, Action memo, Voice recordings and Text on notes screen
— Modified toolbar while editing a note
— Quick shape recognition mode
— Text, Shape and Formula transformation
— Lock, Export, Magnified note etc.
S Note widget is a separate application, other than default S Note widgets, for quick access to a single note from home screen.
Features:
— Open a note directly from home screen
— Add a new page to the note and open it for editing
S Note widget is a separate application but is accessible in the same way as other widgets.
Please check for it in the Widgets list.
Galaxy Note series only
Create charts and visualize data instantly!
Easy chart allows you to create different types of charts and insert them into S Note.
Charts can be easily created and modified by freehand drawing using S Pen or finger touch.
Features:
— Create, edit and insert charts into S Note
— Supports different charts — Line, Bar, Pie and Table
— Customize your chart using datasets, colors for datasets and items and units
— Preview charts before saving
— Export chart to Excel(.xls), PDF(.pdf) and Image(.jpg) file formats
— Copy and Paste numeric data to create charts
— Change handwriting recognition language for dataset and item names
Easy chart can only be used from S Note.
Check for «Insert» menu option, on create/edit screen, to insert any chart in S Note.
Galaxy Note series only
Idea sketch allows you to search and download clips and draw your own sketches.
These sketches are inserted in S Note.
To search for images of actions, emotions or things, write a related keyword using freehand drawing.
Additional clips can also be downloaded for each category.
Features:
— Insert sketches in S Note
— Search sketches using handwriting recognition
— Create and edit sketches using different pen settings
— Download new clips
Idea sketch can only be used from S Note.
Check for «Insert» menu option, on create/edit screen, to insert any sketch in S Note. Скачать и установить Play Store APK файл или загрузить и установить obb от GooglePlay AppStore .
Samsung Notes
Описание
Samsung Notes позволяет создавать красивые памятки и рисовать потрясающие картины с помощью S Pen. Создание заметок Коснитесь значка + в нижней части главного экрана Samsung Notes, чтобы создавать заметки. Блокировка заметок 1. нажмите кнопку «Дополнительные параметры» на главном экране Samsung Notes, выберите «Настройки», затем выберите Заблокировать заметки, чтобы создать пароль. 2. Создайте пароль, затем нажмите заметку, которую хотите заблокировать. 3. Нажмите кнопку «Дополнительные параметры» при просмотре заметки, затем выберите «Заблокировать».Добавление текста Коснитесь значка клавиатуры в верхней части экрана, чтобы ввести текст с клавиатуры. Используйте панель инструментов RTF для редактирования стиля текста. Добавление почерка Коснитесь значка Рукописный ввод в верхней части экрана, чтобы добавить рукописный ввод. Рукописный текст можно распознать. Вы также можете использовать рукописный ввод для поиска ключевых слов в заметках. Добавление рисунков Коснитесь значка рисования в верхней части экрана, чтобы создать рисунки. Добавление изображений и голосовых записей Коснитесь значка изображения в верхней части экрана, чтобы вставить изображения.Коснитесь значка записи голоса в верхней части экрана, чтобы вставить записи голоса. Использование настроек пера Выбирайте перья разных типов, размеров и цветов. Стирание почерка Коснитесь значка ластика в нижней части экрана, затем коснитесь или проведите пальцем по почерку, который хотите стереть. Использование режима выбора Коснитесь значка выбора в нижней части экрана, затем выберите область для рукописного ввода. Затем вы можете переместить выбранную область, настроить ее размер и многое другое. Использование настроек кисти Выбирайте из различных типов и цветов кисти.Коснитесь выбранной кисти, чтобы снова просмотреть настройки кисти и изменить другие параметры, такие как размер и непрозрачность. Коснитесь значка цвета, затем выберите цвет, которым хотите рисовать. Использование Smart Switch. Используйте Smart Switch для импорта данных S Note и Memo с других устройств. С помощью учетной записи Samsung. 1. Нажмите кнопку «Дополнительные параметры» на главном экране Samsung Notes, выберите «Настройки», затем выберите «Импорт данных». 2. Выберите данные S Note или Memo, сохраненные с использованием вашей учетной записи Samsung, затем нажмите кнопку ГОТОВО. Синхронизация заметок через Samsung Cloud 1.Нажмите кнопку «Дополнительные параметры» на главном экране Samsung Notes, выберите «Настройки», затем выберите «Синхронизировать с Samsung Cloud». 2. Зарегистрируйтесь или войдите в Samsung Cloud, используя свою учетную запись Samsung. Данные Samsung Notes будут синхронизированы автоматически. Создание заметок при выключенном экране Отсоедините S Pen при выключенном экране, чтобы создавать заметки с выключенного экрана. Ключевое слово: SDOC, Note, Memo
Скачать Samsung Notes для Android — бесплатно
Samsung Notes — это бесплатное мобильное приложение для записи заметок с помощью текста, изображений или голосовых записей .По производительности и возможностям он похож на Evernote и OneNote, разработанный для устройств Android. Вы также можете импортировать сохраненные файлы из других приложений, таких как Memo и S Note.
Есть много других функций, которые выделяют Samsung Notes среди конкурентов. Например, может распознавать ваш почерк независимо от того, какие настройки пера вы активировали. Кроме того, если вы хотите сохранить свой контент в Интернете, вы можете выполнить синхронизацию с Samsung Cloud .
Основные функции Samsung Notes
Одной из лучших функций Samsung Notes является заметок без экрана .Вам понадобится перо S Pen , чтобы активировать его, но вы можете писать заметки , , даже когда экран телефона выключен. и ваши заметки автоматически сохраняются в приложении. Существует также функция быстрого стирания , с помощью которой вы можете использовать палец для удаления фрагментов сохраненного текста или изображений.
Хранение на вашем устройстве
Приложение для создания заметок автоматически сохраняет ваших заметок во внутренней памяти вашего телефона. Вы можете изменить местоположение по умолчанию на внешнюю карту , если боитесь ее потерять или занять слишком много места на вашем устройстве.Кроме того, вы можете синхронизировать его с онлайн-облаком .
Регулярные обновления
Samsung Electronics продолжает обновлять приложение , исправляя ошибки и добавляя новые функции, чтобы не отставать от конкурентов. Голосовые записи и музыка — одни из последних выпусков, но новые функции означают больший размер приложения. Кроме того, чем больше заметок вы делаете с помощью мультимедийных материалов, тем больше места для хранения вам потребуется.
Наш дубль
Заметки необходимы для записи важной информации, которая может вам понадобиться в будущем, или для быстрого набора заметок, когда вы в дороге.Некоторые люди используют его для хранения рецептов, а другие — как дневник сновидений. Количество применений практически бесконечно, и единственный предел — ваше воображение. Просто не забудьте проверить, достаточно ли у вас места для творчества.
Стоит ли скачивать?
Да, если у вас есть устройство Android и вам нужно вести записи. Скачивать другое приложение практически не нужно.
Альтернативы Samsung Notes и похожие приложения
Альтернативы Samsung Notes и похожие приложения | АльтернативаТоПерейти к основному контентуПерейти к поиску по сайтуПлатформы
- Онлайн
- Android
- iPhone
- iPad
- Windows
- Mac
- Программное обеспечение как услуга (SaaS)
- Android Tablet
- Android Wear
- Linux
- Chrome OS
- Windows S
- Windows Phone
- Self-Hosted
- Apple Watch
- Kindle Fire
- Blockstack
- Microsoft Office 365
- Pebble
- Google Chrome
Функции
- Заметки
- Организация заметок
- Todos
- Работает в автономном режиме
- Рукописные заметки
- Гиперссылки
- Интегрированный поиск
- Поддержка MarkDown
- PDF-аннотации
- Форматирование текста
- Веб-клиппер
- Инструмент для письма
- Визуальная организация
- Голосовые заметки
- Поделиться заметками
- Защищено паролем
- Синхронизация в реальном времени
- Записки
- Снимок экрана OCR
- Google Keep — это сервис, предоставляемый Google, который объединяет создание заметок и веб-серфинг.
- Microsoft OneNote, часть пакета Microsoft Office Suite, представляет собой приложение для цифровой записной книжки, которое дает людям единое место для сбора заметок и информации.
Microsoft OneNote vs Samsung Notes мнения
- Evernote — это кроссплатформенное бесплатное приложение, предназначенное для ведения заметок, систематизации и архивирования.
- {wreeto} — это быстрый и удобный набор инструментов для организации знаний. С {wreeto} вы можете: — Делать заметки: записывать все в формате уценки и быстро искать данные.
- Делайте красивые заметки по уценке всякий раз, когда чувствуете вдохновение. Поместите их в блокноты и пометьте их соответствующим образом. Сохраняйте организованность, составляя списки задач, устанавливайте напоминания и храните все в одном месте, прикрепляя связанные файлы.
- Управляйте своими заметками из любого репозитория Git.
- North — это самый простой и быстрый способ сохранять мысли с контекстом на вашем iPhone, iPad или Mac. Записывайте, копируйте, вставляйте, перечисляйте — все в одном приложении.
- Notate позволяет фиксировать, систематизировать и делиться всеми своими идеями.Вся информация остается в безопасности в вашей собственной сети. Никаких дополнительных серверов не требуется.
- Традиционное искусство ведения заметок и письма, воплощенное в вашем телефоне благодаря чистому и свободному от лишнего шума дизайну, который избавляет от отвлекающих факторов. Все остальное сделает ваше творчество.
- Rebel стремится предоставить вам возможность делать заметки, не отвлекая их. Сосредоточьтесь больше на написании и меньше на форматировании и сохранении. Когда вы напишете заметку, Rebel отформатирует ее в соответствии с вашим синтаксисом уценки.
Приложение Samsung Notes скоро будет синхронизироваться с Microsoft OneNote
Новый Galaxy Note не был бы полным без некоторых новых функций создания заметок.Сегодня Samsung представила обновленное приложение Notes, которое будет синхронизироваться с гораздо более популярной платформой Microsoft OneNote. (Согласно The Verge , синхронизация идет только в одну сторону, поэтому вы не получите файлы OneNote внутри приложения Samsung Notes.) Он также должен хорошо работать с Outlook, упрощая отправку быстрого каракули по электронной почте или добавление рукописного текста. подпись. Между тем, приложение Samsung Reminders будет синхронизироваться с Outlook, Microsoft To-Do (его заменой Wunderlist) и его командами конкурентов Slack.
Кроме того, новое приложение Samsung Notes позволяет одновременно записывать каракули и звук. Это означает, что вы можете вернуться к заметке позже, нажать на то, что написали, и сразу перейти к соответствующему месту в аудиозаписи. Мы уже видели эту функцию в других приложениях для создания заметок, таких как Microsoft OneNote и Ginger Labs ’Notability на iPadOS. Тем не менее, это должно быть долгожданным дополнением для людей, которые носят телефон Galaxy Note и хотят полностью записывать свои занятия или рабочие встречи.
Согласно заявлению Samsung, приложение Notes автоматически исправит ваш почерк и сохранит все в новой упрощенной системе папок. Вы также сможете комментировать и выделять PDF-файлы без загрузки дополнительного программного обеспечения. Все эти функции будут доступны на смартфонах Galaxy Note 20 и Note 20 Ultra, а также на новых планшетах Samsung Galaxy Tab S7 и S7 +, которые появятся в конце этого года.
Будет ли их достаточно, чтобы обратить скептиков S-Pen? Или отговорить их от покупки iPad, который получает собственные обновления, ориентированные на карандаш, в iPadOS 14? Может быть.Я подозреваю, что более сложной задачей является заставить владельцев S-Pen использовать Samsung Notes в качестве основного приложения для создания заметок на ноутбуке или ПК. Синхронизация OneNote — долгожданное дополнение, но предполагает, что Samsung знает, что не может конкурировать с Evernote, Notion и другими настольными приложениями.
Все продукты, рекомендованные Engadget, выбираются нашей редакционной группой, независимо от нашей материнской компании. Некоторые из наших историй содержат партнерские ссылки. Если вы покупаете что-то по одной из этих ссылок, мы можем получать партнерскую комиссию.
Первые 12 приложений, которые вы должны установить на свой Galaxy Note 20 «Android :: Gadget Hacks
Если вы читаете эту статью прямо сейчас на своем Galaxy Note 20, значит, вы используете один из самых мощных смартфонов на рынке — но пользуетесь ли вы этим в полной мере? Ответ, скорее всего, отрицательный, но вы можете изменить это с помощью нескольких приложений.
S Pen в наши дни является самым большим отличием между сериями Galaxy Note и Galaxy S. Но если вы не художник, поначалу вы можете не увидеть особого смысла в использовании стилуса.Но с помощью нескольких приложений вы можете найти применение не только для создания. И это еще не все. При всей этой мощности, содержащейся в Galaxy Note 20, предустановленных приложений недостаточно, чтобы получить максимальную отдачу от ваших инвестиций.
Приложение 1. Good Lock
Good Lock — это приложение от Samsung, которое позволяет вносить серьезные изменения в компоненты операционной системы вашего телефона. На самом деле это больше похоже на пакет, содержащий различные приложения, которые настраивают различные функции на вашем Note 20.
Вы можете оформить меню быстрой настройки, изменить пользовательский интерфейс недавних приложений на список и многое другое.Это необходимо для любого пользователя Galaxy.
Приложение 2. SoundAssistant
Тем, кто хочет настроить звук, вам понадобится SoundAssistant. Это приложение, созданное Samsung, позволяет настраивать различные аспекты пользовательского интерфейса, связанные со звуком. Это включает в себя регулировку количества нажатий на качельку громкости для достижения максимальной громкости, вертикальное положение меню громкости и добавление эквалайзера на панель громкости.
Приложение 3. Edge Touch (Note 20 Ultra)
Поскольку изогнутые края склонны к случайным прикосновениям, вам понадобится еще одно приложение — EdgeTouch.Это приложение позволяет создавать зоны по боковым краям, которые не будут регистрировать касания. Это обязательное приложение для Galaxy Note 20 Ultra.
Galaxy Store Ссылка: EdgeTouch (бесплатно)
Приложение 4. VLC для Android
Galaxy Note 20 и Note 20 Ultra являются одними из немногих телефонов, которые могут записывать в формате 8K. Хотя встроенный видеоплеер может обрабатывать воспроизведение, его функции довольно ограничены.
VLC для Android — гораздо лучший видеоплеер и один из немногих сторонних вариантов, поддерживающих 8K.Он может воспроизводить практически любое видео, которое вы ему бросаете, и имеет встроенную поддержку трансляции, если вы хотите смотреть его на большом экране, если у вас есть телевизор с поддержкой Chromecast Ultra, NVIDIA Shield или Cast.
Приложение 5. Tidal
Вот кое-что, о чем вы, вероятно, не знали: ваш Galaxy Note 20 или Note 20 Ultra способен передавать потоковое аудио сверхвысокого качества (UHQ) с 32-битным звуком. Не многие сервисы потоковой музыки поддерживают такое высокое качество, поэтому вы можете упустить его. Здесь на помощь приходит Tidal с качеством звука, которое может превзойти ваш Note 20.
- Ссылка на Play Store: Tidal (бесплатно)
Приложение 6. Любая игра с частотой 120 Гц (Note 20 Ultra)
Galaxy Note 20 Ultra оснащен дисплеем с частотой 120 Гц. Если поддерживается, каждую секунду на экране отображается 120 кадров, что делает анимацию и переходы более плавными. Вы можете почувствовать это при прокрутке, но только когда вы играете в игру, вы чувствуете разницу.
Что еще лучше, дисплеи с частотой 120 Гц уже давно используются в Android, так что уже есть немало игр, которые будут отображать полностью, великолепные 120 кадров в секунду.В Mobile Mode Gaming есть обширный список всех поддерживаемых игр по ссылке ниже.
Приложение 7. Adobe Fill & Sign
В настоящее время вам не нужны ручка и бумага для заполнения официальных форм. От писем с предложениями до договоров аренды — вы можете делать все это в цифровом виде с помощью Adobe Fill & Sign. Так что прекратите распечатывать формы, подписывать их, а затем сканировать их обратно в новые PDF-файлы — просто сделайте все это одним махом.
Приложение 8. Samsung Voice Recorder
При записи заметок для большинства людей использование голоса происходит быстрее.Приложение Samsung Voice Recorder может в реальном времени расшифровывать заметку продолжительностью до десяти минут. Он также имеет множество функций, от настройки качества звука до того, как микрофон записывает звук.
Приложение 9. Adobe Photoshop Express (и Lightroom)
Adobe является одним из лидеров в создании контента благодаря одним из лучших фото- и видеоредакторов на рынке. Их приложения помогают заполнить пробел, который есть на многих телефонах, которые имеют фантастические камеры, но посредственное или ограниченное встроенное программное обеспечение для редактирования.
И Lightroom, и Photoshop имеют мобильные приложения, оптимизированные для смартфонов Samsung Galaxy, в том числе Galaxy Note 20. В зависимости от ваших навыков и потребностей загрузите одно или оба, чтобы сделать ваши фотографии от средних до необычных.
(1) Adobe Lightroom, (2) Приложение Adobe Photoshop Express10. Autodesk Sketchbook
Не все, кто покупает Galaxy Note 20 или Note 20 Ultra, покупают его для стилуса, но это ключевой инструмент для достижения цели . Художники, создающие картины, эскизы или концепции, получают такой уровень точности с помощью тонкого стилуса, который невозможно было бы использовать кончиками пальцев.
Тем, кто попадает в эту категорию или заинтересован в попытках, вам понадобится Autodesk Sketchbook. Приложение дает вам виртуальный пустой холст для создания произведений искусства с более чем 50 различными советами.
Приложение 11. Рукописный ввод Google
Помимо рисования и подписи, стилус подходит для другой важной задачи: письма. С помощью приложения Google Handwriting Input вы можете писать свои ответы вместо того, чтобы печатать их, и приложение мгновенно преобразует ваш почерк в текст.Это требует некоторой практики, но как только вы освоите это, это может быть быстрее, чем печатать.
Приложение 12. Squid
Squid — отличная сторонняя альтернатива стандартному приложению Samsung Notes. Он поддерживает различное давление, делая линии больше, чем сильнее вы нажимаете. Он поддерживает PDF-файлы, позволяет добавлять рукописные заметки и даже подписанные документы, поддерживает различные типы и размеры бумаги и многое другое. Некоторые функции требуют премиального обслуживания, которое в настоящее время стоит 10 долларов в год.
- Ссылка на Play Store: Squid (бесплатно)
Не пропустите: Полные технические характеристики Galaxy Note 20 и Note 20 Ultra — цена, даты, содержимое коробки и многое другое
Обеспечьте безопасность соединения Без ежемесячного счета .Получите пожизненную подписку на VPN Unlimited для всех своих устройств, сделав разовую покупку в новом магазине Gadget Hacks Shop, и смотрите Hulu или Netflix без региональных ограничений, повышайте безопасность при просмотре в общедоступных сетях и многое другое.
Купить сейчас (скидка 80%)>
Другие выгодные предложения, которые стоит проверить:
Фотография на обложке и скриншоты от Jon Knight / Gadget HacksМогу ли я синхронизировать заметки Samsung с Google Keep? — Мворганизация.org
Могу ли я синхронизировать заметки Samsung с Google Keep?
Шаг 1. Убедитесь, что на вашем телефоне установлено приложение Google Keep. Шаг 2. Запустите приложение Samsung Notes на телефоне. Шаг 3. Откройте заметку, которую вы хотите переместить в Google Keep. Как видите, заметка из приложения Samsung Notes появилась в Google Keep, включая ее изображение.
Можно ли импортировать заметки в Google Keep?
К сожалению, в настоящее время невозможно импортировать заметки в Keep. Вам нужно будет перенести их вручную.Чтобы помочь повлиять на будущие функции в Keep, я рекомендую вам отправлять свои отзывы об этом непосредственно в Google.
Как синхронизировать Samsung Note с Google?
Включите настройки синхронизации Android
- На телефоне или планшете Android нажмите «Настройки».
- Нажмите Аккаунты Google.
- Выберите учетную запись Google, с которой была отправлена заметка.
- На экране «Синхронизация» найдите и включите Keep.
Можно ли экспортировать заметки Samsung?
Обычный способ экспорта заметок Samsung через общий доступ Шаг 1 Откройте приложение Notes на телефоне Samsung.Шаг 2 Чтобы выбрать одну или несколько заметок, которые вы хотите экспортировать, вы можете долго нажимать на одну заметку. Затем вы можете продолжить выбирать все заметки Samsung, которые хотите экспортировать. Вы можете экспортировать заметки Samsung в Cloud Drive.
Как перенести Samsung Note на Samsung?
СмартфоныGalaxy: как поделиться заметками Samsung?
- 1 Запустите приложение Samsung Notes.
- 2 Нажмите и удерживайте сохраненную заметку Samsung, которую хотите экспортировать.
- 3 Выберите Сохранить как файл.
- 4 Выберите файл PDF, файл Microsoft Word или файл Microsoft PowerPoint.
- 5 Выберите папку, в которой вы хотите сохранить файл, затем нажмите «Сохранить».
- 6 После сохранения файла перейдите в приложение «Мои файлы».
Где хранятся заметки Samsung?
Storage: Samsung Notes создает файлы во внутренней памяти телефона.
Где хранятся мои заметки на Android?
Если в вашем устройстве есть SD-карта, а версия ОС Android ниже 5.0, ваши заметки будут скопированы на SD-карту. Если на вашем устройстве нет SD-карты или если ваша ОС Android 5.0 (или более поздняя версия), ваши заметки будут скопированы во внутреннюю память вашего устройства.
Безопасны ли заметки Samsung?
Заранее спасибо! S-Notes зашифрованы. Однако, когда вы их «блокируете», они просто попадают в защищенную часть вашего телефона благодаря Knox, что добавляет дополнительный уровень защиты.
Как восстановить мои заметки Samsung?
Подробнее о Samsung Cloud можно узнать здесь.
- На старом устройстве зайдите в Приложения.
- Выберите «Настройки».
- Выберите Облако и учетные записи.
- Выберите Samsung Cloud.
- Убедитесь, что Samsung Notes синхронизирован, выбрав переключатель рядом с ним.
- Найдите Samsung Notes в строке поиска и выберите его.
- Выберите Установить.
Почему мои заметки Samsung не работают?
Часто приложение Samsung Notes перестает работать из-за недавнего обновления программного обеспечения. Чтобы исправить это, вам нужно будет обновить приложение Notes. Вы можете использовать один из трех способов обновить приложение.
Могу ли я получить доступ к своим заметкам Samsung с компьютера?
Как получить доступ к заметкам Samsung на компьютере. Вы можете просматривать свои заметки Samsung на ПК с Windows с помощью официального приложения Samsung Notes. Все, что вам нужно сделать, это установить приложение Samsung Notes и войти в свою учетную запись Samsung.
Резервные копии моих заметок Samsung?
Samsung Notes не поддерживает резервное копирование в облаке Google. Резервное копирование данных Samsung Notes можно выполнить только в Samsung Cloud, если вы настроили учетную запись Samsung.Для телефонов Samsung не требуется учетная запись Samsung, прежде чем вы сможете ее использовать. Но для приложений / игр и другого контента требуется учетная запись Google.
Как сделать резервную копию моей заметки Samsung в Gmail?
Существует сложный способ резервного копирования заметок Samsung на диск Google. Во-первых, вам нужен рутированный телефон Samsung. У меня здесь Note5 с root-правами….
- На телефоне или планшете Android нажмите «Настройки».
- Нажмите Аккаунты Google.
- Выберите учетную запись Google, с которой была отправлена заметка.
- На экране «Синхронизация» найдите и включите Keep.
Для чего используется приложение Samsung Notes?
Samsung Notes позволяет создавать новые заметки, просматривать заметки, редактировать заметки и синхронизировать свои заметки с другими устройствами Galaxy.
Как использовать приложение для заметок на Android?
Написать записку
- На телефоне или планшете Android откройте приложение Google Keep.
- Нажмите «Создать».
- Добавьте примечание и заголовок.
- Когда вы закончите, нажмите «Назад».
Есть ли у Samsung приложение для заметок?
Легко записывайте заметки, не выходя из своего устройства Android, с помощью Samsung Notes, официального приложения Samsung. Это приложение может создавать не только текстовые заметки, но и заметки с фотографиями, аудиофайлами и даже видео. В целом, Samsung Notes — отличное приложение для создания заметок для вашего устройства Android.
Что такое Samsung Internet и мне он нужен?
Интернет-браузер Samsung (или просто Интернет-браузер Samsung или S-браузер) — это мобильный веб-браузер для смартфонов и планшетов, разработанный Samsung Electronics.Он основан на проекте Chromium с открытым исходным кодом. Он предустановлен на устройствах Samsung Galaxy.
Нужен ли антивирус для телефонов Samsung?
В большинстве случаев на смартфоны и планшеты Android установка антивируса не требуется. Однако в равной степени справедливо и то, что вирусы для Android существуют, и антивирус с полезными функциями может добавить дополнительный уровень безопасности.
Как я могу получить бесплатный Интернет на моем Android без обслуживания?
Получите бесплатный интернет для Android с помощью FEAT VPN
- FEAT VPN использует файл конфигурации для настройки каждого подключения к серверу.
- Перейдите на сайт www.featvpn.com со своего устройства, загрузите FEAT VPN и установите приложение;
- Запустите приложение и нажмите «Настройка», а затем «Выполнить».
- Если все тесты завершены успешно, нажмите «Выход», чтобы продолжить;
В чем разница между Интернетом Самсунг и Google?
По сравнению с Chrome, Samsung Internet имеет гораздо лучшую панель инструментов. Во-первых, он расположен внизу браузера, а не вверху. В Chrome у вас есть только три кнопки на панели инструментов («Домой», «Вкладки» и «Меню»), в то время как Samsung Internet предлагает множество кнопок.Вы можете выбирать из 25 различных вариантов.
Нужны ли мне на моем Android-устройстве и Google, и Google Chrome?
Вы можете выполнять поиск в браузере Chrome, поэтому теоретически вам не нужно отдельное приложение для Google Search. Google Chrome — это веб-браузер. Для открытия веб-сайтов вам понадобится веб-браузер, но не Chrome. Chrome — это стандартный браузер для Android-устройств.
Могу ли я удалить Samsung Internet с моего телефона?
Избавиться от интернет-браузера Samsung на смартфоне Samsung очень просто.Поскольку это единый пользовательский интерфейс, браузер Samsung не является системным приложением. Следовательно, вы можете легко удалить приложение, как обычно, удалите любое другое приложение. Это делает его браузером №1 на телефонах Android.
Является ли Samsung Security бесплатным?
Платформа Samsung Knox бесплатна — она встроена в аппаратное и программное обеспечение большинства телефонов, планшетов и носимых устройств Samsung. Потребителям Samsung рекомендуется использовать бесплатную защищенную папку, чтобы воспользоваться функциями Knox для защиты своих личных данных на устройстве.
Samsung безопаснее, чем Iphone?
iOS: Уровень угрозы. В некоторых кругах операционная система Apple iOS долгое время считалась более безопасной из двух операционных систем. Android также чаще становится целью хакеров, потому что сегодня на этой операционной системе работает очень много мобильных устройств. …
Как узнать, есть ли в моем телефоне Samsung вирус?
Как использовать приложение Smart Manager для проверки на наличие вредоносных программ или вирусов?
- Нажмите «Приложения».
- Коснитесь Smart Manager.
- Нажмите Безопасность.
- Время последнего сканирования вашего устройства будет отображаться в правом верхнем углу. Коснитесь СКАНИРОВАТЬ СЕЙЧАС для повторного сканирования.
Можно ли шпионить за телефоном Samsung?
Еще один эффективный и простой способ шпионить за мобильным телефоном Samsung — использовать шпионскую программу. На рынке доступны различные шпионские приложения. Эти шпионские приложения предоставляют вам доступ к контролируемому устройству. Вы можете отслеживать действия телефона, журнал местоположений, контакты и многое другое.
Fix Приложение Samsung Notes продолжает сбой / остановку / не работает
Так удобно, чтобы все было у вас на ладони. Если вам нужно что-то записать, вы можете просто открыть приложение Samsung Notes. Вы всегда можете сохранить больше информации в приложении и быстро и быстро получить ее.
Но неудобно обнаруживать, что ваше приложение Samsung Notes не работает или не открывается, когда вам это нужно. Приложение для создания заметок Android продолжает вылетать, зависать и останавливаться, поэтому вы не можете получить доступ ко всем своим заметкам.Бывают случаи, когда он загружается нормально, но не показывает никакого текста.
К счастью, есть способы найти и устранить проблему на телефоне или планшете Samsung Galaxy, а также на других устройствах Android. Это может быть ошибка приложения или другие факторы, которые еще не проявились. Но хорошая новость заключается в том, что вы можете вернуть его в нормальное состояние с помощью нескольких настроек и обходных путей.
ПРЕДЛОЖЕНИЯ СЕГОДНЯ: Получите лучшие предложения на новейшие телефоны Samsung Galaxy на Amazon или Walmart !
Fix Samsung Notes Android-приложение продолжает сбой, зависание, остановку или неработающую проблему на телефоне или планшете Samsung Galaxy
Вот решения по устранению неполадок и решению проблемы в приложении Samsung Notes.Вы можете выполнять эти методы по одному и проверять, решает ли он проблему на вашем смартфоне или планшете.
Решение №1 — Перезапустите приложение Samsung Notes
Ваше приложение Samsung Notes может останавливаться. Но иногда, обновив его несколько раз, он вернется в нормальное состояние. Вы можете попробовать перезагрузить приложение дважды. Если это не сработает, вы можете попробовать следующий метод ниже.
Решение № 2 — Перезагрузите смартфон или планшет Samsung Galaxy
Если перезапуск приложения Samsung Notes не работает, возможно, потребуется быстрая перезагрузка телефона или планшета Samsung Galaxy.Закройте все запущенные приложения на вашем устройстве Samsung. Выключите устройство и подождите несколько минут. Затем перезапустите его и перезапустите приложение Samsung Notes.
Решение № 3 — Обновите приложение Samsung Notes
Скриншот предоставлен: Диспетчерская служба WindowsВозможно, вы пропустили важные обновления приложения Samsung Notes. Зайдите в Google Play Store или Galaxy Store и найдите Samsung Notes. Проверьте наличие доступных обновлений, затем загрузите и установите их.
НЕ ПРОПУСТИТЕ: планшеты Android продаются на Amazon , Walmart и Best Buy !
Решение №4 — Очистите кеш приложения в Samsung Notes
Скриншот предоставлен: Диспетчерская служба Windows- Откройте меню настроек.
- Зайдите в Приложения.
- Выберите Samsung Notes.
- Перейдите в хранилище.
- Нажмите Очистить кеш.
Решение №5 — Отключите синхронизацию на Samsung Cloud
- Откройте меню «Настройки» на устройстве Samsung.
- Перейдите в раздел «Учетные записи и резервное копирование».
- Выберите Samsung Cloud.
- Нажмите «Синхронизированные приложения».
- Перейдите в раздел Samsung Notes.
- Рядом с Sync On установите переключатель в положение Off.
Какой из вышеперечисленных методов исправил сбой или зависание Samsung Note? Мы хотели бы знать, что работает.Вы можете оставить нам комментарий ниже.
НУЖЕН НОВЫЙ ТЕЛЕФОН? Ознакомьтесь с этими удивительными предложениями на новые телефоны Android на Walmart и Amazon !
.
 0, поддерживается русский язык;
0, поддерживается русский язык;
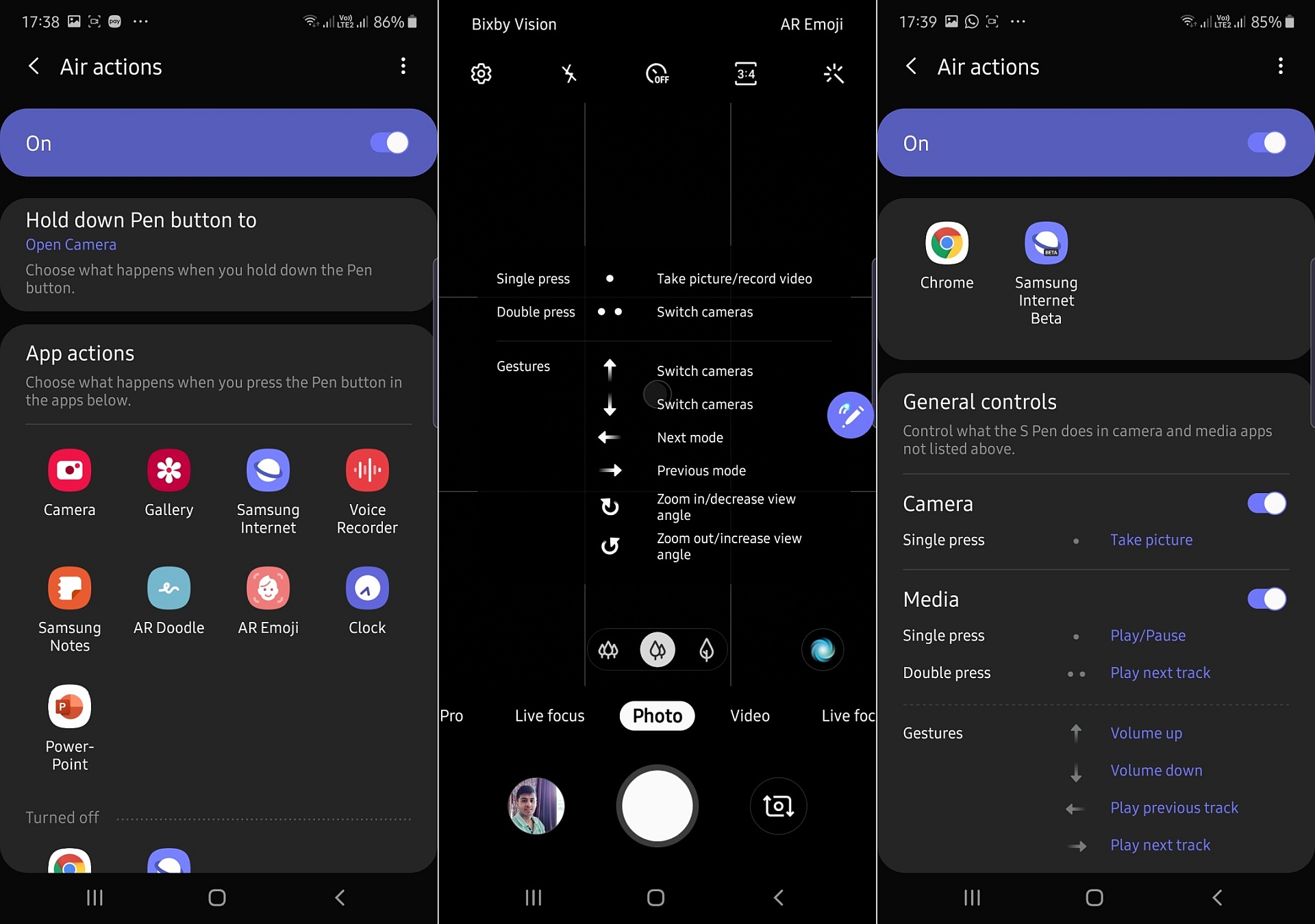
 com вместе с почтой, календарем и контактами, и их можно экспортировать вместе с другими элементами Outlook.com. Дополнительные сведения см. в теме Экспорт почтового ящика и удаление истории поиска в Outlook.com.
com вместе с почтой, календарем и контактами, и их можно экспортировать вместе с другими элементами Outlook.com. Дополнительные сведения см. в теме Экспорт почтового ящика и удаление истории поиска в Outlook.com.