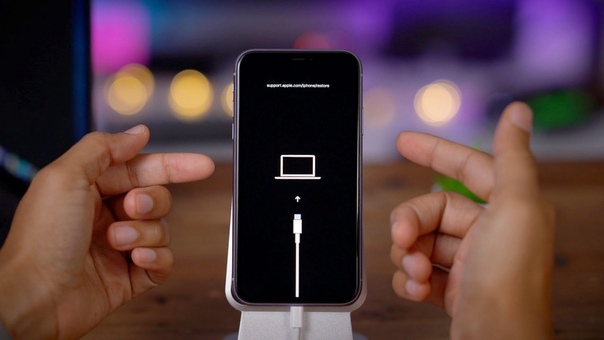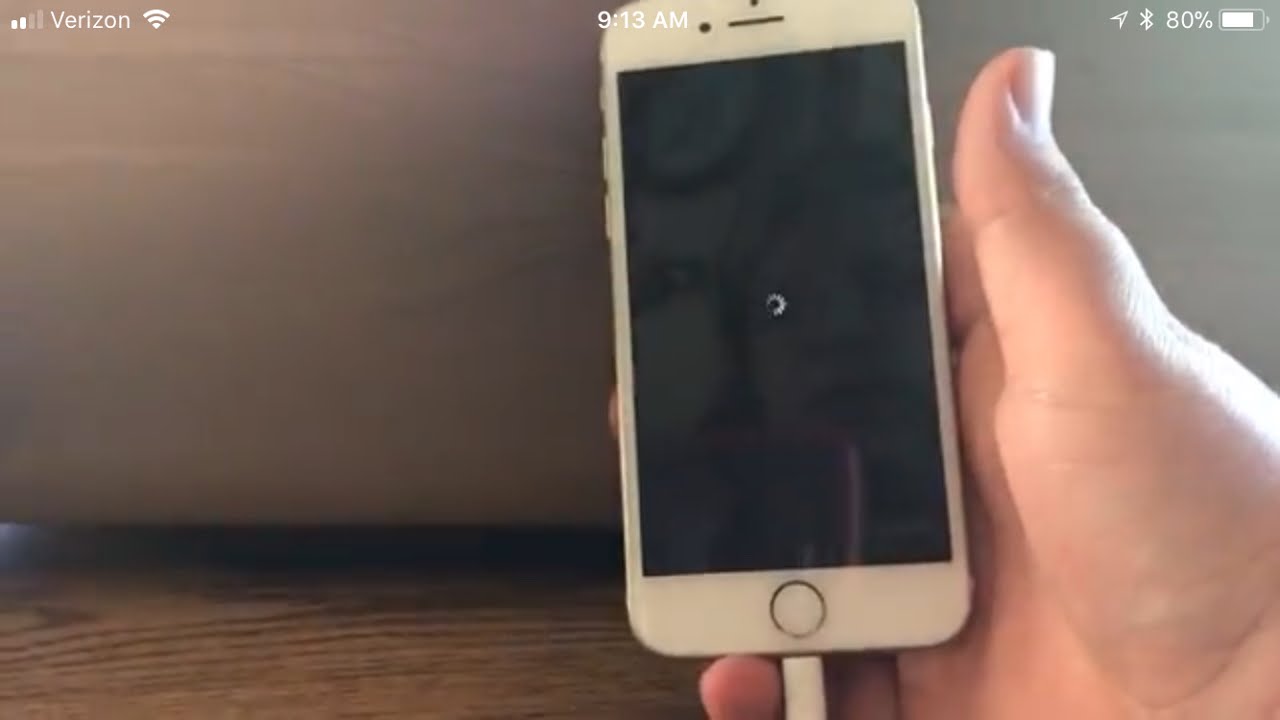Если айфон завис как перезагрузить: Перезапуск iPhone — Служба поддержки Apple
Как перезагрузить зависший iPhone или iPad
Столкнувшись с проблемой зависания iPhone или iPad, при котором девайс ни на что не реагирует, малоопытные пользователи начинают паниковать, засыпая тематические форумы множеством сообщений. Особо сильно переживают обладатели устройства с jailbreak. Но почти всегда проблема имеет довольно простое решение – гаджет необходимо просто перезагрузить.Как перезагрузить iPhone, iPad
Перезагрузить мобильное устройство компании Apple можно двумя способами — обычным и принудительным. Рассмотрим оба.Если в работе мобильного девайса появились сбои, но при этом iPhone, iPad не зависает, то рекомендуется его перезагрузить обычным способом:
- нажмите кнопку Power и удерживайте ее 3 секунды;
- вы увидите слайдер «Выключите», проведите по нему. iOS-девайс выключится;
- через некоторое время вновь нажмите и удерживайте кнопку Power. Девайс включится.
Как принудительно перезагрузить iPhone или iPad, если он завис и ни на что не реагирует
Если iOS-гаджет действительно завис и ни на что не реагирует, необходимо сделать принудительную перезагрузку.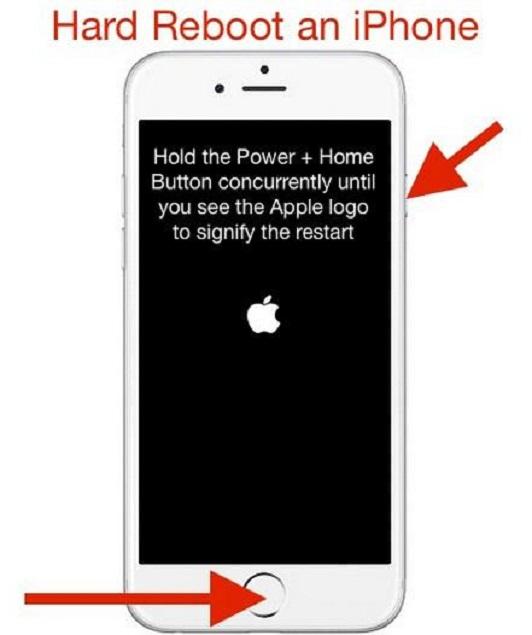
Если это не помогло, воспользуйтесь инструкцией по восстановлению ниже.
iPhone, iPad периодически зависает
Девайс может периодически зависать по разным причинам, чаще всего проблема программная и решается простой перепрошивкой (восстановлением) iPhone, iPad.Для этого необходимо сделать следующее:
- подключаем устройство к iTunes;
- открываем главную страницу управления вашим iPhone, iPad;
- на верхней плашке с информацией нажимаем «Восстановить».
 Это быстро, просто, удобно и не требует регистрации. Ответы на свой и другие вопросы вы найдете в данном разделе.
Это быстро, просто, удобно и не требует регистрации. Ответы на свой и другие вопросы вы найдете в данном разделе.К слову, следите за новостями app-s.ru через нашу группу Вконтакте или в Telegram. У нас чертовски интересная лента новостей.
Порядок вывода комментариев: По умолчаниюСначала новыеСначала старые
Как выключить iPhone, если он завис: как перезагрузить, если не работает экран
- Часть 1. Быстрый обзор причин, почему iPhone отстает и зависает
- Техника сама по себе перезагружается
- Как выполнить процедуру через компьютер
- Можно ли перезагрузить с помощью Сири
- Как быть если iPhone требует пароль после перезагрузки
- Почему iPhone может зависнуть на белом экране
- iPhone завис и не выключается и не перезагружается
- iPhone зависает при включении
- Если экран темный или не реагирует
- Если устройство все равно не включается или не загружается
- Если устройство включается, но зависает в процессе загрузки
- Часть 2.
 Решения 10 для устранения задержки или зависания iPhone
Решения 10 для устранения задержки или зависания iPhone - Решение 1. Восстановление системы iOS (раз и навсегда)
- Решение 2. Отключить обновление фоновых приложений
- Решение 3. Отключить прозрачность и движение
- Решение 4. Отрегулируйте скорость кнопки Home
- Решение 5. Перезагрузите или принудительно перезагрузите iPhone
- Решение 6. Обновите iPhone
- Решение 7. Обновление, удаление и повторная установка приложений
- Решение 8. Сбросить все настройки
- Решение 9. Очистить хранилище iPhone
- Решение 10. Восстановить заводские настройки iPhone
- Как выключить iPhone 11
- Устраняем программные сбои
- Разряжаем аккумулятор
- Много активных приложений
- Установлен джейлбрейк
- Как перезагрузить iPhone 11
- Мягкая перезагрузка
- Как выключить Айфон 5
- Стандартный способ
- Если экран завис
- Отключение через Assistive Touch
- Принудительная перезагрузка при жёстком зависании
- Как перезагрузить iPhone 4,5,6,7 в обычном режиме?
- Принудительная перезагрузка iPhone с Face ID, iPhone SE (2-го поколения), iPhone 8 или iPhone 8 Plus
- Принудительный перезапуск iPhone 7 и iPhone 7 Plus.

- Принудительная перезагрузка iPhone 6s, iPhone 6s Plus или iPhone SE (1-го поколения)
- Серия 8, X, XS, XR, 11
- 7, 7 Plus модели
- SE, 5s и более старые модели
- Как перезагрузить Айфон 10
- Как выключить iPhone если он завис, или Жесткая перезагрузка
- Другие нестандартные способы перезагрузки iPhone
- Сбросить настройки сети
- Жирный шрифт
- Перезагрузка при неисправности одной из кнопок
- Разница между мягкой и принудительной перезагрузкой
- Что делать, если iPhone X завис и перезагрузка не помогает?
- Альтернативные способы перезагрузки iPhone X
- Что предпринять, если перезапуск не работает
- Что делать, когда сломана кнопка Power?
- Перезагрузка без кнопочек?
- Когда отправляться в ремонт
- Заключение
Часть 1. Быстрый обзор причин, почему iPhone отстает и зависает
Причины, по которым ваш iPhone зависает или зависает, различны, но это можно сделать следующим образом:
Проблемы с приложением.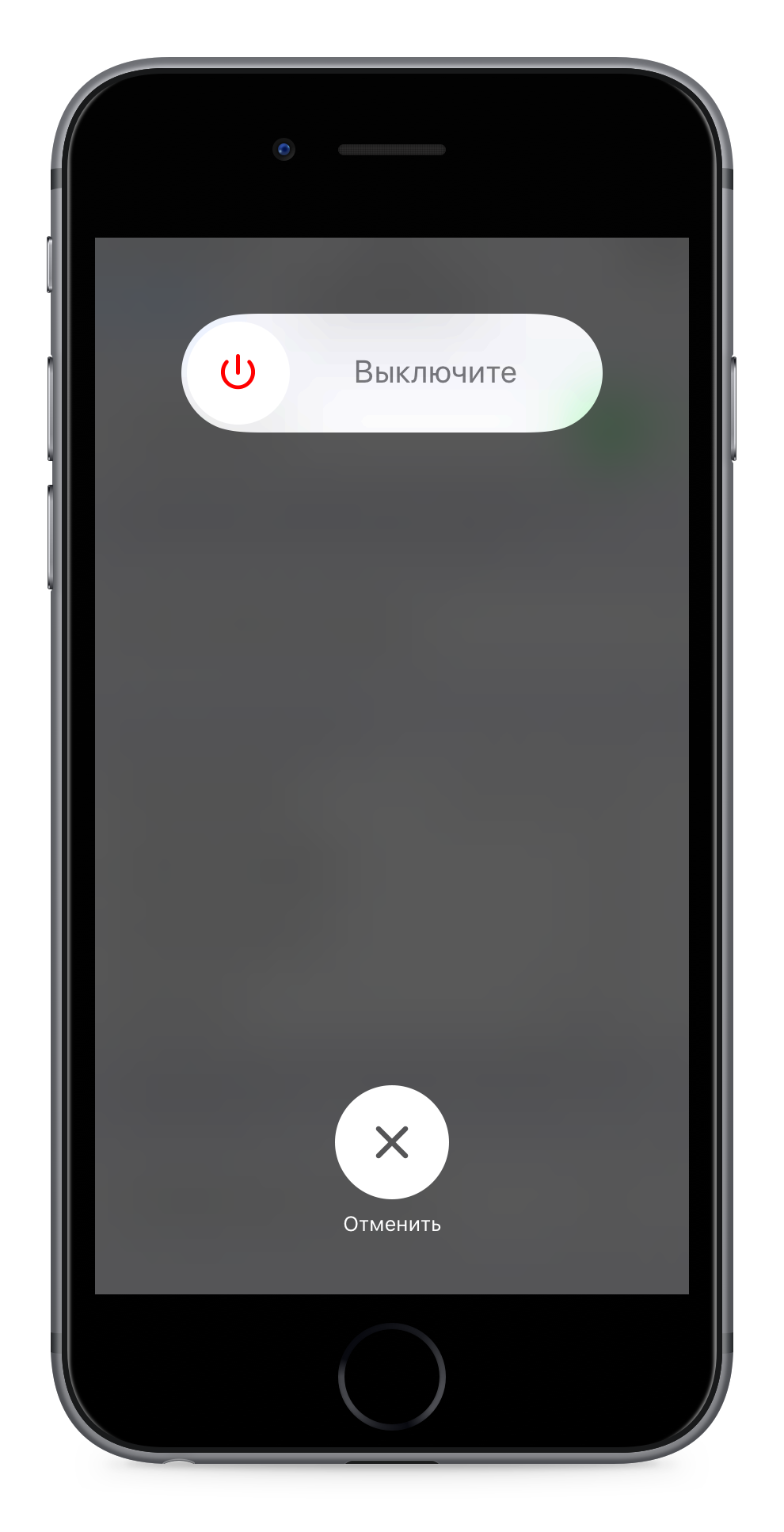 Когда приложение запущено и на iPhone всегда зависает, это может быть проблемное приложение, например устаревшее приложение, плохое приложение и т. Д.
Когда приложение запущено и на iPhone всегда зависает, это может быть проблемное приложение, например устаревшее приложение, плохое приложение и т. Д.
Проблемы с памятью. Недостаточно или недостаточно места в памяти на iPhone будет влиять на скорость и вызвать отставание iPhone.
Устаревшая версия iOS. Apple всегда выпускает свою новую версию iOS и старую версию iOS, работающую в последних приложениях, что может быть причиной отставания iPhone.
Повреждение оборудования. Если ваш iPhone поврежден аппаратно, это является худшей причиной, которая приводит к зависанию iPhone, даже если он отключен.
Другие неизвестные системные проблемы. Если ваш iPhone отстает из-за системной ошибки, вам нужно сначала восстановить систему iOS.
Узнав о причинах отставания iPhone, упомянутых выше, вы можете легко решить проблему с помощью соответствующих решений во второй части.
Техника сама по себе перезагружается
Если яблочное устройство перезагружается само (иногда может «выдавать» белый или красный дисплей), причем проделывает это без остановки, то можно попробовать жесткую перезагрузку (Hard Reset) в соответствии с моделью аппарата.
Как выполнить процедуру через компьютер
- Сначала обязательно обновите backup Айфона, выбрав в настройках имя своей учетной записи Apple ID. Ниже в меню выберите iCloud и перейдя во вкладку нажмите пункт «Резервная копия», а потом «Создать резервную копию».
- С помощью USB кабеля подключите телефон к компьютеру и откройте программу айтюнс.
- Перезапустите устройство указанным выше способом и дождитесь экрана подключения к iTunes.
- Программа предложит восстановить или обновить систему. Нажмите нужный пункт.
Можно ли перезагрузить с помощью Сири
Нет нельзя, но Siri может подсказать как это правильно сделать для данной модели телефона.
Как быть если iPhone требует пароль после перезагрузки
Пароль требуется в обязательном порядке, даже если iPhone имеет Touch ID.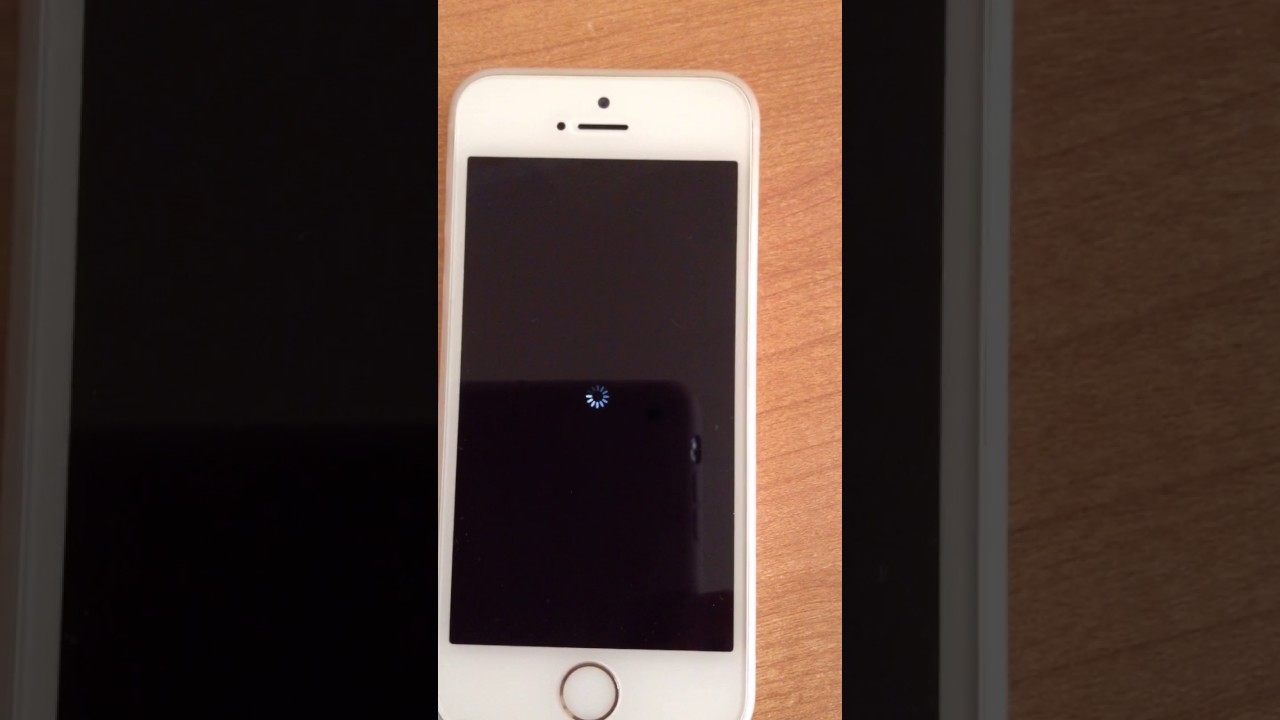 , это необходимо, для того чтобы загрузить ваши данные из системы безопасности Secure Enclave, так как сам датчик Touch ID данные пользователей не хранит. Поэтому если вы вдруг забыли пароль, то необходимо удаленно стереть Айфон при наличии резервной копии естественно и вернуть устройство к заводским настройкам. Если же резервной копии нет, то так же можно убрать пароль через компьютер с помощью программы iTunes, хотя тут придется повозиться.
, это необходимо, для того чтобы загрузить ваши данные из системы безопасности Secure Enclave, так как сам датчик Touch ID данные пользователей не хранит. Поэтому если вы вдруг забыли пароль, то необходимо удаленно стереть Айфон при наличии резервной копии естественно и вернуть устройство к заводским настройкам. Если же резервной копии нет, то так же можно убрать пароль через компьютер с помощью программы iTunes, хотя тут придется повозиться.Почему iPhone может зависнуть на белом экране
Зависание смартфонов Apple случается по разным причинам. Обычно виновата системная ошибка, в результате которой устройство не может обратиться к процессору, проверить память и другие компоненты. Чаще всего сбой происходит при установке новой прошивки, откате к старой версии iOS или восстановлении данных из резервной копии. Иногда гаджет зависает при подключении к ПК или неудачном джейлбрейке.
Также сбой может возникнуть из-за аппаратных проблем — попадания воды, неисправности аккумулятора или повреждений, вызванных падением. В таких случаях придётся обращаться в сервисный центр.
В таких случаях придётся обращаться в сервисный центр.
iPhone завис и не выключается и не перезагружается
Обычно в случае зависания Айфона пользователи пытаются его выключить или перезагрузить при помощи стандартной процедуры, а именно с помощью длительного нажатия на кнопку Включения/Блокировки. К сожалению, в большинстве случаев при зависании Айфона данный способ выключения не работает. Айфон продолжает работать и выполнять зависшие приложение вне зависимости от того, как долго пользователь нажимает на кнопку включения.
Но, у Айфона есть альтернативный способ выключения, который работает в обход операционной системы iOS. Благодаря этому данный способ выключения срабатывает даже на наглухо зависших устройствах. Способ заключается в одновременно нажатии кнопки «Домой» и кнопки Включения/Блокировки.
Кнопки Домой и Включение
Кнопки «Домой» и «Включение» нужно нажать одновременно и удерживать до тех пор, пока зависший Айфон не выключится. После выключения нужно подождать несколько секунд и сделать короткое однократное нажатие на кнопку включения. После этого Айфон включится и начнет работу в штатном режиме.
После этого Айфон включится и начнет работу в штатном режиме.
Нужно отметить, что комбинация клавиш «Домой + Включение» также отвечает за получение скриншота. Но, для получения скриншота на данные клавиши нужно нажимать буквально на 1 секунду, если удерживать клавиши дольше, то сработает защита от зависаний и Айфон перезагрузится.
Если же у вас iPhone X или более новая модель, то вам нужно использовать новый способ перезагрузки.
iPhone зависает при включении
Одновременное нажатие кнопок «Домой + Включение» позволяет выключить и включить устройство в любой ситуации. Однако данная процедура не гарантирует, что в процессе включения Айфоне не зависнет повторно.
Если ваш Айфон зависает еще до полной загрузки устройства, то вы можете воспользоваться режимом восстановления под названием «Recovery Mode». С его помощью можно восстановить исходное состояние Айфона и вернуть его к жизни. Но, нужно учитывать, что данная процедура равнозначна сбросу до заводских настроек и приводит к удалению всех пользовательских данных.
Для того чтобы войти в режим Recovery Mode на Айфоне и выполнить восстановление нужно сделать следующие:
- Выключите Айфон и подождите пару минут, чтобы все программы закончили свою работу. Если Айфон не выключается стандартным способом, то можно прибегнуть к описанной выше комбинации «Домой + Включение».
- Дальше нужно нажать на кнопку «Домой» и не отпуская ее подключить Айфон к компьютеру через Lightning кабель.
- После подключения продолжайте удерживать кнопку «Домой», пока на Айфоне не появится логотип iTunes и изображение кабеля.
- Теперь нужно отпустить кнопку «Домой» и запустить на компьютере программу iTunes.
- В программе iTunes нужно перейти к настройкам Айфона и нажать на кнопку «Восстановить iPhone».
Кнопка «Восстановить iPhone»
Таким образом можно решить проблему с зависаниями Айфона во время включения, но, как уже было сказано, для этого нужно будет пожертвовать всеми пользовательскими файлами. Более подробно о Recovery Mode можно почитать в нашей статье о сбросе Айпада до заводских настроек.
Также на устройствах от Apple есть так называемый режим DFU или Device Firmware Update. Если режим восстановления не помогает, то можно попробовать ввести Айфон в режим DFU и повторить попытку восстановления.
Если экран темный или не реагирует
Если экран устройства темный или не реагирует, может потребоваться принудительный перезапуск. При выполнении этой процедуры содержимое устройства не стирается. Устройство можно принудительно перезапустить, даже если экран темный или оно не реагирует на нажатия кнопок. Выполните указанные ниже действия.
- На моделях iPad с Face ID: нажмите и быстро отпустите кнопку увеличения громкости. Нажмите и быстро отпустите кнопку уменьшения громкости. Затем нажмите кнопку питания и удерживайте до перезапуска устройства.
- На iPhone 8 или более поздних моделей: нажмите и быстро отпустите кнопку увеличения громкости. Нажмите и быстро отпустите кнопку уменьшения громкости. Затем нажмите и удерживайте боковую кнопку, пока не появится логотип Apple.

- На iPhone 7, iPhone 7 Plus и iPod touch (7-го поколения): нажмите и удерживайте верхнюю (или боковую) кнопку и кнопку уменьшения громкости, пока не отобразится логотип Apple.
- На iPad с кнопкой «Домой», iPhone 6s или более ранних моделей и iPod touch (6-го поколения) или более ранних моделей: нажмите и удерживайте кнопку «Домой» и верхнюю (или боковую) кнопку, пока не отобразится логотип Apple.
Если устройство все равно не включается или не загружается
Подключите устройство к источнику питания и оставьте заряжаться примерно на час.
Через несколько минут должен появиться экран зарядки.
Если экран зарядки не появляется в течение часа или отображается экран «Подключите источник питания», проверьте разъем, кабель USB и адаптер питания. Убедитесь, что все разъемы надежно подключены, не имеют повреждений и не засорены. Попробуйте использовать другой кабель USB или адаптер питания.
Если устройство включается, но зависает в процессе загрузки
Если во время запуска появляется логотип Apple или красный либо синий экран, выполните следующие действия.
- Подключите устройство к компьютеру. На Mac с macOS Catalina 10.15 откройте Finder. На Mac с macOS Mojave 10.14 или более ранней версии либо на компьютере с Windows откройте программу iTunes.
- Найдите устройство на компьютере.
- Подключив свое устройство, выполните следующие инструкции.
- На моделях iPad с Face ID: нажмите и быстро отпустите кнопку увеличения громкости. Нажмите и быстро отпустите кнопку уменьшения громкости. Нажмите верхнюю кнопку и удерживайте ее, пока устройство не начнет перезагружаться. Продолжайте удерживать верхнюю кнопку, пока устройство не перейдет в режим восстановления.
- На iPhone 8 или более поздних моделей: нажмите и быстро отпустите кнопку увеличения громкости. Нажмите и быстро отпустите кнопку уменьшения громкости. Затем нажмите и удерживайте боковую кнопку, пока не появится экран режима восстановления.
- На iPhone 7, iPhone 7 Plus и iPod touch (7-го поколения): нажмите и удерживайте одновременно верхнюю (или боковую) кнопку и кнопку уменьшения громкости.
 Продолжайте удерживать их, пока не появится экран режима восстановления.
Продолжайте удерживать их, пока не появится экран режима восстановления. - На iPad с кнопкой «Домой», iPhone 6s или более ранних моделей и iPod touch (6-го поколения) или более ранних моделей: нажмите и удерживайте одновременно кнопку «Домой» и верхнюю (или боковую) кнопку. Продолжайте удерживать их, пока не появится экран режима восстановления.
- Когда будет предложено выполнить восстановление или обновление, выберите «Обновить». Компьютер попытается переустановить iOS или iPadOS, не удаляя данные.
Будет загружено программное обеспечение для устройства. Если это займет больше 15 минут, устройство выйдет из режима восстановления и придется повторить действия 2 и 3.
Часть 2. Решения 10 для устранения задержки или зависания iPhone
- Решение 1. Восстановление системы iOS (раз и навсегда)
- Решение 2. Отключить обновление фоновых приложений
- Решение 3. Отключить прозрачность и движение
- Решение 4. Отрегулируйте скорость кнопки Home
- Решение 5.
 Перезагрузите или принудительно перезагрузите iPhone
Перезагрузите или принудительно перезагрузите iPhone - Решение 6. Обновите iPhone
- Решение 7. Обновление, удаление и повторная установка приложений
- Решение 8. Сбросить все настройки
- Решение 9. Очистить хранилище iPhone
- Решение 10. Восстановить заводские настройки iPhone
Решение 1. Восстановление системы iOS (раз и навсегда)
Это универсальное решение, которое может выгнать ваш отстающий или зависающий iPhone. Независимо от того, почему ваш iPhone зависает, зависает, отключен, исчезает экран и т. Д., Он может легко привести ваш iPhone в нормальное состояние.
Инструментом восстановления, который может помочь вам выполнить задачу, является Apeaksoft iOS System Recovery. Это программное обеспечение iOS для iPhone XS / XR / X / 8 / 7 / 6 / 5 / 4 и т. Д.
Исправлена системная ошибка на iPhone, зависание, зависание, кирпич и т. Д.
Восстановите заводские настройки iPhone даже без пароля.
Поддерживается обновление и понижение версии iOS.
Два режима являются необязательными для восстановления системы iOS.
Шаг 1Подключите отстающий или зависший iPhone к компьютеруЗапустите iOS System Recovery после загрузки и установки на свой компьютер.
Подключите свой отстающий iPhone к компьютеру с помощью USB-кабеля, и это программное обеспечение обнаружит его через несколько секунд. выберите Восстановление системы iOS в основном интерфейсе.
Шаг 2Диагностика ненормального состояния iPhoneВ интерфейсе выберите Проблемы с устройством > Нажмите ненормальное состояние, в котором находится ваш iPhone> Start продолжать.
Шаг 3Переведите iPhone в режим DFU или RecoveryВо всплывающем окне выберите Стандартный режим и подтвердить и следуйте инструкциям на экране, чтобы перевести iPhone в режим DFU или режим восстановления.
Примечание: Если вы хотите восстановить заводские настройки вашего iPhone, просто выберите Расширенный режим.
Шаг 4Ремонт системы iOSЗатем вы просто исправляете информацию о вашем iPhone, такую как тип iPhone, модель, версия iOS и т.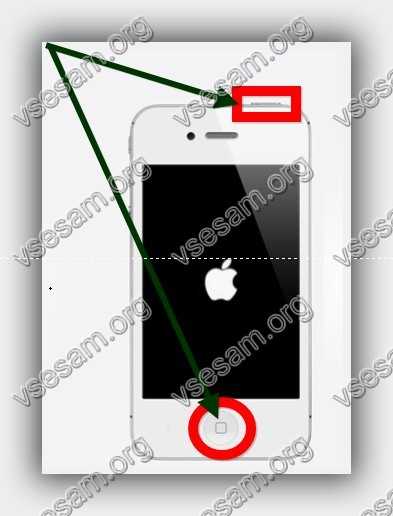 Д., И нажимаете Ремонт начать загрузку прошивки iOS и исправить отставание iPhone.
Д., И нажимаете Ремонт начать загрузку прошивки iOS и исправить отставание iPhone.
Примечание: Здесь вы можете выбрать версию iOS для любой версии, которую вы хотите. Другими словами, вы можете обновить iOS или понизить iOS до того, что поддерживает ваш iPhone.
Решение 2. Отключить обновление фоновых приложений
Фоновые приложения разрешают активность приложений в фоновом режиме, хотя вы запускаете другое приложение. Тем не менее, недостатком является замедление производительности и отставание iPhone. Учитывая это, вам лучше отключить фоновые приложения.
Идти к Настройки > Общее > Отключить Фон App Обновить.
Решение 3. Отключить прозрачность и движение
iPhone всегда усердно работает над отображением более удивительных визуальных эффектов, но этот эффект может вызвать отставание iPhone. На самом деле, вы могли бы легко решить проблему.
Идти к Настройки на iPhone> Общее > Выберите Доступность > Найти Увеличение контрастов > Включите Уменьшите прозрачность.
Тогда возвращайся Доступность > Включить уменьшить Motion.
Решение 4. Отрегулируйте скорость кнопки Home
Кнопка «Домой» на iPhone X и более поздних версиях не является механической кнопкой и заменена на Assistive Touch. Так что кран может отставать. Для решения проблемы, вызванной этим, вы можете перейти к Настройки > Общее > Доступность > Главная кнопка и настроить скорость кнопки Home.
Решение 5. Перезагрузите или принудительно перезагрузите iPhone
Если ваш iPhone по-прежнему зависает или отстает от настроек, указанных выше, вы можете попытаться устранить проблему, принудительно перезагрузив iPhone.
Нажмите и удерживайте оба Режим сна / Пробуждение кнопки и Volume Down Кнопка> Отпустите их, пока логотип Apple не появится на экране.
Вышеуказанные шаги работают для вашего iPhone 7 и 7 Plus. Для других моделей iPhone, проверьте это здесь принудительно перезапустить.
Решение 6. Обновите iPhone
Устаревшая версия iOS может конфликтовать с новым приложением на вашем iPhone, что может привести к тому, что iPhone не будет реагировать.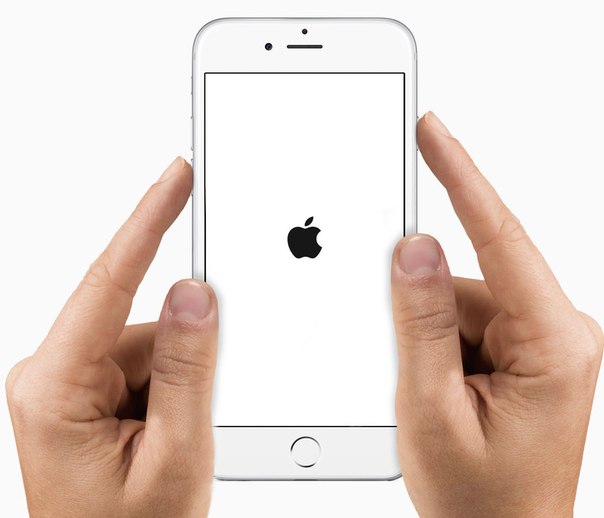
Решение простое, и вам просто нужно обновить iOS.
Идти к Настройки > Общее > Обновление программного обеспечения и вы увидите информацию об обновлении iOS> Нажмите Скачайте и установите обновить iOS вручную.
Советы 1. Убедитесь, что автоматическое обновление отключено, поскольку уведомление может нарушить производительность вашего iPhone при появлении нового обновления iOS.
2. Если после обновления iOS возникает задержка вашего iPhone, вы можете попробовать понизить iOS.
Решение 7. Обновление, удаление и повторная установка приложений
Если заметно, что ваш iPhone отстает или зависает, то при каждом запуске приложения проблема может быть вызвана приложением.
Вы можете обновить приложение в первую очередь.
Идти к App Store > Нажмите Новости вкладка> найдите приложение и коснитесь его> нажмите ОБНОВИТЬ.
Весь процесс обновления требует подключения к сети. После этого просто запустите приложение, чтобы увидеть, если ваш iPhone отстает.
Если это все еще не работает, просто попробуйте удалить приложение и переустановить его снова.
Вернитесь на главный экран на iPhone> коснитесь и удерживайте значок приложения, пока он не покачивается> Коснитесь перекрестного изображения в верхнем левом углу значка приложения, чтобы удалить приложение.
Тогда вам просто нужно найти и загрузить приложение из App Store, чтобы проверить, нормально ли работает ваш зависший iPhone.
Последний способ справиться с приложением – это удалить его, в то время как это плохое приложение, которое может повлиять на производительность вашего iPhone.
Решение 8. Сбросить все настройки
Настройки, которые вы сделали ранее, могут также быть причинами, которые приводят к отставанию iPhone.
Для решения этой проблемы, вызванной причиной, вам нужно установить все настройки на iPhone.
Идти к Настройки > Общее > Сбросить > Сбросить все настройки.
Примечание: Даже если вы сбросите все настройки на iPhone, ваши данные iPhone будут в безопасности.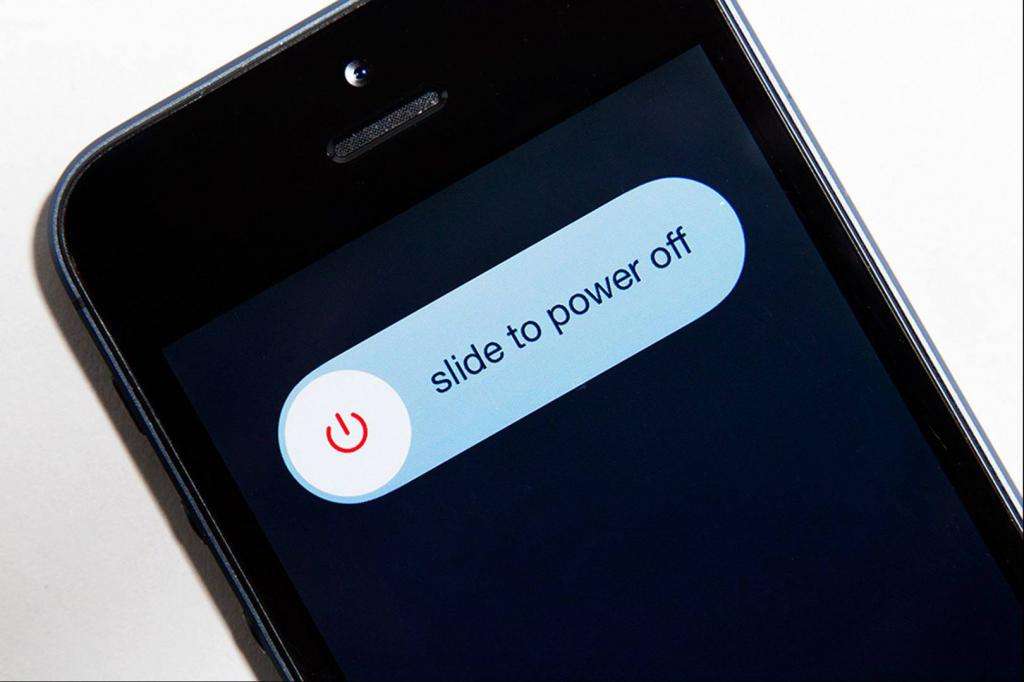
Решение 9. Очистить хранилище iPhone
Если на вашем iPhone недостаточно памяти, это может замедлить работу вашего iPhone и вызвать зависание iPhone.
В результате вам нужно управлять и освободить пространство вашего iPhone.
MobieTrans это инструмент управления данными iPhone, который может помочь вам создать резервную копию важных данных на компьютере и напрямую удалить данные iPhone с компьютера.
Шаг 1Подключите iPhone к компьютеруБесплатно загрузите это программное обеспечение на свой компьютер и запустите его после успешной установки.
Подключите ваш iPhone к компьютеру с помощью USB-кабеля, и это программное обеспечение автоматически обнаружит ваш iPhone.
Шаг 2Удалить фото / видео / музыкуНа левой панели вы можете увидеть типы данных, щелкнуть тип данных, который вы хотите удалить, и все детали отобразятся справа.
Отметьте элементы, которые вы хотите удалить, нажмите кнопку «Удалить» вверху, чтобы удалить их с вашего iPhone.
Решение 10. Восстановить заводские настройки iPhone
Если ни одно из вышеперечисленных решений не помогает устранить отставание iPhone, вот последнее решение, которое вам следует попробовать, – восстановить заводские настройки iPhone.
Этот способ исправления зависания iPhone сотрет весь контент и настройки на вашем iPhone, и вам следует подумать дважды.
Примечание: Не забудь резервное копирование iPhone чтобы избежать любой важной потери данных.
Затем перейдите к Настройки > Общее > Сбросить > Стереть все содержимое и настройки > Введите свой Apple ID и пароль для подтверждения.
Это займет несколько минут, чтобы завершить весь процесс восстановления фабрики.
Если вы забыли пароль iPhone и хотите восстановить заводские настройки iPhone, вам нужно обратиться к стороннему приложению, которое поможет вам.
iPhone EraseriPhone Eraser программное обеспечение для сброса содержимого и настроек iPhone, которое помогает восстановить заводские настройки iPhone по умолчанию. Даже если вы забыли пароль или хотите сбросить iPhone на продажу навсегда, это может оказать вам большую услугу. Проверьте это здесь, чтобы восстановить заводские настройки iPhone.
Даже если вы забыли пароль или хотите сбросить iPhone на продажу навсегда, это может оказать вам большую услугу. Проверьте это здесь, чтобы восстановить заводские настройки iPhone.
Замерзание или отставание iPhone – не единственная проблема, которая случается с вами и мной. Это очень часто среди наших пользователей iPhone. Для решения проблемы вы должны знать причины, по которым это происходит, и затем следовать универсальным решениям 10, описанным выше, чтобы решить эту проблему. За всеми решениями можно легко следовать, даже если вы новичок в области iPhone.
Как выключить iPhone 11
Привычное на прошлых моделях зажатие кнопки питания на iPhone X и более новых устройствах не приводит к вызову меню отключения. Вместо этого произойдет активация голосового ассистента Siri.
Если отключить Siri или выключить активацию зажатием боковой кнопки, то долгое нажатие на нее вообще не сработает. Выключать iPhone нужно одним из следующих способов:
1. Выключение через настройки
Кнопку выключения для этого случая уже давно спрятали в недрах системы.
Переходим в Настройки — Основные и в самом низу страницы видим кнопку Выключить. После нажатия появляется привычный слайдер, один свайп и смартфон выключается.
Когда помогает: когда нужно отключить смартфон на время, чтобы он не терял заряд аккумулятора.
2. Выключение через меню экстренного вызова
Зажатие кнопки питания и любой из клавиш регулировки громкости на iPhone с Face ID вызывает меню экстренного вызова. Так можно позвонить в службу спасения без разблокировки смартфона, посмотреть медицинскую карту владельца и, конечно же, перезагрузить iPhone.
Когда помогает: когда нужно отключить iPhone даже без ввода пароля разблокировки или сканирования лица.
Устраняем программные сбои
Если гаджет не выключается стандартным способом, выполните одно из следующих действий:
- Жёсткая перезагрузка. Для принудительного рестарта одновременно зажмите кнопки Home и Power в течение не менее 10 секунд.
 В результате на экране появится белое яблоко на чёрном фоне, после чего произойдёт запуск в обычном режиме. Помните, что производитель не рекомендует прибегать к этой операции слишком часто. Несмотря на то, что жёсткая перезагрузка не влияет на сохранность пользовательских данных, при её выполнении страдает операционная система, а также ощутимо возрастает нагрузка на процессор.
В результате на экране появится белое яблоко на чёрном фоне, после чего произойдёт запуск в обычном режиме. Помните, что производитель не рекомендует прибегать к этой операции слишком часто. Несмотря на то, что жёсткая перезагрузка не влияет на сохранность пользовательских данных, при её выполнении страдает операционная система, а также ощутимо возрастает нагрузка на процессор. - Восстановление системы через режим DFU (Device Firmware Update). Речь идёт о перепрошивке устройства. Перед её запуском помните, что все личные данные на айфоне будут удалены, поэтому нужно позаботиться о создании резервных копий.
Для запуска этой процедуры:
- подключите айфон к компьютеру через USB-кабель и запустите iTunes;
- зажмите одновременно клавиши Home и Power в течение 10 секунд;
- отпустите Power, продолжая удерживать кнопку Home пока iTunes не определит режим восстановления прошивки;
- следуйте дальнейшим инструкциям.
В результате полноценная работа айфона будет восстановлена, и Вы сможете выключать его по мере необходимости. Если же поломку таким образом устранить не удастся, возможно, неисправность имеет более сложный характер. В таком случае лучше обратиться к квалифицированным мастерам.
Если же поломку таким образом устранить не удастся, возможно, неисправность имеет более сложный характер. В таком случае лучше обратиться к квалифицированным мастерам.
Разряжаем аккумулятор
Более жесткую методику перезагрузки при повреждении кнопки невозможно использовать. Помогает только полная разрядка телефона и его повторный запуск после подключения зарядного устройства.
Включаем любое видео на youtube, выкручиваем подсветку на максимум и идем пить чай. Максимум через 40 минут, АКБ разрядиться в ноль и аппарат отключиться. Остается подсоединить ЗУ, что бы привести его в чувства.
Много активных приложений
Зависание умного телефона на каком-то этапе загрузки или работы, связано с большим количеством фоновых приложений, нагружающих процессор и оперативную память аппарата. Чтобы исправить эту неполадку, нужно снять с работы в фоне программы, которые потребляют большее количество ресурсов и принуждают устройство лагать.
Сделать это можно, нажав клавишу «Домой» дважды. На экране появится список активных программ. Нажимаем на каждой из них и удерживаем иконку затормозившей программы. После небольшой вибрации нужно подтвердить действие.
На экране появится список активных программ. Нажимаем на каждой из них и удерживаем иконку затормозившей программы. После небольшой вибрации нужно подтвердить действие.
После двойного нажатия кнопки Home, возможно восстановить работу и заново запустить приложение.
Установлен джейлбрейк
Джейлбрейк на яблоке часто становится причиной торможения устройства и поломок. Восстановление гаджета после джейлбрейка возможно с помощью DFU. Все проводимые пользователем манипуляции не вредят девайсу, если они проведены правильно. После прошивки, айфон не тормозит и не сбоит.
Запустить режим DFU можно так:
- нажать клавиши «Домой» и «Питание» на 10 секунд;
- досчитать до десяти, отпустить питание и продолжать удерживать меню «Домой».
Как перезагрузить iPhone 11
Для перезагрузки существует сразу три способа:
1. Выключение и включение
Просто зажимаем любую кнопку громкости в паре с боковой кнопкой на противоположной грани смартфона до появления слайдера выключения, перемещаем слайдер и ждем, когда iPhone выключится. После отключения нажимаем кнопку питания для повторного включения.
После отключения нажимаем кнопку питания для повторного включения.
Когда помогает: данный способ пригодится, если iPhone начал глючить, не запускается какое-то приложение или не подключаются Bluetooth-наушники. Первое и самое действенное средство при подобных сбоях – выключить и заново включить смартфон.
2. Hard reset
Подобный сброс тоже помогает избавиться от всевозможных глюков и проблем с iPhone. Выполнить его можно как на работающем смартфоне, так и при его зависании.
Если гаджет не отвечает или просто хотите быстро перезапустить смартфон: нажмите и быстро отпустите кнопку увеличения громкости, нажмите и быстро отпустите кнопку уменьшения громкости, затем зажмите боковую кнопку и не отпускайте до перезагрузки iPhone.
Когда помогает: это единственный способ, который помогает при зависании iPhone. Можно применять его для борьбы с глюками и сбоями в работе системы.
3. Специальная кнопка для перезагрузки
При помощи меню AssistiveTouch можно создать виртуальную кнопку для перезагрузки смартфона.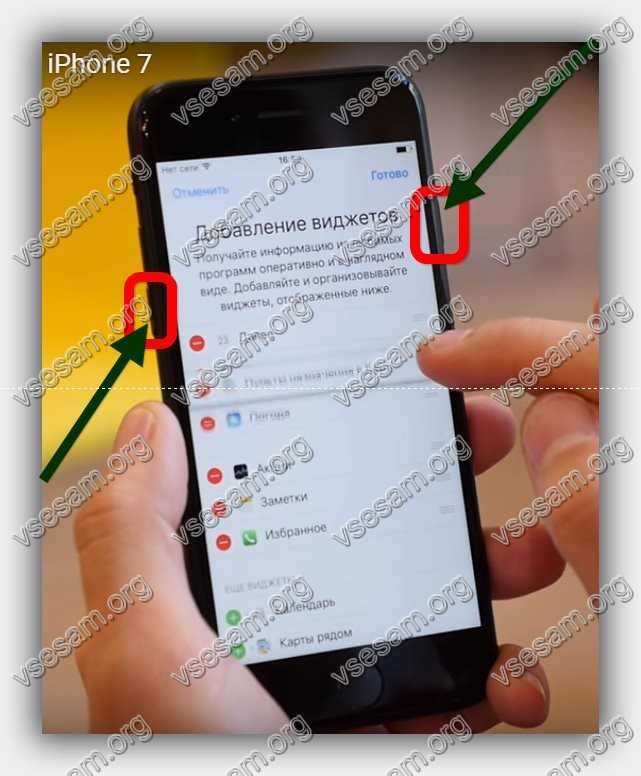
Переходим в Настройки – Универсальный доступ – Касание – AssistiveTouch и активируем главный переключатель. Теперь добавляем в меню кнопку Перезапуск.
Можно добавить ее в меню верхнего уровня, установить перезапуск на долгое нажатие или двойное касание.
Когда помогает: подобную фишку удобно использовать, если хотите управлять смартфоном одной рукой. Добавляете в данное меню кнопки регулировки громкости, выключения и другие, после этого можно осуществлять манипуляции без нажатия на физические клавиши.
Мягкая перезагрузка
Итак, девайс заглючил и не отключается. Пользователь нажимает на стандартную клавишу выключения, но вместо этого аппарат никак не реагирует на команды.
Если iPhone не выключается, то существует несколько способов перезагрузки его операционной системы. Их можно условно разделить на мягкие и жесткие, так как последние могут привести к потере данных или отключению некоторых функций смартфона. Эти методы действуют в обход ОС и потому срабатывают даже на тех аппаратах, которые зависли «намертво».
Чтобы выключить смартфон «мягко» без вреда операционной системе, нужно одновременно нажать кнопки блокировки и «Домой». В таком положении клавиши удерживают в течение нескольких секунд.
По прошествии времени гаджет должен автоматически перезагрузится и начать работу в штатном режиме.
Иногда смартфон просит двинуть свайпом по красной полосе вверху экрана.
Такая комбинация клавиш, в обычном режиме работы, отвечает за создание скриншота. Но, для получения снимка экрана клавиши зажимают на 1-2 секунды, а в случае перезагрузки намного дольше.
Как выключить Айфон 5
IPhone 5 и 5S считались наиболее стабильными моделями и долгое время были популярны. Они отлично работают, почти не уступают последним телефонам.
Стандартный способ
Чтобы выключить Айфон 5, следует зажать в верхней части устройства клавишу «Power». Через 3-4 секунды на экране появится окно, которое потребует сделать свайп вправо, для отключения. Включать смартфон также, через «Power».
Включать смартфон также, через «Power».
Если экран завис
Чтобы выключить Айфон, если не работает экран, следует одновременно зажать «Домой» и «Power» в течение 5-6 секунд. После этого телефон отключится без дополнительных манипуляций.
Важно! Такое выключение перезагружает устройство, сбрасывает все настройки. Это позволяет ему восстановиться, а также нормально функционировать после включения.
Отключение через Assistive Touch
Если клавиши не работают, смартфон выключается через сенсор.
Для этого нужно перейти в «Настройки» – «Главные» – «Универсальный доступ» – активировать «Assistive Touch» – нажать на кнопку в правом нижнем углу – в дополнительном меню выбрать «устройство» – нажать «LockScreen». Появится слайдер, после свайпа, смартфон отключится.
Принудительная перезагрузка при жёстком зависании
Жёсткая перезагрузка iPhone производится тогда, когда устройство не реагирует на операции с сенсорным экраном и всем своим видом показывает, что дальше оно работать отказывается. Стандартная процедура с нажатием кнопки питания не срабатывает, у пользователей возникает паника. Не стоит переживать – попробуем перезагрузить устройство принудительно. Если у вас Айфон 5 или 6 либо какая-то другая модель с механической кнопкой «Home», зажмите её вместе с «Power».
Стандартная процедура с нажатием кнопки питания не срабатывает, у пользователей возникает паника. Не стоит переживать – попробуем перезагрузить устройство принудительно. Если у вас Айфон 5 или 6 либо какая-то другая модель с механической кнопкой «Home», зажмите её вместе с «Power».
При отпускании кнопок на дисплее должно появиться надкусанное яблочко. Если это не так, нажмите на «Power». Далее начнётся загрузка операционной системы – все глюки и сбои должны пропасть.
Обратите внимание, что данный способ перезагрузки может привести к удалению данных, хранящихся в памяти Айфона.
Как перезагрузить iPhone 4,5,6,7 в обычном режиме?
Для начала, давайте вспомним как сделать перезагрузку iPhone в обычном режиме, когда все функции телефона исправны.
- Как перезагрузить iPhone 4,5,6,7 в обычном режиме?
- Как выключить iPhone если он завис или жесткая перезагрузка
- Как выключить iPhone без кнопки?
- Другие нестандартные способы перезагрузки iPhone
- Заключение
Выключить iPhone 4, 5, 6, 7 можно, произведя следующие манипуляции:
- Необходимо нажать и несколько секунд удерживать клавишу «Power», которая находится в верхней торцовой части вашего устройства.
 Результатом таких действий является появление двух больших кнопок «Выключите» и «Отменить» на экране смартфона.
Результатом таких действий является появление двух больших кнопок «Выключите» и «Отменить» на экране смартфона. - Далее необходимо провести пальцем по надписи «Выключите» слева направо, не отрывая пальца от экрана. Данный жест еще носит название «Свайп» (от англ. Swipe – проводить, тянуть). Если все проделано верно, iPhone начнет процесс отключения — экран погаснет и устройство перестанет реагировать на прикосновения.
- Последний этап — нужно снова нажать кнопку «Power» — вы увидите черный знак логотипа Apple на белом фоне.
При таком способе перезапуска гаджета сохраняются все программы в панели многозадачности и после отключения телефона вы с легкостью получите доступ ко всем ранее запущенным приложениям.
Принудительная перезагрузка iPhone с Face ID, iPhone SE (2-го поколения), iPhone 8 или iPhone 8 Plus
Нажмите и сразу отпустите кнопку увеличения громкости.
Нажмите и сразу отпустите кнопку уменьшения громкости.

Нажмите и удерживайте боковую кнопку.
Когда появится логотип Apple, отпустите кнопку.
Примечание. Если iPhone по-прежнему не включается или зависает при загрузке, см. статью службы поддержки Apple iPhone, iPad или iPod touch не включается или зависает.
Принудительный перезапуск iPhone 7 и iPhone 7 Plus.
Нажмите и удерживайте кнопку уменьшения громкости и кнопку «Сон/Пробуждение».
Когда появится логотип Apple, отпустите обе кнопки.
Примечание. Если iPhone по-прежнему не включается или зависает при загрузке, см. статью службы поддержки Apple iPhone, iPad или iPod touch не включается или зависает.
Принудительная перезагрузка iPhone 6s, iPhone 6s Plus или iPhone SE (1-го поколения)
Нажмите и удерживайте кнопку «Сон/Пробуждение» и кнопку «Домой».
Когда появится логотип Apple, отпустите обе кнопки.
Серия 8, X, XS, XR, 11
Стандартная перезагрузка Айфонов серии 8, X, XS, XR и 11 (MAX, PRO версии, в том числе) проводится так:
- Одновременно зажимаем одну из клавиш громкости и боковую кнопку Sleep;
- Когда на дисплее появится выключатель, просто смахиваем его в сторону.
 Такой жест называется «Свайп» (от англ. Swipe — проводить не отрывая). Телефон должен выключится;
Такой жест называется «Свайп» (от англ. Swipe — проводить не отрывая). Телефон должен выключится; - Подождав примерно 10 секунд, нажимаем на боковую кнопку для включения айфона.
Принудительная перезагрузка осуществляется в несколько простых действий:
- быстро нажать и отпустить клавишу увеличения громкости;
- быстро нажать и отпустить кнопку уменьшения громкости;
- нажать на боковую Power (справа) и удерживать ее пока на экран не погаснет и не появится логотип Apple.
7, 7 Plus модели
В 7-х моделях (в том числе Plus) iPhone кнопка «Домой» стала сенсорной поэтому способы перезагрузки изменились.
Для стандартной перезагрузки требуется:
- нажать на клавишу выключения и подождать несколько секунд;
- в появившемся окне подтверждаем действие.
Принудительная перезагрузка производится так:
- необходимо одновременно зажать две кнопки: уменьшение громкости и боковую, примерно на 6 секунд, пока дисплей не отключится;
- после этого появления логотипа– отпустить, загрузка iOs пройдет в автоматическом режиме.

SE, 5s и более старые модели
Если Айфон SE, 5s или более ранняя модель работает в штатном режиме, то перезагрузку выполняем следующим образом:
- нажимаем на кнопку «Питание», расположенную в правом верхнем углу гаджета;
- удерживаем ее в течении нескольких секунд;
- выключаем телефон с помощью, появившейся сенсорного переключателя.
Если телефон завис и не реагирует, то требуется принудительно перезапустить аппарат двумя клавишами.
- удерживаем одновременно кнопки «Home» и «Power» примерно на 7-8 секунд;
- после этого ждем появления логотипа и если вдруг экран остался темным, то нажимаем «Power» пока аппарат не включится.
Как перезагрузить Айфон 10
Даже Iphone 10 может зависать и в таком случае пользователь должен перезапустить свое устройство. Это можно сделать двумя способами.
Если гаджет не работает, как обычно, то перезагрузить Айфон 10 можно следующим образом:
- удерживать клавишу «Power» на смартфоне в течении пары секунд;
- на смартфоне, вне зависимости от открытого приложения, появится окно с перезагрузкой;
- нужно подтвердить перезагрузку, после смартфон выполнит необходимые действия в автоматическом режиме.

Так перезагружается iPhone X в том случае, если он работает.
Если же смартфон завис, то нужно выполнить немного другие действия:
- нужно удерживать клавишу «Power» и клавишу «Регулировки громкости» на смартфоне на протяжении пары секунд;
- экран смартфона потухает, что говорит об успешности выполнения заданной операции.
Смартфон iPhone X перезагрузится и будет работать в обычном режиме, а зависания полностью исчезнут.
Как выключить iPhone если он завис, или Жесткая перезагрузка
Как принудительно выключить Айфон если он завис и не реагирует на прикосновения к сенсору, не работают кнопки блокировки и «Домой»? В этом случае вам поможет метод «жесткой» перезагрузки iPhone. Для этого:
- На устройствах iPhone 4 (4s),5 (5s,c) а также 6 (6s, 6s Plus) необходимо одновременно зажать кнопки «Power» и «Home». Иными словами, вам необходимо зажать круглую кнопку «Домой» и кнопку блокировки в верхней части смартфона.
 Для iPhone 7 в этом случае комбинация клавиш немного другая — нужно одновременно зажать клавиши блокировки и уменьшения громкости «-». Кнопки необходимо держать около десяти секунд, иногда немного дольше.
Для iPhone 7 в этом случае комбинация клавиш немного другая — нужно одновременно зажать клавиши блокировки и уменьшения громкости «-». Кнопки необходимо держать около десяти секунд, иногда немного дольше. - Когда экран устройства погаснет, отпустите кнопки и дождитесь появления логотипа Apple на черном фоне. Если этого не произошло, то нажмите кнопку блокировки и недолго подержите ее.
- Если ваш смартфон все еще не перезапустился — попробуйте снова. Вероятно, вы недостаточно долго удерживали кнопки. Повторимся, вам нужно удерживать зажатые клавиши в течение минимум десяти секунд.
- Последний пункт — как включить iPhone. Для этого кратковременно нажмите кнопку блокировки и дождитесь, пока на дисплее не появится логотип компании на белом фоне.
Этот способ является практически безотказным, если вы вдруг столкнулись с проблемой выключения своего мобильного девайса. Но стоит помнить, что такой метод заставляет телефон полностью перезагрузиться в принудительном режиме, прерывая все процессы и работу программ. Именно поэтому его рекомендуется использовать только в ситуациях, когда остальные методы не действуют.
Именно поэтому его рекомендуется использовать только в ситуациях, когда остальные методы не действуют.
После включения, панель многозадачности iPhone не будет содержать никаких программ. Процессы подключения к сотовой и Wi-Fi сети будут запущены заново.
Другие нестандартные способы перезагрузки iPhone
Если вы хотите быстро выполнить перезапуск iPhone, то рекомендуем воспользоваться следующими методами:
Сбросить настройки сети
- Для быстрого отключения телефона перейдите в «Настройки», затем на вкладку «Основные».
- Пролистайте в самый конец списка. Нажмите на пункт «Сброс».
- В открывшемся окне выберите «Сбросить настройки сети».
- На следующем этапе Айфон предложит вам ввести пароль (если ваше устройство защищено) и выполнит перезагрузку.
Недостатком этого способа является тот факт, что после перезапуска вы потеряете все данные сети: настройки и пароли от Wi-Fi сети, а также конфигурации мобильного интернета.
Жирный шрифт
- Для того, чтобы выключить девайс, необходимо зайти в «Настройки» → «Основные»→ «Универсальный доступ».
- Далее включите функцию «Жирный шрифт», смахнув вправо ползунок.
- Устройство предложит вам выполнить перезагрузку.
Преимущество данного метода — его быстрота. Единственное изменение, которое произойдет вследствие активации данной функции — изменение толщины шрифта. Но если вам нужно перезапустить смартфон, выполняя минимум действий — этот способ для вас.
Перезагрузка при неисправности одной из кнопок
- Скачать приложение «Активатор».
- Запустить приложение на главном экране.
- Нажать «В любом случае».
- Выбрать жест, с помощью которого в дальнейшем можно будет перезагрузить устройство.
Разница между мягкой и принудительной перезагрузкой
Если вы видите сбои в работе смартфона, не стоит паниковать и тут же бежать в сервис, большинство проблем решаются перезапуском устройства. Существует два способа, как перезагрузить iPhone X:
Существует два способа, как перезагрузить iPhone X:
- При незначительных лагах, например, подвисание интернет-страниц, видео, неправильная работа файлов. В этом случае смартфон включен и функционирует, реагирует на нажатия, но не всегда и с задержкой. Чтобы закрыть фоновые приложения, достаточно зажать нижнюю кнопку громкости и свайпнуть по вышедшему слайду на экране. Такой способ «излечивает» множество болезней Айфона 10.
- А вот при глюках ОС или интерфейса приходится принимать другие меры. Способ, как перезагрузить Айфон X принудительно, позволяет перезапускать систему и устранять проблемы с неправильной зарядкой или сбоями в работе ПО.
Если Айфон 10 не реагирует на кнопки или перезагрузка не привела к нужному результату, попробуйте вернуть смартфон к заводским настройкам. Так называемую перепрошивку можно легко провести самостоятельно через iTunes. Подключите устройство к компьютеру, и с помощью программы пройдите процедуру восстановления. Правда, удалится весь контент и личная информация. Чтобы избежать серьезных потерь, рекомендуется регулярно делать резервные копии файлов в облаке.
Чтобы избежать серьезных потерь, рекомендуется регулярно делать резервные копии файлов в облаке.
Что делать, если iPhone X завис и перезагрузка не помогает?
В таких случаях можно говорить о наличии каких-то проблем, имеющих либо программный характер, либо вызванные аппаратным сбоем или поломкой. Если Ваш iPhone X завис и перезагрузка не решает проблему, рекомендуем не экспериментировать и обратиться в сервисный центр для получения обслуживания.
Специалисты нашего сервиса имеют огромный опыт работы в ремонте и обслуживании iPhone, а глубокое знание специфики работы телефонов Apple и наличие специального оборудования и программного обеспечения позволяют решить любые проблемы Клиентов максимально оперативно и качественно.
Альтернативные способы перезагрузки iPhone X
Кроме этого существуют некоторые альтернативные способы перезагрузить iPhone X. Вы можете использовать их если описанные выше варианты по каким-то причинам вам не подходят.
Например, вы можете выключить iPhone X через настройки. Для этого просто откройте приложение «Настройки» и пролистайте список опций в самый конец. Там вы увидите кнопку «Выключить», которую можно использовать для выключения устройства.
Для этого просто откройте приложение «Настройки» и пролистайте список опций в самый конец. Там вы увидите кнопку «Выключить», которую можно использовать для выключения устройства.
Также Айфон 10 можно выключить, используя функцию «AssistiveTouch». Для этого зайдите в настройки, откройте раздел «Основные – Универсальный доступ» и включите функцию «AssistiveTouch».
После этого на экране вашего iPhone X появится плавающая кнопка, которую можно использовать для выполнения некоторых операций. Для того чтобы выключить устройство нужно нажать на эту кнопку и выбрать раздел «Аппарат».
Дальше нужно нажать на кнопку «Блокировка экрана» и удерживать ее нажатой, пока на экране не появится кнопка выключения.
Также вы можете запустить перезагрузку изменив некоторые настройки. Например, если зайти в раздел настроек «Основные – Универсальный доступ» и включить там функцию «Жирный шрифт», то на экране появится предупреждение о перезагрузке устройства. Нажимаем «ОК» и iPhone перезагрузился.
Еще один вариант – сброс настроек сети. Если зайти в «Основные – Сброс» и использовать опцию «Сбросить настройки сети» и активировать функцию «Сбросить настройки сети», то iPhone перезагрузится автоматически.
В крайнем случае, вы можете перезагрузить iPhone X разрядив его батарею до нуля и поставив его на зарядку. После того как он немного подзарядится он включится автоматически.
Что предпринять, если перезапуск не работает
Если Айфон 8 не включается и не реагирует на зарядку, надо попробовать другой метод перезагрузки:
- Одновременно нажать и удерживать кнопку «Домой» и боковую кнопку.
- Подождать, пока телефон выключится.
- Через пару минут нажать и удерживать боковую кнопку.
- Подождать пока появится логотип.
Что делать, когда сломана кнопка Power?
Залипшая, деформированная или поломанная кнопка Power не позволит включать и выключать смартфон в случае необходимости. Однако существует альтернативный способ управления, который возможен благодаря встроенной опции AssistiveTouch. С её помощью команда на выключение отдаётся только силами сенсорного дисплея (главное, чтобы смартфон перед этим не завис).
С её помощью команда на выключение отдаётся только силами сенсорного дисплея (главное, чтобы смартфон перед этим не завис).
Для запуска функции откройте вкладку «Универсальный доступ» и активируйте AssistiveTouch. Также можно своим голосом попросить Siri включить эту опцию (благо, программа уже давно распознаёт русскую речь). В результате на домашнем экране появится специальная иконка, визуально напоминающая кнопку Home. Если на неё нажать, откроется меню управления, где Вы увидите пиктограмму Device с изображением айфона. После клика на неё пользователю откроется очередной выпадающий список. Для выключения девайса следует выбрать иконку с подписью «Блокировка экрана» и удерживать её до тех пор, пока не появится стандартное предложение о выключении iPhone.
У функции AssistiveTouch есть и другие плюсы. В частности, с её помощью можно успешно включить телефон. Для этого гаджет подключается к компьютеру через USB-кабель, что провоцирует принудительный запуск операционной системы.
Благодаря вышеописанным действиям Вы получите возможность управлять смартфоном без клавиши Power. Конечно, придётся претерпеть временные неудобства, но что остаётся делать, если нет возможности посетить сервисный центр? Однако следует понимать, что нельзя надолго откладывать ремонт своего айфона. Любое повреждение может иметь более серьезные последствия, поэтому обратиться к специалистам лучше как можно скорее.
Перезагрузка без кнопочек?
Тут надо сделать так: Основные — Универсальный доступ — включаем AssistiveTouch — ну и дальше в меню «Аппарат» есть пункт про перезагрузку. Нажимаете и без всяких кнопок получаете результат. Кстати, AssistiveTouch многие используют, потому что удобная фигня и при должной сноровке ускоряет общение с айфоном, ещё и настраивается.
Когда отправляться в ремонт
Если у вас получилось перезагрузить Айфон, но его работоспособность от этого не улучшилась, попробуйте восстановить его из резервной копии. Это самый верный способ вернуть смартфон в работоспособное состояние.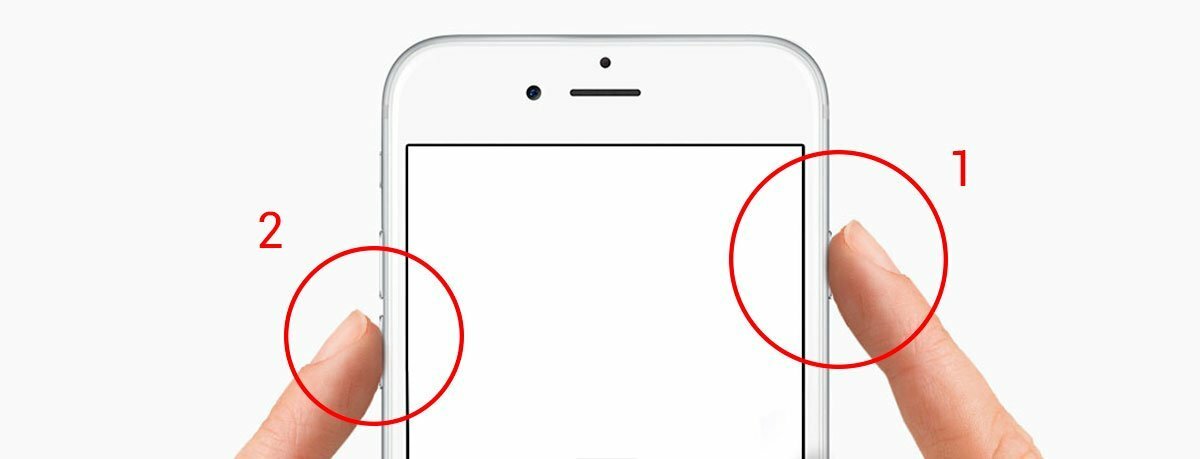 Подключите устройство к ПК и запустите iTunes, восстановите его из последней сделанной копии. Также вы можете попробовать обновить ПО – иногда это является отличным средством для восстановления трубки.
Подключите устройство к ПК и запустите iTunes, восстановите его из последней сделанной копии. Также вы можете попробовать обновить ПО – иногда это является отличным средством для восстановления трубки.
Перезагрузить Айфон с неработающими кнопками – проблема. В этом случае рекомендуется обратиться в сервис для ремонта вашего гаджета. Обратитесь сюда и в случае с неработающим дисплеем. Ведь обращение с полумёртвым Айфоном – не из приятных. Лучше потратить несколько тысяч на услуги мастера. Обращайтесь в сервис и в том случае, если повторная перезагрузка iPhone не приводит к желаемому результату – вполне возможно, что устройству требуется профессиональный ремонт.
Заключение
Данная статья направлена на описание методов и способов выключения iPhone из любого состояния: в обычном режиме, если смартфон завис и не реагирует на сенсор и нажатия клавиш, если не работают кнопки «Home» и «Power». В ходе решения проблем перезапуска девайса был рассмотрен метод управления с помощью прикосновений сенсорной панели — «Assistive Touch», который позволяет не только справиться с проблемой выключения Айфона без помощи кнопок, но и настроить усправление iOS-устройством при помощи жестов. Также стоит отметить, что вышеописанная функция не позволит выключить iPhone 4,5,6,7, если дисплей не работает или завис. В этом случае все же придется обратиться к техническим специалистам.
Также стоит отметить, что вышеописанная функция не позволит выключить iPhone 4,5,6,7, если дисплей не работает или завис. В этом случае все же придется обратиться к техническим специалистам.
Источники
- https://www.apeaksoft.com/ru/fix/iphone-lagging.html
- https://bigiphone.ru/kak-perezagruzit-iphone/
- https://4pda.ru/2019/11/07/363554/
- https://SmartPhonus.com/%D1%87%D1%82%D0%BE-%D0%B4%D0%B5%D0%BB%D0%B0%D1%82%D1%8C-%D0%B5%D1%81%D0%BB%D0%B8-iphone-%D0%B7%D0%B0%D0%B2%D0%B8%D1%81/
- https://support.apple.com/ru-ru/HT201412
- https://www.iphones.ru/iNotes/vse-sposoby-perezagruzki-i-vyklyucheniya-iphone-11-10-12-2019
- https://doctor-gadgets.ru/stati/chto-delat-esli-ayfon-ne-vyklyuchaetsya/
- https://ExpertLand.ru/telefon/iphone/ne-vyklyuchaetsya
- https://znatoki.org/tehnika/40-kak-vykljuchit-ajfon.html
- https://KakOperator.ru/os/kak-perezagruzit-zavisshij-iphone
- https://PingviTech.com/rukovodstva/kak-perezagruzit-iphone-4-5-6-7/
- https://support.
 apple.com/ru-ru/guide/iphone/iph8903c3ee6/ios
apple.com/ru-ru/guide/iphone/iph8903c3ee6/ios - https://znatoki.org/tehnika/72-kak-perezagruzit-ajfon.html
- https://iphone-gps.ru/iphone/kak-vyklyuchit-iphone-esli-on-zavis-i-ne-rabotaet-ekran
- https://iphone-gps.ru/iphone/kak-perezagruzit-iphone-x-prinuditelno-esli-on-zavis
- https://service-apple.ru/articles/problemy-s-tehnikoi-apple/chto-delat-esli-iphone-x-zavis-i-ni-na-chto-ne-reagiruet.html
- https://SmartPhonus.com/%D0%BA%D0%B0%D0%BA-%D0%BF%D0%B5%D1%80%D0%B5%D0%B7%D0%B0%D0%B3%D1%80%D1%83%D0%B7%D0%B8%D1%82%D1%8C-iphone-x/
- https://iphone-gps.ru/iphone/zavis-ayfon-8-i-ne-perezagruzhaetsya-chto-delat-kak-perezagruzit
- https://wylsa.com/how-to-restart-iphone-8/
Что делать, если iPad/iPhone завис при обновлении
Вернуться к списку всех частых вопросов ->
Бывают такие ситуации, что iPhone или iPad зависают и не откликаются ни на какие нажатия. Чаще всего при этом экран черный. Причин, по которой происходит зависания, очень много.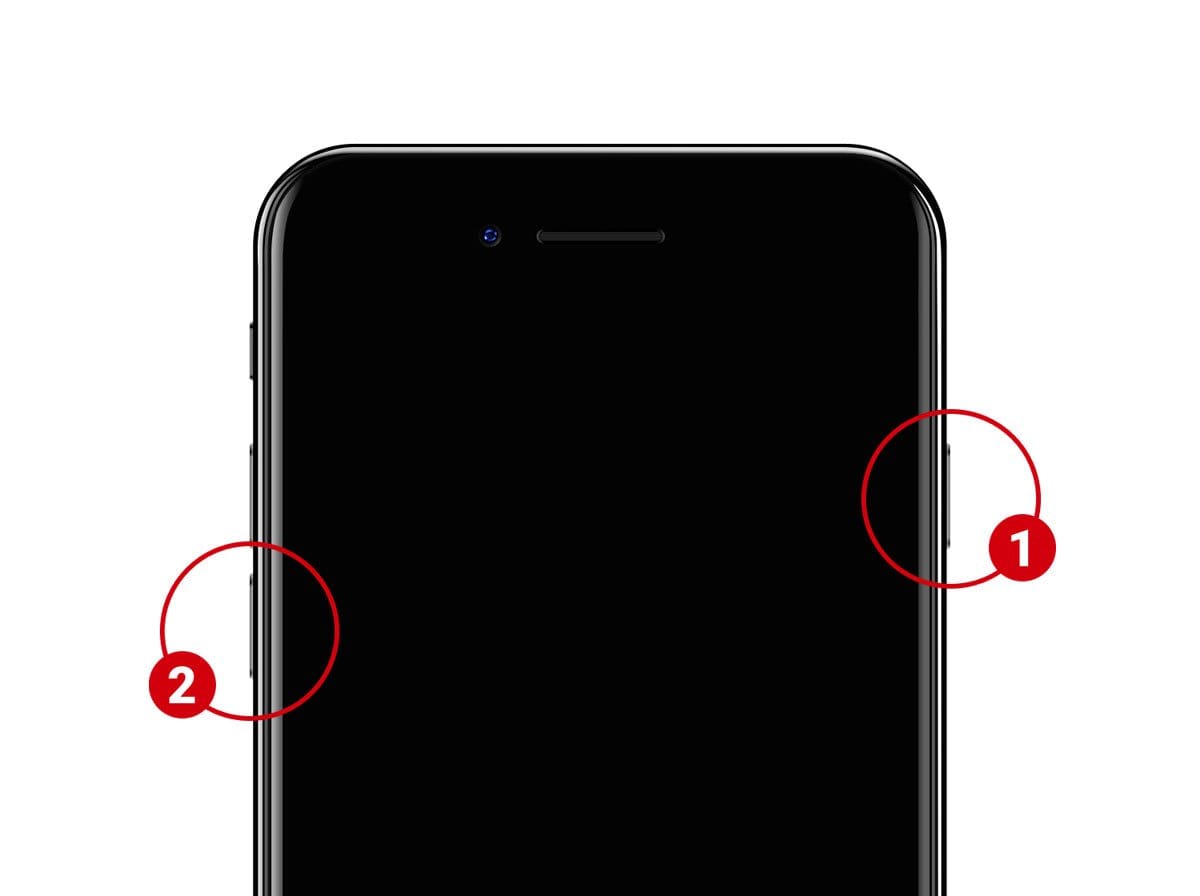 Иногда телефон может зависать из-за плохой программы, а иногда и из-за технической неисправности. Зависания — очень редкое событие, компания Apple всегда следит за обновлениями программного обеспечения и фильтрует приложения, находящиеся в Apple Store.
Иногда телефон может зависать из-за плохой программы, а иногда и из-за технической неисправности. Зависания — очень редкое событие, компания Apple всегда следит за обновлениями программного обеспечения и фильтрует приложения, находящиеся в Apple Store.
Если зависает iPhone или iPad
Тем не менее, если iPhone или iPad завис, а вам он срочно необходим, попробуйте для начала перезагрузить его.
- Для этого зажмите одновременно кнопку Домой («Home») и кнопку выключения. Держите их до тех пор, пока на экране не появится загрузочный логотип Apple. Дождитесь, пока устройство полностью загрузится.
- Если устройство все равно не откликается на нажатия, то убедитесь в том что оно заряжено. При включении в зарядное устройство появится следующая иконка:
Это свидетельствует о том, что батарея разрядилась.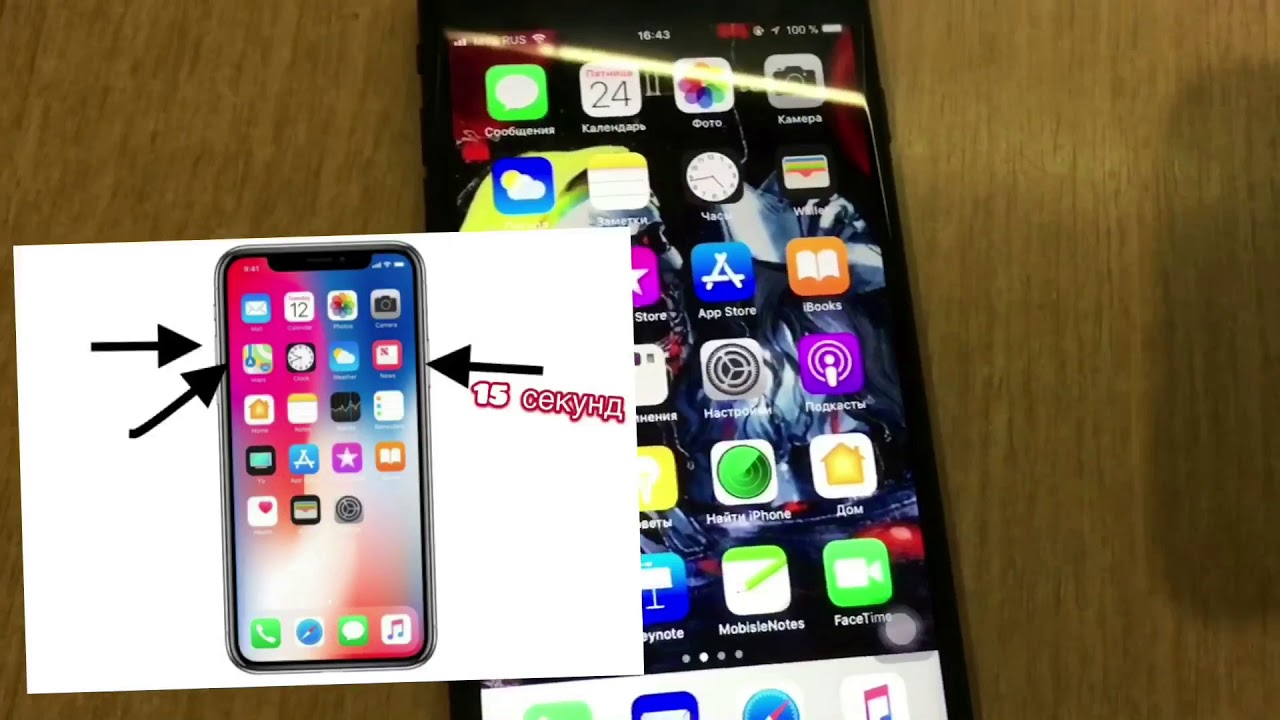
Существует и другой способ восстановления, но он потребует от вас подключения к компьютеру через iTunes.
Восстановление iPhone и iPad
Восстановление — это процесс возврата на предыдущее состояние устройства, до синхронизации.
- Подключите устройство к компьютеру через кабель.
- Запустите iTunes и в панели слева в секции «Устройства» выберите ваше устройство.
В разделе Резервная копия будет написано, когда была сделана последняя резервная копия.
Внимание! Учтите, что данные с вашего телефона полностью сотрутся и восстановятся на то состояние, когда была сделана последняя копия!
- Нажмите кнопку Восстановить, подтвердите выбор и следуйте указаниям. iTunes известит вас о завершении восстановления.

Если зависает программа
Если телефон откликается на нажатия, но программа не работает, то вы можете обойтись без перезагрузки, просто перезапустите приложение следующим образом:
- Вернитесь на рабочий стол нажатием кнопки «Домой», а затем дважды нажмите кнопку «Домой». Перед вами появится список запущенных приложений.
- Нажмите и удерживайте значок зависшей программы.
- Когда он начинает дрожать, нажмите , чтобы закрыть ее.
- Дважды нажмите кнопку «Домой» и попробуйте открыть программу снова.
Несколько советов
- Обязательно проверьте обновление программы в App Store, разработчики довольно часто обновляют свои программы в целях повышения стабильности.
- Не забывайте и об обновлении версии ПО вашего устройства.
 При подключении в iTunes вы всегда сможете узнать версию вашего текущего ПО и возможность обновления на новую.
При подключении в iTunes вы всегда сможете узнать версию вашего текущего ПО и возможность обновления на новую.
Задайте свой вопрос
Если ваш iPhone, iPad или iPod touch не включается или завис — служба поддержки Apple
Если экран вашего устройства завис, не реагирует на прикосновение к нему или зависает при включении, узнайте, что делать.
Если ваш экран черный или завис
Если ваш экран черный или завис, вам может потребоваться принудительный перезапуск устройства.Принудительный перезапуск не приведет к удалению содержимого на вашем устройстве. Вы можете принудительно перезагрузить устройство, даже если экран черный или кнопки не реагируют.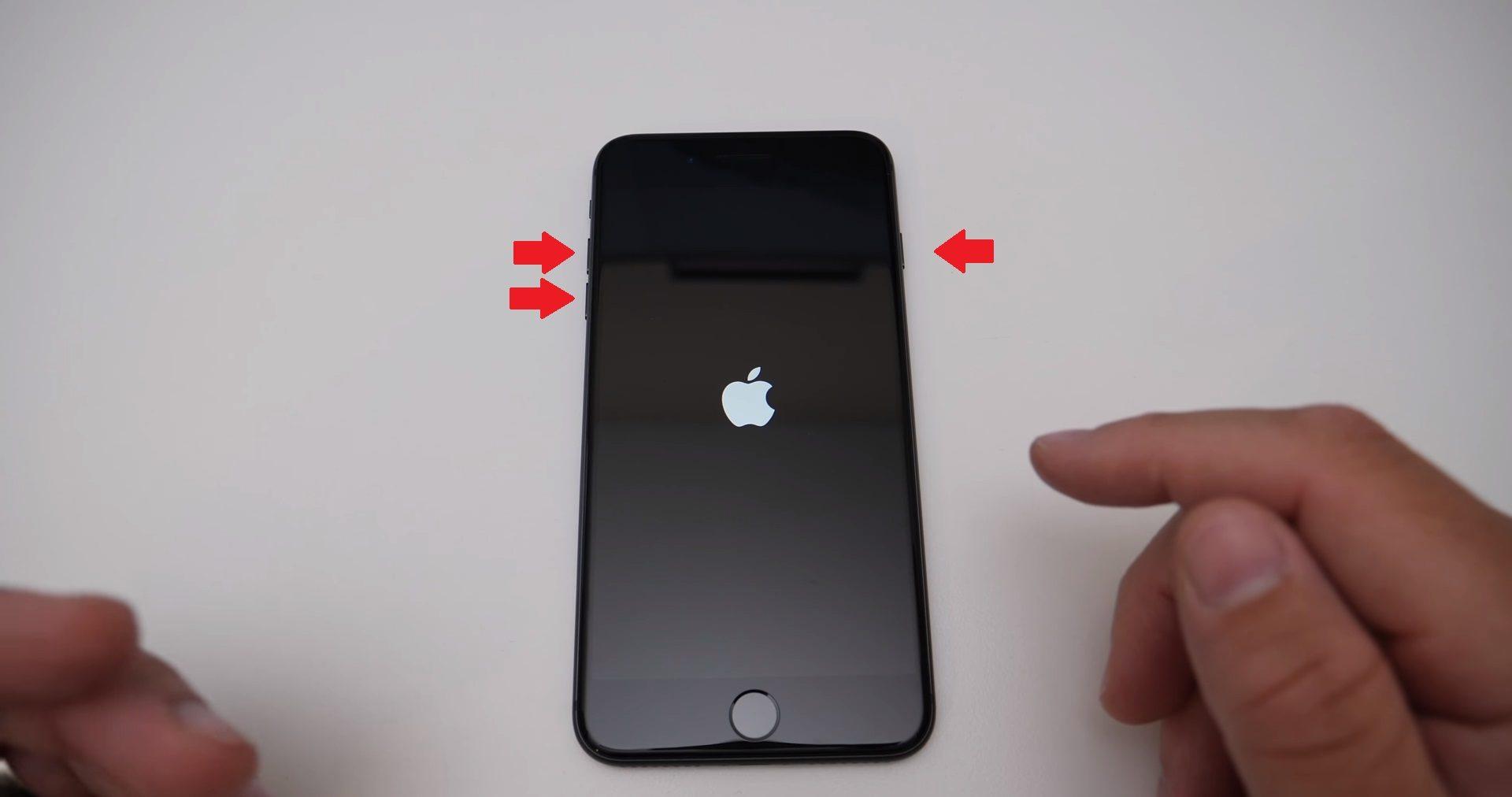 Выполните следующие шаги:
Выполните следующие шаги:
- Модели iPad
- , у которых нет кнопки «Домой»: нажмите и быстро отпустите кнопку увеличения громкости. Нажмите и быстро отпустите кнопку уменьшения громкости. Затем нажмите и удерживайте кнопку питания, пока устройство не перезагрузится.
- iPhone 8 или новее: нажмите и быстро отпустите кнопку увеличения громкости. Нажмите и быстро отпустите кнопку уменьшения громкости.Затем нажмите и удерживайте боковую кнопку, пока не увидите логотип Apple.
- iPhone 7, iPhone 7 Plus и iPod touch (7-го поколения): нажмите и удерживайте верхнюю (или боковую) кнопку и кнопки уменьшения громкости, пока не увидите логотип Apple.
- iPad с кнопкой «Домой», iPhone 6s или более ранней версии и iPod touch (6-го поколения) или более ранней версии: нажмите и удерживайте обе кнопки «Домой» и «Верхнюю (или боковую)», пока не увидите логотип Apple.
Если ваше устройство по-прежнему не включается или не запускается
Подключите устройство к электросети и дайте ему зарядиться до одного часа.
Через несколько минут вы должны увидеть экран зарядки.
Если вы не видите экран зарядки в течение часа или видите экран подключения к питанию, проверьте разъем, USB-кабель и адаптер питания. Убедитесь, что все вставлено надежно, в нем нет мусора и нет повреждений. Вы можете попробовать другой USB-кабель или адаптер питания.
Если ваше устройство включается, но зависает во время запуска
Если при запуске вы видите логотип Apple или красный или синий экран, попробуйте выполнить следующие действия:
- Подключите устройство к компьютеру. На Mac с macOS Catalina 10.15 откройте Finder.
 На Mac с macOS Mojave 10.14 или более ранней версии или на ПК откройте iTunes.
На Mac с macOS Mojave 10.14 или более ранней версии или на ПК откройте iTunes. - Найдите ваше устройство на вашем компьютере.
- Пока ваше устройство подключено, выполните следующие действия:
- Модели iPad
- без кнопки «Домой»: нажмите и быстро отпустите кнопку увеличения громкости. Нажмите и быстро отпустите кнопку уменьшения громкости. Нажмите и удерживайте верхнюю кнопку, пока ваше устройство не начнет перезагружаться. Продолжайте удерживать верхнюю кнопку, пока ваше устройство не перейдет в режим восстановления.
- iPhone 8 или новее: нажмите и быстро отпустите кнопку увеличения громкости. Нажмите и быстро отпустите кнопку уменьшения громкости.Затем нажмите и удерживайте боковую кнопку, пока не увидите экран режима восстановления.
- iPhone 7, iPhone 7 Plus и iPod touch (7-го поколения): нажмите и удерживайте одновременно верхнюю (или боковую) кнопки и кнопки уменьшения громкости. Удерживайте их, пока не увидите экран режима восстановления.

- iPad с кнопкой «Домой», iPhone 6s или более ранней версии и iPod touch (6-го поколения) или более ранней версии: одновременно нажмите и удерживайте кнопку «Домой» и верхнюю (или боковую) кнопки. Удерживайте их, пока не увидите экран режима восстановления.
- Когда у вас появится возможность восстановить или обновить, выберите «Обновить». Ваш компьютер попытается переустановить iOS или iPadOS без удаления ваших данных.
Ваш компьютер загрузит программное обеспечение для вашего устройства. Если это займет более 15 минут, ваше устройство выйдет из режима восстановления, и вам нужно будет повторить шаги 2 и 3.
Если вам нужна дополнительная помощь
Обратитесь в службу поддержки Apple, чтобы настроить службу, если у вас возникла одна из следующих проблем:
- Вы по-прежнему видите черный экран после зарядки, принудительного перезапуска или выполнения действий, описанных в этой статье.

- Вы видите черный экран, но слышите предупреждения, звуки и вибрацию.
- Экран остается черным, но устройство издает звуковой сигнал, когда вы включаете его и подключаете к источнику питания.
- Ваш экран включен, но не реагирует на касание, скольжение или выполнение других жестов.
- Вы не можете принудительно перезагрузить устройство, потому что кнопка сломана или застряла.
- Ваше устройство застревает на логотипе Apple, отображается сплошным цветом или не распознается в iTunes.
Дата публикации:
Советы по перезагрузке: как выполнить полный сброс любого зависшего устройства
Как правило, iPhone и iPad — довольно надежные устройства, но время от времени все дает сбой. Если вы обнаружили, что зависший экран не отвечает или приложение просто не закрывается, вы можете выполнить полный сброс. Это легко сделать и решит большинство проблем, но из-за изменений в конструкции с годами процесс немного отличается в зависимости от того, какую модель вы используете.
Если вы обнаружили, что зависший экран не отвечает или приложение просто не закрывается, вы можете выполнить полный сброс. Это легко сделать и решит большинство проблем, но из-за изменений в конструкции с годами процесс немного отличается в зависимости от того, какую модель вы используете.
Вот наше полное руководство по аппаратному сбросу независимо от того, какое устройство вы используете. Обратите внимание, что независимо от того, какое устройство вы используете, конечным результатом будет перезагрузка устройства на экран блокировки. Перезапуск может занять минуту или две, так что наберитесь терпения и не волнуйтесь — полный сброс не поставит под угрозу никакие ваши данные.Это все равно, что выключить и снова включить.
iPhone 8 и выше
Для тех, кто пользуется новейшими устройствами Apple, включая iPhone 8 и все iPhone серии X, наградой будет чуть более сложный процесс сброса настроек.
Быстро нажмите кнопку увеличения громкости , а затем кнопку уменьшения громкости . Затем нажмите и удерживайте кнопку Side (ранее известную как кнопка Power ) в течение нескольких секунд, пока логотип Apple не появится на черном фоне.
Затем нажмите и удерживайте кнопку Side (ранее известную как кнопка Power ) в течение нескольких секунд, пока логотип Apple не появится на черном фоне.
iPhone 7
В iPhone 7 серии2016 года появилась немеханическая кнопка «Домой», но она не была полностью избавлена от нее, как в iPhone серии X. Таким образом, у них есть своя собственная техника сброса.
Удерживайте кнопки уменьшения громкости, и Power вместе примерно десять секунд, игнорируя появившееся сообщение «Сдвиньте для выключения». Затем экран становится черным и появляется логотип Apple.
iPhone 6 и 6s
В этих моделях (и их эквивалентах размера Plus) кнопка Power перемещена сбоку устройства.
Удерживайте кнопки Home и Power одновременно, пока не появится логотип Apple. При слишком быстром нажатии этих кнопок будет просто сделан снимок экрана, поэтому не забудьте удерживать его достаточно долго!
iPhone SE и 5s
У меньших iPhone, включая эти два и все, что было раньше, была кнопка Power на верхнем краю устройства. В остальном техника идентична iPhone 6 и 6s.
В остальном техника идентична iPhone 6 и 6s.
Просто одновременно удерживайте кнопки Home и Power , пока не появится логотип Apple.
iPad (без кнопки «Домой»)
Последний iPad Pro вслед за iPhone X отказался от кнопки «Домой». Таким образом, метод аппаратного сброса такой же.
Быстро нажмите кнопку увеличения громкости , а затем кнопку уменьшения громкости . Затем нажмите и удерживайте кнопку Side в течение нескольких секунд, пока логотип Apple не появится на черном фоне.
iPad (с кнопкой домой)
Найдите кнопку Power на краю устройства и удерживайте ее одновременно с кнопкой Home на передней панели.Удерживайте эти две кнопки в нажатом положении до десяти секунд, игнорируя появившееся сообщение «сдвиньте для выключения». Затем экран становится черным и появляется логотип Apple.
Что делать, если мой iPhone полностью завис?
Мой iPhone полностью завис. Он не реагирует ни на какие нажатия кнопки. Я попытался выключить его, но это тоже не сработало. Я даже не могу его выключить. Кто-нибудь может мне с этим помочь? Спасибо!
Он не реагирует ни на какие нажатия кнопки. Я попытался выключить его, но это тоже не сработало. Я даже не могу его выключить. Кто-нибудь может мне с этим помочь? Спасибо!
Katherine A
2013-07-18 19:33:00
Нажмите кнопку «Домой» и «Вкл. / Выкл.» Одновременно в течение 10–30 секунд, пока не увидите, что она выключитсяЛаура Абт
2016-03-29 22:16:18
Спасибо, сработало!
Alyshia G
2013-04-07 23:18:52
В зависимости от того, как выглядит экран, вот что вы можете сделать: Если завис на стартовом экране яблока, белый экран или черный экран. . Он замурован или разбился.
. Он замурован или разбился.
Это происходит, когда вы делаете джейлбрейк или хардкорно возитесь с ним.Нет-нет.
Я предлагаю зайти на Youtube и посмотреть видео, чтобы узнать, что вы можете сделать,
В остальном, извините за удачу
Jirka Sluka
2013-04-03 16:29:27
Попробуй купить новый аккумулятор. ..
..
Чади Эль Хадж
2013-04-01 15:26:29
Выполните жесткий перезапуск.1.Одновременно удерживайте кнопку питания и кнопку «Домой» около 6 секунд.
Это работает?
Билли Фуллертон
2015-05-28 04:57:08
Да, это сработало. Спасибо
Спасибо
Haley M
2013-04-01 15:19:47
есть несколько вещей, которые вы могли бы сделать, вы, наверное, уже попробовали кнопку домой и кнопку питания, удерживайте кнопки около 15 секунд, или вы можете подождать, пока батарея умирает, затем попробуйте перезагрузить его, или это не рекомендуется и не покрывается гарантией, если вы открутите два маленьких винта в нижней части телефона, затем вы можете сдвинуть заднюю часть, затем отсоединить аккумулятор и закрепить его обратно, я рекомендую посмотреть на правильное руководство по разрыву iphone от ifixit или power book medic, если вы делаете последнее предложение, удачиAlex Murillo
2015-12-11 01:52:31
Thx мои телефоны снова включены
Jan Fritsch
2013-04-01 00:04:07
Под замороженным вы подразумеваете, что видите главный экран или приложение, и оно ни на что не отвечает, верно? Обычно одновременное удерживание кнопки питания / сна и кнопки «Домой» в течение 10 секунд приводит к принудительной перезагрузке iPhone.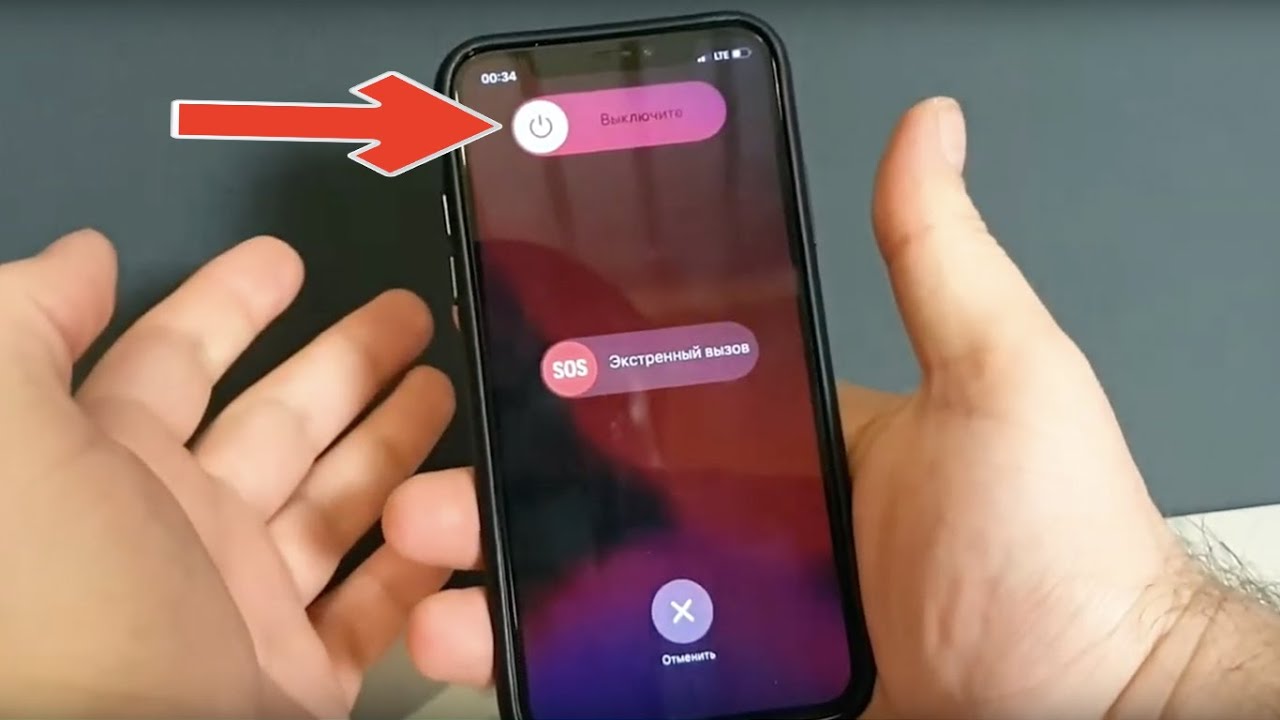
Тамара
2013-08-31 23:46:19
Спасибо, Ян твой идеал сработал. Я так не хотел потерять все свои фотографии места данных.
prashanth singh rathore
2013-03-31 13:00:30
попробуйте перевести его в режим восстановления, удерживая кнопку «Домой», а затем кнопку питания, пока не появится экран подключения к itunes.
Кристьян Тийрик
31.03.2013 11:08:56
Привет! Вы думали о том, чтобы сбросить настройки своего iPhone? Думаю, это могло бы помочь.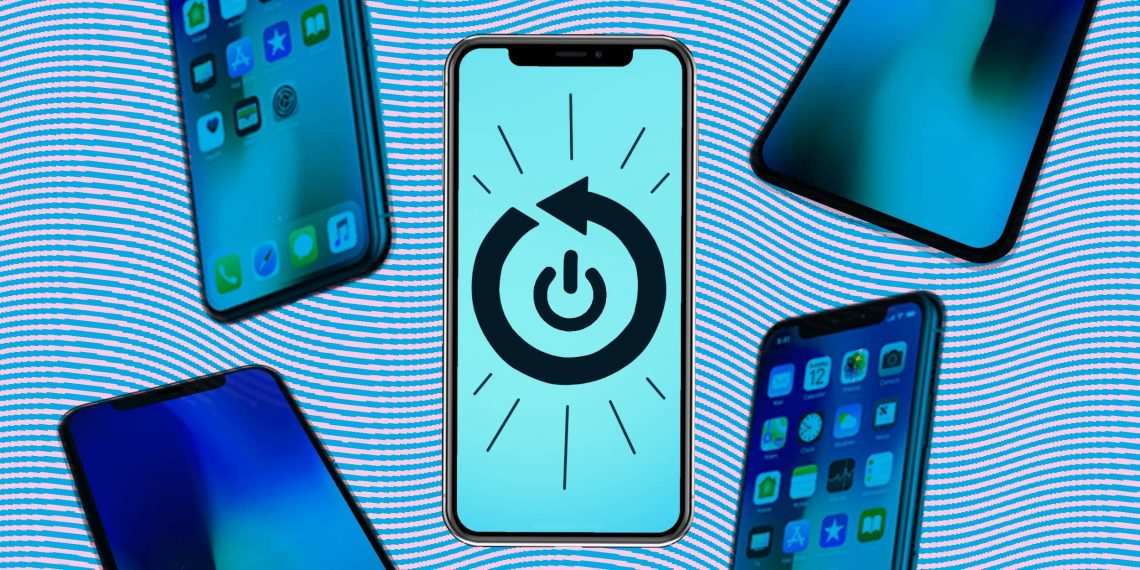 Вы можете узнать больше об этом здесь: http://droidologist.com/how-to-reset-an-iphone/
Вы можете узнать больше об этом здесь: http://droidologist.com/how-to-reset-an-iphone/
CJ Kilbride
2013-03-31 05:10:02
Попробуйте удерживать кнопку питания и кнопки громкости одновременно, пока не сбросится.
Джунил Махарджан
2013-03-31 04:06:11
подождите, пока разрядится аккумулятор, а затем зарядите его.
ha14
2013-03-30 23:43:49
если у вас есть резервная копия itunes, возможно, вы можете восстановить 1) подключите свой iPhone и выключите его.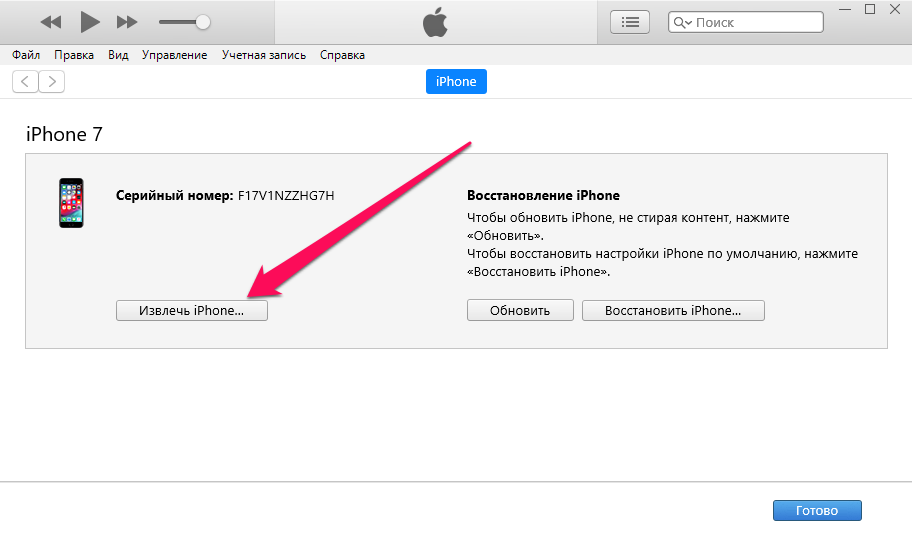 Удерживайте нажатыми кнопки «Домой» и «Сон / Пробуждение» около 15 секунд.
Удерживайте нажатыми кнопки «Домой» и «Сон / Пробуждение» около 15 секунд.
2) Вы увидите на короткое время серебристый логотип Apple, а затем ваш телефон снова выключится.
3) Отпустите кнопку «Сон / Пробуждение» и продолжайте удерживать кнопку «Домой», пока в iTunes не появится сообщение об обнаружении iPhone в режиме восстановления.
4) Выберите «Восстановить»
Сара
2013-09-02 02:14:59
Большое спасибо, это было очень полезно!
Manide
2013-03-30 21:10:22
Попросите кого-нибудь позвонить вам.Тогда ваш iPhone как-то действует …?
Flip Wilson
2013-03-30 20:17:47
Так как вы не можете извлечь аккумулятор из iphone, дайте ему умереть, или пора позвонить в AppleCare — (800) 694-7466.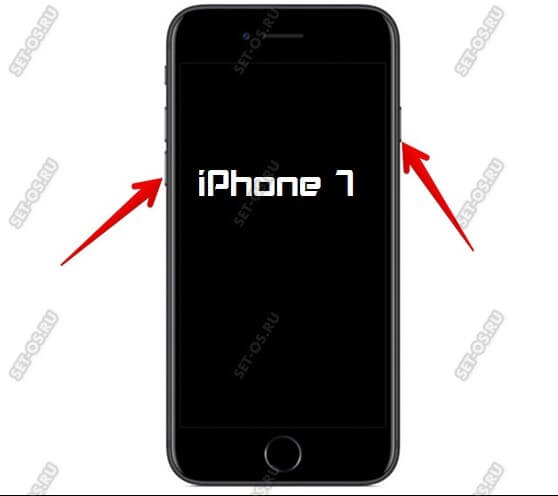
Алан Уэйд
2013-03-30 20:15:33
Извлеките аккумулятор и подождите минуту, затем вставьте его обратно и включите телефон.
Тина Зибер
2013-04-07 09:46:57
Ирония в том, что продукты Apple (по крайней мере, iPod, iPhone и iPad) не поставляются со съемным аккумулятором.Трагедия …
Майкл Хеффнер
30.03.2013 20:13:46
Подключите его и посмотрите, распознает ли iTunes. Если не дать батарее разрядиться и включить ее снова, это должно сбросить ее.
Microsoft объясняет, как были обновлены команды в январе 2021 года Начало года было огромным для команд, и с этого момента ситуация только улучшается.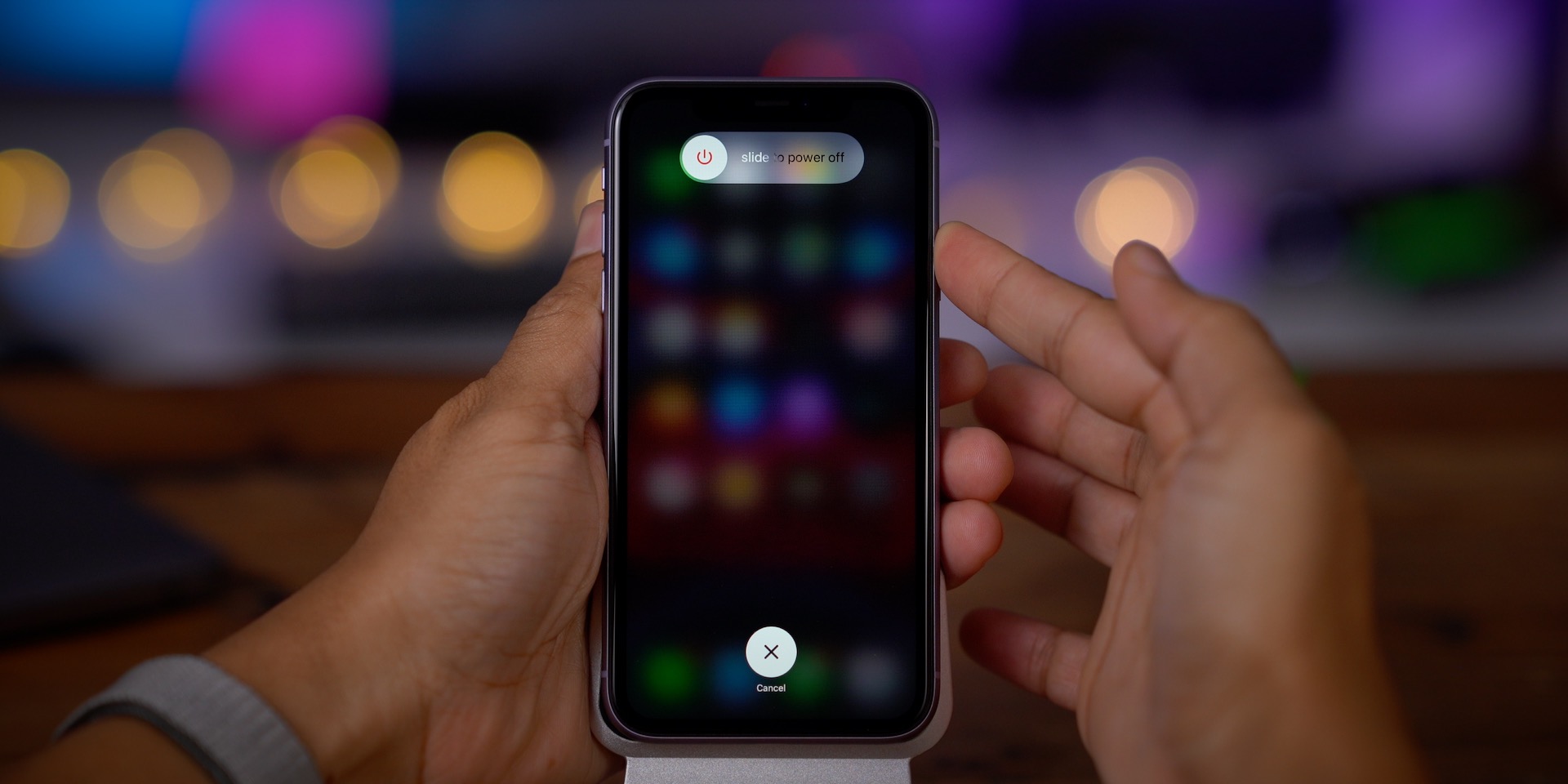
Подпишитесь на нашу рассылку новостей
Подпишитесь на нашу рассылку, чтобы получать технические советы, обзоры, бесплатные электронные книги и эксклюзивные предложения!
Еще один шаг…!
Подтвердите свой адрес электронной почты в только что отправленном вам электронном письме.
.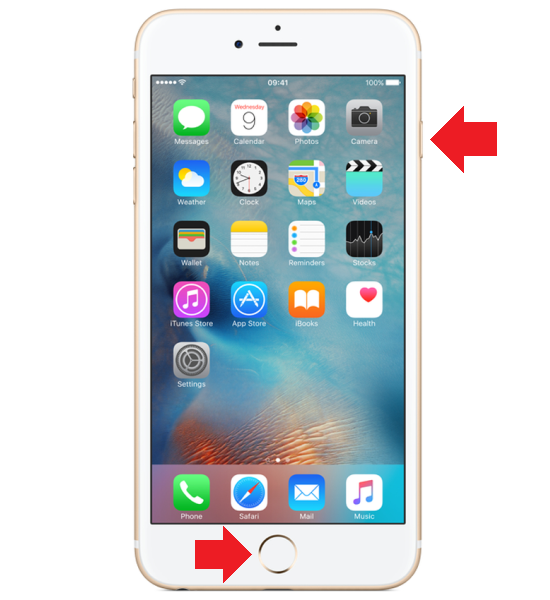

 Решения 10 для устранения задержки или зависания iPhone
Решения 10 для устранения задержки или зависания iPhone

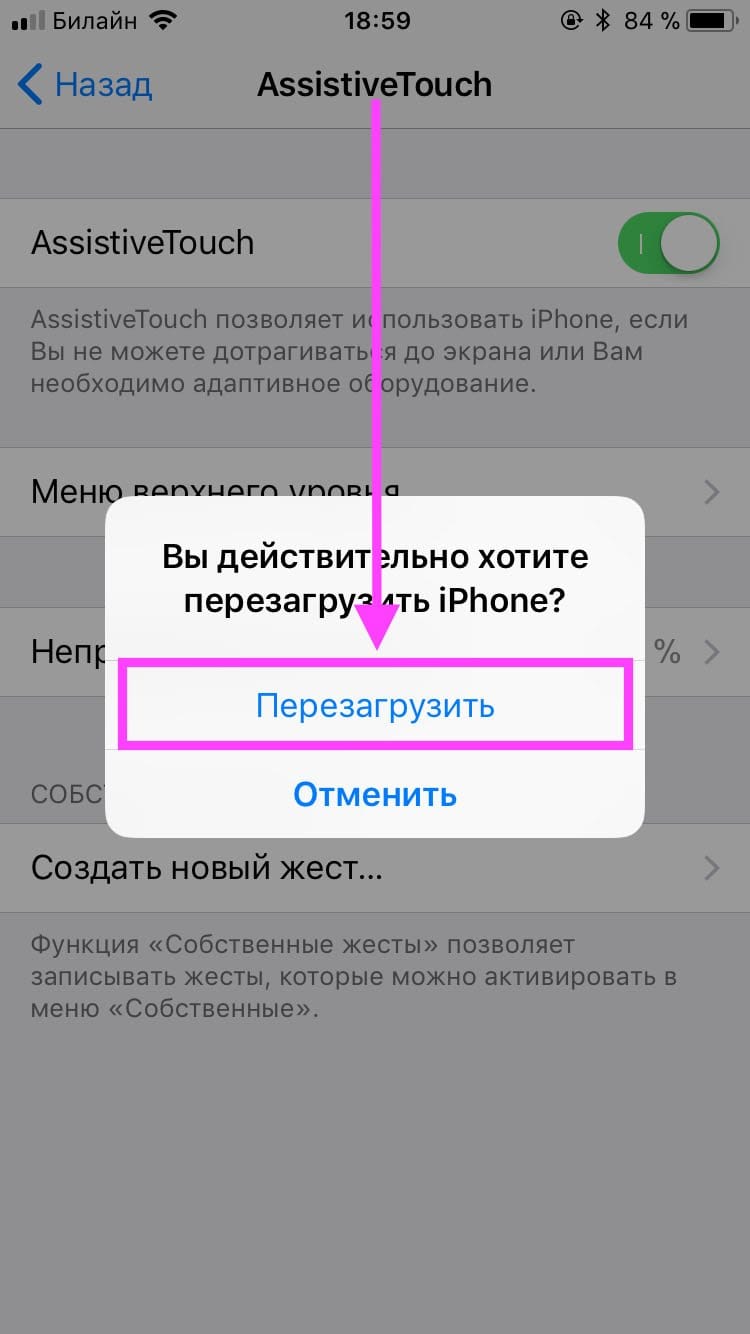 Перезагрузите или принудительно перезагрузите iPhone
Перезагрузите или принудительно перезагрузите iPhone В результате на экране появится белое яблоко на чёрном фоне, после чего произойдёт запуск в обычном режиме. Помните, что производитель не рекомендует прибегать к этой операции слишком часто. Несмотря на то, что жёсткая перезагрузка не влияет на сохранность пользовательских данных, при её выполнении страдает операционная система, а также ощутимо возрастает нагрузка на процессор.
В результате на экране появится белое яблоко на чёрном фоне, после чего произойдёт запуск в обычном режиме. Помните, что производитель не рекомендует прибегать к этой операции слишком часто. Несмотря на то, что жёсткая перезагрузка не влияет на сохранность пользовательских данных, при её выполнении страдает операционная система, а также ощутимо возрастает нагрузка на процессор. Результатом таких действий является появление двух больших кнопок «Выключите» и «Отменить» на экране смартфона.
Результатом таких действий является появление двух больших кнопок «Выключите» и «Отменить» на экране смартфона.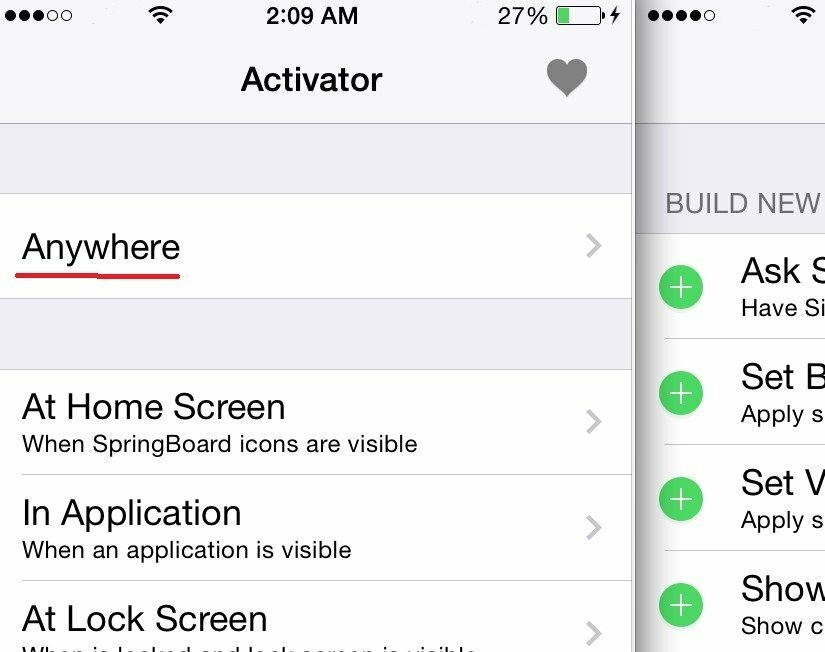
 Такой жест называется «Свайп» (от англ. Swipe — проводить не отрывая). Телефон должен выключится;
Такой жест называется «Свайп» (от англ. Swipe — проводить не отрывая). Телефон должен выключится;
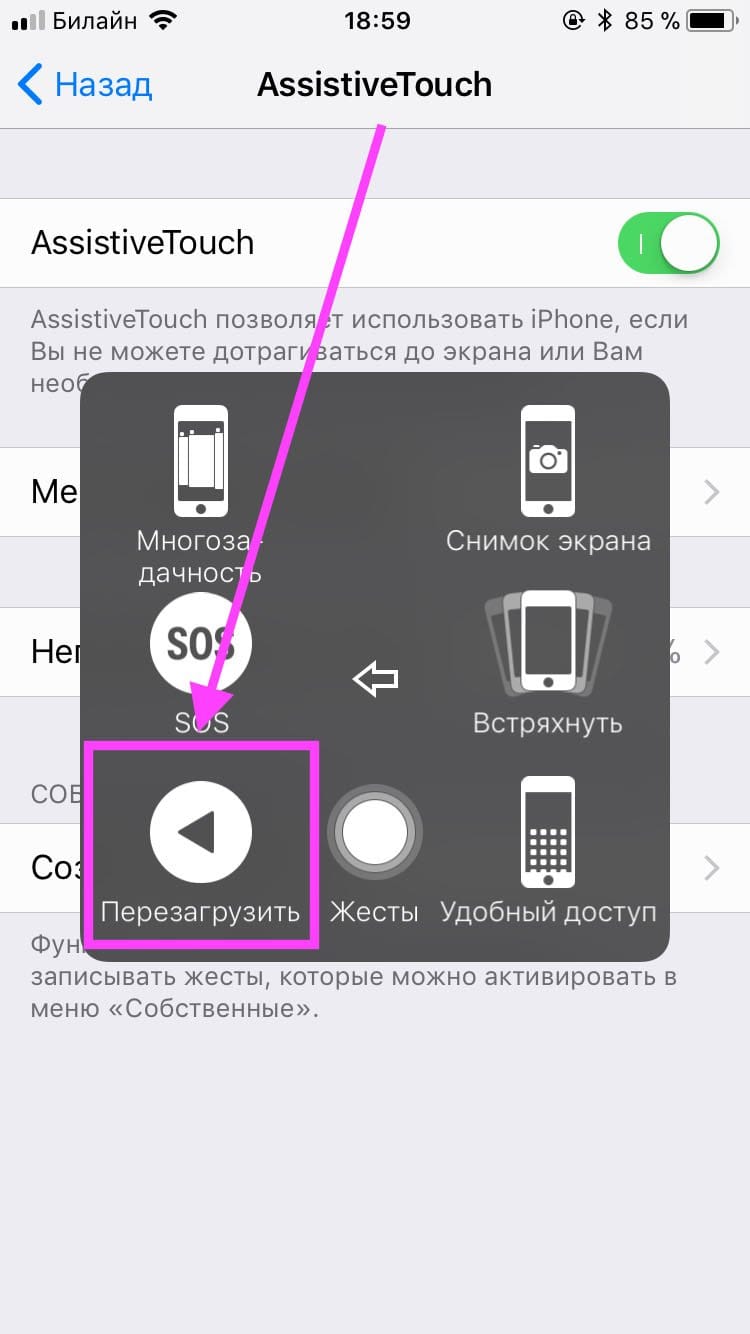
 Для iPhone 7 в этом случае комбинация клавиш немного другая — нужно одновременно зажать клавиши блокировки и уменьшения громкости «-». Кнопки необходимо держать около десяти секунд, иногда немного дольше.
Для iPhone 7 в этом случае комбинация клавиш немного другая — нужно одновременно зажать клавиши блокировки и уменьшения громкости «-». Кнопки необходимо держать около десяти секунд, иногда немного дольше.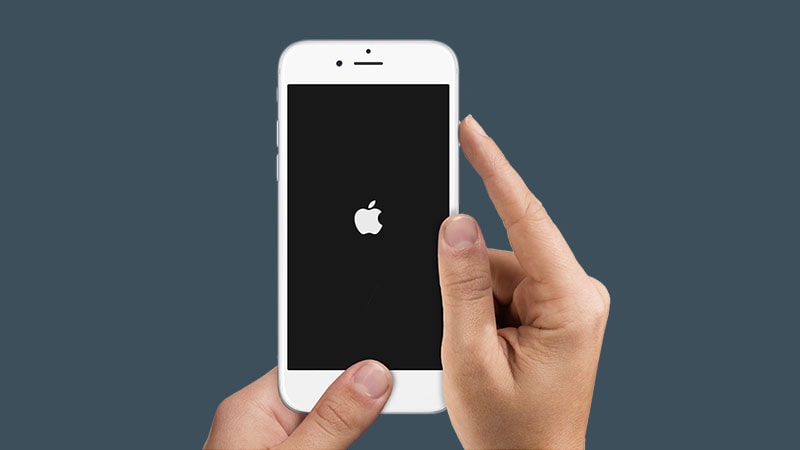
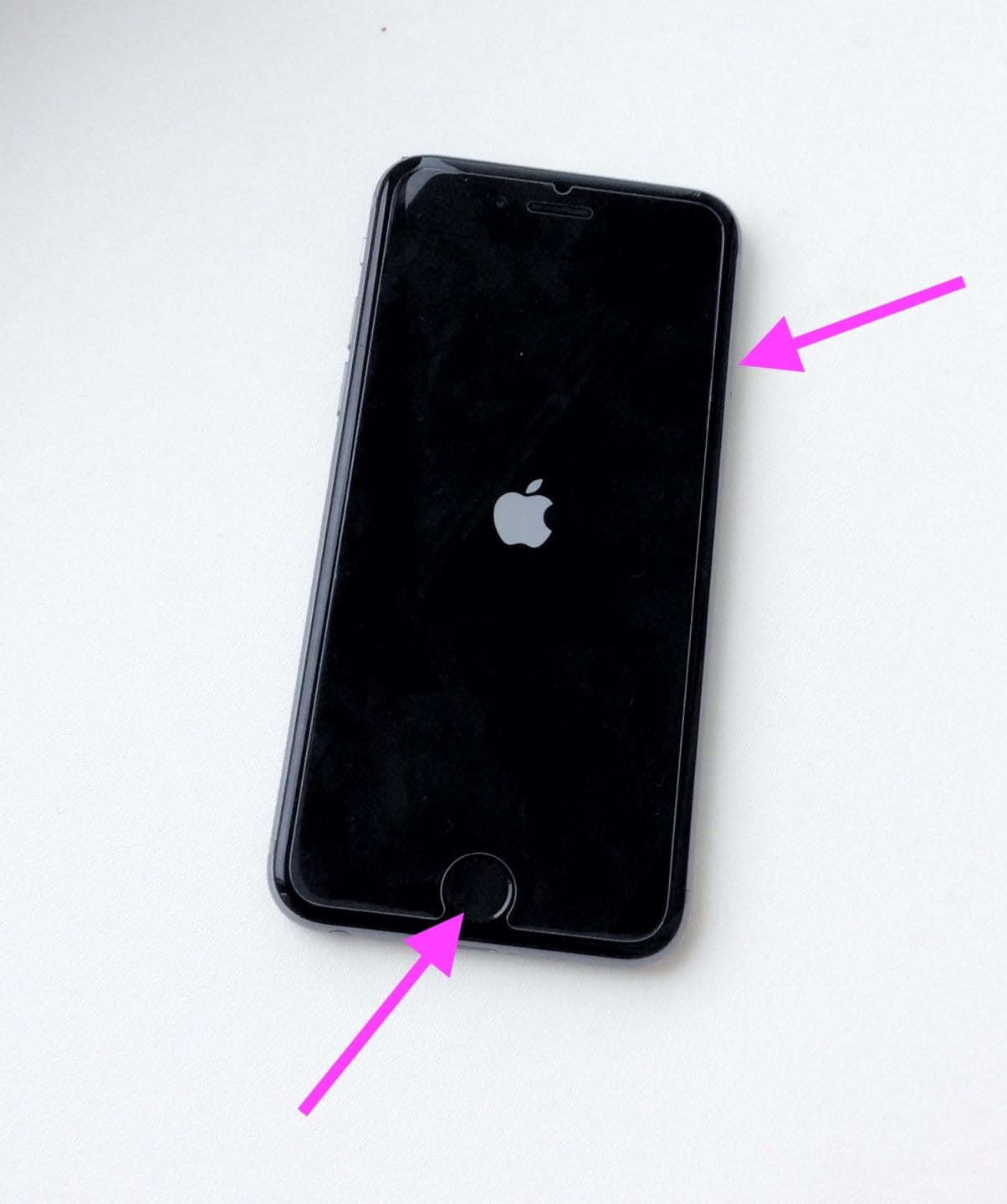 apple.com/ru-ru/guide/iphone/iph8903c3ee6/ios
apple.com/ru-ru/guide/iphone/iph8903c3ee6/ios При подключении в iTunes вы всегда сможете узнать версию вашего текущего ПО и возможность обновления на новую.
При подключении в iTunes вы всегда сможете узнать версию вашего текущего ПО и возможность обновления на новую. На Mac с macOS Mojave 10.14 или более ранней версии или на ПК откройте iTunes.
На Mac с macOS Mojave 10.14 или более ранней версии или на ПК откройте iTunes.