Как айфон сбросить до заводских установок – как полностью очистить Айпад, как выполнить сброс iOS, как все удалить с устройства 4, 4s, 5, 5s, 6, 6s, инструкция
Как сбросить iPhone до заводских настроек
Сброс устройства до заводских настроек может понадобиться каждому пользователю “яблочного” устройства. Например, если вы решили продать или подарить свой аппарат, но на нем слишком много данных, которые не должны попасть в чужие руки. А чтобы не удалять все по отдельности, и стоит знать, как сбросить iPhone (айфон) до заводских настроек.
 Первый способ: при помощи смартфона
Первый способ: при помощи смартфона
Не всегда у нас под рукой есть персональный компьютер или ноутбук. В таком случае, переходим в меню настроек и ищем вкладку “основные”. Открываем ее и листаем вниз, пока не отыщем пункт “Сброс”. Если вы желаете параллельно удалить и медийные файлы, выбираем “сбросить контент и настройки”. После задействования функции произойдет операция восстановления исходного состояния устройства.
 Второй способ: при помощи iTunes
Второй способ: при помощи iTunes
Если рядом есть ноутбук с установленной на нем программой iTunes, это может стать хорошим подспорьем для решения вопроса. При его помощи можно “откатить” не только iPhone, но и iPad. ВАЖНО: в процессе сброса все личные данные пользователя будут безвозвратно удалены.
Первым делом советуем пользователям убедиться в актуальности версии iTunes. Скачать самую свежую редакцию можно с официального сайта Apple. После этого необходимо сделать резервную копию данных (в iCloud или при помощи все того же iTunes). Далее в настройках iCloud отключаем функцию “Найти iPhone”. На этом подготовку к сбросу будем считать законченной.
Чтобы продолжить, подключаем айфон к компьютеру/ноутбуку при помощи оригинального кабеля. iTunes при этом должен отобразить устройство внутри программы. После чего выбираем аппарат, переходим на вкладку “обзор” и нажимаем на кнопку “восстановить”. Программа направит запрос на подтверждение, и чтобы согласиться, жмем кнопку еще раз. После этого устройство будет перезагружено и вновь готово к работе.
applemix.ru
Что означает сброс всех настроек на iPhone
— «Сбросит все настройки в iPhone, удалит все мои приложения и контакты?»
Это вопрос, заданный в Quora, и ответ «Нет». Это «Стереть все содержимое и настройки» вместо «Сбросить все настройки», которые стирают содержимое iOS. Вы можете заметить, что есть некоторые похожие элементы на странице «Сброс» в «Настройках» и «Общие». Apple создает варианты, которые делают то же самое? Абсолютно нет, у каждого предмета есть свои специфические функции. Если вы не знаете, что делает «сброс всех настроек» на iPhone, вы можете прочитать следующие абзацы, чтобы получить подробные объяснения.
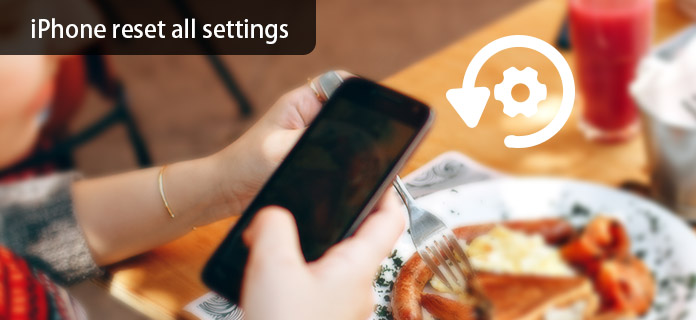
Часть 1: все, что вам нужно знать о «Сбросить все настройки»
Вопрос 1: Что означает «Сбросить все настройки» на iPhone?
Ответ 1: Когда вы нажмете «Сбросить все настройки», он начнет стирать все ваши предыдущие настройки на вашем iPhone. Другими словами, ваш iPhone будет иметь настройки по умолчанию после того, как вы нажали «Сбросить все настройки» на iPhone.
Вопрос 2: потеряю ли я данные iOS после выбора «Сбросить все настройки»?
Ответ 2: Нет. Ничто не будет удалено, кроме настроек вашей системы. Таким образом, ваши документы, видео, фотографии, приложения и другие файлы iPhone в безопасности.
Вопрос 3: когда делать в iPhone сброс всех настроек?
Ответ 3: Вы можете исправить большинство системных ошибок, сбросив все настройки на iPhone. Например, если вам не удалось обновить ваш iPhone или загрузить приложение, вы можете перезагрузить свой iPhone, чтобы попробовать.
Вопрос 4: что произойдет, если я выберу «Сбросить все настройки»?
Ответ 4: Ваш iPhone будет в заводских настройках. Эта операция будет сброс настроек iPhone, Документы, фотографии, видео и приложения остаются неизменными на вашем iPhone. Но ваши предыдущие настройки исчезнут, такие как пароли, настройки подключения и т. Д.
Вопрос 5: Нужно ли делать резервные копии файлов iPhone, прежде чем нажать «Сбросить все настройки» на iPhone?
Ответ 5: только системные настройки будут сброшены в тот момент, когда вы нажмете «Сбросить все настройки» на iPhone. Но всегда необходимо сделать резервную копию iPhone, чтобы предотвратить потерю данных. Что ж, вы можете использовать Apeaksoft iOS Backup & Restore для резервного копирования данных с iPhone на компьютер с Windows или Mac одним щелчком мыши.
Вопрос 6: как сбросить все настройки на iPhone?
Ответ 6: Откройте приложение «Настройки». Прокрутите вниз, чтобы нажать «Общие». Выберите «Сброс» и нажмите «Сбросить все настройки» внутри. Введите свой 6-значный пароль. Позже появится сообщение с вопросом, хотите ли вы сбросить все настройки или нет. Нажмите «Сброс», чтобы начать стирать настройки сети, настройки Wi-Fi и другие. Весь процесс сброса всех настроек на iPhone должен занимать не более 10 минут.
Часть 2: Разница между «Сбросить все настройки», «Удалить все содержимое и настройки» и «Сбросить настройки сети»
Вы можете прочитать следующие определения и сравнения этих трех терминов. Хотя «Сбросить все настройки», «Стереть все содержимое и настройки» и «Сбросить настройки сети» выглядят одинаково. Вам будет легче различать их по перечисленным пунктам.
Сбросить все настройки
Как сбросить все настройки на iPhone:
Настройки> Общие> Сброс> Сброс всех настроек
Функции:
Сброс всех настроек iPhone без ущерба для других данных iOS. В результате ваши установленные приложения и загруженные файлы все еще существуют. Что касается сетевых настроек и других системных настроек, они будут удалены абсолютно.
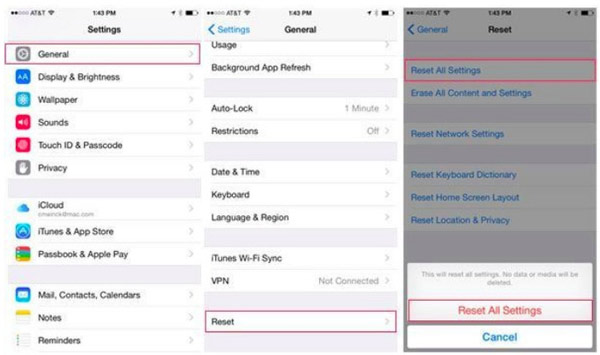
Стереть все содержимое и настройки
Как стереть все содержимое и настройки на iPhone:
Настройки> Общие> Сброс> Удалить все содержимое и настройки
Функции:
Сброс не только настройки вашего iPhone, но и все ваши файлы iPhone. Это возврат к заводским настройкам. После того как вы подтвердите удаление всего содержимого и настроек на iPhone, ваш iPhone будет пуст, как и новый iPhone. Так что «Стереть все содержимое и настройки» — это профессиональная версия «Сбросить все настройки» на iPhone. Просто помните, что ваши данные и настройки iOS будут удалены одновременно.
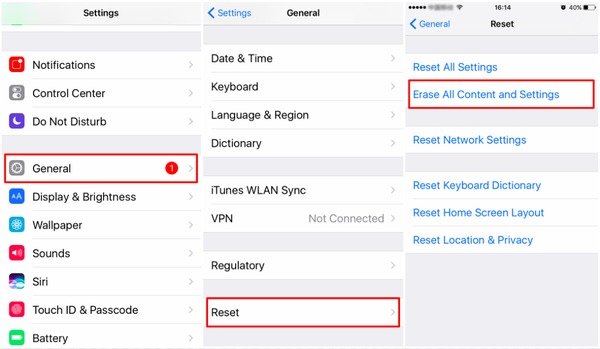
Сброс настроек сети
Как сбросить настройки сети на iPhone:
Настройки> Общие> Сброс> Сброс настроек сети
Функции:
Это сбросит вашу сеть только на iPhone. Все ваши предыдущие пароли Wi-Fi и имена пользователей будут удалены. Поэтому вам необходимо заново настроить сеть iPhone вручную. В противном случае вы можете записать некоторые пароли Wi-Fi, прежде чем заранее сбросить настройки сети на iPhone.
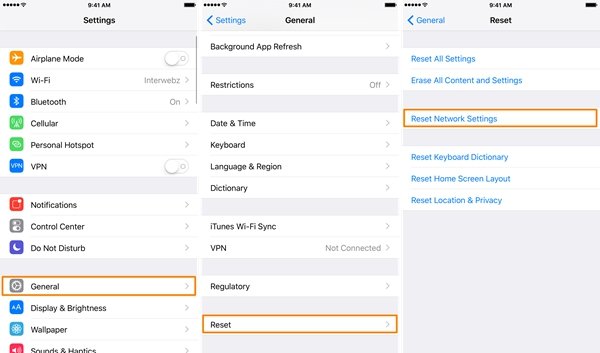
Сбросить все настройки VS Удалить все содержимое и настройки VS Сбросить настройки сети
В общем, если вы столкнулись с проблемами в сети, вы можете сбросить настройки сети, не влияя на другие настройки. Но если вы хотите сбросить настройки конфиденциальности, включая сетевые настройки, то лучше выполнить «Сброс всех настроек» и сохранить данные на iPhone. Для людей, которые хотят перепродать или отдать старый iPhone, тогда необходимо сделать полный сброс. Если вы действительно хотите узнать отношения между «Сбросить все настройки», «Стереть все содержимое и настройки» и «Сбросить настройки сети», вы можете увидеть атрибуцию ниже.
Примечание: Сброс настроек сети <Сбросить все настройки <Удалить все содержимое и настройки
Рекомендация: сделайте резервную копию данных iOS перед сбросом всех настроек на iPhone
Что ж, никогда не поздно сделать резервную копию важных файлов iPhone, даже если вы не потеряете данные iOS во время сброса всех настроек на iPhone. Если честно, Apeaksoft iOS Резервное копирование и восстановление данных ваш лучший выбор. Вы можете создавать резервные копии и восстанавливать данные iPhone так же просто, как пить воду из бутылки.
Резервное копирование и восстановление данных iOS
- Один клик для резервного копирования данных с iPhone на компьютер
- Выборочный предварительный просмотр и восстановление данных iPhone из резервной копии на ваш компьютер
- Высокая совместимость с iPhone XS / XR / X / 8 Plus / 8 // 7 / 7 Plus / SE / 6s Plus / 6s / 6 / 6 Plus / 5s / 5c / 5 / 4S / 4
- Нет потери данных во время резервного копирования и восстановления вашего iPhone
Как сделать резервную копию вашего iPhone перед сбросом всех настроек
Шаг 1, Подключите iPhone к компьютеру
Запустите Apeaksoft iOS Backup и восстановление данных на вашем компьютере с Windows или Mac. Позже перейдите в режим «Резервное копирование и восстановление данных iOS». Для подключения iPhone к компьютеру используйте USB-кабель с молнией.
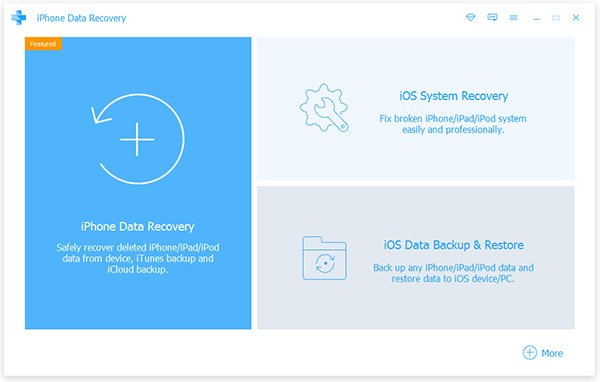
Шаг 2, Сканирование вашего iPhone
Нажмите «Резервное копирование данных iOS». Позже, iOS Data Backup & Restore может автоматически обнаружить ваш iPhone. Нажмите «Пуск», чтобы выбрать тип данных, для которого вы хотите создать резервную копию. Вы можете выбрать из категорий «Медиа», «Сообщения и контакты» и «Заметки и другие». Нажмите «Далее», чтобы двигаться дальше.
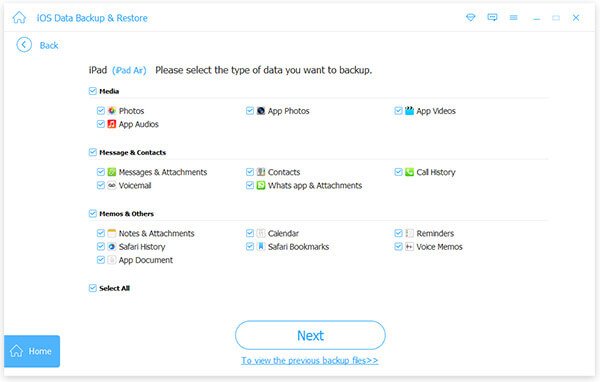
Шаг 3, Получите резервную копию iPhone на свой компьютер
Выберите папку назначения для сохранения выходного файла резервной копии iPhone. Нажмите «Резервное копирование» и подождите несколько секунд, чтобы завершить процесс резервного копирования iPhone.
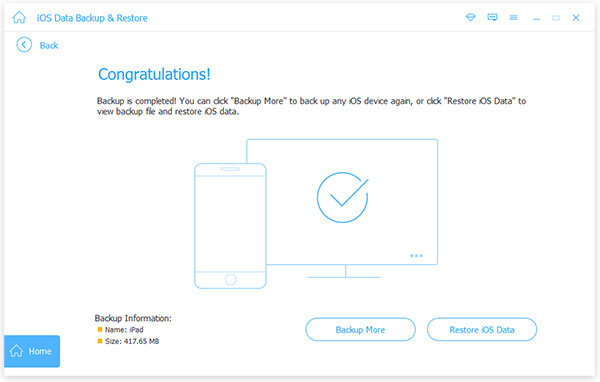
С надежной службой резервного копирования iPhone одним нажатием вы можете сбросить все настройки на iPhone. И это не имеет значения, если вам нужно удалить все содержимое и настройки, чтобы исправить проблемы.
www.apeaksoft.com
Сброс настроек iPhone 6 до заводских
Вернуться к списку всех частых вопросов ->
Перед тем как сделать сброс настроек iPhone, рекомендуем создать резервную копию данных через iCloud и зарядить айфон минимум до 60%.
Если телефон не разблокирован официально, отнесите его в авторизованный сервисный центр Apple.
Для того чтобы сбросить настройки и удалить все данные c iPhone на любом iOS, необходимо:
- Открыть «Настройки» (“Settings”)

- Вырать пункт «Основные» (“General”)

- Выбрать «Сброс» (“Reset”)

Далее, если вы хотите сбросить все настройки до заводских, сохранив все данные, выберите в меню «Сбросить все настройки» (“Reset All Settings”)


- Если же вам нужно сбросить настройки и стереть все данные, выберите пункт «Стереть контент и настройки» (“Erase All Content and Settings”)
ВНИМАНИЕ! В данном случае на телефоне удалится всё (фотографии, контакты, видео, приложения и др.)
Если у вас проблемы с подключением iPhone к мобильному Интернету или сети Wi-Fi, выберите пункт «Сбросить настройки сети» (“Reset Network Settings”)
Перезагрузка iPhone 6

В случае, если iPhone завис и не отвечает, попробуйте его перезагрузить. Для этого:
- Нажмите и удерживайте кнопку включения/разблокирования
- Переместите ползунок вправо
- После того, как айфон выключился, снова зажмите клавишу включения до появления логотипа Apple
Принудительный сброс iPhone 6 (Hard Reset)
Завис iPhone и не отвечает, не перезагружается? Тогда необходимо принудительно сбросить iPhone (сделать Hard Reset):

Нажмите и удерживайте 10 секунд одновременно кнопки включения и «Домой», как показано на фотографии, пока не появится фирменное «яблоко»
Если данная статья вам помогла, поделитесь ей с друзьями, нажав на соответствующую кнопку внизу.
Команда интернет-магазина Padoff.net
Задайте свой вопрос
padoff.net
как полностью очистить Айпад, как выполнить сброс iOS, как все удалить с устройства 4, 4s, 5, 5s, 6, 6s, инструкция
Наверняка все сталкивались с проблемой некорректной работы Айфон или Айпад. Раньше он показывал высочайшую производительность, а теперь глючит при минимальном использовании. Оказывается, исправить эту проблему очень просто. Нужно очистить данные приложений, сбросить некоторые настройки до заводских, провести сброс iOS или даже отформатировать устройство полностью. Но как сделать это правильно, чтобы не навредить любимому гаджету? Давайте узнаем!
Что такое сброс настроек и нужен ли он?
Любое устройство, будь то компьютер, планшет, телефон или даже MP3-плеер, помимо информации, которую пользователь просматривает непосредственно, сохраняет много дополнительных данных. Это и кэш приложений, и настройки операционной системы, и данные запуска тех или иных файлов. Вся эта информация нужна для удобства и оперативности использования гаджета. Ведь никто не хочет настраивать программу с нуля после каждого запуска или ждать включения устройства несколько минут. Операционная система сохраняет ту информацию, которая будет часто использоваться.

 Рано или поздно память будет перегружена
Рано или поздно память будет перегруженаЕстественно, внутренняя память любого гаджета не бесконечна. Несмотря на то что вспомогательные данные занимают мало места, рано или поздно их накопится очень много. И когда память будет перегружена, начнутся проблемы. Именно поэтому сброс данных приложений и настроек телефона или планшета — необходимая мера. Даже если ваше устройство сейчас работает нормально, очистить его от лишней информации все равно стоит. Это поможет избежать серьезных ошибок в будущем.
Что нужно сделать перед тем как полностью очистить Айфон
Итак, если вы решили сделать сброс настроек (причем неважно, хотите ли вы полностью отформатировать устройство или же очистить данные некоторых программ) сначала нужно сделать резервную копию. В такой копии сохранятся все ваши данные и настройки, а также файлы и программы. Вообще, резервное копирование рекомендуется делать периодически. Если же вы хотите «начать с чистого листа», просто пропустите этот шаг.

 Сделайте резервное копирование данных
Сделайте резервное копирование данныхОфициально, в устройствах от Apple можно делать резервное копирование с помощью двух программ: iCloud и iTunes. В первом случае ваши данные будут помещены в облако на сервере компании. Так что вы сможете получить к ним доступ только через интернет. Второй вариант позволяет сохранить резервную копию на компьютере. Выберите тот, который вам больше подходит.
Создание резервной копии в iCloud
Для того чтобы создать резервную копию устройства в iCloud, понадобится Wi-Fi подключение. В программе «Настройки» найдите пункт «iCloud» и выберите его.

 Найдите пункт «iCloud» и выберите его
Найдите пункт «iCloud» и выберите егоВ нижней части открывшегося списка найдите пункт «Резервная копия» и включите параметр «Резервная копия iCloud».

 Включите параметр «Резервная копия в iCloud»
Включите параметр «Резервная копия в iCloud»Нажмите на «Создать резервную копию» и дождитесь окончания процесса. Не выключайте Wi-Fi, пока создание копии не завершится.
Чтобы проверить, получилось ли создать резервную копию, снова зайдите в раздел «Настроек» под названием «iCloud», затем перейдите в «Хранилище» —> «Управление». Выберите ваше устройство. В появившемся окне вы увидите время создания копии.
В iCloud предусмотрено автоматическое создание резервной копии. Она будет периодически обновляться, если в «Настройках» включен параметр «Резервная копия iCloud». Однако по умолчанию пользователю доступно всего 5 Гб свободного места на сервере. Если вы хотите сохранить больше данных, придется приобрести подписку стоимостью около 1 доллара США.
Создание резервной копии в iTunes

 Резервное копирование в iTunes
Резервное копирование в iTunesЧтобы сделать резервную копию вашего Apple-устройства на компьютере, сделайте следующее:
- Запустите iTunes и подсоедините устройство к ПК.
- Введите пароль к устройству на компьютере (если он установлен).
- Выберите ваше устройство в интерфейсе программы (оно появится в главном окне).
- В окне работы с устройством установите галочку рядом со словами «Зашифровать резервную копию»; задайте пароль.
- Нажмите «Создать копию».

 Нажмите «Создать копию устройства»
Нажмите «Создать копию устройства»Чтобы проверить вашу резервную копию, зайдите в параметры приложения iTunes и на вкладке «Устройства» вы увидите список копий с соответствующими датами.

 Здесь сохраняются данные о всех резервных копиях
Здесь сохраняются данные о всех резервных копияхИспользование программы iTunes не требует подключения к сети. Кроме того, здесь объем доступной памяти неограничен. Однако вам придется создавать резервные копии каждый раз самостоятельно.
Как сбросить Айфон до заводских настроек
Итак, резервные копии созданы. Теперь можно переходить непосредственно к сбросу настроек. Мы рассмотрим все популярные способы и варианты. Выбор конкретного зависит от вашей ситуации. Например, если глючит браузер, нужно сбросить кэш и cookies; если плохо проигрывается музыка — почистить данные плеера; если «подвисает» рабочий стол — очистить его и т. д. Но в первую очередь поговорим о полном сбросе настроек как о самой радикальной мере.
Сброс всех настроек
Чтобы выполнить процедуру полного сброса, перейдите в «Настройки» и найдите пункт «Сброс» в подразделе «Основные».

 Найдите пункт «Сброс»
Найдите пункт «Сброс»Перед вами откроется окно выбор варианта сброса. В данном случае нас интересуют первые два: «Сбросить все настройки» и «Стереть настройки и контент».

 Выберите нужный вам вариант сброса настроек
Выберите нужный вам вариант сброса настроекВ первом случае настройки устройства будут сброшены до заводских. При этом все ваши данные и файлы удалены НЕ будут. Этот вариант подойдет тем, у кого возникли проблемы с поиском сети, параметрами сотовой связи, синхронизацией приложений и т. п. Если же вы хотите полностью отформатировать устройство, выберите второй вариант: «Стереть настройки и контент». После этого понадобится ввести пароль блокировки гаджета.
Если на вашем устройстве установлен джейлбрейк, этот метод форматирования вам не подходит. Вам нужно использовать iTunes.
Перед вами появится предупреждение о сбросе. Тапните кнопку «Стереть iPhone» (или любое другое устройство) дважды.

 Нажмите «Стереть iPhone» два раза
Нажмите «Стереть iPhone» два разаЕсли ваш телефон синхронизирован с iCloud, нужно будет ввести соответствующий пароль от вашего AppleID.

 Введите пароль от AppleID
Введите пароль от AppleIDПосле ввода пароля начнется процесс форматирования. На экране появится значок Apple и полоса загрузки. Это займет не больше 20 минут.

 Процесс форматирования займет не более 20 минут
Процесс форматирования займет не более 20 минутОбратите внимание, что для успешного процесса форматирования телефон должен быть заряжен минимум на 25%.
Видео: как сбросить настройки на iPhone?
Сброс всех настроек через iTunes
Точно такую же процедуру сброса можно осуществить и через iTunes. Подключите устройство к компьютеру и найдите его в интерфейсе программы. На вкладке «Обзор» нажмите кнопку «Восстановить устройство». Опять же, если вы синхронизировали свой гаджет в iCloud, нужно будет ввести пароль. После этого процесс форматирования начнется.

 Нажмите «Восстановить устройство»
Нажмите «Восстановить устройство»Сброс всех настроек через iCloud
Если ваше устройство синхронизировано с iCloud, очистить все его настройки можно прямо из браузера компьютера. Однако нужно чтобы телефон или планшет был подключен к сети интернет. Иначе процесс форматирования просто будет настроен, а начнется при первом же подключении.
Войдите на сайт iCloud и введите свои персональные данные. Затем перейдите в приложение «Найти устройство».

 Войдите в iCloud
Войдите в iCloudВ списке «Все устройства» сверху выберите нужное и щелкните на нем.

 В списке «Все устройства» выберите нужное
В списке «Все устройства» выберите нужноеСправа появится панель управления. Выберите «Стереть iPhone».

 Выберите «Стереть iPhone»
Выберите «Стереть iPhone»Появится сообщение с предупреждением. Щелкните «Стереть».

 Щелкните «Стереть»
Щелкните «Стереть»Затем нужно будет ввести пароль к AppleID вновь.

 Введите пароль к AppleID
Введите пароль к AppleIDЕсли хотите, можете ввести сообщение в появившемся поле. Оно отобразится на вашем устройстве перед форматированием. Затем нажмите «Готово».

 Нажмите на кнопку «Готово»
Нажмите на кнопку «Готово»Процесс форматирования начнется моментально.
Обратите внимание, что после форматирования вы не сможете отследить гаджет с помощью функции «Найти устройство». Ее нужно будет заново подключить. Поэтому очищайте данные через iCloud, только если вы точно знаете местонахождение своего телефона или планшета.
Сброс дополнительных настроек
Полное форматирование устройства — это, конечно, радикальная мера. Если вы точно знаете, в чем проблема, необязательно стирать все данные. В устройствах Apple предусмотрена возможность сброса конкретных настроек. Получить доступ к ней можно по знакомому нам пути «Настройки» —> «Основные» —> «Сброс».

 Перейдите в подраздел «Сброс»
Перейдите в подраздел «Сброс»Сброс настроек сети
Эта функция позволяет очистить подключения и пароли к Wi-Fi точкам доступа. Кроме того, сброс настроек сети удалит все подсоединенные VPN-сервера. Выберите соответствующий пункт и введите пароль доступа к устройству, чтобы выполнить очистку.

 После сброса настроек сети эти данные будут очищены
После сброса настроек сети эти данные будут очищеныСброс словаря клавиатуры
Клавиатура в устройствах Apple может запоминать часто используемые слова. Впоследствии, при наборе текста, программа будет предлагать вам нужное слово, если вы начнете его вводить. Сброс словаря клавиатуры позволяет очистить данные о запоминании слов.

 Пример работы словаря клавиатуры
Пример работы словаря клавиатурыСброс настройки «Домой»
Эта функция позволяет вернуть первоначальный вид первой страницы рабочего стола. После сброса на ней появятся ярлыки стандартных программ, установленных по умолчанию. Остальные иконки будут перемещены на другую страницу.

 Результат сброса настройки «Домой»
Результат сброса настройки «Домой»Сброс предупреждения геопозиции
Каждая программа, которая использует данные о географическом местонахождении устройства, при первом запуске запрашивает разрешение на обработку соответствующих данных. Если вы хотите сбросить эти разрешения, выполните сброс предупреждения геопозиции.

 Запрос приложения «Карты» на использование геопозиции
Запрос приложения «Карты» на использование геопозицииУдаление приложений и вспомогательных данных
Вполне может быть, что какое-либо приложение занимает слишком много памяти. Или вы хотите удалить программу, которой давно не пользовались. Так или иначе, сделать это можно несколькими способами.
Удаление с рабочего стола
Чтобы удалить программу непосредственно на рабочем столе, сделайте следующее:
- Перейдите на рабочий стол.
- Зажмите палец на тачскрине на 2 секунды.
- Нажмите на появившемся возле ярлыка программы крестике и подтвердите удаление.

 Нажмите на крестик, чтобы удалить программу
Нажмите на крестик, чтобы удалить программуОбратите внимание, что стандартные программы вы удалить не сможете.
Удаление из «Хранилища»
В «Настройках» вашего устройства в подразделе «Основные» —> «Статистика» есть приложение «Хранилище». В нем содержатся данные обо всех установленных программах, в том числе и количество занимаемой ими памяти. Таким образом, здесь вы можете определить, какое приложение занимает слишком много памяти.

 Список установленных программ в «Хранилище»
Список установленных программ в «Хранилище»Чтобы удалить программу, нажмите на ее названии и в открывшемся окне выберите «Удалить программу».

 Выберите «Удалить программу»
Выберите «Удалить программу»Удаление через iTunes
Программа iTunes используется для управления устройством Apple через компьютер. Соответственно, с ее помощью можно и удалить программы. Подключите устройство к ПК и войдите в iTunes.

 Войдите в программу iTunes на ПК
Войдите в программу iTunes на ПКПодключенное устройство появится в верхнем правом углу экрана. Щелкните на нем.

 Выберите подключенное устройство
Выберите подключенное устройствоПерейдите на вкладку «Приложения» (или «Программы»). На экране появится список установленных программ. Рядом с каждой имеется кнопка «Удалить».

 Нажмите на кнопку «Удалить»
Нажмите на кнопку «Удалить»После нажатия, она изменится на «Будет удалено». Таким образом, вы можете выбрать несколько программ к удалению. Затем нажмите «Применить», и указанные действия будут выполнены.

 Нажмите «Применить»
Нажмите «Применить»Видео: работа с файлами в iTunes
Очистка браузера Safari
Если вы заметили, что ваш браузер по умолчанию стал некорректно работать или глючить, есть смысл очистить кэш-данные и cookies. Перейдите в раздел «Настроек» под названием «Safari».

 Раздел настроек «Safari»
Раздел настроек «Safari»Выберите «Удалить cookies и данные», чтобы очистить браузер от временных файлов.

 Выберите «Удалить cookies и данные»
Выберите «Удалить cookies и данные»Появится сообщение с предупреждением. Нажмите соответствующую кнопку.

 Подтвердите удаление
Подтвердите удалениеВидео: очистка Safari
Вы также можете очистить данные с конкретных сайтов. Перейдите в подраздел «Дополнения» и выберите «Данные сайтов».

 В пункте «Данные сайтов» можно удалять cookies конкретных ресурсов
В пункте «Данные сайтов» можно удалять cookies конкретных ресурсовПеред вами откроется список всех сохраненных данных, а также количество занятой ими памяти. Нажмите «Изменить», чтобы начать очистку. Возле каждого сайта появится кружок с минусом.

 Нажмите «Изменить», чтобы открыть доступ к удалению данных
Нажмите «Изменить», чтобы открыть доступ к удалению данныхПосле нажатия на соответствующий кружок, выберите «Удалить». Данные будут стерты.

 Подтвердите удаление
Подтвердите удалениеСброс настроек устройства Apple (как отдельных, так и всех стразу) сделать нетрудно. Мало того, такая очистка позитивно сказывается на работе гаджета. Только не забывайте делать резервное копирование на случай, если вдруг удалите что-то нужное. Хотя в сети можно найти множество «волшебных» приложений, которые сделают все за вас, использовать их не всегда хорошо. Лучше выполните очистку сами. Так, вы точно будете знать, что происходит с вашим устройством.
dadaviz.ru
Как сбросить iPhone или iPad до заводских настроек
Как сбросить iPhone или iPad через меню настроек
Этот способ подходит, когда устройство работает и вы можете разблокировать его экран. Сброс через меню настроек выполняют, чтобы стереть с iPhone или iPad все личные данные перед продажей. Или чтобы восстановить нормальную работу устройства, когда оно продолжает тормозить даже после перезапуска.
1. Создайте резервную копию важных данных
Если вы хотите сохранить личную информацию, создайте локальную резервную копию iPhone или iPad на компьютере через программу iTunes и/или облачную копию в сервисе iCloud. Сделав это, вы сможете восстановить стёртые данные на текущем или новом аппарате.
Как создать резервную копию через iTunes
1. Подключите свой iPhone или iPad к компьютеру и запустите программу iTunes. Если потребуется, введите пароль для авторизации.
2. Кликните по иконке устройства над боковой панелью iTunes и выберите пункт «Обзор» на самой панели.
3. Нажмите «Создать копию сейчас». Если вместе с другой информацией вы хотите сохранить данные программ «Здоровье» и «Активность», предварительно отметьте пункт «Зашифровать резервную копию», введите пароль и запомните его.
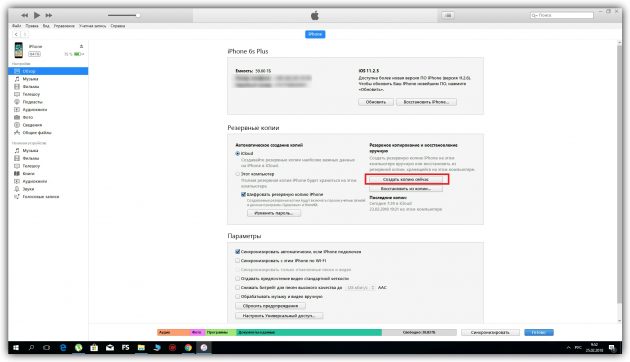
4. Следуйте подсказкам программы, после чего дождитесь, пока резервное копирование завершится.
Как создать резервную копию в iCloud
2. Нажмите «Настройки» → имя пользователя → iCloud. Если на вашем аппарате ОС iOS 10.2 или старее, нажмите «Настройки», опустите страницу настроек вниз и выберите iCloud.
Убедитесь, что переключатели напротив пунктов «Контакты», «Календари» и других программ в меню iCloud активны.
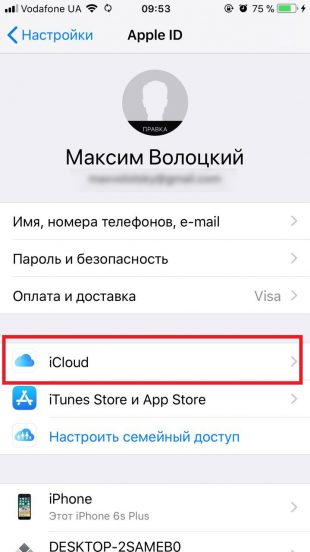
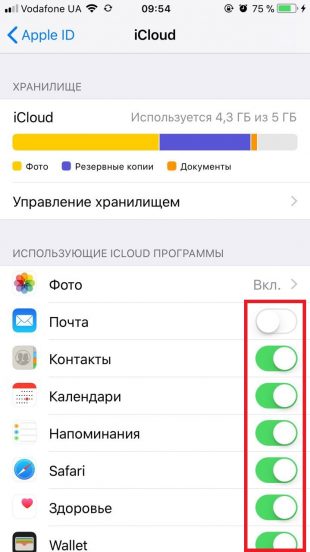
3. Опустите страницу вниз и нажмите «Резервная копия в iCloud». На следующем экране убедитесь, что переключатель «Резервная копия в iCloud» включён.
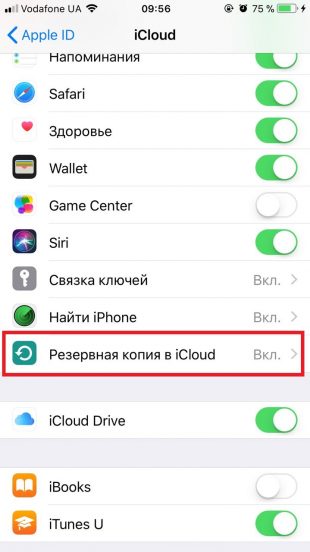

4. Нажмите «Создать резервную копию» и дождитесь, пока время последней созданной копии на этом экране не обновится.
2. Выполните сброс
1. Откройте раздел «Настройки» → «Основные» → «Сброс» и нажмите «Стереть контент и настройки».
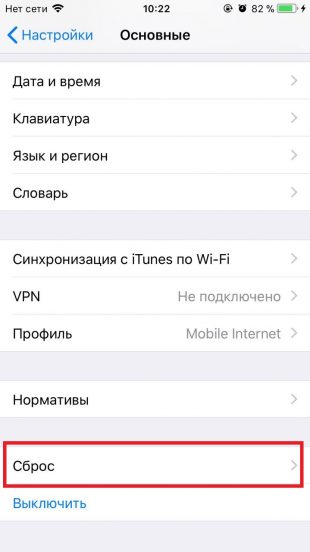
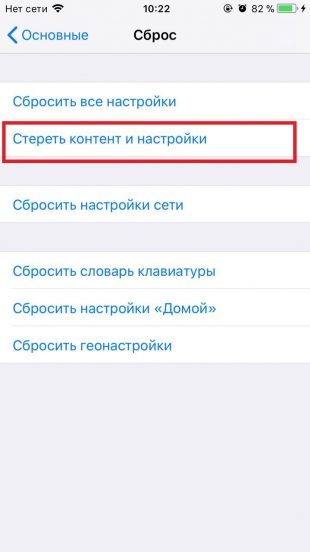
2. Подтвердите стирание данных и дождитесь завершения процесса. Если система попросит отключить функцию «Найти iPhone», сделайте это в разделе «Настройки» → имя пользователя → iCloud.
Когда аппарат перезапустится, на нём уже будут стоять заводские настройки.
Если вы не можете выполнить сброс через настройки потому, что забыли пароль, прочтите эту инструкцию.
Как сбросить iPhone или iPad в режиме восстановления
Этот способ для тех случаев, когда iPhone или iPad не включается. В результате все личные данные сотрутся и вы сможете их восстановить только в том случае, если в iCloud или на вашем компьютере ранее были созданы резервные копии.
1. Подключите iOS-устройство к компьютеру и запустите программу iTunes.
2. Выполните принудительный перезапуск iPhone. На разных моделях это делается по-разному.
На iPhone X, iPhone 8 или iPhone 8 Plus нажмите и сразу отпустите сначала кнопку увеличения, а после — уменьшения громкости. Затем зажмите боковую кнопку и удерживайте её, пока на мобильном устройстве не появится экран восстановления.
На iPhone 7 или iPhone 7 Plus зажмите одновременно кнопку уменьшения громкости и боковую кнопку и удерживайте их до перехода мобильного устройства в режим восстановления.
На iPhone 6s Plus и более ранних моделях, а также на iPad одновременно зажмите верхнюю (или боковую) кнопку и кнопку «Домой» и удерживайте их, пока на гаджете не появится экран восстановления.
3. Когда iTunes предложит восстановить или обновить аппарат, нажмите «Восстановить» и следуйте дальнейшим подсказкам.
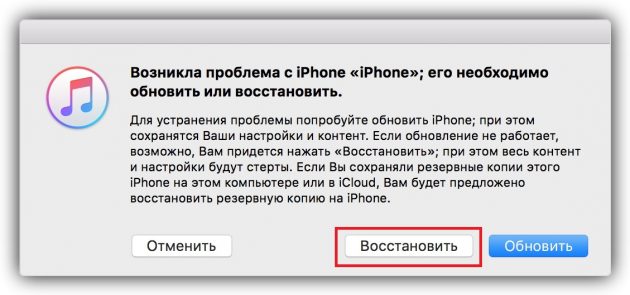
Когда аппарат перезапустится, на нём будут заводские настройки.
Читайте также
lifehacker.ru
Как сбросить Айфон до заводских настроек и что будет
 Многие обладатели Айфонов часто интересуются вопросом, как правильно вернуть на телефоне заводские настройки и что будет, если это сделать. Естественно, если вы это сделали случайно, то ничего хорошего не будет, поскольку вы потеряете все данные.
Многие обладатели Айфонов часто интересуются вопросом, как правильно вернуть на телефоне заводские настройки и что будет, если это сделать. Естественно, если вы это сделали случайно, то ничего хорошего не будет, поскольку вы потеряете все данные.
Однако информация о том, как сбросить Айфон до заводских настроек, будет полезна, если на вашем телефоне содержится много персональной информации, но вы планируете в ближайшее время его кому-то дарить или продавать. А зачем удалять каждую фотографию или каждый файл по отдельности, если можно выполнить сброс всей информации, тем самым обнулив аппарат то заводских настроек.
Причины сброса и подготовка к процедуре
Информация о сбросе всех настроек на гаджете будет полезной и в том случае, если у вас сейчас есть Iphone 5 или 5 S или более ранняя модель, но планируете менять его на iPhone 6 или 7. В таком случае нужно выполнить процедуру резервного копирования, затем сброса всех настроек и данных со старого телефона, затем перенести все на новый гаджет.
Конечно же, делать такой сброс без причины не нужно, ведь каждый из вас наверняка хранит в Айфоне немало важной и ценной информации, которую не хочет терять. Сброс настроек или же сброс всей информации используется в следующих случаях:
 перед продажей или отдачей телефона в дар;
перед продажей или отдачей телефона в дар;- после многочисленных тестирований разных приложений и большого количества экспериментов;
- в отдельных случаях настройки нужно сбросить при сбоях в работе операционной системы iOS.
Перед спросом настроек выполните следующие действия, если желаете сохранить свои данные:
- сделайте резервную копию в ITunes ;
- скопируйте в ITunes все свои данные и приложения с Айфона;
- сохраните свои контакты на другом носителе;
- скопируйте все фотографии на компьютер;
- перенесите видео и музыку.
Теперь вы можете не переживать, что будет, если вы сбросите настройки телефона до заводских. Главное, что вся важная информация сохранена. Также перед тем как начать сбрасывать настройки, убедитесь, что после процедуры вам будет доступен беспроводной интернет или программа iTunes на компьютере с доступом к сети. Подойдет и мобильный интернет на других носителях. В случае для Айфонов очень важно, чтобы телефон был разлочен официально. Если он является залоченным, то сбрасывать данные нельзя. Если вы пользуетесь iPad и iPod touch, то переживать не стоит, можете приступать к работе.
Как выполнить резервное копирование
Перед тем как сбросить все данные телефона iPhone 5 или более поздних моделей и стереть настройки, скопируйте все необходимое на компьютер. Это можно сделать посредством программ iTunes или iTools. Помимо этого, вы можете создать в облаке резервную копию, это потребуется при наличии настроенного аккаунта iCloud и возможности подключить телефон через Wi-Fi к сети.
В интернете есть немало более подробных статей о том, как сделать резервную копию данных, которые будут полезными для тех, кто выполняет сброс настроек впервые.
Как на Айфоне сбросить все настройки и данные
Если вы перенесли все данные в надежное место, можно обнулить свой iPhone таким способом:
 откройте вкладку «Настройки»;
откройте вкладку «Настройки»;- найдите «Основные»;
- перейдите вниз и увидите там кнопку «Сброс»;
- переходим в меню сброса и увидите шесть вариантов;
- ниже рассмотрим варианты выбора сброса всех настроек или стирания настроек и контента.
При выборе первого варианта вы сможете сохранить свои данные, в частности, контакты, музыку, фотографии и многое другое, и просто вернете Айфон к начальным установкам. Такой вид сброса подходит в тех случаях, когда работа с устройством дала сбой (например, появились проблемы с мобильной связью или Интернетом). В итоге вы вернете телефон к заводским установкам, но данные останутся.
Второй вариант выбирают в том случае, когда нужно обнулить Айфон целиком. Нажмите на выбор данной опции и ждите выполнения сброса. Он будет продолжаться в течение 2 минут и дольше, в зависимости от того, насколько загружена память гаджета. В итоге стерты будут все данные на телефоне, включая настройки и личные фотографии. Такой телефон мы смело можете кому-то дарить или продавать.
Как сбросить настройки Айфона посредством iTunes
Если у вас есть ноутбук или компьютер, на котором установлена программа iTunes, то таким образом вы также сможете сбросить настройки. При этом так можно обновить не только Айфон, но и Айпад. И помните, что при сбросе вы безвозвратно потеряете все свои личные данные.
Приступая к работе, обязательно убедитесь, что ваша версия iTunes актуальна. Скачать последнюю версию, если у вас такой нет, можно на официальном сайте компании Apple . Алгоритм действий следующий:
 посредством iTunes или iCloud сделайте резервную копию данных;
посредством iTunes или iCloud сделайте резервную копию данных;- в настройках iCloud нужно отключить функции поиска Айфона;
- подключите телефон посредством оригинального кабеля к своему компьютеру или ноутбуку;
- iTunes обязан отображать телефон внутри программы;
- выберите требуемый аппарата и затем вкладку «Обзор», после чего нажимаем на кнопку «Восстановить»;
- после этого будет направлен запрос на подтверждение, для согласия еще раз нажмите кнопку;
- далее устройство перезагрузится и опять будет готово к работе;
- переходим на вкладку телефона и нажимаем кнопку «Восстановить iPhone »;
- если функция поиска Айфона была включенной, iTunes предложить ее отключить;
- в настройках iCloud выбираем отключение поиска устройства (если вы не сделали это заранее) и откажитесь от выбора сохраненных до этого резервных копий;
- запустится процедура восстановления. Она очистит устройство и вернет его к заводским настройкам.
Когда вы сбросили настройки и все данные на старом телефоне, их потребуется перенести на новый. Для этого мы используем резервные копии, которые были созданы ранее. Мы их создавали на компьютере, или же в облаке. Процедура переноса напоминает процесс восстановления телефона из резервной копии.
Также помните, что если телефон ранее подвергался джейлбрейку и у вас есть необходимость обновления версии iOS, то единственно верным решением будет не просто обновление прошивки устройства, а именно восстановление iPhone. Если вы просто захотите обновить телефон, то он рискует зависнуть в режиме перезапуска, и ничего хорошего тут не будет.
Стирание настроек на Айфоне требуется, когда его продают или дарят, а также тогда, когда у вас появились проблемы с его корректной работой. Делать это не стоит без необходимости, ведь вы рискуете потерять важные данные.
komp.guru
Сброс настроек iPhone или полный сброс — выбор сделан
Ну, вот друзья, пришло время избавляться от содержимого нашего iPhone. Если раньше, используя инструкции для начинающих, мы наполняли телефон различной информацией (игры, музыка, фотографии, фильмы), то теперь мы будем учится быстро избавляться от всех файлов и настроек, возвращая устройство в первоначальное состояние. Сегодня мы рассмотрим сброс всей информации Apple iPhone с прошивкой iOS 7. Но если у вас не телефон, а плеер iPod touch или планшетный компьютер iPad, то вы тоже можете выполнить полный сброс, используя инструкцию ниже.
Стирать всю информацию с iPhone мы будем средствами самого телефона, а именно разделом – Сброс. Кроме полного сброса информации мы рассмотрим и другие виды сброса, доступные в настройках любого iPhone, iPod или iPad, которые тоже бывают полезны. Рассматриваемый сегодня способ является не единственным, так же быстро стереть абсолютно все с Айфона можно и другим способом – при помощи процедуры восстановления в iTunes. Есть и третий способ – удаленный сброс.
Если честно, сегодняшний сброс я делаю ради тебя наш читатель, в моем iPhone накопилось множество информации, удалять которую совсем не хочется. А вообще сброс настроек или полный сброс советую применять:
- Когда у вашего устройства вот-вот появится новый хозяин
- После множества экспериментов и тестирования тысяч приложений
- Сброс иногда помогаем при сбоях в работе прошивки iOS
Так как моя информация мне нужна, то перед сбросом я сделаю следующее:
Вот теперь я готов к выполнению полного сброса. Прежде чем мы начнем необходимо знать, что сразу же после сброса нам понадобится точка доступа Wi-Fi или установленная в компьютере программа iTunes с доступом в интернет. Хотя наверно мобильный интернет тоже сгодится. Еще одна очень важная особенность именно для владельцев iPhone – телефон должен быть официально разлочен. Если у вас залоченная модель, то сброс не выполняйте. Ну а пользователям iPad и iPod touch боятся нечего. Ну что поехали.
Первое что необходимо это хороший уровень заряда аккумуляторной батареи, если у вас не 100% заряда, то лучше подключите iPhone к питанию.
На зарядку поставили, теперь идем в стандартное приложение «Настройки», выбираем раздел «Основные». Проматываем в самый низ, там и находится раздел «Сброс». Здесь мы видим следующие виды сброса:
- Сбросить все настройки
- Стереть контент и настройки
- Сбросить настройки сети
- Сбросить словарь клавиатуры
- Сбросить настройки «Домой»
- Сбросить предупреждения геопозиции
Разберем первые три вида самых популярных сбросов:
Сброс настроек Apple iPhone
Самый первый идет «Сброс всех настроек», очень удобная штука, когда необходимо сбросить все настройки iPhone, не потеряв при этом информацию в телефоне.
Жмем кнопку Сброс всех настроек, появляется уведомление:
Вы действительно хотите продолжить? Все настройки будут сброшены. Информация и медиафайлы останутся.
Подтверждаем сброс еще несколькими нажатиями – Сбросить все настройки. Процедура сброса настроек длится меньше минуты, применяет в iPhone все первоначальные настройки, в том числе среди стандартных приложений, будильники тоже потерлись, но приложения, музыка, фото, контакты и видео остаются на месте. Закладки в Safari и заметки в календаре тоже остались целые.
Полный сброс содержимого iPhone
Вторая кнопка сверху «Стереть контент и настройки», позволяет не только сбросить настройки, но и стереть все данные с iPhone или другого устройства. Очень полезно при продаже или дарении гаджета побывавшего в употреблении.
Если вы хотите удалить все с iPhone – нажимаем кнопку Стереть контент и настройки, видим предупреждение:
Вы действительно хотите продолжить? Все медиафайлы, данные и настройки будут стерты. Это действие необратимо.
Пару раз подтверждаем кнопкой – «Стереть iPhone«. Телефон выключился и через 2 минуты включился снова, в некоторых случаях процедура сброса может длиться дольше, все зависит от модели и объема заполненной памяти.
Важно! При покупке подержанного iPhone, прежде чем расплатиться, всегда делайте сброс при помощи кнопки – Стереть контент и настройки, это позволит вам избежать, в будущем, возможной блокировки активации.
После включения iPhone попросил выполнить активацию, в ходе которой нам понадобился интернет (Wi-Fi или iTunes в компьютере с доступом в интернет). Во время активации iPhone о чем-то сплетничает соединяется с серверами Apple. Соответственно без интернета полностью сброшенный iPhone не запустить. iPhone или iTunes предложили мне: Настроить iPhone как новый или Восстановить из резервной копии, я выбрал первое. По завершении всех этапов активации мы получаем чистый пустой iPhone, где ни осталось и следа прежнего хозяина. Мы попытались найти в iPhone хоть что-нибудь, но ничего не осталось, кнопка «Стереть контент и настройки» удалила все:
Сбросить настройки сети
Сброс настроек сети тоже иногда применяется обычными пользователями. Помогает, когда iPhone отказывается соединяться с настроенной точкой доступа Wi-Fi или при проблемах с настройками мобильного интернета. Если iPhone не может найти сеть мобильного оператора, к примеру, когда вы вставили SIM-карту другого поставщика услуг, то данный сброс иногда помогает. В общем если у вас какие-либо сетевые неполадки, пробуйте данный сброс. Информацию и другие настройки не трогает.
На сегодняшнем примере мы узнали – как сделать полный сброс iPhone, рассмотрели другие виды сброса. Ну а завтра я попытаюсь вернуть всю мою сброшенную информацию обратно свой в телефон путем восстановления из резервной копии.
ibobr.ru

 перед продажей или отдачей телефона в дар;
перед продажей или отдачей телефона в дар; откройте вкладку «Настройки»;
откройте вкладку «Настройки»; посредством iTunes или iCloud сделайте резервную копию данных;
посредством iTunes или iCloud сделайте резервную копию данных;