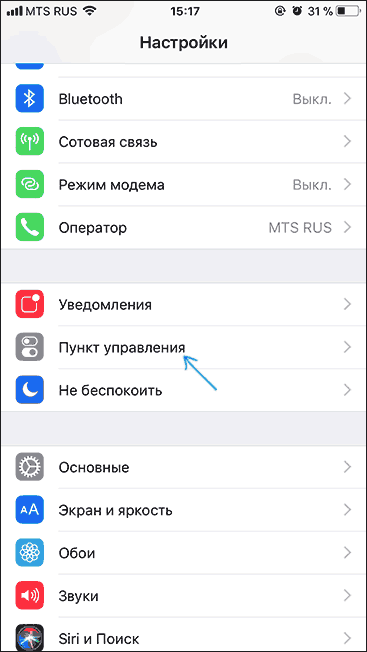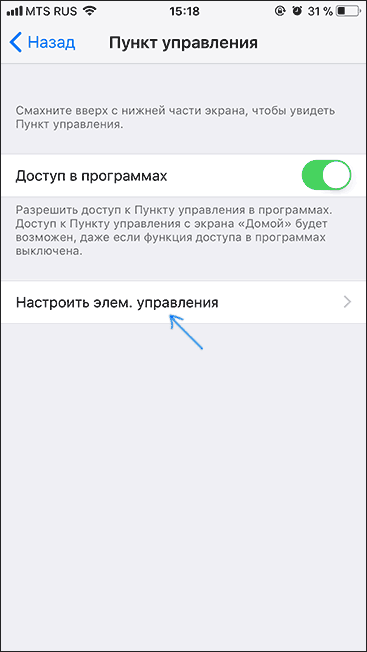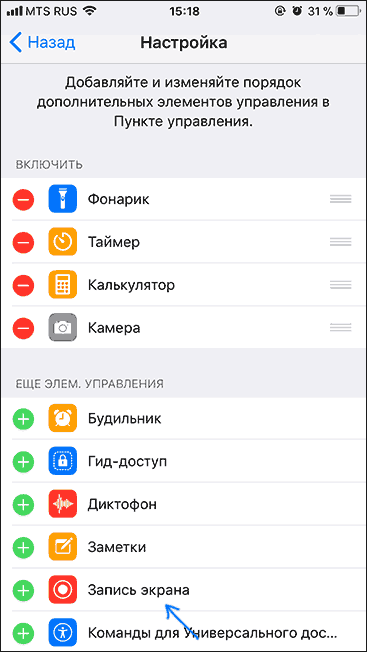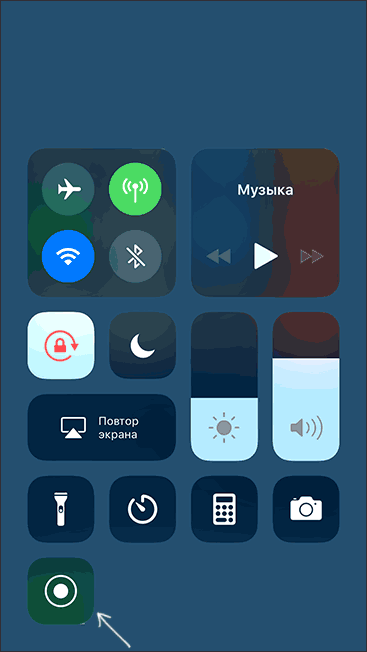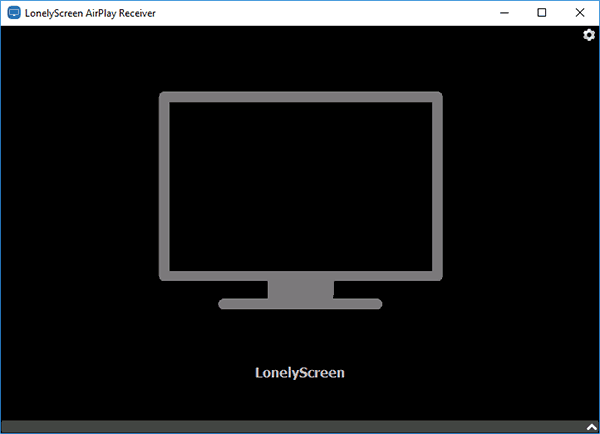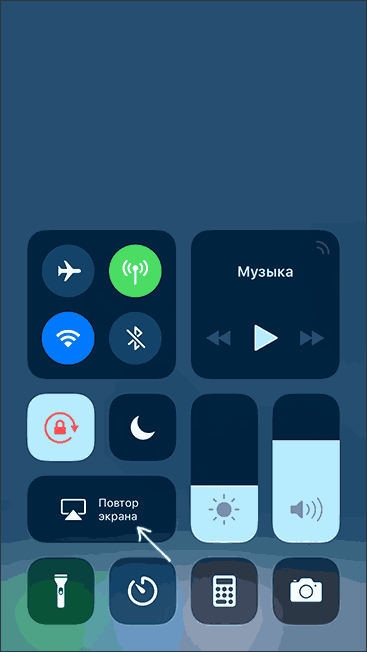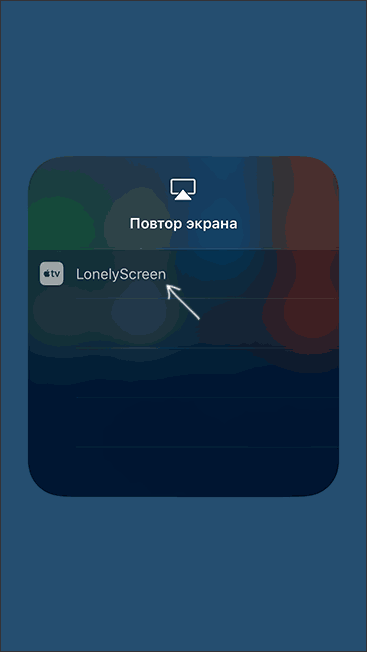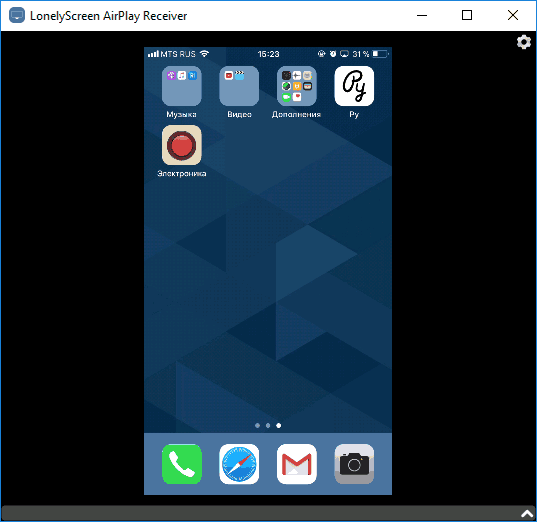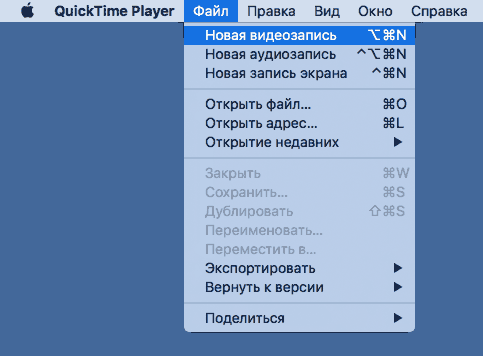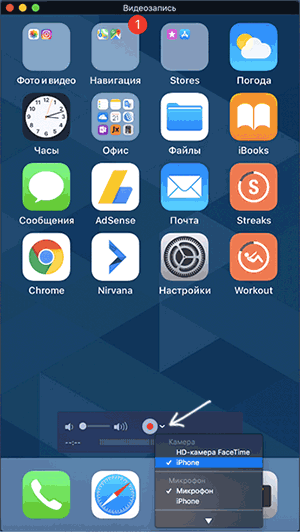Как делать скриншот на 7 айфон – «Как произвести запись с экрана на iPhone X?» – Яндекс.Знатоки
Как Сделать Скриншот На Айфон 7 Плюс ~ KOMP-REVIEW.RU
Хоть какой современный телефон обустроен обилием дополнительных функций, которые упрощают его внедрение. Это относится ко всем животрепещущим платформам – Android и iOS. В данной статье будет уделено внимание тому, как сделать скрин на айфоне 7. Методы слабо отличаются от тех, которые предусмотрены для юзеров операционной системы Android, но мы разберем их более детально.
Айфон 7 и 7 Plus слабо отличаются по функционалу и управлению. Из поколения в поколение разработчики оставляют обычные функции для юзеров. К ним же можно отнести создание скриншота. Во всех айфонах до 6 версии кнопка питания, при помощи которой можно сделать скрин на айфоне 7, размещалась на верхнем торце корпуса. Начиная с 6 и 6 Plus, создатели перенесли кнопку Power на правую сторону телефона. В остальном процедура снятия снимка экрана остается прежней. Разберемся подробнее.
1-ый вариант – одновременное нажатие 2-ух физических кнопок на корпусе телефона. Для вас нужно зажать кнопку Power, которая перекрывает аксессуар и находится на правом торце устройства, также кнопку Home, которая размещена под экраном на фронтальной части корпуса.
Читайте так же
Как осознать, что у вас вышло сделать скрин экрана на айфоне 7? После нескольких секунд зажатых кнопок ваш экран должен один раз моргнуть как вспышка. Также при включенном звуке вы услышите затвор. На верхней панели извещений появится сообщение о том, что изображение сохранено в «Фото». В новых версиях операционной системы iOS будет автоматом сотворена папка «Скриншоты». Все снимки экрана будут появляться там.
В iOS 11 появилась новенькая «фишка», которая позволяет сделать скрин на айфоне 7 при помощи 1-го нажатия по экрану. Для активации данной способности для вас нужно поначалу включить функцию в настройках.


Читайте так же
Откройте меню с опциями и перейдите в раздел «Основные». Сейчас найдите в перечне подраздел «Универсальный доступ». Дальше, изберите строчку Assistive Touch и включите функцию при помощи ползунка. Незначительно ниже изберите пункт «Настроить меню верхнего уровня». Перебегаем в опции меню и избираем иконку «Пользователь». В показавшемся перечне находим функцию «Снимок экрана» и нажимаем на нее.
как записать видео с экрана IPhone
Читайте так же
Сейчас на экране появится прозрачная точка, при нажатии на которую вы сделаете скриншот. Эта функция позволяет воспользоваться гаджетом одной рукою. В особенности животрепещуща Assistive Touch для тех, кто желает сделать скрин на айфоне 7 Плюс – на телефоне с огромным корпусом неловко жать несколько кнопок сразу.
В iOS 11 была добавлена новенькая система редактирования снимков экрана. После сотворения снимка на дисплее появится иконка. Нажмите на нее, чтоб открыть меню для редактирования скринов. В нем вы сможете за пару нажатий обрезать фото, наложить надписи, эффекты и т.д. Модифицированные изображения также сохраняются в папку «Альбомы».
Откройте галерею и изберите нужный снимок экрана. Дальше нажмите на иконку с коробкой и стрелочкой. После чего раскроется меню, где вы сможете избрать, кому выслать файл либо в какой социальной сети поделиться им с друзьями. Сейчас вы понимаете, как сделать скрин на айфоне 7 различными методами.
Читайте так же
Post Views: 1
3 способа записать видео с экрана iPhone и iPad
  iOS и MacOS
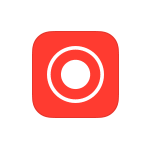 Если вам потребовалось записать видео с экрана вашего iOS устройства, сделать это можно несколькими способами. Причем один из них, запись видео с экрана iPhone и iPad (в том числе со звуком) на самом устройстве (без необходимости использования сторонних программ) появился совсем недавно: в iOS 11 появилась встроенная функция для этого. Однако и в более ранних версиях запись также возможна.
Если вам потребовалось записать видео с экрана вашего iOS устройства, сделать это можно несколькими способами. Причем один из них, запись видео с экрана iPhone и iPad (в том числе со звуком) на самом устройстве (без необходимости использования сторонних программ) появился совсем недавно: в iOS 11 появилась встроенная функция для этого. Однако и в более ранних версиях запись также возможна.
В этой инструкции — подробно о том, как записать видео с экрана iPhone (iPad) тремя разными способами: используя встроенную функцию записи, а также с компьютера Mac и с ПК или ноутбука с Windows (т.е. устройство подключается к компьютеру и уже на нем производится запись происходящего на экране).
Запись видео с экрана средствами iOS
Начиная с iOS 11 на iPhone и iPad появилась встроенная функция для записи экранного видео, однако начинающий владелец устройства от Apple может её и не заметить.
Чтобы включить функцию, используйте следующие шаги (напомню, обязательно должна быть установлена iOS версии не ниже 11).
- Зайдите в Настройки и откройте «Пункт управления».

- Нажмите «Настроить элементы управления».

- Обратите внимание на список «Еще элементы управления», там вы увидите пункт «Запись экрана». Нажмите по значку «плюс» слева от него.

- Выйдите из настроек (нажмите кнопку «Домой») и потяните за нижнюю часть экрана: в пункте управления вы увидите новую кнопку для записи экрана.

По умолчанию, при нажатии на кнопку записи экрана начинается запись экрана устройства без звука. Однако, если использовать сильное нажатие (или долгое нажатие на iPhone и iPad без поддержки Force Touch), откроется меню как на скриншоте, в котором можно включить запись звука с микрофона устройства.
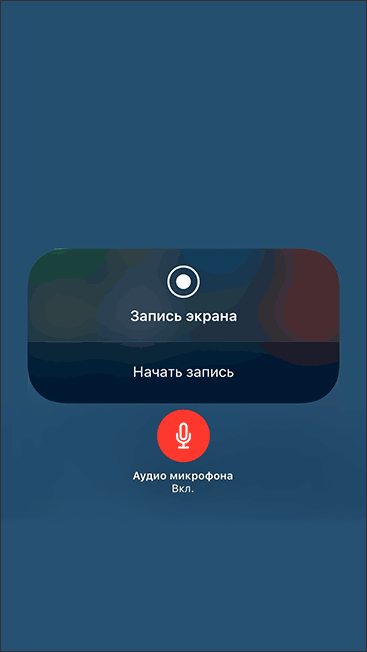
После окончания записи (выполняется повторным нажатием по кнопке записи), файл видео сохраняется в формате .mp4, 50 кадров в секунду и стереозвуком (во всяком случае, на моем iPhone именно так).
Ниже — видео инструкция по использованию функции, если что-то осталось непонятным после прочтения данного способа.
Как записать видео с экрана iPhone и iPad в Windows 10, 8 и Windows 7
Примечание: для использования способа и iPhone (iPad) и компьютер должны быть подключены к одной сети, не важно по Wi-Fi или с помощью проводного подключения.
При необходимости, вы можете записать видео с экрана вашего iOS устройства с компьютера или ноутбука с Windows, однако для этого потребуется стороннее ПО, позволяющее принимать трансляцию по AirPlay.
Я рекомендую использовать бесплатную программу LonelyScreen AirPlay Receiver, скачать которую можно с официального сайта http://eu.lonelyscreen.com/download.html (после установки программы вы увидите запрос о разрешении ей доступа к общественным и частным сетям, следует разрешить).
Шаги для записи будут следующими:
- Запустите программу LonelyScreen AirPlay Receiver.

- На вашем iPhone или iPad, подключенном к той же сети, что и компьютер зайдите в пункт управления (свайп снизу вверх) и нажмите «Повтор экрана».

- В списке отобразятся доступные устройства, на которые возможна трансляция изображения по AirPlay, выберите LonelyScreen.

- Экран iOS отобразится на компьютере в окне программы.

После этого вы можете записать видео встроенными средствами Windows 10 записи видео с экрана (по умолчанию можно вызвать панель записи сочетанием клавиш Win+G) или с помощью сторонних программ (см. Лучшие программы для записи видео с экрана компьютера или ноутбука).
Запись экрана в QuickTime на MacOS
Если вы владелец компьютера Mac, записать видео с экрана iPhone или iPad вы можете с помощью встроенного приложения QuickTime Player.
- Подключите телефон или планшет кабелем к вашему MacBook или iMac, при необходимости разрешите доступ к устройству (ответьте на запрос «Доверять этому компьютеру?»).
- Запустите QuickTime Player на Mac (для этого можно использовать поиск Spotlight), а затем, в меню программы выберите «Файл» — «Новая видеозапись».

- По умолчанию откроется запись видео с веб-камеры, но вы можете переключить запись на экран мобильного устройства, нажав по маленькой стрелке рядом с кнопкой записи и выбрав ваше устройство. Там же можно выбрать источник звука (микрофон на iPhone или на Mac).

- Нажмите кнопку записи, чтобы начать запись экрана. Для остановки нажмите кнопку «Стоп».
По завершении записи экрана, в главном меню QuickTime Player выберите «Файл» — «Сохранить». Кстати, в QuickTime Player вы можете также записывать экран Mac, подробнее: Запись видео с экрана Mac OS в QuickTime Player.
А вдруг и это будет интересно:
Как сделать скриншот на iPhone [Инструкция]
Сегодня мы поговорим еще об одной сногсшибательной функции iPhone, которой я пользуюсь НУ О-О-О-ЧЕНЬ ЧАСТО! В этой статье я расскажу как сделать скриншот на iPhone.
Если вы действительно не в теме, то сильно удивитесь на сколько просто это делается. Если вы не знаете зачем люди вообще делают снимки экрана, тогда ваш случай совсем запущенный и вы просто ОБЯЗАНЫ прочитать эту статью до конца! Поехали!
Сразу перейдем к делу!
Чтобы сделать скриншот на iPhone, одновременно нажмите на кнопки HOME и POWER:


Пожалуйста не путайте однократное нажатие на указанные кнопки с их зажатием. Зажатие кнопок на 7 секунд приведет к жесткому перезапуску iPhone.
Для создания снимка экрана iPhone ОДНОКРАТНО НАЖМИТЕ ОБЕ КНОПКИ. При удачном выполнении, экран телефона мигнет белым цветом и раздастся звук затвора фотоаппарата.
Найти созданные скриншоты вы сможете в приложении Фото. Внутри приложения существует отдельный альбом, который так и называется “Снимки экрана“.
Скриншоты можно пересылать или делиться с другими точно так же как и обычными фотографиями. Если вы не знаете как скинуть фото с iPhone на компьютер – вот вам инструкция.
Где я использую скриншоты сделанные на iPhone:
- Для вставки в статьях про iPhone на этом сайте.
- В случае когда надо что-то быстро записать с экрана телефона.
- Для постинга всяко-разно в Инстаграм.
А вообще функция создания скриншотов на iPhone – просто ОГОНЬ! Лучше и не придумаешь!
Ну и как обычно… Если статья оказалась полезной, смело ставь лайк в соцсетях. Для меня это важно!