Как fly подключить к компьютеру через usb – fly программа для синхронизации с пк
fly программа для синхронизации с пк
Как синхронизировать телефон марки Fly c персональным компьютером или ноутбуком? Многие сталкиваются с подобным вопросом. В этой статье мы рассмотрим все детали процесса подключения и синхронизации телефона Fly к ПК.
Главным требованием является наличие системы Windows XP или выше (С Vista возможны). К сожалению, пользователям операционных систем Linux, Mac или других необычных ОС не повезло. Данные программы рассчитана на детища компании Microsoft.
Программа для Fly для подключения к ПК
Самыми популярными утилитами являются Phone Suite и Fly PC Sync. Мы остановимся на первой.
Phone Suite позволяет устанавливать синхронизацию телефона с ПК по USB-кабелю или по Bluetooth. Программа весьма удобна и позволяет выполнить следующие действия:
1. редактирование файлов и папок на телефоне;
2. запись изображений, музыки, видео, игр и различных программ;
3. редактирование телефонной книги;
4. просмотр и удаление sms;
5. резервную копию данных.
Fly программа для ПК
Итак, как же воспользоваться Phone Suite?
Для начала скачайте установочный файл.
Запустите файл с расширением .exe.
На вашем компьютере должен быть установлен драйвер MTK 6235 для COM порта. Если это не так, потребуется произвести установку.
Теперь подключим телефон к ПК:
Подключаем телефон с помощью USB-кабеля к разъему компьютера.
В появившемся на телефоне меню выбора подключения нужно выбрать «COM порт».
Мастер нового оборудования автоматически установит требуемые драйвера.
Готово, можно начинать работу. Запустите Phone Suite. Во время первого запуска программа может «не увидеть» ваш телефон. Тогда в левом меню выберите раздел «Установки». Нужно установить правильный номер COM порта. Попробуйте выбрать идущий после COM1 (часто это COM4 или COM6). Если не помогло, найдите к какому COM порту «привязался» телефон в «Диспетчере устройств». В случае, если выбран верный COM порт, после перехода к «Сообщениям» или «Телефонной книге» программа предложит загрузить список контактов с телефона.
О том как пользоваться различными функциями и возможностями утилиты подробно написано в справке. Для её вызова достаточно нажать на знак вопроса «?» в верхнем меню. Однако, скорее всего, использование программы окажется, итак, довольно простым и интуитивно понятным.
Скачать Phone Suite
Что ж, надеюсь, эта статья максимально поможет Вам в подключении и синхронизации телефона Fly с ПК. Успехов!
no-lamer.ru
Как подключить телефон к компьютеру через usb кабель флай?
Вопрос знатокам: флай445 включаю к компу видит только зарядку??? почему не видит телефон
С уважением, Арсений Смоляк
Лучшие ответы
Неисправимый Оптимист:
1. После подключения кабеля в компьютер должен раздастся стандартный звук подключения «Новое устройство» и должно выскочить окно с тектом «Подключение нового устройства»:
3. В данный момент компьютер не видит телефон как единое хранилище файлов. Нужно включить режим «передачи файлов по USB».
4. В нижнем правом углу тыкаем на значок USB и откроется в новом окне «Панель настроек». Нажимаем «Включить USB-накопитель» и готово!
Алексей Лупарев:
у меня не появился значок USB где в настройках пишется что к телефону подключён USB
Xlonywka channel:
Мб не работает Data+ и Data-, а есть кабели только для зарядки без этих пиров
1.Можно попробовать другой кабель
2.Можно обратиться в неофициальный сервисный центр, как правило диагностика бесплатная
Видео-ответ
Это видео поможет разобраться
Ответы знатоков
PIM PIM:
Попробуйте поискать в телефоне — подключение к ПК. Возможно там есть «подключиться в режиме съемного диска»(в самсунгах такое есть) . После этого вставляете штекер USB в комп и по идее он должен определиться как флешка (ну или что то подобное) А вообще комп должен в любом случае определить подключенный через USB телефон хотябы как неопознаное устройство, Попробуйте включить его в другие разъемы USB на компе…
SeRG:
драйвера на комп надо с сайта производителя ставить.. ес нет в комлекте.. обычно на флешке тлф лежат
Малышка:
если у вас виндоус ХР то возможно у вас не стоят драйвера для материнской платы, и следовательно не может быть подключено никакое USB устройство. Для флай 256 по идее не нужно никакого програмного обеспечения для компьютера чтобы подключить по USB телефон как флэшку. Это айфоны таким страдают обычно. Когда вы подключаете телефон к компьютеру на телефоне должен появиться запрос подтверждения подключения и выбора его вида (как хранилище файлов, для зарядки и т. п. ) возможно вы просто его проигнорировали и поэтому телефон не подключился
Андрей Андрей:
Вот я тоже немного помучился с подключением флая. Это модель Флай нана эра 2+ чтоб подключить к компу, делайте следущее. Включаете его через провод USB на экране высветится три момента 1)только зарядка 2) только USB модем и 3) USB накопитель. Вот напротив него и поставите галочку. Всё.телефон подключён к ПК.
Светлана Кожевникова:
А не подскажите, где этих три момента найти в телефоне… окно не всплывает, а в настройках переключить не могу.
vivavolo:
Во-первых, необходимо нажав кнопку «Меню» на своем Android-устройстве, выбрать пункт «Настройки» .
Далее, в отображенном списке настроек необходимо выбрать пункт «Карта SD».
Если в отображенном списке поставить галочку на «Устройства хранения данных только. Соединение USB режим хранения данных» , то тогда любой Android-смартфон будет распознаваться компьютером как флешка.
Опустив шторку, можно увидеть меню «Подключение через USB», выбрав которое ваш ПК подключит Android-смартфон как флешку. Для того чтобы отключить смартфон как флешку, надо также опустить шторку и выбрать «Выключить USB-накопитель».
Также спрашивают:
dom-voprosov.ru
Как подключить Fly к компьютеру?
Приобретая телефоны компании Fly, пользователи задумываются над тем, как подключить Fly к компьютеру, чтобы загружать музыку, видео и другую информацию.
Сделать это можно с помощью программного обеспечения, поставляемого вместе с телефоном, поэтому при покупке аппарата необходимо проверить наличие диска, так как в свободной продаже или в Интернете будет сложно его найти.
Настройка подключения
- Вставьте диск в дисковод и дождитесь появления мастера установки.
- В открывшемся окне необходимо выбрать «Next» — «Все равно продолжить» — «Finish».
- Спустя несколько минут откроется вкладка Fly Phone Suite.
- Кликните по кнопке «Browse» и выберите путь установки приложения. Далее выберите «Next», и ваше приложение установится на ПК.
- Подключите мобильное устройство, зайдите в меню «Пуск» — «Все программы» и выберите Fly Phone Suite.
- Далее выберите СОВ-порт. Откроется «Мастер нового оборудования». Здесь выберите «Нет, не в этот раз» и далее — «Установка из указанного места», выберите расположение вашего установочного диска.
- Во всех открывающихся окнах необходимо выбирать «Далее» и в самом конце «Готово».
- Снова подключите «СОВ-порт» и запустите программу.
- При первом подключении программа не видит мобильное устройство, поэтому перейдите в вкладку «Установки», где следует выбрать марку телефона и СОВ-порт. Далее вы сможете сохранить всю информацию с телефона на компьютер или, наоборот, с компьютера на телефон. Таким образом вы настроите программу под ваше устройство.
Если вы не знаете СОВ-порт своего устройства, кликните правой кнопкой по ярлыку «Мой компьютер», выберите «Свойства» — «Оборудования» — «Диспетчер задач». Здесь необходимо открыть вкладку Порты СОМ и LPT и выбрать USB modem driver. Здесь вы и найдете свой порт.
Решение других вопросов, связанных с сотовыми телефонами, можно найти в разделе Сотовые телефоны.
elhow.ru
Как подключить интернет на своем компьютере через смартфон Fly на платформе Android. Подключение интернета на компьютере через телефон Флай на операционной системе Андроид.
ОБНОВИТЬ СТРАНИЦУ С ОТЗЫВАМИ
Автор:Александр
02-06-2017
22 час. 27 мин.
Fly Era Life2 Способ подошёл.
Автор:Егор
06-12-2016
13 час. 52 мин.
Сообщение:
FLY IQ 444 подошло идеально! Спасибо!
Автор:Алексей
26-05-2015
11 час. 02 мин.
Сообщение:
Windows8 и Fly 4514 соединились, спасибо!
Автор:Андрей
27-03-2015
22 час. 06 мин.
Сообщение:
Вот и у меня всё таки накрылся, зарядка есть а компьютер не может определить устройство пишет «подключённое USB-устройство к этому компьютеру работает неправильно» подозреваю что отвалился запаянный какой нибудь контакт после ремонта, так как мастер предупреждал что на Fly 4410 Phoenix тяжело паять контакты штекера зарядки. Теперь пользуюсь интернетом на компьютере через Wi-Fi телефона.
Автор:Андрей
23-02-2015
17 час. 05 мин.
Сообщение:
Светлана, а до ремонта проблемы с подключением не были? Обычно пробоемы возникают если на компьютере виндовс хр. Я тоже давал на ремонт и штейкер зарядки паяли и проблем не возникло. Если до ремонта проблем не было то лучше отнести и показать пусть у себя проверят или другой шнур присоедиеить и проверить. А так у меня виндов 8 на компютере при подключении телефона сразу открываются папки внутренней памяти и паку карты памяти и при выборе в качестве модема становится не возможным просмот этих папок.
Автор:светлана
23-02-2015
16 час. 17 мин.
Сообщение:
Здравствуйте,прошли процесс подключения интернета на компьютере через Fly 4410 Phoenix.,у нас в режиме модема USB-модем вообще не выделяется стоит бледно серого цвета,выделяется только Bluetooth-модем, проблема не можим скинуть фото и видео с телефона на компьютер,может пробрамма какя удалилась,недавно сдавали телефон на ремонт-заряд батареи не шел,до этого момента всегда все выгружали с телефона на компьютер,подскажите пожалуйста, что делать теперь?!
Автор:АЛЕНА
02-02-2015
Сообщение:
EXPLAY ВИН 7 РАБОТАЕТ!!!!!!! СПАСИБО
Автор:макс
22-12-2014
20 час. 53 мин.
Сообщение:
Fly 4411 не пашет
Автор:Эльза
10-12-2014
09 час. 59 мин.
Сообщение:
Спасибо, помогло, вин 7 и флай 4404
Автор:Никита
10-11-2014
16 час. 16 мин.
Сообщение:
Обращайтесь,товарищи!БЕСПЛАТНО!Сделаем Fly более юзабильными!!! vk. com/paranenormal
Автор:Никита
10-11-2014
16 час. 03 мин.
Сообщение:
Fly 445 Genius подключил к Windows 7.Полёт нормальный.Системы в норме.Интернет работает без сбоев.Спасибо большое 🙂
Автор:Александр
18-10-2014
16 час. 49 мин.
Сообщение:
Всё просто до безобразия,мой fly era style 3 схватил на лету.благодарствую
Автор:Александр
03-10-2014
11 час. 00 мин.
Сообщение:
Да, здесь все просто и понятно. У меня же Fly 255 и рабочий компьютер на ХР. Вот тут и танцы с бубнами — поэтому и по сайтам смотрю что да как. Пока никак…
Автор:Tatyna
03-09-2014
22 час. 37 мин.
Сообщение:
Спасибо за подробное объяснение, очень выручили!
www.telefoniy.ru
Как подключить Андроид-смартфон к компьютеру по USB?
Современные смартфоны уже давно не требуют подключения к ПК. Это в первой половине 2000-ых установить что-то новенькое на коммуникатор или смартфон можно было только при помощи ПК. А ещё компьютер в те времена требовался для серьезных настроек мобильного устройства. Теперь же подключить Андроид к компьютеру можно без особого труда, но это действие стало требоваться крайне редко. И всё же мы расскажем вам о том, как подключить телефон к ПК.
Подключение через USB
Существует один проводной и масса беспроводных методов подключения. Первый является самым легким, но с ним бывает масса проблем. Иногда компьютер не видит устройство, что вызывает у пользователя натуральную истерику. В этом материале мы постараемся помочь именно в таком случае.
Если вы подключили свой смартфон к компьютеру при помощи провода, но настольная операционная система никак на это не реагирует, то нужно совершить несколько нехитрых действий:
- Замените USB-кабель. Дело в том, что некоторые провода служат лишь для передачи энергии — работать с информационным потоком они попросту не способны. Особенно это касается кабелей, приобретаемых в китайских интернет-магазинах.
- Попробуйте вставить провод в другой USB-порт. Отмечено, что высокоскоростные разъемы USB 3.0 порой не распознают некоторые подключаемые к ним устройства. Поэтому попробуйте подключить аппарат к старенькому порту USB 2.0.
- Попробуйте подключить гаджет к другому компьютеру. Желательно, чтобы он работал при помощи другой версии операционной системы. Если и там наблюдается такая проблема, то у вас что-то случилось с разъемом microUSB или какими-то другими компонентами. К сожалению, помочь в таком деле мы ничем не можем — вам потребуется ремонт смартфона.
Прочие проблемы проводного подключения
Не все об этом подозревают, но неразблокированный аппарат синхронизировать с ПК нельзя. Если вы решили подключить Андроид к компьютеру через USB, то сначала введите код, нарисуйте графический ключ или предоставьте отпечаток вашего пальца. Конечно же, это не касается тех устройств, которые не имеют защищенную блокировку.
Определенные проблемы вызывает и подключение по USB к компьютеру с операционной системой Windows XP. Во времена её популярности никаких сенсорных смартфонов не существовало, в связи с чем по умолчанию в неё не встроены соответствующие драйвера. Исправить ситуацию можно путем скачивания протокола Media Transfer Protocol (MTP)

На любом другом компьютере тоже может потребоваться установка драйвера. Обычно он устанавливается автоматически в тот момент, когда вы осуществляете подключение по USB в первый раз. Но случаются и исключения, когда системе что-то мешает. Если и у вас такой случай, то пройдите в «Диспетчер устройств». В списке вы увидите свой девайс, пока безымянный, отмеченный желтым восклицательным знаком. Щелкните по нему правой кнопкой мыши, выбрав в контекстном меню пункт «Обновить». Далее следуйте советам во всплывающем меню. Так вы можете произвести автоматический поиск драйвера в соответствующей базе Microsoft или установить драйвер, хранящийся на ПК (тогда первоначально нужно скачать его с официального сайта производителя).
Затруднять подключение к компьютеру может и активированный режим «USB-модем». Отключается по пути «Настройки» — «Беспроводные сети» — «Ещё» — «Режим модема».
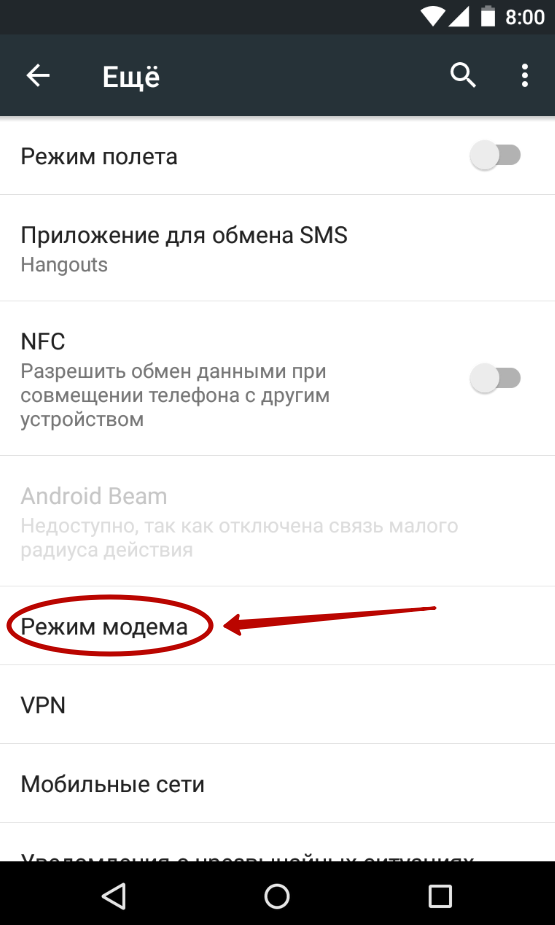
На более современных смартфонах данный пункт находится в настройках, в разделе «Подключение и общий доступ». Убедитесь, что ползунок напротив «USB-модем» находится в положении «Выключено».
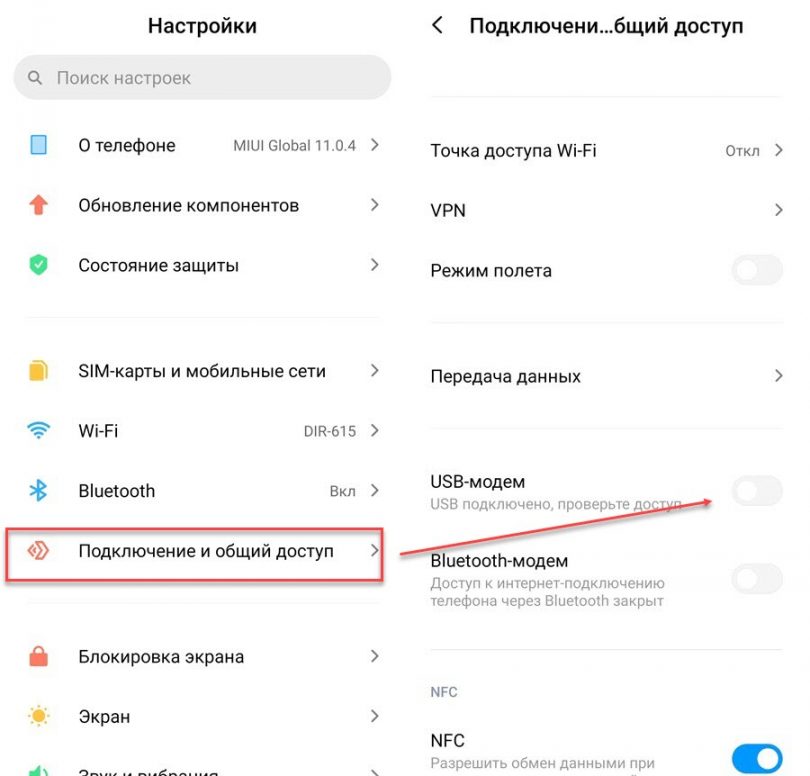
Если вы не можете найти данный пункт, то воспользуйтесь строкой для поиска настроек. А затем активируйте нужный параметр.
Следует заметить, что смартфоны обладают несколькими режимами проводного подключения к ПК. Не исключено, что вы случайно выбрали тот, который не поддерживается компьютером. Изменить режим можно путем нажатия на соответствующее уведомление (оно всегда отображается в момент, когда аппарат подключен к ПК). Вам нужно включить режим MTP (Медиа-устройство).
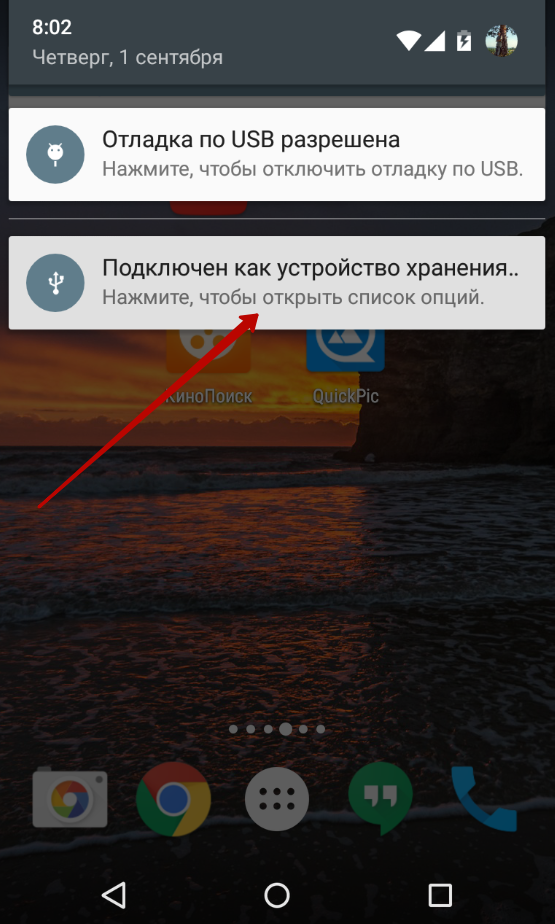
На смартфонах с более свежей версией Android названия пунктов могут немного отличаться. Для нормальной работы устройства необходимо выбрать режим «Передача файлов».
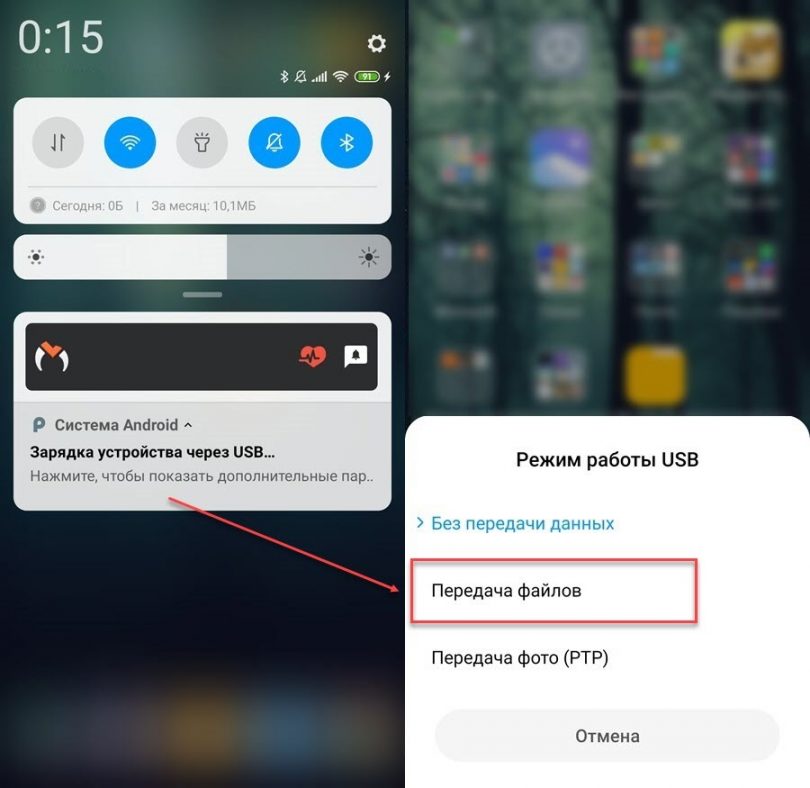
Наконец, помочь в некоторых случаях может включение отладки по USB. Для этого совершите следующие действия:
Шаг 1. Откройте раздел «Настройки» и найдите в нём пункт «Для разработчиков».
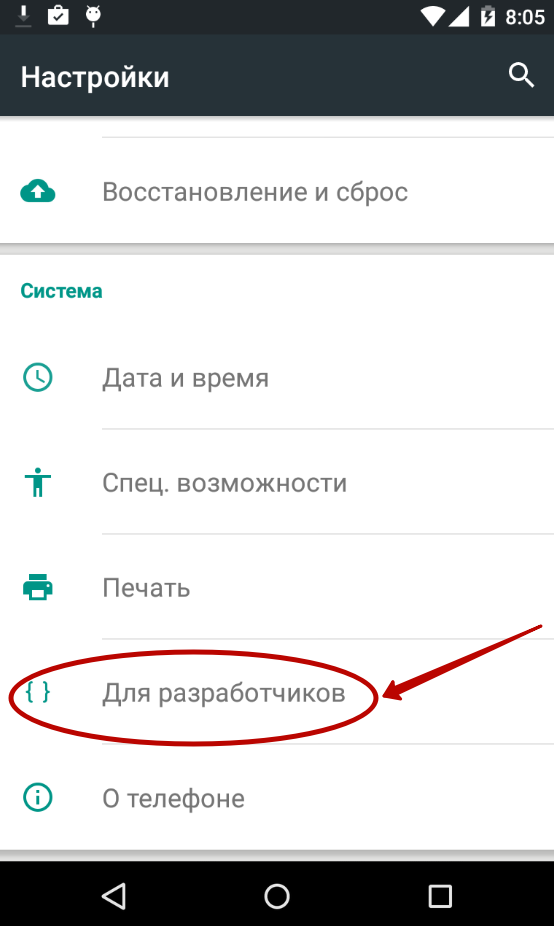
Шаг 2. В этом подразделе активируйте флажок пункта «Отладка по USB».

Подключение к компьютеру через Wi-Fi
Подключить Android к ПК без использования кабеля можно несколькими способами. Проще всего для этих целей использовать технологию Wi-Fi. Само собой, в вашей квартире должен иметься роутер, ведь подключение будет осуществляться именно с его помощью.
Теоретически синхронизироваться можно встроенными средствами, но этот путь слишком долог и сложен. Поэтому мы рекомендуем вам использовать Airdroid или какое-то другое подобное приложение. Давайте на его примере разберемся с тем, как подключиться к ПК по воздуху:
1. Установите и запустите Airdroid.
2. При первом запуске вы можете зарегистрировать аккаунт или же нажать малозаметную кнопку «Войти позже».
3. Далее программа предложит передавать все поступающие уведомления на компьютер. Нажмите кнопку «Принять». В некоторых случаях дополнительно вас перенесут в соответствующий раздел настроек, где около службы зеркалирования уведомлений Airdroid необходимо поставить галочку.

4. Далее вы сможете передавать на компьютер файлы, записывать экран, делать скриншоты и совершать прочие действия. На ПК для этого нужно открыть браузер и перейти по адресу, отображающемуся в верхней строке приложения.

5. Если вы зарегистрируете аккаунт, то сможете осуществлять синхронизацию, переходя по более простому URL-адресу: web.airdroid.com.

6. Если вы захотите закончить соединение, то зайдите в приложение и нажмите на кнопку «Отсоединиться». Также вы можете в окне браузера нажать на кнопку «Выйти», подтвердив затем свои действия.
setphone.ru
Как подключить Cмартфон к Компьютеру через usb для передачи данных и для выхода в интернет
Смартфон и компьютер требуется присоединять друг к другу по разным причинам: это требуется для передачи данных с одного устройства на другое, для выхода в интернет или для использования телефона как внешнего накопителя.
Как подключить телефон к ПК через usb
- Для подключения Android-смартфона к компьютеру вам потребуется взять провод USB-microUSB.
- Такой провод можно взять у вашего зарядного устройства: отсоедините блок питания (power adapter) от кабеля, после чего используйте этот кабель для подключения к ПК.
- Если же отсоединить провод от адаптера нельзя, то значит, что провод лежит в коробке от телефона.
- Заранее посмотрите: нет ли на кабеле визуальных повреждений, так как сломанный кабель вряд ли сможет соединить ваши устройства!

Как подключить смартфон к компьютеру через usb для передачи данных
- После того, как вы нашли кабель, вставьте маленький выход (microUSB) в ваш смартфон, а USB-выход вставьте в специальный разъем на своём PC.
- Откройте меню «Пуск», далее перейдите в «Компьютер».
- В разделе «Устройства со съемными носителями» у вас должен будет появиться новый ярлык с названием вашего телефона.

Что если телефон не подключился?
В этом случае есть несколько вариантов решения проблемы. Попробуйте решить каждым из них, вероятно, один из них точно поможет!
Включить отладку по USB
- Для того, чтобы включить её откройте настройки на смартфоне, перейдите в раздел «Об Устройстве» (может называться «О телефоне» или каким-либо схожим названием).
- Там найдите вкладку номер сборки. Нажимайте на неё несколько раз (обычно 5-8), пока у вас не высветится пуш-уведомление о том, что вы стали разработчиком.

Теперь вернитесь в настройки смартфона, где появится новая вкладка. Она может называться по разному: параметры разработчика, меню разработчика и т.д. и т.п, переходим в неё, находим пункт отладка по USB и включаем его.

Дальше стоит попробовать снова подключить смартфон к PC. На экране смартфона должно появиться специальное меню под названием использовать USB, если таковое не появилось, то откройте шторку уведомлений, оно должно быть там.
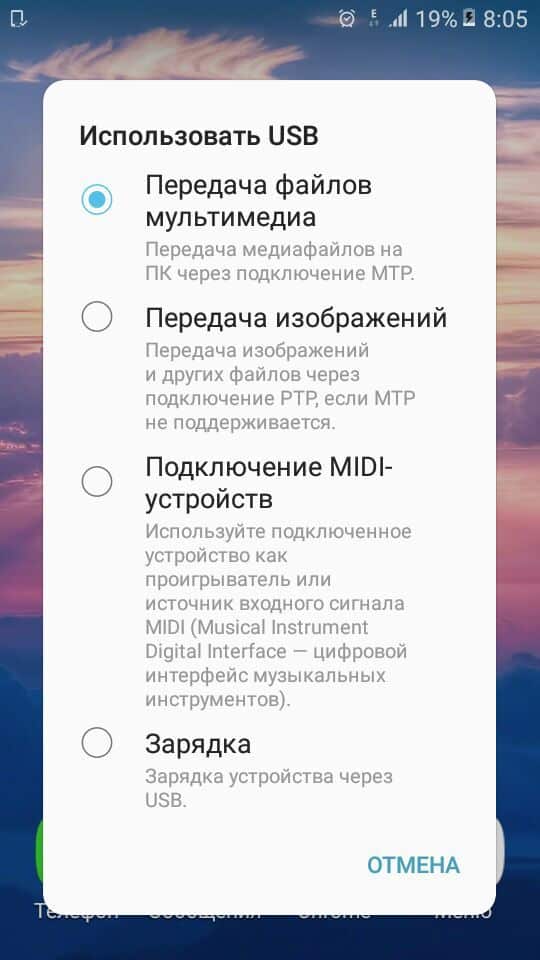
Скорее всего в этом случае у вас будет установлена функция «Зарядка», переключите её на функцию передачи мультимедии (MTP). Чем отличается режим MTP от режима передачи изображений (PTP), думаю, понятно: первый может передавать любые файлы, в то время как второй только фотографии.
Снова посмотрите на компьютере: у вас, с огромной долей вероятности, должен появиться ваш телефон с которым вы сможете работать.

В случае, если все еще не отображается телефон вам стоит проверить: идет ли на нем хотя бы зарядка или нет.
В случае, если зарядка не идет вывод прост: у вас либо сломан кабель, либо сломано USB-гнездо на компьютере.
Чтобы проверить работоспособность гнезда попробуйте вставить в него мышку. Если она продолжит работать, значит с гнездом все в порядке и проблема кроется в шнуре. Попробуйте заменить его на другой и проверить, появится ли телефон теперь или нет.
Проблема также может крыться в Windows. Если у вас Windows XP вам стоит обновится до более новой версии: «семерка» или «восьмерка». Установив этот протокол вы сможете работать с Андроид и на Виндовс XP.
В случае если даже и этот способ не помог, то вам потребуется обратиться в сервисный центр компании, производившей ваш смартфон. Вероятно проблема может находиться где-то в железе или в той части системы, которую обычный пользователь изменить не в силах.

Как подключить смартфон к компьютеру для педедачи интернета
Использовать смартфон можно не только для передачи данных, но и для раздачи на компьютер интернета. Поэтому давайте разберемся, как подключить смартфон к ПК для передачи интернета. Это сделать еще проще чем передать файлы, да и проблем с этим возникнуть не должно.
Для этого нужно подключить смартфон с помощью кабеля в один из usb-портов на PC с OC Windows 7 и выше.
Драйвера устанавливать не надо, они должны будут установиться сами. Но если этого не произойдет — вам потребуется скачать драйвера с сайта-производителя. Говоря про кабель: лучше использовать кабель, который шел в комплекте с устройством, так как с помощью него может немного ускориться скорость раздачи интернета.
После того, как подключили кабель:
- Войдите в настройки.
- Далее в пункт беспроводные сети(там где находится Wi-Fi, мобильный интернет и т.д.).
- Там нажмите кнопку «Еще» -> Режим Модема, после чего активируйте USB-Модем.


На компьютере подключитесь к новой сети(называться она будет «локальная сеть»). Мобильный интернет(не Wi-Fi) будет раздаваться с вашего телефона к компьютеру.

На этом мы заканчиваем нашу статью про подключение Android cмартфона к ПК. Надеемся, что теперь у вас не осталось вопросов и вы запросто сможете подключать.
Обязательно прочтите:
Поделись статьёй в социальных сетях: 9smartfonus.ru
Как подключить телефон к компьютеру через usb?
Приветствую всех! Сегодня расскажу как подключить телефон к компьютеру через usb. Давайте сначала подумаем для чего это нам нужно. Лично я подключаю телефон к компьютеру только для того, чтобы накачать разной музычки на свой телефон. Иногда еще можно использовать телефон как съемный носитель, т.е хранить на телефоне нужную информацию. Читаем дальше?
В основном большинство телефонов можно подключить к компьютеру без дополнительного программного обеспечения. Если же вы подключили телефон, а компьютер после этого написал, что устройство не опознанно — значит вам по любому надо устанавливать программу которая идет на диске к телефону. Ну а подробнее я расскажу дальше.
Как подключить телефон к компьютеру через usb?
Чтобы подключить свой телефон к компьютеру через usb соединение вам нужно выполнить следующие действия:
- Подключить к телефону micro usb кабель, обычно он подключается туда где и подключается зарядное устройство
- Второй конец кабеля подключить к USB на компьютере
- Через пару секунд вы квидите на компьютере сообщение со звуковым оповещением о том, что устройство опознанно как юсб носитель
- Если у вас windows 7 то программное обеспечение для телефона установится автоматически с интернета
- Зайти в Мой Компьютер и там вы увидите что появился еще один ярлык (телефон)
Как установить ПО телефона на компьютер?
Если после подключения телефона к компьютеру пишет, что устройство не опознанно, значит нужно установить программное обеспечения для телефона (драйвера). В принципе к каждой моделе телефонов установка программы одинаковая. Поэтому я расскажу последовательность ваших действий.
- Зайти на официальный сайт производителя вашего телефона и там скачать ПО для него. Можно же просто ввести в поисковик вашу модель телефона + слово скачать драйвер. В общем если для вас все это сложно, то можете просто в комментарии указать модель вашего телефона, а я уже скину вам на почту ссылку на ПО для вашего телефона.
- После того как скачаете ПО вам нужно будет его установить на компьютер.
- После перезагрузите ваш компьютер.
- Далее подключите телефон и все заработает. На некоторых моделях телефонов нужно запустить сначала программу, а после уже подсоединять телефон. Иначе компьютер просто не увидит соединение между телефоном и компьютером.
Вот вроде и все ребята. Теперь вы знаете как подключить телефон к компьютеру через usb. Я уверен, что у вас есть вопросы ко мне, можете задавать их в комментариях в конце этой статьи. Я всегда отвечаю всем кто читает мой блог. Всем желаю удачи и добра!
Запись опубликована автором Евгений Крыжановский в рубрике Фишки.bezwindowsa.ru
