Как на планшет установить android: Как установить Android на планшет с Windows – Как установить Android — Пошаговая инструкция
Как установить Android на планшет | Как прошить Android | InDevices.ru
Прежде чем производить различные действия над своим устройством рекомендуем прочитать данную статью полностью
 Случается, что ОС на планшетах Андроид «слетает» без предупреждения и требует новой установки, либо же, в иных случаях, обновления до более новой версии. В этой статье мы попробуем объяснить основной принцип, так как устройств несоизмеримо много, как и количества версий ОС. Для примера взят Kindle Fire, как один из наиболее распространенных планшетов.
Случается, что ОС на планшетах Андроид «слетает» без предупреждения и требует новой установки, либо же, в иных случаях, обновления до более новой версии. В этой статье мы попробуем объяснить основной принцип, так как устройств несоизмеримо много, как и количества версий ОС. Для примера взят Kindle Fire, как один из наиболее распространенных планшетов.
Содержание
Что потребуется
1. Ваш гаджет с подключением к ПК
2. Компьютер с подключением к интернету
Инструкция
1. Первым делом обзаведемся необходимыми для установки файлами:
А) forum.xda-developers.com/showthread.php?t=1411895 – скачиваем по ссылке из первого сообщения форума наш Android 4.0.
Б) lnx.lu/0JRr — отсюда вы сможете скачать
В) forum.xda-developers.com/showthread.php?t=1410674 – здесь вы найдете актуальную версию лаунчера.
2. Подключив наш Kindle к ПК (USB-кабелем), копируем полученные файлы на SD карту устройства. Желательно скопировать их прямо в папку sdcard, – это позволяет в будущем не тратить время на поиск.
3. Данная инструкция будет несколько отличаться для разных типов устройств, для уточнения обратитесь на официальный форум или в тех. поддержку вашего устройства.
Итак, запускаем наш планшет в TWRP. Для этого выключим его (длительное нажатие на кнопку питания, следом выбрав нужную опцию) и вновь включим. Как только увидите изображение треугольника на экране, снова нажмите и удерживайте кнопку питания.
Изображение треугольника должно изменить цвет с желтого на зеленый. После чего ожидайте.
4. Спустя несколько секунд перед вами откроется меню. Нажимаем кнопку «Backup» после выбираем System, Data, Boot. Данная операция сохранит резервную копию ваших данных.
5. После этого нам потребуется очистить данные. Сделать это можно с помощью кнопки «Factory reset».
6. В главном меню жмем на кнопку «Install».
Указываем тот файл, который является вашим Android 4.0 (первый шаг) и нажимаем на «Flash». Дождитесь конца установки!
7. Ищем и нажимаем кнопку «Reboot System».
Стоит обратить внимание
В логе во время прошивки могут возникать сообщения об ошибках – это нормально, не волнуйтесь.
Советы
Обязательно делайте «бэкапы» — это лучший способ обезопасить себя от нежелательных последствий перепрошивки устройства.
Как на планшет установить новый андроид
Как установить Android на планшет
Планшеты на платформе Android уже давно стали популярными, на сегодняшний день их используют миллионы людей. Многофункциональность и удобство этой ОС делает ее незаменимой и не имеющей достойных аналогов. Преимущества ОС Андроид весьма существенны и основательны – безопасность, не считаемое количество программ, быстродействие и надежность. Однако пользователям все же рано или поздно приходится перепрошивать свою систему Android.
1
Для чего меняют прошивку Андроид?Чаще всего пользователи плашетов перепрошивают Андроид с целью установки новой версии. Ведь обидно становится, когда на аппарате нет ни единой царапины, да и времени с его приобретения прошло совсем немного, но вот версия Android на нем уже далеко не последняя, к тому же, на аппаратах подешевле уже установлена более новая ОС. Естественно, пользователи задаются вопросом, как установить Андроид новой версии на свой планшет. Ведь при каждых обновлениях менять свой аппарат на новый просто нерационально.
Однако, кроме установки новой версии, существует ряд других причин:
- Чтобы увеличить функциональность ОС – повысить пользовательские привилегии, устанавливать недоступные приложения, снять некоторые ограничения и т.д.
- Возможность избавиться от предустановленных приложений, которые пользователю не нужны.
- Устройство нуждается в перепрошивке Android, когда в системе начинаются сбои, проще говоря, когда планшет начинает «глючить».
- Отсутствие русского языка. В планшете, приобретенном за границей или в зарубежном интернет-магазине, может не быть русской локали. Что делать в таком случае? Устанавливать Андроид, потому что больше нет других методов решения такой проблемы.
- Неофициальные прошивки дают возможность видоизменять оформление своей системы – добавлять визуальные эффекты, шрифты и другие украшательства. Подобные возможности наверняка придут по вкусу любителям дизайнерских изысков.
- Для начала получите привилегии root/суперпользователя. Нужно это для того чтобы вы смогли установить приложение ROM Manager. Именно с его помощью вы будете прошивать свой планшет. Получить root-привелегии вы можете разными программами — Universal Androot, GingerBreak, Z4Root и другими. Делается это чаще всего в один клик, вам нужно выбрать опцию «Root device».
- После получения рутинга загрузите и установите ROM Manager. Через эту программу вам нужно установить Андроид на планшете. Эта программа предлагается в двух версиях – платной и бесплатной. Первая – это Premium версия, она позволяет из самой программы, без лишних действий, скачивать и устанавливать версии прошивок. Если вы будете устанавливать бесплатную версию, то вам придется самостоятельно искать подходящую прошивку.
- Зайдите в главное меню ROM Manager и установите ClockworkMod – здесь содержится нужный вам системный загрузчик. На всякий случай советуем сохранить резервную копию системы — «Save current ROM».
- Новую прошивку перенесите на microSD, затем установите ее в планшет. Устройство должно быть заряжено на 100%, но не отключайте его от подзарядки, все прочие девайсы отключите. Запустите ROM Manager, выберите «Install ROM from SD Card», процесс обновления запущен, займет он примерно 15-30 минут.
- Если на экране планшета перед вами появится значок Android с восклицательным знаком, значит вам нужно выполнить восстановление системы. Чтобы попасть в среду восстановления, нажмите на восклицательный знак. Выберите из меню — «Install ZIP from SD Card», далее нажмите на команду «Toggle signature verification», выберите опцию «Choose ZIP from SD Card». Проблема устранится, а на планшете установится новая система Андроид.
- Если вас что-то не устраивает в новой прошивке, вы можете вернуть себе старую. Установите ROM Manager, из его главного меню выберите «Backups». Предыдущая версия прошивки лежит в списке копий, просто выберите ее и восстановите в один клик.
Следуя всем советам, вы сможете с легкостью установить Android на планшет. Однако помните, независимо от того, удачно все прошло или нет, гарантии на свое устройство вы лишаетесь. Поэтому прошивку на планшете вы делаете на свой страх и риск. Но, кто не рискует, тот не пьет шампанского!
sovetclub.ru
Как установить Андроид на планшет
Нередко бывает, что операционная система Андроид требует обновления. Устройство начинает периодически зависать, странно себя вести, отключаться, или же вообще полностью перестаёт работать. Независимо от причин, по которым у читателя возник вопрос «как установить Андроид на планшет», мы постараемся в этом разобраться.
Как установить Андроид на планшет?
Моделей планшетов на данный момент существует огромное количество, и способы установки на них системы андроид могут слегка отличаться. Здесь мы попробуем разобрать основные моменты и принципы установки этой операционной системы на планшет. Если ОС андроид уже был ранее установлен на устройстве, но автоматическое обновление программного обеспечения через настройки, по каким-то причинам не может быть произведено, стоит попробовать перепрошить планшет вручную.
Установить андроид на планшет несложно. Переустановка андроида требует внимательности, но при этом является не такой уж и сложной процедурой. Всё, что требуется – это хоть немного разбираться в компьютере и чётко следовать инструкции. Для установки андроид на планшет, разумеется, потребуется сам планшет, подключенный к компьютеру. А компьютер, в свою очередь, должен быть подключен к интернету. Также понадобится свободная флэш карта с ёмкостью 4 Гб и более.
• Для начала в настройках планшета следует найти точную информацию о модели устройства. После, по этим данным надо найти в интернете прошивку, которая подходит именно для этой модели планшета. Категорически не рекомендуется скачивать программы сомнительного происхождения. Лучше всего скачать официальную версию с сайта производителя;
• Планшет следует полностью зарядить. Если в процессе перепрошивки устройство «сядет» и выключится, возникнут большие трудности с восстановлением устройства. Поэтому желательно перестраховаться и обеспечить девайсу постоянное питание на время перепрошивки; • Создайте на всякий случай «бэкап». Резервное копирование – очень нужная опция. Если в попытках установить андроид на планшет, что-то пойдёт не так, и процесс завершится некорректно, с помощью этого копирования можно будет вернуться к исходному состоянию; • В программе FAT32 нужно отформатировать flash карту, а в ней создать каталог SCRIPT. Все файлы, которые были скачаны для прошивки, нужно распаковать или переместить в эту папку. Следует обратить внимание, что эти манипуляции необходимо делать именно на компьютере, а не на планшете; • Планшет надо выключить, после этого вставить в него флэшку с файлами, которые были скачаны и перенесены (с новой прошивкой). После включения планшета, установка андроид начнёт выполняется автоматически. Процесс этот может быть очень длительный. Всё это время, как уже было сказано выше, надо следить, чтобы планшет не выключился. Когда установка новой прошивки будет завершена, планшет выключится сам; • После этого надо вытащить загрузочную флэшку и снова запустить планшет; • Далее необходимо проверить, работает ли планшет и удостовериться, что запустились все функции. Если прошивка установилась «криво» и устройство работает не совсем нормально, можно восстановить исходные настройки, а затем начать перепрошивку заново.К сожалению, не все планшеты можно перепрошить самостоятельно. Так, например, если «слетела» ОС Андроид с китайского планшета, то, скорее всего, придётся обратиться за помощью в сервисный центр.
Если алгоритм действий показался сложным и непонятным, лучше не предпринимать попыток самостоятельной переустановки андроида. В таком случае правильнее всего будет отнести планшет к специалистам, которые без проблем установят необходимые для нормальной работы обновления и софт. Установить андроид на планшет можно самостоятельно.
Установка ОС Андроид на планшет. Видеоролик.
Как установить Android L (Андроид 5.0) на планшет или смартфон
Как установить Android L (Андроид 5.0) на планшет или смартфон
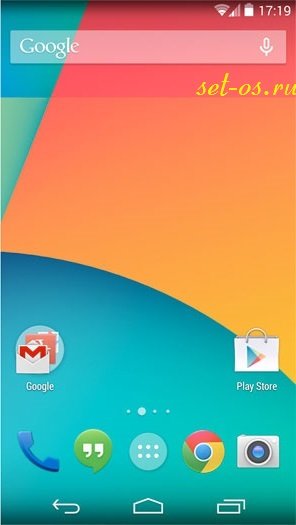
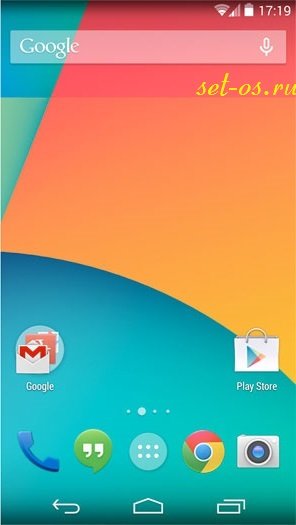
Несмотря на то, что новая версия операционной системы Android L (5.0) только-только была представлена широкой публике, тем не менее, компания Google уже выложила для разработчиков стоковые прошивки с Android L. К сожалению, пока это обновления для смартфонов Nexus 5 и планшетов Nexus 7 Wi-Fi 2013 года выпуска.
Для иных телефонов и планшетов обновлений пока нет.
Тех кто хочет обновится до новой версии спешу предупредить — представленные сборки являются версиями ОС именно для разработчиков и, потому при их использовании могут возникать некоторые ошибки.
Для установки новой прошивки Вам в первую очередь потребуется компьютер с запущенным Android SDK, который надо будет так же скачать и установить. Так же, имейте ввиду, что все содержимое в памяти телефона будет удалено.
Инструкция как установить Android L на Nexus 5 и Nexus 7 Wi-Fi:
1. Скачиваем Android SDK и запускаем SDK Manager.exe.
2. Скачиваем архив с файлом прошивки отсюда, после чего распаковываем его в любую папку.
3. Подключаем с помощью кабеля USB планшет или смартфон к компьютеру.
4. Далее надо запустить устройство в режиме fastboot. Сделать это можно одним из ниже перечисленных способов:
а) Выключаем планшет, включаем его и сразу нажимаем оба регулятора громкости и кнопку питания. Кнопки надо подержать нажатыми некоторое время.
б) При включенном устройстве надо запустить командую строку и выполнить команду «adb reboot bootloader».
6. Открываем терминал и идем в каталог с распакованным файлом прошивки.
7. Для установки надо запустить скрипт flash-all, который поставить новый загрузчик и прошивку.
После завершения установки Android L, Ваше устройство перезагрузится с новой системой.
Поделитесть полезным с друзьями:
Как установить Android 4.4 KitKat на планшет и смартфон?
Если вы продолжительное время используете свой Android-планшет, велика вероятность того, что он работает на версии ОС 4.2, известной также как Jelly Bean. А вы знаете, что уже вышло новое обновление для операционной системы? Это обновление называется Android 4.4 KitKat, последняя версия программного обеспечения от Google, предназначенная для максимальной оптимизации ваших планшетов и добавления ряда новых функций.
Итак, как установить Android 4.4 KitKat на ваше устройство?
1. Возможно, обновление уже установлено
Для некоторых устройств, Android 4.4 доступен прямо из коробки. Вы можете узнать версию программного обеспечения с помощью панели уведомлений в верхней части экрана. Если вы работаете с 4.4, все иконки будут белыми. На ранних версиях иконки синие.
Если вы хотите больше конкретики, вам нужно воспользоваться приложением «Настройки» на своем планшете. Ищите раздел «Об устройстве» и «Система». Прокрутите список вниз и вы найдете раздел «Версия Android», в котором будет приведена версия ОС, установленная в данный момент.
3. Проверка совместимости планшета
Несмотря на выход в прошлом году, лишь горстка Android-планшетов в настоящее время использует Android 4.4, хотя список постоянно растет. Во-первых, вам нужно проверить обновление в сети, возможно, для вашего устройства уже вышло обновление. Вы можете разыскать обновление в сети Интернет с ПК или непосредственно с планшета. Последнее вы можете сделать из приложения «Настройки», где найдите «Об устройстве» и «Система». Там вы найдете «Системные Обновления». Ваш планшет произведет непродолжительный поиск и либо найдет обновление, либо сообщит, что ваше программное обеспечение актуальной версии.
Огромный массив смартфонов от ведущих производителей, включая (но не ограничиваясь) Sony, Samsung, Google, HTC и LG, уже поддерживают обновление до Android 4.4, то же самое касается и планшетов.
3. Проверьте готовность обновления для вашего устройства
Даже если обновление было уже выпущено для вашей модели планшета, оно не всегда доступно вашему индивидуальному устройству в тот же момент. Как правило, планшет сообщит вам, когда обновление станет доступным, через панель уведомления вверху.
И снова, вы можете проверить состояние обновления через «Настройки» — «Об устройстве» — «Системные Обновления».
4. Время загрузки
Предположим, ваш планшет поддерживает новую версию ОС, как установить Android 4.4? На самом деле всё очень просто. Либо найдите обновление в сети и загрузите его, либо используйте для этой цели свой планшет, нажмите «Настройки» и прокрутите вниз, чтобы найти раздел «Об устройстве», нажмите на него и найдите «Системные Обновления». Следуйте подсказкам на экране, чтобы установить новый Android.
5. Удачи!
Добро пожаловать в Android 4.4! Наслаждайтесь новыми функциями, среди которых режим Immersion, который скрывает кнопку домой при использовании приложений, чтобы обеспечить экран дополнительной площадью. Одновременно с тем, новая версия операционной системы предлагает приложения, вроде Hangouts и других.
Как установить Linux на планшет вместо Android
Операционная система Linux является очень популярной, особенно в среде системных администраторов и разработчиков программного обеспечения. Огромное количество различных устройств работает под его управлением. К сожалению, мобильных устройств, таких, как планшет, с родной поддержкой Linux практически не существует. На данный момент выпущена всего лишь одна модель, работающая на Ubuntu. Но купить её может быть не так просто, поскольку доступен он не в каждой стране.

При желании можно установить на планшет Linux, заменив Android.
Естественно, у многих может возникнуть вопрос, возможна ли установка Linux на планшет, изначально работающий на Андроид, вместо этой ОС. Официально и Android, и Linux имеют одно ядро, но, к сожалению, полноценно работать Linux на Android-планшете не будет. В этом направлении ведутся разработки, и многие программисты активно трудятся над решением проблемы, но реальность сегодняшнего дня такова, что нужно изощряться для запуска дистрибутива Linux на планшете Android.
В этом материале мы предоставим обзор и пошаговые действия, как поставить дистрибутив Linux на свой планшет. Мы расскажем, какие условия нужно выполнить, как подготовить своё устройство, а также поведаем об особенностях процедуры.
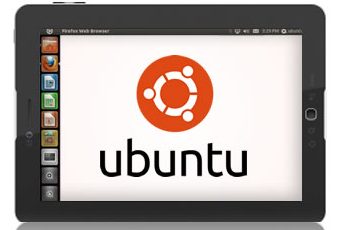
Что вам понадобится:
- Планшет на Андроиде.
- SD-карта объёмом 3,5 ГБ и больше.
- root-доступ
- полная резервная копия всех данных для стопроцентной уверенности безопасного исхода. Вы перемещаете большие файлы и выполняете множество операций, поэтому это просто необходимо.
ВАЖНО. ОТКАЗ ОТ ОТВЕТСТВЕННОСТИ. Несмотря на то что этот процесс не наносит никакого ущерба, редакция сайта не несёт ответственности, если что-то случится с вашим Андроид-девайсом в процессе установки или запуска Ubuntu.
Шаг 1. Установите библиотеки BusyBox.
Убедитесь, что у вас получены права суперпользователя. Практически на каждом устройстве вы можете это сделать, проверив, есть ли у вас приложение Superuser. Если рут-прав нет, можно их получить. Для этого узнайте инструкции, касающиеся именно вашего девайса.
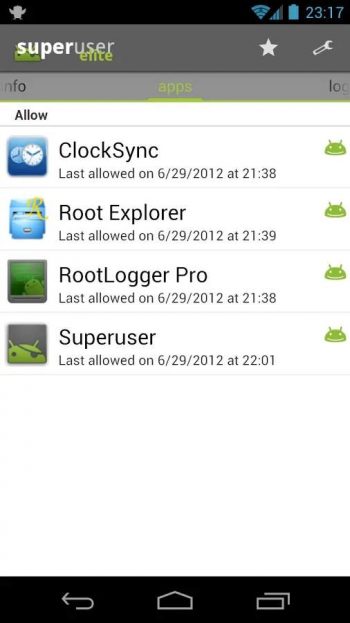
Библиотеки BusyBox помогут вам взаимодействовать с системой Андроид. Вы можете скачать инсталлятор из Play Store (или Android Market), перейдя сюда (https://play.google.com/store/apps/details?id=stericson.busybox) и загрузив его. Перейдите на вкладку «Установка BusyBox» и нажмите кнопку «Установить». Как только утилита будет установлена, можно перейти к следующему шагу, установив эмулятор терминала.
Шаг 2. Установка эмулятора терминала и проверка правильности его работы.
Самый популярный эмулятор терминала на Андроид находится на этой странице (https://play.google.com/store/apps/details?id=jackpal.androidterm) в Play Market. Перейдя по ссылке, скачайте его, установите на планшет и запустите.
После того как откроется рабочее окно приложения, введите слово «su». Утилита запросит у вас предоставить root-доступ, и вы должны дать их, поскольку утилита запускает системные скрипты, которые мы позже будем использовать для запуска Ubuntu.
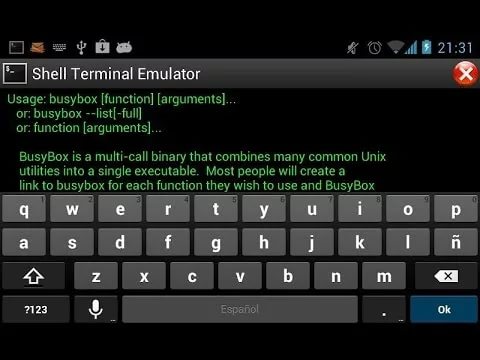
Чтобы проверить, работают ли правильно терминал и библиотеки BusyBox, введите команду «busybox arping –help». Если терминал выдаст вам текст с множеством параметров, таких как -f -q -b, всё работает. Если нет, проверьте, есть ли в вашем телефоне рут-права, правильно ли выполнена установка BusyBox, и есть ли у терминала разрешения. Если всё в порядке, можно продолжить.
Шаг 3. Загрузка скриптов и системы Ubuntu
Если вы закончили всё необходимые действия шагов 1 и 2, не нужно беспокоиться. Следующие несколько шагов очень просты. Начните с подключения телефона к компьютеру. Вы должны включить USB-накопитель, что позволит открыть вашу SD-карту на компьютере (большинство из вас, когда перемещали музыку и другие файлы с компьютера на Андроид, знают об этом).
Далее необходимо создать папку с названием «Ubuntu» на SD-карте. Затем вы должны скачать этот (https://sourceforge.net/projects/linuxonandroid/files/Ubuntu/10.10/ubuntuV5-image.zip/download) и этот (https://sourceforge.net/projects/linuxonandroid/files/Ubuntu/10.10/ubuntuV5-script.zip/download) файлы. Это ZIP-файлы, которые содержат 2 важных вещи: скрипт запуска и файловую систему Ubuntu. Если вы откроете первый ZIP-архив, то найдёте IMG-файл, а если распакуете второй файл, то обнаружите SH-файл.
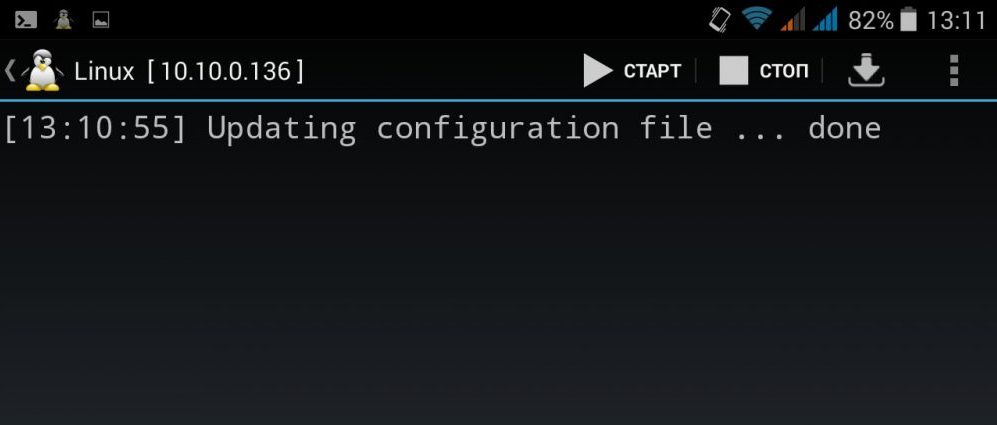
Разархивируйте оба архива и переместите файлы в папку «Ubuntu». Теперь у вас должно быть два файла в папке. Большинство необходимых процессов завершено.
Шаг 4: Запуск системы Ubuntu
Вернитесь к терминальному приложению и снова напишите «su», затем напишите «cd / mnt / sdcard». Чтобы убедиться, что все работает, попробуйте написать «ls» и посмотреть, сможете ли вы распознать свои папки (вы также сможете найти папку Ubuntu).
Чтобы запустить ваш Убунту, напишите «cd / ubuntu», а затем «sh ubuntu.sh». Это приведёт к выполнению многих процессов, которые попытаются установить вашу систему. Далее утилита запросит выбрать разрешение экрана. Введите его в формате ширина x высота, например, 1280 x 720. Для более лучшей производительности, чтобы планшет не тормозил, выбирайте разрешение поменьше. Теперь всё сделано.
Система Ubuntu работает, однако мы не можем её увидеть. Чтобы увидеть графический интерфейс, нужно использовать клиент протокола VNC. Мы можем скачать любой из них из Play Store.
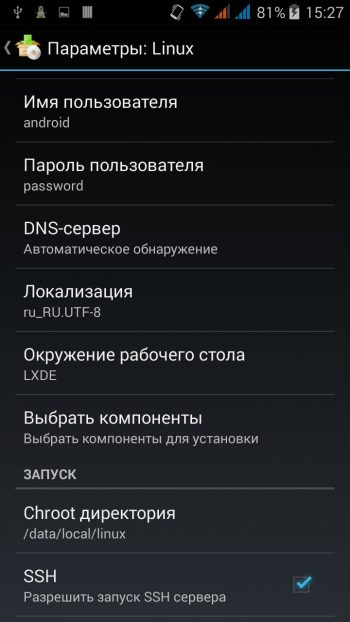
Запустите программу и введите такие данные:
- логин: user
- пароль: ubuntu
- адрес: localhost
ВНИМАНИЕ. Если вы не хотите повредить систему Ubuntu, всегда пишите «exit» в терминале, прежде чем завершить работу или выключить планшет.
Заключение
Мы рассказали вам о наиболее работающем и наименее проблемном способе установки Linux на планшет. Если вы хотите запустить систему полноценно, вместо Android, нужно быть программистом и как минимум уметь перепрограммировать разделы в случае каких-то ошибок.
Получилось ли у вас запустить Linux на вашем планшете? Расскажите нам в комментариях.
Программы для планшета Андроид. Нужные программы для планшета
Первым делом после приобретения планшета появляется вопрос «Где взять бесплатные программы для Андроид планшета?» Я подготовил для вас список: актуальных, нужных, интересных программ на Андроид в 2018году. Все программы проверены мной лично и не содержат вирусов. К сожалению бесплатные программы на андроид планшет при включенном интернете будут показывать вам много рекламы, поэтому будьте внимательны куда клацаете.
Где скачать программы на планшет андроид?
Первым делом чтобы использовать наш планшет по максимуму мы должны знать где можно скачивать различные приложения, игры и музыку. Программы для планшета Андроид скачать бесплатно можно с таких ресурсов как:
Play Market
На этой площадке вы можете найти:
- Приложения(бесплатные + платные)
- Игры(бесплатные + платные)
- Фильмы(платные)
- Музыку(платные)
- Книги(платные)
Эта площадка является официальной и все программы и файлы которые вы будете скачивать тщательно проверяются на вирусы и вредоносный код. Поэтому мы можем быть абсолютно спокойны даже если скачиваем приложение с самым низким рейтингом. Еще стоит помнить чтобы скачивать с этой площадки у вас должна быть почта которая привязана к устройству, например [email protected]
Площадка имеет удобный интерфейс на нее можно зайти как с ноутбука, компьютера так и с планшета, телефона. Что самое главное там присутствует большой список категорий и вы сможете очень быстро найти интересующее вас приложение (даже если не знаете что ищите)
Так же стоит отметить функцию «руководства для родителей» которое поможет вам найти контент для всей семьи. Расскажет о том
- Что нужно знать о рекламе в приложениях.
- Как ограничить доступ к контенту для взрослых.
- Как предотвратить нежелательные покупки.
При неправильной работе в play market может возникнуть ошибки андроид такого типа
Если приложения и игры мы можем качать бесплатно с Play Market(a) то как насчет Книг, Музыки? Мы можем воспользоваться методом из прошлого, а именно:
- Скачать на компьютер книгу или фильм
- С помощью USB – кабеля перекинуть файлы на планшет
Важно то что нам не потребуется какая либо программа для планшета андроид на компьютер, чтобы совершить обмен файлами нашего устройства и ПК.
Для скачивания фильмов и книг на планшет бесплатно есть программы которые нам предлагает play market о которых мы поговорим ниже.
Русский Play market
Подобие play market(a) от google честно говоря не понимаю вообще зачем им пользоваться поскольку я проводил эксперимент «В чем отличие?». Так и не выяснил… Т.е. приложение и игры все аналогичные как и в Play market , только есть сомнения о проверки на наличие вирусов всех приложений которые нам предлагает скачать эта площадка. Поэтому я рекомендую вам качать все приложения только с официальной площадки!
Сторонние ресурсы
Наверное мое самое любимое, поскольку я одно время работал в СЦ и бедные мамы и бабушки приносили планшеты и телефоны которым не было и месяца с таким количеством рекламы и вредоносных программ что почистить это было не возможно и приходилось лишь перепрашивать. Сайтов по скачиванию игр на андроид в поисковике очень много и не все из них добросовестные. Поэтому если вы хотите сэкономить денег вам не стоит качать что либо с посторонних сайтов, особенно через планшет на котором не стоит Антивирус!
Вывод: Книги, фильмы и музыку –
- Качать через компьютер и скидывать на планшет.
- Качать с планшета через проверенные ресурсы (Приложения с Play Marketa).
- Платить Play Market(у) за скачивание (очень глупо)
Приложения и игры –
- Качать через Play Market
Установить программу на планшет андроид
Думаю как устанавливать приложения с Play marketa у вас не возникнет трудностей. После того как вы нашли нужное вам приложения прочитали коменты, просмотрели фотки и решили его качать вы увидите кнопочку «Установить» нажав на нее вам будет нужно дать разрешение на использование ваших ресурсов(Местоположение, Камера, Данные о Wi-Fi и т.д) для каждого приложения они будут свои.
Русские программы на планшет андроид
Стоит понимать что большинство программ которые предложены нам в Play Маркете делаются иностранными разработчиками. Так сложилось, что в странах СНГ рынок Андроид приложений очень узок. Поэтому все приложение будь оно испанское или китайское будут переведены на русский язык. Чтобы узнать кем было написано приложение достаточно обратить внимание на текст под названием (фото)
Какую программу для планшета андроид нужно установить обязательно
Первым делом конечно же это нужные программы такие как: утилиты защиты, очистки и оптимизации нашего устройства.
- Web Light – антивирус для андроид
- Clean Master – программа очистки планшета андроид
- Droid Optimizer – утилита для оптимизации работы
- All-on-One ToolBox – оптимизация, чистка, кэш и другое
- Сверхскоростная Очистка – программа для чистки планшета андроид
- Мастер Очистки КЭШа и др.
Разумеется вам нужно будет выбрать одно приложение на ваше усмотрение. Два приложения по оптимизации работать корректно не смогут. Лично я пользуюсь Clean Master.
Вторым пунктом мы установим приложения для связи и удобного перемещения по устройству.
Удобное перемещение по файлам и папкам с помощью приложений:
- ES проводник
- Файловый менеджер
Приложения для звонков сообщений и видео встреч:
Ну а дальше уже пойдут индивидуальные приложения и игры которыми вы будете пользоваться.
Программа прошивки планшета андроид
На сегодняшний день существует две актуальные программы прошивки планшета андроид через компьютер, это: Fastboot и SP Flash Tool. Через вторую программку можно производить различные манипуляции с китайскими моделями которые имеют процессор Mediatek. Как прошить андроид планшет с помощью этих утилит вы можете посмотреть в этой (статье). Если вы хотите прошить без помощи ПК, тогда вам придется записать на sd-card или флешку прошивку(zip архив) и воспользоваться CWM, TWRP Recovery как это сделать вы можете прочитать здесь.
Программы для прошивки андроид планшетов вы можете скачать с 4pda.ru это самый большой ресурс по ремонту и обслуживанию в данной сфере. Так же вы найдете массу полезных обсуждений конкретно по вашей модели. Там есть прошивки(zip архив) под любое устройство и марки.
Так же не стоит не забывать про сброс до заводских настроек порой он способен решить ваши проблемы гораздо быстрее и проще нежели прошивка устройства.
Программа видео на планшет андроид
Рассмотрим разного рода программки для видео
Фильмы и сериалы смотреть онлайн на планшете нам позволят такие программки как: IvI, Megogo, Наше Кино, КиноПоиск, и другие. Если вы киноман то вы наверняка сталкивались с первыми двумя сайтами, так вот, для телефонов и планшетов они сделали специальное приложение.
Программы для скачивания фильмов на планшет андроид – MediaGet , Загрузчик Видео AVD, Видео ВК(позволит вам качать видео с контакта) Netflix и другие…
Программа для просмотра видео на планшете андроид называется плеер. Он позволяет нам воспроизводить видео различных форматов. Один из самых популярных это Video Player All Format. Если вы хотите просмотреть не стандартный формат видео допустим .ts, вы смело пишите в поисковике play market(a) «.ts плеер»
Программа для рисования на планшете андроид
В Play Market(e) очень много разновидностей рисовалок от детских до инженерных. Поделюсь с вами самым необычным списком графических приложений которые 100% порадуют ваши глаза и пальцы.
ColorMe Раскраска для взрослых – Содержит более 100 раскрасок. Очень увлекает и позволяет убить время, актуально в очередях, например очередь в больницу или салон красоты .
Рисуем мультфильмы 2 – Вы создаете плавную анимацию по ключевым кадрам. Есть встроенная библиотека предметов, персонажей и конструктор предметов. Так же можете озвучить видео с помощью диктофона или вставить музыку.
Живое граффити – Похоже на Рисуем мультфильмы 2 но немного другой функционал и другие возможности
Программа диагностики планшета андроид
В основном функционалом таких программ является показание полного списка характеристик вашего устройства на примере программы Aida64 мы можем видеть вот такой список который нам показывает утилита.
System Repair for Android 2018 – диагностирует наше устройство и показывает все ли модули в порядке к сожалению доступна только на Английском.
Как удалить программу с планшета андроид
Чтобы удалить любою программу, утилиту или файл вам нужно:
1 способ
- Найти его в меню
- Зажать пальцем иконку и перенести его в урну
2 способ
- В меню потяните за левый кран экрана
- Выберите урну
- Выберите приложение которое хотите удалить
3 способ
Если вы пользуетесь проводником, проблем вообще возникнуть не должно.
- Найдите в проводнике
- Зажмите название приложения
- Удалите
4 способ
- Скачать программы для Удаления (Uninstaller, Easy Uninstaller)
- Открываете эту программку
- Выбираете файл
- Удаляете
Программа для чтения на планшете андроид
Читай книги онлайн – Приложение нам предлогает выбрать любую книгу на наш вкус они убеждают нас что у них порядка 26,000+ книг которые мы можем прочитать бесплатно.
ReadEra – крутая читалка для книг текст в формате pdf адаптивен под любой экран, пожалуй топовое приложение для чтения с большим функционалом!
AlReader – Читалка к сожалению только англоязычная. Я ей пользовался довольно долго из-за качественного интерфейса страниц книг.
Так же не забывайте если вы скачали книгу из интернета она может у вас не запуститься в вашей читалке, для этого вам стоит убедиться что читалка поддерживает формат книги которую вы хотите открыть. Или скачать другое приложения для чтения.
Лучшие программы для планшета андроид
Это спорное утверждение какие лучше какие хуже. Для каждого человека лучшее приложение будет разным. Вот мой список лучших приложений и пояснение, почему я так считаю.
- ES проводник – очень удобно переходить с флеш памяти на память телефона, перемещать, удалять, редактировать различные файлы. Быстрый доступ к файлам системы и прочим.
- Clean Master – полезнейшая программа для очистки остаточных файлов от удаленных приложений. Очистка КЭШа, мусора.
- Viber, Whats App – сейчас без этих приложений некуда. Бесплатные звонки + смс + прикольные стикеры + возможность передачи файлов.
- Call Recorder – программка для записи звонков. Будет полезной если вам звонят не известные люди. Можем записать звонок и при необходимости использовать.
- Программы супер-маркетов например: АТБ- маркет – позволяет следить за скидками. Очень актуальна среди женщин.
- Актуален для Украины VPN – например Turbo VPN Unlimited.
- Интернет Банкинг – быстрая оплата, пополнение мобильного счета без комиссий.
- Музыка – Zaycev
- Дополнительная клавиатура смайлов Flash Keyboard Emoji
- Браузер на ваше усмотрение мне нравиться Mazilla
- Instagram – развлечение
И конечно же Play Market
Как установить Windows 10 на планшет под Андроид с флешки, установка на модели Oysters, Prestigio, Irbis, Bravis
Официального способа от Microsoft, позволяющего установить Windows 10 на Android-устройства на данный момент не существует. Но есть неофициальные методы, с помощью которых некоторые пользователи могут использовать Windows 10 на своём планшете.
Установка Windows 10 на планшет Android
При установке Windows 10 на мобильное устройство сразу стоит учитывать, что любой планшет заметно слабее компьютера и возможных функций в нём намного меньше, поэтому работать корректно и полноценно Windows на нём не будет. Также стоит отметить тот факт, что компьютерная операционная система не оптимизирована под экраны планшета, а это может привести к тому, что картинка будет отображаться некорректно.
Ещё один немаловажный фактор — в большинстве случаев вам придётся устанавливать Windows вместо Android, то есть в случае неудачного перехода вы не сможете сразу вернуться к ранее установленной операционной системе, придётся её устанавливать заново самостоятельно. Но всё-таки установить и пользоваться Windows 10 на некоторых планшетах можно. Например, подходят планшеты марки Oysters, Prestigio, Irbis, Bravis.
Есть несколько вариантов установки:
- эмулятор,
- установка в виде дополнительной ОС,
- замена существующей ОС, то есть установка вместо Android.
Способ установки с помощью эмулятора — самый простой, но использование Windows 10 через эмулятор не передаёт всех её возможностей и ограничивает функциональность. Установка в виде дополнительной ОС поддерживается далеко не всеми устройствами, так как память Android недостаточно большая, а процессор и остальные компоненты не выдерживают нагрузку. Замена существующей ОС — самый оптимальный способ, так как устанавливается полноценная ОС, но при этом у вас не будет возможности переключиться на Android.
Если вы собираетесь пользоваться не эмулятором, а именно устанавливать Windows, то нужно заранее скачать драйверы для планшета, которые придётся установить отдельно после перехода на Windows. Также вам понадобится OTG-переходник, как минимум с тремя разъёмами. К нему подключится установочная флешка, которую вы также должны заранее создать, мышь и клавиатура. Без этих трёх компонентов выполнить установку не получится.
Создание установочной флешки
- Вам понадобится флешка как минимум на 4 ГБ. Её нужно отформатировать, при этом все файлы на ней будут стёрты, поэтому перенесите их в другое место. Форматирование можно провести без сторонних программ: подключите её к компьютеру, в проводнике кликните по ней правой клавишей мышки и выберите функцию «Форматировать». В открывшемся окошке укажите формат FAT32 и закончите процесс.

 Форматировать флешку нужно для создания из неё установочного носителя
Форматировать флешку нужно для создания из неё установочного носителя - После этого перейдите на официальный сайт Microsoft, скачайте средство обновления до Windows 10 и запустите его. С помощью этой программы можно записать образ последней версии системы на флешку, которую вы форматировали ранее. После окончания записи установочный носитель можно считать готовым.

 Делаем из флешки установочный носитель
Делаем из флешки установочный носитель
Использование эмулятора
Для эмулятора вам понадобится образ системы в формате ISO, его можно получить с помощью той же программы, с помощью которой создаётся установочная флешка — Installation Media Creation Tool, или скачать готовым файлом с интернета. Рекомендуется первый способ, так как с помощью него вы получите официальный продукт Microsoft, а не его пиратскую копию. Образ должен содержать в себе 32-битную систему, так как двухъядерную планшет не поддержит.
Есть два основных эмулятора: QUME и BOCHS. Первый мы будем использовать на компьютере для создания жёсткого диска с установленной ОС, а второй — на самом планшете, чтобы запустить полученную систему:
- Скачайте программу и распакуйте её по пути D:/qemu. Раздел может быть и другой, но для примера возьмём диск D, на котором расположена папка qemu. После этого запустите командную строку и выполните в ней команду cd D:/qemu.

 С помощью командной строки управляем архивом qume
С помощью командной строки управляем архивом qume - Теперь перейдём к созданию виртуального диска, на который в последствие будет установлена система. Используем для этого команду qemu-img create -f raw x.img 1M, где x — название диска, а 1M — количество мегабайт, под него отданное. Рекомендуется брать не меньше 5 ГБ, то есть примерно 5000 МБ, но лучше взять 6–8 ГБ, чтобы памяти хватило точно. Если вы собираетесь устанавливать какие-либо приложения на эмулируемую систему, то рассчитывайте сами, сколько ещё памяти вам понадобится.
- Ранее вы должны были получить образ системы в формате ISO, пускай он имеет название obraz.iso. Скопируйте его в папку, в которую распаковывали эмулятор. В данном случае это D:/qemu. Только после того как образ оказался в папке, выполните в командной строке следующую команду: qemu.exe -m 100 -boot d -cdrom obraz.iso -hda x.img, где m 100 — память, отданная для эмуляции, но этот параметр не учитывается при эмуляции с планшета, cdrom obraz.iso — образ системы, had x.img — ранее созданный виртуальный диск.
- После этого начнётся обычный процесс установки системы. После его окончания все системные файлы Windows будут находиться на виртуальном диске.

 После окончания процесса установки все системные файлы Windows будут находиться на виртуальном диске
После окончания процесса установки все системные файлы Windows будут находиться на виртуальном диске - Теперь переходим к планшету. Скачиваем и устанавливаем на него другой эмулятор BOCHS. Когда вам предложат распаковать элементы программы, укажите любой путь, но в примере будет использовать sdcard/SDL. Рекомендуется производить установку на карту памяти, иначе может не хватить места.

 Устанавливаем Bochs
Устанавливаем Bochs - Переносим полученный ранее виртуальный диск в папку SDL. Открываем файл bochsrc.txt, который находится в этой же папке, и изменяем его параметр # how much memory the emulated machine will have megs: 1, где 1 — количество оперативной памяти планшета, отданное под эмуляцию. Учтите, если её будет мало, то ни система, ни приложения в ней не запустятся. В строке ata0-master: type=disk, path=»x.img» изменяем значение path на имя созданного ранее виртуального диска. Сохраняем все внесённые изменения и закрываем файл.
- Готово, осталось войти в программу и запустить эмуляцию. Ошибки, возникающие в течение процесса, можно найти в файле bochsout.txt, который расположен в той же папке SDL. Ориентируясь на них, вы сможете найти решение возникшей проблемы, если они будут.
Видео: установка Windows на Android
Установка Windows 10 как второй ОС или поверх Android
Единственное различие между установкой Windows как второй ОС или вместо Android заключается в том, что на этапе выбора раздела диска, на который будет установлена система, нужно решить, отформатируете вы его или нет. Поскольку в большинстве планшетов всего один раздел, который можно разбить, перед установкой Windows 10 его всё равно придётся удалить, тем самым стирая с него Android, выбор небольшой — нужно будет отформатировать имеющийся раздел, выбрать его и произвести установку на него. Если ваше устройство поддерживает две одновременно установленные системы, то вы сможете переключаться между ними.
- Чтобы начать процесс установки, подсоедините все подготовленные заранее компоненты через OTG-переходник к устройству: установочную флешку,мышку и клавиатуру. Возможно для работы с флешкой вам понадобятся дополнительные драйверы. Выключите устройство, начните его включение и при первых признаках загрузки нажмите на клавиатуре несколько раз кнопку F2, чтобы войти в меню восстановления, напоминающее BIOS компьютера.

 Подключаем флешку, клавиатуру и мышь к планшету
Подключаем флешку, клавиатуру и мышь к планшету - Найдите меню «Загрузка» или Boot (может называться по-другому) и укажите в нём, что хотите произвести установку с флешки. После чего планшет войдёт в перезагрузку, начнёт включаться и на экране появится стандартная программа по установке Windows.
- На этапе выбора действия укажите, что хотите выполнить полную установку, а не обновление.
- Откроется окошко с дисками. Нужно будет выбрать один (скорее всего, он будет единственный), отформатировать его, а после этого закончить процесс установки.
- Как только процедура будет окончена, вытащите флешку из переходника, в противном случае установка начнётся сначала. Но не вынимайте её, пока система полностью не установится, иначе возникнут проблемы.
После окончания установки нужно будет установить драйверы. Возможно, понадобятся отдельные драйверы для «тачскрина», чтобы можно было управлять системой прикосновениями, а не мышкой.
Существует два варианта использования Windows 10 на планшете Android: эмуляция системы и её установка. Используя второй вариант, вам, скорее всего, придётся удалить имеющуюся операционную систему Android. В будущем вы сможете к ней вернуться, повторно установив такую же версию Android.






