Как на телефоне сделать скриншот смс – Как сделать копию смс сообщений на телефоне Андроид и iPhone
Как сделать копию смс сообщений на телефоне Андроид и iPhone
Согласно закону, переписка может быть использована в качестве доказательства в судебном разбирательстве. Это относится к переписке в мессенджерах, чатах и по смс.
Если вы предполагаете, что сообщения на телефоне помогут отстоять права, воспользуйтесь одним из пяти советов. Далее мы расскажем, как именно сделать копию сообщений в телефоне на Андроид и на iPhone.
1. Делаем скриншот (стандартными клавишами или программами)
Скриншот или снимок экрана — самый простой способ сохранить переписку для пересылки или последующей распечатки. На смартфонах на Android, как правило, для сохранения картинки с экрана нужно:
- открыть на устройстве сообщение;
- нажать одновременно кнопки уменьшения громкости и Power.
Снимок экрана сохранится в галерее телефона в папке «Скриншоты» (Screenshots).
На iPhone похожий порядок действий:
- открыть сообщение;
- зажать одновременно кнопки «Домой» и «Режим сна/Пробуждение».
Альтернативный способ для девайсов на iOS — воспользоваться AssistiveTouch. Для его активации перейдите в Settings → General → Accessibility и активируйте соответствующий ползунок. В меню плавающей кнопки AssistiveTouch функция снимка экрана находится в More → Screenshot. В обоих случаях скриншоты сохраняются в приложении «Фото».
2. Используем Dr. Fone или другое приложение
Немного сложнее найти и сохранить сообщения, которые были удалены – через сброс устройства к заводским настройкам, случайно или преднамеренно. Однако приложив усилия все же можно вытащить переписку. Для этого нужно разобраться в несложном интерфейсе программ, которые подключается к телефону и считывают данные. Среди них 7-Data Recovery, iSkysoft Android Data Recovery и Wondershare Dr. Fone.
Посмотрим как восстановить переписку на примере Dr.Fone-Android Toolkit от Wondershare. Для демонстрации используется телефон с ОС Android.
- Установите программу Dr.Fone на компьютер.
- Получите root на устройстве при помощи Kingroot или другим способом.
- Активируйте в настройках «режим разработчика». Это делается пятью последовательными нажатиями на версию операционной системы в блоке «О телефоне»
- Включите отладку по USB.
- Подключите смартфон к компьютеру при помощи USB-кабеля и запустите Dr. Fone.
- В программе дайте добро на загрузку и установку драйверов.
- В открывшемся меню поставьте галочку возле пункта Messaging и нажмите Next для перехода к поиску удаленных данных.
- По завершении поиска в окне программы отобразятся сообщения, которые удалось отыскать.
- Выберите необходимые смс и нажмите Recover.
Сообщения восстановятся непосредственно на устройстве в приложении, которое используется для пересылки текстовых сообщений по умолчанию.
В версии dr.fone — iOS Toolkit, которая предназначена для восстановления данных на iPhone, порядок действий такой же. Действуйте по инструкции для dr.fone-Android Toolkit — пункты 4–9.
Полную версию инструкции (+ видео) вы найдете здесь.
3. Некоторые мобильные операторы хранят записи текстовых сообщений
Некоторое время после отправки сообщения хранятся на серверах оператора. По крайней мере, так должно быть. Попробуйте связаться с оператором, возможно переписку получится восстановить через официальный запрос. Когда это вопрос жизни и смерти, такой вариант определенно стоит рассмотреть. Но учтите, что подать запрос получится только через адвоката или прокурора, которые смогут обосновать необходимость получения данных у мобильного оператора.
4. Запись может храниться в старом бэкапе Nandroid
У владельцев устройств на Android есть возможность восстановить удаленные сообщения из резервной копии. Правда, при условии, что она была сделана в мобильном приложении Nandroid.
По умолчанию, Nandroid резервирует всё, что хранится в памяти стандартных приложений гаджета: историю вызовов, контакты, мультимедиа, переписку в мессенджере Whatsapp.
Для восстановления данных из бэкапа Nandroid:
- Перезагрузите телефон в режим Recovery mode, на большинстве моделей это делается зажатием кнопок увеличения громкости и Power button при запуске выключенного гаджета.
- В открывшемся меню клавишами громкости перейдите к пункту Backup and restore.
- Через файловый менеджер выберите файл резервной копии и нажмите Restore.
После распаковки телефон запустится автоматически. Восстановленные сообщений появятся в приложении для отправки смс, и вы сможете сделать их скриншоты для распечатки.
На iPhone резервная копия создается автоматически в iCloud. После сброса можно восстановить ее через настройки, воспользовавшись пошаговым помощником.
5. Получаем доступ к смс-переписке через считыватель сим-карт
На сим-картах современного образца предусмотрен небольшой объем памяти для хранения смс. Если нужные вам сообщения хранились на карте, но она по каким-то причинам не работает, то есть смысл исследовать ее содержимое при помощи специализированного оборудования.
Обзор лучших программ для восстановления данных на sim картах
Приборы для чтения симок, как правило, есть в официальных представительствах мобильных операторов. Из тех, что продаются на Amazon, обратите внимание на SIM Card Reader.
Важно: для одобрения процедуры придется доказывать права на владение телефонным номером. Для вытаскивания информации через считыватель тоже понадобится подтвердить права на номер или заручиться поддержкой прокурора/адвоката/полиции с соответствующими разрешениями на изъятие данных с носителя.
softdroid.net
Как сделать, отредактировать и отправить скриншот на смартфоне
Снять скриншот с телефона на Андроид можно без сторонних программ. Снимки экрана нужны, чтобы поделиться с друзьями успехами в игре, показать проблему с телефоном коллеге или консультанту, зафиксировать информацию о заказе в магазине. В этой статье мы расскажем, как сделать и отредактировать скриншот экрана на смартфонах Самсунг Галакси и Xiaomi.


На телефонах Samsung
Снимаем
В большинстве последних моделей телефонов Самсунг Галакси скриншот снимается комбинацией клавиш Домой и Питание, зажатых одновременно.


Если все правильно, пользователь услышит щелчок камеры, и внизу появится пиктограмма снимка экрана.
Редактируем
Нажав на появившуюся иконку со снимком или кнопку с карандашом, открываем редактор картинок Samsung.
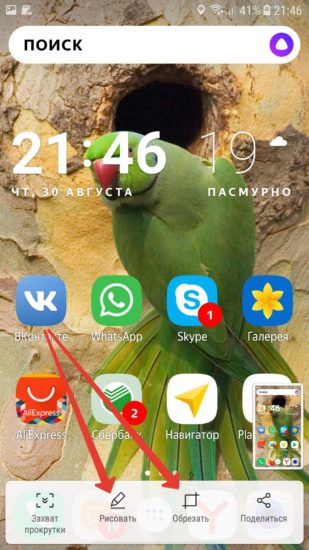
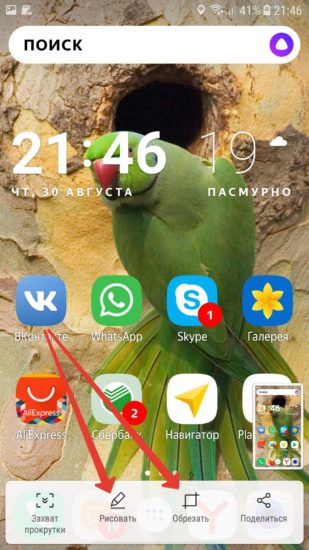
Наиболее нужные инструменты: обрезка и рисование. Можно отрезать лишнее, обвести нужные объекты и нанести поясняющие надписи.
Скрываем конфиденциальную информацию
Прежде, чем отправить скриншот по электронной почте или через социальную сеть, уберите конфиденциальную информацию. Скрыть ее можно с помощью Пера.
Выберите инструмент Кисть, яркий цвет, подходящий размер и замажьте номера карт, адрес электронной почты и телефон на рисунке.


Получится что-то вроде такой картинки.
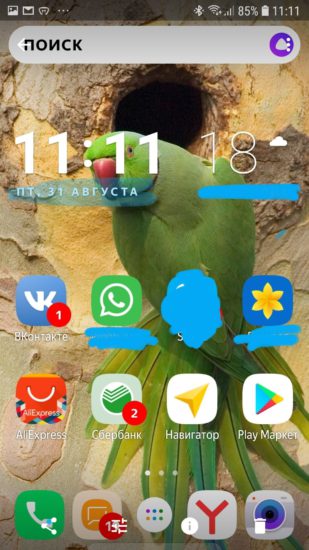
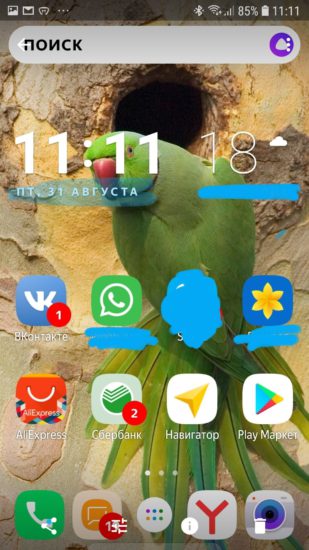 Номера карт замазаны, важные сообщения скрыты.
Номера карт замазаны, важные сообщения скрыты.Отправляем
Чтобы поделиться снимком экрана или отредактированным рисунком, нажмите показанную на рисунке кнопку.
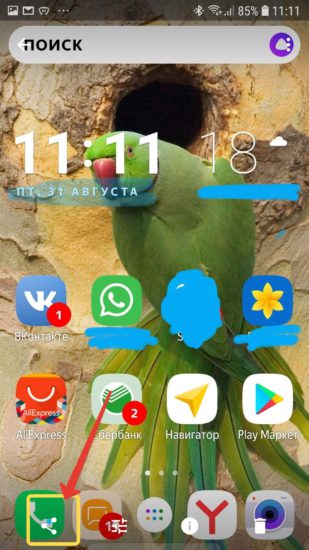
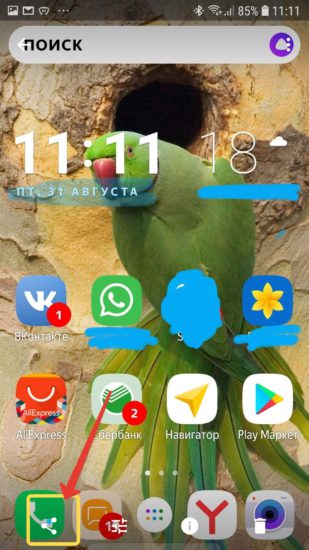
Доступно более десятка разных вариантов отправки картинки электронной почтой, WhatsApp, ВКонтакте, Facebook.
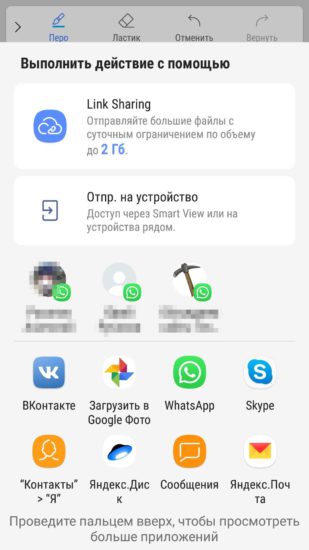
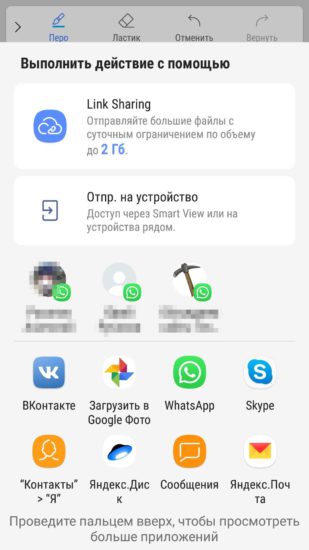
Куда сохраняются скриншоты
На телефоне Samsung Galaxy запустите приложение Мои файлы, найдите папку Картинки.
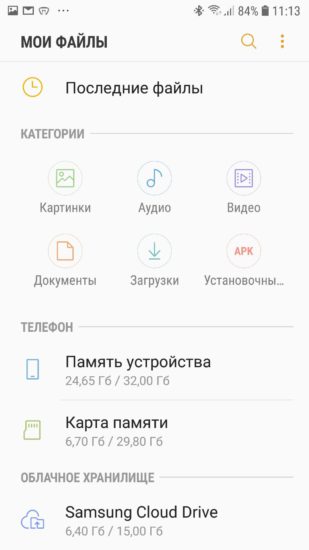
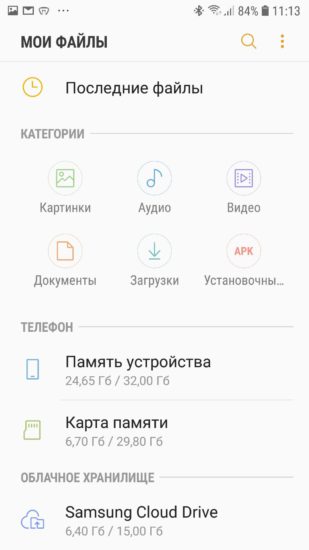
В ней найдете папку Screenshots. Здесь и сохраняются снимки экрана.
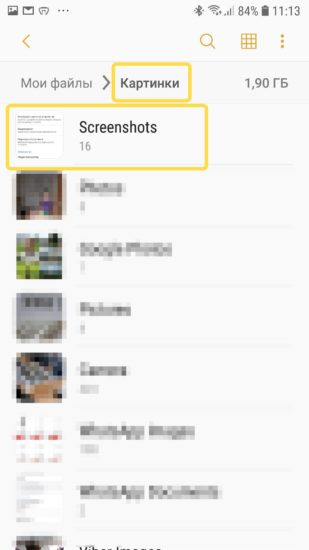
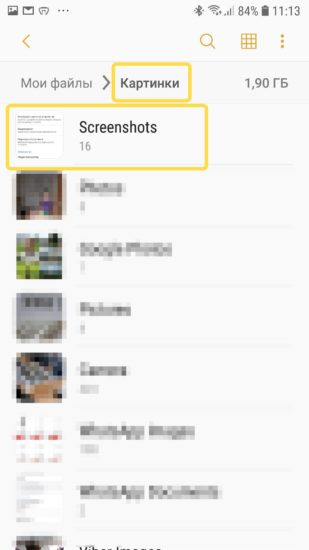
На Xiaomi
На телефоне Сяоми скриншот снимается комбинацией клавиш уменьшения громкости и Питание, зажатыми одновременно.

Как и на Samsung, внизу появляется иконка с картинкой и доступными действиями.
Редактируем
Нажимаем кнопку Набросок и получаем карандаш. Инструментом Текст можно нанести надпись на рисунок. Обрезка поможет отрезать лишнее.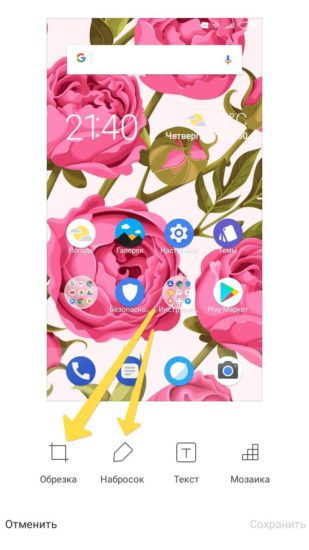
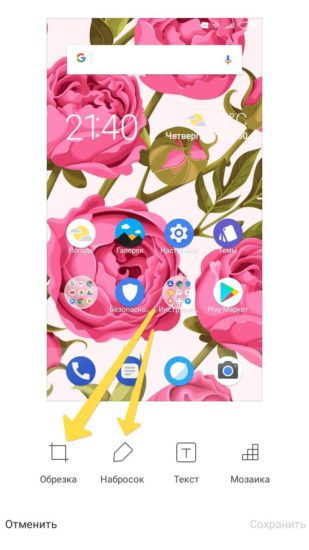
Скрываем личные данные
Для этого удобно использовать инструмент Мозаика.
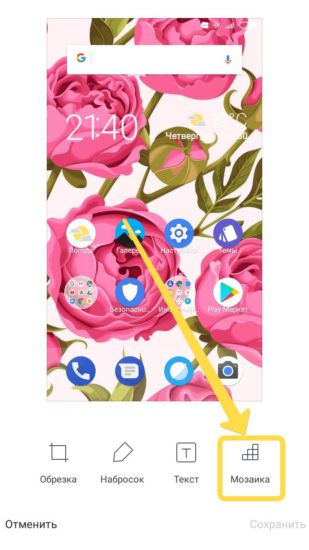
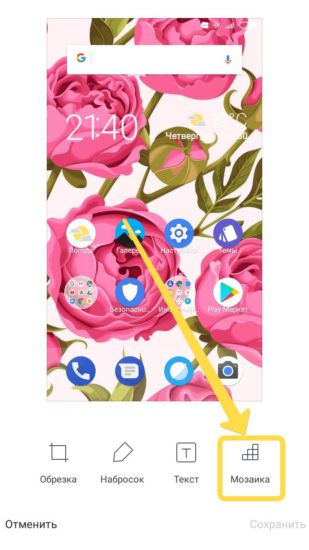
Выберите нужный шаблон и размер кисти, смело затрите все сообщения и номера карт.
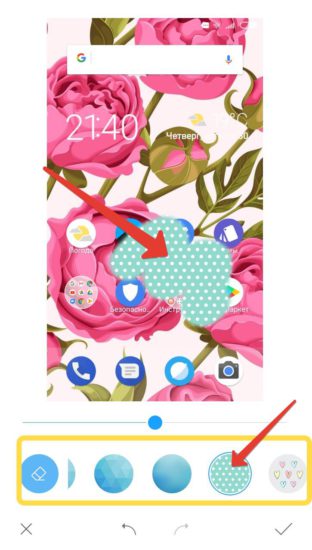
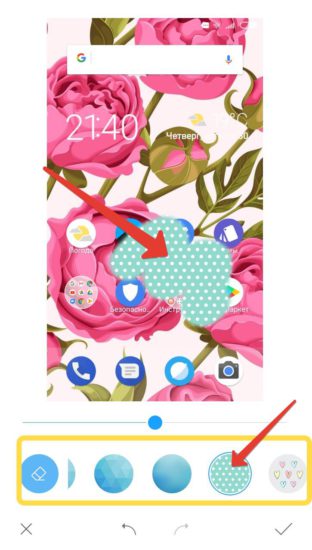
Отправляем
Нажмите на показанную кнопку, чтобы поделиться отредактированным снимком.
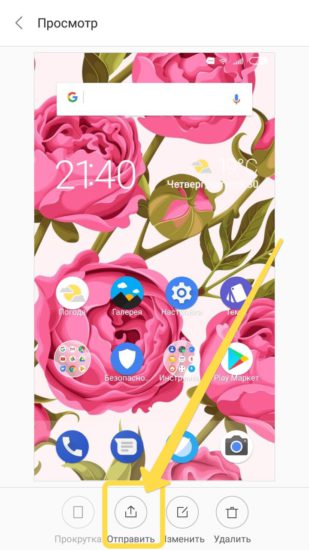
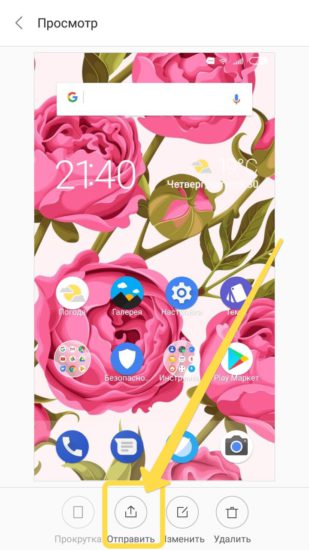
Где хранятся скриншоты на Xiaomi
Сохранение по-молчанию производится в Галерею в папку с названием Снимки экрана.
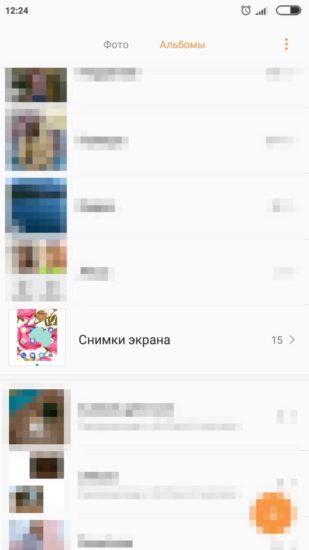
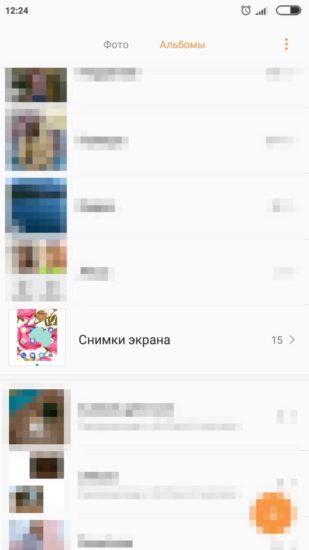
С небольшими изменениями эти советы подойдут и для других смартфонов на Android. Меняются только комбинации клавиш и возможности редактирования.
myfreesoft.ru
особенности выполнения снимка экрана для телефона и компьютера, пересылка скрина переписки


Создание скриншота экрана на телефоне.
Иногда необходимо поделиться или просто сохранить в память важную, интересную, смешную или романтичную часть переписки в Viber.
Выделять и пересылать сообщения может быть не совсем удобно, а что касается хранения, то можно забыть и удалить учетную запись или весь чат в вайбере, и ценная информация будет бесследно потеряна.
А то, что прислано от собеседника, может быть удалено им самостоятельно. Поэтому для таких случаев есть функция создания скриншота.
Как сделать снимок экрана в Viber
Мессенджер Viber не содержит встроенной функции, с помощью которой можно сделать скриншот. Однако это не является проблемой, потому что на всех современных гаджетах и ПК есть возможность запечатлеть снимок экрана.
У каждой модели устройства – свои особенности, связанные с созданием скрина. Разберемся подробнее.
На телефоне с андроидом
На мобильниках и планшетах на базе Android техника производства снимка экрана отличается не только в зависимости от модели гаджета, но и от версии операционной системы.
Для ОС версии 8
- Открыть окошко в Vibere, которое вы намерены запечатлеть.
- Зажмите одновременно клавиши: для выключения устройства и для убавления громкости.
Детальная инструкция видна на видео:
Для ОС версии 6 и 7
Инструкция, как сделать скриншот в вайбере на андроиде 6.0, аналогична версии 8.0. Нужно:
- Открыть вибер.
- Найти то, что хотите заскринить.
- Зажать клавиши: «выкл.» и убавление звука.
Для ОС 7.0 разработчики предусмотрели иной порядок: необходимо зажать клавиши: «домой» и для отключения устройства.
СПРАВКА: Кнопка «Домой» находится в центре главного экрана телефона, внизу.
Для ОС версии 4.0
- Запускаем нужную переписку в мессенджере.
- Нажимаем сочетание кнопок питания и уменьшения громкости.
Для ОС 3.2 и старше


Создание скриншота на андроиде для ОС версии 4.0.
Обладатели старичков с версией андроид 3.2 и ниже также не лишены возможности сделать скрин в вайбере:
- Включите нужную страницу в приложении.
- Удерживайте кнопки «Home» и блокировки экрана.
На разных моделях смартфона
В целом, вышеизложенные инструкции производства снимков экрана подходят для всех телефонов и планшетов на базе Android, однако у разных моделей устройств есть свои «фишки»:
Samsung
Помимо традиционного способа зажимания клавиш, на последних самсунгах в вайбере есть возможность сделать скриншот переписки с помощью ладошки:
— нужно провести по экрану, не прикасаясь к нему, ребром ладони справа налево.
СПРАВКА: Предварительно нужно включить режим «Снимок экрана ладонью» через меню «Настройки» – «Дополнительные функции».
Детальная инструкция видна на видео:
Xiaomi
Алгоритм, позволяющий сделать скриншот в вайбере на Xiaomi, аналогичен процедуре для любого андроида. Однако есть и иные способы:
№ 1: Зажатием клавиш понижения громкости и меню.
№ 2: В MIUI 8 можно сделать скрин одним жестом: провести тремя пальцами по экрану сверху вниз.
№ 3:
- Выбираем область, которую хотим запечатлеть.
- Открываем шторку телефона (проводим пальцем сверху вниз).
- Нажимаем «Screenshot».
Huawei


Способы создания скриншота в Huawei.
У компании Huawei также есть свои методы по производству скринов:
- Долго жмите на клавишу питания. Появится специальное меню, где нужно выбрать «Скриншот».
- Зайдите в меню уведомлений (опустите шторку сверху). Кликните на значок с ножницами.
- В последних версиях Хуавей снимок экрана можно сделать, постучав костяшками пальцев по дисплею дважды.
Lenovo
Помимо классического зажатия клавиш звука и питания, создать скрин на леново можно путем:
- Вызова специального меню клавишей «выкл.», где будет ссылка с ножницами.
- Опускания шторки меню уведомлений, где также размещается нужная иконка.
Honor
См. инструкцию для Xiaomi. Здесь способы реализуются аналогично.
СПРАВКА: Режим снимка экрана тремя пальцами сначала нужно активировать через «Настройки» – «Управление» – «Движения».
Asus
На асусе можно добавить кнопку скриншота в панель уведомления и делать снимки дисплея в один клик. Для этого:
- Свайпните сверху вниз.
- Нажмите «Редактировать».
- Далее – «Выбрать инструменты для отображения на панели быстрых настроек».
- Щелкните «снимок экрана».
Также можно применить долгое зажатие клавиши «недавно использованные приложения». Только предварительно выберите следующее: «Настройки» – «Недавние приложения» – «Нажмите и удерживайте, чтобы сделать снимок экрана».
LG


Опция QuickMemo для создания скриншота в LG.
Альтернативный метод создания фото дисплея на LG – опция QuickMemo:
- Откройте шторку уведомлений свайпом сверху вниз.
- Нажмите QuickMemo.
СПРАВКА: Данную функцию можно вызвать и свайпом снизу вверх от клавиши «Home».
ZTE
Разработчики данной модели устройства не заморачивались и внедрили лишь традиционный способ зажатия клавиш громкости и питания для формирования снимка дисплея.
Microsoft
А вот создатели Windows Phone отличились и внедрили функцию производства скринов путем сочетания клавиш блокировки и звука. Однако не понижения громкости, как во всех моделях устройств, а ее увеличения.
На айфоне
Компания Apple не стала вводить пользователей в заблуждение и на всех версиях и моделях своей продукции создала единый способ запечатления экрана устройства:
- Запустите нужное окно в Viber.
- Зажмите сочетание клавиш громкости (любую) и питания.
Детальная инструкция видна на видео:
На персональном компьютере
Традиционный способ для создания снимка экрана на ПК – клавиша Print Screen. Зайдите в вайбер и нажмите ее. Изображение скопируется в буфер обмена и его можно будет вставить в документ или, например, Paint.
ВАЖНО: На некоторых моделях следует нажать сочетание «Alt» и «Print Screen», или даже «Print Screen» + «Alt» + «Fn».
С помощью специальных программ и приложений
Как на ПК, так и на смартфонах, можно воспользоваться специальными утилитами для screenshot.


Создание скриншота на ПК с помощью Snagit.
Если говорить о компьютерах и ноутбуках, то это, безусловно, программы:
- Snagit;
- FastStone Capture;
- GreenShot.
Для мобильных устройств:
- Super Screenshot;
- Screen Master;
- Touchshot;
- Screenshot Maker Pro.
Куда сохраняются скриншоты
Создать скрин полдела. Главное теперь – его найти. Однако это тоже несложно. Все картинки на мобильнике сохраняются в галерею. Для снимков экрана создается специальный альбом «Скриншоты».
Про компьютеры мы уже упоминали, screen сохраняется в буфер обмена.
Пересылка скриншота в сообщении
Для мобильных устройств на андроиде
- Заходим в галерею.
- Выбираем нужный снимок и кликаем на него.
- Удерживаем, пока не появится окно для выделения нескольких изображений.
- Нажимаем вверху «поделиться».
- Ищем в открывшемся списке Viber и щелкаем по нему.
- Выбираем нужный чат.
- Отправляем с помощью фиолетовой стрелочки в правом нижнем углу.
Для айфона


Пересылка фото в Вайбере на айфоне.
См. алгоритм для устройств на Android. Разработчики айфонов здесь не привнесли ничего нового и необычного.
Для компьютера
Делиться изображениями в десктопной версии вибера проще простого:
- Запускаем программу.
- Выбираем необходимый чат.
- Нажимаем внизу возле поля ввода сообщения иконку «пейзаж».
- Прикрепляем нужный скрин и жмем на «Отправить».
СПРАВКА: Помните, что сначала следует преобразовать скрин в картинку, вытащив его из буфера обмена. Это можно сделать через Paint (создаем новый рисунок и нажимаем «вставить».
Итак, для создания фото дисплея не потребуется хитростей, сторонних приложений и т. п. Главное – знать верное сочетание клавиш и уметь этим пользоваться.
Детальная инструкция видна на видео:
vibir.ru
Как сделать скриншот экрана на Андроид
Скриншот — это мгновенный снимок всего, что находиться на экране телефона, то есть самого изображения экрана, а не физических предметов, находящихся на нем, как некоторые из вас могли подумать. Грубо говоря, это “фотография” экрана, сделанная самим телефоном. Данная статья даст всю необходимую информацию, после прочтения который читатель поймет, как сделать скриншот на андроиде.

Где и когда они используются? Предположим, вам нужно сохранить что-то на web-странице, для того чтобы показать некую информацию кому-то или сохранить для себя на память. Также изображение может стать доказательством чего-то.
С помощью серии скриншотов можно показать алгоритм выполнения какой-либо операции на мобильном телефоне. И можно приводить много доводов, доказывая необходимость этой функции, но мы все знаем, что иногда легче не описывать что-то словами, а просто показать ситуацию наглядно.
Инструкция по созданию скриншотов
Надо отметить, что способы выполнения этой операции на разных версиях операционной системы андроид разные.
Общие способы
Существуют основные способы, которые работают практических на всех устройствах на Андроид.
Кнопки
В основном скрин устройства андроид можно получить с помощью одновременного нажатия, которое должно длиться пару секунд, клавиш “Питания” и “Уменьшение громкости”, после чего вы увидеть сверху определенный значок и услышите звук затвора фотоаппарат, указывающий на то, что все прошло успешно и снимок сохранился на телефоне.

Данный способ используется на всех телефонах Android любых производителей — ZTE, Huawei, Sony Xperia, Fly, Nexus, Motorola, Samsung, Xiaomi и так далее, но только при условии того, что на устройстве стоит операционная система Android не младше, чем 4.0. Часто кнопки мобильного телефона через какой-то промежуток времени перестают нормально функционировать, из-за чего не получается сделать “фотографию” по стандартному методу, указанному выше.
Но не стоит расстраиваться, есть и другие простые способы, позволяющие добиться того же результата.
Панель быстрых настроек

В панели быстрых настроек почти любого смартфона есть функция скриншот. В первую очередь вам надо получить доступ к указанной панели, для этого следует провести пальцем сверху вниз по экрану смартфона.
После этого нужно найти клавишу “Параметры быстрых настроек”. Тут необходимо выбрать функцию “Скриншот” из списка, позже нажать кнопку “Сохранить”. После выполнения следующей последовательности действий в панели быстрых настроек появиться кнопка “Скриншот”, при нажатии которой он будет выполнен.
Жесты
Также у некоторых телефонов есть удобная функция “фотографирования” жестом. Эту функцию вначале нужно включить в настройках телефона, где будет дана вся информация. В основном, механизм заключается в том, что владелец смартфона проводит определенное количество пальцев по экрану устройства. Этот способ доступен только на последних моделях смартфонов, выпущенных в недавнее время.
Фирменные способы
Некоторые фирмы, производящие мобильные устройства на системе Android, разрабатывают дополнительные методы выполнения снимка. Внизу будет произведен обзор нескольких из них.
На телефонах Xiaomi
Китайская компания встроила еще один алгоритм выполнения скрина: одновременное нажатие кнопки “Уменьшение громкости” и клавиши в меню в виде трех полосок.
Samsung
Для того, чтобы получить скриншот на старых моделях смартфонов самсунг, надо нажать и удерживать кнопки «Назад» и «Домой» в течение двух секунд.
На моделях, которые были выпущены на продажу позднее 2014 года, используется упомянутый общий способ. На последних моделях, вышедших после 2016 года, например, Samsung J3, используется другой способ: надо одновременно нажать на кнопки «Включение» и «Домой». При этом, на некоторых устройствах работают два варианта, а на других — только последний.
Huawei
На некоторых устройствах хуавей после удержания кнопки «Включение» появляется меню, где в списке нужно выбрать клавишу «Screenshot» с изображением ножниц.
Программы
Можно еще найти огромное количество различных приложений, с помощью которых пользователь сможет облегчить процесс создания скриншота, а также получить доступ к различным дополнительным функциям. Рассмотрим самые популярные из них.
Screenshot Ultimate

Одно из редких мобильных утилит, не требующих предоставление root-прав. Но в приложении есть реклама.
Есть несколько триггеров:
- кнопка в верхней части экрана
- встряска устройства
- голосовая команда
- аппаратная кнопка камеры
- виджет на рабочем столе
Также есть встроенный редактор, с помощью которого пользователь может рисовать, вставлять текст, дату, время, поворачивать скриншот, изменять цвет, накладывать эффекты. Сразу из программы снимки можно отправлять друзьям через мессенджеры, публиковать в социальных сетях, при все этом есть функция, позволяющая выделить сразу несколько файлов.
Screenshot Pro

Приложение для создания скриншотов одним касанием. Зачем нажимать сразу несколько клавиш или трясти свой смартфон? Утилита просто выводит на экран маленькую панель, местоположение которой можно с легкостью менять, чтобы она не мешала вам при использовании девайса. Нажав на кнопку на панели выполняется скрин.
No Root Screenshot it
В данном приложении доступны разные способы: встряхивание, кнопка в панели управления, таймер. Установить его можно только на рутованные аппараты, на просторах Интернета существует неофициальная версия и для девайсов без root прав.
Есть доступ ко многим дополнительным функциям: редакция размеров снимка, возможность рисовать на скриншотах, вставлять различную информацию (дата, время, температура, местоположение).
Обратите внимание! В зависимости от устройства, снимок сохраняется в разные места. Но обычно скрины по умолчанию идут в папку: «Память телефона/Pictures/Screenshots». Иногда они могут оказаться на карте памяти в папке с таким же названием.
Заключение
Надеемся, что вы, прочитав статью, узнали, как сделать скриншот на смартфоне и планшете андроид, а также где найти сам снимок. С уверенностью можно сказать, что данная информация выручит вас ни один раз в будущем.
Это тоже интересно:
Не устанавливаются приложения на андроид.
Как подключить телефон к телевизору: 3 простых способа.
Почему не работает экран телефона.
programmydlyacompa.ru
Как сделать скриншот на Андроид – как создать снимок экрана на телефоне
Насколько же часто нам, пользователям устройств на Android, приходится делать скриншоты: чтобы сохранить переписку, показать область на карте, вырезать фрагмент из видео, сделать копию билета на поезд, запечатлеть достижение в любимой игре и т.п. В каждой из этих ситуаций понадобится создать снимок экрана, поэтому полезно знать какой комбинацией кнопок он делается.

Сочетание клавиш, которым создается скрин на устройствах Apple, до выхода iPhone X оставалось неизменным на протяжении 10 лет. Но ситуация со смартфонами и планшетами на Android другая – из-за фрагментации платформы нет универсального способа создания скриншотов. К примеру, до Android 2.3 такой функции не было, Samsung придумали свою комбинацию клавиш, а на Xiaomi сохранить изображение с экрана можно как минимум 6 методами. И в этой статье будут рассмотрены все возможные варианты.
Как сделать скриншот на Android 4.0-9.0: инструкция
Начиная с Android 4.0, снимки экрана на большинстве устройств делаются одной комбинацией кнопок – нажмите и удерживайте одну-две секунды кнопку включения + понижение громкости.
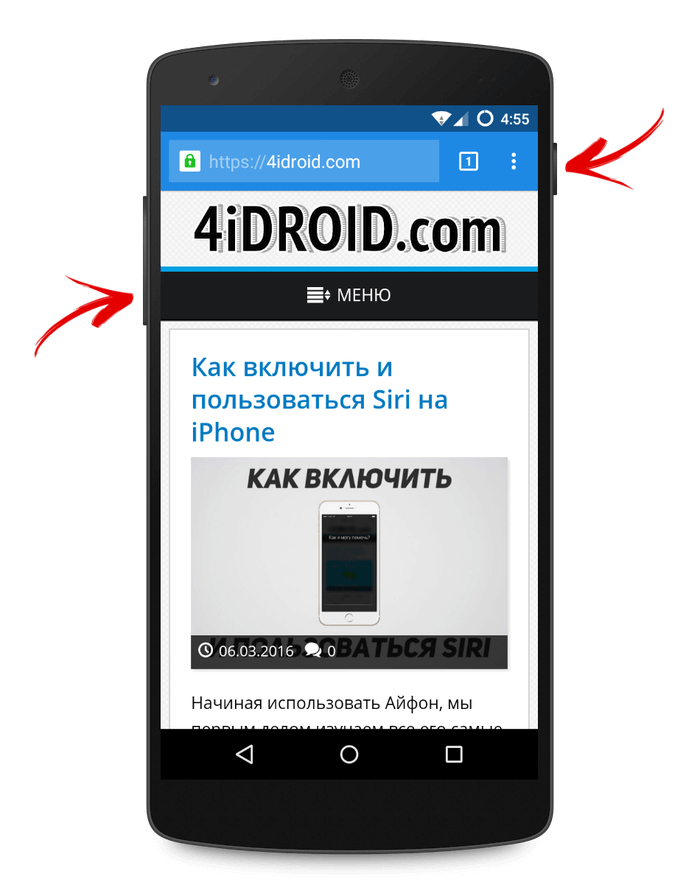
После этого вы услышите характерный звук, а экран на доли секунды побелеет. В статус баре появится уведомление, что скриншот сохранен.
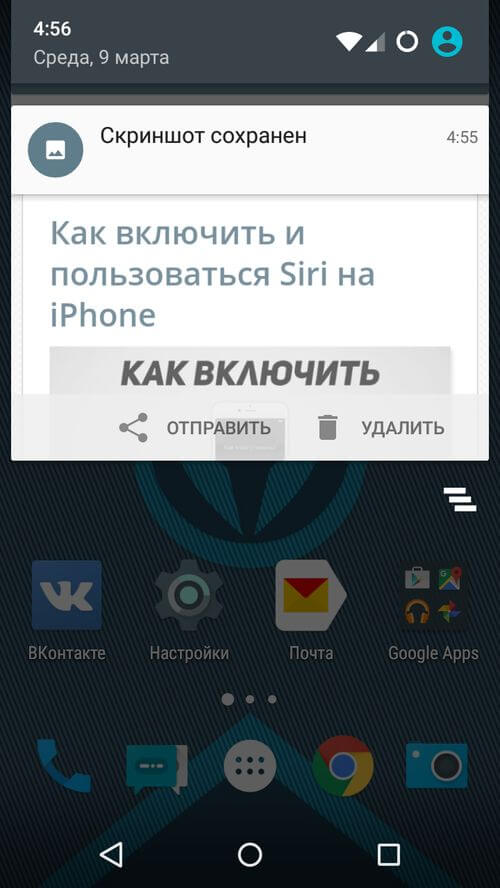
Только что созданный снимок экрана будет расположен в галерее в папке «Screenshots». Если вместо галереи установлено приложение Google Фото, откройте его, перейдите на вкладку «Альбомы» и выберите каталог «Screenshots». А если хочется вернуть привычную галерею, рекомендуем приложение QuickPic.
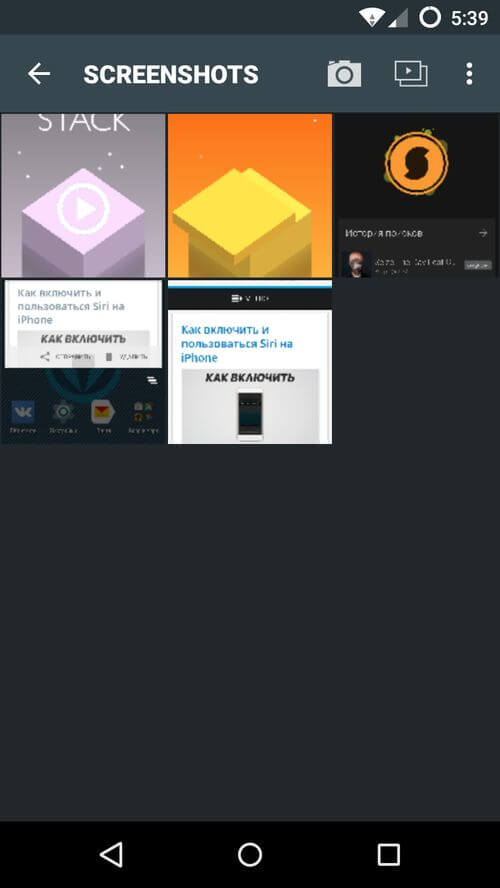

Если скрин нужно скинуть на компьютер, подключите смартфон либо планшет к ПК по USB, зайдите во внутреннюю память → «Pictures» → «Screenshots». Затем выбирайте нужные изображения и перемещайте их на компьютер.
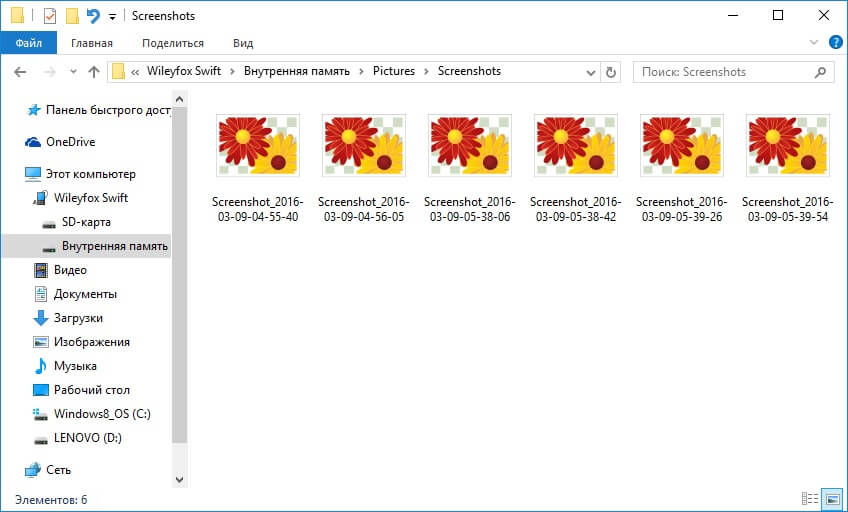
Другой стандартный способ запечатлеть, что отображается на дисплее – долгим нажатием по кнопке питания вызвать меню с доступными действиями и выбрать нужную опцию. Обычно список состоит из пунктов: «Выключение», «Перезагрузка», «Режим полета», а в некоторых прошивках (чаще в кастомных) присутствует и «Скриншот». Нас интересует последний.
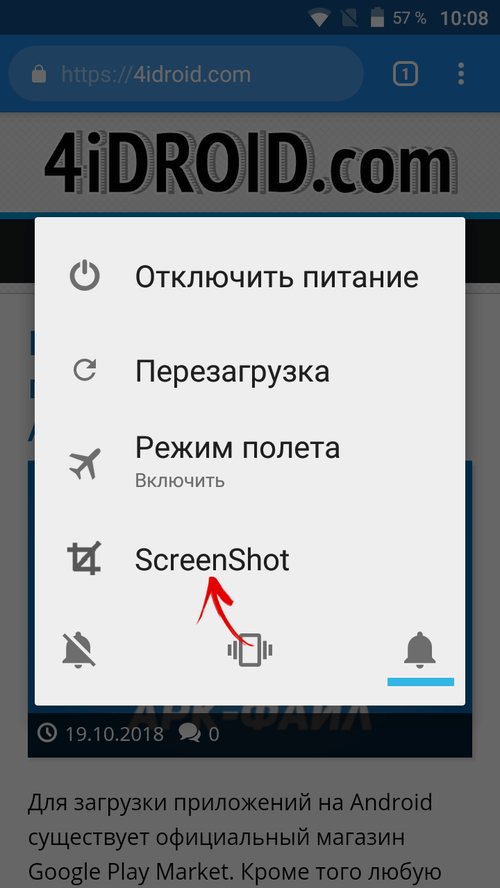
Также функция появилась на стоковом Android 9 Pie.
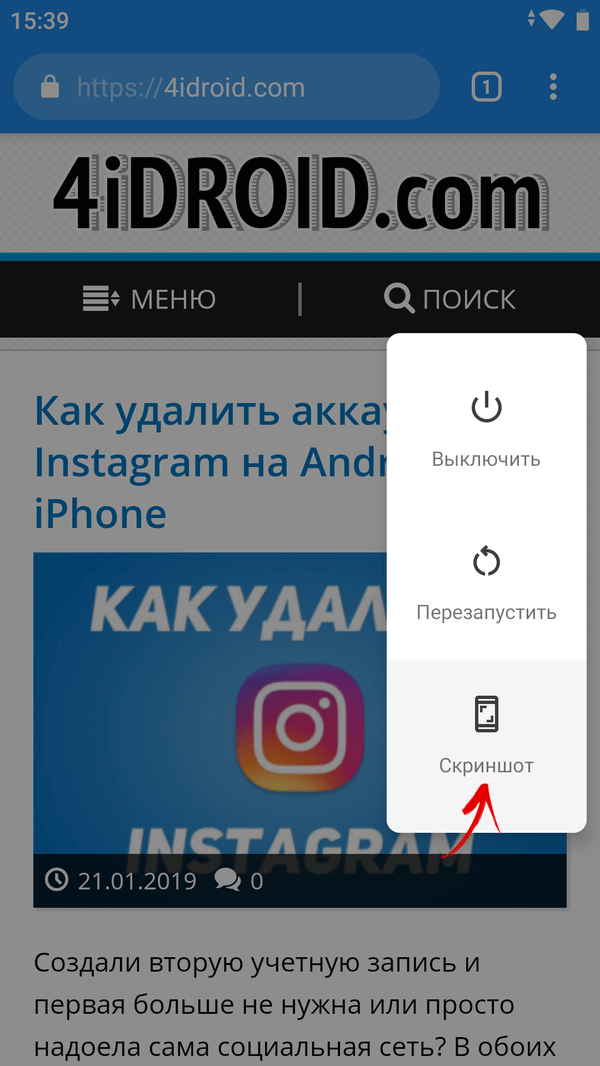
Как сделать скриншот на Samsung Galaxy
На большинстве смартфонов и планшетов Samsung скрины делаются следующим образом: нажмите и удерживайте пару секунд клавишу блокировки и кнопку «Домой» до звука, напоминающего щелчок затвора камеры. В области уведомлений появится иконка – скриншот сохранен.
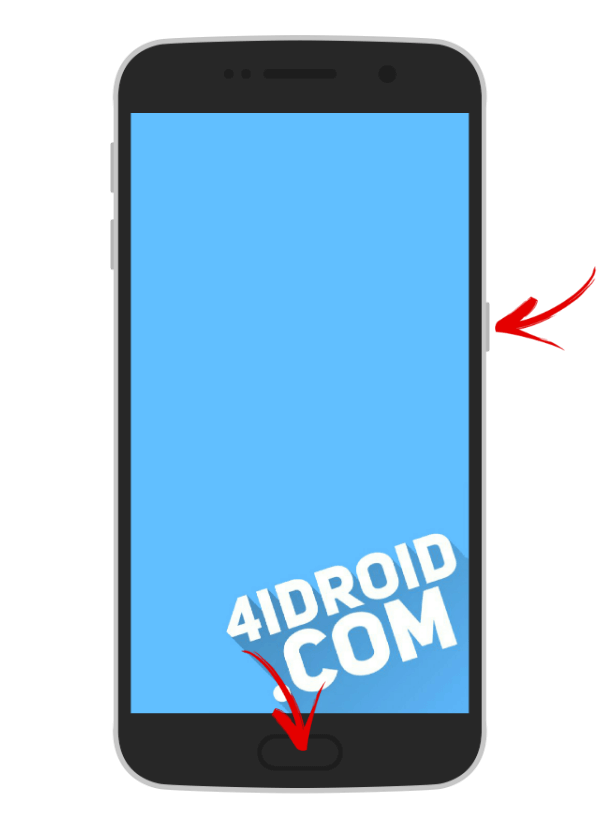
На новых моделях Samsung Galaxy S8, S8 Plus, S9, S9 Plus, Note 8, Note 9, J8, J6 Plus, A6 Plus, A9 и других, где нет кнопки «Home», для захвата скриншотов используется привычная комбинация клавиш: «ВКЛ» + уменьшение громкости.
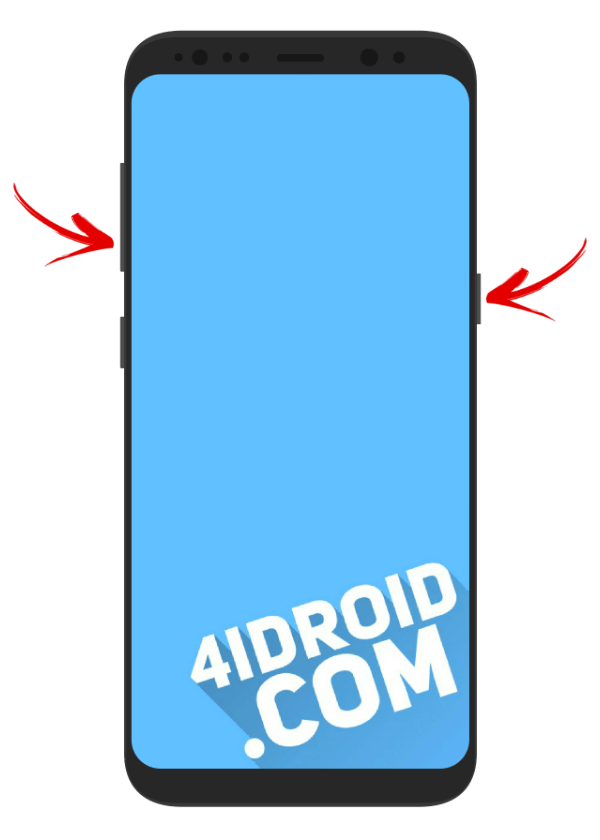
На старых устройствах, таких как Galaxy S первого поколения, нажмите и удерживайте пару секунд кнопки «Домой» и «Назад».
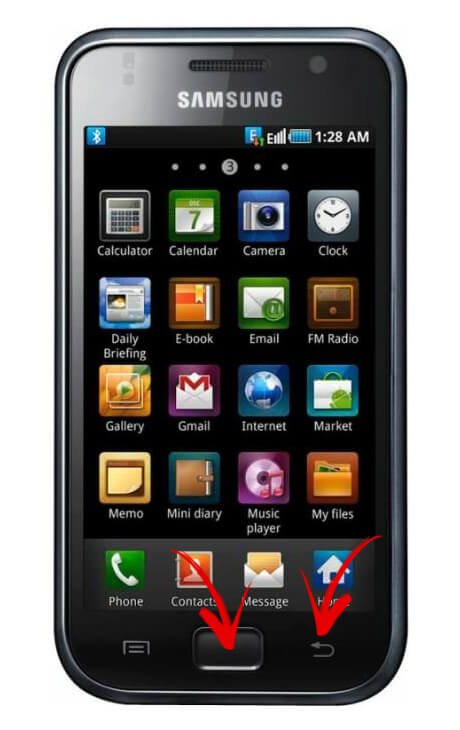
Современные флагманские смартфоны Samsung и некоторые модели среднего ценового сегмента поддерживают функцию «Снимок экрана ладонью». На большинстве устройств опция включена по умолчанию, но если нет, перейдите в «Настройки» → «Дополнительные функции» (в зависимости от модели и прошивки может называться «Управление ладонью», «Управление жестами» или «Движение») и активируйте пункты «Снимок экрана» и «Снимок экрана ладонью». Теперь, чтобы выполнить скриншот, проведите ребром ладони по экрану справа налево или слева направо.
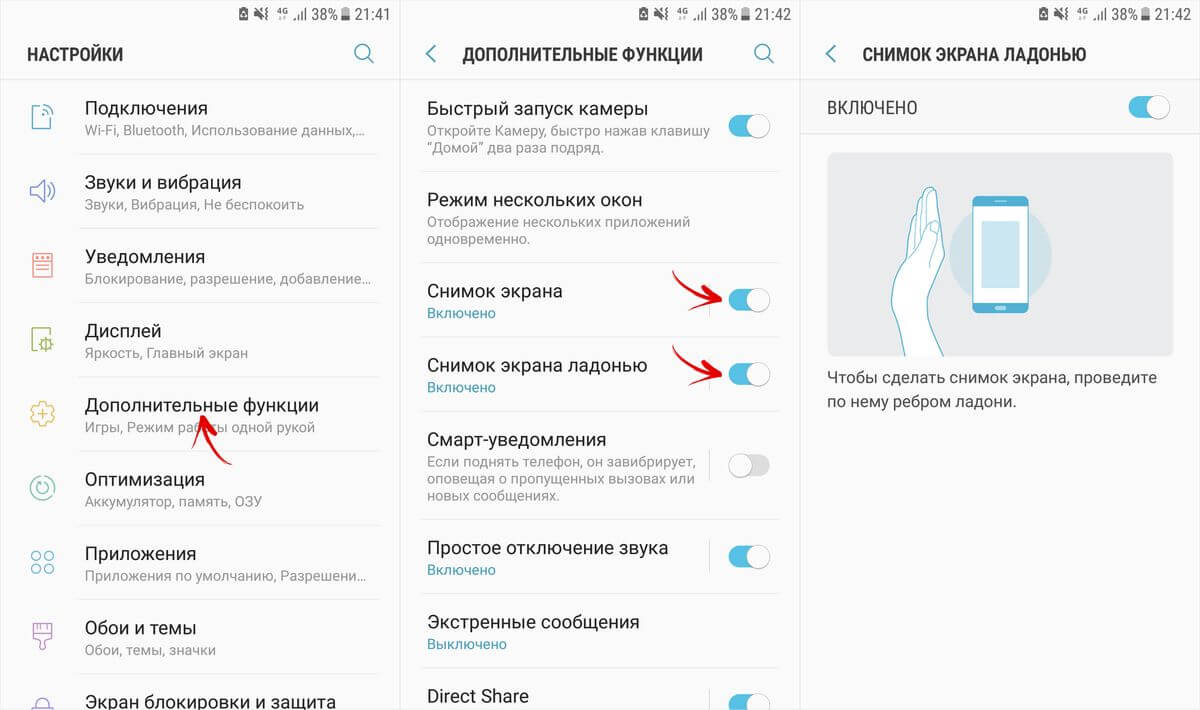
На Samsung снимки экрана сохраняются в папку «Pictures» → «Screenshots» либо «Pictures» → «ScreenCapture». Также их можно просмотреть в приложении Галерея или Google Фото.
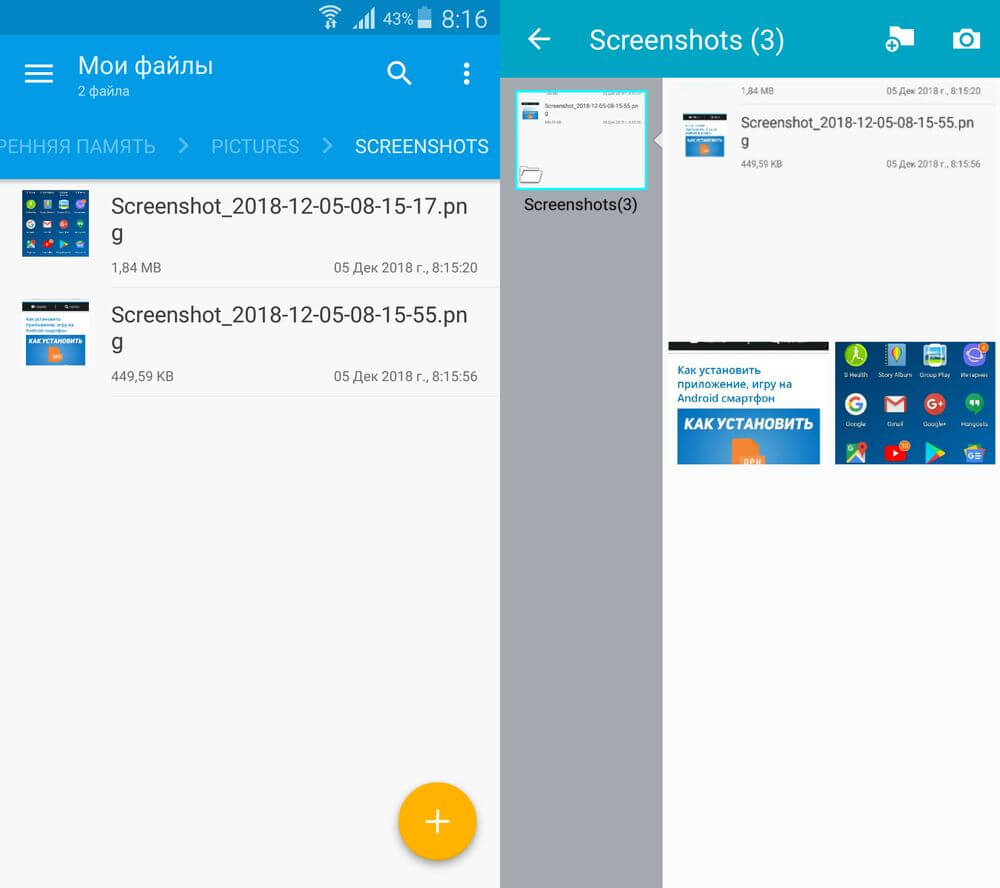
Способы создать скриншот на Xiaomi
Разработчики Xiaomi придумали 6 вариантов как сделать снимок экрана. Четыре из них доступны только владельцам смартфонов и планшетов с MIUI 7, 8, 9 и 10, но по состоянию на конец 2018 года под управлением этих прошивок работают большинство мобильных устройств Xiaomi.
Первый стандартный способ – нажать и секунду удерживать кнопки питания и уменьшения громкости.
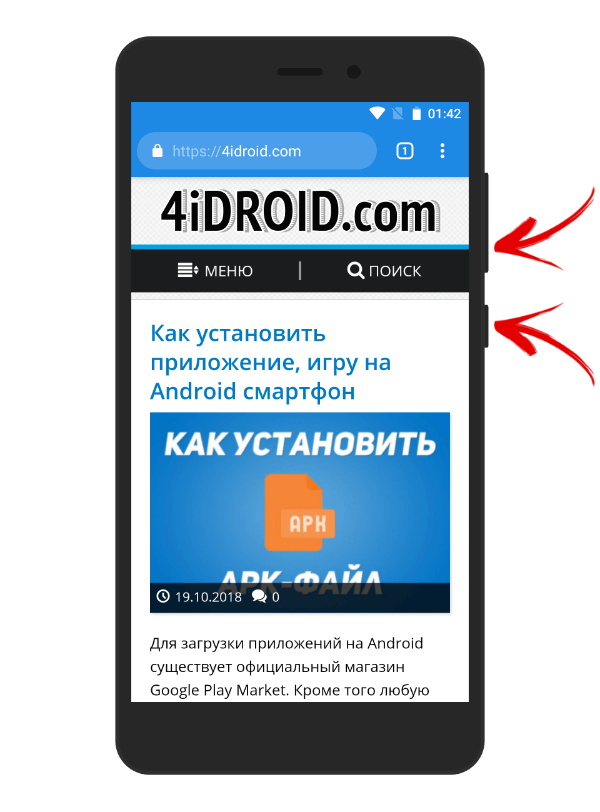
Еще один вариант захватить изображение с экрана при помощи клавиш – быстро нажать на сенсорную кнопку «Меню» и аппаратную клавишу Громкость «Вниз».

Начиная с MIUI 7, в прошивке появилась функция скриншота из панели быстрых настроек. Чтобы ею воспользоваться, проведите пальцем от верхнего края дисплея, открыв «шторку» уведомлений. Затем сделайте второй свайп вниз, полностью раскрыв панель быстрых настроек. Нажмите на пункт «Снимок» («Screenshot», если установлен английский язык) и изображение с экрана сохранится.
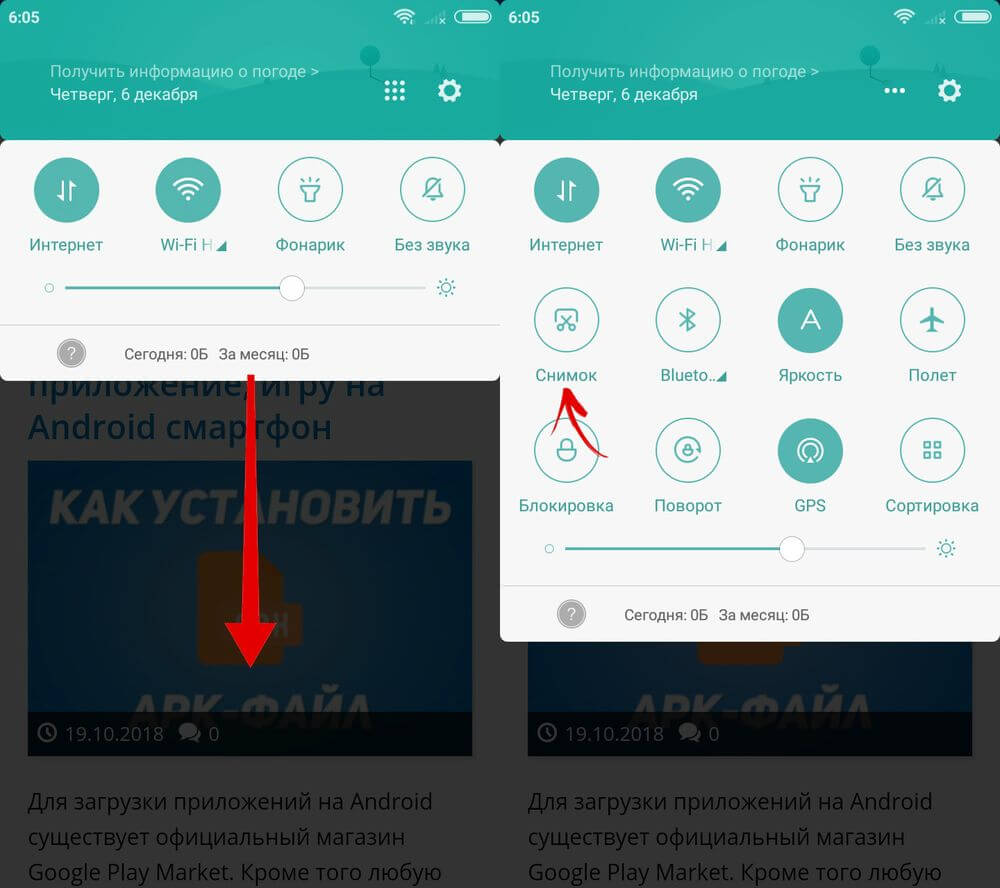
Пользователям смартфонов Xiaomi, работающим под управлением MIUI 8 и выше, стали доступны еще два способа создать скрин. Первый – провести тремя пальцами вниз по экрану. Этот жест установлен по умолчанию, а если хотите его поменять, зайдите в «Настройки» → «Расширенные настройки» (в более старых прошивках вместо этого пункта – «Дополнительно») → «Кнопки и жесты» → «Снимок экрана» и выберите другой вариант либо просто отключите функцию.

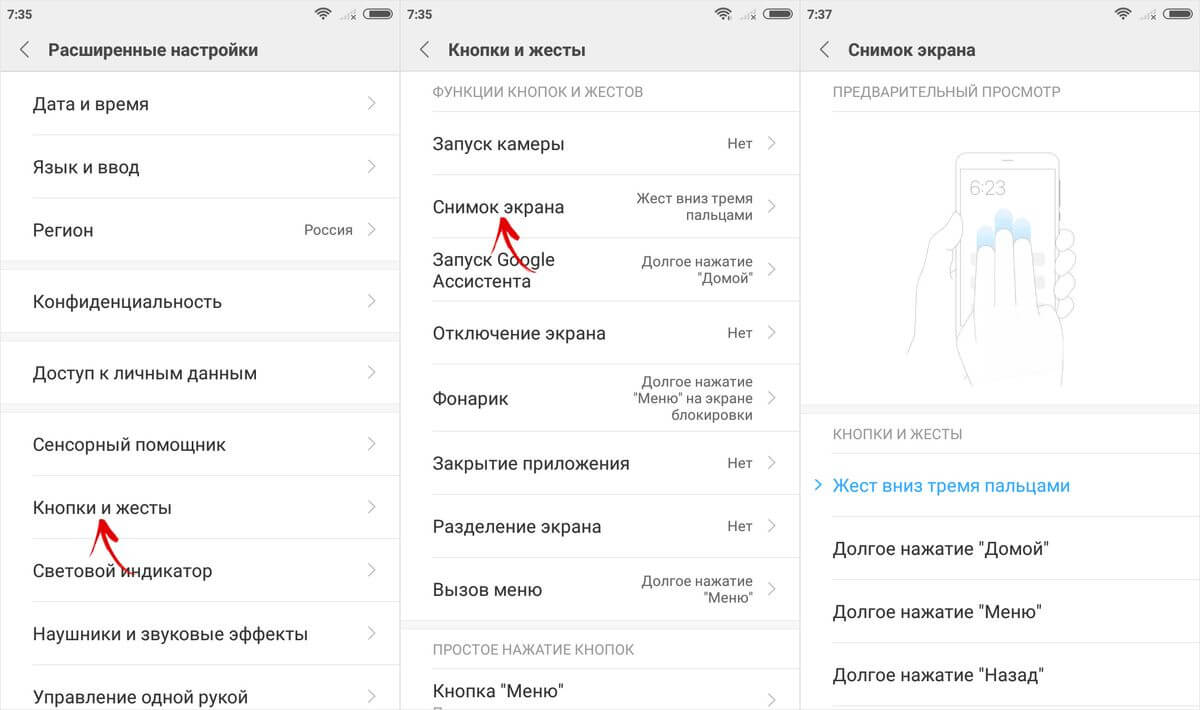
Также в MIUI 8 появился сенсорный помощник Quick Ball. Это полезная функция, упрощающая использование смартфона с большим дисплеем одной рукой. Чтобы вывести Quick Ball на экран, перейдите в «Настройки» → «Расширенные настройки» (или «Дополнительно») → «Сенсорный помощник» и активируйте тумблер. Сбоку появится полупрозрачная дуга, щелкнув на которую, раскроется интерактивное меню с доступными опциями. Среди них есть иконка с ножницами. Нажмите на нее, чтобы запечатлеть, что отображается на дисплее. Если потянуть за дугу, она превратится в кружок – его расположение на экране меняется простым перетаскиванием. Кроме того, зайдя в «Функции ярлыков» в настройках сенсорного помощника, можете поменять назначение и порядок кнопок.
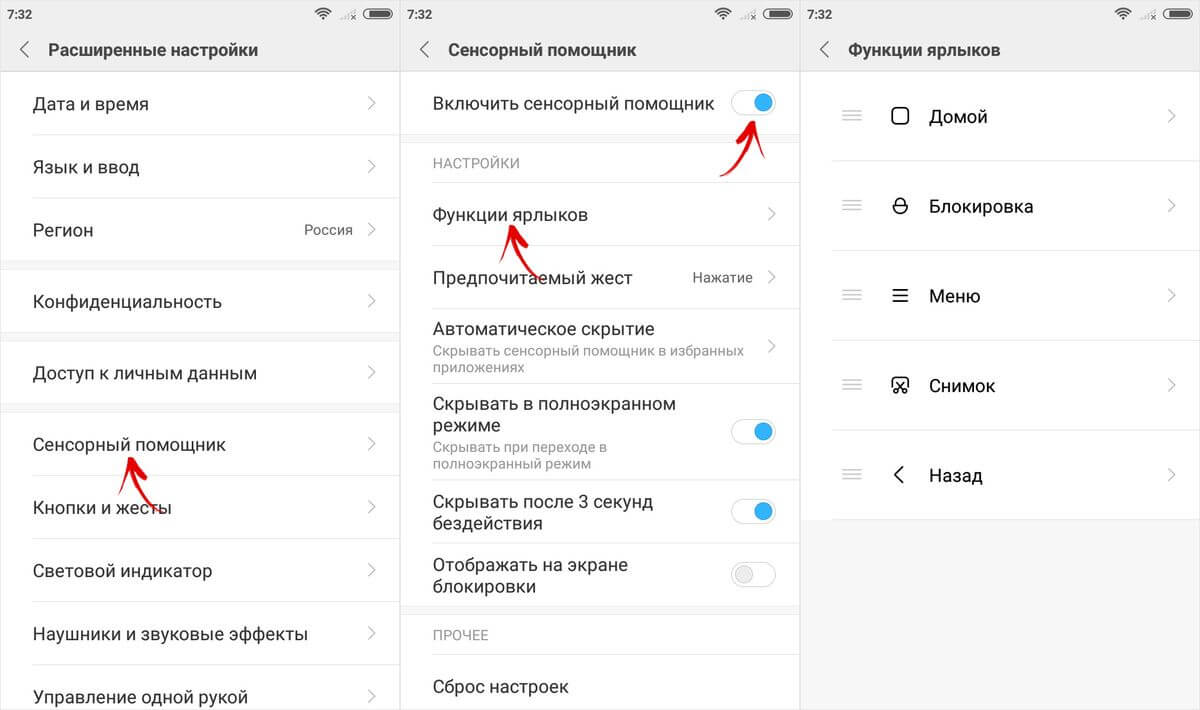

Миниатюра созданного снимка появится в правом верхнем углу дисплея и будет там «висеть» в течении некоторого времени. Если по ней щелкнуть, вы перейдете к перечню доступных опций. Чтобы добавить текст, набросок или обрезать изображение, выберите «Изменить», внесите правки и нажмите «Сохранить».
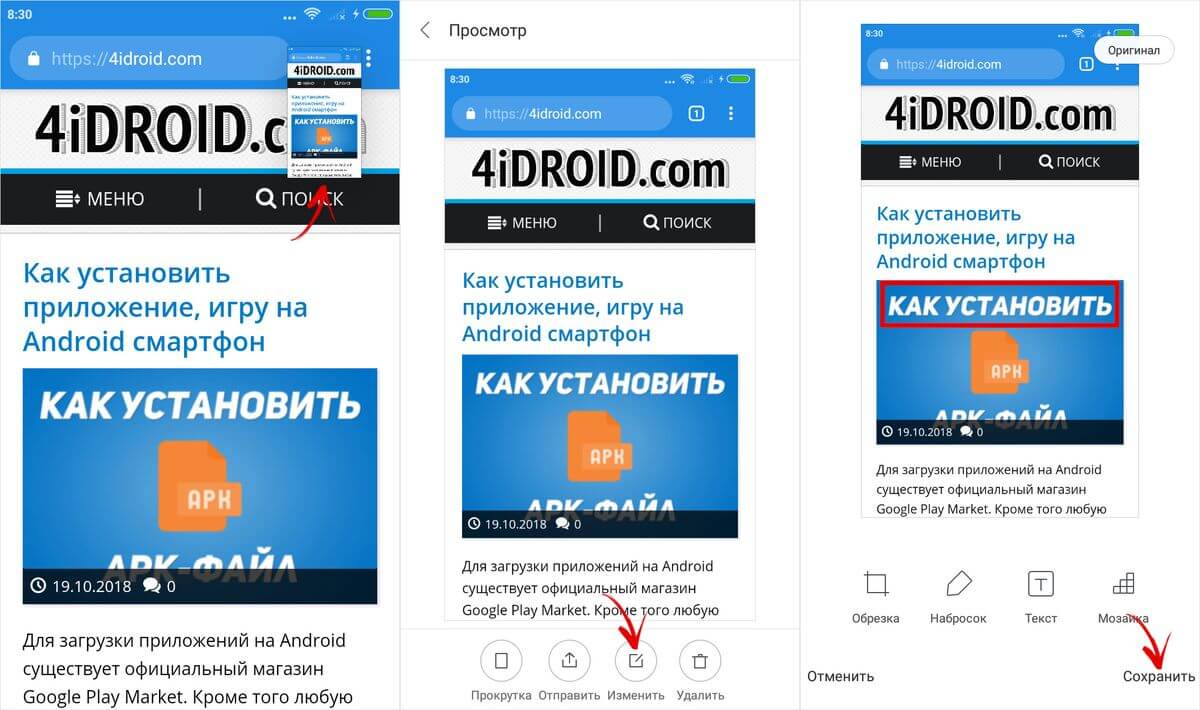
Но самая интересная функция – длинный скриншот. Она пригодится когда нужно «заскринить» содержимое экрана вместе с тем, что не помещается на него. После создания снимка, щелкните на его миниатюру и в списке опций выберите пункт «Прокрутка» (либо «Расширенный» в предыдущих версиях MIUI). Изображение начнет опускаться, и чтобы выполнить его обрезку, щелкните на кнопку «Стоп». Если ее не нажать, приложение прокрутится до максимума, установленного разработчиками. Также можете пролистать до нужного момента вручную. По неизвестной причине функция «Прокрутка» некорректно работает в мобильном браузере Chrome.
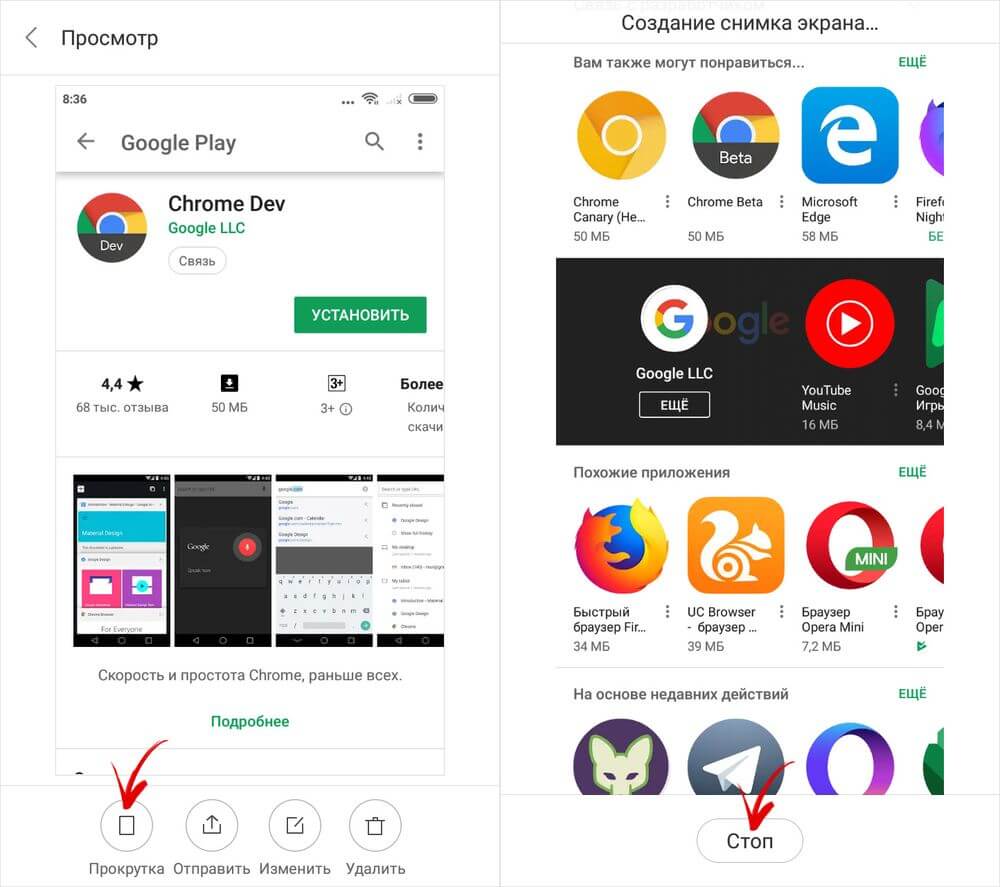
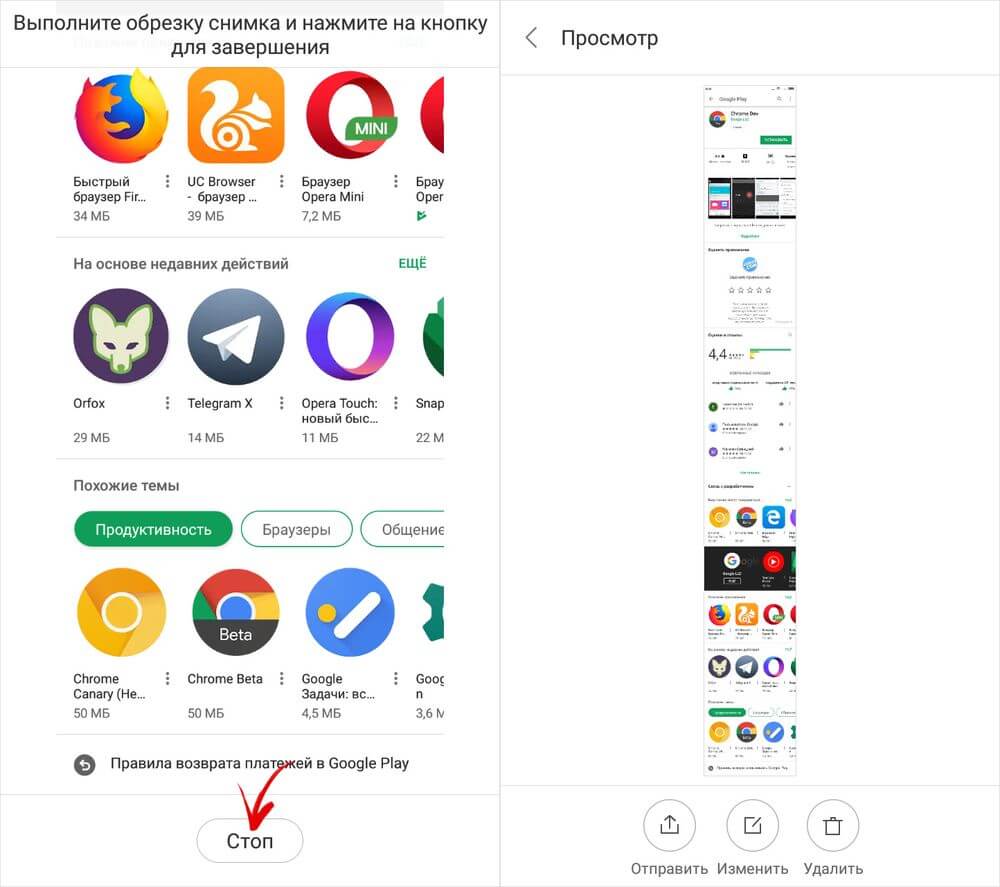
На Xiaomi скриншоты хранятся в каталоге «DCIM» → «Screenshots» во внутренней памяти и отображаются в разделе «Альбомы» → «Снимки экрана» в галерее.
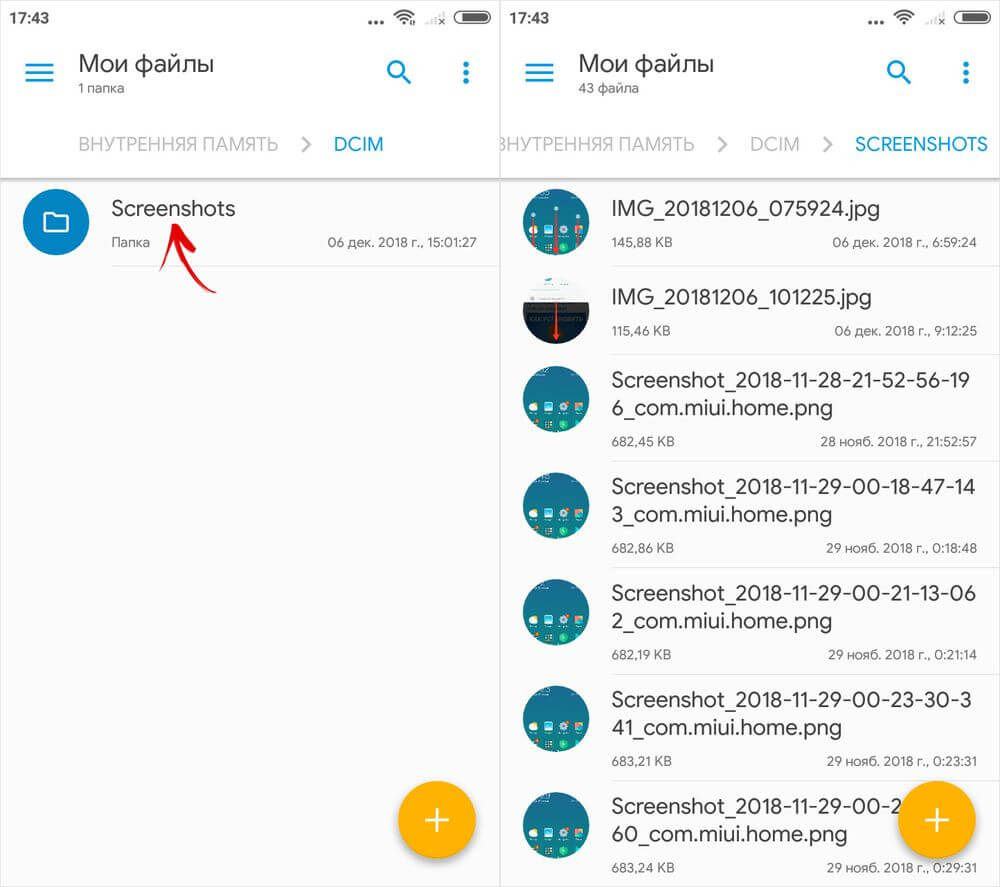
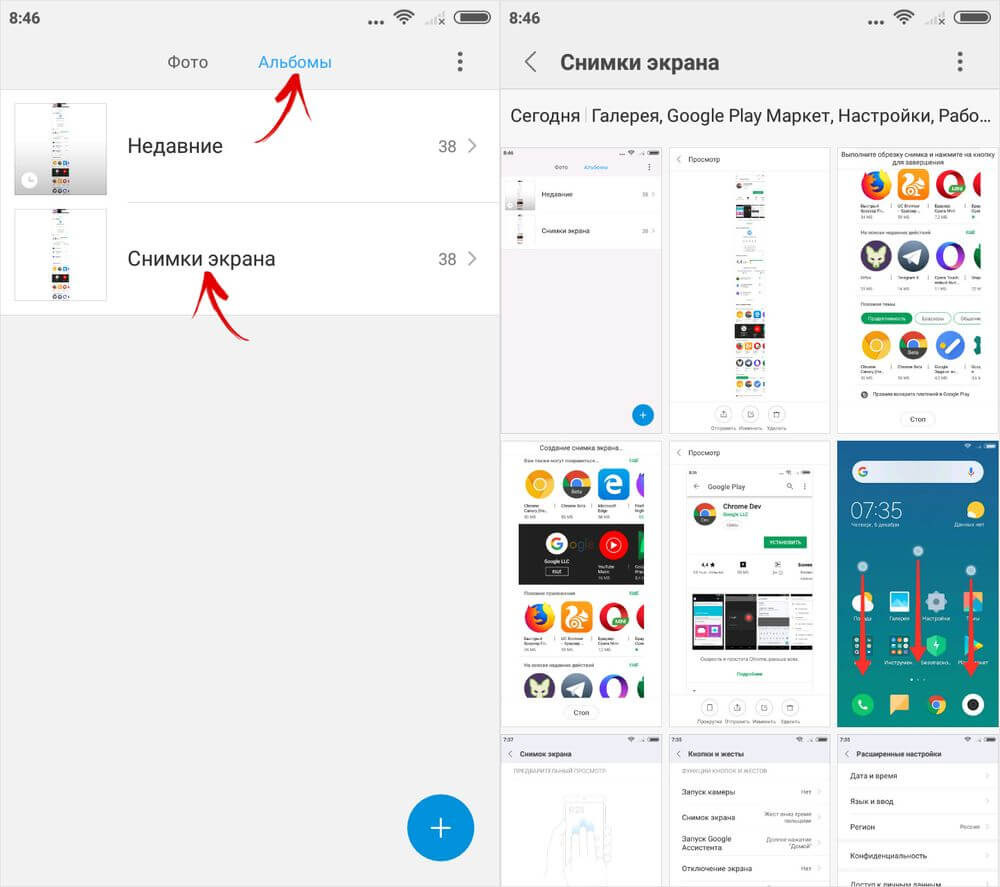
Quick Memo на LG
На смартфонах LG, помимо стандартных скриншотов, доступна функция Quick Memo. В первую очередь она предназначена для создания текстовых и графических заметок. Также при помощи нее можно сохранять и редактировать изображение с дисплея: обрезать до нужных размеров, наносить собственные рисунки, удалять фрагменты и добавлять текст.
Приложение Quick Memo установлено не на всех телефонах LG. Проверьте, присутствует ли оно в меню и расположена ли соответствующая кнопка на панели быстрых настроек (раскрывается свайпом вниз от верхнего края дисплея).
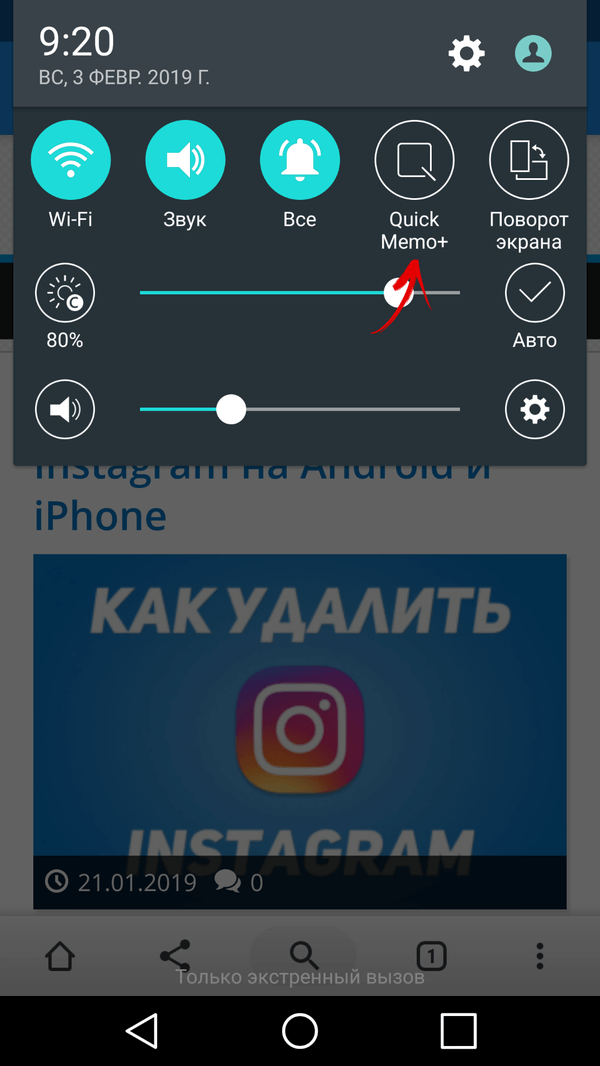
Если нет, прокрутите до последней опции и выберите «Изменить». Отметьте галочкой «QuickMemo+» и, если нужно, переместите пункт – так изменится расположение кнопки в области уведомлений.
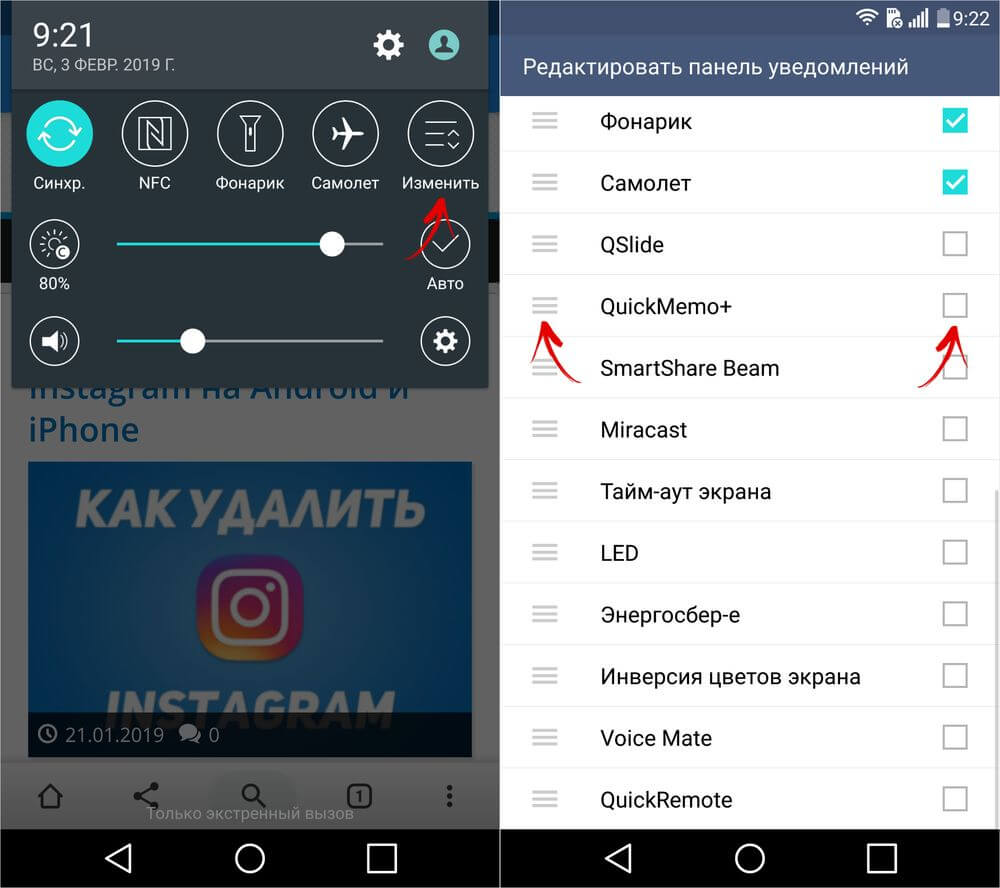
Если в редакторе панели быстрых настроек нет «QuickMemo+», зайдите в «Настройки», откройте вкладку «Общие» и выберите «О телефоне». Перейдите в «Цент обновлений» и нажмите «Обновления приложений». Спуститесь к разделу «Приложения в режиме ожидания» и щелкните по кнопке «Загрузка». После завершения установки программы активируйте Quick Memo в редакторе панели уведомлений.
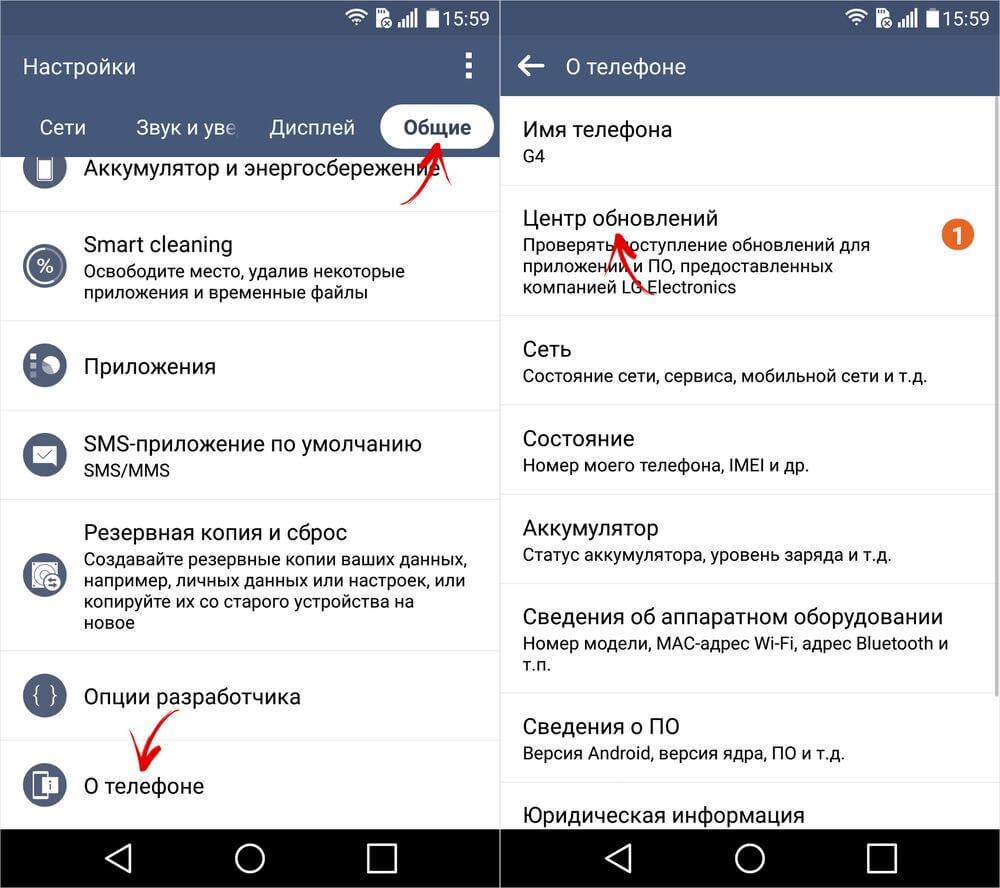
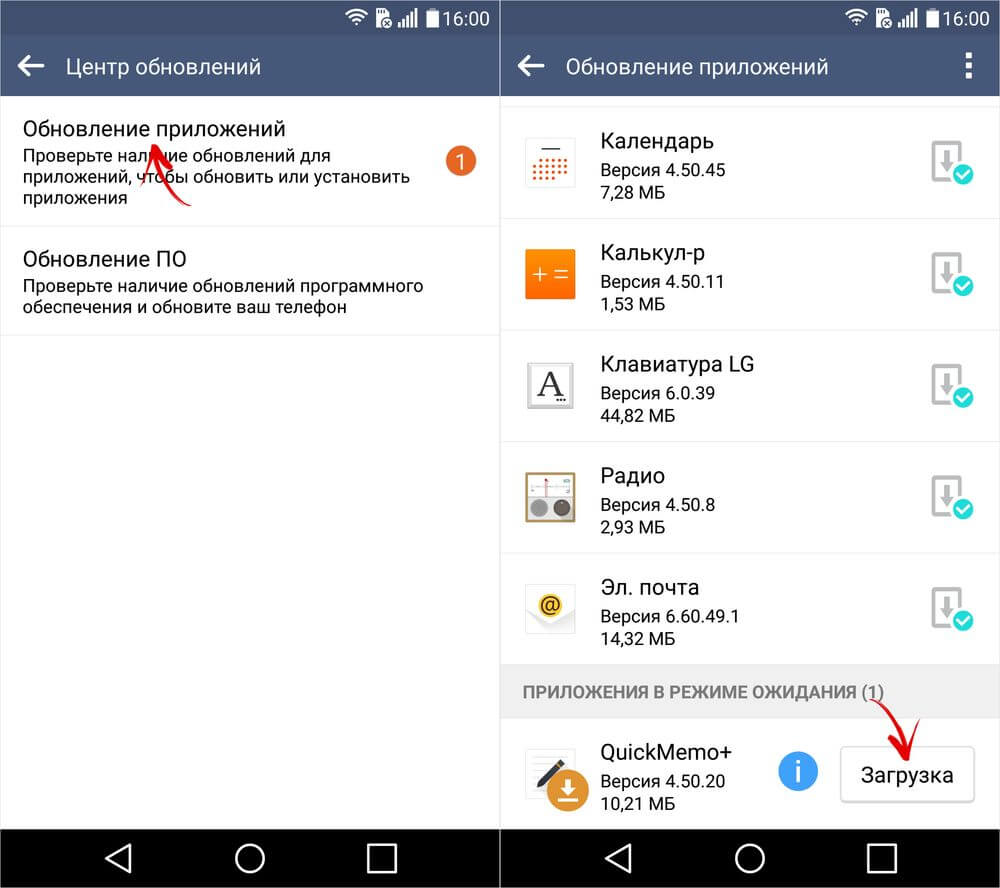
Теперь, чтобы «заскринить» отображаемую на экране информацию, раскройте «шторку» и нажмите на «QuickMemo+». Вы сразу же перейдете к редактированию снимка и сможете добавить текст либо рисунок. Чтобы обрезать изображение, щелкните на стрелочку по центру вверху, после чего откроется окно, где можно установить рамки.
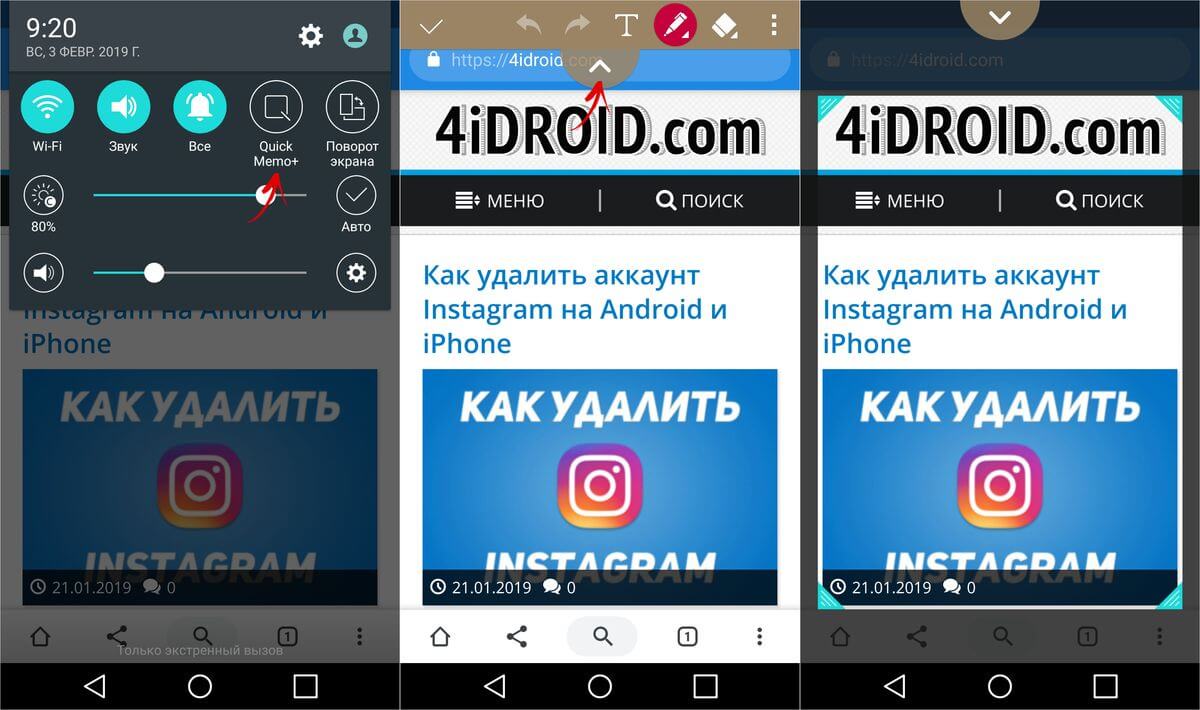
Для сохранения картинки щелкните на галочку в левом верхнем углу и выберите QuickMemo+ или Галерею.
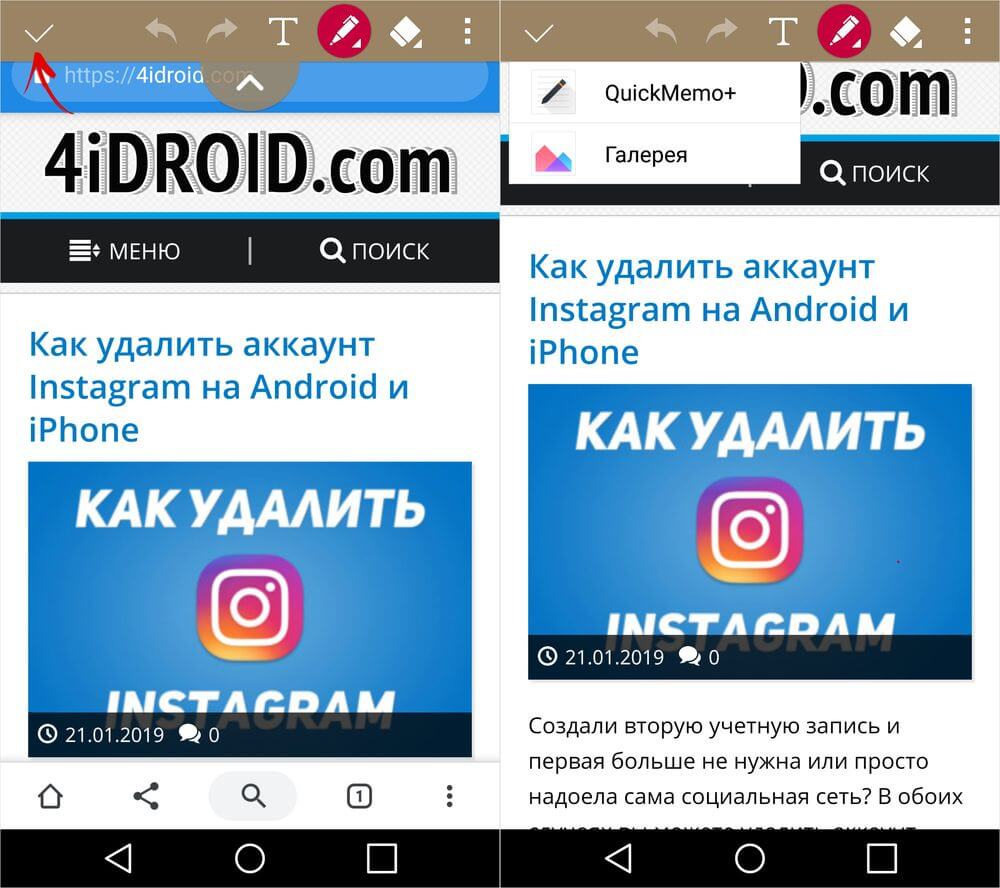
В первом случае сохранится заметка, которая будет доступна для просмотра и последующего редактирования в приложении QuickMemo+, а во втором – картинка, которая будет отображаться в Галерее в папке «QuickMemo+».

Длинный снимок экрана
Функция расширенного скриншота доступна на смартфонах Xiaomi, Huawei и Samsung, работающих на последних прошивках. Но что делать, если такая опция нужна, а производитель мобильного устройства не добавил ее в систему? В таком случае воспользуйтесь одной из предложенных программ.
1. LongShot. При первом запуске разрешите доступ к фото, мультимедиа и файлам на устройстве, а также предоставьте разрешение в разделе «Спец. возможности» на Android 7.0 и выше.
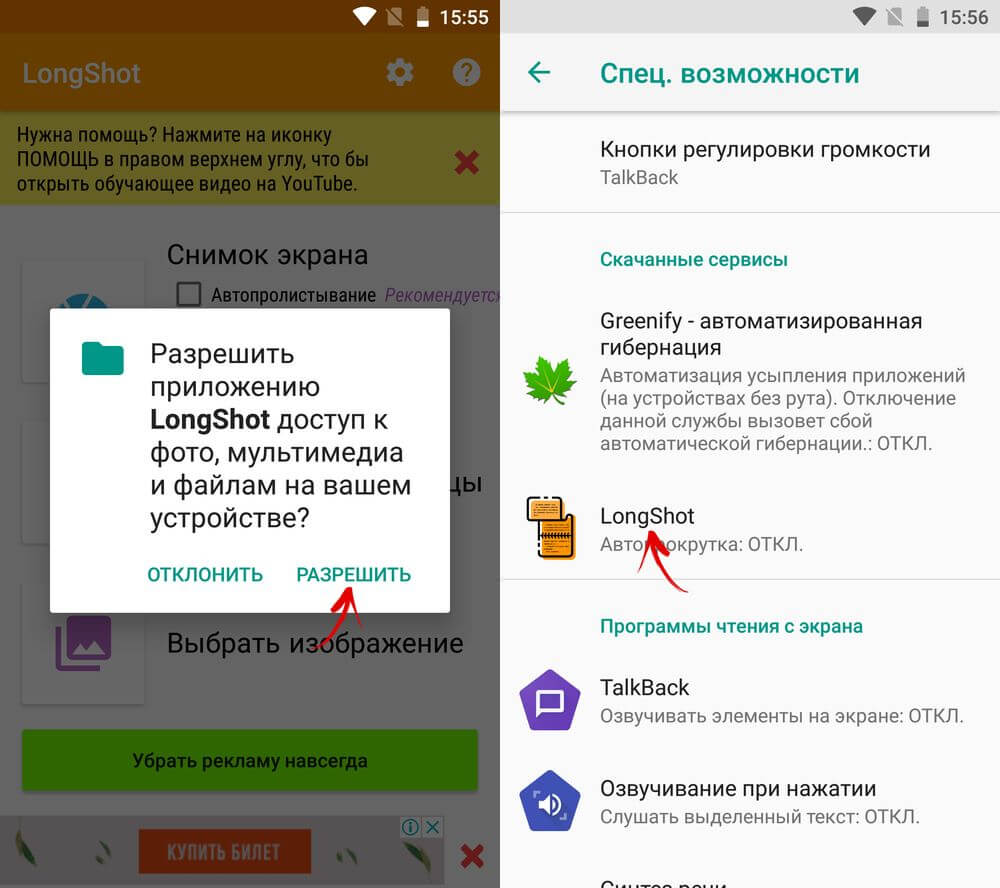
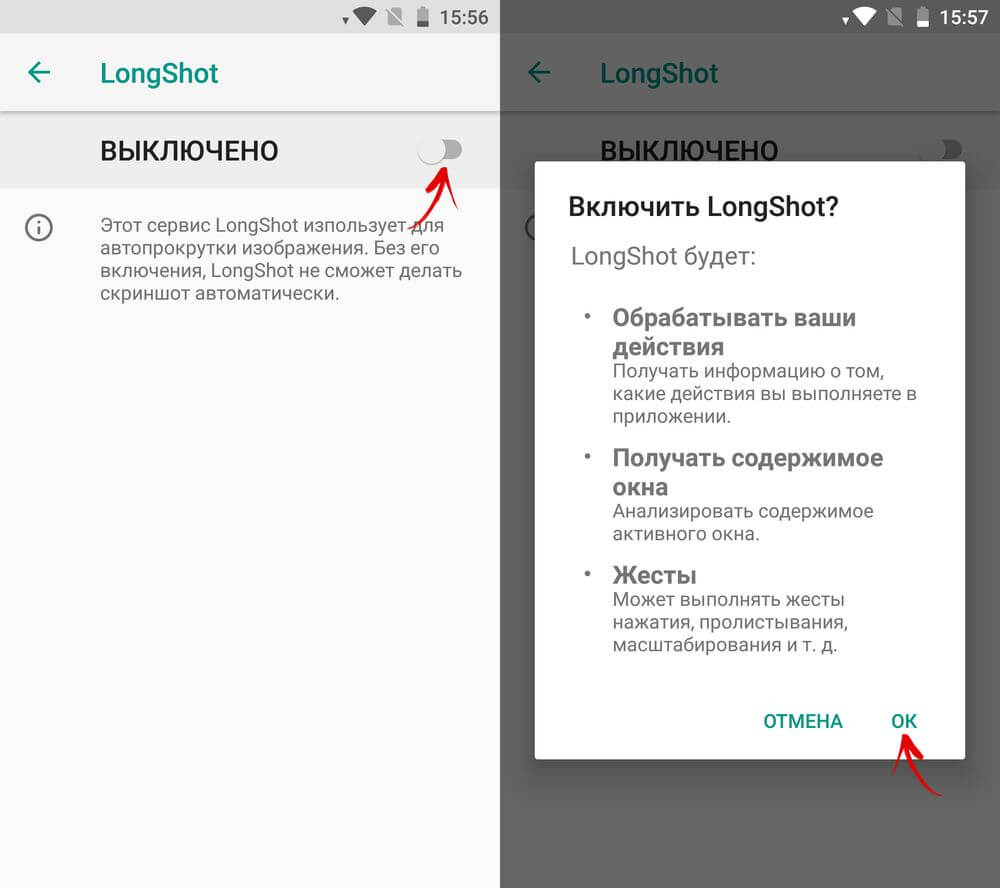
Если на телефоне установлена подходящая версия Android, в главном меню программы выберите пункт «Автопролистывание», чтобы не приходилось вручную скроллить захватываемые страницы. После этого щелкните на иконку камеры и выберите «Начать».
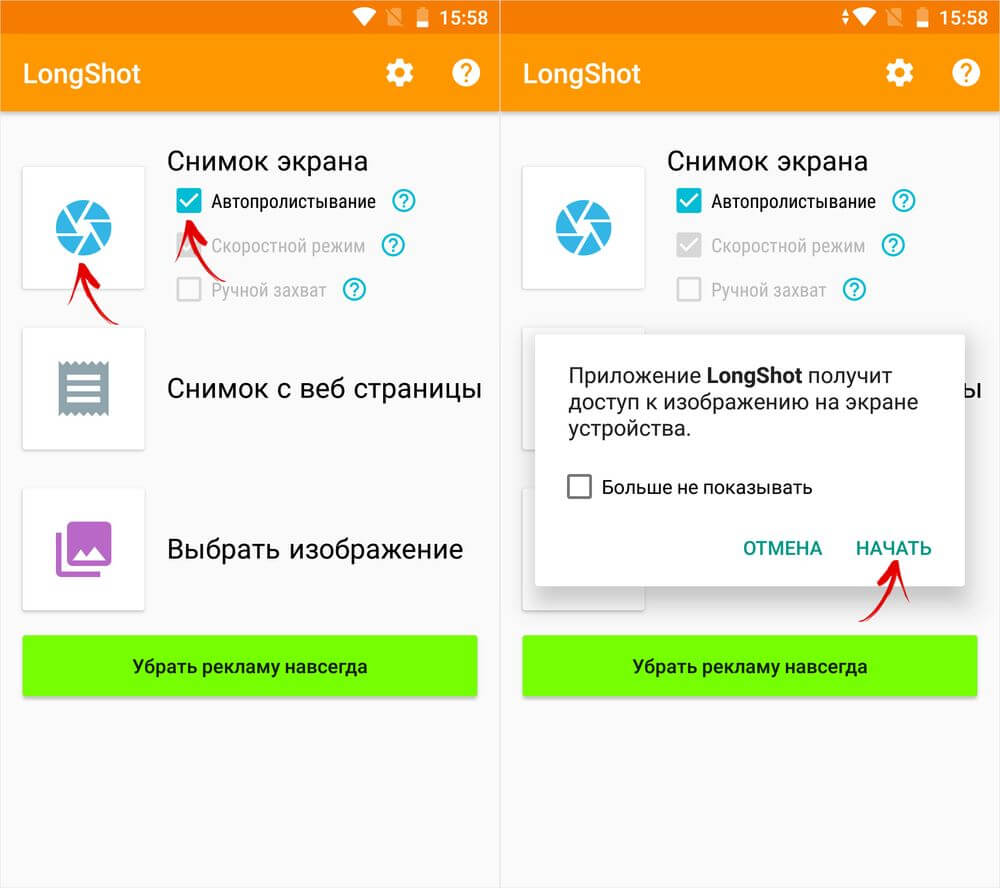
На дисплее появятся две кнопки – откройте приложение в котором хотите сделать расширенный скрин и нажмите «Старт». Страница начнет прокручиваться. Чтобы остановить захват картинки с экрана, щелкните на область выше красной линии. Автопрокрутка не работает на ОС ниже Android 7, поэтому на смартфонах со старыми прошивками придется пролистывать окна приложений вручную.
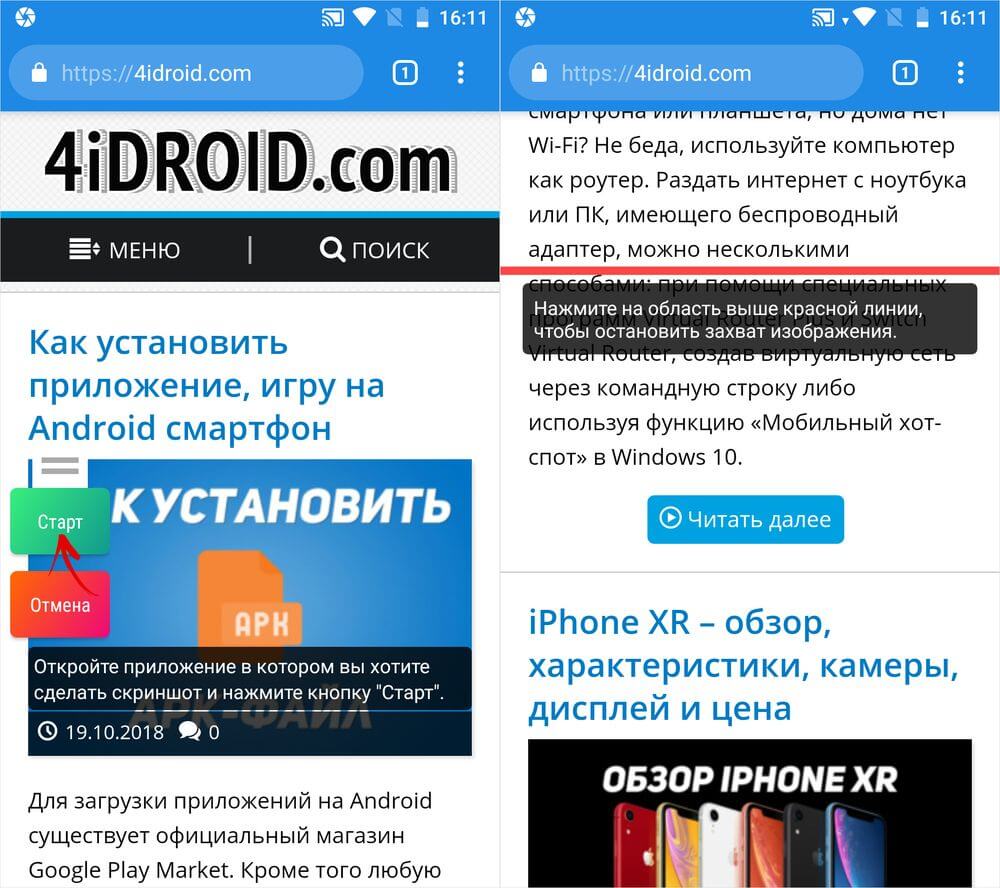
Отредактируйте снимок либо сразу сохраните. Изображение будет отображаться в галерее и находиться в папке «longshot» на встроенном накопителе.
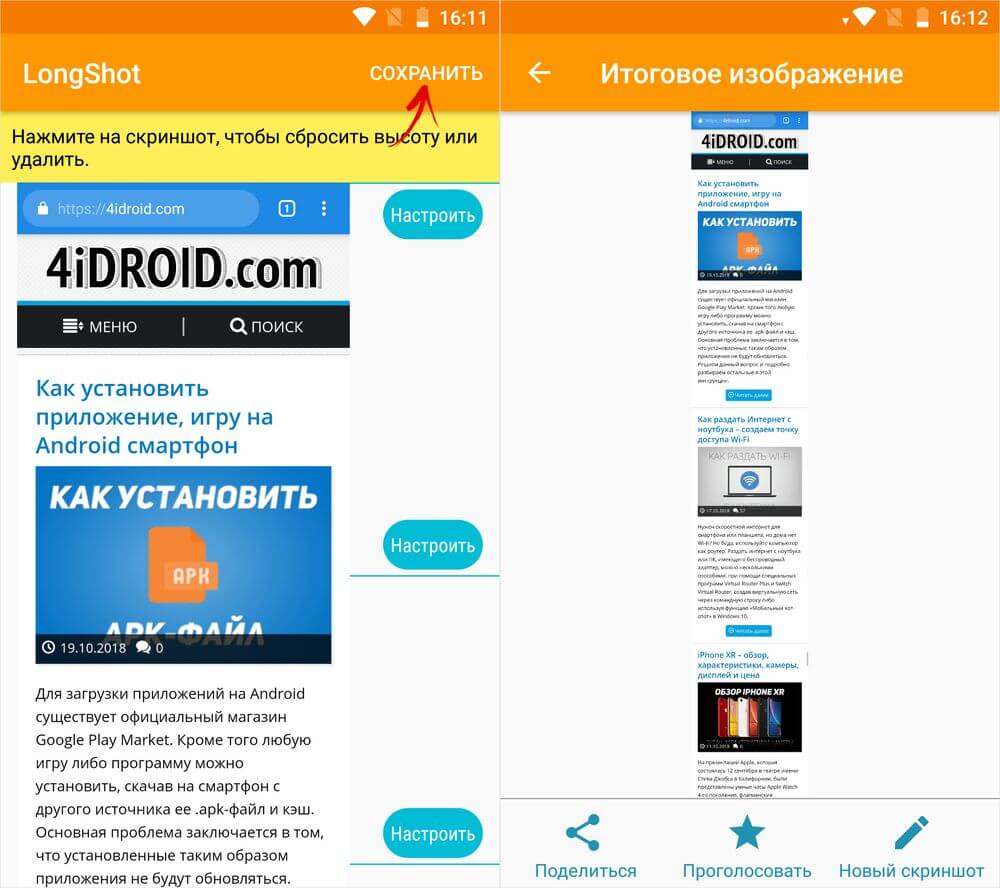
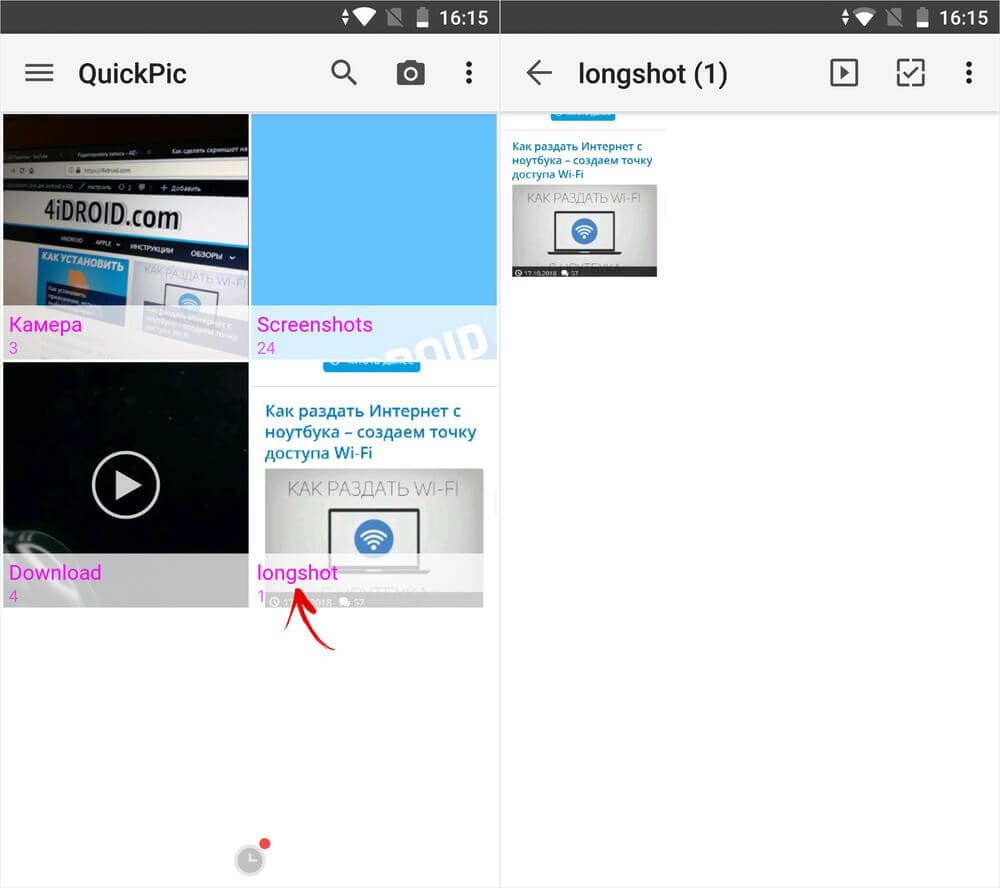
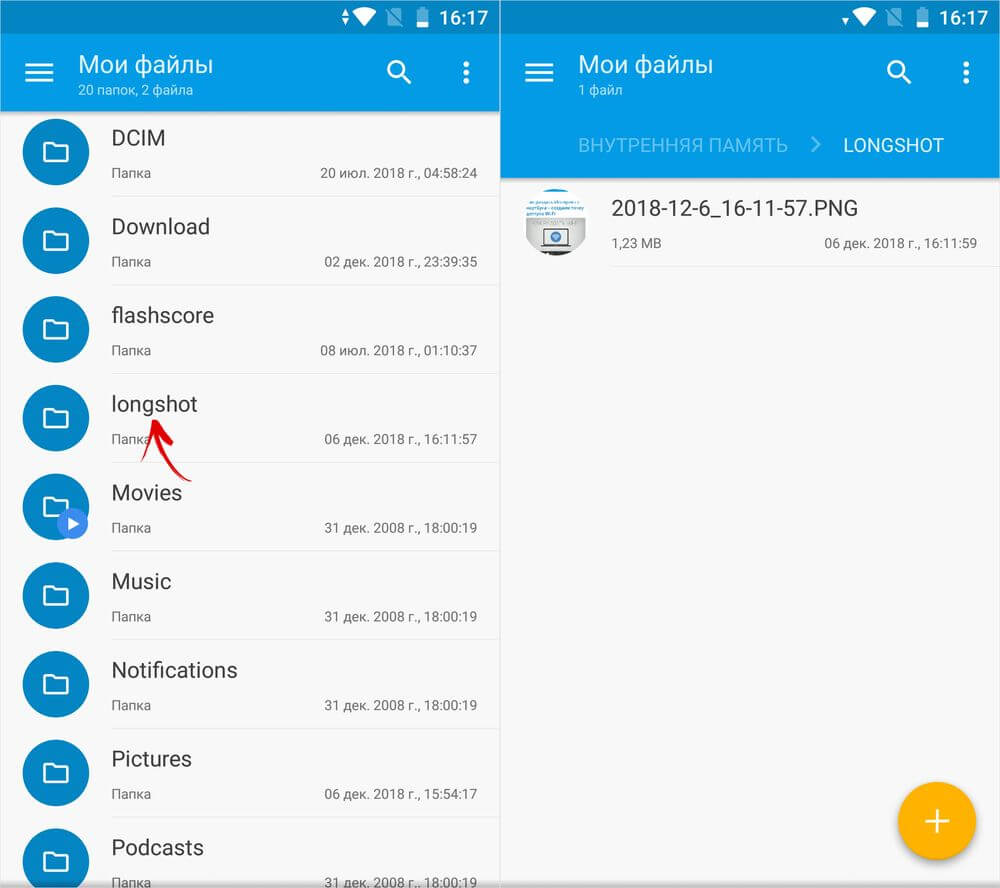
2. Stitchcraft: Long screenshot. Предоставьте программе разрешения, щелкните на кнопку «+» в правом нижнем углу, выберите «Сделайте новый снимок экрана» и нажмите «Начать».
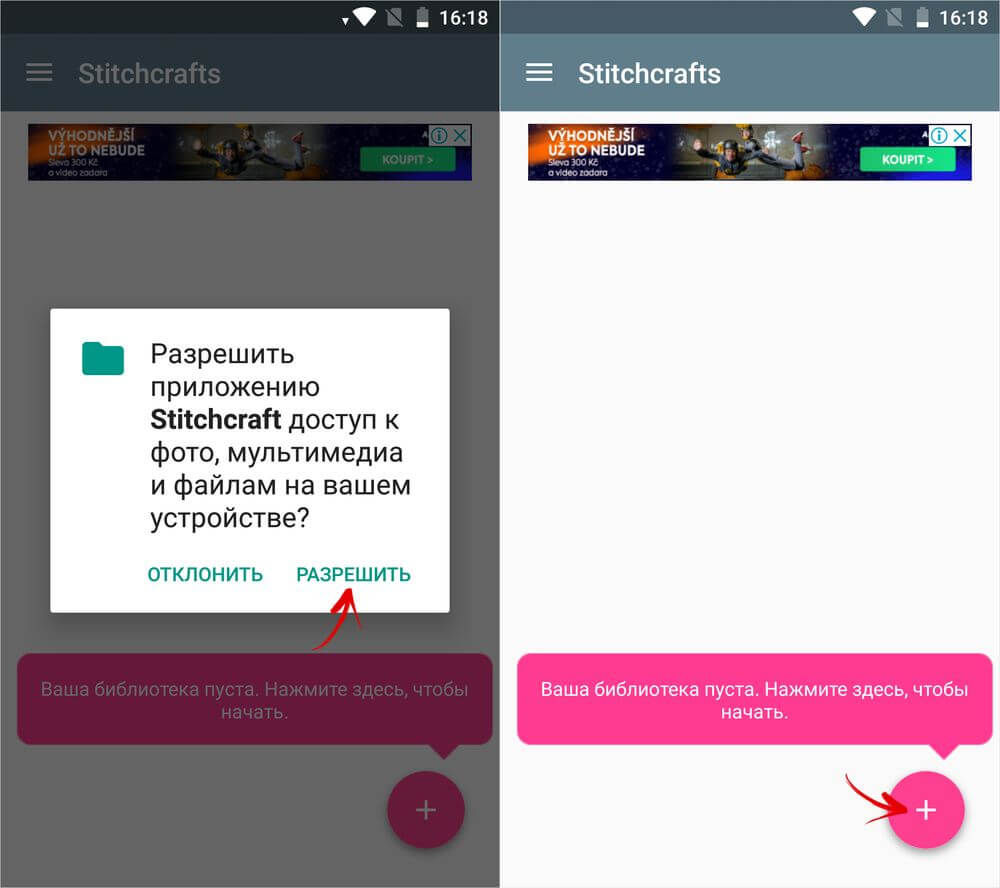
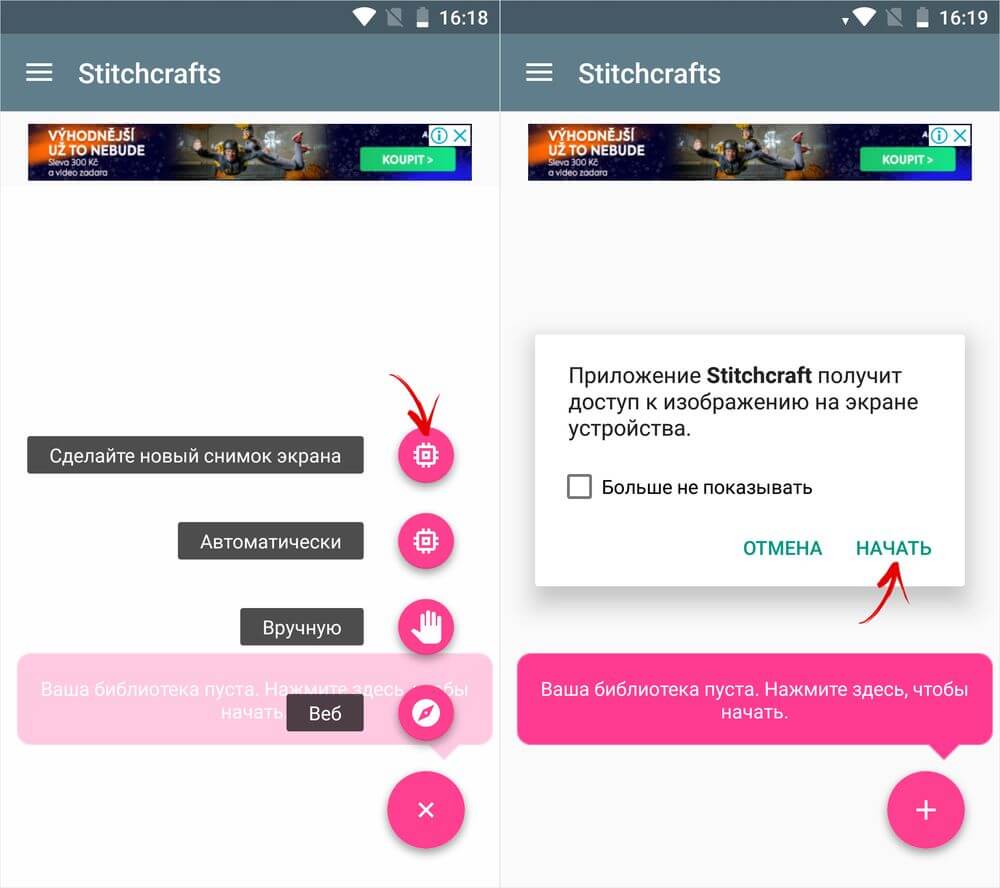
Откройте приложение, в котором собираетесь создать длинный скрин, и щелкните на иконку «+» внизу по центру.
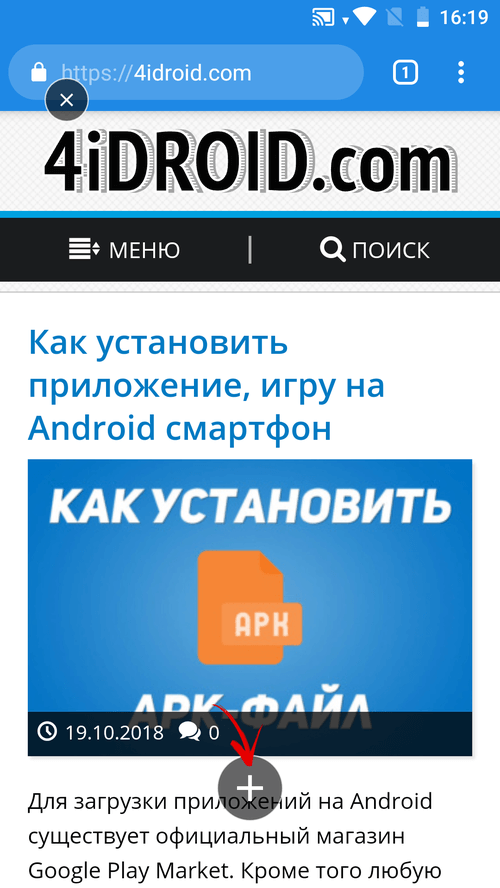
Скролльте страницу до того момента, где заканчивается предыдущий снимок и жмите «+», чтобы сделать новый. Чтобы сохранить, щелкните на галочку. Изображения, созданные при помощи приложения Stitchcraft, вы найдете в одноименной папке в галерее и по пути «Pictures» → «Stitchcraft» в файловом менеджере.
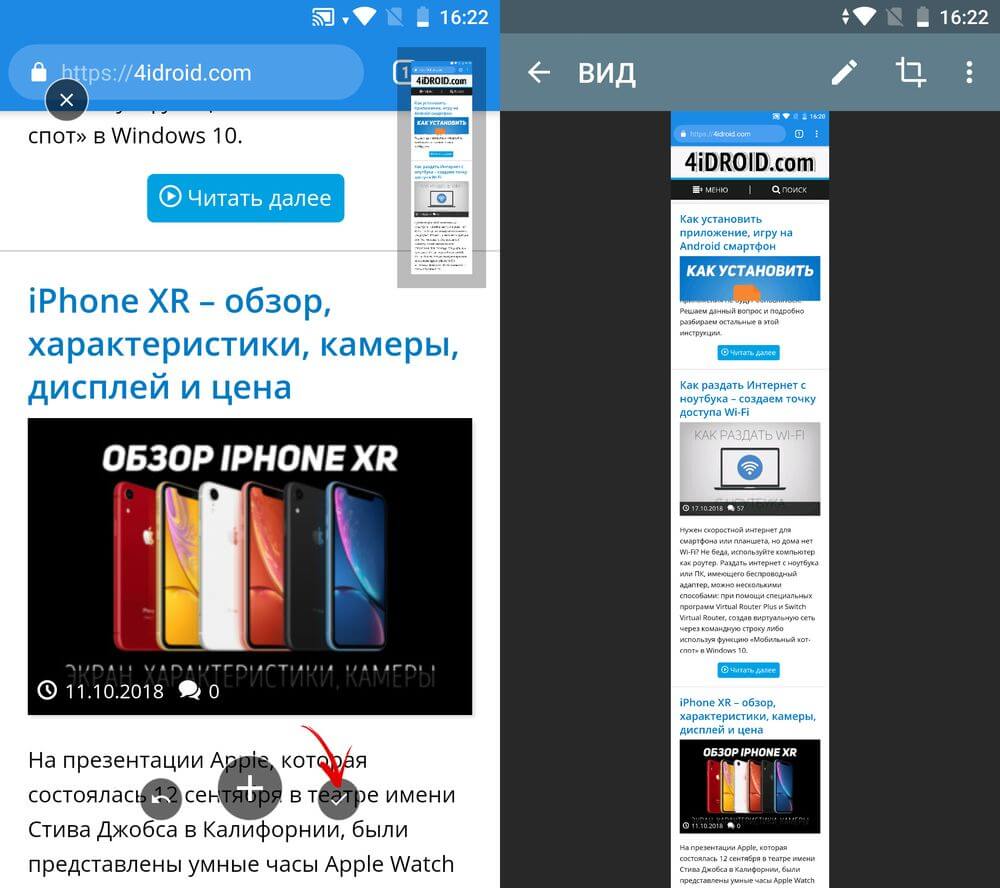
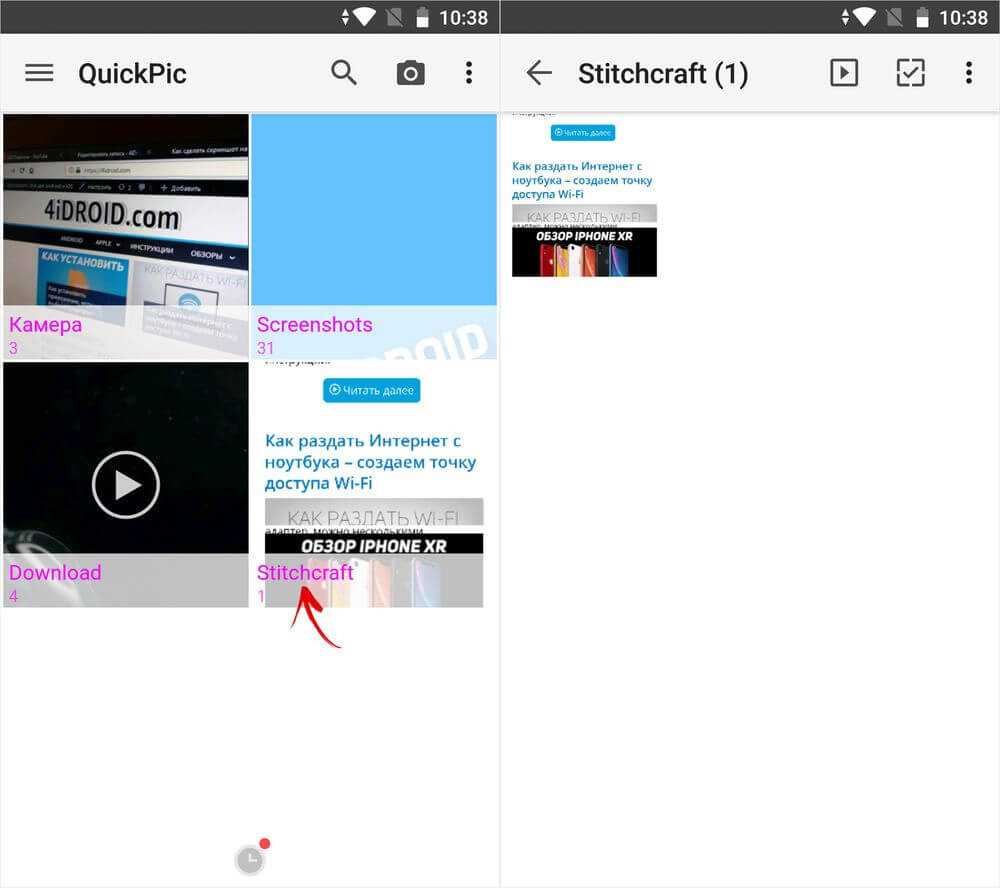
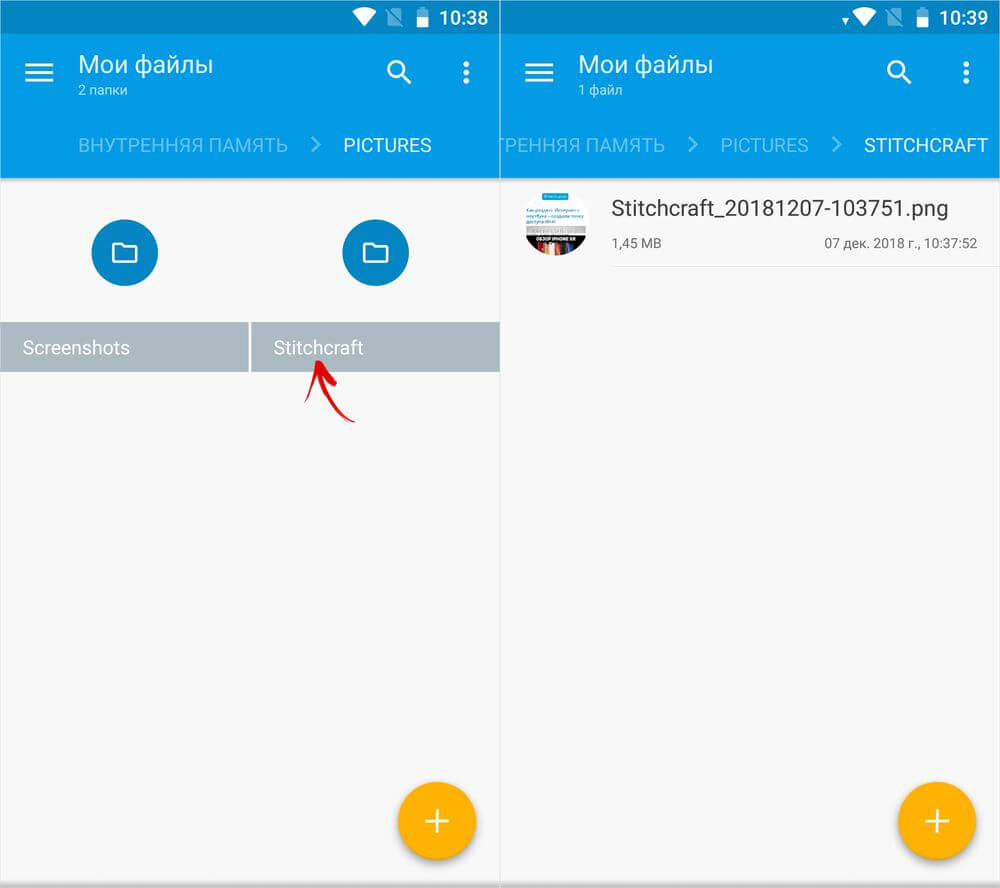
Приложения для захвата изображения с экрана
Если на смартфоне не работают аппаратные кнопки громкости или клавиша блокировки, пригодятся программы, которые «умеют» захватывать скриншоты. К примеру, приложения AZ Screen Recorder и Mobizen, предназначенные для записи видео с экрана, поддерживают такую функцию. Скачайте любое из них, запустите и предоставьте необходимые разрешения, после чего сбоку появится «плавающая» кнопка. Щелкните на нее и откроется список доступных действий. Выберите иконку с камерой и нажмите «Начать» во всплывающем окне. В тот же момент создастся скриншот.
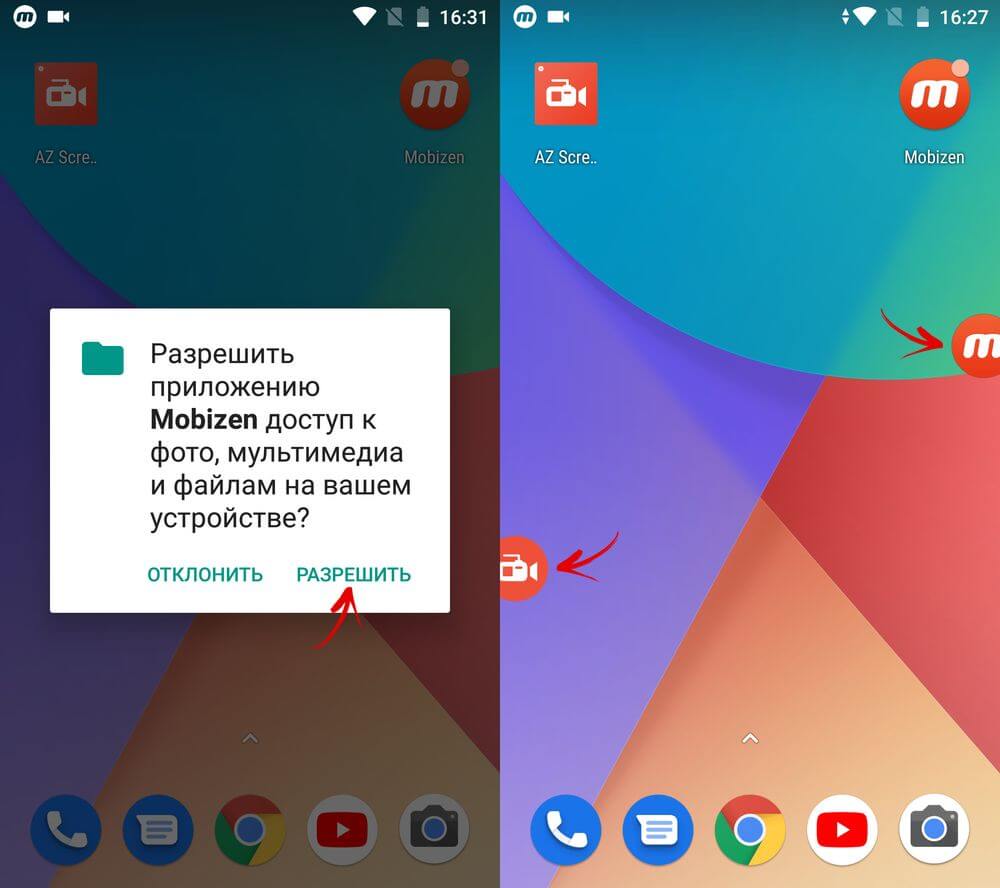
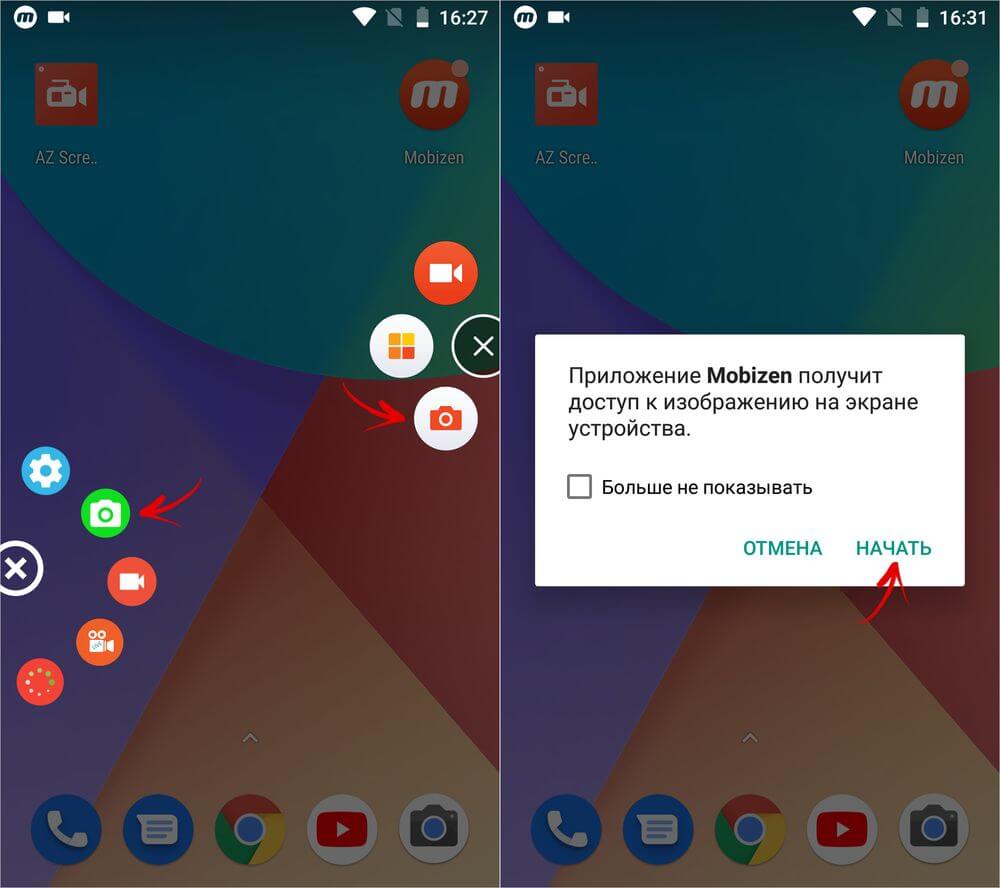
На Android доступны и другие приложения для захвата изображения с дисплея, работающие похожим образом. Например, Screen Master выводит на экран кнопку при нажатии которой выполняется скрин. Сразу можно кадрировать либо изменить картинку: добавить текст, стикер, рисунок, а также создать длинный снимок. А программа Screenshot Assistant понадобится, чтобы назначить Print Screen на длинное нажатие кнопки домой.
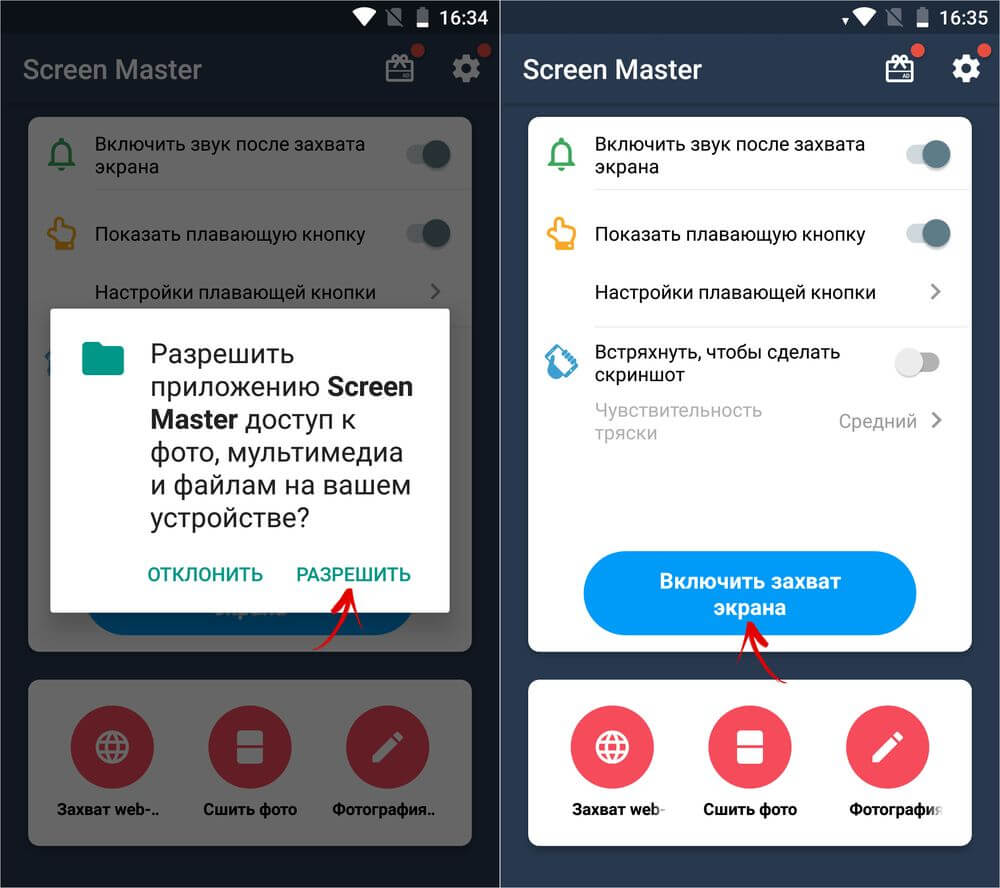
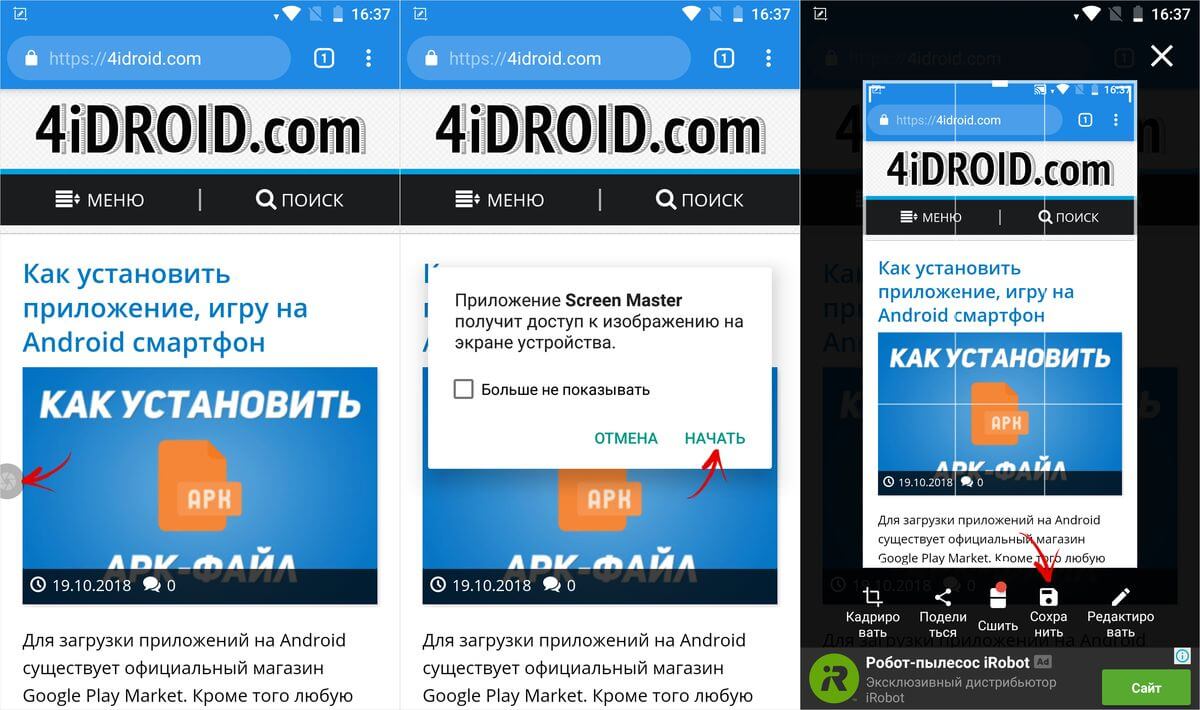
Используем компьютер
Для создания снимков дисплея на Android устройстве, подключенного к компьютеру через USB, нужна утилита ADB. Включите отладку по USB в разделе «Для разработчиков», установите ADB, Java и драйверы, и подключите планшет либо телефон к ПК через USB. Перейдите в папку «platform-tools» и, зажав клавишу «Shift», щелкните правой кнопкой мышки по пустому месту. Выберите «Открыть окно команд» или «Открыть окно PowerShell здесь».
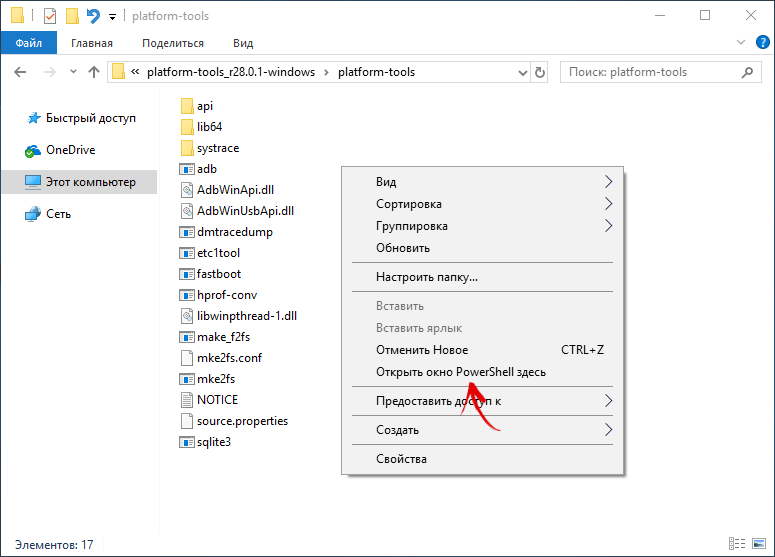
Команда для захвата скриншота – adb shell screencap /sdcard/screen.png. Имя файла и путь можете изменить и выйдет, например:
adb shell screencap /sdcard/pictures/screenshots/screen1.png
Вставьте команду в запущенную командную строку или Windows PowerShell и нажмите «Enter», чтобы выполнить. В PowerShell перед командами ADB добавляйте ./. Изображение сохранится в указанной директории и будет отображаться в галерее.

Чтобы отправить файл с мобильного устройства на компьютер, выполните команду adb pull. К примеру:
adb pull /sdcard/pictures/screenshots/screen1.png d:/screens
В конкретном случае файл «screen1.png», который находится в каталоге «pictures/screenshots» на смартфоне, загрузится в папку «screens» на диске «D:\» на компьютере. Если не указывать путь для загрузки файла, он сохранится в «platform-tools».
4idroid.com
4 способа сделать скриншот экрана на телефоне андроид.


Автор: Александр Мойсеенко / Опубликовано:10.05.2018 / Последнее обновление: 3.12.2018
Часто возникает необходимость фиксации информации в интернете или в приложении для дальнейшего просмотра, редактирования или передачи другим пользователям. Для таких целей лучше использовать функцию скриншота. Детальнее, что это и как на андроиде сделать скриншот, описано в данной статье.
Что такое скриншот и куда он сохраняется
Под скриншотом подразумевают снимок экрана с видимой, на момент сохранения, информацией. Сделанные снимки экрана автоматически сохраняются в папку Pictures/ Screenshots внутреннего раздела памяти. Так же снимки отображаются в галерее, для дальнейшего просмотра, редактирования, отправки в облако или пересылке другому пользователю. Преимущественно, скриншоты используются для быстрого сохранения увиденной на мобильном устройстве информации.
Способы создания скриншотов на Андроид ОС
Выделяют четыре способа создания скриншотов:
- Аппаратный способ – зажатие определенной комбинации клавиш.
- Программный способ – использование сторонних приложений.
- Встроенные инструменты – жесты или имеющиеся в системе соответствующие приложения.
- Подключаемые аксессуары – кнопка, устанавливаемая в разъем для наушников.
Аппаратный – наиболее простой и распространенный способ получения скриншотов. Поддерживается всеми устройствами Android версии 4.0 и выше. Для создания снимка необходимо зажать две кнопки, одинаковые для всех моделей. При этом некоторые производители предлагают альтернативные комбинации, с расширенными функциями: предварительного просмотра, редактирования и т.д.
Для работы программного способа, требуется предварительно скачать и установить приложение для получения скриншотов. Такой метод используется преимущественно в устройствах с версией Android до 4.0 – 2.1-2.3.5. Так же доступны приложения для современных версий – 5.0 и выше. Такие программы располагают расширенными функциями, плавающими виджетами, снимком всей страницы, отправкой в облако и т.д.
В некоторые модели, например производства Xiaomi, производитель встраивают дополнительные инструменты для создания скриншотов. Это облегчает получение снимка экрана и позволяет выполнить действие одной рукой. Так же в некоторых устройствах, чаще в версиях Android 5.0 и выше, доступна функция получение скриншота при помощи жестов. После активации параметра в настройках, для получения скриншота, достаточно провести тремя пальцами по экрану.


Дополнительный аксессуар, в виде кнопки устанавливаемой в разъем для наушников, позволяет выполнять заранее настроенные действия, включая снимок экрана. Предварительно требуется купить кнопку – Xiaomi MiKey, Klick, 360 Smart Key и т.д по цене 1-3 доллара и произвести настройку в соответствующем приложении. Поскольку аксессуар сам по себе бесполезен, а приложение работает на версиях Android 4.1 и выше.
Инструкции по созданию скриншотов на андроид ОС аппаратным способом
Для всех Android устройств
Базовый способ – зажать кнопку питания и клавишу уменьшения громкости. Держать указанную комбинацию 1-1.5 секунды, до появления короткого звукового сигнала и соответствующей анимации.


Для смартфонов и планшетов Samsung
Некоторые устройства производства Samsung, позволяют получить скриншот комбинацией кнопок питания и возврата на рабочий стол – центральная кнопка овальной формы.
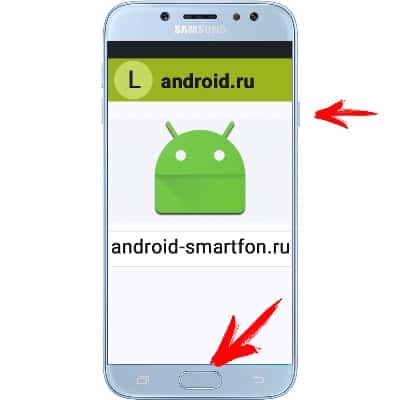
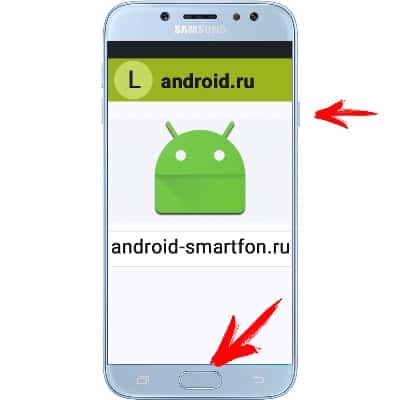
Для смартфонов и планшетов Xiaomi
В устройствах производства Xiaomi, помимо базового способа, снимок экрана получается комбинацией клавиш: уменьшения громкости и меню последних задач. Способ действует на прошивках MIUI.
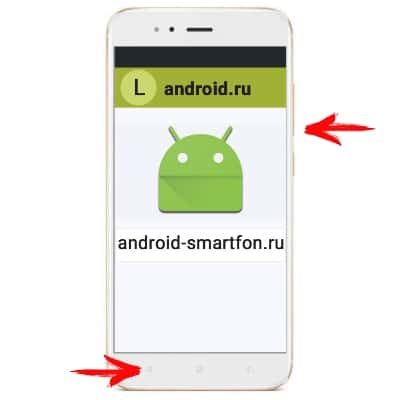
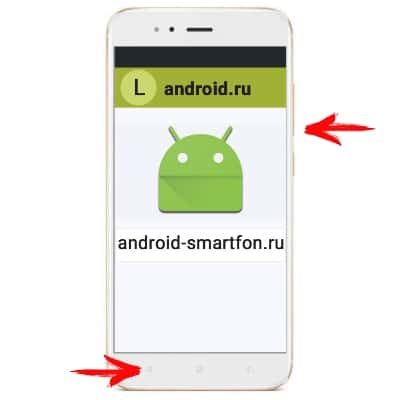
Инструкция как на андроид ОС получить скриншот программным способом
Алгоритм действий:
- Скачать и установить приложение Screenshot, если версия Android ниже 4.0.
- Запустить и перейти в настройки, для установки предпочтительного способа получения скриншота: по значку, встряхиванием, комбинацией кнопок, нажатию кнопки камеры или при длительном отключении питания.
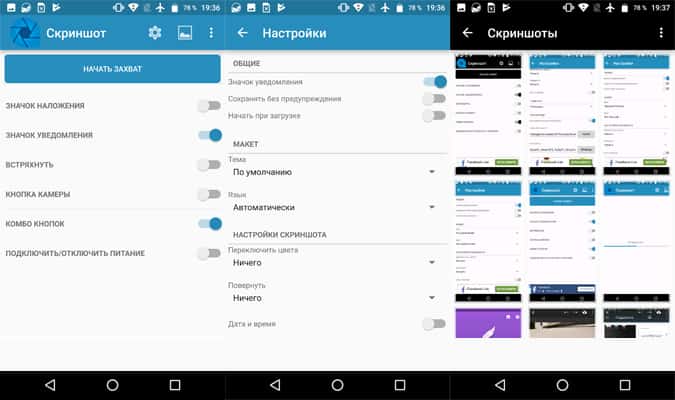
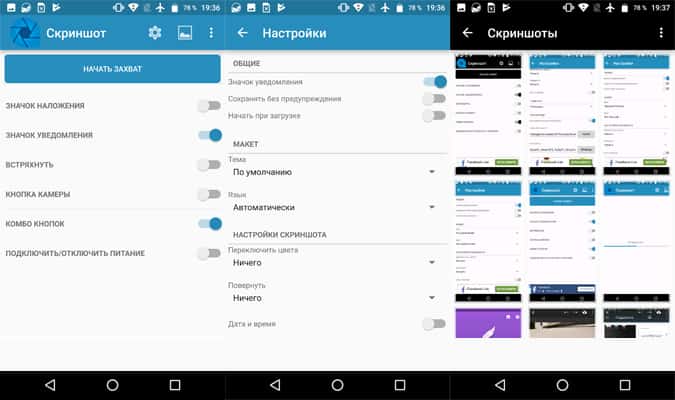
Приложение так же содержит встроенную галерею, что позволяет быстро просматривать сделанные снимки. Установить предпочтительную папку для хранения.
Для версий Android выше 4.0, список доступных приложений шире: Screenshot Utility, Screenshot Capture, Lightshot и т.д. Кроме того программа Lightshot включает ещё и дополнительные возможности: встроенную галерею для удобного просмотра скриншотов, инструменты для редактирования, сохранение локальным способом или с загрузкой в облачный сервис.
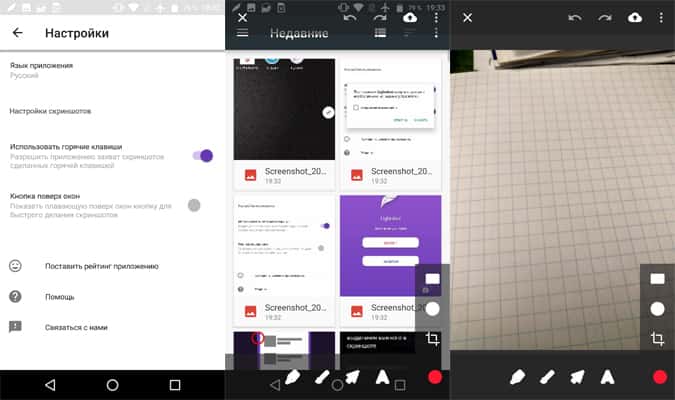
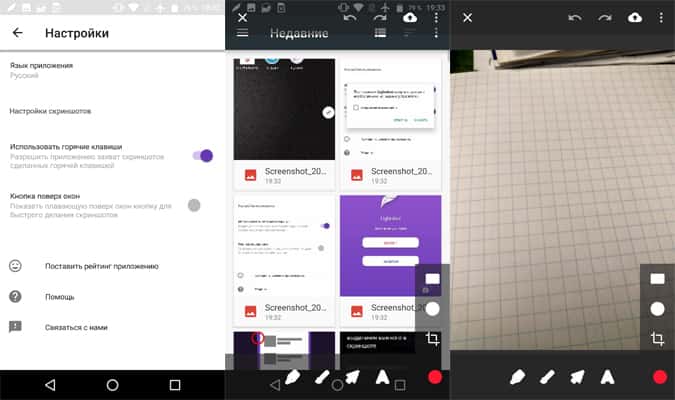
Важно! Большинство приложений работают по аналогичному принципу, описанному выше. Главные отличия только в доступных способах получения скриншотов. Так же некоторые программы работают только после предоставления root-прав.
Инструкция как сделать скриншот, используя встроенные инструменты
Для смартфонов и планшетов Asus
В некоторых устройствах производства Asus, скриншот получается по длительному нажатию кнопки – меню последних задач. При этом требуется предварительно активировать данную функцию в настройках гаджета.
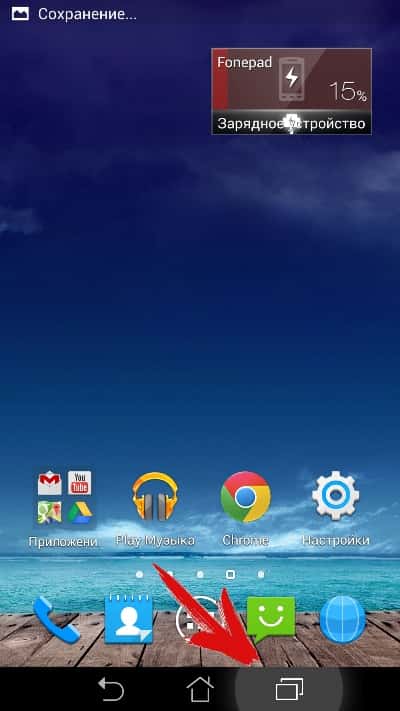
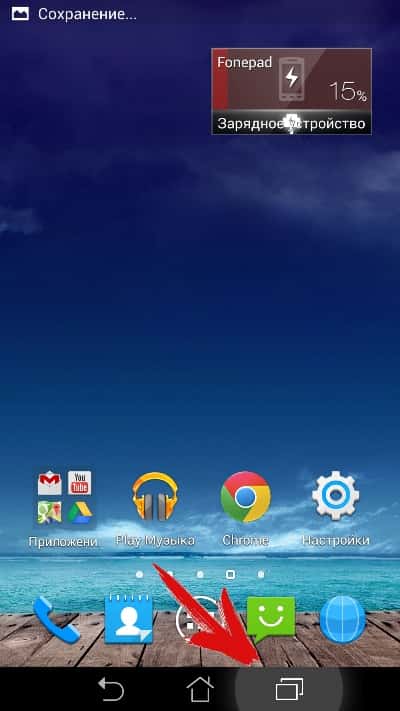
Для смартфонов и планшетов Xiaomi
В устройствах производства Xiaomi, на прошивке MIUI 7 и выше, доступны 4 инструмента для получения скриншотов: через панель быстрых настроек в строке состояния, при помощи интерактивного помощника Quick Ball, ярлык на рабочем столе и при помощи жеста – проведением тремя пальцами вниз.
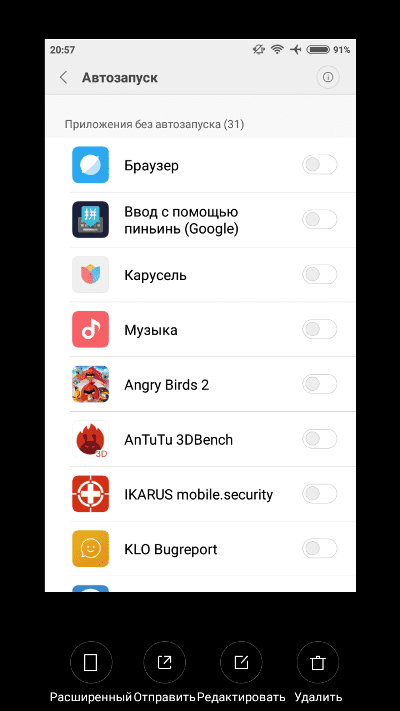
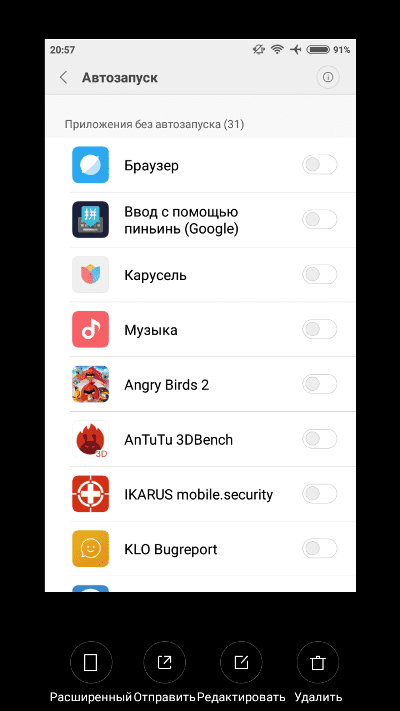
Панель быстрых настроек
Для этого способа требуется:
- Развернуть строку состояния в любом месте, где требуется получение скриншота.
- Далее на панели быстрых настроек выбрать значок в виде ножниц для получения скриншота.
Важно! Снимок экрана выполнится автоматически после нажатия. В верхнем правом углу появится значок, для предварительного просмотра, сохранения всей страницы, сохранения, редактирования и отправки.
Помощник Quick Ball
В MIUI 8 появился интерактивный помощник, в виде виджета кнопки с настраиваемыми функциями. После предварительной активации функции Quick Ball, достаточно нажать на виджет и выбрать в предложенных пунктах кнопку с ножницами.
Ярлык на рабочем столе
Расположенный на одном из экранов рабочего стола ярлык, позволит быстро и просто создавать скриншоты. Для этого требуется вызвать меню виджетов, длинным удерживанием пальца на рабочем столе. Затем перетянуть значок в свободную область экрана.
При помощи жестов
У некоторых моделей, в настройках предусмотрена функция получения скриншота при помощи жестов. После активации, достаточно провести в любом месте, где требуется сделать снимок экрана, тремя пальцами сверху вниз.
Важно! Смартфоны и планшеты некоторых других производителей, так же снабжены функцией получения скриншотов при помощи жестов. Для этого требуется найти пункт «жесты», в разделе настроек, после чего активировать или настроить функцию.
Инструкция как на андроиде сделать скриншот с помощью подключаемых аксессуаров
Алгоритм действий:
- Подключить аксессуар в 3.5-мм разъем для наушников. При отсутствии порта, следует воспользоваться переходником для USB разъема.
- Скачать и установить приложение для управления кнопкой.
- Зайти в программу и настроить тип нажатия для получения скриншота.
Вывод
Скриншот – удобный способ для быстрого сохранения, дальнейшего просмотра и редактирования различной информации, отображенной на экране мобильного устройства. В статье показано как сделать скриншот на андроиде 4-мя способами: зажатием клавиш, специальными приложениями, встроенными инструментами и специальными аксессуарами.
 Загрузка…
Загрузка…
Поделиться:[addtoany]
androfon.ru
Как сделать скриншот экрана на телефоне Oppo
Не знаете как сделать скриншот на Oppo? Многие пользователи android используют такую полезную опцию как фото экрана. Функция позволяет сфотографировать данные на телефоне и сохранить их в папку. Это может быть что угодно. Изображения, видео, фрагмент документа или любого другого файла. Сразу после нажатия двух клавиш, картинка попадает в «Галерею» смартфона. Найти ее легко. Откройте быстрое меню и найдите соответствующую папку. Опция доступна на любой модели Reno а5, a3s, а9, а1к, f5, rx17 neo, ах7.

3 способа, как сделать скрин на телефоне Оппо
Прежде чем сделать скриншот на Оппо, выберите нужный участок на дисплеи. Воспользуйтесь одним из трёх простых методов. Все они подходят для любых версий и моделей гаджетов. Выберите способ, исходя из удобства. Доступны такие варианты:
- скрин через панель управления;

- с помощью нескольких кнопок;

- используя три пальца.

Панели управления
Такой метод считается наиболее простым в воспроизведении операции. Легким свайпом по экрану Андроида откройте быстрое меню. Оно помогает активировать любую программу или приложение за считанные минуты. Выполните движение сверху вниз. В открывшемся окне просмотрите доступный функционал. Отыщите кнопку под названием «screenshot». После выбора нужного участка нажмите на клавишу. Снимок дисплея сделан и перемещён на следующую страницу.

Кнопки
Сфотографируйте экран с помощью двух кнопок. Одновременно задержите две клавиши «Питания» и «Уменьшения громкости». Поддержите несколько секунд до появления звукового щелчка. Проверьте наличие фотографии в соответствующей папке.


Тремя пальцами
Используйте легкий жест и смахните тремя пальцами по дисплею. На экране появится знак, который подтверждает операцию. Найти фото легко, в разделе с изображениями.


Как делать длинный скрин на OPPO?
Хотите сделать длинный скрин? Обратите внимание на краткую инструкцию. Такое изображение охватит необходимую область. Опция подходит для переписок или деловых документов. Для выполнения зажмите две одноименные клавиши и кликните на иконку «Long Screen». Двигайте вверх и вниз для выделения правильного формат. По окончанию нажмите на «Готово».

Если у Вас остались вопросы или есть жалобы — сообщите нам

mobi-insider.com



