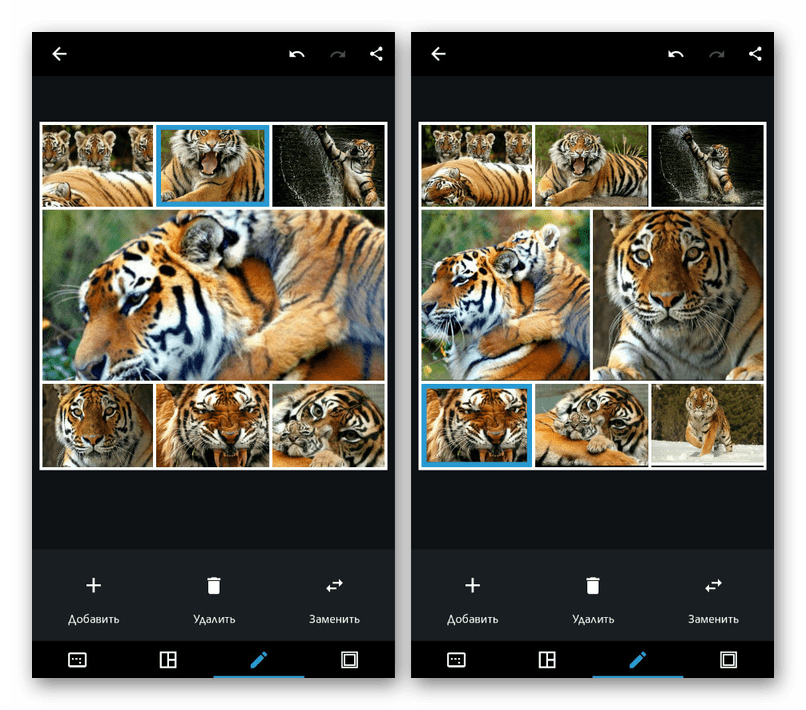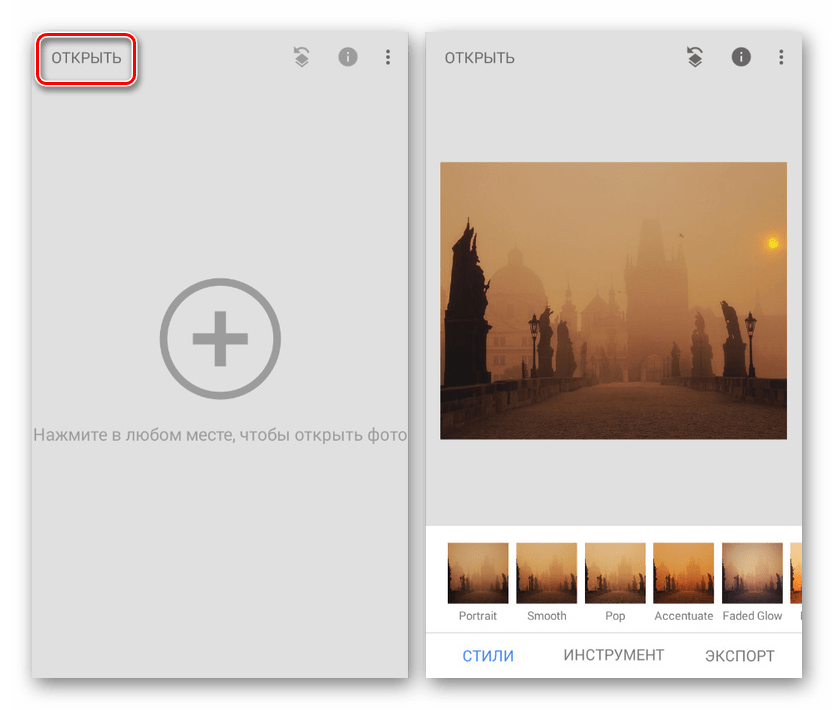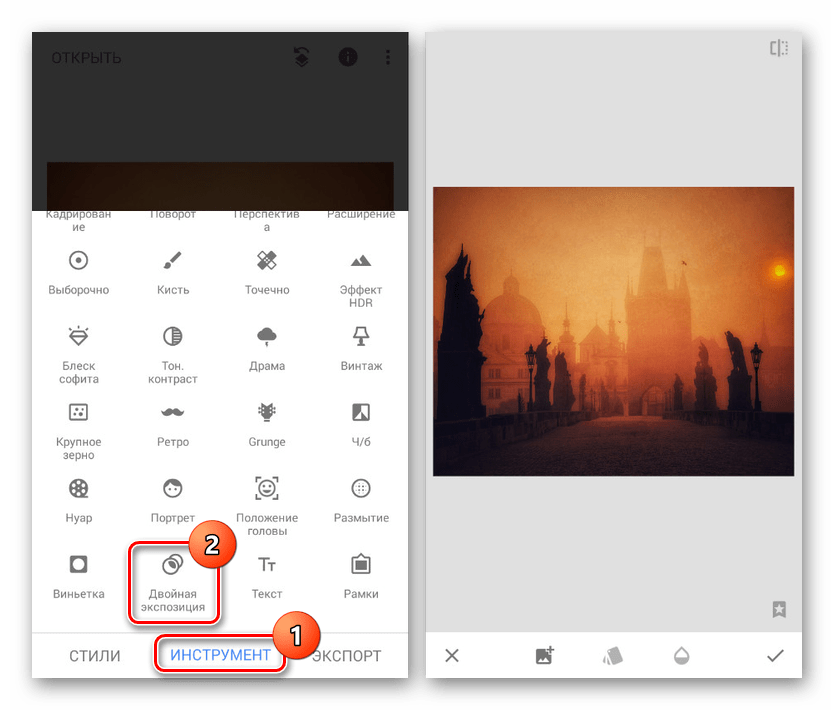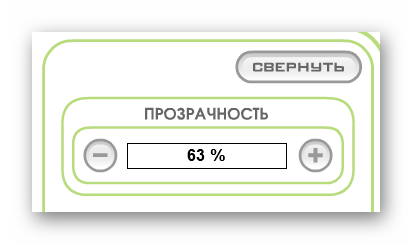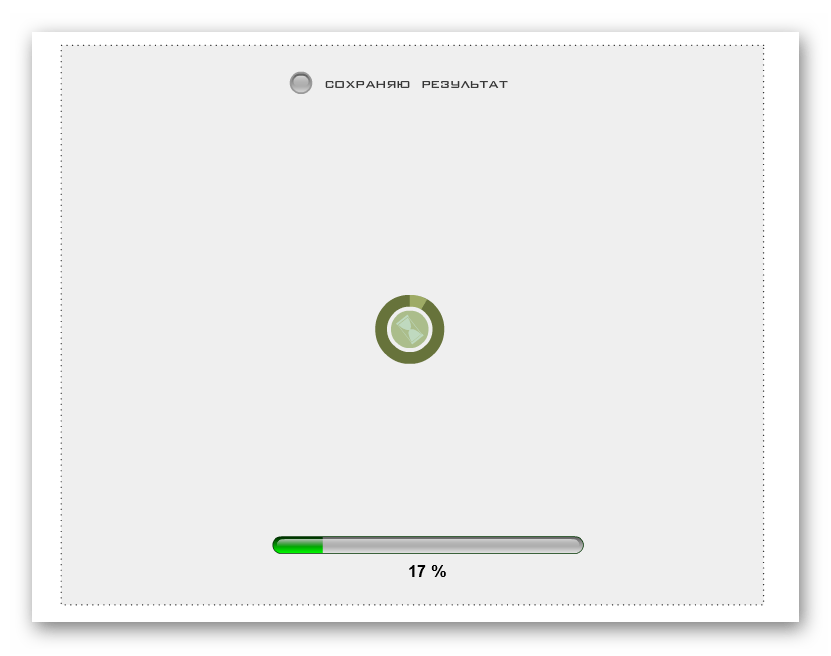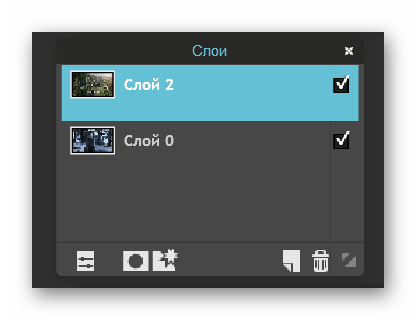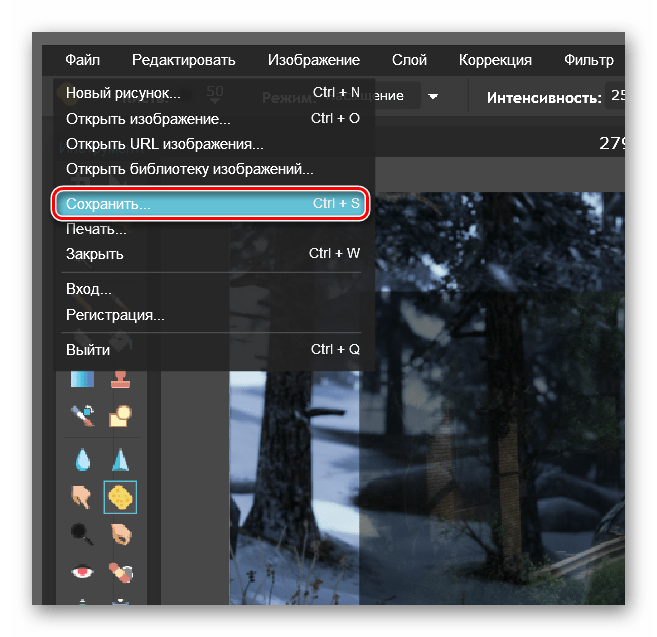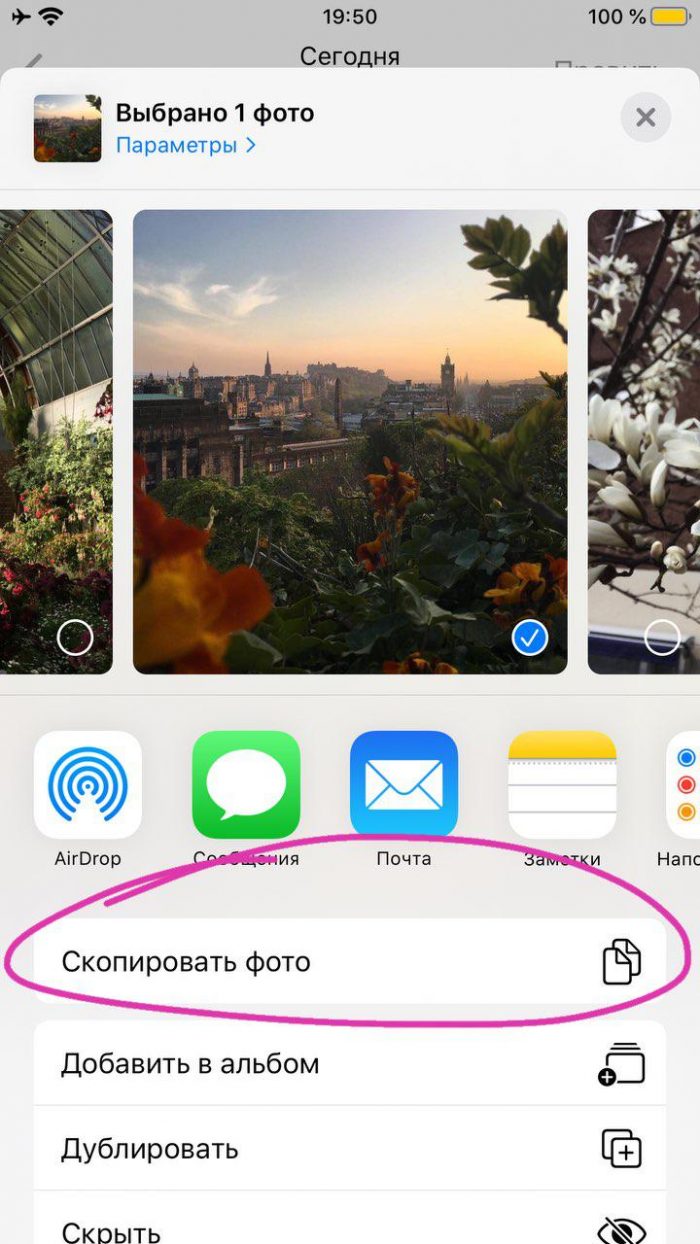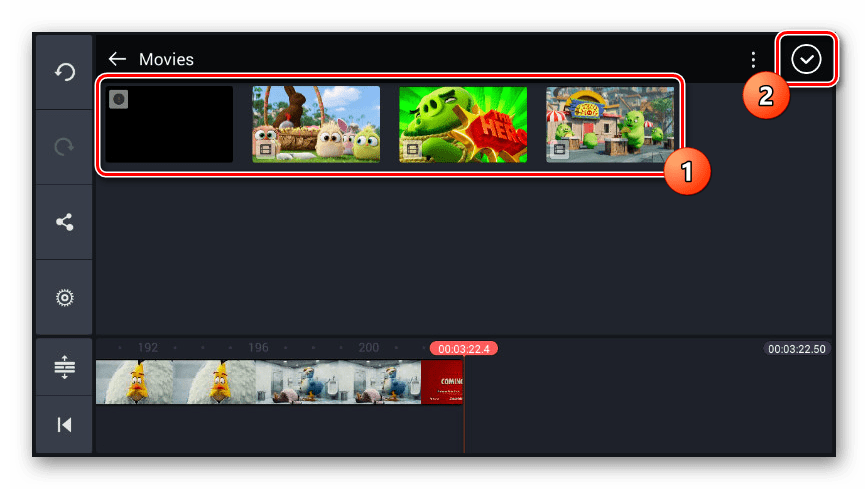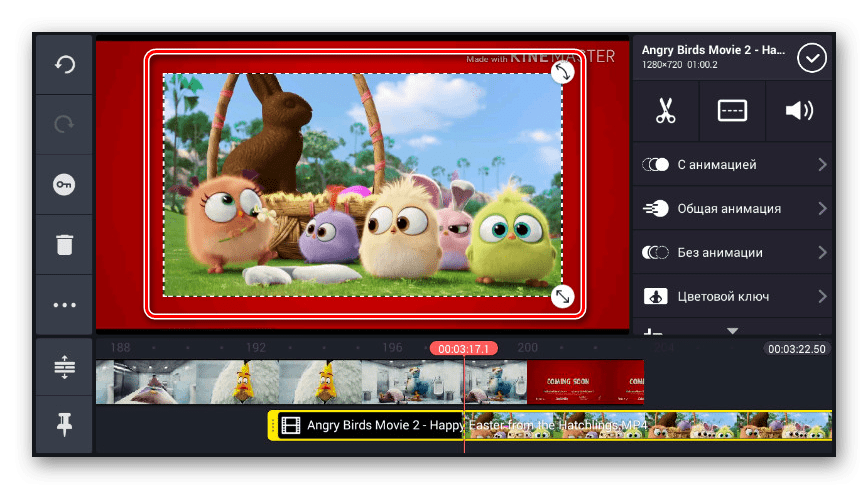Как наложить одно фото на другое на андроид – Как в фотошопе наложить одну картинку на другую на андроид — Фотошоп: видео уроки для начинающих
Как наложить фото на фото на Андроиде

Одним из самых простых методов обработки фото является создание коллажа из нескольких заранее созданных изображений. На платформе Android, несмотря на большое количество возможностей, по умолчанию отсутствуют средства для обработки снимков подобным образом. В ходе данной инструкции мы расскажем о наложении фотографий друг на друга при помощи нескольких специальных приложений.
Наложение фото друг на друга на Android
В настоящее время в Google Play Маркете легко найти множество приложений, позволяющих произвести обработку фото посредством создания коллажа. Однако большинство из них имеют массу недостатков, будь то водяные знаки на финальном изображении, множество рекламных объявлений или ограниченное количество инструментов. Мы же уделим внимание программам, практически лишенным отрицательных качеств. К тому же, вы всегда можете сами ознакомиться с лучшими фоторедакторами для Android в отдельном обзоре у нас на сайте.
Читайте также: Лучшие приложения для редактирования фото на Android
Вариант 1: Photoshop Express
Программа Adobe Photoshop, как известно, является лучшим графическим редактором, портированным на многие платформы, включая Android. В случае с данной операционной системой для использования доступен выпуск Express, предоставляющий лишь малую часть функций полноценной версии. При этом создать коллаж разрешено без приобретения лицензии или активации пробного периода.
Скачать Adobe Photoshop Express из Google Play Маркета
- После загрузки и открытия программы обязательно выполните авторизацию любым удобным способом.
- Завершив подготовку и оказавшись на главной странице приложения, нажмите по значку в левом верхнем углу и через меню выберите раздел «Параметры». С помощью представленных здесь настроек можно изменить качество обрабатываемых изображений, добавить собственный водяной знак и многое другое.
- Вернитесь на главную страницу Photoshop Express, тапните по кнопке с тремя точками в правом верхнем углу экрана и выберите пункт «Создать коллаж». Можете также воспользоваться значком в правом нижнем углу.
- Среди представленных на главном экране фотографий, собранных из галереи на устройстве, выберите нужные.

Теперь вы будете перенаправлены на страницу с основным редактором коллажей. Через панель в нижней части страницы можно поменять расположение и размер картинок.
Примечание: В зависимости от количества файлов доступные шаблоны могут отличаться.
- С помощью панели в нижней части экрана перейдите на первую вкладку. Здесь можно поменять пропорции финального изображения, адаптировав его под те или иные нужды.

По необходимости переключитесь на третью вкладку на нижней панели, чтобы удалить, заменить или добавить новые кадры в уже созданный коллаж.

На финальной странице можно отредактировать рамку, разделяющую фотографии. Для этих целей в Фотошоп Экспресс имеется отдельная палитра цветов, однако градиенты, к сожалению, не поддерживаются.
- Производится сохранение готового коллажа нажатием по значку с тремя точками в правом верхнем углу редактора. В результате откроется страница с несколькими вариантами сохранения, будь то добавление фото в локальное хранилище или публикация через другие приложения.


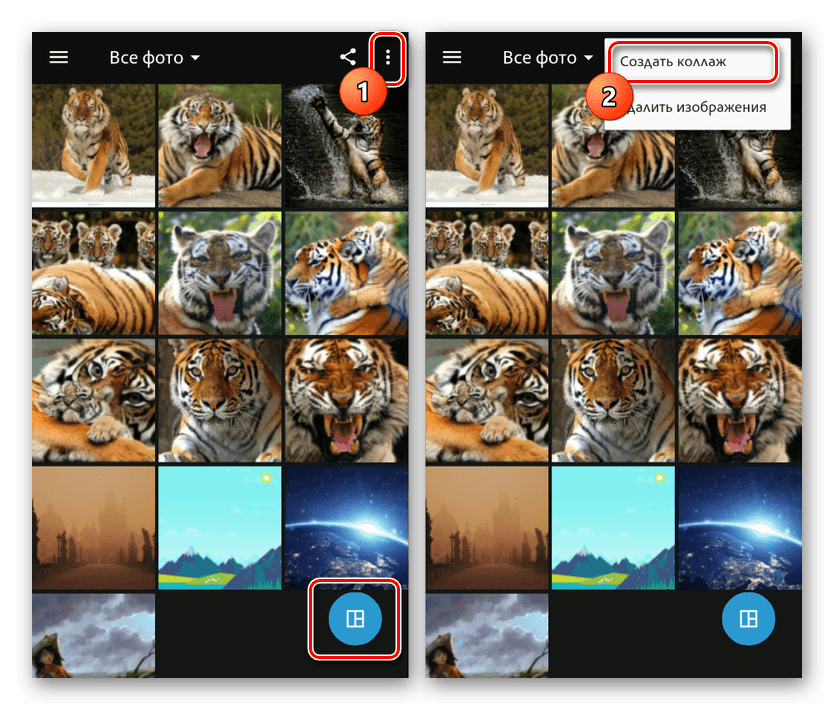



Данное средство хоть и предоставляет весьма ограниченное количество дополнительных функций, при этом является наиболее стабильным средством для создания коллажа. В процессе использования Photoshop Express вы не столкнетесь ни с рекламой, ни с ограничениями на время работы ПО.
Вариант 2: PicsArt
Рассмотренный в предыдущем способе метод хоть и подходит для создания коллажа, однако его нельзя назвать полноценным наложением фото друг на друга. Если вам нужно объединить два и более снимка, позиционируя и редактируя каждое фото на свое усмотрение, одним из лучших вариантов будет PicsArt.
Скачать PicsArt из Google Play Маркета
- Загрузив и открыв приложение, произведите авторизацию или регистрацию учетной записи. Этот этап можно пропустить, однако для большего удобства следует добавить учетную запись PicsArt на устройстве.
- На главной странице приложения на панели в нижней части экрана нажмите по значку с изображением «+». Дальше необходимо выбрать один из методов обработки картинки, например, в нашей ситуации будет использован «Фристайл».
- Вне зависимости от предыдущего шага теперь нужно выбрать несколько изображений для объединения.

После этого вы будете перенаправлены на страницу с основным редактором PicsArt. Каждую фотографию можно перемещать, масштабировать, вращать и редактировать полностью на свое усмотрение.
- Если нужно, добавьте фильтр из внутренней библиотеки приложения для каждой картинки.

Кроме того, редактор PicsArt предоставляет инструменты для цветокоррекции каждого файла.
- Завершив изменение фотографий и расположив их в нужном порядке, нажмите по иконке со стрелочкой в правом верхнем углу экрана. Обратите внимание, к готовому файлу до сохранения также можно добавить фильтры.
- Чтобы произвести сохранение, нажмите соответствующую кнопку на представленной странице. Фото может быть как добавлено в галерею на устройстве, так и автоматически опубликовано.

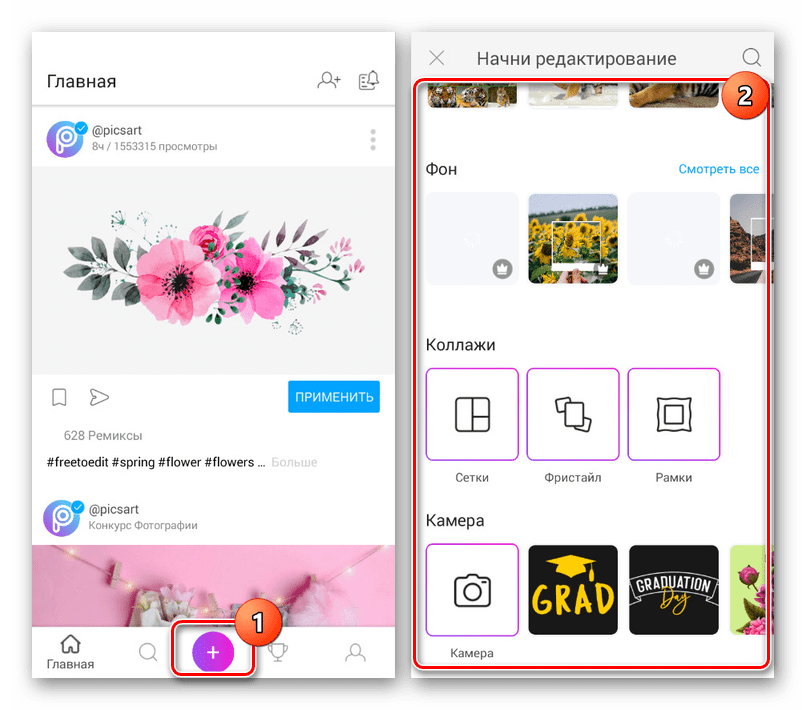


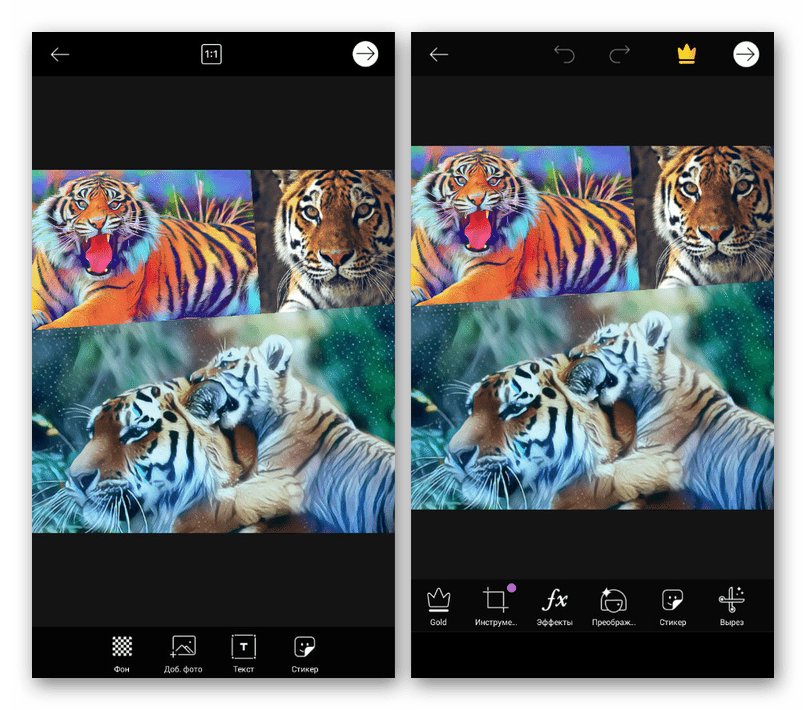

Нами были упущены дополнительные инструменты, так как в отличие от предыдущего варианта, в этом случае их количество превышает несколько десятков. Рекомендуем вам самостоятельно ознакомиться с ПО, к тому же работает оно без рекламы, водяных знаков и ограничений на время, но с некоторыми премиум-возможностями.
Вариант 3: PixelLab
Через приложение PixelLab можно произвести наложение фото друг на друга, используя мощный редактор, предоставляющий множество фильтров для обработки изображений и текста. В данном случае предлагается воспользоваться рядом шаблонов, однако большая часть работы зависит от ваших требований к результату.
Скачать PixelLab из Google Play Маркета
- Запустив ПиксельЛаб, в нижней части редактора выберите один из подходящих шаблонов. Лишние элементы вроде текста можете удалить, используя значки на верхней панели.
- Тапните по кнопке с тремя точками в правом верхнем углу и выберите пункт «use image from gallery». После этого на открывшейся странице нажмите по картинке, которую хотите использовать в качестве фона.
Примечание: Вы можете создавать изображения для редактора напрямую, задействовав фотокамеру на устройстве.
- После редактирования фото с помощью персонального редактора оно будет помещено в качестве фона. Чтобы добавить новые картинки, тапните на «+» и выберите пункт «from gallery».

Изображение позволяется будет отредактировать на свое усмотрение, изменив размер и рамку. Как бы то ни было, в итоге картинка появится в основной рабочей области.
- В приложении также можно изменить эффект наложения инструментами, представленными на разных вкладках на нижней панели. Для сохранения воспользуйтесь иконкой в верхней части экрана.
![]()
![]()
![]()
![]()
Главным минусом PixelLab является недостаток инструментов для редактирования отдельных фото, но при этом полностью отсутствует реклама и какие-либо ограничения по функциям. К тому же ПО изначально нацелено на реализацию несколько других задач.
Вариант 4: Snapseed
Последним и наименее функциональным редактором в рамках данной статьи выступает Snapseed, предоставляющий множество функций на бесплатной основе, но позволяющий произвести объединение картинок всего лишь одним способом. Однако, несмотря на недостатки, этот продукт оптимизирован несколько лучше, чем названные выше аналоги.
Скачать Snapseed из Google Play Маркета
- Откройте Снэпсид нажмите кнопку «Открыть» в левом верхнем углу экрана и выберите файл из галереи. После этого в основной рабочей области должна будет появиться выбранная картинка.

Перед продолжением обязательно ознакомьтесь со встроенной библиотекой фильтров, чтобы привести фон в нужное состояние.
- С помощью панели внизу экрана перейдите на страницу «Инструмент» и тапните по значку «Двойная экспозиция». После этого необходимо нажать по иконке с изображением «+» в нижней части редактора.

После выбора картинки для наложения она появится поверх уже созданного фона. Изображение можно перемещать и масштабировать на свое усмотрение.

На двух дополнительных вкладках вы можете поменять тип наложения и прозрачность. Этих инструментов более чем достаточно для создания привлекательного эффекта наложения.
- Для сохранения результата нажмите кнопку «Экспорт» и выберите один из вариантов. Доступна как публикация в интернете, так и добавление изображения в локальную галерею.



Это приложение позволяет работать со всеми инструментами бесплатно, не навязывая при этом рекламу и не требуя регистрации учетной записи. Отличный вариант на случай, когда двойной экспозиции достаточно для достижения нужного эффекта.
Заключение
Мы уделили внимание способам, отличающимся по предоставляемым функциям и имеющим непохожий друг на друга интерфейс. Каким приложением пользоваться в итоге, вы должны решить для себя сами, уделив особое внимание личным требованиям. При этом не стоит забывать про альтернативные решения, в том числе про специальные онлайн-сервисы.
Читайте также: Как наложить фото друг на друга онлайн
 Мы рады, что смогли помочь Вам в решении проблемы.
Мы рады, что смогли помочь Вам в решении проблемы. Опишите, что у вас не получилось.
Наши специалисты постараются ответить максимально быстро.
Опишите, что у вас не получилось.
Наши специалисты постараются ответить максимально быстро.Помогла ли вам эта статья?
ДА НЕТКак наложить фото на фото на Айфоне

iPhone – крайне функциональное устройство, способное выполнять массу полезных задач. Но все это становится возможным благодаря сторонним приложениям, распространяемым в App Store. В частности, ниже мы рассмотрим, с помощью каких инструментов можно накладывать одну фотографию на другую.
Накладываем одно изображение на другое с помощью iPhone
Если вы любите заниматься обработкой фотографии на iPhone, наверняка неоднократно видели примеры работ, где одна картинка наложена поверх другой. Добиться подобного эффекта можно с помощью приложений-фоторедакторов.
Pixlr
Приложение Pixlr – мощный и качественный фоторедактор с огромным набором инструментов для обработки изображений. В частности, с его помощью можно объединить две фотографии в одну.
Скачать Pixlr из App Store
- Загрузите Pixlr на свой Айфон, запустите его и кликните по кнопке «Фотографии». На экране отобразится библиотека iPhone, из которой потребуется выбрать первую картинку.
- Когда фотография будет открыта в редакторе, выберите в левом нижнем углу кнопку, чтобы открыть инструменты.
- Откройте раздел «Двойная экспозиция».
- На экране появится сообщение «Нажмите, чтобы добавить фотографию», тапните по нему, а затем выберите вторую картинку.
- Второе изображение будет наложено поверх первого. С помощью точек вы сможете отрегулировать его расположение и масштаб.
- В нижней части окна предусмотрены различные фильтры, с помощью которых меняется как цвет картинок, так и их прозрачность. Также отрегулировать прозрачность изображения можно и вручную — для этого внизу предусмотрен ползунок, который следует переместить в нужное положение до достижения подходящего эффекта.
- Когда редактирование будет завершено, выберите в правом нижнем углу галочку, а затем тапните по кнопке «Готово».
- Нажмите «Сохранить изображение», чтобы экспортировать результат в память Айфона. Для публикации в социальных сетях выберите интересующее приложение (если его нет в списке, щелкните по пункту «Дополнительно»).


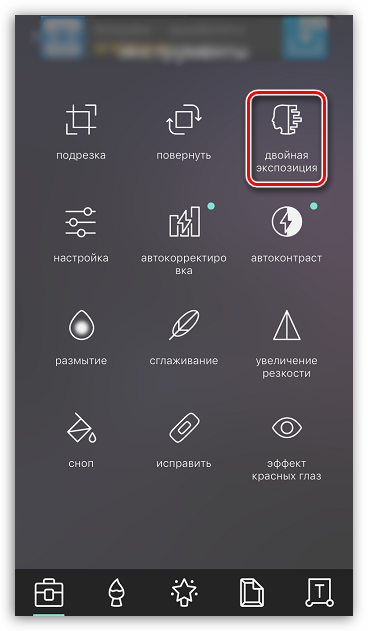

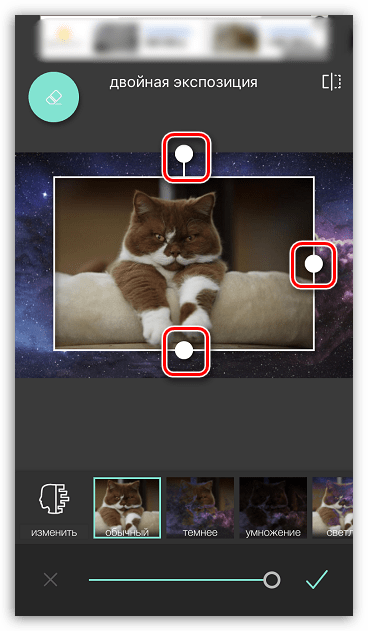


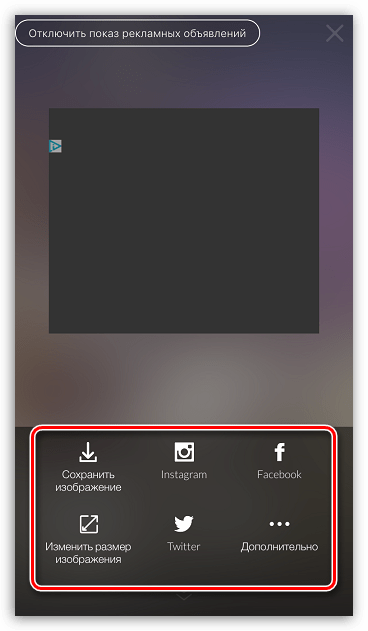
PicsArt
Следующая программа — полноценный фоторедактор с функцией социальной сети. Именно поэтому здесь понадобится пройти небольшой процесс регистрации. Однако, данный инструмент предоставляет куда больше возможностей для склеивания двух изображений, нежели Pixlr.
Скачать PicsArt из App Store
- Установите и запустите PicsArt. Если у вас отсутствует аккаунт в данном сервисе, введите свой адрес электронной почты и кликните по кнопке «Create an Account» или используйте интеграцию с социальными сетями. Если профиль был создан ранее, ниже выберите пункт «Войти».
- Как только на экране откроется ваш профиль, можно приступать к созданию изображения. Для этого выберите в нижней центральной части иконку с плюсиком. На экране откроется библиотека изображений, в которой потребуется выбрать первую картинку.
- Фотография откроется в редакторе. Далее выберите кнопку «Добавить фото».
- Выберите второе изображение.
- Когда вторая картинка будет наложена, отрегулируйте ее расположение и масштаб. Дальше начинается самое интересное: в нижней части окна разместились инструменты, позволяющие достичь интересных эффектов при склеивании картинки (фильтры, настройки прозрачности, смешивания и т.д.). Мы же хотим стереть лишние фрагменты со второй картинки, поэтому выбираем в верхней части окна иконку с ластиком.
- В новом окне, используя ластик, сотрите все лишнее. Для большей точности масштабируйте изображение щипком, а также настраивайте прозрачность, размер и резкость кисти с помощью ползунка в нижней части окна.
- Как только желаемый эффект будет достигнут, выберите в правом верхнем углу иконку с галочкой.
- Как только завершите редактирование, выберите кнопку «Применить», а затем нажмите «Следующее».
- Чтобы поделиться готовой фотографией в PicsArt, щелкните по пункту «Отправить», а затем завершите публикацию нажатием кнопки «Готово».
- Картинка появится в вашем профиле PicsArt. Для экспорта в память смартфона откройте ее, а затем тапните в верхнем правом углу по пиктограмме с тремя точками.
- На экране появится дополнительное меню, в котором остается выбрать пункт «Загрузить». Готово!
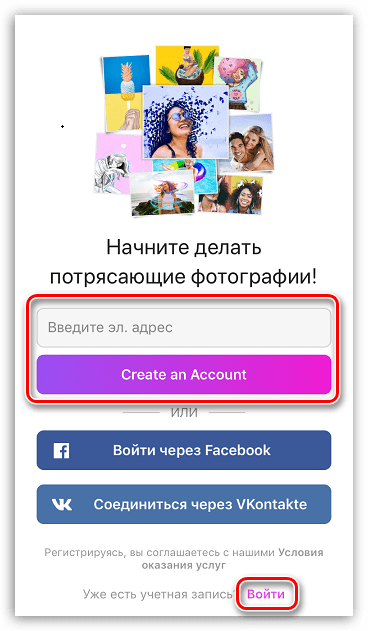
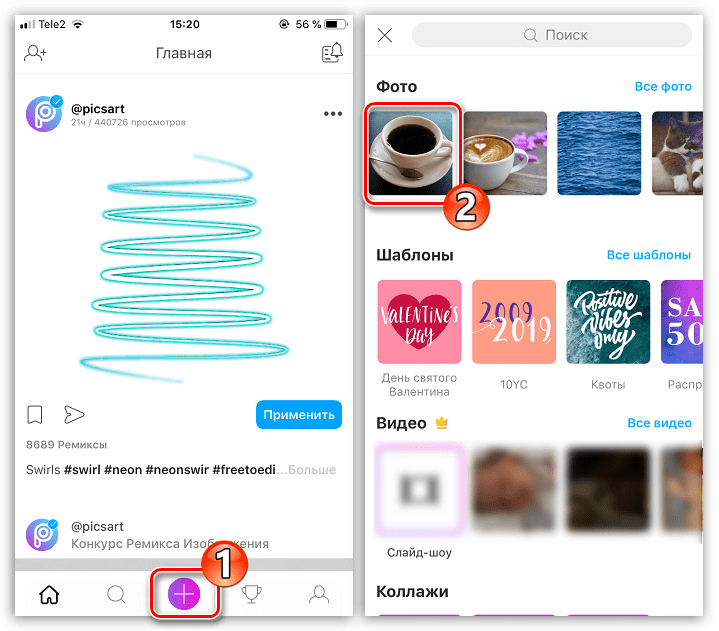









Это далеко не полный список приложений, позволяющих наложить одну фотографию на другую — в статье приведены лишь наиболее удачные решения.
 Мы рады, что смогли помочь Вам в решении проблемы.
Мы рады, что смогли помочь Вам в решении проблемы. Опишите, что у вас не получилось.
Наши специалисты постараются ответить максимально быстро.
Опишите, что у вас не получилось.
Наши специалисты постараются ответить максимально быстро.Помогла ли вам эта статья?
ДА НЕТ11 бесплатных приложений для редактирования фото

Ребята, мы вкладываем душу в AdMe.ru. Cпасибо за то,
что открываете эту
красоту. Спасибо за вдохновение и мурашки.
Присоединяйтесь к нам в Facebook и ВКонтакте
AdMe.ru собрал для вас несколько простых и приятных в пользовании программ для улучшения ваших фотографий. Возможно, вы даже захотите избавиться от всех фильтров в Инстаграм после того, как попробуете одно или несколько приложений из этого списка.
Pixlr Express

Свыше 100 эффектов (в том числе световых), рамочек, обрезка, изменение размера и поворот изображения, функция автоматического улучшения снимка, удаление эффекта красных глаз и даже «отбеливание» зубов. Что приятно, база функций постоянно дополняется разработчиками.
Snapseed

Очень удобный, быстрый и практичный интерфейс. Здесь собрано всё, что нужно для первичной коррекции фотографий, в том числе редактирования яркости, насыщенности и контраста на отдельных участках изображения, диаметр которых вы также можете настроить. Кроме того, приложение работает довольно шустро, что не может не радовать.
Photoshop Express

Профессиональным аналогом Photoshop это приложение, конечно, не будет. Но для первичного редактирования снимков вполне подойдёт. Бесплатно в приложении доступно: 10 рамок, 10 фильтров, корректировка экспозиции, яркости и контраста, насыщенности и цветовых тонов, удаление эффекта красных глаз. А за отдельную плату можно приобрести много дополнительных плюшек.
Pix: Pixel Mixer

Очень простой и интересный фоторедактор, любимый и знакомый многим. Отлично проработан и качественно сделан. Главное, чем он может порадовать, это более 30 фильтров, свыше двух десятков текстурок и примерно столько же рамочек.
PicsArt Photo Studio

Программа позволяет создавать коллажи, менять фильтры, управлять тональностью и цветом фото, добавлять текстовые эффекты, удалять эффект красных глаз и многое другое. Кроме этого, вы сможете создавать рисованные изображения. В общем, функций действительно много.
Pixlromatic
Как наложить одно фото на другое онлайн

Часто одна картинка не способна проиллюстрировать всю суть проблемы, в связи с чем ее приходится дополнять еще одним изображением. Выполнить наложение фото можно с помощью популярных редакторов, однако многие из них сложны в понимании и требуют определенных навыков и знаний для работы.
Совместить две фотографии в единое изображение, сделав всего несколько щелчков мышью, помогут онлайн-сервисы. Такие сайты просто предлагают загрузить файлы и выбрать параметры совмещения, сам процесс происходит автоматически и пользователю остается лишь скачать результат.
Сайты для совмещения фотографий
Сегодня мы расскажем об онлайн-сервисах, которые помогут совместить два изображения. Рассмотренные ресурсы абсолютно бесплатны, а с процедурой наложения не возникнет проблем даже у начинающих пользователей.
Способ 1: IMGonline
Сайт содержит многочисленные инструменты для работы с картинками в разных форматах. Здесь же можно легко объединить две фотографии в одну. Пользователю нужно загрузить оба файла на сервер, выбрать, как именно будет осуществляться наложение, и дождаться результата.
Изображения можно совместить вместе с настройкой прозрачности одной из картинок, просто вклеить фото поверх другого либо наложить фото с прозрачным фоном на другое.
Перейти на сайт IMGonline
- Загружаем нужные файлы на сайт посредством кнопки «Обзор».

- Выбираем параметры наложения. Настраиваем прозрачность второго изображения. В случае, если необходимо, чтобы картинка просто была сверху другой, устанавливаем прозрачность на «0».

- Настраиваем параметр подгонки одного изображения под другое. Обратите внимание на то, что подгонять можно как первую, так и вторую картинку.

- Выбираем, в каком месте будет расположена вторая картинка относительно первой.

- Настраиваем параметры итогового файла, в том числе его формат и степень прозрачности.

- Щелкаем на кнопку «Ок» для начала автоматической обработки.

- Готовое изображение можно просмотреть в браузере либо сразу скачать на компьютер.

Одну картинку на другую мы накладывали с параметрами, установленными по умолчанию, в итоге получилось довольно необычное фото хорошего качества.
Способ 2: Фотоулица
Русскоязычный онлайн-редактор, с помощью которого легко наложить одно фото на другое. Имеет довольно приветливый и понятный интерфейс и множество дополнительных функций, которые позволят получить желаемый результат.
Работать можно с фотографиями, скачанными на компьютер, либо с картинками из интернета, просто указав на них ссылку.
Перейти на сайт Фотоулица
- Щелкаем на кнопку «Открыть фоторедактор» на главной странице сайта.

- Попадаем в окно редактора.

- Нажимаем на «Загрузить фото», затем щелкаем на пункт «Загрузить с компьютера» и выбираем ту картинку, на которую будет накладываться второе фото.

- С помощью боковой панели, если нужно, меняем размеры первой картинки.

- Вновь щелкаем на «Загрузить фото» и добавляем второе изображение.

- Поверх первого фото будет наложено второе. Подгоняем его под размеры первой картинки с помощью левого бокового меню, как описано в п.4.
- Переходим во вкладку «Добавить эффекты».

- Настраиваем нужную прозрачность верхней фотографии.

- Для сохранения результата щелкаем на кнопку «Сохранить».

- Выбираем подходящий вариант и щелкаем на кнопку «ОК».

- Выбираем размер изображения, оставляем либо убираем логотип редактора.
- Начнется процесс монтирования фото и сохранения ее на сервер. Если вы выбрали «Высокое качество», процесс может занимать продолжительное время. Не закрывайте окно браузера до завершения загрузки, иначе весь результат будет потерян.

В отличие от предыдущего ресурса, следить за параметрами прозрачности второго фото относительно другого можно в режиме реального времени, это позволяет быстрее добиться желаемого результата. Положительные впечатления от работы сайта портит длительный процесс загрузки картинки в хорошем качестве.
Способ 3: Фотошоп Онлайн
Еще один редактор, с помощью которого легко объединить две фотографии в единый файл. Отличается наличием дополнительных функций и возможностью соединять лишь отдельные элементы изображения. От пользователя требуется загрузить фоновое изображение и добавить к нему одну или несколько картинок для совмещения.
Редактор работает на бесплатной основе, итоговый файл имеет хорошее качество. Функционал сервиса похож на работу десктопного приложения Фотошоп.
Перейти на сайт Фотошоп Онлайн
- В открывшемся окне щелкаем на кнопку «Загрузить фото с компьютера».

- Добавляем второй файл. Для этого заходим в меню «Файл» и нажимаем «Открыть изображение».

- Выбираем на левой боковой панели инструмент «Выделение», выбираем на второй фотографии нужную область, переходим в меню «Редактировать» и щелкаем на пункт «Копировать».

- Закрываем второе окно, не сохраняя изменения. Переходим вновь к основному изображению. Через меню «Редактирование» и пункт «Вставить» добавляем на фото вторую картинку.
- В меню «Слои» выбираем тот, который будем делать прозрачным.

- Щелкаем на значок «Параметры» в меню «Слои» и настраиваем нужную прозрачность второго фото.

- Сохраняем результат. Для этого переходим в «Файл» и нажимаем «Сохранить».

Если редактором пользоваться впервые, довольно сложно разобраться, где именно находятся параметры для настройки прозрачности. Кроме того, «Онлайн Фотошоп», хоть и работает через облачное хранилище, довольно требователен к ресурсам компьютера и скорости соединения с сетью.
Читайте также: Объединяем два снимка в один в Фотошопе
Мы рассмотрели наиболее популярные, стабильные и функциональные сервисы, которые позволяют объединить два или более изображений в один файл. Самым простым оказался сервис IMGonline. Здесь пользователю достаточно указать нужные параметры и скачать готовое изображение.
 Мы рады, что смогли помочь Вам в решении проблемы.
Мы рады, что смогли помочь Вам в решении проблемы. Опишите, что у вас не получилось.
Наши специалисты постараются ответить максимально быстро.
Опишите, что у вас не получилось.
Наши специалисты постараются ответить максимально быстро.Помогла ли вам эта статья?
ДА НЕТКак наложить много фото друг на друга в инстаграме. ~
Видели, что многие известные блогеры и пользователи придумали новую фишку? Это несколько снимков в сторис, которые располагаются вместе. Как наложить много фото друг на друга в инстаграме?
Вариант 1
Всё можно сделать довольно просто. И всего за пару тапов.
Итак:
- Подготовить нужные фотографии.
- Зайти в инстаграм и создать историю.
- Выбрать фоновое фото. Его можно растянуть на весь экран. А можно оставить фон автоматически цветным.
- Далее зайти в Галерею телефона. Выбрать Настройки, а затем найти фразу “Скопировать фото” (в зависимости от вашего телефона).

- Зайти в инстаграм, нажать на значок Аа (справа сверху), где мы обычно печатаем текст для сторис.
- Удерживать на несколько секунд палец в нужном месте. А затем выбрать “Вставить”.
- И одно фото наложится на другое.
- С помощью функции “Вставить” можно наложить сразу несколько фото. Но каждую из них нужно будет скопировать в Галерее смартфона.
Внимание! При копировании изображения Инстаграм сам может предлагать “Добавить наклейку”.
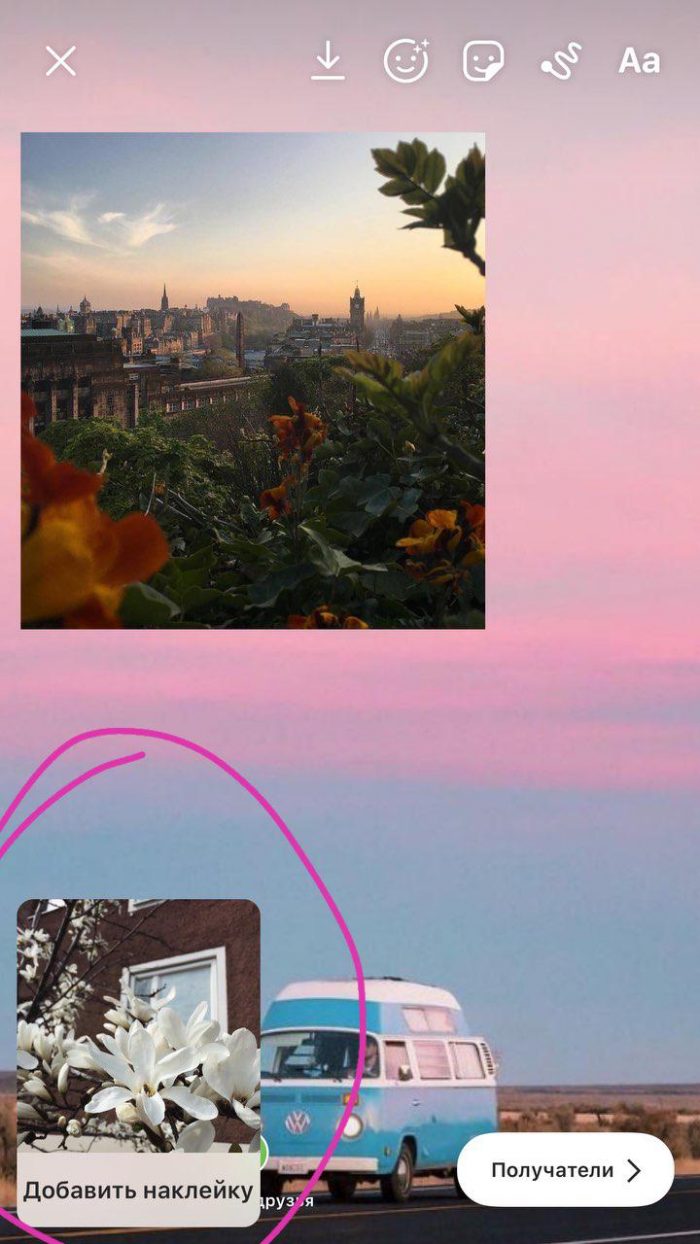
Вариант 2
Второй метод немного затратный по времени, но тоже подойдет.
Как наложить много фото друг на друга в инстаграме:
- Выложить основное фото в сторис.
- В Галерее телефона найти второй снимок и в Настройках нажать на “Скопировать фото”.
- Вставить второй снимок.
- Затем можно просто сохранить сторис (стрелочка указывает вниз).
- Далее создать новую историю.
- Выложит только что сохранённый снимок из Галереи и добавить к нему через функцию “Вставить” уже третье фото.
- Дальше повторять всё по кругу до нужного количества.
Таким образом, вы постепенно можете выкладывать истории:
- 1 сторис – 1-ая картинка;
- 2 сторис – 1-ая + 2-ая картинка;
- 3 сторис – (1+2) картинки + 3-ая картинка.
И так до бесконечности!
Сорви овации
Будьте самыми стильными! Используйте супер эффекты:
- Надпись в круге на фото.
- Блёстки и мерцание на фото.
- Сердечки над головой.
- Эффект падающего снега.
- Как изменить шрифт в инстаграме в информации о себе.
- Акварельные мазки на фото.
- Розовый профиль в инстаграме.
- Отбелить фон на фото.
- Размытые рамки по бокам на фото.
- Эффект старой пленки с датой.
- Топ-20 лучших фильтров VSCO.
- Изменить цвет предмета.
- Блёстки на веках.
- Двойная экспозиция.
- Живое фото.
- Наложить красивый текст на фото.
- Flat Lay фото: правильная раскладка предметов на снимке.
Еще куча лайфхаков, секреты обработки, лучшие фильтры, о том, как сделать радугу на лице, как наложить текст, сделать правильную раскладку на фото собраны в нашей общей статье. Кликайте на картинку!
Теперь вы знаете, как наложить много фото друг на друга в инстаграме. Пользуйтесь этими простыми лайфхаками, чтобы порадовать красивыми историями своих друзей и подписчиков.
Спасибо за ваше потраченное время
Как наложить видео на видео на Андроид
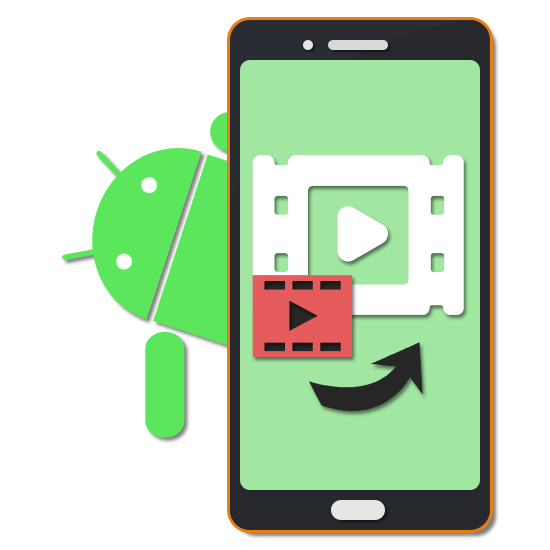
Мощность современных Android-устройств позволяет с легкостью редактировать видеоролики на телефоне, внося те или иные изменения с последующим сохранением результата. Сделать подобное можно только с помощью сторонних средств и, в частности, специальных приложений. В ходе данной статьи мы рассмотрим процедуру наложения нескольких роликов друг на друга на примере двух бесплатных видеоредакторов.
Наложение видео друга на друга на Android
Каждое далее упомянутое приложение не ограничено возможностью наложения видеозаписей друг на друга, предоставляя множество вспомогательных эффектов для создания переходов, инструментов нарезки и многое другое. В то же время, не стоит забывать про альтернативные варианты, найти которые можно в Google Play Маркете.
Читайте также: Приложения для монтажа видео на Android
Способ 1: Viva Video
Несмотря на огромное разнообразие видеоредакторов для телефона на Android, большая часть из них требует отдельного приобретения важных функций или навязывает множество рекламы. В случае с Viva Video упомянутые проблемы практически отсутствуют, делая и без того нетребовательное приложение максимально доступным и более удобным в использовании.
Скачать Viva Video из Google Play Маркета
- Загрузив приложение из магазина, на главной странице используйте кнопку «Начало». Обратите внимание, из-за платных возможностей VIP-подписка является важной составляющей программы, но предоставляется бесплатный тестовый период.

Для начала стоит воспользоваться иконкой «Настройки» на верхней панели инструментов и на появившейся странице установить параметры для личного удобства. В противном случае значков может быть слишком много для комфортного редактирования.
- В рамках Viva Video объединение нескольких видеозаписей происходит методом «Картинка в картинке». Учитывая это, чтобы продолжить редактирование, найдите в центре экрана на главной странице панель инструментов и нажмите кнопку «Сделать коллаж».

С помощью нижней панели вы можете выбрать стиль отображения записей на экране, будь то картинка в углу или в какой-то рамке.
- Для перехода к импорту тапните по значку с изображением «+» в одной из двух областей на экране. В результате откроется галерея записей на смартфоне, из которой можно произвести добавление ролика.
Примечание: Видео могут быть добавлены из разных источников, включая социальные сети Facebook и Instagram.
- Теперь будет автоматически запущен инструмент обрезки видео, позволяя привести выбранный видеоролик в требуемое состояние. Для завершения нажмите кнопку «Добавить» в нижней части окна и дождитесь окончания обработки.
- В будущем потребуется провести процедуру добавления заново, вставив видео во вторую область в редакторе коллажа, как было описано выше.

На этом этап объединения видеороликов можно завершить. Надеемся, вы легко разобрались с функциями Viva Video.
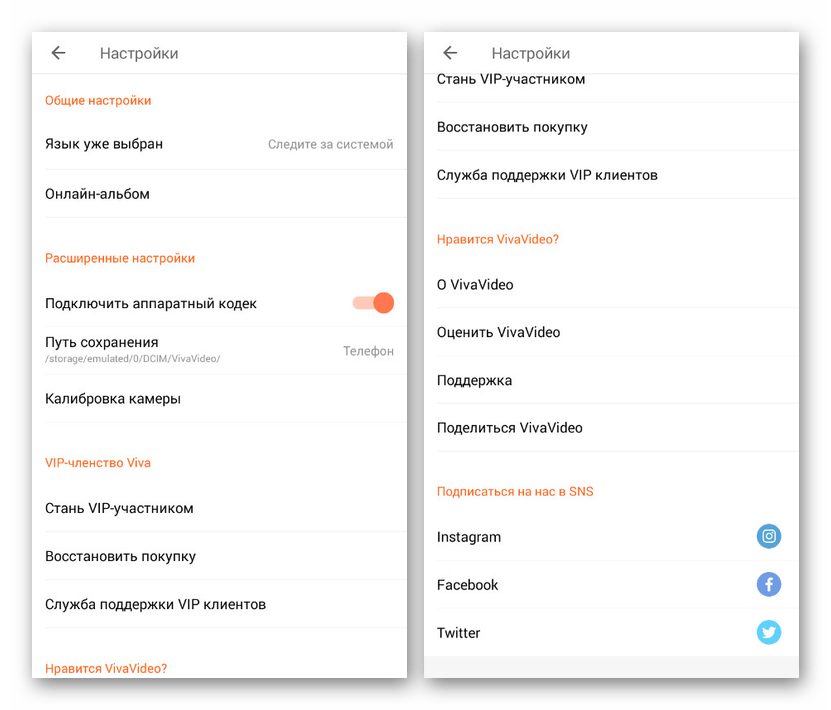


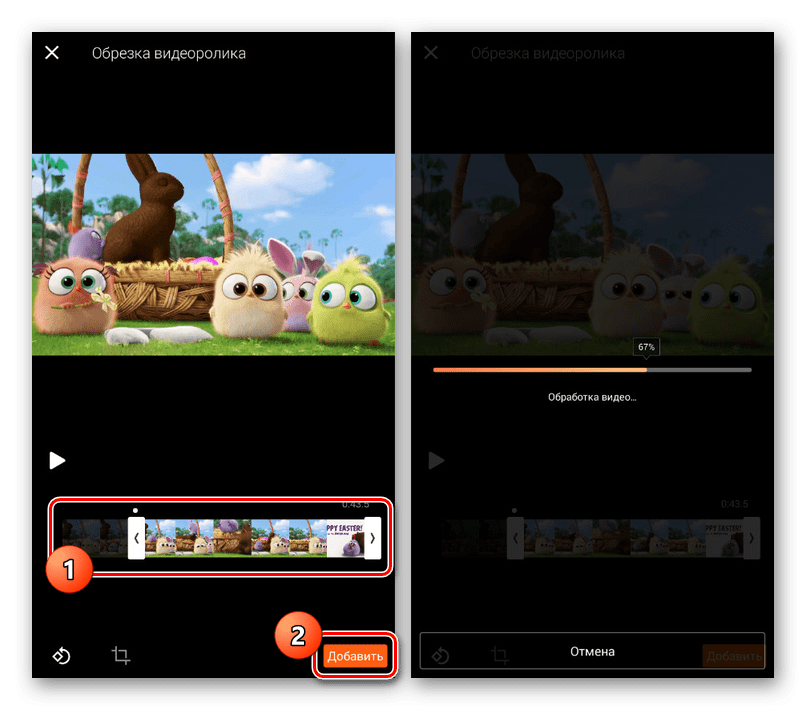
Как видно, редактор обладает максимально легким интерфейсом, не вызывая проблем на этапе освоения. За счет этого, а также большого количества других особенностей, включающих качественную адаптацию интерфейса под русский язык, приложения должно быть достаточно для достижения поставленной цели.
Способ 2: KineMaster
Приложение KineMaster обладает приятным интерфейсом и внушительным ассортиментом доступных по умолчанию функций. Особенностью ПО выступает работа в горизонтальном положении смартфона, а не в привычной вертикальной ориентации.
Скачать KineMaster из Google Play Маркета
- Нажмите по значку «+» в центре экрана и выберите один из форматов на свое усмотрение. Для лучшего отображения пропорции должны полностью соответствовать используемым видеороликам.
- В правой части редактора тапните на кнопку «Мультимедиа», чтобы начать добавление.
- С помощью встроенного файлового менеджера перейдите в папку с нужными записями, выберите один или несколько роликов и нажмите кнопку с изображением галочки в углу экрана.

После этого на экране появится запись с возможностью перемотки. Воспользуйтесь данной функцией, чтобы выбрать место для наложения дополнительного видео.
- На панели управления нажмите кнопку «Слой» и в появившемся списке тапните по иконке «Мультимедиа».
- Дальше, как и ранее, через файловый менеджер выберите интегрируемую видеозапись на Android-устройстве.
- При появлении выделенной области в основной рабочей зоне, потяните за угол для масштабирования или поворота. Все изменения будут применены к видеоряду в целом, а не к конкретному кадру.

Завершив выбор места, вы также можете прибегнуть к дополнительным фильтрам. По умолчанию доступно множество средств обработки, включая анимированные эффекты.
- На панели в левой части редактора нажмите кнопку с шестерней для перехода к глобальным настройкам проекта.
- Чтобы произвести сохранение записи, на той же боковой панели нажмите по значку «Поделиться», отмеченному на скриншоте.
- Измените параметры сохранения, выбрав разрешение и качество. После этого нажмите «Экспорт» для записи ролика в память вашего смартфона.

Помимо сохранения видео в отдельный файл, всегда можно перейти к проекту на главном экране приложения. Эта функция полезна, если в процессе работы приложения произойдет вылет.

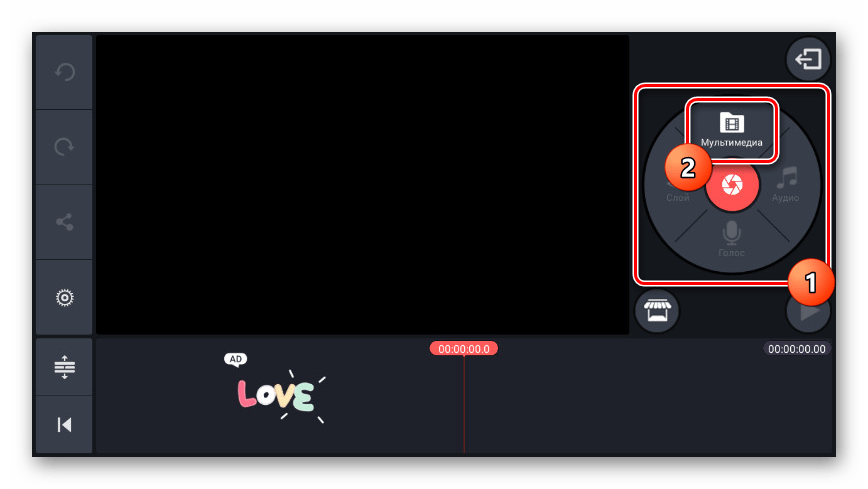




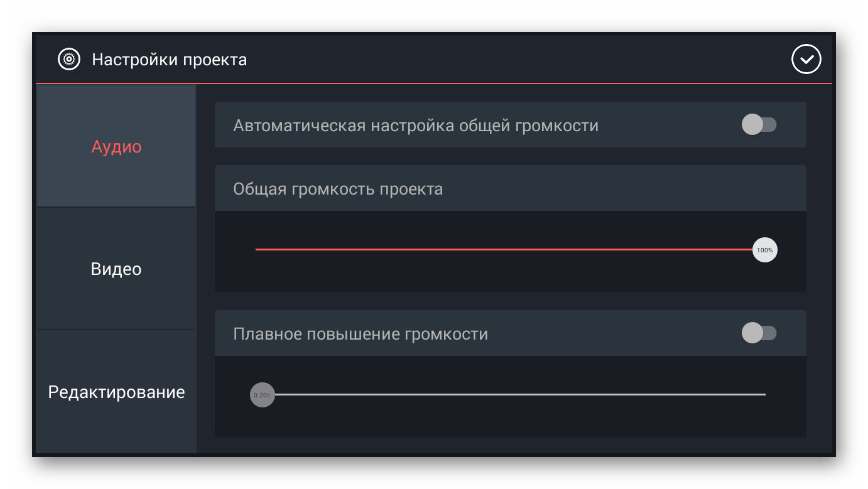


В процессе работы с настоящим приложением можно заметить недостатки, напрямую связанные с наличием Pro-версии, открывающей доступ к более полной библиотеке фильтров и прочих элементов. При этом в сравнении с аналогами, зачастую куда более ограниченными, данный вариант, как и приложение из первого способа, является отличным решением.
Заключение
Многие задачи по обработке видео, в том числе и наложение записей друг на друга, можно реализовать без установки специальных приложений, воспользовавшись браузером и посетив один из специальных онлайн-сервисов. Большая часть подобных ресурсов предоставляет инструменты на безвозмездной основе, не навязывая рекламу. Именно поэтому данный вариант заслуживает отдельного внимания, хотя и не будет нами рассмотрен.
Читайте также: Обрезка видеороликов на Android
 Мы рады, что смогли помочь Вам в решении проблемы.
Мы рады, что смогли помочь Вам в решении проблемы. Опишите, что у вас не получилось.
Наши специалисты постараются ответить максимально быстро.
Опишите, что у вас не получилось.
Наши специалисты постараются ответить максимально быстро.Помогла ли вам эта статья?
ДА НЕТСовмещение фото на Android: обзор популярных фоторедакторов
В галерее наших смартфонов хранятся сотни фотографий, которые для нас ценны и значимы. Эти изображения хранят самые трепетные и приятные воспоминания, рассказывать в соцсетях истории наших путешествий и приключений. Как же сделать из обычного снимка настоящее произведение искусства, которое точно оценят друзья и знакомые? Одним из самых действенных способов, безусловно, является редактирование и обработка, а популярным творческим приемом —совмещение фото на Android. В нашей статье мы расскажем о нескольких способах объединить два кадра в один.
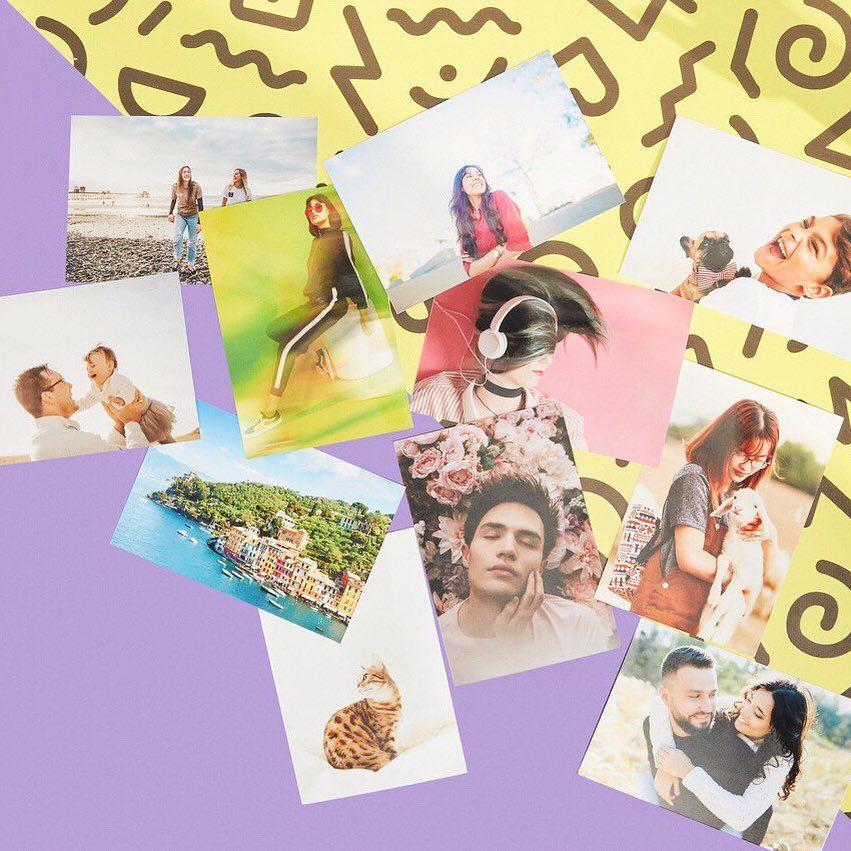
Photoshop — популярный редактор, незаменимый для работы фотографов и дизайнеров. Широкий функционал и наличие большого количества инструментов позволит превратить самый скучный снимок в яркое и красивое изображение. Здесь Вы сможете не только «поиграть» с контрастностью, экспозицией и цветностью, но и соединить две фотографии.
Для этого достаточно открыть в программе картинку, которая будет использована в качестве основы. Затем необходимо вставить вторую и снизить ее непрозрачность с помощью специального ползунка. При необходимости можно изменить местоположение и размер второй картинки. В завершении останется только объединить слои и сохранить полученное изображение.

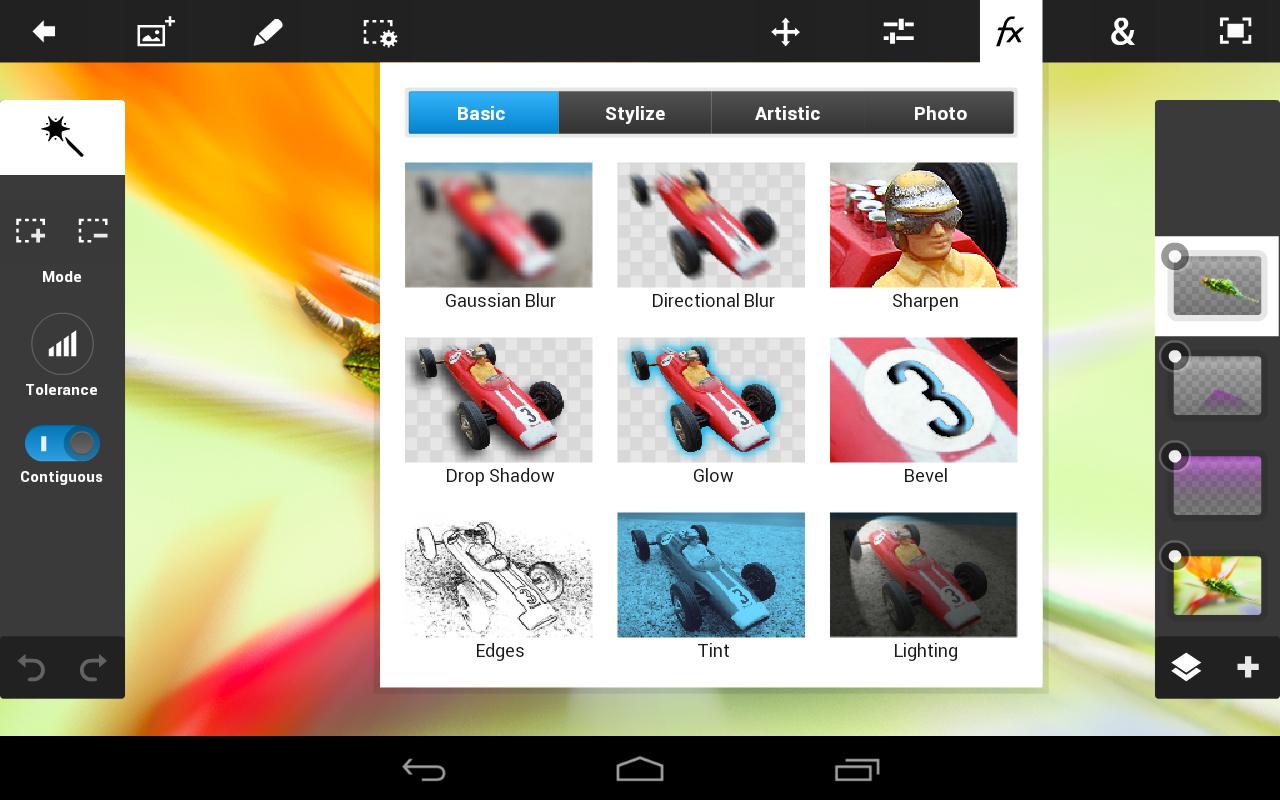
Если вы не обладаете навыками работы в фотошопе, то можно воспользоваться мобильными версиями программы, например Adobe Photoshop Touch. С помощью данного приложения вы сможете не только соединить фотографии в одну на андроид, но и придать им определенный стиль, используя крутые фильтры, эффекты и другие опции.
Pixlr — это довольно известное приложение для Android, позволяющее выполнить совмещение изображений. Кроме того, программа содержит целый раздел для создания коллажей. Вы с легкостью можете менять соотношение сторон, толщину и цвет рамок, скруглять углы и т.д.
Чтобы выполнить совмещение фото с разным фокусом на Android, достаточно воспользоваться функцией двойной экспозиции. Благодаря интуитивно понятному интерфейсу редактор одинаково прост в использовании как профессионалами, так и любителями.
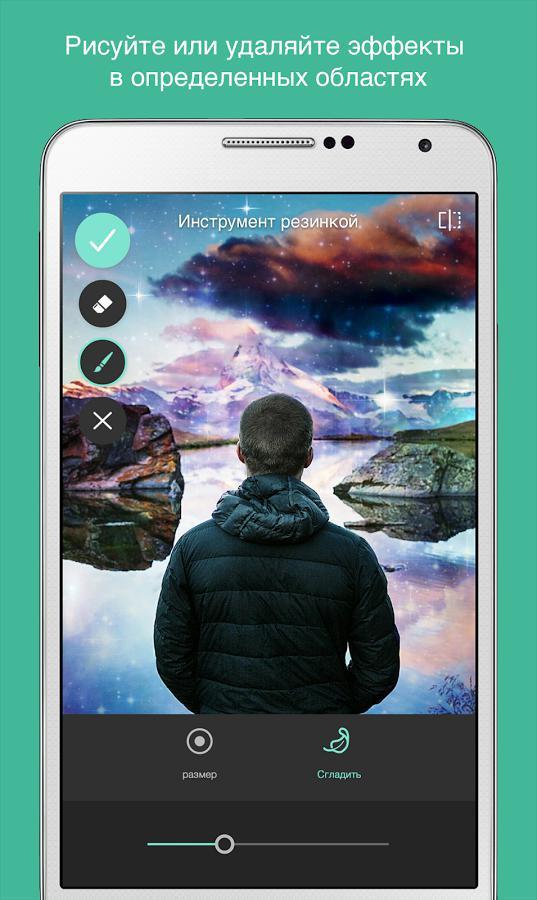
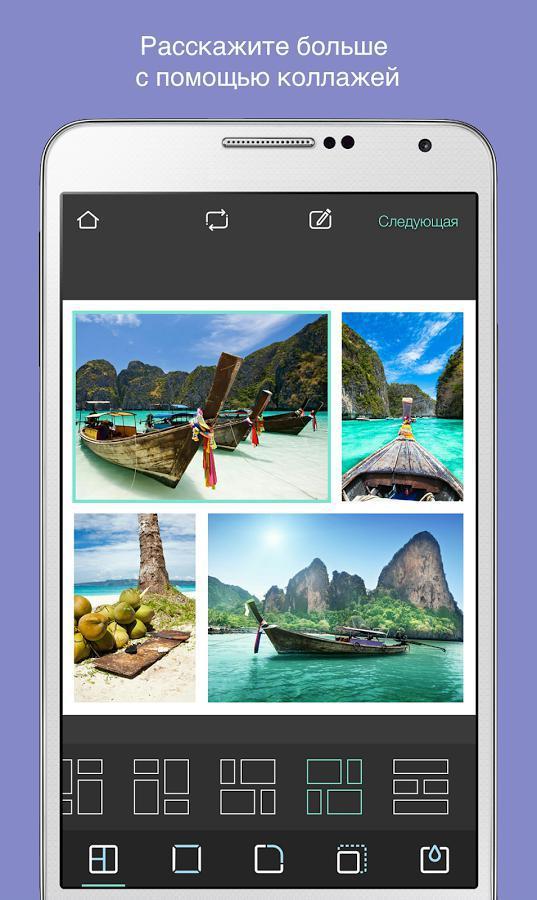
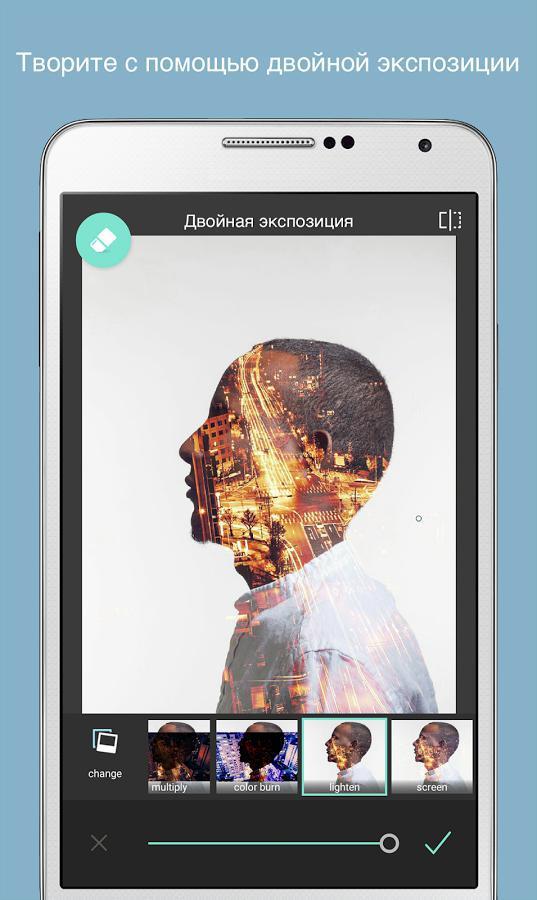
Полноценный фоторедактор PicsArt включает множество инструментов для обработки снимков, начиная от стандартных функций обрезки и коллекции стильных рамок и заканчивая шаблонами для оригинальных коллажей. Кроме того, в приложении для Android вы найдете набор интересных картинок для фона, с которыми можно совместить свое фото. Что для этого необходимо?
- Открыть программу и выбрать в галерее изображений подходящее;
- С помощью кнопки «Добавить фото» выбрать еще одно, которое будет наложено на первое;
- При наложении отредактировать масштаб, расположение и непрозрачность. Сделать это можно с помощью панели инструментов;
- Сохраняем изменения (Результат появится в вашем профиле PicsArt, но вы с легкостью сможете сохранить его в галерее смартфона).
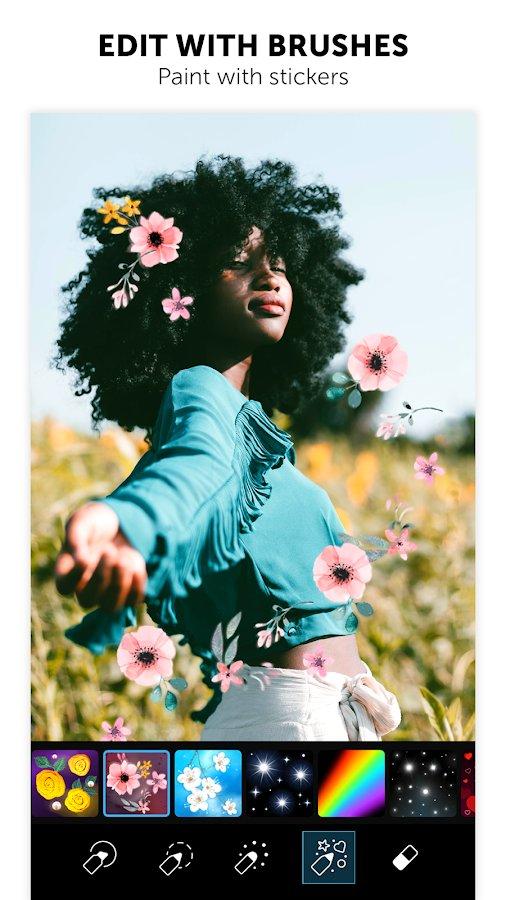
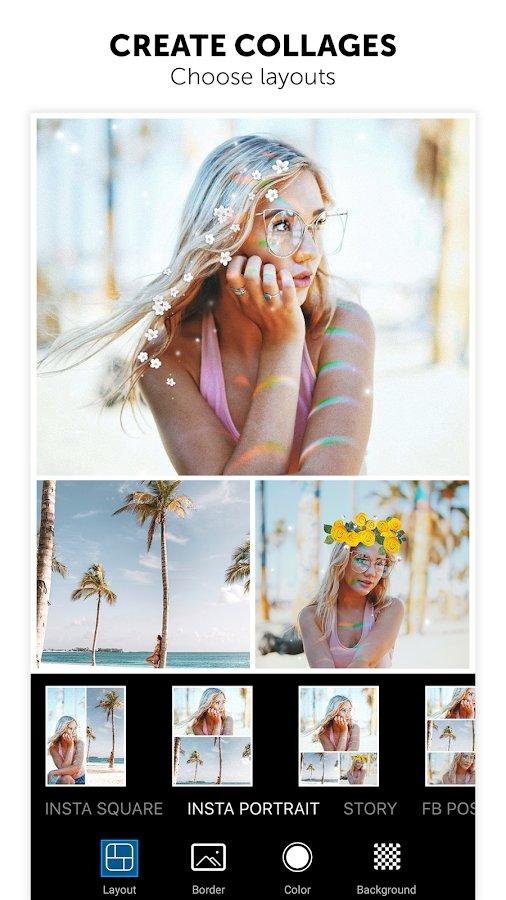
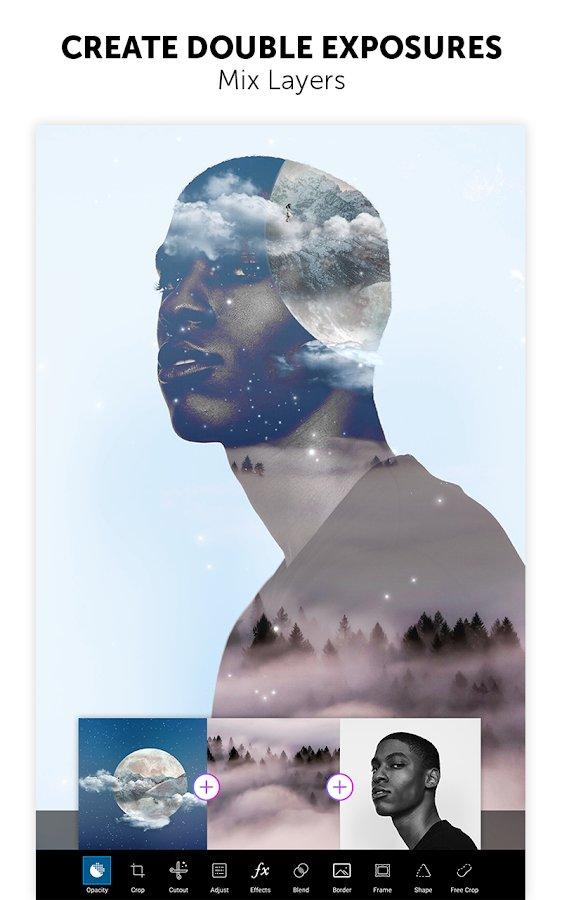
Movavi Photo Editor — приложение для редактирования, способное превратить самый скучный снимок в оригинальное художественное изображение. С его помощью у вас не возникнет вопросов, как соединять фотографии в одну на андроид или удалить красные глаза.
Принцип совмещения фото в Movavi схож с работой в других приложениях: выбираем фоновое изображение, вставляем второй снимок и с помощью специальных инструментов корректируем непрозрачность, размеры и расположение. Фоторедактор не занимает много места на Android и способен стать настоящим помощником при редактировании.
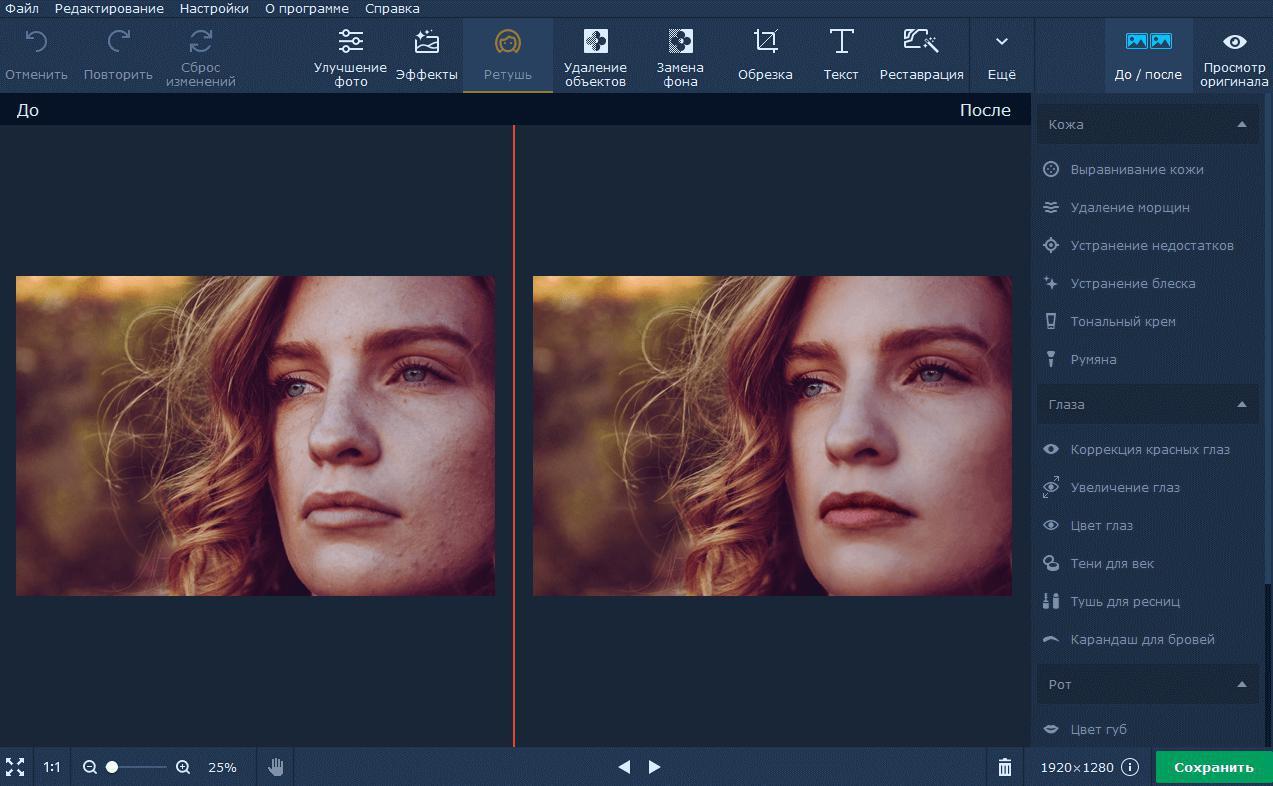
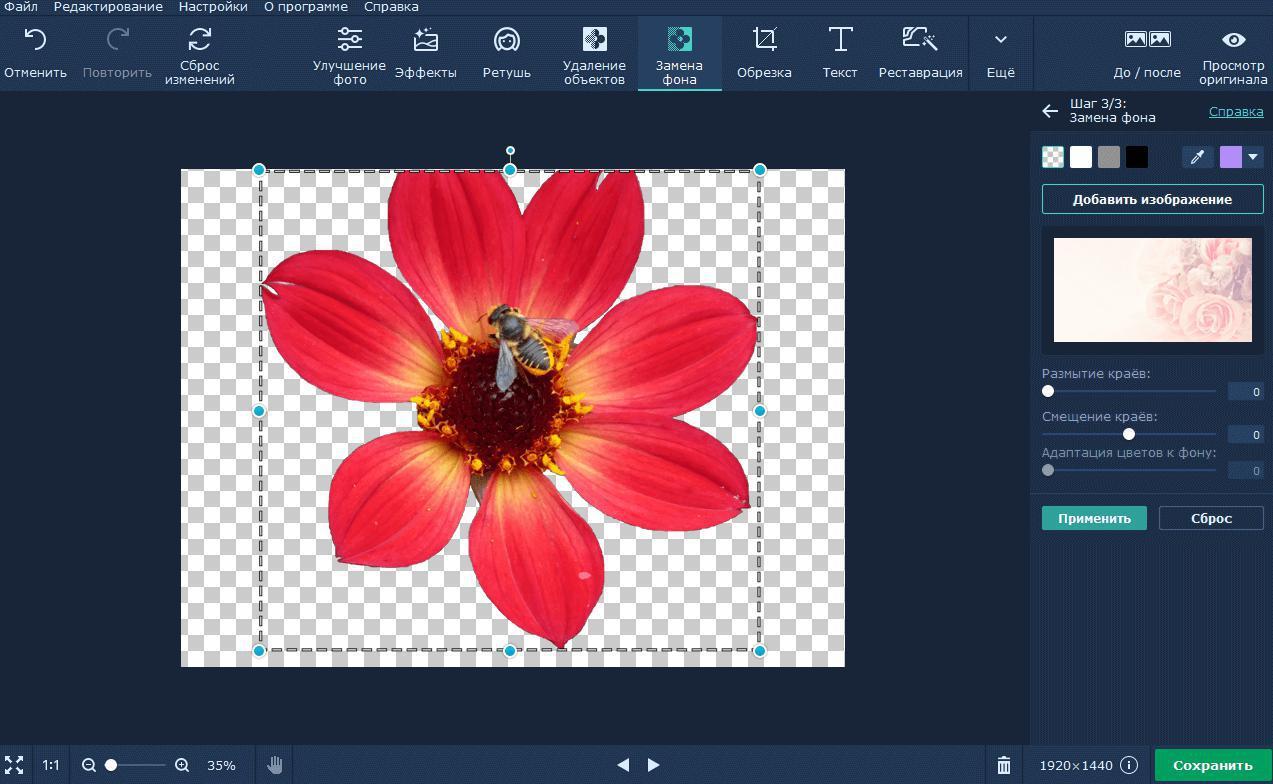
Все программы для совмещения фото с разным фокусом заслуживают внимания. Мы рекомендуем поэкспериментировать с разными вариантами и выбрать наиболее подходящее для вас решение.
В нашем блоге вы также можете узнать, как сделать красивое селфи и какие выбрать фильтры для Instagram.