Как отключить словарь на андроиде: выключить или убрать словарь Т9
Как отключить словарь на Андроид?
Отключение автоисправления и подсказок вводимых слов
Android известна своей чрезмерной автоматизацией. Сейчас эту операционную системы можно найти в самых различных технических средствах — от часов до автомобиля. Но порой забота компьютера о пользователе может оказаться слишком навязчивой. Клавиатура операционной системы стремится предсказать, какое слово собирается ввести ее пользователь. Эти подсказки бывают совершенно далеки от того, что необходимо пользователю. К примеру, в тех случаях, когда он использует английскую раскладку для набора текста на другом языке с латинским алфавитом. В этом случае автокоррекция вводимых слов будет только мешать пользователю.
Ведущая ресурса Greenbot Флоранс Ион столкнулась с этой сложностью, поскольку ей приходится набирать тексты на румынском языке. И решила составить инструкцию для всех пользователей, которые хотели бы отключить автоисправление (автокоррекцию), но не знают как это сделать или не хотят долго копаться в настройках.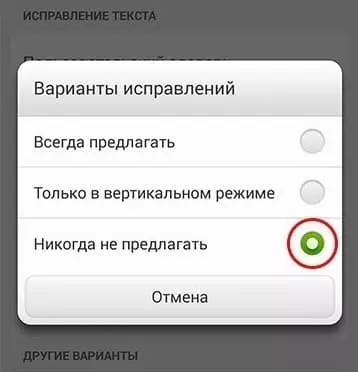
Лексикон пользователя может быть шире предлагаемого операционной системой. Кроме того, эти подсказки частенько просто сбивают с мысли. И хотелось бы, чтобы человек сам решал, что именно он собирается написать, а не прибегал для этого к помощи компьютерного псевдоинтеллекта.
Бесспорно, порой автокоррекция слов и отображаемые подсказки могут быть весьма удобны. Но в некоторых других ситуациях они не нужны. К счастью, эти функции легко как отключить, так и включить вновь. Достаточно просто знать, где в мобильной операционной системе Android располагаются соответствующие настройки.
Вне всякого сомнения, среди наших читателей немало опытнейших пользователей Android, которые умеют настраивать вещи и посложнее отключения автоматического исправления. Но ведь нас читают и новые пользователи популярнейшей в мире мобильной операционной системы, которые еще не успели постигнуть всю глубину ее тонкостей. Автокоррекция не относится к числу главных проблем Android, хотя порой и вызывает недовольство пользователей.
Прежде всего необходимо зайти в панель настроек Android, которая помогает привести операционную систему в соответствие со своими вкусами. В этой панели нужно найти пункт «Язык и ввод» (названия могут варьироваться в зависимости от версии Android и ее интерфейсной оболочки, важен смысл). Далее выбрать пункт «Клавиатура Android» и коснуться его пальцем.
Открывшееся меню следует прокрутить до пункта «Автоисправление» и тапнуть на нем.
По умолчанию выбрано умеренное автоисправление.
Вы можете изменить эту настройку, отключив автоисправление полностью, а также сделав его активным или очень активным, если эта функция операционной системы вам помогает. Касания будет достаточно. Диалоговое окно закроется, и новая настройка будет принята операционной системой.
Но клавиатура Android также пытается подсказать пользователю те слова, которые он якобы собирается ввести. Далеко не всегда мобильный псевдоразум угадывает правильно. Трудно представить себе, чтобы эти подсказки помогли в переписке двух математиков, обсуждающих тонкие моменты изучаемой ими сложнейшей науки. И подобных ситуаций может быть немало. А это значит, что автоматические подсказки подчас бывает желательно отключить.
Трудно представить себе, чтобы эти подсказки помогли в переписке двух математиков, обсуждающих тонкие моменты изучаемой ими сложнейшей науки. И подобных ситуаций может быть немало. А это значит, что автоматические подсказки подчас бывает желательно отключить.
Следующий пункт — «Показать варианты исправлений». По умолчанию Android показывает их всегда. Этот пункт позволяет настроить операционную систему так, чтобы она выдавала подсказки только в том случае, когда устройство находится в вертикальной (портретной) развертке экрана или же вообще никогда не показывала варианты исправлений, предоставив пользователю самому решать, какое слово он собирается ввести и какие ошибки намерен в нем сделать.
Надо сказать, что описанный выше метод отключения автокоррекции — общий для всех Android-устройств. Некоторые кастомизированные приложения клавиатуры предоставляют более простой способ отключить автоматическое исправление вводимых пользователем слов. Для Android существуют также и сторонние приложения-клавиатуры.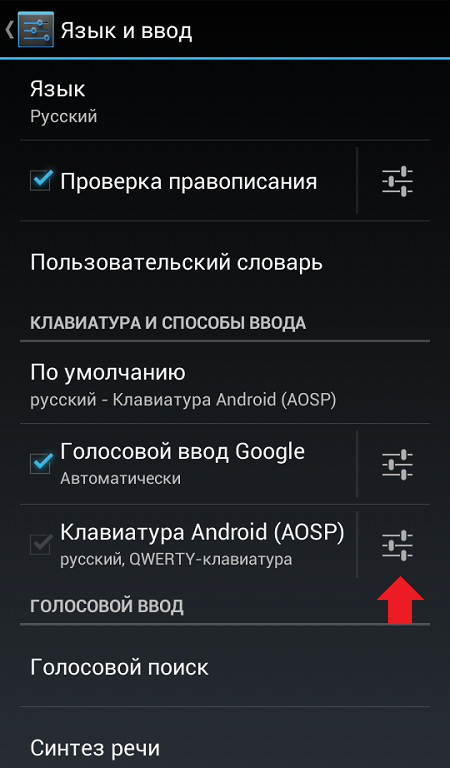
Не уверенным в своем опыте пользователям следует записать последовательность действий, чтобы, в случае появившегося желания вновь вернуть настройки к их исходному состоянию, всегда иметь возможность сделать это.
По вашему мнению, функция автоисправления скорее полезна или больше отвлекает? Приходит ли она на помощь или лишь раздражает?
Отключение автоисправления и подсказок вводимых слов Олег Довбня
androidinsider.ru
Инструкция по отключению T9 на Android
Сделать это предельно просто — достаточно следовать описанным ниже шагам:
- Зайдите в настройки смартфона или планшета.
- Выберите «Язык и ввод».
- Нажмите на пункт «Клавиатура Google» («Клавиатура Android») или на значок настроек рядом с ним (в зависимости от прошивки).

- В подменю «Исправление текста» нажмите на «Автоисправление».
- В появившемся окне нажмите на «Откл».
- Снимите галочки со всех пунктов.
Стоит сказать, что данная инструкция прямо работает лишь с клавиатурой Google или ее свободным аналогом, однако в сторонних решениях данные опции находятся примерно там же.
Кстати, если кроме отключения T9 в Android хочется убрать и подчеркивание неправильных, по мнению системы, слов, то нужно снять галочку «Проверка правописания» с пункта «Язык и ввод». В Android 5.0 и выше оно оформлено в виде отдельного меню, в которое необходимо зайти и сдвинуть переключатель вверху.
fullhub.ru
Как отключить автокоррекцию слов на андроиде ?
Смартфоны стали универсальными гаджетами для общения. Для удобства разработчики постоянно вводят новые различные улучшения — увеличивают размер экрана телефона, выносят на удобное место важные функции. Начиная с версии Android 4.1.1 появилась автокоррекция вводимых пользователем слов. Даже если Вы написали слово неправильно, система автоматически исправит его или может предложить вариант на выбор для исправления.
Даже если Вы написали слово неправильно, система автоматически исправит его или может предложить вариант на выбор для исправления.
На смартфонах существует несколько вариантов исправления ошибок: низкий, умеренный и высокий. При низком варианте система будет исправлять только самые грубые ошибки, а при высоком — любое слово, которого нет в словаре.
Однако, есть и темная сторона данной функции и она имеет большой недостаток. Мало из нас общается на чистом литературном языке, а значит система будет думать, что это ошибка и автоматически исправлять все «наши» так называемые слова. К тому же, было замечено, что в русскоязычной раскладке исходная база содержит только инфинитив слов и система совершенно не знает падежей. Это не очень удобно и порой раздражает, но автокоррекцию слов все же можно отключить.
Смотрите также: Meizu 15 Plus: очень сомнительный рендер нового флагмана
- Зайдите в «Настройки» и выберете «Язык и ввод»;
- Выбираем стандартную клавиатуру.
 Если Вы пользуетесь сторонней клавиатурой, настройка автокоррекции производится в самом приложении;
Если Вы пользуетесь сторонней клавиатурой, настройка автокоррекции производится в самом приложении; - Переходим в «Авто исправление» или «Исправление текста» , зависит от версии андроиде и производителя смартфона;
- Выбираем «Откл».
Ниже представлен видеогайд о том, как отключить автокоррекцию слов:
После всех этих действии, как Вы выключите автокоррекцию текста, система не будет исправлять введённый Вами текст. Там же в настройках можно включить настройку подсказок на основе последних введённых слов.
4apk.ru
Как отключить Т9 на Андроиде: выключить или убрать словарь Т9
Каждую неделю новый ассортимент техники с отличными скидками. Выбирайте из сотни моделей: от холодильников и стиральных машин до ноутбуков и смартфонов. Успейте купить по самой выгодной цене! Узнай подробности>>>
Обладатели смартфонов на Андроиде, часто встречаются с проблемой ввода текста без словаря Т9.
Установка новой панели набора
Так как на многих устройствах установлена панель набора текста от разработчиков, поддержка Т9 может просто не отключаться.
Зайдем в Google Play и с помощью поиска введем «Russian Keyboard» и выбираем ее. Устанавливаем на Андроид-устройство. Дальше перейдем в настройки телефона, заходим в раздел «Язык и клавиатура», указываем на установленную клаву, вместо стандартной. Если вдруг, ожидаемого результата вы не увидели, и не произошло никаких изменений, то при написании необходимо опустить шторку и выбрать установленную Rus Key в меню «Способы ввода».
Скачать Russian Keyboard можно по адресу.
Секреты Android: Видео
Читайте также
Отключение Т9
На примере Rus Key нужно попасть в параметры, перейти в Язык и клавиатура / Russian Keyboard / Программная клавиатура / Выбор, и указать ту, которую хотите из предложенных не T9.
Выбор языка вводаУстановка панели набора с Т9 на Андроид
Если же вам необходим Т9, то можно установить раскладку с данной фичей на ваш девайс. Сейчас мы рассмотрим, как установить метод набора с Т9 на на Android. Многие из нас не могут для себя найти качественную и удобную клавишную панель. В Google Play нам предлагают разнообразный выбор приложений для ввода текста, но все они далеки от идеала. Хорошим вариантом является Smart Keyboard.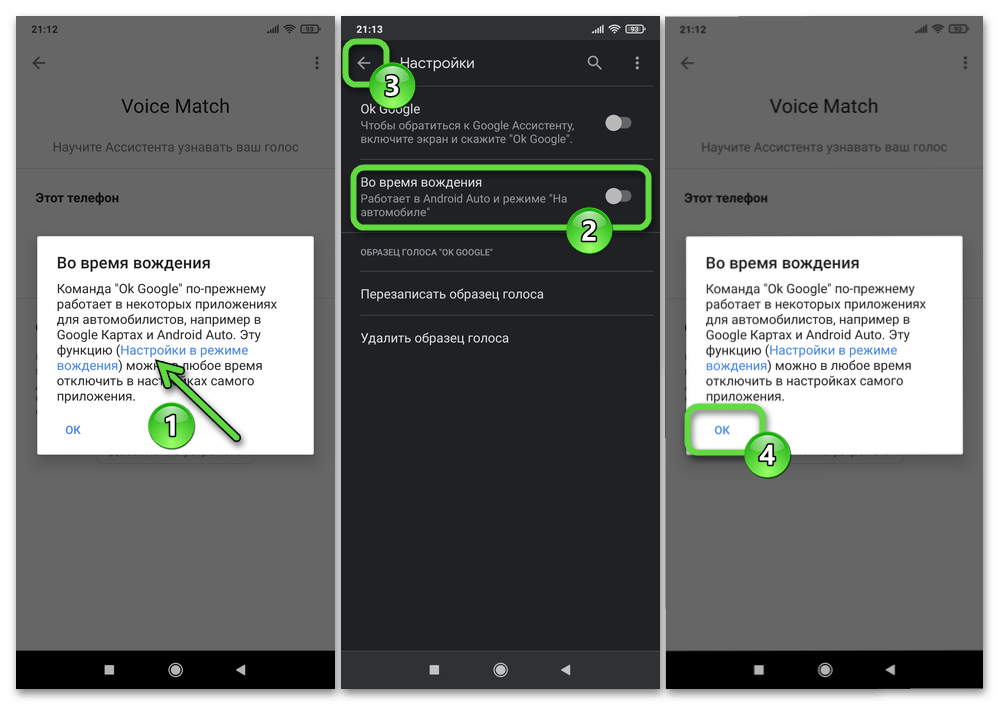
Каждую неделю новый ассортимент техники с отличными скидками. Выбирайте из сотни моделей: от холодильников и стиральных машин до ноутбуков и смартфонов. Успейте купить по самой выгодной цене! Узнай подробности>>>
Давайте немного подробнее рассмотрим, как включить Т9 на Android. Для этого вам надо будет зайти в меню, открыть пункт “Настройки”, дальше тапнуть по строчке “Язык и клавиатура”, нажать на шестеренке напротив “Smart Key”, перейти в общие настройки, портретный режим, и поставить галочку напротив пункта Т9.
Если же после этого функция Т9 не работает, то необходимо настроить Т9 на Android . нужно установить словарь, как обычное приложение с Google Play, для этого в настройках клавишной панели, в строке язык нажимаем на “Cкачать словарь”, далее нас перебросит на список дополнений в Google Play, где мы скачиваем необходимый нам.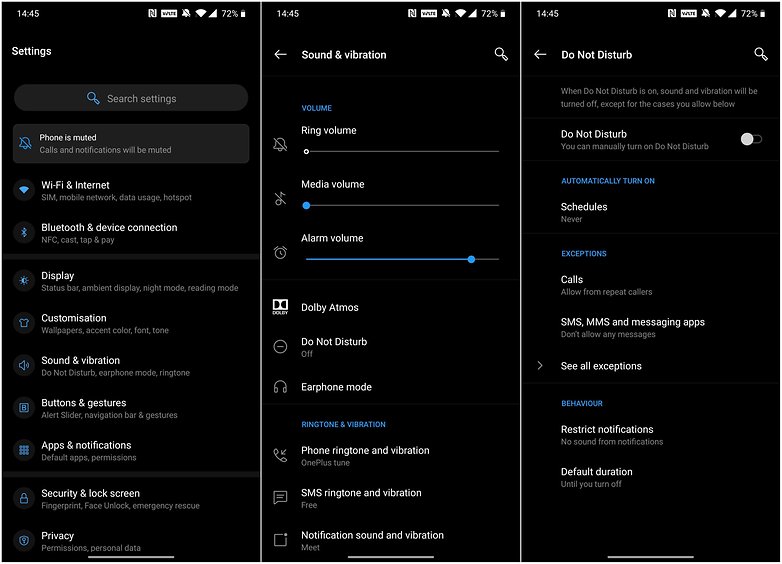
Скачать Smart Keyboard.
Теперь вы с легкостью сможете пользоваться автоподбором слов и быстро печатать необходимую информацию.
Как отключить Т9 на Андроиде: Видео
Читайте также
Каждую неделю новый ассортимент техники с отличными скидками. Выбирайте из сотни моделей: от холодильников и стиральных машин до ноутбуков и смартфонов. Успейте купить по самой выгодной цене! Узнай подробности>>>
⚠️ Как отключить т9 на Андроиде
Работа с Андроидом
Вышла новая версия приложения клавиатуры SwiftKey для Android
⚠️ Не поворачивается экран на Андроиде
v-androide.com
Как включить или отключить т9 на Андроиде
Практически в каждом смартфоне присутствует технология набора текста при помощи Т9. Суть ее заключается в том, что интеллектуальная система будет автоматически подбирать и выстраивать слова, фразы, даже если вы случайно нажмете не ту букву или символ.
В 90 процентах случаев эта технология работает корректно, однако есть определенные слова и словосочетания, для которых Т9 не может автоматически подставить необходимые буквы, в результате чего вместо одного слова вставляется вообще другое. Такая проблема очень часто имеет место у тех пользователей, которые пишут сообщения в сокращенном формате, например, вместо «Привет» пишет «ПТ» или «Прив».
В этом материале мы детально раскроем вопрос, как включить или отключить режим т9 на Андроиде с учетом всех настроек набора текстовых сообщений.
Настройка формата Т9 в параметрах телефона
Самый простой способ – это изменить настройки своего аппарата, а конкретно – отключение или включение опции. Но учтите, что эта опция поддерживается далеко не во всех телефонах, поэтому, если у вас настройки отсутствуют для Т9, то сразу же переходите к следующему пункту в данном материале.
Описанный способ в этом материале был проверен на телефоне с версией Android 5.
0.1. Это не значит, что он не подходит для старых или более новых версий. Просто могут немного отличаться пункты в меню или их названия.
- Включите свой телефон и зайдите в пункт «Настройки».
- Далее выберите вкладку «Язык и ввод». Здесь вам нужно найти клавиатуру своего аппарата. Например, у вас телефон марки HTC. В списке вы ищите – «Клавиатура HTC». Просто в Android может быть установлено несколько клавиатур, например, тот же ввод от Google.
- И так, допустим, что вы нашли клавиатуру своего устройства в настройках. Нажимаете на этот пункт и выбираете вкладку «Интеллектуальный набор». Здесь ищите пункт «Режим Т9», и отключаете его, если он вам не нужен при вводе текста. Таким же образом можно и включить ввод с помощью Т9.
Как установить новую панель набора текста в Android
Как и говорилось ранее, некоторые разработчики не предоставляют возможности отключения режима Т9 в настройках. В этом случае вам проще всего будет установить новую, простую панель набора текста.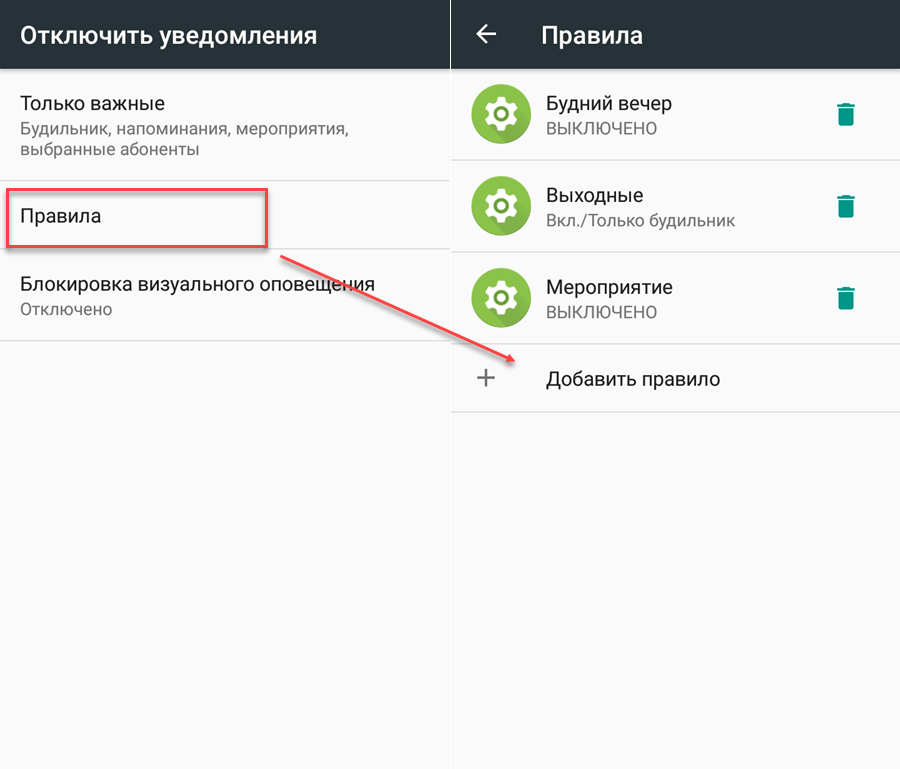 В сервисе Google Play большой выбор панелей для набора текста, однако, мы рассмотрим приложение под названием Russian Keyboard.
В сервисе Google Play большой выбор панелей для набора текста, однако, мы рассмотрим приложение под названием Russian Keyboard.
- И так, зайдите в сервис Google Play и авторизуйтесь под своей учетной записью. Далее введите в поиске Russian Keyboard и загрузите приложение на свой телефон.
- После успешной установки программы, перейдите в меню «Настройки» и здесь кликните по пункту «Язык и клавиатура».
- В появившемся окне необходимо выбрать по умолчанию Russian Keyboard. Иногда новая панель ввода работает не сразу. В данном случае вам необходимо будет зайти в меню «Способы ввода» и выбрать Rus Key. Теперь все тексты будут набираться при помощи новой клавиатуры.
Как установить Smart Keyboard на смартфон
Как ни странно, но на устройствах многих пользователей возможность ввода с помощью Т9 может и вовсе отсутствовать. Если вы один из таких пользователей – предлагаем вам установить приложение Smart Keyboard на свой телефон. Это отличная альтернатива стандартным панелям ввода и технологии Т9. Здесь словарь намного обширнее, технология Т9 корректнее распознает слова при вводе, работает в несколько раз быстрее. При наборе текстов в различных приложениях на Андроид у вас больше не будет возникать никаких проблем.
Это отличная альтернатива стандартным панелям ввода и технологии Т9. Здесь словарь намного обширнее, технология Т9 корректнее распознает слова при вводе, работает в несколько раз быстрее. При наборе текстов в различных приложениях на Андроид у вас больше не будет возникать никаких проблем.
- И так, сначала зайдите в Google Play и установите программу Smart Keyboard на свой аппарат.
- Далее вам нужно будет перейти в «Настройки» и выбрать вкладку «Язык и клавиатура».
- Здесь кликаете по значку с шестеренкой и выбираете Smart Key. Если вам нужен режим Т9, то напротив него ставите галочку для активации.
Все равно Т9 работает некорректно? Выход есть! В сервисе Google Play можно дополнительно загрузить словарь для Т9. Это огромные базы данных, которые весят не особо много, зато позволяют корректно вводить все слова и словосочетания при наборе текста. В поиске вводите запрос «Скачать словарь» или «Словарь Т9» и система выдаст вам огромный список словарей от разных разработчиков.
Быстрое отключение Т9
Допустим, что вы забыли, где находится пункт меню настроек для клавиатуры или конкретной панели ввода. Что же делать в таком случае?
Большинство версий Андроид позволяет в быстром режиме отключать и включать Т9 и менять клавиатуру. Для этого зайдите в любое приложение или системную службу, где можно ввести текст. Например, в заметках, поиске, сообщениях. Теперь в поле для ввода нажмите и несколько секунд подержите палец. Появится вкладка «Способ ввода». Здесь вы уже можете выбрать любую клавиатуру для ввода и настроить работу с Т9.
Теперь вы знаете, как отключить режим т9 на Андроиде, не зависимо от версии Android и модели телефона, если эта функция вам мешает. Так же знаете, как включить функцию непосредственно через настройки системы или даже в том случае, если такое действие не предусмотрено. Речь идет о выше рассмотренных приложениях, которые устанавливают простую клавиатуру.
Если вы часто вводите текст со своего смартфона, то проще всего делать это с включенной опцией Т9, потому что набор в данном случае будет осуществляться несколько быстрее.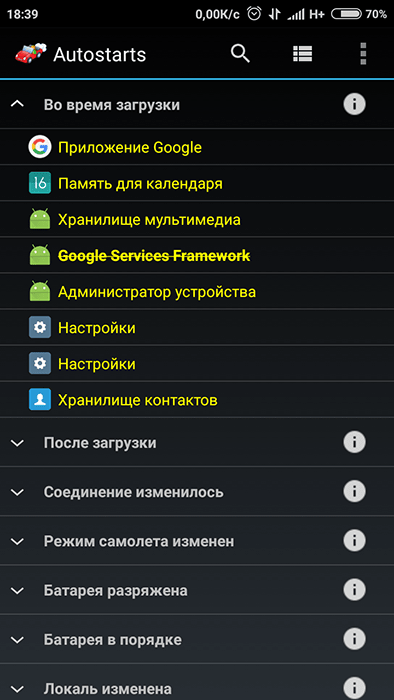 Если у вас смартфон с большой диагональю, то можно вводить текст и без использования Т9, например, если вы привыкли к слепой печати на том же компьютере. Можно вводить буквы и символы с помощью двух рук. И помните, что данная технология по умолчанию работает как для русской раскладки, так и для иностранной.
Если у вас смартфон с большой диагональю, то можно вводить текст и без использования Т9, например, если вы привыкли к слепой печати на том же компьютере. Можно вводить буквы и символы с помощью двух рук. И помните, что данная технология по умолчанию работает как для русской раскладки, так и для иностранной.
Как отключить Т9 — проверку правописания на Андроид
Многие пользователи телефонов на базе Андроид используют для набора текстов функцию Т9, которая предугадывает слова, вводимые человеком.
Главное предназначение Т9 – это грамотное исправление слов, что ускоряет процесс написания. Но не для всех людей удобна такая функция, ведь если в словаре нет нужных слов, то придется их добавлять и тратить время. Гораздо проще написать их на обычной клавиатуре.
Нередко слова заменяются на противоположные по смыслу, а человек не перечитывает написанный текст и отправляет собеседникам сообщения, в которых слова не сочетаются по смыслу. И если функция подключена к заводским настройкам устройства, часть людей ищут способы для ее отключения и ручного ввода слов.
Чтобы отключить ввод Т9 в настройках телефона, необходимо выполнить такой алгоритм действий:Внимание: Меню в Настройках может отличаться в зависимости от версии Android.
- Откройте папку «Настройки».
- Переходим в раздел «Система».
- Кликните по кнопке «Язык и ввод».
- Перейдите в раздел «Проверка правописания» и выберите режим «Клавиатура по умолчанию».
- Уберите ползунок с «Включить проверку правописания» (Т9).
И так рассмотрим что нам это дает. До выключения Т9 было так.
Соответственно все ошибки будут автоматический исправлены, после того как выжмете на пробел!
После выключения Т9 (проверки правописания), у нас уже ничего не будет исправляться после нажатие на пробел. Но в таком случае за грамматикой необходимо следить самим.
Сделав эти несложные действия, вы сможете быстро вводить текст без автозамены слов, что общение с собеседником сделает комфортным.
Автозамена в большинстве случаев работает корректно и исправляет ошибки в словах, написанные человеком. Но, тем не менее, не всем удобна такая функция и многие хотят ее отключить, полагаясь на свою грамотность.
Убрать автоисправление на телефоне можно, следуя такой инструкции:
- Зайдите в меню «Настройки».
- Переходим в раздел «Система».
- Кликните по разделу «Язык и ввод».
- Выбираем свою клавиатуру «Gboard», если вы не знаете какая у вас клавиатура, то тогда смотрим выше, какая у вас стоит по умолчанию.
- Кликните по кнопке «Исправление текста».
- Уберите ползунок с «Автоисправления», подсказок и других функций, которыми вы не пользуетесь.
На многих современных телефонах установлена стандартная панель набора текста, а поэтому отключить ввод Т9, не получается. Для этого действия необходимо скачать в Google Play приложение «Russian Keyboard» и установить его на телефон. После успешной установки выполните такие действия:
- Откройте настройки телефона.
- Зайдите в раздел «Язык и клавиатура».
- Смените вид клавиатуры на установленную.
Если же смены не произошло и при вводе сообщений снова появился Т9, при наборе слов опустите шторку и в меню «Способы ввода» выберите «Rus Key».
Если в автоматическом режиме и в настройках нет режима Т9, то можно скачать это же приложение и выбрать нужный режим для дальнейшей работы с гаджетом. После установки перейдите в раздел «Язык и клавиатура», кликните по шестеренке, расположенной в одной строке с «Rus Key». Затем зайдите в общие настройки, кликните по кнопке «Портретный режим» и нажмите на галочку, напротив Т9.
Если после этого действия режим Т9 не стал работать как положено, необходимо скачать и установить словарь. Можно открыть магазин и, воспользовавшись строкой поиска найти приложение. Можно перейти во вкладку «Язык» и нажать на «Скачать словарь». Система перебросит вас в магазин приложений, где вы можете выбрать понравившийся. Смотрите оценку и читайте отзывы от пользователей.
В магазине Google Play вы найдете разные приложения, но перед скачиванием читайте отзывы, многие из них лагают или перенасыщены рекламой. Одним из хороших приложений для установки набора текста Т9 можно назвать Smart Keyboard.
Следуя нашей инструкции, можно отключить режим Т9 и исправление или подключить эту функцию, если она не встроена. Она вызывает двоякое впечатление у пользователей, изначально такой режим создавался для быстрого набора текстовых сообщений, но на практике многие пользователи смартфонов и планшетов раздражаются от пользования. Ведь иногда исправление слов может привести в неловкое положение хозяина гаджета. Если же хочется пользоваться функцией Т9, необходимо перед отправкой сообщения их перечитывать.
Как исправить или отключить автозамену на Android
Автозамена сделала нашу жизнь намного проще — мы никогда больше не будем страдать от унижения посылки опечатки другу или грамматической ошибки.
в электронном письме к клиенту
, но вы можете легко адаптировать его к своим потребностям.
У вас есть два способа получить доступ к соответствующему меню — либо Настройки> Язык ввод> Google Keyboard, или длительно нажмите кнопку запятой (,) при использовании клавиатуры, выберите всплывающий значок шестеренки, затем выберите «Настройки клавиатуры Google».
Как только вы попали в правильное меню, вам нужно нажать «Коррекция текста».
Затем вам будет представлен длинный список опций — все они полезны для тех, кто хочет настроить автозамену.
Давайте посмотрим поближе.
Варианты
Прежде чем полностью отключить автозамену, важно понимать, что клавиатура Google по умолчанию поставляется с разным уровнем серьезности. Если у вас есть реальные трудности с этой функцией, возможно, она установлена на «Очень агрессивный» или «Агрессивный». Скромность должна быть адекватной для большинства людей.
Чтобы проверить, какой уровень серьезности вы используете, и чтобы отключить функцию вместе, вам нужно выбрать «Автокоррекция» из списка. Затем вы увидите три уровня коррекции и способ полностью ее отключить.
Если вы настроены на модерирование, но у вас все еще есть проблемы, стоит изучить несколько других настроек в меню, прежде чем использовать ядерную опцию.
Личные словари
Если ваш телефон продолжает предлагать слова с ошибками или, что еще хуже, полный тарабарщина, возможно, вы случайно сохранили это слово в своем личном словаре
,
Имейте в виду, что если у вас настроено более одного языка ввода с клавиатуры, у вас будет личный словарь, соответствующий каждому, а также глобальный словарь.
Просто выберите «Персональный словарь» в меню «Коррекция текста», и вы увидите все словари на вашем устройстве. Отсканируйте их все, чтобы найти слово с ошибкой, которое вас беспокоит. Если вы видите его, просто нажмите на него, затем нажмите мусорное ведро в верхнем правом углу.
Также стоит помнить, что это меню позволяет добавлять в словарь такие слова, как необычное имя питомца, ваш родной город или адрес электронной почты. Вы можете даже назначить каждому слову ярлык; Например, вы можете установить «abc» в качестве ярлыка для вашего адреса электронной почты и «123» в качестве ярлыка для вашего номера телефона.
Предложения по словам
Возможно, вас раздражает не само автозамена, а бесконечный поток предложений, который появляется над клавиатурой каждый раз, когда вы нажимаете букву.
Подсказки к словам можно разбить на три категории: предложения по исправлению (где вы увидите исправления в списке, если вы неправильно набрали слово), персонализированные предложения (где Google следит за использованием клавиатуры по телефону, чтобы узнать, какие слова и фразы вы используете. использовать регулярно) и предложения для следующего слова (где Google предскажет, каким будет следующее слово, чтобы вы не набрали его).
Все три имеют положительные и отрицательные стороны, но, к счастью, каждый из них можно отключить по отдельности. Например, вы можете видеть, что у меня отключено предложение следующего слова, но я использую предложения по исправлению и персонализированные предложения.
Другие решения
Если вы использовали все эти настройки и у вас все еще есть проблемы, возможно, пришло время искать другую клавиатуру.
Есть много отличных альтернативных клавиатур Android
в магазине Google Play — некоторые из которых имеют больше возможностей, чем предложение по умолчанию от Google.
Некоторые из этих сторонних клавиатур специализируются на предиктивном тексте и автозамене, причем два широко признанных лидера рынка — Swype и Swiftkey.
Swype основан на концепции проведения пальцем по клавишам
Вы хотите в одном последовательном движении, а не по отдельности нажав их. Он автоматически обновляет свой словарь новыми словами и фразами, которые вы набираете, но если вы печатаете слишком быстро, это может привести к плохой настройке пользовательского списка — помните, что качество того, что вы вводите, влияет на качество того, что вы получаете.
Ваши советы?
Как вы боретесь с автозаменой и предсказательным текстом? Вы отказались от боя или у вас есть несколько советов, которые можно передать другим нашим читателям?
Независимо от вашей ситуации, мы хотели бы услышать от вас. Вы можете сообщить нам свои мысли и отзывы в разделе комментариев ниже.
Как включить режим набора T9 на клавиатуре Samsung Galaxy?
T9 – это система интеллектуального набора текста. Она предлагает выбрать варианты из словаря, и вам не требуется допечатывать слово вручную. Словарь Т9 составляется на основе часто набираемых слов.
Ниже вы найдете инструкции для различных версий Android о том, как включить функцию T9.
На клавиатуре слева от пробела или в строке над клавиатурой нажмите на значок Настройки 🠒 Режим Т9 🠒 Вкл/Откл
-
Откройте «Настройки»
-
Выберите «Общие настройки».
-
Выберите «Язык и ввод».
-
Выберите пункт «Экранная клавиатура» (на некоторых версия пункт может отсутствовать или называться «Виртуальная клавиатура») .
-
Выберите «Клавиатура Samsung».
-
Выберите «Интеллектуальный набор».
-
Активируйте «Режим Т9».
-
Откройте «Настройки».
-
Выберите «Общие настройки».
-
Выберите «Язык и ввод».
-
Выберите «Виртуальная клавиатура».
-
Выберите «Клавиатура Samsung».
-
Включите «Режим Т9».
Как отключить словарь т9 на андроид. Как отключить Т9 и автоисправление на ОС Андроид
Владельцы аппаратов на базе Андроид часто встречаются с проблемой набора текстовой информации без опции Т9. Некоторые эту функцию не любят, так как она отнимает время на набор текста, особенно, если в базу не включены новые слова. Убрать данную функцию не составит труда, достаточно знать, как и где это сделать. Как отключить режим ввода Т9 на Android-устройствах различных производителей?
Установка новой панели набора
Так как в большинстве смартфонов установлена стандартная клавиатура для набора текста от производителя, словарь Т9 может не отключаться.В Play Маркет следует найти приложение «Swiftkey Keyboard» и загрузить его на телефон. После этого перейти в раздел настроек смартфона, выбрать «Язык и клавиатура» и в нем отметить установленную клавиатуру вместо обычной. Если ожидаемых изменений в работе не замечено, то при наборе теста необходимо отодвинуть шторку и выбрать установленный Swiftkey Keyboard в разделе «Способы ввода».
Загрузить Swiftkey Keyboard можно по .
Секреты Android: видео
Отключение Т9 и выбор языка
На примере той же Swiftkey Keyboard нужно зайти в «Настройки», найти раздел «Язык и клавиатура» и выбрать язык ввода.Установка панели набора с Т9 на Андроид
Если необходим Т9 или аналог, можно установить раскладку с этой опцией. В Play Маркет на выбор представлено огромное количество утилит для набора текста. Качественный инструмент для ввода текста с широким функционалом, привычным расположением клавиш и предустановленным Т9 для малогабаритных дисплеев — . Встроенный словарь обладает широким запасом слов, а при наборе текста не возникает особых проблем.Следует подробно поговорить о том, как правильно включить Т9, на примере приложения SwiftKey Keyboard. Для этого потребуется открыть «Настройки», дальше выбрать раздел «Ввод», после чего нажать на пункт «Ввод и автоисправления». В этом режиме нужно выбрать категорию «Быстрая вставка прогноза слов». Если после всего вышеописанного опция Т9 не работает, то потребуется настроить Т9 в системе Android.
Многих пользователей раздражает функция стандартной клавиатуры Андроид, когда она предлагает свои варианты написания слова или, что еще хуже, сама исправляет уже написанное слово на свой лад. Реально раздражает. В этой статье я расскажу как это все отключить.
Поменять клавиатуру
Самый простой способ — это просто поменять клавиатуру, что установлена по умолчанию. Если вас бесит не только автоисправление, но и сама клавиатура в целом, то это отличный вариант. Вариантов клавиатур для Андроида масса. Просто в набираете в поиске «клавиатура» и понеслась, выбирайте что нравится. Но тут следует учесть, что это не всегда помогает, иногда все равно требуется настройка, поэтому идем дальше.
Настроить клавиатуру
1. Необходимо зайти в настройки, выбрать Язык и ввод . Нам нужен блок Клавиатура и способы ввода . Здесь располагаются все установленные клавиатуры.
2. Далее могут быть уже различия в дальнейших действиях, в зависимости от производителя вашего планшета и версии Android. У вас может быть кнопка справа от названия клавиатуры с настройками, или вам необходимо нажать на название клавиатуры чтобы перейти к настройкам. В моем случае надо нажать.
3. Нажимаем и видим пункт Исправление текста . Это то, что надо. У вас опять-таки, может быть чуть по другому. Заходим в этот пункт настроек и видим что у нас все ненужное включено. И подсказки, и автоисправление типа Т9.
Видео по отключению T9 в планшете Samsung Galaxy Note 10.1
T9 или Text on 9 keys — предугадывающая система набора текстов для мобильных телефонов, которая появилась еще в далеком 1999 году. Если прежде она использовалась исключительно на кнопочных телефонах, то сегодня система есть и на смартфонах. Правда, название Т9 в данном случае неверное, на сенсорных гаджетах она называется «Автоисправление». Суть от этого, правда, не меняется.
Есть проблема: автоисправление устраивает не всех, поскольку периодически указываются не те слова из словаря, из-за чего сообщение приходится править. А иногда пользователь вовсе отсылает его, не успев прочитать. Чтобы этого не происходило, вы можете отключить автоисправление в настройках клавиатуры. Поскольку самой популярной клавиатурой сегодня является (клавиатура Google), о ней и расскажем.
Открываете настройки.
Находите раздел «Язык и ввод», нажимаете.
Здесь тапаете по строке «Виртуальная клавиатура».
Если на устройстве используется несколько видов клавиатур, выберите текущую. У нас это Gboard.
Находите подраздел «Исправления», снимаете галочку со строки «Автоисправление».
Таким образом вы отключили эту функцию. Здесь же можно отключить и другой функционал по желанию.
Если автоисправление по-прежнему работает в приложении, попробуйте закрыть текущее приложение полностью (из оперативной памяти) и откройте его вновь. На крайний случай перезагрузите смартфон.
Добраться до настроек клавиатуры можно иначе. В каком-нибудь приложении вызовите клавиатуру (у нас это WhatsApp), нажмите пальцем на иконку с запятой и удерживайте.
Появятся дополнительные кнопки. Не отрывая палец от клавиатуры, переместите его на иконку в виде шестеренки.
Затем нажмите «Настройки».
Так вы откроете те же самые настройки клавиатуры. А как отключить автоисправление, вы уже знаете.
Вообще-то режим Т9 — штука довольно удобная. Только ты напечатал первые буквы слова «привет», как заботливая система уже всё дописала за тебя, остаётся только коснуться клавиши «Ent». А как быть, если вы общаетесь на «олбанском», и все ваши сообщения начинаются со стандартного в таких случаях «кагдила»? А если ваш «великий и могучий» насыщен непереводимыми оборотами речи, которыми так славятся тексты песен Сергея Шнурова?
В общем-то, случаев немало, когда система не успевает за полётом вашей мысли, а времени на исправления тратится гораздо больше, чем если бы всё было написано собственноручно. Вот тогда и встаёт вопрос:
Процедура эта, в принципе, простая и сейчас мы во всех подробностях расскажем, что нужно делать, чтобы выключить автоматическую корректировку.
Через системные настройки
На скриншотах показано как выполняется процедура на примерах моделей Explay Fresh и TouchWiz от Samsung. Понятно, что нет смысла показывать это действие на всех существующих разновидностях оболочек, но, глядя на показанные примеры, совершенно очевидно, что принцип действий будет одинаковым для всех устройств. Итак.
На рабочем столе открываем приложение «Настройки» и заходим в раздел «Язык и ввод»:
В открывшемся окне выбираем используемую клавиатуру, нажав на значок настроек, затем, активируем позицию «Параметры клавиатуры» 9 (для Samsung TouchWiz):
На примере Explay Fresh нажимаем на пункт «Автоисправление». Далее нам остаётся в первом случае дезактивировать пункт «Автозамена», а во втором случае, в меню «Автоисправление» отметить строку «Откл.», если хотим полностью отключить функцию, но оптимальным в этом случае, может быть было бы решение отметить пункт «Умеренное»:
Через клавиатуру
Ещё одна возможность, которую можно использовать для корректировки автоисправления – использовать функционал самой клавиатуры. Для этого нужно выполнить вот такие действия:
Открываем любую системную службу или приложение, где используется ввод текста, например, смс, блокнот, заметки, т.п. Дальше, нажать и удерживать 1-2 секунды клавишу «пробел» (на некоторых моделях устройств нужно нажать на поле ввода). В появившейся вкладке «Выберите способ ввода» (или просто «Способ ввода») выбираем активную клавиатуру и нажимаем клавишу настройки ввода. В открывшемся разделе выбираем пункт «Автоисправление» и действуем так, как было описано в предыдущем способе:
Речь в инструкции шла о предустановленных инструментах. Если же вы используете стороннюю клавиатуру, то настройки Т9 необходимо искать в конкретной утилите.
Как включить Т9 на Андроиде
Если вы, при написании сообщений используете лаконичный стиль общения и режим автокоррекции для вас комфортен, то включить Т9 можно, пройдя тем же путём, что и при отключении, то есть, через настройки заходим в раздел «Язык и ввод», делаем выбор клавиатуры, которую используем в данный момент, жмём на значок настроек и далее, выбираем (отмечаем) нужные позиции.
Как использовать включение (отключение) Т9 в сторонних приложениях, смотрим видео:
А у нас на сегодня всё. Всем удачи, пишите письма!
Статьи и Лайфхаки
Японский производитель мобильной техники постарался в очередной раз, выпустив такое высокотехнологичное устройство. Однако оно вызывает много вопросов у своих новых обладателей – в частности, не все знают, как как отключить т9 на sony xperia z . Не говоря уже о том, чтобы , что очень актуально при покупке с рук.
Отметим, что «начинка» данного аппарата выглядит достаточно прилично. Смартфон имеет Full HD-дисплей и достаточно мощный процессор, хотя тесты свидетельствуют о том, что батарея продемонстрировала скорее средний уровень. Впрочем, в случае разумной эксплуатации аккумулятора будет всё же хватать.
Статья посвящена T9, а также ряду других функциональных особенностей и характеристик мобильного устройства Xperia Z.
Зачем нужна функция Т9 на Xperia Z от Sony, и как её отключить
Если пользователь часто прибегает к написанию SMS-сообщений, наверняка с Т9 он уже раньше сталкивался. Название функции, к сожалению, вряд ли расскажет о ней что-либо определённое. Что же это такое?
Функция Т9 сегодня есть практически в каждом мобильном устройстве. Она активно используется при наборе SMS-сообщений, активируясь в тот момент, когда пользователь прописывает буквы. Функция подсказывает ему на выбор несколько наиболее популярных вариантов.
Для многих Т9 является привычным средством, благодаря которому можно избежать орфографических ошибок. На самом деле суть этой функции заключается скорее в том, чтобы ускорить набор текстов SMS-сообщений. К примеру, на обычном мобильном телефоне, чтобы ввести определённую букву кириллицы, иногда нужно нажимать одну и ту же клавишу по нескольку раз.
То же самое касается смартфона Xperia Z, поскольку переключаться между различными символами не придётся. Т9 помогает подбирать самые распространённые варианты слов. Кстати, полезно будет знать о том, что рекордсменка мира по скоростному набору SMS Мелисса Томпсон также использовала эту функцию.
Своё название Т9 получила от сокращения словосочетания, обозначающего текст на 9-ти клавишах. Любое SMS-сообщение набирается именно с использованием 9-ти цифровых кнопок мобильного устройства. Различные производители периодически добавляли в эту функцию новые свойства, иногда – придумывали для Т9 новое название. Не является исключением и компания Sony, которая называет её «Ввод текста со словарём» и позиционирует как дополнительную функцию SMS. При её использовании после набора нескольких букв пользователю предлагаются варианты слов. Система является обучаемой.
Итак, как отключить т9 на sony xperia z? Это куда проще чем для данного устройства. Для этого заходим в настройки устройства, ищем опцию, отвечающую за ввод и языки, а в ней – пункт «Клавиатура Xperia». Переходим туда и находим «Параметры ввода текста». Ищем меню с вариантами слов и выбираем пункт, который предполагает отсутствие необходимости в помощи. Функция отключена.
Другие характеристики и особенности Xperia Z от Sony, кроме Т9
Описываемое устройство оснащено Full HD-дисплеем с диагональю на 5 дюймов и разрешением 1080 p. Оно работает на базе 4-ёхядерного процессора Snapdragon S4 Pro. Предусмотрена поддержка такого современного стандарта связи, как 4G, а также камера на 13 мегапикселей, с помощью которой можно делать неплохие любительские снимки при условии достаточного уровня освещения. Иными словами, этот аппарат имеет характеристики, подобные тем, которые есть у смартфонов класса premium.
В Xperia Z были реализованы самые лучшие технологии, дизайнерские наработки, возможности беспроводного соединения с иными устройствами Sony, а также был тщательно отобран контент. Пользователь наверняка получит положительный опыт после работы с аппаратом. Это лёгкий и функциональный смартфон с дисплеем повышенной чёткости, который также сможет стать заменой музыкальному плееру.
Как отключить т9 на самсунге s6. Как отключить или включить Т9 на Андроиде. Как установить новую панель набора текста в Android
Мобильные телефоны нельзя назвать самыми удобными устройствами для набора текста, поэтому производители изобрели специальную функцию, которая упрощает этот процесс. Называется она «язык т9» и очень помогает при вводе смс, адресов многим пользователям. Иногда программа ошибается, поэтому может возникнуть вопрос, как выключить т9 на андроиде.
Что такое т9 в телефоне
Т9 – функция автоисправления или автозамены слов, которая срабатывает, если вдруг вы ошиблись при вводе. Введена она была еще для телефонов с кнопочной панелью и подбирала вероятные слова по первым нажатиям клавиш. Вам нужно было ввести только «при» и язык дописывал уже «привет» целиком. Если вдруг вы промахнулись мимо нужной кнопки, происходила автоматическая автокоррекция и ваше «задрвствтуйте» превращалось в нормальное «здравствуйте».
После появления современных смартфонов с qwerty-раскладкой букв эта функция не утратила своей актуальности и по-прежнему значительно ускоряет функцию набора. В 90% случаев программа правильно подбирает необходимые слова, но плохо справляется со сленгом или с названиями фирм, программ и т.д. Клавиатура т9 для андроид может быть отключена при желании пользователя, а затем ее вновь можно включать, когда понадобится.
Как убрать т9 на андроиде
Учитывая все положительные стороны данной функции телефонов, возникают ситуации, когда она больше мешает, чем помогает. По большей части это касается жаргонизмов, сокращений, преднамеренных ошибок или специализированных терминов из игр, фильмов или профессий. Производители предусмотрели такую ситуацию и реализовали несколько способов, как на андроиде отключить т9:
- через настройки системы смартфона;
- с помощью клавиатуры.
Через системные настройки
Принцип того, как отключить автоисправление на андроид, одинаков для всех мобильных устройств, но, к примеру, у Самсунг, Леново и Нокиа разделы меню могут немного отличаться по названию. По аналогии эту процедуру можно провести с другими марками смартфонов. Ниже будет приведена инструкция, как на андроиде отключить т9 на примере телефона от Samsung – TouchWiz:
- Найдите раздел под названием «Настройки».
- Зайдите в пункт «Язык и ввод».
- Найдите используемую клавиатуру, нажмите на иконку настроек.
- Поставьте галочку напротив «Параметры клавиатуры» под номером 9.
В других телефонах алгоритм может немного отличаться. К примеру, в модели Explay Flesh раздел называется «Автоисправление», в котором нужно деактивировать строчку «Автозамена» или перевести ползунок в положение «Выкл». На некоторых моделях с android в разделе «Язык и ввод» при выборе необходимой клавиатуры появится пункт «Показать варианты исправлений». Нажмите на него, выберите режим «скрывать всегда» – тогда получится отключить т9.
Через клавиатуру
Если настроить через системные опции не удалось по какой-то причине, то можно воспользоваться другим вариантом, чтобы отключить автоисправления. Для этого потребуется внести изменения в функционал самой клавиатуры следующим образом:
- Откройте любую утилиту, которая рассчитана и поддерживает ввод текста. Это может быть блокнот, смс, заметки или сообщения в социальной сети.
- Зажмите, удерживайте 2 секунды клавишу пробела на клавиатуре. На некоторых моделях телефонов необходимо нажать на само поле ввода.
- Появится новое меню «Выберите способ ввода». Нажмите на тот вариант клавиатуры, который сейчас используется.
- Выберите из списка вкладку «Автоисправления» и проведите те же манипуляции, которые были описаны в предыдущем способе.
Такой вариант отключить т9 работает не только на телефонах, но и на планшетах, которые используют операционную систему от Google. Это не касается случаев, когда для ввода установлена сторонняя раскладка, в подобных случаях вносить исправления в настройки следует непосредственно в самой утилите. Как правило, названия разделов очень похожи на те, что были описаны выше.
Многих пользователей раздражает функция стандартной клавиатуры Андроид, когда она предлагает свои варианты написания слова или, что еще хуже, сама исправляет уже написанное слово на свой лад. Реально раздражает. В этой статье я расскажу как это все отключить.
Поменять клавиатуру
Самый простой способ — это просто поменять клавиатуру, что установлена по умолчанию. Если вас бесит не только автоисправление, но и сама клавиатура в целом, то это отличный вариант. Вариантов клавиатур для Андроида масса. Просто в набираете в поиске «клавиатура» и понеслась, выбирайте что нравится. Но тут следует учесть, что это не всегда помогает, иногда все равно требуется настройка, поэтому идем дальше.
Настроить клавиатуру
1. Необходимо зайти в настройки, выбрать Язык и ввод . Нам нужен блок Клавиатура и способы ввода . Здесь располагаются все установленные клавиатуры.
2. Далее могут быть уже различия в дальнейших действиях, в зависимости от производителя вашего планшета и версии Android. У вас может быть кнопка справа от названия клавиатуры с настройками, или вам необходимо нажать на название клавиатуры чтобы перейти к настройкам. В моем случае надо нажать.
3. Нажимаем и видим пункт Исправление текста . Это то, что надо. У вас опять-таки, может быть чуть по другому. Заходим в этот пункт настроек и видим что у нас все ненужное включено. И подсказки, и автоисправление типа Т9.
Видео по отключению T9 в планшете Samsung Galaxy Note 10.1
Режим символьного набора T9 служит для удобного и быстрого набора текстовой информации на телефонах и компьютере. По первым введённым буквам он автоматически подбирает вариант слова. Таким образом, пользователю не нужно целиком печатать слова.
Несмотря на всю полезность опции, многие задаются вопросом, как отключить Т9 на Айфоне, Самсунге, Леново, HTC, Asus, Галакси, Sony Xperia (Сони Xperia), Нокия Люмия, Alcatel и в других мобильных устройствах, компьютерах и ноутбуках под управлением Виндовс.
Из этой статьи вы узнаете, как отключить T9 на Андроиде, iOS (планшетах, смартфонах) и в Windows при наборе текста на клавиатуре. Рассмотрим пошаговые инструкции для каждого типа устройства.
iPhone, iPad
Чтобы отключить T9 на гаджетах с системой iOS, нужно выполнить следующие операции:
1. Тапнуть иконку «Настройки» на домашнем экране.
2. Перейти в раздел «Клавиатура».
3. В опции «Автокоррекция» перевести ползунок в состояние «выключено».
Android
Чтобы отключить T9 в девайсах Android, потребуется выполнить такие действия:
1. Нажать ярлык «Настройки».
2. Тапните в перечне пункт «Язык и ввод».
3. Прикосновением пальца снимите флажок в функции «Автокоррекция».
Примечание. Также опция может называться «Режим T9».
В качестве альтернативного варианта отключения в Android допускается установка сторонних клавиатур. В особенности они могут пригодиться, когда в смартфоне отсутствуют опции для управления режимом T9.
Для подключения клавиатуры сделайте следующее:
1. В Google Play наберите запрос — russian keyboard.
2. Выберите в выдаче приложение «Russian Keyboard». Установите его в телефон.
3. В разделе «Язык и клавиатура» активируйте установленную клавиатуру.
4. Настройте метод ввода.
Как удалить T9 в телефонах Samsung?
В моделях этого бренда процедура деактивации режима выполняется так:
1. Тапните «Настройки».
2. В верхней панели выберите «Управл».
3. Тапните подраздел «Язык и ввод».
4. Выберите «Клавиатура Samsung».
5. В строчке «Режим T9» тапом смените положение переключателя на «выкл».
Деактивация в Нокиа
- Откройте панель для ввода нового сообщения.
- Перейдите в «Функции».
- Выберите: Настройки → Интеллектуальный ввод.
- Тапните «Отключить».
В некоторых моделях доступ к настройке выполняется так:
Функции → Настройки → Словарь T9 → Отключить
Чтобы деактивировать опцию в опциях ОС девайса:
- В меню нажмите раздел «Средства», затем «Настройки».
- Перейдите: «Общие» → «Мой стиль» → «Язык».
- Отключите надстройку «Словарь».
Как отключить в мессенджерах?
В Вайбере, Вотсапе и других мессенджерах настройки ввода соответствуют системным настройкам. Поэтому режим деактивировать нужно непосредственно в опциях ОС.
Выключение на ПК и нотубуке
Windows 8
- Щёлкните иконку «шестерёнка» в правой панели.
- Выберите «Изменить параметры ввода».
- В блоке «Ввод», в опции «Автоматически исправлять слова… », установите значение «ОТКЛ».
Windows 10
1. В меню «Пуск» щёлкните кнопку «шестерёнка».
2. В панели «Параметры» выберите «Устройства».
3. Откройте раздел «Ввод» выключаем опции «Автоматически исправлять… », «Выделять слова… ».
Отключение и выключение T9 выполняется легко и быстро. Главное, запомнить местонахождение настройки в опциях.
Сегодня на многих смартфонах и планшетах стоят клавиатуры с так называемым интеллектуальным вводом, который предсказывает следующее слово, которое собирается ввести пользователь, или просто исправляет допущенные орфографические ошибки. К сожалению, работает эта функция не идеально. Часто слово исправляется не на то, какое хотелось бы, а некоторых слов, используемых в обиходе вообще нет в словаре устройства. Часто от интеллектуального ввода нет никакой пользы – один только вред. Тогда возникает необходимость его выключить, именно поэтому мы сегодня выясним, как отключить Т9 на Android и iOS устройствах не применяя при этом сложных действий.
Отключаем интеллектуальный ввод на Андроид
Разберёмся, как отключить Т9 на устройствах под управлением ОС Android (будь то 5.0, 6.0 или 7.0 или какая-либо другая версия операционной системы). В качестве примера, посмотрим, как выключить исправления и подсказки в Google клавиатуре.
Включите смартфон или планшет и откройте главный экран со списком приложений. Выберите приложение «Настройки ». Далее отправляйтесь в пункт «Язык и ввод » (название этого пункта может несколько отличаться, но смысл будет такой же: ввод текста и выбор языка системы и клавиатуры). Перед вами появится список доступных опций для клавиатуры. В этом списке найдите название той клавиатуры, которую вы обычно используете. Её название будет отображено в пункте «Клавиатура по умолчанию », который находится в открытом вами в данный момент списке. В нашем случае это Google клавиатура или, как её теперь назвали создатели, Gboard. Нажимаем на название и попадаем в настройки конкретной клавиатуры. Здесь есть такие пункты, как:
- Языки
- Исправление текста
- Непрерывный ввод
- Словарь и т.д.
Так как мы хотим отключить Т9, нас интересует раздел «Исправление текста ». Тапаем на него. Появятся опции типа «Предлагать варианты слов », «Автоисправление » и т.п. Отключаем всё то, чем больше пользоваться вы не хотите. После этого проверьте изменения в каком-нибудь мессенджере, браузере или текстовом редакторе.
Вы всегда можете вернуть убранный функционал, проделав аналогичные описанным в этом абзаце действия.
Отключить интеллектуальный ввод Т9 на iPhone или iPad тоже большого труда не составит. Следуйте нашим инструкциям. Инструкция подходит для iOS 7, 8, 9, 10, ведь действия, необходимые для отключения Т9 не сильно различаются на разных версиях «яблочной» ОС.
- Чтобы включить или отключить автокоррекцию, перейдите на главный экран.
- Нажмите на иконку «Настройки».
- Перейдите в раздел «Основные» и откройте вкладку «Клавиатура».
- Перед вами откроется список установленных клавиатур и доступные опции для стандартной клавиатуры: «Автопрописные», «Автокоррекция», «Правописание» и другие.
- Отключите всё, чем не хотите пользоваться. Изменения сразу вступят в силу и проверить их можно в браузере, мессенджере или в заметках.
Обратно включить необходимые функции можно там же, в настройках клавиатуры.
Если вы пользуетесь не стандартной клавиатурой, а установленной из AppStore, то все описанные выше опции можно найти в приложении используемой вами клавиатуры. Например, аналогичные параметры можно найти в приложении Fleksy или Gboard, которые тоже имеют свой словарь.
Практически в каждом смартфоне присутствует технология набора текста при помощи Т9. Суть ее заключается в том, что интеллектуальная система будет автоматически подбирать и выстраивать слова, фразы, даже если вы случайно нажмете не ту букву или символ.
В 90 процентах случаев эта технология работает корректно, однако есть определенные слова и словосочетания, для которых Т9 не может автоматически подставить необходимые буквы, в результате чего вместо одного слова вставляется вообще другое. Такая проблема очень часто имеет место у тех пользователей, которые пишут сообщения в сокращенном формате, например, вместо «Привет» пишет «ПТ» или «Прив».
В этом материале мы детально раскроем вопрос, как включить или отключить режим т9 на Андроиде с учетом всех настроек набора текстовых сообщений.
Настройка формата Т9 в параметрах телефона
Самый простой способ – это изменить настройки своего аппарата, а конкретно – отключение или включение опции. Но учтите, что эта опция поддерживается далеко не во всех телефонах, поэтому, если у вас настройки отсутствуют для Т9, то сразу же переходите к следующему пункту в данном материале.
Описанный способ в этом материале был проверен на телефоне с версией Android 5.0.1. Это не значит, что он не подходит для старых или более новых версий. Просто могут немного отличаться пункты в меню или их названия.
- Включите свой телефон и зайдите в пункт «Настройки».
- Далее выберите вкладку «Язык и ввод». Здесь вам нужно найти клавиатуру своего аппарата. Например, у вас телефон марки HTC. В списке вы ищите – «Клавиатура HTC». Просто в Android может быть установлено несколько клавиатур, например, тот же ввод от Google.
- И так, допустим, что вы нашли клавиатуру своего устройства в настройках. Нажимаете на этот пункт и выбираете вкладку «Интеллектуальный набор». Здесь ищите пункт «Режим Т9», и отключаете его, если он вам не нужен при вводе текста. Таким же образом можно и включить ввод с помощью Т9.
Как установить новую панель набора текста в Android
Как и говорилось ранее, некоторые разработчики не предоставляют возможности отключения режима Т9 в настройках. В этом случае вам проще всего будет установить новую, простую панель набора текста. В сервисе Google Play большой выбор панелей для набора текста, однако, мы рассмотрим приложение под названием Russian Keyboard.
Как установить Smart Keyboard на смартфон
Как ни странно, но на устройствах многих пользователей возможность ввода с помощью Т9 может и вовсе отсутствовать. Если вы один из таких пользователей – предлагаем вам установить приложение Smart Keyboard на свой телефон. Это отличная альтернатива стандартным панелям ввода и технологии Т9. Здесь словарь намного обширнее, технология Т9 корректнее распознает слова при вводе, работает в несколько раз быстрее. При наборе текстов в различных приложениях на Андроид у вас больше не будет возникать никаких проблем.
Все равно Т9 работает некорректно? Выход есть! В сервисе Google Play можно дополнительно загрузить словарь для Т9. Это огромные базы данных, которые весят не особо много, зато позволяют корректно вводить все слова и словосочетания при наборе текста. В поиске вводите запрос «Скачать словарь» или «Словарь Т9» и система выдаст вам огромный список словарей от разных разработчиков.
Быстрое отключение Т9
Допустим, что вы забыли, где находится пункт меню настроек для клавиатуры или конкретной панели ввода. Что же делать в таком случае?
Большинство версий Андроид позволяет в быстром режиме отключать и включать Т9 и менять клавиатуру. Для этого зайдите в любое приложение или системную службу, где можно ввести текст. Например, в заметках, поиске, сообщениях. Теперь в поле для ввода нажмите и несколько секунд подержите палец. Появится вкладка «Способ ввода». Здесь вы уже можете выбрать любую клавиатуру для ввода и настроить работу с Т9.
Теперь вы знаете, как отключить режим т9 на Андроиде, не зависимо от версии Android и модели телефона, если эта функция вам мешает. Так же знаете, как включить функцию непосредственно через настройки системы или даже в том случае, если такое действие не предусмотрено. Речь идет о выше рассмотренных приложениях, которые устанавливают простую клавиатуру.
Если вы часто вводите текст со своего смартфона, то проще всего делать это с включенной опцией Т9, потому что набор в данном случае будет осуществляться несколько быстрее. Если у вас смартфон с большой диагональю, то можно вводить текст и без использования Т9, например, если вы привыкли к слепой печати на том же компьютере. Можно вводить буквы и символы с помощью двух рук. И помните, что данная технология по умолчанию работает как для русской раскладки, так и для иностранной.
Как удалить выученные слова с клавиатуры на Android
Одним из преимуществ письма на мобильных устройствах по сравнению с настольным компьютером является использование персонализированных данных на мобильных устройствах. Мобильные устройства со временем учат новые слова и адаптируются к вашему стилю письма. Это также помогает улучшить результаты прогнозов. Однако это благословение часто может превратиться в проклятие.
Поскольку мобильные клавиатуры изучают новые слова каждый день, они в конечном итоге заучивают и наши слова с ошибками. Это может сильно раздражать, так как слова с ошибками будут отображаться на панели подсказок.А со временем сама система предсказания слов становится неэффективной.
Если вы боретесь с неверными предсказаниями и хотите опустить эти слова с ошибками или даже начать заново без предсказаний заученных слов, у нас есть пара советов, которые могут вам подойти.
Также читайте: Лучшие предустановленные виджеты для Android
Удалить слова из Gboard
Gboard — одна из клавиатур, которые по умолчанию установлены на большинстве устройств Andriod. Если вы используете Gboard, то удалить из него сохраненные слова и варианты слов довольно просто.
Метод №1: Удалить с клавиатуры
Запустите клавиатуру, коснувшись текстового поля любого приложения.
Когда откроется клавиатура, вы можете ввести слово, которое хотите удалить.
Слово может быть запрошено еще до того, как вы его напечатаете.
Нажмите и удерживайте слово в строке предложения текста.
Вы увидите корзину с надписью «Удалить предложение» над ней.
Перетащите слово в корзину, чтобы слово было удалено с клавиатуры.
После удаления предложения оно больше не будет отображаться как предложение во время ввода.
Метод № 2: Удалить из личного словаря
Если вы добавили в свой личный словарь слово, которое хотите удалить, вы можете получить к нему доступ двумя способами.
№1. Хотя настройки клавиатуры
Когда ваша клавиатура открыта, вы можете нажать значок настроек на панели над клавиатурой.
Вы перейдете к настройкам клавиатуры.
№2. Через настройки устройства
Если вы хотите получить доступ к своему личному словарю, не запуская клавиатуру, вам необходимо открыть настройки вашего устройства.
Прокрутите вниз и нажмите Система.
В меню «Система» выберите «Язык и ввод».
Нажмите на виртуальную клавиатуру.
Нажмите Gboard в списке клавиатур.
Вы перейдете к настройкам клавиатуры.
Нажмите в настройках клавиатуры на Словарь.
Затем вам нужно открыть Личный словарь.
Вам будут показаны языки, которые вы установили по умолчанию.
Нажмите на словарь языка, из которого вы хотите удалить слово.
Вы увидите список слов, сохраненных в словаре.
Нажатие на любое слово позволит вам отредактировать или удалить слово. Чтобы удалить слово, вам нужно нажать на значок корзины в правом верхнем углу.
Примечание: Вы не можете удалить несколько слов вместе из словаря. Вы должны удалить слова по отдельности, сначала нажав на них, а затем нажав значок удаления.
Метод № 3: удалить все выученные слова из Gboard
Чтобы удалить все слова, которые выучил Gboard, вам необходимо очистить все сохраненные данные.
Вам нужно открыть настройки Gboard либо с клавиатуры, либо из настроек устройства, как описано выше.
После того, как вы откроете настройки Gboard, вам нужно нажать на Advanced.
Нажмите на «Удалить выученные слова и данные».
Вам будет предложено ввести номер для подтверждения удаления.
После ввода числа все заученные слова будут удалены.
Связанный: Советы и хитрости Google Assistant
Удалить слова с клавиатуры Samsung
Метод №1: Удалить все выученные слова
Откройте приложение «Настройки» на телефоне Samsung и перейдите к Общее управление .Теперь нажмите Язык и введите .
Нажмите на Экранная клавиатура .
Теперь выберите Samsung Keyboard из списка клавиатур.
Нажмите Восстановить настройки по умолчанию .
Нажмите Удалить персональные прогнозы .
Нажмите Стереть , чтобы подтвердить действие.
Метод № 2: Удалить определенное слово
Как и в Gboard, нажмите и удерживайте слово, которое хотите удалить.Вы увидите всплывающее окно с вопросом, хотите ли вы удалить это слово. Нажмите «ОК» для подтверждения.
Вот и все.
Удалить слова из SwiftKey
Microsoft Swiftkey — еще одна клавиатура, которая по умолчанию доступна на большинстве устройств Android.
Метод №1: Удалить с клавиатуры
Удалить слово из панели подсказок текста довольно просто.
Во-первых, вам нужно запустить клавиатуру, нажав на текстовое поле.
Теперь начните вводить слово, которое хотите удалить.
Как только вы заметили слово, вы можете нажать на него и удерживать.
Появится диалоговое окно с вопросом, хотите ли вы снова убрать предсказываемое слово.
Если вы нажмете ОК, слово будет удалено из подсказки текста.
Метод № 2: Удалить все выученные слова из Swiftkey
Если вы хотите удалить все заученные слова, которые подобрала клавиатура, вам нужно сначала открыть настройки Swiftkey.
Для этого вы можете просто нажать на значок настроек (Gear) на клавиатуре Swiftkey.Другой способ сделать это — перейти в Настройки устройства> Система> Язык и ввод> Виртуальная клавиатура> Клавиатура Microsoft Swiftkey.
Когда откроется экран настроек клавиатуры, нажмите «Ввод».
Прокрутите вниз и коснитесь Очистить данные ввода.
Диалоговое окно спросит, хотите ли вы продолжить.
Хит продолжить, чтобы удалить с клавиатуры все заученные слова.
Удалить слова из Grammarly
Откройте приложение Grammarly Companion на своем устройстве Android и нажмите «Grammarly Settings».
Теперь нажмите «Управление личным словарем» внизу экрана.
Прокрутите, чтобы найти слово, которое вы хотите удалить, или воспользуйтесь строкой поиска вверху.
Найдя, проведите пальцем влево по своему слову, пока оно не исчезнет с экрана.
И все! Выбранное вами слово теперь будет удалено из вашего личного словаря в Grammarly и больше не будет предлагаться в ваших предложениях.
Удалить слова с самого Android-устройства
Если вы хотите удалить слова, сохраненные в личном словаре вашего устройства, вам не нужно открывать клавиатуру.
Откройте приложение «Настройки» на устройстве Android. Нажмите на Система.
Открыть язык и ввод.
Нажмите на «Личный словарь» в разделе «Инструменты».
Здесь вы увидите словари разных языков, которые вы используете на своем устройстве. Нажмите на язык, на котором сохранено слово, которое вы хотите удалить.
Нажмите на слово, чтобы отредактировать его.
Затем нажмите значок удаления, чтобы удалить слово из словаря.
Таким образом вы можете запретить устройству запрашивать слово, которое вы не хотите видеть.
Как отключить интеллектуальный ввод текста в Android 10 и 9 Pie — BestusefulTips
Последнее обновление: 7 марта 2021 г., автор: Bestusefultips
Раздражает автоматическое предложение поиска в Интернете и по содержанию при вводе текста на Android 9 Pie? В этом руководстве я покажу вам, как включить или отключить интеллектуальный ввод текста на устройствах Android 9 Pie, таких как Google Pixel, Pixel 2, Pixel 3 и 3 XL, Pixel 3a и 3a XL и других.Если на устройстве Android включен режим интеллектуального ввода текста , он будет отображать текст на основе того, что вы ввели на своем устройстве, например GIF, Emoji , стикер и т. Д.
По умолчанию включает автозамену и интеллектуальный текст в Android Pie 9, Oreo 8.1, Nougat 7.1.2 и других устройствах. Вы можете найти этот параметр в разделе Gboard keyboard settings на вашем телефоне или планшете Android. Ознакомьтесь с приведенным ниже пошаговым процессом, чтобы включить или отключить интеллектуальный ввод текста в Android 9 Pie и последних устройствах Android 10, таких как Pixel 4 и Pixel 4 XL и т. Д.
Соответствующий артикул:
Как включить или отключить интеллектуальный ввод текста в Android 9 Pie и Android 10Вы можете отключить интеллектуальный ввод текста в Android 9 Pie и Android 10, используя указанные ниже настройки языка и ввода.
Отключить интеллектуальный ввод текста на Android 10 и 9 PieШаг 1: Проведите по приложению от нижней части главного экрана, чтобы открыть панель приложений .
Шаг 2: Коснитесь приложения «Настройки ».
Шаг 3: Прокрутите вниз до System и откройте его.
Шаг 4: Нажмите Языки и ввод.
Шаг 5: Нажмите Виртуальная клавиатура под разделом клавиатуры.
Шаг 6: Нажмите Gboard.
Здесь вы можете увидеть настройки клавиатуры Google, такие как языков, , настройки, тема , коррекция текста, плавный ввод, голосовой набор, словарь, поиск и дополнительные настройки.
Шаг 7: Нажмите Search.
Шаг 8: Выключите переключатель Predictive Content search .
Отключить автокоррекцию Android 9 Pie и Android 10Он будет автоматически исправлять слова при наборе текста на вашем устройстве Android. Если вы не хотите использовать автокоррекцию, отключите ее, используя указанные ниже настройки.
Настройки> Система> Язык и ввод> Виртуальная клавиатура> Gboard> Коррекция текста> Коррекция> Автокоррекция
Как включить или отключить интеллектуальный ввод текста на Android 8.1 и 8.0 OreoНастройки> Система> Язык и ввод> виртуальная клавиатура> Gboard> Поиск> интеллектуальный поиск
Отключить автокоррекцию в Android 8.0 и 8.1 OreoНастройки> Система> Язык и ввод> виртуальная клавиатура> Gboard> Коррекция текста> Коррекция> Автокоррекция
Вот и все. Мы надеемся, что это проясняет, как включить или отключить интеллектуальный ввод текста в Android 9 Pie.У вас еще есть вопросы по поводу этого совета? Расскажите нам в поле для комментариев ниже. Не забудьте ознакомиться с другими нашими руководствами.
Не могу отключить автозамену ?! Вот простое исправление для ЛЮБОГО мобильного устройства
Было ли это с автокоррекцией на вашем смартфоне?
Я знаю, что у меня есть!
Я часто отправляю тексты или комментирую сообщения в Facebook только для того, чтобы понять, что мое предложение не имеет никакого смысла — благодаря автокоррекции!
Иногда мои слова полностью меняются!
Если это комментарий или ответ, я обычно редактирую или удаляю и начинаю заново, особенно если автозамена приводит к публикации чего-то неуместного.
Случались ли с вами какие-либо из этих сбоев автокоррекции?
Вау!
К счастью, есть простое решение, которое облегчит вашу жизнь.
Сегодня я покажу вам, как настроить автокоррекцию, чтобы сделать ее менее надоедливой.
Не могу отключить автозамену ?! Вот простое решение для ЛЮБОГО мобильного устройства
Бывают случаи, когда вы действительно хотите напечатать ругательство, но ваш телефон по умолчанию не позволяет.
Или, может быть, есть слово, которое вы часто используете, которое постоянно «исправляется».
Знаете ли вы, что на устройствах iPhone и Android есть способ запретить телефонам автоматически менять слова, которые вы все время используете?
Видео с BuzzFeed, размещенное в конце этой статьи, объясняет, как это легко исправить.
Android
Методы могут отличаться от телефона к телефону, но я смог выполнить эти инструкции на своем Samsung Galaxy S5:
>> Нажмите, чтобы написать в Твиттере
- Перейти к настройкам
- Прокрутите вниз до «Языки и клавиатура»
- Выберите «Параметры ввода»
- Перейти к личному словарю
- Добавьте слово!
iPhone
>> Нажмите, чтобы написать в Твиттере
- Перейти к настройкам
- Щелкните «Общие»
- Нажмите «Клавиатура»
- Прокрутите до «Добавить новый ярлык»
- Введите желаемую фразу
- И ярлык (вы можете добавить одно и то же слово к фразе и ярлыку, чтобы это работало лучше)
Простое исправление!
Вот и все… очень простой!
И это может избавить вас от некоторых затруднений!
Посмотрите видео с BuzzFeed:
>> Нажмите, чтобы написать в Твиттере
Как изменить настройки автозамены на Android и iOS
Автозамена — палка о двух концах. Когда он работает идеально, он может быть действительно полезным. Но когда что-то пойдет не так, все может стать немного неловким. В конце концов, мы все видели или сталкивались с ошибками автокоррекции из наших любимых клавиатурных приложений, которые полностью изменили смысл того, что мы пытались сказать.Поэтому, если вы хотите изменить настройку автозамены на своем Android или iPhone, мы можем помочь. В этом руководстве мы подробно расскажем, как включить или отключить автозамену на обеих мобильных платформах.
Изменение настроек автозамены на Android
Метод 1. Измените статус автозамены через меню «Настройки» на Android
Практически все современные телефоны Android позволяют изменять настройки автозамены для каждой клавиатуры. Если у вас установлено несколько приложений для клавиатуры, вы можете изменить каждое по отдельности.
- Чтобы отключить или включить автозамену на телефоне Android, перейдите на страницу Языки и ввод в разделе Система в Настройках. На вашем устройстве языки и ввод могут иметь другое имя, например Язык и клавиатура .
- В разделе Языки и ввод вы увидите параметр Виртуальная клавиатура (или Экранная клавиатура / Управление клавиатурами ).
- В разделе Виртуальная клавиатура Android отобразит все приложения для клавиатуры, установленные на вашем телефоне.
- Нажмите на клавиатуре по умолчанию или любой другой клавиатуре, для которой вы хотите изменить настройку автозамены.
- Теперь нажмите на опцию Коррекция текста , и вы перейдете к настройке Автокоррекция . Некоторые приложения с клавиатурой могут не иметь параметра исправления текста и напрямую отображать настройку автокоррекции. В любом случае, включите или отключите его по своему усмотрению, и все готово. На телефонах Samsung настройка автокоррекции называется Автозамена , и ее можно найти в Smart Typing .
Способ 2. Измените статус автозамены с помощью клавиатуры на Android
Если перед вами уже открыта клавиатура, вам не нужно полностью выходить из меню «Настройки», чтобы изменить статус автозамены. Из него вы можете сразу перейти к настройкам клавиатуры. Просто найдите значок шестеренки в верхней части клавиатуры и нажмите на него, чтобы войти в настройки клавиатуры. После того, как вы войдете в настройки клавиатуры, выполните шаг 5 предыдущего метода, чтобы включить или отключить автозамену.
Изменить настройки автозамены в iOS
В iOS вы можете включить или отключить автозамену для клавиатуры по умолчанию через Настройки, но если вы используете стороннюю клавиатуру, такую как Gboard, вам придется изменить настройку с помощью открывая свое приложение.
Метод 1. Измените настройку автозамены на клавиатуре iOS по умолчанию
- Откройте «Настройки».
- Нажмите Общие> Клавиатура.
- Теперь вы можете включить или выключить автокоррекцию.
Метод 2. Измените настройку автозамены в Gboard или другой клавиатуре стороннего производителя.
- Откройте Gboard или другое приложение для клавиатуры.
- Нажмите Настройки клавиатуры .
- Включение или отключение функции автокоррекции.
Если вы ищете новый телефон Android или iPhone, обязательно ознакомьтесь с нашими последними руководствами по лучшим телефонам Android и лучшим iPhone на рынке.
Быстрый и простой способ отключить автозамену на Android
Сегодня вы увидите действительно быстрый и простой способ отключить автокоррекцию на устройствах Android.
Это избавит вас от обычных OOPSIES, которые приходят с чатом и обменом сообщениями на телефоне Android, и вы узнаете, как именно это работает, шаг за шагом.
Приступим!
Автозамена и ее недостатки?Правописание проверяется автоматически, когда вы печатаете на телефоне Android, и каждый раз предлагается заменить слово. Если слово из списка предложений не выбрано, слово по умолчанию будет использоваться для замены того, что телефон Android считает словом с ошибкой.
Что делать, если телефон Android указан неверно и слово написано правильно?
Иногда функция автозамены в Android может вызвать больше проблем, чем решить.Хотя автокоррекция может быть полезна, иногда она также может сильно раздражать.
Преимущества отключения функции автозамены на AndroidИногда отключение функции автозамены кажется хорошей идеей.
Функция автозамены Android может мешать, особенно когда вы вводите имена людей.
Вы можете ввести «Кэрри», и функция автозамены исправит его на «перенос».
Если вы двуязычный и склонны регулярно переключаться между языками при наборе текста, то отключение функции автозамены определенно вам очень поможет.
Интеллектуальный ввод текста может быть действительно полезен, когда дело доходит до исправления опечаток или определения того, что вы хотите ввести дальше. Вот как отключить функцию автозамены на Android, если она часто исправляет именно то слово, которое вы хотите ввести.
Многие решения наших проблем с Android находятся на панели настроек Android.
# 1: Откройте Настройки на вашем устройстве Android, нажмите Language и введите . В зависимости от вашего телефона Android параметры Язык и ввод могут быть скрыты в меню System или General Management .
# 2: В следующем разделе будет отображен список всей установленной клавиатуры на вашем устройстве Android. Нажмите на тот, который вы используете в настоящее время, чтобы отключить функцию автозамены.
# 3: Следующий шаг — прокрутить вниз и нажать Коррекция текста. Отобразятся следующие варианты настройки:
— Показать полосу предложений
— Предложения следующего слова
— Блокировать оскорбительные слова
— Показать предложения смайликов
— Предложить контакты
— Персональные предложения
— Автокоррекция
— Автоматическое использование заглавных букв
— Период двойного пробела
# 4: Сдвиньте переключатель рядом с Автокоррекцией, чтобы отключить автокоррекцию.
Обратите внимание, что при отключении автокоррекции проверка орфографии не теряется. Таким образом, ваше устройство Android сообщит вам слова, которые вы написали с ошибками. Если вы используете клавиатуру стороннего производителя, вы можете получить доступ к функции автозамены при вводе сообщения. Просто коснитесь значка плюса в верхней части клавиатуры и коснитесь появившегося значка шестеренки. Отключите появившийся параметр автозамены.
При переключении параметра автокоррекции появится диалоговое окно со следующими параметрами:
- Выкл.
- Скромный
- Агрессивный
- Очень агрессивный
Чтобы отключить функцию автозамены, нажмите на переключатель рядом с опцией Off .
Как улучшить функцию автозамены на устройствах AndroidДля вас может быть слишком радикально отключать функцию автозамены Android, и если это ваш случай, вот как вы можете улучшить функцию автозамены.
# 1: Добавьте слова в словарь AndroidЕсли после ввода слово подчеркнуто красным, просто нажмите на него и нажмите Добавить в словарь. Если у вас есть список слов и вы хотите, чтобы они были добавлены в ваш личный словарь на телефоне Android, вы можете легко добавить их все.Это можно сделать, нажав на значок шестеренки над клавиатурой Android. Затем нажмите Словарь> Личный словарь. Затем нажмите на знак плюса в углу. Введите слово, которое хотите добавить в словарь, затем сохраните. Все добавленные вами слова можно увидеть в вашем словаре.
Обратите внимание, что при добавлении слова в личный словарь устройства Android можно ввести ярлык для ввода этого слова. Это ценная функция, особенно если слово длинное и вы часто его используете.
Все, что вам нужно сделать, это ввести ярлык, и ваше устройство Android автоматически заполнит его.
# 2: Удалить предлагаемые словаКак вы можете добавлять слова в свой личный словарь на Android, так и удалять слова из личного словаря. Это может быть удобно, когда ваш личный словарь на Android выучил слово с ошибкой или если он постоянно автоматически исправляет определенное слово на другое слово, которое вам не нужно. Чтобы удалить слово из словаря, при вводе нажмите и удерживайте предложенное слово в верхней части клавиатуры.Когда это будет сделано, появится значок корзины. Перетащите слово, которое вы хотите удалить из личного словаря, в корзину.
ЗаключениеОдин телефон Android имеет так много полезных функций, в том числе автокоррекцию. Если вы неаккуратный машинист, вам очень поможет функция автозамены.
Но вы должны знать, что ни один алгоритм не может идеально понять и предсказать слово, которое вы хотите написать на своем телефоне Android.
Если вы относитесь к категории людей, которых не устраивает функция автозамены на Android, вы всегда можете отключить автозамену.
Я уверен, что, прочитав этот пост в блоге, вы смогли отключить функцию автозамены на своем телефоне или планшете Android.
Теперь я хотел бы услышать от вас:- Вам действительно нравится использовать функцию автозамены на вашем устройстве Android?
- Или вы предпочитаете обычную старую фристайлинговую технику набора текста?
В любом случае, дайте мне знать, оставив комментарий ниже!
Как отключить автокоррекцию на Android
Мне нравится, что клавиатура на телефонах Android пытается предугадать, что я собираюсь сказать дальше, но иногда это бывает совершенно невероятно, особенно когда я пытаюсь набрать текстовое сообщение на румынском языке родителям.Вместо того, чтобы иметь дело с языковыми пакетами, я решил просто отключить автокоррекцию, тем более что для двуязычных детей вроде меня нет «румынско-английского». Вот как.
Настройки там, где они находятся в
Панель настроек Android — это ответ на многие из ваших проблем. В разделе Язык и ввод (или другое подобное название, в зависимости от вашей версии Android и оболочки интерфейса) коснитесь задействованной клавиатуры. Я использую стандартное приложение Google Keyboard вместо встроенной клавиатуры Sense в HTC One.
Прокрутите вниз до Исправление текста . Коснитесь Автокоррекция . Отсюда вы можете выбрать, насколько агрессивным вы хотите, чтобы исправление слов Google было, или вы хотите, чтобы он был полностью отключен. Если вы передумали на полпути и хотите, чтобы приложение клавиатуры в основном писало ваши текстовые сообщения и электронные письма за вас, выберите Очень агрессивно и посмотрите, как Android творит чудеса с вашей перепиской.
Если вам не нравятся предложения Google по исправлению, вы можете отключить их в разделе Показать настройки исправления .Вы можете выбрать: показывать их всегда, показывать только в портретном режиме или вообще скрывать.
Другие приложения для клавиатуры
Это сложно, но у большинства приложений для клавиатур есть собственный переключатель для отключения автозамены. Например, в приложении клавиатуры HTC One Sense 6 вам следует просто отключить предсказание слов. В пользовательском интерфейсе TouchWiz от Samsung этот параметр находится в поле Предиктивный текст .
Если вам действительно не терпится отключить автозамену, в настройках приложения для клавиатуры должна быть опция.Обычно они находятся на панели настроек. А если у вас нет возможности сделать это, возможно, пришло время подумать о другой клавиатуре.
Примечание. Когда вы покупаете что-то после перехода по ссылкам в наших статьях, мы можем получить небольшую комиссию. Прочтите нашу политику в отношении партнерских ссылок для получения более подробной информации.Как отключить автокоррекцию на iPhone и Android
К Флорин Т., Марьян Славов
Довольны ли вы тем, что по умолчанию ваш телефон автоматически исправляет ваши слова, даже в тех случаях, когда вы действительно не хотите, чтобы их исправляли? В Интернете есть бесчисленное количество мемов, показывающих забавные ошибки автокоррекции, поскольку эта функция все еще далека от совершенства.Что ж, если вы достаточно уверены в своих способностях набора текста, вы можете просто отключить автокоррекцию и больше никогда не беспокоиться об этой проблеме 21 века. Вот как отключить автокоррекцию на iPhone и Android.
Конечно, вам, вероятно, действительно стоит взвесить все «за» и «против» того, что вы собираетесь делать в качестве автокоррекции, несмотря на всю ненависть, которую это вызывает, это очень полезный инструмент, который может спасти вас во времена сомнений.Как отключить автокоррекцию на iPhone
Шаг № 1
В iOS отключить автокоррекцию довольно просто.Просто откройте «Настройки», нажмите «Общие» и выберите «Клавиатуры».
Шаг № 2
Проведите пальцем вниз, пока не увидите параметр «Автокоррекция», и сразу же выключите его, если хотите отключить эту функцию на своем устройстве.
Как отключить автокоррекцию на Android
Шаг № 1
Перейдите в панель приложений и откройте Gboard, чтобы получить прямой доступ к настройкам приложения.Кроме того, вы можете просто нажать и удерживать запятую на самой клавиатуре, которая действует как ярлык для того же меню настроек.Step # 2
Как только приложение откроется, вам будут представлены все различные варианты меню, которые вы можете персонализировать. Одним из них является «Коррекция текста», пункт меню, содержащий все параметры исправления текста в Gboard.Страница основных настроек Gboard
Шаг № 3
На последнем шаге этого руководства вы отключите самый верхний параметр «Автокоррекция».Ваша клавиатура Gboard больше не будет автоматически исправлять сделанные вами опечатки, поэтому действуйте осторожно.Отключение автокоррекции в Android-версии Gboard
.
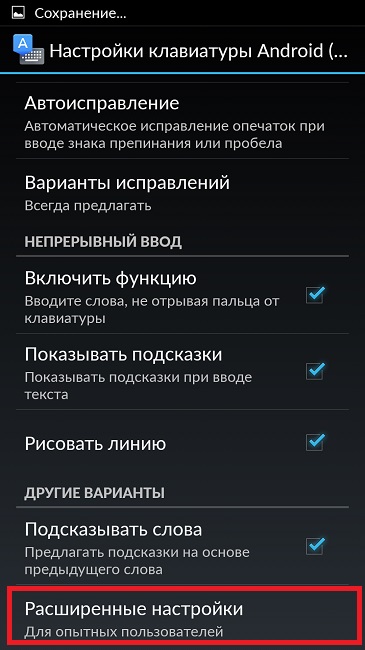
 Если Вы пользуетесь сторонней клавиатурой, настройка автокоррекции производится в самом приложении;
Если Вы пользуетесь сторонней клавиатурой, настройка автокоррекции производится в самом приложении; 0.1. Это не значит, что он не подходит для старых или более новых версий. Просто могут немного отличаться пункты в меню или их названия.
0.1. Это не значит, что он не подходит для старых или более новых версий. Просто могут немного отличаться пункты в меню или их названия.