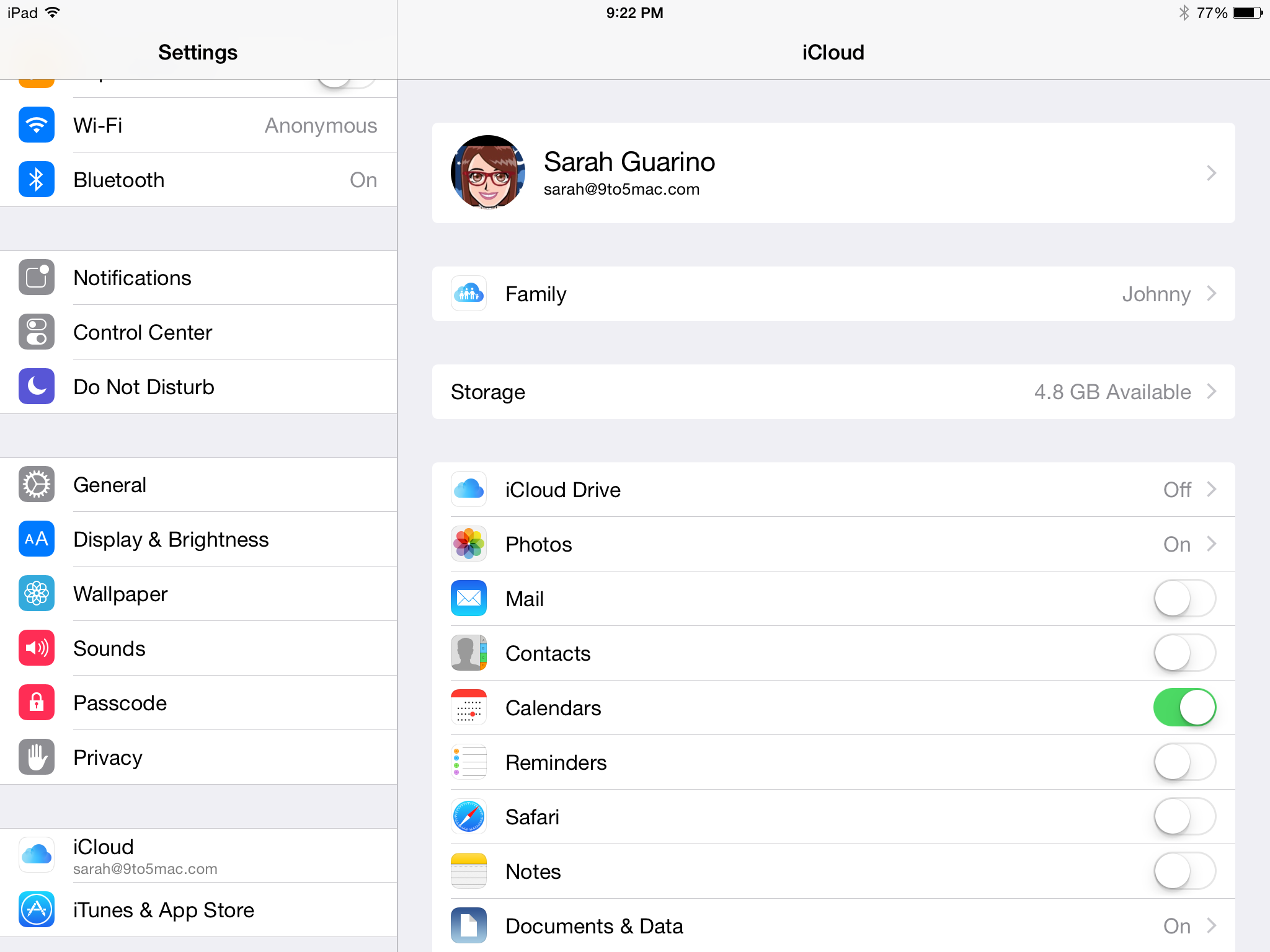Как перенести фото с айфона на компьютер через icloud: Загрузка фотографий и видео из iCloud
Как выгрузить фото из iCloud на Компьютер (сохранить)
Айклауд поистине многофункциональное приложение, без которого iPhone не являлся бы таким крутым. Ведь как выгрузить фото из iCloud на компьютер большинство не знает, а данная функция между прочем встроена в карманное устройство. Остаётся лишь синхронизировать аккаунты обеих устройств, и можно как выгружать информацию, так и загружать её обратно. Причём неважно где Вы находитесь — Ваша информация всегда с Вами.
Но для начала необходимо произвести соответствующую настройку приложения, как на Айфоне, так и на ПК. Иначе Вы не сможете полноценно пользоваться скрытыми возможностями Айклауда, ведь по умолчанию большинство функций отключены для экономии места на удалённом хранилище. Но это всегда можно поправить, и мы Вам расскажем как!
Как скопировать фото с iCloud на ПК:
Первоначально, необходимо зайти в настройки смартфона, выбрать iCloud и зайти в его настройки. Установить все возможные галочки.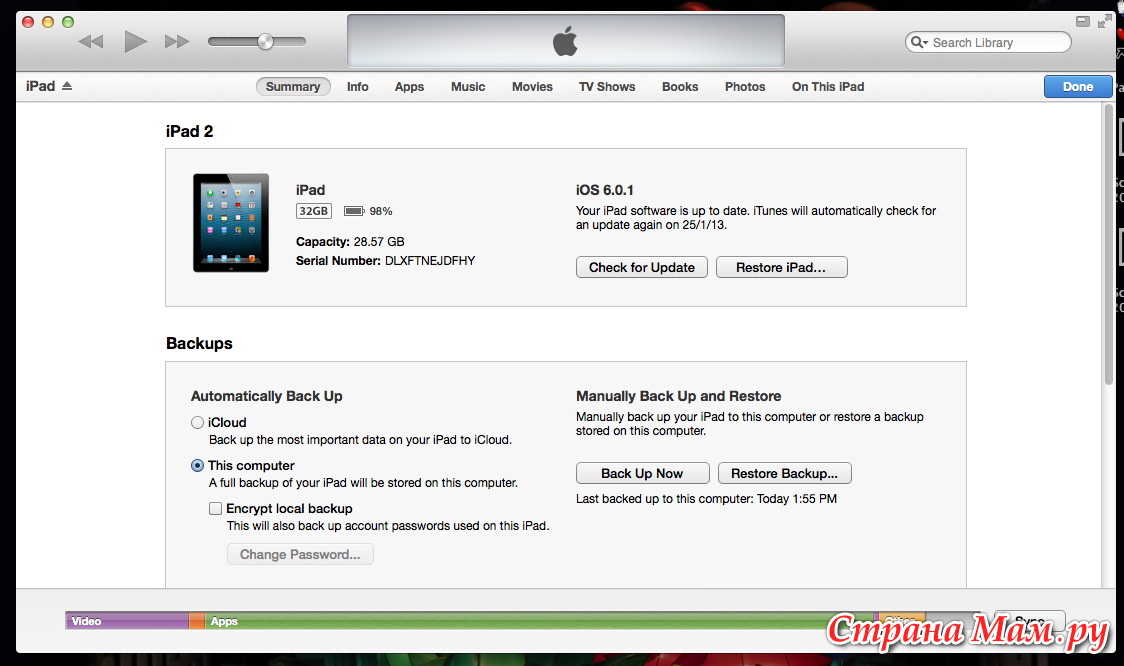
Если на данном этапе непонятно, как загрузить фото с Айклауд на компьютер, или не появился новый раздел, то придётся найти приложение iCloud в меню пуск, с которого Вы уже попадёте в специальную папку, где можно просматривать всю сохранённую информацию с iPhone. При включении всех опций во время конфигурации Айклауда, все содержимое телефона отправится на удалённый сервер, с которого позднее можно будет сохранить всю информацию на компьютер. Скорость загрузки информации зависит напрямую от интернет соединения.
Как загрузить фото в Айклауд:
Процесс загрузки информации в iCloud аналогичен выгрузке.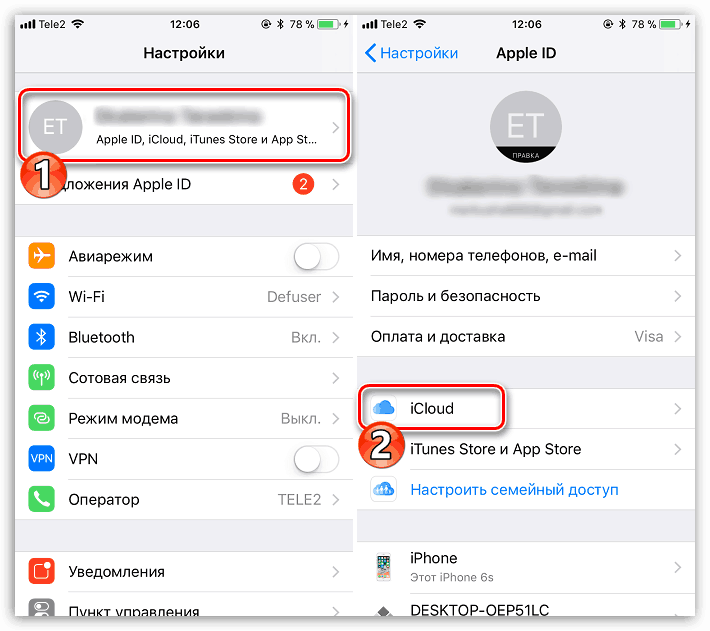 Настройки те же самые, только вместо выбора раздела “Выгрузки”, Вы заходите в “Загрузки”. После достаточно перенести необходимые файлы и папки в данный раздел, чтобы началась потоковая передача информации на сервер, чтобы в дальнейшем иметь доступ как с мобильного устройства, так и с любого другого ПК, зная AppleID и пароль от него.
Настройки те же самые, только вместо выбора раздела “Выгрузки”, Вы заходите в “Загрузки”. После достаточно перенести необходимые файлы и папки в данный раздел, чтобы началась потоковая передача информации на сервер, чтобы в дальнейшем иметь доступ как с мобильного устройства, так и с любого другого ПК, зная AppleID и пароль от него.
Загрузка видео на компьютер с iCloud производится аналогично. Достаточно Вам лишь зайти в библиотеку приложения на компьютере, и Вы сможете выбрать, какую хотите сохранить информацию. Можно также настроить автоматическую синхронизацию, чтобы не ожидать загрузки на компьютере, а удалено от компьютера принимать и отправлять информацию на ПК или смартфон. Это достаточно удобно, и большинство считают данную функцию невидимой флешкой.
Вы всегда можете отредактировать содержимое хранилище, удаляя из него информацию, но предварительно не забывайте отключать ненужные функции резервации данных, чтобы приложение не сохраняло все данные мультимедиа повторно, после удаления. Не стоит забывать, что iCloud также может резервировать информацию из памяти телефона, включая все настройки сохранённые данные от приложений.
Не стоит забывать, что iCloud также может резервировать информацию из памяти телефона, включая все настройки сохранённые данные от приложений.
Оцените материал!
Как перенести фотографии с iPhone на ПК
Вам не нужно никакого специального программного обеспечения для передачи фотографий и видео с iPhone на ПК с Windows. Вам даже не нужен iTunes. Все, что вам нужно, это кабель Lightning-USB, который вы используете для зарядки.
На самом деле, в программном обеспечении Apple iTunes даже нет встроенного способа копирования фотографий с iPhone на компьютер. Он имеет функцию синхронизации фотографий, но это только для копирования фотографий с вашего ПК на ваш iPhone.
Используйте Проводник или Проводник Windows
Для начала подключите iPhone или iPad к компьютеру с помощью прилагаемого кабеля Lightning-to-USB. Это тот же кабель, который вы используете для зарядки телефона.
При первом подключении к компьютеру вы увидите всплывающее окно с просьбой доверять компьютеру (если у вас установлен iTunes) или разрешить доступ к вашим фотографиям и видео (если у вас не установлен iTunes). Нажмите «Доверие» или «Разрешить», чтобы предоставить компьютеру доступ к вашим фотографиям. Возможно, вам придется разблокировать свой iPhone, прежде чем вы увидите это всплывающее окно.
Нажмите «Доверие» или «Разрешить», чтобы предоставить компьютеру доступ к вашим фотографиям. Возможно, вам придется разблокировать свой iPhone, прежде чем вы увидите это всплывающее окно.
Ваш iPhone отображается как новое устройство в разделе «Этот компьютер» в проводнике Windows 10 или «Компьютер» в проводнике Windows 7. Нажмите здесь и дважды щелкните его.
Если вы не видите iPhone под этим ПК или компьютером, отключите iPhone, подключите его снова и убедитесь, что он разблокирован.
Дважды щелкните папку «DCIM» на устройстве iPhone. Ваши фото и видео хранятся в папке 100APPLE. Если у вас много фотографий и видео, вы увидите дополнительные папки с именами 101APPLE, 102APPLE и т. Д. Если вы используете iCloud для хранения фотографий, вы также увидите папки с именами 100Cloud, 101Cloud и т. Д.
Стандартная папка DCIM — это единственное, что вы увидите на своем iPhone. Вы не можете получить доступ к любым другим файлам на вашем iPhone отсюда.
Вы увидите свои фотографии в формате .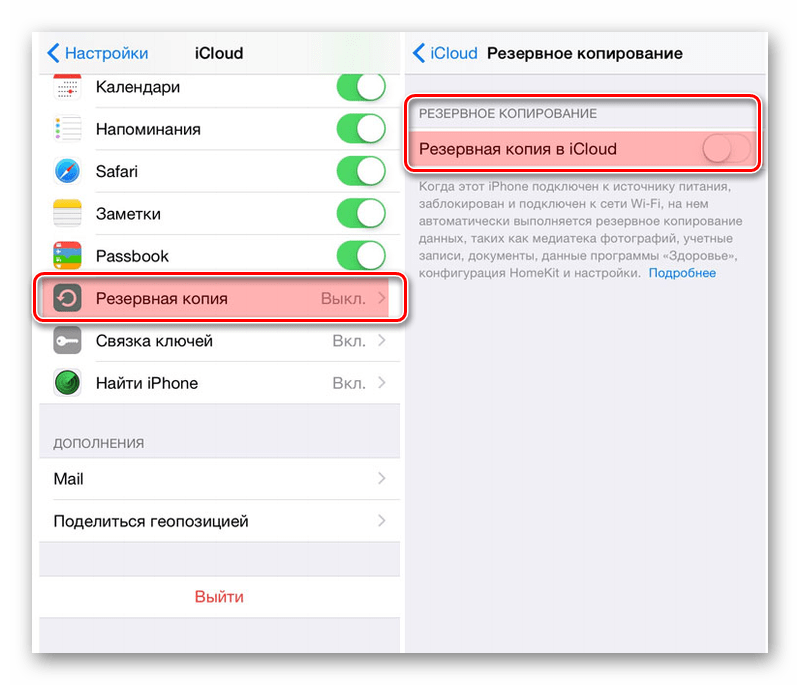 jpg, видео в формате .MOV и снимки экрана в формате .png. Вы можете дважды щелкнуть их, чтобы просмотреть их прямо с вашего iPhone. Вы также можете скопировать их на свой компьютер с помощью перетаскивания или копирования и вставки.
jpg, видео в формате .MOV и снимки экрана в формате .png. Вы можете дважды щелкнуть их, чтобы просмотреть их прямо с вашего iPhone. Вы также можете скопировать их на свой компьютер с помощью перетаскивания или копирования и вставки.
Если вы удаляете элемент в папке DCIM, он удаляется из хранилища вашего iPhone.
Чтобы импортировать все с вашего iPhone, вы можете просто скопировать и вставить или перетащить и отпустить папку 100APPLE (и любые другие папки) внутри папки DCIM. Или вы можете просто взять всю папку DCIM, если хотите. Просто убедитесь, что скопировали, а не переместите элементы, если хотите, чтобы они оставались на вашем телефоне.
Если вы видите файлы с расширением .HIEC, это означает, что ваш iPhone делает фотографии, используя новый формат изображения HEIF. Это настройка по умолчанию для iOS 11, но вам нужно стороннее программное обеспечение для просмотра этих файлов в Windows.
Однако вам не нужно отключать HEIF на вашем iPhone, чтобы сделать эти фотографии более совместимыми. На вашем iPhone перейдите в «Настройки»> «Фотографии», прокрутите вниз, а затем нажмите «Автоматически» в разделе «Перенос на Mac или ПК». Ваш iPhone автоматически преобразует фотографии в файлы .jpgG при импорте их на ПК.
На вашем iPhone перейдите в «Настройки»> «Фотографии», прокрутите вниз, а затем нажмите «Автоматически» в разделе «Перенос на Mac или ПК». Ваш iPhone автоматически преобразует фотографии в файлы .jpgG при импорте их на ПК.
Если вы выберете «Сохранить оригиналы», ваш iPhone выдаст вам оригинальные файлы .HEIC.
Импорт фотографий с помощью Windows Photos (или других приложений)
Любое приложение, которое может импортировать фотографии с цифровой камеры или устройства USB, также может импортировать фотографии с iPhone или iPad. IPhone предоставляет папку DCIM, поэтому он выглядит так же, как любая другая цифровая камера для программного обеспечения на вашем компьютере. Как и при использовании файлового менеджера Windows, вам просто нужно подключить его через кабель Lightning-to-USB и нажать «Доверие» на вашем телефоне.
Например, вы можете открыть приложение «Фото», входящее в состав Windows 10, а затем нажать кнопку «Импорт» на панели инструментов, чтобы получить удобный импорт.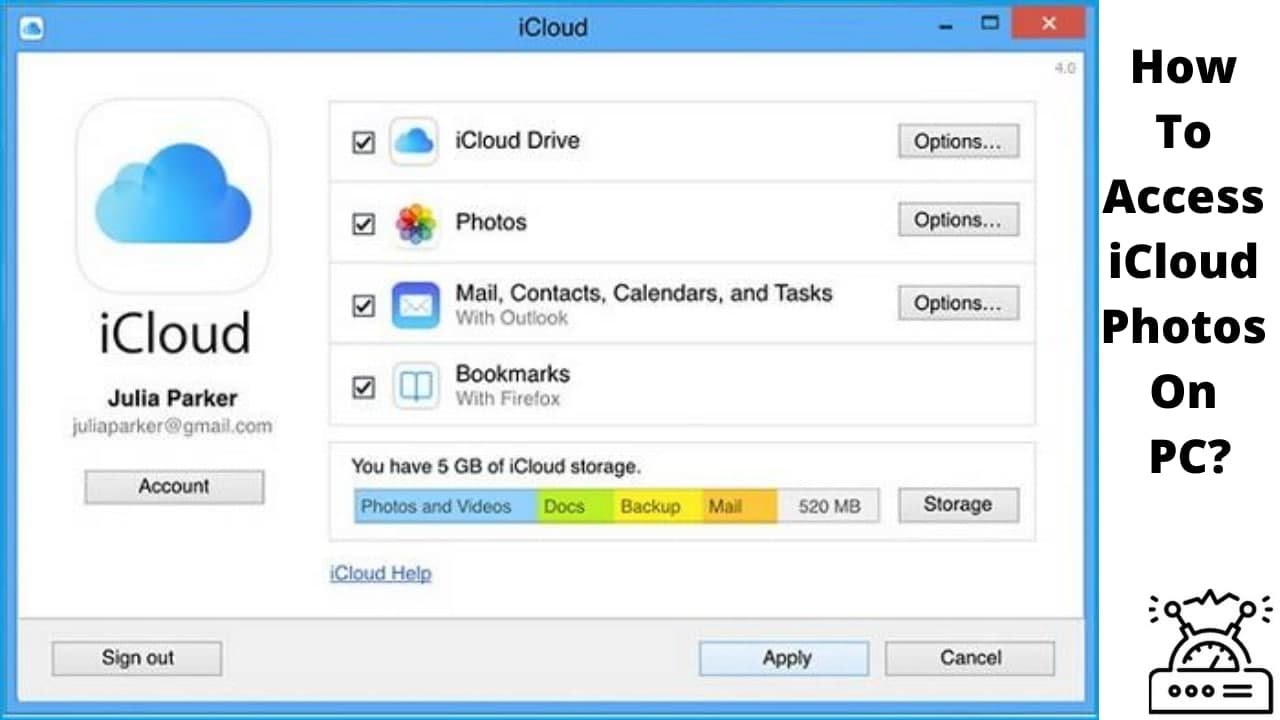
Любое другое приложение, которое предлагает функцию «Импорт с камеры» или «Импорт с USB», также должно работать с вашим iPhone. Многие другие программы управления изображениями и фотографии предлагают эту функцию.
Синхронизируйте свои фотографии с библиотекой фотографий iCloud (или другими службами)
Если вы не хотите подключать iPhone к компьютеру с помощью кабеля, вы также можете воспользоваться онлайн-сервисами синхронизации фотографий. Они не просто загружают фотографии с вашего iPhone в облако, но и загружают эти фотографии из облака на ваш компьютер. В итоге вы получите копию, сохраненную в Интернете, и копию, сохраненную на вашем ПК.
Например, вы можете включить iCloud Photo Library на вашем iPhone, перейдя в «Настройки»> «Фотографии» и активировав «iCloud Photo Library», если она еще не включена. Затем ваш iPhone автоматически загрузит ваши фотографии в вашу учетную запись Apple iCloud.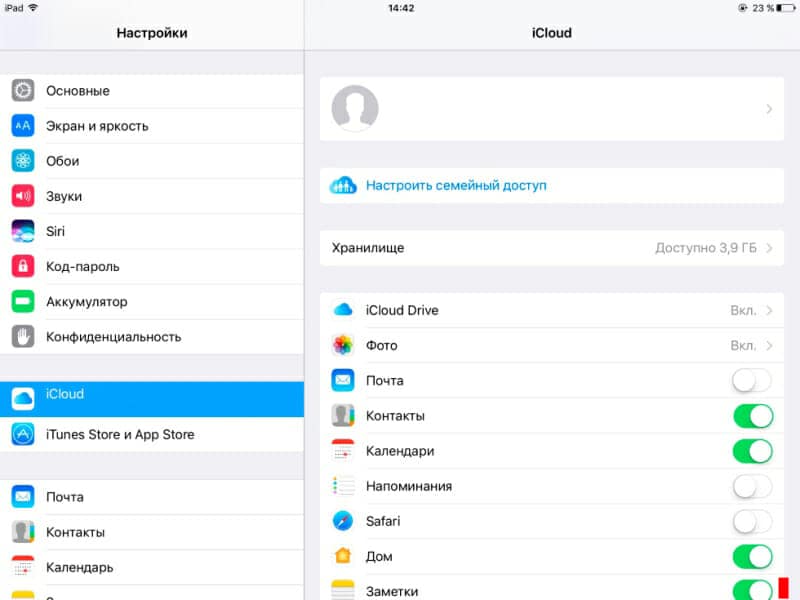
Затем вы можете установить iCloud для Windows, войти под своим Apple ID и включить функцию «Фотографии» на панели управления iCloud. Нажмите кнопку «Параметры», чтобы указать, где фотографии хранятся на вашем компьютере, и настроить другие параметры.
Фотографии, которые вы делаете, автоматически загружаются в вашу библиотеку фотографий iCloud, а затем программа iCloud автоматически загружает их копию на ваш компьютер.
Это не единственное приложение, которое вы можете использовать для синхронизации фотографий на ПК. Приложения Dropbox, Google Photos и Microsoft OneDrive для iPhone предлагают функции автоматической загрузки фотографий, и вы можете использовать инструменты Dropbox, Google Backup и Sync и OneDrive для Windows для автоматической загрузки этих фотографий на свой ПК.
Просто имейте в виду, что с этими службами вы фактически синхронизируете эти папки. Таким образом, если вы удаляете что-то из синхронизированной папки на вашем компьютере, это также удаляется на вашем телефоне.
Как перенести фотографии с iPhone на iPad: полное руководство
Многие люди приобретают iPhone в качестве средства общения для отправки текстовых сообщений, совершения звонков и т. Д., В то время как используют iPad для развлечения, например, для игры, просмотра видео и т. Д.
Конечно, это не правило, которому все должны следовать.
Когда вы берете несколько фотографий и отправляете их на iPad для просмотра или редактирования, это очень нормально.
Возникает вопрос: как перенести фотографии с iPhone на iPad?
На этой странице собраны лучшие способы 4 сделать это.
Используя iCloud без проводов, iTunes с USB-кабелем, AirDrop с Bluetooth и сторонние приложения для перемещения фотографий с iPhone на iPad.
Часть 1: Как перенести фотографии с iPhone на iPad с помощью iPhone Transfer (Самый простой)
Это самый простой и рекомендуемый способ копирования фотографий с iPhone на iPad, поскольку он помогает избежать дефектов с помощью iCloud (перезапись фотографий), iTunes (перезапись фотографий) и AirDrop (медленная скорость передачи).
4,000,000+ Загрузки
Перенос фотографий с iPhone на iPad в один клик.
Эффективно копируйте отдельные фотографии с iPhone на iPad.
Синхронизируйте новые фотографии с iPad, не стирая существующие.
Работа для iPhone XS / XR / X / 8 / 7 / 6 / 5 / 4, iPad Pro, Air, mini 4 / 3 / 2 и т. Д.
Шаг 1, Подключите ваш iPhone и iPad к iPhone Transfer
Загрузите нужную версию лучшего приложения для передачи iPhone и установите его на свой компьютер. Подключите ваш iPhone и iPad к компьютеру с помощью кабелей Apple Lightning. Запустите iPhone Transfer, и он автоматически обнаружит два устройства.
Шаг 2, Предварительный просмотр фотографий на iPhone перед передачей
Щелкните имя своего iPhone в левом столбце и выберите вкладку «Фотографии», чтобы отобразить все фотографии на вашем iPhone. Вы можете просмотреть их в подробном окне.
Шаг 3, Перенос фотографий с iPhone на iPad в один клик
Убедитесь, что вы выбрали все фотографии, которые хотите перенести на свой iPad, найдите на верхней ленте, разверните меню «Экспорт в» и выберите «Экспорт в [имя iPad]».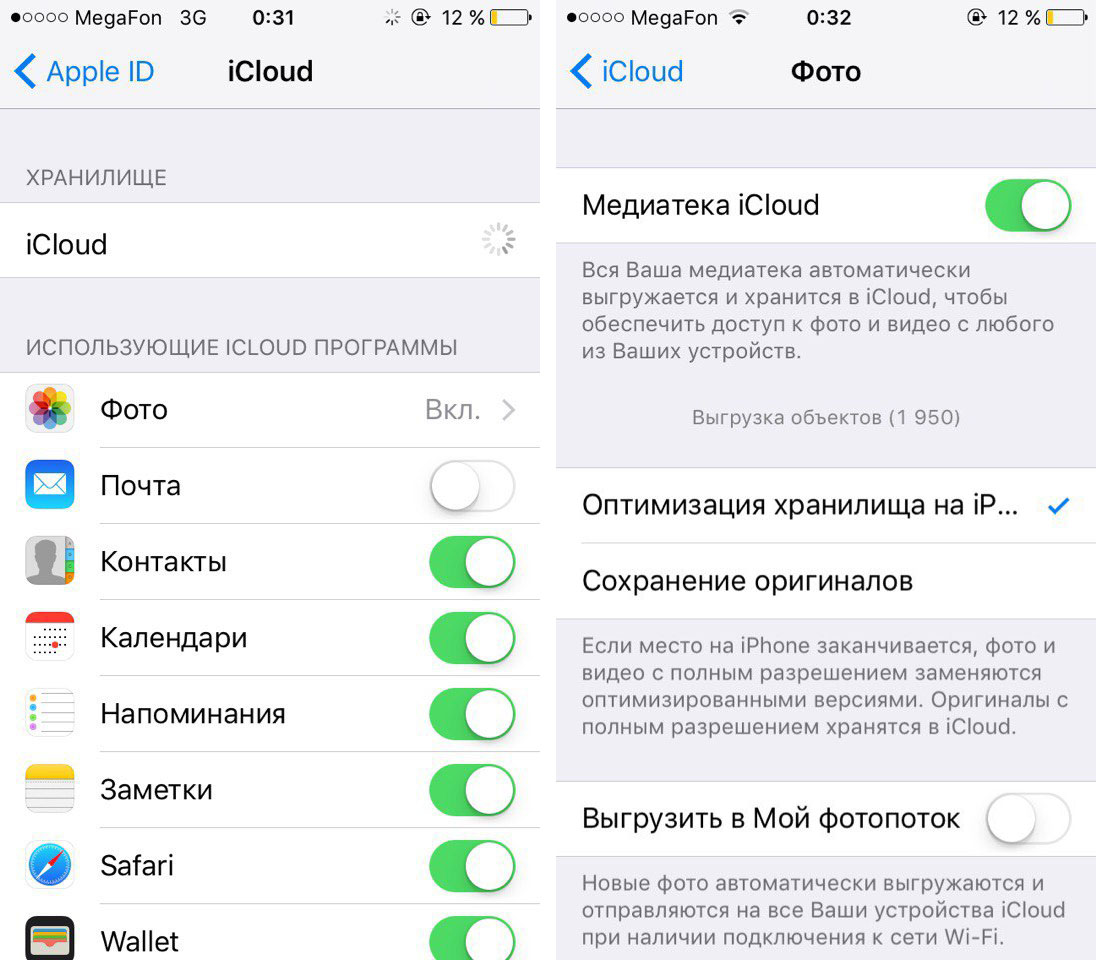 Через несколько минут фотографии с вашего iPhone будут перенесены на ваш iPad. Затем отключите iPhone и iPad от компьютера.
Через несколько минут фотографии с вашего iPhone будут перенесены на ваш iPad. Затем отключите iPhone и iPad от компьютера.
Теперь разблокируйте свой iPad и перейдите в приложение «Фотографии», чтобы проверить, успешно ли синхронизированы все нужные фотографии.
Кроме того, вы можете использовать это программное обеспечение для
Часть 2: Как отправить фотографии с iPhone на iPad с помощью AirDrop (Bluetooth)
AirDrop — это специальный сервис, выпущенный Apple. Он также позволяет обмениваться фотографиями с iPhone на iPad.
Однако для его использования необходимо соблюдать следующие правила:
1. AirDrop доступен для iPhone 5 и более поздних версий, iPad 4th поколения и более поздних версий, флагмана iPad Mini, iPod Touch 5th поколения и более поздних версий.
2. И iPhone, и iPad должны обновиться до iOS 7 и выше.
3. Подключите один и тот же Wi-Fi и включите Bluetooth на обоих устройствах.
Шаг 1. Включите iPhone, введите свой пароль, чтобы разблокировать его, и проведите вверх от нижней части экрана, чтобы открыть «Центр управления». Коснитесь AirDrop, и во всплывающем диалоговом окне вам будут представлены три варианта: «Прием отключен», «Все» и «Только контакты».
Коснитесь AirDrop, и во всплывающем диалоговом окне вам будут представлены три варианта: «Прием отключен», «Все» и «Только контакты».
Прием выключен: прекратить передачу фотографий через AirDrop;
Только контакты: подключайтесь к контактам в вашей учетной записи iCloud;
Каждый: откройте для себя iDevices вокруг вашего iPhone.
Мы предлагаем вам выбрать «Все», который проще настроить. Включите iPad и также включите AirDrop.
На iPhone X вам нужно провести пальцем вниз от правого верхнего угла экрана и перейти к окну «Сеть», после чего вы найдете функцию AirDrop.
Шаг 2. Затем откройте приложение «Фотографии» на исходном iPhone и перейдите в альбом «Все фотографии». Нажмите на опцию «Выбрать» в верхней части экрана и выберите все фотографии, которые вы хотите синхронизировать с целевым iPad.
Шаг 3. Затем нажмите значок «Поделиться», нажмите «AirDrop» и выберите свой iPad в списке. Переключитесь на целевой iPad и нажмите «Принять» во всплывающем диалоговом окне, чтобы начать передачу фотографий с iPhone на iPad по беспроводной сети.
Некоторые пользователи жалуются на AirDrop не работает, Некоторые пользователи считают, что использовать AirDrop сложно. Это тебе решать. Если вы хотите найти другие способы переноса фотографий с iPhone на iPad, продолжайте.
Часть 3: Как синхронизировать фотографии с iPhone на iPad с помощью iCloud (без проводов)
iCloud — необходимый инструмент для многих пользователей iOS, хотя его нелегко использовать.
На самом деле, вы можете передавать фотографии с iPhone на iPad с помощью iCloud.
Прежде чем следовать руководству, вы должны прочитать дефекты:
1. Он перенесет все фотографии, а не отдельные фотографии с iPhone на iPad.
2. Синхронизированные фотографии заменят все существующие фотографии на iPad.
3. Беспроводная передача может занять много времени, и вам нужно больше терпения.
Хорошо, а теперь давайте подробно рассмотрим шаги.
Шаг 1. Резервное копирование фотографий iPhone в iCloud
На вашем iPhone подключитесь к сети Wi-Fi, перейдите в «Настройки»> «iCloud»> Включите «i My Photo Stream», чтобы начать резервное копирование фотографий iPhone в iCloud.
Если вы хотите просмотреть фотографии за последние 30 дней, просто включите «Обмен фотографиями iCloud».
Таким образом, вы можете создавать резервные копии фотографий iPhone в iCloud. Вы можете восстановить фотографии из iCloud резервное копирование, как только вы удалите фотографии на iPhone.
Шаг 2. Синхронизация фотографий iPhone на iPad
На вашем iPad войдите в тот же Apple ID с iPhone, и вы автоматически увидите фотографии iPhone на iPad.
Часть 4: Как перенести фотографии с iPhone на iPad с помощью iTunes (USB-кабель)
В отличие от AirDrop, iTunes использует кабель USB для синхронизации фотографий с iPhone на iPad. И вы должны сначала импортировать фотографии с iPhone на компьютер.
Как импортировать фотографии с iPhone на ПК
Шаг 1. Свяжите свой iPhone с компьютером с помощью кабеля Apple Lightning. Нажмите «Доверять», когда будет предложено доверять этому устройству на iPhone. Затем ПК с Windows будет рассматривать его как портативное устройство и появится окно автозапуска.
Шаг 2. Выберите «Импорт изображений и видео», и вы получите доступ к своей фотопленке iPhone на ПК. Удерживая клавишу «Ctrl», выделите фотографии и альбомы, которые вы хотите перенести на iPad, затем перетащите их на свой рабочий стол.
Если окно автозапуска не появляется автоматически, нажмите «Мой компьютер» на рабочем столе, найдите раздел «Портативное устройство», щелкните правой кнопкой мыши свой iPhone, и в строке меню вы увидите «Импорт изображений и видео».
Пользователям не разрешен доступ к папке iPhone Camera Roll в Windows 8 / 8.1, вместо этого вам будут представлены два варианта после нажатия на Импорт изображений и видео, Просмотр, упорядочивание и группирование элементов для импорта и Импортировать все новые элементы сейчас. Если вы впервые загружаете фотографии с iPhone на компьютер, вам лучше выбрать первое. Нажмите ссылку «Дополнительные параметры» и выберите место для сохранения изображений iPhone, нажмите кнопку «Далее», а затем нажмите кнопку «Импорт», чтобы импортировать изображения с iPhone на ПК.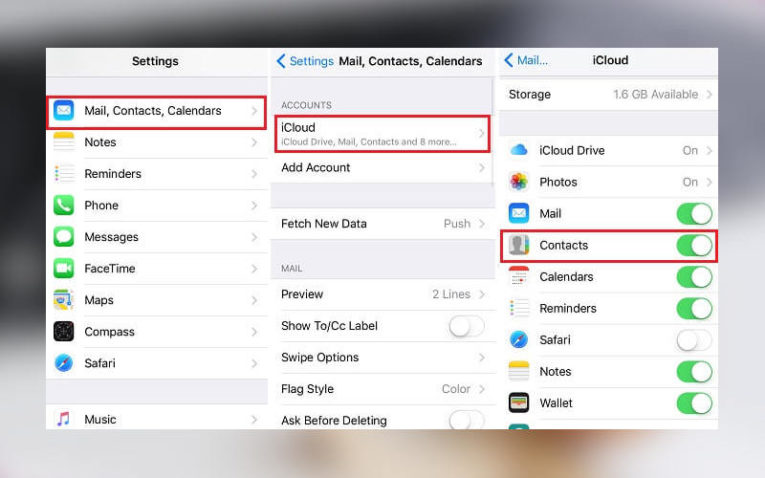 Затем вы можете передавать фотографии с iPhone на iPad с помощью iTunes.
Затем вы можете передавать фотографии с iPhone на iPad с помощью iTunes.
Как сохранить фотографии с iPhone на Mac
Шаг 1, На вашем компьютере Mac приложение «Фото» должно запуститься автоматически, как только вы подключите iPhone к компьютеру. Если вы найдете свой iPhone не будет подключаться к iTunes, попробуйте еще раз подключить. Держите свой iPhone разблокированным и нажмите «Доверять», когда будет предложено доверять этому устройству на экране.
Шаг 2. Найдите в левой колонке «Фото для Mac», нажмите на свой iPhone, чтобы отобразить все фотографии в Фотопленке. Выберите изображения, которые вы хотите синхронизировать с iPad.
Шаг 3. Чтобы импортировать фотографии с iPhone на Mac, выберите место назначения в поле «Импортировать в» на верхней ленте, а затем нажмите кнопку «Импортировать выбранное». Если вы хотите загрузить все фотографии в iPhone Camera Roll, нажмите кнопку «Импортировать все новые элементы».
Наконечник: Если ваш iPhone заблокирован во время этого процесса, фотографии iPhone не будут отображаться в приложении «Фотографии» на Mac.
Как синхронизировать фотографии iPhone с iPad с помощью iTunes
Шаг 1. Чтобы синхронизировать фотографии с iPhone на iPad, отключите iPhone и подключите iPad к компьютеру с помощью кабеля Apple Lightning. Откройте iTunes после установки последней версии. Если у вас есть iTunes на вашем компьютере, перейдите в меню «Справка» в меню Windows / iTunes на Mac и нажмите «Проверить наличие обновлений», чтобы установить новую версию.
Наконечник: Этот способ доступен с iTunes 12 или выше.
Шаг 2. Щелкните значок «Устройство» в верхнем левом углу и перейдите на вкладку «Фото» в разделе «Сводка» в левом столбце.
Шаг 3. Затем установите флажок перед «Синхронизировать фотографии» и выберите «Выбрать папку» в раскрывающемся меню рядом с «Копировать фотографии из». Затем выберите папку, в которой вы храните фотографии, загруженные с iPhone. Если он содержит подпапки, вы можете решить синхронизировать «Все папки» или определенные альбомы.
Шаг 4. После настройки нажмите кнопку «Применить» в правом нижнем углу, и фотографии отправятся на ваш iPad после нажатия кнопки «Синхронизировать».
Примечание: В последней версии iTunes вы можете синхронизировать фотографии iPhone с iPad по сети Wi-Fi. Чтобы настроить функцию синхронизации Wi-Fi, вам также необходимо подключить iPad и iTunes с помощью USB-кабеля, затем щелкнуть значок «Устройство», перейти в область «Параметры» на вкладке «Сводка», обязательно установите флажок установите флажок рядом с параметром «Синхронизировать с этим iPhone через Wi-Fi», затем удалите iPad с компьютера. В следующий раз, когда вы захотите синхронизировать фотографии с iPhone на iPad, iTunes обнаружит ваш iPad, как только вы подключите iPad и компьютер к одной сети Wi-Fi.
Плюсы
- 1. Перенос фотографий с iPad на iPad с помощью iTunes быстрее, чем AirDrop.
- 2. Не требует сети Wi-Fi.
- 3. iTunes можно бесплатно загрузить на веб-сайте поддержки Apple.
Минусы
- 1. Вы должны загрузить фотографии на компьютер, а затем перенести их на целевой iPad.
- 2. iTunes — это одностороннее приложение для передачи iPhone, позволяющее пользователям синхронизировать фотографии с компьютера на iPhone.

- 3. Вы должны взять кабель USB здесь и там. Это не удобно.
- 4. Самая большая проблема заключается в том, что iTunes покроет Camera Roll на iPad новыми фотографиями. Другими словами, существующие фотографии на вашем iPad исчезнут после передачи.
Заключение
Говорят, что картинка стоит тысячи слов. Возможно, поэтому люди все чаще предпочитают фотографировать на iPhone. Когда пользователи нескольких устройств хотят синхронизировать фотографии с iPhone на iPad или вы хотите перенести фотографии со своего iPhone на iPad своих друзей, вы найдете наши руководства и предложения, приведенные выше. Прежде всего, если вы просто хотите синхронизировать несколько фотографий между iPhone и iPad, AirDrop, по-видимому, будет хорошим выбором. Для этого не требуется Интернет, USB-кабель или компьютер. Чтобы поделиться большим количеством фотографий, вам лучше использовать приложение для переноса, такое как iTunes и Apeaksoft iPhone Transfer. Имейте в виду, что iTunes перезапишет существующие фотографии на вашем iPad.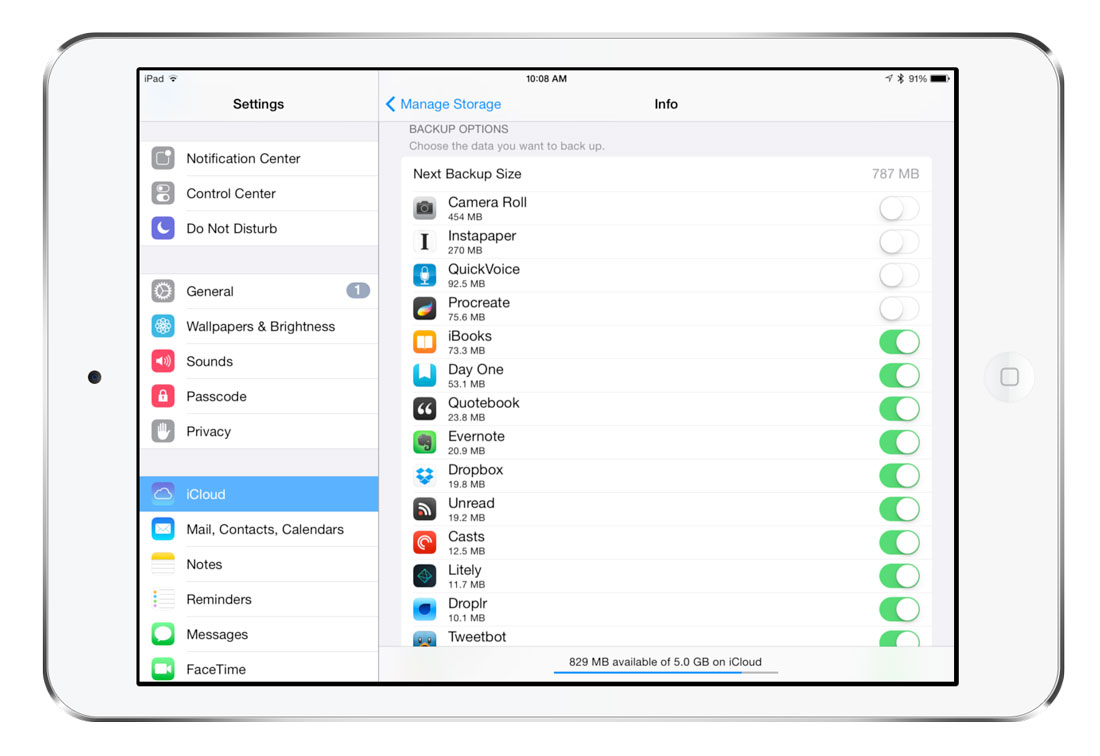 С другой стороны, у iPhone Transfer таких недостатков нет, и им проще пользоваться. Теперь вы должны понять несколько подходов к перемещению фотографий с iPhone на iPad. Выберите правильный способ и следуйте инструкциям в этом посте, чтобы выполнить задание за несколько минут.
С другой стороны, у iPhone Transfer таких недостатков нет, и им проще пользоваться. Теперь вы должны понять несколько подходов к перемещению фотографий с iPhone на iPad. Выберите правильный способ и следуйте инструкциям в этом посте, чтобы выполнить задание за несколько минут.
Для больше тем о передача iPad, посетите здесь.
5 советов | Как перенести фотографии с iPhone на ПК (ПК / Mac)
Существует множество ситуаций, когда вам может потребоваться экспортировать фотографии с iPhone на компьютер. Чаще всего для этого нужно сделать копии важных фотографий. Кроме того, вы можете сделать это и для других целей. В любом случае, вот несколько различных решений для передачи изображений с iPhone на ПК по беспроводной сети или с помощью кабеля USB.
Часть 1. Как передавать фотографии с iPhone на ПК по беспроводной сети
Некоторые пользователи хотели бы синхронизировать фотографии с iPhone на компьютер по беспроводной сети.Если вы один из них, то использование iCloud станет для вас хорошим выбором.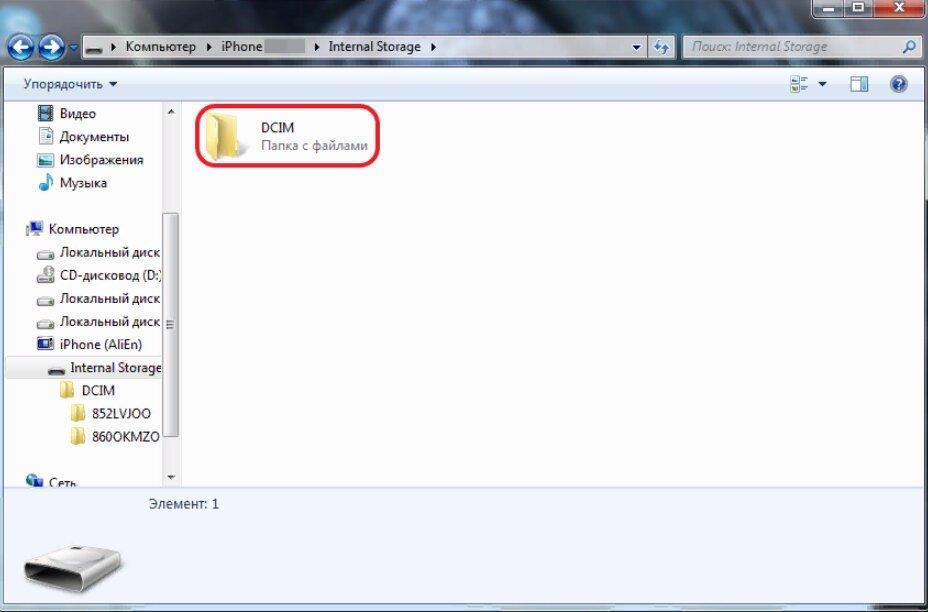 Для этого вам нужно включить iCloud Photos на вашем iPhone и установить iCloud для Windows на свой компьютер. Если вы не хотите, чтобы на вашем компьютере было установлено какое-либо приложение, вы можете сделать то же самое через icloud.com.
Для этого вам нужно включить iCloud Photos на вашем iPhone и установить iCloud для Windows на свой компьютер. Если вы не хотите, чтобы на вашем компьютере было установлено какое-либо приложение, вы можете сделать то же самое через icloud.com.
Какой бы способ вы ни выбрали, убедитесь, что на вашем устройстве включена опция «Фото iCloud». Откройте «Настройки» на iPhone> нажмите [ваше имя]> нажмите «iCloud»> выберите «Фото iCloud» и включите его.Чтобы процесс передачи прошел гладко, убедитесь, что в хранилище iCloud достаточно места. Затем вы можете следовать приведенным ниже инструкциям, чтобы завершить остальные шаги.
Если вы предпочитаете использовать iCloud для Windows:
Шаг 1 . Загрузите приложение iCloud для Windows на свой компьютер.
Шаг 2 . Откройте его и поставьте галочку напротив «Фото».
Шаг 3 . В открывшемся окне выберите опцию «Библиотека фотографий iCloud».
Шаг 4 . Выберите «Загрузить новые фото и видео на мой компьютер».
Выберите «Загрузить новые фото и видео на мой компьютер».
Шаг 5 . Нажмите «Готово», затем нажмите «Применить».
Если вы предпочитаете использовать веб-сайт iCloud:
Шаг 1 . Откройте веб-браузер и перейдите на icloud.com.
Шаг 2 . Войдите в свою учетную запись iCloud, используя свой Apple ID и пароль.
Шаг 3 . Если вы когда-либо устанавливали двухфакторную аутентификацию, вам нужно будет ввести шестизначный PIN-код на своем ПК.
Шаг 4 .Когда вы заходите на главную страницу icloud.com, выберите «Фото».
Шаг 5 . После этого будут отображены все ваши фотографии. Просто скачайте тот (те), который хотите скачать.
Помимо iCloud, для перемещения фотографий с iPhone на ПК (или наоборот) можно использовать другие облачные хранилища и службы обмена файлами, такие как Dropbox, Google Фото и Microsoft OneDrive.
Часть 2. Как перенести фотографии с iPhone на ПК с помощью кабеля USB
Хотя iCloud обеспечивает большое удобство передачи данных, у него также есть ограничения.Самым большим ограничением является то, что скорость передачи сильно зависит от скорости вашей сети и количества ваших фотографий. Это означает, что если у вас есть большое количество фотографий для передачи или у вас медленное интернет-соединение, процесс будет очень медленным. Если вам нужен более быстрый вариант, используйте вместо этого USB для передачи фотографий.
Метод 1. Перенос фотографий с iPhone на ПК с помощью программного обеспечения для передачи данных iPhone
Применимо к: любой фотографии на вашем iPhone
Вы ищете более быстрый и простой способ переноса фотографий с iPhone на компьютер Windows с помощью кабеля USB? Если да, попробуйте это мощное программное обеспечение для передачи данных iOS — EaseUS MobiMover.EaseUS MobiMover, один из самых популярных инструментов для передачи данных iOS, позволяет передавать фотографии, контакты, сообщения, видео и другие данные между iPhone и ПК или двумя устройствами iOS.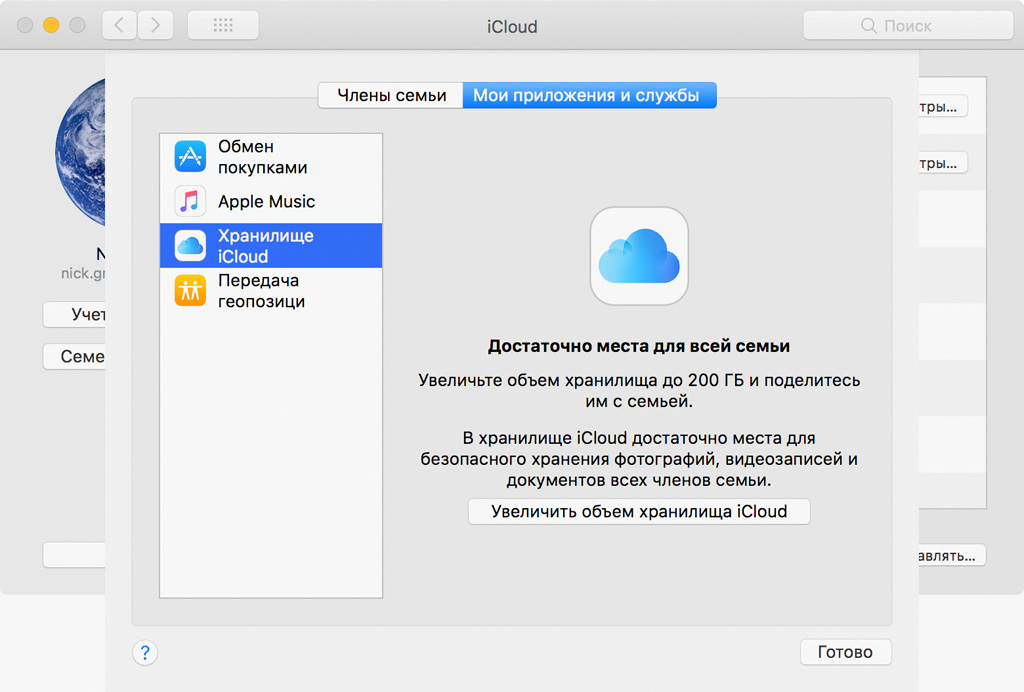
Кроме того, его дополнительные инструменты, такие как загрузчик видео и менеджер WhatsApp, также упростят организацию данных вашего iPhone. Теперь давайте загрузим его на компьютер и начнем переносить фотографии с iPhone на ПК:
Шаг 1 . Подключите iPhone к ПК под управлением Windows 7 или более поздней версии.Запустите EaseUS MobiMover и щелкните на экране «С телефона на ПК». Затем нажмите кнопку «Далее», чтобы продолжить.
Шаг 2 . Отметьте категорию / категории, которые вы хотите перенести со своего iPhone на ПК под управлением Windows 10/8/7. Как видите, вы можете сразу скопировать другие поддерживаемые файлы вместе с фотографиями со своего iPhone на ПК.
Шаг 3 . Теперь нажмите кнопку «Перенести», чтобы одним щелчком перенести фотографии с iPhone на компьютер.Если вы настроили путь к хранилищу, найдите там файлы. Если нет, вы можете проверить их на своем рабочем столе.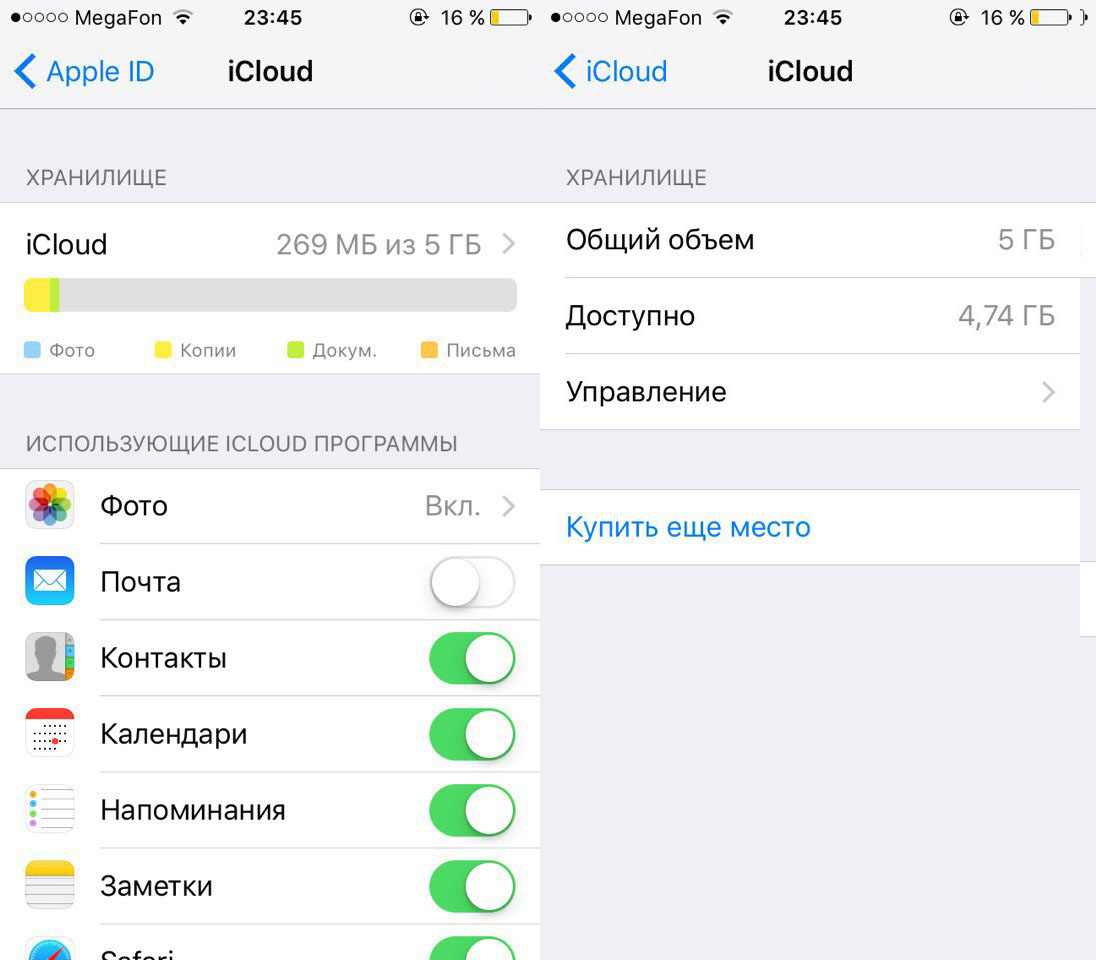
Метод 2. Копирование фотографий с iPhone на ПК под управлением Windows 10 через приложение «Фотографии»
Применимо к: фотографиям и видео, снятым на iPhone
Еще одним удобным способом копирования фотографий с iPhone в Windows должно быть использование приложения «Фотографии» — встроенного приложения Windows, которое может помочь вам импортировать фотографии и видео. Процесс прост, но есть несколько дополнительных шагов:
- Убедитесь, что на вашем компьютере установлена последняя версия iTunes.
- Подключите iPhone к компьютеру с помощью кабеля USB.
- Разблокируйте свой iPhone и нажмите «Trust» на вашем iPhone, если вам необходимо.
Если вы готовы, давайте следуем инструкциям ниже, чтобы завершить остальные шаги.
Шаг 1 . Откройте приложение «Фотографии», нажав кнопку «Пуск» и выбрав «Фотографии».
Шаг 2 . Выберите «Импорт», а затем выберите «С USB-устройства».
Шаг 3 . Windows просканирует ваш телефон и отобразит вам «Импортировать элементы».
Шаг 4 . Вы можете выбрать передачу определенных элементов или передать все элементы сразу.
Шаг 5 . Щелкните «Импорт».
Примечание : Если приложение «Фото» в Windows 10 не работает, вы можете применить решения, чтобы исправить это.
Метод 3. Перенос фотографий с iPhone на ПК с помощью AutoPlay
Если вы установили автозапуск на своем компьютере, вы увидите всплывающее окно «Автозапуск» Windows, позволяющее импортировать фотографии и видео, когда вы вставляете свой iPhone в компьютер.Если вы не видите эту опцию, включите автозапуск в настройках на компьютере> нажмите значок «Устройства»> нажмите «Автозапуск» слева> включите его. После этого вы можете выполнить следующие действия, чтобы импортировать фото и видео.
Шаг 1 . Подключите ваш iPhone к компьютеру.
Шаг 2 . Когда появится запрос AutoPlay, быстро щелкните по нему.
Шаг 3 . Выберите «Импортировать изображения и видео с помощью Windows».
Шаг 4 .Выберите фотографии, которые хотите импортировать.
Шаг 5 . Выберите «Импорт».
Метод 4. Скопируйте фотографии с iPhone на ПК под управлением Windows 7/8/10 через проводник
Перенести фотографии с iPhone на ПК с помощью проводника очень просто. Сначала установите iTunes, а затем следуйте инструкциям.
Шаг 1 . Подключите iPhone к компьютеру с помощью USB-кабеля.
Шаг 2 . Запустите проводник Windows со своего рабочего стола или нажмите клавишу Windows + E, чтобы открыть его.
Шаг 3 . Щелкните стрелку рядом с надписью «Этот компьютер» в левой части окна.
Шаг 4 . Щелкните Ваш iPhone.
Шаг 5 . Дважды щелкните «Внутреннее хранилище», а затем дважды щелкните «DCIM».
Дважды щелкните «Внутреннее хранилище», а затем дважды щелкните «DCIM».
Шаг 6 . Дважды щелкните папку, в которой могут быть все изображения.
Шаг 7 . Выберите фотографии, которые хотите импортировать.
Итог
В зависимости от используемого компьютера и фотографий, которые нужно скопировать, лучший способ для вас может быть разным.Воспользуйтесь наиболее подходящим для вас способом переноса фотографий с iPhone на компьютер с легкостью.
Как загружать фотографии в iCloud: использование iCloud для хранения фотографий
Время чтения: 11 минут чтения
Загрузка фотографий в Apple iCloud позволяет создавать резервные копии своих драгоценных воспоминаний и легко получать доступ к фотографиям, где бы вы ни находились.
В этом руководстве мы объясним, как загружать фотографии в iCloud с iPhone, iPad, iPod touch, Mac и ПК с Windows.Мы также расскажем о различных вариантах хранения фотографий на устройствах и устраним типичные проблемы.
Как загрузить фотографии в iCloud с iPhone или iPad
Выполните следующие простые шаги, чтобы включить iCloud, и все ваши изображения будут загружены автоматически.
1. Перейдите в «Настройки».
Это значок шестеренки на главном экране.
2. Выберите свое имя
3. Коснитесь iCloud
4.Нажмите Фото
5. Включите iCloud Photos
Убедитесь, что кнопка рядом с фотографиями iCloud зеленого цвета. Просто коснитесь его, чтобы изменить цвет.
6. Выберите способ хранения фотографий
Вам будет предложено два варианта:
- Оптимизировать хранилище iPhone . Ваш телефон будет содержать оптимизированные версии ваших фотографий iCloud с низким разрешением, в то время как версии с полным разрешением (и файлы большего размера) будут храниться в iCloud (и доступны при наличии подключения к Интернету)
- Загрузить и сохранить Оригиналы .
 Эта опция позволяет загружать все ваши фото и видео в полном разрешении. Это означает, что вы можете все время наслаждаться изображениями более высокого качества, но для этого потребуется гораздо больше места для хранения.
Эта опция позволяет загружать все ваши фото и видео в полном разрешении. Это означает, что вы можете все время наслаждаться изображениями более высокого качества, но для этого потребуется гораздо больше места для хранения.
7. Включите «Выгрузить в мой фотопоток».
Выберите ползунок, чтобы изменить его цвет на зеленый (если это еще не сделано). Включение этого параметра означает, что все новые фото и видео будут автоматически загружаться в iCloud при каждом подключении к Wi-Fi.
Как загрузить фотографии в iCloud с Mac
Чтобы загрузить фотографии в iCloud при использовании Mac, вам просто нужно перетащить выбранные файлы в библиотеку фотографий.Любые фотографии и видео, сохраненные здесь, будут автоматически загружены в Фото iCloud. Это могут быть фотографии, снятые камерой, контент, сохраненный из Интернета, все, чем с вами поделились, а также любые другие фотографии и видео в подходящих форматах файлов.
Вы можете сделать это, открыв местоположение флэш-накопителя, жесткого диска, Finder, папку «Загрузки» и просто перетащив содержимое.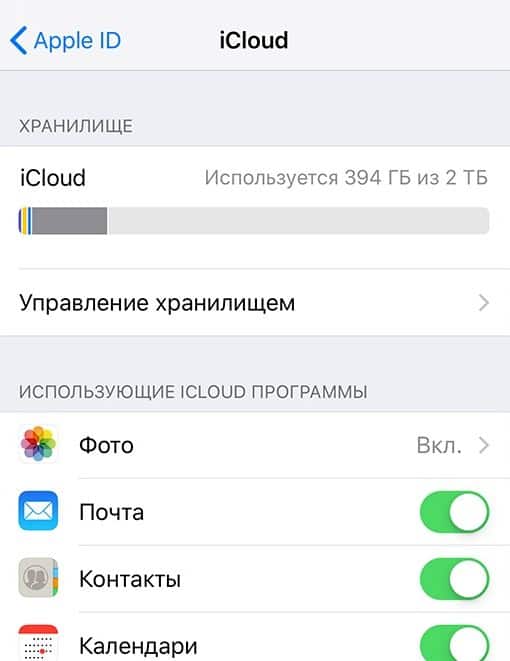 Для этого просто выделите контент, который хотите загрузить, и перетащите его в окно фотографий iCloud.
Для этого просто выделите контент, который хотите загрузить, и перетащите его в окно фотографий iCloud.
Однако сначала необходимо убедиться, что у вас включены Фото iCloud. Для этого:
1. Откройте приложение «Фото».
2. Нажмите «Фотографии» в строке меню.
Вы найдете это в верхнем левом углу.
3. Выберите настройки
4. Установите флажок рядом с фотографиями iCloud
5. Выберите способ хранения фотографий
Вам будет предложено два варианта:
- Оптимизировать хранилище iPhone .Ваш телефон будет содержать оптимизированные версии ваших фотографий iCloud с более низким разрешением, в то время как версии с полным разрешением (и файлы большего размера) будут храниться в iCloud (и доступны при наличии подключения к Интернету).
- Загрузите и сохраните оригиналы .
 Эта опция позволяет загружать все ваши фото и видео в полном разрешении. Это означает, что вы можете все время наслаждаться изображениями более высокого качества, но для этого потребуется гораздо больше места для хранения.
Эта опция позволяет загружать все ваши фото и видео в полном разрешении. Это означает, что вы можете все время наслаждаться изображениями более высокого качества, но для этого потребуется гораздо больше места для хранения.
Как загрузить фотографии в iCloud с ПК с Windows
Вы можете загружать фотографии в iCloud, даже если вы не используете продукт Apple.Это требует нескольких дополнительных шагов, но если вы знаете, как это сделать, это может быть так же безболезненно, как загрузка с Mac.
1. Загрузите iCloud для Windows
Посетите службу поддержки Apple и загрузите iCloud для Windows.
2. Откройте iCloud для Windows
После установки просто запустите программу iCloud для Windows.
3. Выберите параметры
4. Выберите библиотеку фотографий iCloud
5. Нажмите Готово
6.Нажмите Применить.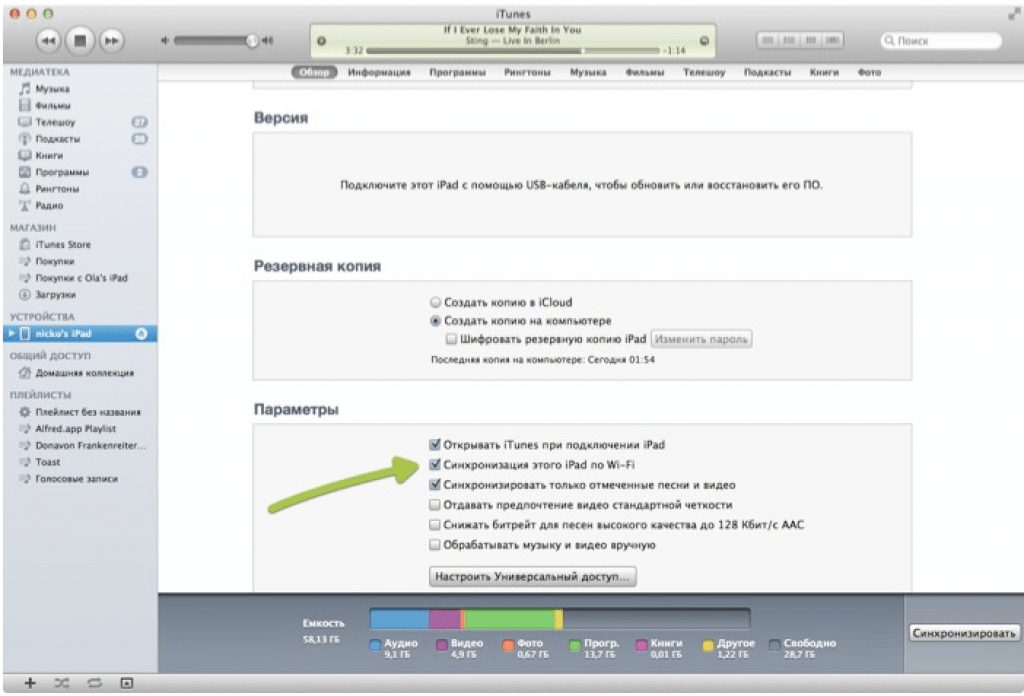
Это установит ваши предпочтения.
7. Включите библиотеку фотографий iCloud на устройствах iOS.
Это дает разрешение на синхронизацию. Здесь вы также можете выбрать, чем именно вы хотите поделиться между устройствами, например, Photo Stream, и будете ли вы загружать и загружать новые изображения на свой компьютер автоматически. Если вы не выбираете автоматический вариант, вам просто нужно выполнить следующие шаги, чтобы загрузить отдельные изображения.
8.Откройте проводник Windows
.9. Выберите фото icloud
10. Выберите Загрузить фотографии
11. Выберите изображения для загрузки
12. Выберите Открыть
В качестве альтернативы вы можете использовать
метод перетаскивания. Просто поместите их в папку «Загрузки» на вашем Mac. Этот
вероятно, проще, если вы загружаете несколько изображений.
Как хранить фотографии на iPhone или iPad
Как мы уже обсуждалось, вы можете выбрать, как хранить свои фотографии на iPhone или iPad зависит от вашего предпочтительного качества изображения и наличия памяти.
Вам будет предложено два варианта:
Оптимизация хранилища iPhone
Ваш телефон будет содержать оптимизированные версии ваших фотографий iCloud с низким разрешением, в то время как версии с полным разрешением (и файлы большего размера) будут храниться в iCloud (и доступны при наличии подключения к Интернету).
Поскольку файлы будут меньше, время передачи между устройствами обычно будет меньше.
Скачать и сохранить оригиналы
Эта опция позволяет загружать все ваши фото и видео в полном разрешении.Это означает, что вы можете наслаждаться более высоким изображения высокого качества, но для этого потребуется гораздо больше места для хранения.
Это особенно полезно, если
вы подключаете свое устройство к большим экранам, так как исходное высокое разрешение будет
быть подходящим для этого экрана.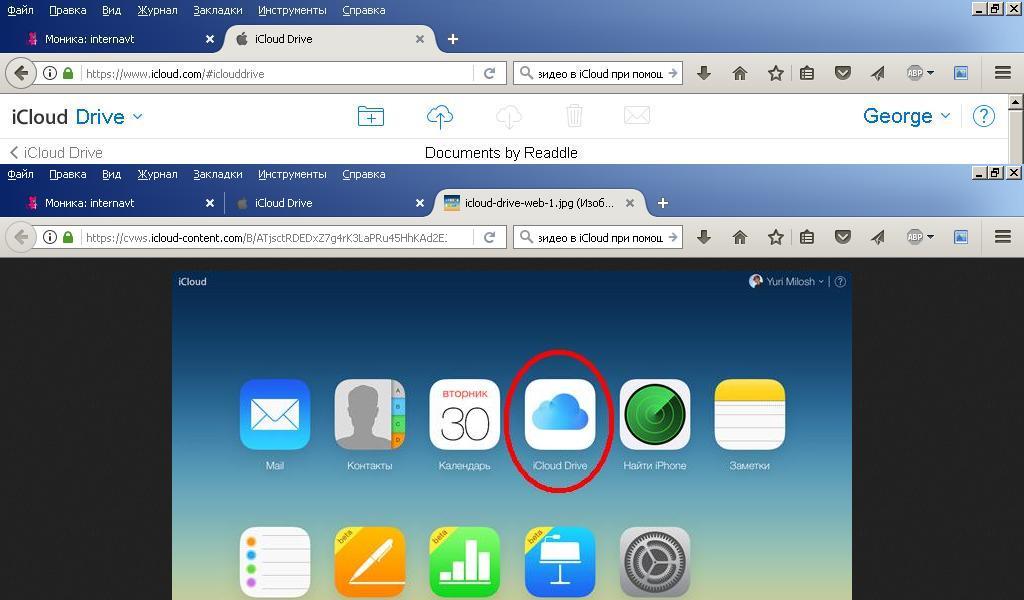
Почему фотографии не загружаются в iCloud?
Существуют различные причины, по которым ваш фотографии могут не загружаться в iCloud. Обычно это вызвано iCloud Photo. Библиотека не включена, заканчивается хранилище iCloud, возникает ошибка проблема с сетью или проблема со входом в вашу учетную запись iCloud.
Эти проблемы обычно легко устранить:
- Библиотека фотографий iCloud не включена — Используйте свой iPhone или iPad, чтобы перейти в «Настройки»> [Ваше имя]> iCloud> Фотографии. и убедитесь, что ползунок рядом с фотографиями iCloud зеленый. Если это так, iCloud Фотографии включены. Если это не так, просто коснитесь его, чтобы изменить цвет и включить.
- Недостаточно хранилища iCloud — Чтобы узнать, как
на вашем устройстве доступно много места, перейдите в Настройки> [Ваше имя]>
iCloud.Вы можете купить дополнительное хранилище iCloud, если хотите.
Кроме того, вы можете удалить ненужные фотографии, которые уже находятся в вашем iCloud.

- Проблема с сетью. — Откройте «Настройки»> Фотографии> Сотовые данные, чтобы убедиться, что вы подключены к Интернету, через Wi-Fi или сотовые данные. Вы можете увидеть, насколько силен сигнал тоже здесь.
- Проблема со входом в вашу учетную запись iCloud — Посетите Настройки> [Ваше имя], и здесь вы можете увидеть, вошли ли вы в iCloud.Если вы изменили пароль своего Apple ID, вам необходимо обновить свои учетные данные здесь.
Сколько времени требуется для загрузки фотографий в iCloud?
Время, необходимое для ваших фотографий и / или видео для загрузки в iCloud будет зависеть от количества фотографий, которые вы хотите для загрузки и скорость вашего интернет-соединения.
Если у вас есть большое количество фотографий и видео, которые вы хотите загрузить, это может занять больше времени, чем обычно. Вы можете увидеть статус этой загрузки и при необходимости приостановить загрузку на один день. Для этого:
Для этого:
- На вашем iPhone, iPad или iPod коснитесь, перейдите в «Настройки»> [Ваше имя]> iCloud> Фото. Либо перейдите в приложение «Фотографии», выберите вкладку «Фотографии» и перейдите к внизу и нажмите Пауза.
- На Mac откройте приложение «Фото». Нажмите «Фото» на боковой панели, нажмите «Фото» или «Моменты» на панели инструментов, прокрутите внизу ваших фотографий и нажмите «Пауза».
Создавайте красивые подарки с помощью фотографий iCloud
Теперь, когда вы загрузили свои фотографии в iCloud, вы можете получить к ним доступ на любом устройстве по вашему выбору.И оттуда вы можете делать с ними все, что захотите.
Превратите свои изображения в прекрасные фотокниги и многое другое с Motif.
Что вы думаете об этой статье?
Прирожденный рассказчик из Нью-Йорка и Катскиллс. Сочетание историй с фотографиями для безопасного хранения и рассказа.
Как перенести фотографии с iPhone на ПК с помощью iCloud
Вам может быть интересно, как перенести фотографии с iPhone на ПК по разным причинам, например, наличие копий на жестком диске, редактирование изображений или предоставление скопировать другу.Раньше перенос фотографий с iPhone на ПК был довольно сложной задачей из-за их несовместимости. Однако этот сценарий давно изменился, особенно когда дело касается обмена фотографиями. Старых проблем больше нет.
Из этой статьи вы узнаете, как быстро и легко перенести фотографии с iPhone на ПК с помощью iCloud.
Как перенести фотографии с iPhone с помощью iCloud
Загрузка фотографий из службы iCloud — самый простой способ перенести их на ПК.Эта процедура требует активации хранилища iCloud на вашем iPhone. Как только вы это сделаете, все ваши фотографии будут надежно сохранены и доступны с любого компьютера — вам просто нужно будет войти в систему, используя свой Apple ID.
Передача фотографий с iPhone на ПК требует некоторой подготовки. Чтобы получить доступ к фотографиям в iCloud, выполните следующие действия:
На ПК с Windows:
- Убедитесь, что на вашем ПК установлена самая последняя версия Windows 7, 8 или 10. Если это не так, сделайте необходимые изменения.
- Загрузите и установите iCloud для Windows, убедившись, что используется правильная версия операционной системы.
- Введите свой Apple ID для доступа к iCloud . Если вы не знаете, как это сделать, обратитесь к инструкциям, прилагаемым к вашему iPhone.
- Откройте Параметры рядом с Фото в iCloud для Windows и выберите Фото iCloud .
- Нажмите Готово , , затем Применить .
На вашем iPhone:
- На вашем iPhone откройте приложение Settings .
- Выберите свое имя .
- Нажмите iCloud .
- Выбрать Фото .
- Включить Фото iCloud .
После того, как вы закончите все, вы можете просмотреть и загрузить свои фотографии iCloud, нажав кнопку «Загрузить» (облако со стрелкой вниз).Помимо загрузки, вы можете редактировать фотографии на своем ПК, пока они еще находятся в iCloud, и отредактированная версия будет доступна на любом устройстве.
Что нужно помнить о Перенос фотографий iPhone с помощью iCloud- Все, что вы сохраняете в iCloud, также сохраняется на серверах Apple. Если вы удалите некоторые изображения навсегда, они будут удалены из вашей учетной записи, но не с серверов Apple.
- Еще один существенный недостаток заключается в том, что если вы отключите медиатеку iCloud, а затем снова включите ее, все фотографии, которые вы ранее добавляли на свой iPhone с помощью iTunes (или любого другого стороннего приложения), будут удалены.В результате вам следует проявлять особую осторожность с этой настройкой и регулярно создавать резервные копии своих облачных фотографий на ПК.
Наконец, передача фотографий с iPhone на ПК через iCloud больше не проблема. Совместное использование на разных платформах со временем становится все удобнее. Теперь, когда вы научились переносить фотографии с iPhone на ПК с помощью iCloud, давайте сделаем это самостоятельно. Удачи!
Как загрузить или перенести iPhone и фотографии iCloud
Чего вам поможет это руководство
Еще в 2008 году мы выпустили iPhone Backup Extractor, первый в своем роде инструмент для доступа и передачи данных iPhone.В этом руководстве представлен опыт, накопленный нами при переносе фотографий с iOS, и изложено то, что мы узнали, в виде ряда простых для выполнения шагов.
Наша миссия — помочь людям получить лучший доступ к своим данным, и мы будем рады помочь, если вы застрянете или вам понадобится дополнительная помощь. Просто напишите нам в живом чате или оставьте комментарий ниже.
Если у вас есть фотографии или видео на вашем iPhone и вам нужно их скопировать, или если вы хотите загрузить свои фотографии iCloud, это руководство поможет.iPhone Backup Extractor может передавать и загружать ваши фотографии с любой версии iOS или iCloud, а также со всех iPhone, iPad и iPod.
Ваш iPhone, iPad или iPod может хранить фотографии во многих местах. Если вы не знаете, какой из них наиболее подходит для вас, возможно, имеет смысл попробовать их все, чтобы получить фотографии с вашего iPhone, или связаться с нашей службой поддержки.
Начнем с самого быстрого способа перенести фотографии с iPhone или iPad на компьютер!
Перенос фотографий с iPhone на компьютер с помощью резервной копии iTunes
Все изображения, показанные в «Фотопленке» вашего iPhone или iPad, можно перенести на ваш ПК или Mac с помощью резервной копии iTunes.Создание бэкапа бесплатно
Загрузите и запустите iPhone Backup Extractor . Он работает на ПК и Mac.
Выберите самую последнюю резервную копию в браузере резервных копий в левой части iPhone Backup Extractor. Вы увидите значок «Фотографии» и кнопку для извлечения фотографий. Щелкните это!
Извлечение фотографий и видео
При нажатии кнопки «Извлечь фотографии» все фотографии будут полностью скопированы с вашего iPhone из резервной копии на компьютер.Если вы хотите выборочно выбирать, что получить, вы можете использовать «Режим предварительного просмотра», «Экспертный режим» или «Просмотр приложения». Более подробно они описаны в нашем руководстве по резервному копированию iTunes.
Выберите папку для передачи изображений в . Вам будет предложено выбрать, где сохранить ваши фотографии. Выберите удобную папку и нажмите «ОК».
Выберите папку назначения
Выберите, следует ли переносить в группы альбомов . iPhone Backup Extractor спросит вас, хотите ли вы перенести все свои фотографии в одну большую папку или в папки, сгруппированные по альбомам.(Вы всегда можете запустить процесс дважды и сделать и то, и другое!)
Перенос фотографий с iPhone на ПК или Mac, сгруппированных по альбомам
После завершения передачи проверьте папку, которую вы выбрали ранее. Вы увидите там все свои фотографии.
Как перенести фотографии с компьютера на iPhone
Самый простой способ вернуть фотографии на iPhone — загрузить их в iCloud, а затем синхронизировать свое устройство с iCloud. Вы можете перенести фотографии с компьютера на iPhone с помощью iCloud, перейдя в icloud.com и выбрав «Загрузить». Другой вариант — использовать iTunes для передачи изображений на ваше устройство, используя процедуру, описанную в этом руководстве.
Загрузить все фотографии из iCloud через резервную копию iCloud
Можно перенести фотографии с iPhone на компьютер, загрузив их из резервной копии iCloud.
Загрузите и установите iPhone Backup Extractor.
Подключите iPhone Backup Extractor к своей учетной записи iCloud. Нажмите большую кнопку
+в нижнем углу, выберите вкладку «iCloud» и добавьте свои учетные данные.Если 2FA включена, вам будет предложено ввести код.iPhone Backup Extractor добавление учетной записи iCloud
Обратите внимание, что для загрузки данных iCloud необходимо зарегистрировать iPhone Backup Extractor. Вы можете зарегистрироваться здесь.
iPhone Backup Extractor покажет ваши резервные копии iCloud с левой стороны. Щелкните самый последний из них, а затем нажмите «Фото», чтобы перенести все ваши фото и видео из резервной копии на ваш ПК или Mac.
Вариант загрузки резервных копий фотографий iCloud
Затем вас спросят, хотите ли вы загрузить свои фотографии iCloud в папки, сгруппированные по альбомам, или в одну большую папку.
Извлечение изображений, сгруппированных по альбомам
. Вас также спросят, в какую папку на вашем компьютере мы должны перенести фотографии:
Выберите папку назначения
Появится окно, в котором будет показано, как iPhone Backup Extractor загружает ваши фотографии. Это не займет много времени!
Загрузка данных iCloud с помощью iPhone Backup Extractor
Это так просто!
Если у вас включена библиотека фотографий iCloud, вы можете обнаружить, что некоторые из ваших фотографий не хранятся в резервной копии.Ничего страшного — ниже мы расскажем, как загружать фотографии из библиотеки фотографий iCloud.
Как загрузить библиотеку фотографий iCloud на ПК или Mac
Если вы хотите полностью загрузить свою библиотеку фотографий iCloud локально, чтобы хранить фотографии на компьютере или сделать резервную копию с помощью Dropbox или другой службы, это довольно просто. Вот как:
Загрузите и установите iPhone Backup Extractor.
Добавьте свою учетную запись iCloud с помощью кнопки
+.Затем войдите в свою учетную запись iCloud. Если у вас включена двухфакторная аутентификация, вам будет предложено ввести код.Войдите в iCloud
. Вам нужно будет зарегистрировать iPhone Backup Extractor, чтобы получить доступ к данным iCloud, и он предложит вам, что вам нужно сделать.
После завершения входа вы увидите свою учетную запись iCloud слева. Выберите его, и вы увидите значок библиотеки фотографий iCloud. Вы можете скачать всю библиотеку, щелкнув по ней!
Выбор библиотеки фотографий в iPhone Backup Extractor
Вам будет предложено выбрать место для сохранения ваших фотографий, и они будут загружены туда…
Успешное восстановление изображений из библиотеки фотографий iCloud
После завершения загрузки вы сможете увидеть все фотографии из своей библиотеки фотографий iCloud. Это будет включать каждое изображение и видео с любого устройства, связанного с вашей учетной записью iCloud; даже фотографии и видео из любого общего альбома будут загружены на ваш компьютер из iCloud.
Использование библиотеки фотографий iCloud в Windows
Apple предоставляет ограниченный клиент библиотеки фотографий iCloud в комплекте с приложением iCloud для Windows.Вы можете прочитать о том, как это запустить, здесь.
По сути, он позволяет синхронизировать часть содержимого библиотеки фотографий iCloud с Windows, хотя этот процесс медленный и не обеспечивает большой гибкости в отношении того, что синхронизируется, а что нет. Если у вас есть десятки гигабайт фотографий, это может оказаться очень неприятным процессом, отчасти поэтому мы создали iPhone Backup Extractor.
Загрузите iCloud Photo Stream на ПК или Mac
Фотографии, хранящиеся в Photo Stream в iCloud , не являются частью вашей резервной копии iCloud, а не занимают ваше хранилище iCloud .Это довольно здорово. Однако фотографии будут сохранены только за последние 30 дней, а по истечении этих 30 дней изображения будут удалены. Мы попросили пользователя написать:
Мой iPhone украли, и я помню, что у меня был альбом под названием Photo Stream. Как мне вернуть эти фотографии?
Давайте решим проблему.
Правильно ли вы настроены для Photo Stream?
Чтобы просмотреть альбом «Мой фотопоток», убедитесь, что «Мой фотопоток» включен в Настройки .
Если вы используете библиотеку фотографий iCloud, папка «Мой фотопоток» удаляется. Чтобы сохранить фотографии на устройстве, сохраните фотографии в медиатеке, в альбоме «Фотопленка» или в другом альбоме.
Мой фотопоток показан на фотографиях
Каждый раз, когда вы находитесь в зоне действия Wi-Fi-соединения, любые новые сделанные вами фотографии будут загружаться и синхронизироваться с Photo Stream. Если вы войдете в свою учетную запись iCloud и включите Photo Stream на другом устройстве iOS или компьютере, вы увидите всплывающие окна с теми же фотографиями.Однако вам не следует пытаться войти в свою учетную запись в Настройки → iCloud на чужом устройстве — иначе вы рискуете объединить их данные с вашими или заменить ими.
Вместо этого вы можете использовать iPhone Backup Extractor для загрузки фотографий Photo Stream без необходимости замены iPhone под рукой.
Загрузите и установите iPhone Backup Extractor (ПК и Mac)
Войдите в iCloud. Вы можете войти в систему, нажав кнопку
+или текст «Щелкните здесь, чтобы добавить учетную запись iCloud».Наша версия Pro снимает все ограничения и дает полный доступ к загрузке вашего контента iCloud и Photo Stream.Войти в iCloud
Изучите свои данные iCloud или загрузите фотографии из Photo Stream, щелкнув свою учетную запись iCloud, когда она появится в левой части приложения. Как только вы нажмете на свою учетную запись, вы увидите, что будут отображаться значки, представляющие ваш фотопоток и другие службы, которые вы используете в iCloud.
Загрузка фотопотока
Нажмите «Загрузить», и все готово.Ваши фотографии будут сохранены в выбранной вами папке на вашем компьютере.
Успешное восстановление изображений iCloud Photo Stream
Если вам нужна дополнительная помощь, у нас есть видео-руководство, которое проведет вас через этот процесс:
Регулярно выполняйте резервное копирование iPhone, чтобы не потерять важную информацию.
Видео хранятся также в моем фотопотоке? Могу ли я вернуть потерянные видео?
Видео не включаются в данные «Мой фотопоток».Если у вас включена библиотека фотографий iCloud, вы найдете их в другом месте приложения «Фотографии». Если у вас не включена медиатека iCloud, видео из Camera Roll будут храниться в вашей резервной копии iCloud или iTunes.
Чтобы восстановить их, вы, , можете восстановить резервную копию iCloud — но это восстановит ваши данные до того момента, когда была сделана резервная копия, и перезапишет все, что вы создали недавно.
Вы можете использовать iPhone Backup Extractor для передачи этих фотографий прямо на свой компьютер.Вы можете выбрать восстановление только ваших видео, фотографий или других данных из резервной копии iCloud.
Восстановление видео из iCloud
Как перенести изображения с iPhone на ПК или Mac через USB
Перенос фотографий с iPhone на ПК
В зависимости от вашей версии Windows, есть потенциально 3 способа скопировать фотографии прямо с вашего iPhone на ПК с Windows. Однако у этого подхода есть подводные камни: будут скопированы только фотографии из «Фотопленки», ни одна из них не будет правильно классифицировать ваши фотографии по альбомам, и они будут скопированы в структуре, которая может оказаться бесполезной.Вот почему мы рекомендуем вместо этого перенести ваши изображения из резервной копии.
Чтобы выполнить любую из этих инструкций, вам необходимо загрузить и установить iTunes перед перезапуском компьютера для завершения процесса установки. Это немного неудобно, и в этом нет необходимости, если вы используете методы, показанные выше, с iPhone Backup Extractor.
Копирование фотографий с устройства iOS с помощью проводника Windows
Windows Explorer может получить доступ к вашему iPhone и iPad, как если бы это была цифровая камера.Вы можете получить к нему доступ через USB и скопировать фотографии из «Camera Roll» одним большим куском. Вот как:
Подключите iPhone к компьютеру с помощью кабеля USB.
Если ваш iPhone предлагает вам доверять подключенному компьютеру, нажмите «Доверять» и введите свой пароль.
Откройте проводник Windows, и вы увидите, что iPhone отображается в разделе «Переносные устройства».
Выберите iPhone, и вы увидите «Внутреннее хранилище».Откройте это.
Вы увидите папку или серию папок с именем
DCIM. Они содержат все фотографии вашего iPhone. Перетащите их в папку на вашем компьютере, и они будут скопированы.
Вы можете обнаружить, что процесс копирования идет медленно или требует нескольких попыток. Если вы застряли, вместо этого выполните перенос из резервной копии.
Перенос фотографий с помощью приложения «Фото» Windows 10
Бесплатное приложение «Фото» для Windows 10 может немного упростить перенос.
Подключите iPhone к компьютеру с помощью кабеля USB.
Если ваш iPhone предлагает вам доверять подключенному компьютеру, нажмите «Доверять» и введите свой пароль.
Запустите приложение «Фотографии» на своем компьютере, выполнив поиск по запросу «Фотографии» и щелкните его.
Когда приложение «Фото» загрузится, он должен увидеть ваш iPhone и предложить вам нажать «Импорт» в правом верхнем углу.
Выберите фотографии, которые хотите импортировать, и нажмите «Продолжить».
Импорт фотографий в Windows с помощью AutoPlay
Пользователи более старых версий Windows могут передавать фотографии со своего iPhone с помощью функции автозапуска Windows:
Подключите iPhone к компьютеру с помощью кабеля USB.
Если ваш iPhone предлагает вам доверять подключенному компьютеру, нажмите «Доверять» и введите свой пароль.
Откройте проводник Windows. Вы должны увидеть свой iPhone под списком подключенных устройств.Windows должна автоматически открыть это окно с запросом.
Щелкните правой кнопкой мыши iPhone и выберите «Импортировать изображения и видео».
Выберите «Просматривать, систематизировать и группировать элементы для импорта», чтобы выбрать, куда Windows должна копировать ваши фотографии.
Выберите группы фотографий, которые вы хотите импортировать, нажмите кнопку «Импорт».
Перенос фотографий с iPhone на Mac
Импортировать фотографии с iPhone на Mac очень просто, так как приложение Apple Photos работает на обеих системах.
Подключите iPhone или iPad к Mac с помощью кабеля USB.
Приложение «Фотографии» должно автоматически открыться на вашем Mac. Если это не так, вы можете запустить его, запустив Spotlight и введя «фотографии».
Ваше устройство iOS будет показано в левой части Фото. Выберите его, а затем в правом верхнем углу выберите «Импортировать все новые элементы».
Ваши фотографии будут импортированы, и вы сможете безопасно отключить устройство, нажав кнопку извлечения в Finder.
Apple предоставляет дополнительную информацию об этом процессе в своей статье поддержки HT201302.
Резервное копирование библиотеки фотографий
Помимо восстановления утерянных или удаленных фотографий, одной из основных причин загрузки или передачи фотографий iPhone или iCloud является их резервное копирование.
Есть много причин для загрузки вашей библиотеки фотографий iCloud, но самым очевидным преимуществом является страховка от потери данных. Встроенные возможности управления данными iCloud ограничены, что может поставить вас в опасное положение.Если ваша база данных библиотеки фотографий будет повреждена, вы заметите пропавшие фотографии, неудачный импорт и сбои.
Периодическая загрузка библиотеки фотографий iCloud является хорошей защитой от этого. iPhone Backup Extractor может загружать все ваши фотографии из библиотеки фотографий iCloud, включая любые фотографии и видео, которые находятся в общих альбомах.
Если вы синхронизируете свой iPhone с Mac и выбрали «Загрузить оригиналы», можно легко создать резервную копию фотографий вашего iPhone:
Вы можете настроить обычное автоматическое резервное копирование с помощью Time Machine вашего Mac.
Вы можете скопировать свою библиотеку фотографий как файл, перейдя к
Users / [имя пользователя] / Picturesв Finder и скопировав его на внешний диск.
Создание резервной копии может занять некоторое время!
Но как насчет резервного копирования iCloud?
Резервные копии — будь то в iTunes или в iCloud — важны, потому что они содержат всю информацию устройства, и большая часть ее не может быть защищена с помощью простой синхронизации.Если вы никогда не делали резервную копию, сделайте ее.
Резервные копии не являются фиксированными по объему, и у вас есть некоторый контроль над тем, какие данные будут включать iOS. Поскольку облачное хранилище ограничено для бесплатных пользователей, может быть полезно проверить размер резервной копии вашего iPhone и дату создания последней резервной копии. В этом же разделе показано все, что находится внутри резервной копии. Расширение списка позволит вам выборочно создавать резервные копии данных из приложений, резервные копии которых вам не нужны. Возможно, вы используете сотни мегабайт для электронных книг, которые, например, уже храните в другом месте.
Если вы включите медиатеку iCloud, не все фотографии вашего устройства будут включены в резервные копии iCloud и iTunes, чтобы избежать дублирования и лишнего использования места для хранения. Вместо этого необходимо создать резервную копию библиотеки фотографий iCloud отдельно.
Часто задаваемые вопросы
Является ли iCloud Photo Stream или iCloud Photo Library резервной копией?
Эти параметры синхронизации отличаются от резервной копии iCloud. В то время как параметры синхронизации отправляют все на ваши устройства, подключенные к iCloud, резервное копирование зависит от устройства.Резервная копия iPhone не имеет ничего общего с резервной копией iPad, и никакая информация не передается на MacBook.
Можно ли восстановить потерянные или удаленные фотографии с моего iPhone или iCloud?
Да: у нас есть полное руководство по восстановлению утерянных или удаленных фотографий. Проверьте это!
Память моего iPhone заполнена. Что я должен делать?
Если вы обнаружите, что требуете места на своем iPhone, что вы обычно делаете? Удалять что-то, верно? Будьте осторожны при удалении изображений или видео из библиотеки фотографий iCloud.Если вы удалите любую фотографию из iCloud на одном устройстве, она будет удалена и на других устройствах. В частности, файл будет перенесен в недавно удаленную папку. Все, что попадает в «Недавно удаленную папку», будет окончательно удалено через 30 дней.
Тем не менее, библиотека фотографий iCloud предоставляет удобную функцию, которая поможет вам контролировать хранение фотографий на iPhone.
Совет: При включении библиотеки фотографий iCloud не забудьте также выбрать Оптимизировать хранилище iPhone , если у вас нет большого телефона.Чтобы получить доступ к этой функции, вам необходимо открыть Настройки → iCloud . Вы увидите значок «Фото», просто щелкните его, чтобы открыть свои варианты.
Когда вы выбираете «Оптимизировать хранилище iPhone», фотоархив будет действовать как куратор и управлять размером вашей библиотеки на устройстве. Исходные изображения с полным разрешением будут загружены в iCloud в зависимости от того, как часто вы к ним обращаетесь. Если вам нужен быстрый предварительный просмотр, вы найдете эскизы с низким разрешением, хранящиеся на вашем устройстве iOS.
Однако, если у вас есть фотография снежного человека, вам понадобится изображение с полным разрешением, чтобы доказать это. Вы по-прежнему можете загрузить это изображение из iCloud на свой iPhone или iPad; просто щелкните изображение, и оно сразу же загрузится через сотовую сеть или Wi-Fi.
В чем разница между iCloud Photo Stream и iCloud Photo Library?
Photo Stream и iCloud Photo Library — это службы для синхронизации фотографий на ваших устройствах iCloud. Вы можете загрузить оба файла на свой компьютер, чтобы облегчить доступ к фотографиям в iCloud, но как узнать, какой из них вам нужен? Простой ответ заключается в том, что библиотека фотографий iCloud новее и, в большинстве случаев, лучше.
Мы обсуждаем различия более подробно в нашем руководстве по загрузке данных iCloud.
Лучшая особенность iCloud Photo Stream — это низкие требования к хранилищу. Вы можете хранить свои фотографии в iCloud, не беспокоясь о хранении, потому что изображения не будут учитываться в вашем хранилище iCloud, но они ограничены по времени.
Библиотека фотографийiCloud содержит множество моментов, людей и мест. Эти три функции помогут вам организовать фотографию, даже если вы не обращаете на нее внимания. Ваши фото и видео будут аккуратно распределены по категориям с помощью интеллектуальных геофильтров.Изображения сканируются на предмет лиц, чтобы идентифицировать людей, которые регулярно появляются на ваших фотографиях, и это облегчает вам просмотр всех фотографий, сделанных, например, с вашим лучшим другом. Все ваши воспоминания обновляются повсюду, поэтому вы можете найти момент, который ищете, где бы вы ни находились.
Альбомами можно делиться с людьми, если у них есть адрес электронной почты и учетная запись iCloud. Допустим, вы устраиваете вечеринку, и у вас есть только телефон. Поделитесь фотоальбомом со своими гостями, когда они отправят адрес электронной почты, связанный с их учетной записью iCloud.Хотя это зависит от платформы (пользователям Android необходимо создать учетную запись iCloud, чтобы видеть, чем вы поделились), это действительно облегчает жизнь, если вам действительно не нравится отправлять вложения по электронной почте. 🙄 Общие альбомы не занимают место для хранения, что очень удобно.
Как работает библиотека фотографий iCloud?
iCloud Photo Library — это, по сути, сервис синхронизации фото и видео. Он содержит все ваши фотографии со всех устройств, связанных с вашей учетной записью iCloud.У вас есть Mac в Малибу и iPhone в Индонезии? Это не имеет значения; все фотографии будут отправлены из облака в вашу библиотеку фотографий iCloud. Лучшее в iCloud Photo Library — это то, что она упрощает процесс хранения и резервного копирования фотографий. Хотя на некоторых устройствах требуется импортировать фотографии вручную, библиотека фотографий iCloud делает это автоматически — через Wi-Fi — и синхронизирует фотографии на устройствах с поддержкой библиотеки фотографий iCloud. Он работает даже на Apple TV!
как отправлять фотографии через Bluetooth с iPhone на компьютер (поддерживается iPhone 12)
Наши iPhone помогают нам делать великолепные фотографии высокого качества.Но здесь есть одна оговорка: у вас неизбежно закончится память. Не помогает то, что Apple все блокирует; без расширяемой памяти и ограниченным объемом хранилища 5 ГБ в iCloud вам следует подумать о резервном копировании фотографий на свой компьютер. Это обеспечивает защиту, которая поможет вам вернуть их на случай, если вы случайно удалите их, потеряете телефон или он выйдет из строя. В этой статье объясняются различные методы передачи фотографий с iPhone на компьютер с помощью Bluetooth (включая iPhone 13).
Часть 1: Как отправить фотографии через Bluetooth с iPhone на Mac
Не знаете, как перенести фотографии с iPhone на компьютер через Bluetooth? Вы можете легко передавать файлы с iPhone 13 (Pro) на Mac, включив Bluetooth и Wi-Fi. Это автоматически активирует AirDrop. Следуйте приведенной ниже процедуре.
- На iPhone проведите вверх от нижней части лицевой панели, чтобы запустить Центр управления.
Включите Bluetooth и Wi-Fi, нажав соответствующие значки.(Вам не нужно быть подключенным к сети Wi-Fi; вам нужно только включить ее.)
- Включите AirDrop, нажав значок AirDrop.
Выберите «Только для контактов» или «Все» из списка параметров, которые отображаются в зависимости от ваших предпочтений.
- На вашем Mac запустите Finder и щелкните AirDrop, расположенный на левой панели его интерфейса.
Внизу рядом с параметром «Разрешить быть обнаруженным пользователем» выберите «Все» или «Только контакт».(Выберите тот же вариант, что и на своем iPhone.)
На вашем iPhone откройте приложение «Фото», выберите фотографии, которые вы хотите перенести на Mac, и нажмите кнопку «Поделиться». Кнопка «Поделиться» представляет собой квадрат со стрелкой, направленной вверх.
Выберите Airdrop и выберите свой Mac из списка устройств.
- Нажмите «Принять» на Mac, чтобы получить фотографии, выбранные на iPhone.
Доступ к фотографиям, которые вы передали в папке «Загрузки».
Примечание. Если вы ранее включили AirDrop, AirDrop будет автоматически запускаться при включении Bluetooth и Wi-Fi при нажатии соответствующих значков, расположенных в строке меню в верхней части домашнего интерфейса.
Часть 2: Как передавать фотографии по Bluetooth с iPhone на ПК
Хотите перенести фотографии с iPhone на ПК через Bluetooth? К сожалению, передать фотографии с iPhone на ПК по Bluetooth невозможно. Вам понадобится альтернатива. Мы рекомендуем использовать Tenorshare iCareFone, отличный инструмент, который позволяет пользователям отправлять фотографии с iPhone 12/12 Pro (Max) 11 / X / 8 / SE как на ПК, так и на Mac.
Примечание. Tenorshare iCareFone автоматически обнаруживает все фотографии и классифицирует каждую по соответствующей папке. Местом сохранения экспортных фотографий по умолчанию является рабочий стол.
Дополнительный совет: что такое аирдроп и как он работает
AirDrop — это функция Mac, iPhone и iPad, которая позволяет пользователям легко передавать файлы между устройствами. Для передачи данных используется как Bluetooth, так и точка-точка Wi-Fi. AirDrop использует Bluetooth для обнаружения и трансляции соединений.
Время от времени вы можете столкнуться с проблемами при отправке фотографий или любых других файлов с помощью AirDrop. Ниже приведен список рекомендуемых решений.
- Сбросьте соединения Bluetooth и Wi-Fi, выключив и снова включив их.
- Освободите соединения Wi-Fi и Bluetooth, отключив Instant Hotspot.
- Временно переключите настройку общего доступа AirDrop на «Все».
Если AirDrop не работает после обновления iOS 11/15, следуйте этому конкретному руководству, чтобы узнать 6 способов исправить проблемы Airdrop.
Заключение
Многие пользователи спрашивают: «Могу ли я передавать фотографии с iPhone на компьютер через Bluetooth?» Это возможно только на Mac, но не на ПК. Однако Tenorshare iCareFone предлагает отличный и удобный способ переноса фотографий с iPhone на ПК. Преимущества использования Tenorshare iCareFone включают выборочную передачу фотографий, отсортированных по папкам и времени, массовую передачу фотографий без ограничения количества фотографий, которые вы хотите экспортировать и импортировать, сжатие и резервное копирование фотографий без потери качества, передача фотографий без ограничений iTunes и iCloud, высокая скорость передачи фотографий, передача фотографий по USB-кабелю без использования Wi-Fi и простой поиск всех фотографий в Camera Roll / My Photo Stream и Photo Library / Album.
Как убедиться, что iCloud выполняет резервное копирование, синхронизирует ваши данные
Большинство из нас были в ситуации, когда нам нужно было получить новое устройство iOS, и все наши фотографии, заметки и контакты исчезли. снова видел.
Если вы почувствовали эту боль или хотите ее избежать, iCloud — ваш друг. Услуги облачного хранилища, включая iCloud Drive от Apple, позволяют выполнять резервное копирование ценной информации, документов и изображений по беспроводной сети в Интернет, где их легко получить или загрузить с любого устройства.
Apple автоматически предоставляет каждому пользователю 5 ГБ бесплатного хранилища iCloud. Вы можете использовать это хранилище для резервного копирования приложений, изображений, видео или документов. Но 5 ГБ заполняются быстро; дополнительное хранилище начинается с 0,99 доллара США в месяц за 50 ГБ в США. С Apple One вы также можете объединить хранилище iCloud с другими сервисами Apple, такими как Apple Music, Apple TV +, Fitness + и другими.
Что включает в себя резервное копирование iCloud?
С помощью Apple iCloud вы можете выполнить резервное копирование:
Данные приложения
Резервные копии Apple Watch
Настройки устройства
Домашний экран и организация приложений
iMessage, текст (SMS), и MMS-сообщения
Фотографии и видео на вашем iPhone, iPad и iPod touch
История покупок в сервисах Apple, таких как музыка, фильмы, телешоу, приложения и книги
Рингтоны
Пароль визуальной голосовой почты (требуется SIM-карта, которая использовалась во время резервного копирования)
Вы можете выбрать, что защищено, а что нет, включая календари, контакты, заметки о состоянии здоровья, фотографии, напоминания, бумажник и т. Д.Существуют также сторонние приложения, которые можно подключить к вашей учетной записи iCloud. Вы можете добавлять и отзывать эти разрешения в любое время.
Управляйте тем, что включено, перейдя в «Настройки »> [ваше имя]> iCloud и включите или выключите приложения, которые вы синхронизируете или не хотите синхронизировать с хранилищем iCloud.
Как сделать резервную копию вашего устройства в iCloud
Во-первых, убедитесь, что в вашей учетной записи достаточно свободного места в iCloud. Нажмите «Настройки »> [ваше имя]> iCloud> «Управление хранилищем », в котором будет указано, какой объем хранилища iCloud вы используете и какие приложения занимают больше всего места.
Для автоматического ежедневного резервного копирования устройства включите Резервное копирование iCloud через «Настройки »> [ваше имя]> iCloud> Резервное копирование iCloud и включите «Резервное копирование iCloud». Если вы используете iOS 10.2 или более раннюю версию, перейдите в «Настройки »> «iCloud»> «Резервное копирование ». Затем устройство выполнит резервное копирование, когда ваш телефон будет подключен к источнику питания, заблокирован и подключен к Wi-Fi.
Чтобы вручную создать резервную копию телефона через iCloud, перейдите в Настройки > [ваше имя]> iCloud> Резервное копирование iCloud> Создать резервную копию сейчас .Здесь вы также можете увидеть время последнего успешного резервного копирования вашего устройства.
Автоматически загружать изображения в iCloud
Может быть сложно убедиться, что ваши любимые фотографии или видео копируются в iCloud, но вы можете сделать это всего несколькими нажатиями.
Сначала перейдите в «Настройки »> «Фото»> «Фотографии iCloud» и включите, что автоматически загрузит и сохранит вашу библиотеку в iCloud, включая iCloud.com, где вы можете просматривать и загружать фотографии на компьютер.
рекомендовано нашими редакторами
Если вы делаете фотографии на одном устройстве Apple, например на iPhone, и хотите просматривать их на другом устройстве Apple, например iPad, включите My Photo Stream . Затем, когда в следующий раз ваши устройства Apple будут подключены к Wi-Fi, фотографии, сделанные на одном гаджете, будут отображаться на всех остальных с тем же Apple ID.
Вы также можете добавлять отдельные фотографии в iCloud Drive. В iOS перейдите в «Настройки »> [ваше имя]> iCloud и включите iCloud Drive.Перейдите в приложение «Фото», выберите изображение или видео, коснитесь значка «Отправить» и выберите Сохранить в файлы> iCloud Drive> Сохранить , чтобы отправить изображение в приложение «Файлы».
На Mac или ПК перейдите на iCloud.com и войдите в систему, используя свой Apple ID. Здесь вы можете щелкнуть значок для фотографий или iCloud Drive и загрузить фотографии и видео.
Если вы не хотите платить за дополнительное хранилище iCloud, ваши возможности становятся все меньше. Google Photos убил свое неограниченное хранилище, но Amazon Photos по-прежнему предлагает неограниченное хранилище фотографий для членов Prime.
Apple Fan?
Подпишитесь на нашу еженедельную сводку Apple , чтобы получать последние новости, обзоры, советы и многое другое прямо на ваш почтовый ящик.
Этот информационный бюллетень может содержать рекламу, предложения или партнерские ссылки. Подписка на информационный бюллетень означает ваше согласие с нашими Условиями использования и Политикой конфиденциальности. Вы можете отказаться от подписки на информационные бюллетени в любое время.
Как загрузить фотографии из iCloud на iPhone
iCloud делает резервное копирование простым и удобным, вы можете хранить свои файлы, например фотографии, в онлайн-хранилище, чтобы они были в безопасности.После загрузки фотографий в iCloud могут быть случаи, когда вы планируете вернуть фотографии из iCloud. Итак, как загрузить фотографии из iCloud на iPhone? Кажется, это вопрос для многих пользователей Apple. Если у вас есть тот же вопрос, вы можете прочитать этот пост, в котором предлагаются 4 способа загрузки фотографий из iCloud на iPhone 12/11 Pro Max / 11 Pro / 11 / XS / XR / X / 8/7/6.
Часть 1: Как загрузить фотографии из iCloud на iPhone через iCloud Photos
Часть 2: Как получить изображения из iCloud на iPhone с помощью iCloud Backup Extractor
Часть 3: Как получить фотографии из iCloud на iPhone с помощью передачи данных iOS
Часть 4: Как загрузить изображения из iCloud на iPhone через резервную копию iCloud (реже)
Бонус: Как загрузить фотографии из резервной копии iTunes через восстановление данных iPhone
Часть 1: Как загрузить фотографии из iCloud на iPhone через iCloud Photos
Один из самых простых способов решить проблему загрузки изображений из iCloud на iPhone — через приложение «Настройки».Но недостатком является то, что вы не можете выбрать нужные фотографии для загрузки, и процесс загрузки может занять много времени.
Вот как получить фотографии из iCloud на iPhone с помощью iCloud. Фото:
Шаг 1 : На вашем iPhone перейдите в приложение Settings и затем нажмите [ваше имя] .
Шаг 2 : нажмите iCloud > Фото > выберите Загрузить и сохранить оригиналы .
Шаг 3 : Все фото и видео будут загружены на ваш iPhone автоматически в исходном размере, возможно, вам придется подождать долгое время.
После загрузки загруженные фотографии будут доступны в приложении «Фотографии» на вашем iPhone, после чего вы сможете просматривать их и управлять ими в своей библиотеке фотографий.
Часть 2: Как получить изображения из iCloud на iPhone с помощью iCloud Backup Extractor
iCloud Backup Extractor — еще один инструмент, который поможет вам получить фотографии из iCloud на iPhone. Это полезная программа, которая позволяет легко извлекать резервную копию из iCloud или iTunes. С его помощью вы можете просматривать свои файлы и выборочно загружать фотографии из резервной копии iCloud.
Помимо фотографий, этот инструмент также поддерживает контакты, сообщения, видео, данные WhatsApp, закладки Safari и т. Д. И он также хорошо работает со всеми устройствами iOS, такими как iPhone 11 Pro Max / 11 Pro / 11 / XS / XS Max. / XR / X / 8/8 Plus / 7 и другие.
Загрузить iCloud Backup Extractor сейчас:
Как вернуть фотографии из iCloud через iCloud Backup Extractor:
Шаг 1 : Загрузите и запустите iCloud Backup Extractor на своем ПК, затем выберите Recover from iCloud Backup File , войдите в свой iCloud, используя свой Apple ID и пароль.
Шаг 2 : После входа в iCloud программа выполнит автоматическое сканирование, а затем покажет вам резервные копии iCloud. Вы можете выбрать нужную резервную копию iCloud и нажать Загрузить .
Шаг 3 : После загрузки вы можете щелкнуть Фото и затем просмотреть фотографии из резервной копии iCloud. Выберите нужные фотографии и загрузите их на ПК.
После получения фотографий из резервной копии iCloud на ПК, вы можете использовать iOS Data Transfer в Части 3 для переноса фотографий с компьютера на iPhone, или вы можете обратиться к руководству «Как перенести фотографии с компьютера на iPhone», чтобы узнать о других способах.
Часть 3: Как получить фотографии из iCloud на iPhone с помощью iOS Data Transfer
Чтобы переместить фотографии из iCloud на iPhone, вы можете использовать iOS Data Transfer . Это мощный инструмент, который позволяет вам сохранять файлы с iPhone / iPad / iPod и наоборот. Он поддерживает широкий спектр типов данных, включая фотографии, музыку, контакты, сообщения, видео, заметки, календари, Safari, электронные книги и журналы вызовов.
Ключевые особенности iOS Data Transfer :
* Передача файлов между iPhone / iPad / iPod, компьютером и iTunes.
* Перенос фотографий с iDevices на компьютер и наоборот без использования iTunes.
* Создавайте фотоальбомы, удаляйте ненужные фотографии, просматривайте изображения HEIC на ПК.
* Удобное удаление, создание, удаление дубликатов и редактирование контактов на ПК.
* Редактируйте, конвертируйте, удаляйте музыку с iPhone, создавайте музыкальные плейлисты на ПК.
* Поддерживает iDevices под управлением 6.0 и более поздних версий, например 11 Pro Max / 11 Pro / 11 / XS / XS Max / XR / X / 8/8 Plus / 7 / 6s / 6s Plus / 6 Plus / 6/5.
Как загрузить фотографии из iCloud на iPhone:
Шаг 1 : Загрузить фотографии из iCloud на ПК
Посетите iCloud.com в браузере и войдите в iCloud со своим Apple ID и паролем. Щелкните Фото и выберите нужные фотографии iCloud, а затем загрузите их на свой компьютер.
Шаг 2 : Подключите iPhone к ПК
Установите и запустите iOS Data Transfer на своем ПК, а затем подключите iPhone к ПК с помощью кабеля USB. Это программное обеспечение быстро автоматически обнаружит ваш iPhone.
Шаг 3 : Перенос фотографий на iPhone
Щелкните вкладку Photos на левой боковой панели, затем нажмите кнопку «Добавить», чтобы выбрать фотографии, только что загруженные из iCloud.После подтверждения выбранные фотографии сразу будут импортированы на ваш iPhone.
Вам может понравиться:
Как легко и быстро получить фотографии с iPhone 12/11 / S / XS / XR / X
Как перенести фотографии с ПК на iPhone без iTunes [6 вариантов]
Часть 4: Как загрузить изображения из iCloud на iPhone с помощью резервного копирования iCloud (менее рекомендуется)
Если вы включили резервное копирование iCloud, выбрав «Настройки»> «Резервное копирование»> «Резервное копирование сейчас», вы можете получить фотографии из резервной копии iCloud на свой компьютер. iPhone.Чтобы использовать этот метод, вам необходимо перезагрузить iPhone, чтобы провести первоначальную настройку.
Как загрузить фотографии из iCloud на iPhone:
Шаг 1 : Во-первых, вам необходимо выполнить сброс настроек iPhone, для этого перейдите в настройки > Общие > Сброс > нажмите Стереть все содержимое и Настройки .
Шаг 2 : Теперь вы можете настроить свой iPhone. Во время процесса установки вы попадете на экран, который позволяет вам выбрать резервную копию для восстановления, нажмите Восстановить из iCloud Backup .
Шаг 3 : Войдите в iCloud, используя свой Apple ID и пароль.
Шаг 4 : Выберите последнюю резервную копию iCloud для загрузки.
Дополнительная литература : Сколько времени нужно для восстановления iPhone
Бонус: как загрузить фотографии из резервной копии iTunes через восстановление данных iPhone
После того, как вы научились получать изображения из iCloud на iPhone, вам интересно, как скачать фото из iTunes? Здесь я порекомендую Coolmuster iPhone Data Recovery для извлечения необходимых фотографий из резервной копии iTunes.Этот инструмент также позволяет извлекать контакты, календарь, SMS, напоминания, историю звонков, заметки и т. Д. Из резервной копии iTunes.
Шаг 1 : Установите и запустите программное обеспечение для восстановления данных iPhone на своем ПК, затем выберите Восстановление из файла резервной копии iTunes . Он обнаружит и покажет предыдущую резервную копию iTunes. Выберите нужную резервную копию iTunes и нажмите Начать сканирование .
Шаг 2 : После сканирования вы можете проверить параметры Фото и Camera Roll и нажать на Начать сканирование .
Шаг 3 : Затем вы можете просмотреть фотографии в резервной копии iTunes. Выберите фотографии, которые необходимо загрузить, и нажмите Восстановить на компьютер , выбранные фотографии будут сохранены на вашем ПК.
Подробнее: [Исправлено] Как извлечь фотографии из резервной копии iPhone?
Завершение
Если вы хотите выборочно загружать фотографии из iCloud на iPhone, с этой задачей справится iOS Data Transfer или iCloud Backup Extractor .

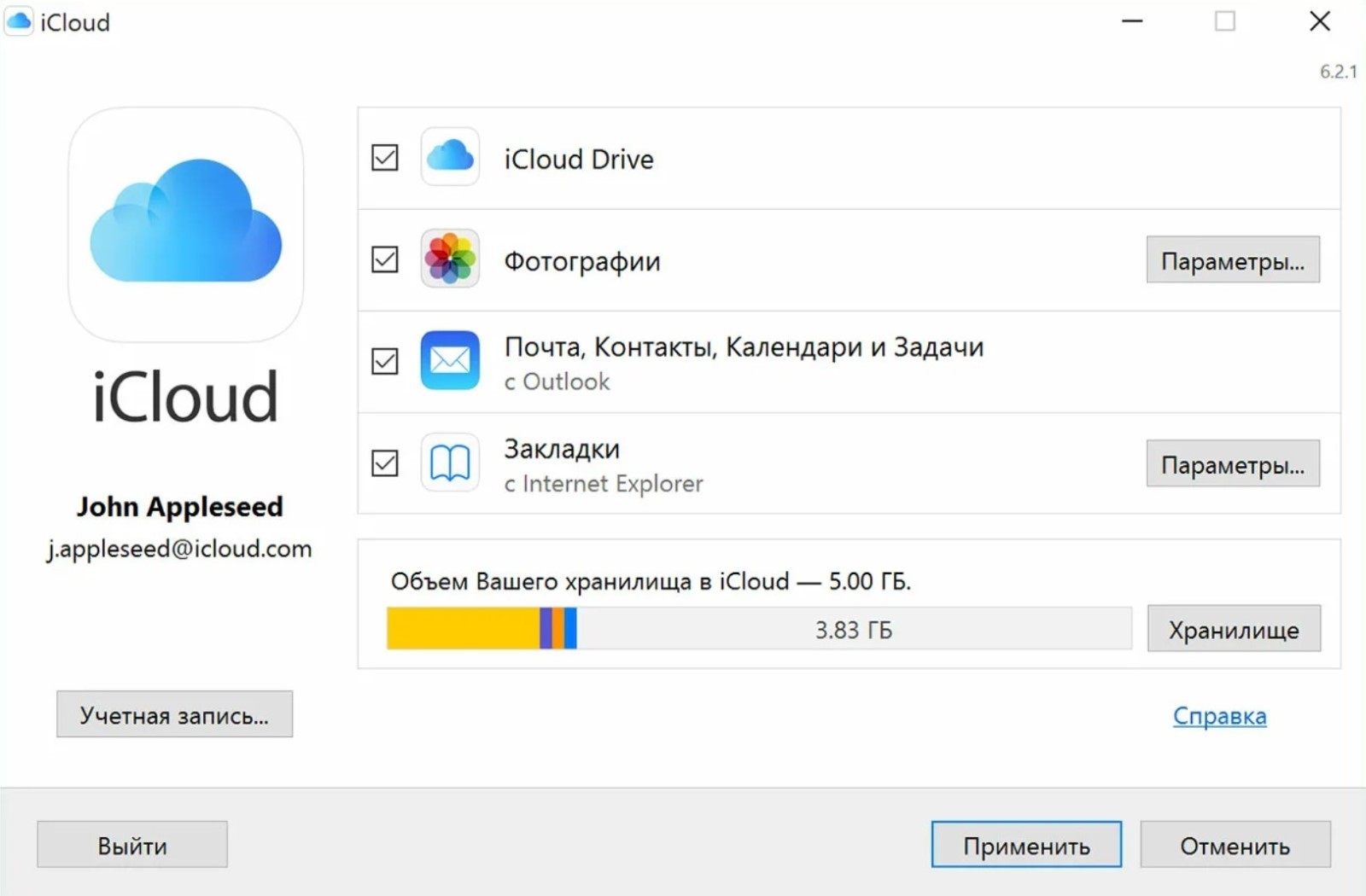
 Эта опция позволяет загружать все ваши фото и видео в полном разрешении. Это означает, что вы можете все время наслаждаться изображениями более высокого качества, но для этого потребуется гораздо больше места для хранения.
Эта опция позволяет загружать все ваши фото и видео в полном разрешении. Это означает, что вы можете все время наслаждаться изображениями более высокого качества, но для этого потребуется гораздо больше места для хранения.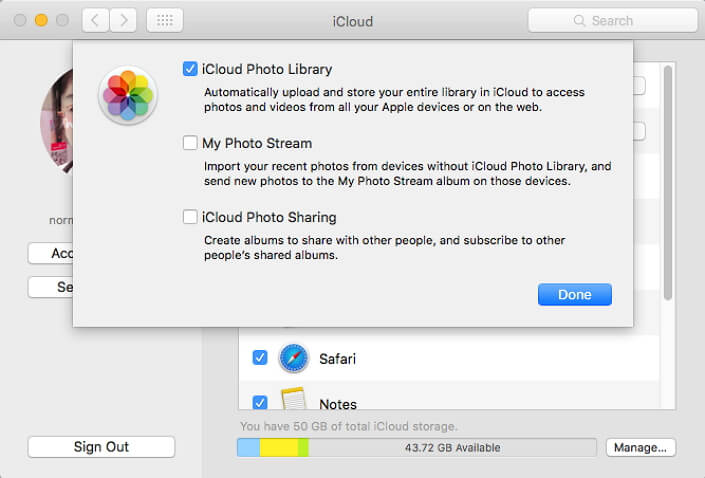 Эта опция позволяет загружать все ваши фото и видео в полном разрешении. Это означает, что вы можете все время наслаждаться изображениями более высокого качества, но для этого потребуется гораздо больше места для хранения.
Эта опция позволяет загружать все ваши фото и видео в полном разрешении. Это означает, что вы можете все время наслаждаться изображениями более высокого качества, но для этого потребуется гораздо больше места для хранения.