Как перенести контакты с айфона на андроид без айфона – Как перенести контакты с Айфона на Андроид: основные способы
Как перенести контакты с iPhone на Android без компьютера

 Переход с iOS на Android непременно будет связан с необходимостью переноса всех контактов, содержащихся в памяти старого телефона. Вручную этим заниматься захочет далеко не каждый, да и компьютер не всегда может быть под рукой. На деле же можно обойтись и без ПК – главное, чтобы у вас был создан аккаунт в Google и имелся собственный AppleID. В этой статье мы расскажем, как перенести контакты с Айфона на Андроид без компьютера.
Переход с iOS на Android непременно будет связан с необходимостью переноса всех контактов, содержащихся в памяти старого телефона. Вручную этим заниматься захочет далеко не каждый, да и компьютер не всегда может быть под рукой. На деле же можно обойтись и без ПК – главное, чтобы у вас был создан аккаунт в Google и имелся собственный AppleID. В этой статье мы расскажем, как перенести контакты с Айфона на Андроид без компьютера.
Как перенести номера с iOS на Android
Существует сразу несколько вариантов реализации этой задумки – изучите предложенные нами способы и выберите среди них наиболее удобный конкретно для вас.
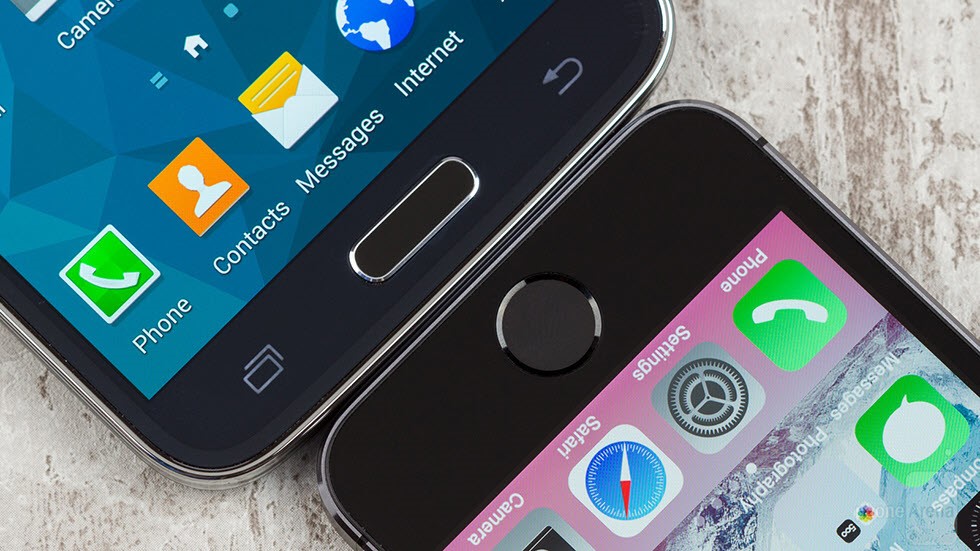
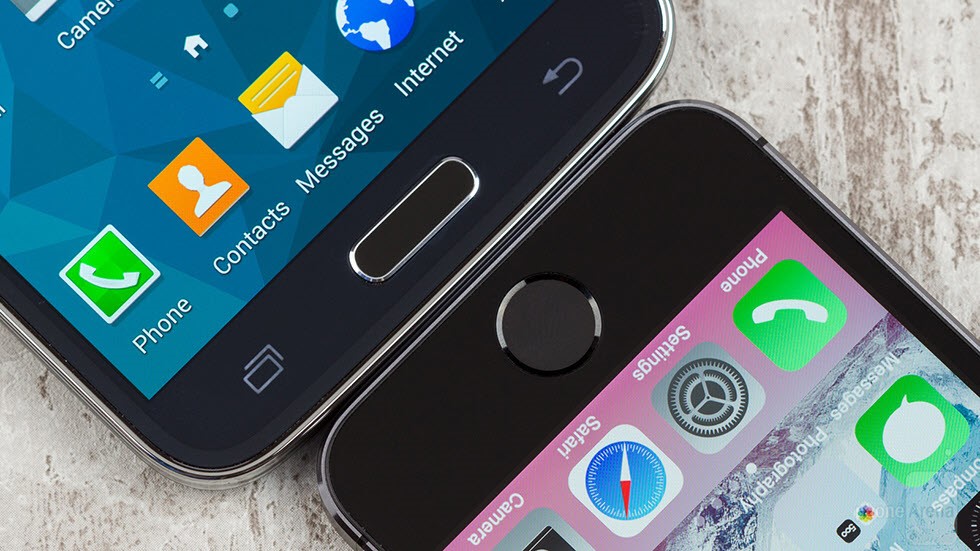
Способ №1 – через аккаунт в Google
Первый метод предполагает выполнение синхронизации телефонной книги при помощи аккаунта в Gmail. При успешном исходе доступ к контактам можно будет получить с любого устройства, на котором выполнен вход в указанную учётную запись Google.
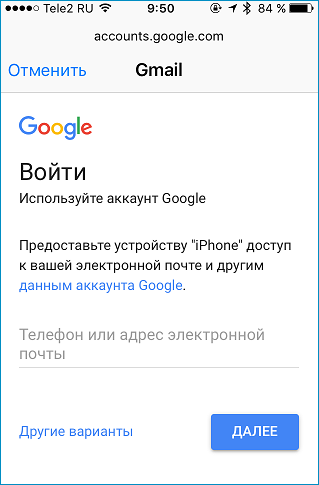
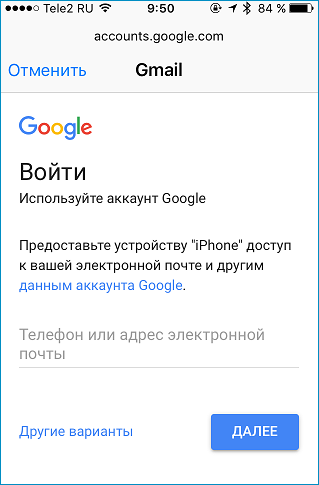
Итак, чтобы осуществить синхронизацию номеров, нужно выполнить простую последовательность действий:
- Берём iPhone, на котором хранятся нужные данные, и переходим в «Настройки».
- Открываем список функций сервиса iCloud, деактивируем пункт «Синхронизация контактов».
- Добавляем учётную запись Google нажатием на соответствующую кнопку (если аккаунта нет, создаём новый).
- Активируем опцию переноса контактов, жмём на «Далее».
- Берём смартфон на Android, переходим в «Настройки», находим пункт «Синхронизация и аккаунты».
- Активируем синхронизацию, добавляем упомянутый ранее Google-аккаунт.
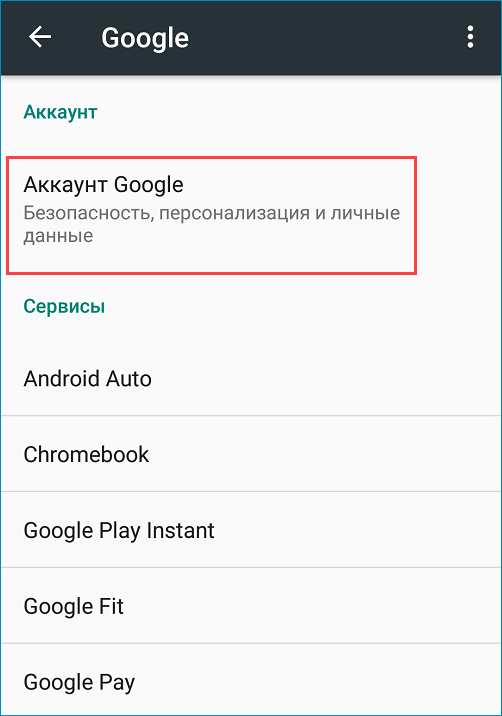
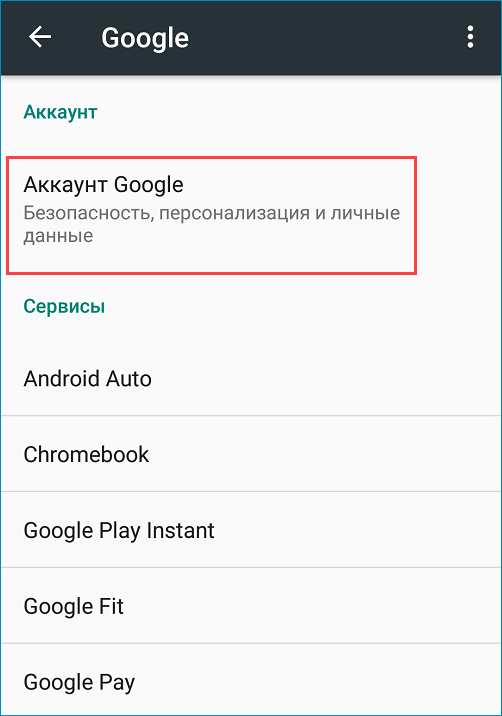
Телефонная книга будет перенесена в полном объёме – если в Android-смартфоне уже были записаны некоторые номера, дубликаты придётся удалить вручную.
Способ №2 – через iCloud + облако
Выполнить синхронизацию можно и через аккаунт в iCloud. Поскольку компьютера под рукой нет, дополнительно придётся воспользоваться любым облачным хранилищем – например, DropBox:
- Переходим в «Настройки» на iPhone, открываем iCloud, активируем опцию синхронизации номеров.
- Открываем пункт «Резервная копия», жмём на «Создать».
- Перемещаемся в iCloud, жмём на «Контакты», находим «Параметры», выделяем все контакты, нажимаем на «Экспорт vCard».
- Загружаем файл в облачное хранилище.
- Заходим в облако с Android-смартфона, забираем файл, открываем его.
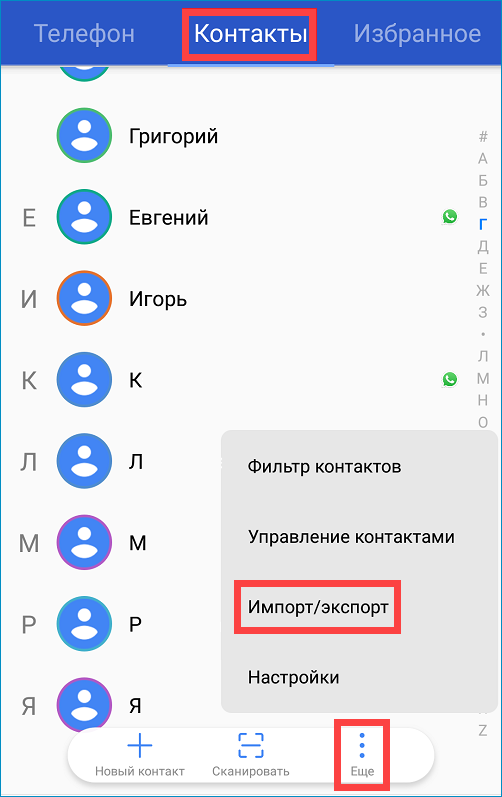
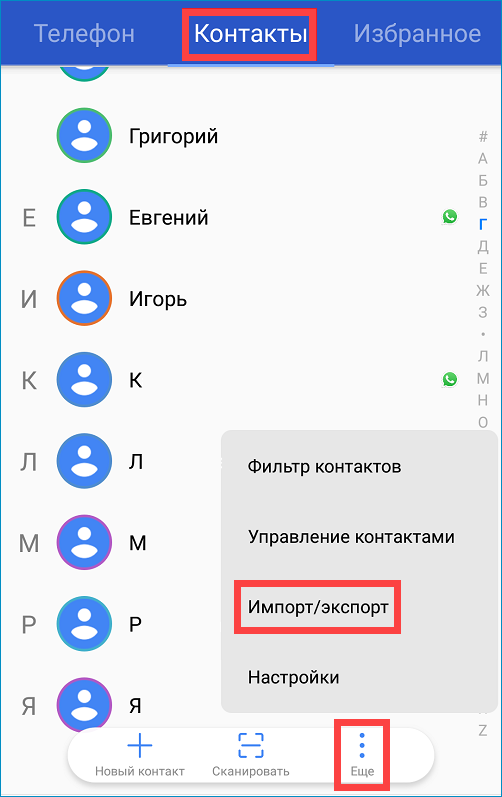
Мнение эксперта
Василий
Руководитель проекта, эксперт по модерированию комментариев. Задать вопросЕсли при нажатии на загруженный «vCard» ничего не происходит, откройте «Контакты», нажмите на иконку в виде трёх точек, выберите вариант «Экспорт» и укажите путь к файлу с номерами.
Способ №3 – через My Contacts Backup
Если с iCloud есть определённые проблемы, те же действия можно выполнить при помощи простого приложения My Contacts Backup.
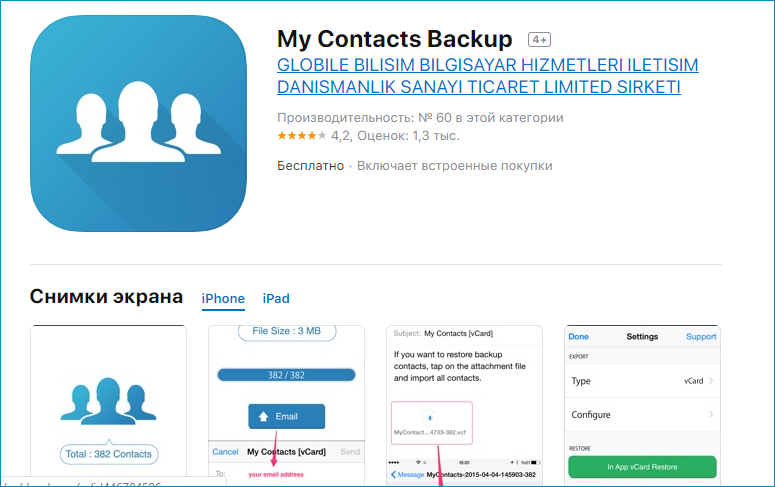
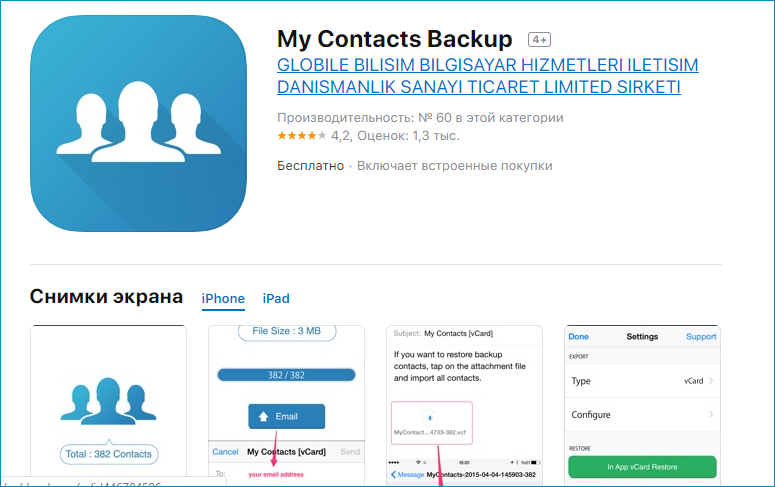
Инструкция по использованию приложения выглядит следующим образом:
- Переходим в App Store, загружаем My Contacts Backup (распространяется бесплатно).
- Запускаем приложение, даём разрешение на доступ к номерам в памяти смартфона.
- Жмём на кнопку «Backup», дожидаемся завершения процедуры. В графе «Тип экспорта» указываем «vCard».
- Полученный файл любым удобным способом переносим на смартфон под управлением Android (через социальные сети, файлообменники, облачные сервисы или по Bluetooth). Открываем файл – запуск процедуры копирования контактов будет выполнен автоматически.


Достоинство данного способа заключается в том, что вам не придётся создавать дополнительные учётные записи и авторизоваться в них с каждого устройства – для работы нужно лишь одно простое приложение.
Способ №4 – через Яндекс.Переезд
Если предыдущие методы не работают, можно воспользоваться услугами специального сервиса от Яндекса:
- Переходим в «Настройки» на iPhone, добавляем учётную запись Яндекса.
- Устанавливаем приложение «Яндекс.Диск», авторизуемся.
- Соглашаемся на перенос номеров на диск, устанавливаем то же самое приложение на Android, забираем загруженные контакты.
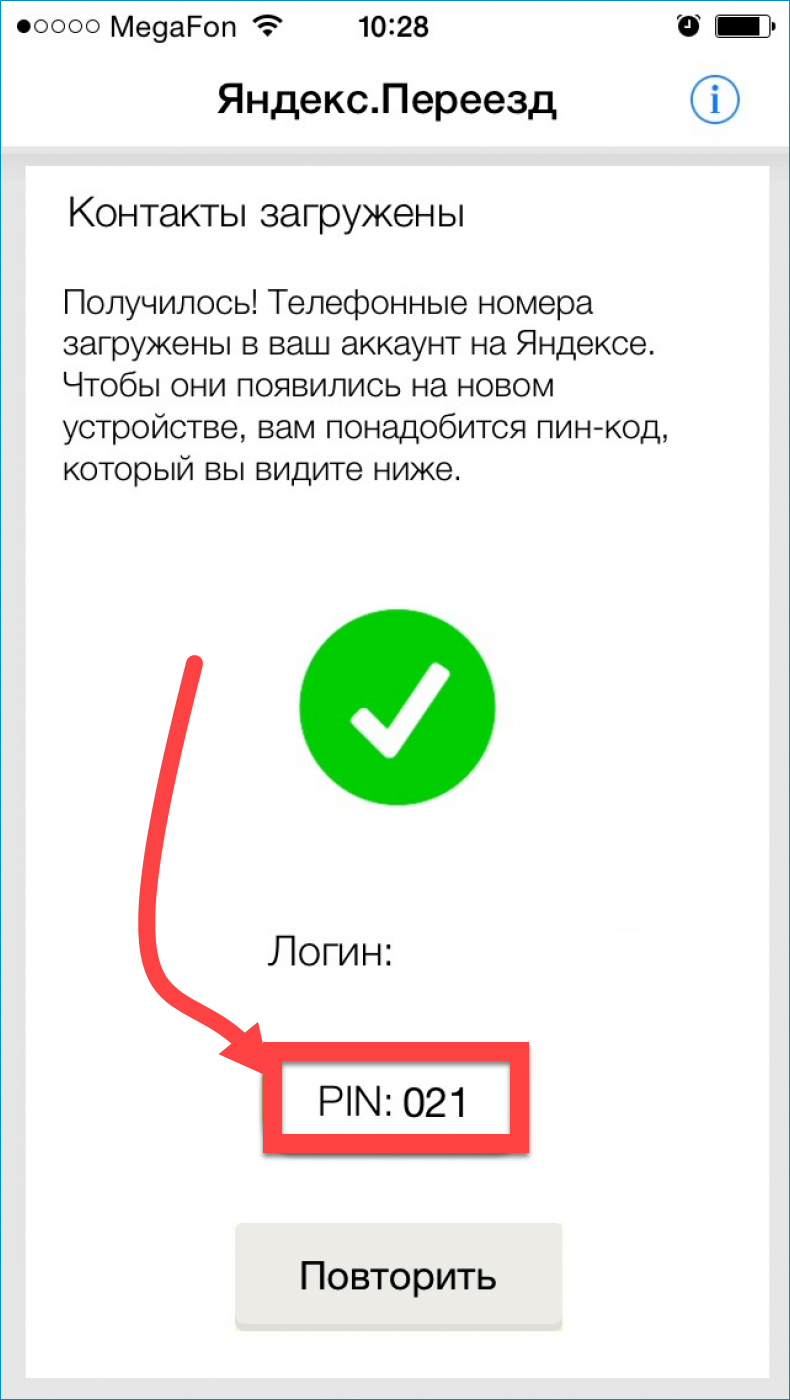
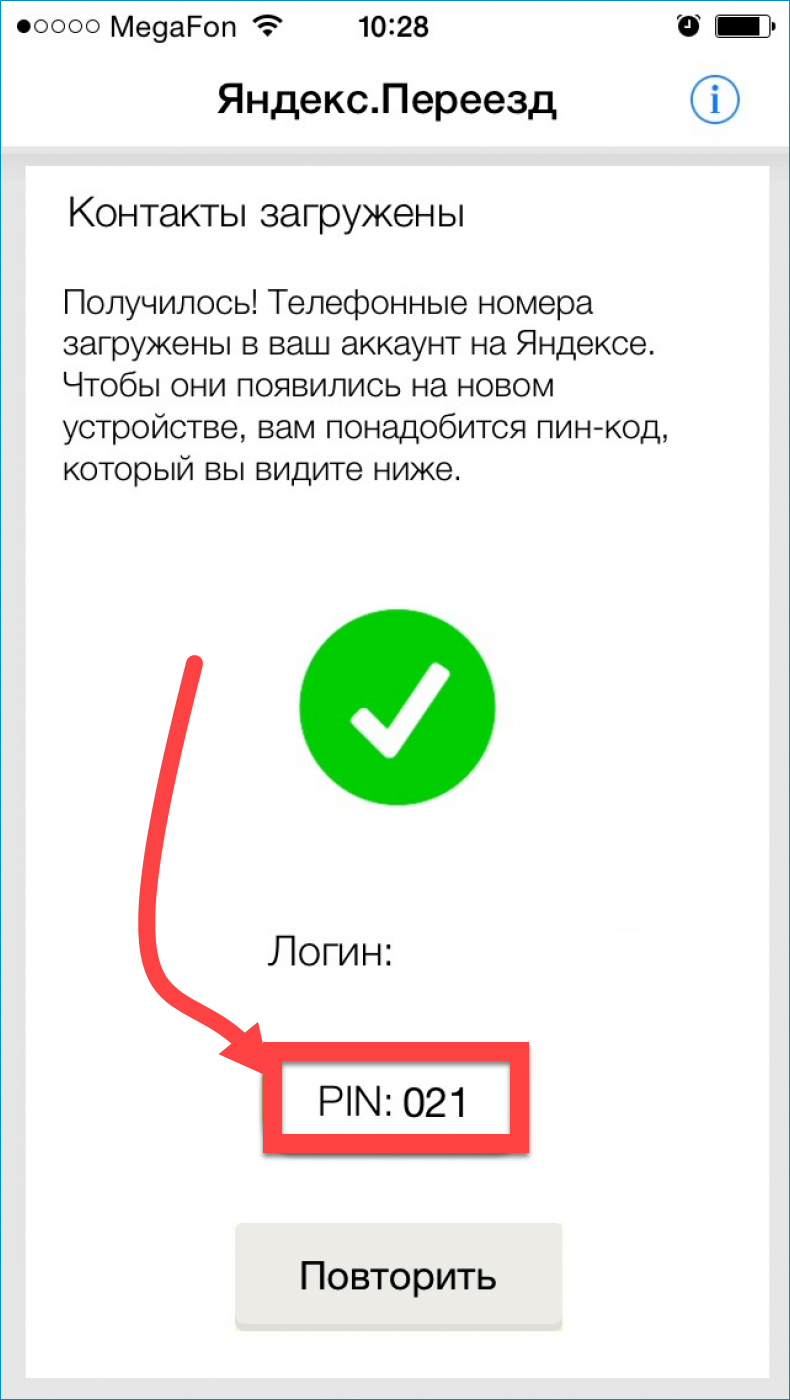
Благодаря тому, что существует огромное количество методов обмена данными, пользоваться ПК для переноса номеров точно не придётся.
Видеоинструкция
Прикрепляем короткий ролик, автор которого предлагает ещё несколько интересных способов передачи контактов.
Заключение
Надеемся, что вам удалось быстро перенести номера с одного смартфона на другой. Будьте внимательны при использовании специальных приложений – многие из них имеют ограничение в 500-600 контактов.
Как перенести контакты с Айфона на Андроид
Когда вы меняете смартфон и операционную систему, одна из самых больших проблем – это перенос данных со старого гаджета на новый. Раньше пользователям приходилось вручную набирать десятки и сотни номеров. Сегодня всё намного проще – главное знать, что и как делать. В этой статье мы расскажем о том, как перенести контакты с iOS на Android.

ПО ТЕМЕ: Советы и секреты Viber на iPhone и Android-устройствах, о которых вы могли не знать.
Как перенести контакты с iPhone на Android
Экспорт контактов из iCloud в формате vCard (.vcf)
Если на вашем iPhone был подключен iCloud, процесс переноса контактов будет очень легким.
1. Перейдите на сайт icloud.com на компьютере.

2. Выберите иконку с надписью Контакты.

3. Кликните мышкой по любому контакту и нажмите на клавиатуре сочетание клавиш Ctrl + A (для Windows) или ⌘Cmd + A (на Mac) для выделения всех имеющихся контактов.
4. Нажмите на иконку-шестеренку в левом нижнем углу экрана.

5. Выберите пункт Экспорт vCard…, укажите имя файла и выберите желаемое место для сохранения.

Теперь все контакты окажутся в файле формата .vcf. Их можно отправить на новый смартфон посредством электронной почты, а затем открыть и добавить в адресную книгу уже на самом устройстве. Ну и, конечно, есть смысл сохранить копию этого файла у себя на компьютере или в специальном разделе электронной почты, чтобы в случае чего она всегда была под рукой.

ПО ТЕМЕ: Сканер и распознавание текста для iPhone, Android и компьютера бесплатно: 7 лучших программ.
Google Контакты
В вашем аккаунте Google есть специальный инструмент для хранения и синхронизации контактов – Контакты.
1. Откройте веб-страницу Google Контакты.
2. В меню слева имеется раздел Импортировать. Нажмите на него.

3. Выберите свой vCard-файл и нажмите Импортировать.

Полезный совет: если после этой операции вы видите, что некоторые контакты отображаются у вас по два раза, найдите пункт Похожие контакты в меню слева. В нем вы сможете объединить «дубли» в одну запись. Эту операцию лучше сделать именно сейчас, до того, как контакты попали на телефон.

ПО ТЕМЕ: Лучшие гаджеты для Apple, дома, работы и отдыха с AliExpress (обновляется ежедневно).
Перенос контактов с iPhone на Android-смартфон через учетную запись Google (Gmail)
Если вы ещё не включили свой новый Android, перенести контакты на него будет очень легко. Для этого просто включите устройство и при регистрации войдите в свой Google-аккаунт, который вы использовали в инструкции выше. Смартфон автоматически «подтянет» контакты из вашей учетной записи Google, и все они окажутся в телефонной книге, так что вручную ничего вводить не придется.
Если вы уже включили и настроили свой Android, то перейдите в настройки смартфона, найдите раздел Учетные записи или Учетные записи и синхронизация. В нижней части экрана вы увидите кнопку для добавления аккаунтов. Выберите Google и войдите в учетную запись. Операционная система подгрузит из вашего профиля все контакты, записи календаря и другие компоненты.

Если же вы переходите с Android на iPhone, ознакомьтесь, с нашей подробной инструкцией, которая поможет без труда перенести контакты на устройство Apple.
ПО ТЕМЕ: Как ускорить Windows 10, 8 или 7, отключив ненужные службы операционной системы.
Перенос контактов с iPhone на Android-смартфон при помощи сторонних приложений
Если «ничем таким» вы заниматься по тем или иным причинам не хотите – просто воспользуйтесь услугами специализированного приложения! Самый популярный вариант – My Contacts Backup, приложение есть как для iOS, так и для Android. Но существут множество и других приложений. Всё, что нужно здесь сделать – установить программу, нажать на кнопку Backup для сохранения всех контактов во все тот же .vcf-файл, а затем отправить его себе на электронную почту.

Приложение также позволяет автоматически делать резервные копии ваших контактов – что, разумеется, весьма полезно, ведь список контактов время от времени пополняется у подавляющего большинства пользователей.
Смотрите также:
yablyk.com
Как перенести контакты с Айфона на Андроид

Причины, побуждающие к смене Айфона на Андроид, могут быть разными, однако вызывают они одну и ту же проблему: как перенести нужные контакты с Айфона на Андроид быстро и эффективно. Как правило, эта важная информация занимает значительный объём, который перенести вручную не представляется возможным, особенно в условиях ограниченного временного ресурса. Привыкли оперативно решать возникающие с гаджетами проблемы? Ниже изложены простые и понятные способы преодоления этого препятствия.
Как быстро перенести все контакты с Айфона на Андроид
Для переноса контактной информации с Айфона на Андроид можно воспользоваться различными вариантами: от встроенных функций гаджета от Apple до сторонних приложений. У каждого из них существуют свои достоинства и недостатки. Различаются они и по уровню технической сложности проведения процедуры. Знание нюансов каждого из них позволит оперативно, надёжно и эффективно перенести контакты с одного устройства на другое.
Копирование контактов с Айфона на Андроид с помощью iCloud
Сервис iCloud подразумевает наличие аккаунта и Apple ID. В этом случае перенос контактов в полном объёме осуществляется посредством облачного хранилища. Стандартная процедура подразумевает перенос из одного устройства в другое через компьютер в качестве посредника, однако возможен вариант бескомпьютерного переноса.
iCloud на ПК
После входа в аккаунт достаточно следовать простому алгоритму:
- Открыть в любом удобном браузере на ПК облачное хранилище iCloud и войти с данными от профиля через Apple ID.
- Кликнуть по иконке «Контакты» и, зажав одновременно клавиши Ctrl и A, выделить всю информацию.
- Выбрать в настройках пункт меню Export vCard — специальная опция для копирования информации.
- Дождаться переноса объединённого файла формата VCF на жёсткий диск персонального компьютера.
- Скачать этот файл в корневую папку устройства под управлением ОС Андроид.
- Зайти в телефонную книгу на втором смартфоне и активировать опцию «Импорт/Экспорт», указав место для хранения извлекаемой информации — SD-карту или сам телефон.
 iCloud и ПК — самый быстрый и надёжный способ перенести контакты с Айфона на Андроид
iCloud и ПК — самый быстрый и надёжный способ перенести контакты с Айфона на АндроидПеренос контактов с iCloud без ПК
Если же компьютер по какой-либо причине находится вне зоны досягаемости, провести всю процедуру можно и без него. Для этого заходят в облачное хранилище iCloud через мобильный браузер Safari и в подменю значка «Поделиться» выбирают вариант «Полная версия сайта». Дальнейший алгоритм действий практически идентичен выше рассмотренному с некоторыми нюансами:
- входят под логином от Apple ID и открывают телефонную книгу;
- в меню настроек выбирают подпункты «Выбрать все» и «Экспорт vCard»;
- в открывшейся новой вкладке активируют опцию «Открыть в…», указав в качестве конечного пункта назначения любое облачное хранилище типа DropBox, OneDrive и др.;
- загружают файл VCF на втором устройстве и извлекают информацию.
 Но можно использовать iCloud и без ПК
Но можно использовать iCloud и без ПК Переход на iCloud при помощи мобильного браузера Safari
Переход на iCloud при помощи мобильного браузера Safari
Перенос всех контактов с Айфона на Андроид с помощью почты от Google
Один из сервисов поисковой системы Google — электронная почта Gmail — позволяет синхронизировать информацию с разных устройств в рамках одной учётной записи. Чтобы была возможность воспользоваться этим способом, необходимо предварительно в своём Айфоне создать учётную запись. Регистрируя аккаунт, указывают все необходимые сведения, запрашиваемые системой. Копирование данных из телефона происходит в автоматическом режиме, а убедиться в этом просто — достаточно зайти в учётную запись через компьютер.
 Перенос информации с Айфона на Андроид при помощи Gmail — быстрый и надежный способ
Перенос информации с Айфона на Андроид при помощи Gmail — быстрый и надежный способПосле этого на телефоне с операционной системой Андроид заходят в свой аккаунт Google и выбирают пункты, необходимые для копирования уже на этот телефон. Этот способ подходит для синхронизации не только контактов, но и другой информации, хранящейся на разных устройствах.
Видео: перенос контактов при помощи Gmail
Копирование телефонной книги через iTunes
Процедуру синхронизации облегчает наличие на компьютере приложения iTunes. В этом случае экспорт телефонной книги осуществляется следующим способом:
- Открывают приложение и присоединяют Айфон к ПК через кабель.
- Открывают найденный программой телефон и отмечают пункт «Синхронизировать» вкладки «Информация».
- Указывают направление копирования (в нашем примере Outlook) и активируют применение после входа в аккаунт на этом сервисе.
- Дожидаются окончания процедуры и открывают выбранный сервис на втором устройстве (Настройки/Учетные записи/Outlook — в нашем примере).
- Активируют опцию «Синхронизировать» с указанием типа копируемой информации.
 iTunes — ещё один проверенный способ переноса контактной информации с Айфона на Андроид
iTunes — ещё один проверенный способ переноса контактной информации с Айфона на АндроидПеренос всех контактов с Айфона на Андроид с помощью сторонних приложений
Сторонние приложения позволяют перенести информацию из телефонной книги по идентичной для них последовательности действий:
- Установка приложения на одно либо оба устройства.
- Выбор варианта сохранения передаваемой информации — файл, облачное хранилище и пр.
- Проведение процедуры синхронизации.
Однако в каждой из прикладных программ будут свои особенности, знание которых существенно облегчит работу с ними.
Яндекс. Переезд
Для работы с этим приложением потребуется предварительно зарегистрировать аккаунт в поисковой системе Яндекс. После этого последовательно выполняют следующие действия:
- устанавливают приложение на Айфон, авторизуются, и загружают контакты в облако, сохраняя автоматически сгенерированный системой пин-код;
- устанавливают на Андроид Яндекс. Диск, авторизуются и входят в настройки облачного хранилища для выбора функции «Переезд с телефона на телефон»;
- после ввода пин-кода активируют опцию «Начать переезд» и дожидаются окончания процесса.
 Яндекс. Переезд — пример стороннего приложения для копирования контактов с Айфона на Андроид
Яндекс. Переезд — пример стороннего приложения для копирования контактов с Айфона на Андроид А такую картинку Вы увидите на гаджете с ОС Андроид
А такую картинку Вы увидите на гаджете с ОС Андроид
My Contacts Backup
В App Store владельцам девайса от Apple доступно функциональное приложение, заточенное на копирование контактов — My Contacts Backup (MC Backup). Процедура синхронизации будет выглядеть следующим образом:
- после входа в приложение активируем опцию Backup;
- дожидаемся выгрузки файла в подходящем формате;
- отправляем его себе на электронную почту;
- проверяем e-mail с ОС Андроид;
- скачиваем пришедший файл;
- импортируем информацию из него в телефонную книгу смартфона.
 Просто выполните описанные выше действия, и… Готово. Контакты с вашего Айфона на вашем Андроиде
Просто выполните описанные выше действия, и… Готово. Контакты с вашего Айфона на вашем АндроидеДругие приложения
Простая в обращении программа Bump поможет быстро и без лишних хлопот перенести телефонную книгу с одного устройства на другое:
- Устанавливаем программу на оба телефона и активизируем геолокацию.
- Открываем телефонную книгу на Айфоне и отмечаем необходимые для передачи номера.
- Активируем опцию Connect и ожидаем появления номеров на смартфоне с ОС Андроид.
Экспорт личных контактов возможен и через специализированную программу для устройств на платформе Андроид — CardDAV-Sync. Алгоритм синхронизации следующий:
- скачиваем и открываем приложение, выбрав аккаунт CardDav;
- вписываем адрес сервера p02-contacts.icloud.com и входим по данным Apple ID;
- присваиваем профилю любое имя и активируем опцию копирования информации с сервера на телефон;
- дожидаемся завершения процесса и закрываем программу.
 Приложение CardDAV-Sync — для более продвинутых пользователей
Приложение CardDAV-Sync — для более продвинутых пользователейВидео: перенос контактов при помощи приложения CardDAV-Sync
Таким образом, перемещение контактов с Айфона на Андроид не займёт много времени, если заранее создать учётную запись Google и/или установить специализированные приложения на телефон. Во всех этих случаях система самостоятельно сформирует файл для передачи, данные в котором будут доступны для извлечения и хранения на втором смартфоне.
Оцените статью:(3 голоса, среднее: 5 из 5)
Поделитесь с друзьями!skesov.ru
Контакты с iPhone на Android — 8 простых способов переноса

Покупка нового смартфона взамен Айфона сопровождается необходимостью переноса контактов с одного устройства на другое, например, с iPhone на Android. Сделать это можно разными способами, которые позволяют скопировать номера телефонов в считанные минуты.

Существует несколько способов, позволяющих с легкостью выполнить операцию по синхронизации телефонного справочника:
- Произвести все вручную.
- Совершить автоматический импорт номеров.
- Применить iTunes.
- Использовать Google Drive.
- Скачать специальное приложение.
- Использовать сервисы по типу «Яндекс-Переезд».
Можно воспользоваться интернетом и технологиями – специальными сайтами и программами, позволяющими синхронизировать и передавать все необходимые номера телефонов на другие смартфоны.
Для некоторых наиболее приемлемым является ручной способ копирования. Процедура выполняется следующим образом:
- Заходим в телефонную книгу, выбираем нужного пользователя, затем нажимаем на «Share Contact».
- Кликаем на способ отправки – через электронную почту или СМС-сообщение.
- Когда на смартфон приходит карточка человека, сохраняем ее в телефонной книге.
Недостатком такого метода считается необходимость синхронизации каждого контакта по отдельности, ведь целую группу отправить на другое устройство не получится.
Перенос контактов через iTunes
Программа iTunes позволяет не только синхронизировать контакты, но и переносить фотографии, видео, электронные письма и другие данные. Чтобы сделать это через нее, нужно выполнить несколько простых действий:
- Открыть iTunes на ПК.
- Подсоединить гаджет к компьютеру при помощи кабеля.
- В программе выбрать устройство, с которого будет переброшен справочник.
- Нажать в открывшемся списке на меню «Информация».
- Когда появится пункт «Синхронизация» — выбрать его, а затем – «Google contacts».
- Ввести логин и пароль от учетной записи «Гугл» и начать копирование.

На выполнение вышеперечисленных шагов, которые позволяют синхронизировать все данные с IOS, уходит несколько минут. Когда книга скопируется, ею можно будет пользоваться, как и раньше.
iCloud
Посредством данного сервиса можно скопировать контакты как по отдельности, так и целой группой. Очевидным преимуществом здесь является то, что iCloud, в отличие от iTunes, не требует наличия ПК и подключения гаджета к нему.
Как перекинуть контакты с Айфона через iCloud:
- Открываем сервис на мобильном аппарате, проходим авторизацию, введя свой логин и пароль.
- Находим раздел «Контакты» и переходим туда.
- Выбираем, какие именно данные нужно перенаправить, или ставим галочку напротив всех.
- Нажимаем на значок шестеренки, выбираем пункт «Экспорт».
- Отмечаем папку, в которой будут сохранен файл.
- Через браузер входим в учетную запись Gmail, кликаем на «Еще» и «Импортировать».
- Когда появится окно «Импорт», нажимаем на «vCard» и указываем путь к папке, в которой находится сохраненный файл.
В дальнейшем необходимо зайти под этой же учетной записью со смартфона и удостовериться, что все данные с телефонной книги перенесены.

Google: ничего лишнего, все необходимое
Все пользователи смартфонов на базе Андроид знают, что телефонная книга синхронизируется посредством учетной записи Gmail. Воспользоваться ею могут и владельцы Айфонов. Как это сделать:
- Заходим в настройки аппарата, затем деактивируем синхронизацию в разделе.
- Открываем меню учетных записей, входим в аккаунт «Гугл» и нажимаем на кнопку «Далее».
- В новом окне переводим переключатель на синхронизацию.
Если учетная запись Gmail была добавлена ранее, при выполнении процедуры добавлять повторно ее не нужно. В завершение заходим в параметры на Андроиде, спускаемся до раздела «Аккаунты и синхронизация» и выбираем соответствующее действия.
Преимуществом такого способа является то, что скопировать справочник здесь можно только с сервера на телефон, а наличие компьютера и специальных программ не требуется.


Яндекс для тех, кто не доверяет Apple и Google
Еще один простой способ синхронизации для смартфонов, работающих на базе Android – использование аккаунта на «Яндекс-диске». Осуществляем перенос контактных данных с Айфона на Андроид устройство по следующему алгоритму:
- Устанавливаем на телефон, с которого планируется копирование, приложение «Яндекс-переезд».
- Создаем учетную запись, следуем далее. Все сведения будут загружены автоматически в облако.
- На аппарат в виде СМС поступит код, сохраняем цифры.
Впоследствии следует скачать на смартфон «Яндекс-диск» и войти в него под данными, созданными для «Переезда». Инструкция:
- Заходим в меню, нажимаем на значок «Настройки».
- Выбираем функцию переезда с одного устройства на другое.
- В момент генерации информации в облако поступит код – вводим цифры и кликаем на «Начать перенос».
Процедура занимает несколько минут. Следует обратить внимание, что Google contacts невозможно перенести в Яндекс. Для этого необходимо воспользоваться сервисом Gmail от американской корпорации, или же использовать ПО для iPhone.
Специальные приложения
Специалистами разработаны и отдельные программы для переноса контактов iPhone на Android. Например, My contacts backup. Приложение позволяет сделать бэкап в несколько этапов:
- Скачиваем My contacts backup в App Store.
- Устанавливаем приложение My contacts backup на телефон.
- Открываем и разрешаем доступ к сведениям. Программа самостоятельно определит точное количество номеров. Нажимаем на зеленую кнопку «Backup».
- После завершения бэкапа направляем папку с нужными данными на свой электронный ящик.
- Заходим в раздел «Restore», если необходимо узнать дату и время проведения операций по резервному копированию.
- Загружаем из почты файл в формате «.vcf», открываем его на другом аппарате и выбираем функцию добавления информации.
В App Store предоставляется бесплатная версия программы. Если скачать платную за символическую стоимость, можно получить приложение с более расширенными функциями, где не будет ограничений на объем телефонного справочника.

Еще одно приложение для синхронизации – Bump. Как перенести информацию с его помощью:
- Скачиваем и запускаем Bump сразу на двух гаджетах.
- На Айфоне открываем в ней перечень адресов, выбираем файлы, которые необходимо передать.
- Нажимаем на «Bump new» и «Connect» и ждем, когда сведения будут экспортированы с iPhone на Андроид.
Заключение
При покупке нового гаджета возникает необходимость скопировать телефонный справочник со старого, чтобы сохранить связь со знакомыми и друзьями. Сделать копирование можно несколькими способами, позволяющими сэкономить время и максимально облегчить задачу владельцу устройства.
В статье разобрали несколько самых популярных и простых способов, что бы перенести данные с одного смартфона на другой. Рекомендуем придерживаться наших рекомендаций и тогда вы гарантированно не потеряете связь со своей абонентской базой.
 Загрузка…
Загрузка…a-apple.ru
Как перенести контакты с iPhone (Айфона) на Android (Андроид)
[wpsm_box type=»info» float=»none» text_align=»left»]
В данной статье мы разберемся как перенести контакты с Айфона на Андроид телефон. Пригодится тем, кто решил поменять гаджет или купил второй.
[/wpsm_box]
Перенести контакты с iPhone на Android-смартфон можно несколькими простыми способами, с использованием компьютера или без всякого дополнительного оборудования. Операция занимает немного времени и совершенно безопасна – записи из телефонной книги никуда не денутся, потому что фактически выполняется не перенос, а копирование данных.
СодержаниеПоказать
Копирование на учетную запись Google
Для полноценной работы смартфона нужна учетная запись Google. Поэтому логично сразу использовать её для переноса контактов с iPhone, выполнив синхронизацию.
- Возьмите iPhone, откройте настройки. Зайдите в раздел «Почта, адреса, календари», тапните «Добавить учетную запись».
- Выберите службу Google. Авторизуйтесь под учетной записью, которой вы будете пользоваться на Android.
- В настройках синхронизации включите перенос контактов.


Чтобы записи из телефонной книги Айфона оказались на Андроид-смартфоне, необходимо добавить на него учетную запись Google и тоже включить синхронизацию.
- Откройте настройки Android.
- Зайдите в раздел «Аккаунты и синхронизация». Если учетная запись Google, с которой вы синхронизировали контакты на iPhone, здесь не представлена, добавьте её.
- Убедитесь, что в параметрах синхронизации отмечен пункт «Контакты».


После завершения синхронизации вы найдете в списке контактов на Android записи, которые хранились ранее в памяти iPhone. Вместо Google можно использовать учетную запись Outlook, порядок проведения операции будет аналогичным.
Перенос через iCloud
Если контакты синхронизированы с хранилищем iCloud, то можно не добавлять на iPhone учетную запись Google, а экспортировать записи в VCF-файл или сразу импортировать их через сервис Google.Контакты. Начнем с экспорта:
- Запустите на компьютере браузер, откройте сайт iCloud.com и авторизуйтесь, используя Apple ID.
- Откройте «Контакты».


- Выделите все записи, нажав на клавиатуре сочетание Ctrl+A. Кликните по шестеренке и выберите «Экспорт vCard».


На компьютер сохранится VCF-файл, в который будут запакованы все контакты с iPhone. Вы можете перенести его в корень SD-карты смартфона, а затем открыть контакты на Android и запустить импорт с SD-карты. Но гораздо удобнее использовать сервис Google.Контакты и включить всё ту же синхронизацию.
- Зайдите на сайт Google.com. Раскройте меню навигации и перейдите в «Контакты».


- Нажмите «Еще» и выберите «Импортировать».
- Щелкните «Импортировать» из файла CSV или vCard.


Если появится сообщение, что в новой версии не поддерживается импорт контактов, перейдите к старому интерфейсу сервиса. Снова нажмите «Еще» и выберите «Импорт», укажите путь к скачанному с iCloud файлу с записями телефонной книги.


Осталось включить на Android-смартфоне синхронизацию контактов в настройках учетной записи Google, чтобы экспортированные из iCloud записи оказались перенесены в память нового телефона.
Можно обойтись без экспорта записей в отдельный файл, а напрямую импортировать данные из iCloud в Google.Контакты. В контекстном меню есть пункт «Импортировать из другой службы эл.почты».


Выберите этот пункт и введите данные почты на iCloud. Импорт выполняет независимая компания ShuttleCloud, которая на время получает доступ к вашим контактам, и это, пожалуй, единственный недостаток способа, хотя никаких негативных последствий не замечено после выполнения этой операции.
Использование приложений
Если вариант с синхронизацией через Google или экспорт через iCloud вам не подходит, то используйте для переноса контактов специальные приложения.
CardDAV
Это приложение позволяет быстро переместить на Android контакты напрямую с iCloud, без использования компьютера.
- Запустите CardDAV на телефоне с ОС Android. В списке аккаунтов выберите CardDAV.
- Укажите сервер p02-contacts.icloud.com. Имя пользователя и пароль – это данные Apple ID.
- Задайте учетной записи любое имя и обязательно отметьте пункт «Синхронизировать только с сервера на телефон». Нажмите «Завершить».


В результате синхронизации контакты с iCloud окажутся в памяти Android-смартфона. Кроме того, в настройках приложения можно настроить автоматическую синхронизацию: как только вы добавите новую запись на iPhone и в хранилище iCloud, она появится в списке контактов на Android.
Bump
Приложение Bump имеет версии для iOS и Android, позволяя быстро передавать контакты по беспроводному соединению.
- Запустите на iPhone приложение, откройте список контактов и выберите записи, которые нужно передать. Нажмите «Bump now!».
- Запустите приложение на Android. Легонько столкните устройства. На экране смартфона появится диалоговое окно с кнопкой «Connect», при нажатии на которую запустится передача данных.


После завершения передачи закройте приложение и убедитесь, что все отправленные контакты сохранились в памяти телефона.
My Contacts Backup
Приложение позволяет запаковать записи телефонной книги в файл VCF и отправить его по e-mail.
- Запустите My Contacts Backup на iPhone. Нажмите «Backup», чтобы создать копию всех контактов.
- Выберите отправку по e-mail и укажите адрес.
- Зайдите на почту на Android-смартфоне и нажмите на прикрепленный файл.


Контакты будут автоматически экспортированы в телефонную книгу из VCF-файла. Этот способ можно использовать для переноса записей телефонной книги с iPhone на любую платформу – другой iPhone, Windows Phone.
akmartis.ru
Как перенести контакты и другие данные с iPhone на Android
Сегодня многие владеют не одним, а несколькими смартфонами. Зачастую совершенно разными, например, Айфоном и чем-то на базе Андроид. Но о том, что данные на этих устройствах можно синхронизировать, знают, к сожалению, не все. Предлагаем восполнить этот пробел и разобраться, как и с помощью чего выполняется синхронизация, а также перенос пользовательской информации с iOS на Android.
 Перенос контактов через почту Gmail
Перенос контактов через почту Gmail
Чтобы перенести контакты с iPhone на Android, достаточно трех простых шагов:
- Завести аккаунт на почтовом сервисе Gmail.
- Добавить его в список учетных записей приложения «Почта» на iOS.
- Включить в приложении функцию синхронизации. Адресная книга будет автоматически скопирована на любое Андроид-устройство, где вы авторизуетесь под этим аккаунтом.
Как это сделать:
- После регистрации ящика на Gmail запустите на Айфоне приложение «Почта». В списке учетных записей выберите «Google».

- Коснитесь пункта «Добавить учетную запись».

- Заполните новый профиль: укажите ваше имя, email-адрес и пароль.

- Нажмите «Сохранить».

- Включите в настройках почты синхронизацию контактов и отключите ее в iCloud (телефонная книга должна быть при этом сохранена).

- Установите аккаунт Gmail как учетную запись почты по стандарту.
После этого выбранные данные будут синхронизированы через сервера Google. Если вы используете этот email как аккаунт на Android, адресная книга скопируется на устройство автоматически. Правда, некоторые адреса и номера, возможно, будут продублированы. Но это, согласитесь, не особо серьезная проблема.
Способ работает как на старых (к примеру, iPhone 4), так и на новых гаджетах Apple.
Экспорт контактов на Android через iCloud
Второй способ переноса телефонной и адресной книги с iPhone на Android предусматривает использование сервиса iCloud. Откройте его в браузере на компьютере или мобильном устройстве, авторизуйтесь под своей учетной записью и перейдите в рубрику «Контакты».

Выделите в списке нужные адреса (или, при желании, все) и нажмите на значок в виде шестеренки, который находится в нижнем левом углу страницы. Выберите опцию «Экспорт vCard».

Сохраните файлик в любом удобном месте.
Далее откройте в браузере сервис Google Контакты, авторизуйтесь под учетной записью Gmail, зайдите в меню «Все контакты» и «Еще». Выберите опцию «Импортировать».

В окошке «Импорт контактов из других аккаунтов» кликните «из vCard» и укажите путь к сохраненному файлу.

Теперь зайдите под этой же учеткой на Android и убедитесь, что данные, сохраненные в базе vCard, успешно перенесены. Кстати, файлы vCard можно передавать с одного мобильного гаджета на другой, если соединить их, например, по Bluetooth.
Этот вариант тоже пригоден для использования на устройствах разных поколений.
Импорт контактов в Gmail из других почтовых сервисов на примере Яндекса
Если вы использовали на Айфоне не Gmail, а какой-либо другой почтовый сервис, например, Яндекс, для переноса контактов на Андроид придется сначала экспортировать адресную книгу Яндекса в почту Google.
Для этого:
- Зайдите в раздел «Контакты» почтового ящика Яндекс.
- Нужная опция находится в меню «Еще» и называется — «Сохранить контакты в файл».

- При сохранении выберите из списка «Почтовый клиент» формат vCard.

- Далее импортируйте этот файл в Google Контакты по инструкции, привденной выше.
Экспорт контактов в других почтовых сервисах выполняется примерно таким же способом. Различия крайне незначительны.
Перенос контактов через iTunes
Для переноса адресной книги с гаджета Apple на почту Gmail можно использовать и iTunes, предварительно подключив устройство к сервису.

После установления связи iPhone или iPad с iTunes откройте в меню последнего раздел «Информация». Поставьте метку «Синхронизировать контакты с» и выберите из выпадающего списка «Google Contacts». После этого проверьте их доступность на Андроиде.
Импорт музыки
Чтобы перенести на Android-устройство еще и музыку, которая хранится в вашем профиле iTunes, синхронизируйте ее с облачным сервисом Google Music.
Для этого установите на Android мобильное приложение «Google Play Музыка» и авторизуйтесь в нем под учетной записью Gmail. В окошке «Где вы храните музыкальную коллекцию» укажите iTunes. После загрузки альбомов в облако Google Music вы сможете прослушивать их на Android-смартфоне.
К сожалению, сервис можно использовать бесплатно только 4 месяца, за дальнейшую подписку придется ежемесячно выкладывать по $9.99.
Импорт фотоальбомов
Для переброса фотографий с iPhone на Android тоже весьма удобно использовать Гугл. Точнее, облачное хранилище Google Фото и социальную сеть Google+
Google Фото
Чтобы воспользоваться Google Фото, откройте страницу сервиса в веб-браузере или установите на Айфон приложение «Google Photos» из Appstore. Загрузите в него фотографии (перетащите на окно или нажмите кнопку «Загрузить» и выберите нужные файлы из каталога).

После этого фотки будут доступны вам на любом смартфоне или планшете под Android. Чтобы получить к ним быстрый доступ, установите на устройство аналогичную программу из Google Play. Браузерная версия для мобильного гаджета не слишком удобна.
Google+
Те, кто имеет аккаунт в Google+ (а его имеют все, кто зарегистрировал почтовый ящик Gmail), могут использовать эту социальную сеть для обмена мультимедийными данными между всеми своими устройствами.
Если вы пользуетесь браузерной версией Google+, для загрузки фотографий удобнее переключить его на классический вид (кнопка находится в нижней части бокового меню). В нем, в отличие от нового, функция закачки мультимедийных файлов находится на виду.
Нажмите на значок фотоаппарата, показанный на скриншоте ниже.

В поле «Для кого» укажите пользователей, которые смогут просматривать ваши фотографии, и еще раз кликните по иконке фотоаппарата.

Далее перетащите снимки на окно или нажмите «Добавить фото» и загрузите их с устройства.
Для удобства можете установить на оба девайса — iPhone и Android, мобильное приложение Google+. Оно доступно для бесплатного скачивания и в App Store, и в Google Play.
Можно ли перенести приложения с iOS на Andriod?
О прямом переносе программ с одного устройства на другое можно только мечтать, так как осуществить это на практике, увы, невозможно. iOS и Android — слишком разные платформы, и одна и та же версия приложения не может работать на них обеих. Однако выбраться из этой ситуации можно без потерь.
Многие разработчики мобильных программ выпускают свои продукты и для одной, и для другой платформы. А значит, вероятность того, что вы найдете привычные приложения в Google Play, очень высока. Некоторые из них (как правило, платные) имеют свои облачные сервисы, которые позволяют синхронизировать файлы и настройки на разных гаджетах. Другие — локальные, придется настраивать с нуля. Но файлы, созданные в такой программе на одном устройстве, будут открываться и на другом, поэтому переживать по сути не о чем, ведь главное — вы ничего не потеряете.
compconfig.ru
Как Перенести Контакты с Айфона на Андроид: 5 простых инструкций


При смене моделей телефона приходится переносить на новое устройство достаточно много личных данных и информации.
Чаще всего, у различных операционных систем имеются способы и специальные программы для переноса контактов и другого содержимого.
Но как перенести контакты с Айфона на Андроид , если эти операционные системы абсолютно разные?
Содержание:
Перенос контактов
Если контакты нужно перенtсти со старого айфона на новый, то для этого могут использоваться различные ресурсы iOS и сторонних официальных программ, например, iTunes.
Но гораздо сложнее дело обстоит в случае, если вы переходите на Андроид после Эппл – эти операционные системы принципиально отличаются друг от друга, потому способы переноса должны существенно от них не зависеть.
Вернуться к меню ↑С помощью Gmail
Это наиболее простой и быстрый способ, но для него вам необходимо иметь аккаунт почты Gmail, который есть у большинства пользователей лицензионными операционными системами.
Вам необходимо будет синхронизировать свои контакты на айфоне с этой почтой, чтобы затем перенести их оттуда на новый телефон.
Делается это следующим образом:
- Откройте на своем айфоне раздел настроек и найдите там пункт Почта. Тапните по нему, и в открывшемся окне нажмите на Учетные записи, затем – Добавить учетную запись.
- Откроется список сервисов, учетную запись из которых вы можете добавить – выберите Гугл. Найдите раздел Уч. записи в открывшемся окне – тапните по нему. Откроется форма авторизации в почтовом ящике Гугл – введите его название и пароль.
Теперь импорт контактов из телефона в почту начинается автоматически.
Вам не нужно запускать его принудительно или делать что-то в процессе копирования – просто подождите несколько минут или секунд до тех пор, пока синхронизация закончится (в зависимости от того, как много у вас было контактов).
После того, как она завершилась, просто авторизуйте с нового гаджета в своей электронной почте Гугл и импорт контактов в новый телефон произойдет автоматически.
Рис. 1. Синхронизация
Важно! Чтобы процесс импорта был максимально быстрым и простым – лучше не проходить авторизацию при активации девайса с другим адресом электронной почты Гугл. Сначала создайте почту, затем привяжите ее к айфону, скопируйте контакты, и только потом активируйте Андроид-гаджет с помощью этого адреса. Благодаря такому подходу импорт произойдет быстро и автоматически – запускать его принудительно не потребуется.
Вернуться к меню ↑Яндекс.Переезд
Сервис Яндекс разработал специальное приложение «Переезд», которое позволит вам синхронизировать с максимальной точностью два устройства с разными операционными системами.
Активируйте свой новый смартфон и скачайте на него соответствующее приложение, также установите его и на айфон.
После завершения процесса установки вы можете перейти непосредственно к процессу «переезда».
Для этого следуйте алгоритму, описанному ниже:
- Запустите приложение на устройстве от Эппл – на первой же странице вам потребуется ввести свой логин и пароль от сервисов Яндекса – сделайте это.
- Сразу после этого будет запущен процесс копирования контактов из памяти айфона. Он займет, в зависимости от объема данных, от нескольких секунд до нескольких минут. По его окончанию вы получите специальный пинкод (отобразится на главном экране) – именно он и нужен вам для того, чтобы осуществить «переезд».
Рис. 2. ПИН-код
- Запустите приложение на своем новом телефоне. Авторизуйтесь в нем, обязательно применяя те же данные, которые использовали для авторизации на айфоне.
- На обновившейся странице, в нижнем правом углу найдите кнопку настроек и тапните по ней. Она выглядит как горизонтальный ряд из трех точек, после тапа по кнопке Настройки откроется небольшое выпадающее меню, в котором вам потребуется выбрать пункт «Настройки».
Рис. 3. Настройки
- Открывшееся окно прокрутите вниз до пункта «Переезд с телефона на телефон» — тапните по нему.
Рис. 4. Нужный вариант
- В новом окне вы найдете поле ввода – введите в него пинкод, полученный при копировании данных с айфона. После ввода нажмите на кнопку «Начать перенос», расположенную ниже.
Рис. 5. Ввод пинкода
- Эти действия автоматически запускают процесс переезда, который завершается спустя 3-5 минут.
Программ такого типа достаточно много, но именно Яндекс.
Переезд является наиболее простой и удобной для российского пользователя, так как выполнена на русском языке, имеет наиболее простой и понятный интерфейс, работает быстро и распространяется бесплатно.
Вернуться к меню ↑Приложение очень напоминает Яндекс.Переезд не только по принципу своей работы, но и по оформлению интерфейса и дизайну главных окон.
Однако оно может работать не только с сервисами Яндекс, а потому очень подходит пользователям, которые на них не зарегистрированы.
Это софт исключительно для айфона – вам не нужно скачивать его на устройство с операционной системой Андроид.
После скачивания приложения на айфон, установите и запустите его с целью создания резервного файла хранения контактов:
- После запуска приложения на айфоне, оно автоматически проанализирует состояние вашего списка контактов и напишет, сколько их всего – вы увидите эту цифру в стартовом окне. После окончания анализа нажмите на кнопку BackUp.
- Приложение запустит процесс создания резервного файла для последующего копирования его на андроид. Вы сможете наблюдать за прогрессирование6м этого процесса в строке в центральной части окна.
- Когда оно будет завершено, нажмите кнопку Email, а затем из списка выберите тип файл, который создаст приложение и который будет переслан на указанный адрес электронной почты. Наиболее простой и эффективный формат – vCard.
Рис. 6 Бэкап
На этом этапе процесс синхронизации закончен – файл будет создан, и отправлен на адрес электронной почты, который вы укажите в соответствующем окне.
После этого просто откройте электронную почту с вашего нового устройства и откройте vCard-файл, пришедший на почту.
Он запустится и контакты добавятся в память операционной системы Андроид.
Преимущество метода в том, что вам не нужно совершать практически никаких действий с новым устройством, оно не влияет на работу и настройки вашего аккаунта Гугл, не нужно ничего скачивать дважды.
Более того, вам даже не требуется скачивать и перемещать в корневую папку памяти телефона даже сам файл с контактами – достаточно просто однократно его открыть, и он запустится автоматически.
Важно! Для того, чтобы все перечисленные позитивные стороны данного метода имели место, очень важно правильно выбрать формат создаваемого приложением файла. Самостоятельно запускается и синхронизируется только формат vCard.
Еще одна позитивная сторона такого подхода проявляется в случае, если вы используете два устройства одновременно.
Операционная система позволяет одновременно запускать сколько угодно много файлов такого типа, то есть вы можете периодически копировать и сбрасывать контакты с айфона таким образом.
При каждом запуске такого нового файла недостающие контакты в память будут «дозаписываться».
Вернуться к меню ↑iTunes
Данный метод совершенно незаменим в ситуации, когда помимо собственно фотографии есть необходимость перенести также и расширенные медиаданные контакта, например, фото.
В этом случае поможет синхронизация телефонной книги с официальным сервисом от Apple – iTunes.
Для того, чтобы провести синхронизацию данных таким способом, следуйте алгоритму:
- Включите компьютер и запустите на нем Айтюнс, после чего подключите к компьютеру телефон, выберите в окне программы ваше устройство, когда оно определится и перейдите на пункт Информация в левом меню.
Рис. 7 Синхронизация
- Найдите в открывшемся окне раздел Синхронизация контактов и установите галочку в чекбокс слева от него. Откроется выпадающий список, в котором вам нужно указать Google Contacts. Но данная опция появится в списке только в том случае, если у вас на телефоне добавлена учетная запись Гугл (как ее добавить рассказано выше).
Рис. 8 Объект синхронизации
- После этого система скорее всего запросит повторно ввести учетные данные от аккаунта с сервисов Гугл – сделайте это и разрешите синхронизацию с андроид. После этого, как только вы войдете в ту же учетную запись с вашего нового телефона, контакты будут скопированы.
iCloud
Отсутствии аккаунта Гугл или при его неработоспособности перенести контакты аналогичным способом можно с помощью облака iCloud.
В этом случае также можно перенести необходимую дополнительную информацию – фотографию, заметки к контакту и т. п. для синхронизации таким методом сделайте следующее:
- С компьютера перейдите на сайт www.icloud.com и пройдите на нем авторизацию, введя свои AppleID и пароль. Нажмите кнопку Войти (установите галочку в соответствующий чекбокс под формой входа, если вы не хотите, чтобы после окончания сеанса вы автоматически вышли из аккаунта).
Рис. 9. Вход
- В левом меню на открывшейся странице найдите раздел Контакты — Все контакты, и кликните по нему. Откроется список всех контактов, которые уже были скопированы в облако. Найдите иконку шестеренки в левом нижнем углу экрана и нажмите на нее, в выпавшем меню кликните по пункту Экспорт vCard, для того, чтобы начать выгрузку на компьютер.
Рис. 10. Экспорт
Сервис автоматически сгенерирует файл, который сохранит на ваш компьютер. Найдите этот файл и перенесите его на карту памяти или на жесткий диск вашего нового смартфона. Откройте (запустите) его с помощью файлового менеджера.
Важно! Чтобы данный метод сработал, сначала вам необходимо включить синхронизацию содержимого вашего айфона с облаком Айклауд – для этого перейдите в раздел Настройки, найдите там раздел iCloud и передвиньте ползунок рядом с пунктом Контакты в активное положение. При этом индикатор станет зеленым.
Альтернативы
Есть ряд и других вариантов того, как перенести все контакты. Один из них – ручной перенос по одному номеру.
Он долгий и неудобный, к тому же, необходимо чтобы оба телефона были активированы и в активном состоянии все время.
Для того, чтобы передавать контакты с айфона по одному, откройте на айфоне список контактов и выберите необходимый.
Нажмите на него и в открывшемся окне найдите пункт Поделиться контактом. Тапните по нему и выберите способ отправки – соответственно, в сообщении, по электронной почте, в мессенджере или иначе.
После этого откройте присланный таким образом контакт на андроид-устройстве и сохраните его.
Преимущество метода – отсутствие необходимости задействовать дополнительное программное обеспечение или компьютер.
Недостаток – занимает достаточно длительное время.
Рис. 11. Поделиться
Вернуться к меню ↑Частые проблемы
Частным случаем является проблема с файлом vCard, когда контакты автоматически не копируются несмотря на то, что файл запускается нормально.
В этом случае вам нужно запросить копирование принудительно. Ситуация может возникнуть вне зависимости от того, каким способом попал файл на ваш телефон – через электронную почту или из облака.
Для запуска принудительного процесса импорта сначала запустите скачанный файл а затем перейдите в раздел Контакты своего андроид-устройства.
В нижнем правом углу найдите иконку с вертикальным рядом из трех точек и нажмите на нее. Откроется выпадающий список – в нем перейдите на пункт Импорт/Экспорт.
Укажите источник, то есть файл, из которого нужно провести импорт. Потом нажмите Сохранить в память телефона.
Рис. 12. Импортирование
Вернуться к меню ↑Вывод
Несмотря на то, что способы переноса контактов с одного устройства на другое довольно сложные, избежать этого процесса при смене телефона, к сожалению, невозможно.
Потому выберите наиболее простой для вас метод из всех описанных выше.
icookie.ru








 Перенос контактов через почту Gmail
Перенос контактов через почту Gmail