Как повысить качество фотографии с телефона – Новое приложение сильно повышает качество фотографий на многих Android-смартфонах
Улучшение качества фото с мобильного телефона
Автор: Евгений Карташов. Дата публикации: . Категория: Обработка фотографий в фотошопе.
Улучшение качества фото с мобильного телефона
Данный урок посвящен улучшению фотографий, полученных с мобильных телефонов.
В настоящее время уже почти все телефоны, смартфоны и коммуникаторы в обязательном порядке оснащаются фотокамерой. И если, еще год-два назад качество съемки было очень низким, то сейчас некоторые модели позволяют получить фотографию, сравнимую по качеству со снимком, полученным бюджетной «цифромыльницей». Так или иначе, появилась возможность если не получить изначально качественный снимок, то хотя бы материал для дальнейшей обработки. О том, как улучшить фотографии с мобильных телефонов, смартфонов и других мобильных устройств и пойдет речь в этом уроке.
Основные проблемы фотографий с камерофонов — шумы, низкое разрешение, невысокая резкость, неточности цветопередачи. При хорошем освещении фотографии, как известно, выходят более качественными. При плохом освещении без вспышки не обойтись, но она есть далеко не во всех моделях, и далеко не всегда спасает ситуацию. Для примера я специально взял фото плохого качества, сделанное в условиях низкой освещенности.
Итак, приступим.
Шаг 1. Открываем наше фото.

Вот результат после его обработки:

Анализируем исходное изображение.
Первое, что нужно сделать, это осветлить изображение.
Второе – после осветления сильно проявятся шумы, от них нужно избавиться, стараясь не слишком потерять четкость деталей. Задача, надо сказать, сложная даже для опытных пользователей!
Третье – скорректировать цвет и насыщенность.
В этом направлении и будем работать.
Шаг 2. Создаем дубликат слоя, нажав CTRL+J и вызываем команду ;Уровни (Levels). Сделать это можно нажав CTRL+L, либо через меню Изображение – Коррекция – Уровни (Image – Adjustment – Levels).

Регулируем ползунки, чтобы осветлить изображение.

Данную операцию можно также выполнить с помощью Кривых (Levels)
Шаг 3. Изображение стало светлее, лицо девушки смотрится лучше, но шумы…они буквально заполонили все изображение! Будем от них избавляться.
Для начала посмотрим все цветовые каналы: красный, зеленый и синий. Перейдем в палитру Каналы (

Щелкаем мышкой по пиктограммам каналов и внимательно смотрим. Красный и зеленый каналы выглядят относительно благополучно, а вот синий – просто ужасно! Можно сказать, что все шумы собрались именно там.



Если попробовать удалить их традиционным способом, неминуема потеря детализации, ведь применять фильтр придется не один раз. Но мы попробуем другой способ.
Шаг 4. Заменим синий канал наложением на него зеленого канала в режиме Перекрытие (Overlay). Для этого щелкнем по пиктограмме синего канала, затем по глазику в композитном канале RGB, чтобы видеть изображение в цвете.
Далее переходим в меню Изображение – Внешний канал (Image – Apply image). Выбираем в качестве источника зеленый канал, ставим режим смешивания Перекрытие и применяем команду.

Шаг 5. Посмотрим теперь, что получилось.

Изображение стало выглядеть лучше, шумы в синем канале значительно уменьшились, но не будем останавливаться на этом. Размывать красный и зеленый каналы фильтром «Уменьшить шум» (Reduce noise) нежелательно, так как это тоже приведет к потере детализации.
Избавимся от остальных шумов в цветовом пространстве
Итак, идем в меню Изображение – Режим – Lab (Image – Mode – Lab). На вопрос об объединении слоев отвечаем нет.

Шаг 6. Перейдем в палитру Каналы и выберем канал, а за тем щелкнем по глазику композитного канала Lab, чтобы видеть изображение в цвете. Применим Фильтр — Шум — Пыль и царапины (Filter — Noise — Dust and scratch).

Параметры фильтра подбираются индивидуально в каждом конкретном случае.
Проделаем ту же манипуляцию с каналом « b», также подбирая параметры фильтра.
Шаг 7. Как видим, от самых неприятных цветовых шумов мы практически избавились.

Теперь выберем канал Яркость (Lightness). Применим к нему Фильтр — Шум – Уменьшить шум (Filter — Noise — Reduce noise). Не перестарайтесь слишком! Пусть лучше будет небольшое зерно, но при этом сохранятся детали.

Шаг 8. Теперь постараемся еще улучшить наше изображение. Главное в портретном снимке – это лицо и кожа. Как видим, левая часть лица в тени смотрится не очень хорошо из-за крупного зерна. Попробуем устранить этот недостаток, а заодно размыть фон изображения для создания иллюзии глубины резкости.
Перейдем в палитру История (

Шаг 9. Теперь применим к изображению Фильтр – Размытие – Размытие по Гауссу (Filter – Blur – Gaussian Blur). Радиус поставим достаточно большой, чтобы полностью размыть зерно.

Сделаем еще один снимок.
Шаг 10. В палитре история выберем источником для архивной кисти наш снимок с размытым изображением. Затем щелкнем по не размытому снимку. Далее выбираем инструмент Архивная кисть (History Brush).


Ставим непрозрачность в пределах 15 – 20 %. Далее, аккуратно, не торопясь, проходим кистью по областям с зерном, избегая области глаз и губ. При работе над фоном непрозрачность кисти можно увеличить (если вы желаете размыть фон). В итоге должно получиться примерно так.
Мы получили неплохую основу для дальнейших манипуляций.

Шаг 11. Регулируем цветовой баланс и проводим более тонкую ретушь, монтаж, наложение эффектов и так далее. Не буду подробно на этом останавливаться, так как на сайте представлено достаточно много уроков по данной тематике.
Желаю всем творческих успехов!
Автор: Евгений Карташов
Если Вы не хотите пропустить интересные уроки по обработке фотографий — подпишитесь на рассылку.
Форма для подписки находится ниже.
Добавить комментарий
Как повысить качество фотографий смартфона (7 советов)
Помните те недалекие времена, когда вы видели красивый пейзаж, необычный сюжет, и с сожалением говорили себе: «Ну почему у меня нет с собой фотоаппарата? Я бы мог запечатлеть все это и оставить себе на память». Новые технологии позволили каждому из нас постоянно носить при себе фотокамеру. Смартфоны оснащены мощными фотоаппаратами, с помощью которых можно получить отличные кадры.
Вам больше не нужен зеркальный фотоаппарат, снимки которого выглядят как фотообои! Здесь дается несколько простых советов и рассказывается о маленьких хитростях, которые помогут повысить качество фотографий смартфона, по уровню ничем не уступающие снимкам цифровых зеркальных камер. Зачем носить с собой тяжелый фотоаппарат и наборы объективов, если все это встроено в ваш телефон.
Совет 1. Изучите фотокамеру вашего телефона

Совет 2. Держите объекты в фокусе
 Одна из проблем, с которой сталкиваются пользователи телефонных фотокамер – низкая резкость и смазанность изображения. Вы должны держать телефон во время съемки неподвижно до того, как нажали на спуск, и в течение двух секунд после этого, чтобы камера могла зафиксировать изображение. Свет имеет тенденцию к рассеиванию, а камера должна успеть сфокусироваться (большинство телефонов имеет опцию автоматической настойки резкости — режим Auto). Многие фотокамеры позволяют настраивать фокус вручную. Используйте эту возможность, чтобы заострить внимание зрителя на отдельных предметах и объектах. Например, камера может четко изображать объект в центре снимка, размывая все, что находится вокруг него (толпу людей, какой-либо фон).
Одна из проблем, с которой сталкиваются пользователи телефонных фотокамер – низкая резкость и смазанность изображения. Вы должны держать телефон во время съемки неподвижно до того, как нажали на спуск, и в течение двух секунд после этого, чтобы камера могла зафиксировать изображение. Свет имеет тенденцию к рассеиванию, а камера должна успеть сфокусироваться (большинство телефонов имеет опцию автоматической настойки резкости — режим Auto). Многие фотокамеры позволяют настраивать фокус вручную. Используйте эту возможность, чтобы заострить внимание зрителя на отдельных предметах и объектах. Например, камера может четко изображать объект в центре снимка, размывая все, что находится вокруг него (толпу людей, какой-либо фон).
Совет 3. Используйте правило третей

Этот прием относится к основным законам фотографии. Включите сетку на экране и убедитесь, что композиция кадра соответствует «правилу третей». Слишком большое пространство перед человеком или предметом, либо сбоку от него, может ухудшить восприятие объекта как ключевого элемента кадра. Используйте сетку, чтобы разместить объект по линиям, или поставьте его в точки пересечения линий. Оставьте значительное расстояние до объекта, если вы фотографируете пейзаж. Кроме этого, надо следить за тем, чтобы рамки кадра не пересекали объект, если вы фотографируете его крупным планом или делаете селфи. Избегайте каких-либо отвлекающих предметов на заднем плане.
Совет 4. Используйте естественный свет и фильтры

Использование встроенной вспышки при съемке не всегда оправдано. Яркий резкий свет часто снижает качество снимка. Старайтесь как можно чаще использовать естественный свет. Применяйте программные фильтры, они смягчают картинку, помогают передать эмоции и чувства людей, которые вы хотели бы отобразить на фотографии. Сделайте фотографии объекта, на который падает направленный свет, используйте приложения Aviary, PicsArt или Pixlr, предлагающие использовать различные фильтры на выбор. Многие предпочитают устанавливать насыщенность света (saturation) и оттенка (hue) вручную, а затем с помощью фильтров усиливают эффект. Эти функции редактирования фотографий сейчас есть в большинстве смартфонов.
Совет 5. Попробуйте снимать через стекло и воду
 Вы смотрели видео, где парень ставит свой телефон в стакан и делает фотографию, пытаясь создать эффект подводной съемки? Попробуйте сделать такой же кадр, он неплохо получится. Можно попробовать делать фотографии с использованием воды для создания эффектных картинок в стиле «психоделика». Если вы любите абстрактные фотографии, то эксперименты с водой могут быть для вас очень полезны. Вы можете сделать такие фотографии в режиме серийной съемки и получите удивительные картины.
Вы смотрели видео, где парень ставит свой телефон в стакан и делает фотографию, пытаясь создать эффект подводной съемки? Попробуйте сделать такой же кадр, он неплохо получится. Можно попробовать делать фотографии с использованием воды для создания эффектных картинок в стиле «психоделика». Если вы любите абстрактные фотографии, то эксперименты с водой могут быть для вас очень полезны. Вы можете сделать такие фотографии в режиме серийной съемки и получите удивительные картины.
Совет 6. Используйте подсветку и фотографируйте отражения

Вам не обязательно использовать большие отражатели света, чтобы убрать лишние тени на снимках. Используйте доступные ресурсы, например, фонарик другого телефона, он подсветит ваш объект с другой стороны, и сцену позади него.

Кстати об отражениях: пробовали ли вы когда нибудь фотографировать отражения на поверхности предметов? Ваш телефон неплохо справится с такой задачей. Некоторые снимки с предметами, отражающими то, что находится вокруг, смотрятся как настоящие художественные фотографии.
Совет 7. Попробуйте снять панораму и забудьте про приближение объектов при съемке

По мнению многих пользователей, функция zoom на телефонных камерах дает нечеткую картинку и всегда ухудшает качество изображения. Даже если кадр выглядят достаточно хорошо на экране телефона, при печати обнаружится неприятный эффект зернистости. Вместо того, чтобы приближать объект при съемке, сделайте полный кадр сцены и обрежьте его позже по вашему усмотрению.

Исследуйте такую интересную функцию, как создание панорамного снимка. Большинство смартфонов имеют функцию «панорама», которая проста в использовании. Попробуйте делать панорамные снимки в нетрадиционной манере. Это может быть съемка движущегося автомобиля или вертикальных объектов (высоких деревьев, водопадов). Результат превзойдет все ваши ожидания.
Заключение
Не нужно думать, что создание великолепных фотографий доступно только для профессионалов с дорогими фотоаппаратами высокого класса. Такой фотографией может быть простой забавный снимок, сделанный вашей первой телефонной камерой. Ваши снимки являются великолепными и удивительными, потому что они хранят ваши самые драгоценные воспоминания.

Остановите мгновения, снимайте и сохраните на память мир вокруг вас!
comments powered by HyperCommentsКак улучшить фото на телефоне
Сегодня сделать красивое и яркое фото можно практически на любой смартфон. Технические возможности гаджетов просто поражают воображение! Но несмотря на наличие хорошей камеры фотографии, увы, не всегда получаются качественными. Обусловлено это может быть разными причинами, начиная от неправильно выставленных настроек и заканчивая банальным смещением смартфона в процессе съемки. Как же улучшить фото на телефоне? В нашей статье мы расскажем о самых эффективных и быстрых способах, а также популярных приложениях для редактирования.

5 крутых приложений для редактирования фото
Что может быть проще, чем отредактировать изображение с помощью мобильных программ. Оснащенные всеми необходимыми инструментами приложения для андроида позволяют улучшить даже самые, казалось бы, неудачные фото. Мы подобрали для вас несколько интересных программ для смартфонов, которые станут настоящей палочкой-выручалочкой для начинающих фотографов.
Популярная программа позволяет редактировать изображения вручную или воспользоваться функцией автокоррекции. Среди полезных «фишек» редактора, которые улучшат качество фото на андроиде, стоит выделить:
- возможность настроить баланс белого, уровень яркости, контрастности и цветность;
- обрезка, вращение в горизонтальной и вертикальной плоскости, отзеркаливание фотографии;
- возможность использования размытия и применения виньетирования;
- наличие оригинальных фильтров и спецэффектов , которые позволят скрыть дефекты и недочеты изображения.
Одно из лучших приложений, улучшающих качество фото на андроиде. Программа открывает колоссальное количество возможностей для редактирования. Чтобы улучшить изображение, вы можете скорректировать насыщенность, увеличить или уменьшить резкость, настроить показатель экспозиции, перевести снимок в черно-белый формат и многое другое. Кроме того, для более продвинутых пользователей есть возможность поработать с перспективой, кривыми, двойной экспозицией и другими инструментами.
Отдельно стоит отметить наличие огромного количества фильтров в разных стилях, различных эффектов, например, состаривания или обесцвечивания. Если вы не знаете, как улучшить фото на андроиде, приложение Snapseed именно то, что вам нужно.
Набирающий популярность фоторедактор для Android, в арсенале которого большая коллекция инструментов и настроек, позволяющих сделать снимок более качественным и красивым. Так, с помощью программы вы можете не только настраивать цветовой баланс, контрастность и температуру, но и использовать косметические правки, например отбеливание зубов, выравнивание тона кожи, удаление эффекта красных глаз и т.д. Спрятать дефекты на изображении можно с помощью прикольных стикеров и функции размытия. А благодаря возможности рисования и добавления текста легко создавать собственные мемы. Удобный интуитивно понятный интерфейс позволит улучшить фото на телефоне андроид в считанные минуты.
Facetune — идеальное решение для редактирования портретов. С помощью простого и в то же время функционального приложения вы можете удалить мелкие изъяны на фотографии, например убрать мешки под глазами, скорректировать тон кожи, отбелить зубы и т.д. Кроме того, программа позволяет изменять цвет волос и форму лица, наносить макияж, а также управлять фоном снимка, например, с помощью размытия или использования фильтров.
PicsArt — мультимедийный редактор, который позволяет улучшить фото на телефоне с помощью большой коллекции инструментов. Здесь можно регулировать базовые настройки экспозиции, цветности и контрастности, а также применять популярные в Instagram фильтры, добавлять надписи и стикеры и многое другое. Одним из достоинств программы также является возможность убрать с изображения лишние детали и предметы. PicsArt открывает широкий простор для фотоэкспериментов.
Как улучшить качество фото на телефоне: базовые принципы
Вне зависимости от того, какое приложение вы решили использовать, важно понимать ключевые точки в редактировании фото, на которые стоит обратить внимание.
- Контрастность. Как правило, данный показатель на стандартных камерах телефона достаточно усреднен. Это значит, что снимки получаются довольно тусклыми. Именно поэтому важно правильно настроить уровень контрастности в процессе съемки или во время редактирования готового изображения.
- Резкость. Бывает, что во время съемки кадры получаются слегка размытыми. Вернуть кадрам четкость и улучшить фото на телефоне можно, увеличив показатель резкости.
- Экспозиция. От показателя зависит, засветленный или затемненный результат вы получите. Придерживайтесь правила: при съемке ярким днем экспозицию лучше убавить, вечером — увеличить.
- Яркость. Изображение получилось слишком светлым или темным? Попробуйте уменьшить или увеличить показатель яркости.
- Цвет. Чтобы сделать снимок более ярким и красочным, поработайте с настройками насыщенности.
- Черно-белое фото. Если с помощью стандартных настроек андроида не удалось улучшить качество, попробуйте перевести его в ч/б формат и снова обратиться к показателям контрастности и яркости.

Надеемся, наши советы помогут вам делать ваши снимки еще более качественными и оригинальными. И помните, красивые фото достойны большего, чем просто храниться в памяти телефона. С помощью приложения Mimigram вы можете делать крутые подарки из ваших снимков. Футболки с собственным принтом, пазлы и магниты с фотографиями, фотокниги… Дайте своим самым лучшим фотоработам новую жизнь!
Google выпустила приложение для Android, которое улучшает качество фотографий в 10 раз
Американская корпорация Google является одним из ключевых производителей программного обеспечения в мире, а различные ее сервисы используют миллиарды людей. Сегодня, 27 октября 2019 года, она сделала то, чего многие давно ожидали. Была выпущена специальная программа для Android, главная особенность которой состоит в том, что она улучшает качество фотографий в 10 раз, то есть крайне сильно. За счет этого пользователи могут делать потрясающие снимки в темноте, снимать закаты, фотографировать звездное небо и делать многое другое, что ранее было возможно лишь при использовании профессионального оборудования за крупную сумму денег. Теперь же во всем этом нет совершенно никакой нужды.
При помощи программы Google Camera 7.1 пользователи получили возможность использовать режим астрофотографии, при котором имеется возможность фотографировать звездное небо, восходы и закаты солнца, а также иные объекты, которые находятся в космическом пространстве или же просто в небе. При этом картинка окажется очень даже детализированной, благодаря чему удастся рассмотреть подробности. Ни о чем подобном еще недавно не приходилось и мечтать, но новейшее ПО от «поискового гиганта» сделало все это вполне себе обычной обыденной реальностью. Помимо такой особенности, содержит данная программа еще и режим под названием Super Res Zoom.
Такой позволяет делать снимки с очень высоки уровнем детализации и с возможностью приближения объектов. Потрясающий эффект достигается за счет «умного» алгоритма. Такой делает сначала несколько снимков в различных цветах, а затем за доли секунды соединяет их в один, и уже после этого на уровне машинного обучения повышается общая четкость снимка. В итоге, получаются впечатляющие кадры даже в условиях нехватки света, причем в руках обычного пользователя снимки будут не хуже, чем при использовании зеркальной камеры на автоматических настройках. В настоящее время приложение Google Camera 7.1 доступно для смартфонов Pixel 2, Pixel 2 XL, Pixel 3 и Pixel 3 XL, однако уже в скором будущем его портируют и на другие модели мобильных устройств.
Как только случится порт на прочие телефоны на базе Android, владельцы таких смогут делать потрясающие снимки. Искать работающую версию GCam 7.1 нужно на форумах, посвященных конкретно вашей модели смартфона. Стоит учитывать, что данное ПО возможно портировать далеко не на все модели мобильных устройств, поэтому не стоит быть полностью уверенными в том, что появится возможность подобное использовать на постоянной основе. Остается верить, что программа Google Camera продолжит стремительно развиваться и дальше, получая все больше различных возможностей и функций, направленных на улучшение качества снимков.
Ранее компания Google, совершенно неожиданно для всех, запретила распространенные приложения для Android.
До 22 декабря включительно у всех желающих есть возможность совершенно бесплатно получить спортивный браслет Xiaomi Mi Band 4, потратив на это всего 1 минуту своего личного времени.
Присоединяйтесь к нам в Twitter, Facebook, ВКонтакте, YouTube, Google+ и RSS чтобы быть в курсе последних новостей из мира технологий будущего.
Как улучшить качество фото сделанных на смартфоне?
 Последние несколько лет ознаменовались отличными усовершенствованиями в фотокамерах, которые устанавливаются в смартфоны. Это обеспечило более высокое качество фото и видео, благодаря чему можно снимать не хуже чем на профессиональную технику. Ознакомившись с этой статьей, вы будете посвящены в некоторые аспекты, которые поспособствуют раскрытию потенциала камеры на вашем мобильном гаджете. Вы сможете делать качественные снимки.
Последние несколько лет ознаменовались отличными усовершенствованиями в фотокамерах, которые устанавливаются в смартфоны. Это обеспечило более высокое качество фото и видео, благодаря чему можно снимать не хуже чем на профессиональную технику. Ознакомившись с этой статьей, вы будете посвящены в некоторые аспекты, которые поспособствуют раскрытию потенциала камеры на вашем мобильном гаджете. Вы сможете делать качественные снимки.
Правильное освещение

Сделав снимок в авто-режиме, вероятнее всего фото выйдет чересчур затемненным или же слишком светлым. При сбое автоматических настроек, рекомендуется использовать ручную экспокоррекцию. Подобные настройки зачастую помечаются символом «Ev». Установив отриц. значение экспозиции вы сможете снимать светлые предметы, при положительных значениях можно фотографировать темные. Если луч света попадает в объектив, то есть возможность активировать HDR (режим), на данный момент его поддерживает большое количество смартфонов. Фотографирование с более широким диапазоном, улучшает финальный результат, при успешной настройке освещения. Желательно эксплуатировать природное мягкое освещение, для того что бы получить наиболее оптимальную экспозицию, но следует избегать прямые световые лучи.
Скажи «Нет!» зуму
 Эксплуатация зума цифрового типа крайне негативно влияет на качество снимка, повышая уровень «шума» и размывая четкие линии. Отличие цифрового зума от оптического заключается в том, что цифровой тип эксплуатирует программы фотокамеры для приближения предметов вдалеке. Линзам же не нашлось пространства в корпусе девайса. Во время его работы проекция изображения попадает на матрицу, после этого софт растягивает центр картинки да необходимых параметров. Подобный эффект можно взаполучить, сделав фото при максимальном опт. Зуме, после чего можно обрезать и увеличить на ПК определенный участок фотографии. Учитывая все эти обстоятельства лучше не использовать увеличение, что бы сделать качественное и яркое изображение.
Эксплуатация зума цифрового типа крайне негативно влияет на качество снимка, повышая уровень «шума» и размывая четкие линии. Отличие цифрового зума от оптического заключается в том, что цифровой тип эксплуатирует программы фотокамеры для приближения предметов вдалеке. Линзам же не нашлось пространства в корпусе девайса. Во время его работы проекция изображения попадает на матрицу, после этого софт растягивает центр картинки да необходимых параметров. Подобный эффект можно взаполучить, сделав фото при максимальном опт. Зуме, после чего можно обрезать и увеличить на ПК определенный участок фотографии. Учитывая все эти обстоятельства лучше не использовать увеличение, что бы сделать качественное и яркое изображение.
Наблюдайте за линзой
 Линза со временем может покрыться слоем пыли и грязи, что не самым лучшим образом скажется на качестве изображений. Поэтому любой любитель фотографии должен внимательно наблюдать за поверхностью линзы. Желательно, что бы вы имели при себе маленький отрывок ткани для протирания, на случай попадания в линзу нежелательных объектов. Особенное внимание следует обратить на жидкости содержащие соль, ведь после себя они оставляют неприятные следы, от которых тяжело избавиться. Нельзя забывать про солнечные лучи, прямое попадание которых пагубно влияют как на линзу, так и на телефон или планшет в целом, поэтому следует следить за местонахождением смартфона.
Линза со временем может покрыться слоем пыли и грязи, что не самым лучшим образом скажется на качестве изображений. Поэтому любой любитель фотографии должен внимательно наблюдать за поверхностью линзы. Желательно, что бы вы имели при себе маленький отрывок ткани для протирания, на случай попадания в линзу нежелательных объектов. Особенное внимание следует обратить на жидкости содержащие соль, ведь после себя они оставляют неприятные следы, от которых тяжело избавиться. Нельзя забывать про солнечные лучи, прямое попадание которых пагубно влияют как на линзу, так и на телефон или планшет в целом, поэтому следует следить за местонахождением смартфона.
Замена стандартного софта на «левый»
 Крайне малое количество владельцев устанавливают другую прошивку камеры, думая, что качество изображения от этого не зависит. Большинство потребителей даже и не подозревают о существовании такого усовершенствования. А в это время, установив новый софт для фотокамеры, некоторые счастливцы получают улучшенные изображения и дополнительный список настроек для улучшения качества картинки. Для девайсов на операционной системе Android в фирменном магазине Google Play есть возможность подобрать себе по вкусу нужную вам программу для оптимизации камеры. Испытав несколько вариаций, вы обязательно подберете что-то по душе. Никто не исключает вероятность того, что сторонние приложения произведут на вас большее впечатление и заставят отказаться от стандартного софта, потому что будут удобней при использовании.
Крайне малое количество владельцев устанавливают другую прошивку камеры, думая, что качество изображения от этого не зависит. Большинство потребителей даже и не подозревают о существовании такого усовершенствования. А в это время, установив новый софт для фотокамеры, некоторые счастливцы получают улучшенные изображения и дополнительный список настроек для улучшения качества картинки. Для девайсов на операционной системе Android в фирменном магазине Google Play есть возможность подобрать себе по вкусу нужную вам программу для оптимизации камеры. Испытав несколько вариаций, вы обязательно подберете что-то по душе. Никто не исключает вероятность того, что сторонние приложения произведут на вас большее впечатление и заставят отказаться от стандартного софта, потому что будут удобней при использовании.
Не переусердствуйте со вспышкой

По возможности не следует часто эксплуатировать вспышку, встроенную в гаджет, желательно отдавать предпочтение естественному освещению или более производительным источникам света. Если использовать вспышку необходимо, то не снимайте предмет в упор, соблюдайте дистанцию в один метр. Не забывайте, что встроенный светодиод высвечивает в темноте предметы, которые находятся вблизи, в то время как задний фон затемнен и смазан. Бывают ситуации, когда использование вспышки необходимо, ведь без нее снимок может выйти размытым, если длинная выдержка. Аккуратно эксплуатируйте настройки ISO, способные засветить картинку, однако в то же время сделать ее «зернистой» и с высоким уровнем «шума».
Использование навесных линз

На сегодняшний день вы можете обнаружить на рынке колоссальное количество линз навесного типа для мобильных гаджетов. Их функция заключается в том, что бы увеличить потенциал камер смартфона. Большая часть являют собой широкоугольники, предназначающиеся для съемки пейзажа. И есть линзы, которые ориентируются на съемку типа макро и в эффекте Fish Eye. Так же можно приобрести настоящие подлинные объективы, которые вооружены зумом оптического типа и еще многими необходимыми опциями. В качестве примера можно привести Sony QX30, который представляет собой полноценную камеру, у которой на борту встроена матрица в двадцать мегапикселей и оптический зум с тридцатикратным увеличением.
Как улучшить качество фотографии онлайн

В нашей жизни иногда бывают моменты, когда следует что-то быстро снять на камеру. Выхватываем телефон, фотографируем, но фото получается смазанным, тёмным, а ситуация исчерпала себя. Что же делать в таком случае?
Улучшение качества фото онлайн
Онлайн-сервисы, которые могут сделать почти всё что угодно, не остались в стороне и здесь. Огромное количество сайтов как зарубежных, так и российских помогут пользователю исправить в спешке сделанное фото. Все четыре онлайн-сервиса, рассматриваемые в статье, обладают большим количеством функций и очень удобны, даже легки в обращении с ними.
Способ 1: FanStudio
Данный сервис имеет наибольшее количество функций по улучшению фотографии, чем его аналоги. Удобный и интуитивный интерфейс сможет помочь любому пользователю в решении проблемы быстро и эффективно, а функция предпросмотра измененного изображения онлайн не может не радовать.
Перейти на FunStudio
Чтобы улучшить качество фото на FunStudio, выполните несколько простых действий:
- Загрузите ваше изображение с компьютера, кликнув по кнопке «Загрузить для обработки» и дождитесь окончания операции.
- После этого перейдите к основной панели инструментов и начните работу по улучшению вашей фотографии. Основная панель будет находиться прямо над загруженным изображением.
- Вы сможете отследить все примененные эффекты и изменения на панели действий, а также отменять их, снимая с них галочки.
- Онлайн-сервис FunStudio также имеет отличную функцию «Сравнение с оригиналом». Чтобы применить её, зажмите левой кнопкой мыши на соответствующей функции в нижней части редактора, и когда понадобится увидеть измененное изображение, отпустите её.
- После всех проделанных действий, для того чтобы сохранить фото на свой компьютер, кликните по «Сохранить или получить ссылку» на нижней панели, прямо под изображением.
- Сайт предложит выбрать один из вариантов скачивания и нужный вам формат, а после начнёт загрузку на компьютер.

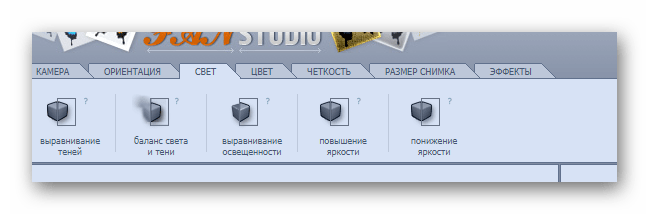
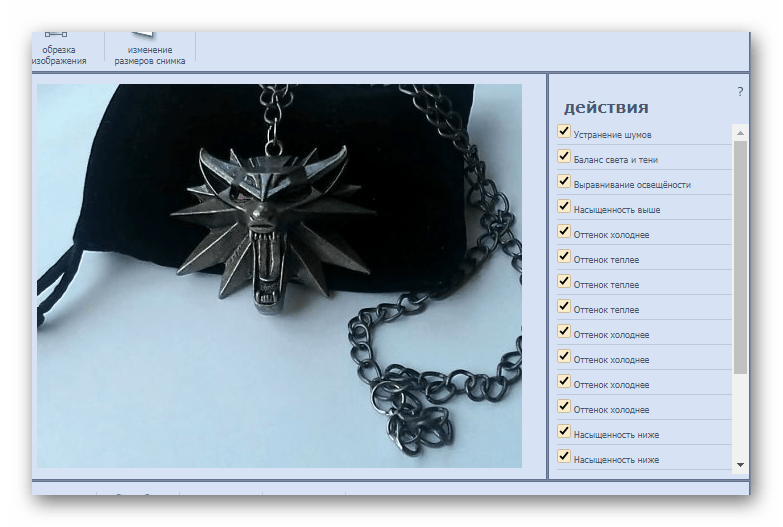



Способ 2: Croper
Данный онлайн-сервис в отличие от предыдущего имеет более минималистичный дизайн и более скромен в функциях, но на его работе это никак не сказывается. Сайт отлично справляется с задачей улучшить качество фотографии с помощью различных эффектов максимально удобно и быстро.
Перейти на Croper.ru
Для обработки фото на Croper необходимо сделать следующее:
- Загрузите ваше фото на сайт, которое следует обработать, нажав на кнопку «Выбрать файл», а после кликните по кнопке «Загрузить».
- После этого через панель сверху перейдите на вкладку «Операции», где будут доступны все возможные функции редактора.
- После завершения работы для скачивания изображения перейдите во вкладку «Файлы» и выберите любой устраивающий вас вариант.



Способ 3: EnhancePho.To
В отличие от двух предыдущих онлайн-сервисов сайт EnhancePho.To имеет довольно стандартные функции по улучшению изображений. Его большим плюсом является как простота в работе, так и быстрота обработки, что очень важно для пользователя. Доступен просмотр изменения изображения онлайн и сравнение с оригинальным изображением, что однозначно является плюсом.
Перейти на EnhancePho.To
Выполните следующие действия, чтобы улучшить фотографию в данном онлайн-сервисе:
- Загрузите изображения со своего компьютера на сервер сайта, нажав на кнопку «С диска» на верхней панели прямо над редактором, или же воспользуйтесь любым другим способом, предоставляемым сайтом.
- В редакторе изображения выберите нужные вам функции, кликнув по ним левой кнопкой мыши.
- После завершения работы над изображением, нажмите кнопку «Сохранить и поделиться».
- В открывшемся окне, нажмите кнопку «Скачать», для того чтобы загрузить изображение на свой компьютер.

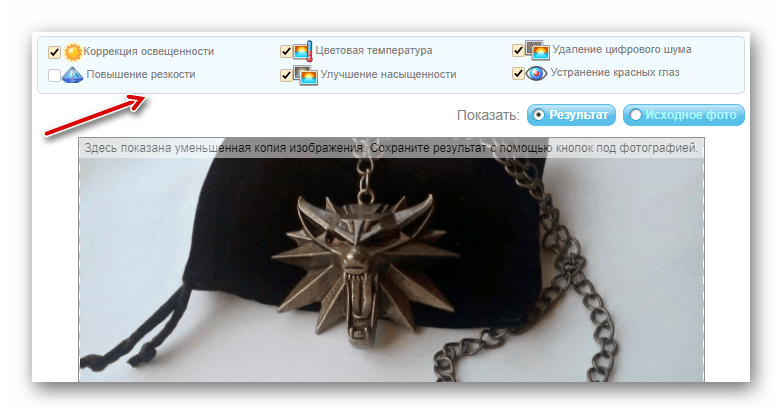


Способ 4: IMGOnline
Онлайн-сервис IMGOnline уже является завсегдатаем статей об изменении изображений. Сайт отлично справляется с любой поставленной задачей и единственным его минусом можно отметить только интерфейс, который немного недружелюбен к пользователю и требует привыкания, но в остальном, ресурс заслуживает похвалы.
Перейти на IMGOnline
Чтобы воспользоваться редактором IMGOnline и улучшить фотографию, выполните следующие действия:
- Для начала следует выбрать вид улучшения, которое хочет провести пользователь, а их список предоставлен в виде ссылок.
- Загрузите изображение с вашего компьютера, нажав левой кнопкой мыши на «Выбрать файл».
- После того, как вы выбрали нужное вам улучшение, откроется новое окно, в котором будут предоставлены все возможные виды обработки для данного способа. Например:
- Для регулировки яркости и контраста требуется ввести значение в выделенную форму от 1 до 100.
- Далее следует выбрать формат изображения, в котором будет сохранено получившееся фото.
- Затем пользователь должен нажать кнопку «ОК», чтобы сохранить все изменения.
- После всех выполненных действий в открывшемся окне выберите любой удобный для вас способ загрузки измененного изображения и кликните по нему.
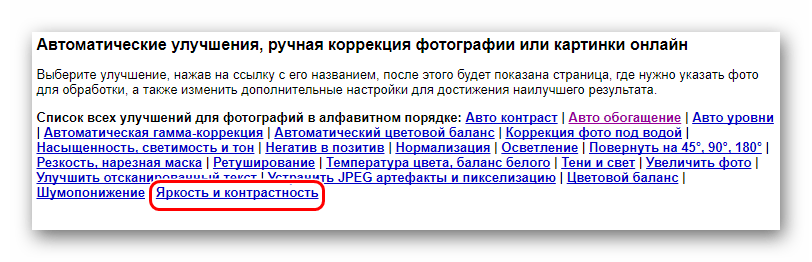



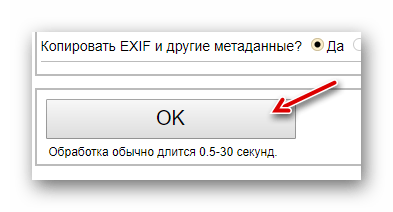

Онлайн-сервисы с каждым разом всё больше и больше удивляют своими возможностями. Почти каждый сайт в нашем списке в чём-то хорош, а в чём-то имеет свои недостатки. Главное здесь то, что они все справляются с поставленной задачей быстро, чётко и без лишних действий от пользователя, и этим фактом нельзя пренебрегать и отрицать его.
 Мы рады, что смогли помочь Вам в решении проблемы.
Мы рады, что смогли помочь Вам в решении проблемы. Опишите, что у вас не получилось.
Наши специалисты постараются ответить максимально быстро.
Опишите, что у вас не получилось.
Наши специалисты постараются ответить максимально быстро.Помогла ли вам эта статья?
ДА НЕТКак улучшить качество мобильных фотографий?

Несколько простых советов
Композиция кадра
Любой фотограф вам скажет, что использование кадра целиком — это один из важнейших и самых простых приемов. Многие, компонуя кадр, часто уделяет внимание только его центру, где обычно и располагается объект съемки, остальная часть кадра игнорируется. Нужно уделять внимание также объектам, расположенным на заднем плане. Еще одно классическое правило — не располагать объект съемки прямо в центре кадра. Расположив его немного в стороне от центра, вы придадите «объем» почти любому снимку.
Свет
Камеры в смартфонах за качеством съемки уступают цифровым камерам, особенно когда речь идет о съемке в условиях недостаточного освещения. Старайтесь фотографировать тогда, когда объект съемки хорошо освещен. Например, днем.
Если же Вы пользуетесь вспышкой, то снимайте на расстоянии 60-90 см от объекта съемки — таким образом, фото будет равномерно освещено.
Зум
Если оптический зум позволяет детально увеличить объекты на фотографии, то цифровой зум в основном только портит общее качество снимка. Даже минимальное зуммирование может привести к резкому ухудшению качества изображения — снижается резкость картинки и появляются шумы. Поэтому вместо того, чтобы пользоваться цифровым зумом, просто подойдите ближе к объекту съемки. Наконец, необходим фрагмент, впоследствии можно будет просто вырезать его из большого фотоизображения.
Максимальное качество снимков
В настройках смартфона выбирайте самые высокие параметры качества снимка, в частности, высокое разрешение фотографии. Не стоит «экономить» на размере фото, если цель заключается в том, чтобы получить как можно более качественные снимки. Кроме разрешения, в настройках камер современных смартфонов Вам предлагаются и другие опции, позволяющие использовать возможности камеры по максимуму (ручные настройки баланса белого, насыщенности, контраста и резкости, использование сюжетов и т.д.).
Обработка в фото-редакторе
Даже если Ваше фото не совсем удалось, его всегда можно сделать лучшим благодаря фоторедакторам, которые доступны в магазинах приложений Google Play и Apple Store. С их помощью Вы можете настраивать уровень освещения фото, передачу его цвета, делать более «теплым» или более «холодным», добавлять различные эффекты на фото, изменять его размер.
Лучшие фоторедакторы
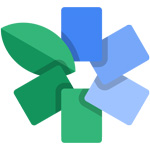 Snapseed — является самым популярным фоторедактором. Он предоставляет очень много возможностей для обработки фото. Огромное количество фильтров, различные виды эффектов, настройки резкости и цветопередачи, в общем, все, что нужно и всего лишь в одном приложении.
Snapseed — является самым популярным фоторедактором. Он предоставляет очень много возможностей для обработки фото. Огромное количество фильтров, различные виды эффектов, настройки резкости и цветопередачи, в общем, все, что нужно и всего лишь в одном приложении.
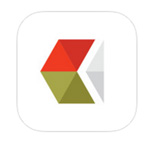 VSCOCam — это и приложение для съемки, и фоторедактор с большим набором фильтров. Создатели гордо называют его «новым стандартом в мобильной фотографии». Приложение имеет минималистичный дизайн и простой, интуитивно понятный интерфейс. Снимки делаются на вкладке Camera, где можно выбрать точку фокусировки и настроить вспышку, квадратную рамку или сетку, а также режим съемки после нажатия на любую часть изображения. А еще есть возможность переключиться с основной на фронтальную камеру — как же без Селфи;)
VSCOCam — это и приложение для съемки, и фоторедактор с большим набором фильтров. Создатели гордо называют его «новым стандартом в мобильной фотографии». Приложение имеет минималистичный дизайн и простой, интуитивно понятный интерфейс. Снимки делаются на вкладке Camera, где можно выбрать точку фокусировки и настроить вспышку, квадратную рамку или сетку, а также режим съемки после нажатия на любую часть изображения. А еще есть возможность переключиться с основной на фронтальную камеру — как же без Селфи;)
 Afterlight — это еще один фоторедактор. Как и все другие фоторедакторы, содержит огромное количество хипстерських фильтров и рамочек. Но, отличительной чертой этой программы является ее работа с цветопередачей. Это мини-Lightroom в вашем кармане. Конечно же, он не заменит профессиональную программу, но для мелкой работы подойдет, как нельзя лучше.
Afterlight — это еще один фоторедактор. Как и все другие фоторедакторы, содержит огромное количество хипстерських фильтров и рамочек. Но, отличительной чертой этой программы является ее работа с цветопередачей. Это мини-Lightroom в вашем кармане. Конечно же, он не заменит профессиональную программу, но для мелкой работы подойдет, как нельзя лучше.
Что еще поможет Вам улучшить качество мобильных фотографий?
 LED вспышка iBlazr — это мини вспышка станет классным решением для съемки при недостаточном освещении. Синхронизируется с iPhone, iPad и Android. Подключается к мини-разъему смартфона и не сажает Вашу батарею. Еще и для планшета подходит. Ну просто одни преимущества!
LED вспышка iBlazr — это мини вспышка станет классным решением для съемки при недостаточном освещении. Синхронизируется с iPhone, iPad и Android. Подключается к мини-разъему смартфона и не сажает Вашу батарею. Еще и для планшета подходит. Ну просто одни преимущества!
 Объектив универсальный Samsung Galaxy, HTC Universal Clip Lens — это линза-клипса, которая крепится на камеру смартфона. В комплекте этих линз три: для макросъемки, для пейзажной съемки и линза с эффектом «рыбьего глаза» (угол обзора 180 °). Если хотите иметь крутые фотки в Инстаграме, эта линза однозначно Вам в этом поможет;)
Объектив универсальный Samsung Galaxy, HTC Universal Clip Lens — это линза-клипса, которая крепится на камеру смартфона. В комплекте этих линз три: для макросъемки, для пейзажной съемки и линза с эффектом «рыбьего глаза» (угол обзора 180 °). Если хотите иметь крутые фотки в Инстаграме, эта линза однозначно Вам в этом поможет;)
 Штатив Joby GripTight Mount будет полезным в случае, когда Вам нужно надежно зафиксировать Ваш смартфон. Не надо напрягать руки, чтобы избежать смазанных фото. Поставил штатив, нажал кнопочку спуска и вуаля: плюс еще одно замечательное фото в галерею смартфона 🙂
Штатив Joby GripTight Mount будет полезным в случае, когда Вам нужно надежно зафиксировать Ваш смартфон. Не надо напрягать руки, чтобы избежать смазанных фото. Поставил штатив, нажал кнопочку спуска и вуаля: плюс еще одно замечательное фото в галерею смартфона 🙂
 Фотоаппарат/фото модуль для смартфона Sony DSC-QX10. Ну а это просто бомба! Представляет собой беспроводной объектив, подключаемый к смартфону. Имеет 18 Мп сенсор Exmor R CMOS и 10-кратное оптическое увеличение. Фотографии получаются, как из профессионального фотоаппарата. Смотришь и не верится, что фото на смартфоне сделано. В общем, классная штука. И что главное, удобно брать везде с собой.
Фотоаппарат/фото модуль для смартфона Sony DSC-QX10. Ну а это просто бомба! Представляет собой беспроводной объектив, подключаемый к смартфону. Имеет 18 Мп сенсор Exmor R CMOS и 10-кратное оптическое увеличение. Фотографии получаются, как из профессионального фотоаппарата. Смотришь и не верится, что фото на смартфоне сделано. В общем, классная штука. И что главное, удобно брать везде с собой.
