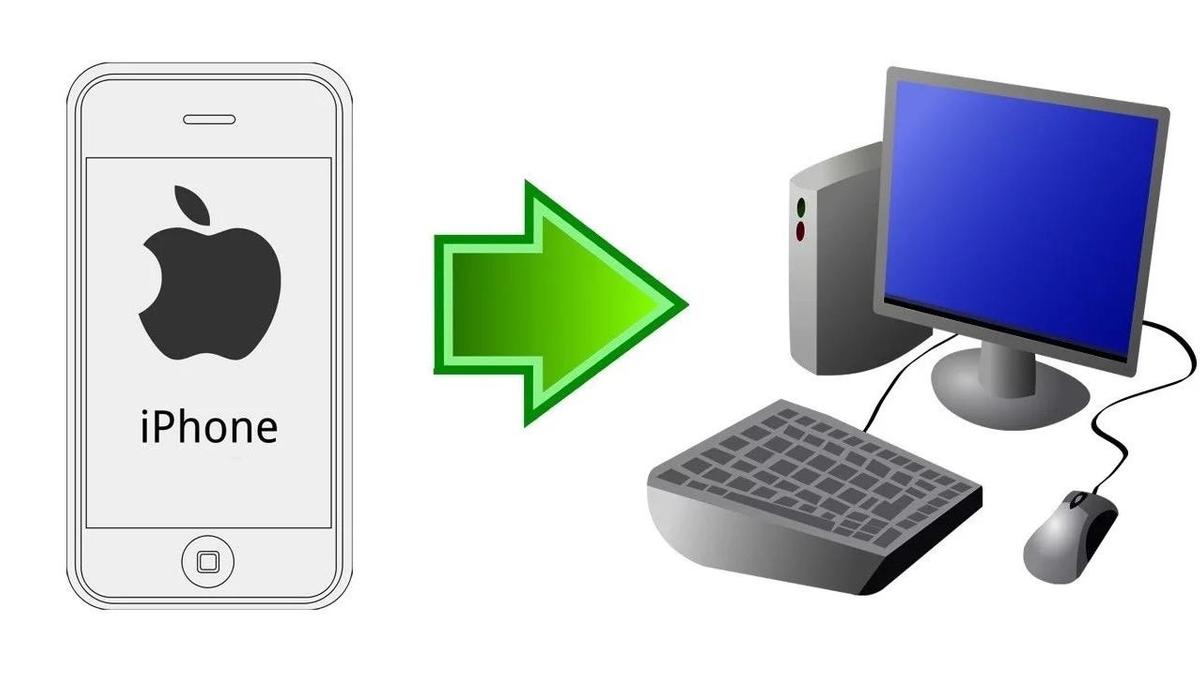Как с айфон перекинуть фото на компьютер: Перенос фотографий и видео с iPhone, iPad или iPod touch
Как перенести фото с Windows компьютера на iPhone и iPad
Хотите перенести фотографии, которые хранятся на вашем компьютере с Windows, на iPhone или iPad? Многие из нас делают снимки с помощью профессиональной камеры и сохраняют их на компьютере для последующей обработки, но если вы хотите получить к ним доступ на своем мобильном устройстве, вам необходимо сначала перенести их на свой iPhone или iPad с помощью iTunes. Да, кто-то скажет сейчас «Apple же прекратила поддержку iTunes!», однако на Windows это до сих пор действенный способ переместить фото.
Перенести фото с компьютера на iPhone или iPad можно несколькими способами
В ранних версиях macOS и Windows приложение iTunes используется для синхронизации контента с iPhone, iPad и iPod Touch с помощью проводного или беспроводного подключения. Раньше даже активировать устройство без iTunes было нельзя, сейчас же все гораздо проще. В macOS Catalina функции iTunes перешли к Finder, на Windows многие до сих пор его используют для переноса контента на iPhone и iPad.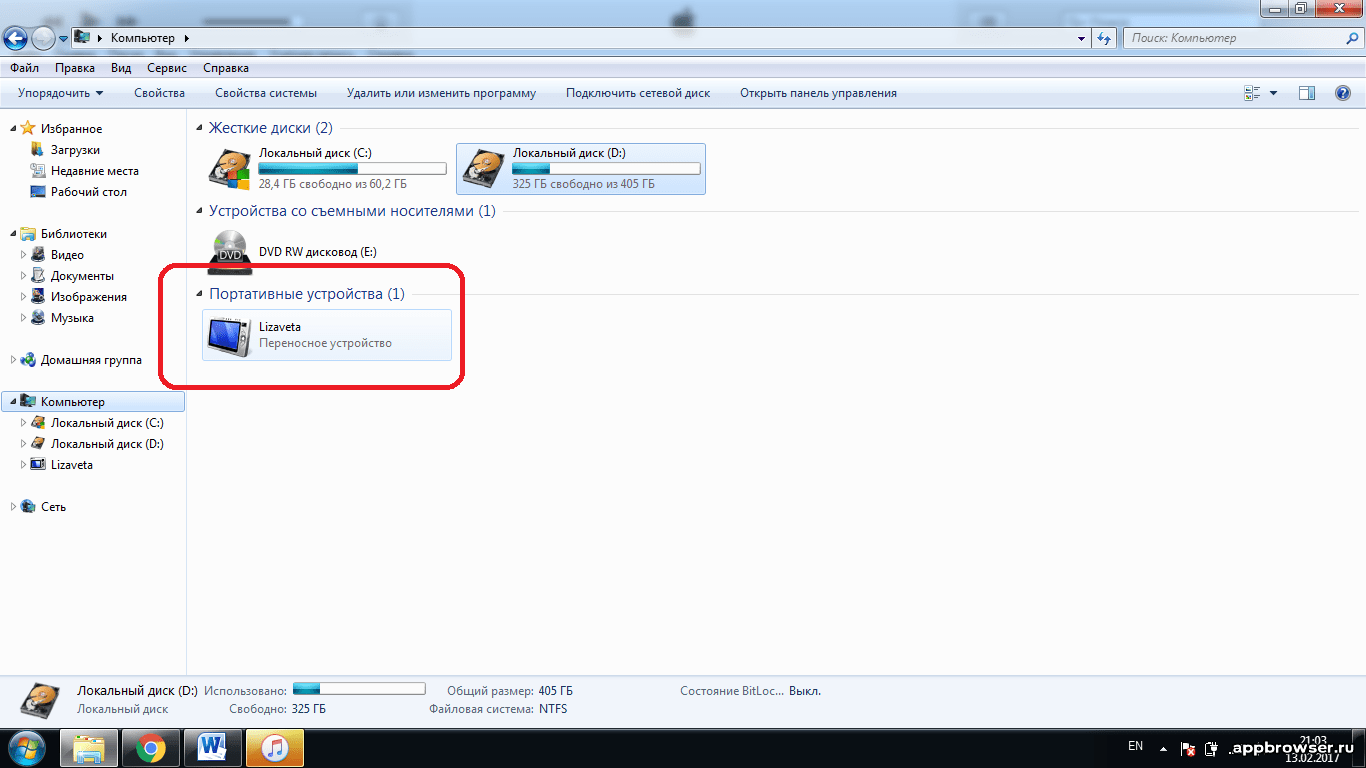
Следует отметить, что речь пойдет о перемещении фото с компьютера на iOS, а не наоборот. Перенести фотографии с iPhone на Windows сейчас можно и без iTunes, есть встроенные в операционную систему инструменты для импорта изображений.
Как перенести фотографии с Windows на iPhone или iPad
Если вы ранее не синхронизировали свое устройство с iTunes, вы не сможете воспользоваться функцией беспроводной синхронизации c помощью Wi-Fi в iTunes, и потребуется подключить айфон кабелем. Прежде всего, убедитесь, что вы установили последнюю версию iTunes на свой компьютер, чтобы продолжить эту операцию.
- Подключите iPhone или iPad к компьютеру с Windows с помощью оригинального кабеля USB-Lightning (или USB-USB C) и откройте приложение «iTunes» на своем компьютере.
- Нажмите на значок iPhone или iPad, который находится прямо рядом с вкладкой Музыка, как показано на скриншоте ниже.
- Теперь перейдите в меню «Фото» в разделе «Настройки» на левой панели и установите флажок рядом пунктом с «Синхронизировать».

- Здесь вы заметите, что iTunes показывает папку, из которой он копирует фотографии. Если ваши фотографии не хранятся в этом месте, просто нажмите на имя папки — далее «Выбрать папку». Это действие откроет «Проводник» Windows.
- Выберите место, где хранятся фотографии, которые вы хотите перенести, и нажмите «Выбрать папку». Теперь просто нажмите «Синхронизировать» в iTunes.
- Далее iTunes запустит процесс синхронизации и начнет резервное копирование данных на вашем iPhone. В зависимости от количества фотографий и памяти устройства, синхронизация может занять несколько минут.
Перейти на страницу устройства в iTunes
Необходимо включить синхронизацию фото
Выберите папку, где хранятся ваши фотографии
Теперь, если вы перейдете в приложение «Фото» на своем iPhone или iPad, вы сможете получить доступ ко всем фотографиям, которые вы выбрали для синхронизации на своем компьютере.
Если у вас фотографии в формате HEIC, вам может быть полезной статья, чем его открыть.
Впрочем, подключение iPhone или iPad к компьютеру по проводу постепенно уходит в прошлое. Если вы не хотите полагаться на кабель USB-Lightning для передачи контента, вы можете включить синхронизацию по Wi-Fi в iTunes для беспроводной передачи данных. Однако, чтобы это работало, ваш ПК и iPhone / iPad должны быть подключены к одной и той же сети Wi-Fi.
Если вы не хотите полагаться на кабель USB-Lightning для передачи контента, вы можете включить синхронизацию по Wi-Fi в iTunes для беспроводной передачи данных. Однако, чтобы это работало, ваш ПК и iPhone / iPad должны быть подключены к одной и той же сети Wi-Fi.
Как передать фото с компьютера без iTunes
Благодаря таким сервисам, как iCloud, Dropbox и Google Drive, вам больше не нужно использовать iTunes для передачи фотографий и видео. Если вы настроили iCloud на своем ПК с Windows, вы можете легко синхронизировать все локально сохраненные фотографии с iCloud и получить к ним доступ на любом устройстве Apple, на котором выполнен вход в ту же учетную запись iCloud, в течение нескольких секунд. А если вы используете Mac, ваши изображения автоматически синхронизируются с iPhone и iPad при помощи iCloud.
Как перенести фотографии с компьютера в iPhone или iPad
Нам часто задают вопрос: как перенести фотографии с компьютера в iPhone или iPad. И на деле это не так просто, как на Android, где мы можем работать с фотографиями в режиме флешки. С Apple потребуется несколько телодвижений в программе iTunes. К тому же есть несколько нюансов.
С Apple потребуется несколько телодвижений в программе iTunes. К тому же есть несколько нюансов.
Apple делает действительно удобные вещи, но некоторые моменты, по каким-то своим убеждениям, очень сильно усложняет. И с ними приходится мириться, так как альтернативных способов нет. К таким моментам как раз и относится загрузка музыки и фотографий на свой iPhone или iPad.
И обычные пользователи банально перестают пользоваться такими функциями, как загрузка фотографий, мелодий, видео и музыки в свой iPhone и iPad. Честно Вам скажу, я один из таких. Я предпочитаю все хранить в онлайн-хранилищах, тот же DropBox, например, о котором я расскажу в других статьях. А заливать фотографии через iTunes, ну, очень меня не радует :-)).
И так, допустим, нам очень надо, а воспользоваться интернетом мы не можем, чтобы получить доступ к онлайн-хранилищу, в самолете, например, или у бабушки в другом городе или селе. В общем, не важно, интернета нет, нужны фото именно на гаджете. Что ж, сделаем это через iTunes.
Для начала давайте научимся загружать фотографии в iTunes, а уже потом поговорим о моментах, которые стоит учитывать.
1. Подключаем iPhone или iPad к компьютеру и включаем программу iTunes.
2. Нажимаем на наше устройство и переходим в раздел «Фото».
3. Нажимаем галочку «Синхронизировать Фото из» и выбираем папку, в которую предварительно сложим все нужные картинки и фотографии.
Здесь мы можем установить галочку «Включать в синхронизацию видео», чтобы не забыть перенести и видео файлы в наш гаджет.
4. Нажимаем применить, пойдет процесс синхронизации и фотографии появятся на Вашем устройстве.
Вроде все просто, а теперь несколько моментов, из-за которых я предпочитаю DropBox.
1. Предварительно все фотографии или картинки надо сгрузить в одну общую папку (внутри можно сделать подпапки), потому что синхронизировать iTunes позволяет только с одной папкой.
Это означает, что если Вы выберете другую папку на этом же компьютере или совершенно на другом компьютере, то все, что ранее синхронизировано на телефоне или планшете, сотрется! и заменится новой папкой. Будьте осторожны! таким образом, новые фотографии Вам придется скидывать в ту же общую папку, которая синхронизировалась ранее, чтобы не удалить уже имеющиеся фотографии. Это также означает то, что iPhone и iPad должны синхронизироваться только с одним компьютером и только с одной общей папкой фотографий и картинок.
Будьте осторожны! таким образом, новые фотографии Вам придется скидывать в ту же общую папку, которая синхронизировалась ранее, чтобы не удалить уже имеющиеся фотографии. Это также означает то, что iPhone и iPad должны синхронизироваться только с одним компьютером и только с одной общей папкой фотографий и картинок.
2. Все фотографии появятся в приложении Фотографии, но они не появятся вместе с фото, которые сделаны на устройстве, они появятся в отдельной категории или категориях (если в общей папке у Вас было несколько подпапок) и удалить на самом устройстве их нельзя. Каждая категория будет называться как называется подпапка. Это с одной стороны удобно, позволяет организовать весь архив фотографий и разложить все по папкам. Но отсутствие возможности скинуть их вместе со сделанными фотографиями в одну кучу, также удручает.
На деле, обращение с фотографиями и синхронизацией с iPhone или iPad требует не только навыков работы с iTunes, но и правильного хранения фотографий и картинок в специальной общей папке для синхронизации. И, порой, это действительно неудобно. В то время как хотелось бы работать с фотографиями в режиме флешки, как на Android, свободно удаляя ненужные, и загружая фото с разных источников.
И, порой, это действительно неудобно. В то время как хотелось бы работать с фотографиями в режиме флешки, как на Android, свободно удаляя ненужные, и загружая фото с разных источников.
Надеемся, что когда-нибудь Apple пересмотрит этот процесс и упростит добавление картинок, фотографии, видео и музыки в iPhone и iPad.
Присоединяйтесь к нам в ВК, Instagram, Одноклассники, Twitter, чтобы быть в курсе последних новостей из мира Apple и нашей компании.
Всегда Ваш i-Сервис
Как перенести фото с iPhone на компьютер
✏️ Нам пишут:
У меня нет своего компьютера под рукой, часто нужно сбрасывать снимки на разные устройства. Как проще всего копировать фотографии с iPhone на компьютер?
Для переноса фотографий с iPhone на компьютер без облаков и синхронизации есть сразу несколько способов.
Как перенести пару фото с iPhone на Mac
1. В приложении Фото на iPhone выберите нужные фотографии.
2. В меню Поделиться выберите пункт AirDrop (на смартфоне и компьютере должны быть включены Wi-Fi и Bluetooth)
3. Дождитесь окончания передачи фото.
Передача через AirDrop – это самый быстрый способ, когда нужно передать несколько снимков.
Как перенести несколько фото с iPhone на Mac
1. Подключите iPhone к Mac при помощи кабеля.
2. В диалоговом окне на смартфоне нажмите Доверять этому компьютеру и введите код разблокировки.
3. На Mac запустите приложение Фото и выберите подключенный смартфон в боковой панели.
4. Теперь можно выбрать необходимые фотографии с iPhone и указать место импорта на Mac.
Такой способ удобнее, когда нужно просмотреть фотографии и выбрать большое количество снимков для переноса. Кроме этого копирование через кабель пройдет быстрее, чем через AirDrop.
Как перенести все фото с iPhone на Mac
1. Запустите приложение iTunes в старых версиях macOS или Finder в macOS Catalina.2. Подключите iPhone к Mac при помощи кабеля.
3. В диалоговом окне на смартфоне нажмите Доверять этому компьютеру и введите код разблокировки.
4. В разделе с подключенным iPhone выберите вкладку Фото.
5. Укажите папку для синхронизации на компьютере и перенесите все фото и видео с iPhone на компьютер.
Этот способ удобен, когда нужно перенести все фото, а уже потом выбирать нужные на компьютере.
Как перенести фото с iPhone на Windows-PC
1. Установите последнюю версию iTunes для Windows.
2. После установки подключите iPhone к компьютеру.
3. В диалоговом окне на смартфоне нажмите Доверять этому компьютеру и введите код разблокировки.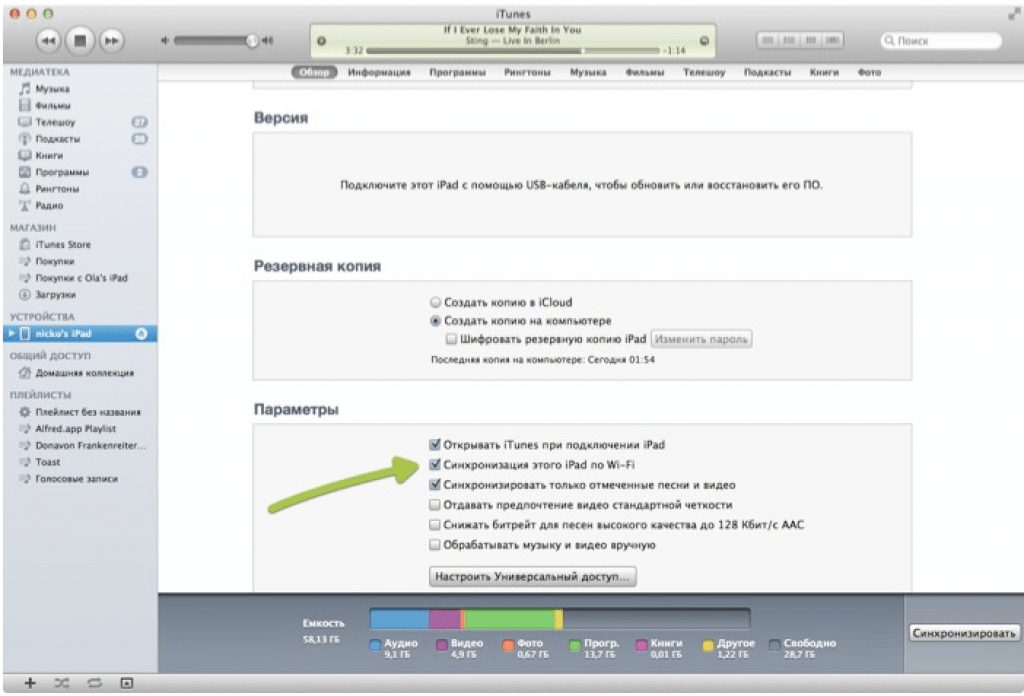
4. В проводнике Windows iPhone определится в качестве подключенной камеры.
5. Остается открыть папку с фото, выбрать нужные и скопировать их на компьютер.
← Вернуться в раздел помощь
- До ←
Как отменить подписку Apple Arcade
- После →
Безопасно ли устанавливать приложения на iPhone через Safari
Как скинуть фото с iPhone на компьютер? Ответ от iCover.ru
Ответ:
Для того чтобы перенести фотографии или фотографию с Apple iPhone на компьютер можно воспользоваться синхронизацией с iTunes, функцией “Мой фотопоток” iCloud или импортом изображений как с цифровой камеры.
Если нужно перенести фотографию на чужой компьютер, проще воспользоваться последним способом: при подключении iPhone к ПК без запуска программы iTunes, он опознается как цифровая камера. В таком случае вы можете импортировать фотографии при помощи любой программы для работы с изображениями, например при помощи Проводника для Windows 7 и приложения Фотографии для Windows 8.
Если вы хотите перенести фотографию на свой ПК, следуйте инструкции:
1. Подключаем iPhone к компьютеру с помощью провода и запускаем iTunes. Cкачать iTunes можно на официальном сайте. Ваш iPhone должен определиться и быть доступным из приложения. Щелкните на его значок в верхнем левом углу окна iTunes:
2. После того как вы выберите устройство iOS, в левой части окна iTunes под меню «Настройки» выберите пункт “Фото”:
3. Установив флажок “Синхронизировать фото” вы сможете перенести снимки на ваш компьютер. В этом разделе вы можете настроить также переносить ли все фотографии, место хранения фотографий на ПК или синхронизацию отдельных каталогов в виде альбомов.
Для переноса фотографий с iPhone на компьютер можно воспользоваться функцией “Мой фотопоток” в iCloud. Функция “Мой фотопоток” переносит фотографии, которые вы делаете с помощью iOS-устройств или импортируете на компьютеры, на все ваши устройства. iCloud автоматически пересылает копии фото на другие устройства с вашим аккаунтом iCloud, используя Wi-Fi или Ethernet.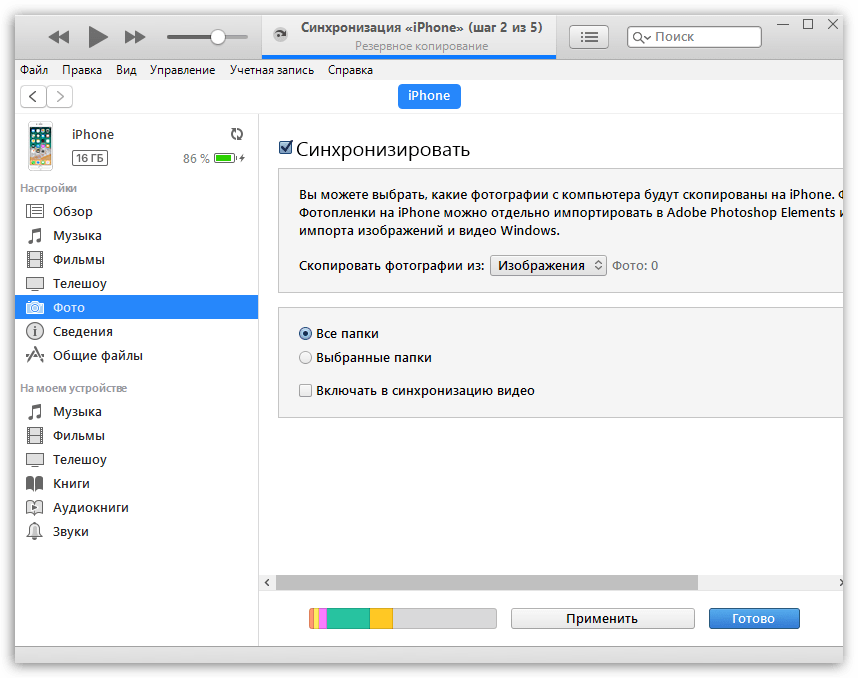
В целях сохранения пространства в хранилище функция “Мой фотопоток” хранит фотографии за последние 30 дней и позволяет сохранять до 1000 фотографий iPhone.
Функция “Мой фотопоток” поддерживает фотографии форматов JPEG, TIFF, PNG и большинства форматов RAW.
Для включения функции “Мой фотопоток”:
1. Выберите “Настройки” > “iCloud” > “Фото” и включите функцию “Мой фотопоток”.
Спустя некоторое время новые фотографии появятся на всех устройствах где включен фотопоток.
На ПК под управлением Windows необходимо установить iCloud для Windows. При использовании Mac вам понадобится iPhoto версии не ниже 9.2.2.
✅ [Решено:] Как перенести фотографии с компьютера на iPhone ⭐️ на windows через iTunes?
Автор nibbl На чтение 3 мин. Опубликовано Обновлено
Данная статья запоздала почти на неделю (но, как говорится, лучше раньше, чем никогда).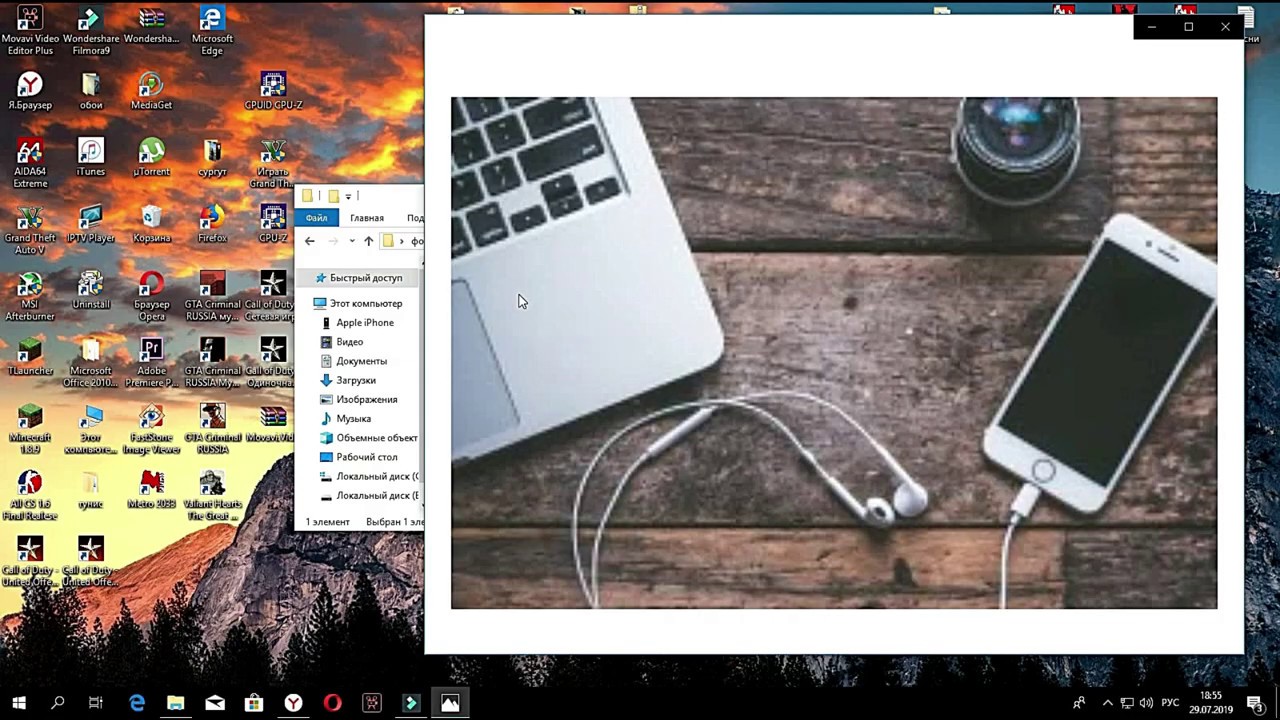 У одного из читателей блога при переносе чатов whatsapp с android на iphone возникла следующая проблема: как теперь перенести фото, которые были на андройде (которые были уже заранее скопированы на компьютер), перенести на iPhone?
У одного из читателей блога при переносе чатов whatsapp с android на iphone возникла следующая проблема: как теперь перенести фото, которые были на андройде (которые были уже заранее скопированы на компьютер), перенести на iPhone?
Как вы поняли из вступления, сегодняшняя статья будет посвящена вопросам:
- Передача файлов с ПК на iPhone;
- Перенести файлы с компа на iphone;
- Как перенести файлы на iPhone с компьютера?
- Как скинуть файлы с компьютера на айфон?
Так что если вы пришли с вопросом «как скопировать фотографии с компьютера на айфон», тут вы узнаете как это сделать быстро и просто. Все будет показано и рассказано пошагово, без сторонних неизвестных программ, которые могут нанести вред вашим данным или персональному компьютеру.
Перенос фотографий с компьютер на iphone
Перенос фотографий мы будем производить на компьютере под управлением Windows 10 (или в моем случае несколько больших папок с фотографиями) нам потребуется только:
- официальная программа Itunes;
- сам телефон )))
Сразу предупреждаю, что при синхронизации могут исчезнуть фото или видео с телефона, поэтому перед любыми манипуляциями сделайте заранее бекап (как сделать бекап телефона iphone читайте тут)
Ну а теперь давайте приступим к самой инструкции:
- Надеюсь, у вас уже стоит на компьютере программа Itunes (если нет, тогда вам придется ее скачать с оф.
 сайта apple ссылка
сайта apple ссылка - Подключаем телефон к компьютеру по USB и разрешаем его использование (при запросе на телефоне)
- Необходимо в настройках телефона в приложении Фото отключить Фото iCloud (Настройки -> Фото )
- Теперь запускаем Itunes и переходим в раздел нашего телефона и переходим в меню Фото (рис.1) Включаем синхронизацию (рис.2) и выбираем папки какие нужно синхронизировать (рис.3).
- Нажимаем на «Синхронизировать»
- Все!
Видеоинструкция
Как обычно, к любой инструкции прилагаю видео инструкцию)
Вот и все! Я надеюсь моя инструкция Вам помогла и теперь вопросы:
- How Transfer Photos from PC to iPhone?
- Как перенести фото с Windows компьютера на iPhone или iPad?
- Перенос фотографий и видео с компьютера на iPhone, iPad или iPod touch
- Как загрузить фото с компьютера на айфон?
- Как передать файлы с компьютера на iPhone и iPad?
- Как импортировать фотографии с компьютера на телефона iPhone?
Но если у вас остались вопросы, пишите мне их в разделе Задать вопрос , где я постараюсь максимально оперативно помочь Вам.
Как перенести фото и видео с iPhone и iPad на компьютер
3 самых простых и удобных способа.
У каждого из нас возникала необходимость переноса данных на компьютер. Память Айфона могла заполниться и её нужно было освободить. Или перед покупкой нового телефона нужно было перенести важные кадры. Мы подготовили для вас 3 отличных способа, как это сделать. Поехали!
1. Просто подключаем ваш iPhone или iPad при помощи кабеля к компьютеру. Девайс разблокируем, соглашаемся предоставить доступ к фото и видео. Через несколько секунд вы увидите меню. Выбирайте «Импорт фотографий и видео». Можно выбрать и «Проводник», тогда ищите папку «DCIM». Фото и видео, снятые устройством, хранятся в ней.
Важно: компьютер может не видеть ваш телефон или планшет из-за дешевого кабеля. Он может быть и неоригинальным, но не самым дешёвым. Самые простые шнуры поддерживают только зарядку. Передача данных будет недоступна.
Передача данных будет недоступна.
2. Используем iTunes. Скачиваем его из магазина приложений Microsoft или с официального сайта Apple. Запускаем программу, соглашаемся с политикой компании. Подключаем телефон к компьютеру. Устройство нужно разблокировать, согласиться в разных всплывающих окнах. И через несколько секунд вы сможете синхронизировать любые данные с компьютером. В том числе вы сможете делать резервные копии iPhone и iPad, а также многое другое. Если вы куда-то нажали и вкладка пропала, то нажмите на значок телефона или планшета.
3. Перенос фото и видео при помощи iCloud. Эту программу тоже можно скачать из магазина приложений Майкрософт и сайта Эппл. Запускаем, вводим логин и пароль. У строчки «Фотографии» нажимаем на «шестерёнку». В этих настройках мы можем выбрать варианты синхронизации: загружать только новые фото или все, передать на компьютер или скачать с него на девайс.
Поделиться ссылкой
Поставьте 5 звезд внизу статьи, если нравится эта тема. Подписывайтесь на нас Telegram, ВКонтакте, Instagram, Facebook, Twitter, YouTube.
Подписывайтесь на нас Telegram, ВКонтакте, Instagram, Facebook, Twitter, YouTube.
Загрузка…
Как перенести фотографии с iPhone на компьютер (Mac, ПК, iCloud и AirDrop)
Наши устройства стали нашими популярными камерами, а это значит, что мы не можем не импортировать наши фотографии с iPhone на компьютер навсегда. Если вы хотите знать, как перенести изображения с вашего iPhone на компьютер, у вас есть много вариантов. Классический способ загрузки изображений с вашего iPhone заключается в использовании функции передачи фотографий во встроенном приложении «Фотографии», предлагаемом как для Mac, так и для ПК. Вы также можете импортировать фотографии с iPhone на Mac без проводов, используя iCloud. Или, если у вас недавно установленный Mac, вы можете использовать AirDrop для невероятно простой передачи фотографий на ваш компьютер. Получение фотографий с вашего iPhone может быть неприятно, но это не обязательно. В этой статье вы сможете с легкостью перенести ваши фотографии с iPhone или iPad (даже с самых новых устройств, таких как iPhone XS и iPhone XR) на Mac или ПК.
Видео по теме: Перенос фотографий с iPhone на iPhone
Приведенное выше видео является предварительным просмотром ежедневного видео для iPhone Life Insider.
Загрузка фотографий на компьютер без iTunes очень проста. Независимо от того, являетесь ли вы владельцем ПК или Mac, ваш компьютер при подключении распознает ваш iPhone как камеру, что упрощает копирование фотографий на компьютер. Подключение iPhone к компьютеру с помощью кабеля Lightning-to-USB по-прежнему является одним из самых быстрых способов передачи фотографий. Существуют альтернативы, такие как Dropbox, фотографии Google или электронная почта, которые вы можете проверить в других наших записях, но мы сосредоточимся на загрузке фотографий через USB и с помощью iCloud или AirDrop здесь.
Оглавление:
Как перенести фотографии с iPhone на компьютер (Mac)
Перенос фотографий с iPhone на ПК
Как импортировать фотографии с iPhone на Mac с помощью iCloud Photo Stream
Как импортировать фотографии с помощью AirDrop на Mac
Как перенести фотографии с iPhone на компьютер (Mac)
- Подключите ваш iPhone к компьютеру с помощью USB-кабеля.

Приложение «Фотографии» на вашем Mac откроется автоматически. Если этого не произойдет, откройте папку «Приложения» и выберите приложение «Фотографии».
Выберите Файл в верхнем меню, затем выберите Импорт.
Вы можете загрузить выбранные фотографии, удерживая нажатой клавишу «Command» на клавиатуре, нажимая на все фотографии, которые вы хотите перенести, затем нажмите «Обзор для импорта».
- Если вы уже импортировали некоторые или все выбранные вами фотографии, ваш Mac сообщит вам об этом, а затем предоставит вам возможность импортировать оставшиеся фотографии, нажав «Импорт новой фотографии».
Если вы предпочитаете импортировать на свой iPhone все фотографии, для которых ранее не выполнялось резервное копирование, нажмите «Импорт всех новых элементов»
Чтобы просмотреть недавно импортированные фотографии, выберите «Последний импорт» на боковой панели. И вы сделали.
Перенос фотографий с iPhone на ПК
Если у вас есть ПК с более старой версией Windows, при включении iPhone к компьютеру с помощью USB-кабеля появится Auto Play. На ПК с Windows 8 ваш компьютер обнаружит устройство и выдаст всплывающее окно с надписью: Нажмите, чтобы выбрать, что произойдет с этим устройством. Когда вы нажмете на это всплывающее окно, вы увидите возможность импортировать фотографии и видео. Остальная часть процесса должна быть очень похожа на то, что ниже. Если сомневаетесь, поищите кнопку «Импорт».
На ПК с Windows 8 ваш компьютер обнаружит устройство и выдаст всплывающее окно с надписью: Нажмите, чтобы выбрать, что произойдет с этим устройством. Когда вы нажмете на это всплывающее окно, вы увидите возможность импортировать фотографии и видео. Остальная часть процесса должна быть очень похожа на то, что ниже. Если сомневаетесь, поищите кнопку «Импорт».
Мы собираемся сосредоточиться на получении фотографий на ваш компьютер с Windows 10 . Как и в Mac, в Windows есть приложение «Фотографии» для удобного импорта и организации.
Подключите ваш iPhone к компьютеру с помощью USB-кабеля.
Приложение Фото должно автоматически запуститься. Если это не так, запустите программу с помощью меню «Пуск» или панели поиска Windows.
Нажмите значок «Импорт» в правом верхнем углу приложения «Фотографии».
Появится окно с новыми фотографиями для передачи. Выберите фотографии, которые вы хотите импортировать, и нажмите «Продолжить».

Следующее всплывающее окно покажет вам, где фотографии будут сохранены, и даст вам возможность изменить местоположение. Здесь вы также можете установить флажок Удалить импортированные элементы из (устройства) после импорта.
Нажмите Импорт.
После того, как они импортированы, вы можете просмотреть фотографии в меню «Коллекции» или выбрать значок «Альбом» на левой боковой панели для просмотра определенных альбомов.
Далее мы рассмотрим два разных способа переноса фотографий с помощью iCloud: Photo Stream и iCloud Photo Library. Есть несколько важных различий между двумя, которые мы рассмотрим; Моя лучшая рекомендация — включить оба .
Как импортировать фотографии с iPhone на Mac с помощью iCloud Photo Stream
Photo Stream не занимает ни один из ваших пакетов хранения iCloud. Тем не менее, фотографии будут появляться в Photo Stream только в течение 30 дней (у нас есть решение для этого ниже). Photo Stream также не загружает ваши видео, но вы можете легко просматривать изображения на своих устройствах. Для обоих методов фотографии будут автоматически передаваться, когда ваше устройство находится в зоне Wi-Fi, если только вы не включили функцию передачи по сотовой связи. Чтобы настроить Photo Stream, вам нужно включить его как на iPhone (или iPad), так и на компьютере.
Для обоих методов фотографии будут автоматически передаваться, когда ваше устройство находится в зоне Wi-Fi, если только вы не включили функцию передачи по сотовой связи. Чтобы настроить Photo Stream, вам нужно включить его как на iPhone (или iPad), так и на компьютере.
На вашем iPhone откройте приложение «Настройки».
Нажмите на баннер с вашим именем в верхней части страницы настроек.
На вашем компьютере откройте Системные настройки из меню Apple в верхней части. Если вы работаете на ПК, нажмите здесь, чтобы загрузить iCloud для Windows.
Фотографии будут автоматически добавляться в Photo Stream, когда вы находитесь в зоне Wi-Fi. Но помните, что фотографии остаются в Photo Stream на 30 дней или до 1000 изображений. Чтобы настроить его так, чтобы изображения Photo Stream автоматически загружались на ваш Mac или ПК:
Откройте приложение «Фотографии».
Выберите Настройки в самом верху, под Фото.

Выберите General.
Установите флажок «Импорт: Копировать элементы в библиотеку фотографий».
Таким образом, даже если фотографии покидают ваш Photo Stream, они будут сохранены на вашем компьютере. Вы также можете включить iCloud Photo Library на iPhone и компьютере, если вы платите за хранилище iCloud. Это позволит вам хранить ваши фотографии в облаке, делая их доступными как онлайн, так и на вашем компьютере.
Как скачать фотографии с iPhone с помощью Airdrop на Mac
AirDrop использует Wi-Fi для передачи файлов с вашего iPhone на ваш Mac и наоборот. Это означает, что сначала вы должны быть уверены, что ваш iPhone или iPad и компьютер подключены к Wi-Fi. Помните, что для переноса файлов между Mac и iPhone или iPad Airdrop также требуется модель Mac 2012 года или более поздняя, работающая под управлением OS X Yosemite или более поздней версии. Чтобы отправить файлы с вашего iPhone на ваш Mac с помощью AirDrop:
Откройте приложение «Фотографии» на своем iPhone.

Выберите фотографии, которые вы хотите перенести на компьютер. Нажмите значок «Поделиться».
Вы увидите AirDrop в верхней части меню «Поделиться».
Выберите имя вашего компьютера.
Если ваш компьютер не использует ту же учетную запись iCloud, что и iPhone, с которого вы отправляете файлы, вам нужно будет нажать «Сохранить», когда файл поступит на ваш компьютер. Если вы используете ту же учетную запись iCloud, изображения будут автоматически сохранены. Нужно больше методов для загрузки ваших фотографий на компьютер? Вот еще три, которые вы можете использовать для переноса фотографий с iPhone на компьютер.
Top Image Credit: Worawee Meepian / Shutterstock
Как перенести фото с Windows компьютера на iPhone и iPad
Хотите перенести фотографии, которые хранятся на вашем компьютере с Windows, на iPhone или iPad? Многие из нас делают снимки с помощью профессиональной системы и сохраняют их на компьютере для обработки, но если вы хотите получить к ним доступ на своем устройстве, вам необходимо сначала перенести их на свой iPhone или iPad с помощью iTunes.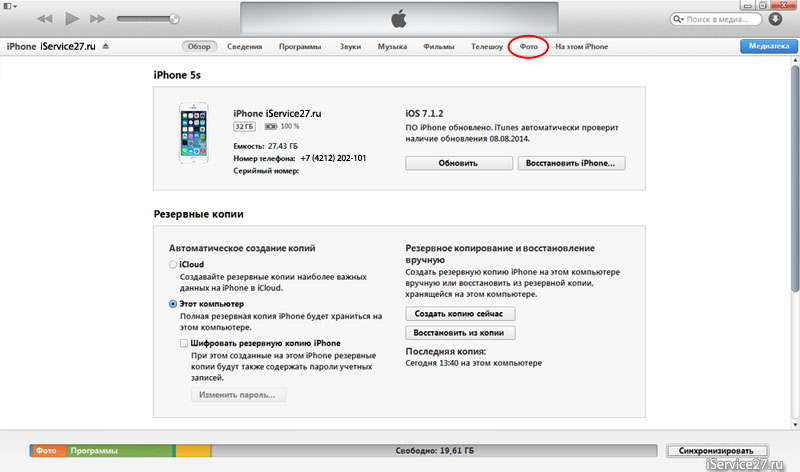 Да, кто-то скажет сейчас «Apple прекратила поддержку iTunes!», Однако на Windows это до сих пор действенный способ переместить фото.
Да, кто-то скажет сейчас «Apple прекратила поддержку iTunes!», Однако на Windows это до сих пор действенный способ переместить фото.
Перенести фото с компьютера на iPhone или iPad с возможностью использования
В ранней версии приложения для macOS и Windows iTunes используется для использования контента с iPhone, iPad и iPod Touch с помощью проводного или беспроводного подключения. Раньше даже активировать устройство без iTunes было нельзя, сейчас же все гораздо проще. В macOS Catalina функции iTunes перешли к Finder, на Windows многие до сих пор используют для переноса контента на iPhone и iPad.
следует отметить, что речь пойдет о перемещении фото с компьютера на iOS, а не наоборот.Перенести фотографии с iPhone на Windows сейчас можно и без iTunes, есть встроенные в операционную систему инструменты для импорта изображений.
Как перенести фотографии с Windows на iPhone или iPad
Если вы ранее не синхронизировали свое устройство с iTunes, вы не сможете воспользоваться функцией беспроводной синхронизации c помощью Wi-Fi в iTunes, и потребуется подключить айфон кабелем.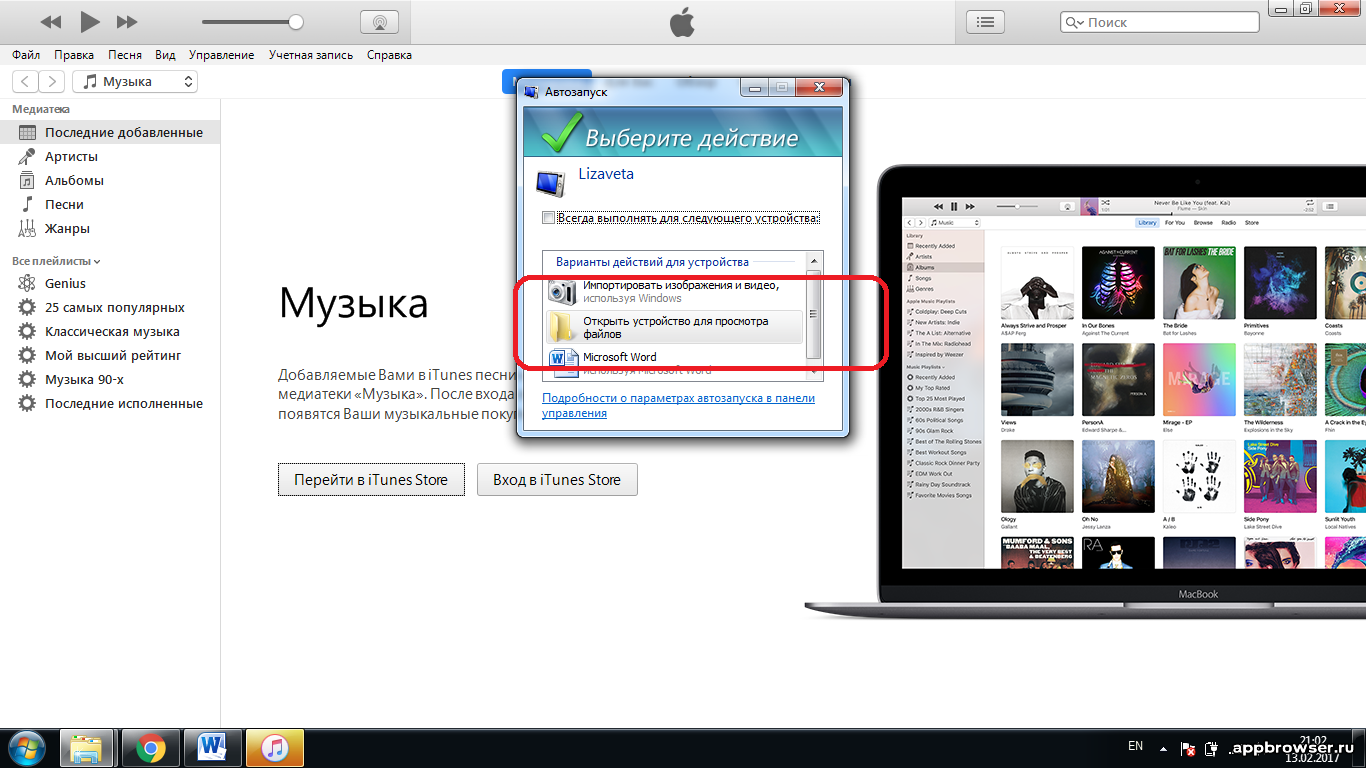 Прежде всего убедитесь, что вы установили последнюю версию iTunes на свой компьютер, чтобы продолжить эту операцию.
Прежде всего убедитесь, что вы установили последнюю версию iTunes на свой компьютер, чтобы продолжить эту операцию.
- Подключите iPhone или iPad к компьютеру с Windows с помощью оригинального кабеля USB-Lightning (или USB-USB C) и откройте приложение «iTunes» на своем компьютере.
- Нажмите на значок iPhone или iPad, который находится прямо рядом с вкладкой Музыка, как показано на скриншоте ниже.
- Теперь перейдите в меню «Фото» в разделе «Настройки» на левой панели и установите флажок рядом с кнопкой «Синхронизировать».
- Здесь вы заметите, что iTunes показывает папку, из которой он копирует фотографии. Если ваши фотографии не хранятся в этом месте, просто нажмите на имя папки — далее «Выбрать папку». Это действие откроет «Проводник» Windows.
- Выберите место, где хранятся фотографии, которые вы хотите перенести, и нажмите «Выбрать папку».
 Теперь просто нажмите «Синхронизировать» в iTunes.
Теперь просто нажмите «Синхронизировать» в iTunes. - Далее iTunes запустит процесс синхронизации и начнется резервное копирование данных на вашем iPhone. В зависимости от количества фотографий и памяти устройства синхронизация может занять несколько минут.
Перейти на страницу устройства в iTunes
Необходимо включить синхронизацию фото
Выберите папку, где хранятся ваши фотографии
Теперь, если вы перейдете в приложение «Фото» на своем iPhone или iPad, вы сможете получить доступ ко всем фотографиям, которые вы выбрали для синхронизации на своем компьютере.
Если у вас фотографии в формате HEIC, вам может быть полезной статья, чем его открыть.
Впрочем, подключение iPhone или iPad к компьютеру по проводу постепенно уходит в прошлое. Если вы не хотите полагаться на кабель USB-Lightning для передачи контента, вы можете включить синхронизацию по Wi-Fi в iTunes для беспроводной передачи данных. Однако, чтобы это работало, ваш ПК и iPhone / iPad должны быть подключены к одной и той же сети Wi-Fi.
Как передать фото с компьютера без iTunes
Благодаря таким сервисам, как iCloud, Dropbox и Google Drive, вам больше не нужно использовать iTunes для передачи фотографий и видео.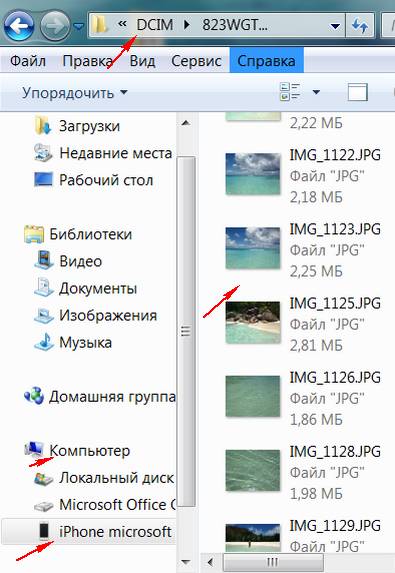 Если выили iCloud на своем ПК с Windows, вы можете легко синхронизировать все локально сохраненные фотографии с iCloud и получить доступ к нему на любом устройстве Apple, для чего выполнен вход в ту же учетную запись iCloud, за несколько секунд. А если вы используете Mac, ваши изображения автоматически синхронизируются с iPhone и iPad при помощи iCloud.
Если выили iCloud на своем ПК с Windows, вы можете легко синхронизировать все локально сохраненные фотографии с iCloud и получить доступ к нему на любом устройстве Apple, для чего выполнен вход в ту же учетную запись iCloud, за несколько секунд. А если вы используете Mac, ваши изображения автоматически синхронизируются с iPhone и iPad при помощи iCloud.
Как скинуть фото с iPhone на компьютер? Ответ от iCover.ru
Ответ:
Чтобы перенести фотографии или с Apple iPhone на компьютер, можно запустить синхронизацию с iTunes, функцию «Мой фотопоток» iCloud или импортом изображений как с цифровой камеры.
Если нужно перенести на чужой компьютер, воспользуйтесь последним способом: при подключении iPhone к ПК без запуска программы iTunes, он опознается как цифровая камера. В таком случае вы можете импортировать фотографии при помощи любой программы для работы с изображениями, например, при помощи Проводника для Windows 7 и приложения Фотографии для Windows 8.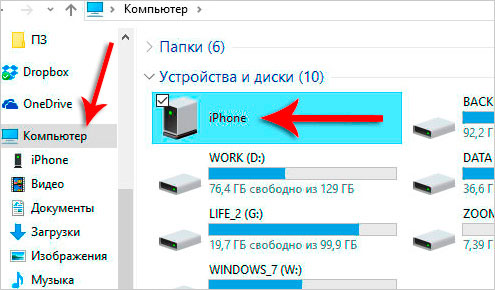
Если вы хотите перенести фотографию на свой ПК, следуйте инструкции:
1.Подключаем iPhone к компьютеру с помощью провода и запускаем iTunes. Cкачать iTunes можно на официальном сайте. Ваш iPhone должен определиться и быть доступным из приложения. Щелкните на его значок в верхнем левом углу iTunes:
2. После того, как вы выберете устройство iOS, в левой части окна iTunes под меню «Настройки» выберите пункт «Фото»:
3. Установив флажок «Синхронизировать» фото »вы сможете перенести снимки на ваш компьютер. В этом разделе вы можете настроить также переносить ли все фотографии, место хранения фотографий на ПК или синхронизацию отдельных каталогов в виде альбомов.
Для переноса фотографий с iPhone на компьютер можно использовать функцию «Мой фотопоток» в iCloud. Функция «Мой фотопоток» переносит фотографии, которые вы делаете с помощью устройств iOS или импортируете на компьютеры, на все ваши устройства. iCloud автоматически пересылает копии фото на другие устройства с вашими аккаунтами iCloud, используя Wi-Fi или Ethernet. Самые фото и даже в разделе «Все фотографии» приложения «Фото».
Самые фото и даже в разделе «Все фотографии» приложения «Фото».
В сохранении пространства в хранилище функция «Мой фотопоток» хранит фотографии за последние 30 дней и позволяет записывать до 1000 фотографий iPhone.
Функция «Мой фотопоток» поддерживает фотографии форматов JPEG, TIFF, PNG и широко форматов RAW.
Для включения функций «Мой фотопоток»:
1. Выберите «Настройки»> «iCloud»> «Фото» и включите функцию «Мой фотопоток».
Спустя некоторое время новые фотографии появятся на всех устройствах, где включен фотопоток.
На ПК под управлением Windows необходимо установить iCloud для Windows. При использовании Mac вам понадобится iPhoto версии не ниже 9.2.2.
Как перенести фотографии с компьютера на iPhone
На сегодняшний день ни один современный человек не может представить свою жизнь без регулярного использования мобильного телефона. При помощи смартфона вы получите возможность связаться с необходимыми людьми в любой момент, посерфить в интеренете, воспользоваться мобильными приложениями и играми.Такой продвинутый гаджет как iPhone, обеспечивает большую массу полезной информации, функции: фотоаппарата, видеокамеры, игровую консоль, электронную книгу, музыкального плеера, фоторедактора. И это далеко не полный список!
При помощи смартфона вы получите возможность связаться с необходимыми людьми в любой момент, посерфить в интеренете, воспользоваться мобильными приложениями и играми.Такой продвинутый гаджет как iPhone, обеспечивает большую массу полезной информации, функции: фотоаппарата, видеокамеры, игровую консоль, электронную книгу, музыкального плеера, фоторедактора. И это далеко не полный список!
Большинство новых пользователей Apple iPhone хотят сразу же перенести любимые картинки и фотографии со своего компьютера или ноутбука на телефон, однако тут их ждут некоторые сложности. При подключении смартфона к ПК, компьютер покажет вам текущую синхронизацию с медиа-представлением.Это означает, что вы легко сбросить все фотографии с телефона на стационарный компьютер.
Если вы столкнулись с подобной проблемой, наша статья поможет выполнить это нехитрое действие. Существует два наиболее популярных и несложных способов. Первый — при помощи использования программы iTunes, а второй — через учетную запись iCloud.
Способ №1
Для переноса фотографии с компьютера на iPhone вам понадобится ПК или ноутбук, USB-кабель и установленная программа iTunes.
Программное обеспечение iTunes — незаменимая вещь для каждого обладателя техники от компании Apple. Бесплатно загрузить ее можно перейдя по ссылке на официальный сайт http://www.apple.com/itunes/download/. С ее помощью вы сможете выполнить такие полезные действия как скачивание любимых фильмов и книг, свежих музыкальных треков и многого другого. В дополнение к этому вы получите возможность выполнить копию всех данных, обзавестись последней версией обновлений программного обеспечения, выполнить сброс и восстановление заводских настроек.
Итак, для переноса фотографий вам выполнить простую пошаговую инструкцию:
- для начала необходимо собрать все необходимые для переноса фотографии в один файл;
- после этого подключить телефон при помощи USB-кабеля к ПК;
- запустить программу iTunes;
- кликнуть по иконке «iPhone», которая находится в верхнем левом углу;
- на боковой панели выбрать вкладку «Фото»;
- выставить галочку возле надписи «синхронизировать», после чего выбрать заранее подготовленную с фотографиями папку;
- нажать кнопку «применить».

Если вы правильно выполнили нашу инструкцию, на вашем телефоне все необходимые фотографии.
Способ №2
Для реализации второго варианта переноса фотографий с компьютера на смартфон вам потребуется использование учетной записи iCloud. Вам не понадобиться подключать устройство через USB-кабель и синхронизировать iTunes как в первом случае.
При покупке такого престижного гаджета как Apple iPhone, большинство продавцов и опытных пользователей рекомендуют обзавестись личной записью в iCloud. Учетная запись в iCloud сохраняет для сохранения безопасности телефона и его синхронизации. После того, как вы создали iCloud, скачайте приложение на свой ПК перейдя по ссылке на официальном сайте http://www.apple.com/ru/icloud/setup/pc.html
Переходим к пошаговой инструкции по переносу фотографий с компьютера на iPhone:
- подключаем функцию синхронизации фотографий с iCloud;
- открываем iCloud на компьютере;
- вводим данные своей учетной записи;
- переходим в раздел «фото»;
- выбираем нужные фотографии.

Вот и всё! Надеемся, что предложенные способы оказались полезны, и вы смогли перенести необходимые фотографии на ваш телефон. Если вы столкнулись с проблемами, попробуйте воспользоваться пошаговой инструкцией еще раз или обратиться за помощью в сервисный центр.
Так же Вас может заинтересовать наша статься о 5 Лучших приложений для обработки фото на Android и iPhone
Как перенести фото с iPhone на компьютер
✏️ Нам пишут:
У меня нет своего компьютера под рукой, часто нужно сбрасывать снимки на разные устройства.Как проще всего копировать фотографии с iPhone на компьютер?
Для переноса фотографий с iPhone на компьютер без облаков и синхронизации есть сразу несколько способов.
Как перенести пару фото с iPhone на Mac
1. В приложении Фото на iPhone выберите нужные фотографии.
2. В меню Поделиться выберите пункт AirDrop (на смартфоне и компьютере должны быть включены Wi-Fi и Bluetooth)
3. Дождитесь окончания передачи фото.
Дождитесь окончания передачи фото.
Передача через AirDrop — это самый быстрый способ, когда нужно передать несколько снимков.
Как перенести несколько фото с iPhone на Mac
1. Подключите iPhone к Mac при помощи кабеля.
2. В диалоговом окне на смартфоне нажмите Доверять этот компьютер и введите код разблокировки.
3. На Mac запустите приложение Фото и выберите подключенный смартфон на боковой панели.
4. Теперь можно выбрать необходимые фотографии с iPhone и указать место импорта на Mac.
Такой способ удобнее, когда нужно просмотреть фотографии и выбрать большое количество снимков для переноса. Кроме этого копирование через кабель пройдет быстрее, чем через AirDrop.
Как перенести все фото с iPhone на Mac
1. Запустите приложение iTunes в старых версиях macOS или Finder в macOS Catalina.
2. Подключите iPhone к Mac при помощи кабеля.
3. В диалоговом окне на смартфоне нажмите Доверять этот компьютер и введите код разблокировки.
4. В разделе с подключенным iPhone выберите вкладку Фото.
5. Укажите папку для синхронизации на компьютере и перенесите все фото и видео с iPhone на компьютер.
Этот способ удобен, когда нужно перенести все фото, а уже потом выбрать нужные на компьютере.
Как перенести фото с iPhone на Windows-PC
1. Установите последнюю версию iTunes для Windows.
2. После установки подключите iPhone к компьютеру.
3. В диалоговом окне на смартфоне нажмите Доверять этот компьютер и введите код разблокировки.
4. В проводнике Windows iPhone определится в качестве подключенной камеры.
5. Остается открыть папку с фото, выбрать нужные и скопировать их на компьютер.
Остается открыть папку с фото, выбрать нужные и скопировать их на компьютер.
← Вернуться в раздел помощь
- До ←
Как отменить подписку Apple Arcade
- После →
Безопасно установить приложения на iPhone через Safari
Как перенести фото и видео с iPhone и iPad на компьютер
3 самых простых и удобных метода.
У каждого из нас есть необходимость переноса данных на компьютер.Память Айфона могла заполнить и её нужно было освободить. Или перед покупкой нового телефона нужно было перенести важные кадры. Мы подготовили для вас 3 отличных способов, как это сделать. Поехали!
1. Просто подключаем ваш iPhone или iPad при помощи кабеля к компьютеру. Девайс разблокируем, соглашаемся предоставить доступ к фото и видео. Через несколько секунд вы увидите меню. Выбирайте « Импорт фотографий и видео ». Можно выбрать и « Проводник », тогда ищите папку « DCIM ».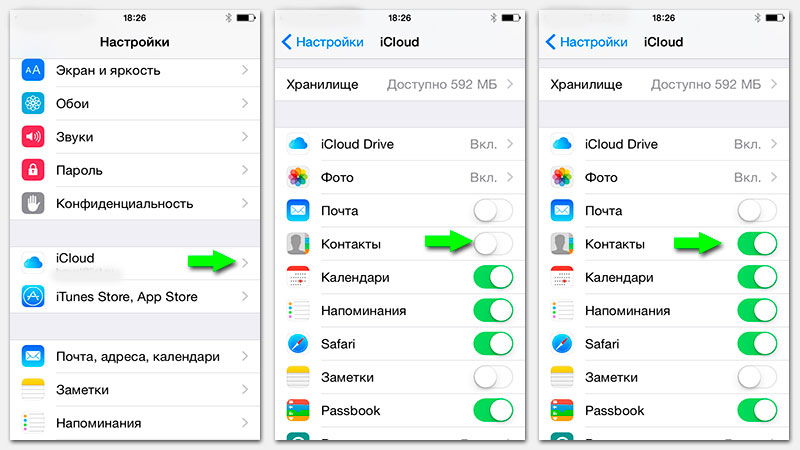 Фото и видео, снятые следует, хранятся в ней.
Фото и видео, снятые следует, хранятся в ней.
Важно: компьютер может не видеть ваш телефон или планшет из-за дешевого кабеля. Он может быть и не самым дешёвым, но не самым дешёвым. Самые простые шнуры только зарядку. Передача данных будет недоступна.
2. Используем iTunes . Скачиваем его из магазина приложений Microsoft или с официального сайта Apple. Запускаем программу, соглашаемся с политикой компании.Подключаем телефон к компьютеру. Устройство нужно разблокировать, согласиться в разных всплывающих окнах. И через несколько секунд вы сможете синхронизировать любые данные с компьютером. В том числе вы сможете делать резервные копии iPhone и iPad, а также многое другое. Если вы куда-то нажали и вкладка пропала, то нажмите на значок телефона или планшета.
3. Перенос фото и видео при помощи iCloud. Эту программу тоже можно скачать из магазина приложений Майкрософт и сайта Эппл.Запускаем, вводим логин и пароль.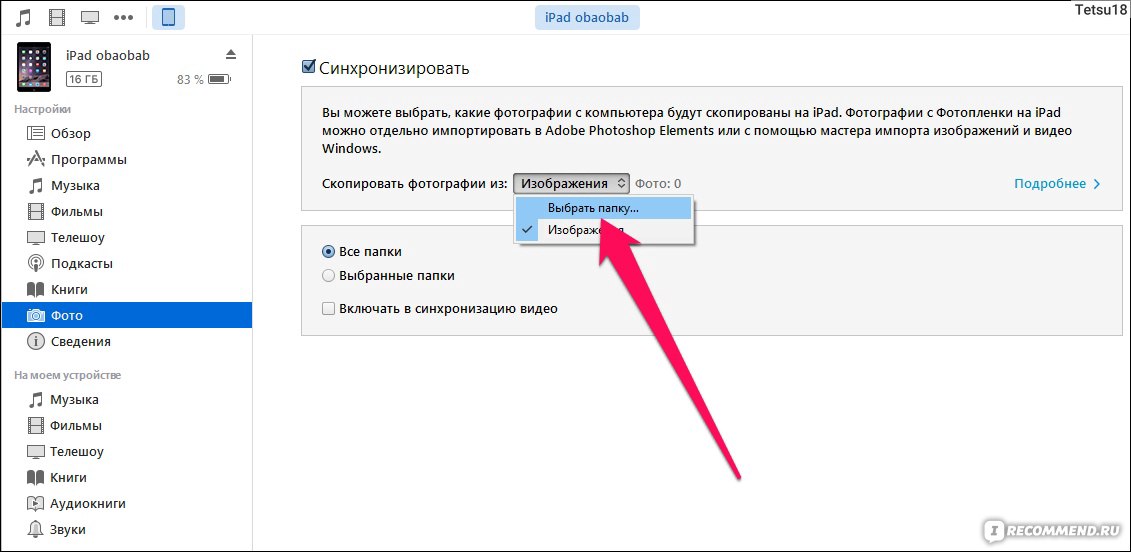 У строчки «Фотографии» нажимаем на «шестерёнку». В этих настройках мы можем выбрать варианты синхронизации: загрузить только новые фото или все, передать на компьютер или скачать с него на девайс.
У строчки «Фотографии» нажимаем на «шестерёнку». В этих настройках мы можем выбрать варианты синхронизации: загрузить только новые фото или все, передать на компьютер или скачать с него на девайс.
Поделиться ссылкой
Поставьте 5 звезд внизу статьи, если нравится эта тема. Подписывайтесь на нас Telegram, ВКонтакте, Instagram, Facebook, Twitter, YouTube.
Загрузка …
[Решено:] Как перенести фотографии с компьютера на iPhone ⭐️ на windows через iTunes?
Автор nibbl На чтение 3 мин.Опубликовано Обновлено
Данная статья запоздала почти на неделю (но, как говорится, лучше раньше, чем никогда). У одного из читателей блога при переносе чатов whatsapp с android на iphone возникла следующая проблема: как теперь перенести фото, которые были на андройде (которые были уже заранее скопированы на компьютер), перенести на iPhone?
Как вы поняли из вступления, сегодняшняя статья будет посвящена:
- Передача файлов с ПК на iPhone;
- Перенести файлы с компа на iphone;
- Как перенести файлы на iPhone с компьютера?
- Как скинуть файлы с компьютера на айфон?
Так что если вы пришли с вопросом «как скопировать фотографии с компьютера на айфон» , вы узнаете как это сделать быстро и просто. Все будет показано и рассказано пошагово, без сторонних неизвестных программ, которые могут нанести вред вашим данным или персональному компьютеру.
Все будет показано и рассказано пошагово, без сторонних неизвестных программ, которые могут нанести вред вашим данным или персональному компьютеру.
Перенос фотографий с компьютер на iphone
Перенос фотографий мы будем на компьютере под управлением Windows 10 (или в моем случае больших папок с фотографиями) нам потребуется только:
- официальная программа Itunes;
- сам телефон)))
Сразу предупреждаю, что при синхронизации исчезнуть фото или видео с телефона, поэтому перед любыми манипуляциями сделайте заранее бекап (как сделать бекап телефона iphone читайте тут)
Ну а теперь давайте приступим к инструкции самой :
- Надеюсь, у вас уже стоит на компьютере программа Itunes (если нет, тогда вам придется ее скачать с оф.сайта apple ссылка
- Подключаем телефон к компьютеру по USB и разрешаем его использование (при запросе на телефоне)
- Необходимо в настройках телефона в приложении Фото отключить Фото iCloud (Настройки -> Фото)
- Теперь запускаем Itunes и переходим в раздел нашего телефона и переходим в меню Фото (рис.
 1) Включаем синхронизацию (рис.2) и выбираем папки какие нужно синхронизировать (рис.3).
1) Включаем синхронизацию (рис.2) и выбираем папки какие нужно синхронизировать (рис.3).
- Нажимаем на «Синхронизировать»
- Все!
Видеоинструкция
Как обычно, к любой инструкции прилагаю видео инструкцию)
Вот и все! Я надеюсь моя инструкция Вам помогла и теперь вопросы:
- Как перенести фотографии с ПК на iPhone?
- Как перенести фото с Windows компьютера на iPhone или iPad?
- Перенос фотографий и видео с компьютера на iPhone, iPad или iPod touch
- Как загрузить фото с компьютера на айфон?
- Как передать файлы с компьютера на iPhone и iPad?
- Как импортировать фотографии с компьютера на телефон iPhone?
Но если у вас остались вопросы, пишите мне их в разделе Задать вопрос , где я постараюсь максимально оперативно помочь Вам.
Как перенести фото и видео с Айфона на компьютер, USB-флешку или внешний жесткий диск
Владельцы iPhone с небольшим объемом порой диву даются, как быстро заканчивается на смартфоне. Чаще всего с этой проблемой сталкиваются любители фотографий и видео, а также поклонники Live Photos.
♥ ПО ТЕМЕ: Постучать по крышке Айфона — сделать скриншот: как привязать действия к касанию задней части корпуса iPhone.
Правда, ее можно легко решить — достаточно лишь активировать функцию резервного копирования в хранилище, например, в Медиатеку Фото iCloud (правда, услуга платная). Пользователи, интересуют исключительно бесплатные безлимитные сервисы, которые пользуются Google Фото или Яндекс.Диск.
Кроме того, резервные копии фотографий можно на стационарном компьютере. Однако Mac на 128 ГБ для этой цели явно недостаточно, поэтому часто используются внешние накопители.
♥ ПО ТЕМЕ: 10 крутых возможностей связки iPhone + Mac при совместном использовании.
Как перенести фотографии (видео) с iPhone или iPad на компьютер Windows или внешний накопитель при помощи кабеля
1. Подключите внешний накопитель диск (USB-флешку). Если вы собираетесь перенести фото или видео просто на компьютер, пропустите этот пункт.
Убедитесь, что подключенный внешний накопитель появился в Проводнике Windows.
♥ ПО ТЕМЕ: На Windows или Mac не читается флэшка. Как исправить?
2. Подключите iPhone или iPad, с которого нужно перенести фотографии, к компьютеру Windows с помощью кабеля.
При подключении iPhone или iPad к компьютеру, устройство должно определиться как внешнее устройство.
3. Нажмите на значок подключенного устройства Apple.
4.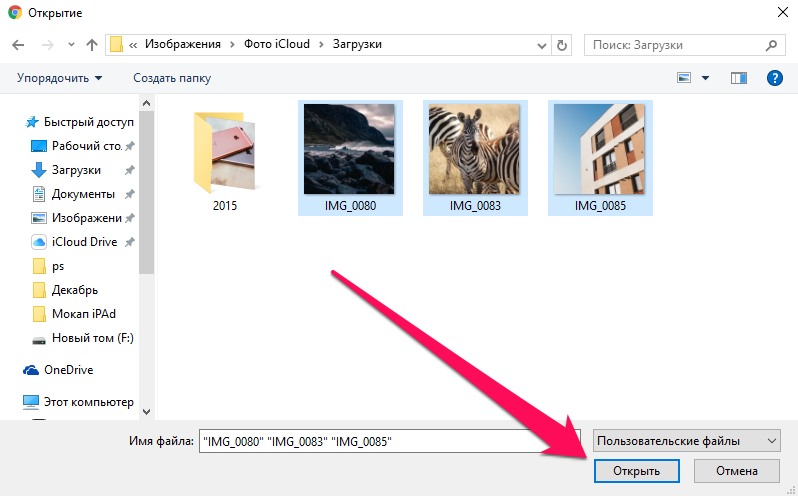 Перейдите по пути Internal Storage → DCIM .
Перейдите по пути Internal Storage → DCIM .
В случае, если вместо папок DCIM, отображается надпись «Эта папка пуста» , разблокируйте подключенный iPhone или iPad и нажмите кнопку Разрешить на появившемся уведомлении.
После этого папка DCIM появится в Проводнике Windows .
Все фото и видео будут размещены в системных папках вида «100APPLE» .Скопируйте компьютер все содержимое папки DCIM или выбранные фото и видео.
♥ ПО ТЕМЕ: Что такое QuickTake на iPhone, или как снимать видео в режиме «Фото».
Как передать фото и видео с iPhone (iPad) на компьютер Mac при помощи функции AirDrop
Главным условием передачи файлов через AirDrop является нахождение устройств (iPhone или iPad и Mac) в одной Wi-Fi сети. Также на обоих устройствах должен быть активирован Bluetooth.
Начало с iOS 10 и macOS Sierra функция AirDrop работает безупречно.
1 . На компьютере Mac откройте Finder и выполните в AirDrop.
2 . На iPhone или iPad откройте приложение Фото. Нажмите кнопку в необходимом Альбоме и нажмите Выбрать в верхнем верхнем углу.
3 . Выберите фото или видео для копирования на компьютер Mac (фотографии и видео можно выделять свайпами, не отрывая пальца).
4 . Нажмите на иконку Поделиться в нижнем левом углу.
Через несколько секунд слева в середине появятся доступные устройства для передачи посредством AirDrop.
5 . Коснитесь иконки появившегося компьютера Mac, после чего начнется передача файлов. Загруженные файлы находятся в папке Загрузки на Mac.
♥ ПО ТЕМЕ: Можно ли оставить iPhone, подключенным к зарядке на ночь, или как правильно заряжать смартфон.

Как передать фото и видео с Айфона или Айпада на компьютер Mac при помощи приложения «Захват изображений»
Запустите на Mac программу « Захват изображений ». Для того чтобы открыть программу, введите ее название в поиске Spotlight (можно запустить «горячими» клавишами ⌘Cmd + Пробел ).
После запуска в панели управления слева найдите iOS-устройство и нажмите на него. На экране появятся все хранящиеся на iPhone или iPad фотографии и видео.Теперь вы можете вручную сделать снимки, которые хотите сохранить на внешнем жестком диске, либо выбрать сразу все, цилиндр на ⌘Cmd + A .
По умолчанию снимки сохраняются в папке « Изображения ». Вызовите выпадающее меню и нажмите на « Другое ». Теперь выбрать папку на внешнем жестком диске, куда нужно сохранить фото.
При желании, можно удалить фото и видео с iOS-устройства при перемещении на компьютер Mac.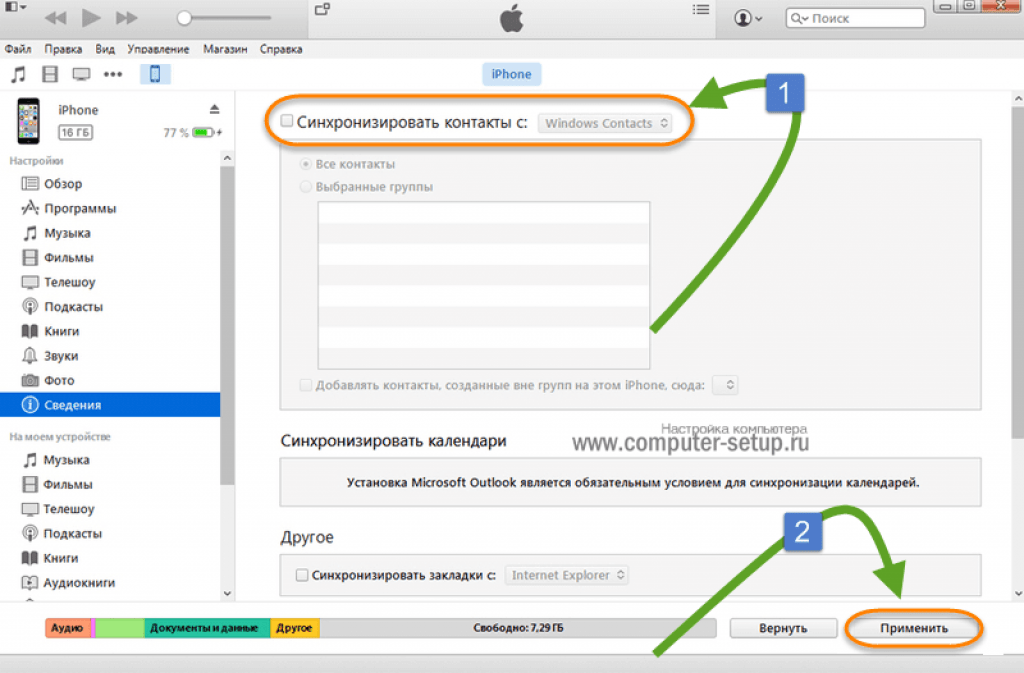


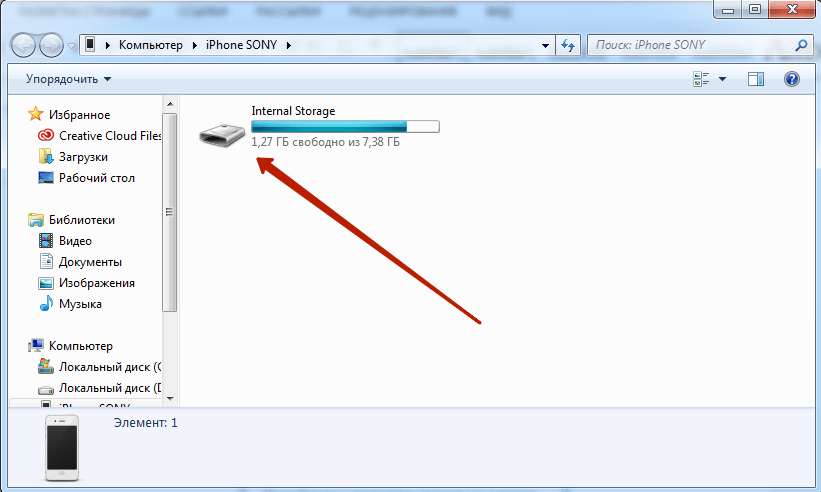 сайта apple ссылка
сайта apple ссылка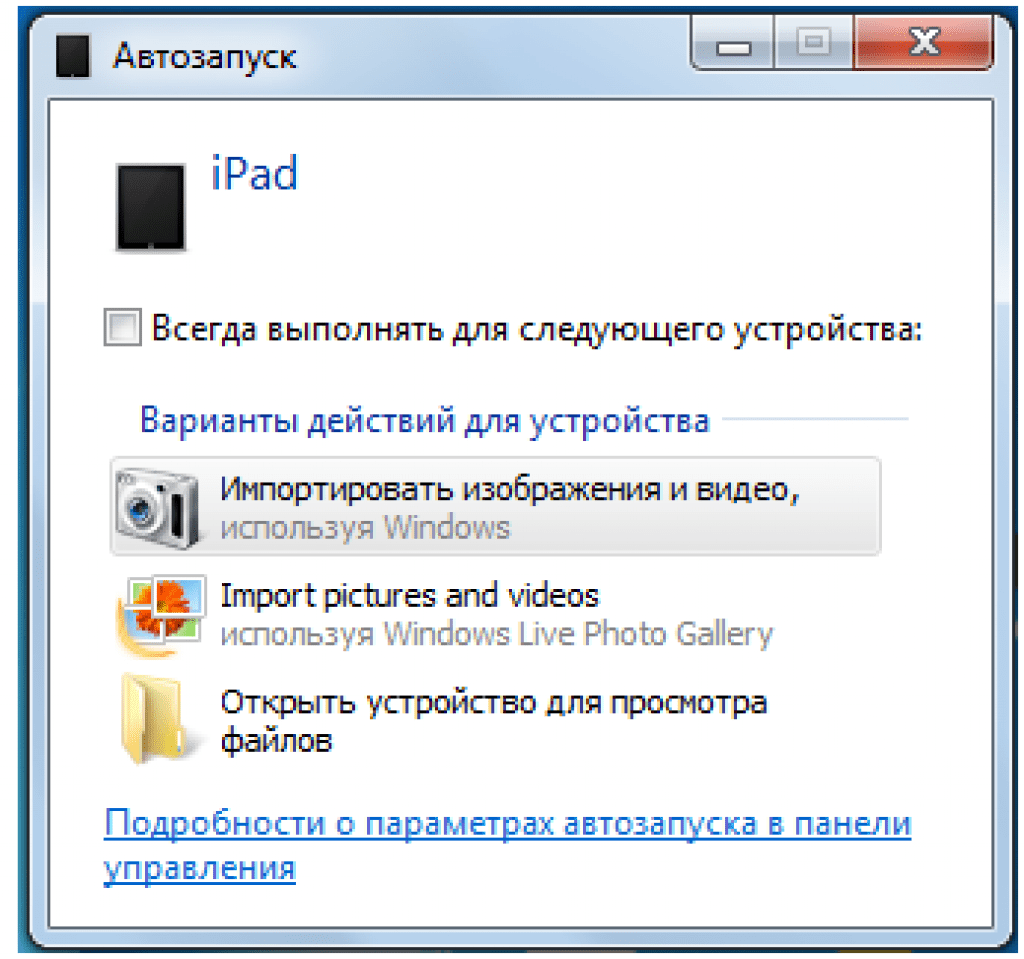
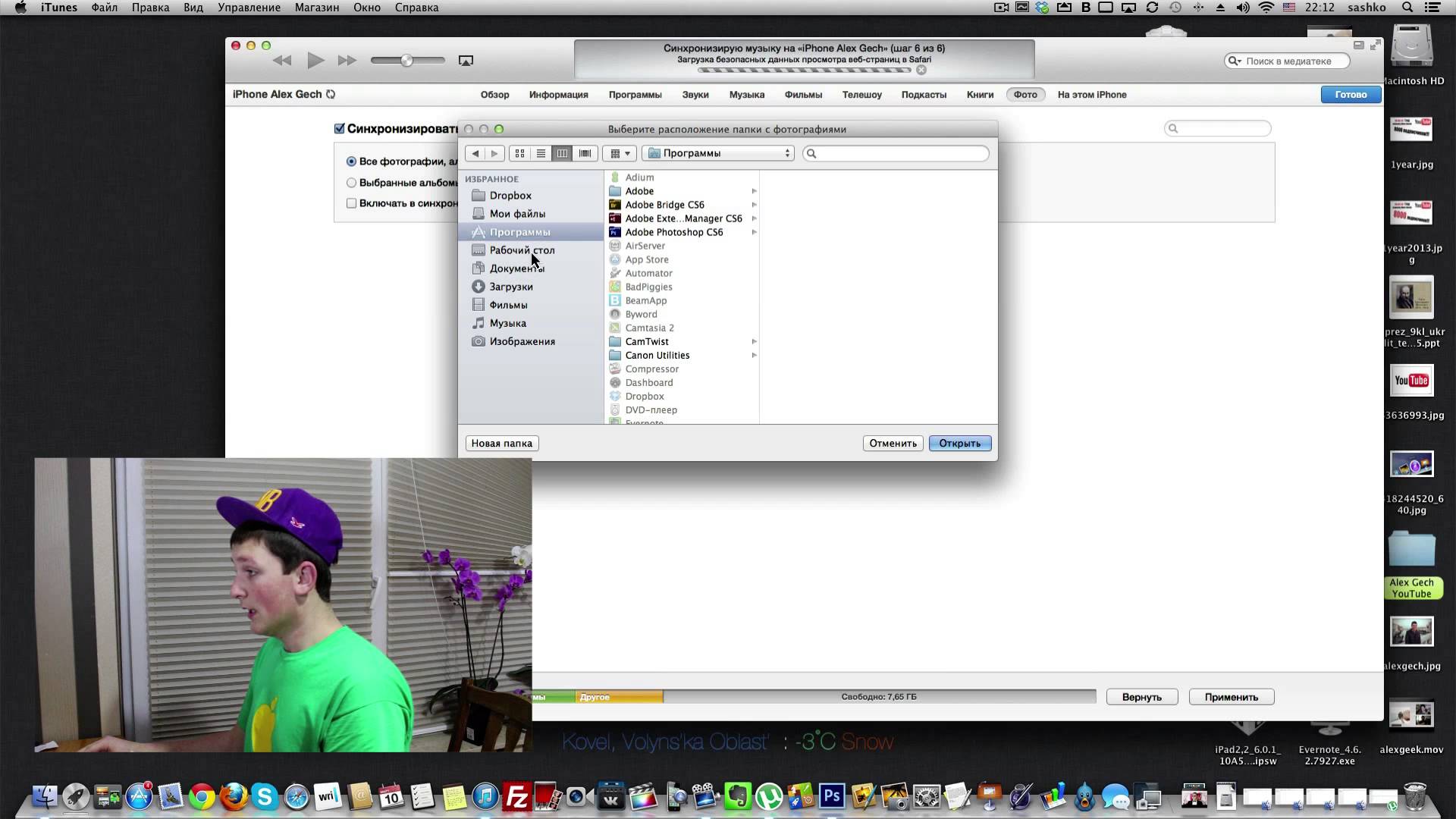


 Теперь просто нажмите «Синхронизировать» в iTunes.
Теперь просто нажмите «Синхронизировать» в iTunes.

 1) Включаем синхронизацию (рис.2) и выбираем папки какие нужно синхронизировать (рис.3).
1) Включаем синхронизацию (рис.2) и выбираем папки какие нужно синхронизировать (рис.3).