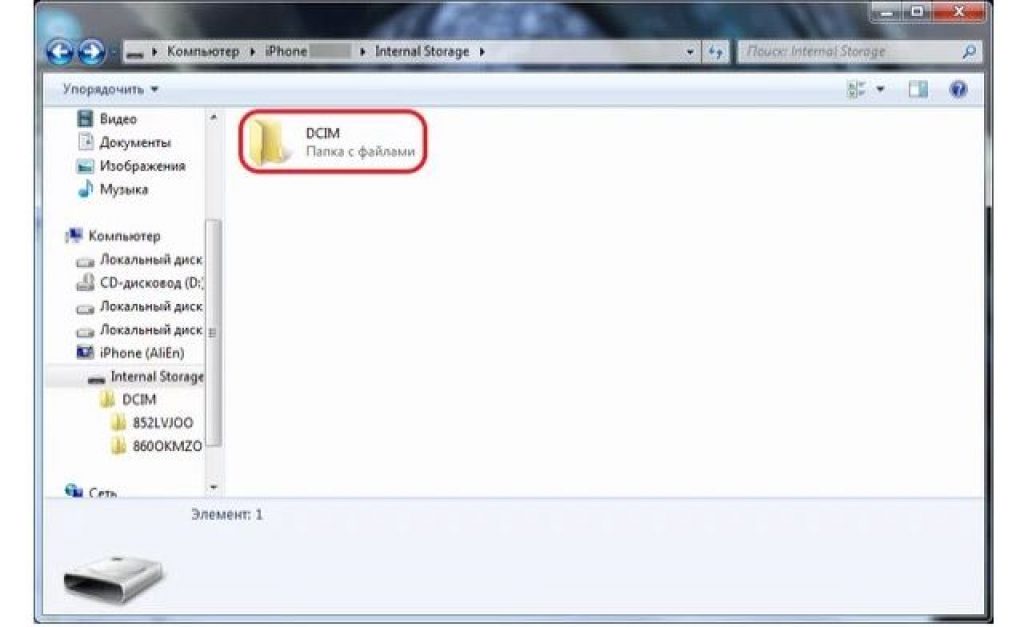Как с айфона перекинуть фотки на компьютер через шнур айфон 5 s: Перенос фотографий и видео с iPhone, iPad или iPod touch
Айфон не подключается к компьютеру? Есть решение!
Привет! А ведь действительно – как быть? Бежать за новым телефоном? Сдать трубку в ремонт? Выкинуть компьютер? Варианты, конечно, интересные и почти наверняка действенные, но уж чересчур затратные:)
Да и не стоит так горячиться, ведь проблему с подключением iPhone к компьютеру практически всегда можно решить не прибегая к кардинальным мерам.
Итак, что нужно сделать? Для начала необходимо определить, в чем собственно заключается «загвоздка». Какое из устройств дает сбой? Сделать это просто — берем гаджет и идем к соседу (другу, на работу, в магазин электроники и т.д.). Короче говоря, наша основная задача состоит в том, чтобы найти другой ПК или ноутбук. Нашли? Отлично!
Пробуем синхронизироваться с ним, если здесь все получается, то…
Айфон не подключается к компьютеру. Причина – ПК
Да, в большинстве случаев именно он является причиной неполадок в соединении. Дабы их исключить, выполняем следующие действия:
- Первым делом, перезагружаем оба устройства.

- Пробуем различные USB порты и проверяем, например флешкой, их работоспособность. Ведь один из них может перегореть или попросту не работать.
- Не используем переходники, разветвители, удлинители и прочие приспособления для портов USB. Втыкаем кабель напрямую в системный блок.
- Обновляем iTunes. Идеальным вариантом будет полное удаление, и последующая установка самой свежей версии с сайта компании Apple.
- Отключаем стороннее программное обеспечение (антивирусы, брандмауэры). Не забываем включить их, после проверки!
- Самый радикальный шаг – переустановка операционной системы, поможет с большой вероятностью, но время отнимет…
Если же iPhone не может соединиться и с другим компьютером, то дело явно в устройстве…
Почему компьютер не видит iPhone. Причина – телефон
Какой бы надежной и стабильной не была продукция компании Apple, причиной заминок в подключении может стать и она.
Хотя чаще всего, виноваты владельцы данных устройств, доведя их до такого состоянии, что становиться удивительно, как они еще могут включаться, а не то что синхронизироваться. Отвлекся я что-то:)
Отвлекся я что-то:)
Возвращаясь к теме, пробуем выполнить следующие шаги:
- После соединения, разблокируйте телефон, вполне возможно что Вы увидите всплывающее окно с вопросом: «Доверять этому компьютеру?». Без утвердительного ответа никакой синхронизации происходить не будет, только зарядка.
- Сменить кабель. Даже при отсутствии видимых повреждений, провод может быть неисправен. Или вполне возможно дело в том, что он не является оригинальным — но в этом случае, есть возможность заставить работать устройство с «неподдерживаемым» аксессуаром.
- Сбросить контент и настройки устройства. Если решились на столь отчаянный шаг, помните про резервное копирование информации (при помощи iCloud или iTunes), иначе потеряете все ваши данные безвозвратно.
- Джейлбрейк, точнее так называемые твики, устанавливаемые с его помощью, также могут способствовать возникновению неполадок при синхронизации.
- Обновить программное обеспечение. Это всегда полезно!
- Почистить разъем на телефоне (возможно, окислился или загрязнился).
 Важно! Чистить очень аккуратно, в идеале доверить профессионалу. Если возьметесь делать это самостоятельно, поищите информацию в интернете, иначе можно усугубить ситуацию.
Важно! Чистить очень аккуратно, в идеале доверить профессионалу. Если возьметесь делать это самостоятельно, поищите информацию в интернете, иначе можно усугубить ситуацию. - Последним пунктом у нас идет самое печальное – сломан или вышел из строя разъем для зарядки и синхронизации. Дорога одна — в сервисный центр! По возможности обращайтесь только официальные мастерские, указанные на сайте компании.
Кстати, существует еще один беспроигрышный вариант — обратиться в службу поддержки Apple. И замучить их вопросом: «Почему мой айфон не подключается к компьютеру используя usb?». Скажу честно, я не пробовал – но, думается мне, ничего нового от них не услышать, а времени разговор займет немало.
Как видите, в большинстве случаев можно обойтись «малой кровью» и устранить неполадки в домашних условиях.
Главное быть внимательными, последовательными, не торопиться и проверить абсолютно все возможные причины, которые могут привести к неполадкам с подключением.
Все перепробовали, а ситуация не поменялась в лучшую сторону – iPhone по-прежнему никак не подключается к компьютеру? Обязательно пишите в комментарии — попробуем разобраться и решить вашу проблему все вместе!
P.S. Жмите на кнопки социальных сетей и ставьте «лайки»! Всего одно нажатие и никаких проблем с подключением не будет — нужно только попробовать!:)
Как копировать фотографии с компьютера на айфон. Импорт фотографий и видео с iPhone, iPad или iPod touch
Есть много пользователей, которые хотят перенести фото с компьютера на свой любимец айфон 5s, айфон 7, айфон 6, айфон 5, айфон 6s, айфон 4s, либо какой ни будь другой.
Это не сложно и способов много. Перекинуть фото через компьютер на айфон или айпад, можно через itunes, через icloud и используя программы сторонних программистов или облачные технологии.
Чтобы скинуть фотографии с вашего компьютера на iPhone вам понадобится кабель для передачи данных (также можно через wifi).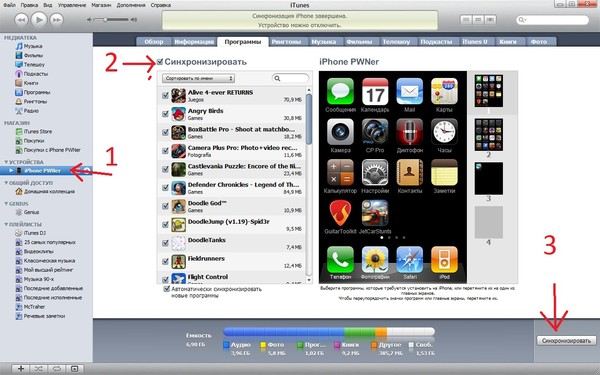
Также нужна программа, например, iTunes. Поскольку она есть практически у всех владельцев устройств Apple, с нее и начнем.
Как перенести фото с компьютера на телефон айфон через itunes
Чтобы переносить фотографии с вашего компьютера на iPhone, просто подключайте его к компьютеру с помощью кабеля и установите программу iTunes, если еще не имеете ее.
Откройте iTunes. Подключите iPhone к компьютеру с помощью кабеля для передачи данных. Выберите свой телефон верху слева.
В левой верхней колонке нажмите вкладку «Фото». Установите флажок «Синхронизировать». Затем нажмите на кнопку напротив строки «Скопировать фотографии из:», после чего в открывшемся окне укажите папку фото с которой хотите перенести в айфон.
Как только процесс будет завершен, вы сможете найти переданные фотографии на своем айфоне в приложении фото.
Как перекинуть фото с компьютера на iphone без айтюнс — через iCloud
iCloud — это сервис, который позволяет собирать и синхронизировать данные с помощью облака. Это позволяет получить доступ к ним как к ПК, так и к iPhone или iPad.
Это позволяет получить доступ к ним как к ПК, так и к iPhone или iPad.
Также устраняет необходимость в кабелях. При использовании компьютера (или ноутбука) введите любом браузере iCloud и войдите в систему, используя свой идентификатор Apple и пароль.
После входа в систему щелкните значок фотографии в верхней строке. Время открытия галереи зависит от количества элементов в ней, но даже в целом может составлять до 10 секунд.
Кроме того, если вы впервые пользуетесь этим способом (через браузер), появится мастер подключения.
После того, как откроете фотогалерею, можете добавить фото в свою галерею со своего компьютера, а также загружать перенести / восстановить фотографии на свой айфон. Только в телефоне должна быть активирована синхронизация с iCloud.
Передача фото через облако
Если вы не хотите использовать iCloud, альтернативами являются другие облачные сервисы, такие как Dropbox, OneDrive, Google Drive, Tresorit, pCloud и другие.
Благодаря возможности загрузки фотографий в облако вы сможете получить доступ к ним через любой браузер, а также поделиться ими.
 Успехов.
Успехов.Нам часто задают вопрос: как перенести фотографии с компьютера в iPhone или iPad . И на деле это не так просто, как на Android, где мы можем работать с фотографиями в режиме флешки. С Apple потребуется несколько телодвижений в программе iTunes. К тому же есть несколько нюансов.
Apple делает действительно удобные вещи, но некоторые моменты, по каким-то своим убеждениям, очень сильно усложняет. И с ними приходится мириться, так как альтернативных способов нет. К таким моментам как раз и относится загрузка музыки и фотографий на свой iPhone или iPad.
И обычные пользователи банально перестают пользоваться такими функциями, как загрузка фотографий, мелодий, видео и музыки в свой iPhone и iPad. Честно Вам скажу, я один из таких. Я предпочитаю все хранить в онлайн-хранилищах, тот же DropBox, например, о котором я расскажу в других статьях. А заливать фотографии через iTunes, ну, очень меня не радует:-)).
И так, допустим, нам очень надо, а воспользоваться интернетом мы не можем, чтобы получить доступ к онлайн-хранилищу, в самолете, например, или у бабушки в другом городе или селе.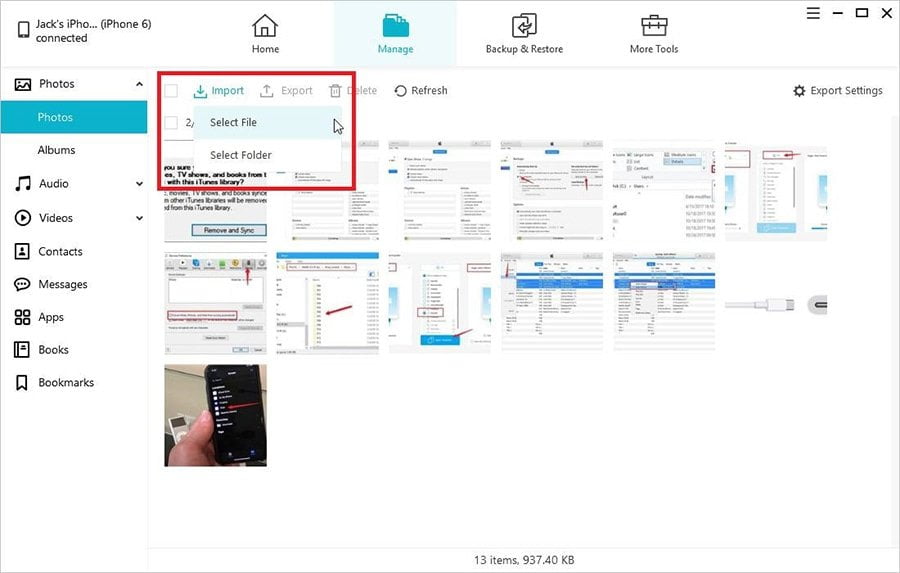 В общем, не важно, интернета нет, нужны фото именно на гаджете. Что ж, сделаем это через iTunes.
В общем, не важно, интернета нет, нужны фото именно на гаджете. Что ж, сделаем это через iTunes.
Для начала давайте научимся загружать фотографии в iTunes , а уже потом поговорим о моментах, которые стоит учитывать.
1. Подключаем iPhone или iPad к компьютеру и включаем программу iTunes.
2. Нажимаем на наше устройство и переходим в раздел «Фото».
3. Нажимаем галочку «Синхронизировать Фото из» и выбираем папку, в которую предварительно сложим все нужные картинки и фотографии.
Здесь мы можем установить галочку «Включать в синхронизацию видео», чтобы не забыть перенести и видео файлы в наш гаджет.
4. Нажимаем применить, пойдет процесс синхронизации и фотографии появятся на Вашем устройстве.
Вроде все просто, а теперь несколько моментов, из-за которых я предпочитаю DropBox .
1. Предварительно все фотографии или картинки надо сгрузить в одну общую папку (внутри можно сделать подпапки), потому что синхронизировать iTunes позволяет только с одной папкой.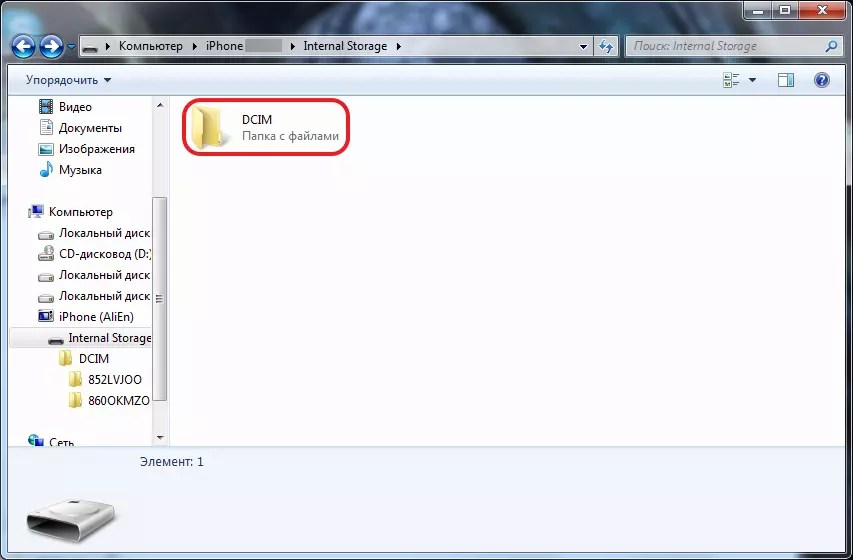
Это означает, что если Вы выберете другую папку на этом же компьютере или совершенно на другом компьютере, то все, что ранее синхронизировано на телефоне или планшете, сотрется! и заменится новой папкой. Будьте осторожны! таким образом, новые фотографии Вам придется скидывать в ту же общую папку, которая синхронизировалась ранее, чтобы не удалить уже имеющиеся фотографии. Это также означает то, что iPhone и iPad должны синхронизироваться только с одним компьютером и только с одной общей папкой фотографий и картинок.
2. Все фотографии появятся в приложении Фотографии, но они не появятся вместе с фото, которые сделаны на устройстве, они появятся в отдельной категории или категориях (если в общей папке у Вас было несколько подпапок) и удалить на самом устройстве их нельзя. Каждая категория будет называться как называется подпапка. Это с одной стороны удобно, позволяет организовать весь архив фотографий и разложить все по папкам. Но отсутствие возможности скинуть их вместе со сделанными фотографиями в одну кучу, также удручает.
На деле, обращение с фотографиями и синхронизацией с iPhone или iPad требует не только навыков работы с iTunes, но и правильного хранения фотографий и картинок в специальной общей папке для синхронизации. И, порой, это действительно неудобно. В то время как хотелось бы работать с фотографиями в режиме флешки, как на Android, свободно удаляя ненужные, и загружая фото с разных источников.
Надеемся, что когда-нибудь Apple пересмотрит этот процесс и упростит добавление картинок, фотографии, видео и музыки в iPhone и iPad.
Часто владельцам телефонов iPhone бывает необходимо передать графические изображения или фотографии с компьютера на свой айфон. Такая потребность может возникнуть, если владелец телефона хочет всегда иметь под рукой важные или памятные фото, а также чтобы иметь возможность показать определенные изображения друзьям, родственникам или знакомым. В данной статье мы разберем возможные способы передачи графических изображений и фотографий с компьютера на iPhone.
1. Как с компьютера скинуть фото на айфон через iCareFone
Шаг 1. Подключите Ваш iPhone к компьютеру с помощью USB-кабеля. Запустите на компьютере программу iCareFone.
Шаг 2. Выберите вкладку «управление» или нажмите значок фотографии (быстрый доступ) на домашнем интерфейсе.
Шаг 3. Выберите опцию «Импорт», выберите фотографии и нажмите «Открыть». Чтобы передать папки фотографий, выберите «Импорт» > «Выбрать папку», выберите папки и нажмите «ОК».
Внимание
В приложении iCareFone вы можете импортировать форматы изображений ниже: png, jpg, jpeg, heic, mov, mp4, m4v и gif. Для этого вам нужно установить приложение iCareFone на устройство iOS. Откройте его и разрешите доступ к вашим фотографиям.
Шаг 4: После переноса вы можете разблокировать свой iPhone и перейти в приложение «Фотографии»
2. Как скопировать фотографии с компьютера на iPhone с помощью iTunes
Одной из наиболее доступных программ для переноса изображений на iPhone является iTunes. Это официальная утилита компании Apple для работы с различными файлами на компьютере и устройстве iPhone. Она довольна удобна при копировании большого объема фотографий с компьютера.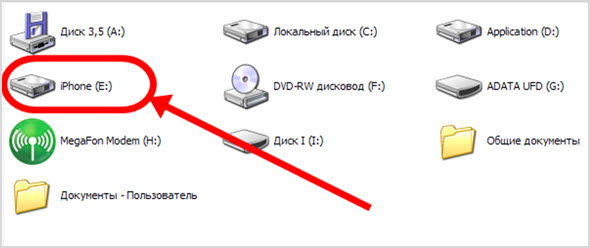 Среди недостатков можно выделить низкую скорость работы, частые синхронизации, необходимость двойного копирования нужных файлов (сначала в саму программу, затем уже на айфон). Тем не менее, эта программа остается достаточно популярной среди пользователей устройств компании Apple. Если данная программа не установлена на Вашем компьютере, загрузить ее можно с официального сайта.
Среди недостатков можно выделить низкую скорость работы, частые синхронизации, необходимость двойного копирования нужных файлов (сначала в саму программу, затем уже на айфон). Тем не менее, эта программа остается достаточно популярной среди пользователей устройств компании Apple. Если данная программа не установлена на Вашем компьютере, загрузить ее можно с официального сайта.
Шаг 1. Подключите Ваш iPhone к компьютеру с помощью USB-кабеля. Запустите на компьютере программу iTunes. Программа может также автоматически запускаться при подключении айфона к компьютеру.
Шаг 2. Нажмите на иконку iPhone на верхней панели отрывшегося окна программы. В левой колонке окна откроется меню с различными вкладками мультимедиа.
Шаг 3. Выберите вкладку «Фото».
Шаг 4. Выберите опцию «Синхронизировать фотографии». Нажмите на кнопку «Изображения».
Шаг 5. После появления выпадающей вкладки Вы можете выбрать папку (или подпапку/несколько подпапок), фото из которых необходимо будет загрузить на Ваш iPhone.
Шаг 6. Выделите нужные фотографии в папке или целую папку (подпапку/несколько подпапок).
Шаг 7. Нажмите кнопку «Применить» и дождитесь завершения процесса копирования изображений на Ваш iPhonе, после чего фотографии будут доступна для просмотра и совершения иных операций на Вашем айфоне.
3. Как передать фотографии с компьютера на айфон с помощью iCloud
Облачное хранилище iCloud создано специально для владельцев устройств компании Apple. Данное облако позволяет владельцу iPhone не только создавать резервные копии данных своего телефона для последующего их восстановления, но и предоставляет широкие возможности хранения большого объема различных файлов, в том числе, графических изображений и фотографий, а также доступа к ним с любого устройства. Кроме того, у iCloud есть еще две отличительные функции – это «найти iPhone» (отслеживание потерянного или украденного устройства) и возможность распространения сделанной Вашим гаджетом фотографии на все остальные Ваши устройства от Apple.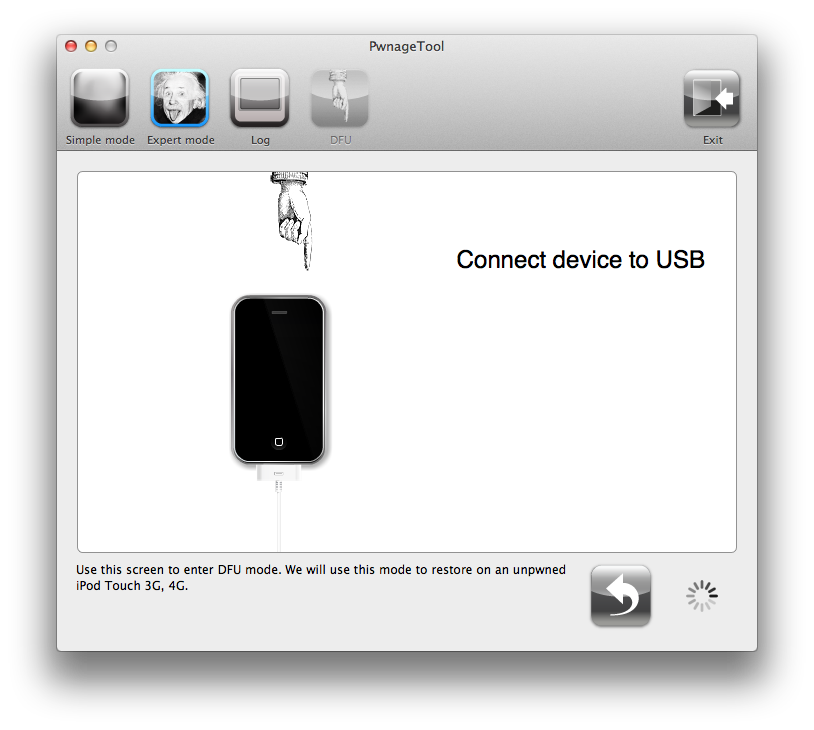
Шаг 1. Откройте в веб-браузере компьютера страницу хранилища iCloud: https://www.icloud.com/ и войдите в учетную запись с помощью личного идентификатора Apple ID.
Шаг 2. Нажмите на иконку «Фотографии» для запуска приложения iCloud Фото.
Шаг 3. Нажмите на кнопку «Загрузить». На левой панели открывшегося окна выберите папку с фотографиями, которые необходимо скопировать на iPhone.
Шаг 4. Выделите нужные фотографии в папке и нажмите на кнопку «Открыть» в правом нижнем углу окна. Дождитесь завершения процесса копирования изображений на Ваш iPhone.
Шаг 5. Для отображения фотографий на iPhone необходимо активировать функцию «Медиатека iCloud» следующим образом: откройте в телефоне меню «Настройки», выберите вкладку «iCloud», нажмите на «Фото» и передвиньте ползунок вправо, активируя его.
4.Как загрузить фотографии с компьютера на айфон через Dropbox
Для загрузки фотографий с компьютера на iPhone необязательно обращаться именно к iCloud, можно также воспользоваться и любым другим облачным хранилищем данных (например, Google Диск, Яндекс Диск, Dropbox, Облако Mail.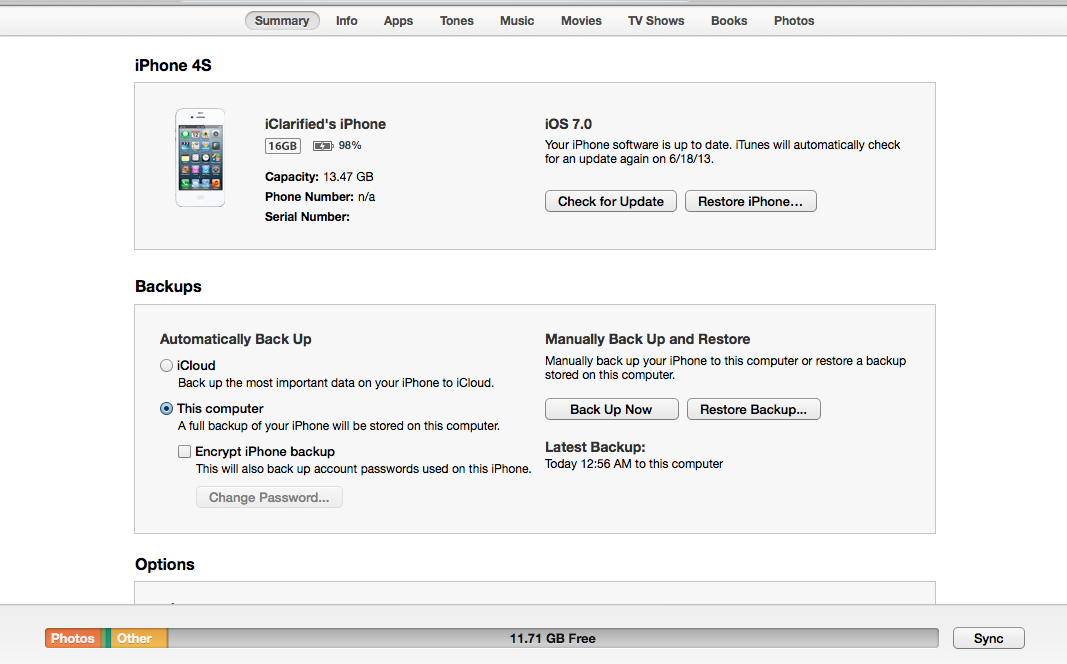 ru и т.д.) в зависимости от имеющегося у Вас аккаунта электронной почты и 9личных предпочтений. Мы рассмотрим данную операцию на примере популярного облака Dropbox. В случае, если Вы хотите воспользоваться иным облачным хранилищем, алгоритм действий будет аналогичным.
ru и т.д.) в зависимости от имеющегося у Вас аккаунта электронной почты и 9личных предпочтений. Мы рассмотрим данную операцию на примере популярного облака Dropbox. В случае, если Вы хотите воспользоваться иным облачным хранилищем, алгоритм действий будет аналогичным.
Шаг 1. Откройте в веб-браузере компьютера страницу хранилища Dropbox: https://www.dropbox.com/ru/ и войдите в аккаунт с помощью адреса Вашей электронной почты и пароля или зарегистрируйтесь (если у Вас еще нет аккаунта в Dropbox). С программой можно работать онлайн либо скачать приложение Dropbox и установить его на Вашем устройстве.
Шаг 2. В меню, расположенном на левой панели, выберите вкладку «Мои файлы». Создайте новую папку для своих фотографий, нажав на значок «Создать папку» на правой панели окна.
Шаг 3. Откройте папку и перетащите в нее с помощью зажатой левой клавиши мышки необходимые для копирования фотографии или загрузите изображения, нажав на кнопку «Загрузить файлы» на правой панели окна.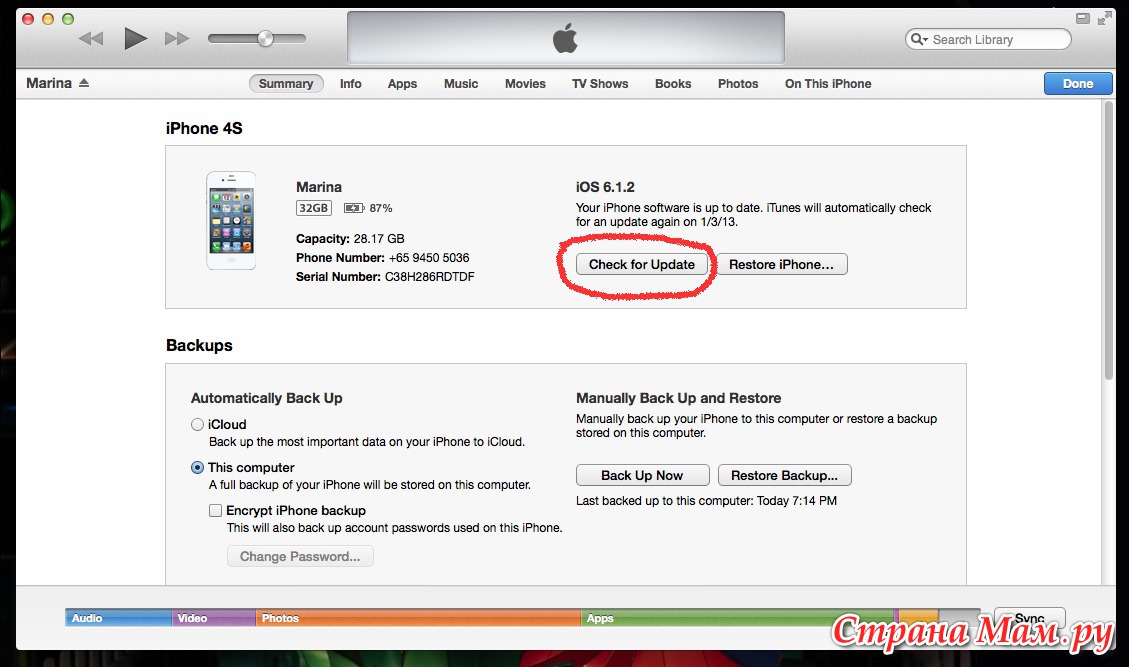 Дождитесь завершения процесса загрузки изображений (процесс загрузки отображается в нижней части окна с указанием оставшегося времени).
Дождитесь завершения процесса загрузки изображений (процесс загрузки отображается в нижней части окна с указанием оставшегося времени).
Шаг 4. Зайдите в аккаунт Dropbox со своего телефона, используя те же данные для идентификации, и откройте созданную Вами только что папку с фотографиями. Вы можете скачать фото на iPhone, нажав кнопку «Скачать» либо смотреть фотографии сразу в облаке Dropbox.
Таким образом, Вы можете выбрать наиболее простой, удобный и предпочтительный для Вас способ передачи фотографий, а также если , и т. д. Мы рекомендуем использовать iCareFone.
Несколько различных способов.
iPhone и iPad — мультимедийные устройства, с помощью которых можно слушать музыку, смотреть фильмы, читать книги и выполнять еще целую уйму различных задач. Но у пользователя недавно купившего iPhone или iPad встает резонный вопрос — как же скинуть все эти файлы на устройство? В этой статье мы рассмотрим процесс загрузки на iPhone и iPad различных видов мультимедийных (и не только) файлов.
Скинуть на iPhone и iPad можно любой файл, без исключения, но открыть получится, к сожалению, не всякий. Начнем с самых простых манипуляций — научимся сбрасывать фильмы, музыку, книги и фото с помощью iTunes.
Как передать музыку с компьютера на iPhone и iPad при помощи iTunes
Шаг 1. Откройте iTunes. В случае если он не установлен, загрузите последнюю версию с официального сайта .
Шаг 2. Подключите iPhone или iPad к компьютеру с помощью USB-кабеля.
Шаг 3. Добавьте в iTunes музыку, которую вы хотите закачать на смартфон. Для этого нажмите «Файл » → «Добавить файл в медиатеку » для открытия определенной песни или «Файл » → «Добавить папку в медиатеку »для добавления папки с музыкой. iTunes поддерживает Drag’n’Drop, что позволяет просто переносить отдельные песни и папки с музыкой в окно программы для добавления.
Шаг 4. Дождитесь пока музыка определится в iTunes и выберите на панели иконку с изображением своего устройства.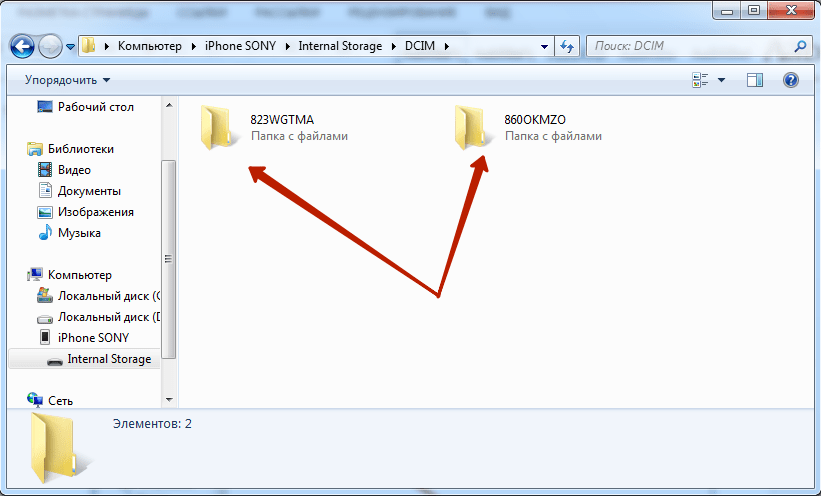
Шаг 5. Перейдите в меню «Музыка » и выберите песни, которые вы хотите скинуть на iPhone или iPad. Вы также можете установить флажок на параметре «Всю медиатеку » для того чтобы синхронизировать всю музыку на устройство.
Шаг 6. Нажмите «Применить » в правом нижнем углу iTunes и дождитесь окончания синхронизации.
Для передачи фильмов на свой iPhone или iPad вы должны проделать ровно ту же операцию, что описана выше, но выбрав в Шаге 5 не «Музыка », а «Фильмы ». Кстати, именно после нескольких таких операций пользователи не любившие iTunes за кажущуюся сложность, полностью меняют свое мнение об этом уникальном мультимедийном комбайне.
Как передать фотографии с компьютера на iPhone или iPad при помощи iTunes
Шаг 1. Откройте iTunes. Если утилита не установлена, загрузите последнюю версию с официального сайта Apple .
Шаг 2. Подключите свой iPhone или iPad к компьютеру при помощи USB-кабеля.
Шаг 3. Выберите появившееся устройство на верхней панели.
Шаг 4. Выберите меню «Фото ».
Шаг 5. Нажмите на галочку возле надписи «Синхронизировать фотографии из ».
Шаг 6. Справа от этой надписи расположена кнопка с надписью «Изображения ». Нажмите на нее и выберите пункт «Выбрать папку »
Шаг 7. Укажите папку с фотографиями, которые вы хотите видеть на своем iPhone или iPad.
Шаг 8. Нажмите «Применить »в правом нижнем углу и дождитесь окончания синхронизации.
Как передать книги с компьютера на iPhone или iPad при помощи iTunes
С книгами дело обстоит немного иначе. Мы уже подробно описывали три различных приложения для чтения книг на iPhone и iPad, это , и . Перейдите по соответствующим ссылкам чтобы получить подробную информацию о данном процессе.
Как использовать iPhone или iPad в качестве флешки
Шаг 1. Загрузите и установите последнюю версию iFunBox .
Шаг 2. Откройте программу и подключите iPhone или iPad к компьютеру. Для того чтобы iFunBox мог видеть ваше устройство на компьютере должен быть установлен iTunes.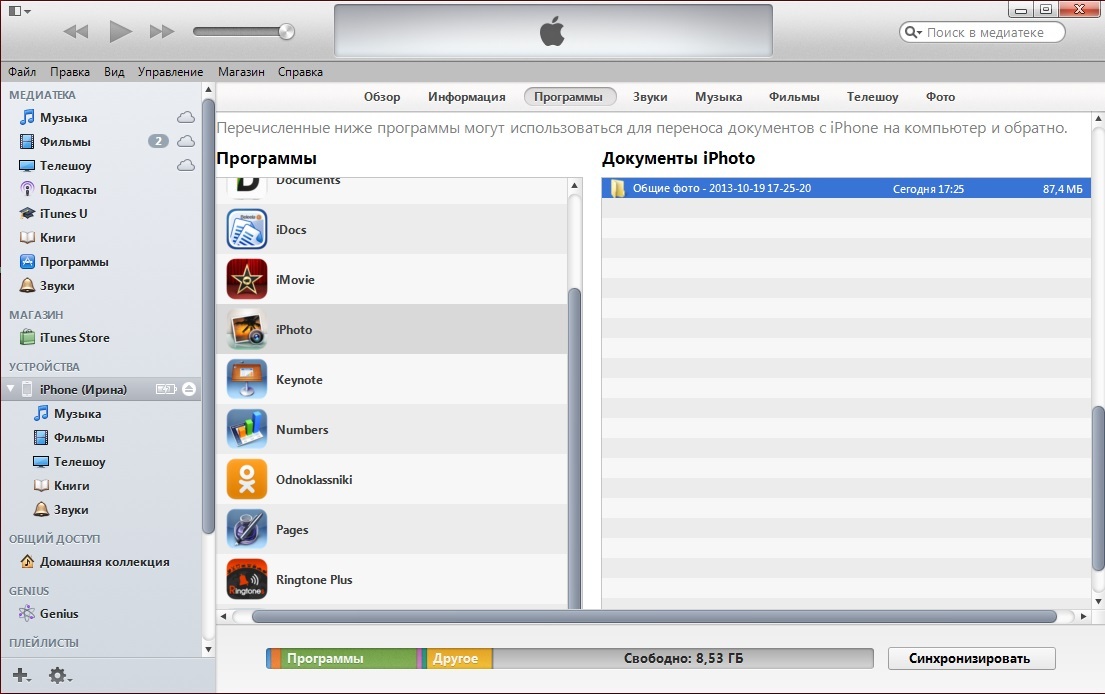
Шаг 3. Устройство определится в программе и вы сможете скидывать совершенно любые файлы на него, используя iPhone или iPad как флешку.
Шаг 4. Скидывайте файлы, которые нужно «перенести» в папку «Общее хранилище ».
Очень удобное решение, которое может выручить в самый ответственный момент. Например, флешки под рукой нет, но нужно скинуть важный файл «весом» в несколько гигабайт. Не по почте же такой отправлять. iPhone или iPad вкупе с iFunBox отлично справляется с данной задачей — файлы не повреждаются и скидываются в целости и сохранности.
Пользователям, которые сделали джейлбрейк своих устройств, повезло больше. Благодаря огромному выбору твиков из Cydia для работы с файловой системой, они могут распаковывать файлы, используя специальные менеджеры, загружать файлы прямиком из Safari и многое другое. Ярким примером такого твика является файловый менеджер iFile. С другими полезными твиками для iPhone, iPad и iPod touch с установленным джейлбрейком вы можете ознакомиться перейдя по .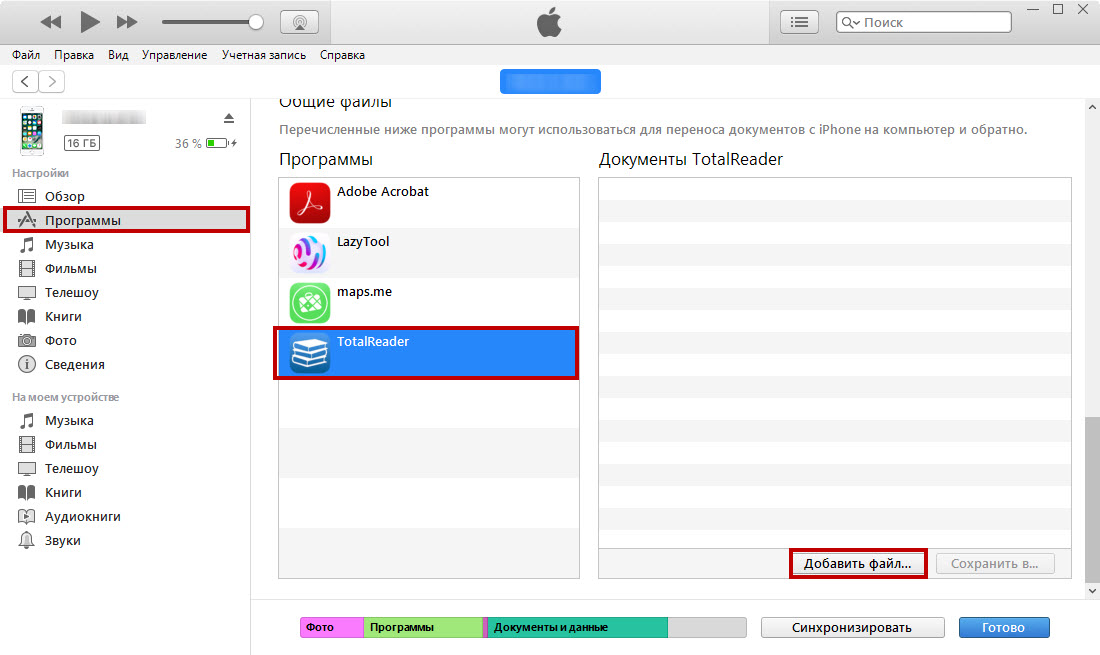
За последние годы достигла колоссального прогресса: даже самые первые модели смартфонов от Apple делали очень приличные снимки — последние же и вовсе впечатляют фотографическими возможностями. Чего стоит хотя бы технология Живое фото , доступная на iPhone 6 и 6S?
Однако за выдающееся качество фотографий пользователям приходится расплачиваться свободной памятью гаджета. Одно только живое фото весит около 4 Мбайт, а из отпусков пользователи привозят их сотнями. Владельцам iPhone то и дело приходится переносить альбомы фотоснимков из памяти устройства на компьютер. К счастью, сделать это довольно просто.
Пользователи, которые брезгливо морщатся при слове «iTunes» , должны быть довольны тем фактом, что перенести фото с Айфона на компьютер можно и без применения этой программы. Собственно, большинство владельцев iPhone пользуется именно таким способом – незачем тревожить iTunes без веской на то причины.
Чтобы скачать фото на ПК, понадобится USB-кабель.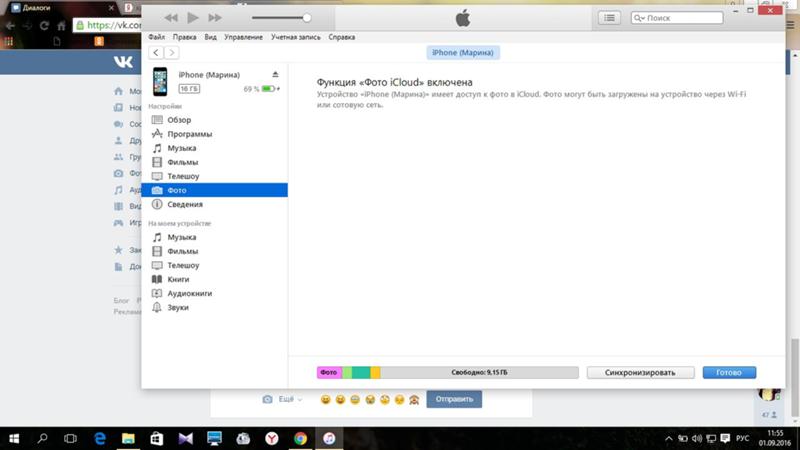 После того как подготовите его, следуйте инструкции:
После того как подготовите его, следуйте инструкции:
Шаг 0 (предварительный ). Создайте на компьютере папку, куда вы скинете фотографии, и запомните ее местоположение.
Шаг 1 . Соедините смартфон с ПК кабелем.
Шаг 2 . Подождите несколько секунд, пока компьютер определит Айфон. После того как вы услышите характерный для подключения по USB звук, можно действовать дальше.
Шаг 3 . На экране смартфона появится запрос «Доверять этому компьютеру?» — нажмите «Доверять ».
Шаг 4 . На мониторе компьютера вы увидите окошко «Проводник ».
Кликните по варианту «Открыть устройство для просмотра файлов ».
Шаг 5 . Зайдите во внутреннее хранилище устройства — «Internal Storage ».
Шаг 6 . Откройте папку DCIM – внутри вы увидите еще несколько папок, каждая из которых наполнена фотографиями и видео.
Количество папок в DCIM зависит от числа фотографий, которые вы делали за все время пользования Айфоном: после первой тысячи снимков создается вторая папка, и новые фото сохраняются уже в ней.
Шаг 7 . Вырежьте фото из папок – используйте комбинации CTRL+A («Выделить все ») и CTRL+X («Вырезать »).
Шаг 8 . Вставьте снимки в папку, которую подготовили на предварительном этапе – для этого вы можете использовать комбинацию CTRL+V .
Нужно соблюдать очередность – приступайте к вырезанию фото из следующей папки только после того как будет завершено копирование из предыдущей, иначе компьютер выдаст ошибку.
Вернуть фотографии в память смартфона тем же способом не удастся – придется задействовать iTunes . Поэтому расчищая память на Айфоне, действуйте предусмотрительно и взвешенно.
Как перекинуть фото с Айфона на компьютер Mac?
Несмотря на высокую интеграцию операционных систем iOS и OS X, iPhone при подключении к Mac все равно не отображается как физический носитель данных. Поэтому перенос информации с iPhone на Macintosh происходит примерно по тому же алгоритму, что и на Windows.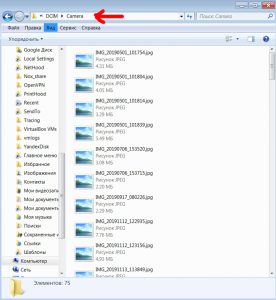
Шаг 1 . Подключите мобильное устройство к Маку.
Шаг 2 . Запустите встроенную программу «Захват изображений ». Найти ее можно в разделе «Программы » или через внутренний поисковик Spotlight , который вызывает путем нажатия комбинации CDM + Пробел . Выглядит программа так:
Шаг 3 . Выберите фотографии, которые хотите скинуть на компьютер, и перетащите их в заранее заготовленную папку.
Перенос изображений на Mac можно производить и через другие программы, например, iPhoto или Aperture, однако, этот софт не является встроенным – его нужно устанавливать отдельно.
Скидываем фото через iTunes
Перенести на компьютер через iTunes можно только те фото, которые были загружены в память устройства таким же образом. В приложении «Фото » альбомы с такими снимками помечаются подписью «С моего компьютера ».
Снимки с камеры экспортировать через iTunes не удастся.
При необходимости скинуть фото обратно на компьютер по iTunes действуйте так:
Шаг 1 . Подключив Айфон к ПК, запустите iTunes .
Подключив Айфон к ПК, запустите iTunes .
Шаг 2 . Перейдите в меню управления гаджетом – для этого кликните по иконке с изображением смартфона.
Шаг 3 . В блоке «Настройки » выберите вкладку «Фото ».
Шаг 4 . Проследите, чтобы напротив «Синхронизировать » стояла галочка. Если ее нет, поставьте.
Шаг 5 . В поле «Скопировать фотографии из:» нажмите на «Новая папка » (у кого-то будет — «Изображения »). В выпадающем меню нужно выбрать пункт «Выбрать папку ».
Шаг 6 . Найдите на компьютере ту папку, из которой вы загружали фотографии в память Айфона, и выберите ее.
Шаг 7 . Нажмите кнопку «Синхронизировать » и дождитесь завершения операции.
Есть другой, непопулярный способ получить через iTunes фотки, хранящиеся на iPhone – извлечь из резервной копии .
Все локальные копии данных хранятся в памяти компьютера: например, на Windows 7 они размещаются по адресу Пускимя пользователяAppDataRoamingApple ComputerMobileSyncBackup, а на Mac – по адресу имя пользователяLibraryApplication SupportMobileSyncBackup.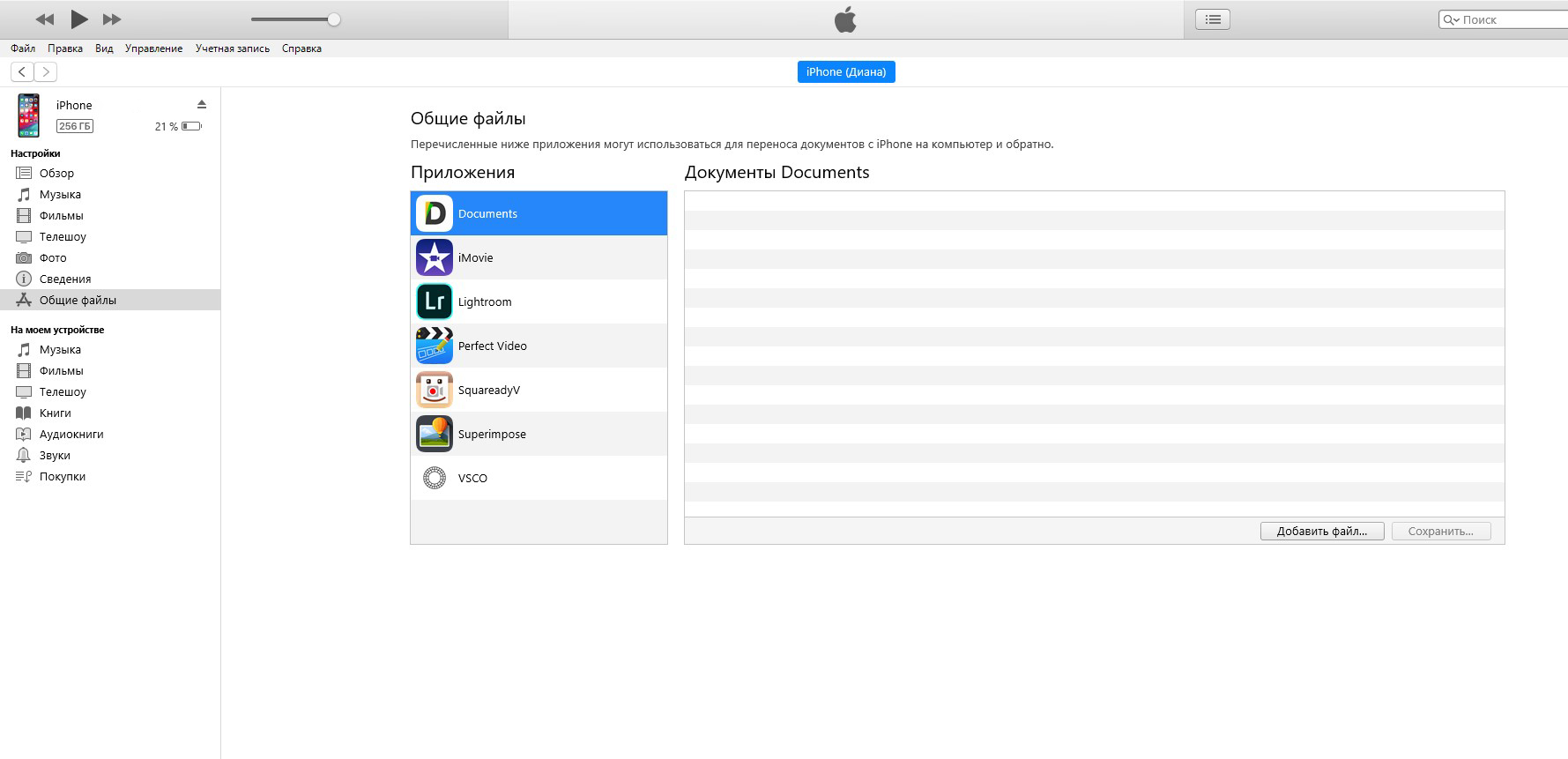 Выглядят резервные копии в папке компьютера примерно так:
Выглядят резервные копии в папке компьютера примерно так:
Для работы с резервными копиями iTunes нужно специальное программное обеспечение – подойдет, скажем, утилита iPhone Backup Extractor , скачать которую можно . Необходимость осваивать новый софт и является причиной низкой популярности этого метода.
Скидываем фото через облачные хранилища
Использование облачных хранилищ (таких как Google Drive , Яндекс.Диск , Dropbox ) – самый быстрый вариант скинуть большое количество фотографий с устройства на компьютер. Однако у этого метода есть существенный изъян: мобильные приложения почти всех облачных хранилищ устанавливаются только на iPhone с iOS версией старше 8. Обладатели Айфонов 4-ой модификации на этот способ рассчитывать не смогут, потому как на iPhone 4 iOS 8 вообще не ставится, а на 4S – работает со скрипом.
Метод очень прост – рассмотрим на примере Dropbox :
Таким должен быть результат:
Шаг 2 .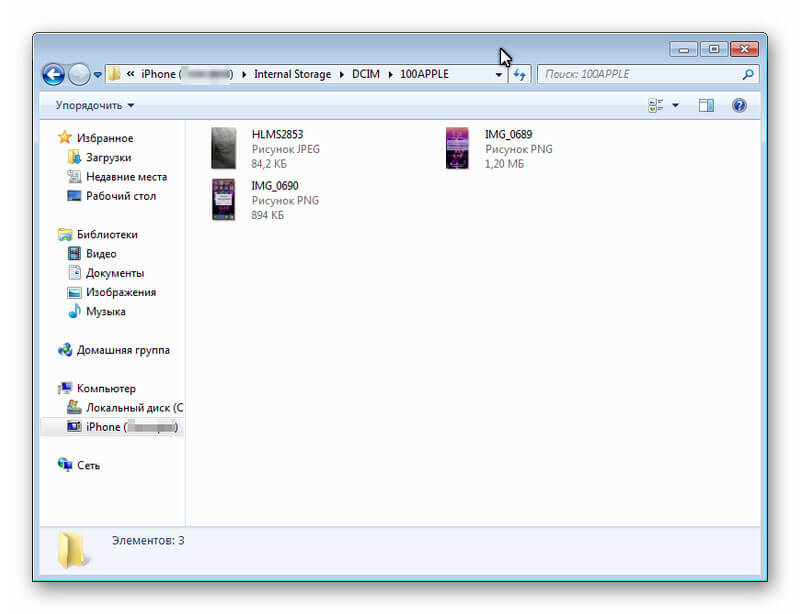 Скачайте Dropbox из App Store и авторизуйтесь с теми же регистрационными данными.
Скачайте Dropbox из App Store и авторизуйтесь с теми же регистрационными данными.
Шаг 3 . Откройте папку «Фото » в мобильном приложении и через кнопку «Загрузить » скиньте туда фотографии.
Шаг 4 . Вернитесь к компьютеру и откройте папку «Фото » на нем. Вы увидите, что фотография с Айфона находится внутри.
Шаг 5 . Нажмите кнопку «Скачать » и подождите пару секунд, пока закончится загрузка.
Об облачных хранилищах Google Drive и Dropbox подробнее рассказывается в этой статье . Пользователи устройств с iOS 8.1 могут рассматривать в качестве «посредника» приложение iCloud Drive , которое установлено в Айфонах по умолчанию, однако, у этого приложения есть существенный минус по сравнению с другими хранилищами – бесплатного места очень мало.
Загрузка фотографий через почту и другие способы
Если на вашем Айфоне настроена электронная почта, то перенести фотографию на компьютер можно всего в несколько элементарных действий:
Шаг 1 . Зайдите в приложение «Фото » и найдите нужный снимок.
Зайдите в приложение «Фото » и найдите нужный снимок.
Шаг 2 . Нажмите на иконку со стрелочкой, размещенную в левом нижнем углу.
Шаг 4 . В появившемся меню кликните по иконке «Mail ». Фотография будет приложена к электронному письму.
Шаг 5 . На следующем экране введите адрес электронной почты, на который вы вышлете письмо. Вы можете использовать ящик, принадлежащий вам, но зарегистрированный на другом сервисе – сейчас в порядке вещей, когда у одного человека есть несколько почтовых ящиков.
Шаг 6 . Нажмите «Отправить ».
Шаг 7 . Появится сообщение, напоминающее, что вы отправляете письмо без темы – подтвердите свое намерение повторным нажатием «Отправить ».
Шаг 8 . Зайдите на почтовый ящик, куда вы отправляли фото, с компьютера и скачайте изображение.
Кроме электронной почты аналогичным образом в качестве посредника между Айфоном и ПК можно использовать любую из социальных сетей (Вконтакте , Facebook ): нужно лишь отправить со смартфона изображение сообщением, затем открыть историю сообщений на компьютере и загрузить картинку на жесткий диск. Однако такой метод пригоден только при необходимости скачать небольшое количество изображений – в одно сообщение «Вконтакте » помещается максимум 10 фотографий.
Однако такой метод пригоден только при необходимости скачать небольшое количество изображений – в одно сообщение «Вконтакте » помещается максимум 10 фотографий.
Заключение
Перенос фото и видео – единственная операция, связанная с обменом данными между iPhone и компьютером, для которой не требуется запуск iTunes . При подключении «яблочного» гаджета через USB Айфон определяется как цифровая камера, что дает пользователю возможность копировать снимки из памяти устройства на жесткий диск напрямую. Впрочем, даже при отсутствии кабеля USB под рукой пользователь iPhone имеет массу вариантов, как скинуть фото на компьютер – для этого он может задействовать свою электронную почту или аккаунт в социальной сети.
Читайте также…
Как мне импортировать или передавать фотографии и видеозаписи на компьютер с помощью PlayMemories Home?
В данных ответах на часто задаваемые вопросы разъясняется, как осуществлять импортирование из камкордера Handycam, камеры Cyber-shot или камеры ? на персональный компьютер Windows с помощью приложения PlayMemories Home.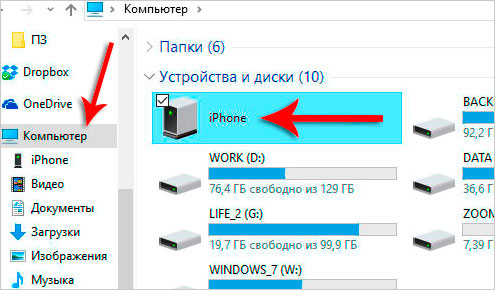
ПРИМЕЧАНИЕ: Для получения информации о том, как импортировать фотографии с помощью приложения PlayMemories Home, кроме как с использованием упомянутого выше метода, перейдите по следующей ссылке.
- Загрузите и установите приложение PlayMemories Home на свой компьютер.
Подробная информация приводится в следующих вопросах и ответах (Q&A):
- Вставьте полностью заряженную аккумуляторную батарею в свою камеру/камкордер, затем включите устройство. Подсоедините камеру к компьютеру, используя входящий в комплект или встроенный кабель USB.
ВАЖНО: Если видеозаписи импортируются установкой карты памяти прямо в компьютер, в первый раз все равно потребуется провести аутентификацию (активацию) устройства. После проведения аутентификации устройства вы сможете импортировать фотографии и видеозаписи, устанавливая карту памяти прямо в свой компьютер.
ПРИМЕЧАНИЕ:
- Обязательно подключайте камеру входящим в комплект кабелем USB.
 При использовании кабеля USB стороннего производителя невозможно гарантировать правильное функционирование. Возможно, вы не сможете провести аутентификацию устройства или импортировать видеозаписи.
При использовании кабеля USB стороннего производителя невозможно гарантировать правильное функционирование. Возможно, вы не сможете провести аутентификацию устройства или импортировать видеозаписи. - Если камера подключается к компьютеру через концентратор USB hub, подключите ее непосредственно к порту USB компьютера, минуя концентратор. При использовании концентратора USB компьютер может неправильно распознавать камеру.
- Если на жидкокристаллическом экране вашей камеры отображается Выбор USB (USB Select), коснитесь Выбор USB (USB Select).
- Некоторые модели камкордеров, например, HDR-CX7/CX12 или HDR-SR7/SR8, не имеют встроенного порта USB. В этом случае необходимо использовать Sony Handycam Station.
- Если камкордер подключается к компьютеру впервые, компьютер должен автоматически установить подходящий драйвер USB.
- Обязательно подключайте камеру входящим в комплект кабелем USB.
- Если появляется сообщение Для использования (название модели) с приложением PlayMemories Home необходимо изменить режим работы USB.
 Хотите продолжить? (To use (название модели) with PlayMemories Home, the USB operation mode must be changed. Do you want to continue?), щелкните кнопкой мыши на OK. Если не щелкнуть кнопкой мыши на OK, вы не сможете зарегистрировать камеру в приложении PlayMemories Home.
Хотите продолжить? (To use (название модели) with PlayMemories Home, the USB operation mode must be changed. Do you want to continue?), щелкните кнопкой мыши на OK. Если не щелкнуть кнопкой мыши на OK, вы не сможете зарегистрировать камеру в приложении PlayMemories Home. - Для добавления функций камеры в приложение PlayMemories Home выполните процедуру аутентификации устройства.
ПРИМЕЧАНИЕ: Если аутентификация устройства уже была проведена, пропустите данную процедуру и перейдите к следующей процедуре.
- Когда приложение PlayMemories Home распознает камеру, появится диалоговое окно Благодарим вас за приобретение (название модели) (Thank you for purchasing (название модели)).
- Поставьте метку в поле Это моя камера (This is my camera) и щелкните кнопкой мыши на OK, чтобы закрыть диалоговое окно. Отображаемые функции будут добавлены в приложение PlayMemories Home, и аутентификация устройства будет завершена.

ПРИМЕЧАНИЕ:
- Если появляется сообщение Подключена (название модели). Хотите отобразить особенности данной камеры или носителя? ((название модели) is connected. Do you want to display the features to this camera or media?), щелкните кнопкой мыши на Да (Yes), чтобы закрыть диалоговое окно.
- Приложение PlayMemories Home запустится автоматически.
- Под Камеры и носители (Cameras and media) будет показано название вашей камеры. Для отображения интерфейса меню импортирования фотографий и видеозаписей щелкните кнопкой мыши на Импортировать мультимедийные файлы (Import Media Files).
- Импортирование фотографий и видеозаписей на компьютер из интерфейса меню импортирования фотографий и видеозаписей.
- Импортировать все фотографии и видеозаписи
Поставьте метку в поле Импортировать новые файлы (Import new files), чтобы импортировать только новые фотографии и видеозаписи, и исключить уже ранее импортированные.

- Импортировать выбранные фотографии и видеозаписи
Поставьте метку в поле Выбрать файлы для импортирования (Select files to import), чтобы вывести на дисплей миниатюры изображений, хранящихся в памяти камеры или на карте памяти.
Поставьте метки в полях выбора тех миниатюрных изображений, которые хотите импортировать.ПРИМЕЧАНИЕ: При импортировании видеозаписей формата AVCHD/MPEG2 необходимо провести аутентификацию устройства для произведенной компанией Sony камеры, совместимой с форматом AVCHD/MPEG2.
Более подробная информация приводится в ответах на следующие вопросы (Q&A):
Невозможно импортировать видеозаписи AVCHD и MPEG-2 с помощью приложения PlayMemories Home.
- Импортировать все фотографии и видеозаписи
- Проверка настроек импортирования.
В окне импортирования фотографий и видеозаписей отображаются диск импортирования, папка для импортирования видеозаписей и фотографий и кнопка Настройки (Settings).ПРИМЕЧАНИЕ: Вы сможете выбрать диск назначения в разворачивающемся списке, щелкнув кнопкой мыши и отобразив имя текущей установленной папки назначения и историю выбора папок назначения, в которые вы импортировали видеозаписи и фотографии ранее. При нажатии кнопки Найти (Browse) появится окно выбора папки, в котором вы сможете выбрать нужную папку.
- Для запуска импортирования видеозаписей и фотографий нажмите кнопку Импортировать (Import).
- После успешного завершения импортирования загруженные фотографии и видеозаписи появятся в окне приложения PlayMemories Home.
Приложение PlayMemories Home позволяет редактировать, управлять, делиться и делать многое другое со своими импортированными фотографиями и видеозаписями.
ПРИМЕЧАНИЕ: Для получения дополнительной информации об импортировании фотографий и видеозаписей с помощью приложения PlayMemories Home обратитесь на: Страницу поддержки PlayMemories Home
Если при импортировании видеозаписей вы сталкиваетесь с проблемами, обратитесь к разделу: Почему я не могу импортировать видеозаписи AVCHD и MPEG-2 с помощью приложения PlayMemories Home?
Перенести данные со старого iPhone в новый (c 4 на 5s, с 4s на 6, с 5s на 6 plus и т.д.) + видео.
Каждый год компания Apple радует своих поклонников и презентует новый iPhone. Ярые фанаты бренда преследуют цель сразу завладеть новинкой, в принципе со временем и обладатели старых iPhone все чаще и чаще задумываются обновить смартфон. При этом многие опасаются, что потеряют данные со старого iPhone, возникнет проблема перебросить телефонную книгу, смс, фото и т.д. на новый. Компания Apple позаботилась о своих покупателях и предлагает, на мой взгляд, самые простые способы перенести информацию на новый iPhone. Об этом и пойдет речь в этой статье — Как перенести данные (контакты, фото, смс и т.д.) на новый iPhone (прошу заметить не важно с какого, на какой, хоть с iPhone 4 на iPhone 6 plus, хоть с iPhone 5 на iPhone 5s).
Компания Apple предусмотрела два способа перенести информацию на новый смартфон:- — с помощью облачного хранилища iCloud;
- — с помощью программы iTunes;
Предлагаю подробно разобрать каждый из этих способов.
Видео переноса данных и настроек на новый Айфон.
Перенести данные на новый iPhone c помощью iCloud.
На мой взгляд, самый простой способ из двух. Общий принцип выглядит следующим образом- вы копируете все свои данные и настройки на сервера Aplle (iCloud) затем включаете свой новый iPhone и переносите все настройки и данные на новый девайс.
Как вы можете заметить для этого способа достаточно старого и нового смартфона, подключенных к Wi-Fi сети с выходом в Интернет, ну и конечно помнить Apple ID и пароль, который использовался на предыдущем iPhone.
Первым делом необходимо перенести все данные в облако iCloud, для этого на старом iPhone зайдите в «Настройки».
Выберите меню «iCloud».
Нажмите «Хранилище и копии».
В самом низу окна будет указано время последней копии (если у вас включена функция бэкапа), если вы хотите создать свежую версию, нажмите кнопку «Создать копию».
Далее в зависимости от количества места занятого на вашем смартфоне и скорости Интернета будет происходить копирование данных на сервера iCloud.
Спустя несколько минут вы увидите время последнего копирования.
После этого можно отложить, выключить старый iPhone или сбросить настройки до заводских.
Приступим к переносу информации на новый iPhone. Следует заметить, что перед настройкой нужно сбросить настройки до заводских, при этом УДАЛИТСЯ ВСЯ ИНФОРМАЦИЯ. Если же телефон новый, то данную процедуру можно не делать.
При первом включении необходимо выполнить основные настройки:
— выбрать язык и страну;
— указать следует ли включить службы геолокации;
— подключиться к сети Wi-Fi.
Далее выберите «Восстановить из копии iCloud».
После этого введите Apple ID и пароль, который использовался на старом iPhone.
Примите условия соглашения.
Выберите свежую версию резервной копии.
После этого начнется процесс копирования данных и настроек со старого iPhone на новый.
После переноса данных, смартфон перезагрузится и появится окно о успешном восстановлении резервной копировании.
Появится окно подтверждающее восстановление настроек.
Еще некоторое время iPhone будет восстанавливать приложения, вы увидите это по значкам меняющимся с затемненного на стандартный.
Спустя несколько минут (зависит от количества установленных приложений) все настройки и данные будут перенесены. Поздравляем вас 🙂
Копировать информацию и настройки со старого iPhone на новый с помощью iTunes.
Для этого способа понадобится новый и старый iPhone, компьютер/ ноутбук с установленным iTunes (желательно последней версии) и кабель подключения к компьютеру. Общая схема на рисунке.
Подключите старый iPhone к компьютеру/ ноутбуку с помощью кабеля и запустите программу iTunes. Дождитесь пока программа определит ваш девайс. Выберите его в верхнем меню, затем в поле Резервная копия выберите пункт «Этот компьютер» и нажмите кнопку «Создать копию сейчас».
Во время выполнения резервного копирования появится окно о синхронизации программ, выберите «С копиями программ».
В конце копирования вы увидите в iTunes время последнего бэкапа.
После этого сбросьте настройки до заводских на новом iPhone, если вы его включаете в первый раз, сбрасывать ничего не нужно. Отключите старый iPhone от компьютера/ ноутбук и подключите новый.
Включите смартфон и укажите настройки:
— язык и страну;
— следует ли включить службы геолокации;
— сеть Wi-Fi.
Затем появится окно, в котором необходимо выбрать «Восстановить из копии iTunes».
В iTunes появится окно предлагающее восстановить из бэкапа, выберите пункт «Восстановить из резервной копии» и нажмите кнопку «Продолжить».
Появится индикатор восстановления на компьютере/ ноутбуке.
После завершения восстановления, дождитесь завершения синхронизации программ.
На этом все. Ваш новый iPhone 5, 5s, 6 или 6 plus будет со всеми вашими контактами, фото, смс, приложениями которые были на предыдущем iPhone.
Я очень надеюсь, моя статья помогла Вам! Просьба поделиться ссылкой с друзьями:
Как перенести фото с iPhone на другие устройства
Иногда необходимо перебросить свои фотографии с iPhone на компьютер для того чтобы в дальнейшем их редактировать и распечатать на фотобумаге. Поэтому давайте посмотрим с iPhone как перенести фото различными способами.
Посредством приложения «Фотографии» в ОС Windows
- 1 шаг. Необходимо подсоединить iPhone к ПК с ОС Виндоувс посредством USB кабеля.
- 2 шаг. Запустить iTunes. Для того чтобы операционная система распознала смартфон, необходимо открыть ПО iTunes и позволить гаджету подсоединиться к ней.
- Если на ПК нет данной программы, то вначале необходимо ее скачать и установить.
- Если данной программе необходимо обновление, то всплывет запрос, где следует нажать на «Обновить iTunes». Когда она обновится, следует перезагрузить ПК.
- 3 шаг Подождать, когда на дисплее возникнет маркер «Устройство». Он должен появиться в виде смартфона слева вверху странички «Медиатека iTunes». Если открылась другая вкладка, то следует перейти на «Медиатека».
- 4 шаг. Открываем «Пуск» и нажимаем на маркер Windows, который расположен слева внизу экрана.
- 5 шаг. Щелкаем по значку «Фотографии», который расположен в меню «Пуск». Если значка там нет, то необходимо ввести слово «фотографии» и нажать «фотографии», которые находятся вверху данного меню.
- 6 шаг. Нажимаем на значок «Импорт», который расположен вверху справа на окне «Фотографии». Откроется специальное меню.
- 7 шаг. Кликаем по значку «С USB-устройства» в меню. ПК отсканирует смартфон и отыщет все фото и видео.
- 8 шаг. Выбираем фото, которые необходимо перенести на ПК. Будут выделены все фотоснимки. Для запрета копирования конкретного фото следует кликнуть по галочке сверху и справа на снимке. Для отмены выделения необходимо нажать на «Выберите элементы для импорта» и все флажки на снимках удалятся. Затем следует кликать по всем снимкам, которые вы хотите скопировать на ПК.
- 9 шаг. Кликаем на «Продолжить».
- 10 шаг. Снимаем флажок с «Удалить импортированные элементы». В этом случае скопированные фото останутся в памяти смартфона.
- 11 шаг. Кликаем на «Импортировать». Фотографии начнут копироваться на ПК. После завершения переноса внизу экрана появится сообщение. Затем отключите смартфон от ПК.
Посредством приложения «Фото» в Мас OS X.
- 1 шаг. Подключаем iPhone к ПК с Мас OS X посредством USB кабеля.
- 2 шаг. Открываем приложение «Фото». Кликаем на маркер, представленный в виде цветочка. Может быть, приложение откроется и само, когда будем подключать смартфон к ПК.
- 3 шаг. Выбираем «Смартфон». Для этого надо нажать на имя своего iPhone слева на экране, и он будет выбран как источник фото.
- 4 шаг. Кликаем на «Импорт». В окошке появятся фото и видео, находящиеся в памяти гаджета.
- 5 шаг. Выбираем снимки, которые следует перенести. Для этого кликаем по каждому снимку. Если необходимо перенести сразу все фото, то данный шаг можно пропустить.
- 6 шаг. Кликаем на «Импортировать # выбранных». Значок # означает количество выбранных снимков. Для того чтобы перенести все снимки, которых нет на ПК, следует кликнуть на «Импортировать все новые фото».
- 7 шаг. Кликаем по «Альбомы». Скопированные снимки расположены в «Последний импорт».
Посредством Медиатеки приложения iCloud
- 1 шаг. Убеждаемся, что в облаке iCloud есть свободное пространство. С помощью данного метода можно загрузить фото в хранилище программы iCloud, а затем перенести на ПК. iCloud дает 5ГБ памяти совершенно бесплатно, но если необходимо, можно приобрести хранилище большего объема.
- 2 шаг. Открываем «Настройки» на смартфоне. Нажимаем маркер в виде маленьких шестеренок.
- 3 шаг. Прикасаемся к значку Эппл ID вверху «Настроек», где есть имя владельца гаджета. Если вы не успели авторизоваться, то необходимо кликнуть на «Войти в iPhone», ввести код Эппл ID и индивидуальный пароль. Кликнуть на «Войти».
- 4 шаг. Кликаем на «iCloud».
- 5 шаг. Кликаем на «Фото» в разделе «Использующие iCloud программы».
- 6 шаг. Кликаем на маркер белого цвета «Медиатека iCloud», чтобы он стал салатовым. Фото и видео, хранящиеся в памяти смартфона, загрузятся в хранилище программы. Если снимков много, то фото могут грузиться даже 2-3 часа. Для увеличения объема памяти смартфона, кликаем на «Оптимизировать хранилище iPhone». Все снимки в памяти гаджета будут находиться в сжатом виде.
- 7 шаг. Кликаем на белый маркер «Мой фотопоток» и он превратится в салатовый. Теперь все снимки и видео будут загружаться автоматом в iCloud.
- 8 шаг. Открываем на ПК iCloud и переходим на https://www.icloud.com/.
- 9 шаг. Заходим в программу, вводим свой E-mail и пароль Эппл ID и кликаем на «стрелку». Авторизованный пользователь может пропустить данный шаг.
- 10 шаг. Кликаем по «Фото» (маркер в виде цветочка).
- 11 шаг. Кликаем по «Все фото» слева на странице.
- 12 шаг. Выбираем необходимые снимки. Удерживаем кнопку Ctrl или Command и кликаем по каждому снимку, который необходимо скачать.
- 13 шаг. Кликаем на «Загрузить» (маркер в виде облачка со стрелкой вверху справа на странице). Фото скачаются на ПК. Если в ОС Windows iTunes не смогла распознать смартфон, то перенести фотографии не получится.
Передача файлов между iPhone и компьютером
Вы можете использовать iCloud Drive, чтобы ваши файлы были в актуальном состоянии и были доступны на всех ваших устройствах, включая ПК с Windows. Вы также можете передавать файлы между iPhone и другими устройствами, используя AirDrop и отправляя вложения электронной почты.
Кроме того, вы можете передавать файлы для приложений, которые поддерживают совместное использование файлов, подключив iPhone к Mac (с портом USB и OS X 10.9 или новее) или ПК с Windows (с портом USB и Windows 7 или новее).
Передача файлов между iPhone и Mac
Подключите iPhone к Mac.
Вы можете подключиться через USB или, если вы настроили синхронизацию Wi-Fi, вы можете использовать подключение Wi-Fi.
На боковой панели Finder на Mac выберите свой iPhone.
Примечание: Чтобы использовать Finder для передачи файлов, требуется macOS 10.15 или новее. В более ранних версиях macOS используйте iTunes для передачи файлов.
В верхней части окна Finder щелкните «Файлы», затем выполните одно из следующих действий:
Перенос с Mac на iPhone: Перетащите файл или набор файлов из окна Finder на имя приложения. в списке.
Перенос с iPhone на Mac: Щелкните треугольник раскрытия рядом с именем приложения, чтобы просмотреть его файлы на iPhone, затем перетащите файл в окно Finder.
Чтобы удалить файл с iPhone, выберите его под названием приложения, нажмите Command-Delete, затем нажмите «Удалить».
Передача файлов между iPhone и ПК с Windows
Установите или обновите iTunes на свой компьютер до последней версии.
См. Статью службы поддержки Apple Обновите iTunes до последней версии.
Подключите iPhone к ПК с Windows.
Вы можете подключиться через USB или, если вы настроили синхронизацию Wi-Fi, вы можете использовать подключение Wi-Fi.
В iTunes на ПК с Windows нажмите кнопку iPhone в левом верхнем углу окна iTunes.
Щелкните «Общий доступ к файлам», выберите приложение в списке, затем выполните одно из следующих действий:
Перенесите файл со своего iPhone на компьютер: Выберите файл, который вы хотите передать, в списке на правой кнопкой мыши нажмите «Сохранить в», выберите место для сохранения файла, затем нажмите «Сохранить в».
Перенесите файл со своего компьютера на iPhone: Нажмите «Добавить», выберите файл, который хотите передать, затем нажмите «Добавить».
Чтобы удалить файл с iPhone, выберите файл, нажмите клавишу «Удалить», затем нажмите «Удалить».
Передача файлов происходит немедленно. Чтобы просмотреть элементы, переданные на iPhone, перейдите в «На моем iPhone» в приложении «Файлы» на iPhone. См. Просмотр файлов и папок в файлах на iPhone.
Важно: Синхронизация не влияет на передачу файлов, поэтому синхронизация не обеспечивает синхронизацию переданных файлов на iPhone с файлами на вашем компьютере.
См. Раздел «Перенос файлов с Mac на iPhone или iPad» в Руководстве пользователя macOS или «Перенос файлов между ПК и устройствами с помощью iTunes» в Руководстве пользователя iTunes для Windows.
Как перенести все данные на новый iPhone
Если вы только что обновили — или планируете обновить — до нового iPhone 13 от Apple, поздравляем! Вы захотите опробовать свой новый шикарный телефон, как только откроете коробку. Но сначала вам нужно перенести все приложения и данные со старого iPhone на новый.
На самом деле это очень просто — на самом деле, если вы какое-то время не переходили на новую версию, вам будет проще, чем когда-либо. Раньше процесс перемещения данных требовал восстановления из резервной копии iCloud или iTunes. Теперь вам не нужно беспокоиться о резервном копировании (хотя резервное копирование данных всегда является хорошей идеей). Вы можете перенести свои приложения, данные и идентификатор на новый телефон напрямую с помощью того, что Apple называет миграцией iPhone. (Однако при желании вы все равно можете восстановить его из iCloud.)
Вот как.
Сначала сделайте резервную копию телефона
Независимо от того, как вы решите переместить свои данные, рекомендуется иметь текущую резервную копию всех ваших данных, сохраненных в iCloud, вашем ноутбуке или любом другом локальном / облачном хранилище. Резервное копирование телефона в iCloud Backup, вероятно, является самым простым. Если прошло много времени, и вы хотите убедиться, что резервное копирование включено в настройках iCloud вашего телефона:
- Нажмите «Настройки»> верхняя кнопка [ваше имя]> «iCloud»> «Резервное копирование iCloud».
- Если «Резервное копирование iCloud» выключено, включите его.Если он уже включен, и вы собираетесь стереть данные со своего старого iPhone, на всякий случай вы можете нажать «Создать резервную копию сейчас».
Вы также можете создать резервную копию своего iPhone на компьютере: либо на ваш Mac с помощью Finder (если ваш Mac использует версию macOS до 10.15, вы будете использовать iTunes), либо на ПК с Windows (опять же, с помощью iTunes) .
Перед тем, как начать, вам нужно сделать еще пару вещей:
- Если ваш старый телефон подключен к Apple Watch, отключите его.(Ваши данные будут перенесены на новый телефон.)
- Перенесите SIM-карту в новый телефон.
Хорошо, теперь, когда ваша резервная копия сделана и все остальное готово, давайте переместим ваши данные.
Через прямое беспроводное соединение
- Этот перевод с телефона на телефон по понятным причинам называется «Быстрый запуск». Включите свой новый телефон. У вас будет возможность ввести свой Apple ID; в противном случае вам будет предложено несколько первоначальных вопросов (например, какой язык вы хотите использовать), а затем вам будет предложено передать данные с другого телефона, если вы хотите.
Беспроводная передача данных с телефона на телефон по понятным причинам называется Quick Start
- Положите старый телефон рядом с новым. Убедитесь, что оба телефона подключены к источнику питания (вы не хотите, чтобы у них разрядился аккумулятор во время передачи данных).
- Когда соединение будет установлено, на экране вашего нового iPhone отобразится анимация, а на старом телефоне откроется камера и отобразится пустой кружок в центре экрана. Вам будет предложено поднести новый iPhone к камере старого, чтобы анимация располагалась по центру круга.
- Затем вам будет предложено переключить ваше внимание на новый телефон, чтобы завершить настройку.
- Введите свой пароль и Apple ID, когда вас попросят; вас также могут спросить, хотите ли вы настроить Face ID или Touch ID.
- Перед началом передачи нужно будет пройти несколько экранов, включая обычные условия и положения, хотите ли вы поделиться своим местоположением и аналитикой, а также настроить FaceTime, iMessage и Siri.
- У вас также будет выбор: перенести данные с предыдущего телефона или из резервной копии iCloud.Если вы сделали резервную копию на своем компьютере, вы можете найти это в разделе «Другие параметры».
- Когда вы сделаете все свои выборы, начнется передача.
- Войдите в свой новый iPhone еще раз, и все готово!
При прямом проводном соединении между телефонами
Одним из преимуществ обновленной функции миграции Apple является то, что вы также можете использовать кабель для передачи данных. Если у вас возникли проблемы с беспроводной передачей, это может быть хорошей альтернативой.
Для проводного подключения вам понадобится адаптер камеры Lightning-USB 3 и кабель Lightning-USB.И небольшой совет: перед началом работы убедитесь, что оба телефона полностью заряжены.
- Как и в случае с беспроводным способом, запустите новый телефон и задайте начальные вопросы, пока не получите приглашение перенести данные с другого телефона.
- Как и раньше, поместите старый телефон рядом с новым и убедитесь, что оба телефона подключены к розетке.
- Подключите адаптер камеры Lightning к USB 3 к старому телефону. Подключите кабель Lightning — USB к новому телефону. Соедините два кабеля вместе с помощью адаптера.
- После этого следуйте тем же инструкциям, что и выше, в том числе с помощью камеры найдите шаблон и ответьте на все вопросы по настройке.
- Вы знаете, что телефоны используют проводную настройку, потому что после начала передачи между двумя значками телефона на экране будет небольшой «кабель».
Из прямого проводного соединения с Mac
Если вы сделали резервную копию своего iPhone на Mac, вы можете загрузить свои данные оттуда на новый телефон.
- Подключите телефон к компьютеру с помощью зарядного кабеля.
- Запустите Finder и выберите свой телефон в левом столбце.
- Вас могут спросить, доверяете ли вы телефону, сначала на компьютере, а затем на самом телефоне.
- Затем вас спросят, хотите ли вы настроить телефон как новое устройство или восстановить его из предыдущей резервной копии. Выберите последнее.
Какой бы способ вы ни выбрали, наслаждайтесь своим новым iPhone!
Обновление 15 сентября 2021 г., 10:20 по восточноевропейскому времени: Эта статья была первоначально опубликована 20 сентября 2019 г. и была обновлена с учетом различий в ОС.
Как перенести файлы с ПК на iPhone
«Я купил новый iPhone и когда-либо выполнял синхронизацию с ноутбуком дома. Теперь мне нужно перенести данные с ПК, который находится в доме моей сестры, на мой iPhone, но iTunes по-прежнему предупреждает меня, что он сотрет мой iPhone. есть ли способ передавать файлы с ПК на iPhone без потери данных? Спасибо! »
Многие люди могут выбрать iTunes в качестве первого выбора для копирования файлов с ПК на iPhone.Однако, если вы столкнулись с ситуацией, подобной указанному выше пользователю, или по другим причинам, вы не можете передавать файлы с ПК на iPhone. Чтобы решить эти проблемы полезным способом, вы можете попробовать программу iPhone Data Transfer — один из лучших инструментов для передачи файлов с ПК на iPhone, который поможет вам передавать файлы с ПК на iPhone.
Загрузите пробную версию, чтобы попробовать.iPhone Data Transfer (Windows) позволяет передавать фотографии, музыку, контакты, плейлист, фильмы, телешоу, подкасты и т. д.с ПК на iPhone. Это всего лишь 2 шага, и вы легко успешно перенесете файлы с ПК на iPhone.
Теперь мы возьмем iPhone Data Transfer (Windows) в качестве примера, чтобы проверить, как передавать файл с ПК на iPhone. iPhone Transfer (Mac) также доступен, но сейчас он поддерживает только передачу фотографий, музыки и видео. Он тоже отлично работает.Шаг 1. Подключите iPhone к ПК.
Загрузите, установите и запустите iPhone Transfer. Подключите iPhone к компьютеру с помощью кабеля USB.Этот инструмент для передачи файлов с ПК на iPhone обнаружит ваш iPhone и отобразит его в главном окне, как показано на снимке ниже. Эта программа полностью поддерживает iPhone XR / XS (Max) / X, iPhone 8 (Plus), iPhone 7/7 Plus, iPhone 6s / 6s Plus / 6/6 Plus, iPhone 5s / 5c / 5, iPhone 4S / 4 и iPhone 3GS работает под управлением iOS 5 — iOS 10.
Шаг 2. Перенесите файлы с ПК на iPhone.
В главном окне вы можете увидеть Мультимедиа, Плейлист, Фотографии, Контакты и многое другое. Нажав «Медиа», вы увидите, что песни, фильмы, телешоу, музыкальные видеоклипы, подкасты, iTunes U и аудиокниги.Найдите, к какой категории относятся файлы, которые вы хотите передать с ПК на iPhone. Затем нажмите «Добавить», чтобы найти файлы на своем ПК, и нажмите «Открыть», чтобы добавить их на свой iPhone. Теперь давайте рассмотрим, как передать контакт музыкальное видео фото с ПК на iPhone в качестве примера. Для передачи других данных вы можете выполнить аналогичные шаги.1) Передача музыки с компьютера на iPhone
Нажмите « Музыка » на панели навигации> Нажмите « Добавить », чтобы выбрать « Добавить папку » или « Добавить файл »> Найдите музыкальную папку или файлы и нажмите « Открыть ».
2) Передача видео с компьютера на iPhone
Нажмите « видео, » на панели навигации, вы можете увидеть все видео с iPhone в разделах «Фильмы / музыкальные видеоклипы / домашнее видео / телешоу / iTunes U / Подкасты», нажмите « Добавить », чтобы выбрать « Добавить папку, » или « Добавить. Файл », затем найдите папку или файлы с видео и нажмите« Открыть »во всплывающем окне, чтобы импортировать видео.
3) Передача фотографий с компьютера на iPhone
Нажмите « Фото » на панели навигации, вы увидите все фотографии iPhone в Camera Roll / Photo Library / Photo Stream / Photo Shared, вы можете нажать Photo Library, затем нажать Add , чтобы выбрать « Add Folder » или « Добавить файл », затем выберите папку или файлы с фотографиями и нажмите « Открыть » во всплывающем окне, чтобы добавить фотографию.
4) Перенос контактов с компьютера на iPhone
Нажмите « Информация » на панели навигации, нажмите « Контакты, », вы увидите весь экран iPhone в виде списка, выберите группу, в которую хотите добавить, и нажмите кнопку « Импорт », вы можете выбрать типы контактов, например « из файла Vcard », « из файла CSV », « из адресной книги Windows », « из Outlook 2010/2013/2016 », выберите один и выберите файлы контактов и нажмите « OK » во всплывающем окне для импорта контакта.
Законченный!
Загрузите iPhone Data Transfer и попробуйте перенести файлы с ПК на iPhone прямо сейчас!Как подключить телефон к компьютеру
Хотите, чтобы экран телефона отображался на экране ноутбука? Хотите перенести фотографии со своего iPhone на жесткий диск компьютера? Эти задачи требуют соединения между двумя устройствами, и процесс на самом деле довольно прост и понятен.Вот что вам нужно сделать, чтобы выполнить этот полезный совет.
Как подключить телефон к компьютеру через Bluetooth
Большинство современных смартфонов поддерживают технологию Bluetooth. Если он есть на вашем ПК или ноутбуке, вы можете использовать этот метод для их подключения. Для успешной работы выполните следующие действия:- Убедитесь, что ваш компьютер поддерживает Bluetooth (не все)
- Убедитесь, что ни один из них не установлен в режим полета, и убедитесь, что Bluetooth включен
- На вашем ПК нажмите Пуск , затем Настройки и Устройства
- Выберите Bluetooth и другие устройства
- Если Bluetooth не включен, переключите его на Вкл.
- Затем выберите Добавить Bluetooth или другое устройство и следуйте инструкциям для сопряжения
- Вам может быть предложено ввести код, подтверждающий, что ваш телефон имеет разрешение на сопряжение.
Следуйте инструкциям на экране телефона и компьютера, чтобы завершить процесс.
Теперь, когда они подключены, вы можете передавать файлы или даже создавать резервные копии своего телефона на ПК. Bluetooth — идеальный метод подключения, если у вас нет запасного USB-кабеля или у вас недостаточно свободных портов на вашем ПК или ноутбуке, что является очень распространенной проблемой при работе с ограниченными портами портативных компьютеров.
Как подключить телефон к компьютеру через USB?
Гораздо более простой и безопасный способ подключения — это кабель USB, специально разработанный для вашей модели телефона. Большинство зарядных шнуров можно использовать как стандартный USB-кабель, просто отсоединив большой квадратный адаптер питания от USB-разъема.
Для подключения вставьте конец USB в USB-слот компьютера, а затем подключите другой конец к телефону. Дождитесь инструкций на экране компьютера, чтобы разрешить двоим обмениваться данными. Утвердив это, вы сможете выполнять различные задачи, например передавать фотографии, выполнять резервное копирование или делиться экранами. USB идеально подходит, если на вашем компьютере нет технологии Bluetooth. Добавлен бонус? Одновременно он будет заряжать ваш телефон.
Как подключить Android к ПК
Используя метод Bluetooth или USB, описанный выше, вы можете подключить к своему настольному компьютеру или компьютеру большинство смартфонов или планшетов с операционной системой на базе Android.Ваш компьютер, скорее всего, предложит вам разрешить обмен файлами между двумя устройствами. Вам не нужно устанавливать какое-либо дополнительное программное обеспечение для выполнения большинства действий, но некоторые марки телефонов могут предложить вам установить собственное программное обеспечение для большей функциональности.
Вы можете использовать эти программные решения. Вы должны иметь возможность передавать файлы и просматривать содержимое вашего телефона без них.
Как подключить iPhone к компьютеру или ноутбуку
Поскольку iPhone производится Apple, он лучше всего работает с другими продуктами Apple, такими как MacBook или Apple TV.Однако вы все равно можете подключить эти устройства к ПК с Windows.При подключении телефона к компьютеру через Bluetooth или USB вам будет предложено подтвердить подключение. Вас также могут попросить загрузить программное обеспечение Apple для управления фотографиями, песнями или видео. Хотя загрузка программных решений Apple на ПК под управлением Windows возможна, это не обязательно для наиболее распространенных задач обмена файлами.
Как мне увидеть экран телефона на моем компьютере?
Кто не хочет смотреть фильм на большом экране? Если вы считаете, что экран вашего iPhone или Android слишком мал для просмотра игр, фотографий и потоковых шоу, имеет смысл транслировать его на свой компьютер.Этот процесс также известен как «зеркалирование» и может оказаться непростым для пользователей iPhone. Это связано с тем, что iPhone спроектирован так, чтобы легко транслировать только на Apple TV и другие устройства Apple.Чтобы транслировать экран на ПК с Windows, вам необходимо использовать стороннее приложение, а затем использовать функцию AirPlay на телефоне для трансляции. В настоящее время не существует бесплатного, одобренного Apple метода беспроводной связи, который не аннулирует гарантию на ваш телефон. Будьте готовы заплатить за эти сторонние приложения.
Для пользователей Android процесс намного проще.В Windows 10 есть встроенная функция Connect , которая не требует загрузки или оплаты какого-либо дополнительного программного обеспечения. Чтобы использовать этот метод:
- Убедитесь, что на вашем компьютере установлена последняя версия Windows 10, включая последние обновления
- Нажмите Пуск и введите Connect в строке поиска
- Нажмите Введите , чтобы открыть Connect Приложение . (Если ваш компьютер не поддерживает функцию Windows Miracast, вы получите уведомление.На поддерживаемых устройствах можно продолжить остальные шаги.) Вы увидите сообщение о том, что приложение Connect готово к беспроводному подключению к вашему устройству
- На телефоне или планшете Android проведите пальцем от верхнего края экрана вниз. чтобы скрыть центр уведомлений и получить доступ к настройкам
- Когда отображается опция Включить беспроводной дисплей , выберите ее, чтобы начать процесс. Если вы этого не видите, нажмите на меню из трех точек и откройте экран параметров телефона.Если вы по-прежнему не находите его, возможно, ваш телефон не поддерживает совместное использование экрана с компьютером.
- Выберите имя своего компьютера из списка устройств. Трансляция должна начаться автоматически
Какой метод лучше?
Если вы не уверены, через USB или Bluetooth подключаться, ответ может зависеть от ваших предпочтений. Если вам нужно передать большое количество файлов, USB — самый быстрый способ. Кроме того, он наиболее безопасен, поскольку обеспечивает прямое соединение. Bluetooth относительно безопасен, но может быть доступен посторонним.
Если у вас нет USB-кабеля или вы хотите быстро воспроизвести экран или отправить файл или два меньшего размера, достаточно Bluetooth. Это не лучший вариант для работы между устройствами Apple и ПК, потому что Apple разработала свои продукты так, чтобы они лучше всего работали с другими устройствами Apple. Все обходные пути для этой проблемы включают использование сторонних программных решений, которые обычно стоят денег.
Конечно, если вы регулярно создаете резервную копию своего телефона в облаке, например, в Dropbox или Google Drive, вы также можете вообще отказаться от подключения телефона к компьютеру.Просто скачайте нужные файлы из облачной резервной копии на свой компьютер. Это дополнительный шаг, но он устраняет проблемы совместимости для людей, работающих между устройствами Apple и ПК.Об авторе
Линси Кнерл (Linsey Knerl) — автор статей в HP® Tech Takes. Линси — писатель из Среднего Запада, оратор и член ASJA. Она стремится помочь потребителям и владельцам малого бизнеса более эффективно использовать свои ресурсы с помощью новейших технических решений.Перенести все с iPhone 5 / 5s / 6 / 6s на iPhone 7
Apple представляет свой новый iPhone на мероприятии WWDC, которое состоится 7 сентября 2016 года — iPhone 7.Новый iPhone 7 умнее и быстрее своих предыдущих iPhone 5/5 и iPhone 6 / 6s. Что еще более важно, новый iPhone работает на iOS 10. Если вы хотите переключиться с iPhone 4 / 4s, iPhone 5 / 5s / 5c, iPhone 6 / 6s, iPhone SE на новый iPhone 7, есть несколько способов синхронизировать старое устройство iOS. к новому. Эта статья также применима к , переносящему данные со старого iPhone на любой недавно выпущенный iPhone , если это iOS 5 и выше . Если вы обновили свой старый iPhone до новейших устройств iOS, вы также можете воспользоваться этим руководством, чтобы помочь синхронизировать важные файлы.
Решение 1. Настройте iPhone 7 через iCloud
Включите соединение WI-FI на старом iPhone и подключите его к источнику питания. Затем нажмите «Настройки»> «iCloud»> «Хранилище и резервное копирование», чтобы включить Резервное копирование iCloud . По умолчанию он выполняет резервное копирование заметок, фотографий, закладок, контактов, календарей и т. Д. Конечно, вы можете вручную указать, что следует делать резервным, но убедитесь, что отмечены отметки!
Шаг 1. Восстановите резервную копию iCloud на новом iPhone 6s.
Теперь включите свой новый iPhone 7, начните настраивать новый телефон, перейдите к «Восстановить из резервной копии iCloud», войдите в свою учетную запись iCloud, затем выберите резервную копию.
Ограничения : Apple предлагает только 5 ГБ для бесплатного резервного копирования в iCloud. Процесс восстановления может занять много времени, это зависит от размера данных и скорости сети.
Решение 2. Синхронизируйте iPhone 4/5/6 с iPhone 7 через iTunes
Ограничения : Если вы не выполняете восстановление на совершенно новый iPhone, iTunes правильно очистит то, что вам нужно, во время восстановления.
Решение 3. Перенос старых данных iPhone на новый iPhone 7
одним щелчком мышиПриведенные выше методы полезны для переноса данных со старого iPhone на новый iPhone 7, но они не помогут вам перенести в не купленные файлы, такие как копии компакт-дисков, скопированные видео и т. Д.В этом методе мы покажем вам более простой способ переноса всех данных со старого iPhone на iPhone 7, включая не купленные файлы, с помощью Syncios Data Transfer. Это программное обеспечение используется для передачи файлов между устройствами iOS, iTunes и компьютерами с только одним щелчком мыши .
Шаг 1: Запустите средство передачи данных с iPhone на iPhone на своем ПК
Запустить мобильную передачу данных. Подключите старый iPhone и iPhone 7 к ПК через USB-кабель.Программа поддерживает любой iPhone на iOS 5 до iOS 13 и доступна для macOS 10.15 . Чтобы синхронизировать старый iPhone с iPhone 7, нажмите Передать .
Шаг 2: Перенос SMS, контактов, календаря, фотографий, видео, электронных книг и музыки с iPhone 4/5/6 на iPhone 7
Старый телефон будет показан слева, а iPhone 7 будет определен как целевое устройство на правой панели.Нажмите кнопку «Перевернуть», чтобы изменить исходное устройство. Затем нажмите «Далее» и выберите элементы в среднем поле, включая фотографии, музыку, видео, контакты, закладки, заметки, электронные книги, сообщения WhatsApp и т. Д.
Шаг 3: Нажмите, чтобы начать копирование
Во время процесса синхронизации ни в коем случае не отключайте телефон. Через некоторое время выбранные вами данные будут перенесены на ваш новый iPhone.
Решение 4. Самый простой способ восстановить данные iTunes и iCloud на новом iPhone 7
Помимо данных телефона, в iTunes и iCloud еще хранятся данные.Итак, чтобы восстановить резервную копию iTunes и iCloud на iPhone 7, выполните следующие действия с помощью Syncios Data Transfer. Таким образом, вы можете легко перенести резервную копию iTunes и iCloud на мобильный телефон. И вы даже не беспокоитесь о потере или перезаписи данных.
Шаг 1: Подключите iPhone 7 к Syncios Data Transfer
Перейдите к модулю восстановления в разделе «Передача данных Syncios». Как обычно, вы должны подключить свой телефон на шаге 1. Здесь вы просто убедитесь, что вы установили iTunes на компьютер, и вам не нужно запускать его при работе с Syncios Data Transfer.
Шаг 2: Выберите папку резервных копий iTunes для восстановления из
В режиме восстановления пользователи могут восстанавливать данные из Syncios Backup, iTunes Backup, iCloud и iTunes Library. Коснитесь одного из них, данные которого вы действительно хотите восстановить. И здесь мы выбираем резервную копию iTunes. Ниже следует выбрать папку iTunes Backup для дальнейшего восстановления и переноса на iPhone 7.
Шаг 3: Выберите определенные данные в iTunes для восстановления и передачи на iPhone 7
Затем вы собираетесь выбрать, какие данные вы хотите извлечь из iTunes, а затем отправить их на свой iPhone 7.Это могут быть файлы Camera Roll, Photo Library, Contacts, Messages Chats, WhatsApp, Note, Booksmark и другие. И, наконец, нажмите кнопку «Далее», чтобы заставить его работать для передачи.
Шаг 4: Восстановление резервной копии iCloud на iPhone 7
По мере того, как вы выполняете процесс восстановления из резервной копии iTunes, описанной выше, вы можете выполнить аналогичные шаги, чтобы просто восстановить резервную копию iCloud на iPhone 7. Отличие заключается в выборе резервной копии iCloud вместо резервной копии iTunes на шаге 2. И если вы делаете это впервые. для работы iCloud с Syncios Data Transfer вам необходимо войти в свою учетную запись iCloud.Тогда программа Syncios сможет читать и извлекать ваши данные для передачи.
Syncios Data Transfer полезен для различных видов передачи данных для iPhone 7, iPad и iPod без потери качества, и пользователи могут воспользоваться преимуществами программ для резервного копирования данных iPhone, iPad и iPod, выборочного восстановления резервной копии iTunes на телефон без удаления старых данных .
В будущем нам придется справляться с такого рода миграцией данных, всегда нужен надежный мобильный инструмент.Выше мы перечислили 4 различных способа передачи данных со старого iPhone на новый iPhone с помощью iCloud , iTunes и Syncios Data Transfer . Но мы должны упомянуть, что Syncios Data Transfer позволяет напрямую передавать данные от одного к другому, без необходимости резервного копирования и восстановления вообще. Абсолютно экономия времени и сил.
Как передавать фотографии и изображения с iPhone на Android
Роберт Триггс / Android Authority
Мы не прекращаем снимать драгоценные моменты жизни с тех пор, как производители начали устанавливать на смартфоны потрясающие камеры.Несмотря на большие успехи в области создания цифровых изображений и мобильной связи, насколько легко передавать фотографии между устройствами, особенно теми, которые работают на разных платформах, например, между iPhone и телефоном Android? Если у вас есть оба устройства или вы переходите с iPhone на Android, вам в конечном итоге потребуется знать, как передавать фотографии и изображения с iPhone на Android. Мы покажем вам, как это сделать, чтобы вам не пришлось терять все эти файлы.
Также читайте: Как сделать резервную копию вашего телефона Android
Как перенести фото с iPhone на Android
Перенос фотографий с iPhone на Android с помощью компьютера
Дэвид Имел / Android Authority
Самый простой способ перенести фотографии — скопировать и вставить их из каталога фотографий iPhone по умолчанию в папку изображений Android.Для этого метода вам понадобятся ПК и USB-кабели для iPhone и телефонов Android. Убедитесь, что вы установили драйверы устройств для обоих телефонов, чтобы они были обнаружены.
Как перенести фотографии с iPhone на телефон Android:
- Подключите iPhone к компьютеру.
- Включите телефон и разблокируйте его.
- На вашем ПК нажмите кнопку Пуск Windows.
- Откройте приложение Фото .
- Выберите Импорт .
- Hit С USB-устройства .
- Следуйте инструкциям. Теперь вы можете выбрать, какие фотографии вы хотите импортировать и куда.
- Подключите телефон Android к компьютеру.
- Перейдите в папку, в которую вы сохранили фотографии. Выберите их, щелкните их правой кнопкой мыши и выберите Копировать .
- Перейдите к Этот компьютер , найдите свой телефон Android и откройте в телефоне папку DCIM .
- Щелкните правой кнопкой мыши и выберите Вставить .
Перенос фотографий с помощью Google Drive
Эдгар Сервантес / Android Authority
Google Drive значительно упростит процесс передачи фотографий с iPhone на Android. Конечно, есть некоторые ограничения. Облачное хранилище отправляет ваши фотографии на серверы через Интернет. Это означает, что любому, у кого низкая скорость интернета, возможно, придется долго ждать, чтобы загрузить и загрузить много фотографий. Не говоря уже о том, что у вас может быть ограниченное пространство для хранения, поэтому вы можете подключиться к Wi-Fi, чтобы сделать это.Кроме того, Google бесплатно предоставляет вам только 15 ГБ дискового пространства. Его можно быстро заполнить после хранения фотографий в течение нескольких лет. Если ваша библиотека фотографий превышает указанные 15 ГБ, вам нужно будет заплатить за дополнительное хранилище. Планы начинаются с 1,99 доллара в месяц за 100 ГБ.
Перенос фотографий с iPhone на Android с помощью Google Диска:
- Загрузите на свой iPhone Google Диск из Apple App Store.
- Откройте Google Диск и войдите в свою учетную запись Google.
- Нажмите Добавьте .
- Выберите Загрузить .
- Найдите и выберите фотографии, которые хотите передать. Нажмите Загрузить .
- Дождитесь загрузки фотографий.
- А теперь перейдем к вашему телефону Android. Google Диск предустановлен на большинстве устройств Android. Если у вас его нет, скачайте его из Google Play Store.
- Откройте Google Диск .
- Найдите и выберите загруженные вами изображения.
- Нажмите кнопку меню с тремя точками в правом верхнем углу.
- Hit Скачать .
- Ваши фотографии будут загружены в папку «Загрузки». Вы можете использовать любой файловый менеджер, чтобы перенести их в папку изображений.
Другие облачные сервисы хранения, такие как Dropbox и OneDrive, тоже будут работать. Мы выбрали Google Диск из-за его подключения к Android, но процесс должен быть очень похожим.
Подробнее: 10 лучших приложений для резервного копирования Android
Google Фото тоже работает
Эдгар Сервантес / Android Authority
У Google есть облачные сервисы, которые можно использовать, и приложение «Фото» — еще одна отличная альтернатива для передачи фотографий с iPhone на Android.Разница между Google Фото и Google Диском в том, что последний предназначен для хранения любого файла, который вы ему добавляете. Между тем, Google Фото создан специально для хранения изображений и видео.
В Google Фото было неограниченное количество загрузок «высококачественных» изображений до июля 2021 года. Теперь загруженные изображения учитываются в вашем хранилище Google. Но вы можете бесплатно передать фотографии, если они были загружены до этого.
Перенос фотографий с iPhone на Android с помощью Google Фото:
- Загрузите на свой iPhone Google Фото из Apple App Store.
- Откройте Google Фото и войдите в свою учетную запись Google.
- Google Фото спросит вас, хотите ли вы синхронизировать фотографии в высоком качестве во время настройки. Давай, сделай так.
- Этот процесс займет некоторое время, поэтому подождите.
- А теперь перейдем к вашему телефону Android. Google Фото предустановлен на большинстве устройств Android. Если у вас его нет, скачайте его из Google Play Store.
- Открыть Google Фото .
- Все ваши изображения будут там! Кстати, скачивать их не нужно, если вы этого не хотите.Эти изображения могут жить в Google Фото.
- Если вы хотите загрузить фотографию, нажмите на нее.
- Нажмите кнопку меню с тремя точками в правом верхнем углу.
- Hit Скачать .
Использование специального приложения, например Send Anywhere
Вышеупомянутые варианты великолепны, но есть место для других опций, таких как Send Anywhere. Это приложение бесплатное как для Android, так и для iOS. Он также не требует кабелей или компьютеров, поскольку работает в облаке.
Перенос фотографий с iPhone на Android с помощью Send Anywhere:
- Загрузите Send Anywhere из Apple App Store.
- Запустите Отправить куда угодно на вашем iPhone.
- Нажмите кнопку Отправить .
- Из списка типов файлов выберите Фото . Выберите фотографии, которые хотите отправить. Вы увидите галочки в правом нижнем углу эскизов выбранных фотографий.
- Нажмите кнопку Отправить внизу после выбора фотографий.
- Приложение сгенерирует PIN-код и изображение QR-кода для получателя. Срок действия этих учетных данных истекает через 10 минут (по умолчанию, но также можно установить 5 или 30 минут), поэтому убедитесь, что устройство-получатель получит файл в течение этого периода времени.Или, если вы хотите поделиться файлом (-ами) с несколькими получателями в течение более длительного времени, загрузите файл (-ы), нажав кнопку Загрузить . Этот последний вариант также будет генерировать PIN-код, QR-код и веб-URL, которые действительны для использования получателем (ами) в течение 24 часов (по умолчанию, но также можно установить 12 или 48 часов).
- На телефон Android загрузите приложение Send Anywhere из магазина Google Play.
- Запустите приложение Send Anywhere .
- Нажмите кнопку Получить на главном экране.
- Чтобы получить файл (ы), вы можете ввести PIN-код и нажать кнопку со стрелкой или отсканировать QR-код, сгенерированный iPhone. Или, если отправитель поделился веб-URL-адресом файла, откройте этот URL-адрес в веб-браузере.
Далее: У вас новый телефон? Вот как профессионально переключаться на
Вот как перенести фотографии с iPhone на Mac
В настоящее время вы можете мгновенно делать снимки с высоким разрешением с помощью смартфона.
Обратная сторона? Со временем эти изображения могут начать занимать много памяти на вашем мобильном устройстве.
К счастью, если вы являетесь пользователем iPhone, Apple позволяет невероятно легко переносить фотографии с вашего телефона на другое устройство Apple, например Mac.
Как перенести изображения с iPhone на Mac с AirDrop
- Откройте Центр управления iPhone и включите Airdrop в настройках сети
- Откройте Finder на вашем Mac, чтобы включить AirDrop на вашем компьютере
- Найдите изображение в папке «Фотопленка» iPhone и нажмите кнопку «Поделиться».
- Коснитесь значка с вашим Mac на нем
- Примите AirDrop на своем компьютере и откройте изображение в приложении «Фотографии».
Есть несколько способов переноса изображений с телефона.Если вы хотите пропустить конкретный метод, воспользуйтесь ссылками ниже:
Импорт фотографий с помощью USB-кабеля
Импорт фотографий через iCloud Photo Stream
Импорт фотографий через AirDrop
В этой статье мы опишем каждый метод с помощью простых пошаговых руководств. Давайте нырнем.
Если вы пытаетесь освободить место для хранения на iPhone или просто ищете лучшее место для хранения изображений, рекомендуется перенести их на Mac. Ниже мы перечислили три самых простых способа сделать это с помощью простых шагов.
Перенос фотографий на Mac с помощью USB-кабеля
Этот метод импорта повторяет старые школьные времена, когда повсюду носили с собой громоздкую цифровую камеру и использовали шнур для передачи изображений. Хотя это может показаться устаревшим, использование USB-кабеля по-прежнему является простым и удобным способом выполнения работы.
Шаг 1. Подключите iPhone к Mac с помощью кабеля USB
Просто подключите iPhone к Mac с помощью USB-кабеля. Для более новых моделей Macbook (2015 года выпуска или новее) требуется шнур USB-C.В этом случае вам необходимо приобрести шнур USB-C или адаптер USB-C.
Шаг 2. Выберите «Доверять этому компьютеру»
В качестве меры предосторожности на вашем iPhone появится окно с вопросом, можете ли вы Доверять этому компьютеру . При появлении запроса выберите Trust .
Шаг 3. Откройте «Фото» на вашем компьютере
Приложение «Фото» должно открыться автоматически через несколько секунд. Если этого не произошло, щелкните значок «Фотографии» (), чтобы открыть приложение.
Шаг 4. Выберите нужные фотографии и нажмите «Импорт».
Как только «Фото» откроется на вашем компьютере, он автоматически начнет извлекать изображения и видео из вашей фотопленки.На этом экране вы можете выбрать отдельные изображения, которые хотите перенести на свой компьютер. Если вы хотите перенести их все, нажмите Импортировать все новые элементы .
После завершения импорта вы можете отсоединить USB-шнур.
Перенос фотографий на Mac с помощью iCloud Photos
Если вы предпочитаете беспроводной вариант, вы можете передавать фотографии на Mac с помощью iCloud, в частности, с помощью функции iCloud Photos. Если эта функция включена, все ваши изображения и видеофайлы с iPhone синхронизируются с iCloud.
Перед началом убедитесь, что у вас достаточно хранилища iCloud для продолжения. В противном случае вам может потребоваться обновить тарифный план хранилища через Apple.
Шаг 1. Включите фотографии iCloud на вашем iPhone
Зайдите в Настройки , затем щелкните свое имя вверху экрана. Оттуда выберите iCloud, , затем фотографий и включите iCloud Photos.
На следующем шаге вы сделаете то же самое для своего компьютера.
Шаг 2. Включите Фото iCloud на Mac
На нашем компьютере откройте Системные настройки ().Затем нажмите iCloud , затем Options и, наконец, выберите iCloud Photo Library .
После включения Фото iCloud на обоих устройствах все фотографии с iPhone будут автоматически синхронизироваться с Mac. Вы можете найти их в приложении «Фото» на вкладке «Фото iCloud».
Перенос фотографий на Mac через AirDrop
AirDrop — еще один беспроводной вариант для передачи фотографий на Mac и с него. Служба работает через Wi-Fi и Bluetooth, поэтому вам нужно убедиться, что вы находитесь в пределах досягаемости компьютера, на который вы передаете файлы, и имеете надежное соединение Wi-Fi.
Это быстрый и простой способ, но для массовой передачи фотографий требуется немного больше времени.
Airdrop работает только на моделях Mac, выпущенных в 2012 году или новее. Кроме того, вам понадобится iPhone 5 или новее.
| Связано: Для получения дополнительной информации об AirDrop и его возможностях используйте наше руководство, чтобы узнать, как использовать AirDrop для различных типов обмена файлами. |
Шаг 1. Откройте Центр управления iPhone и выберите Параметры сети.
Возьмите iPhone и проведите пальцем вверх по главному экрану, чтобы открыть Центр управления .Если у вас iPhone X или новее, вы можете получить доступ к этому экрану, проведя вниз от правого верхнего угла экрана
Когда центр управления откроется, нажмите на верхний левый блок, который показывает режим полета и символы Wi-Fi. Когда вы окажетесь там, включите AirDrop, щелкнув значок AirDrop ().
Теперь, когда на вашем iPhone включена функция AirDrop, следующий шаг — сделать то же самое для вашего Mac.
Шаг 2. Откройте Finder на Mac, чтобы включить AirDrop
На вашем компьютере откройте Finder и выберите Go, , а затем AirDrop .Это откроет настройки AirDrop на вашем Mac, где вы сможете увидеть, какие устройства поблизости доступны. Ваш iPhone должен выскочить, сообщая, что он находится в пределах досягаемости.
Шаг 3. Выберите изображение с iPhone и нажмите кнопку «Поделиться»
Вернитесь к iPhone и найдите изображение, которое хотите передать. Откройте изображение и нажмите кнопку «Поделиться» (). Дайте экрану несколько секунд для загрузки, пока не увидите всплывающее окно Mac с надписью Нажмите, чтобы поделиться с AirDrop .
Затем коснитесь имени своего компьютера, чтобы начать перетаскивание.
Шаг 4. Примите изображение AirDrop на вашем Mac
Как только сигнал достигнет вашего компьютера, вы получите уведомление с предложением Принять или Отклонить изображение. Щелкните Принять , затем Открыть в фотографиях .
Та-да! Ваше изображение автоматически сохраняется в приложении «Фото».

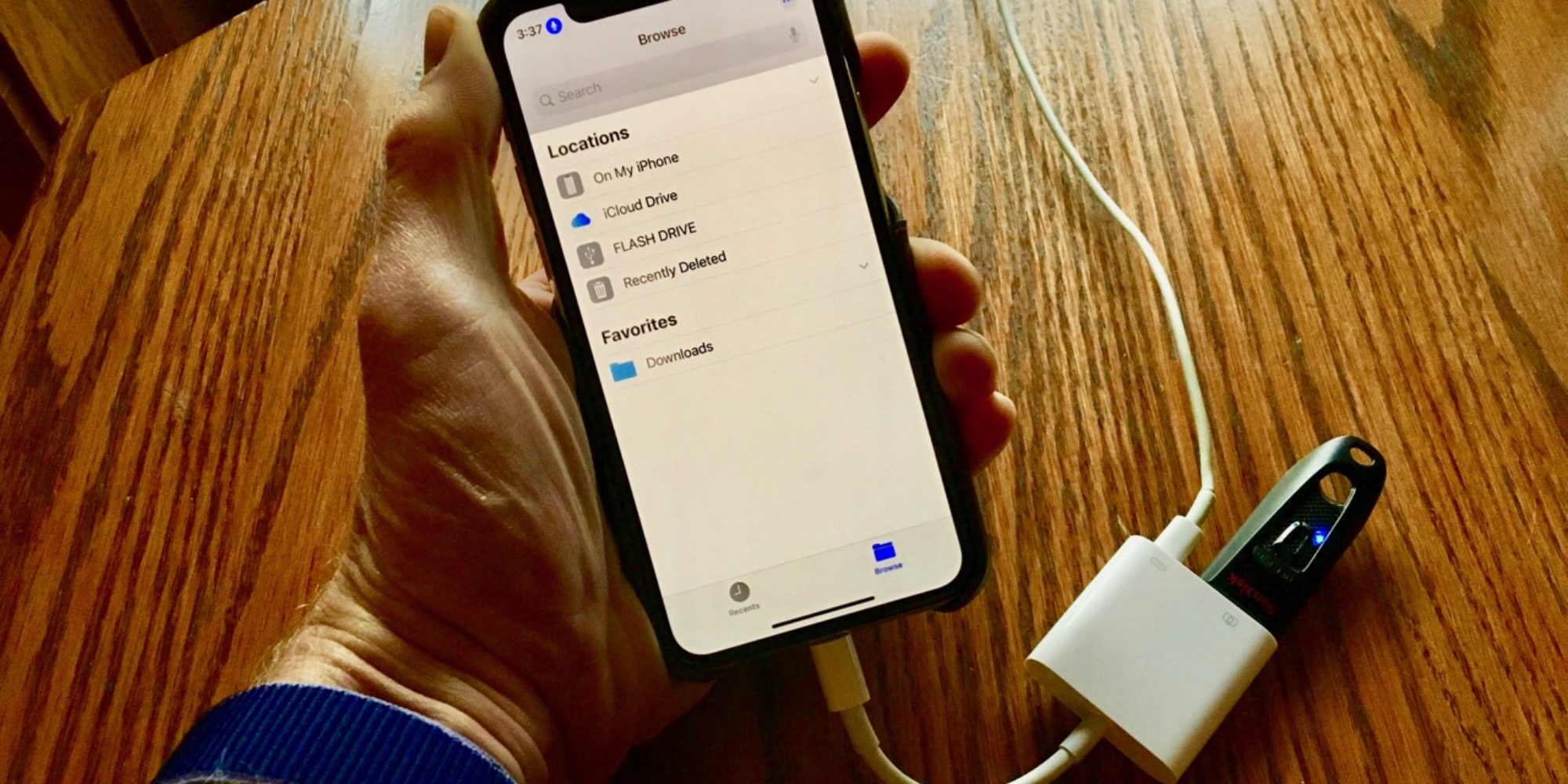
 Важно! Чистить очень аккуратно, в идеале доверить профессионалу. Если возьметесь делать это самостоятельно, поищите информацию в интернете, иначе можно усугубить ситуацию.
Важно! Чистить очень аккуратно, в идеале доверить профессионалу. Если возьметесь делать это самостоятельно, поищите информацию в интернете, иначе можно усугубить ситуацию.
 При использовании кабеля USB стороннего производителя невозможно гарантировать правильное функционирование. Возможно, вы не сможете провести аутентификацию устройства или импортировать видеозаписи.
При использовании кабеля USB стороннего производителя невозможно гарантировать правильное функционирование. Возможно, вы не сможете провести аутентификацию устройства или импортировать видеозаписи. Хотите продолжить? (To use (название модели) with PlayMemories Home, the USB operation mode must be changed. Do you want to continue?), щелкните кнопкой мыши на OK. Если не щелкнуть кнопкой мыши на OK, вы не сможете зарегистрировать камеру в приложении PlayMemories Home.
Хотите продолжить? (To use (название модели) with PlayMemories Home, the USB operation mode must be changed. Do you want to continue?), щелкните кнопкой мыши на OK. Если не щелкнуть кнопкой мыши на OK, вы не сможете зарегистрировать камеру в приложении PlayMemories Home.