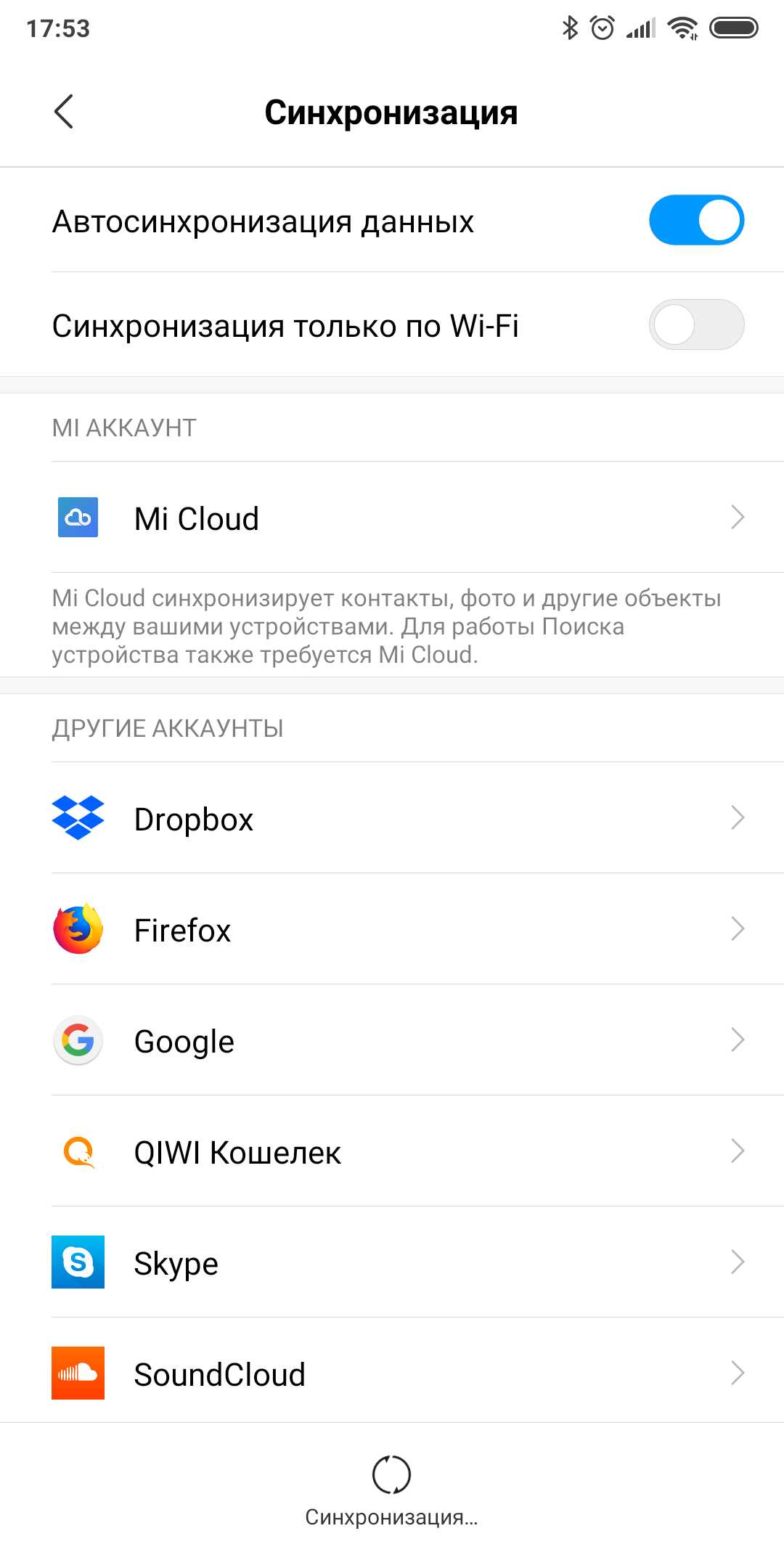Как с телефона на телефон перекинуть телефонную книгу: Как перенести контакты со старого телефона на новый?
Как перекинуть контакты с тел на. Способы переноса контактов с телефона. Для импорта контактов через ПК потребуются
После покупки нового телефона, у владельцев сразу встает вопрос о том, как перенести контакты с одного телефона на другой. Забивать номера вручную очень долго, особенно если контактов очень много. Есть несколько способов, с помощью которых, весь процесс переноса произойдет буквально за пять минут.
Перенос контактов с помощью SIM и SD карт
Перенести контакты можно с помощью SIM-карты. Если номера телефонов не хранятся в ее памяти, то сначала их нужно в нее скопировать. Для этого заходим в телефонную книгу и открываем настройки.
В настройках выбираем пункт «Импорт/экспорт» и сначала отмечаем тот пункт откуда контакты будут копироваться. Если все номера хранятся в одном месте, например, в памяти телефона, то далее выбираем куда нужно скопировать контакты. В данном случае выбираем SIM-карту.
Если номера хранятся в разных местах, например, в памяти телефона и на SD-карте, то действия по переносу те же самые, но процедуру придется сделать несколько раз.
После того, как выбрано место нового хранения, появится список ваших контактов, из них можно выбрать только те, которые вам действительно необходимы и не таскать лишний мусор с телефона на телефон.
После выбора нужных контактов нажимаем на «ОК» и перенос выполнен. Теперь можно переставлять SIM-карту в новый телефон и по желанию перенести во внутреннюю память нового смартфона. Делается это аналогичным образом. Или же просто сделать так, чтобы в телефонной книге отображались контакты, которые сохранены в памяти симки.
Для этого нужно опять зайти в контакты – настройки – фильтр контактов, и выбрать SIM-карту.
Для того чтобы перенести контакты с помощью SD-карты, нужно выполнить тот же порядок действий, только вместо симки выбрать накопитель.
Синхронизация с помощью Google аккаунта
У каждого владельца устройства на платформе Андроид, есть свой аккаунт в Google. В основном его используют чтобы скачивать приложения с Плей Маркета, но учетная запись может быть очень полезна и для других целей.
Настроив синхронизацию, можно сохранять не только контакты, но и сообщения, медиафайлы и многое другое. Особенно, если вы потеряли телефон или он пришел в нерабочее состояние, не придется долго и нудно восстанавливать нужную информацию.
Для того чтобы включить синхронизацию нужно зайти в настройки телефона, выбрать пункт «Аккаунты» и нажать на свою учетную запись Google. Далее откроется список того, что нужно синхронизировать. Вы можете поставить галочку напротив всех пунктов или выбрать только «Контакты». Теперь синхронизация будет происходить автоматически и все данные сохраняться в почтовом ящике.
Если у вас не настроена синхронизация, нужно скопировать контакты в аккаунт. Для этого нужно выполнить те же действия, что и в случае копирования с SIM-карты. Заходим в записную книжку-настройки-импорт/экспорт-выбираем источник, откуда нужно скопировать контакты-выбираем свой аккаунт.
Чтобы перенести сохраненные номера телефонов на новое устройство Андроид, нужно зайти в свою почту и нажать на надпись Gmail, которая находится над списком категорий писем в левой части экрана. Далее в выпавшем списке выбрать категорию «Контакты».
Далее в выпавшем списке выбрать категорию «Контакты».
Откроется новое окно, в котором отобразятся все номера из телефонной книги. Ставим галочку выбрать все и нажимаем на кнопку «Еще», которая находиться над списком. Далее выбираем «Экспорт» и во сплывающем окне указываем Google CSV. Теперь список контактов сохранен на вашем компьютере/телефоне/планшете, в зависимости откуда вы заходили в аккаунт.
Теперь нужно перенести номера в новый смартфон. Если вы заходили с нового телефона, то это делать не нужно. Перенести файл с контактами можно через USB-провод. Все, теперь контакты отображаются в записной книжке.
Передача контакта через Bluetooth, WhatsApp, Вконтакте
Перенести контакты можно и с помощью приложений. Для этого нужно включить блютуз на обоих телефонах и установить связь. При необходимости ввести пароль. Если собираетесь передавать контакты с помощью приложений, то необходимо стабильное подключение к интернету.
После того, как контакты переданы, осталось их только сохранить в памяти телефона. Стоит отметить, что если происходит передача большого количества номеров, то удобней будет переносить с помощью блютуза. А если несколько номеров, то можно обойтись и приложениями. Они смогут выручить, если на одном из телефонов нерабочий или неисправный Bluetooth.
Стоит отметить, что если происходит передача большого количества номеров, то удобней будет переносить с помощью блютуза. А если несколько номеров, то можно обойтись и приложениями. Они смогут выручить, если на одном из телефонов нерабочий или неисправный Bluetooth.
Так же можно передать контакты через SMS или MMS, но это очень затратный способ, так как придется платить за сообщения по тарифному плану, поэтому лучше воспользоваться бесплатными способами.
Сторонние программы
Можно скачать на компьютер программу, которая его синхронизирует со смартфоном. Это может быть сторонняя приложение или специально выпущенное разработчиками телефона вроде HTC PC Suite, которая подходит для всех смартфонов фирмы HTC.
Если ваш новый телефон той же марки, что и старый, то имеет смысл воспользоваться официальной утилитой. А если смартфоны от разных производителей, лучше воспользуйтесь сторонней программой, которая подходит ко всем устройствам Андроид.
После того как программа скачана и установлена на компьютере, нужно подключить старый телефон к ПК через USB-шнур и синхронизировать их. Далее находим «экспорт контактов» и сохраняем их в нужном нам формате.
Далее находим «экспорт контактов» и сохраняем их в нужном нам формате.
Как видно, способов переноса контактов с Андроида на Андроид достаточно, чтобы выбрать самый оптимальный для себя. Единственный совет, делайте время от времени резервные копии с помощью Google или компьютерной программы, таким образом можно будет восстановить контакты, даже если у вас нет на руках телефона, например, в случае его кражи, поломки или утери. Времени много это не займет, а вот в будущем может очень вам пригодится.
перенести В этой статье мы рассмотрим вопрос переноса контактов телефонной книги со старого телефона под управлением операционной системы (ОС) Андроид на новый . Сделать это можно без особых проблем и самому, не обладая глубокими познаниями в тонкостях ОС телефона, и не прибегая к помощи стороннего программного обеспечения, которое еще предварительно надо скачать и установить.
Видеоурок на данную тему:
контакты
Итак, мы имеем старый телефон с контактами и SD (MicroSD) картой памяти и новый телефон под управлением ОС Андроид (неважно какой версии).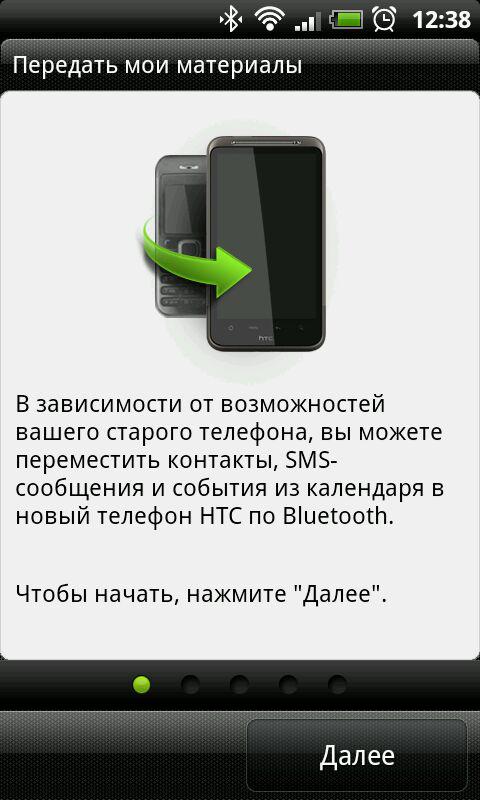
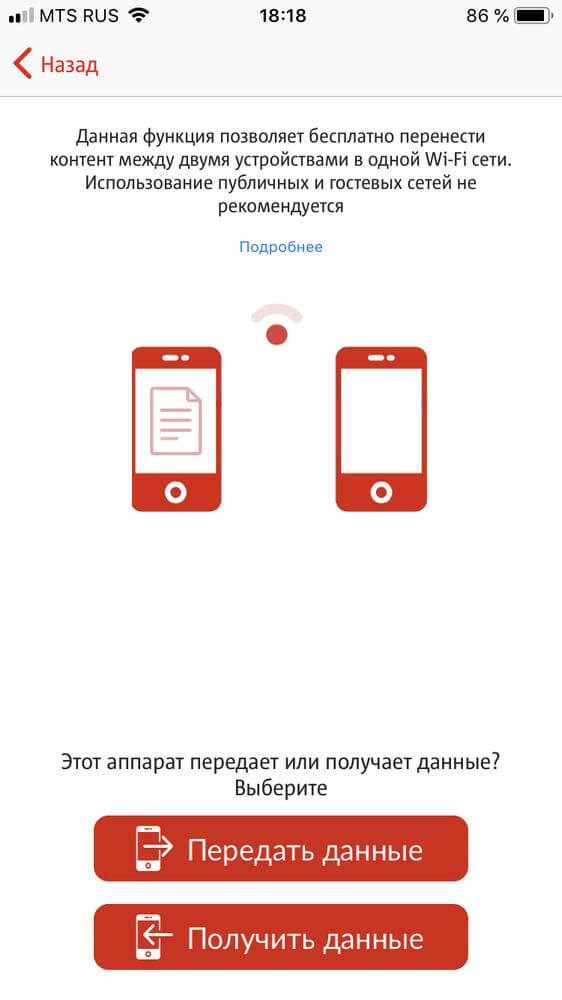 Начнется процесс копирования 11
. Если все пройдет корректно и на карте памяти будет достаточно места, Вы получите соответствующее сообщение или просто вернетесь в телефонную книгу.
Начнется процесс копирования 11
. Если все пройдет корректно и на карте памяти будет достаточно места, Вы получите соответствующее сообщение или просто вернетесь в телефонную книгу.телефоны Выключаем телефон. Извлекаем из него карту памяти, которую вставляем в новый телефон. Дальнейшие действия будем производить уже с новым телефоном, куда нам необходимо переместить скопированную телефонную книгу.
Перенос телефонных номеров с одного телефона Android на другой.
скопировать Включаем новый телефон. Аналогично вышеописанному, нажимаем: Телефонная книга – Меню – Импорт/Экспорт – Карта памяти – Телефон (Целевое хранилище). После чего будет произведен поиск файла с сохраненными контактами на карте памяти 12 . Далее должны отобразиться все файлы с контактами, имеющиеся на карте памяти. В нашем случае – только что нами созданный на старом телефоне файл. Выбираем его, поставив напротив названия файла галочку, и нажимаем Копировать 13 . Вот и все, Ваша старая телефонная книга в новом телефоне!
Перенос контактов из телефонной книги с андроид телефона на другой андроид смартфон тема актуальная. Рано или поздно каждый владелец андроид смартфона или планшета, вынужден сменить устройство по ряду причин: появление нового аппарата, переход на другую модель или покупка второго устройства для рабочих целей. А после появляется необходимость переноса контактов с одного устройства на другое.
Рано или поздно каждый владелец андроид смартфона или планшета, вынужден сменить устройство по ряду причин: появление нового аппарата, переход на другую модель или покупка второго устройства для рабочих целей. А после появляется необходимость переноса контактов с одного устройства на другое.
В данной статье мы рассмотрим несколько простых и распространенных способов, как перенести контакты с андроида на андроид телефон. Так же разберемся с особенностями, достоинствами и недостатками каждого метода.
Синхронизация при помощи Google аккаунта
Первый и самый простой способ переноса контактов с андроида на android – синхронизация Google аккаунта. Метод позволит без лишних усилий быстро перенести телефонную базу с одного устройства на другое. Так же актуально, если справочник содержит объемную базу данных. Не подходит, если требуется перенести только некоторые контакты.
Инструкция состоит из пары простых действий:
- На старом андроид устройстве добавить или создать учетную запись Google.
 Если аккаунт присутствует, пропускаем действие и переходим к следующему пункту.
Если аккаунт присутствует, пропускаем действие и переходим к следующему пункту. - Провести синхронизацию телефонной книги при помощи аккаунта Google. Для этого требуется перейти в меню настроек устройства, открыть аккаунт google, а затем выбрать пункт «контакты» и синхронизировать телефонные номера.
- На новом андроид смартфоне или планшете добавляем тот же аккаунт google, что и на старом устройстве, а затем синхронизируем данные. Все ваши контакты и номера телефонов появятся в справочнике автоматически.
Обратите внимание!
При выполнении операции доступ к мобильному или беспроводному интернету обязателен, иначе перенести контакты не получится. Так же на время синхронизации данных влияет скорость интернета, в среднем 5-15 секунд, а иногда и до одной минуты.
Основные преимущества:
- Метод отличается простотой, а так же требует минимум усилий и времени.
- Полный перенос контактов Android на андроид телефон.
- Позволяет обойтись без компьютера.

- Удобно, если в телефонной книге содержится много номеров.
Основные недостатки:
- Нельзя синхронизировать контакты без интернета.
- Метод не подходит, если на одном из устройств отсутствуют или не работают сервисы Google.
- Нет выборочного переноса телефонных номеров.
- Путаница номеров, если ранее учетная запись была синхронизирована с контактами другого устройства.
Импорт/экспорт телефонной книги
Можно перенести контакты с телефона на телефон путем экспорта телефонной книги с одного андроид устройства и последующего импорта данного файла на другое устройств. В ОС Android имеется функция архивирования телефонной книги, именуемая импорт/экспорт. Благодаря этому создается полная резервная копия справочника, для хранения в надежном месте, либо восстановления в других устройствах. Импорт или экспорт выполняется в три этапа: архивирование, копирование и восстановление.
Для создания архива телефонной книги требуется сделать экспорт контактов:
- Открыть стандартное приложение «Справочник», так как на сторонних утилитах такая функция часто отсутствует.

- Нажать на кнопку в виде трех точек, в верхнем правом углу. Во всплывающем меню выбрать пункт «Импорт/экспорт».
- В появившемся окне нажать на «Экспорт в файл VCF».
- Далее сохранить файл, изменять название не обязательно. Для сохранения файла, необходимо вызвать скрытую панель слева, нажатием на 3 полоски, в верхнем левом углу.
- Если внутренняя память устройства не отображается, требуется нажать на кнопку в виде трех точек – в правом верхнем углу. Во всплывающем меню выбрать пункт «Внутренняя память».
- Далее откроется файловый менеджер, где требуется выбрать предпочтительную папку и нажать кнопку «Сохранить».
Важно! На ранних версиях Android или на устройствах, где нет файлового менеджера, файл с контактами телефонной книги по умолчанию сохраняется в корневой раздел внутренне памяти. Файл-архив справочника хранит только телефонные номера и имена, некоторая дополнительная информация и мелодии звонка, часто не копируются, а качество фотографий снижается для экономии места.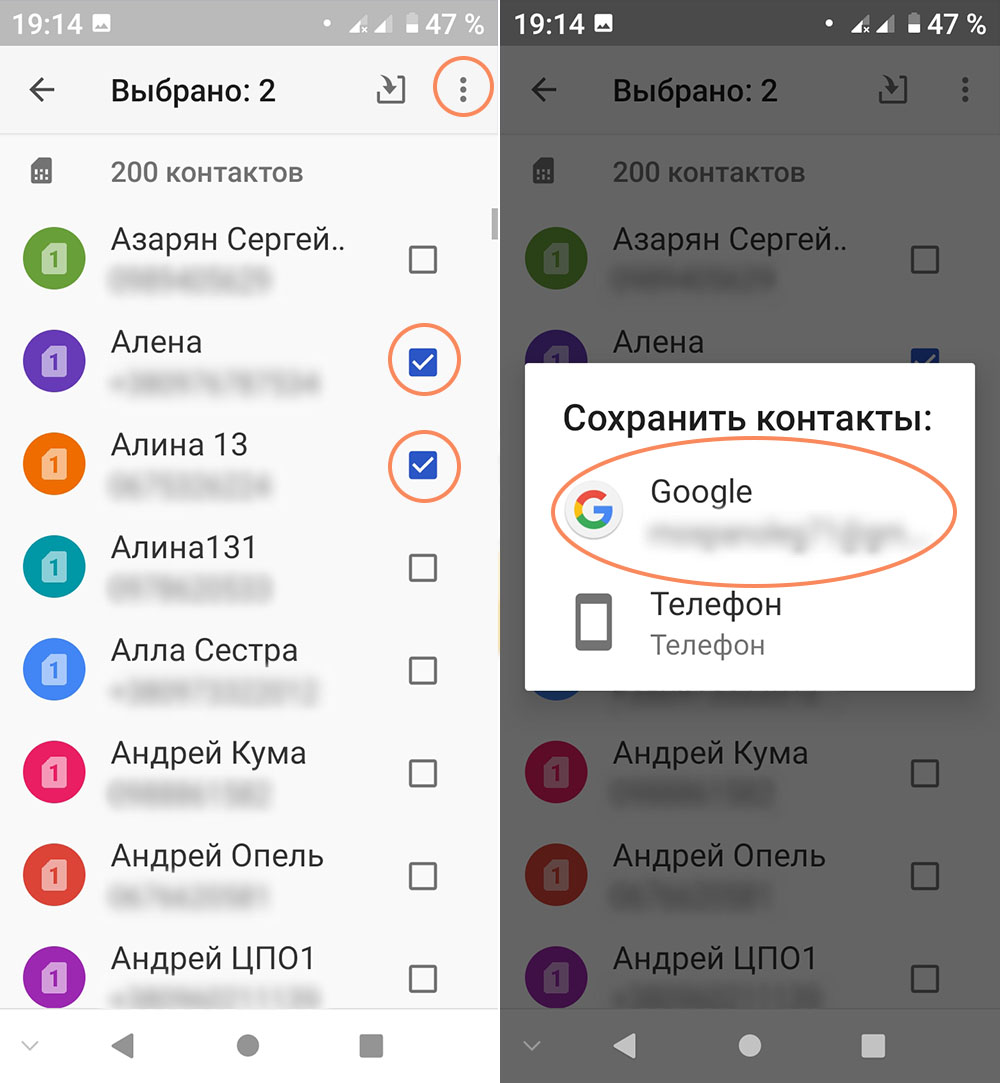
Восстановление контактов из архива выполняется путем импорта контактов одним из двух способов:
- В справочнике во всплывающем меню выбрать пункт «Импорт/экспорт». Далее «Импорт из файла VCF». Указать место, где вы сохраненили контакты на этапе импорта – телефон или аккаунт Google. В новом окне выбрать файл, после чего начнется перенос контактов.
- Открыть файл менеджер. Найти место хранения файла с контактами. Нажать на файл и выбрать место сохранения – телефон или аккаунт Google.
Ниже рассмотрим промежуточный этап и методы переноса файла с контактами на мобильное устройство.
Перенос контактов с андроид на андроид через компьютер
Способ полезен в трех случаях: когда в одном или двух устройствах не поддерживаются карты памяти; требуется попутно сохранить резервную копию на компьютере; не работает дисплей, но в памяти хранится ранее созданный файл телефонной книги.
Чтобы скопировать контакты с телефона на компьютер следуйте инструкции:
- Подключить одно или оба устройства к ПК через USB кабель.

- На первом устройстве найти файл телефонной книги и скопировать на ПК. После, перенести в память второго устройства.
- Если подключены оба аппарата, копировать файл на ПК не обязательно, достаточно сразу перенести архив телефонной книги в память другого устройства.
- Далее выполнить установку телефонных номеров.
Основные преимущества:
- Простота и доступность.
- Быстрый перенос контактов на одно или более устройств.
- Не требуется интернет или сервисы Google.
Основные недостатки:
- Только массовый перенос контактов.
- Необходим ПК и кабель USB.
- Для определения некоторых смартфонов/планшетов требуется установка драйверов.
Как скопировать контакты с андроида на компьютер, используя FTP соединение
В основе данного метода, так же используется взаимодействие с ПК, только посредником выступает W-Fi роутер. Алгоритм действий:
- Скачать и установить приложение, умеющее автоматически создать FTP подключение, например Moto File Manager .

- Открыть программу, в скрытой панели слева выбрать «Удаленное управление».
- Соединить устройство с домашней Wi-Fi сетью и нажать кнопку «Подключить».
- Приложение активирует функцию отправки файлов по FTP-протоколу и сообщит адрес, необходимый для ввода в адресной строке проводника на компьютере.
- После сопряжения, найти папку с сохраненным файлом, а затем перенести на ПК или другой аппарат, подключенный через USB кабель или FTP.
Основные преимущества:
- Не требуется подключать устройство к компьютеру через кабель и/или устанавливать драйвера.
Основные недостатки:
- Необходим Wi-Fi роутер, приложение для создания FTP или интернет для скачивания программы.
В условиях отсутствия интернета или ПК, для передачи файла телефонной книги сгодится беспроводной модуль Bluetooth.
Инструкция:
- Активировать Bluetooth на передающем и принимающем устройстве. Для этого в разделе настроек, пункт Bluetooth, перевести регулятор в состояние «включения».
 На принимающем аппарате активировать функцию обнаружения.
На принимающем аппарате активировать функцию обнаружения. - На передающем смартфоне или планшете, при помощи файлового менеджера, выделить файл и нажать на кнопку «поделится».
- В новом окне выбрать при помощи «Bluetooth». После чего принять и сохранить файл на другом устройстве.
Основные преимущества:
- Отсутствует необходимость в интернете, ПК и т.д.
Основные недостатки:
- Наличие Bluetooth модуля на обоих устройствах.
Как перенести контакты с телефона на телефон при помощи Gmail
Данный метод схож с предыдущим способом, только вместо Bluetooth используется электронная почта Gmail.
Инструкция:
- Активировать интернет на мобильном устройстве.
- При помощи файлового менеджера отметить файл с контактами и нажать на кнопку «поделится». В новом окне выбрать пункт «Gmail».
- Запустится приложение, где требуется указать электронный адрес для отправки файла, и нажать на кнопку отправить.
 Если интернет отсутствует, отправка произойдет при первом подключении к сети.
Если интернет отсутствует, отправка произойдет при первом подключении к сети. - На другом устройстве требуется зайти в «Gmail» и скачать прикрепленный файл.
Основные преимущества:
- Простота и доступность.
- Нет необходимости в сопряжении двух устройств, использовании ПК или дополнительного оборудования.
Основные недостатки:
- Требуется доступ к интернету.
- Обязательное наличие сервисов Google.
Алгоритм копирования телефонной книги соответствует предыдущему способу. Главное отличие в использовании флеш памяти вместо SIM карты. Данный метод компенсирует некоторые недостатки SIM карты, а так же подойдет для переноса контактов в планшет и другое Android устройство.
Порядок переноса контактов с андроид на андроид телефон через флеш:
- Открыть приложение с телефонными номерами и нажать на пункт «Импорт/экспорт».
- В появившемся окне выбрать «Экспорт на накопитель» или «Экспорт на MicroSD».
 Название пункта может отличаться из-за перевода.
Название пункта может отличаться из-за перевода. - Подтвердить экспорт контактов, где устройство сообщит путь сохранения. Обычно это корневая папка внутреннего SD накопителя.
- Открыть файловый менеджер, найти файл телефонной базы с расширением «vcf» и переслать любым удобным способом на другое устройство.
- Сохранить полученный файл на смартфоне или планшете, на который требуется передать телефонные номера.
- Открыть файл телефонной базы в файловом менеджере. В появившемся окне выбрать пункт «Контакты» для сохранения телефонных номеров в автоматическом режиме.
Если на новом устройстве отсутствует файловый менеджер или при нажатии на телефонную базу ничего не происходит, тогда требуется выполнить следующее: открыть приложение справочника, далее пункт «Импорт/экспорт», в появившемся окне выбираем «Импорт с носителя».
Кроме того базу данных можно скачать на карту памяти, держать в памяти телефона или облачном хранилище. Благодаря этому можно всегда восстановить контакты в случае непланового переезда на новый смартфон.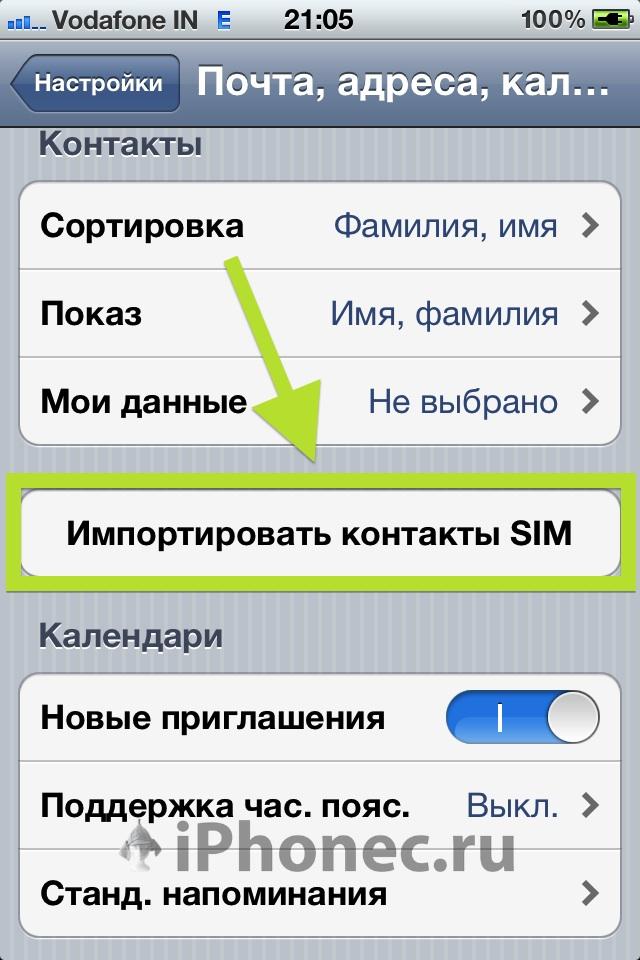
Основные преимущества:
- Для передачи телефонных номеров не требуются сервисы Google, компьютер и интернет.
- При экспорте сохраняется дополнительная информация, фотография контакта и т.д.
- Нет ограничения на количество номеров в телефонной базе.
Основные недостатки:
- Нет возможности выборочного сохранения телефонных номеров.
Как перекинуть номера с одного телефона на другой через SIM карту
Если телефонные номера сохранены на SIM карте, тогда базу данных легко перенести в новое устройство. Способ актуален, если требуется скопировать телефонную книгу, а доступа к интернету нет, отсутствуют или не работают сервисы Google. При этом скопировать телефонную книгу на устройство без SIM, например планшет, не выйдет.
Перенос контактов с телефона андроид на телефон андроид выполняется в два этапа. В первом требуется сохранить контакты на SIM карту, а во втором восстановить. Если номера сохранены на пластиковой карте, тогда пропустите первый этап и переходите ко второму.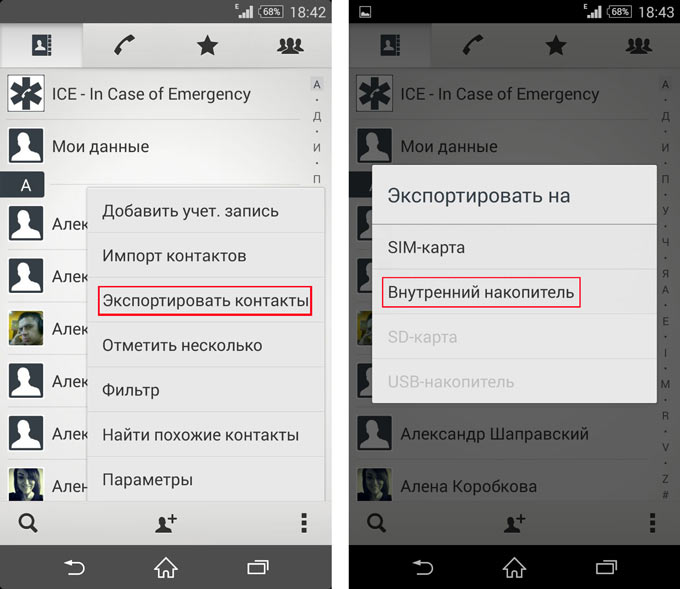
Этап 1: перенос контактов с телефона на SIM карту.
- Откройте на мобильном устройстве «справочник» и выберите «Импорт/экспорт». Как правило, пункт появляется в выпадающем списке после нажатия на кнопку троеточия.
- В появившемся окне выбрать экспорт на SIM карту, и дождаться окончания операции.
Этап 2: перенос данных с SIM карты на смартфон или планшет.
- Установить карточку в новый смартфон или планшет.
- Открыть «справочник» и выбрать пункт «Импорт/экспорт».
- В появившемся окне выбрать импорт с SIM карты, и дождаться окончания операции.
Обратите внимание!
Память SIM карты способна вместить до 250 номеров. Если контактов больше, часть записей не сохранится.
Основные преимущества:
- Не требуется наличие интернета, компьютера и сервисов Google.
Основные недостатки:
- Ограничение памяти SIM карты до 250 номеров.
- Нет возможности выборочного переноса контактов.

- При копировании номеров не сохраняется дополнительная информация и фотографии.
Копирование контактов с андроида в ручном режиме
Данный способ подойдет пользователям, которые используют Android смартфон в рабочих целях и нуждаются в переносе только некоторых телефонных номеров. Так же это удобный способ поделится контактом из справочника со знакомыми или близкими людьми.
Что бы вручную скопировать контакты с android требуется:
- Перейти в справочник и выбрать требуемый номер телефона.
- Нажать на кнопку в виде трех точек для вызова дополнительных действий. В появившемся списке выбрать пункт «отправить». Выделить номера контакта, если присутствуют несколько телефонных номеров, и нажать «ок» или «далее».
- В появившемся списке выбрать подходящий способ переноса: блютуз, Email, Gmail, текстовое сообщение, гугл или яндекс диск.
После подтверждения действия, выделенные номера телефонов отправятся через выбранный способ. На другом устройстве останется только сохранить контакт.
На другом устройстве останется только сохранить контакт.
Основные преимущества:
- Простота отправки телефонных номеров на смартфон или планшет.
- Нет необходимости в синхронизации аккаунта, сохранении базы данных, сервисах Google или в использовании компьютера.
- Выборочный перенос контактов.
Основные недостатки:
- Отправка только одного контакта за один раз.
Видео как перенести контакты с android на android
Вывод
Используйте синхронизацию Google для простого и быстрого копирования номеров, а так же других данных. Если аккаунта Google нет, тогда оптимально воспользоваться переносом контактов с телефона на телефон при помощи «Импорта/экспорта». А ручное копирование подойдет для выборочной отправки некоторых номеров.
Вы приобрели новый смартфон или планшет, и теперь размышляете, как перенести контакты? Если бы речь шла об обычном старом мобильном телефоне, то все дело решилось бы ручным переносом или передачей контактов через Bluetooth. Но так как у нас в руках находятся современные смартфоны и планшеты, то перенос контактов может быть осуществлен самыми разными способами. Как перенести контакты с Андроида на Андроид?
Но так как у нас в руках находятся современные смартфоны и планшеты, то перенос контактов может быть осуществлен самыми разными способами. Как перенести контакты с Андроида на Андроид?
В нашем обзоре мы рассмотрим целых восемь способов переноса контактов:
- С помощью учетной записи Google;
- Через SIM-карту;
- Через карту памяти;
- Через Bluetooth;
- Через отправку визиток;
- Через Google-контакты;
- С помощью софта для PC;
- C помощью приложений из Playmarket.
Рассмотрим эти способы более подробно, а заодно выясним их достоинства и недостатки.
Перенос контактов через аккаунт в Google
Контакты и некоторые другие данные в операционной системе Android OS хранятся в учетной записи Google – она прописывается при первоначальной настройке смартфонов и планшетных ПК. После этого все сохраняемые контакты автоматически синхронизируются с учетной записью и серверами Google . Причем синхронизации подлежат не только номера телефонов и имена контактов, но и дополнительные данные.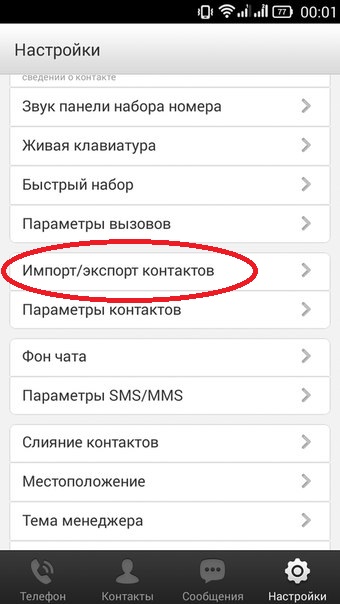
Если нужно перекинуть контакты с Андроида на Андроид, необходимо взять в руки новое устройство и ввести в него данные своей учетной записи – это делается еще при первоначальной настройке устройства. После того как смартфон (или планшет) проверит данные учетной записи, хранящиеся на серверах Google контакты автоматически зальются в новое устройство, причем со всеми дополнительными полями.
Обратите внимание, что если вы добавите контакт на одном устройстве, он тут же появится на другом – для этого на обоих устройствах должна быть включена синхронизация. Если контакты на старом устройстве не нужны, удалите из него учетную запись или произведите сброс к заводским настройкам.
Перенос контактов через SIM-карту
Для того чтобы передать контакты в Андроида на Андроид, мы можем воспользоваться таким древним инструментом, как SIM-карта. Сам инструмент не очень древний, но способ переноса контактов через SIM-карту морально устарел. И вот почему:
- Ограниченная емкость SIM-карты;
- Невозможность копирования дополнительных полей;
- Низкая скорость чтения/записи данных.

Но если другой возможности переноса контактов у вас по каким-то причинам нет, то вы можете воспользоваться этим инструментом.
Для этого необходимо посетить настройки приложения «Контакты» и выбрать там пункт «Импорт/экспорт контактов» — здесь отобразятся пункты импорта и экспорта контактов на SIM-карту и обратно . Выбираем нужный пункт, выделяем необходимые для переноса контакты, после чего дожидаемся завершения копирования.
На смартфоне-получателе проделываем обратную процедуру – импорт контактов c SIM-карты. Спустя пару минут все контакты будут сохранены в выбранном аккаунте. Впрочем, можно обойтись и без импорта, если в качестве источника контактов выбрать саму SIM-карту.
Перенос контактов через Bluetooth
Если нужного смартфона/планшета в списке нет, необходимо убедиться, что на устройстве-получателе активирована видимость для других Bluetooth-устройств.
Перенос через vCard
Собственно, перенос контактов с Android на Android через беспроводной канал Bluetooth уже является переносом данных в формате vCard – этот формат позволяет передавать номера телефонов, имена абонентов, адреса электронной почты, название организации, адреса сайтов, фотографии и многие другие данные, прописанные в контактах.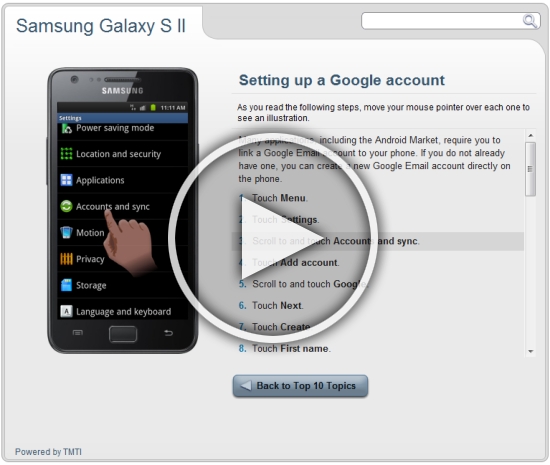 То есть, это полноценный перенос всех данных об абоненте.
То есть, это полноценный перенос всех данных об абоненте.
- Через Skype;
- Через социальные сети;
- Через электронную почту;
- Через облачные хранилища файлов;
- Через мессенджеры;
- Через SMS и MMS.
Таким образом, мы можем передать контакты практически через любой электронный канал, после чего принять информацию на другом устройстве. Никаких особых недостатков у этого способа нет, зато есть преимущества – перенос визиток возможен не только на свои Android-устройства, но и на чужие .
Обратите внимание, что возможность отправки визитной карточки тем или иным способом определяется наличием установленных приложений.
Перенос через Google-контакты
Перенести контакты с Android на Android поможет сервис Google-контакты – именно в нем и хранятся все синхронизированные данные. Для этого нужно сесть за компьютер, авторизоваться в Google и посетить нужный сервис. Здесь мы увидим боковое меню, где нужно выбрать пункт «Еще – Экспортировать».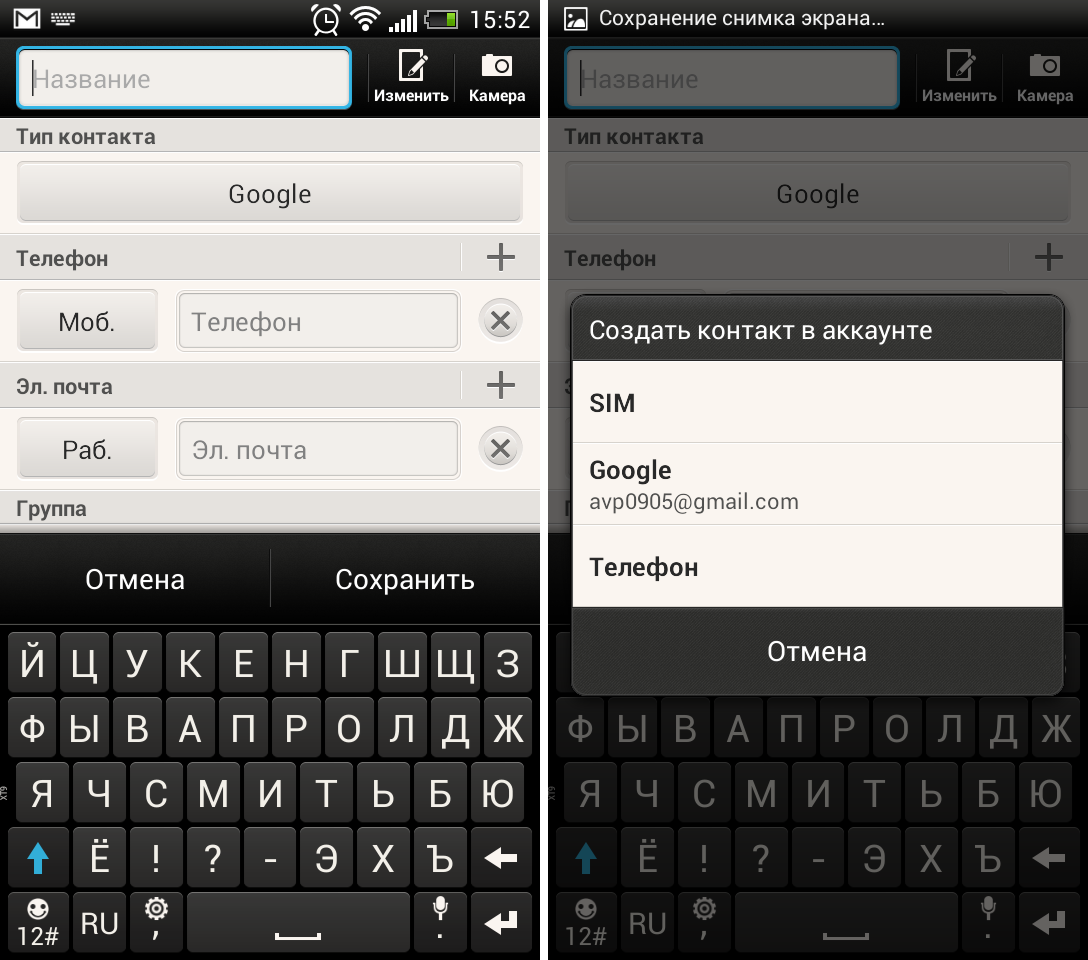 После этого отмечаем галочками необходимые контакты и выбираем формат файла . Так как мы переносим записи в другое Android-устройство, указываем формат «Google CSV». Далее сохраняем файл, переносим его в новое устройство и выполняем импорт.
После этого отмечаем галочками необходимые контакты и выбираем формат файла . Так как мы переносим записи в другое Android-устройство, указываем формат «Google CSV». Далее сохраняем файл, переносим его в новое устройство и выполняем импорт.
Такой способ может пригодиться в том случае, если нужно перенести контакты со старого устройства в новое без синхронизации аккаунта (например, мы хотим создать и использовать на новом устройстве новый аккаунт Google).
Перенос через карту памяти или внутреннюю память
Как перенести контакты с Android на Android без доступа в интернет? Нет ничего проще, ведь мы можем выполнить экспорт контактов во внутреннюю память смартфона или на карту памяти – выбранные телефонные записи сохранятся в виде файла . Далее переносим файл в новое устройство и выполняем обратную операцию – импорт контактов с внутренней памяти или с карты памяти (в зависимости от того, где находится выбранный файл). На этом перенос контактов будем считать завершенным.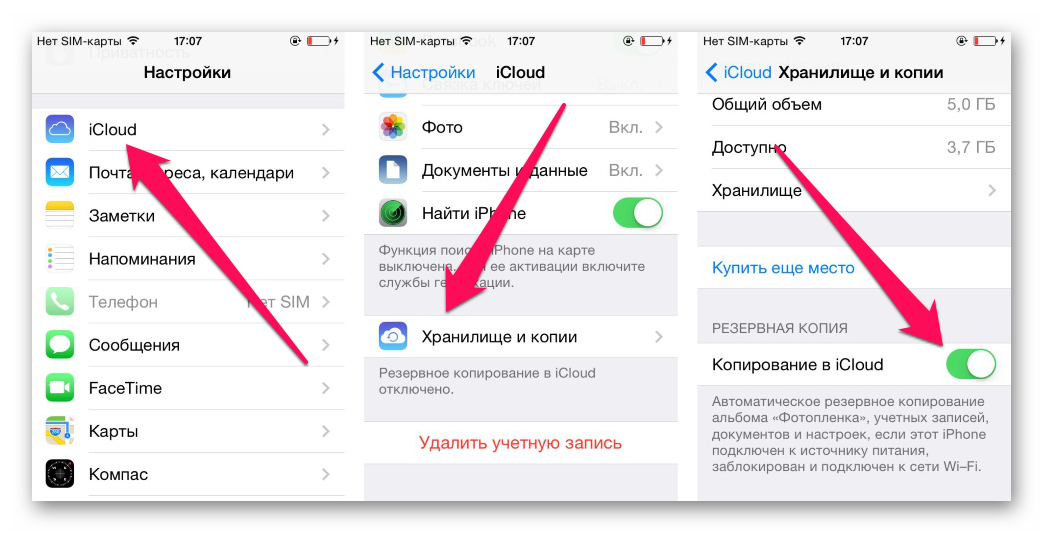
Этот способ хорош тем, что он не требует подключения к интернету. Если перенос выполняется через внутреннюю память, то для передачи файла понадобится Bluetooth или дата-кабель с компьютером. Для переноса через карту памяти достаточно переставить карточку из одного устройства в другое.
Перенос через программы синхронизации
Для того чтобы перенести контакты с одного Android-устройства на другое, мы можем воспользоваться программами формата PC Suite – их выпускают многие производители для работы со своими телефонами и смартфонами. Эти программы умеют синхронизировать не только контакты, но и многие другие данные – мультимедийные файлы, записи в календаре, текстовые сообщения и т. д.
Также мы можем предложить вам универсальный вариант – это программа MOBILedit. Ее достоинством является то, что она умеет работать со многими телефонами и смартфонами. При подключении того или иного устройства программа установит драйверы, соединится с устройством и поможет извлечь необходимые данные. После этого их останется перенести в новое устройство на Андроид.
После этого их останется перенести в новое устройство на Андроид.
Перенос через сторонние программы
В магазине приложений Playmarket можно найти и множество сторонних программ, предназначенных для переноса контактов с Андроида на Андроид. Они используют файлы vCard, переносят данные в собственных форматах, выполняют отправку контактов через NFC, W-Fi, локальные сети и облачные сервисы. А так как программ очень много, лучше всего разобраться в их функциональности самостоятельно, пробуя те или иные варианты . Мы же советуем воспользоваться одним из вышеописанных способов.
⭐️⭐️⭐️⭐️⭐️ В данной статье мы расскажем вам как перенести контакты с Android на Андроид телефон или планшет. Для решения задачи предлагаем вам 4 разных способа.
Перенос контактов с одного Android-смартфона на другой — простая операция, выполнить которую можно несколькими способами, от обычной синхронизации учетной записи Google до копирования записей через компьютер.
Синхронизация Google
Самый простой способ мигрировать на другой телефон вместе со всеми записями телефонной книги — использовать синхронизацию учетной записи Google.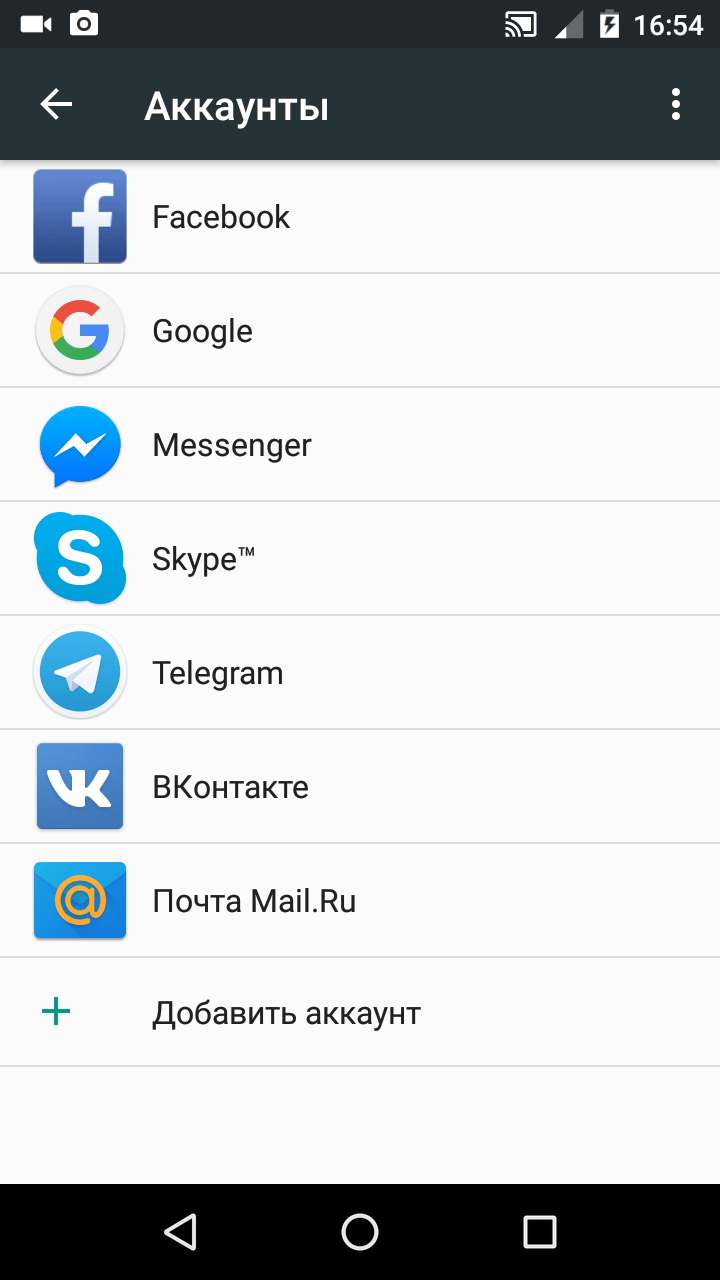
- Откройте настройки старого телефона. Найдите раздел «Аккаунт» и перейдите в «Google».
- Тапните по используемому аккаунту, чтобы открыть параметры синхронизации. Посмотрите, когда последний раз были синхронизированы контакты. Снимите и поставьте отметку, чтобы запустить синхронизацию прямо сейчас.
- Зайдите в настройки нового телефона. Добавьте аккаунт Google, которым вы пользовались на старом смартфоне.
- Откройте параметры учетной записи и синхронизируйте контакты и другие данные.
После завершения синхронизации записи из телефонной книжки старого мобильного устройства окажутся в памяти нового смартфона. Этот способ не подойдет в случае, если на смартфонах стоят разные учетные записи Google. В таком случае можно использовать альтернативные методы.
Копирование на SIM-карту или карту памяти
У копировании контактов через SIM-карту есть один серьезный недостаток — ограниченность памяти. За один раз можно перенести не больше 200 номеров.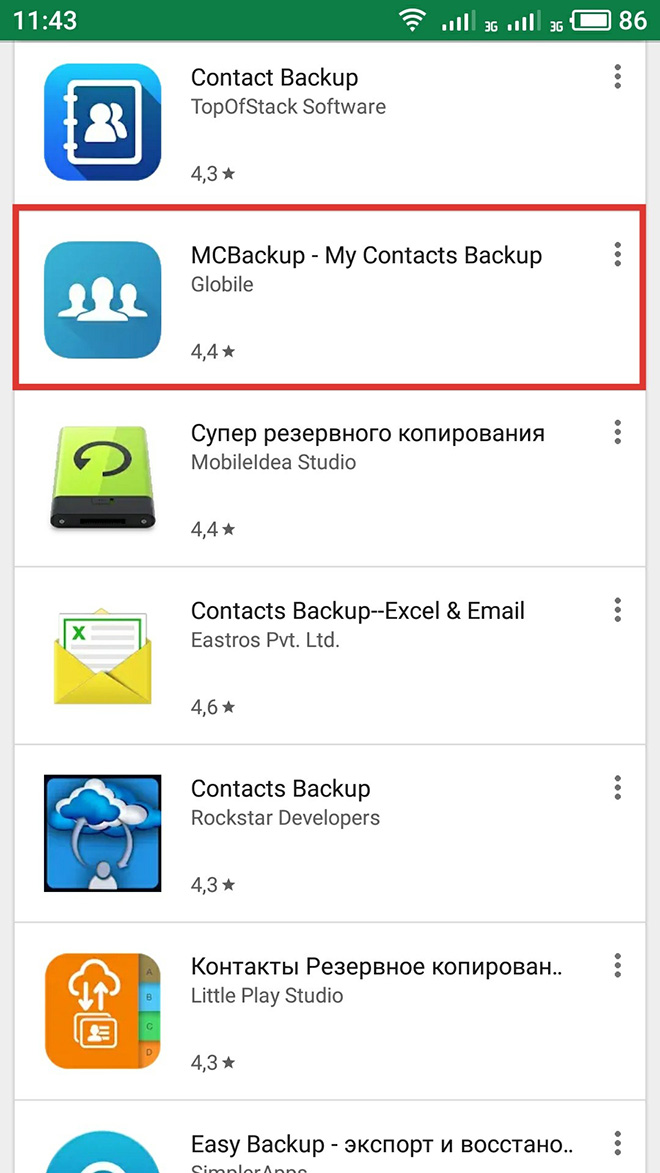 Кроме того, при копировании на SIM один контакт, в котором было сохранено два или больше номеров, разбивается на несколько записей.
Кроме того, при копировании на SIM один контакт, в котором было сохранено два или больше номеров, разбивается на несколько записей.
После завершения копирования извлеките SIM-карту из старого телефона и вставьте в новое устройство. Настройте фильтр, выбрав отображение номеров только с SIM-карты.
Затем зайдите в раздел «Импорт/Экспорт» и нажмите «Копировать в». Перенесите записи с SIM-карты в память телефона.На версиях Android с другими оболочками процедура может выполняться чуть иначе. Иногда в настройках есть отдельные инструменты экспорта и импорта, которые работают аналогично средствам, описанным выше.
Схожим образом можно перенести контакты с помощью карты памяти. Этот способ хорош тем, что позволяет перенести большое количество номеров. Чтобы использовать карту памяти, необходимо на старом телефоне в разделе «Импорт/Экспорт» выбрать режим «Экспорт на накопитель».
После завершения копирования переставьте карту памяти из старого телефона в новый, зайдите в список контактов и запустите инструмент «Импорт из накопителя».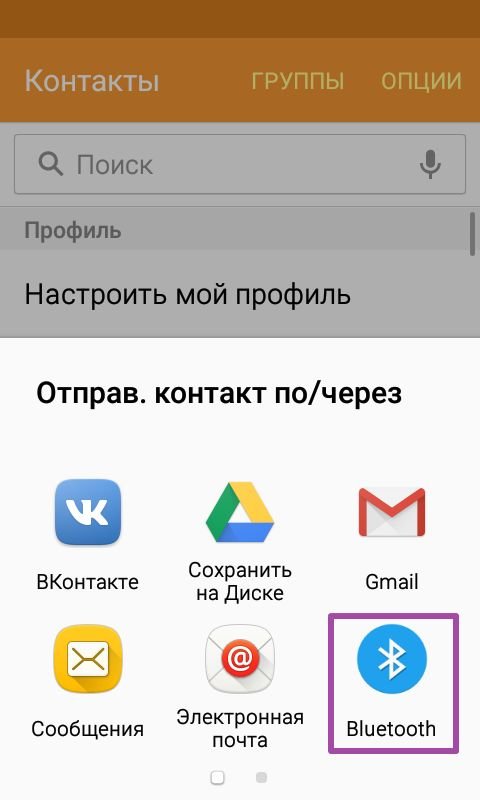
Использование мессенджеров
Если нужно перенести небольшое количество контактов, можно использовать для выполнения этой операции мессенджер WhatsApp.
- Откройте список контактов. Раскройте меню и перейдите в раздел «Импорт/Экспорт».
- Выберите «Передать видимые контакты».
- Выберите записи, которые необходимо передать. Нажмите «Готово».
- Выделите WhatsApp, чтобы использовать возможности этого мессенджера.
- Выберите получателя и нажмите «Отправить».
В диалоге появится отправленный контакт. При нажатии на него открывается меню, в котором есть кнопка «Добавить». С её помощью можно сохранить в телефонной книге другого устройства полученную запись. При этом необязательно создавать новый профиль WhatsApp, чтобы отправлять на него записи. Можно просто скинуть контакты в диалог с другом, а потом авторизоваться на новом телефоне в старой учетной записи WhatsApp и сохранить пересланные номера. Вместо WhatsApp можно использовать Viber или Telegram, однако в этих мессенджерах просто отображается номер, и нет удобной кнопки добавления контакта в телефонную книжку.
Вместо WhatsApp можно использовать Viber или Telegram, однако в этих мессенджерах просто отображается номер, и нет удобной кнопки добавления контакта в телефонную книжку.
Кроме того, подобным способом можно отправить записи по Bluetooth или E-mail. При использовании E-mail вам нужно лишь указать адрес получателя. Контакт будет отправлен в виде файла vCard, который можно сохранить прямо из письма в телефонную книгу. С Bluetooth принцип тот же: необходимо установить сопряжение между двумя Android-смартфонами, и можно спокойно перекидывать контакты на новый мобильный аппарат.
Перенос контактов с помощью ПК
Если вы хотите перенести контакты с помощью персонального компьютера, то это тоже поможет сделать синхронизация Google. Убедитесь в настройках старого телефона, что контакты синхронизированы. Далее:
- Откройте на компьютере браузер, перейдите на сайт Google.ru. Раскройте меню и зайдите в «Контакты».
Как переместить контакты с телефона на флешку.
 Сохранение контактов на Android
Сохранение контактов на AndroidКогда покупается новый телефон на ОС «Андроид», первым делом возникает мысль: «Как мне сохранить телефонные номера?» Оказывается, не такая это большая проблема, так как переместить номера телефонов с одного гаджета на другой возможно несколькими способами.
Как перенести контакты с Android на Android?
Способов переноса телефонной книги напрямую с телефона на базе ОС «Андроид» на другой довольно много. Все они простые и займут не более 5 минут.
По Bluetooth
Первое, что приходит на ум — это перенести контакты с Android на Android с помощью Bluetooth. Способ этот давно всем известен, так как он был очень популярен на кнопочных телефонах. Однако и с появлением «Андроида» в нем почти ничего не изменилось.
Первым делом нужно включить на обоих устройствах Bluetooth. Далее необходимо включить систему обнаружения устройств. На некоторых она всегда отключена, чтобы обезопасить пользователя от передачи непонятных файлов. Заходим в Настройки/Bluetooth. Ставим галочку напротив «Видно другим» на обоих гатжетах, после чего выполняем поиск устройств на одном из них.
Заходим в Настройки/Bluetooth. Ставим галочку напротив «Видно другим» на обоих гатжетах, после чего выполняем поиск устройств на одном из них.
Находим нужное (скорее всего, оно будет первым в списке, но на всякий случай смотрим его название), после чего нажимаем на него для соединения. Возможно, нужно будет придумать пароль для более безопасного соединения и ввести его на другой телефон. Соединившись, начинаем пересылку данных.
Заходим в телефонную книгу. В настройках нажимаем “Отметить несколько” или “Отметить все”, после чего там же нажимаем на “Отправить”, “По Bluetooth”. Принимаем на другом гаджете.
Сохраняем на SD-карту
Мало кто знает, но контакты можно сохранить на внутреннюю память или micro SD. Для этого заходим в телефонную книгу, входим в опции и нажимаем “Импорт/Экспорт”. Из списка выбираем “Экспорт на SD-карту”. Важно запомнить путь для сохранения, который будет указан (скорее всего, файл сохранится в папку system). из директории сохранения можно по Bluetooth, электронной почте, отправив в облако.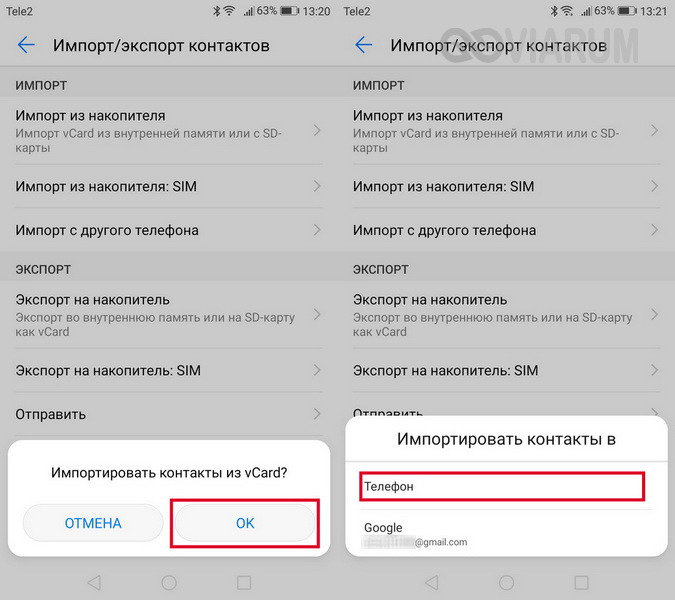 Получив список номеров на другом гаджете, заходим в контакты, открываем “Импорт/Экспорт”, где выбираем “Импорт с SD-карты”.
Получив список номеров на другом гаджете, заходим в контакты, открываем “Импорт/Экспорт”, где выбираем “Импорт с SD-карты”.
На SIM-карте
Этот способ можно использовать в ситуации, когда другие способы физически невозможны, например, чтобы перекинуть номера со
Для этого способа нужно, чтобы все номера телефонов были на SIM-карте. Вставляем сим-карту с телефонной книгой в смартфон и переносим данные любым удобным способом.
Переносим через компьютер
Еще можно перенести контакты с через ПК. Для этого понадобится установить на ПК специальную для этого программу, например MOBILedit! Скачиваем, устанавливаем.
Сразу после установки утилита предложит загрузить базу данных драйверов. Чтобы сэкономить время, грузим их только для устройств нужных нам брендов. Перед тем как перенести контакты на Android, нужно подготовить гаджет. Заходим в «Настройки/Функции для разработчиков» и отмечаем пункт Подключаемся к ПК через кабель USB, запускаем программу.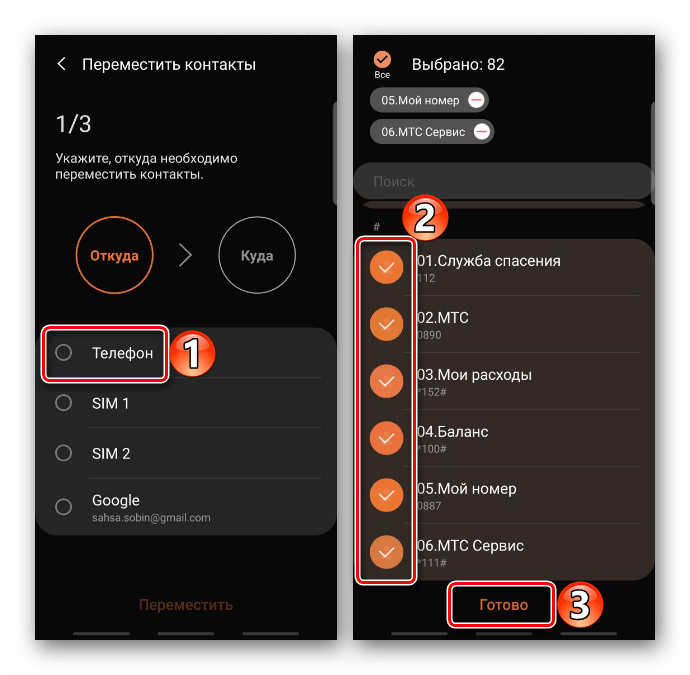
После запуска нужно будет выбрать тип и назначение подключения. В нашем случае выбираем Phone\Cable connection. Нажимаем «Далее», после чего начнется автоматическое сканирование подключений. Когда гаджет найден, выбираем его и нажимаем Finish. Далее в левой панели нажимаем на раздел Phonebook и кликаем на Export в панели инструментов сверху. Выбираем место сохранения, называем и в графе «Тип файла» выбираем CSV.
Подключаем второй смартфон к компьютеру через кабель, Wi-Fi или Bluetooth, перед тем Порядок подключения точно такой же. После нажимаем на кнопку AImport в верхней панели инструментов и загружаем экспортированный ранее файл. Далее заходим в контакты телефона, нажимаем “Импорт” и загружаем адресную книгу.
Через Google
Еще один способ перенести контакты с Android на Android — через Google+. Для начала нужно также сохранить телефонную книгу одним файлом и передать её любым удобным способом (USB-кабель, Wi-Fi, Bluetooth, облако, электронная почта). Теперь заходим на почту Gmail. У каждого пользователя «Андроид» она должна быть, так как без нее не скачаешь ни одно приложение из маркета. Заходим на google.com и входим в свою учетную запись, после чего заходим в профиль. В правом верхнем углу нажимаем на девять квадратиков и выбираем из списка пункт “Почта”. Проще сюда добраться можно по адресу gmail.com или mail.google.com. Далее необходимо нажать на кнопку “Gmail” и из выпадающего списка выбрать “Контакты/Contacs”.
У каждого пользователя «Андроид» она должна быть, так как без нее не скачаешь ни одно приложение из маркета. Заходим на google.com и входим в свою учетную запись, после чего заходим в профиль. В правом верхнем углу нажимаем на девять квадратиков и выбираем из списка пункт “Почта”. Проще сюда добраться можно по адресу gmail.com или mail.google.com. Далее необходимо нажать на кнопку “Gmail” и из выпадающего списка выбрать “Контакты/Contacs”.
В открывшейся странице кликаем на «Еще» — «Импортировать».
Загружаем телефонную книгу, сохраненную в или vCard.
Чтобы перенести данные из Google на «Андроид», нужно экспортировать их в том же формате CSV на жесткий диск, сбросить на телефон и импортировать в базу номеров. Зачем же тогда нужет такой громоздкий метод? Преимущества его в том, что в «Гугле» данные сохраняются, их можно редактировать и добавлять новые.
Кроме того, в дальнейшем можно будет просто синхронизироваться с почтовым ящиком Gmail, после чего все контакты будут доступны в телефоне после синхронизации. Если синхронизироваться с другими приложениями (Facebook, «ВКонтакте», Skype), то можно увидеть контакты из них в списке телефонных номеров.
Если синхронизироваться с другими приложениями (Facebook, «ВКонтакте», Skype), то можно увидеть контакты из них в списке телефонных номеров.
Владельцы смартфонов могут столкнуться с такой проблемой, как потеря контактов. Причин, вызвавших подобное происшествие, может быть множество. Чтобы подстраховаться, рекомендуется выгрузить номера с телефона на компьютер. Конечно, при желании можно все контакты вручную переписать в блокнот, но это крайне неудобно и долго. На сегодняшний день существует несколько способов, позволяющих произвести копирование списка контактов.
Google контакты
Пользователям рекомендуется сразу после приобретения смартфона создать аккаунт Google. Это позволит в дальнейшем облегчить работу. После синхронизации с облачным сервисом, номера автоматически попадают в интернет. Теперь остается только определиться с тем, как сохранить контакты с телефона на компьютер.
Необходимо перейти на сайт «contacts.google.com» (используя свои регистрационные данные). В открывшемся окне, требуется в колонке слева кликнуть по надписи: «Еще». Когда раскроется список, нужно будет нажать на ссылку с анкором «Экспортировать».
В открывшемся окне, требуется в колонке слева кликнуть по надписи: «Еще». Когда раскроется список, нужно будет нажать на ссылку с анкором «Экспортировать».
На следующем шаге требуется определиться с группами контактов, которые будут экспортированы. Пользователи могут выбрать:
- Только выбранные контакты;
- Заданную группу;
- Все контакты.
В том случае, если нужно экспортировать только конкретные номера, например, «коллеги» или «личные», рекомендуется экспортировать группу. В категории «Все контакты» может содержаться лишняя информация: электронные адреса и ненужные номера.
Помимо этого, требуется выбрать формат, в котором будут экспортированы номера:
- Google CSV;
- CSV для Outlook;
- vCard.
Лучше всего экспортировать контакты в формате vCard. Это связано с тем, что подобный файл поддерживается большим количеством программ. Поэтому в дальнейшем не возникнет сложностей в их импорте. Конечно, это не значит, что нельзя сохранить контакты с андроид в формате CSV. Все зависит от предпочтений пользователей и способа импорта.
Все зависит от предпочтений пользователей и способа импорта.
Перенос при помощи SD-карты
Как скопировать контакты с телефона на компьютер без использования вспомогательных программ? Об этом рекомендуется узнать всем владельцам смартфонов. Сначала пользователю требуется перейти в список абонентов. Подобный раздел может быть расположен в главном меню или на панели основного экрана.
Теперь необходимо вызвать контекстное меню. Для этого требуется кликнуть по кнопке, расположенной в нижнем левом углу (на некоторых , меню вызывается по-другому).
В открывшемся меню, необходимо найти пункт «Импорт/экспорт». Затем откроется подменю с вариантами перемещения контактов. Рекомендуется выбрать «Экспорт на карту памяти SD». После этого появится окно с подтверждения. Чтобы копия была выгружена на мобильник, следует нажать на кнопку «Да».
Чтобы убедиться в том, что получилось перенести контакты с телефона, необходимо открыть SD-карту. На носителе должен находиться файл с расширением CSV. Если такой документ существует, необходимо извлечь SD-карту из устройства.
Если такой документ существует, необходимо извлечь SD-карту из устройства.
Теперь остается только переместить файл на компьютер, предварительно подключив носитель информации. В дальнейшем скопированный список можно будет экспортировать на симкарту или новое устройство. Как видно из описания способа, скопировать контакты с андроида на компьютер сможет даже неопытный пользователь.
Прямой перенос на компьютер
Как скопировать телефонную книгу на компьютер, если не хочется подключать Google аккаунт и отсутствует SD-карта? Для этого можно воспользоваться USB-кабелем. Сначала, рекомендуется установить на компьютер все необходимые драйвера и дополнительное ПО. Их можно скачать с официального сайта разработчика смартфона.
На следующем шаге необходимо синхронизировать оба устройства, чтобы в дальнейшем перенести контакты с андроид на компьютер. На подключение уйдет не более 2 минут.
На следующем шаге необходимо в смартфоне открыть «Контакты». Теперь требуется найти подпункт «Копировать телефонную книгу…». После активизации этого пункта нужно будет выбрать компьютер. После этого начнется процесс копирования. При необходимости скачивать можно только конкретные номера.
После активизации этого пункта нужно будет выбрать компьютер. После этого начнется процесс копирования. При необходимости скачивать можно только конкретные номера.
Облачное хранилище
Как сохранить контакты, если рядом нет компьютера? На самом деле существует такой способ. Для этого придется воспользоваться облачным хранилищем Google. В первую очередь нужно ввести свои учетные данные от аккаунта или зарегистрировать новую учетку.
В настройках требуется перейти к разделу «Аккаунты и синхронизация» На следующем шаге следует выбрать «Google». Через секунду откроется окно, в котором требуется установить галку напротив поля «Синхронизация контактов». Теперь остается только нажать на иконку «Обновление».
Так как перенести контакты на данном этапе удалось только в сервис Google, необходимо перейти к компьютеру. Теперь нужно последовательно выполнить следующие действия:
- Открыть почтовый ящик Gmail;
- Когда откроется меню выбрать «Контакты». После этого откроется телефонная книга;
- В «Архиваторе» создать новую книгу;
- После появления подменю, кликнуть по надписи: «Выбор служб»;
- Теперь нужно перейти к контактам;
- В настройках найти раздел «Тип файла»;
- Рекомендуется установить значение «HTML»;
- После этого нужно нажать на кнопку «Создать архив»;
- Останется только сохранить файл на компьютер.

Разобравшись с тем, как скопировать номера на ПК, пользователи могут периодически обновлять файл. Благодаря этому на компьютере будет всегда файлик с обновленной базой номеров.
Перенос при помощи программ
Процесс сохранения контактов может быть выполнен при помощи специализированных приложений. В Google Play можно найти более десятка программ, которые позволяют пользователю.
Многие из нас сталкивались с проблемой переноса контактов с телефона на телефон при покупке нового устройства с другой операционной системой. При необходимости перенести на новенький смартфон свои контакты неопытные пользователи частенько этот процесс усложняют, вводя данные вручную и забывая о возможности автоматизации процесса переноса и различных способов синхронизации. Но общего алгоритма нет, ведь операционных систем несколько и перенос контактов осуществляется различными методами в зависимости от того, откуда их необходимо скопировать. Если мы имеем дело с новым телефоном на ОС Android, то почти во всех случаях общим является участие аккаунта Google в качестве посредника. Чтобы включить синхронизацию смартфона с аккаунтом Google необходимо перейти по пути “Настройки” — раздел “Аккаунты” (Учетные записи) — пункт “Google” — выбрать свою учетную запись — и поставить галочку в пункте “Синхронизировать Контакты” . Данная процедура часто повторяется, поэтому в конце статьи о ней я написал немного подробнее.
Чтобы включить синхронизацию смартфона с аккаунтом Google необходимо перейти по пути “Настройки” — раздел “Аккаунты” (Учетные записи) — пункт “Google” — выбрать свою учетную запись — и поставить галочку в пункте “Синхронизировать Контакты” . Данная процедура часто повторяется, поэтому в конце статьи о ней я написал немного подробнее.
Перенос с SIM-карты
Данный вариант предполагает, что ваши контакты хранятся на SIM карте, частично или полностью. Будьте внимательны, часть контактов может храниться во внутренней памяти телефона/смартфона.
Порядок действий при переносе контактов с SIM карты:
- Откройте на Android смартфоне приложение “Контакты”
- Нажмите кнопку “Меню” и выберите пункт “Импорт/Экспорт”, который откроет доступ к списку контактов на SIM-карте
- Снова нажмите “Меню”, затем выберите “Импортировать всё”
- Если у вас встречаются в списке дубликаты или вы просто хотите выборочно перенести контакты, то можно выбирать для копирования отдельные записи из списка.

Перенос контактов с iOS устройств (iPhone, iPad, iPod) на Android
- Откройте iTunes, выберите то устройство Apple, откуда будете переносить данные.
- Перейдите на последнюю вкладку “Информация”
- Отметьте галочкой пункт “Синхронизировать контакты с: Google Contacts”
- Нажмите кнопку “Настройки” и введите данные своего Google аккаунта.
- Сохраните настройки, нажмите кнопку “Применить”.
Перенос контактов с Windows Mobile
на Android- Откройте приложение ActiveSync на старом устройстве.
- В меню выберите пункт настройки Exchange Server.
- В качестве адреса сервера необходимо указать m.google.com, SSL должен быть включён.
- Логин и пароль — реквизиты от Google аккаунта.
- На заключительном этапе можно выбрать информацию для синхронизации (Контакты, Календарь, E-mail и Задачи) и после завершения настройки нажать софт-клавишу “Синхронизировать”.
- Синхронизируйте Android-устройство с аккаунтом Google.

Перенос контактов с Windows Phone
на Android- Войдите в сервис mail.live.com, используя свой аккаунт Microsoft и перейдите в раздел “Контакты (People)”.
- Нажмите кнопку Управление (Manage) — Экспортировать (Export).
- Все контакты аккаунта Microsoft будут загружены во вложении.
- Перейдите в раздел «Контакты», нажмите на ссылку “Импортировать контакты” и загрузите скачанный файл.
- Синхронизируйте Android-устройство с аккаунтом Google.
Перенос контактов с Symbian
на Android- Загрузите на ПК программу Nokia PC Suite и подключите к ней свой телефон/смартфон.
- Откройте контакты в приложении на ПК, выделите все файлы и нажмите “Файл” — “Эскпорт”.
- Экспортируйте контакты в формат CSV и сохраните файл на ПК.
- Войдите в почту Google под своим аккаунтом по адресу mail.google.com.
- Перейдите в раздел Контакты, нажмите на ссылку “Импортировать контакты” и загрузите скачанный файл.

- Синхронизируйте Android-устройство с аккаунтом Google.
Android — аккаунты и синхронизация
Синхронизация, о которой я писал в конце каждого способа переноса контактов, одна из важнейших особенностей и самых полезных возможностей Android устройств. Она позволяет взаимодействовать с различными аккаунтами социальных сетей и сетевых сервисов. Возможность добавления нового аккаунта зависит от соответствующих установленных приложений. Например, при установке Facebook, Evernote или Skype появляется возможность настроить синхронизацию с этими сервисами и добавить для них новые учётные записи.
По умолчанию возможно лишь добавление аккаунтов Google, с которыми можно синхронизировать контакты, почту, календарь, задачи, приложения и даже создавать резервные копии настроек. При нажатии на выбранную запись можно настроить частоту синхронизации и данные, которые будут копироваться.
Инструкция
Вы можете воспользоваться несколькими способами переноса контактов для их хранения или копирования. Первый способ – передача данных с одного мобильного устройства на другое. Для этого вы можете при помощи опций телефона выделить все контакты в записной книжке («Выделить все»), а затем копировать указанные позиции на SIM. Затем установить вашу карточку в другой мобильный аппарат и произвести обратную операцию копирования с карточки в память мобильного устройства в соответствии с функциями интерфейса.
Первый способ – передача данных с одного мобильного устройства на другое. Для этого вы можете при помощи опций телефона выделить все контакты в записной книжке («Выделить все»), а затем копировать указанные позиции на SIM. Затем установить вашу карточку в другой мобильный аппарат и произвести обратную операцию копирования с карточки в память мобильного устройства в соответствии с функциями интерфейса.
Вы можете передавать контакты посредством Bluetooth, который имеется в каждом современном мобильном телефоне. При помощи интерфейса системы устройства выделите все имеющиеся контакты в записной книжке, а затем выберите опцию «Передать» («Отправить») – Bluetooth. Включите Bluetooth на устройстве, в котором вы хотите сохранить контакты, а затем подтвердите операцию.
Нужные контактные данные автоматически сохраняются на телефонах Android, Windows Phone и iPhone. Это значит, что каждый раз, когда вы записываете новый номер в память устройства, он автоматически добавляется в учетную запись операционной системы, на базе которой работает ваш гаджет.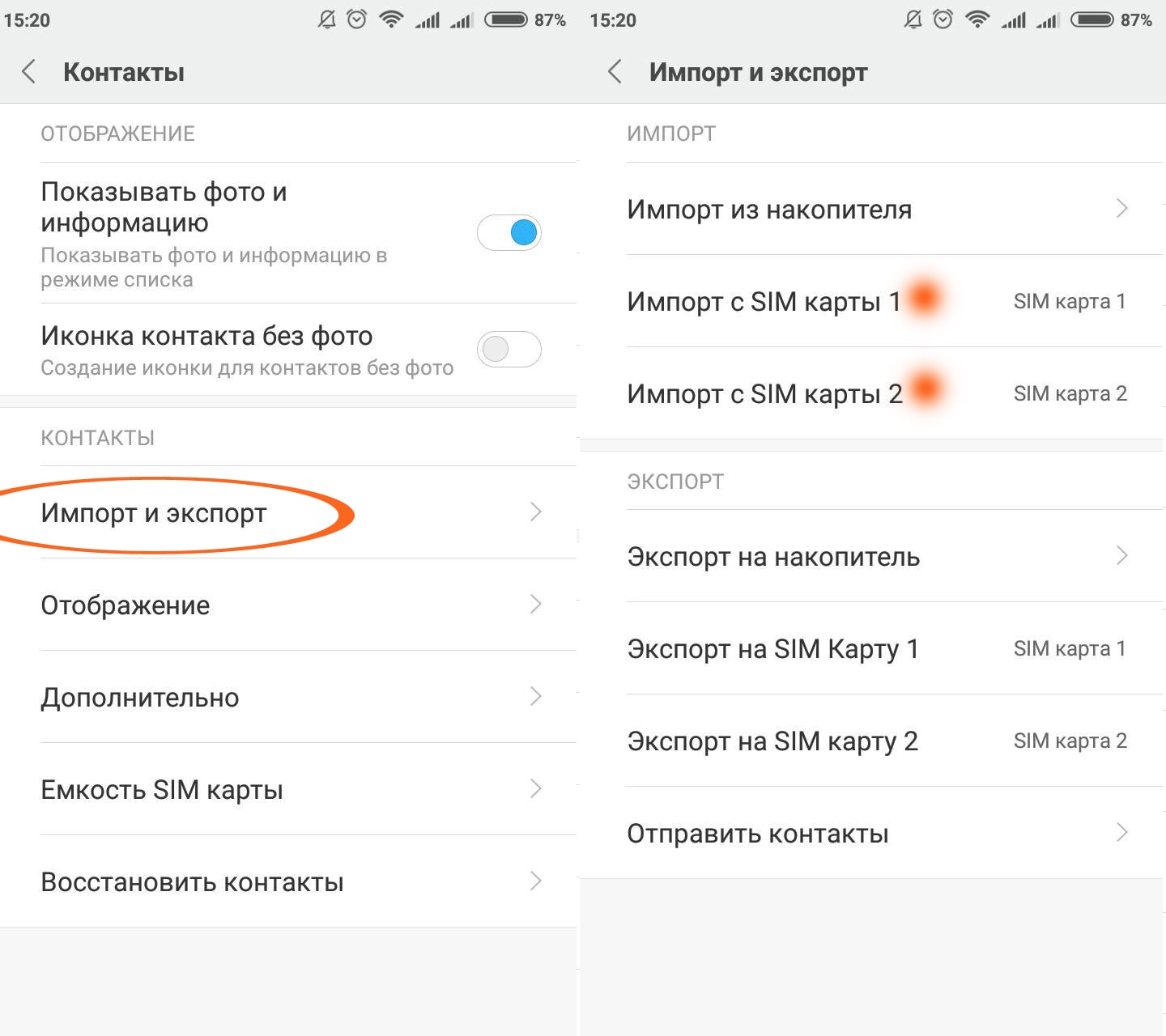
Вы можете просмотреть доступные контактные данные, перейдя на страницу сервиса, который поддерживает ваш аппарат, и выполнив вход в вашу учетную запись Gmail при помощи логина и пароля, который вы используете в системе телефона. Для просмотра и импорта контактов Windows Phone вам достаточно перейти на официальный сайт Windows Phone, введя ваши имя пользователя и пароль.
При утере контактных данных на одном из устройств для восстановления контактов и их переноса с сервера на телефон просто введите параметры вашей учетной записи в настройках аппарата («Учетные записи») и разрешите синхронизацию контактов с сервером (опция «Синхронизация»).
Нужные контакты также синхронизируются и с компьютером при подключении устройства через кабель. Например, при подключении iPhone к iTunes все данные сохраняются в качестве резервной копии. Вы можете использовать данную резервную копию как для восстановления контактов, так и для их загрузки на другой аппарат путем преобразования через Windows Outlook в разделе «Информация» в меню вашего аппарата. Аналогичным образом могут работать программы HTC Sync для смартфонов HTC, Samsung Kite для Samsung и т.п.
Аналогичным образом могут работать программы HTC Sync для смартфонов HTC, Samsung Kite для Samsung и т.п.
Обратите внимание
В зависимости от телефона названия пунктов меню могут изменяться.
Источники:
Мобильные телефоны неслучайно имеют гарантийный срок. Они постоянно находятся у нас в руках, и, будучи весьма хрупкими изделиями, при падении они имеют свойство ломаться. Телефонная книга большинства из нас представляет явно больше чем количество ячеек на сим-карте, предназначенных для этого. Именно потому следует систематически копировать телефонную книгу на компьютер на случай поломки сотового телефона.
Инструкция
В первую очередь, проверьте комплектацию на предмет наличия usb провода и диска с драйверами. В случае, если он отсутствует, купите провод, который подходит для вашего телефона, а также программы и драйвера для синхронизации . Установите драйвера, после чего подключите к компьютеру, используя usb провод. Помните, что в зависимости от модели телефона могут понадобиться разные драйвера. В случае, если безуспешно, повторите его с самого начала либо скачайте драйвера из другого источника.
В случае, если безуспешно, повторите его с самого начала либо скачайте драйвера из другого источника.
Подключив телефон к компьютеру, убедитесь, что программное обеспечение » » его. Используйте программное обеспечение для работы с телефоном для того, чтобы дислоцировать архив сообщений и телефонную книгу на телефоне. После этого с помощью ПО скопируйте телефонную книгу на компьютер, выгрузив ее в файл.
После того, как вы сохраните телефонную книгу на компьютере, вы сможете перенести ее на любой телефон. Для этого вам потребуется так же, как и в первом шаге, установить необходимые драйвера и программное обеспечение, после чего вы сможете перенести телефонную книгу в память телефона.
Резервное копирование контактных данных на компьютер необходимо на случай кражи, потери либо порчи телефона. Однажды установив ее, нужно всего лишь систематически обновлять ее — в этом случае все ваши контактные данные будут в безопасности.
Инструкция
Для копирования телефонной книги на компьютер необходимо синхронизировать телефон с ПК.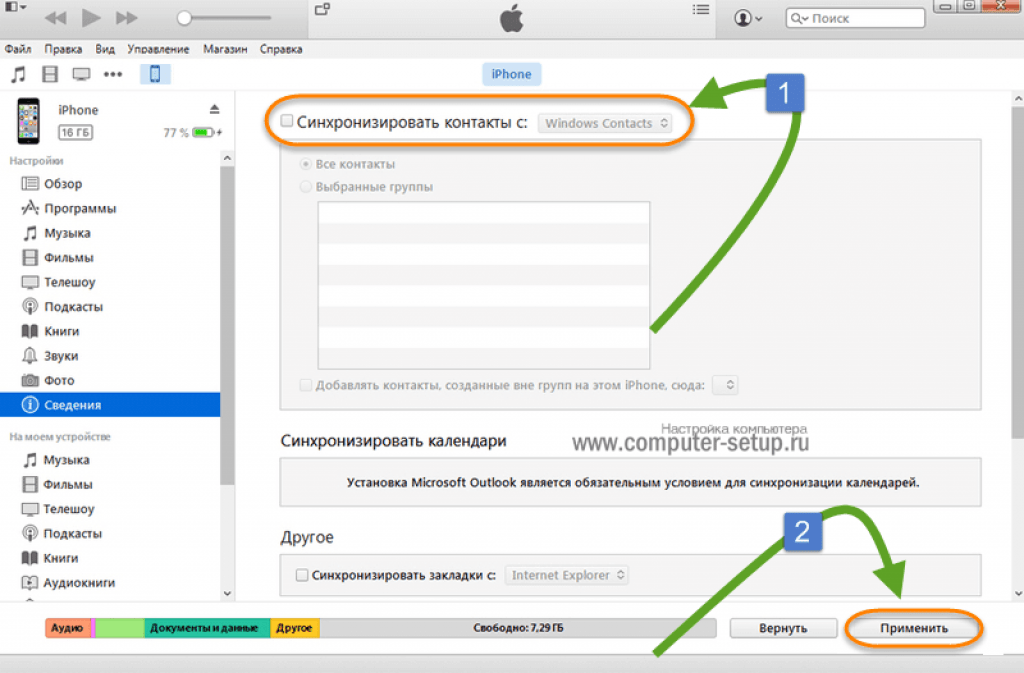 Вы можете сделать это с помощью bluetooth-соединения, при помощи инфракрасного порта, а также при помощи дата-кабеля. Рассмотрим синхронизацию на примере последнего варианта.
Вы можете сделать это с помощью bluetooth-соединения, при помощи инфракрасного порта, а также при помощи дата-кабеля. Рассмотрим синхронизацию на примере последнего варианта.
Все необходимые компоненты, а именно, дата-кабель и диск с драйверами, вы можете найти в комплектации телефона. В противном случае, если данные составляющие отсутствуют, вам понадобится купить их отдельно. Дата-кабель вы сможете найти в магазине сотовой связи, проследив за тем, чтобы он был совместим именно с вашей моделью телефона.
Скачайте драйвера на официальном сайте производителя вашего телефона. Для этого перейдите на его заглавную страницу, после чего воспользуйтесь картой сайта чтобы найти раздел сайта с загрузками. Установите программное обеспечение, после чего подключите дата-кабель. Перед подключением убедитесь, что батарея заряжена более чем на половину. Необходимо осуществлять данные действия именно в этой последовательности, иначе драйвера могут быть установлены некорректно.
Подключите телефон к компьютеру и дождитесь установки драйверов для нового устройства.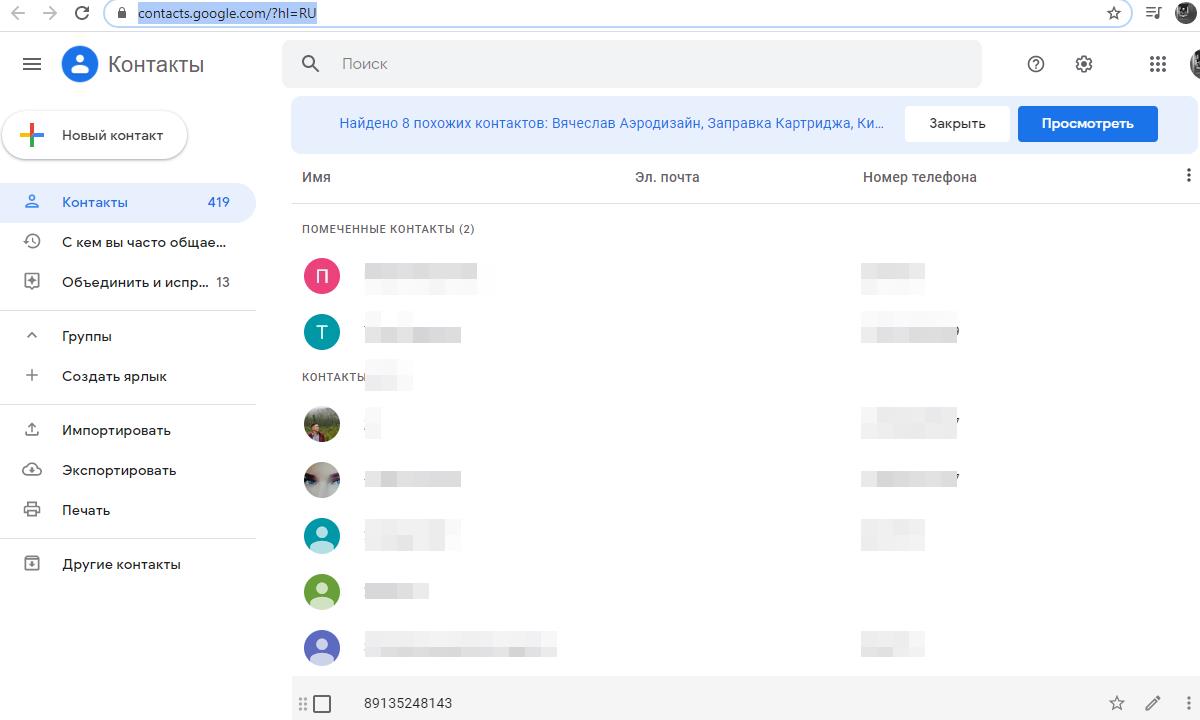 Подключите телефон к компьютеру и убедитесь, что программное обеспечение «видит» аппарат. Через программу зайдите в раздел меню телефона, в котором находятся контактные данные абонентов. Скопируйте все данные, после чего используйте кнопку «Сохранить в файл» либо «Скопировать» для сохранения их на жестком диске.
Подключите телефон к компьютеру и убедитесь, что программное обеспечение «видит» аппарат. Через программу зайдите в раздел меню телефона, в котором находятся контактные данные абонентов. Скопируйте все данные, после чего используйте кнопку «Сохранить в файл» либо «Скопировать» для сохранения их на жестком диске.
Не отключайте телефон от компьютера до завершения процесса копирования. Отсоединяйте телефон только после появления сообщения о завершении операции. Для добавления новых записей в телефонную книгу достаточно вновь скопировать контакты на компьютер, перезаписав либо обновив существующий файл.
Нередко после покупки нового автомобиля перед владельцем встает вопрос, как перенести старые автомобильные номера на новую машину. Чтобы решить данный вопрос, необходимо обратиться к начальнику ГИБДД с заявлением.
Вам понадобится
- — заявление;
- — документы для регистрации нового автомобиля и для снятия с регистрационного учета старого автомобиля.

Инструкция
Если вы купили новый автомобиль и хотите перенести на него старые номерные знаки, обратитесь к начальнику ГИБДД с заявлением. В заявлении укажите: «Прошу сохранить за мной старые автомобильные номера и зарегистрировать новый автомобиль с прежними номерными знаками».
Выдача государственных регистрационных номеров регулируется приказом МВД № 59 от 27 января 2003 года. При подаче заявления вам необходимо снять со старого автомобиля номерные знаки и предъявить их в ГИБДД.
Оставить за собой государственные регистрационные номерные знаки вы сможете лишь в том случае, если они находятся в идеальном состоянии и соответствуют ГОСТу № 50577-02. При этом не забывайте, что закон не обязывает сотрудников ГИБДД оставлять за владельцем госномера, но вам их могут оставить, если под вашим заявлением поставит свою резолюцию начальник ГИБДД, номерные знаки не помятые, краска не стертая.
Если вам разрешили оставить за собой государственные регистрационные номера и перенести их на новый автомобиль, вы обязаны снять старую машину с учета, поставить на учет новый автомобиль и получить свои же номера после регистрации. Номерные знаки будут храниться в ГИБДД в течение 30 суток.
Номерные знаки будут храниться в ГИБДД в течение 30 суток.
Чтобы снять старый автомобиль с учета и поставить новое авто на регистрационный учет, вы должны представить в ГИБДД заявление, документ, удостоверяющий личность, полис ОСАГО, водительское удостоверение, ПТС, свидетельство о госрегистрации. Оба автомобиля — и старый и новый — должны быть осмотрены уполномоченным инспектором ГИБДД, поэтому вам необходимо пригнать к ГИБДД два автомобиля.
На основании предъявленных документов ваш старый автомобиль снимут с регистрационного учета, а новый – зарегистрируют, после чего вы получите свои номерные знаки.
При покупке нового телефона вам придется столкнуться с решением проблемы по в новый аппарат .
Есть несколько способов, как быстро переместить номера с А ндроид на Андроид.
Перенос контактов с помощью ПК
Чтобы перенести их с Андроид на через компьютер, понадобится непосредственно ваш старый Андроид, персональный компьютер и кабель USB. А также программа MOBILedit.
А также программа MOBILedit.
После того как она установится, скопируйте все что содержится в папке под названием «Crack» и переместите в папку, где установлено приложение MOBILedit.
После запуска вам предложат . Чтобы ускорить процесс вам следует выбрать своего производителя и подтвердить начало установки.
Когда процесс по установке программы MOBILedit наконец-то, завершен переходим на вкладку — «Phone — Cable connection».
При запросе типа подключения следует выбрать PC Sync (может встречаться другое название, это зависит от марки и модели, но она должна соответствовать синхронизации).
Следующим этапом будет отключение функции отладки USB.
Вам нужно перейти:
- настройка девайса
- параметры разработчиков
- поставить галочку напротив «отладка USB»
На смартфонах с Андроидом версии 4.2 зайдите в настройки телефона, дальше перейти на вкладку «Система» и включить «Информацию об устройстве».
Нажмите на вкладку «Номер сборки» и поставьте отметку на отладке USB.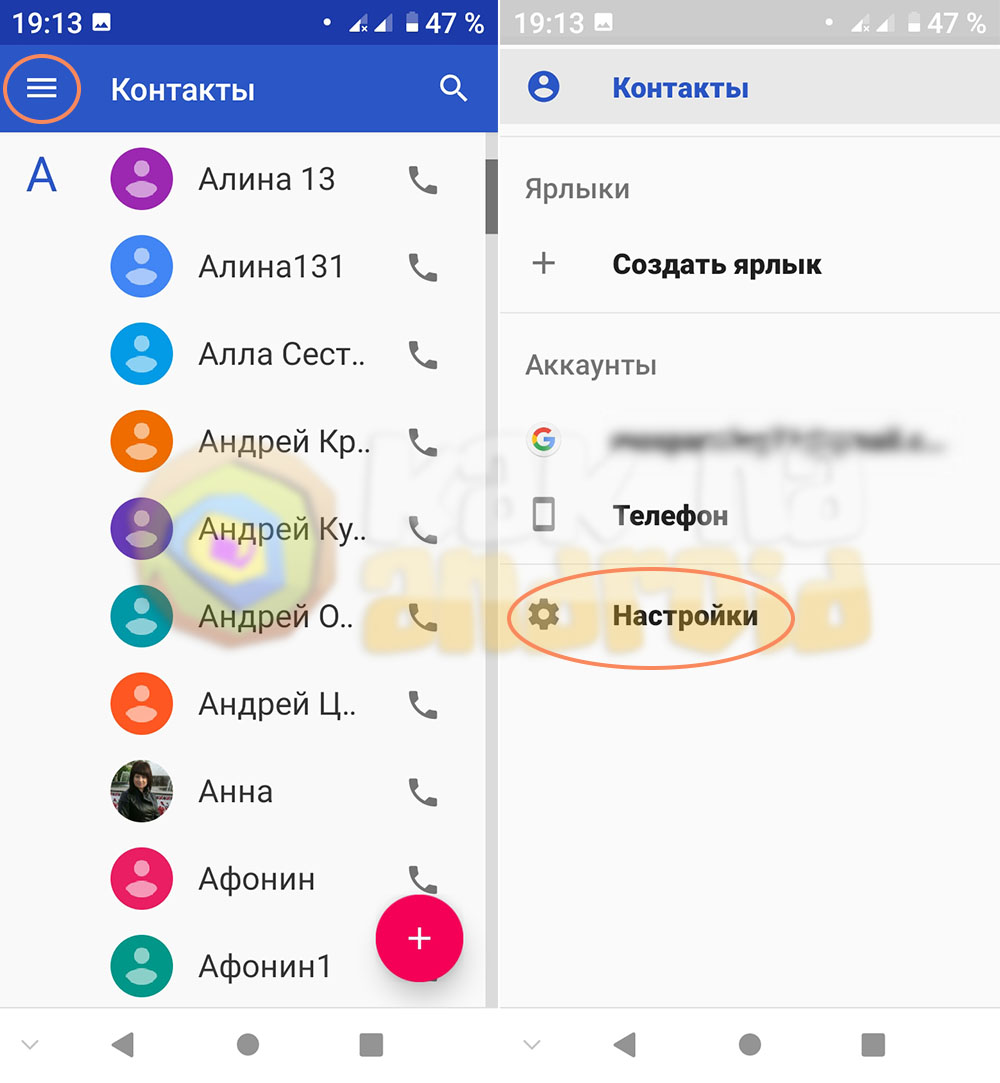
Выбираем позицию Import, где находим уже сохраненный нами файл.
Перенос контактов с помощью аккаунта Google
В случае, когда есть доступ к ПК и сети интернет, можно перенести с помощью аккаунта .
Вы можете синхронизировать работу сервисов Гугл с вашей телефонной книгой. Это очень практично тем, что вы сможете внести изменения даже тогда, когда телефона нет под рукой.
А чтобы скинуть номер на андроид следует активировать аккаунт на Гугл диске.
Эта функция также позволяет восстанавливать записи, которые были удалены в течение последних 30 дней.
Вверху слева выберите пункт и перейти на вкладку «Контакты».
Внизу должен быть пункт по импорту контактов — выбрать «телефонная книга», заданный параметр обязательно vCard, в крайнем случае CSV.
Готово. Номера перенесены с аккаунта на ваш Андроид.
Перенос контактов с помощью Яндекс. Диска
Есть еще один способ копирования из телефонной книги с помощью ПК и интернета.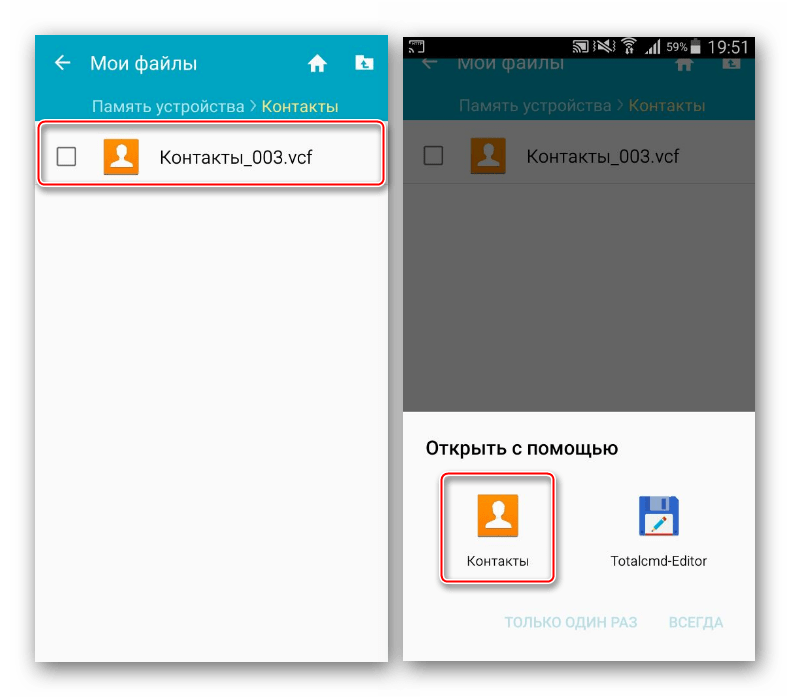
Для того чтобы перебросить записи с , нужно скачать и установить на предыдущий ваш андроид софт Яндекс.Переезд.
А на устанавливается . Непосредственно в нее вы будете сохранять необходимые контакты для переноса.
После того как вы активировали свой аккаунт на Яндекс диске и скопировали ваши контакты со старого телефона следует:
- Запустить эту же программу на новом телефоне и войти на тот же аккаунт, обязательно нужно ввести именно те же данные, так как здесь хранится вся информация с номерами.
- Меню – далее перейдите на пункт «настройки» — в зависимости от модели телефона они будут выглядеть по-разному.
- В настройках выберите функцию «Переезд с телефона на телефон».
- Программа запросит пин-код, который вы получили ранее, введите его и подтвердите перенос.
- По окончании переноса контактов, программа вас уведомит о завершении работы.
Перенос контактов без помощи ПК
Когда нет возможности подключиться к персональному компьютеру, можно рассмотреть другие способы копирования телефонной книги, в первую очередь рассмотрим, как перенести их через блютуз:
Подключите оба ваших устройства телефона;
Активируйте Bluetooth на обоих аппаратах, — Перейдите в меню «Настройки» — далее пункт Bluetooth – и установите галочку напротив пункта «Видим для других устройств»;
На старом перейдите в меню настроек Bluetooth и найдите новое устройство;
Подтвердите соединение с новым телефоном, просто введите одинаковые пароли;
Перейдите в телефонную книгу и определите те номера, что вы хотите перенести через ;
Также можно в самой записной книге, нажав на запись, выбрать пункт «Передать» и далее «по Bluetooth».
Копирование контактов с помощью SD и Сим-карты
Скопировать ваши записи также можно с помощью и Сим-карт, если ваш мобильный поддерживает такую функцию.
Как переместить контакты при помощи SD карты:
- Вставить карту в старый смартфон;
- Произвести сохранение всех записей на карту SD;
- Переустановить карту на новый андроид;
Как перенести контакты Гугл с одного устройства на другое
Перенос контактов Google возможен между устройствами разных типов. Способы переноса тоже разные — синхронизация или процедура экспорта/импорта. Данные телефонной книги можно переносить со смартфона на смартфон, загружать в облачное хранилище или использовать в качестве посредника различные приложения.
Перенос в облачное хранилище
Чтобы не потерять контакты Google при переносе с устройства на устройство, храните их в «облаке». Это стандартная функция, доступная всем пользователям с зарегистрированным аккаунтом Google.
Чтобы перенести контакты из памяти смартфона в облачное хранилище, включите в настройках учётной записи синхронизацию. О том, как это сделать на Android и iOS, мы рассказали в отдельной статье.
Чтобы отправить контакты Google в облако с устройства Android, сделайте следующее:
- Откройте на смартфоне «Настройки».
- Перейдите в раздел «Аккаунты».
- Выберите Google и откройте настройки учётной записи.
- Включите синхронизацию контактов.
Через некоторое время все записи из телефонной книги и почты Gmail окажутся в облаке Гугл. Чтобы в этом убедиться, откройте через любой браузер веб-приложение «Google Контакты».
Синхронизация работает и в обратном направлении. Если вы добавите в «Google Контакты» новую запись, то через некоторое время она появится в хранилище смартфона, который связан с вашим Гугл-аккаунтом.
Кстати, некоторые производители устройств предлагают синхронизацию данных с собственными облачными хранилищами. Например, владельцы смартфонов Xiaomi могут хранить контакты на Mi Cloud.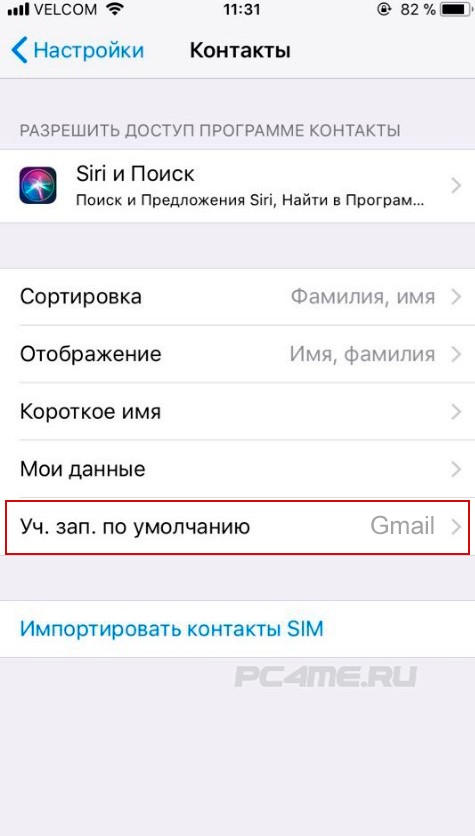 Если у вас устройство от Samsung, то на нём можно настроить синхронизацию с Samsung Cloud.
Если у вас устройство от Samsung, то на нём можно настроить синхронизацию с Samsung Cloud.
Перенос контактов с Андроида на Андроид
Самый простой способ перенести контакты с одного Android-смартфона на другой — авторизоваться на обоих устройствах под одним аккаунтом Google и включить синхронизацию.
Например, вы купили новый смартфон и хотите перенести на него записи из телефонной книги старого. Порядок действий следующий:
- Возьмите старый смартфон. Откройте настройки учётной записи Google и убедитесь, что в них включена синхронизация. На всякий случай вызовите дополнительное меню и нажмите «Синхронизировать», чтобы отправить последние данные в облачное хранилище.
- Откройте веб-приложение «Google Контакты» на любом компьютере. Авторизуйтесь под своей учётной записью и убедитесь, что в «облако» загружены все нужные вам записи со старого телефона.
- Возьмите новый смартфон и подключите к нему тот же аккаунт Google, который использовался на старом.

Как подключить к устройству аккаунт Google:
- Откройте системные настройки.
- Выберите раздел «Аккаунты».
- Нажмите «Добавить аккаунт».
- Выберите Google.
- Введите логин и пароль от учётной записи, которая использовалась на старом телефоне.
Теперь нужно убедиться, что синхронизация контактов включена. Для этого:
- Снова откройте раздел «Аккаунты».
- Выберите профиль Google.
- Если на смартфоне несколько аккаунтов, выберите тот, который только что подключили.
- Проверьте положение переключателя синхронизации.
Данные загружаются в телефонную книгу в течение нескольких минут. Продолжительность передачи зависит от количества записей и скорости соединения.
Если вы не хотите использовать на новом смартфоне старый аккаунт Google или по каким-то причинам не можете запустить синхронизацию, перенесите контакты с помощью файла. Эта операция выполняется в несколько шагов.
Первый шаг — экспорт записей на старом смартфоне.
- Откройте приложение «Контакты».
- Войдите в дополнительное меню приложения и перейдите в раздел «Управление контактами».
- Нажмите на пункт «Импортировать/экспортировать контакты».
- Выберите опцию «Экспорт на устройство хранения данных».
Файл contacts.vcf обычно сохраняется папке «ContactsVcard» внутренней памяти смартфона. Осталось перенести его на новое устройство любым удобным способом. Например, отправить самому себе по электронной почте или передать через мессенджеры.
Второй шаг — импорт на новый смартфон.
- Скачайте файл, которые вы только что экспортировали.
- Откройте приложение «Контакты».
- Выберите раздел «Управление контактами».
- Нажмите «Импортировать/экспортировать контакты».
- Выберите «Импорт с устройства хранения данных».
- Выберите файл с сохраненными контактами.
Продолжительность импорта зависит от количества записей в файле.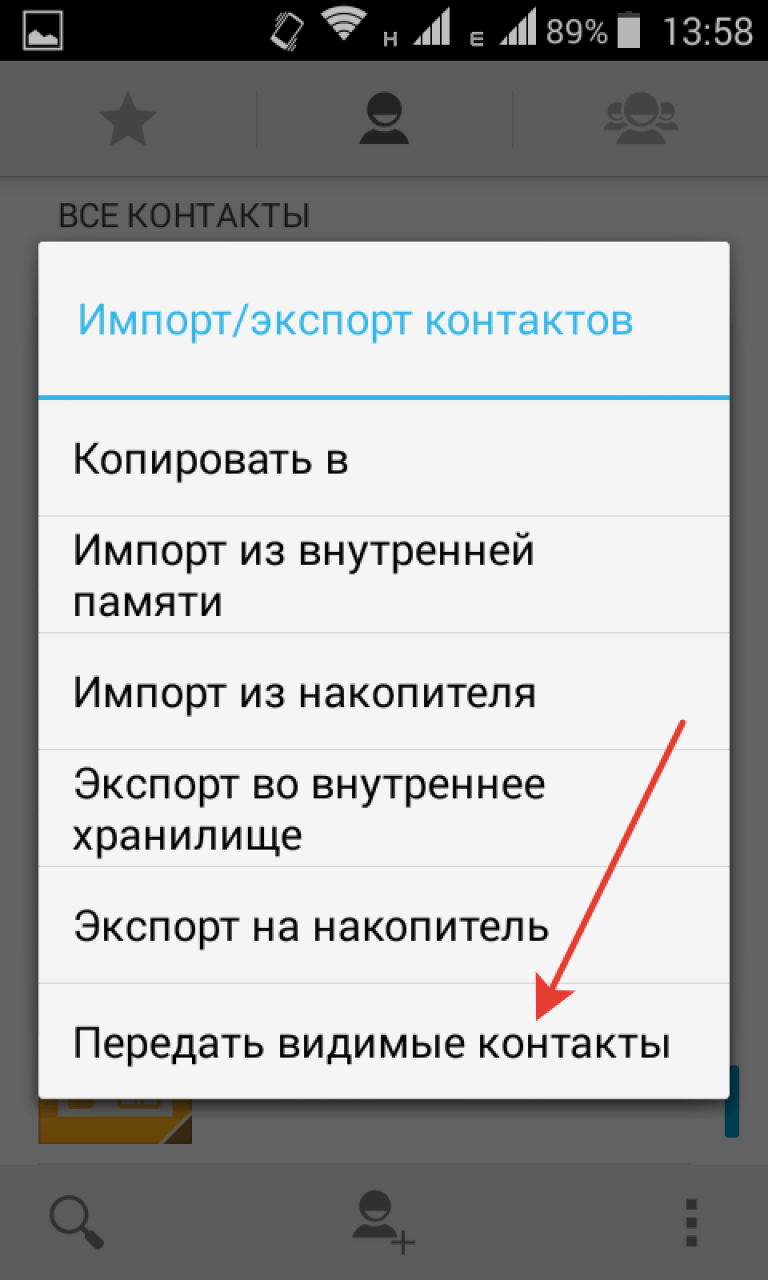 После завершения операции все перенесенные данные будут отображаться в памяти нового устройства. Файл, из которого вы их импортировали, можно удалить.
После завершения операции все перенесенные данные будут отображаться в памяти нового устройства. Файл, из которого вы их импортировали, можно удалить.
Перенос с Андроид-смартфона на iPhone и наоборот
Если на Android включена синхронизация с «Google Контактами», то для переноса записей в телефонную книгу на iOS достаточно добавить на iPhone учётную запись Google. О том, как это сделать, мы рассказали в статье о синхронизации контактов Google.
Если вы по каким-то причинам не используете синхронизацию или не хотите добавлять на iPhone аккаунт Google, то перенесите контакты с помощью файла. Порядок действий здесь практически такой же, как при экспорте/импорте между устройствами Андроид.
- Экспортируйте данные на устройстве Android в файл. О том, как это сделать, мы рассказали в предыдущем разделе инструкции.
- Отправьте файл contacts.vcf по электронной почте на адрес, к которому можете получить доступ на айфоне.
- Откройте на iPhone письмо с прикрепленным файлом.
 Нажмите на него, чтобы скачать на смартфон.
Нажмите на него, чтобы скачать на смартфон. - Выберите один из предложенных вариантов: «Создать новые контакты» или «Объединить с контактами».
При выборе создания новых контактов возможно дублирование записей. Но если вы добавляете их на новый iPhone, то никаких проблем не возникнет.
Для перемещения контактов с Android на iOS также можно использовать бесплатное приложение Move to iOS от Apple. Однако этот способ применим только при настройке нового iPhone. Если вы уже настроили устройство, но на нём ещё нет ничего важного, достаточно стереть данные и выполнить настройку заново.
Как перенести контакты с помощью Move to iOS:
- Включите iPhone и дойдите в программе первоначальной настройки до экрана «Программы и данные».
- Нажмите «Перенести данные с Android».
- Запустите приложение Move to iOS на Android. Примите условия соглашения и нажмите «Далее». Смартфон должен быть подключен к Wi-Fi.
- На iPhone нажмите «Продолжить», чтобы получить код.
 Он может состоять из 6 или 10 символов.
Он может состоять из 6 или 10 символов. - Введите полученный код в приложении Move to iOS на Android.
- На экране «Перенос данных» выберите перемещение контактов. Помимо них вы можете перенести и другие файлы: фотографии, историю сообщений, записи в календаре, бесплатные программы, доступные в Google Play и App Store.
- Когда загрузка на iOS завершится, нажмите на устройстве Android кнопку «Готово».
- Продолжите настройку iPhone.
После завершения настройки данные с Android сразу отобразятся в телефонной книге iOS.
Для переноса контактов с iPhone на Android подходят те же способы, кроме приложения Move to iOS. Вы можете их синхронизировать через учётную запись Google, экспортировать и затем импортировать файл, а также использовать iTunes. Подробно об этих операциях мы рассказывали в статье о том, как перенести контакты и другие данные с iPhone на Android.
Перенос с iPhone на iPhone
Самый простой способ перенести контакты Google с одного айфона на другой — опять же синхронизация. Просто добавьте на второе устройство с iOS учётную запись Google, с которой синхронизируются контакты. После включения синхронизации все записи будут скопированы в телефонную книгу айфона автоматически.
Просто добавьте на второе устройство с iOS учётную запись Google, с которой синхронизируются контакты. После включения синхронизации все записи будут скопированы в телефонную книгу айфона автоматически.
Если вы не хотите добавлять на второе устройство учётную запись Google, используйте синхронизацию с iCloud. Чтобы это сделать, сначала настройте айфон, на котором хранятся контакты Google:
- Откройте настройки iCloud.
- Авторизуйтесь по Apple ID, если не сделали это ранее.
- Включите синхронизацию.
Все контакты с первого айфона отправятся в облачное хранилище iCloud. Чтобы загрузить их оттуда в память второго айфона, повторите процедуру на нём: авторизуйтесь под тем же Apple ID и включите синхронизацию.
Если вы не имеете возможности использовать на другом айфоне старый Apple ID, перенесите контакты с помощью функции экспорта/импорта.
Для экспорта перейдите в веб-интерфейс iCloud. Затем:
- Включите на айфоне с контактами Гугл синхронизацию с iCloud.

- В любом браузере откройте iCloud и авторизуйтесь по тому же Apple ID, который используется на смартфоне.
- Выберите раздел «Контакты».
- Выделите все или некоторые записи в списке.
- Нажмите на шестеренку в левом нижнем углу и выберите опцию «Экспорт vCard».
На жесткий диск компьютера сохранится файл в формате VCF. Переместите его на второй айфон любым удобным способом, например, по электронной почте.
Второй шаг — импорт файла. Как это сделать, мы разобрали в разделе о переносе контактов с Android на iPhone.
Перенос из Google в iCloud и наоборот
Самый удобный способ перенести контакты из Google в iCloud — экспорт и импорт файла vCard. Проще всего это сделать на компьютере через любой браузер.
Вам понадобится только доступ к учётным записям Google и iCloud. Перенос будет выполнен стандартными инструментами.
Порядок действий:
- Откройте веб-приложение «Google Контакты».
- В меню слева кликните по ссылке «Экспортировать».

- Выберите формат vCard. Возле этого пункта есть информация, что он подходит для iOS.
- Нажмите «Экспортировать».
Файл со всеми контактами сохранится на жесткий диск компьютера. Если вы хотите перенести отдельные записи, предварительно выделите их в списке, а затем нажмите на ссылку «Экспортировать».
Следующий шаг — перенос файла на iCloud. На компьютерах с Mac OS его можно просто переместить в одноименное приложение. На Windows придётся сделать на несколько шагов больше:
- Откройте веб-интерфейс iCloud и выберите раздел «Контакты».
- Кликните по шестеренке внизу и выберите опцию «Импорт vCard».
- Укажите путь к файлу, который вы экспортировали из «Google Контактов». Он называется contacts.vcf.
На этом перенос завершен. Если вы включите в настройках iPhone синхронизацию с iCloud, то записи из «Google Контактов» отобразятся в телефонной книге iOS.
Обратный перенос производится по такому же принципу.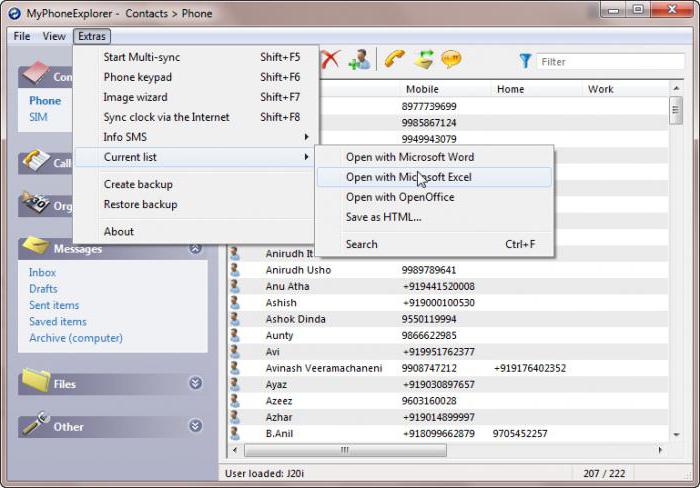 В настройках приложения «Контакты» на iCloud есть опция «Экспорт vCard». Если вы нажмёте на неё, то сохраните файл с данными из iCloud на жёстком диске. После этого запустите приложение «Google Контакты», выберите в боковом меню опцию «Импортировать» и укажите путь к файлу.
В настройках приложения «Контакты» на iCloud есть опция «Экспорт vCard». Если вы нажмёте на неё, то сохраните файл с данными из iCloud на жёстком диске. После этого запустите приложение «Google Контакты», выберите в боковом меню опцию «Импортировать» и укажите путь к файлу.
Перенос из Google в Outlook и наоборот
Между Google и Outlook нет прямой синхронизации. Поэтому для переноса контактов используется тот же способ, что и для iCloud. Сначала вы экспортируете данные из одного сервиса, а затем импортируете на другой. Удобнее всего это делать с помощью компьютера.
Как перенести контакты с Google на Outlook:
- Откройте веб-приложение «Google Контакты».
- Нажмите на кнопку «Экспортировать». Если нужно перенести не все записи, а только часть, то предварительно выделите соответствующие строки и только после этого нажмите «Экспортировать».
- В поле «Экспортировать как» выберите формат «Outlook CSV».
- Еще раз кликните «Экспортировать».
Файл с контактами сохранится на компьютере в формате CSV. Осталось импортировать его данные в Outlook. Для этого:
- Запустите приложение Outlook.
- Раскройте меню «Файл» и выберите опцию «Импорт/экспорт». На экране появится «Мастер импорта и экспорта».
- Выберите импорт из другой программы или файла.
- Установите тип файла «Значения, разделённые запятой (DOS)».
- Выберите файл, который вы экспортировали из приложения «Google Контакты».
- Отметьте папку «Контакты» и подтвердите импорт.
Не нажимайте кнопку «Готово» сразу после начала процесса — это может привести к некорректному переносу данных. Первым делом выберите пункт «Назначить пользовательские поля». Переместите форматирование Google из левого столбца в соответствующие значения в правом столбце. Только после переноса нажмите «ОК» и «Готово». В этом случае контакты будут импортированы в Outlook правильно.
Чтобы перенести контакты с Outlook на сервер Google:
- Запустите приложение Outlook.
- Раскройте меню «Файл» и выберите раздел «Параметры».
- Откройте вкладку «Дополнительно».
- В разделе «Экспорт» нажмите кнопку «Экспортировать».
- В появившемся окне «Мастера импорта и экспорта» выберите режим «Экспорт в файл».
- Выберите «Значения, разделённые запятыми (Windows)».
- Отметьте в списке папку «Контакты» и нажмите «Далее».
- Укажите место сохранения файла.
- Если вы хотите изменить информацию о контактах, которая сохранится в файле, нажмите на кнопку «Соответствие полей».
- Нажмите «Готово», чтобы экспортировать файлы.
Следующий шаг — импорт файла в «Google Контакты»:
- Откройте веб-приложение «Google Контакты».
- Нажмите на ссылку «Импортировать».
- Нажмите «Выбрать файл».
- Укажите путь к файлу, экспортированному из Outlook, и нажмите «Открыть».
- После выбора файла нажмите «Импортировать».
Продолжительность переноса зависит от количества контактов в файле. Несколько десятков записей переносятся не дольше одной минуты.
Как перенести контакты с Самсунга на Самсунг
После покупки нового Самсунга вместо старого смартфона вам потребуется восстановить все данные из телефонной книги. Это можно сделать ручным способом, вписывая каждый контакт по отдельности. Однако если вы общительный человек и на вашем девайсе хранится много номеров, на выполнение этой процедуры может потребоваться масса времени. Именно поэтому в ОС Android предусмотрены специальные инструменты, позволяющие передавать контакты с телефона на телефон за считанные минуты.
Способы переноса контактов с Самсунга на Самсунг
Кроме ручного копирования каждого номера, произвести перенос контактов между Андроид устройствами можно следующими способами:
- с помощью встроенной в Android процедуры «Импорт/Экспорт»;
- посредством программы Samsung Smart Switch Mobile;
- через виртуальный диск Google.
Копирование телефонной книги стандартными возможностями Android
Самым простым и быстрым способом передачи номеров с Samsung на Samsung является их копирование на SIM карту. Чтобы переместить контакты с телефона на сим, необходимо:
- Запустить программу «Контакты» (она по умолчанию интегрируется во все версии Android).
- Открыть ее свойства и выбрать функцию «Импорт/Экспорт».
- В появившемся списке кликнуть «Экспорт на SIM карту».
Процедура копирования займет некоторое время. После ее завершения все номера, имеющиеся на старом смартфоне, запишутся на симку. Вам останется только установить карточку в новый мобильник.
Единственный недостаток данного метода заключается в том, что симки имеют ограниченную емкость, то есть все контакты на SIM карте могут не поместится. Выходом из этой ситуации является создание файла с бэкапом телефонной книги и его дальнейшее копирование на новый смартфон:
- С помощью процедуры «Импорт/Экспорт» сохраните все номера с сим карты на старом девайсе.
- Создайте на внутреннем или внешнем накопителе резервную копию (backup) телефонной книги, воспользовавшись одной из имеющихся функций.
- Файл со всеми номерами будет называться «Контакты.vcf» и находиться в папке storage/emulated/0/. Вам нужно перекинуть его на новый смартфон через Bluetooth, Wi-Fi или компьютер, а затем прибегнуть к инструменту «Импорт из внутренней памяти» или «Импорт с карты памяти SD» и указать путь к требуемому файлу.
Перенос контактов на Samsung через Smart Switch Mobile
Рассматривая, как скопировать контакты с Самсунга на Самсунг, следует выделить программу Smart Switch Mobile. Она позволяет выполнять резервное копирование пользовательских данных, обновлять прошивку Samsung Galaxy и пересылать информацию с одного мобильного устройства на другое.
Перед тем как перенести контакты с Андроида на Андроид, вам потребуется установить Smart Switch Mobile на приемном и передающем аппарате, а также активировать беспроводные модули (передача будет осуществляться по сети Wi-Fi). После этого необходимо:
- Запустить приложение на обеих девайсах и согласиться с лицензионными условиями.
- На старом и новом гаджете кликнуть «Из Android на Galaxy».
- На передатчике отметить данные, которые нужно переместить, а на приемнике подтвердить загрузку.
После завершения копирования все номера с телефонной книги отобразятся на новом смартфоне.
Передача контактов через виртуальный диск Google
Чтобы передать телефонные номера со старого мобильника на новый, можно воспользоваться облачным хранилищем Google. Порядок действий будет следующим:
- Привяжите старый смартфон к существующему аккаунту Google (если это не было сделано ранее).
- В настройках аккаунта отметьте пункты, которые нужно синхронизировать с виртуальным диском, и кликните «Синхронизировать». Для успешного копирования к телефону должен быть подключен интернет.
- Затем привяжите к этой же учетной записи новый девайс и выполните синхронизацию. После этого в телефонной книге должны появиться все номера со старого смартфона.
Разобравшись, как перенести все контакты с Самсунга на Самсунг, вы с легкостью сможете скопировать всю информацию из телефонной книги на новый девайс. А при наличии бэкапа номеров или при включенной синхронизации восстановить контакты можно будет даже при утере или выходе телефона из строя.
Пожаловаться на контентКак перенести контакты с кнопочного телефона на Андроид?
Как перенести контакты на Андроид
Как перенести контакты на Android? Почти у всех до устройства Андроид был телефон, на котором сохранено большое количество нужных номеров, и переносить которые вручную достаточно долго. В этой статье собраны способы для автоматического переноса контактов между различными девайсами.
Программа «Переезд» от Яндекс
Недавно компания Яндекс создала доступный для всех способ переноса всех данных с вашего смартфона на Windows Mobile или Symbian. Эта функция называется «Переезд» и находится в специальном приложении Яндекс.Диск. Перенос контактов осуществляется всего в несколько касаний.
Программы от Google
Похожая утилита есть от американской компании Google. Перенос контактов осуществляется через сайт Google Contacts из vCard или же CSV файлов
Андроид способен синхронизироваться со всеми серверами Google, и контакты которые вы имеете на своем устройстве, после произведения синхронизации будут скопированы в учётную запись Google. Используя данные функции, вы можете загружать контакты из файлов с форматами vCard и CSV. Копирование контактов с помощью этого сервиса немного сложнее, нежели у предыдущего, поэтому ниже будет описана подробная инструкция данного процесса.
Как перенести контакты на Андроид
Выберите пункт Import, который находится справа в углу.
Далее нажатием на кнопку Обзор выберите файл и нажмите на Import, который находится чуть ниже. После произведения следующей синхронизации устройства все контакты, которые были записаны в загруженном файле, появляться в вашем телефоне.
Перенос контактов на Android с карты памяти
Можно перенести контакты, сохранённые в формате vCard и CSV на вашу карту памяти в каталог contacts, если такового не существует, тогда создайте его сами. После этого зайдите на телефоне в стандартное приложение Контакты, нажмите кнопку Меню и выберите опцию Импорт/Экспорт.
В открывшемся меню нажмите на Импорт с SD-карты.
Далее будет открыто окошко, в котором нужно выбрать тип создаваемого контакта – без синхронизации (используя телефон), либо синхронизация с помощью учётной записи Google (данная опция более предпочтительна).
К сожалению, на каждом устройстве процесс импорта контактов будет отличаться (к примеру, устройство HTC Sense имеет свои уникальные приложения).
Загрузка контактов в vCard и CSV файлах на разных телефонах.
1. Экспортирование книги адресов из телефона Nokia
- Перенос контактов с телефонов Nokia производится с помощью программы PC Suite. Для этого нужно:
- Подключить устройство Nokia к вашему ПК, используя программу Nokia PC Suite
- Запустить Контакты (Communication Center)
- Выделите все контакты (можно использовать CTRL+A) и откройте меню Файл – и функцию Экспорт
- Выберите формат vCard или CSV, после чего сохраните контакты в файле на компьютере
После сохранения файлов вам нужно загрузить их на телефон одним из способов, которые описаны выше.
Экспортирование книги адресов из почты MS Outlook
- В главном меню клиента откройте меню Файл, после чего откройте Импорт и экспорт.
- После чего нужно выбрать Экспорт в файл и нажать на Далее.
- Нажмите на поле Значение и нажмите на кнопку Далее.
- Из списка всех каталогов выберите папку Контакты после чего нажмите на Далее.
- Выберите папку, в которую вы хотите сохранить контакты в файле CSV.
- Назначьте имя для файла с экспортируемыми контактами и подтвердите нажатием кнопки ОК.
- Снова нажмите на Далее.
- Нажмите на клавишу Готов.
Сохранённые контакты загружаем любым из ранее описанных способов.
Практически каждый девайс позволяет сохранить контакты в файл.
Копирование контактов с помощью BlueTooth
Последние модели телефонов от компании HTC оснащены стандартной утилитой, которая позволяет переносить контакты с телефонов: LG, HTC, Nokia, Motorolla, Samsung, BlackBerry, Sony Ericsson, Apple. Программа переносит контакты, SMS и события из старого телефона.
Запустите приложение «Перенос» и жмите Далее.
Выберите производителя вашего устройства.
В нашем случае, выбираем Nokia.
Далее указываем модель телефона
Дальше будет показано сообщение, которое уведомляет вас о необходимости включения BlueTooth на телефоне.
После включения BlueTooth нажмите на Далее и ждите окончания поиска устройств.
Выберите найденное устройство и нажмите на него.
После этого на телефон будет отправлен запрос соединения от смартфона HTC, который вы должны принять.
Затем вы должны выбрать данные, которые требуется перенести между телефонами, в нашем случае это Контакты. Выбираем соответствующий пункт и жмём Далее.
После этого начнется процесс переноса Контактов, но перед этим вам потребуется еще два раза подтвердить на старом устройстве запрос от нового смартфона HTC, также нажатием на кнопку «Да».
Перенос контактов между телефонами закончен!
Плюсами программы является поддержка большого количества телефонов и смартфонов, а также удобство интерфейса и отсутствие лишнего.
Минусом переноса является отсутствие права выбора места, куда переносятся контакты. То есть выбор переноса на телефон или учетную запись Google.
Перенос контактов через сим-карту на Андроид
Это наиболее простой способ. На старом телефоне экспортируйте контакты на сим-карту и вставьте её в ваше устройство Андроид. Для копирования контактов на телефон зайдите в Контакты и в Меню данного приложения выберите Импорт/Экспорт. После чего Импорт с сим-карты.
androidphones.ru
Все о переносе телефонных контактов на Андроид
При покупке нового телефона может возникнуть вопрос: как перенести контакты c Андроида на Андроид? Ведь вводить их вручную — это долгое и кропотливое занятие, требующее несколько минут времени, а то и более. Сделать это можно разными способами. Рассмотрим наиболее популярные из методов, которые помогут перекинуть контакты из телефонной книги на внешние носители или другой телефон.
Перенос контактов с помощью ПК
Чтобы передать контакты с телефона на телефон при помощи персонального компьютера, дополнительно понадобится USB кабель и специальная программа MOBILedit. Предварительно нужно закачать архив с утилитой на ПК, после чего разархивировать его на диск с системой и запустить установку. Открыв приложение, первым делом пользователю предложат скачать драйвера для смартфона. Сделать это будет значительно проще, если указать производителя и модель своего устройства, после чего нажать на кнопку старта. Как только утилита будет готова к использованию нужно перейти во вкладку «PhoneCableconnection» и выбрать тип подключения PC Sync.
Главное меню программы MOBILedit Главное меню упрощенной версии программы MOBILedit lite Выставив на своем смартфоне отладку через USB, которая находится в меню главных настроек, снова возвращаемся в меню компьютерной утилиты. Выбираем вкладку Phonebook и далее — экспорт контактов из Android. При их сохранении на компьютере, обязательно выбираем расширение, а после указываем имя файла. После того, как вы удачно перенесли абонентов Android на компьютер, остается перенести их обратно, но уже на новый смартфон. Для этого в утилите предусмотрена вкладка импорт контактов, которая может использоваться для переноса через юсб кабель либо по беспроводным интерфейсам.
Помимо MOBILedit, существуют и другие программы, которые помогут быстро перекинуть список абонентов из вашего смартфона на ПК и обратно. К примеру, с этим заданием хорошо справится встроенная утилита Microsoft Outlook, которая входит в набор программного обеспечения Microsoft Office. Единственный минус ее использования заключается в проблемах с кодировкой, что приводит к отображению иероглифов вместо названий русских имен. Поэтому предварительно лучше пользоваться латиницей для записи новых абонентов.
Перенос списка контактов при помощи аккаунта в Google
Данный способ перебросить абонентов будет актуальным, когда присутствует доступ к персональному компьютеру и стабильное подключение к интернету. Версия Windows может быть любой, в том числе и новейшая 10. Синхронизировав работу сервисов Google с телефонной книгой вашего смартфона, вы сможете редактировать ее даже тогда, когда смартфона нет рядом. Прежде чем скинуть информацию абонента с виндовса на мобильное устройство, необходимо активировать аккаунт Google на диске. Там будет храниться информация об удаленных абонентах в течение последующих 30 дней.
После того, как вы вошли в свой аккаунт Google на компьютере, перевести список абонентов на телефон не составит труда. Заходим во вкладку Gmail, а в ней выбираем нужный нам пункт. После этого снизу появится несколько дополнительных кнопок, среди которых нужная нам — «импортировать» с телефонной книги. Заданный параметр расширения стоит выбирать из csv либо vCard. На этом процесс копирования завершен, можно проверить свое устройство и убедиться в появлении новых имен в телефонной книге.
Стоит отметить, что похожим способом можно перекидывать информацию и при помощи сервисов Яндекса. Причем в этом случае совсем не обязательно заходить в хранилище со стационарного ПК.
Перенос контактов на Android без ПК
Когда нет возможности перенести информацию из телефонной книги посредством персонального компьютера, можно воспользоваться другими способами. Наиболее популярный беспроводной метод передачи данных — отправка по bluetooth. Можно также перенести контакты с телефона на внешние носители, карту памяти microSD или sim карту.
Вкладка с абонентами в телефоне Настройки во вкладке с абонентами
С помощью bluetooth
Этим методом вы сможете осуществить перенос контактов с Windowsphone на Android, и другие мобильные операционные системы. Для этого необходимо:
- активировать блютуз на обоих устройствах, путем включения его в настройках;
- на одном из телефонов, к примеру, Самсунг, нажать на «поиск новый устройств»;
- как только он будет выполнен требуется подтвердить соединение, просто введя одинаковые пароли на обоих смартфонах;
- зайти в телефонную книгу, скопировать контакты с телефона и отправить их по bluetooth.
Сохранение контактов на Sd карту
Перед тем как перенести контакты из Nokia в Android этим способом, нужно выяснить, поддерживают ли ваши аппараты эту функцию. Кроме самих телефонов вам понадобится карта памяти формата microSD.
Чтобы передавать сохраненных абонентов посредством Sd карты, нужно:
- установить карту в устройство, из которого будет произведен экспорт;
- в телефонной книге выделить нужных абонентов;
- через вкладку свойства перенести их на карточку;
- вынув ее из старого телефона, вставить в новый, проверяя при этом полностью ли она вошла в разъем.
- экспортировать только что загруженную информацию в новый телефон. Для этого заходим в телефонную книгу, меню функции а там «Экспорт/Импорт контактов» — с SD карты».
Сей способ имеет один весомый недостаток, поскольку не все телефоны поддерживают установку microSD карт. Поэтому скинуть контакты с ios на Android этим способом у вас не получится.
Меню управления контактами Импорт/экспорт данных об абонентах из памяти устройства Загрузка …
Переносим контакты на Сим карту
Наиболее простым и распространенным способом как перенести контакты с Windowsphone на Android является использование памяти сим-карты. Главным недостатком этого метода является ограничение по количеству перенесенных абонентов и количеству используемых символов в подписи имени. Процесс копирования практически аналогичен тому, который использовался в случае с microSD картой. Прежде всего нужно скопировать перечень абонентов на симку в старом телефоне. После этого переставить ее в новое устройство и перенести контакты с сим в список. Если количество абонентов превышает двести единиц, тогда скопировать контакты с сим-карты на телефон потребуется несколько раз. Запоминая при этом, на какой из них вы остановились в прошлый раз, чтобы не оставлять в телефоне две одинаковых копии.
Использование NFC порта
Еще одним методом, который поможет вам быстро скидывать нужные контакты является использование высокоскоростного порта NFC. Узнать, поддерживает ли ваш аппарат передачу данных этим способом довольно просто. Для этого требуется зайти в меню основных настроек устройства и посмотреть присутствует ли там соответствующий пункт. Можно это сделать также напрямую из телефонной книги.
Нажав на кнопку «поделиться» должно высветиться окно с возможными способами передачи абонентов. Среди них находим пункт AndroidBeam. Нажав на него система предложит включить порт NFC для передачи контактов. Отметим, что при использовании этого способа телефоны нужно держать в непосредственной близости для успешного копирования.
Использование порта NFC для передачи
Видео«Перенос телефонной книги с одного телефона на другой»
В данном видео вы увидите перенести телефонную книгу с одного телефона на другой.
androidster.ru
Как перенести контакты на новый мобильный телефон с андроидом
Покупая новый мобильный телефон, Вам придется столкнутся с проблемой переноса существующих номеров со старого телефона на андроид или компьютер. Часто, некоторые люди сами усложняют данный процесс, и начинают вводить данные вручную, не учитывая тот факт, что есть несколько других простых способов это осуществить. Сегодня возможно несколькими вариантами перенести контакты, все будет зависеть от того, откуда Вы будете копировать их. Если Вы купили мобильный на ОС Android, то в каждом из методов будет принимать участие аккаунт Google, как посредник.
Так, как перенести контакты на новый мобильный телефон с андроидом?
Для синхронизации телефона с аккаунтом Google, нужно выполнить следующие действия: найдите пункт «Настройки», переходим в раздел «Аккаунт» (учетные записи), дальше пункт «Google», выбираете учетную запись, ставите галочку на «Синхронизировать контакты». Почти все современные сенсорные телефоны выпускаются с ОП Андроид, поэтому, Вам не составит труда, перенести номера со своего старого аппарата на новый. Специалисты компании skay.ua проконсультируют по любому интересующему вопросу, и в случае необходимости, предоставят техническую поддержку. Если вас интересуют мобильные телефоны в Одессе, то добро пожаловать в интернет-магазин СКАЙ. Специалисты компании skay.ua проконсультируют по любому интересующему вопросу, и в случае необходимости, предоставят техническую поддержку. Прицениться можно и в живую приехав в магазин по адресу: г. Одесса, ул. Маяковского 1.
Переносим номера с SIM-карты
Самый простой способ перенести контакты со старого телефона но андроид – это использовать SIM-карту мобильника. Но, не забывайте, что лишь часть данных может быть на карте, а остальные – в памяти мобильника. Для этого нужно будет их копировать на симку, и только тогда переставлять на новый мобильный. Чтобы удачно транспортировать все номера с SIM-карты, нужно сделать следующее:
- открываем на смартфоне или андроид «Контакты»,
- нажать «Меню», выбрать пункт «Импорт/Экспорт» (он откроет список контактов на симке),
- выбираем опять «Меню» и «Импортировать все»,
- можете копировать лишь некоторые номера из списка, если нет необходимости транспортировать абсолютно все.
Теперь о том, как перенести контакты на новый мобильный телефон с андроидом с iOS устройств. Порядок выполнения этой процедуры следующий:
- нужно открыть ITunes и выбрать устройство Apple с которого хотите перенести данные,
- переходим на вкладку «Информация»,
- отмечаем галочкой «Синхронизировать контакты с «Google Contacts»,
- нажмите «Настройки» и введите данные с Google аккаунта,
- сохраняем настройки, нажимаем «Применить»,
- нужно синхронизировать Андроид-устройство с аккаунтом Google.
Пересылка контактов через Bluetooth
В большинстве даже старых моделей мобильных есть модуль Bluetooth. Некоторые люди не знают, но его можно применить для того, чтобы скопировать номера со старого телефона на Андроид. Для этого не нужно использовать специальные программы или компьютер. Просто активируйте Bluetooth на обоих телефонах, чтобы установилась связь между устройствами, введите пароль, если этого требует система.
Далее нужно выполнить следующие шаги:
- в старом мобильнике выбираем «Контакты» и найдите пункт «Выбрать все» либо «Выбрать несколько»,
- если не обнаружите такого на старом мобильнике, отыщите пункт «Опции» и нажмите «Отправить контакт» через Bluetooth. После этой процедуры в списке должно появиться «Выбрать все».
Этот вариант является очень популярным, он не требует особых знаний и навыков, и не займет у Вас много времени, главное, чтобы ваш старый аппарат поддерживал модуль Bluetooth. Как перенести контакты на новый мобильный телефон с андроидом, мы рассказали.
Сегодня, также, существуют специальные приложения и программы, которые помогают в максимально короткие сроки переносить номера с одного мобильного устройства на другой. Например, для телефонов Нокиа есть программа Nokia Suite, а для мобильных LG- LG PC Suite. Выбирайте себе самый удобный метод переноса контактов из перечисленных выше и убедитесь в том, что это совсем не сложно.
allexpert.com.ua
[РЕШЕНО] Как перенести контакты с Андроида на компьютер
Многих пользователей системы Android беспокоит вопрос, как перенести контакты с Андроида на компьютер быстро. Если вы читаете эту статью, значит тоже находитесь в числе таких пользователей. Надеемся, что она поможет вам справиться с возникшей проблемой. Ниже будет описано два варианта того, как можно это сделать.
Способ 1: Перенос номеров с телефона стандартным методом
Самый простейший способ перекинуть номера с телефона Андроид на ПК — это воспользоваться знакомым всем, установленным на нем приложением «Контакты». Для этого пройдите в него, а затем выделите все нужные контакты и нажмите «Импорт/экспорт». После того как контакты будут открыты, необходимо нажать на три точки, расположенные в верхнем углу. Там и располагается заветная кнопка. Проведя далее описанный процесс, вы сможете перенести все контакты в нужное место.
Когда вы нажмете «Импорт/экспорт на экране появится окошко, в котором выбираем «Экспорт во внутреннюю память». После того как будет нажата данная кнопка, все контакты будут сохранены на внутреннею память смартфона, или же на карту памяти, которая расположена в устройстве. Затем, появившийся файл «Контакты.vcf», можно будет перенести. Далее нужно подключить телефон в компьютеру и скопировать файл в нужную папку.
Способ 2: Как перенести контакты с Андроида на компьютер через Google
Google контакты – довольно удобный сервис, позволяющий перекинуть номера на компьютер без всяких проблем, возникающих дополнительно. войти в него, можно с использованием простого браузера. После того как вы вошли в сервис, нужно нажать кнопку «Еще», а затем найти раздел «Экспортировать».
Правда после этого, сервис предложит вернуться к старой версии. Тогда вы соглашаетесь и снова нажимаете «Еще», а затем «Экспорт». В открывшемся окне нужно выбрать формат, в котором контакты будут скопированы. Также предстоит выбрать группу контактов. Настройте экспорт так, как вам нужно и снова нажмите «Экспорт».
Весь проделанный процесс, позволит создать пакет контактов, которые браузер сразу после нажатия на кнопку начнет качать. После того как файл будет скачен его можно будет открыть или использовать в своих целях на компьютере.
Если вы нашли ошибку, пожалуйста, выделите фрагмент текста и нажмите Ctrl+Enter.
gurudroid.net
Как перенести контакты с Android на Android телефон: все способы
Всем доброго времени суток, дорогие друзья! Сегодня на повестке дня очередной интересный вопрос – как перенести контакты с Андроида на Андроид. Перенос контактов, фотографий, а также некоторых настроек можно выполнить несколькими способами, о которых мы поговорим в статье. Если у вас будут какие-то вопросы, дополнения или что-то будет не получаться – пишите в комментарии.
ПРИМЕЧАНИЕ! В зависимости от версии Android, некоторые способы могут быть не доступны, так что тут нужно будет просто пробовать все возможные варианты решения, которые я написал ниже. Надеюсь, статья поможет вам.
Синхронизация контактов, фотографий, видео через облако
Почти все смартфоны с операционной системой Android используют стандартный аккаунт от Google. При этом все данные, контакты, фотографии, а также некоторые настройки приложений синхронизируются и хранятся на облаке. Наша задача просто зайти под Google аккаунтом на старом телефоне, выполнить синхронизацию, и уже потом авторизоваться под той же самой учетной записью на новом смартфоне. При этом все настройки, фотографии, видео и телефонная книга перенесутся на новое устройство.
- Чтобы переместить все данные на старом устройстве – зайдите в меню «Настройки».
- Теперь пролистайте чуть ниже и откройте раздел «Аккаунты».
- Если у вас нет действующего аккаунта «Gmail», то создайте его, а после этого нажмите «Добавить аккаунт». Там нужно будет ввести название почтового ящика и пароль от него.
- Как только ящик будет добавлен, нажмите по нему. Откроется вот такое окошко – выбираем «Синхронизация аккаунта».
- В этот момент вы должны быть подключены к интернету. Далее, чтобы перекинуть контакты с Android на Android – выделите соответствующие пункты и подождите, пока настройки загрузятся в облако.
- В самом конце останется просто взять новый аппарат и аналогично добавить тот же самый аккаунт от Google. Передача всех данных займет какое-то время, так как они будут скачены с облака.
Более подробно про Облако советую прочесть по этой ссылке.
Стандартный экспорт
Можно попробовать скопировать контакты с телефона на телефон с помощью специальной функции экспорта контактных данных.
- Берем старый смартфон и открываем раздел «контакты». В правом верхнем углу вы должны заметить три точки – нажмите на них. Далее надо выбрать раздел «Импорт/Экспорт». Если эти разделы находятся по отдельности, то нажимаем на «Экспорт».
- После этого на смартфон или карту SD будет перекинут специальный файлик. Выберите куда именно вы хотите его сохранить.
- Теперь вам нужно выбрать именно те телефоны, которые вы хотите скопировать.
Теперь на устройстве или на карте памяти создастся специальный файл с расширение «vcf». Его можно скинуть на телефон любыми удобными способами – через «Блютуз» или перекинуть с помощью USB кабеля.
Копирование телефонной книги на SIM-карту
Можно попробовать скопировать номера телефонов с одного телефона на другой с помощью вашей СИМ-ки. Данный способ работает только с очень старыми устройствами. Например, на моем уже достаточно стареньком Xiaomi данной функции нет.
- Вам нужно зайти в «Контакты» и открыть меню (три точки в правом верхнем углу).
- Далее открываем раздел «Экспорт» или «Импорт/Экспорт». Выбираем «Экспорт на SIM-карты». В самом конце надо будет выбрать номера, которые вы хотите перенести.
ПРИМЕЧАНИЕ! Проблема данного способа в том, что есть небольшое ограничение в размере хранимых данных – до 200 штук. Также могут быть проблемы со слишком длинными названиями имен.
- Теперь вытаскиваем симку и вставляем её в новое устройство. Также открываем «Контакты», заходим в настройки и выбираем тот же самый раздел с «Импортом».
- Останется выбрать кнопку «Импортировать с SIM-карты».
Через Bluetooth
Перекинуть номера телефонов со смартфона или даже планшета можно по Bluetooth. Самое главное, чтобы данная функция поддерживалась на обоих устройствах.
- На двух телефонных аппаратах включите Bluetooth. Для этого заходим в «Настройки», находим раздел «Голубого зуба» и включаем его. Далее нужно на одном из устройств выбрать второй телефон для сопряжения.
- Как только устройства будут подключены друг к другу, опять заходим в «Контакты», вызываем меню. Далее находим раздел «Экспорта» или «Отправить контакты по/через». Выбираем «Bluetooth».
- В самом конце нужно просто нажать на сопряженный телефон.
Видео инструкция
Caramel
- Crazy Park, «Крейзи Парк», развлекательный центр в ТРЦ «Фантастика», Нижний Новгород (ЗАКРЫТ)
- 777 игÑовÑе авÑомаÑÑ ð° игÑаÑÑ Ð±ÐµÑплаÑно без ÑегиÑÑÑаÑии онлайн
- Игровой автомат Resident скачать
- Gaminator бесплатные игровые автоматы по 5000 креди
- Игровые автоматы Вулкан Gaminator
- Старые игровые автоматы Вулкан
- Вулкан 24 игровые автоматы официальный сайт играть
- Скачать казино Клуб Вулкан⚡️Игровые автоматы ClubVulcan скачать на Андроид бесплатно
- Игра автомат бесплатно без регистрации Кекс
- Вулкан Клуб | Официальный сайт онлайн казино Vulkan Club
- Ladies Nite игровой автомат
- Игровой автомат Dolphins Pearl (Жемчужина Дельфина) играть в онлайн казино
- Игровые автоматы бесплатно играть онлайн без регистрации
- Игровые автоматы Гараж (Garage) бесплатно играть онлайн
- Казино онлайн Обезьянки | Клуб игровых автоматов онлайн от производителей
- Игровой автомат Sharky на деньги
- Как потерять голос на время? :: SYL.ru
- Казино Вулкан демо: играть в игровые автоматы бесплатно
- Играть онлайн игровой автомат Скалолаз
- Казино Вулкан Россия — официальный сайт игровых автоматов Vulkan Russia
- 🍞Игровой автомат Кекс играть бесплатно без регистрации, скачать слот Keks и онлайн игру Печки
- Скачать игровые автоматы Вулкан с официального
- Игровой автомат Sizzling Hot deluxe играть бесплатно (Компот)
- Играть в игровые автоматы бесплатно резидент
- Описание автомата Book of Ra Книга ра
- Парабены: что это такое, их польза и вред.
- Как быстро забыть мужчину или девушку
- Игровые автоматы казино Вулкан Россия – самые популярные слоты для игры бесплатно и на деньги
- Гараж на автомате на автодроме
- Вулкан Платинум официальный сайт казино — игровые автоматы играть бесплатно онлайн
- Игровой автомат Клубника купить
- Игровой автомат Lady joker играть бесплатно и без регистрации
- Игровые автоматы Лягушки 15 линий
- Игровые автоматы Piggy Bank Свиньи
- Играть Игрософт игровые автоматы (Igrosoft) бесплатно и без регистрации
- Игровой клуб Вулкан – играть бесплатно и без регистрации в игровые автоматы
- Игровые Автоматы Обезьянки 2
- Игровые автоматы Обезьянки — играть онлайн бесплатно, Игры на Мой Мир@Mail.Ru
- Составьте компанию веселому бармену в увлекательном игровом слоте Lucky Haunter
- Вулкан игровые автоматы джин
- Играть в автоматы лягушка онлайн бесплатно без регистрации, играть в автомат обезьянки с каской – Profile – Peaceful Africa Forum
- Вулкан Вегас игровые автоматы онлайн
- Вулкан Россия — игровые автоматы 🎰 на официальном сайте
- ÐгÑовÑе авÑомаÑÑ Ð±ÐµÑплаÑно без ÑегиÑÑÑаÑии ÐомидоÑÑ
- Играть игровые автоматы Лягушки (Fairy Land) бесплатно онлайн
- Автомат Bananas go Bahamas обзор
- Игровые автоматы Лягушки 3
- Лучшиe бeздeпoзитныe бoнуcы кaзинo зa peгиcтpaцию c вывoдoм 2021
- Играть игровой автомат Печки
- Вулкан игровые автоматы – играть бесплатно и без регистрации
- Игровой клуб Вулкан (Club Vulkan) – официальный сайт казино
Свежие записи
- OpenOffice парағын нөмірлеу
- Үйде тұз иілген — ең жақсы 10 теңдесі жоқ рецепт, дәмді және тез маринадтауға болады
- Қолөнерші: Қадам нұсқаулары бойынша қадам
- MIDECRAFT MODS және Command Blocks / Minecraft (Блог ]сыз теледидарды қалай жасауға болады
- {Денсаулыққа зиян тигізбеу және жақсы көрсеткішке жету үшін салмақ қалай алуға болады}
3 способа переноса номера телефона без потери
При переключении на новый телефон вам может потребоваться перенести номер телефона со старого телефона на новый. Вы можете применить для этого инструмент или приложение для переноса, вместо того, чтобы повторно набирать его на свой телефон или избежать потери. К счастью, здесь вы найдете 3 простых и безопасных способа переноса номера телефона на на .
Часть 1: Как перенести номер телефона на новый телефон
Настоятельно рекомендуется использовать MobileTrans для Mac (или MobileTrans для Windows) для переноса номера телефона с одного телефона на другой, потому что это довольно просто и быстро.Эта программа была разработана с использованием самых современных кодов, которые упрощают передачу и совместное использование данных, музыки, видео, приложений и другого содержимого между телефоном или компьютером. Он имеет следующие особенности:
- Передача любых данных между телефонами одним щелчком мыши.
- Резервное копирование данных с телефона на компьютер.
- Восстановление данных из резервной копии передачи телефона.
- Перенос данных из резервной копии iTunes или резервной копии iCloud на любой телефон.
- Защитите данные или сканируйте и удаляйте данные с устройства.
Шаги по переносу номера телефона на новый
Шаг 1. Загрузите и установите передачу по телефону
Скачав программу, установите ее с помощью встроенного мастера установки. А затем запустите программу. Вы будете перенаправлены в основной интерфейс.
Шаг 2. Подключите телефоны к компьютеру
Просто выберите режим «Переадресация с телефона на телефон».С помощью USB-кабеля просто подключите два телефона к компьютеру Mac или Windows. Убедитесь, что все подключенные устройства обнаруживаются компьютером.
Шаг 3. Начните перенос номера телефона на новый телефон
Теперь отметьте опцию «Контакты» с номером телефона, а затем нажмите «Начать копирование». И все ваши контакты будут автоматически перенесены на новый телефон.
Часть 2: Советы по передаче телефонного номера прямым разговором
Прямая передача телефонного номера — это приложение, которое позволяет вам управлять своей учетной записью для телефонных звонков, где бы вы ни находились.Приложение может выполнять широкий спектр функций благодаря своим многочисленным функциям, одна из которых — передача телефонных номеров с одного телефона на другой. Некоторые из функций и особенностей передачи прямого разговора:
● Помогает вам всегда контролировать и управлять использованием данных вашего телефона.
● Зарегистрируйте свои звонки в опции «авто-пополнение» одним щелчком мыши.
● Немедленно обращайтесь за поддержкой по техническим вопросам.
● Пополняйте кредит в любое время и в любом месте.
● Пополнить счет или пополнить счет с помощью простого булавки.
● Выберите наиболее подходящий план использования данных (ежемесячный, расширенный или междугородний).
Шаги для прямого разговора по телефонному номеруШаг 1: Просто загрузите приложение Straight Talk и активируйте услугу прямого разговора на своем телефоне.
Шаг 2: Если у вас уже есть услуга прямого разговора, вы можете просто передать ее на другой телефон с поддержкой прямого разговора.Обратите внимание, что покрытие, которое вы получаете, может зависеть от марки вашего телефона, вы можете щелкнуть вкладку поддержки в приложении Straight Talk и выбрать зону обслуживания и марку вашего телефона, чтобы получить дополнительную информацию.
Шаг 3: Чтобы завершить перенос одного телефонного номера на другой, вам необходимо войти в окно прямого разговора, указав свой PIN-код или пароль и номер вашей учетной записи. Убедитесь, что вы активировали приложение прямого разговора на своем телефоне.
Шаг 4: Подключите свои телефоны к ПК и откройте меню прямого разговора, и вы увидите опцию «резервное копирование», где вы можете перенести свои телефонные номера или любые другие данные.
Шаг 5: Отключите старый телефон после резервного копирования, а затем подключите новый телефон (на этом телефоне должно быть активировано приложение для прямого разговора). Нажмите «Восстановить резервную копию», и вы сможете выбрать свои номера телефонов. Приложение автоматически восстановит все телефонные номера на новом телефоне.
Часть 3: Как перенести номер телефона в Google Voice
Вы должны иметь в виду, что корпоративные телефонные номера, а также номера VoIP и стационарные телефоны не могут быть перенесены в Google voice, а перенос номеров может занять несколько дней, в зависимости от оператора связи, с которого вы выполняете перевод.
Шаг 1:
Перейдите в Google Voice и следуйте инструкциям.
Шаг 2:
Перенесите номер в свой Gmail, как только перевод будет завершен; вы увидите переведенный номер, обозначенный синим символом.
Шаг 3:
Откройте электронную почту, и вы увидите номер телефона в тексте письма, просто нажмите на номер телефона в письме.
Проверьте переданный номер, набрав его с помощью мыши или клавиатуры компьютера.
Голосовые вызовы Google очень четкие — намного четче, чем обычные вызовы GSM от поставщиков услуг, и вы можете передать как можно больше номеров. Звонки из Google voice для определенных номеров бесплатны, а стоимость звонков может быть очень низкой.
Как перенести мой текущий номер на новый телефон? — Советник Forbes UK
Хорошо — вы подошли к концу вашего контракта на мобильный телефон и нашли заманчивую сделку с другой компанией.Но действительно ли стоит менять свой номер и отправлять сообщение всем, кого вы знаете, чтобы обновить их?
Хорошая новость заключается в том, что перенос существующего телефонного номера в новую сеть должен быть относительно простым — на самом деле, это может быть так же просто, как отправка текстового сообщения.
Здесь мы расскажем, как перенести ваш номер на новый телефон, сколько времени это займет, и ответим на некоторые общие вопросы.
Сравните телефонные контракты и сделки только с SIM-картами
Выбирайте из основных сетей с помощью нашей простой в использовании службы сравнения
Как перенести свой номер телефона в новую сеть?
После того, как вы решили сменить сеть мобильной связи, вам нужно будет запросить номер PAC у компании, в которой вы в настоящее время работаете.
PAC означает код авторизации переноса. Это девятизначный код (три буквы, за которыми следуют шесть цифр), который позволяет вам переносить ваш номер из одной сети в другую — это называется «переносом».
Один из способов запросить код — позвонить в вашу текущую сотовую компанию и попросить его. Однако вам часто придется поговорить с продавцом, который, вероятно, попытается убедить вас остаться в сети.
Чтобы клиенты могли избежать этих неловких разговоров, правила Ofcom, введенные в 2019 году, упростили этот процесс, введя процесс «переключение текста».
При этом вы можете запросить свой PAC-код, отправив текстовое сообщение «PAC» на номер 65075. Ваш оператор мобильной связи должен ответить с кодом в течение одной минуты.
Наряду с кодом PAC, ответ должен также содержать любую важную информацию, которую вам нужно знать о вашей учетной записи, например, ваш баланс, если вы являетесь клиентом с оплатой по мере использования, или любые платежи, которые вам придется заплатите, чтобы оставить свой контракт.
Однако, если с вашей учетной записью связано несколько номеров, например семейная учетная запись, вы не сможете использовать эту услугу.
Вы также можете запросить код онлайн через веб-сайт вашей сети. Опять же, вы должны получить свой код в течение одной минуты.
Полученный вами код PAC будет действителен в течение 30 дней, поэтому передайте его в новую сеть в течение этого времени, иначе вам придется начинать процесс заново.
Сколько времени займет «перенос» моего номера?
После того, как вы передали свой PAC-код в новую сеть, она должна начать переключение, и ваш номер должен быть перемещен в течение одного рабочего дня.
Вы можете проверить, перешел ли ваш новый номер, позвонив другу или попросив его перезвонить вам.
Что происходит при переходе номера — я буду без телефона?
Пока происходит переключение, ваш номер должен оставаться активным в вашей существующей учетной записи, пока он не будет завершен. В то время как на самом деле происходит передача, у вас может быть кратковременная перебоя в обслуживании, но любые перебои должны быть минимальными — обычно это вопрос минут.
Что произойдет, если я останусь в той же сети, но поменяю телефоны местами?
Если вы модернизируете свой телефон и вам нужна новая SIM-карта, ваша компания мобильной связи должна передать ваш номер по запросу, когда вы активируете новую SIM-карту.Иногда это называют заменой SIM-карты.
Зайдите на веб-сайт своей телефонной компании, чтобы узнать, как это делается, или позвоните ей. Вам может понадобиться защитный код, чтобы переместить свой номер, заполнить форму или отправить текстовое сообщение.
Что произойдет, если я не хочу передавать свой номер?
По данным Ofcom, примерно каждый шестой человек не хочет передавать свой мобильный номер при переключении. Если это относится к вам, вам нужно будет запросить «STAC» (код авторизации прекращения службы).
Как и в случае с кодом PAC, вы можете запросить его с помощью текстового сообщения — отправьте сообщение STAC на номер 75075 — или позвоните в свою сеть.
Есть ли еще что-нибудь, о чем мне нужно подумать?
Помимо переноса номера телефона на новый телефон или контракт, вы, вероятно, захотите перенести и другие вещи, которые есть на вашем текущем телефоне, например, ваши контакты, фотографии, приложения, игры и музыку. Убедитесь, что вы сделали это заранее, и если вы не знаете, как перенести что-либо на новый телефон, прочтите наше руководство здесь.
Прежде чем переходить к новому контракту с новой сетью, убедитесь, что вы подошли к концу вашего текущего контракта или довольны суммой, которую вам придется заплатить, чтобы досрочно расторгнуть существующий контракт — вы же не хотите остаться с неожиданным счетом.
Если вы не знаете, сколько у вас осталось по контракту, вы можете отправить ИНФОРМАЦИЮ на номер 85075.
Сравните телефонные контракты и сделки только с SIM-картами
Выбирайте из основных сетей с помощью нашей простой в использовании службы сравнения
Как перенести на новый телефон практически все
Рождественское утро, и вы только что получили свой блестящий новый телефон.Вы отсортировали новую SIM-карту (если она вам нужна). Но как перенести все свои фотографии, контакты, электронную почту и музыку на новое устройство? И насколько просто перейти с Android на iOS и наоборот? Читайте дальше…
Во-первых, небольшое предупреждение. Независимо от того, в какую систему вы переходите, сначала сделайте резервную копию всего на своем мобильном телефоне. Таким образом, если что-то пойдет не так, вы всегда сможете вернуть свою информацию. Кроме того, не отдавайте и не перезагружайте свой старый телефон, пока не убедитесь, что вся ваша информация и контент были сохранены на вашем новом телефоне.
iOS на iOS
Apple упрощает переход на новый телефон. Если у вас нет автоматического резервного копирования в облачный коммутатор на вашем iPhone, вам необходимо сначала создать резервную копию телефона в облаке или подключить его к iTunes — вы все равно можете это сделать — и создать резервную копию всего на своем ноутбуке через iTunes. В зависимости от того, какой вариант вы выберете, некоторые вещи вам все равно придется загрузить заново. Например, с помощью резервных копий iCloud вы не сможете создавать резервные копии вещей, которые уже находятся в облаке, таких как ваши фотографии (если вы используете библиотеку фотографий iCloud), настройки Touch ID, а также содержимое вашей музыкальной библиотеки iCloud и содержимого App Store. .При необходимости музыку или приложения, купленные через iTunes, можно повторно загрузить, а резервная копия должна позаботиться о данных приложения.
При резервном копировании iTunes вам придется повторно загрузить содержимое iTunes и App Store, если только вы не перенесете покупки во время резервного копирования, когда будет предложено. Вам также придется повторно синхронизировать музыку, видео и книги, которые вы импортировали на свое устройство через iTunes, и снова настроить Touch ID. Резервное копирование данных о работоспособности, активности и связке ключей будет выполнено только в том случае, если вы выберете зашифрованные резервные копии.
После сортировки резервной копии достаточно просто сказать iCloud (или iTunes) передать ее.
Через iCloud:
Включите новое устройство. Вы должны увидеть экран «Привет». Следуйте инструкциям на экране, пока не дойдете до экрана Wi-Fi. Войдите в свою локальную сеть Wi-Fi и следуйте инструкциям, пока не дойдете до экрана приложений и данных.Нажмите «Восстановить из резервной копии iCloud»> «Далее». Вам будет предложено войти в систему со своим Apple ID, а затем выбрать резервную копию. Вам может быть предложено войти в iTunes или App Store. Как только вы это сделаете, начнется установка резервной копии на ваше устройство. Оставьте его подключенным к Wi-Fi, пока все не загрузится, и вы не будете счастливы, что весь ваш контент там.
Через iTunes:
Возможно, вы слышали, что Apple убирала iTunes на WWDC в этом году, но вы все еще можете запускать резервные копии с помощью программного обеспечения — по крайней мере, я мог это сделать в канун Рождества.
Включите новый телефон и дождитесь появления экрана «Hello». Следуйте инструкциям на экране, пока не дойдете до экрана «Приложения и данные». Выберите «Восстановить из резервной копии iTunes»> «Далее». Подключите новый iPhone к компьютеру, на котором вы сделали резервную копию старого телефона. Откройте iTunes и щелкните значок своего устройства. Вам будет показан экран с возможностью восстановления резервной копии и показан список доступных резервных копий. Ваша (скорее всего) будет самой последней доступной резервной копией.
Затем уйдите, выпейте чашку чая, посмотрите Netflix и позвольте программе делать свою работу.
Затем вы можете синхронизировать свой iPhone с iTunes, чтобы получать любой контент — музыку, фильмы и т. Д. — который не вернулся.
Android на iOS
Учитывая, что Android и iOS пытаются переманить клиентов друг друга, неудивительно, что смена телефона с одного телефона на другой стала более простым процессом.В 2015 году Apple представила новое приложение Move to iOS, которое поможет быстрее и проще переключить пользователей Android на Apple.
Если ваше новое устройство работает под управлением iOS 9 или более поздней версии (сейчас мы вышли на версию iOS 13, так что она должна быть), а ваше старое устройство Android — Android 4.0 или более поздней версии, вы можете использовать приложение для перемещения всего.
Перейдите в магазин Google Play на своем телефоне Android и найдите «Переместить на iOS».Установите приложение. На вашем новом iPhone начните настройку телефона с экрана «Hello». Но когда вы перейдете на страницу «Приложения и данные», выберите «Переместить данные с Android».
На устройстве Android откройте приложение «Переместить в iOS». Нажмите «Продолжить», ознакомьтесь с условиями и нажмите «Согласен»> «Далее».
На устройстве iOS вы увидите экран под названием «Переместить с Android». Нажмите «Продолжить» и дождитесь появления кода.Введите код на своем устройстве Android, и вы будете перенаправлены на экран передачи данных. Выберите контент, который вы хотите переместить — контакты, историю сообщений, фотографии, почту, календари, бесплатные приложения, если они есть, — затем нажмите «Далее» и оставьте два устройства делать свою работу.
Дождитесь окончания загрузки полосы на вашем iPhone, независимо от того, что вам сообщает ваше устройство Android.
После того, как все будет перенесено, продолжайте настройку устройства iOS с помощью экранных подсказок.
iOS на Android
Вы можете приносить с собой свои фотографии, музыку и контакты с iOS на Android, хотя любые платные приложения, к сожалению, останутся позади.
Чтобы сделать резервную копию изображений, все, что вам нужно сделать, это загрузить Google Фото. Вы получите 15 ГБ пространства между всеми вашими сервисами Google, включая Google Диск, если вы хотите сохранить исходное разрешение фотографий; примите небольшое сжатие, и вы сможете создавать резервные копии неограниченного количества изображений в своей учетной записи Google через Google Фото.
Откройте приложение Google Фото. Если у вас есть учетная запись Gmail, войдите в службу с этим именем пользователя и паролем. Нажмите «Меню» в верхнем левом углу, затем выберите «Настройки»> «Резервное копирование и синхронизация» и включите резервное копирование и синхронизацию. Все ваши фото будут загружены в облако.
Для резервного копирования музыки iTunes вам потребуется доступ к ПК, на котором у вас есть учетная запись iTunes.Загрузите диспетчер Play Music здесь и установите его на свой компьютер. Вам нужно будет войти в систему, используя свой Google ID. Во время настройки вас спросят, где вы храните музыку. Выберите iTunes и выберите загрузить все песни и плейлисты. После того, как все это будет установлено и готово к работе, вы можете загрузить до 50 000 песен в свою учетную запись, к которой можно получить доступ на любом устройстве, и вы все равно можете использовать свою учетную запись iTunes, если хотите.
Контакты — еще одна вещь, которая нужна каждому.Как пользователь iPhone вы, вероятно, использовали iCloud для синхронизации контактов, но вы можете перенести их в Google. На настольном ПК или ноутбуке откройте iCloud.com и войдите в систему с iCloud ID. Выберите «Контакты», чтобы открыть список номеров и адресов электронной почты, сохраненных в вашей учетной записи. Выберите «Все контакты» и щелкните значок шестеренки в левом нижнем углу. Выберите Выбрать все. Затем снова щелкните значок шестеренки и выберите «Экспорт vCard». Все ваши контакты теперь будут сохранены в виде файла VCF, который вы можете загрузить прямо в свою учетную запись Google.
Войдите в свою учетную запись Google на своем ПК. Перейдите на Google.com/contacts и выберите Импорт в меню в левой части экрана. Выберите расположение сохраненного файла VCF и нажмите «Импорт». Теперь вы увидите список контактов в своей учетной записи Google.
Android на Android
Если вы переходите на новый телефон Android, это может оказаться относительно простой процедурой.У некоторых производителей есть свои специфические методы — у Huawei есть опция «клонирования» телефона, у Samsung — Smart Switch.
Но в целом, когда вы начинаете настройку своего нового телефона, многие спрашивают, хотите ли вы восстановить свою информацию из резервной копии, и предлагают вам вариант конкретных резервных копий в раскрывающемся меню. Это должно перенести настройки, данные приложений и т. Д. На ваш новый телефон.
Чтобы убедиться, что он включен на вашем старом телефоне, перейдите в «Настройки»> «Резервное копирование и сброс» и выберите «Создать резервную копию моих данных».Это создаст резервную копию вашего телефона в облаке.
Контакты и фотографии, скорее всего, уже сохранены в вашей учетной записи Google, но если нет, вы можете синхронизировать все свои контакты на своем старом телефоне, перейдя в «Настройки»> «Учетные записи»> «Google» и выбрав адрес своей учетной записи Gmail. Установите флажок «Синхронизировать контакты». Вы также можете принудительно выполнить синхронизацию, нажав «Синхронизировать сейчас».
Изображения, которые есть на вашем телефоне, вероятно, уже сохранены в Google Фото, но если нет, вы можете легко настроить его.Если на вашем телефоне нет Google Фото, скачайте приложение из Play Маркета.
Откройте приложение Google Фото и коснитесь значка меню. Нажмите «Настройки»> «Резервное копирование и синхронизация». Включи это. Чтобы выполнить немедленное резервное копирование, нажмите «Резервное копирование и синхронизация»> «Создать резервную копию всего».
Если ничего не помогает, вы можете передавать контакты, фотографии, видео и другой контент по Bluetooth, хотя это может занять много времени.
Приложения, которые не подходят, можно повторно загрузить из Play Store, или вы можете войти в систему на рабочем столе, перейти на play.google.com/apps, войти в свою учетную запись Google, чтобы увидеть, какие приложения вы скачали. или купленные в прошлом, и выберите, какие из них вы хотите установить на свой новый телефон. Как только ваш новый телефон будет подключен к Интернету, загрузка начнется автоматически.
Перенос: сохранение номера телефона при смене провайдера
Если вы меняете поставщика услуг и остаетесь в той же географической зоне, вы можете сохранить свой существующий номер телефона.Этот процесс — часто называемый переносом телефонного номера — может выполняться между провайдерами проводной, IP и беспроводной связи.
Начало процесса переноса
Вы можете запросить обслуживание у другой компании в любое время. При смене компании:
- Просмотрите свой текущий контракт. Ваш контракт может содержать плату за досрочное расторжение и / или непогашенный остаток, который вы обязаны выплатить.
- Не прекращайте обслуживание существующей компании до начала предоставления новой услуги другой компании.
- Свяжитесь с новой компанией, чтобы начать процесс переноса вашего номера.
- Сообщите новой компании свой 10-значный номер телефона и любую необходимую дополнительную информацию.
Взимается ли плата за перенос?
- Компании могут взимать с вас плату за перенос вашего номера, но вы можете спросить, можно ли отказаться от каких-либо сборов или договориться о них.
- После того, как вы запросите обслуживание у новой компании, ваша старая компания не сможет отказать в переносе вашего номера, даже если вы задолжали деньги за непогашенный остаток или плату за прекращение действия.
Как долго длится процесс переноса?
Правила FCC требуют, чтобы простые порты, которые обычно не требуют более одной линии или более сложных настроек телефонного коммутационного оборудования, должны быть обработаны в течение одного рабочего дня. Возможно, вы сможете использовать свой телефон в течение нескольких часов в связи с изменениями среди поставщиков услуг беспроводной связи. Однако переход с проводной связи на беспроводную может занять несколько дней.
Проблемы с обслуживанием при переходе от проводной к беспроводной сети
Если вы выполняете перенос с проводного телефона на беспроводной, может быть период, когда у вас будет два телефона с одним и тем же номером.Спросите свою новую беспроводную компанию, сможете ли вы продолжать использовать свой текущий номер проводной связи в течение однодневного процесса перевода.
Служба определения местоположения и обратного вызова службыWireless 911 (если таковая имеется) может быть затронута во время перехода. Звонки должны проходить, но операторы службы 911 могут не перезвонить вам, если они отключены. Перед переносом поинтересуйтесь у своей новой компании, не повлияет ли это на работу службы 911.
Кроме того, ваша компания, работающая по проводной дальней связи, не будет двигаться вместе с вами.Ваши услуги междугородной связи, скорее всего, будут предоставляться вашей новой беспроводной компанией, и вам следует это проверить.
Перенос не всегда возможен
Если вы переезжаете в новый географический регион, возможно, вы не сможете сохранить свой текущий номер телефона при смене провайдера.
Кроме того, некоторые сельские провайдеры услуг проводной связи могут получить от государственных властей отказ от требования о переносе. Их клиенты могут не иметь возможности перенести свой номер на нового провайдера. Если вы не можете перенести свой номер по этой причине, обратитесь за дополнительной информацией в свою государственную комиссию по коммунальному хозяйству.
Версия для печати
Переносимость: сохранение номера телефона при смене поставщика услуг (pdf)
Список контактов | Домашний телефон
Когда звонит телефон, вы хотите знать, кто на другом конце провода. Если у вас есть базовая учетная запись, вы будете видеть только тот номер телефона, который звонит — настоящая проблема, если вы не запомнили все номера телефонов своих близких! Даже если у вас есть Ooma Premier, национальная база данных идентификаторов вызывающих абонентов иногда может быть неправильной или содержать загадочные сокращения.Используя функцию списка контактов, вы получите персонализированную информацию об имени вызывающего абонента на своих телефонах и получите все преимущества, помимо улучшения идентификации вызывающего абонента. Ваша панель управления, журналы вызовов и ящик голосовой почты будут содержать настоящие имена вместо номеров телефонов везде, где номера телефонов используются в вашей учетной записи My Ooma. С личными псевдонимами, такими как «Мама» или «Дедушка», вам никогда не придется гадать, кто звонит. Лучше всего то, что пользователи телефонов Ooma могут синхронизировать свой список контактов со своими телефонами для удобного набора номера!
- Каковы преимущества настройки моего списка контактов?
- Как мне начать настройку моего списка контактов?
- Как добавить контакт в список контактов?
- Кнопка добавления
- Импорт контактов
- Через интерфейс журнала вызовов
- Как изменить контакт?
- Как удалить контакт?
- Как мне синхронизировать мой список контактов с моей базовой станцией Ooma Telo или Phone Genie и моим телефоном Ooma HD2 или HD3?
- Должен ли я делать что-нибудь еще, чтобы увидеть, кто звонит, после того, как я настроил свой список контактов?
- Могут ли клиенты Basic получить доступ к функции полного списка контактов?
- Я настроил свой список контактов, но он не работает для входящих звонков.Что случилось?
- Как я могу управлять своим списком контактов после того, как я его настроил?
- Есть ли ограничение на количество контактов, которые я могу иметь?
Существует ряд причин для создания списка контактов. Самое главное, что ваш список контактов будет дополнять идентификатор вызывающего абонента, который предоставляет Ooma, чтобы предоставить вам более полную информацию о входящих звонках.
Premier Ooma Premier клиенты могут устранить нежелательные телефонные звонки, включив вызов только для контактов, что предотвращает поступление звонков с номеров, которых нет в их списке контактов, на их телефон.Клиенты Premier также могут добавлять номера в свой список контактов, чтобы их не перенаправляли на голосовую почту из-за настроек блокировки вызовов.
Когда вы будете готовы начать, вы можете начать добавлять людей, которых вы знаете, в свой список контактов, войдя в свою учетную запись My Ooma и перейдя на вкладку «Контакты» (). Вы должны увидеть интерфейс, похожий на тот, что изображен ниже:
Есть много разных способов добавления людей в свой список контактов:
- С кнопкой на интерфейсе контактов.
- Импорт контактов из сторонних приложений и служб.
- Через интерфейс журналов вызовов на вкладке «Главная». Вы можете узнать больше о наших журналах вызовов, посетив наш FAQ.
Добавить кнопку
Вы можете добавить контакты в свой список, нажав кнопку в интерфейсе контактов (показано выше). На вашем экране появится новое окно с информационными полями, которые вы можете заполнить о своем контакте:
Не беспокойтесь, если вы не можете заполнить все поля — вся информация, которую вы предоставляете, является необязательной.И Ooma никогда не будет передавать эту личную информацию третьим лицам. Ваша информация безопасна с нами!
Когда вы закончите, нажмите «Сохранить» и вуаля! В следующий раз, когда ваш контакт позвонит с указанного вами номера телефона, указанное вами имя появится на экране идентификатора вызывающего абонента!
Импорт контактов
Вы можете импортировать контакты из сторонних приложений и служб, таких как Microsoft Outlook, через интерфейс контактов, щелкнув в интерфейсе контактов.
Примечание. Вам нужно будет следовать инструкциям Microsoft, чтобы экспортировать контакты в виде файла .csv для загрузки, если вы используете Outlook в качестве источника.
Через интерфейс журнала вызовов
Интерфейс журнала вызовов содержит возможность добавить абонента в список контактов. Просто найдите номер, который вы хотите добавить, и нажмите кнопку в той же строке.
Вы можете изменить контакт, сначала найдя имя контакта в своем списке контактов, а затем щелкнув соответствующий значок.
Вы можете удалить контакт или контакты, установив флажки рядом с именами, которые вы хотите удалить, с главной страницы контактов. Выбрав контакты, которые хотите удалить, нажмите значок в верхней части страницы контактов.
Вы также можете удалить отдельный контакт, щелкнув значок в той же строке, что и контакт, который вы хотите удалить.
Существует несколько способов синхронизации списка контактов:
- Вы можете выбрать опцию из меню на главной странице «Контакты».
- Вы можете выполнить синхронизацию прямо со своего телефона Ooma, нажав «Меню», затем «Сервисные настройки», затем «Sync Config» на телефоне.
Примечание: Для завершения синхронизации вашего списка контактов с базовой станцией / телефоном Genie Ooma Telo и / или телефоном Ooma может потребоваться несколько минут.
После того, как вы синхронизируете свой список контактов, настроенная вами информация будет использоваться для всех входящих вызовов на вашей базовой станции Ooma Telo или Phone Genie. Если у вас есть телефонная трубка Ooma HD2 или HD3, вы также сможете получить доступ к своему списку контактов через телефонную трубку (просто нажмите клавишу изображения с правой стороны навигационной панели телефона) — у вас будет самодельная телефонная книга!
Вам нужно будет синхронизировать свой список контактов с базовой станцией Ooma Telo или Phone Genie, прежде чем вы сможете получать эту информацию о входящих вызовах.
Да! Ваш список контактов будет полностью доступен независимо от того, какой у вас тип учетной записи Ooma.
Premier: Ooma Premier Клиенты, которые не используют телефонную трубку Ooma, могут немного расслабиться при настройке своих списков контактов. Помните — с расширенным идентификатором вызывающего абонента Ooma выполняет большую часть работы за вас, показывая дополнительную информацию о входящих вызовах!
Список контактов работает онлайн для всех пользователей, но Ooma Hub не может преобразовывать информацию списка контактов в идентификатор вызывающего абонента в реальном времени для входящих вызовов.Эта функция доступна только для пользователей базовой станции Ooma Telo или Phone Genie.
После создания списка контактов вы всегда можете внести в него изменения, посетив страницу «Контакты».
Да. Ваш список контактов может содержать не более 1000 записей.
Перенос вашего местного номера в США на Phone.com
Был ли у вас номер телефона какое-то время? Мы понимаем, почему вы хотите его сохранить. Принесите свой номер на Phone.com!
Перенос вашего текущего U.S. местный номер телефона для Phone.com так же просто, как отправить запрос на перевод и предоставить доказательство того, что номер ваш. Остальное сделаем мы!
Перед переносом местного номера телефона в США
В начале работы у нас есть несколько предложений по упрощению процесса переноса.
Первое и самое важное: не отменяйте обслуживание у вашего текущего провайдера — в любом случае, пока ваш номер не будет перенесен!
Перед тем, как перенести свой номер на Phone.com, также проверьте следующее:
- Убедитесь, что ваш номер телефона активен.
Если позвонить по номеру, он звонит? Если ваш номер не активен, перенос номера будет отклонен. - Проверьте ваш телефонный договор на наличие обязательств.
У вас есть непогашенный остаток? Есть ли какие-либо зависания или задержки в вашей учетной записи? Если да, отпустите их. Также рекомендуем проверить, может ли ваш номер переводиться на номер . Если у вас есть номер из инвентаря вашего провайдера, они могут не позволить вам его перенести. - Несоответствие имени или адреса.
Когда тел.com отправляет запрос на перенос вашему текущему провайдеру, он сопоставляет предоставленную вами контактную информацию со своими записями. Если информация не совпадает, они могут ее отклонить. Лучше всего обратиться к своему провайдеру, чтобы проверить точное имя и адрес, которые они указали для вашего номера телефона. - Проверить наличие отложенных ордеров.
У некоторых провайдеров, если мы отправляем запрос на перевод номера телефона, на котором есть какой-либо «отложенный заказ», они могут отклонить перевод до тех пор, пока эта проблема не будет решена.Отложенный заказ может быть таким же простым, как обновление вашего почтового адреса, или чем-то более сложным, например ожидающими изменениями конфигурации вашей службы.
Мы делаем все возможное, чтобы помочь вам решать проблемы по ходу дела, но если вы хотите сэкономить время и силы, мы рекомендуем отметить эти пункты, прежде чем пытаться передать свой номер.
Отправка запроса на перевод
Готовы? Давай начнем.
- Наведите указатель мыши на «Настроить» и нажмите «Передать номер».
- Заполните всю информацию и шаги на странице Перенести мой существующий номер .
- Когда вы закончите, нажмите «Отправить запрос на передачу».
Вы отправили запрос на перенос своего номера на Phone.com, и все почти готово!
Подтверждение права собственности на ваш номер
После того, как вы отправите свой запрос, вам нужно будет предоставить Phone.com и вашему текущему провайдеру доказательство того, что номер, который вы переносите, действительно принадлежит вам.
Отправьте одну из следующих форм подтверждения по электронной почте или факсу на Phone.com:
- Копия вашего телефонного счета за последние 30 рабочих дней
- Снимок экрана вашего онлайн-аккаунта с вашим именем и номером телефона, который вы переводите.
- Копия оригинала счета-фактуры за покупку по вашему номеру телефона
- Письмо от вашего текущего провайдера о том, что номер телефона принадлежит вам
Отправляйте вложения по электронной почте на адрес [адрес электронной почты защищен] или отправляйте факсы на номер (858) 777-9888, обращаясь к нашему отделу портирования.
Вы также можете загрузить отсканированное изображение или снимок экрана (только в формате PDF) любого из документов, перечисленных выше. Для этого выполните следующие действия:
- Наведите указатель мыши на «Настроить» и нажмите «Управление числами».
- Номер, который вы переводите, будет указан в разделе «Номера в заказе». В поле «Загрузите копию счета» нажмите «Выбрать файл» и перейдите к загрузке PDF-файла, который вы хотите отправить.
После того, как вы отправили документ, подтверждающий право собственности, вы сделали свое дело! Мы рассмотрим и обработаем ваш перевод, и вы получите уведомление, когда ваш номер будет перенесен или если у нас возникнут проблемы с его передачей.
Как правило, для передачи номера требуется 10–15 дней, а для некоторых номеров — до 60 дней.
Совет! А пока используйте свой временный номер, указанный на странице «Управление номерами» («Настройка»> «Управление номерами»), чтобы настроить и проверить свои параметры. Переадресовывайте номер, который вы переводите, на ваш временный, чтобы сразу же перенаправлять звонки через Phone.com!
Если у вас есть какие-либо вопросы о переносе номера, свяжитесь с нашей службой поддержки клиентов.
Управление телефонными номерами — справочный центр Zoom
Обзор
Как владелец учетной записи или администратор, вы можете получать номера телефонов и назначать их пользователям телефонов. Когда вы назначаете пользователю лицензию Zoom Phone, ему автоматически назначается добавочный номер. Следуйте этой статье, чтобы назначить пользователю прямой номер телефона в дополнение к его добавочному номеру.
Примечание :
Эта статья охватывает:
Предварительные требования
- Аккаунт Pro, Business или Education
- Права владельца или администратора учетной записи
- Лицензия для телефона Zoom
Перенос номеров телефонов
Если у вас есть телефонные номера, которые вы хотите перенести на Zoom Phone из другой службы, см. Статьи о переносе номеров.
Просмотр перенесенных телефонных номеров
- Войдите на веб-портал Zoom.
- В меню навигации щелкните Phone System Management , затем Phone Numbers .
- Щелкните вкладку Ported .
Примечание : Вы можете видеть статус переноса номеров только в США и Канаде.
Просмотр зарезервированных номеров телефонов
Если вы перенесли телефонные номера с помощью функции зарезервированных номеров, вы можете просмотреть свои зарезервированные номера телефонов и обзор платы за хранение зарезервированных номеров.
- Войдите на веб-портал Zoom.
- В меню навигации щелкните Phone System Management , затем Phone Numbers .
- Щелкните вкладку Зарезервировано .
Вы увидите обзор зарезервированных номеров по странам / регионам и расходы, понесенные за указанный месяц и год.
Получение номеров телефонов
Вы должны получить номера телефонов, прежде чем назначать их пользователям.
- Войдите на веб-портал Zoom.
- В меню навигации щелкните Phone System Management , затем Phone Numbers .
- Щелкните Добавить .
- Введите необходимую информацию:
- Целевой сайт (отображается только при наличии нескольких сайтов): выберите сайт, для которого вы хотите получить номера телефонов.
- Адреса экстренных служб (отображается только в том случае, если у вас нет нескольких сайтов): выберите адрес экстренной помощи, который будет применяться к телефонным номерам, или щелкните Добавить , чтобы добавить новый адрес.К телефонным номерам будет добавлен адрес службы экстренной помощи, связанный с сайтом.
- Страна / регион : выберите страну или регион для поиска доступных телефонных номеров.
- Выберите тип телефонного номера, который вы хотите получить: Toll или Toll Free .
Примечание : Вам нужна бесплатная лицензия для получения бесплатных номеров. - Выберите Только зарезервированные номера , если вы перенесли зарезервированные номера и хотите искать только свои зарезервированные номера.
- Штат / провинция / территория : выберите штат, провинцию или территорию из раскрывающегося меню, чтобы просмотреть связанные коды областей.
- Код города — Город : Введите код города или города для поиска кодов городов или городов в выбранном штате / провинции / территории. Либо выберите код города или город, используя раскрывающееся меню.
- (Необязательно) Щелкните Advanced , чтобы использовать следующие функции расширенного поиска:
- Отметьте Последовательный для последовательной сортировки доступных номеров.
- Используйте текстовое поле рядом с кодом зоны для поиска доступных номеров по префиксу. Префикс содержит цифры после кода города. Вы также можете вводить буквы, чтобы найти номер телефона, в котором написано название бренда, слово или фраза. Например, если вы ищете буквы YKI , он будет искать числа с префиксом 954 .
- Щелкните Search Numbers .
Примечание : Если для области нет доступных номеров, щелкните Create Ticket , чтобы отправить запрос на получение номеров.Вы также можете запросить бесплатный номер туалетного столика. - Выберите номера телефонов, которые хотите получить, или установите флажок Выбрать все , чтобы выбрать все номера телефонов в результатах поиска.
- Щелкните Подтвердите .
Присвоение номера телефона
После получения телефонного номера вы можете назначить его, позволяя вызывающим абонентам напрямую набирать номер, чтобы связаться с пользователем телефона, очереди вызовов, автосекретарем, телефоном общего пользования или Zoom Room.
Примечание : Вы также можете назначать номера телефонов в пакетном режиме.
- Войдите на веб-портал Zoom.
- В меню навигации щелкните Phone System Management , затем Phone Numbers .
- Щелкните вкладку Неназначенный .
- Щелкните Assign To рядом с номером, который нужно назначить.
- Выберите добавочный номер, которому нужно присвоить номер:
- Используйте текстовое поле для поиска расширений.
- Щелкните ОК .
Отмена привязки или удаление номера телефона
После присвоения номера телефона вы можете удалить его, если не хотите, чтобы он был назначен кому-либо.Вы можете переназначить номер телефона, чтобы переместить его с одного внутреннего номера на другой.
Примечание : Удаление номера телефона освободит лицензию на номер телефона, что позволит вам получить новый номер телефона.
- Войдите на веб-портал Zoom.
- В меню навигации щелкните Phone System Management , затем Phone Numbers .
- Щелкните вкладку Назначено .
- Щелкните номер, который вы хотите удалить из списка пользователей телефона, очереди вызовов или автосекретаря, телефона общего пользования или Zoom Room.
- Нажмите Отменить привязку , чтобы удалить выбранный номер телефона из списка пользователей телефона, очереди вызовов или автосекретаря, которому он был назначен.
- Нажмите Отменить привязку для подтверждения.
Номер появится на вкладке Неназначенный . - (Необязательно) Если вы хотите удалить номер и освободить лицензию на номер телефона, перейдите на вкладку Неназначенный и щелкните Удалить рядом с неназначенным номером телефона.
Переназначение номера телефона
После назначения телефонного номера вы можете переназначить его другому добавочному номеру.

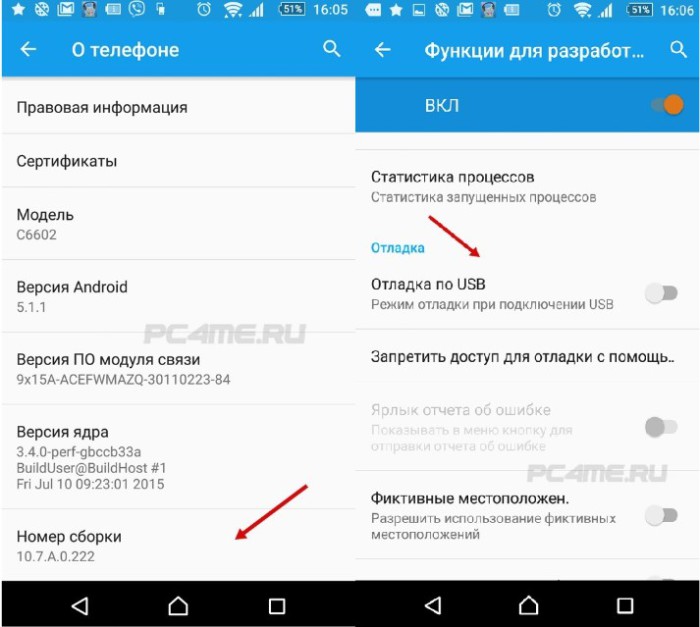 Если аккаунт присутствует, пропускаем действие и переходим к следующему пункту.
Если аккаунт присутствует, пропускаем действие и переходим к следующему пункту.



 На принимающем аппарате активировать функцию обнаружения.
На принимающем аппарате активировать функцию обнаружения. Если интернет отсутствует, отправка произойдет при первом подключении к сети.
Если интернет отсутствует, отправка произойдет при первом подключении к сети.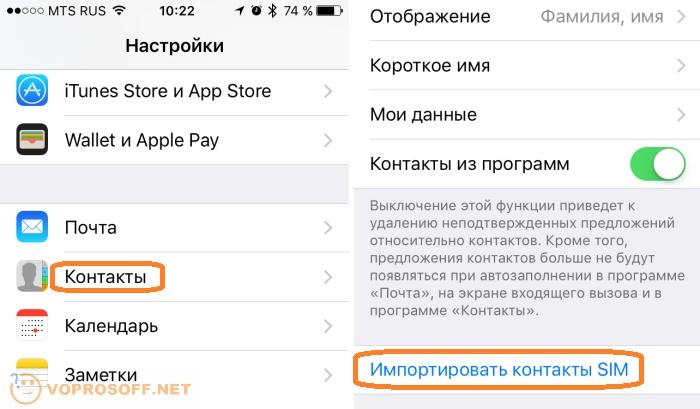 Название пункта может отличаться из-за перевода.
Название пункта может отличаться из-за перевода.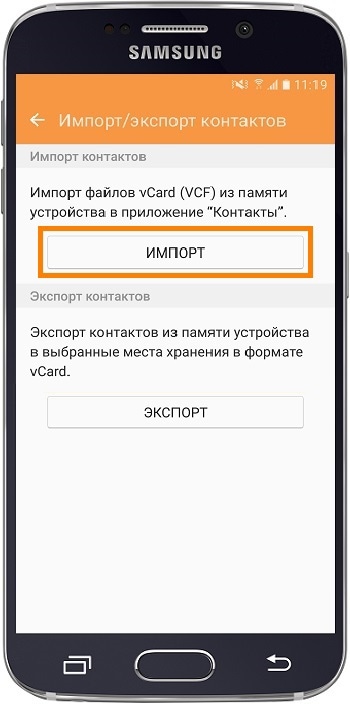




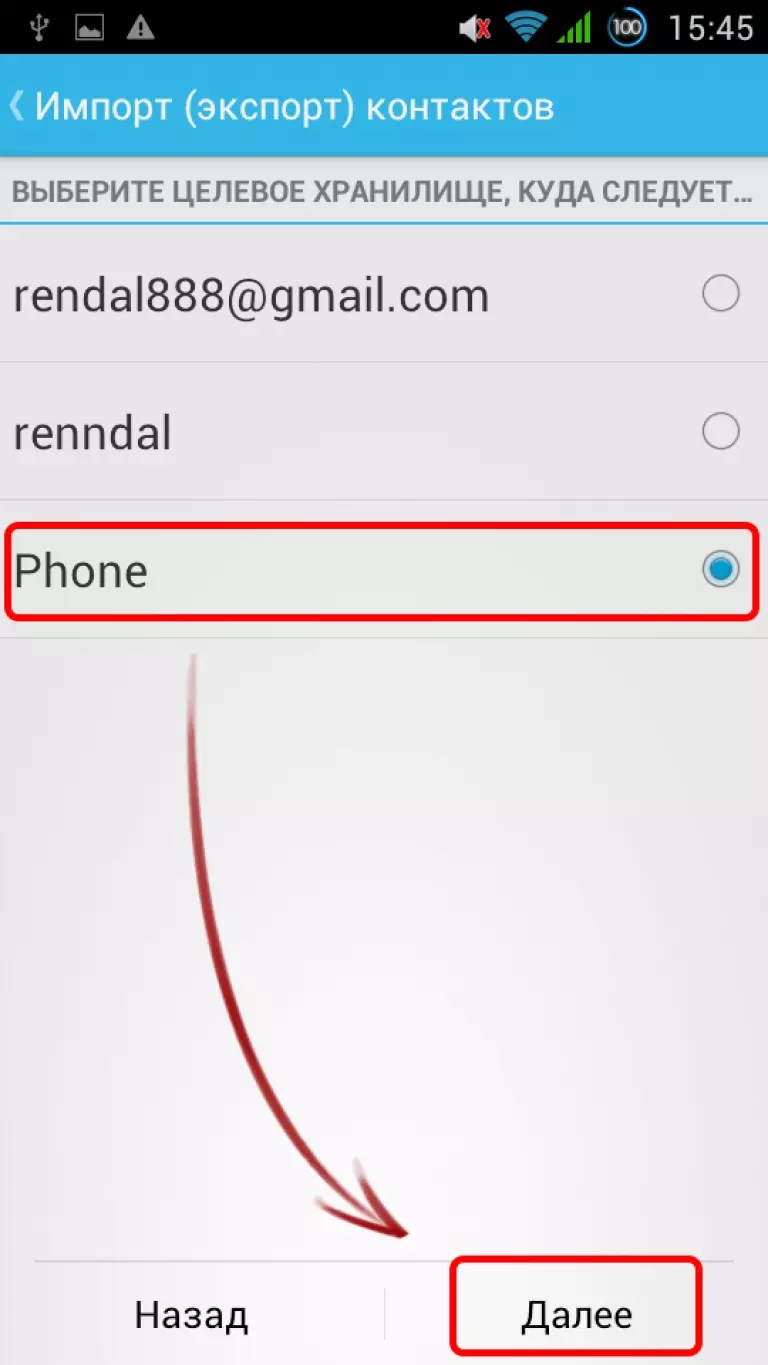

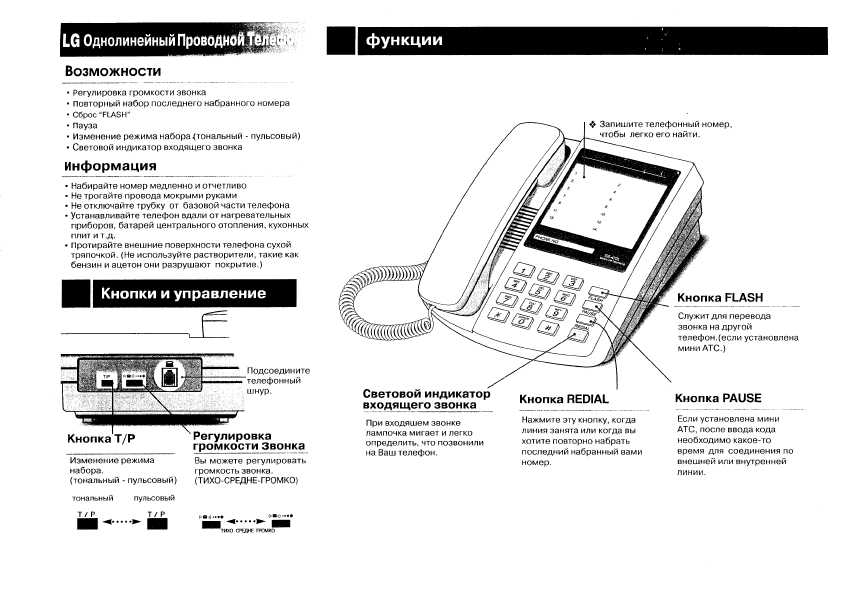
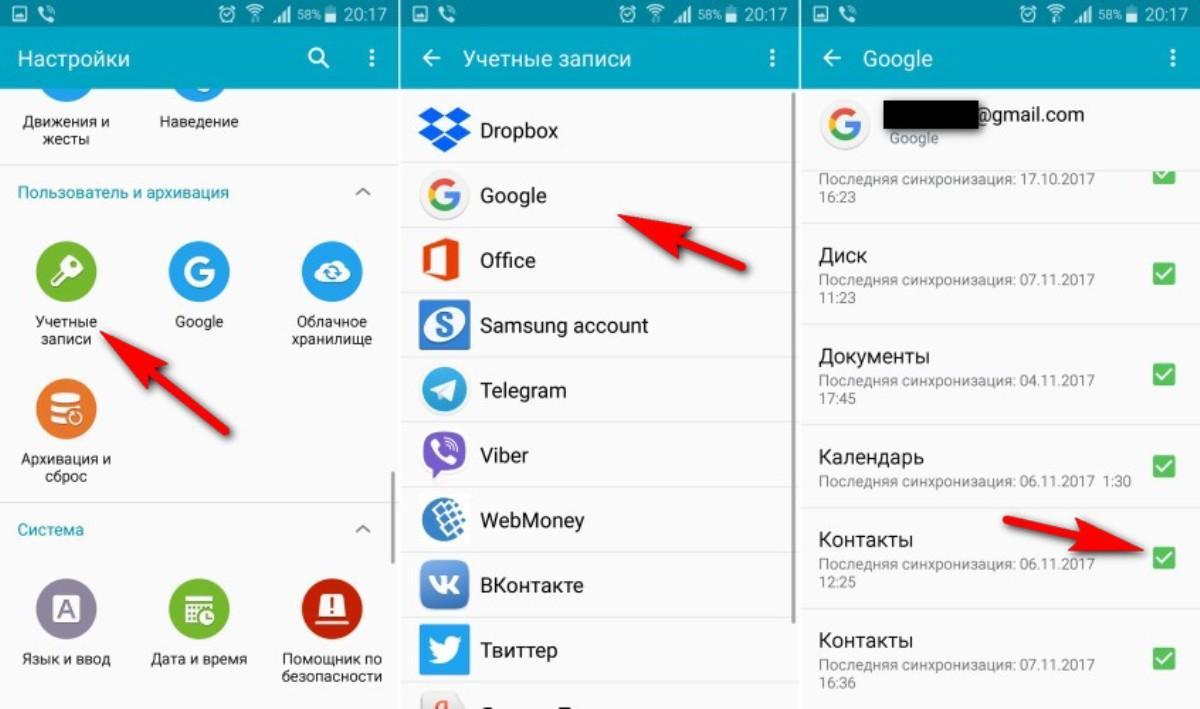 Нажмите на него, чтобы скачать на смартфон.
Нажмите на него, чтобы скачать на смартфон. Он может состоять из 6 или 10 символов.
Он может состоять из 6 или 10 символов.