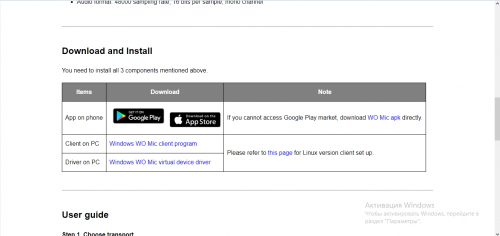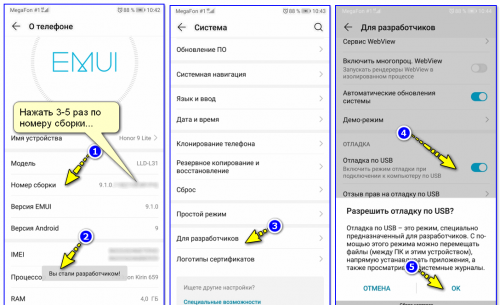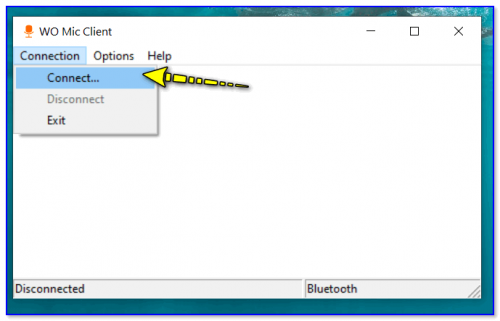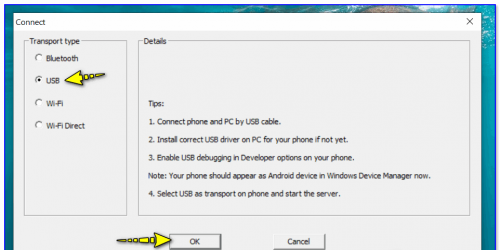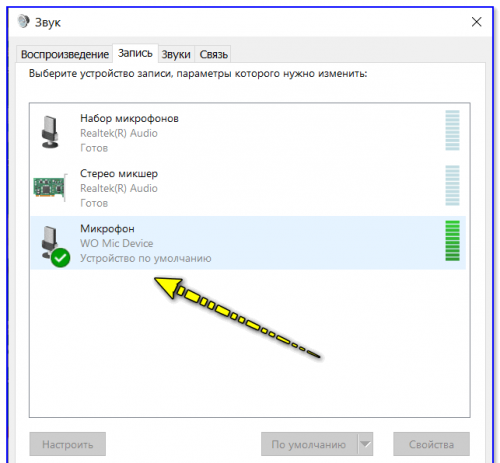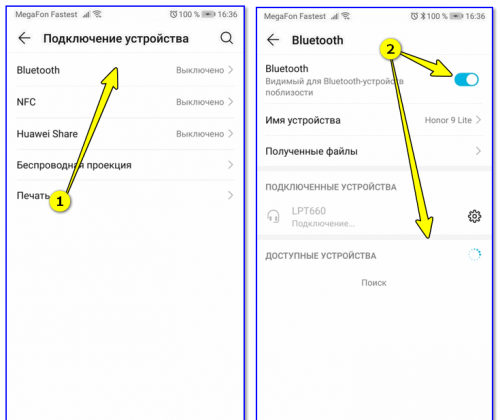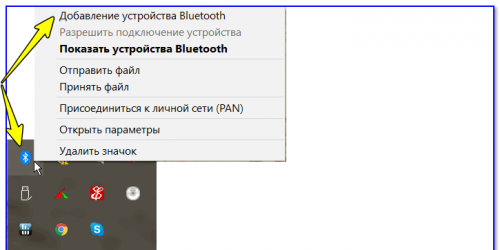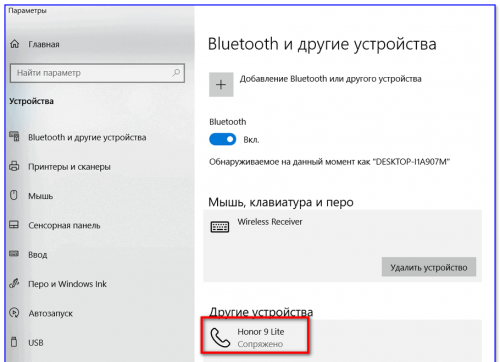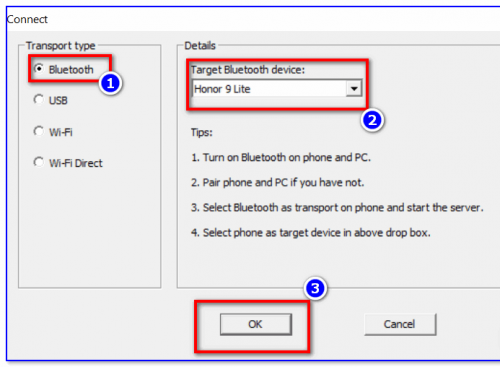Как сделать на компьютере телефон – Как превратить смартфон в ПК с помощью Andromium OS
3 способа подключить мобильный телефон к компьютеру
Компьютеры и мобильные гаджеты, которые принадлежат одному человеку, семье или коллективу, — это единая информационная среда. В идеале она обеспечивает не только доступность всего массива данных с каждого девайса, входящего в ее состав, но и предоставляет возможность управлять одними устройствами, используя другие.
 Как подключить телефон к компьютеру, чтобы получить доступ к информации, управлению или отдельным функциям другого устройства, например, использовать его как веб-камеру, микрофон, флешку, монитор?
Как подключить телефон к компьютеру, чтобы получить доступ к информации, управлению или отдельным функциям другого устройства, например, использовать его как веб-камеру, микрофон, флешку, монитор?
Способы физического подключения телефона к ПК
Для установления физической связи между телефоном и компьютером используют 3 интерфейса:
- USB. Подключение через USB кабель — самый легкий и очевидный вариант. Для доступа к пользовательским файлам, хранимым на смартфоне, как правило, не нужны никакие настройки: обычно он появляется в проводнике Windows сразу после соединения. Простые кнопочные телефоны иногда требуют установки специального софта и драйверов.
- Bluetooth. Для этого типа связи обязательно, чтобы оба устройства имели Bluetooth-адаптеры. На телефонах и ноутбуках они есть по умолчанию, а для стационарных ПК их приходится приобретать отдельно. При подключении через Bluetooth у пользователя ПК появляется доступ к папкам и некоторым функциям мобильного гаджета.
- Wi-Fi. Обычное сетевое подключение по воздуху. Компьютер и смартфон могут взаимодействовать как равные члены одной локальной сети, как сервер и клиент, а также как точка доступа и клиентское устройство.
Как подключить телефон к компьютеру по Bluetooth и Wi-Fi
Соединение устройств посредством кабеля USB редко у кого вызывает затруднения, поэтому на нем останавливаться не будем. Рассмотрим способы беспроводного подключения.
Bluetooth
Для установки соединения убедитесь, что на компьютере и телефоне включены адаптеры Bluetooth. На Windows 10 эта опция включается в приложении «Параметры» — «Устройства», на смартфонах под Android — в панели быстрого доступа.
Нажмите показанную ниже кнопку «Добавление Bluetooth или другого устройства».

В следующем окне выберите тип подключения — блютус.

Кликните в списке обнаруженных устройств ваш телефон. Сверьте цифровой код, который появится ниже в этом окне и на экране телефона. Если код совпадет, нажмите «Подключиться».

Для доступа к функциям мобильного гаджета перемотайте окно «Bluetooth и другие устройства» вниз до раздела «Сопутствующие параметры» и нажмите «Устройства и принтеры».

Найдите среди подключенных устройств телефон и щелкните на нем правой клавишей мышки. В контекстном меню показаны варианты его использования, которые предоставляет Windows.

В моем примере их практически нет, и чтобы компьютер мог взаимодействовать с телефоном, например, как с флешкой или как с как веб камерой, придется установить стороннее приложение, вроде MyPhoneExplorer.
Wi-Fi
Самый распространенный способ взаимодействия ПК и мобильного телефона посредством Wi-Fi — это использование одного из устройств как точки доступа к Интернету для другого. В качестве точки доступа чаще используют смартфон, подключенный ко Всемирной паутине через сети 3G/4G мобильного оператора.
Настройка такого соединения очень проста:
- Заходим в параметры управления беспроводными сетями и включаем режим модема.

- В опциях режима модема выбираем «Точку доступа Wi-Fi». В следующем разделе определяем настройки точки доступа. В большинстве случаев здесь достаточно задать пароль для подключения, остальное оптимально по умолчанию.

После этого к точке доступа можно подключать компьютер.
Возможен и обратный способ соединения смартфона и ПК — когда точка доступа запускается на компьютере. Функцию поддерживают все выпуски системы, начиная с Windows 7 (кроме стартовой и домашней базовой редакции).
Создание виртуальной точки доступа в Виндовс тоже не представляет сложности. В Windows 10 есть функция «Мобильный хот-спот», которая запускается через «Параметры» — «Сеть и Интернет». Достаточно передвинуть ползунок в положение «включено» — и точка доступа запущена. Конечно, чтобы телефон получил через нее доступ в Интернет, компьютер должен быть подключен к нему сам.

Кроме того, в свойствах подключения к Интернету на ПК должны быть установлены разрешения, как показано на скриншоте ниже. Из списка «Подключение домашней сети» следует выбрать беспроводное соединение.

Подобная функция есть и на Mac OS X. Там она настраивается через «Общий доступ» — «Общий Интернет». Для компьютеров, использующих Wi-Fi. Имя и пароль точки доступа задаются в «Параметрах Wi-Fi».

Большинство современных смартфонов и компьютеров (оснащенных адаптерами беспроводной связи) поддерживают технологии передачи данных поверх Wi-Fi. В частности, WI-FI Direct и Miracast. Оба стандарта используют прямое подключение устройств друг к другу, то есть не через роутер.
Технология беспроводной передачи мультимедиа Wi-Fi Direct реализована на абсолютном большинстве смартфонов популярных марок и моделей — Xiaomi Redmi 4 pro, Xiaomi Redmi 4X, Samsung Galaxy, ZTE Blade, ASUS, Lenovo и т. д. Функция включается в разделе дополнительных параметров сетей Wi-Fi:

После активации Wi-Fi Direct телефон начинает поиск устройств, поддерживающих эту функцию и находящихся поблизости к нему. Когда подходящее устройство будет найдено, для начала передачи достаточно выбрать его из списка.

Для подключения Wi-Fi Direct на компьютере должны быть включены сетевое обнаружение и общий доступ к файлам и принтерам. Профиль сети должен быть частным.
 Кроме того, на ПК должна быть активна функция потоковой передачи мультимедиа (проще всего открыть это окно через системный поиск):
Кроме того, на ПК должна быть активна функция потоковой передачи мультимедиа (проще всего открыть это окно через системный поиск):
 И включено разрешение на доступ к общим мультимедийным файлам для выбранного мобильного устройства:
И включено разрешение на доступ к общим мультимедийным файлам для выбранного мобильного устройства:

Чтобы вывести фото или видео на экран телефона либо использовать его как колонку для воспроизведения музыки, достаточно открыть контекстное меню файла на ПК, кликнуть пункт «Передать на устройство» и указать, какое именно.

Технология Miracast, в отличие от Wi-Fi Direct, позволяет выводить на дисплей другого девайса не только мультимедийный, а любой контент. Чтобы подключить экран телефона к компьютеру и наоборот, сделайте следующие настройки:
- На Андроид-смартфоне: откройте приложение «Настройки», зайдите в раздел «Экран» и выберите «Беспроводной монитор». Чтобы видеть экран телефона на компьютере, выберите из списка совместимый ПК, который будет приемником сигнала. Если хотите вывести картинку с экрана компьютера на телефон, включите функцию «Используется другими».

- На компьютере: откройте Центр уведомлений в системном трее и кликните плитку «Соединиться». Далее выберите из списка «Подключить» мобильное устройство. Если оба девайса поддерживают технологию Miracast, телефон подключится к монитору компьютера, точнее, будет сам выполнять функцию монитора.

Программы для синхронизации телефона и компьютера
Возможности технологий Wi-Fi Direct и Miracast далеко не безграничны и открывают доступ лишь к малой доле функций присоединенного устройства. Полноценно управлять телефоном, используя компьютер, с их помощью нельзя. Но этого никто и не делает, поскольку для таких задач существуют специальные приложения.
Основную массу программ для синхронизации данных и управления мобильным гаджетом с помощью ПК выпускают производители телефонов. Поэтому такие программы поддерживает лишь одну конкретную марку, например:
- Samsung PC Studio
- Samsung Kies
- Nokia Suite
- HiSuite by Huawey
- Mi PC Suite (Xiaomi)
- HTC Sync Manager
- Xperia Companion (Sony)
- Nokia MobiMB Mobile Media Browser
- Sony Ericsson PC Suite
- Siemens Mobile Phone Manager
- BlackBerry Desktop Software
- Apple iTunes
- Apple iDevice Manager
Но есть и универсальные инструменты, совместимые со многими моделями Андроид-девайсов. В их числе:

Кроме того, для подобных задач можно использовать любые поддерживаемые средства удаленного доступа, вроде Teamviewer.
Отдельного внимания заслуживает программа Android Screencast. Она уникальна тем, что не требует установки клиентского модуля на мобильный девайс, поэтому может использоваться, даже если на телефоне не работает экран. Единственное условие — включенная функция отладки по USB.
Доступ к данных на смартфонах с разбитым или неработающим экраном обеспечивают и фирменные утилиты производителей, которые перечислены выше. Главное — успеть установить утилиту до того, как случилось происшествие и провести хотя бы одну синхронизацию. Если на телефоне не работает сенсор, скорее всего, часть функций будет недоступна.
Можно ли с помощью этих программ спасти данные, если телефон не включается? Как правило, нет. Телефон может не работать по многим причинам, и сбой загрузки операционной системы — лишь одна из них. Для извлечения информации с неисправных девайсов используют программаторы и специальный сервисный софт, которого нет в свободном доступе. Кроме того, для работы с такими инструментами нужна специальная подготовка. Словом, если ваш телефон не включается, вы можете попытаться его перепрошить, но для спасения данных проще и безопаснее обратиться в мобильный сервис.
compconfig.ru
Как телефон использовать как микрофон для компьютера
 Доброго дня!
Доброго дня!
Наверное, многие не раз сталкивались с одной небольшой «проблемой»: нужно что-то записать на ПК/ноутбуке, а микрофона под-рукой нет (либо, как вариант, с кем-то поговорить по сети, например, во время игры…). Для решения подобной загвоздки — будет достаточно воспользоваться мобильным телефоном (на Android).
То есть используя одно «хитрое» приложение мы как бы дадим доступ компьютеру к микрофону телефона. Правда, следует сразу сделать одну «ремарку»: для этого нам нужно сначала соединить телефон с компьютером/ноутбуком при помощи USB-кабеля (либо как альтернативный вариант, воспользоваться Bluetooth или Wi-Fi).
В общем-то, ниже покажу на собственном примере, как это можно все легко и просто сделать. И так…
*
Содержание статьи
Используем телефон в роли микрофона
ШАГ 1: установка приложения на телефон
Первое, что нужно сделать — установить на телефон спец. приложение WO Mic. Ссылку на Google Play привожу ниже. Оно как раз и позволит в 1-2 клика «расшарить» микрофон (т.е. дать доступ к нему).
Примечание: пока не обращайте внимание на ее интерфейс (ниже будет приведен пошаговый разбор куда и что ввести…).
WO Mic
Ссылка на Google Play: https://play.google.com/store/apps/details?id=com.wo.voice2&hl=ru

Скриншот окна приложения
ШАГ 2: установка драйвера и спец. ПО на компьютер/ноутбук
Далее это же приложение нужно установить на компьютер/ноутбук. Сделать это можно с официального сайта (ссылка ниже). Обратите внимание, что для работы этой программы нужно доп. установить еще и драйвер (см. скрин).
WO Mic
Сайт разработчика: http://www.wirelessorange.com/womic/

Драйвер + клиент (установка на ПК)
ШАГ 3: включение режима отладки по USB на телефоне
Теперь, когда всё необходимо было установлено — на телефоне необходимо включить режим отладки по USB (это действие необходимо, если вы телефон собираетесь соединять с ПК при помощи USB-кабеля, иначе см. альтернативный вариант).
Для включения режима отладки, как правило, достаточно открыть настройки телефона, перейти во вкладку «Система/Для разработчиков» и передвинуть соответствующий ползунок.
Примечание: если меню для разработчиков у вас нет — см. инструкцию к своему аппарату по его включению. Например, на Huawei (Honor) для включения этого меню достаточно зайти в раздел «О телефоне», и нажать 3-4 раза на строку с номером сборки…

Включение режима отладки по USB (Huawei, Honor и пр.)
ШАГ 4: настройка и подключение
Теперь, в общем-то, остались только формальности 👌…
1) Сначала соединяем телефон с ПК при помощи USB-кабеля (кстати, разрешите телефону обмениваться файлами с ПК, если у вас после подключения появляется подобное меню).
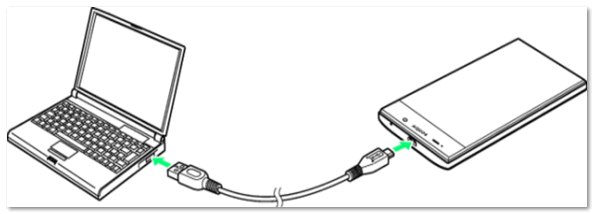
Подключаем телефон к компьютеру с помощью USB кабеля
2) Запустите приложение WO Mic на телефоне и перейдите в его настройки. В строке «Transport» укажите вариант «USB», отрегулируйте громкость и поставьте галочку на «Mute». После выйдите из них и запустите работу приложения (кнопка ▶ в верхнем меню приложения). См. пример ниже на скрине.

Включаем приложение на телефоне
3) Далее запустите одноименную программу на ПК и откройте меню «Connect» (как на скриншоте ниже).

Connect (По на ПК)
4) После выберите вариант «USB» и нажмите OK.

Подключение по USB
5) В идеале, если вы все правильно сделали (и включили режим отладки) — должно появиться уведомление «Connected» (по рус. «Соединено»). В общем-то, с этого момента можно пользоваться микрофоном телефона…

Связь установлена
6) Если приложение вам сообщает о том, что устройства соединены, а вы не слышите то, что говорите (либо качество звучания оставляет желать лучшего) — рекомендую зайти в панель управления Windows в раздел «Оборудование и звук/Звук».

Оборудование и звук — звук
Далее открыть вкладку «Запись» и посмотреть, горит ли зеленая галочка на микрофоне (обратите внимание, что он помечается как «WO Mic Device»). Если нет — то просто выберите его и нажмите по кнопке «По умолчанию» в нижнем окне.
Примечание: для тонкой подстройки работы микрофона — воспользуйтесь вкладкой «Свойства».

Микрофон работает!
В помощь!
Что делать, если не работает микрофон — https://ocomp.info/ne-rabotaet-mikrofon-windows-10.html
ШАГ 5: записываем звук…
Кстати, для проверки микрофона можно воспользоваться встроенным приложением в Windows — «Запись голоса». Чтобы найти его — просто кликните по значку «лупы» на панели задач. См. скрин ниже.

Запись голоса
Впрочем, можно воспользоваться и более спец. программами (о них в статье, ссылка на которую приведена ниже).
В помощь!
Как записать звук на компьютере (с микрофона или тот, что слышен в колонках) — https://ocomp.info/kak-zapisat-zvuk-na-kompyutere.html
Если режим отладки включить не получилось
Если у вас не получилось включить режим отладки телефона по USB (или вообще нет под-рукой кабеля) — можно воспользоваться альтернативным вариантом, и соединить телефон с ПК/ноутбуком при помощи Bluetooth или Wi-Fi (я остановлюсь на первом варианте).
1) И так, установка приложения WO MIC на телефон и ПК будет идти аналогично. Далее в телефоне нужно включить работу Bluetooth. См. пример ниже.

Подключение Bluetooth устройств (Android 9)
2) После, в Windows в трее нужно кликнуть по значку Bluetooth и добавить новое устройство.
В помощь!
Что делать, если у меня нет значка Bluetooth — https://ocomp.info/propal-znachok-bluetooth.html

Добавление устройства Bluetooth
3) Как правило, после этого запустится процесс сопряжения устройств. Иногда, требуется ввести пин-код, который отобразится на экране телефона в окно Windows.
Обратите внимание, если устройства были сопряжены — вы увидите сообщение об оном. Как это выглядит в Windows 10 представлено на скриншоте ниже.

Телефон сопряжен с компьютером
Если устройства не соединяются (или не видят друг друга), рекомендую ознакомиться с одной моей прошлой статьей, ссылка ниже.
В помощь!
Инструкция по сопряжению телефона и ноутбука (компьютера) по Bluetooth — https://ocomp.info/peredavat-faylyi-bluetooth.html
4) Далее нужно запустить программу WO Mic на компьютере, открыть меню «Connect», указать вариант «Bluetooth», выбрать свое устройство и нажать OK.

Подключение по Bluetooth
5) Собственно, если соединения прошло удачно, микрофон телефона будет работать аналогично, как если бы устройства были соединены USB-кабелем. Тонко настроить чувствительность микрофона можно в разделе «Звук» панели управления Windows.

Микрофон работает аналогично USB подключению
*
На этом пока все…
Удачи!
👋
Полезный софт:
-

- ВидеоМОНТАЖ
Отличное ПО для начала создания своих собственных видеороликов (все действия идут по шагам!).
Видео сделает даже новичок!
-

- Ускоритель компьютера
Программа для очистки Windows от мусора (ускоряет систему, удаляет мусор, оптимизирует реестр).
Другие записи:
ocomp.info
Как сделать микрофон из телефона для компьютера, ПК, компа, через наушники, usb
Если вам срочно понадобился микрофон на компьютере или ноутбуке, но его у вас нет или он оказался нерабочим, для этой роли можно взять телефон. Подключите последний к ПК через USB или беспроводную связь, чтобы тот работал в качестве приёмника для звука. Это спасёт, например, если нужно вдруг созвониться с кем-то по «Скайпу».
Как телефон превратить в микрофон для компьютера на «Виндовс»
Покажем, как пошагово связать два девайса. Вот что вам нужно: USB-кабель (либо роутер, «Блютуз» на обоих гаджетах), приложение WO Mic. Программу нужно поставить сразу на ПК и мобильное устройство. Телефон может быть даже со стареньким «Андроидом» 4.0.
Если микрофон телефона вас не будет устраивать (будет слишком тихо, к примеру), но при этом у вас будут наушники со встроенным микрофоном, можете просто подключить их к телефону либо напрямую к ПК. Система «Виндовс» должна автоматически определить микрофон наушников как активное в данный момент устройство для приёма звука.
Установка приложения на телефон
Поставим утилиту сначала на смартфон. Для этого нужно зайти в «Плей Маркет» и через поисковую строку сверху отыскать приложение WO Mic. Либо можете сразу с телефона перейти по этой ссылке на Play Market. Щёлкните по «Установить» и дождитесь завершения инсталляции.
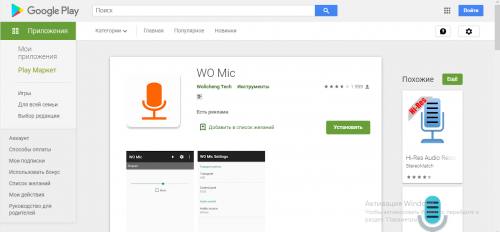
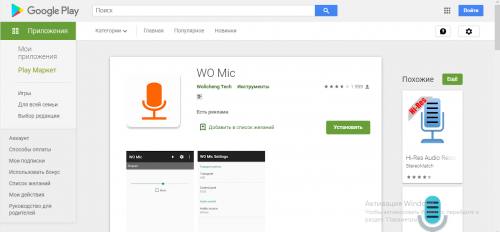
Через «Плей Маркет» установите WO Mic на свой «Андроид»
Установка драйвера и программы на компьютер
Теперь очередь ПК. Здесь нужно установить и саму программу, и драйвер к ней:
- Перейдите на официальный сайт разработчика WO Mic. Опуститесь до таблицы. Нужно загрузить файл для инсталляции клиента (Client) и драйвера (Driver).


Скачайте версию программы для «Виндовс» и драйвер
- Запустите какой-то один скачанный файл, например, установочный файл клиента (самой программы). Щёлкните по Next.
- В следующем окне тоже кликните по Next.
- Выберите другую папку для сохранения компонентов программы, если нужно. Нажмите на Install и дождитесь, когда установка завершится.
- Теперь запустите установку драйвера. В окне мастера инсталляции выделите свою версию «Виндовс». Кликните по Install.
- Нажмите на «Установить сейчас». Подождите, пока завершится процесс.
Включение режима отладки по USB на телефоне
Если вы планируете использовать кабель USB, а не «Вай-Фай» или «Блютуз», вам нужно включить режим отладки по USB на «Андроиде»:
- Запустите настройки смартфона через иконку в виде шестерёнки.
- Перейдите в раздел «Режим разработчика». Если его нет, кликните по пункту «О телефоне». Зайдите в информацию о системе. Тапните несколько раз по строчке «Номер сборки».


Нажмите на ОК, чтобы подтвердить включение отладки
- В режиме разработчика отыщите пункт «Отладка по USB». Поставьте на нём галочку, чтобы его активировать. Либо включите опцию с помощью переключателя справа.
Подключение и настройка связи
Устройства мы подготовили, теперь дело за малым:
- Подключите телефон к ПК с помощью кабеля USB. Если на телефоне появится запрос на обмен файлами с ПК, дайте разрешение.
- На смартфоне откройте WO Mic. Зайдите в настройки программы. В пункте Transport укажите USB. Поставьте также нужную громкость и отметьте пункт Mute. Кликните по треугольничку справа вверху.


В настройках укажите USB в первом пункте
- Запустите утилиту на ПК. Щёлкните по Connection и нажмите на первый пункт.


Щёлкните по Connect в меню
- Выберите тип подключения USB. Кликните по ОК.


Выберите USB и нажмите на ОК
- В левом нижнем углу программы должно появиться слово Connected вместо Disconnected. С этого момента в принципе уже всё должно работать. Протестируйте звук, который принимает телефон. Для этого можете открыть программу «Скайп» либо встроенное приложение «Запись голоса» на «Виндовс» 10.
- Если связь была успешно установлена, но вы себя не слышите, нажмите правой клавишей мышки по иконке динамиков в правом нижнем углу рядом с часами. Выберите в меню «Звуки». Перейдите в раздел «Запись».


Включите микрофон WO Mic Device
- Посмотрите, есть ли там устройство WO Mic и стоит ли на нём зелёный кружок с галочкой. Если микрофон есть, но он неактивен, кликните по нему левой клавишей и выберите «По умолчанию» (кнопка внизу).
- Можно также зайти в пункт «Свойства» и через вкладки «Уровни» и «Улучшение» настроить качество звука опытным путём.
Если режим отладки включить не получилось
Если режим отладки вам не удалось активировать либо если у вас нет USB-кабеля, вы можете использовать беспроводной тип связи — «Вай-Фай» либо «Блютуз».
В первом случае вам предварительно нужно подключить и телефон, и ПК к одному роутеру, чтобы устройства находились в одной домашней сети. Далее вы устанавливаете две программы, запускаете их. В настройках двух приложений выбираете тип подключения Wi-Fi. Гаджеты соединяются — звук начнёт передаваться.
Подробнее рассмотрим вариант с «Блютузом»:
- Установите приложения на ПК и телефон.
- Откройте настройки смартфона. Активируйте там «Блютуз». При необходимости включите также видимость устройства.


С помощью тумблера включите на своём устройстве «Блютуз»
- На компьютере откройте трей (стрелка внизу справа). Кликните правой кнопкой по «Блютузу». Выберите «Добавить устройство».


Выберите первый пункт в контекстном меню
- Нажмите на плюсик. Подождите, пока ПК найдёт ваш телефон. Выберите его.


Кликните по плюсу и выберите свой телефон
- Подтвердите сопряжение сначала на телефоне, а затем снова на компьютере.
- После успешного соединения в настройках программы на телефоне укажите в пункте Transport значение Bluetooth.
- Кликните по Connect в меню Connection в утилите на компьютере. Выберите также Bluetooth, укажите в выпадающем меню свой телефон и щёлкните по ОК. Устройства должны соединиться. Телефон в качестве микрофона должен появиться в том же окне «Звуки» в разделе «Запись».


Укажите свой смартфон в меню и щёлкните по ОК
Необязательно покупать микрофон для компьютера, чтобы общаться по «Скайпу». Для этих целей вы можете использовать свой телефон на «Андроиде». Можно соединить устройства по USB-кабелю либо через «Блютуз» или «Вай-Фай». Для сопряжения понадобится программа WO Mic или любая другая со схожим функционалом.
kompkimi.ru
Самый простой способ сделать резервную копию Android на компьютере
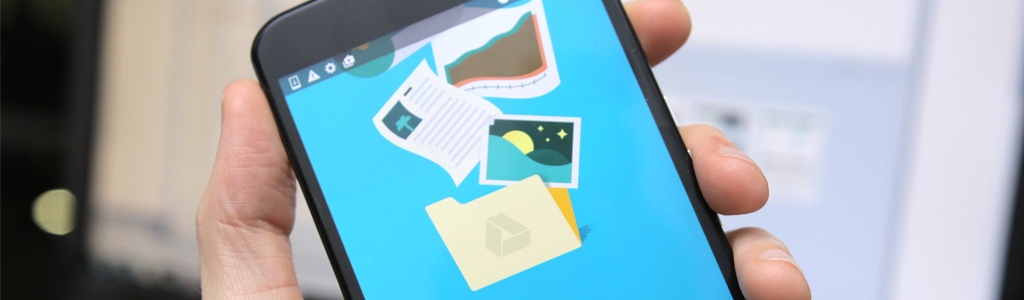
С тех пор, как у вас появился Андроид-телефон, в его памяти накапливается информация: фото с отдыха, контакты и полезные знакомства, геометки в посещённых местах, настройки приложений и так далее. Скорее всего, аппарату доверены сохранённые пароли или номера счетов. Может быть даже что-то такое, от чего зависит деловая репутация или ответственность по работе.
Владельцам смартфонов и планшетов предлагаются облачные сервисы, синхронизация пользовательских данных и настроек через Интернет, удалённые хранилища медиа (фото и видео). Но как много людей этим пользуется? И не поздно ли уже будет восстанавливать Андроид-телефон, если мобильный гаджет разобьётся, потеряется или его украдут?
Лучше всего заранее позаботиться о резервной копии Андроид на компьютере, чтобы в нужный момент восстановить телефон легко и быстро. И если вы совершенно не разбираетесь в сложных инструментах, не хотите устанавливать сторонние приложения, то сделайте простую копию данных.
Вам понадобится:- рабочий Android-телефон;
- настольный компьютер, ноутбук или моноблок с портом USB;
- USB-кабель;
- 20 минут свободного времени.

Как сохранить данные Андроид-телефона на компьютере с Windows?
- Подключите телефон к компьютеру через USB-порт.
- Включите экран и разблокируйте устройство.
- Если ваш смартфон подключен в режиме «только зарядка», то проведите пальцем вниз от верхней части дисплея и нажмите на «USB-подзарядка», чтобы открыть больше опций.
- Выберите «Передача файлов» в появившемся меню.
- На компьютере найдите подключённое Android-устройство в «Проводнике».
- Нажмите на иконку в виде телефона и перейдите в его внутреннюю память.
- Скопируйте файлы и папки на компьютер.
- Если хотите сохранить только видео и фотографии, то вы можете найти их в папке «DCIM».
- По завершению щёлкните правой кнопкой мыши на имя устройства и нажмите «Безопасное извлечение» перед отключением смартфона и USB-кабеля.

Как сделать backup данных Андроид-телефона на Mac?
- Установите Android File Transfer от Google для создания резервной копии Android-устройства.
- Подключите телефон кабелем к USB-разъёму в Mac.
- Разблокируйте его и проведите пальцем вниз на экране.
- Нажмите на уведомлении «USB-подзарядка», чтобы открыть дополнительные настройки.
- Нажмите «Передача файлов».
- На вашем Mac автоматически отреагирует Android File Transfer. Если нет, то найдите это приложение в списке программ и запустите.
- Откройте в приложении память Андроид-телефона и скачайте на компьютер нужные файлы и папки.
- Извлеките устройство, как флешку и отключите USB-кабель.
Скачать приложение Google Android File Transfer (версия под macOS 10.5 и выше)
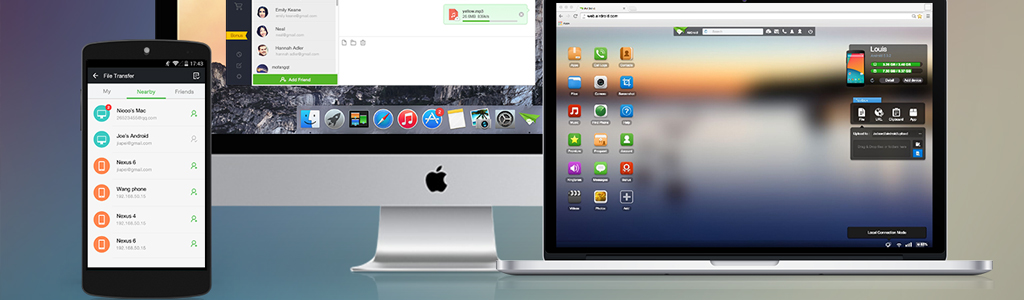
Как сделать резервную копию Андроид с контактами и настройками на любом компьютере?
- Установите Helium Desktop на компьютер с Windows, Mac или Linux.
- На этом шаге для Windows может потребоваться установка Андроид-драйверов и перезагрузка.
- Установите приложение Helium на Android-телефон.
- Откройте Helium Desktop на компьютере.
- Откройте Helium на Андроид и проследуйте появившимся на экране инструкциям.
- Теперь вы можете сохранить не только доступные файловой системе данные, но и настройки, приложения, образы и различную пользовательскую информацию.
Скачать Helium для компьютера (Windows, macOS, Linux)
Скачать Helium на телефон (через Google Play)

Это самый простой подход к сохранению данных одного Android-устройства, который сохранит благополучие в случае непредвиденных обстоятельств. Но как уберечь от сбоев несколько телефонов, если вы их вверили своим сотрудникам? И что если в офисе или на предприятии содержится армада планшетов и прочих Андроид-гаджетов?
В таком случае переложите обслуживание мобильной техники на плечи специалистов ИТ-аутсорсинговой компании, где предложат проверенные решения для резервного копирования и спасут ваш бизнес от аварийных ситуаций.
Читайте также
Может быть интересно
www.zeluslugi.ru
Как сделать видеозвонок с компьютера и телефона через интернет
Привет, читатели блога iklife.ru.
Не так давно мобильные телефоны, компьютеры и интернет в каждом доме, видеосвязь и групповые чаты казались фантастикой. Сегодня техника позволяет нам связываться с родными, друзьями и коллегами за тысячи километров, причем не только слышать, но и видеть друг друга, как при живой встрече. Можно довольно дешево звонить с компьютера на телефон, связывать по интернету несколько ноутбуков, ПК и мобильных устройств. И я считаю, что не стоит противостоять и игнорировать прогресс, нужно использовать все его возможности.
Сегодня мы разберемся, как сделать видеозвонок на компьютере и телефоне, используя мессенджеры, приложения и социальные сети.
Что нужно для видеосвязи
Для видеозвонков необходимо подключение к интернету. Все приложения, программы и сервисы работают через глобальную сеть. Это может быть мобильный или беспроводной интернет, он же Wi-Fi. Второй вариант обычно обеспечивает лучшую связь, видео будет четче. На мобильном интернете есть вероятность зависания картинки и отставания звука. Многое зависит от скорости самой связи и возможностей телефона.
Второе, что нам понадобится, – это фронтальная видеокамера на обоих устройствах, без нее увидеть собеседника не получится.
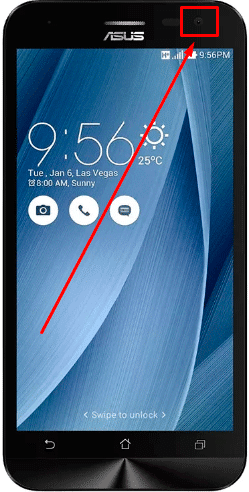
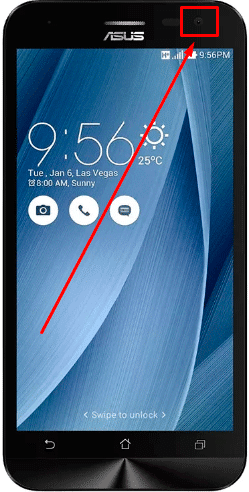
И третье условие для совершения видеозвонков – это наличие на обоих устройствах одной и той же программы, которая поддерживает такую функцию. Сейчас мы разберемся, какие они бывают, в чем их особенности, и как ими пользоваться.
Начнем с мессенджеров. Это приложения для мобильных устройств, предназначенные специально для общения. Есть программы, которые поддерживают только текстовые диалоги, другие обеспечивают дополнительную аудиосвязь. Мы же рассмотрим те, что позволяют слышать и видеть собеседника.
Сегодня это наиболее популярный в нашей стране мессенджер. Пользователи любят его за приятный интерфейс, скорость и безопасность. В отдельной статье я уже описывала все возможности и особенности WhatsApp. А сейчас мы рассмотрим, как делать видеозвонки.
Установка
Установите приложение из AppStore или Play Маркета. У меня телефон на Android, поэтому я буду показывать на его примере. Но мессенджеры одинаково работают на смартфонах под Android и iPhone, поэтому трудностей быть не должно.
Обычно загрузка и установка занимает пару минут. Когда процесс завершится, открываем программу, принимаем условия использования и указываем свой номер телефона. Затем разрешаем приложению доступ к данным и камере. Учетная запись привязывается к номеру телефона, и все, у кого есть ваш номер, смогут увидеть, что у вы используете WhatsApp.
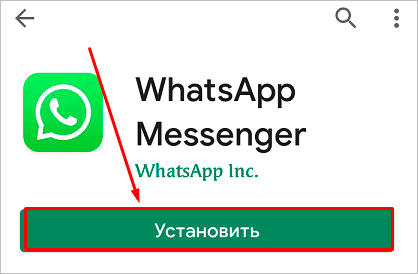
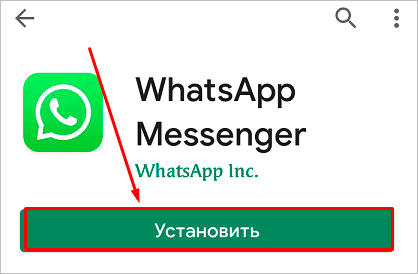
Видеозвонок
Чтобы начать видеозвонок, нажмите на значок увеличительного стекла и найдите человека в списке контактов.
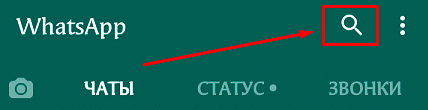
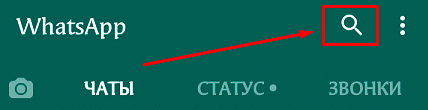
Теперь нажмите на значок камеры. После первого звонка или сообщения в чат контакт сохраняется в приложении, и уже не нужно искать его в записной книжке мобильного телефона.
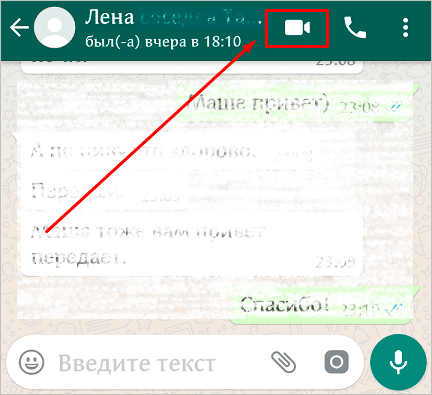
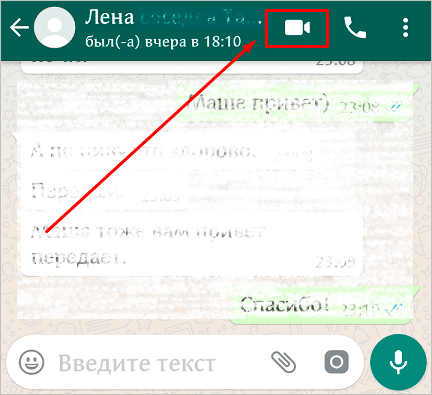
История звонков в WhatsApp находится в отдельной вкладке, тут можно посмотреть удавшиеся и неудавшиеся попытки соединения.
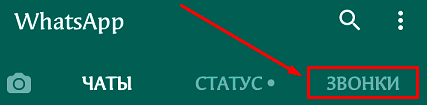
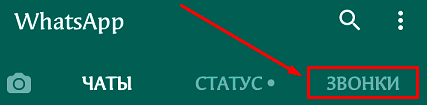
Видеоконференция
Еще одна полезная фишка WhatsApp – это групповые видеозвонки, из мессенджеров такую функцию еще поддерживает Skype и Messenger Facebook. О них поговорим немного позже.
Чтобы поговорить сразу с несколькими людьми, нужно сначала создать группу. Для этого нажмите на три точки в правом углу экрана и выберите первый пункт “Новая группа”.
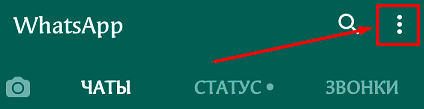
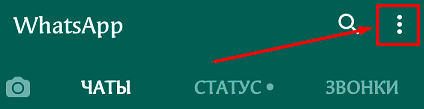
Затем воспользуйтесь значком увеличительного стекла и добавьте собеседников в группу. Когда всех найдете, нажмите на зеленую стрелочку, придумайте название и тапните по галочке в зеленом кружочке.
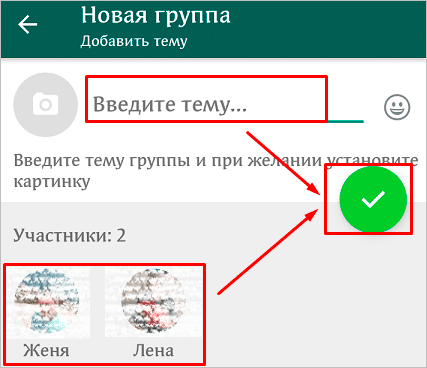
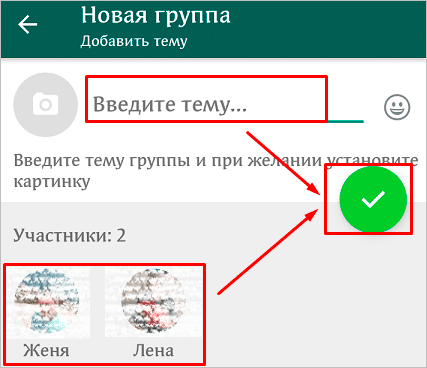
Теперь в чате созданной беседы нажмите на трубку с плюсом, выберите тех, с кем будете созваниваться, и затем нажмите на значок камеры. Пойдет вызов, и начнется групповой звонок.
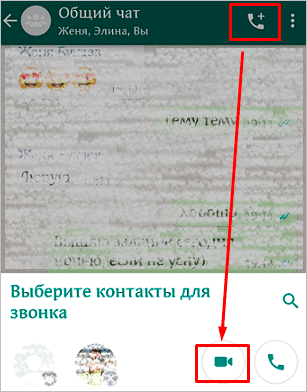
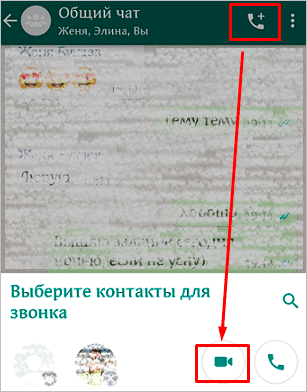
Viber
Viber тоже довольно популярная программа для совершения звонков. Она пришла на смену Skype. Преимущества приложения – скорость и удобный доступ к контактам. Viber быстро стал популярным среди владельцев смартфонов, поэтому найти человека и позвонить ему, используя интернет-соединение, стало очень просто.
На телефоне
Чтобы начать общение, скачайте приложение в Play Маркете или App Store и установите на свое мобильное устройство.
Откройте его и воспользуйтесь поиском собеседника.
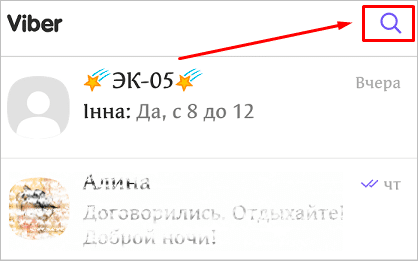
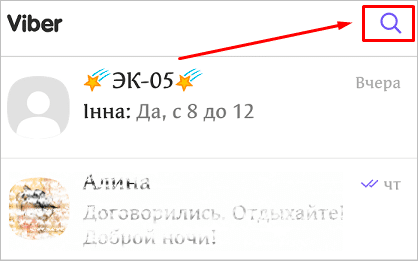
Тапните по имени и затем нажмите на значок камеры вверху экрана.
Примечание: Viber не поддерживает видеоконференции с несколькими пользователями ни на телефоне, ни на ПК.
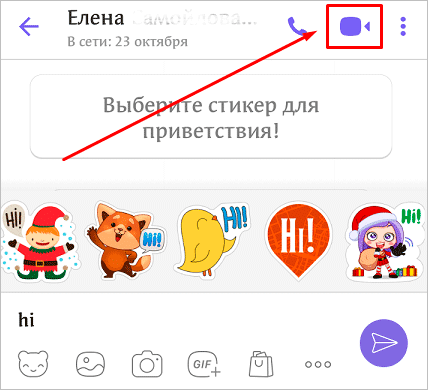
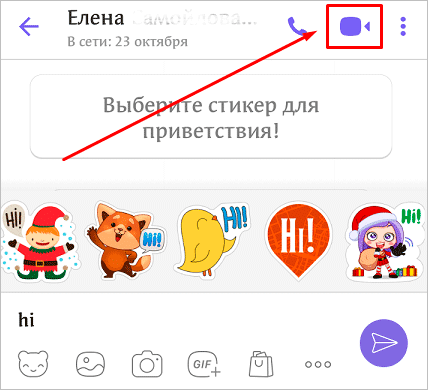
На компьютере
Скачать компьютерную версию мессенджера можно на сайте viber.com.
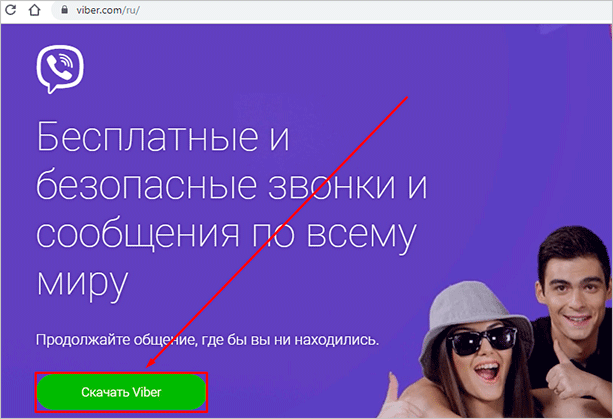
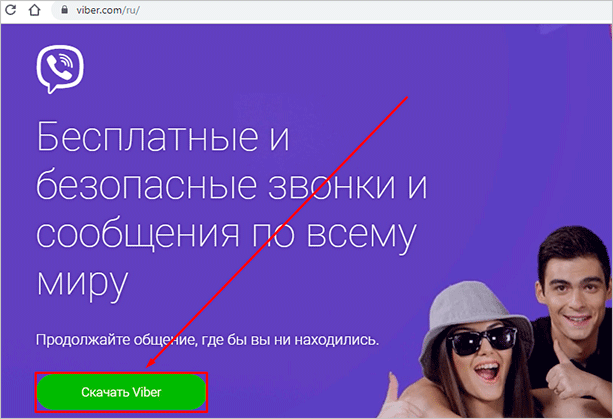
Запустите файл, разрешите установку и немного подождите. Затем откройте приложение в телефоне и отсканируйте QR-код, чтобы авторизоваться в системе. Теперь осталось только синхронизировать данные и можно приступать к общению.
Слева мы видим всех своих собеседников. Если того, кто вам нужен, нет в этом списке, но есть в контактах, воспользуйтесь поиском.
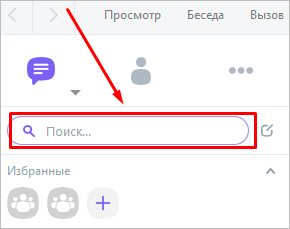
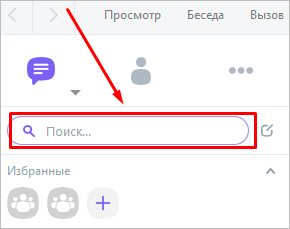
Тапните по имени человека и в открывшемся окне нажмите на видеокамеру. Готово, видеозвонок начался.
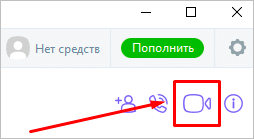
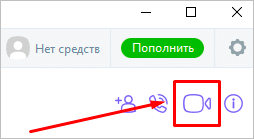
Skype
Это одна из первых программ, которая позволяла делать аудио- и видеозвонки с компьютера, а затем и с телефона. И сейчас многие предпочитают ее, возможно, потому что за 5 – 7 лет привыкли.
Но чаще ее используют на ПК или ноутбуках, в смартфонах большей популярностью пользуются WhatsApp и Viber. Они работают намного быстрее и считаются более безопасными, особенно в этом преуспевает WhatsApp.
У меня Skype даже на ноутбуке частенько притормаживает, капризный стал и требовательный. А у вас как, стабильно работает?
Давайте сначала рассмотрим, как установить программу и пользоваться ей на телефоне. А затем сравним с версией для ПК.
На телефоне
Приложение можно скачать все в том же App Store или Play Маркете. После установки укажите учетную запись и пароль от нее или зарегистрируйтесь, если еще ни разу не заходили в программу.
Откройте Skype и воспользуйтесь поиском, чтобы найти и добавить человека в свой контакт-лист. Для этого нужно знать его имя в Skype.
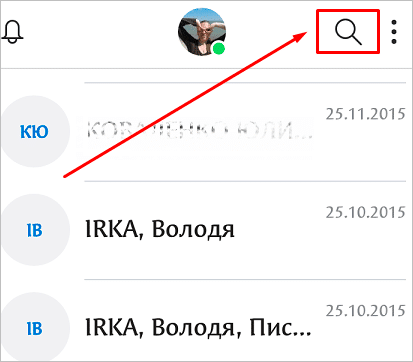
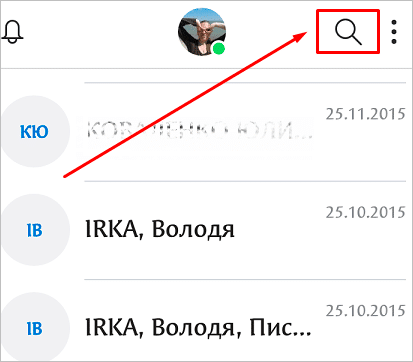
Затем тапните по пользователю в списке и нажмите на рисунок видеокамеры в правом углу.
В Skype, как и в WhatsApp, можно создать видеоконференцию с несколькими пользователями. Для этого нажмите на рисунок карандаша в синем кружочке.
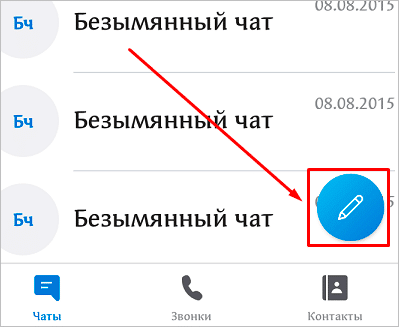
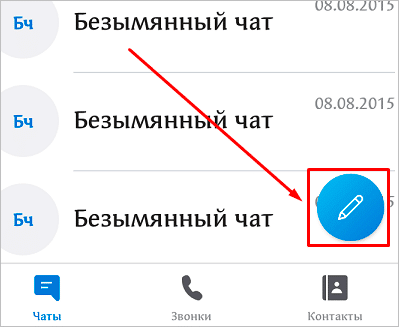
Затем выберите соответствующее действие, чтобы создать и настроить групповой чат.
Выберите имя группы, добавьте в нее пользователей и откройте диалог. В правом верхнем углу будет значок камеры, как в обычной беседе. Нажмите на него, чтобы включить функцию видеозвонка.
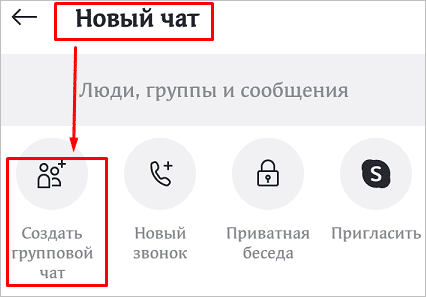
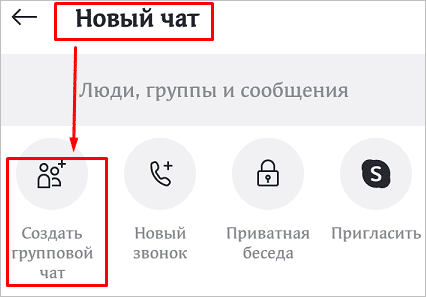
На компьютере
Несмотря на некоторые недостатки, Skype хорош тем, что функционал компьютерной и мобильной версии практически не отличается. В то время как WhatsApp для ПК не позволяет совершать звонки.
Для загрузки и установки программы на компьютер зайдите на сайт skype.com и скачайте программу.
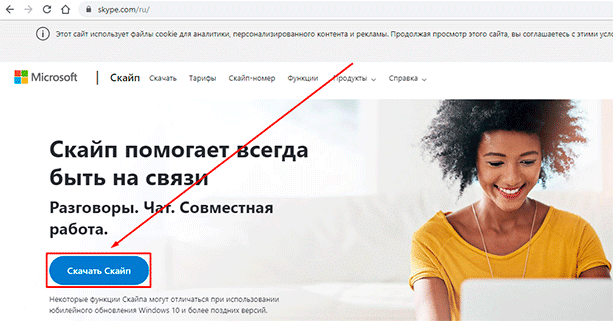
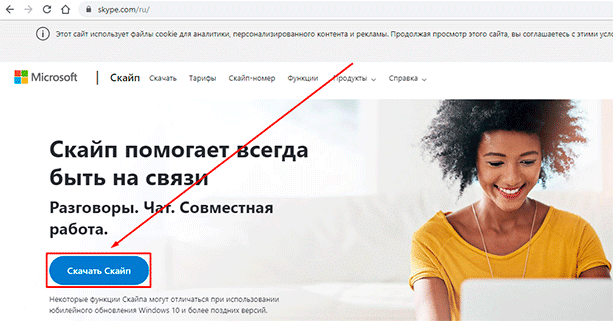
Затем запустите ее и дождитесь окончания установки. Войдите в учетную запись или заново создайте ее.
Слева мы видим список последних бесед. Откройте одну из них или при помощи поиска найдите нужного вам пользователя. Затем нажмите на изображение камеры в правом углу.
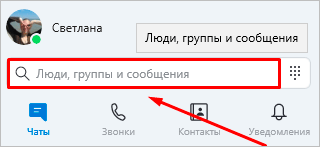
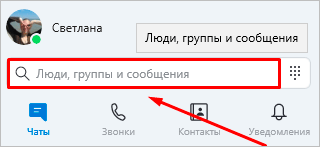
Если хотите создать групповой чат, кликните по надписи “+ Чат” и выберите нужное действие. Затем придумайте название, добавьте участников и общайтесь в режиме видеоконференции.
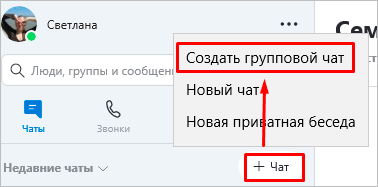
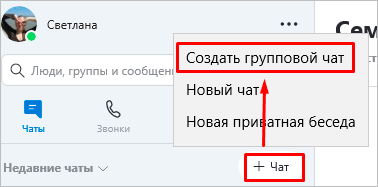
Messenger Facebook
У Facebook есть мессенджер, который можно использовать отдельно от социальной сети или вместе с ней. При помощи этого приложения можно позвонить любому человеку, который есть у вас в друзьях.
На телефоне
Если у вас аппарат на Android, то устанавливать ничего не нужно, мобильная версия соцсети и мессенджер идут в комплекте с операционной системой вашего мобильного устройства.
Если его все же нет на вашем телефоне, скачайте и установите программу из магазина приложений.
Откройте Messenger, тапните по имени человека и затем коснитесь синего значка видеокамеры вверху экрана.
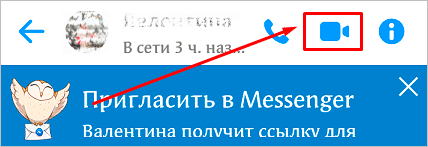
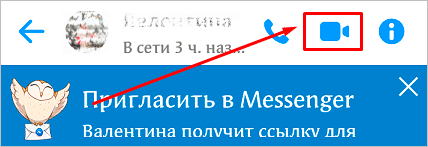
Чтобы сделать групповой звонок, вверху рядом со словом “Чаты” нажмите на рисунок карандаша.
Затем создайте группу, добавьте участников и присвойте ей имя. После этого вы сможете свободно созваниваться и видеть друг друга.
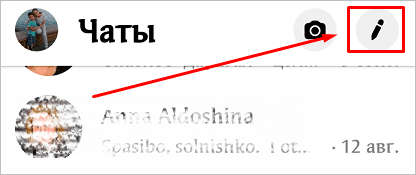
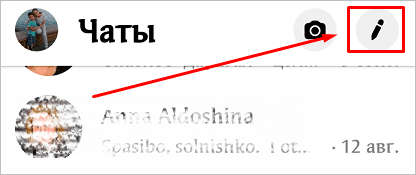
На компьютере
Зайдите на сайт facebook.com. Справа будет панель, в которой мы видим пользователей, с которыми недавно переписывались. Также в Messenger можно войти, нажав на специальный значок в меню.


Откройте нужный диалог и нажмите на рисунок камеры.
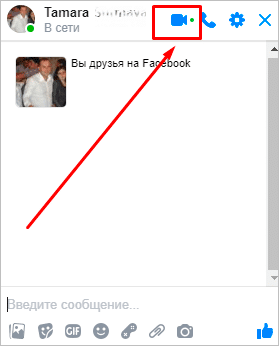
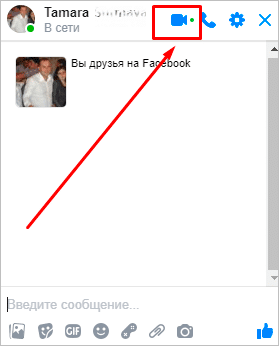
Одноклассники
Соцсеть “Одноклассники” позволяет делать видеозвонки с компьютера и мобильного телефона.
На ПК
Чтобы воспользоваться функцией на сайте, нужно зайти в раздел сообщений, найти нужного человека и открыть последний диалог.


Если собеседника нет в вашем списке друзей, то сначала воспользуйтесь поиском и на странице пользователя нажмите на кнопку “Написать”. Если аккаунт закрыт, то сначала придется подать заявку в друзья и дождаться подтверждения.
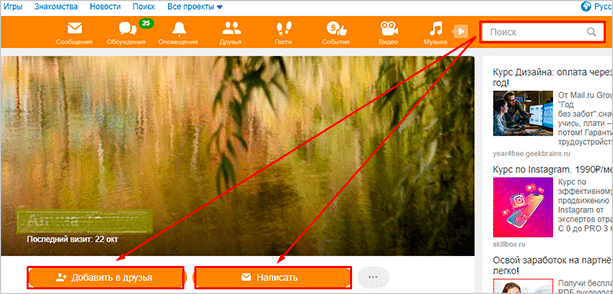
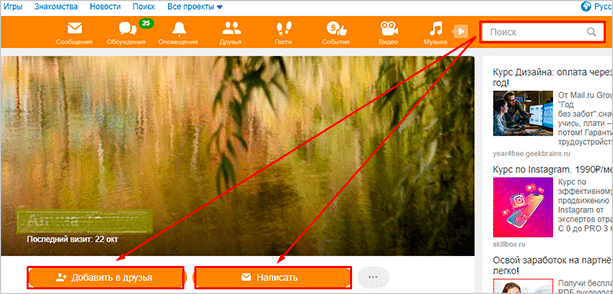
В окне беседы есть небольшое меню с опциями, нам нужно выбрать видеосвязь.
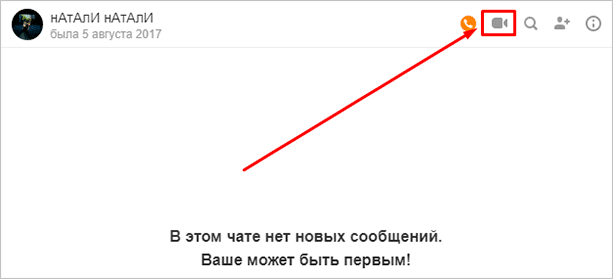
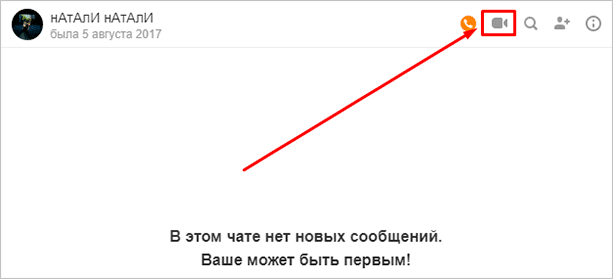
Также в Одноклассниках можно создать групповой чат и позвонить сразу нескольким людям. Для этого в разделе сообщений нажимаем на пиктограмму в виде листика с карандашом. Затем добавляем людей и кликаем на кнопку внизу окна. После этого можно общаться по видеосвязи сразу с несколькими друзьями.
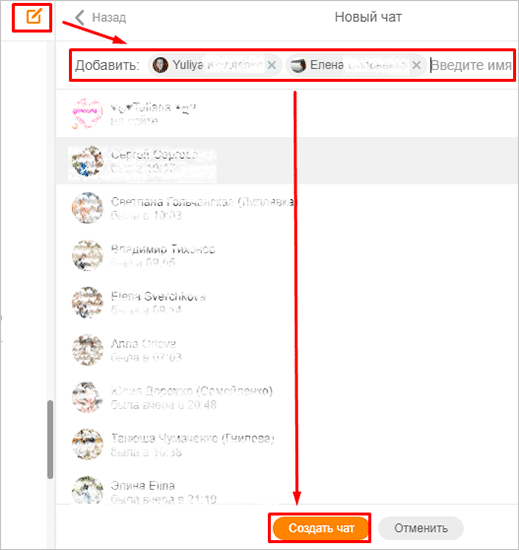
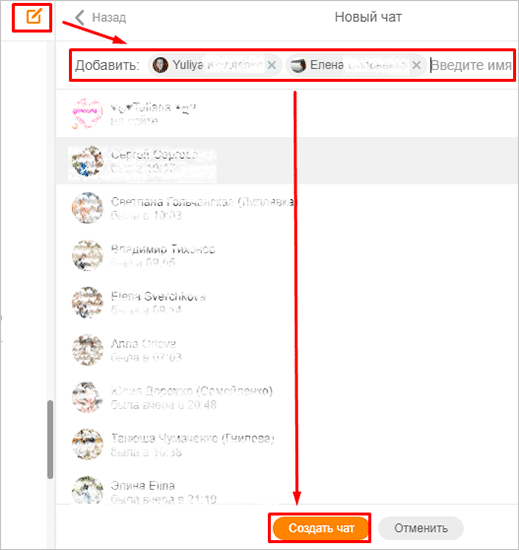
На телефоне
Скачайте приложение “Одноклассники” из App Store или Play Маркета. Откройте его и войдите в учетную запись. Раздел сообщений прячется под конвертом в нижнем меню программы. Тапните по нему.
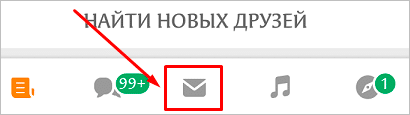
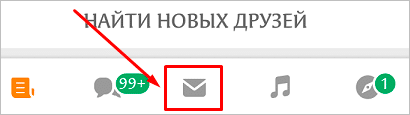
Затем выберите собеседника в списке и нажмите на изображение телефонной трубки. После этого приложение попросит у вас доступ к микрофону и камере, и вы сможете поговорить и увидеть человека, если он тоже подключит свою видеокамеру.
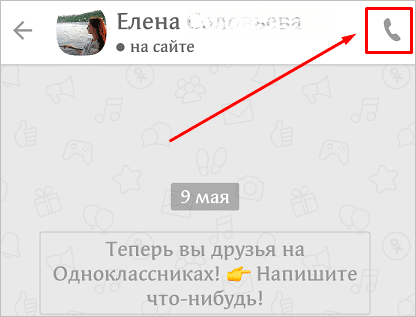
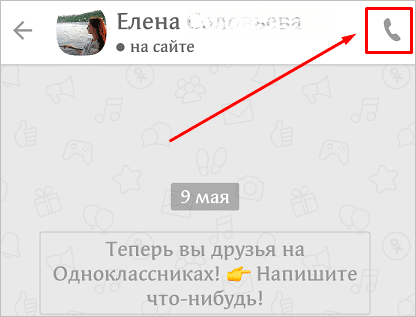
ВКонтакте
В этой социальной сети звонки можно делать только из мобильного приложения. Установите официальную версию из магазина, откройте программу и войдите в учетную запись.
Откройте раздел сообщений и найдите пользователя, которому хотите позвонить. Тапните по его имени и в открывшемся окне нажмите на значок телефонной трубки. Выберите формат беседы.
Примечание: сделать звонок получится, только если второй пользователь зашел в соцсеть через мобильное приложение. Если он использует веб-версию, то значок трубки будет неактивным.


Другие программы
Конечно, это неполный список приложений и сервисов, которые позволяют осуществлять видеозвонки. Я рассказала только о самых популярных продуктах. Их основной плюс в том, что они есть почти у каждого человека на мобильном телефоне и компьютере. Потому что если вы, например, используете QIP или TrueConf, которые есть у вас, но нет у коллег и знакомых, с которыми вы хотите общаться, то ничего не выйдет.
Или им придется установить такую же программу, или вам отказаться от видеосвязи с ними.
Заключение
Мы разобрали несколько популярных и удобных решений для видеозвонков, теперь вы можете выбрать подходящий вариант или сразу несколько. Лучшая программа – это та, которая стабильно работает на вашем устройстве, позволяет связывать вас со всеми близкими, коллегами и друзьями и устраивает вас по функционалу.
Но чаще всего на телефон и компьютер устанавливают сразу несколько мессенджеров. У меня, например, есть Skype, Viber и WhatsApp. Еще для связи с родственниками я довольно часто использую Messenger Facebook.
Какое приложение больше всего нравится вам и почему? Напишите нам об этом в комментариях. Посмотрим, какая программа лидирует среди наших читателей.
Подписывайтесь на новые материалы блога, чтобы хорошо ориентироваться в программных продуктах и их возможностях.
Сохраняйте статью и делитесь ей с друзьями, если она помогла вам решить задачу.
А я иду готовить для вас новый материал.
До новой встречи на страницах блога iklife.ru.
iklife.ru
Как сделать мини-компьютер из смартфона
Оперативная память и быстродействие многих моделей смартфонов может превышать характеристики старенького ноутбука. Можно ли приспособить смартфон к выполнению функций, для которых обычно используется компьютер? Оказывается, отчасти это действительно можно сделать.


Подключение физической клавиатуры
Пожалуй, первый шаг по превращению смартфона в мини-компьютер – подключение физической клавиатуры. В большинстве случаев для этого используется шнур OTG-USB. Само подключение осуществляется легко: меньший разъем вставляется в соответствующее гнездо смартфона, а больший – в USB-порт клавиатуры. Многие клавиатуры поддерживаются современным телефонами на программном уровне и для их использования не нужны какие-либо дальнейшие настройки.
Чтобы осуществить подобную операцию, ваше устройство должно поддерживать стандарт OTG. Проверить функциональность смартфона можно с помощью небольшого приложения USB OTG Checker.
OTG-переходник
Итак, для расширения возможностей вашего телефона требуется OTG-переходник, который позволяет подключить не только клавиатуру, но и другие периферические устройства, к примеру, мышь, отдельный монитор, флешку и многое другое.
Как правило, переходник представляет собой небольшой черный кабель, на одном конце которого находится стандартный USB-разъем, а на другом – порт mini или micro USB. Стоит отметить, что такой переходник позволяет подключить к телефону только одно устройство, чего зачастую бывает недостаточно. В подобных ситуациях используются специальные переходники, имеющие несколько портов USB.
Все устройства, которые подключаются к телефону посредством OTG, питаются именно от него, так что разряжаться смартфон будет быстрее.
Настройка подключения
Выше отмечалось, что большинство клавиатур работает сразу после подключения, однако в некоторых случаях нужно осуществить следующие шаги:
- Зайдите в «Настройки» вашего телефона.
- Выберите раздел «Расширенные настройки» и найдите подраздел «Язык и ввод».
- Нажмите на пункт «Клавиатура». При наличии физической клавиатуры появится соответствующая строка.
- В свойствах подключенной клавиатуры можно выбрать необходимые языковые раскладки, а также отключить или оставить обычную экранную клавиатуру.
После выполнения этих действий можно начинать работу с текстом.
Плюсы и минусы апгрейда
Прежде всего, необходимо отметить, что подключение обычной клавиатуры и прочих «компьютерных» устройств не делает из смартфона компьютер. Даже если вы подключите монитор, а телефон будете использовать исключительно как «железные мозги», то такая конструкция все равно не заменит собой ПК.
Для полноценного превращения смартфона в компьютер требуются так называемые док-станции, а также специальная программная среда.
Конечно, описанный ранее сценарий имеет свои преимущества. Так, смартфон с подключенными аксессуарами может выручить, если вам нужно печатать большое количество текста или открыть какой-нибудь файл с флешки, а компьютер по каким-то причинам недоступен.
По сути, на этом достоинства «переделанного» телефона заканчиваются. Среди его недостатков можно выделить следующие минусы:
- относительно маленький размер экрана, который не подходит для задач, выполняемых на ПК;
- неудобный форм-фактор: необходимость в подключении множества вспомогательных устройств через переходники, что затрудняет мобильность;
- невозможность подключить телефон к зарядному устройству, поскольку порт уже занят;
- операционная система смартфонов, как правило, не подходит для компьютерных программ, а портированные компьютерные системы крайне неудобны;
- отсутствие режима нескол: пользователь может одновременно размещать на экране всего лишь 2 окна, однако такие окна получаются очень маленькими, и даже не все приложения поддерживают такую возможность.
В целом, можно прийти к выводу, что смартфон с компьютерными аксессуарами способен выполнять лишь простые прикладные задачи. Для более серьезных целей такое устройство не подходит. Если вам нужно, к примеру, работать с огромными офисными программами, отредактировать какое-то изображение в Фотошопе, смонтировать качественный видеоклип, то придется обратиться к обычному компьютеру.
Оцените статью: Поделитесь с друзьями!samsung-galaxy.mobi
Как скинуть фото с телефона на компьютер инструкция для чайников
Основная масса пользователей давным-давно запамятовало, что такое фотоаппарат. Они делают снимки на камеру собственного смартфона или же обычного мобильника. Отчего бы и нет, ведь по качеству снимков не мало модулей камер на смартфонах дадут фору мыльницам?
Но речь сейчас не о том, как снимает тот или иной мобильник, а о том, как полученные фотографии скинуть на компьютер через кабель USB, его еще называют шнур от зарядки. А сделать это вовсе не трудно.
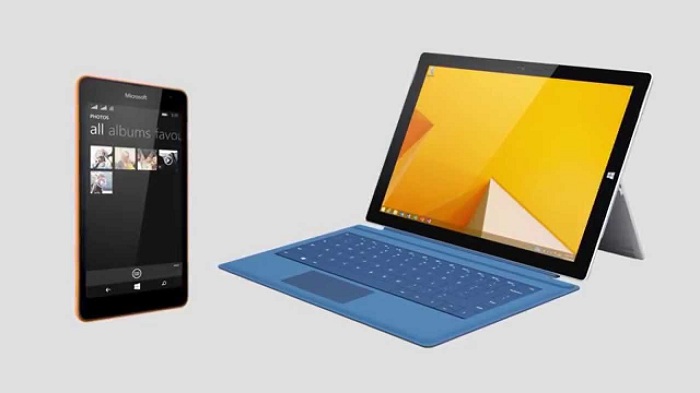
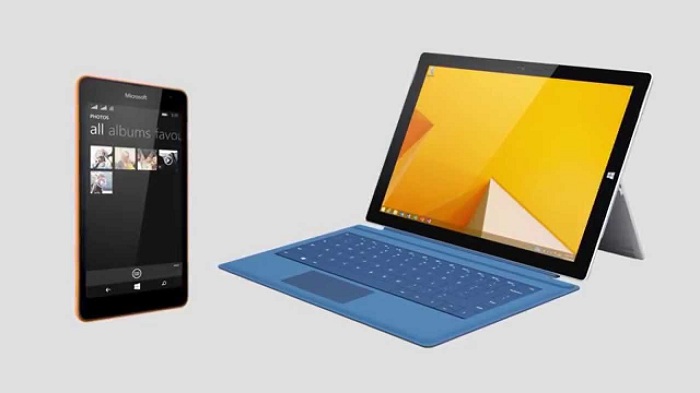
Быстрая навигация
Что будет необходимо?
Смартфон или обычный телефон. Смартфоны отличаются от обычных мобильных телефонов наличием достаточно развитой операционной системы, открытой для разработки программного обеспечения сторонними разработчиками (операционная система обычных мобильных телефонов закрыта для сторонних разработчиков). Установка дополнительных приложений позволяет значительно улучшить функциональность смартфонов по сравнению с обычными мобильными телефонами.


Компьютер или ноутбук.
Компьютер — устройство или система, способная выполнять заданную, чётко определённую, изменяемую последовательность операций. Это чаще всего операции численных расчётов и манипулирования данными, однако сюда относятся и операции ввода-вывода.
Ноутбук — переносной персональный компьютер, в корпусе которого объединены типичные компоненты ПК, включая дисплей, клавиатуру и устройство указания, а также аккумуляторные батареи.


Кабель USB. Основная особенность кабеля micro USB — USB заключается в его универсальности. Его можно использовать с любой портативной техникой, в оснащении которой присутствует разъем microUSB. Точно такой же интерфейс типа «вилка» присутствует на одном конце кабеля. Второй конец оборудован разъемом USB, который необходимо подключать к зарядному устройству или к системному блоку компьютеру.
Инструкция для чайников что нужно делать
Берете в руки USB-кабель, одной стороной включаете к компу в USB-порт, другой — к мобильнику в microUSB-порт.


Собственно что дальше? Затем переходите в «Компьютер» на рабочем столе или через меню «Пуск» Наблюдаете приблизительно эту картину:
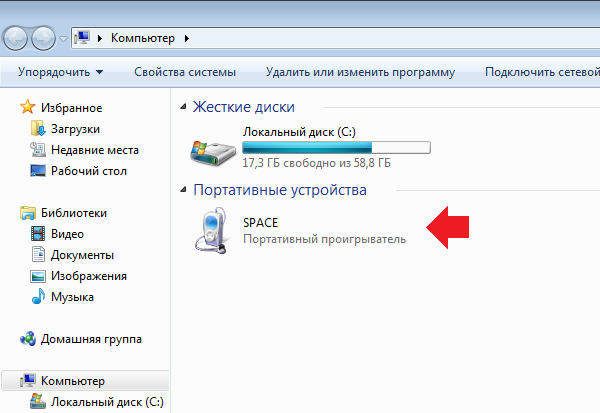
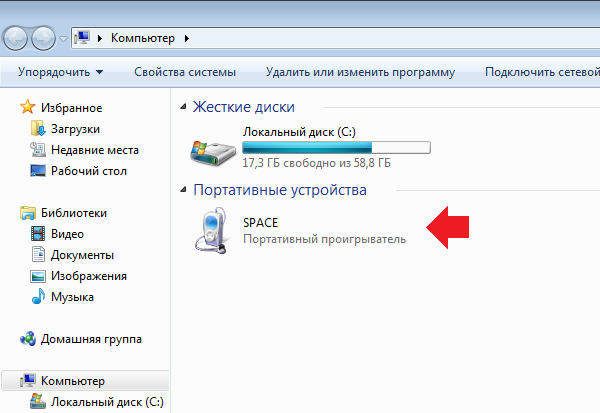
Мобильное устройство включено, компьютер его определяет. Щелкаете два раза левой кнопкой мыши на портативный проигрыватель (выше он указан стрелкой).
Войдя в портативное устройство вы увидите различные каталоги. В случае если присутствует карта памяти, вы увидите 2 раздела: SD-карту и память телефонного аппарата. В случае если карта памяти не используется, раздел будет лишь один. В нашем случае раздела два, а это означает, что мы будем выбирать тот, где сохранены снимки. В нашем случае — в памяти устройства, у вас же они могут быть и на карте памяти, в зависимости от параметров.
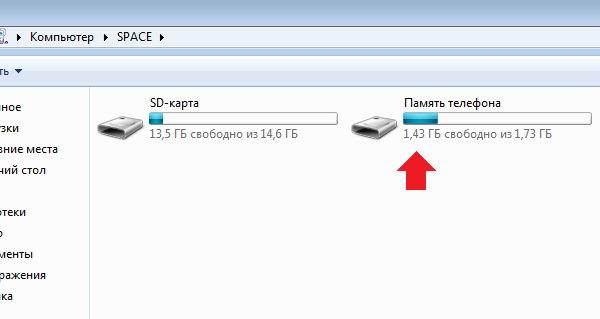
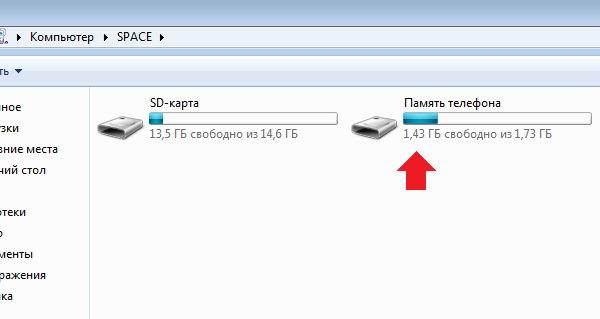
Тут перечень папок и файлов, в случае если они есть в памяти телефона (должны быть). Если вы снимали на приложение камеры, которое применяется в мобильнике по умолчанию, все фото располагаются в каталоге DCIM (Digital Camera IMages). Перейдите в него.
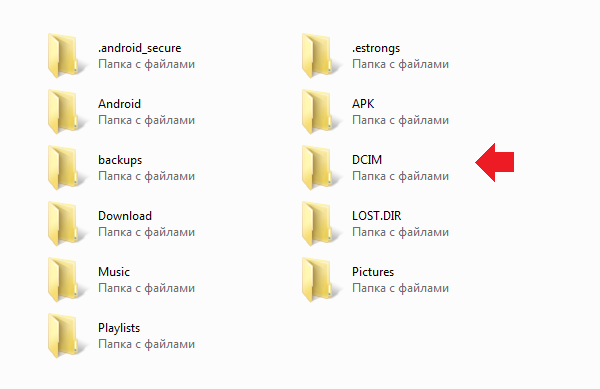
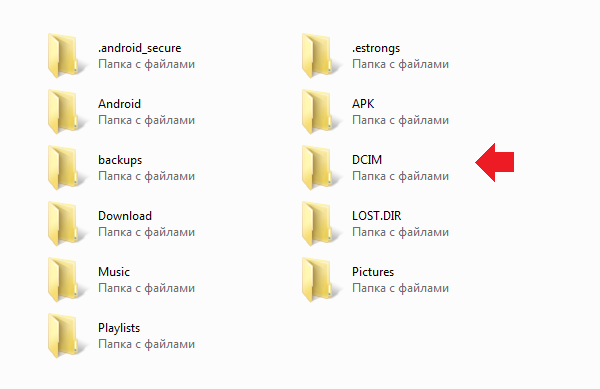
Далее, как правило, есть еще каталоги, нужно перейти в тот, что называется Camera.
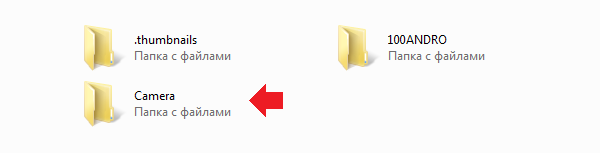
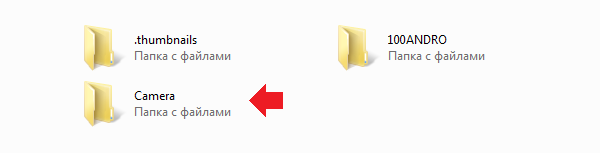
Далее вы сможете увидеть ваши изображения. Выделяете мышкой одну или несколько фотографий, можно при помощи клавиши Ctrl выделять нужные файлы, затем перемещаете на ПК при помощи команды «вырезать» и в нужном месте «вставить» через правую клавишу, либо копируете и вставляете.
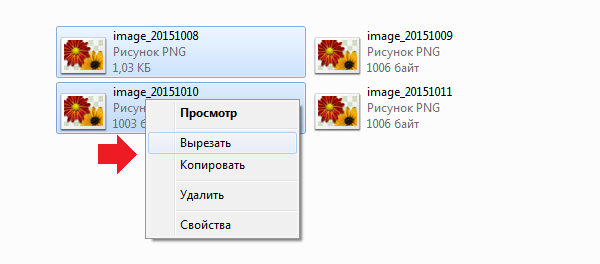
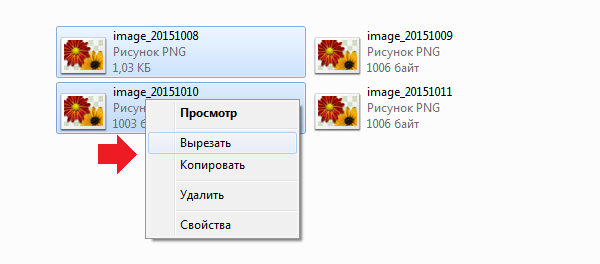
Время перемещения или копирования фоток зависит от объема изображений, а еще их числа.
Другой способ скинуть фото с телефона на компьютер
Возможно пойти иным методом. Подключите мобильное устройство к ПК при помощи USB-кабеля, вслед за этим откройте «Компьютер», нажмите правой кнопкой мыши по устройству и изберите «Импорт изображений и видео».
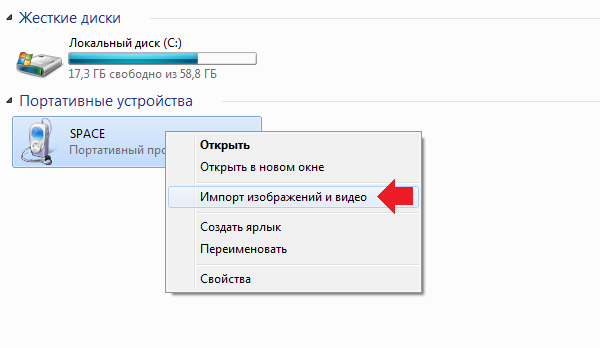
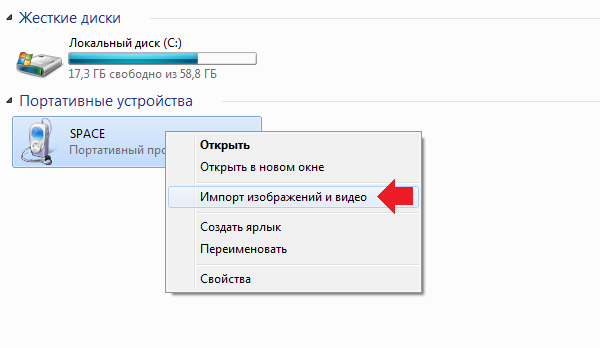
Будет запущен автоматический поиск файлов изображений и видео.
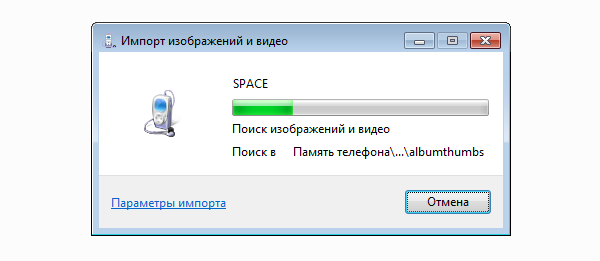
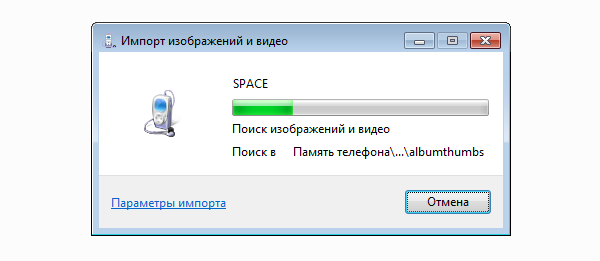
После завершения поиск нужно будет нажать кнопку «Импорт».
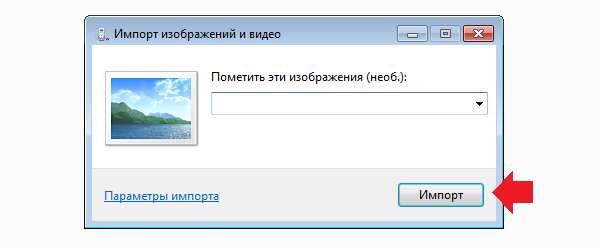
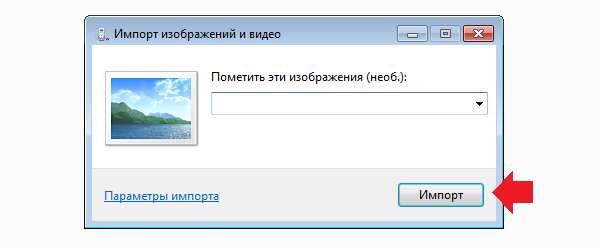
Все отысканные изображения будут перенесены в каталог «Импортированные изображения и видео», который откроется автоматически после завершения импорта. Обратите внимание, что в данном случае изображения удаляются с устройства и переносятся на ПК.
Ещё такой момент, если ваш смартфон подключен как медиа-устройство или как внешний накопитель, то будут найдены все фотографии. А если подключить устройство как камеру, то импорт фотографий и видео будет произведен только из папки DCIM.
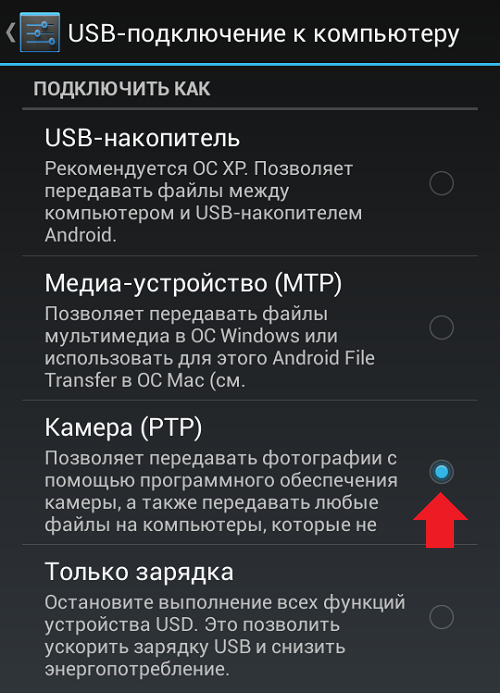
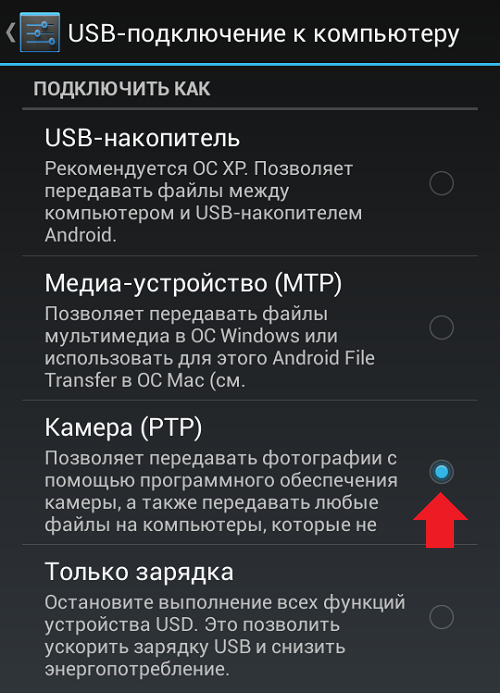
Как перекинуть фото с телефона на компьютер без шнура
Выше мы рассмотрели два варианта перекидывания фоток с телефона на компьютер при помощи USB провода. Но у некоторых пользователей возникает вопрос, как это сделать без провода. А так как у нас подробная инструкция, то мы рассмотрим максимум способов.
Передаём фото через интернет (социальные сети).
Для осуществления передачи по такому способу нужен интернет на двух устройствах: на телефоне и на компьютере. Регистрируемся в одной из социальной сети, например, ВКонтакте.
«ВКонтакте» (международное название: VK) — российская социальная сеть со штаб-квартирой в Санкт-Петербурге. Сайт доступен на более чем 90 языках; особенно популярен среди русскоязычных пользователей. «ВКонтакте» позволяет пользователям отправлять друг другу сообщения, создавать собственные страницы и сообщества, обмениваться изображениями, тегами, аудио- и видеозаписями, играть в браузерные игры. Задача «ВКонтакте» — в каждый отдельно взятый момент оставаться наиболее современным, быстрым и эстетичным способом общения в сети.


Заходите через мобильный браузер в свой профиль и узнаете его id (айди). Затем копируете адрес vk.com/write12345678 и вместо цифр от 1 до 8 вставляете свой id. Перейдя по этому адресу у вас откроется диалог с самим собой. Затем вы с телефона отправляете сами себе фотографии сколько нужно и они будут сохранены в вашем диалоге, который не будет доступен другим пользователям. Затем заходите с компьютера к себе в диалоги и скачиваете фотографии уже на компьютер. Также можно создать закрытый альбом и туда загружать снимки, а когда надо скачивать на ПК.
Передаём фото через интернет (мобильные мессенджеры).
Для осуществления передачи по такому способу тоже нужен интернет на двух устройствах: на телефоне и на компьютере. Ставим один из мобильных мессенджеров себе на устройство, например, Telegram.
Telegram — кроссплатформенный мессенджер, позволяющий обмениваться сообщениями и медиафайлами многих форматов. Используются проприетарная серверная часть c закрытым кодом, работающая на мощностях нескольких компаний США и Германии, финансируемых Павлом Дуровым в объёме порядка 13 млн долларов США ежегодно, и несколько клиентов с открытым исходным кодом, в том числе под лицензией GNU GPL.
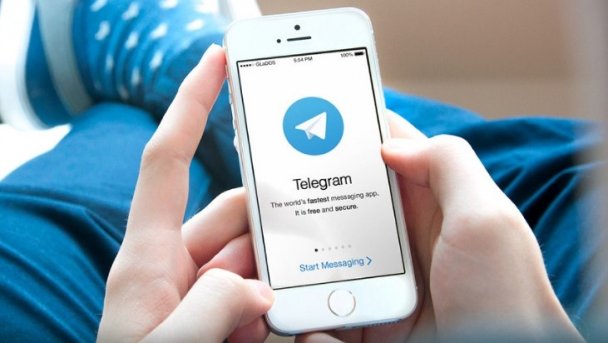
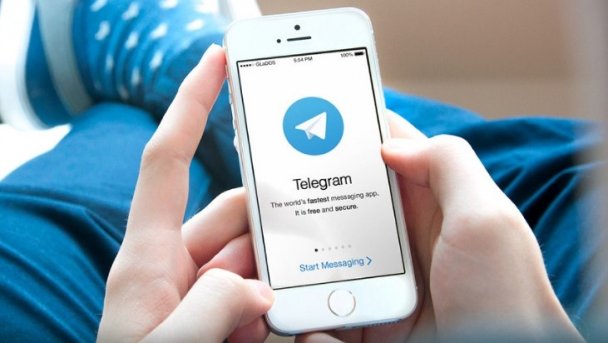
Лично мы используем Телеграм для передачи фоток, чтобы постоянно не подключать устройство по USB проводу. А что, это быстро и удобно, притом что данный мессенджер установлен и на мобильном и на компьютере. Разве что иногда перебои в связи были, но на момент публикации данной записи всё работает отлично. Тут нужно отправлять снимки контакту «Избранное» — это ваша папка с сохраненными данными.
Передаём фото через Bluetooth
Данный способ может быть актуален для тех, у кого нет возможности выйти в интернет и нету кабеля для телефона. Но у вас должна иметься Bluetooth связь на обоих устройствах.
Bluetooth — производственная спецификация беспроводных персональных сетей (Wireless personal area network, WPAN). Блютус обеспечивает обмен информацией между такими устройствами, как персональные компьютеры (настольные, карманные, ноутбуки), мобильные телефоны, принтеры, цифровые фотоаппараты, мышки, клавиатуры, джойстики, наушники, гарнитуры на надёжной, бесплатной, повсеместно доступной радиочастоте для ближней связи. Bluetooth позволяет этим устройствам сообщаться, когда они находятся в радиусе до 10 метров друг от друга (дальность сильно зависит от преград и помех), даже в разных помещениях.


Данный способ больше подходит обладателям ноутбуков, нежели обычных стационарных компьютеров, ввиду того, что ноутбуки, как правило, имеют встроенный блютус, а стационарные ПК — нет. Тем не менее, можно приобрести блютус устройство для ПК, которое подключается в USB порт. В зависимости от спецификации скорость соединения отличается.
Передаём фото через карту памяти
Карта памяти (иногда неправильно называют флеш-картой) — компактное электронное запоминающее устройство, используемое для хранения цифровой информации. Современные карты памяти изготавливаются на основе флеш-памяти, хотя принципиально могут использоваться и другие технологии. Карты памяти широко используются в электронных устройствах, включая цифровые фотоаппараты, сотовые телефоны, ноутбуки, портативные цифровые аудиопроигрыватели.
В этом случае нужно устройство, которое подключается к ПК и позволит работать с памятью вашей карты памяти. Также фотографии предварительно нужно переместить на карту памяти в вашем телефоне. Делается это через проводник (файловый менеджер).
Итак, если в вашем компьютере или ноутбуке есть кардридер, то именно это устройство вам и поможет, ведь оно предназначено для чтения карт памяти и иных электронных карт самого разного назначения.


Также у вас должен иметься адаптер для карты памяти, если вы используете TransFlash.


Наибольшее распространение получили:
- универсальные кардридеры для накопителей информации на базе флеш-памяти, содержащие часто по несколько различных разъёмов и подключаемые по интерфейсу USB к компьютеру общего назначения. Бывают внешние (в виде отдельного устройства) и внутренние (в виде модуля, устанавливаемого в отсек 3.5″ системного блока). USB кардридеры обычно реализуют стандартный класс англ. USB Mass Storage Device[2], драйвера для которого включены в большинство операционных систем.
- специализированные устройства чтения smart-карт, сопряжённые с аппаратурой, использующей соответствующий тип карт. Например, кардридер банкомата (EMV), устройство чтения карт в АСКП и пропускных пунктах метрополитена.
Также есть USB кардридеры, которые поддерживают различные карты памяти, на картинке ниже один из таких.


Еще у нас имеется USB модем от мегафона, модель E173u-1, который после приобретения вскоре был прошит под разных операторов. Так вот, в нём есть встроенный кардридер, можно вставлять карточки microSD (TransFlash), причем сразу без адаптера.
Беспроводной модем — это приёмопередатчик, использующий сети операторов мобильной связи для передачи и приёма информации.


Основы мы рассказали и у вас не должно возникнуть сложностей с переносом снимком в мобильного устройства на компьютер.
Дополнительные материалы
Также рекомендуем вам ознакомиться с дополнительными материалами, возможно они вам окажутся полезными. Перенос фотографий на разных версиях Windows может отличаться, поэтому мы подготовили эти дополнительные сведения.
Windows — семейство коммерческих операционных систем (OC) корпорации Microsoft, ориентированных на применение графического интерфейса при управлении. Изначально Windows была всего лишь графической надстройкой-программой для операционной системы 80-х и 90-х годов MS-DOS. По состоянию на август 2014 года, под управлением операционных систем семейства Windows, по данным ресурса Net Applications, работает около 89% персональных компьютеров. Windows работает на платформах x86, x86-64, IA-64 и ARM. Существовали также версии для DEC Alpha, MIPS, PowerPC и SPARC.
Как перенести фото с телефона на компьютер с Windows 10
Для передачи фотографий и видео с телефона на компьютер, выполните описанные далее действия.
Подключите телефон к компьютеру с помощью USB-кабеля. Убедитесь, что телефон включен и разблокирован. Если это телефон с ОС Android, возможно, вам понадобится изменить параметры USB, чтобы обеспечить возможность передачи мультимедиа или фотографий, а не только зарядку телефона.
Откройте приложение «Фотографии» на компьютере (нажмите кнопку Пуск и выберите Фотографии), выберите Импорт и С USB-устройства, а затем следуйте инструкциям. Вы можете выбрать элементы для импорта и папку для их сохранения.
Можно также применить беспроводной подход и использовать приложение «Диспетчер телефонов» в Windows на компьютере, чтобы автоматически отправлять фото и видео с телефона во время их создания.
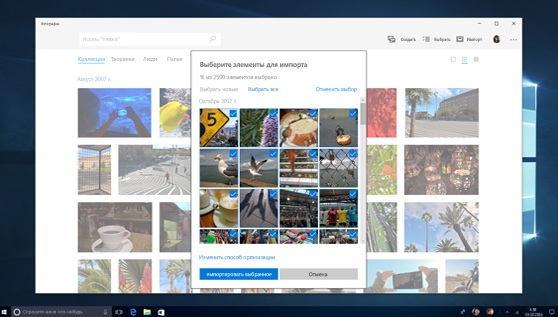
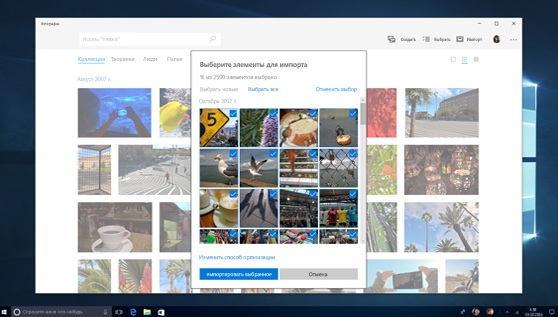
Часто задаваемые вопросы
При заходе с компьютера в папку DCIM, в ней нет фотографий, а в телефоне фотографии есть, то есть компьютер не видит фотографии на телефоне.
Такая проблема встречается на некоторых моделях андроид смартфонов, она до конца не изучена, возможно что-то с правами доступа, решений может быть несколько, вот одно из таковых:
- Потребуется файловый менеджер. Либо устанавливаем приложение TotalCommander прямо из Google Play. Делаем копию папки DCIM\Camera, например DCIM\Camera2 прямо в самом телефоне. Посмотрите хватит ли вам места для этого. После этого подключаем устройство к компьютеру и скачиваем фотографии с папки DCIM\Camera2.
- Еще один способ, но он рискованный и можно потерять все фотографии с телефона. Он заключается в том, что вы переименовываете папку DCIM в DCIM2 (или в любую другую), затем снова переименовываете как было изначально и подключаете устройство к компьютеру. Одним такой способ помогает, у других часть фотографий удаляется. Поэтому первый способ оптимальнее, но требует свободного места для копирования.
- Третий способ похож на первый, но вы не копируете папку Camera, а перемещаете фотографии из этой папки через встроенный файловый менеджер или тот же TotalCommander в другую папку. Затем подключаете устройство к ПК и скачиваете фотографии.
it-territoriya.ru