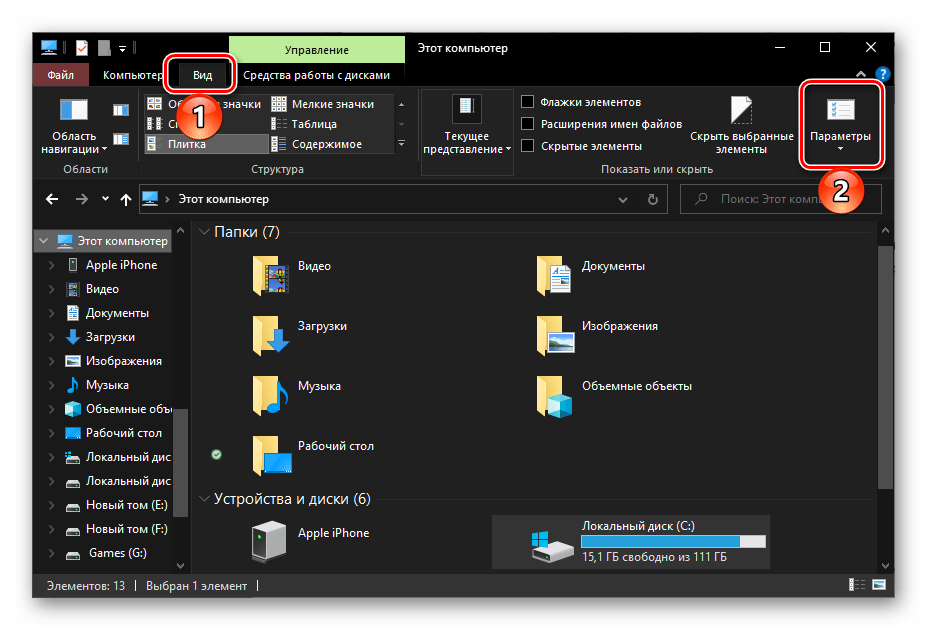Как сделать невидимую папку на андроиде: Как скрыть файлы или папку на Андроиде
Как скрыть файлы или папку на Андроиде
В этой статье мы разберемся с тем, как скрыть папку на Андроиде, как скрыть файлы на Андроиде, чтобы их не было видно на мобильном устройстве. Скрытые файлы и папки Андроид устройства позволят защитить от посторонних приватную информацию, не предназначенную для других пользователей, которые могут получить доступ к смартфону или планшету, например, члены семьи.
В современном мобильном устройстве, работающем на операционной системе Android, обычно, хранится большое количество различной информации: видео, фотографии, документы и т. п. Среди этих данных может оказаться информация личного характера, которую следует скрыть от чужих глаз. Из-за халатного отношения к данным, хранящимся на телефоне, могут возникнуть проблемы, в том числе, в личной жизни.
Для защиты конфиденциальных данных необходимо скрыть файлы и папки на Андроид. Скрытая папка на Андроиде поможет защитить личную приватную информацию, посторонний не увидит на смартфоне, если он попадет в его руки, ничего из того, что было скрыто пользователем мобильного устройства.
Для большей надежности все приватные данные можно собрать в одну папку, а затем скрыть ее от посторонних глаз. Можно вообще не скрывать отдельные папки, а скрыть только некоторые файлы, расположенные в разных папках.
В статье вы найдете инструкции о том, создать невидимую папку или скрыть файл на мобильном девайсе, под управлением операционной системы Android. Мы создадим новую скрытую папку, скроем уже существующую папку, скроем файл, посмотрим скрытую папку или файл, уберем скрытую папку или файл: сделаем их снова видимыми.
Для создания скрытой папки или скрытого файла нам понадобится файловый менеджер (Проводник). Если на вашем устройстве предустановлен менеджер файлов, используйте данное приложение. Если Проводника на смартфоне или планшете нет, или вас не устраивают его возможности, ознакомьтесь со статьей про лучшие файловые менеджеры для Android, для выбора подходящего приложения для своего устройства.
Метод создания скрытой папки подразумевает маскировку папки или файла, в качестве системного каталога или приложения.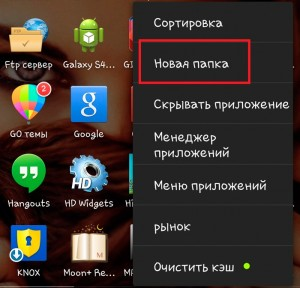 В операционной системе Android системные каталоги не отображаются по умолчанию.
В операционной системе Android системные каталоги не отображаются по умолчанию.
На примере в статье я буду показывать работу в мощном файловом менеджере ES Проводник (ES File Manager), из-за того, что это самая популярная программа данного типа. В других приложениях могут отличаться по названиям пункты меню программ, но все выполняемые действия будут идентичными.
Как создать скрытую папку на Андроид
Сначала создадим новую папку в ES Проводник. Для этого, необходимо включить отображение скрытых файлов при помощи программы.
Выполните следующие действия:
- Откройте файловый менеджер.
- Войдите в «Настройки» (в левом верхнем меню), а затем перейдите в опцию «Настройка отображения».
- Поставьте флажок в пункте «Показывать скрытые файлы» (Показывать файлы, начинающиеся с точки).
Создаем новую скрытую папку:
- В главном окне файлового менеджера выберите внутреннюю или внешнюю память (SD-карту, если система позволяет запись на внешний носитель без рут прав), где должна находиться скрытая папка.

- Нажмите на правое выпадающее меню, в открывшемся окне «Создать» выберите «Папка».
- Создайте папку, дайте ей имя, перед именем папки поставьте точку, например, «.Папка» или что-то в подобном роде, как вам больше нравится. Я советую написать имя папки латинскими буквами, в этом случае, название папки не будет бросаться в глаза.
- Нажмите на кнопку «ОК».
- Переместите в эту папку нужные файлы со своего девайса (смартфона или планшета).
- Войдите в настройки файлового менеджера, уберите галку напротив пункта настроек, показывающего системные каталоги.
После этого, скрытая папка не будет отображаться среди других папок на мобильном устройстве.
Как сделать скрытую папку на Андроиде
Подобным образом можно сделать скрытой существующую папку на мобильном телефоне, под управлением Android. Нам не понадобится включать в настройках изображение скрытых папок.
Вам также может быть интересно:
Допустим, нам необходимо спрятать приватные видеозаписи. С помощью файлового менеджера выберите папку на устройстве, которую необходимо скрыть. В нашем случае, это папка «Video», расположенная во внутренней памяти мобильного устройства.
С помощью файлового менеджера выберите папку на устройстве, которую необходимо скрыть. В нашем случае, это папка «Video», расположенная во внутренней памяти мобильного устройства.
- Нажмите на папку, выберите «Переименовать».
- Перед названием папки поставьте точку «.Video», нажмите на кнопку «ОК».
- Скрытая папка исчезнет из вида, когда вы снова войдете в галерею, вы не найдете там папку с видео файлами, потому что эта папка скрыта в системе.
Подобным образом можно скрыть папки: «Audio», «Video», Pictures», «Camera» (находится в папке «DCIM»), «Download», «Document» и т. д., другие папки с мультимедийными файлами, которые находятся в папках приложений, например, в папке WhatsApp.
Как скрыть содержимое папки для галереи
Рассмотрим другой способ, который скрывает содержимое существующей папки для галереи. При этом способе сама папка не скрывается, но содержимое папки не отображается в галерее.
Сейчас я покажу, как скрыть папку на Андроиде в галерее, где отображаются мультимедиа файлы: фотографии, видео и т.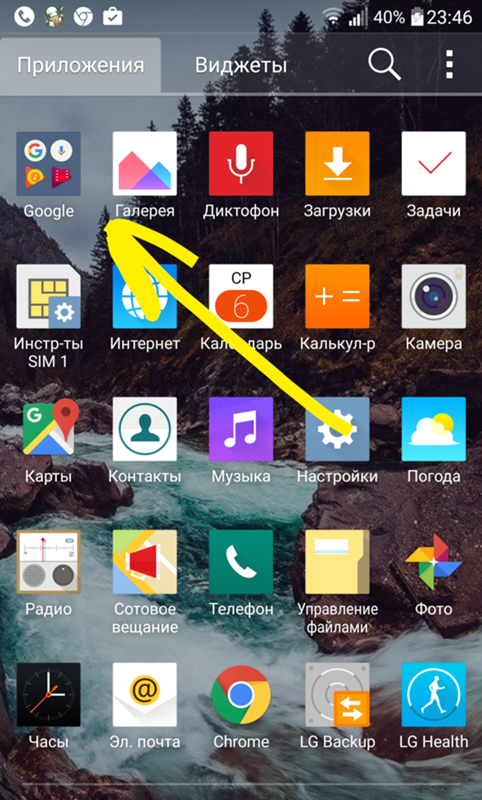 п.
п.
- В файловом менеджере войдите в папку, содержимое которой нужно скрыть в галерее.
- В меню файлового менеджера выберите «Создать», а затем «Файл».
- Присвойте файлу имя «.nomedia», с точкой в начале имени файла, нажмите «ОК».
- Перезагрузите устройство.
После запуска смартфона, содержимое папки не будет отображаться в галерее телефона. В файловом менеджере папка и ее содержимое будут видны.
Как посмотреть скрытые папки на Андроид
Для того, чтобы открыть скрытые папки на Андроиде, на мобильном устройстве необходимо включить отображение скрытых папок.
- Войдите в настройки файлового менеджера, включите отображение скрытых каталогов.
- Скрытые данные будут видны на телефоне до того момента, как вы снова отключите показ скрытых файлов.
Как сделать скрытую папку видимой на Андроид
Теперь посмотрим, как снова сделать папку видимой папкой на все время, вне зависимости от того, включен или отключен показ скрытых папок на устройстве.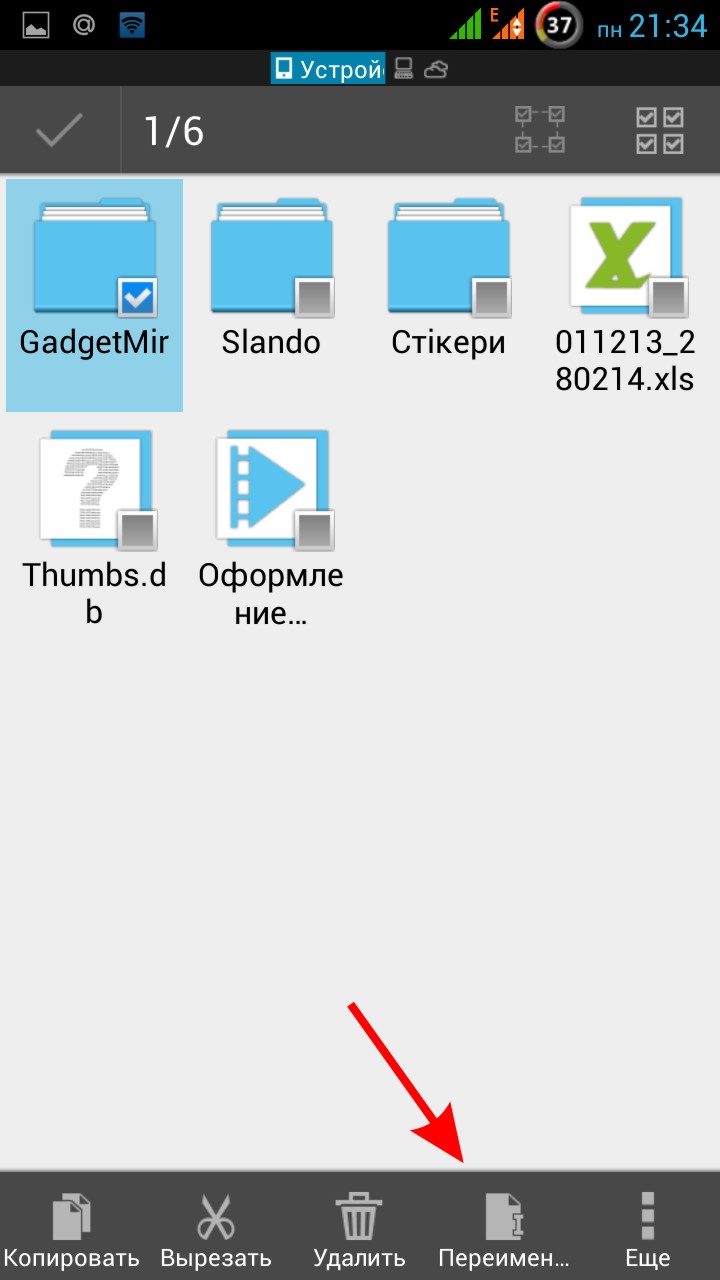
- Войдите в настройки файлового менеджера, поставьте флажок для отображения скрытых каталогов.
- Найдите скрытую папку, нажмите на папку.
- Выберите «Переименовать», уберите точку перед именем папки.
- Снимите флажок, напротив опции показа скрытых файлов в настройках файлового менеджера.
Данная папка стала снова видимой, обычной папкой.
Как сделать видимым содержимое папки для галереи
Если отпала необходимость скрывать медиафайлы а галерее, удалите из папки с мультимедийными данными файл «.nomedia».
- Включите показ скрытых файлов в файловом менеджере.
- Войдите в папку, файлы из которой скрывались в галерее.
- Удалите оттуда ранее созданный файл с именем «.nomedia».
- Перезагрузите смартфон.
- Отключите показ скрытых каталогов на телефоне.
В «Галерее» снова будут видны все файлы: видео, фото, изображения, скриншоты и т. д.
Как скрыть файл на Андроид
В некоторых случаях необходимо скрыть отдельный файл, не пряча все остальное. Если вы дочитали статью до этого места, то, наверное, уже догадались, как это можно сделать.
Если вы дочитали статью до этого места, то, наверное, уже догадались, как это можно сделать.
- Войдите в папку, в которой нужно скрыть файл.
- Нажмите на файл, выберите «Переименовать».
- Поставьте точку перед именем файла «.имя файла», а затем нажмите на кнопку «ОК».
- Скрытый файл станет невидимым.
Этим способом можно скрыть несколько файлов в одной папке, остальные файлы из этой папки будут видимыми.
Как открыть скрытые файлы на Андроиде
Чтобы посмотреть скрытый файл, необходимо включить в файловом менеджере отображение скрытых файлов.
Как сделать видимым скрытый файл на Android
Когда нужда что-то скрывать отпадет, скрытый файл необходимо сделать снова видимым.
- В настройках файлового менеджера отметьте пункт для показа скрытых файлов.
- Войдите в папку со скрытым файлом, выберите опцию «Переименовать».
- Удалите точку из имени файла, нажмите на кнопку «ОК».
- В настройках файлового менеджера снимите галку, напротив пункта «Показывать скрытые файлы».

Скрытый файл снова станет обычным видимым файлом.
Выводы статьи
При помощи файлового менеджера можно создать скрытую папку или скрыть файл, если пользователю необходимо защитить приватную информацию, хранящуюся на мобильном устройстве. Существует несколько способов, при которых можно скрыть папку или файл полностью, или скрыть мультимедийные файлы в папке от просмотра в галерее смартфона.
Похожие публикации:
Как скрыть файлы или папку на Андроиде
Содержание статьи
Как скрыть файлы или папку на Андроиде
Несмотря на то что большинство современных смартфонов оснащены сканером отпечатков, который надёжно защищает наши данные, иногда у нас возникает необходимость скрыть те или иные файлы из быстрого доступа. Прямо скажем, это не совсем типичная потребность, однако время от времени она может возникать у каждого. Например, если нужно не допустить ребёнка до информации, которая не предназначается для столь юных глаз, или – такое тоже случается – утаить что-либо от кого-то из домочадцев. К счастью, в этом нет ничего сложного.
К счастью, в этом нет ничего сложного.
Само собой, в Google Play имеется масса приложений, которые являются своего рода файловыми менеджерами. Они позволяют переносить туда все данные, которые необходимо скрыть от случайных глаз. А чтобы никто посторонний, взяв ваш смартфон в руки, не смог просмотреть всё, что было спрятано, такие приложения позволяют установить защиту либо паролем, либо биометрией, что хоть и надёжно, но всё-таки может подвергнуть скрытые данные риску раскрытия, ведь назначить на папку с тайнами другой отпечаток система не позволяет. Поэтому лучше всего пользоваться штатными методами.
Как скрыть файлы на Andro >Как создать скрытую папку на Android
- Вернитесь на главный экран приложения «Файлы» и откройте контекстное меню;
- Перейдите в раздел «Настройки»;
- В открывшемся окне активируйте параметр «Отображать системные файлы»;
- Выберите в памяти устройства те файлы, которые хотите скрыть, нажмите «Перенести» и, отыскав свежесозданную папку, выберите её в качестве места назначения переноса;
- Теперь снова вернитесь в «Настройки» и отключите параметр «Отображать системные файлы», но не забудьте включить его снова, когда будете искать спрятанные данные.

Подпишись на наш канал в Яндекс.Дзен. Там много интересного.
Выполнение последнего пункта является обязательным, потому что, если вы не включите отображение системных файлов, – а именно их названия начинаются с точки – вам не удастся отыскать ту самую папку с тайным содержимым, которую вы создали. А если после просмотра спрятанных данных вы не отключите отображение системных файлов, кто-то посторонний может ненароком проникнуть в файловую систему вашего смартфона и увидеть то, что вы так хотели скрыть.
Самый надёжный способ скрыть файлы
Такой способ сокрытия данных, в отличие от использования сторонних приложений, на мой взгляд, является более надёжным. Дело в том, что он не предполагает установки на смартфон дополнительного софта и не приводит к появлению на рабочем столе новой пиктограммы. Конечно, часто разработчики пытаются сделать иконку своей программы максимально неприметной, например, имитируя штатное ПО. Однако из-за того что на все смартфоны под управлением Android используют разные оболочки с большим количеством дизайнерских отличий, они делают приложения для безопасного хранения секретных данных белой вороной, повышая вероятность их обнаружения.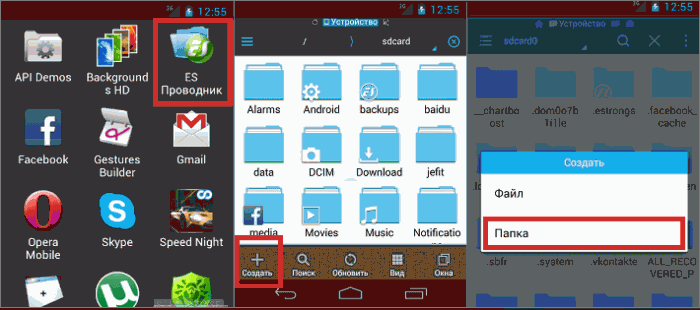
Такое скрытие работает только от полных чайников. Любой сможет обратно отобразить скрытые файлы, не говоря уже о том, что сторонние файловые менеджеры типа Total commander отображают скрытые файлы и папки.
Как сделать невидимую папку на Андроиде
Современный многофункциональный смартфон давно превратился в
Современный многофункциональный смартфон давно превратился в надежного помощника, который помогает решить любую задачу. А учитывая возрастающие с каждым годом объемы памяти, мобильный гаджет становится еще и местом хранения ценной информации: документов, личных фотографий и видеозаписей.
Естественно, в определенный момент пользователь задается вопросом: как спрятать приватную информацию от посторонних глаз? Ведь никогда не знаешь, в какой момент смартфон может попасть не в те руки, особенно, если предварительно не была установлена блокировка экрана.
Чтобы не допустить попадание личных файлов в чужие руки, достаточно собрать данные в одну папку, а саму ее скрыть в системе.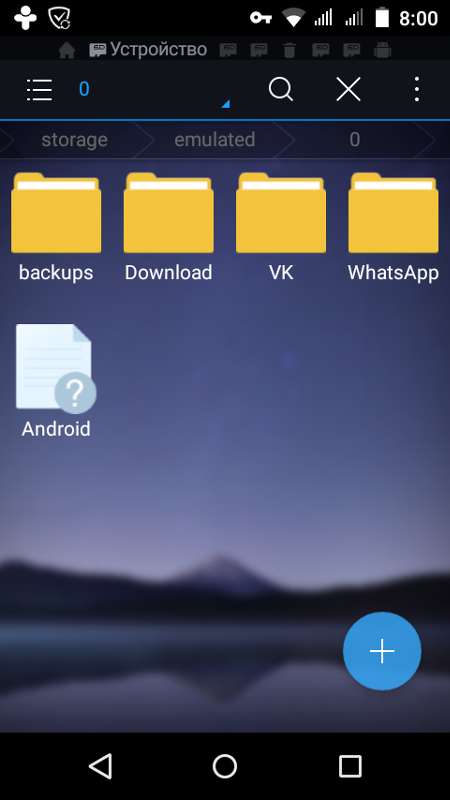 Правда, штатных средств операционной системы для этого не предусмотрено, поэтому мы расскажем, как сделать невидимую папку на Андроиде с помощью файлового менеджера.
Правда, штатных средств операционной системы для этого не предусмотрено, поэтому мы расскажем, как сделать невидимую папку на Андроиде с помощью файлового менеджера.
ES Проводник
Самым удобным приложением для сокрытия папки считается ES Проводник, который доступен для бесплатного скачивания в магазине Google Play. С его помощью в смартфоне наглядно отображаются все файлы и директории для создания, копирования или редактирования.
Для начала можно нужно выставить определенные настройки перед созданием скрытой папки:
Нажмите на пункт «Настройка отображения»
Поставьте галочку напротив функции «Показывать скрытые файлы»
Предварительная настройка на этом закончилась. Теперь можно переходить к созданию папки:
На главном экране менеджера выберете внутреннее или внешнее хранилище
В выпадающем меню в правом верхнем углу выберете команду «Создать»
Нажмите на пункт «Папка»
Напишите название папки. Важно чтобы оно было на латинице и начиналось с точки.
Далее остается только выбрать самые важные файлы и перенести их в скрытую папку. Последнее действие вновь выполняется в настройках приложения. Вернитесь в установки отображения и снимите галочку с команды «Показывать скрытые файлы».
После этого папка с файлами будет надежно скрыта. Чтобы вернуть ей видимость достаточно выставить всю ту же галочку отображения в настройках утилиты.
Как выбрать смартфон для безопасного хранения файлов
Стоит признать, что современный пользователь максимально уязвим нежелательным доступом к личной информации. Любой из нас привык доверять хранение личной информации своему смартфону. Кто-то ограничивается приватными фотографиями или деловой документацией, а кто-то просто не доверяет своей памяти и хранит все логины и пароли в электронном блокноте на смартфоне.
В этой связи недостаточно знать, как сделать невидимую папку на телефоне Андроид. Важно также подобрать такой смартфон, который обеспечит надежную защиту персональных данных от злоумышленников. Здесь нужно учитывать следующие характеристики:
Здесь нужно учитывать следующие характеристики:
Смартфон должен обладать несколькими, дублирующими друг друга, системами защиты;
Смартфон должен быть оснащен объемной памятью для хранения большого количества пользовательской информации;
Мощный процессор гаджета должен обеспечить стабильную работу с файлами и приложениями, с помощью которых пользователь будет прятать свои данные.
Учитывая высокие требования к смартфону в плане безопасности, большим плюсом станет и доступная стоимость мобильного устройства.
Мы рекомендуем обратить внимание на производителя смартфонов, который давно уже снискал поистине народную любовь благодаря сочетанию мощности, производительности, эффектному дизайну и доступности. Речь идет о британской компании Fly, продукцию которой пользователи знают и ценят на протяжении 14 лет.
В модельном ряду смартфонов Fly 2017 года выпуска самой защищенной моделью является Fly Cirrus 13. Уже при первом взгляде на качественно собранный металлический корпус можно уверенно заявить, что в данном смартфоне можно хранить самую ценную личную информацию.
Безопасность пользовательских данных в смартфоне обеспечивается за счет двух основных дублирующих систем:
Многоступенчатая защита новейшей версии Android 7 Nougat
Сканер отпечатка пальцев
Помимо этого, пользователю доступны стандартные средства блокировки экрана: пин-код, пароль и графический ключ.
Объем внутренней памяти смартфона составляет 16 гигабайт. Кроме того, память гаджета можно увеличить до 64 гигабайт за счет внешней sd-карты. Напомним, кстати, что менеджер файлов позволяет создавать скрытые файлы как на внутреннем, так и на внешнем носителе.
Стабильную и плавную работу с файлами и приложениями обеспечивает мощный 4-ядерный процессор на 1,5 ГГц и 2 Гб оперативной памяти. Он же, кстати, надежно поддерживает крайне удобную функцию многооконного режима 7-й версии Андроида. Например, в одном окне пользователь просматривает фотографии, а в другом – работает непосредственно в менеджере файлов, выделяя те, которые собирается скрыть.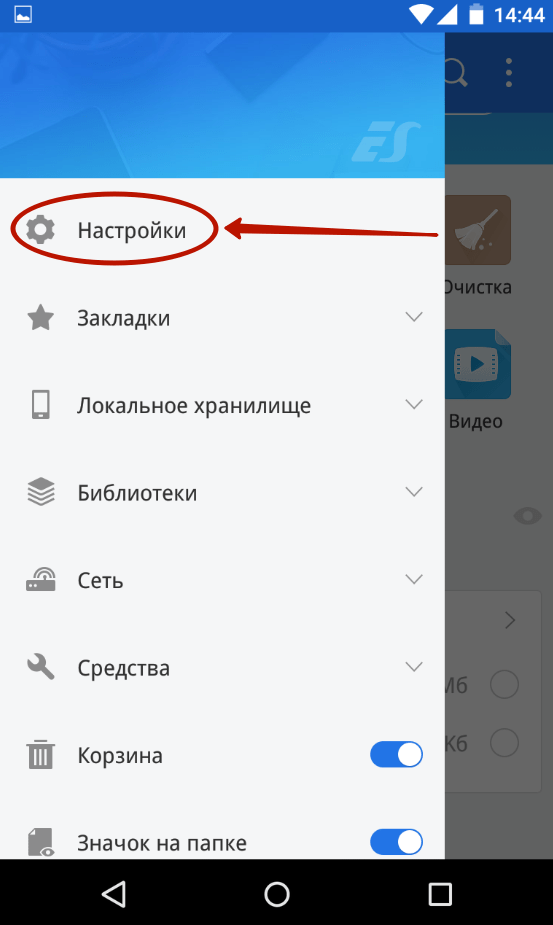
Как скрыть файлы и папки на Andro >
Портативные устройства на базе Android не всегда подразумевают их использование одним человеком. Конечно, смартфон — это личный девайс, который мы очень редко передаём в другие руки. Но планшетом могут пользоваться члены семьи и даже друзья. А ещё существуют всяческие мини-компьютеры в виде флешки, которые подключаются к телевизору. Словом, некоторые гаджеты могут использоваться несколькими людьми. Но определённые содержащиеся на них личные файлы не должны видеть посторонние! В таком случае в голове вполне может появиться мысль о том, чтобы скрыть файл или папку. Как это сделать — читайте ниже.
Когда это нужно?
Чаще всего сделать скрытую папку на Андроид хочется в том случае, если доступ к вашему устройству имеют другие люди. В такой папке могут содержаться интимные фотографии, копии каких-то важных документов или что-то ещё, о существовании чего другой человек подозревать не должен.
Другая причины скрытия файлов — это удобство использования «Галереи». Дело в том, что по умолчанию в ней отображаются абсолютно все медиафайлы, хранящиеся на смартфоне. И если показ видеозаписей чаще всего можно отключить, то с обложками альбомов такой фокус не пройдет. Такие графические файлы придется скрывать вручную.
Дело в том, что по умолчанию в ней отображаются абсолютно все медиафайлы, хранящиеся на смартфоне. И если показ видеозаписей чаще всего можно отключить, то с обложками альбомов такой фокус не пройдет. Такие графические файлы придется скрывать вручную.
Третья причина заключается в отправке девайса в сервисный центр для ремонта. В подобных заведениях порой работают люди, которые любят просматривать чужие фотографии. Обычно они делают это от скуки, когда гаджет уже отремонтирован и заняться совершенно нечем. Либо это происходит во время тестирования устройства на предмет его работоспособности. Словом, достаточно создать скрытые папки, чтобы работник сервисного центра ничего не увидел.
Следует заметить, что опытный специалист всё же сможет найти скрытые файлы, если он того захочет. Но для этого придется повозиться. Те же работники сервисных центров точно таким заниматься не станут, не желая тратить столь длительное время. Так что можно сказать, что функция создания скрытых файлов и папок сделана скорее ради удобства пользователя, чем для обеспечения полной конфиденциальности.
Самый простой способ
Операционная система Android многое унаследовала от Linux. Здесь тоже действует очень простой способ сокрытия папок и файлов. Заключается он в изменении названия. Просто поставьте точку в самом начале. Например, у вас есть файл «Фотография.jpg» — поменяйте название на «.Фотография.jpg». Или же вы имеете дело с папкой «Сочинения» — измените название на «.Сочинения». Сделать это вы можете при помощи любого файлового менеджера или воспользовавшись ПК.
Обратите внимание, сам «Проводник» операционной системы Windows прекрасно видит переименованный файл. Если вы хотите добиться того, чтобы и компьютер его не отображал, то придется дополнительно совершить следующие действия:
Шаг 1. Кликните по файлу или папке правой кнопкой мыши.
Шаг 2. В контекстном меню выберите пункт «Свойства».
Шаг 3. Поставьте галочку около пункта «Скрытый» и нажмите кнопку «ОК».
К сожалению, не все смартфоны предоставляют компьютеру возможность изменения свойств файлов, хранящихся в их памяти.
Создание файла .nomedia
Этот тоже достаточно легкий способ не позволит скрыть файлы и папки на Андроиде. Вместо этого ваши несложные действия приведут к тому, что в галерее перестанут показываться обложки альбомов и некоторые другие ненужные вам медиафайлы. При этом сами они останутся на устройстве — в медиапроигрывателе во время воспроизведения соответствующей песни обложка продолжит отображаться.
Суть этого метода заключается в создании файла с расширением «.nomedia». Он говорит остальным приложениям, что находящиеся в одной с данным файлом папке картинки отображать не нужно. Опять же, создать такой файл вы можете прямо на смартфоне, используя файловый менеджер. Либо, как в нашем случае, задействуйте компьютер.
Шаг 1. Подключите устройство к ПК при помощи USB-кабеля.
Шаг 2. Зайдите в меню «Пуск» и щелкните левой кнопкой мыши по пункту «Компьютер».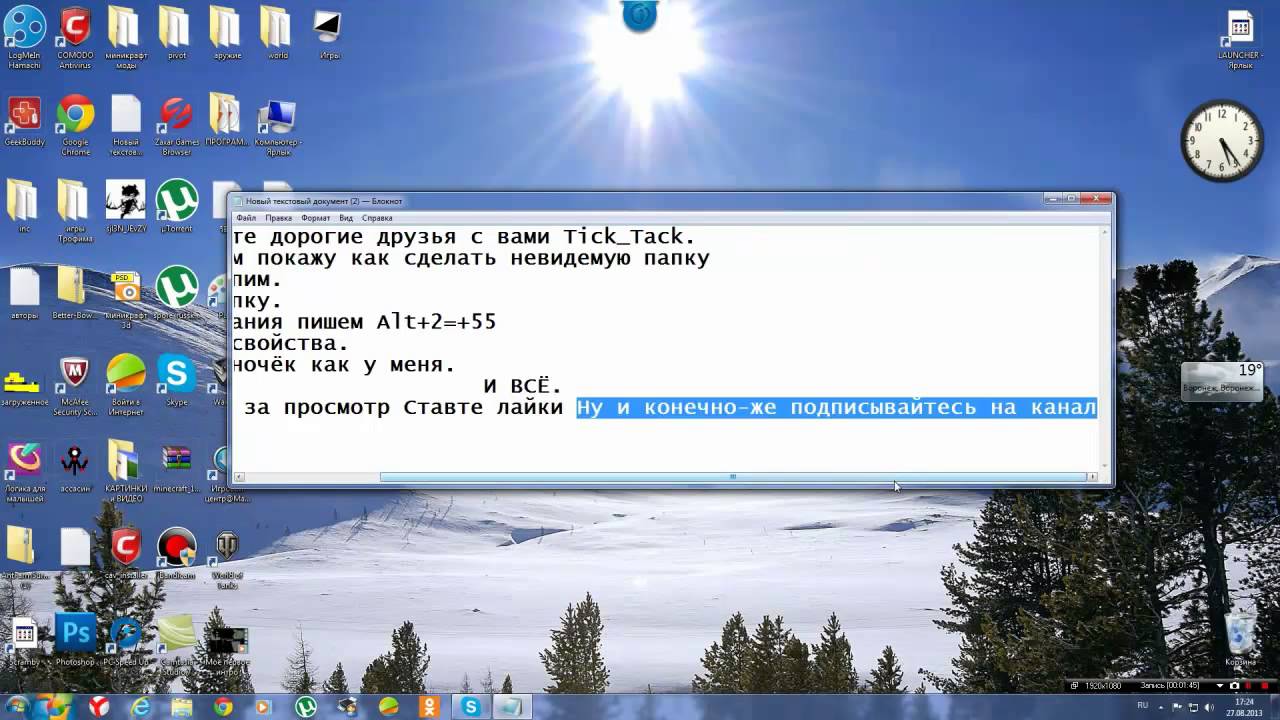 То есть, таким образом вы зайдёте в стандартный «Проводник».
То есть, таким образом вы зайдёте в стандартный «Проводник».
Шаг 3. Перейдите в библиотеку «Документы» или любой другой раздел файловой системы вашего компьютера.
Шаг 4. Здесь щелкните правой кнопкой мыши и наведите курсор на пункт «Создать». Затем нажмите на «Текстовый документ».
Шаг 5. Щелкните по созданному файлу единожды левой кнопкой мыши. Переименуйте его в «.nomedia», стерев, само собой, расширение «.txt».
Обратите внимание: «Проводник» не всегда позволяет изменять расширение, поэтому может потребоваться более мощный файловый менеджер — например, всем известный Total Commander.
Шаг 6. Теперь щелкните по файлу правой кнопкой мыши и нажмите на пункт «Вырезать».
Шаг 7. Всё в том же «Проводнике» перейдите в память подключенного устройства.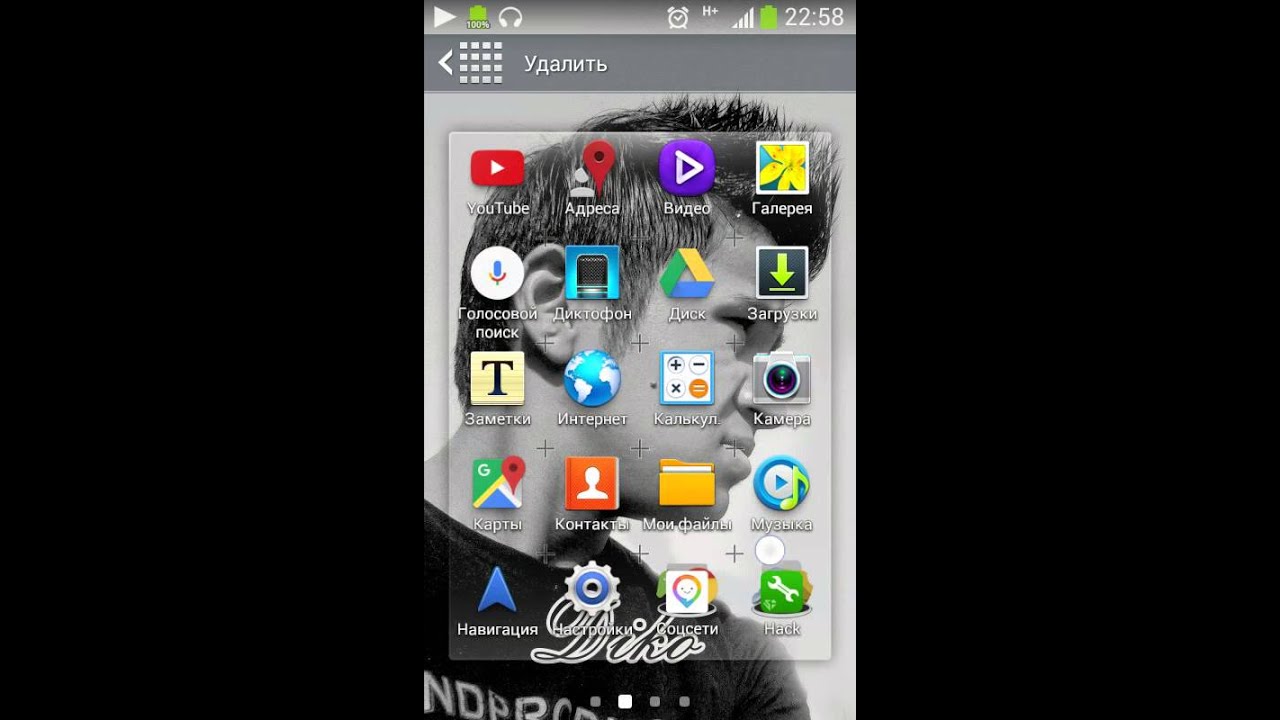 Попадите в ту папку, картинки из которой не следует отображать. Здесь щелкните правой кнопкой мыши и выберите в контекстном меню пункт «Вставить». Либо нажмите вместо этого комбинацию клавиш Ctrl+V.
Попадите в ту папку, картинки из которой не следует отображать. Здесь щелкните правой кнопкой мыши и выберите в контекстном меню пункт «Вставить». Либо нажмите вместо этого комбинацию клавиш Ctrl+V.
Вот и всё. Размещенный здесь файл «.nomedia» не даст обложкам альбомов появляться в «Галерее». Само собой, на вложенные папки это правило не распространяется — туда надо вновь копировать данный файл.
Поведение разных версий Android
На самом деле начинающим пользователям не рекомендуется использовать файл «.nomedia». Объясняется это тем, что некоторые версии операционной системы Android могут попросту удалить все медиаданные, содержащиеся в одной с этим файлом папке.
Также нельзя не отметить, что новые версии мобильной операционки чаще всего снабжаются умной «Галереей». Предустановленная программа понимает, что картинку под названиями «Folder.jpg» и «Albumart.jpg» отображать не нужно. А именно так обычно называются сканированные обложки музыкальных альбомов. При этом вы сможете посмотреть эти файлы в сторонних приложениях.
А именно так обычно называются сканированные обложки музыкальных альбомов. При этом вы сможете посмотреть эти файлы в сторонних приложениях.
Возвращение видимости
Если файлы и папки, название которых начинается с точки, не видны системе, то как затем вернуть их видимость? Это очень хороший вопрос. Как вы поняли, скрыть папку на Андроид можно как при помощи смартфона, так и воспользовавшись компьютером. Эти же слова относятся и к обратному процессу.
На компьютере сделать файлы видимыми не составляет большого труда, ведь в «Проводнике» все они отображаются — достаточно вновь их переименовать, избавившись от точки в начале. На смартфоне и планшете всё чуть сложнее. Здесь придется использовать сторонний файловый менеджер. Подойдет практически любая программа такого типа. В нашем случае используется ES Проводник.
Шаг 1. Зайдите в скачанный и установленный файловый менеджер.
Шаг 2. Нажмите на три полоски, находящиеся в левой верхней части экрана. Или же просто вытяните пальцем из левого края шторку с основным меню.
Или же просто вытяните пальцем из левого края шторку с основным меню.
Шаг 3. Нажмите на пункт «Настройки».
Шаг 4. Перейдите в «Настройки отображения».
Шаг 5. Поставьте галочку в строке «Показывать скрытые файлы».
Вот и всё! Теперь вы можете свободно просматривать скрытые папки и файлы. Если необходимо сделать их видимыми и в других приложениях — просто их переименуйте.
Как скрыть файл или папку на Андроид
В этой статье мы разберемся с тем, как скрыть папку на Андроиде, как скрыть файлы на Андроиде, чтобы их не было видно на мобильном устройстве. Скрытые файлы и папки Андроид устройства позволят защитить от посторонних приватную информацию, не предназначенную для других пользователей, которые могут получить доступ к смартфону или планшету, например, члены семьи.
В современном мобильном устройстве, работающем на операционной системе Andro >
Для защиты конфиденциальных данных необходимо скрыть файлы и папки на Андроид. Скрытая папка на Андроиде поможет защитить личную приватную информацию, посторонний не увидит на смартфоне, если он попадет в его руки, ничего из того, что было скрыто пользователем мобильного устройства.
Скрытая папка на Андроиде поможет защитить личную приватную информацию, посторонний не увидит на смартфоне, если он попадет в его руки, ничего из того, что было скрыто пользователем мобильного устройства.
Для большей надежности все приватные данные можно собрать в одну папку, а затем скрыть ее от посторонних глаз. Можно вообще не скрывать отдельные папки, а скрыть только некоторые файлы, расположенные в разных папках.
В статье вы найдете инструкции о том, создать невидимую папку или скрыть файл на мобильном девайсе, под управлением операционной системы Android. Мы создадим новую скрытую папку, скроем уже существующую папку, скроем файл, посмотрим скрытую папку или файл, уберем скрытую папку или файл: сделаем их снова видимыми.
Для создания скрытой папки или скрытого файла нам понадобится файловый менеджер (Проводник). Если на вашем устройстве предустановлен менеджер файлов, используйте данное приложение. Если Проводника на смартфоне или планшете нет, или вас не устраивают его возможности, ознакомьтесь со статьей про лучшие файловые менеджеры для Android, для выбора подходящего приложения для своего устройства.
Метод создания скрытой папки подразумевает маскировку папки или файла, в качестве системного каталога или приложения. В операционной системе Android системные каталоги не отображаются по умолчанию.
На примере в статье я буду показывать работу в мощном файловом менеджере ES Проводник (ES File Manager), из-за того, что это самая популярная программа данного типа. В других приложениях могут отличаться по названиям пункты меню программ, но все выполняемые действия будут идентичными.
Как создать скрытую папку на Андроид
Сначала создадим новую папку в ES Проводник. Для этого, необходимо включить отображение скрытых файлов при помощи программы.
Выполните следующие действия:
- Откройте файловый менеджер.
- Войдите в «Настройки» (в левом верхнем меню), а затем перейдите в опцию «Настройка отображения».
- Поставьте флажок в пункте «Показывать скрытые файлы» (Показывать файлы, начинающиеся с точки).
Создаем новую скрытую папку:
- В главном окне файлового менеджера выберите внутреннюю или внешнюю память (SD-карту, если система позволяет запись на внешний носитель без рут прав), где должна находиться скрытая папка.

- Нажмите на правое выпадающее меню, в открывшемся окне «Создать» выберите «Папка».
- Создайте папку, дайте ей имя, перед именем папки поставьте точку, например, «.Папка» или что-то в подобном роде, как вам больше нравится. Я советую написать имя папки латинскими буквами, в этом случае, название папки не будет бросаться в глаза.
- Нажмите на кнопку «ОК».
- Переместите в эту папку нужные файлы со своего девайса (смартфона или планшета).
- Войдите в настройки файлового менеджера, уберите галку напротив пункта настроек, показывающего системные каталоги.
После этого, скрытая папка не будет отображаться среди других папок на мобильном устройстве.
Как сделать скрытую папку на Андроиде
Подобным образом можно сделать скрытой существующую папку на мобильном телефоне, под управлением Android. Нам не понадобится включать в настройках изображение скрытых папок.
Допустим, нам необходимо спрятать приватные видеозаписи. С помощью файлового менеджера выберите папку на устройстве, которую необходимо скрыть. В нашем случае, это папка «Video», расположенная во внутренней памяти мобильного устройства.
С помощью файлового менеджера выберите папку на устройстве, которую необходимо скрыть. В нашем случае, это папка «Video», расположенная во внутренней памяти мобильного устройства.
- Нажмите на папку, выберите «Переименовать».
- Перед названием папки поставьте точку «.Video», нажмите на кнопку «ОК».
- Скрытая папка исчезнет из вида, когда вы снова войдете в галерею, вы не найдете там папку с видео файлами, потому что эта папка скрыта в системе.
Подобным образом можно скрыть папки: «Audio», «Video», Pictures», «Camera» (находится в папке «DCIM»), «Download», «Document» и т. д., другие папки с мультимедийными файлами, которые находятся в папках приложений, например, в папке WhatsApp.
Как скрыть содержимое папки для галереи
Рассмотрим другой способ, который скрывает содержимое существующей папки для галереи. При этом способе сама папка не скрывается, но содержимое папки не отображается в галерее.
Сейчас я покажу, как скрыть папку на Андроиде в галерее, где отображаются мультимедиа файлы: фотографии, видео и т. п.
п.
- В файловом менеджере войдите в папку, содержимое которой нужно скрыть в галерее.
- В меню файлового менеджера выберите «Создать», а затем «Файл».
- Присвойте файлу имя «.nomedia», с точкой в начале имени файла, нажмите «ОК».
- Перезагрузите устройство.
После запуска смартфона, содержимое папки не будет отображаться в галерее телефона. В файловом менеджере папка и ее содержимое будут видны.
Как посмотреть скрытые папки на Андроид
Для того, чтобы открыть скрытые папки на Андроиде, на мобильном устройстве необходимо включить отображение скрытых папок.
- Войдите в настройки файлового менеджера, включите отображение скрытых каталогов.
- Скрытые данные будут видны на телефоне до того момента, как вы снова отключите показ скрытых файлов.
Как сделать скрытую папку видимой на Андроид
Теперь посмотрим, как снова сделать папку видимой папкой на все время, вне зависимости от того, включен или отключен показ скрытых папок на устройстве.
- Войдите в настройки файлового менеджера, поставьте флажок для отображения скрытых каталогов.
- Найдите скрытую папку, нажмите на папку.
- Выберите «Переименовать», уберите точку перед именем папки.
- Снимите флажок, напротив опции показа скрытых файлов в настройках файлового менеджера.
Данная папка стала снова видимой, обычной папкой.
Как сделать видимым содержимое папки для галереи
Если отпала необходимость скрывать медиафайлы а галерее, удалите из папки с мультимедийными данными файл «.nomedia».
- Включите показ скрытых файлов в файловом менеджере.
- Войдите в папку, файлы из которой скрывались в галерее.
- Удалите оттуда ранее созданный файл с именем «.nomedia».
- Перезагрузите смартфон.
- Отключите показ скрытых каталогов на телефоне.
В «Галерее» снова будут видны все файлы: видео, фото, изображения, скриншоты и т. д.
Как скрыть файл на Андроид
В некоторых случаях необходимо скрыть отдельный файл, не пряча все остальное. Если вы дочитали статью до этого места, то, наверное, уже догадались, как это можно сделать.
Если вы дочитали статью до этого места, то, наверное, уже догадались, как это можно сделать.
- Войдите в папку, в которой нужно скрыть файл.
- Нажмите на файл, выберите «Переименовать».
- Поставьте точку перед именем файла «.имя файла», а затем нажмите на кнопку «ОК».
- Скрытый файл станет невидимым.
Этим способом можно скрыть несколько файлов в одной папке, остальные файлы из этой папки будут видимыми.
Как открыть скрытые файлы на Андроиде
Чтобы посмотреть скрытый файл, необходимо включить в файловом менеджере отображение скрытых файлов.
Как сделать видимым скрытый файл на Android
Когда нужда что-то скрывать отпадет, скрытый файл необходимо сделать снова видимым.
- В настройках файлового менеджера отметьте пункт для показа скрытых файлов.
- Войдите в папку со скрытым файлом, выберите опцию «Переименовать».
- Удалите точку из имени файла, нажмите на кнопку «ОК».
- В настройках файлового менеджера снимите галку, напротив пункта «Показывать скрытые файлы».

Скрытый файл снова станет обычным видимым файлом.
Выводы статьи
При помощи файлового менеджера можно создать скрытую папку или скрыть файл, если пользователю необходимо защитить приватную информацию, хранящуюся на мобильном устройстве. Существует несколько способов, при которых можно скрыть папку или файл полностью, или скрыть мультимедийные файлы в папке от просмотра в галерее смартфона.
Как создать скрытую папку на Андроид Хонор и где найти ее на телефоне
Как создать скрытую папку Андроид Хонор? Войдите в Файлы, создайте новое хранилище с точкой в начале названия и в Настройках выберите Показывать системные файлы. После этого внесите информацию, которую необходимо спрятать, и отключите указанную выше опцию. Второй способ, как скрыть папку на Андроиде в Хонор 20 или другом устройстве производителя — установить специальную программу и воспользоваться ее интерфейсом. Ниже рассмотрим основные способы решения вопроса.
Как создать встроенным методом
Сразу отметим, что в Гугл Плей можно найти десятки приложений, позволяющих сделать скрытые папки в телефоне Хонор и имеющие ряд дополнительных опций.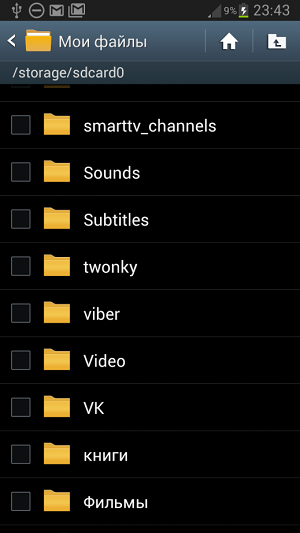 С их помощью можно спрятать любые данные с применением паролей, биометрии или иных способов защиты. Но для начала лучше воспользоваться штатными методами, позволяющими скрыть любые файлы без установки дополнительного ПО.
С их помощью можно спрятать любые данные с применением паролей, биометрии или иных способов защиты. Но для начала лучше воспользоваться штатными методами, позволяющими скрыть любые файлы без установки дополнительного ПО.
Подробно рассмотрим, как правильно скрыть папки на Хонор 10 и других устройствах Honor с Андроид без приложений. Алгоритм действий имеет следующий вид:
- Запустите программу Файлы на рабочем столе.
- Жмите на символ шестеренки Настройки.
- Найдите пункт Отображать системные файлы и переместите его в правую сторону. В этом случае система будет показывать папки, которые начинаются на «.».
- Вернитесь назад и жмите на три точки справа вверху.
- Выберите пункт Новая папка для ее создания.
- Введите любое имя, которое будет начинаться на точку, к примеру «.film» (без кавычек).
- Закиньте в нее все документы (фото, фильмы и другие), которые вы планируете спрятать.

- Снова жмите на шестеренку (Настройки).
- Переместите указанный ранее тумблер в левое положение (отключите опцию).
Указанную инструкцию можно использовать при решении вопроса, как найти скрытые папки на Андроиде Хонор. Просто переместите тумблер настройки в нужное положение, а после выполнения определенных шагов верните его обратно.
Учтите, что выполнение третьего пункта является обязательным. Если этого не сделать, скрытая папка Honor будет вам попросту не видна и закинуть в нее документы не получится. После того, как вам удастся создать хранилище для файлов, необходимо вернуть «скрытость» на прежний уровень.
Как создать с помощью приложений
Выделяется еще один способ, как на Хонор с Андроид сделать скрытую папку. Для этого применяются специальные утилиты из магазина Google Play. Ниже рассмотрим несколько популярных программ:
- Locked Секретный альбом — популярная утилита от Privacy Geeks для Хонор и других устройств с Андроид.
 Если вас интересует, как скрыть альбом на Хонор, установите программу и используйте ее. Программа гарантирует сохранность данных и позволяет маскировать софт в виде калькулятора. Из дополнительных опций стоит выделить приватный браузер, секретные заметки, селфи злоумышленника и многое другое. В случае случайного удаления фото доступно восстановление корзины.
Если вас интересует, как скрыть альбом на Хонор, установите программу и используйте ее. Программа гарантирует сохранность данных и позволяет маскировать софт в виде калькулятора. Из дополнительных опций стоит выделить приватный браузер, секретные заметки, селфи злоумышленника и многое другое. В случае случайного удаления фото доступно восстановление корзины.
- Файл скрыть эксперт. С помощью приложения можно быстро создать скрытую категорию на Хонор с Андроид и поставить на нее защиту в виде кода. Здесь имеется возможность спрятать любые документы, имеется поддержка SD-карт, простой интерфейс. Судя по отзывам, утилита очень проста в применении и не вызывает нареканий. Для входа в приложение необходимо ввести специально заданный пароль, что исключает доступ для посторонних.
- Секретная папка: Блокировка и скрыть файл от Free Userful Apps. Это еще одна утилита, позволяющая создать скрытую категорию на Хонор в Андроид и спрятать в нее медиа или текстовые файлы.
 Утилита отличается простым интерфейсом, наличием шифрования, отображением фото и папок без утери данных, выбором режима защиты (ПИН, рисунок или сканер отпечатка пальцев).
Утилита отличается простым интерфейсом, наличием шифрования, отображением фото и папок без утери данных, выбором режима защиты (ПИН, рисунок или сканер отпечатка пальцев).
Существуют и другие способы, как создать скрытую папку на Хонор с Андроид. Чаще всего это приложения в Google Play, имеющие удобный функционал и исключающие какие-либо трудности с выполнением необходимой работы. К популярным можно отнести такие утилиты как KeepSafe, GallaryVault, FileSafe и другие.
Зная, как найти скрытые папки на телефоне Хонор, и как их создать, вы получаете дополнительные возможности. Вам удастся уберечь от чужих глаз конфиденциальную информацию и тем самым защитить устройство.
В комментариях расскажите, какие способы используете вы, чтобы создать скрытую категорию на Хонор с Андроид, и каким приложениям отдаете предпочтение. Если возникают трудности, поделитесь способами их решения.
Штирлиц отдыхает — создаем невидимую папку в смартфоне за 3 секунды
Уберечь файлы на телефоне от посторонних глаз можно с помощью легких манипуляций. Пара кликов и папка, которую никто не увидит, появится в хранилище гаджета. Туда можно перемещать файлы любого формата, оставаясь уверенным в том, что их никто не найдёт.
Пара кликов и папка, которую никто не увидит, появится в хранилище гаджета. Туда можно перемещать файлы любого формата, оставаясь уверенным в том, что их никто не найдёт.
Зачем нужны невидимые папки
Скрытые папки появились вместе с операционными системами. Они активно используются разработчиками ПО с целью защиты его системных файлов от редактирования и удаления обычными пользователями. Все важные файлы становятся невидимыми, значит и наткнуться на них случайным образом больше не будет возможным.
Функция скрытия личных папок в мобильных устройствах появилась спустя многие годы и десятки обновлений.
Благодаря ей появилась возможность:
- скрывать файлы и документы от других пользователей устройства;
- не отвлекаться на определенные папки, переживая о том, что кто-то их увидит;
- Защищать детей от файлов, неподходящих по возрасту.
Функция является лучшим способом защиты конфиденциальных файлов.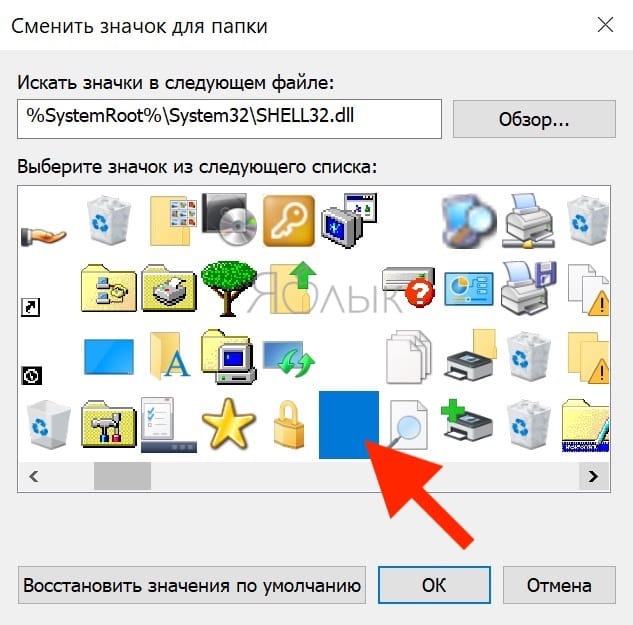 Ни один пароль не защитит документы так, как их видимое отсутствие. Нельзя удалить, или взломать то, чего не видно.
Ни один пароль не защитит документы так, как их видимое отсутствие. Нельзя удалить, или взломать то, чего не видно.
Пошаговый алгоритм создания
Этапы скрытия отличаются в зависимости от операционной системы смартфона. Для этого не нужно скачивать сложное платное ПО или взламывать гаджет.
iOS
Скрыть папку на iPhone сложнее, чем на смартфонах, работающих на операционной системе Android. Ранее пользователи iOS были вынуждены прибегать к процедуре джейлбрейка («взлома»), и только недавно был найден обходной способ.
Сделать это можно с помощью следующих шагов:
- Создайте папку, и переместите туда конфиденциальные файлы.
- Пропишите и найдите в Safari электронный адрес: URL: imgur.com/a/p8K81.
- Сохраните, появившиеся на экране серое фото, в память iPhone.
- Установите картинку на фон домашнего экрана.
- В настройках телефона, в разделе «Универсальный доступ», сделайте активным пункт «Понижение прозрачности».

- Активируйте режим перемещения значков, зажав один из них, и пролистайте экран вправо до предела.
- Сделайте скриншот, и введите в браузере: iempty.tooliphone.net.
- Кликните на Create BLANK icons и Modify, выбрав из медиатеки скриншот, и загрузив его с помощью клавиши Upload Photo.
- Из появившихся иконок, выберите любую, и нажмите «Поделиться», а после и кнопку «На экран домой».
- Скопируйте значок «?», в поле название ярлыка.
- Созданный знак, переместите в папку с файлами, которые нужно скрыть.
- Зайдите в нее и переместите все файлы на следующую страницу, это позволит ей исчезнуть.
- Скройте название, переименовав ее в скопированный буфер обмена значок «?».
Алгоритм кажется страшным только на первый взгляд.
Однажды проделав процесс лишь однажды, можно будет повторять его на «автомате», даже не глядя на инструкцию.
Android
Пользователям Android скрыть свои файлы в невидимой папке еще легче. В первую очередь необходимо скачать ES проводник, и открыть приложение. В настройках проводника, поставьте галочку напротив строки «Показывать скрытые файлы». Найти ее можно в разделе «Настройка отображения».
В первую очередь необходимо скачать ES проводник, и открыть приложение. В настройках проводника, поставьте галочку напротив строки «Показывать скрытые файлы». Найти ее можно в разделе «Настройка отображения».
После этого останется самое легкое:
- Создайте папку, выбрав внешнее или внутренне хранилище на главном экране менеджера.
- Назовите ее латинскими буквами, поставив знак «.» (точка), перед ними.
- Подтвердите действие, кликнув на «Ок».
- Перенесите все необходимые файлы в созданную папку.
- Вернитесь в «Настройки отображения» и уберите галочку напротив функции «Показывать скрытые файлы».
Папку в любой момент можно будет сделать видимой, просто вновь вернув галочку на место.
Смартфоны уже давно стали продолжением своих владельцев. Гаджеты существенно облегчают жизнь, заменяя сразу несколько устройств. Но по мере использования телефона, неизменно увеличивается и количество файлов на нем, многие из которых не предназначены для посторонних глаз.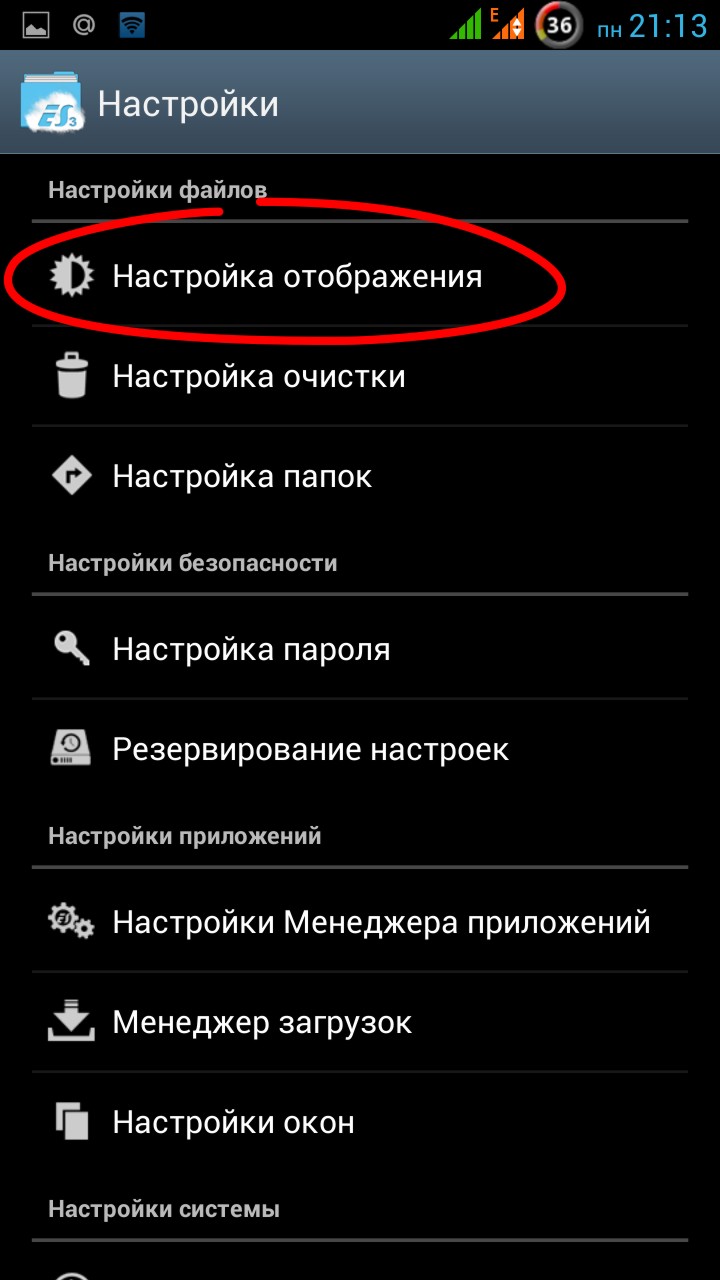 Но и это проблема решилась, как только появилась возможность создавать скрытые папки.
Но и это проблема решилась, как только появилась возможность создавать скрытые папки.
Как сделать скрытую папку андроид : Радиосхема.ру
Чтобы создать невидимую папку на телефоне, вам не понадобятся сторонние приложения или инструменты. Все можно скрыть собственными средствами Android.
Все можно скрыть собственными средствами Android.
Эта операционная система создана на основе Linux. Потому и средства скрытия одинаковые.
Чтобы никто не увидел вашу папку — достаточно поставить точку. Все.
Непонятно? Теперь подробнее. В любом файловом менеджере создайте папку и поместите туда файлы, которые хотите скрыть от посторонних. Назовите ее по своему вкусу, например, Папка. А потом просто поставьте точку перед названием, чтобы получилось .Папка.
Выйдите из файлового менеджера и зайдите снова.
Папка стала невидимой.
Этот же фокус можно сделать с абсолютно любым файлом. Например, фотографией.
Любые файлы, которые вы поместите в скрытую папку, не будут индексироваться или отображаться в приложениях. Скрытые изображения и видео также не будут отображаться в приложении Галерея.
Хорошо, со скрытием понятно. Посторонние точно не увидят ваши файлы. Но как их увидеть вам?
Скрытые файлы можно увидеть, когда вы подключаете телефон к компьютеру.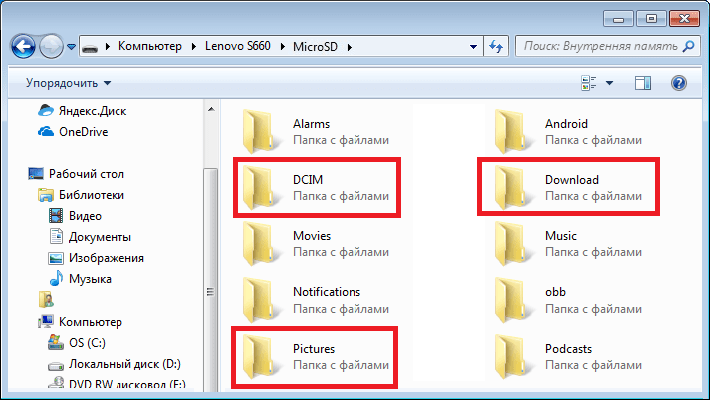 Так вы можете скачать невидимую папку себе.
Так вы можете скачать невидимую папку себе.
Чтобы увидеть невидимую папку на телефоне, нужно снова зайти в файловый менеджер и в настройках выбрать отображение скрытых файлов и папок.
Еще раз заходим и видим папку .Папка.
Обратите внимание, что этот метод прост, но не очень надежен. Чтобы сделать папку невидимой для чужих глаз, лучше использовать специальный инструмент Личное. Такая возможность есть у некоторых производителей смартфонов. Называться она может по-разному.
При помощи этого инструмента можно зашифровать файлы видео или аудио, другие файлы или папки, или даже целые приложения. Доступ к ним возможен только после ввода пароля. Единственный минус: если вы забудете пароль — открыть папку точно не сможете.
Хотите знать важные и актуальные новости раньше всех? Подписывайтесь на Bigmir)net в Facebook и Telegram .
Есть необходимость скрыть изображения, видео и другие файлы в галерее Android? Это можно сделать без использования специального приложения. Единственное, что потребуется — любой файловый менеджер для Android, который позволяет создавать текстовые файлы и видеть скрытые файлы и папки.
Единственное, что потребуется — любой файловый менеджер для Android, который позволяет создавать текстовые файлы и видеть скрытые файлы и папки.
Одно НО: этот способ не защищен каким бы то ни было образом, поэтому любой разбирающийся пользователь может найти скрытые файлы тем же образом, каким вы их спрятали.
Как спрятать файлы и папки в Android?
Чтобы скрыть любую папку в Android, необходимо сначала открыть файловый менеджер и добраться до папки. Как только вы увидите папку, которую хотите скрыть, нужно просто переименовать ее. Различные файловые менеджеры имеют различные способы переименовывания файла или папки — все зависит от менеджера, который вы пользуетесь. Нужно просто изменить имя файла или папки в «.original_name» — добавьте . (точку) перед именем файла или папки и сохраните его. Папка теперь будет показываться как на третьем скриншоте ниже. Теперь потребуется закрыть медиа приложения, которые могут иметь доступ к этой папке или просто перезагрузить устройство, и этот файл будет скрыт от ОС Android!
В приведенных выше скриншотах использован менеджер ES File Explorer, но возможно использовать любой другой файловый менеджер, который вам нравится и в котором есть возможность создавать файлы, переименовывать папки и показывать скрытые файлы.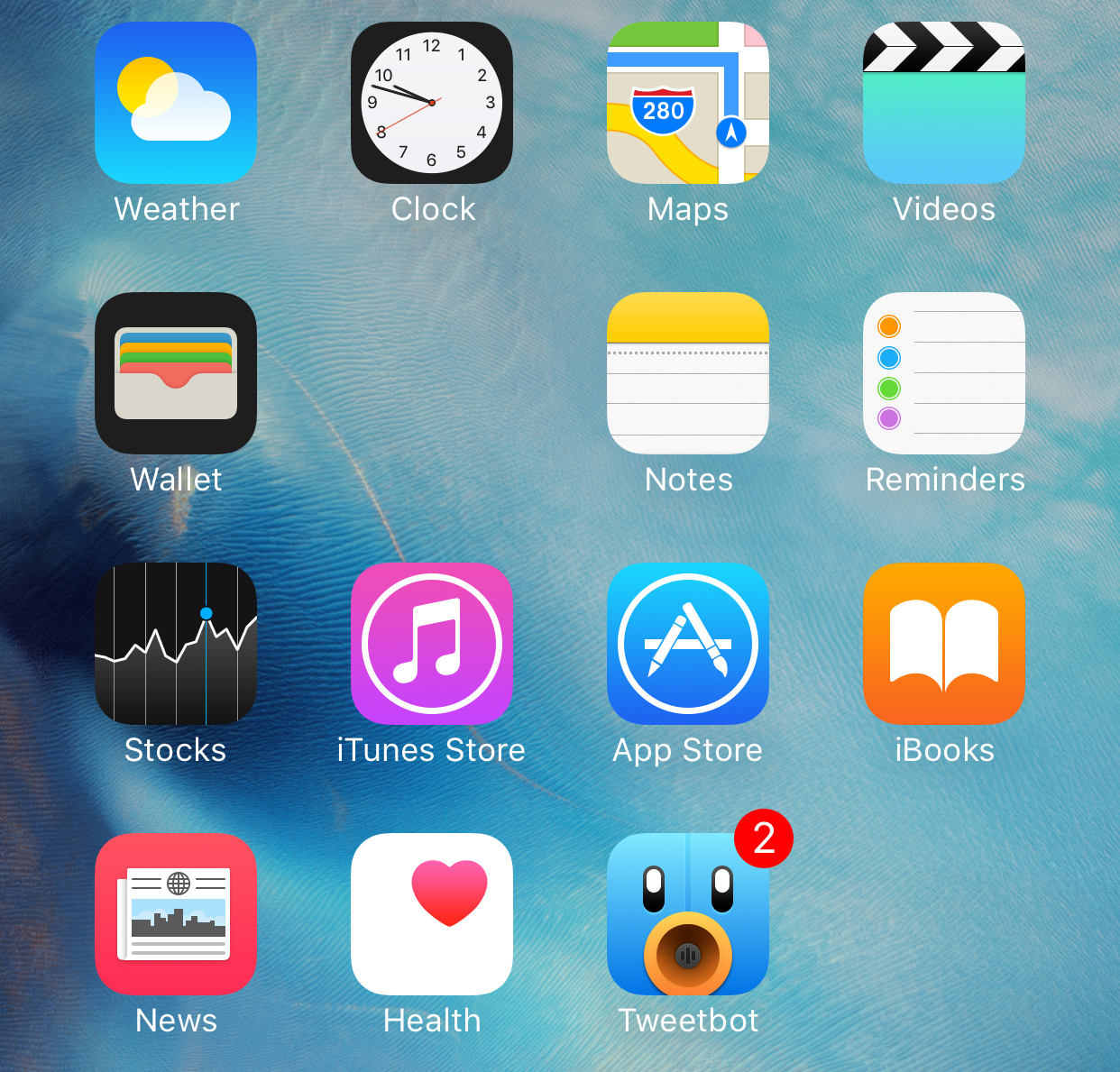 Не забудьте отключить опцию Показать скрытые файлы в файловом менеджере, чтобы такие файлы и папки были не видны в диспетчере файлов.
Не забудьте отключить опцию Показать скрытые файлы в файловом менеджере, чтобы такие файлы и папки были не видны в диспетчере файлов.
Как скрыть изображения и видео из галереи от медиа сканеров?
Этот вариант отличается от первого. Можно обойти медиа сканеры Android , не скрывая папки! Это позволит сохранить папки видимыми для файловых менеджеров или других подобных приложений, но будет скрывать изображения или видео только из галереи и других медиа приложений.
Чтобы добиться этого, перейдите к папке, которую нужно сделать недоступной для медиа сканера и создайте новый файл под названием «.nomedia». Или же переименуйте любое из существующих изображений или видео в этой папке на «.nomedia».
Нажав ‘+’, вы создаете новый файл и называете его «.nomedia». Созданный файл сам был утрачен — это означает, что файл скрыт, и папка не будет распознаваться. Обратите внимание, что папка не будет скрыта, она просто будет исключена из галереи и других медиа приложений.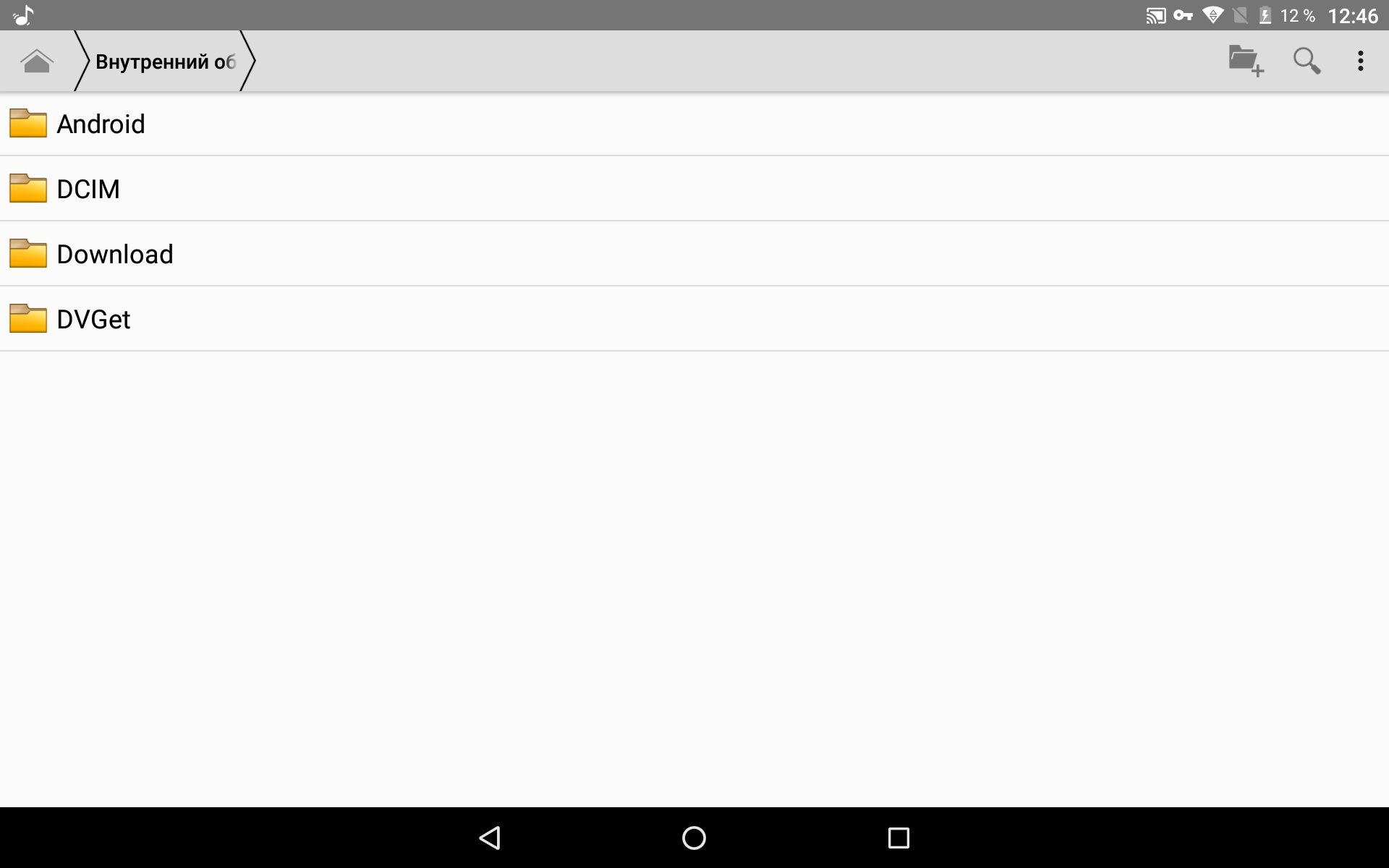
Как это работает?
Всякий раз, когда Android видит, что в папке есть файл nomedia, он предполагает, что папка не имеет какого-либо медиа контента. Это нормальное поведение операционной системы Android. Не имеет значения, какая версия Android установлена, работает везде. Единственное условие, при котором фишка не будет работать, когда приложение сознательно получает доступ к этим файлам. НО Android имеет единый медиа сканер, который используется даже (большинством) сторонними проигрывателями или приложениями для галереи, поэтому они точно не будут в состоянии найти скрытые файлы. Медиа приложения с встроенным диспетчером файлов в состоянии получить доступ к этим скрытым файлы, но они должны уметь выделять скрытые файлы среди других.
Если на вашем Андроид смартфоне или планшете хранятся данные, которые не желательно видеть всем, кто берет ваше устройство в руки, то вы обратились по адресу. Пожалуй, лучшим решением данного вопроса является скрытие файлов из галереи, файлового менеджера и медиа-проигрывателя.
Данный способ очень простой и его можно сделать на любом устройстве. Root-права не требуются.
Как скрыть файлы из галереи либо медиа-проигрывателя
1. Скачайте файловый менеджер или воспользуйтесь стандартным (если есть). Вы также можете ознакомится с нашим обзором лучших файловых менеджеров для Android.
2. Создайте пустой текстовый файл с названием .nomedia внутри папки, файлы которой вы хотите скрыть.
3. Перезагрузите ваше устройство.
4. Зайдите в галерею или проигрыватель и убедитесь, что изменения вступили в силу.
Как скрыть файлы или папку в файловом менеджере
1. Откройте ваш файловый менеджер.
2. Выберите файл или папку, которую хотите скрыть.
3. Перейдите к опциям и нажмите «Переименовать».
4. Поставьте точку перед названием файла или папки. Например, если вы хотите скрыть Downloads, переименуйте эту папку в .Downloads, film.avi в .film.avi и т.д.
5. Теперь перейдите к настройкам вашего файлового менеджера и снимите галочку напротив пункта «Показывать скрытые файлы».
После этого все файлы и папки, названия которых начинаются с точки перестанут отображаться.
Главная / Инструкции / Как скрыть файл, папку в Android
Все знают, что фото и видео на android телефонах очень быстро «автомагически» появляются в программах галлереях.
Но, допустим, вы хотите, чтобы некоторые фотки были «спрятаны», чтобы их можно было увидеть, только зайдя в папку через файловый менеджер
рецепт
1) создаем папку для секретных фото
2) создаем в ней файл с именем .nomedia
3) сохраняем в эту папку «секретные» фото. Они не будут отображаться в галлерее
Дубликаты не найдены
Так зачем ты хранишь фото Леонтьева?
Не только из галереи убирает, но и из файлменеджера и даже для компа их скрывает. И само приложение «беспалевное». p.s. работает только для файлов на внутренней памяти.
я так порнушку на телефоне прячу, потому что 90% людей взяв телефон сразу лезут в галерею, я даже и не знаю это болезнь какая что ли?
зачем давать другим свой телефон?
а я сегодня узнал что можно ставить граф пароль на приложения на телефоне.
Я так один раз сделал, а потом у меня телефон на зарядке стал разряжаться.
Ты, конечно, молодец, но прикол в том, что тут подойдёт любое имя (главное чтоб была точка перед ним). Хоть «.abc», хоть «.xxx» , хоть «.фотки» и т.д
В Виндовсах они не скрытые. Единственно, что если начинать писать с точки, может ошибка вылезти. Поэтому её лучше добавлять после или как-то так.
Нет, не подойдет, нужно делать файл .nomedia. Ну а если вы хотите спрятать саму папку, нужно использовать точку в начале имени.
Проверено — картинки в папке «.abc» не отображаются в галерее. Не видно и саму папку, ибо она скрыта. Проверено на трёх разных галереях 🙂
Спасибо автору. Вроде такая элементарная вещь, но пока носом кто-то не ткнет и острой необходимости самому инфу искать нет и не задумываешься поискать
Есть ли подобная фишк а для аудиофайлов. А то на соньке walkman стоит. Плеер нормальный, но он сканирует весь телфон и закидывает в общий список все аудиофалы найденные. Например с аудиоприложений сэмпликов пачку загнал. Которые там нафг не нужны. А исключить папку из поиска нет опции
Для аудио .nomedia покатит?
Это прокатывает для всех медиа файлов: для музыки, видео, фотографий.
зачем что-то покупать. с .nomedia ненужные 3 папки скрылись. даже перкэшировать ен пришлось. Я волкмен запустил и они на лету исчезали из списка проги
Или их нужно переводить в какой-то хитровыебанный формат, или пользоваться другим плеером.
https://play.google.com/store/apps/details?id=com.estrongs.android.pop — Этот файл менеджер точно может
ну и когда телефон к компу соединен кабелем, то тоже можно, прям через Windows Explorer
А где эти файлы будут отображаться?
ну только через файловый менеджер их можно будет найти. Больше никак
Да куча приложений для, того что бы скрыть нужные файлы, смс и т.д., у меня например в антивире(скорее набор утилит) есть эта функция.
Насколько я понял программа должна прекешировать данные, тогда оно исчезнеьт. для этого надо в настройках приложения «стереть данные» либо папку туда-сюда )чтоб ее как новую перкэшировали) переименовать/либо новую создать
У меня все гораздо проще, можно нажать «скрыть» и папка не будет отображаться в галерее. LG L9
тогда может кто подскажет, как сделать, чтобы скриншоты не загружались в гугл фото?
Ну блин. Это же полный аналог скрытых (системных) файлов и папок на винде! Я это сразу прогуглил, когда ещё убунту юзал. А как только купил первый андроид, решил на нём попробовать (тоже ведь Линукс), и оно сработало. Просто на винде ставится пометка в тэгах, а на линуксах в имени.
Android 2.2.1 — НЕ работает. проверено
А кто знает как приложения прятать. Моя мама против вк, и мне его надо спрятать
дроп бокс, bt sync. то что находится в сторонних приложениях в галерее не отображается
Да это же хакерман собственной персоной.
Любой челоовек, который хоть раз подключал андроид-девайс к компу об этом знает, да он ище и фишку не всек, подумал что дело стандартной невидимой папке, а не в префиксе «.»
И этот пост в горячем, когда годнота научная с рейтингом 20-50 зачастую.
Удаление Android-вируса
Наблюдал сегодня интересную картинку на одном Android-телефоне. Видимые симптомы были такие:
Во-первых, по рассказам владелицы, несколько раз всплывало окно с негром требованием выкупа текстом
«нам надо сделать некоторе обслуживание чтобы сделать твои ощущения от времяпровождения здесь превосходными»
Уже подозрительно, да. По ближайшему просмотру на телефоне обнаружилось некое неудаляемое приложение. С названием Babe и во-о-от с такой иконкой:
Через ADB нашел идентификатор этой дряни — id.co.babe.
Отзывы примерно в таком ключе: «Что это? Откуда это у меня? Почему я не могу это удалить?» и всё в таком духе
Удаление через ADB:
adb shell am force-stop id.co.babe
adb shell pm uninstall -k —user 0 id.co.babe
Ну и само собой, удаление SIM-меню, чисто для информационной гигиены — оно там не было удалено. В статьях выше этот момент, разумеется, есть (хотя здесь полнее).
adb shell pm disable-user com.android.stk
adb shell am force-stop com.android.stk
adb shell pm disable-user com.android.stk2
adb shell am force-stop com.android.stk2
adb shell pm uninstall -k —user 0 com.android.stk
adb shell pm uninstall -k —user 0 com.android.stk2
Возможно, кому-то пригодится.
Вам нравится наше приложение?
Теперь официально. Huawei продала бренд Honor. Что теперь будет со смартфонами?
Это одна из крупнейших сделок в этом году. Спустя 7 лет Honor становится независимой компанией.
Запрет на сотрудничество с Huawei, наложенный на американские компании, ударил и по созданному им «суббренду» Honor. Уже несколько недель говорят, что, чтобы спасти часть телефонного бизнеса, китайцы могут перепродать этот бренд. Так и случилось.Huawei подтверждает, что Honor только что был продан
В официальном заявлении Huawei сообщила, что бренд Honor попадает под крыло недавно сформированного консорциума под названием «Shenzhen Zhixin New Information Technology». В его состав входят более 30 организаций, включая компании, которые до сих пор распространяли устройства марки Honor на китайском рынке.
Стоимость сделки не разглашается, но по неофициальным данным она была эквивалентна 15 миллиардам долларов.
На данный момент новый владелец не собирается вносить серьезных изменений в работе устройств Honor. Бизнес-стратегия останется неизменной, а команда менеджеров останется на своих позициях. Пока не особо понятно, что будет с обновлением ПО и анонсом новых устройств.
Однако пока неизвестно, каким будет будущее Honor в Европе. В 2021 году на российском рынке появилось лишь несколько смартфонов от этой марки, а также пара аксессуаров, таких как наушники и умные часы.
Honor был основан в 2013 году и представляет собой бюджетный бренд, ориентированный на «молодых» покупателей. Количество смартфонов, покупаемых ежегодно, превысило 70 миллионов, что говорит о большой популярности бренда.
Скрытие данных от несанкционированного доступа в телефонах самсунг, xiaomi … с андроид 9 и ниже — это не всегда криптография. Мы не всегда под надзором служб, ведущих так называемые оперативный контроль.
Конфиденциальность для большинства людей — это, прежде всего, возможность скрыть выбранную информацию на телефоне от глаз своих близких — родителей, детей, супругов, друзей, начальников или подчиненных.
Поэтому сейчас представлю вам способы защиты наших цифровых секретов. Они не сложны, они не включают в себя передовые методы аутентификации и шифрования, использование которых показывает, что нам есть что скрывать.
Кстати, статистика по «предательству» брака показывает, что его совершают от 10 до 40% женщин и от 20 до 50% мужчин – да, многим видимо есть что скрывать.
Впрочем, не все признаются, но каждому из нас есть что скрывать — наша жизнь постоянно сопровождается более или менее серьезными секретами, которые мы абсолютно хотим скрыть.
Сегодня, когда сотовый телефон является неразлучным спутником большинства людей, пороки часто оставляют на нем свои следы.
Текстовое сообщение, запись о последних вызовах или фотография в электронном альбоме могут быть информацией, которую мы хотим сделать невидимой.
Самые простые способы скрыть папку и файлы доступные на телефоне андроид
Отключение уведомлений, отображаемых на экране блокировки — это самый простой способ убедиться, что активность вашего телефона не вызывает подозрений.
Перейдите в раздел «Звук и уведомления», установите параметр «Не показывать уведомления», когда устройство заблокировано.
Отказавшись от важных и полезных функций, ваша конфиденциальность будет защищена от глаз любознательного или обеспокоенного соседа.
Наши секреты или проступки также могут быть раскрыты на фото в альбоме. По умолчанию все фотографии на андроид доступны через приложение «Галерея», но вы можете защитить выбранные графические файлы от такого легкого доступа.
Самое простое решение заключается в добавлении файла с именем «.nomedia» в каталог с фото.
К сожалению, этот метод может быть ненадежными. Некоторые версии систем и устройств капризно реагируют на такое скрытие, но тем не менее — стоит проверить.
Вышеуказанные способы являются простейшим и не требуют установки дополнительных приложений.
Конечно, их эффективность очень ограничена. Отключение уведомлений в основном только отвлекает бдительность человека, заинтересованного в наших действиях.
Подобные способы также привносят представленные методы ограничения видимости фото каталогов.
В итоге — стоит проанализировать представленные примеры. Ограничение появляющихся уведомлений может также способствовать повышению удобства пользования телефоном.
Упомянутые выше варианты могут оказаться недостаточными для защиты наших секретов. Тогда с помощью приходят внешние приложения.
В дополнение к определенным функциям, такие программы должны иметь соответствующий уровень маскировки. Чем меньше следов такого приложения в системе, тем эффективнее может быть его работа.
Первый способ скрыть файлы и папки — приложение Hide it Pro
Одним из таких приложений является программа Hide it Pro. Программа используется для скрытия, папок, графических, звуковых и видеофайлов, скрытия приложений, текстовых сообщений и подключений.
По умолчанию она скрывает свое назначение в виде программы управления звуком. Значок — две цветные заметки и название Audio Manager — не должны вызывать подозрений.
Более того, после запуска Hide it Pro появляются индикаторы для регулировки характеристики громкости аудио.
Только длительное удержание пальца на логотипе программы приводит нас к правильному интерфейсу приложения, защищенному пин-кодом или паролем.
Чтобы разоблачить Hide it Pro еще сложнее, авторы поделились другими прикрытиями для своего инструмента.
Благодаря этому приложение может быть представлено, например, как программа конвертации валюты.
Также возможно полностью сделать невидимым значок программы. Чтобы получить доступ к Hide it Pro, введите пин-код, которому предшествуют два поля (например, ## 1234), так же как вы выбрали бы номер телефона.
Hide it Pro создает виртуальный сейф, правильно распределенный по типу контента. Шифрование графического файла состоит в том, чтобы поделиться им с приложением Audio Manager и выбрать папку «Изображения».
Программа доступна бесплатно. Некоторые функции доступны после установки дополнительных плагинов, в том числе бесплатных.
Второй способ сделать невидимой папку и файлы — приложение Vault-Hide SMS, Pics & Videos
Второе приложение Vault-Hide SMS, Pics & Videos, очень похожее на Hide it Pro. Программа может скрыть практически любой тип информации на нашем телефоне, а не только лишь папку.
Оно отличается от вышеописанного конкурента более современным и прозрачным пользовательским интерфейсом, но принцип действия аналогичен — программа создает виртуальный сейф, в котором скрытая информация классифицируется по типу.
Также приложение может дополнительно затруднить поиск конфиденциальных данных на вашем телефоне благодаря возможности создания поддельного сейфа, в котором неавторизованный искатель «найдет» специально созданную для него информацию, удовлетворяя его любопытство и, возможно, отказавшись от дальнейшего поиска.
Интересной особенностью программы является возможность сфотографировать человека, который пытается добраться до вашей секретной информации.
Третий способ создать скрытую папку и файлы — приложение Private SMS & Call
Третье приложение — Private SMS & Call. Это программа, гораздо более специализированная, чем описанные выше.
Она может защитить ваши контакты, звонки и текстовые сообщения. Private SMS & Call создает личное пространство, защищенное PIN-кодом, для связи с конкретными контактами, в которых хранится конфиденциальная информация.
Значок приложения может быть скрыт в системе. Вы также можете настроить форму уведомлений, генерируемых программой.
Четвертый способ создать невидимую папку и файлы — приложение Gallery Vault
Четвертое приложение — Gallery Vault. Его задача — защитить ваши фото, видео и, возможно, другие типы файлов.
И на этот раз у вас будет виртуальный сейф, защита паролем и возможность сделать невидимым значок.
При вводе неверного пароля программа может показывать фиктивные «защищенные» данные.
Это отличный способ успокоить нежеланного гостя. Еще одна приятная особенность Gallery Vault — Hide Pictures — возможность мгновенно закрыть защищенную галерею, потрясая телефон.
Как скрыть файлы и папку на телефоне андроид без приложений
Хотите скрыть папку с фото на телефоне андроид, чтобы их не индексировали никакие приложения, как например, Галерея, и чтобы файлы не отображались в файловом менеджере?
Это простой способ, и вам не нужны никакие дополнительные приложения для шифрования данных.
Обычно специальные приложения используются для скрытия файлов, которые создают зашифрованные папки, и доступ к ним возможен только после ввода пароля.
Это, конечно, очень хорошее решение, но, если вы не хотите устанавливать дополнительные приложения, также доступен немного более простой метод, позволяющий быстро скрывать файлы. Все, что вам нужно, это файловый менеджер.
Первым шагом является создание каталога для размещения и скрытия вашей папки и файлов. Мы включаем файловый менеджер, а затем создаем каталог с любым именем, используя опцию «Новый каталог».
Как только вы создали каталог, пришло время переместить файлы в него. Мы используем опцию копирования для передачи всех файлов, фотографий, документов, песен или фильмов, которые мы хотим скрыть, в созданный нами каталог.
В то же время мы удаляем файлы из старого расположения, чтобы они находились только в той папке, которую мы создали, и больше нигде.
После перемещения всех файлов пришло время скрыть наш каталог. Мы делаем это очень просто. Андроид скрывает все папки, которые считаются системными каталогами.
Как пометить каталог как скрытый / системный? Просто добавьте точку в самом начале ее имени.
Мы держим руку на нашей папке, а затем выбираем опцию «Переименовать» из контекстного меню. Появится окно для изменения имени папки — добавьте точку в начале. Например, моя папка называлась «Мои фото»».
Чтобы скрыть это, мне нужно изменить его имя на «.Мои фото» — с этого момента папка будет невидимой, и никакие файлы, помещенные в нее, не будут проиндексированы (например, Галерея не будет отображать фото и видео, размещенные в этом каталоге).
Если мы хотим отобразить папку, все, что нам нужно сделать, это зайти в настройки файлового менеджера и выбрать опцию, чтобы показать скрытые или системные файлы.
Тогда мы сможем нормально отображать содержимое каталога и открывать файлы (каталоги с точкой всегда отображаются в самом верху).
Чтобы снова скрыть папку, просто снимите флажок, чтобы показать скрытые / системные файлы.
Можно ли на 100% скрыть папку
Очевидно, что эти методы не гарантируют 100% защиту наших цифровых секретов. Цель этих методов — не противостоять хакерским атакам или действиям специалистов.
Представленные методы и программы могут эффективно предотвратить подозрение наших конфиденциальных данных любопытных друзей и / или членов семьи.
Конечно, ради здоровья лучше не иметь слишком много секретов от близких людей, потому что никакая программа не может справиться с нашим стрессом, и отношения с семьей или друзьями не будут восстановлены никаким приложением.
Поэтому, может быть, стоит минимизировать использование описанных практик и хотя бы попытаться заменить их честным разговором с человеком, от которого мы пытаемся что-то скрыть?
Вы должны верить, что традиционная форма диалога все еще имеет преимущество перед цифровыми технологиями. Успехов.
Три способа скрыть папки в Windows: простой, зачетный и крутой
Стандартный способ скрыть папки
Операционные системы Windows XP, Windows 7 и Windows 8 (да и предыдущие ее версии тоже) предлагают способ удобно и быстро скрыть папки от ничего не подозревающих глаз. Способ прост, и если никто специально не пытается найти скрытые папки, может быть достаточно эффективным. Вот как скрыть папки стандартным способом в Windows:
Настройка показа скрытых папок в Windows
- Зайдите в панель управления Windows, и откройте «Параметры папок».
- На вкладке «Вид» в списке дополнительных параметров найдите пункт «Скрытые файлы и папки», отметьте «Не показывать скрытые файлы, папки и диски».
- Нажмите «Ок»
Теперь, чтобы сделать папку скрытой, следует проделать следующие действия:
- Кликните правой кнопкой мыши по папке, которую вы хотите спрятать и выберите в контекстном меню пункт «Свойства»
- На вкладке «Общие» отметьте атрибут «Скрытый».
- Нажмите кнопку «Другие…» и уберите дополнительный атрибут «Разрешить индексировать содержимое файлов в этой папке»
- Примените все сделанные изменения.
После этого папка станет скрытой и не будет отображаться в поиске. Когда Вам потребуется доступ к скрытой папке, временно включите отображение скрытых файлов и папок в панели управления Windows. Не совсем удобно, но это самый простой способ скрытия папок в Windows.
Скрываем папку в Windows 7, XP, 8, 10, Vista
По умолчанию на компьютере с этими системами некоторые системные файлы являются скрытыми и мы уже можем сделать любую папку или файл невидимым. Для этого достаточно кликнуть правой кнопкой мыши, выбрать Свойства, поставить галочку Скрытый и нажать ОК. Вот так это выглядит:После этого вылезет еще одно окно, в котором будет спрашиваться, хотите ли вы применить это действие только к папке или ко всем вложенным файлам. Теперь этот документ нельзя будет увидеть, даже после перезагрузки.
Если вы хотите скрыть папку или файл для другого пользователя конкретной учетной записи, то делаем правый клик, далее на пункт Безопасность, выбираем нужную УЗ, жмем Изменить и там уже ставим запрет на выполнение каких-либо действий.
Скрыть папку Windows, изменив атрибуты
Первый способ скрыть папку Windows – это изменить атрибуты в свойствах папки.
- Поместите указатель мыши на папку и нажмите правую кнопку мыши
- В появившемся меню нажмите Свойства.
- Перейдите на вкладку Общие.
- В разделе «Атрибуты»: установите флажок Скрытый.
Внимание: перед тем как продолжить, запомните путь к папке. Путь представляет собой строку символов, отображаемую в адресной строке (например, C:UsersUserNameDesktop), и будет использоваться для доступа к папке после её скрытия.
- Теперь нажмите ОК, чтобы скрыть папку Windows. В этот момент папка станет невидимой.
Важно: если папка остаётся видимой, но становится полупрозрачной, это означает, что включен просмотр скрытых файлов. В этом случае у вас есть два варианта. Отключите отображение скрытых файлов или используйте метод 2.
Крутой способ скрыть папку в Windows
А теперь расскажу еще об одном, достаточно интересном способе скрыть папку Windows в любой картинке. Допустим, у Вас есть папка с важными для Вас файлами и фотография котика.
Секретный кот
Проделайте следующие операции:
- Заархивируйте всю папку с вашими файлами в архив zip или rar.
- Поместите картинку с котиком и созданный архив в одну папку, лучше ближе к корню диска. В моем случае — C:remontka
- Нажмите Win + R, введите cmd и нажмите Enter.
- В командной строке перейдите к папке, в которой хранятся архив и фотография с помощью команды cd, например: cd C:remontka
- Введите следующую команду (названия файлов взяты из моего примера, первый файл — изображение котика, второй — архив, в котором находится папка, третий — новый файл изображения) COPY /B kotik.jpg + secret-files.rar secret-image.jpg
- После того, как команда будет выполнена, попробуйте открыть созданный файл secret-image.jpg — откроется все тот же котик, что был и в первом изображении. Однако, если открыть этот же файл через архиватор, или переименовать его в rar или zip, то при его открытии мы увидим наши секретные файлы.
Скрытая папка в картинке
Вот такой интересный способ, который позволяет спрятать папку в изображении, при этом фотография для не знающих людей будет обычной фотографией, а вы сможете извлечь из нее нужные файлы.
Скрыть папку через командную строку
Сейчас мы с вами на глазах будем становиться продвинутыми юзерами. Рекомендую нажать Пуск и в строке поиска написать: Командная строка. После того, как она нашлась делаем Right Click мышкой по ней и выбираем: Запуск от имени администратора.Откроется консоль и в ней мы пишем: attrib +h «путь к папке». Чтобы скопировать путь к файлу, зажимаем Shift затем Копировать как путь. Полная картина будет такая:
attrib +h "C:UsersАлександрDesktopНовая папка" - Скрыть папку |
attrib -h "C:UsersАлександрDesktopНовая папка" - Сделать видимой |
А можно поступить следующим образом:
attrib +h +s "C:UsersАлександрDesktopНовая папка" |
Но в этом случае через панель управления снять атрибут Скрытый уже не выйдет, так как file мы сделали системным. Вернуть все обратно поможет обратная команда, только вместо плюса, ставим минус перед h и s.
Скрыть папку Windows с помощью CLSID
Теперь давайте посмотрим, как скрыть папку Windows, используя код CLSID. Код CLSID (Class IDentifier) представляет собой буквенно-цифровой код, используемый операционными системами Microsoft для распознавания и управления файлом. При использовании этого метода папка будет не скрыта, а замаскирована.
В приведенном ниже примере папка, которую мы хотим скрыть, называется Personal и находится на рабочем столе Windows.
- Создайте новую папку на рабочем столе вашего компьютера и назовите её Personal.
- Скопируйте или перенесите все папки и файлы, которые хотите скрыть, в папку Personal.
- Откройте командную строку Windows.
- В командной строке введите cd desktop, чтобы перейти в каталог, в котором мы создали папку Personal. Нажимаем клавишу Enter на клавиатуре компьютера.
- Наберите ren Personal Personal.{20D04FE0-3AEA-1069-A2D8-08002B30309D} и нажмите клавишу Enter на клавиатуре компьютера.
- Значок папки изменится и будет заменён на Этот компьютер.
- Если дважды щелкнуть папку «Personal» вместо просмотра содержимого папки, откроется окно «Этот компьютер». Это происходит потому, что буквенно-цифровой код внутри фигурных скобок является идентификатором CLSID Этого ПК. Каждый CLSID идентифицирует тип файла и информирует Windows о том, как следует управлять этим файлом. Другими словами, если мы изменим CLSID папки на CLSID, идентифицирующим другой класс, рассматриваемая папка будет рассматриваться, как если бы это был файл другого типа.
Как переименовать папку
На этом этапе для дополнительной маскировки папки мы можем переименовать.
- Поместите указатель мыши на папку Personal и нажмите правую кнопку мыши.
- Нажмите Переименовать.
- Переименуйте папку следующим образом:
- Этот компьютер для Windows 10 или Windows 8.1
- Компьютер, если вы используете Windows 8 , Windows 7 или Windows Vista.
Таким образом, папка будет видна любому, кто имеет доступ к компьютеру, как стандартная ссылка на «Этот компьютер».
Чтобы получить доступ к содержимому замаскированной папки, мы должны восстановить её.
Используя CLSID, мы можем скрыть папку Windows или, точнее сказать, замаскировать её, защитив информацию и личные данные. Распознавание замаскированной папки с CLSID возможно, но не для всех.
Важно: если жесткий диск, на котором вы скрыли папку, будет прочитан в другой операционной системе, папка будет видна.
Как восстановить оригинальную папку
После объяснения, как скрыть папку Windows с кодом CLSID, давайте посмотрим, как её восстановить.
- Откройте командную строку Windows.
- В командной строке введите cd desktop и нажмите клавишу Enter на клавиатуре компьютера.
- Затем в командной строке введите:
- ren “Этот компьютер”.{20D04FE0-3AEA-1069-A2D8-08002B30309D} Personal, если используете Windows 10 или Windows 8.1
- ren “Компьютер”.{20D04FE0-3AEA-1069-A2D8-08002B30309D} Personal, если используете Windows 8 , Windows 7 или Windows Vista.
Нажмите клавишу Enter на клавиатуре компьютера.
Как Скрыть папку через Проводник Windows?
Такой вариант поможет скрыть любые папки на компьютеры. Операционные системы Windows предлагают инструменты, которые помогут спрятать папки от посторонних. Инструкция по скрытию папки в Windows:
1. Нажмите правой кнопкой по нужной папке.
2. Выберите “Свойства” и отметьте галочкой пункт “Скрытый”.
3. Нажмите на кнопку “Другие”. На экране появится меню с дополнительными атрибутами. Здесь необходимо убрать отметку о разрешении. Далее нажмите “ОК”.
Папка получит статус скрытой, однако будет отображаться среди документов. Чтобы папка стала недоступной для поиска и просмотра, выполните ряд следующих действий:
1. Откройте “Пуск” и перейдите в “Панель управления”.
2. Из списка выберите раздел “Параметры папок”.
3. В меню перейдите на вкладку “Вид”. В списке дополнительных параметров поставьте отметку на пункте “Не показывать скрытые файлы, папки и диски”.
Чтобы просматривать скрытые файлы, используют аналогичную последовательность действий, но в конце выбирают пункт “Показывать скрытые файлы”.
Вариант №2: добавляем папку в архив с паролем (7-ZIP или WinRAR)
Если вы обеспокоились безопасностью своих файлов, а разбираться с хитроумными программами нет ни времени, ни особого желания — то надежно спрятать файлы от посторонних глаз можно с помощью обычного архива.
Примечание:
1) добавив файлы в архив и поставив пароль — никто не сможет просмотреть даже название ваших файлов, без ввода правильного пароля! Отмечу, что это не сможете сделать даже вы, если забудете пароль (поэтому будьте очень осторожны).
2) Запаренному архиву можно также поставить скрытый атрибут (как мы это сделали для папки чуть выше в статье), и тогда проводник не станет его отображать…
И так, я в своем примере буду использовать архиватор WinRAR, т.к. он один из самых популярных (вы также можете воспользоваться и его аналогами, дабы почти у всех у них есть аналогичная функция).
Щелкаем правой кнопкой мышки по нужной папке, и в контекстом меню выбираем “WinRAR -> Добавить в архив…”.
Добавить папку в архив
Далее щелкаем по кнопке “Установить пароль”.
Установить пароль
Указываем наш пароль и ставим галочку “Шифровать имена файлов” (рекомендую это обязательно включать, чтобы никто не мог узнать, что за файлы лежат у вас в архиве).
Задаем пароль и включаем шифрование
Собственно, это все настройки. После этого запускайте процедуру создания архива и дождитесь ее завершения.
Полученный архив (“Новая папка.rar”) просто так открыть уже нельзя — при попытке это сделать вас попросят указать пароль. Задача выполнена .
Зашифрованная папка (теперь при ее открытии нужно ввести пароль)
Примечание. После ввода правильного пароля — архив будет открыть и с ним можно полноценно работать. См. скрин ниже.
При вводе правильного пароля — можно начать работать с папкой
Вариант №3: используем зашифрованный диск
Есть ряд программ (True Crypt, Disk Cryptor, Vera Crypt и др.), позволяющих создавать зашифрованные виртуальные диски, для доступа к которым необходимо ввести пароль. Отмечу, что файлы подобных дисков могут быть “спрятаны” на вашем HDD так, что их нельзя будет увидеть с помощью проводника.
Зашифрованные диск — представляет собой обычный файл (как образ ISO, например), внутри которого сохранены определенные файлы. Для его расшифровки — необходимо ввести правильный пароль.
True Crypt — скриншот окна программы
Вообще, если вы уже работали с образами ISO, MDF, и пр. виртуальными дисками — то, думаю, вам принцип уже знаком и понятен. На HDD создается подобный образ, только для доступа к нему нужен пароль. Чтобы открыть его — необходимо смонтировать (т.е. открыть его) в программе, в которой он был создан (все достаточно просто: см. скрин ниже).
PS
Если у вас установлена Windows 8/10 Pro — обратите внимание на BitLocker. С помощью этой штуки можно запаролить диск или флешку. Для начала работы: просто подключите нужный накопитель к компьютеру, зайдите в “Этот компьютер” и щелкните по нему правой кнопкой мышки — в контекстном меню выберите “Включить BitLocker”. Далее нужно будет задать пароль для доступа к файлам накопителя.
После чего ваш диск будет отображаться с замочком. Для доступа к нему нужно будет ввести пароль (иначе никак…). Довольно удобно!2. Делаем прозрачной
1. Скопируйте следующий прозрачный символ внутри кавычек — «⠀⠀⠀». Кликните по нужной директории правой кнопкой мышки, нажмите на «Переименовать» и вставьте это значение.
Если не можете скопировать, то, чтобы вставить прозрачный символ, зажмите клавишу ALT и на цифровом блоке клавиатуры (который находится справа) поочередно нажмите кнопки: 255.
2. Еще раз кликните по директории правой кнопкой мыши и откройте «Свойства.» Перейдите на вкладку «Настройка» и нажмите на «Сменить значок».
3. Выберите из предложенных вариантов прозрачную иконку и нажмите на ОК.
Важно! При этом способе — папку будет видно в проводнике, при выделении или просто при клике по месту, где она находится. Также ее можно будет увидеть на доли секунды при обновлении окна — при нажатии на клавишу F5.
3. Скрываем полностью при помощи Windows
В этом случае вашу директорию вообще никто не увидит и не сможет посмотреть. Никакой поиск или отображение скрытых файлов тут не помогут.
1. Нажмите одновременно клавиши «WIN + R», чтобы открылось диалоговое окно «Выполнить». Скопируйте и вставьте в него следующее значение:
attrib +h +r +s
2. Откройте директорию, кликните по адресной строке в проводнике и скопируйте путь по которому она находится.
3. Перейдите обратно на окно выполнить и после значения вставьте скопированный адрес в кавычках. Кликните на ОК. Должно получится так:
attrib +h +r +s "скопированный адрес"
4. Папка будет скрыта, чтобы войти в нее — откройте проводник, нажав разом клавиши «WIN + R», перейдите в место, где она находилась и введите название в адресной строке. К примеру, если она была на рабочем столе, то откройте вначале его в левом столбце.
Чтобы сделать ее снова видимой, проделайте то же самое, только вначале укажите значение
attrib -h -r -s
4. Используем утилиту — Anvide Seal Folder
Удобная и небольшая утилита, которая позволяет сделать невидимую папку и запаролить ее. Есть portable версия, которая не требует обязательно установки.
1. Скачайте и запустите утилиту. Кликните по значку плюсика и укажите нужную директорию в проводнике. Она появится в главном окне — выберите ее и нажмите на значок замка.
2. Введите пароль, он требуется обязательно, и закройте доступ, при желании можно указать подсказку к паролю.
3. Папка сразу станет скрытой и вообще недоступной ни для кого. Ее никак не откроешь и не найдешь. Чтобы сделать ее снова видимой и открыть, в окне утилиты кликните по ней и введите ранее указанный пароль.
Важно! Этот способ поможет обезопасить свою директорию на 100%, даже если человек найдет эту программу и откроет ее. Все равно не получит доступ к вашим файлам без знания пароля.
Как Скрыть папку через Total Commander?
Спрятать папку от лишних глаз можно при помощи программы Total Commander. Порядок действий аналогичный, как и при использовании Проводника:
1. Правой кнопкой кликните по нужной папке.
2. В меню выберите “Свойства” и поставьте галочку рядом с пунктом “Скрытый”.
3. Нажмите на кнопку “Другие” и убирите галочку с пункта, где разрешается индексирование содержимого файлов.
4. Чтобы скрытые папки не отображались в Total Commander, в меню находят вкладку “Конфигурации” и переходят в “Настройки”. В разделе “Содержимое панелей” снимают галочку с пункта “Показывать скрытые файлы”.
5. После нажатия на кнопку “ОК” изменения вступают в силу.
Способ 2: альтернативный
У меня на виртуальной машине с Windows 10 никак не хотел устанавливаться скрытый значок для папки. Получалось сделать его только для ярлыка к папке, но его выдавала стрелочка в углу. Поэтому я нашел дополнительный способ сделать невидимую папку.
В свойствах папки укажите галочку на опции «Скрытный».
В проводнике откройте вкладку «Вид» и поставьте галочку «Скрытые элементы».
Эту опцию можно изменить и через Панель управления:
Откройте «Панель управления». Она находится в Пуске. Найдите через поиск или кликните правой кнопкой на иконке Пуска — Панель Управления.
Выберите пункт «Оформление и персонализация».
Под надписью Параметры проводника будет ссылка для открытия настроек показа скрытых папок и файлов. Нажимаем на неё.
На вкладке «Вид» в самом конце списка выбираем опцию «Не показывать скрытые файлы, папки и диски».
Нажмите «Применить» — «ОК».
Способ 3: простой
Если вы не хотите лазить в настройках ОС, воспользуйтесь бесплатной программой Free Hide Folder, которую можно скачать с официального сайта: http://www.cleanersoft.com/hidefolder/free_hide_folder.htm. Она скрывает папку полностью: ее не найти даже через поиск.
После установки и запуска, программа предложит ввести пароль с подтверждением. На следующем шаге будет запрос кода регистрации, его можно пропустить кнопкой «Skip».
Чтобы скрыть папку, добавьте её в программу кнопкой «Add». Появится предупреждение о создании резервной копии данных для доступа к папке на случай удаления и повторной установки программы, чтобы не утратить к ней доступ — нажмите «Backup». Нажмите «ОК» и папка скроется.
Для доступа к папке в программе нажмите на кнопку Unhide.
Способ 4: гениальный
Еще один необычный способ скрыть папку — внутри картинки. Перед началом сделайте копию важных файлов, чтобы не потерять их в случае неудачи.
Для примера возьмём папку с важными данными и фотографию с секретным котиком.
Это фото с секретным котиком.Сделайте архив секретной папки (в формате zip или rar).
Создайте папку, чем ближе к корню диска — тем проще. У меня это C:setupik. Переместите созданный архив и фото котика внутрь этой папки.
Откройте командную строку: нажмите Win+R, введите cmd и нажмите «ОК».
С помощью команды cd перейдите в созданную папку. Вот так: cd c:setupik.
Введите команду COPY /B kot.jpg + secret.rar secret-img.jpg. Названия файлов поменяйте на свои: первое — фото кота, второе — архив со скрытой папкой, третье — новый файл с картинкой-секретом.
После выполнения команды откройте созданный файл secret-img.jpg. Вы увидите всё ту же картинку с котом. Но если открыть этот файл с помощью архиватора или изменить расширение на rar или zip — вы увидите скрытые файлы. Магия!
Как Спрятать папку на рабочем столе?
Простым способом можно спрятать папку, расположенную на рабочем столе:
1. Щелкните правой кнопкой мыши по папке и выберите “Переименовать”.
2. Удерживайте кнопку “Alt” на клавиатуре и наберите комбинацию цифр 0160. Отпустите кнопку “Alt” и нажмите “Enter”. У папки исчезло название, однако ее видно на рабочем столе.
3. Правой кнопкой мыши снова откройте “Свойства” папки и перейдите в раздел “Настройки”.
4. Нажмите на “Сменить значок” и выбирите из перечня прозрачный ярлык. Далее нажмите “ОК”.
В результате папку не будет видно на рабочем столе, однако пользователь всегда может открыть ее. Чтобы найти эту директиву, нужно выделить область экрана, где она располагается. Такую папку можно перетащить в любое место рабочего стола.
Скрыть папку под картинкой
Следующий способ подойдет для продвинутых пользователей. Такой метод поможет спрятать нужные файлы под любой картинкой. Для примера берется изображение кота. Посторонний пользователь увидит обычную картинку и не заподозрит, что в ней спрятаны папки.
Инструкция, помогающая спрятать папку под картинкой:
- Все файлы, которые нужно скрыть, поместите в одну папку или архив. Лучше всего, если путь к файлу будет простым, например, C:Doc.
2. Откройте командную строку с помощью комбинации Win + R. В строке введите команду cmd и нажмите “ОК”.
3. Введите команду cd C:Doc и нажмите “Enter”. Далее введите команду COPY /B kot.jpeg + files.jpeg files.jpg
4. В папке Doc появится новая картинка с названием files. Для всех пользователей она открывается как обычное изображение.
5. Но если открыть файл через архиватор, можно получить доступ к скрытому содержимому.
Как сделать невидимую папку скрытой папкой
Для того, чтобы невидимая папка не была заметна при наведении курсора мыши на область экрана, или в папке в Проводнике, невидимую папку можно сделать скрытой. В результате, у спрятанной папки будет дополнительная защита от обнаружения.
- Подведите курсор мыши к месту расположения невидимой папки, щелкните правой кнопкой мыши.
- Выберите в контекстном меню «Свойства».
- В окне «Свойства: имя папки», во вкладке «Общие», в разделе «Атрибуты» поставьте галку напротив пункта «Скрытый», а потом нажмите на кнопку «ОК».
Невидимая папка станет скрытой и не будет выделяться при наведении курсора мыши на место расположения папки на Рабочем столе.
Программы для скрытия файлов
Для работы с файлами используются специальные утилиты. Они помогают защитить файлы от вмешательства посторонних. Программы действуют после скачивания и установки на ПК или ноутбук и предлагают другие полезные функции: блокировка доступа, установка паролей, поддержка нескольких учетных записей.
Hide Folders
Программа Hide Folders — максимально простой инструмент для защиты персональных данных. Утилита имеет русскую версию. Пользователям предлагается пробная бесплатная версия сроком 30 дней. Стоимость лицензии составляет 8,99 долларов для одного компьютера.
После установки Hide Folders предлагает несколько уровней защиты: скрытие, блокировка, только для чтения. Приложение работает на жестких дисках с различными файловыми системами: NFTS, FAT32, FAT. Если нужно защитить файлы на внешних носителях, то устанавливают дополнительную утилиту Hide Folders Ext.
Доступ к программе защищен паролем, который вводят при первом открытии Hide Folders. В настройках можно изменить пароль, ввести подсказки или e-mail для его восстановления.
В программе можно установить комбинации горячих клавиш для открытия программы или управления защитой. Hide Folders успешно скрывает следы при работе со скрытыми файлами: удаляет ярлыки, не отображается в списке часто используемых программ, удаляет сведения о папках из истории “Проводника”.
Преимущества программы Hide Folders — надежная защита и широкие возможности для защиты информации. К недостаткам относят необходимость вносить плату за пользование утилитой.
Wise Folder Hider
Wise Folder Hider — бесплатный инструмент, скрывающий нежелательные файлы за пару кликов. Утилита имеет русскую версию. После скачивания программа предлагает ввести пароль пользователя.
Чтобы скрыть файлы, их переносят в поле программы. Дополнительно можно установить пароль на открытие папки, расположенной внутри программы. Для этого в перечне операций выбирают пункт “Установить пароль”.
Утилита предлагает отправить предложений разработчику или связаться со службой поддержки. Текст сообщения пишется на английском языке. Программа не имеет русскоязычной техподдержки.
Основное преимущество Wise Folder Hider — это простой интерфейс. Утилиту можно скачать бесплатно и быстро установить. Недостаток инструмента — необходимость вводить пароли. За дополнительную плату пользователям предлагается шифрование файлов.
Lim BlockFolder
Lim BlockFolder — простая утилита для шифрования и защиты информации. Программа имеет рисифицированную версию и доступна для скачивания в сети. При установке пользователю предлагается выбрать язык.
Приложение закрывает доступ к папкам, расположенным в компьютере или на съемных носителях. Файлы для скрытия выбираются с помощью кнопки “Добавить”. Для входа в программу устанавливается пароль. Если пользователь опасается, что может забыть пароль, то можно установить подсказку. Ее размер не более 1000 символов.
Чтобы заблокировать доступ к папке, по ней щелкают правой кнопкой мыши и выбирают пункт “Заблокировать”. Далее вводится пароль. В настройках можно закрыть доступ ко всем указанным папкам после завершения работы программы.
Lim BlockFolder имеет простой и понятный интерфейс. Дополнительный плюс — это возможность ввести подсказку, которая поможет пользователю вспомнить пароль.
My LockBox
My LockBox — еще один инструмент для скрытия файлов на компьютере. Приложение бесплатное и имеет русскоязычную версию. После установки программа предлагает установить пароль. Этот этап можно пропустить, тогда при запуске утилиты не потребуется вводить пароль.
Особенность My LockBox — это необходимость указать адрес электронной почты. Если пользователь забудет пароль, то сможет восстановить его через бесплатный онлайн-сервис. Далее выбирается папка, которую необходимо скрыть. Ее выбирают из списка или перетаскивают из Проводника.
Выбранная папка исчезает из открытого доступа. Чтобы просматривать скрытые файлы, открывают приложение My LockBox. В бесплатной версии защита действует только для одной папки. Добавление новых папок действует только после приобретения подписки. Ее стоимость от 5,99 долларов.
WinMend Folder Hidden
WinMend Folder Hidden — простая утилита для работы со скрытыми файлами. Программа бесплатная и доступна для скачивания в Интернете. Процесс установки выполняется на английском языке. Изменить язык можно в самой утилите при нажатии на кнопку Language в правом нижнем углу.
При первом открытии программы предлагается ввести пароль. Чтобы закрыть доступ к информации, в утилите WinMend Folder Hidden наживают на кнопку “Скрыть файл” или “Скрыть папку”. Через утилиту удобно управлять отображением файла или папки. Достаточно нажать на кнопку “Отобразить” или “Скрыть”.
Утилита работает с данными, находящимися на USB-носителях. Недостаток WinMend Folder Hidden — невозможность установить пароль на отдельные папки и файлы.
Как скрыть файл на Андроид
В некоторых случаях необходимо скрыть отдельный файл, не пряча все остальное. Если вы дочитали статью до этого места, то, наверное, уже догадались, как это можно сделать.
- Войдите в папку, в которой нужно скрыть файл.
- Нажмите на файл, выберите «Переименовать».
- Поставьте точку перед именем файла «.имя файла», а затем нажмите на кнопку «ОК».
- Скрытый файл станет невидимым.
Этим способом можно скрыть несколько файлов в одной папке, остальные файлы из этой папки будут видимыми.
Как создать скрытую папку на Андроид
Сначала создадим новую папку в ES Проводник. Для этого, необходимо включить отображение скрытых файлов при помощи программы.
Выполните следующие действия:
- Откройте файловый менеджер.
- Войдите в «Настройки» (в левом верхнем меню), а затем перейдите в опцию «Настройка отображения».
- Поставьте флажок в пункте «Показывать скрытые файлы» (Показывать файлы, начинающиеся с точки).
Создаем новую скрытую папку:
- В главном окне файлового менеджера выберите внутреннюю или внешнюю память (SD-карту, если система позволяет запись на внешний носитель без рут прав), где должна находиться скрытая папка.
- Нажмите на правое выпадающее меню, в открывшемся окне «Создать» выберите «Папка».
- Создайте папку, дайте ей имя, перед именем папки поставьте точку, например, «.Папка» или что-то в подобном роде, как вам больше нравится. Я советую написать имя папки латинскими буквами, в этом случае, название папки не будет бросаться в глаза.
- Нажмите на кнопку «ОК».
- Переместите в эту папку нужные файлы со своего девайса (смартфона или планшета).
- Войдите в настройки файлового менеджера, уберите галку напротив пункта настроек, показывающего системные каталоги.
После этого, скрытая папка не будет отображаться среди других папок на мобильном устройстве.
Надежно ли прятать личную информацию в скрытые папки?
Хранение важной личной информации (переписки, фотографии и т.д.) в скрытых папках не предотвратит её от нахождения, поскольку многие пользователи умеют отображать спрятанное содержимое, кроме того, существуют программы для поиска скрытых файлов и папок.
Скрытые папки больше нужны не для личных целей, а для безопасности: чтоб неопытные пользователи не смогли удалить или поменять системные файлы и папки, изменение которых может повредить работе компьютера.
Описанным образом можно прятать файлы и папки в неограниченном количестве, главное, помните, что это не защищает на 100% от их дальнейшего обнаружения и что их всегда можно вернуть в обычное состояние.
Как сделать видимыми скрытые папки
После того, как на компьютере был включен показ скрытых папок и файлов, вы можете открыть скрытые папки и файлы, для того, чтобы сделать их снова видимыми.
Для того, чтобы отобразить скрытые папки, необходимо будет кликнуть правой кнопкой мыши по скрытому файлу или скрытой папке. Такие скрытые папки или скрытые файлы будут отображаться в полупрозрачном виде.
В окне «Свойства», во вкладке «Общие» нужно будет снять флажок напротив пункта «Скрытый», а затем нажать на кнопку «ОК».
Если это была скрытая папка, то тогда еще в следующем окне нужно будет нажать на кнопку «ОК».
Внимание! После того как вы закончите операции со скрытыми папками или файлами, не забудьте снова активировать пункт «Не показывать скрытые папки, файлы и диски».
Как сделать скрытую папку видимой изменив ее свойства
После этих несложных операций, скрытые папки должны стать видимыми и сними можно работать как с остальными обычными папками. В случае необходимости, вы можете снять атрибут «Скрыты» со скрытых папок. Для этого кликните правой кнопкой мышки по скрытой папке и выберите пункт меню «Свойства».
После этого откроется окно со свойствами вашей скрытой папки. Здесь нужно снять отметку напротив пункта «Скрытый» и нажать на кнопку «Ok».
Если в вашей папке есть другие папки, то вы увидите окно с предложением снять атрибут скрытый только с этой папки или с этой папки и всех вложенных папок. Если вы хотите снять атрибут скрытый со всех вложенных папок, то выберите второй вариант и нажмите на кнопку «Ok».
После этого выбранная вами папка перестанет быть скрытой. Теперь, если есть такая необходимость, вы можете обратно отключить отображение скрытых папок и работать с системой как раньше. Это можно сделать в окне «Параметры папок».
Как настроить отображение скрытых директорий в ОС Windows 7
Итак, для того чтобы сделать видимыми скрытые папки, необходимо придерживаться следующего алгоритма:
- Открывайте любую понравившуюся папку и нажимайте на клавишу «Alt», расположенную в нижней части клавиатуры. После нажатия на клавишу появится дополнительное меню с «Файлом», «Правкой», «Видом», «Сервисом» и «Справкой». Вас в данном случае интересует раздел «Сервис», поэтому его и открываете.
- В возникшем на экране контекстном меню вам требуется выбрать пункт под названием «Параметры папок».
- Далее откроется новый раздел с одноименным названием. В том случае, если по какой-либо причине окно не открылось, можно сделать это через меню быстрого доступа «Пуск», расположенном в панели задач ОС Windows. Вводите в поисковую строку запрос «параметры папок» и выбирайте первый результат, который выдаст вам система.
- В этом окне вас интересует вкладка «Вид». В ней отображаются различные параметры, в том числе и те, которые затрагивают непосредственно скрытые файлы и каталоги. Выделите галочкой пустой квадрат напротив надписи «Показывать скрытые диски, папки и файлы». Скорее всего Windows выдаст предупреждение, которое вполне можно игнорировать, кликнув в диалоговом окне на кнопку «Да».Можно также сделать расширения файлов видимыми для всех пользователей данного компьютера. Делается это для того, чтобы всегда можно было понять, с файлами какого типа вам приходится работать в текущий момент.
- Характеристику, которая называется «Скрывать системные файлы», необходимо деактивировать, сняв соответствующую отметку напротив надписи. Настройки требуется сохранить, для чего окно нужно закрыть, нажав на «Применить» и «Ok». Перезагрузка операционной системы Windows не требуется. Данный способ позволяет сделать видимыми скрытые каталоги и файлы, после чего с ними можно работать точно так же, как и с обычными.
Изменение свойств директорий для того, чтобы сделать их видимыми
Для того чтобы сделать открытыми прежде скрытые директории в ОС Windows 7, нужно кликнуть правой кнопкой мыши по той папке, которая на данный момент является скрытой. Затем необходимо выбрать пункт, который называется «Свойства».
На экране возникнет окно, в котором будет содержаться вся необходимая информация о свойствах папок. Уберите отметку напротив надписи «Скрытый» и подтвердите свой выбор нажатием на кнопку «Ok».
Теперь можно спрятать отображение папок либо оставить все как есть.
Выводы статьи
В операционной системе Windows можно быстро сделать скрытую папку, а также создать невидимую папку, которая исчезнет из вида. С помощью скрытой или невидимой папки пользователь может скрыть данные не предназначенные для всеобщего обозрения.
Источники
- https://remontka.pro/hide-windows-folders/
- https://serblog.ru/kak-skryt-papku-ili-fajl-v-windows/
- https://windows-school.ru/blog/kak_skryt_papku/2020-04-23-611
- https://www.softsalad.ru/articles/instructions/how-to-hide-the-folder-in-windows
- https://ocomp.info/sozdanie-nevidimoy-papki.html
- https://anisim.org/articles/kak-sdelat-nevidimuyu-papku/
- https://setupik.ru/skryitaya-papka.html
- https://vellisa.ru/kak-sdelat-skrytuyu-papku-v-windows
- https://vellisa.ru/hidden-folder-android
- https://prosto-ponyatno.ru/articles/kak-sozdat-skrituyu-papku-ili-fayl/
- https://comp-security.net/%D0%BA%D0%B0%D0%BA-%D1%81%D0%B4%D0%B5%D0%BB%D0%B0%D1%82%D1%8C-%D1%81%D0%BA%D1%80%D1%8B%D1%82%D1%83%D1%8E-%D0%BF%D0%B0%D0%BF%D0%BA%D1%83-%D0%B2%D0%B8%D0%B4%D0%B8%D0%BC%D0%BE%D0%B9/
- https://WindowsTune.ru/win7/tips7/windows-7-kak-sdelat-vidimymi-skrytye-papki.html
Как создать папку на Андроиде на рабочем столе
Современные телефоны – это небольшие мобильные компьютеры, которые по функциональности схожи со стационарными ПК. Поэтому пользователям часто приходится создавать на экране гаджетов папки, чтобы с помощью их сгруппировать программы по типу (игры, софт для работы с мультимедийными файлами или интернетом).
Как создать группу на рабочем столе
В процессе использования Android-гаджета на него устанавливают большое количество разнообразных по назначению приложений (мессенджеры, файловые менеджеры, игры и т.д.). Из-за этого искать в огромном списке программ конкретную утилиту очень сложно и долго. Поэтому часто владельцы смартфонов группируют их на дисплее гаджета по назначению. Да порядок на экране телефона – это тоже говорит многое о пользователе.
Для этого требуется проделать следующее:
- Вывести на рабочий экран ярлыки софта. Для этого в списке программ нажимают и удерживают ярлык утилиты, пока они не будут отображаться на рабочем экране.
- Далее следует перетянуть иконку программы на другую утилиту (в приведенном примере – это интернет-браузер и интернет-мессенджер), чтобы сформировалась папка с двумя этими приложениями. Потом можно добавлять также в нее другие ярлыки интернет-приложений. При этом лучше назвать ее по типу программ. Например, можно назвать ее «интернет» или «мультимедиа».
- При необходимости любые ярлычки можно убрать из этой папки. Требуется просто нажать на нее, чтобы она развернулась. После чего перетащить из нее ненужные ярлыки на экран. При необходимости их можно быстро удалить с экрана.
Как создать папку в меню приложений
Для создания папки в меню приложений требуется перейти в это меню с помощью, указанной на нижней картинке кнопки.
Далее требуется проделать следующее:
- Нажать кнопку настроек, расположенную в верхнем правом углу меню приложений.
- Далее в открывшемся списке требуется выбрать вкладку «Создать папку».
- После чего появится окошко «Выбор приложений». В нем нужно отметить необходимые программы, ярлыки которых разместятся в этой папке. Потом требуется нажать вкладку «Сохранить».
- На завершающем этапе необходимо дать ей подходящее название.
На некоторых версиях OS Android не предусмотрена эта функция. Если на вашем гаджете нет этой опции, то нужно установить из Google Play лаунчер, в котором она предусмотрена (их очень много, но не во всех есть эта опция).
Как создать новую папку на Андроиде при помощи файлового менеджера
Для перемещения, копирования, создания и переименования папок в системах мобильных гаджетов и ПК предусмотрены файловые менеджеры. Кроме того, можно скачать и установить на них более функциональные проводники.
С помощью компьютера
Быстро создавать папки на гаджетах можно с помощью ПК.
В этом случае требуется проделать следующее:
- Подключить устройство к ПК с помощью USB кабеля.
- После успешного подключения нужно включить гаджет в качестве внешнего накопителя.
- Далее с помощью любого файлового менеджера ПК требуется создать папку на подключенном к ПК гаджете. Для этого требуется в нужной директории кликнуть правой кнопкой мышки и в открывшемся новом окошке выбрать вкладку «Создать» → «Папку».
С помощью специальных приложений
Можно быстро создавать папки стандартными средствами гаджета. Для этого требуется запустить стандартный проводник или более функциональный проводник, скачанный в Google Play.
С помощью «ES Проводника»
Алгоритм действий следующий:
- Открываем в программе нужную директорию (операционная система, внутренняя память устройства или внешний флеш накопитель).
- После чего в правом верхнем углу интерфейса программы требуется нажать иконку троеточия.
- Далее в предложенном списке требуется выбрать вкладку «Создать» → «Папку».
Для отправки ярлыков папок на экран в данном проводнике требуется проделать следующее:
- Нажать на требуемую папку, чтобы она была отмечена зеленой галочкой.
- После чего в нижнем правом углу проводника нужно нажать вкладку «Еще».
- Далее появятся дополнительные опции утилиты, где требуется выбрать пункт «Добавить на рабочий стол».
- Потом она отобразится на рабочем экране гаджета. Это позволит быстро открывать нужные файлы, чтобы с ним работать.
С помощью «X-plore File Manager»
С помощью этого проводника она создается таким образом:
- Запускаем проводник.
- Выбираем директорию, где будет располагаться новая папка. Жмем на нее и удерживаем, пока не отобразится список опций программы. Выбираем в нем «Создать папку», после чего необходимо ее назвать подходящим именем.
С помощью Total Commander
В «Total Commander» она создается таким образом:
- Необходимо запустить программу.
- После чего требуется выбрать директорию, где будет размещаться новая папка.
- Далее требуется выбрать в правом верхнем углу файл эксплорера иконку троеточие.
- Потом в открывшемся списке нужно выбрать вкладку «новая папка», а потом дать подходящее название созданной папке.
Как удалить папку с рабочего стола Android
На всех гаджетах с OС Андроид процедура удаления папок с экрана одинаковая. Нажимается и удерживается папка, пока вверху дисплея смартфона не появиться значок «Корзины» или «Удалить». Далее она перетаскивается в корзину или на иконку «Удалить». При этом программы и файлы, размещенные в ней, останутся на прежнем месте.
На некоторых устройствах при перемещении папки иконка корзины не появляется, поэтому в данном случае необходимо сначала очистить ее от всех ярлыков. Для этого требуется нажать на папку, чтобы она развернулась. Далее необходимо переместить из нее иконки утилит на экран.
Как скрыть папку на Андроиде
Для защиты личной информации пользователи гаджетов часто скрывают папки с различными файлами. Благодаря этому удается прятать файлы от посторонних глаз, поэтому если смартфон попадет в руки обычного пользователя, то он их не заметит. Конечно если эти файлы не занимают много места в памяти гаджета или флешки.
Ниже разберем подробно процедуру создания скрытой папки с помощью ES Проводника.
Для этого требуется проделать следующие последовательные действия:
- Запустить проводник.
- Далее перейти в директорию (на внутреннем или внешнем накопителе), где будет размещаться папка.
- После чего требуется нажать иконку «Еще» в правом нижнем углу утилиты и выбрать в открывшемся списке вкладку «Создать» → «Папку». Потом требуется дать ей имя, при этом перед именем папки нужно поставить точку. Желательно давать ей английское имя, чтобы она не выделялась на фоне остальных папок.
- Потом необходимо нажать на нее, после чего выбрать в нижней части интерфейса программы вкладку «Еще». Появятся дополнительные функции утилиты, где необходимо выбрать опцию «Скрыть». Это сделает папку невидимой.
Ниже приведены основные достоинства и недостатки этого проводника.
Бесплатный
Обладает множеством функций
Удобный и понятный интерфейс
Для просмотра скрытых папок необходимо открыть настройки «ES Проводника», в которые можно попасть через левое меню. В настройках программы нужно выбрать пункт «Настройка отображения», после чего необходимо активировать опцию «Показывать скрытые файлы» ползунком.
Создавать папки на рабочем столе мобильного гаджета и в его файловой системе очень просто. Для этого подойдут штатные инструменты системы или установленные из Google Play специальные утилиты (лаунчеры или функциональные файловые менеджеры). Кроме того, можно подключить смартфон к ПК как USB накопитель и быстро создать в его директории любые типы папок. Можно любые файлы и папки сделать скрытыми, чтобы другие люди их не видели и не могли ими воспользоваться. Конечно опытные пользователи знают про эту функцию.
Оцените статью
Как скрыть файлы и папки на устройствах Android без установки сторонних приложений
Бывают случаи, когда мы отдаем свой смартфон друзьям или семье, и на нашем телефоне есть некоторые вещи, такие как фотографии, видео и другие файлы, которые мы хотим держаться подальше от их взглядов. Поскольку операционная система Android основана на Linux, в ней есть некоторые функции, заимствованные непосредственно из «материнского корабля», такие как возможность создавать скрытые папки, чтобы к определенным файлам и папкам можно было получить доступ только с помощью приложения файлового менеджера.При этом пользователям больше не нужно загружать какое-либо случайное стороннее приложение из Google Play Store. Если вы этого с нетерпением ждете, вот наше готовое руководство для вас. Метод 1: создать специальную скрытую папку
скрытая папка, выполните следующие действия:
1.
Откройте приложение File Manager на вашем смартфоне
2.Найдите параметр для создания новой папки
3.Введите желаемое имя для папки
4.Добавьте точку (.) Перед именем папки, чтобы сделать ее скрытой.
5.Теперь перенесите все данные в эту папку, которую вы хотите скрыть
Метод 2: Скрыть существующую папку
Второй метод позволяет пользователям скрыть уже существующую папку, которую вы хотите скрыть ваша мультимедийная папка WhatsApp не отображается в галерее или любой другой папке, которую вы хотите защитить от других приложений и служб.
Кроме того, для этого вам может потребоваться приложение файлового менеджера, которое позволит вам создать новый файл без какого-либо расширения, например ES file explorer и т. Д.
Чтобы скрыть существующую папку, выполните шаги
1.
Откройте приложение файлового менеджера на своем смартфоне
2.Перейдите в папку, которую вы хотите скрыть
3.Откройте папку и перейдите на вкладку «Создать новый файл».
4.Теперь введите .nomedia в качестве имени файла
5.После этого выйдите из файлового менеджера и перезапустите телефон.
6.Ваша папка будет скрыта.
Другой важной частью этого обходного пути является то, как получить доступ к скрытому файлу или папке.
— Перейдите в приложение файлового менеджера и включите опцию «Показать скрытые файлы» в «Настройках»
— Перейдите в папку, чтобы просмотреть их
— Для метода 2 вам придется удалить файл «.nomedia» из Папка.
FacebookTwitterLinkedin
Верхний комментарий
Но в Realme 3 Pro имя папки начинается с «.»считается недействительным. Что мне делать в этом случае?
Как скрыть файлы и папки на Android без установки параноидальных приложений
В тех случаях, когда ваш смартфон оказывается в чужих руках, возможность хранить определенный контент, например, фотографии и видео, вне поля зрения может считаться необходимой. Будучи основанной на Linux, Android уже предлагает примитивное и полностью рабочее решение для обеспечения доступа к определенным файлам и папкам только через приложение файлового менеджера и ничего больше.Это не только просто, но и избавит вас от необходимости искать специальное приложение для скрытия файлов.
Метод № 1
Первый трюк — создать выделенную скрытую папку. Просто создайте новую папку и убедитесь, что ее имя начинается с точки. Неважно, как вы его назовете, главное, чтобы он начинался с точки, как показано на изображениях ниже.
По сути, это говорит Android забыть об этой папке и никогда не заглядывать в нее. О его существовании будут знать только файловые менеджеры и определенные системные приложения.Это означает, что файлы, спрятанные внутри папки, не будут отображаться в приложениях Галереи, мультимедийных проигрывателях, клиентах электронной почты, офисных редакторах и т.п.Метод № 2
Второй вариант — скрыть файлы мультимедиа в существующей папке, создав внутри нее файл .nomedia. У этого файла не должно быть расширения. Это просто пустой файл с именем .nomedia без кавычек. Размещение этого файла внутри папки скроет все медиа-файлы (изображения и видео) внутри от любого приложения, которое пытается с ними взаимодействовать.Обратите внимание, что для этого метода подойдет только файловый менеджер, который может создавать новые файлы, например ES File Manager.
Важно! Обязательно включите просмотр скрытых файлов и папок в выбранном файловом менеджере, потому что в противном случае вы не сможете получить доступ к своим недавно скрытым файлам. На самом деле, самая сложная часть всего этого сокрытия — найти хороший файловый менеджер.
Если в вашем телефоне или планшете он отсутствует, попробуйте диспетчер файлов Xiaomi, в настройках которого есть параметр «Показывать скрытые файлы» и который хорошо работает с первым методом в этом руководстве.ПОДПИСАТЬСЯ НА НАШУ РАССЫЛКУ!
Как скрыть приложения, фотографии и файлы на устройствах Android
Есть множество причин, по которым вы хотите скрыть приложения, фотографии и другие файлы на своем устройстве Android. Может быть, у вас есть фотографии, которые вы бы предпочли, чтобы мать не видела, нужен ли ей ваш телефон. Возможно, у вас есть личные документы, содержащие конфиденциальную личную информацию. Возможно, у вас есть приложения, которые недостаточно удобны для детей, чтобы вы чувствовали себя в безопасности, передавая свой телефон племяннику, чтобы он мог играть в Angry Birds.
Какой бы ни была причина, существует множество способов скрыть содержимое на вашем телефоне. Мы рассмотрим те, которые вы можете использовать на любом телефоне Android, а также те, которые доступны на Samsung, OnePlus и других популярных телефонах.
1. Как скрыть приложения на любом телефоне Android
Вы можете легко скрыть приложения на любом телефоне двумя способами, указанными ниже, независимо от того, какой бренд вы используете. Первый подходит для скрытия предустановленных приложений, которыми вы не пользуетесь, а также для скрытия приложений, которые вы используете, но хотите, чтобы никто, кроме вас, не видел.
Второй метод, с другой стороны, намного более ограничен. Он работает только с системными приложениями, которые являются предустановленными приложениями, которые нельзя удалить. Но это требует меньше усилий и не изменит внешний вид вашего телефона Android, как первый метод.
Используйте Nova Launcher
Многие программы запуска Android позволяют скрывать приложения всего несколькими нажатиями. Мы рекомендуем использовать Nova Launcher, потому что он обладает множеством функций и работает невероятно быстро. Единственная проблема заключается в том, что вам необходимо обновить приложение до версии Prime, чтобы выполнить работу, поскольку вы не можете скрыть приложения с помощью бесплатной версии.Если вы хотите персонализировать свой смартфон и хотите, чтобы ваш смартфон выглядел как штатный, вам стоит заплатить несколько долларов, чтобы получить приложение — загрузите его здесь.
После установки Nova Launcher Prime из Play Store установите его в качестве средства запуска по умолчанию на вашем телефоне. Как только это будет сделано, перейдите в панель приложений и откройте приложение Nova Settings. Затем перейдите в ящик приложений > Скрыть приложения и установите флажки рядом с приложениями, которые вы хотите скрыть. Это оно!
Не волнуйтесь, вы все равно можете использовать приложения, даже если они скрыты.Просто откройте панель приложений, введите имя приложения в поле поиска вверху и запустите его, когда оно появится.
Пошаговая инструкция:
- Загрузите Nova Launcher Prime.
- Установите его в качестве средства запуска по умолчанию.
- Откройте приложение Nova Settings.
- Зайдите в панель приложений > Скрыть приложения .
- Установите флажки рядом с приложениями, которые вы хотите скрыть.
- Чтобы использовать приложение, введите его имя в поле поиска на панели приложений.
Имейте в виду, что возможность скрывать приложения — это лишь одна из многих функций, предлагаемых Nova Launcher. Панель запуска изменит внешний вид вашего пользовательского интерфейса Android, а это значит, что она не для всех.
Если вам нужна бесплатная альтернатива Nova Launcher Prime, мы предлагаем вам использовать Apex Launcher. В целом он не так хорош, но позволяет скрывать приложения, не тратя ни копейки — загрузите его здесь.
Отключить приложения в настройках
Вы можете удалить / скрыть приложения из панели приложений, отключив их, что также означает, что вы не сможете их использовать.Однако этот метод можно использовать только с системными приложениями — приложениями, которые предустановлены на вашем телефоне и не могут быть удалены. Вы не можете отключить приложение, загруженное из Play Маркета.
Чтобы отключить приложение, зайдите в настройки своего устройства, выберите параметр «Приложения и уведомления», а затем нажмите «Просмотреть все приложения». Найдите и откройте приложение, которое хотите скрыть, и нажмите «Отключить», а затем «Отключить приложение». Имейте в виду, что точный путь к этим настройкам может немного отличаться в зависимости от вашего телефона и версии Android.
Пошаговая инструкция:
- Откройте в телефоне меню «Настройки».
- Выберите параметр «Приложения и уведомления».
- Нажмите «Просмотреть все приложения».
- Найдите и откройте приложение, которое хотите скрыть.
- Нажмите «Отключить», а затем «Отключить приложение».
2. Как скрыть приложения на телефонах от Samsung, OnePlus…
Многие телефоны имеют встроенную функцию, которая позволяет скрывать приложения, предназначенные только для ваших глаз.Мы не будем перечислять инструкции для каждого бренда, но мы покажем вам, как выполнить эту работу на телефонах Samsung, OnePlus, LG, Xiaomi и Huawei / Honor.
Имейте в виду, что не все телефоны упомянутых брендов поддерживают возможность скрытия приложений. Если у вас более старое устройство с более старой версией Android, эта функция может быть недоступна. Путь к функции также может немного отличаться в зависимости от вашего телефона и версии ОС.
Как скрыть приложения на телефонах OnePlus?
Функция скрытого пространства позволяет скрывать приложения на телефонах OnePlus.Чтобы получить к нему доступ, откройте панель приложений и проведите пальцем вправо. Оттуда коснитесь значка «+», выберите приложения, которые хотите скрыть, и коснитесь галочки, чтобы завершить работу.
Вы также можете установить защиту паролем / отпечатком пальца, чтобы убедиться, что вы единственный, кто может получить доступ к папке Hidden Space. Для этого коснитесь значка в правом верхнем углу (три вертикальные точки), выберите «Включить пароль» и следуйте инструкциям на экране.
Пошаговая инструкция:
- Откройте панель приложений.
- Проведите пальцем вправо, чтобы открыть папку «Скрытое пространство».
- Коснитесь значка «+» в правом верхнем углу.
- Выберите приложения, которые хотите скрыть.
- Коснитесь галочки в правом верхнем углу.
Как скрыть приложения на телефонах Samsung
Скрыть приложения на телефоне Samsung очень просто. Откройте панель приложений, коснитесь значка в правом верхнем углу (три вертикальные точки) и выберите параметр «Настройки главного экрана». Следующим шагом будет найти и коснуться опции «Скрыть приложение», после чего на экране появится список приложений.Выберите приложения, которые хотите скрыть, и нажмите «Применить», чтобы завершить работу.
Пошаговая инструкция:
- Откройте панель приложений.
- Коснитесь значка в правом верхнем углу (три вертикальные точки).
- Выберите параметр «Настройки главного экрана».
- Найдите и коснитесь параметра «Скрыть приложение».
- Выберите приложения, которые хотите скрыть.
- Нажмите «Применить».
Как скрыть приложения на телефонах Huawei
Вы можете скрыть приложения на телефонах Huawei / Honor с помощью функции PrivateSpace.Он позволяет вам создать новое «пространство» или учетную запись на вашем телефоне с различными приложениями, файлами и т. Д. Вы можете получить к нему доступ, разблокировав телефон с помощью отпечатка пальца, который вы присвоили новому пространству, которое вы создали.
Первое, что нужно сделать, это настроить PrivateSpace. Перейдите в Настройки > Безопасность и конфиденциальность> PrivateSpace и следуйте инструкциям на экране. После настройки разблокируйте телефон с помощью сканера отпечатков пальцев, который вы выбрали во время настройки, и загрузите приложения, которые хотите скрыть.Таким образом, эти приложения будут доступны только в отдельном разделе и не будут отображаться в вашем основном аккаунте.
Однако вы не можете переносить приложения из одного пространства в другое. Это означает, что, чтобы скрыть приложения, вам придется удалить их из основного пространства, а затем загрузить в PrivateSpace. Это немного неудобно, но не займет много времени.
Пошаговая инструкция:
- Перейдите в Настройки> Безопасность и конфиденциальность> PrivateSpace .
- Следуйте инструкциям на экране, чтобы настроить PrivateSpace.
- Разблокируйте телефон с помощью назначенного отпечатка пальца для доступа к PrivateSpace.
- Загрузите любые приложения, которые вы хотите сохранить в тайне.
Как скрыть приложения на телефонах Xiaomi
Чтобы скрыть приложения на телефоне Xiaomi, сначала необходимо включить эту функцию. Вы можете сделать это, перейдя в «Настройки »> «Блокировка приложений» , а затем нажав на значок шестеренки в правом верхнем углу. Следующим шагом будет прокрутка вниз, включение параметра «Скрытые приложения» и нажатие «Управление скрытыми приложениями» под ним.Появится список приложений, и все, что вам нужно сделать, это нажать на те, которые вы хотите скрыть. Вот и все.
Чтобы получить доступ к скрытым приложениям, разведите пальцы на главном экране, а затем используйте отпечаток пальца, чтобы разблокировать папку.
Пошаговая инструкция:
- Перейдите в Настройки> Блокировка приложений и коснитесь значка шестеренки.
- Включите опцию «Скрытые приложения».
- Коснитесь параметра «Управление скрытыми приложениями».
- Выберите приложения, которые хотите скрыть.
Как скрыть приложения на телефонах LG
Есть два способа скрыть приложения на телефоне LG. Первый используется, если у вас не включен ящик приложений, а второй — в случае его наличия. Начнем с первого.
Откройте настройки на своем телефоне и коснитесь параметра «Главный экран», расположенного на вкладке «Дисплей». Кроме того, вы также можете долго нажимать на главном экране и выбирать опцию «Настройки главного экрана», чтобы ускорить процесс.Следующим шагом является открытие меню «Скрыть приложения», коснитесь приложений, которые вы хотите скрыть, а затем выберите параметр «Готово».
Пошаговая инструкция:
- Длительное нажатие на главном экране.
- Выберите параметр «Настройки главного экрана».
- Нажмите «Скрыть приложения».
- Выберите приложения, которые хотите скрыть.
- Нажмите «Готово».
Если у вас включен ящик приложений, процесс немного отличается. В настройках вы не найдете опцию «Скрыть приложения».Вместо этого вам нужно открыть панель приложений, коснуться значка в правом верхнем углу (три вертикальные точки), а затем выбрать параметр «Скрыть приложения». Оттуда выберите приложения, которые хотите скрыть, и нажмите «Готово».
Пошаговая инструкция:
- Откройте панель приложений.
- Коснитесь значка в правом верхнем углу (три вертикальные точки).
- Выберите параметры «Скрыть приложения».
- Выберите приложения, которые хотите скрыть.
- Нажмите «Готово».
3. Как скрыть фотографии и файлы на любом телефоне Android
Как и в случае с скрытием приложений, мы покажем вам два метода скрытия фотографий и файлов, которые можно использовать на любом телефоне. Оба выполняют свою работу, но очень по-разному.
Эти два метода требуют, чтобы вы загрузили приложение из Play Store, но хорошая новость в том, что оба они бесплатны.
Используйте приложение GalleryVault
Как вы можете понять по названию, это приложение служит хранилищем для ваших изображений, а также других файлов.Вы можете перемещать файлы, предназначенные только для ваших глаз, из вашей галереи и других приложений в GalleryVault, где вы можете получить к ним доступ с помощью пин-кода или отпечатка пальца. Это бесплатное приложение — загрузите его здесь, — но оно поддерживается рекламой, которая может раздражать.
После загрузки приложения создайте учетную запись и нажмите кнопку «+» в правом нижнем углу. Выберите, хотите ли вы добавить изображения и видео или любые другие файлы. Затем просто выберите файлы, которые вы хотите сохранить, нажмите «Добавить» и выберите папку, в которую вы хотите их поместить.Вот и все!
Пошаговая инструкция:
- Загрузите приложение GalleryVault и создайте учетную запись.
- Запустите приложение и нажмите кнопку «+» в правом нижнем углу.
- Выберите тип файла, который вы хотите добавить в хранилище (изображения, файлы…).
- Выберите файлы.
- Нажмите «Добавить».
- Выберите папку, в которую нужно поместить файлы.
Используйте AppLock
Если вы не хотите перемещать изображения и другие файлы из одного места в другое, вам лучше подойдет такое приложение, как AppLock.Он позволяет заблокировать любое приложение на телефоне и получить к нему доступ по отпечатку пальца. Например, вы можете заблокировать приложения «Галерея» и «Google Фото», чтобы даже если кто-то поиграет с вашим телефоном, он не сможет увидеть фотографии и файлы, которые есть у вас на телефоне, поскольку приложения заблокированы.
Для начала загрузите AppLock из Play Store, откройте его, а затем следуйте инструкциям на экране, чтобы настроить его. Чтобы заблокировать приложение, прокрутите вниз, пока не увидите список приложений, которые есть на вашем телефоне, а затем просто коснитесь тех, которые вы хотите защитить.Мы также рекомендуем вам включить блокировку отпечатков пальцев, чтобы избежать использования шаблона, установленного по умолчанию. Вы можете сделать это, перейдя на вкладку «Защита» в приложении, а затем нажав опцию «Блокировка отпечатков пальцев».
Пошаговая инструкция:
- Загрузите AppLock и настройте его.
- Прокрутите вниз и коснитесь приложений, которые хотите защитить.
- Включите «Блокировку отпечатков пальцев» на вкладке «Защита».
4. Как скрыть картинки и файлы на телефонах от Samsung, OnePlus…
В зависимости от вашего телефона у вас может быть возможность скрыть файлы и изображения без загрузки сторонних приложений.Эта функция встроена в телефоны Samsung, OnePlus, Xiaomi, Huawei, LG, Samsung и многих других. Ознакомьтесь с подробными инструкциями для брендов, упомянутых ниже.
Как скрыть изображения и файлы на телефонах OnePlus?
OnePlus имеет замечательную функцию под названием Lockbox, которая так глубоко похоронена, что многие люди о ней не знают. Чтобы получить к нему доступ, вам нужно открыть приложение «Диспетчер файлов», и вы увидите его внизу.
Вы можете перемещать файлы в Lockbox в приложении File Manager.Нажмите «Документы», «Изображения», «Видео» или «Аудио» в зависимости от типа файла, который вы хотите переместить, нажмите и удерживайте файл, а затем нажмите значок в правом верхнем углу (три вертикальные точки), а затем «Переместить в сейф. . »
Пошаговая инструкция:
- Откройте приложение «Диспетчер файлов».
- Откройте нужную папку (Документы, Изображения…).
- Нажмите и удерживайте файл, который хотите скрыть.
- Коснитесь значка в правом верхнем углу (три вертикальные точки).
- Нажмите «Переместить в сейф», чтобы завершить работу.
Как скрыть фотографии и файлы на телефонах Samsung
Безопасная папка — одна из лучших функций, доступных на телефонах Samsung, позволяющая скрывать фотографии и другие файлы. Приложение должно быть предварительно установлено на вашем устройстве, но для его использования вам потребуется учетная запись Samsung — зарегистрируйтесь здесь.
После входа в систему нажмите «Добавить файлы» вверху и выберите, хотите ли вы добавить изображения, видео, документы или аудио.Затем выберите файлы, которые вы хотите защитить, нажмите «Готово» и выберите опцию «Переместить». Это означает, что файлы будут отправлены в защищенную папку и удалены из исходного местоположения.
Пошаговая инструкция:
- Запустите приложение Samsung Secure Folder.
- Коснитесь опции «Добавить файлы» в верхней части экрана.
- Выберите, что вы хотите добавить: изображения, видео, документы или аудио.
- Выберите файлы, которые вы хотите добавить в защищенную папку Samsung, и нажмите «Готово».”
- Выберите опцию «Переместить».
Как скрыть фотографии и файлы на телефонах Huawei
Вы можете скрыть файлы и изображения на телефонах Huawei с помощью встроенного сейфа. Эту функцию можно найти, перейдя в «Настройки »> «Безопасность и конфиденциальность»> «Сейф». Когда вы окажетесь в сейфе, все, что вам нужно сделать, это нажать кнопку «Добавить» в нижней части экрана, выбрать тип файла, который вы хотите скрыть (изображение, видео, аудио…), выбрать файлы, и снова нажмите кнопку «Добавить».
Сейф защищен паролем / отпечатком пальца, чтобы только владелец телефона мог получить доступ к его содержимому.
Пошаговая инструкция:
- Зайдите в Настройки> Безопасность и конфиденциальность> Сейф .
- Нажмите кнопку «Добавить» внизу экрана.
- Выберите тип файлов, которые вы хотите скрыть (изображения, видео, аудио…).
- Выберите файлы.
- Снова нажмите кнопку «Добавить».
Как скрыть файлы и изображения на телефонах Xiaomi
Как и в случае с телефонами OnePlus, вам необходимо открыть приложение File Manager на телефоне Xiaomi, если вы хотите скрыть фотографии и файлы.Есть и другие способы сделать это, но это лучший.
В приложении «Диспетчер файлов» выберите папку или файл (изображение, документ, видео …), которые вы хотите скрыть, долгим нажатием на них. Затем нажмите кнопку «Еще», которая появляется в нижней части экрана, и выберите опцию «Скрыть». Следующим шагом будет установка пароля, который будет использоваться для получения доступа к скрытым файлам, следуя инструкциям на экране.
Чтобы увидеть скрытые изображения и файлы, откройте приложение «Диспетчер файлов» и потяните вниз, чтобы обновить приложение.После этого используйте свой отпечаток пальца или пароль, чтобы получить доступ к файлам.
Пошаговая инструкция:
- Откройте приложение «Диспетчер файлов».
- Нажмите и удерживайте файл / папку, которую хотите скрыть.
- Нажмите кнопку «Еще».
- Выберите опцию «Скрыть».
- Следуйте инструкциям на экране (установите пароль…).
Как скрыть фотографии и файлы на телефонах LG
Вы можете скрыть фотографии на телефоне LG из приложения Галерея.Запустите приложение, коснитесь фотографии, которую хотите скрыть, а затем коснитесь значка в правом верхнем углу (три вертикальные точки). Все, что осталось сделать, это выбрать опцию «Заблокировать», и все готово.
Чтобы получить доступ к изображениям, которые вы скрыли, зайдите в приложение «Галерея», нажмите значок в правом верхнем углу (три вертикальные точки) и выберите «Показать заблокированные файлы». Вам нужно будет ввести свой пароль или использовать отпечаток пальца, чтобы получить к ним доступ.
Пошаговая инструкция:
- Откройте приложение «Галерея».
- Коснитесь фотографии, которую хотите скрыть.
- Коснитесь значка в правом верхнем углу (три вертикальные точки).
- Коснитесь опции «Заблокировать».
Вот и все — вот как вы можете скрыть фотографии, приложения и другие файлы на телефонах Android. Хотите, чтобы мы добавили в сообщение больше брендов? Дайте нам знать, какие из них, в комментариях!
2 способа скрыть файлы на Android без использования каких-либо приложений
Конфиденциальность и безопасность важны для нас, поэтому всем нам нравится скрывать некоторые файлы на нашем устройстве Android — неважно, что это такое, мы не хотим любой другой, чтобы поделиться или взглянуть на них.
Таким образом, большинство из нас просто устанавливают приложение для скрытия файлов или блокировки файлов из Google Play, чтобы скрыть файлы на Android. Но иногда, если вы не хотите, чтобы какое-то приложение занимало лишнее место на вашем устройстве, вот простой трюк, позволяющий скрыть файлы на Android без использования каких-либо приложений.
Скрыть файлы на Android без использования каких-либо приложений:
Вот два метода для выполнения этой задачи.
Метод 1
1. Сначала откройте диспетчер файлов , а затем создайте новую папку .Теперь переместите все файлы, которые вы хотите скрыть, в эту папку.
2. Затем перейдите в настройки Менеджера файлов. Включите опцию « Показать скрытые файлы / папки ».
3. Теперь переименуйте эту вновь созданную папку , в которой есть файлы, которые вы хотите скрыть. Во время переименования просто добавьте точку «. ”перед всеми символами. И сохраните его. Например, если имя вашей папки «Моя папка», просто переименуйте ее как «. Моя папка ».
4. Теперь снова вернитесь к настройкам диспетчера файлов и установите « Hide Hidden Folders » или отключите параметр, который мы активировали на «Шаге 2»
5.Да, теперь ваша папка скрыта, проверьте свою галерею. Если вы хотите показать файлы, просто включите опцию « Show Hidden Files / Folders », затем переименуйте папку, удалив точку «.»
Метод 2
Поскольку описанный выше метод не работает в некоторых новых смартфонах Android, особенно на Kitkat и более поздних версиях. Для тех, кто использует метод 2, этот метод представляет собой не что иное, как добавление файла « .nomedia » в папку мы скрываем файлы. Таким образом, папка с файлом «.nomedia» будет скрыта от галереи.
Теперь , что такое файл «nomedia»? — Файл «nomedia» — это просто файл с расширением «.nomedia», например видеофайлы с расширением «.3gp», «. Mp4 ″ или« .mkv ».
1. Как и в предыдущем методе, переместите файлы, которые вы хотите скрыть, во вновь созданную папку в File Manager. На этот раз переместите одно бесполезное изображение вместе с ними.
Здесь вы можете увидеть дополнительный файл изображения «blaa file.jpg» с файлами, которые я хочу скрыть.
2. На этом шаге мы собираемся создать наш файл «номедиа».Теперь переименуйте ненужный файл в «.nomedia» .
Не забудьте стереть полное имя вместе с расширением. И сохраните это. Теперь диспетчер файлов запросит разрешение на изменение расширения файла, затем нажмите «ОК». См. Пример ниже. Мой нежелательный файл был «blaa file.jpg», затем я переименовал его в «.nomedia».
3. И вы успешно скрываете свои файлы из галереи, идите и проверьте. Если файлы все еще видны там, перезагрузите устройство. Если вы хотите отобразить свои файлы, просто переименуйте файл «.nomedia» в какой-нибудь файл с другим расширением или удалите файл
Вот и все.Это два самых простых способа скрыть файлы на Android без использования каких-либо приложений. Если вы столкнулись с какой-либо проблемой или знаете какие-либо другие методы скрытия файлов, перейдите в раздел комментариев.
Как скрыть файлы и папки на устройстве Android
Если вы хотите скрыть файлы и папки на своем телефоне Android, вы можете попробовать многое. Например, блокировка телефона не позволит людям подглядывать, а защита ваших папок паролем предотвратит несанкционированный доступ.Однако что, если бы вы могли пойти еще дальше и скрыть папку или файл?
Давайте посмотрим, как это сделать, используя трюк в ОС Android, а также приложение, которое может помочь.
Как скрыть файл или папку в Android
Прежде всего, чтобы сделать этот трюк, нам понадобится приложение для работы с файлами. Ваше любимое приложение должно выполнять свою работу, но прежде чем мы начнем, ознакомьтесь с настройками приложения и дважды проверьте, есть ли у вас возможность «показывать скрытые файлы» или «показывать системные файлы.”
Хотя это и не обязательно, это упрощает изменение и доступ к этим скрытым файлам и папкам. Для этого урока мы будем использовать FileExplorer. Он не только может отображать скрытые файлы, но и вообще отличный инструмент!
Теперь перейдите к файлу или папке, которую вы хотите скрыть. Переименуйте этот файл или папку. Некоторые приложения для управления файлами могут позволить вам сделать это, если вы долго нажимаете на цель. Затем просто добавьте точку в начало имени. Например, если вы хотите скрыть файл с именем «Секретная папка», переименуйте его так, чтобы он читался «.Секретная папка. »
После завершения присвоения имени файл или папка могут внезапно исчезнуть. Не волнуйтесь, он все еще где-то рядом — вы его только что спрятали! Если вы хотите увидеть его снова, зайдите в настройки файлового проводника и включите опцию, чтобы сделать скрытые / системные файлы снова видимыми.
Почему это работает?
Причина, по которой все исчезают, когда вы добавляете точку в начало, заключается в том, как Android (и Linux) обрабатывает файлы. Возможно, вы не видели их раньше, но в вашем телефоне Android есть множество системных файлов, которые необходимы для того, чтобы все работало.
Чтобы пользователи не могли случайно удалить или переименовать эти файлы, Android использует специальную функцию, при которой любой файл, начинающийся с точки, скрыт от просмотра. Затем к каждой важной для системы папке добавляется точка в начале, чтобы скрыть ее от пользователя.
Когда вы переименовываете файл или папку таким образом, запускается функция скрытия, используемая для системных файлов. Таким образом, Android считает, что это что-то, что нужно скрыть, поэтому скрывает файл.
Использование приложения для скрытия фотографий и видео
Если хотите, вы можете пойти еще дальше и использовать стороннее приложение, чтобы скрыть свои фото и видео.Hide Something позволяет вам выбрать медиафайлы, которые вы хотите скрыть, а затем спрятать их в скрытом разделе. Вы по-прежнему можете просматривать элементы в приложении, но они скрыты от файловой системы. Установите пароль для приложения, и готово!
Если вы думаете, что кто-то заподозрит приложение, сидящее без дела, вы можете получить премиум-версию, чтобы скрыть это. Премиум-версия маскирует Hide Something так, что она выглядит как невинное приложение-калькулятор, которое разблокирует настоящую вещь, если вы введете пароль.
Если вы действительно беспокоитесь о своей конфиденциальности, вам также следует проверить эти ориентированные на конфиденциальность браузеры для своего телефона Android и узнать, как поделиться своим телефоном с другими без ущерба для вашей конфиденциальности.
Связанный:
Эта статья полезна? да Нет
Саймон БаттСаймон Батт — выпускник факультета компьютерных наук со страстью к кибербезопасности.
Как скрыть файлы и папки в Android
Существует ряд причин, по которым вы можете захотеть сохранить в секрете некоторые файлы на вашем устройстве Android. Одно из них — запретить подобным WhatsApp и другим приложениям использовать их в качестве вариантов, когда вы хотите что-то опубликовать, особенно когда мы часто проводим онлайн-встречи, которые могут включать в себя демонстрацию экрана для демонстрации коллегам.Возможно, вы собираете коллекцию изображений для подарка партнеру на день рождения и не хотите, чтобы он случайно наткнулся на них, когда одолжит ваш телефон.
Какой бы ни была причина, эти файлы или папки легко скрыть на устройстве Android. Никаких дополнительных приложений не требуется, и процесс занимает всего несколько секунд. Кроме того, сделать файлы снова видимыми так же просто. Мы покажем вам, как скрыть файлы в Android.
Как скрыть отдельные файлы на Android?Если вы хотите скрыть только один файл или несколько избранных, этого легко добиться.На своем устройстве откройте приложение файлового менеджера (обычно оно называется My Files на устройствах Samsung или Files на обычном Android). Выберите соответствующий носитель (обычно Internal Storage или SD Card , если на вашем устройстве есть такая возможность), затем перейдите к файлу или файлам, которые вы хотите скрыть.
Нажмите и удерживайте файл, пока не увидите какой-либо пункт меню. Нажмите на три точки в правом верхнем углу, затем выберите Переименовать .Теперь все, что вам нужно сделать, это поставить точку (или точку для наших американских читателей) в начале имени файла. Как только вы это сделаете, нажмите Переименовать , и вы увидите, что файл исчез из списка.
Не волнуйтесь, он все еще там, только для зрителей. Вы можете повторить этот процесс для любого количества файлов, зная, что они не пострадают, но будут скрыты от всех, кто смотрит на ваш телефон или приложения, у которых есть доступ к вашим файлам.Если вы хотите просмотреть этот файл, прокрутите вниз, и мы объясним, как это сделать ниже.
Как скрыть папки в Android?Процесс скрытия папок точно такой же, как и для отдельных файлов. Итак, убедитесь, что у вас есть все файлы, уже сохраненные в папке, а затем выполните действия, описанные выше. Только на этот раз переименуйте папку, а не файл.
Как увидеть скрытые файлы и папки на Android?Итак, файлы или папки теперь скрыты от посторонних глаз.Это здорово, но вы их тоже не видите, а это не очень хорошо. Однако это быстрое решение. Все, что вам нужно сделать, это открыть приложение диспетчера файлов, нажать на три точки в правом верхнем углу и выбрать Настройки . Здесь прокрутите вниз, пока не увидите параметр Показать скрытые системные файлы , затем включите его.
Теперь, если вы вернетесь к папке, в которой находятся скрытые файлы или папки, вы должны увидеть их вверху списка, слегка затененные, чтобы указать их скрытый статус.Обратите внимание, что файлы видны только в приложении файлового менеджера, поэтому они по-прежнему не будут отображаться в WhatsApp или в вашей фотопленке, пока вы не переименуете их еще раз, удалив точку (точку) с начала их имена файлов.
Чтобы узнать о других способах максимально использовать возможности вашего устройства, прочтите эти советы и рекомендации по Android 10, и если вы думаете о скором обновлении своего телефона, то наш обзор лучших телефонов Android предоставит вам нашу подборку текущих моделей.
Как скрыть личные фотографии на Android
Все фотографии, которые вы делаете с помощью смартфона, попадают в фотогалерею вашего устройства.Любопытный набор глаз может легко увидеть изображения, которые вы не хотите, чтобы они видели.
Возможно, у вас есть снимки конфиденциальной информации, идеи подарков для любимого человека или просто бесконечные мемы, которые вы хотите удалить с основной фотобарабана.Какой бы ни была причина, скрыть фотографии из галереи очень просто.
Если вы хотите узнать, как скрыть фотографии на Android, продолжайте читать!
Два основных производителя телефонов, Samsung и LG, имеют встроенные инструменты обеспечения конфиденциальности, которые могут помочь вам скрыть фотографии.
Samsung
Если у вас телефон Samsung под управлением Android Nougat 7.0 или выше, вы можете воспользоваться функцией Samsung Secure Folder . Он позволяет хранить личные файлы, изображения и даже приложения в отдельной защищенной паролем области.
Чтобы настроить защищенную папку в первый раз, выберите «Настройки »> «Экран блокировки и безопасность»> «Защищенная папка ».Вам нужно будет войти в свою учетную запись Samsung.
После входа в систему ваше устройство предложит вам выбрать предпочтительный метод блокировки.После завершения защищенная папка будет доступна из ящика вашего приложения.
Чтобы скрыть фотографии в защищенной папке, откройте приложение и нажмите Добавить файлы .
LG
Процесс скрытия изображений на Android, если у вас есть устройство LG, немного отличается.
На этот раз начните с раздела «Настройки »> «Отпечатки пальцев и безопасность»> «Блокировка содержимого» .Телефон попросит вас защитить функцию с помощью PIN-кода, пароля или сканирования отпечатка пальца.
Теперь перейдите в приложение галереи по умолчанию на вашем телефоне.Выделите все фотографии, которые хотите скрыть, и нажмите «Меню »> «Еще»> «Заблокировать ». Вы также можете заблокировать целые папки с изображениями, если хотите.
Когда вы нажмете Lock , фотографии / папки исчезнут из библиотеки.Чтобы просмотреть их, перейдите в Меню > Показать заблокированные файлы . Введите свои учетные данные, и фотографии снова появятся.
Примечание. Блокировка содержимого доступна не на всех устройствах.
Используйте диспетчер файлов, чтобы скрыть фотографии из галереи
Если у вас нет телефона Samsung или LG, не отчаивайтесь.У вас все еще есть доступные варианты, но процесс немного более запутанный.
Вы можете использовать файловый менеджер для выполнения некоторых трюков или полагаться на сторонние инструменты, которые специализируются на сокрытии содержимого.Некоторые сторонние приложения-галереи также имеют эту функциональность. Давайте сначала исследуем две уловки файлового менеджера, позволяющие скрыть файлы.
Создать новую папку
Прежде чем вы сможете начать, вам необходимо установить на свой телефон качественный файловый менеджер.Есть из чего выбирать; если вы не уверены, какой из них скачать, ознакомьтесь с нашим руководством по лучшим файловым менеджерам в Play Store.
После того, как вы приняли решение и установили файловый менеджер, запустите приложение.Вам необходимо создать новую папку, которая начинается с точки (например, .PrivateFiles или .Secret ).
Затем переместите все фотографии, которые вы хотите скрыть, во вновь созданную папку.Метод для этого варьируется от приложения к приложению, но обычно длительное нажатие на файл, который вы хотите переместить, дает вам такую возможность.
Любые перемещенные файлы больше не будут отображаться в приложении галереи.Не вдаваясь в подробности, это связано с тем, что любая папка, начинающаяся с точки, не сканируется программным обеспечением телефона.
Создайте «.nomedia «Файл
Если у вас есть сотни фотографий, которые вы хотите скрыть, нецелесообразно перемещать их все вручную.Вместо этого проще создать файл .nomedia в папках, которые вы хотите скрыть.
Когда ваш телефон видит .nomedia в папке, он не будет загружать содержимое папки при сканировании вашего каталога.
Для создания файла вам все равно понадобится стороннее приложение для управления файлами.Используйте его, чтобы перейти к папке, которую вы хотите скрыть, и создайте новый файл в каталоге с именем .nomedia (убедитесь, что вы указали точку). Файл не обязательно должен иметь какое-либо содержимое — имя файла является важной частью.
Чтобы обратить процесс вспять, просто удалите .nomedia файл.
Предупреждение: Хотя оба этих метода скрывают содержимое собственной библиотеки фотографий, изображения все равно будут видны в любом файловом менеджере.Они не защищены паролем.
Сторонние приложения для скрытия изображений на Android
Если возиться с приложением файлового менеджера кажется слишком громоздким, вы можете использовать стороннее приложение, которое специализируется на скрытии фотографий.
Вот три лучших:
1.Vaulty
галерея изображений (2 изображения) ЗакрыватьИзображение 1 из 2
Изображение 2 из 2
Vaulty зарекомендовала себя как ведущее приложение для сокрытия контента.Сотни тысяч пользователей оставили положительные отзывы в Google Play Store.
Он поставляется с собственной фотогалереей.Любые заблокированные вами фотографии можно просматривать только в нем. Галерея также позволяет создавать несколько хранилищ, что означает, что у вас могут быть разные наборы фотографий для показа разным людям.
Весь ваш контент защищен паролем, и он даже создает резервные копии ваших медиафайлов, поэтому это безопасно, если вы потеряете свой телефон.
Загрузить: Vaulty (доступна бесплатная, премиум-версия)
2.Keepsafe Vault
Keepsafe Vault — крупнейший конкурент Vaulty.Набор функций очень похож; все ваши фотографии защищены паролем и зашифрованы, и вы можете создавать резервные копии своих фотографий в облачном хранилище приложения.
В приложении также есть функция, которая скрывает свой экранный значок, а это значит, что никто, кто берет ваш телефон в руки, не узнает, что вы что-то скрываете.
Наконец, у него есть функция самоуничтожения в стиле Snapchat, позволяющая делиться фотографиями, которые удаляются через 20 секунд, с другими пользователями приложения.
Загрузить: Keepsafe Vault (доступна бесплатная, премиум-версия)
3.Скрыть что-то
Hide Something — еще один надежный способ скрыть изображения на Android.Опять же, вы можете скрыть фотографии за PIN-кодом и паролями, и все ваши фотографии будут сохранены на Google Диске.
Приложение также имеет несколько уникальных функций.Во-первых, вы можете сохранить любой файл или папку на своем телефоне в хранилище с помощью меню общего доступа. Во-вторых, приложение не будет отображаться в списке недавно использованных приложений.
Загрузить: Hide Something (доступна бесплатная, премиум-версия)
4.LockMyPix
LockMyPix использует стандартное шифрование AES, чтобы скрыть неограниченное количество фотографий или видео на вашем телефоне или планшете Android.
Некоторые из других функций приложения, которые помогают ему выделиться, включают способ создания поддельного хранилища-приманки с отдельным ПИН-кодом, поддержку фотографий на SD-карте, зашифрованные резервные копии и поддержку файлов GIF.
Загрузить: LockMyPix (доступна бесплатная, премиум-версия)
Легко скрыть фотографии на Android
Мы познакомили вас с множеством уловок для всех, кто хочет скрыть фотографии на Android.Владельцы Samsung и LG, вероятно, могут использовать собственный инструмент своего телефона. Если приложение галереи вашего телефона не поддерживает безопасные папки, вам нужно будет вместо этого обратиться к стороннему приложению.
Кредит изображения: GaudiLab / Depositphotos
5 лучших приложений для Android Gallery Vault для скрытия ваших личных фотографийХотите, чтобы люди не отслеживали ваши личные фото и видео? Эти приложения-хранилища галереи для Android помогут.
Читать далее
Об авторе Дэн Прайс (Опубликовано 1574 статей)Дэн присоединился к MakeUseOf в 2014 году и является директором по партнерству с июля 2020 года.Обращайтесь к нему с вопросами о спонсируемом контенте, партнерских соглашениях, рекламных акциях и любых других формах партнерства. Вы также можете найти его каждый год бродящим по выставочной площадке CES в Лас-Вегасе, поздоровайтесь, если собираетесь. До своей писательской карьеры он был финансовым консультантом.
Более От Дэна ПрайсаПодпишитесь на нашу рассылку новостей
Подпишитесь на нашу рассылку, чтобы получать технические советы, обзоры, бесплатные электронные книги и эксклюзивные предложения!
Еще один шаг…!
Пожалуйста, подтвердите свой адрес электронной почты в письме, которое мы вам только что отправили.


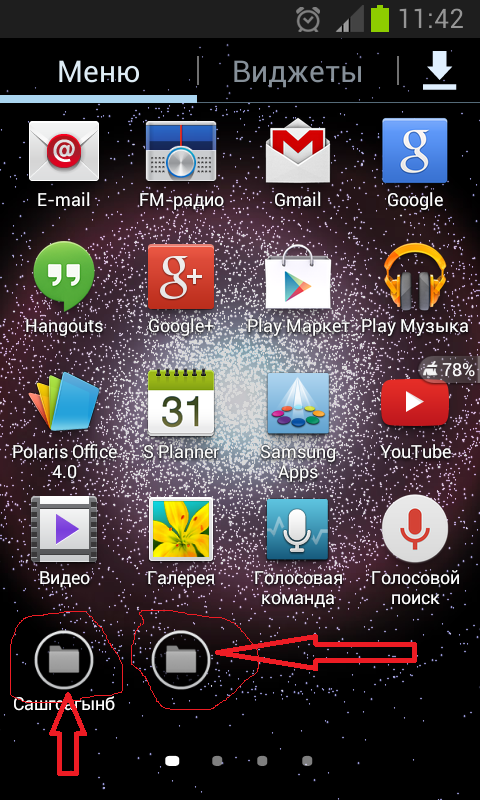
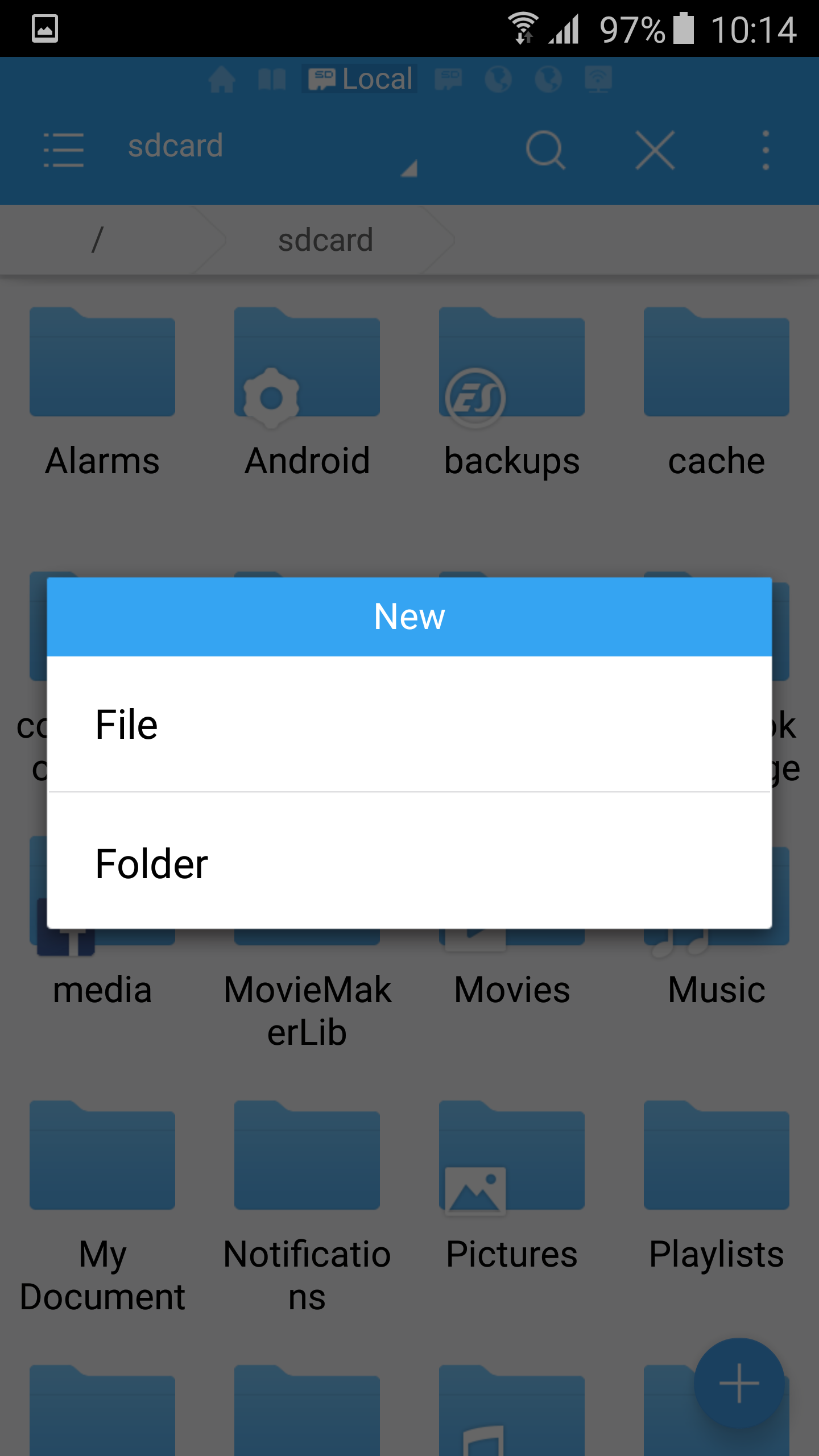

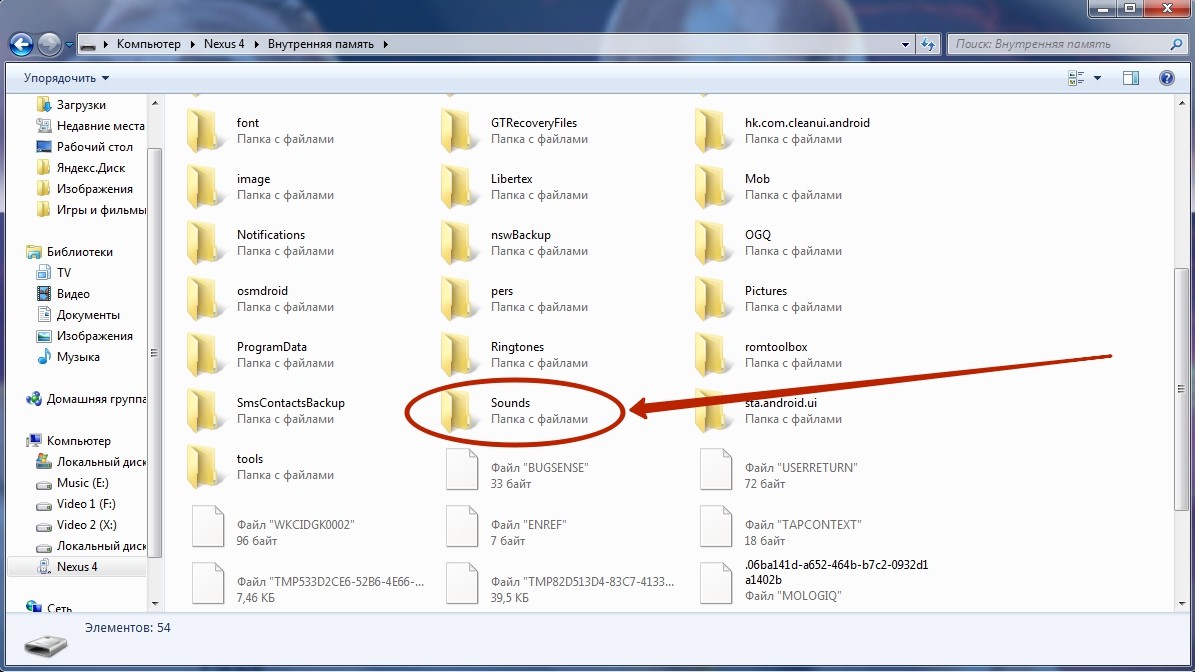

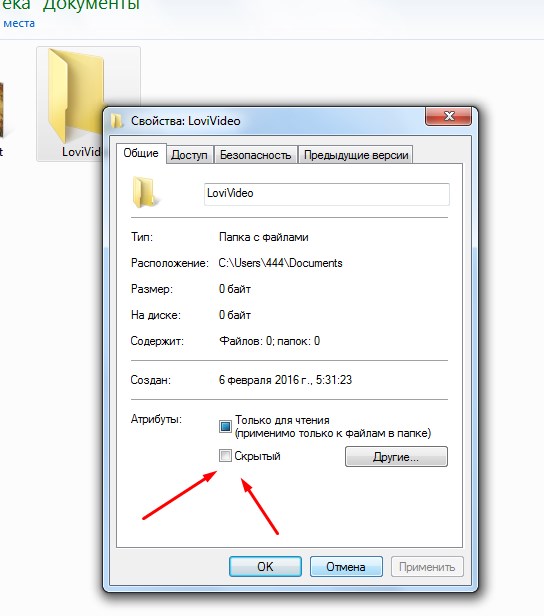 Если вас интересует, как скрыть альбом на Хонор, установите программу и используйте ее. Программа гарантирует сохранность данных и позволяет маскировать софт в виде калькулятора. Из дополнительных опций стоит выделить приватный браузер, секретные заметки, селфи злоумышленника и многое другое. В случае случайного удаления фото доступно восстановление корзины.
Если вас интересует, как скрыть альбом на Хонор, установите программу и используйте ее. Программа гарантирует сохранность данных и позволяет маскировать софт в виде калькулятора. Из дополнительных опций стоит выделить приватный браузер, секретные заметки, селфи злоумышленника и многое другое. В случае случайного удаления фото доступно восстановление корзины. Утилита отличается простым интерфейсом, наличием шифрования, отображением фото и папок без утери данных, выбором режима защиты (ПИН, рисунок или сканер отпечатка пальцев).
Утилита отличается простым интерфейсом, наличием шифрования, отображением фото и папок без утери данных, выбором режима защиты (ПИН, рисунок или сканер отпечатка пальцев).