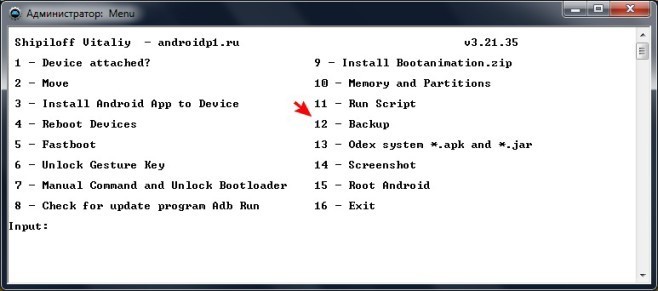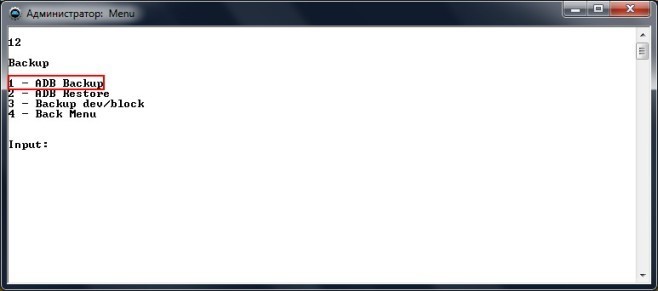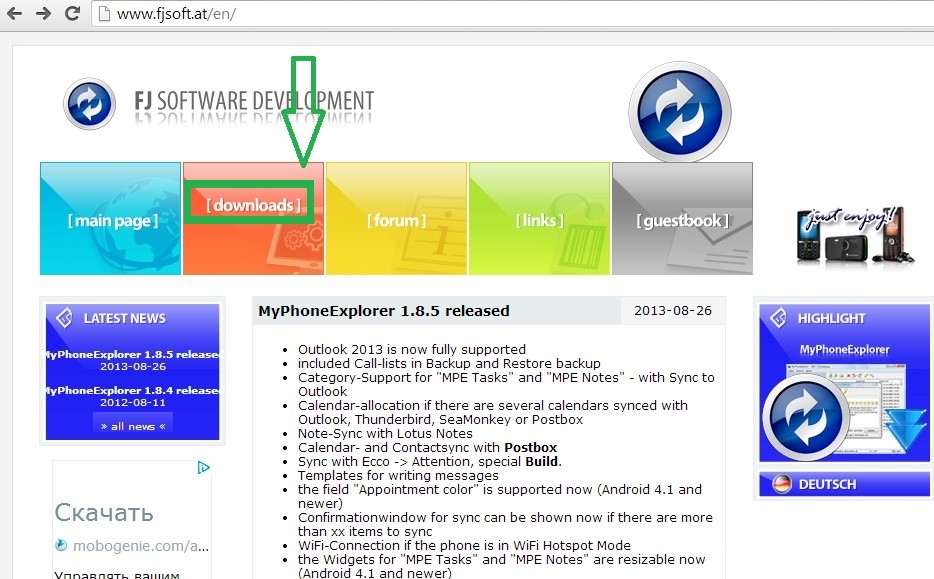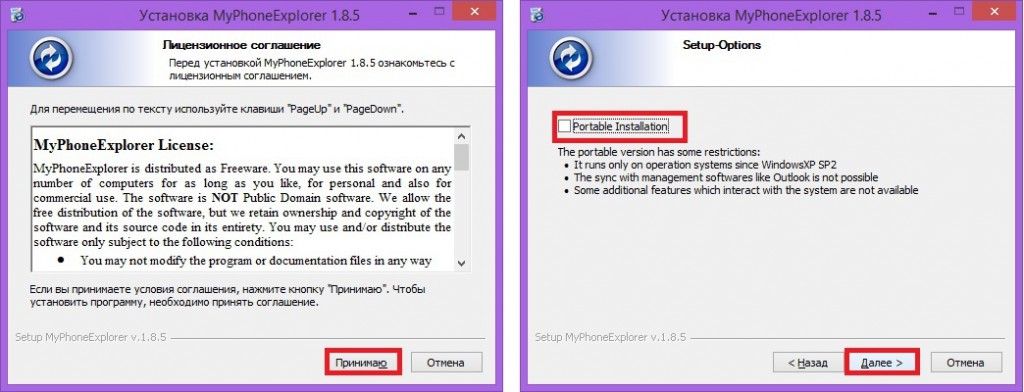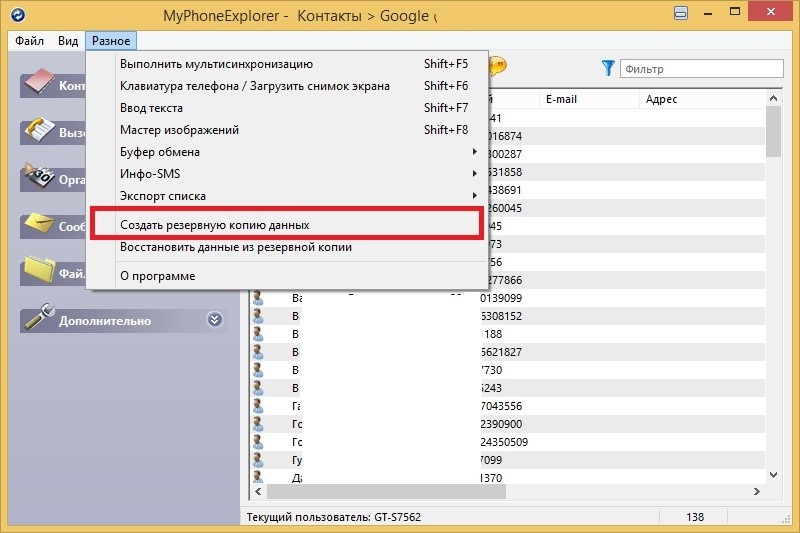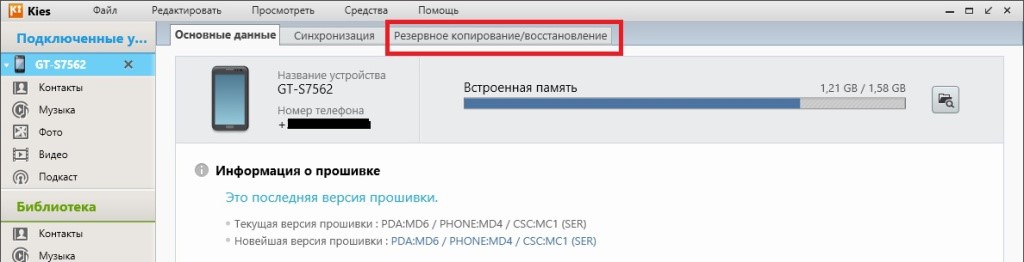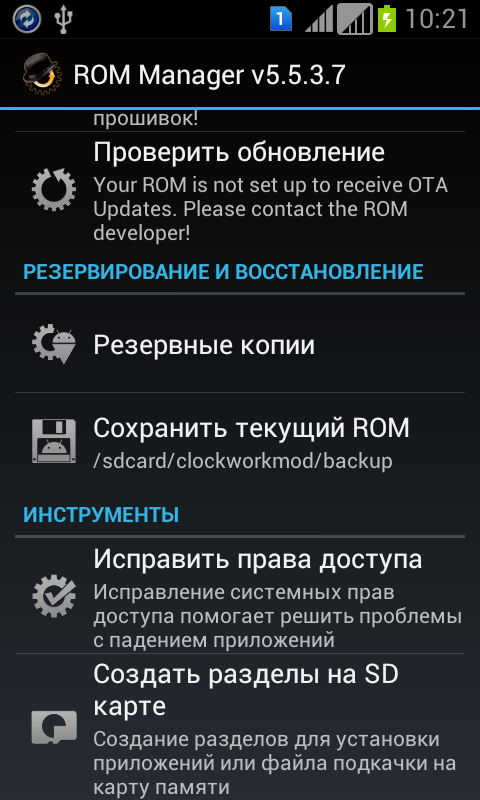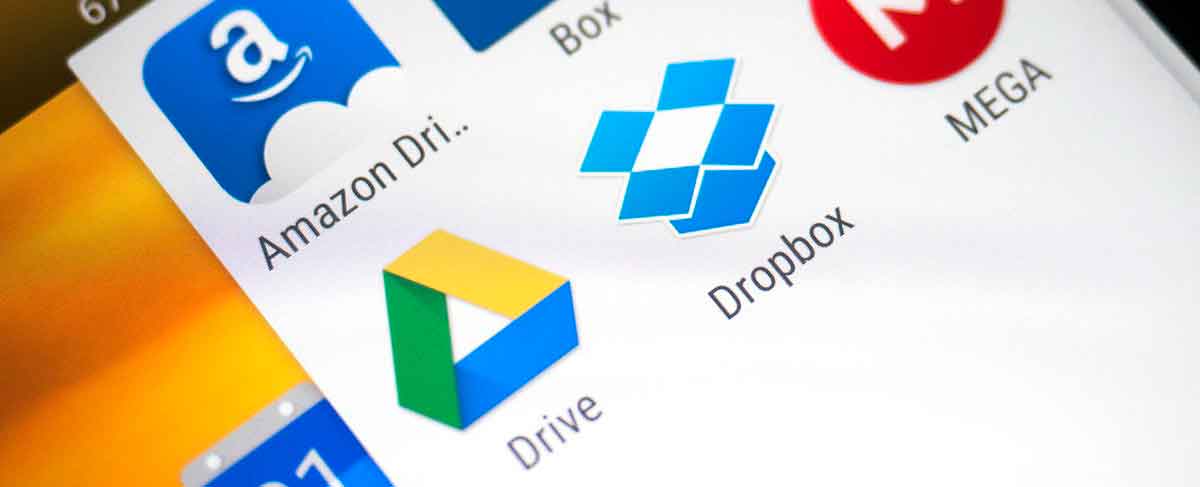Как сделать резервную копию андроид на телефоне – Как сделать резервную копию Аndroid на карту памяти, компьютер или в облако и восстановиться из нее Январь 2020
2 способа сделать бэкап (резервную копию) прошивки телефона андроид.


Автор: adminkost2 / Опубликовано:03.04.2015 / Последнее обновление: 10.01.2020
Перед прошивкой или другим ответственным действием, важно позаботится о сохранности личных данных. Своевременный бэкап – резервная копия, позволит избежать потери важной информации, либо поможет восстановить работоспособность системы. В этой статье вы узнаете, как сделать полный бэкап прошивки системы или только отдельных разделов.
Частичный бэкап прошивки
При частичном резервном копировании, сохраняются только определенные данные: контакты, сообщения, приложения, фотографии, заметки и т.д. Полученная информация способствует быстрой настройке устройства, после прошивки, сброса настроек или другого действия. Так же данные пригодны для восстановления на новом устройстве.
Ниже рассмотрим способы частичного бэкапа. Отметим, что некоторые методы работают при наличии root прав. Для вашего удобства, в начале каждого способа, мы указали минимальные требования для получения резервной копии.
Способ 1: при помощи ADB или ADB Run
Требование: наличие ПК, кабеля с поддержкой передачи данных, утилита ADB или ADB Run.
Варианты бэкапа: раздела data; data и app; data, app и SdCard.
Алгоритм действий:
Установите драйвера для вашего устройства. Например, стандартных драйверов Motorola, достаточно для подключения через ADB. В вашем случае, возможно, нужно установить SDK.
Скачайте и установите ADB. Если вам сложно использовать команды ADB, воспользуйтесь ADB Run.
Активируйте режим отладки по USB.
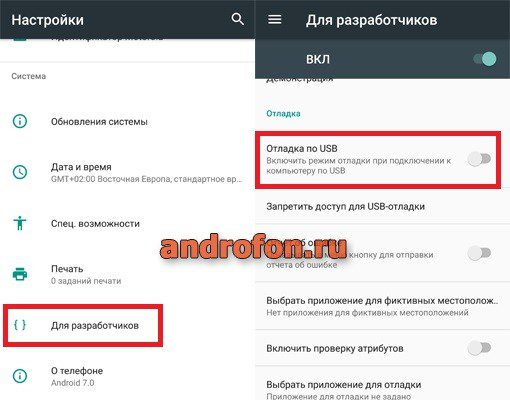
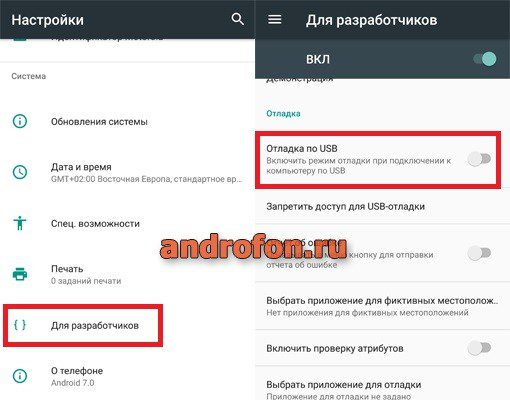
Соедините смартфон/планшет через USB кабель.
Запустите утилиту ADB Run.
Если вы впервые используете отладку по USB, на экране устройства подтвердите соединение с ПК.
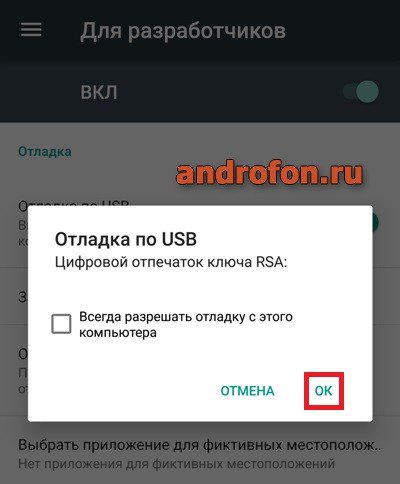
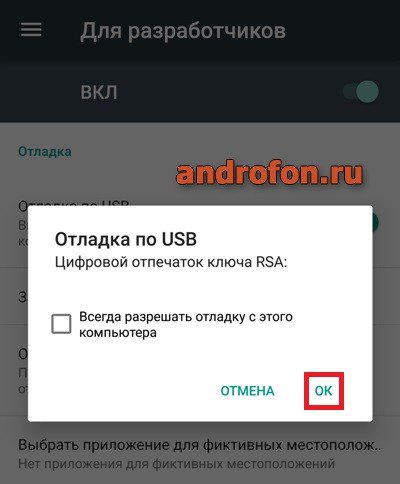
Убедитесь, что аппарат подключен. В ADB Run, такая информация указана в верхнем углу слева.
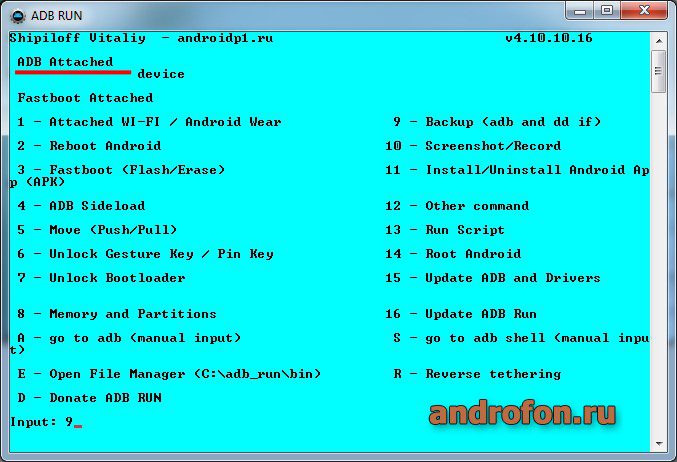
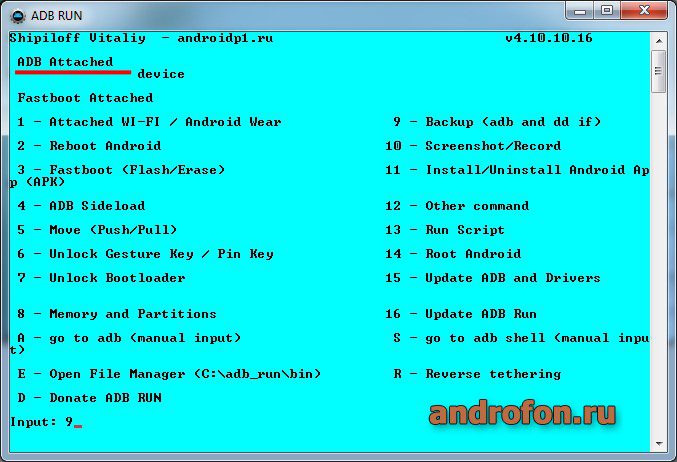
Нажмите кнопку 9, затем ввод, для открытия меню резервных копий.
Далее на кнопку 1, для снятия копии раздела.
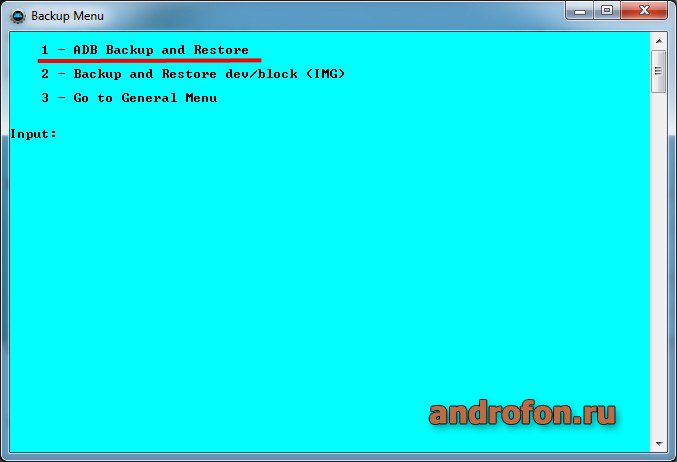
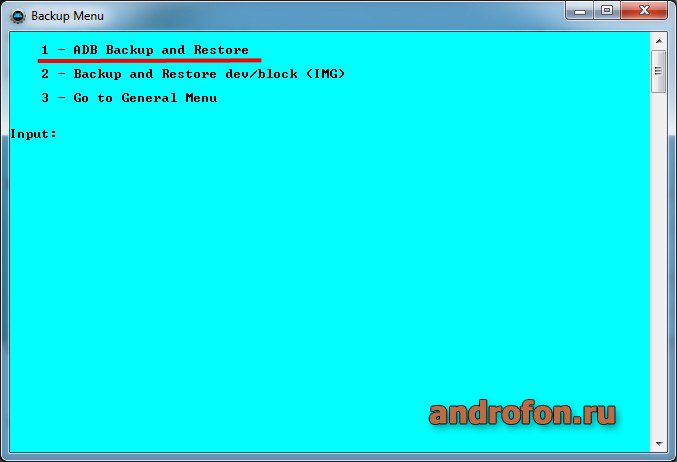
Для снятия копии всех разделов, нажмите на кнопку 3.
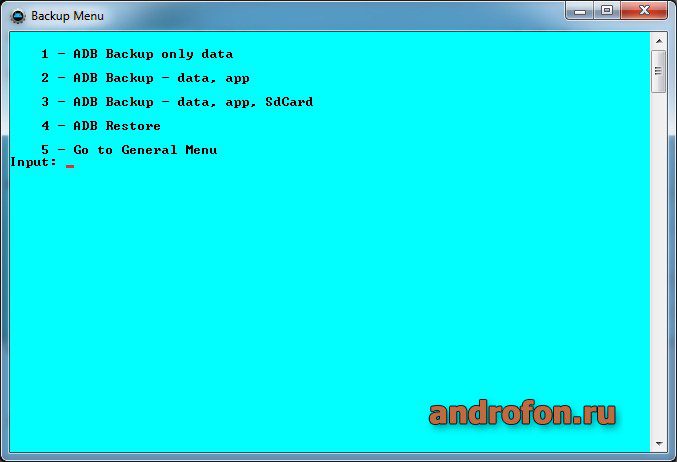
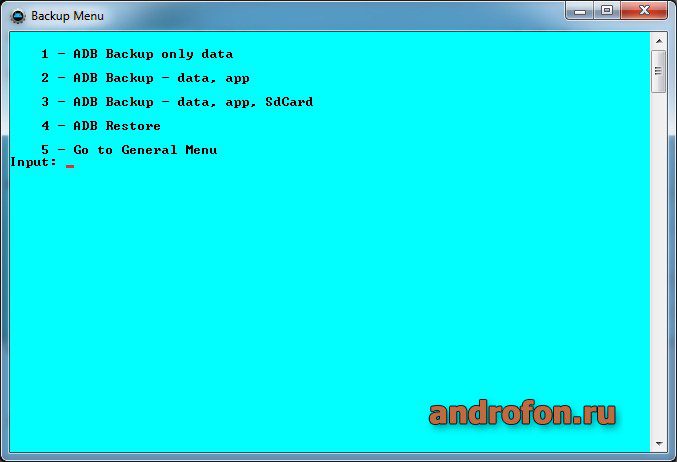
На экране мобильного устройства появится сообщение, где требуется подтвердить создание резервной копии. При желании, введите пароль, для шифрования данных.


После создания копии, в окне ADB Run появится сообщение: «Для продолжения нажмите любую клаишу».
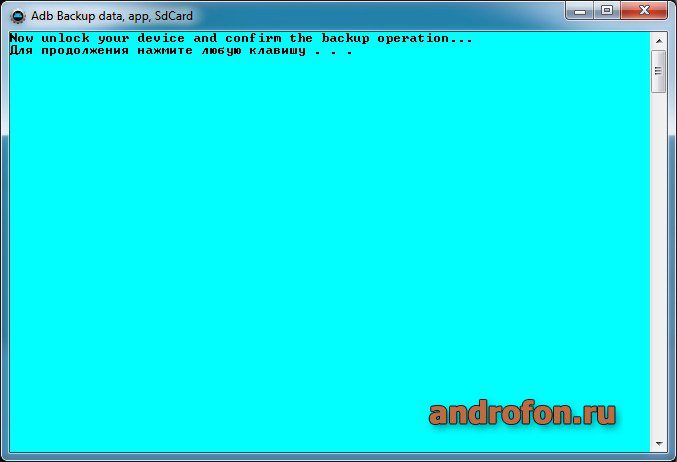
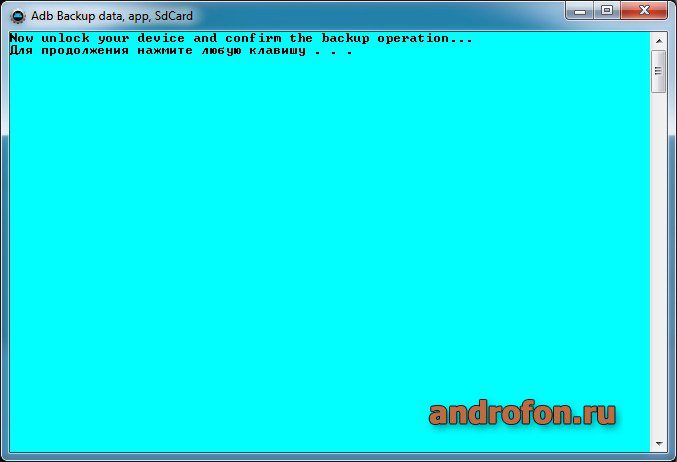
Автоматически откроется папка с вашей резервной копией. Закройте ADB Run.
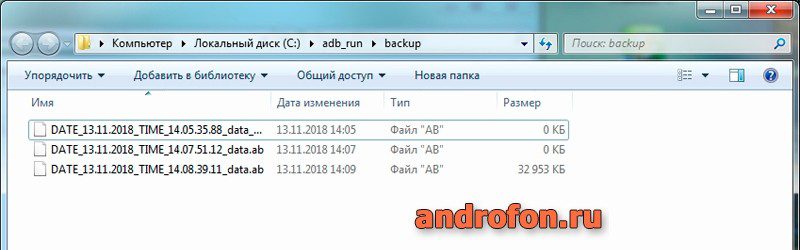
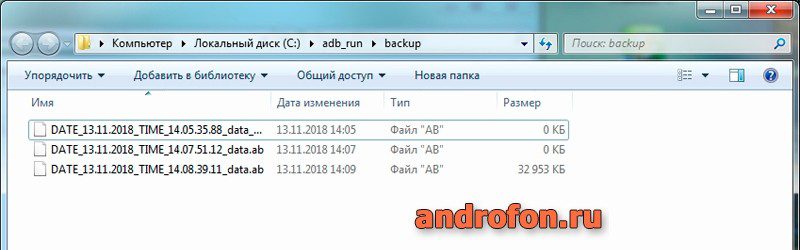
Способ 2: через меню восстановление и сброс
Требование: учетная запись для резервирования, интернет.
Варианты бэкапа: настройки приложений; журнал звонков и пароли Wi-Fi.
ОС Android позволяет резервировать некоторые данные – пароли Wi-Fi сети, обои и журнал звонков. С выходом обновления 6.0, в список резервирования были включены настройки приложений. Информация сохраняется в Google диске.
Важно!
- При резервировании данных, может сохраняться некоторая конфиденциальная информация.
- Резервирование настроек приложения не доступно, если разработчик не активировал опцию в консоли Google Play.
- Резервные копии удаляются через 60 дней, при отсутствии активности.
- Резервирование выполняется не чаще одного раза в сутки.
Подробную инструкцию смотрите в нашей отдельной статье по ссылке.
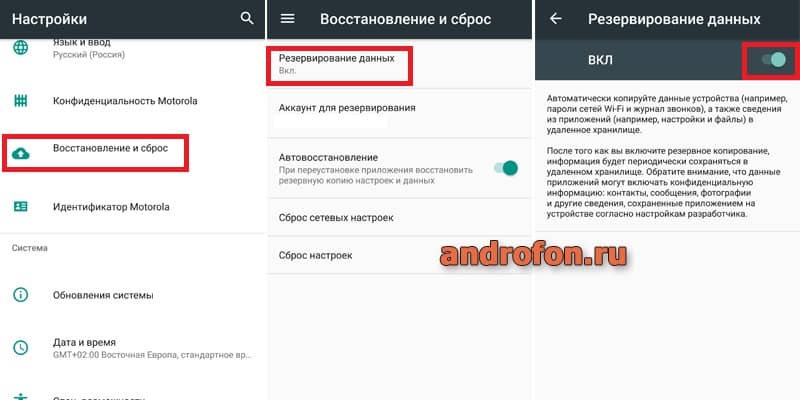
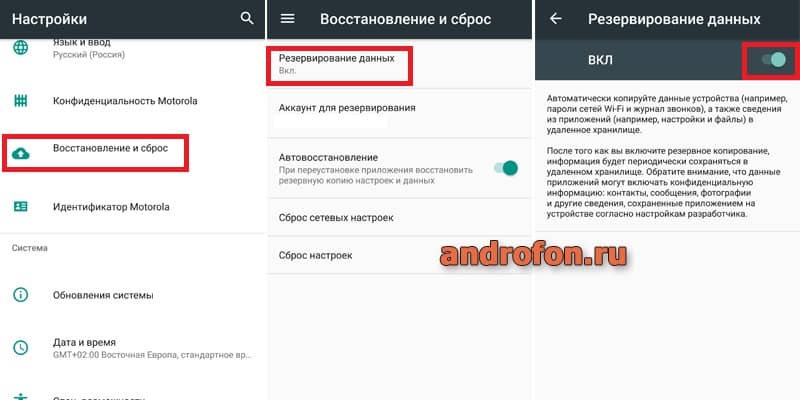
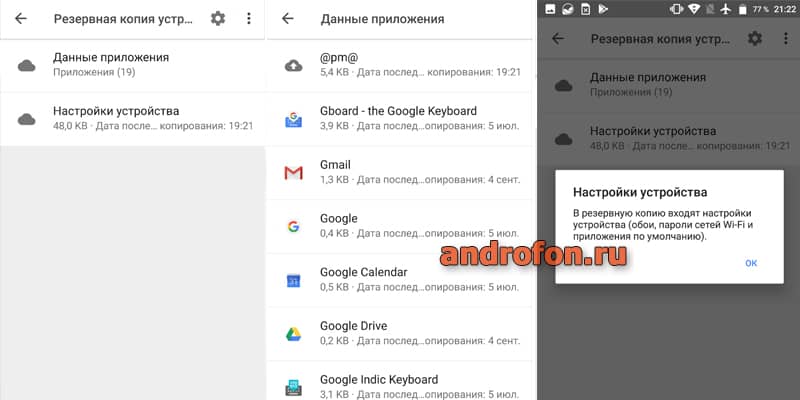
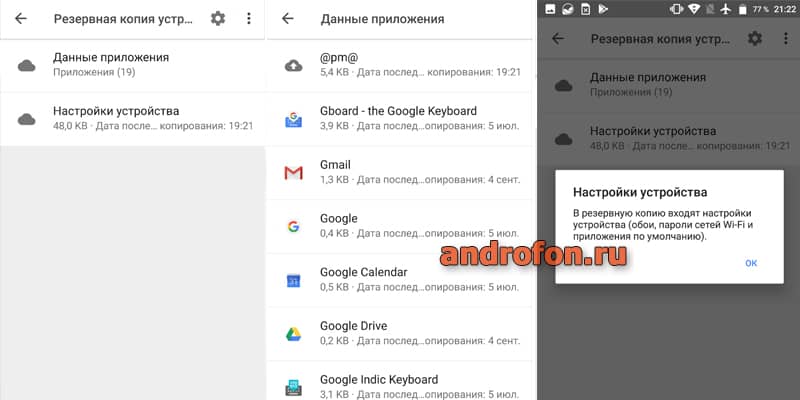
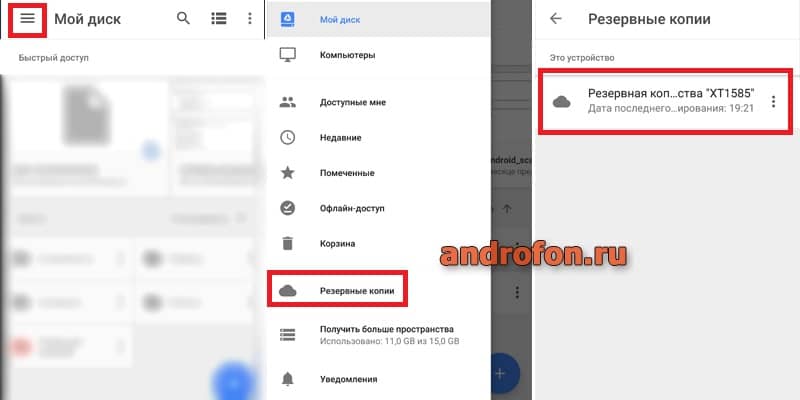
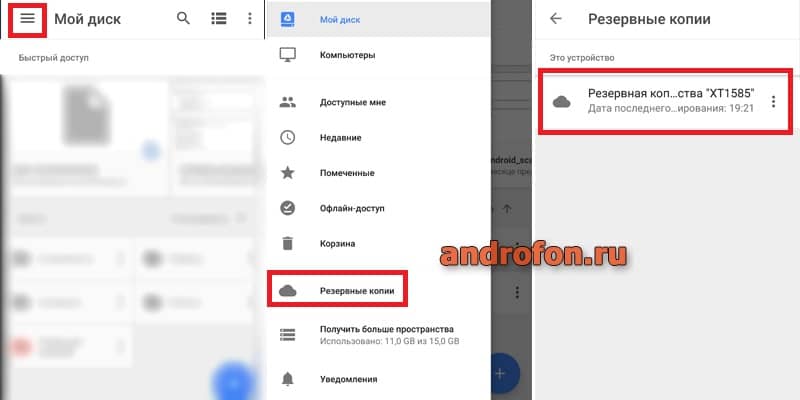
Способ 3: синхронизация Gmail
Требование: Учетная запись Gmail, интернет.
Варианты бэкапа: электронная почта gmail, сохранения игр, календарь, контакты справочника.
В ОС Android, Gmail не только электронная почта, но и учетная запись, необходимая для использования некоторых сервисов, например Google Play. Так же аккаунт позволяет синхронизировать некоторые данные – контакты, календари и другую информацию.
Алгоритм действий:
- Добавьте в настройках, в разделе учетных записей, аккаунт Gmail. Либо создайте учетную запись. Инструкция по созданию аккаунта через ПК тут. Как создать электронную почту с телефона, читайте тут.
- После добавления учетной записи, откройте раздел аккаунтов.
- Выберите аккаунт «Google».
- В новом окне переведите переключатели напротив данных, что хотите синхронизировать.
- Откройте выпадающее окно, где выберите принудительную синхронизацию.
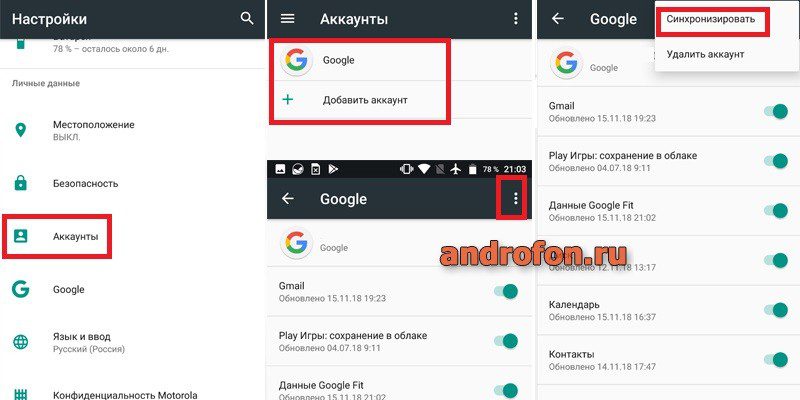
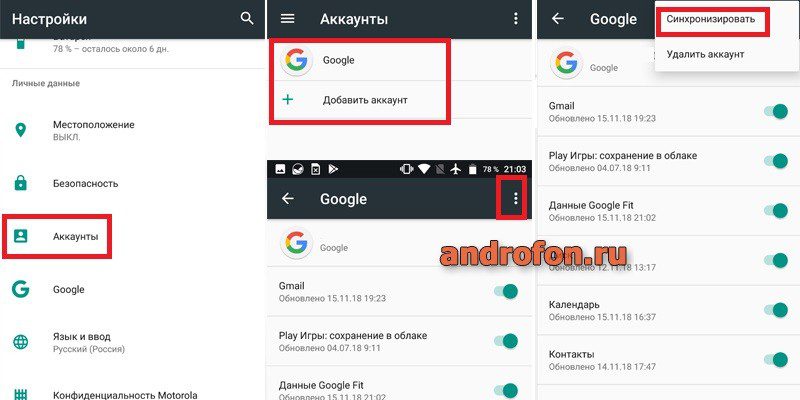
Способ 4: при помощи программы Titanium Backup
Требование: наличие root прав.
Варианты бэкапа: приложения и настройки приложений.
Утилита Titanium Backup сохраняет приложения, а так же все настройки пользователя. Это одно из 15 приложений, ради которого стоит получить root права.
В Titanium Backup предусмотрено сохранение только пользовательских программ, только системных, либо всех приложений. Так же имеется опция автоматической загрузки, полученной копии программ, в облако.
Алгоритм действий:
Откройте Titanium Backup. Предоставьте программе root доступ.
Нажмите на вкладку «Резервные копии» для выборочного сохранения программ. Выберите утилиту из списка, нажмите на кнопку «Сохранить».
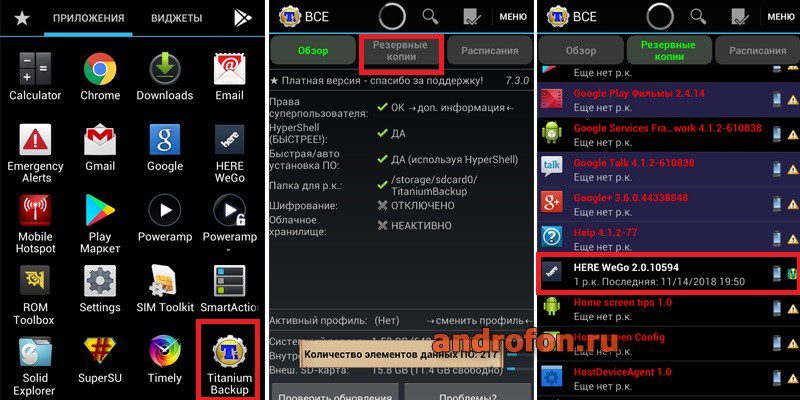
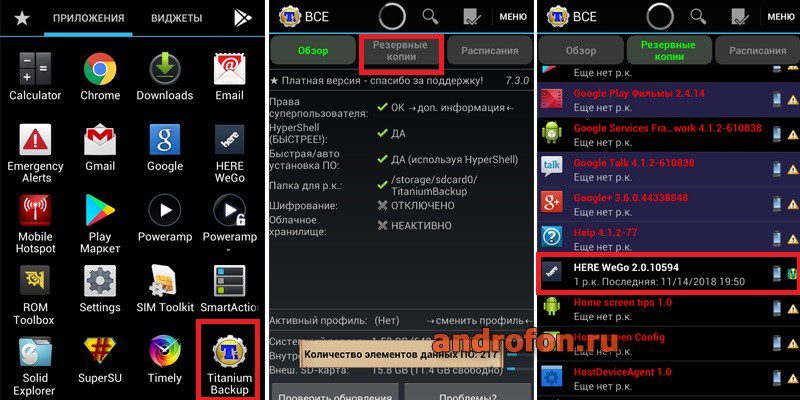
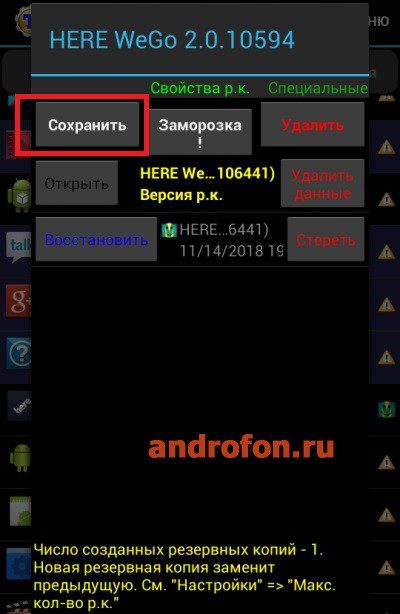
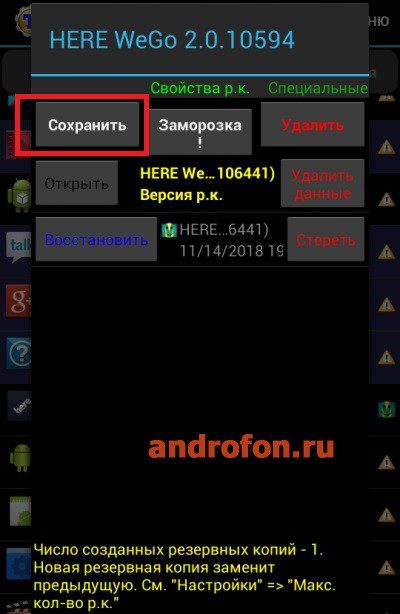
Для создания резервной копии нескольких приложений, нажмите на кнопку меню, затем пакетные действия. Выберите вариант сохранения приложений.
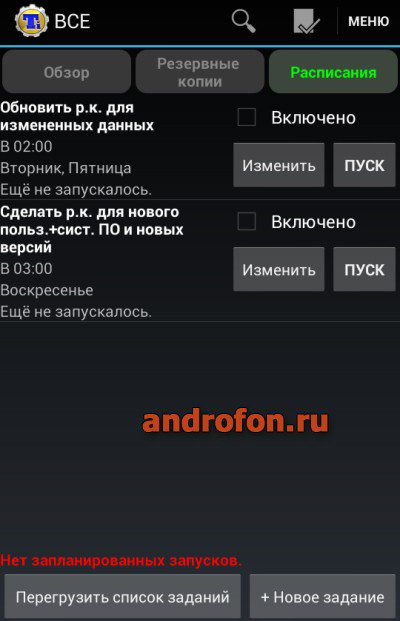
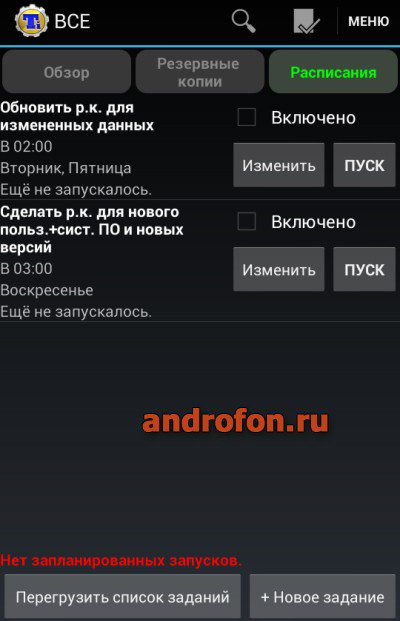
Автоматическое сохранение приложений, доступно на вкладке «расписания». Выберите вариант сохранения или создайте новое задание.
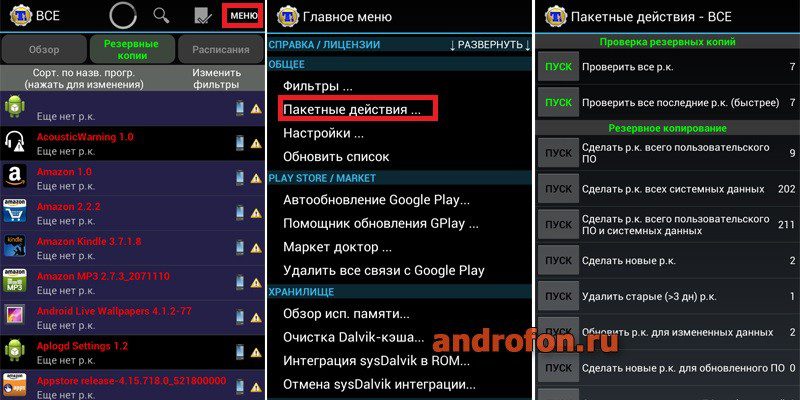
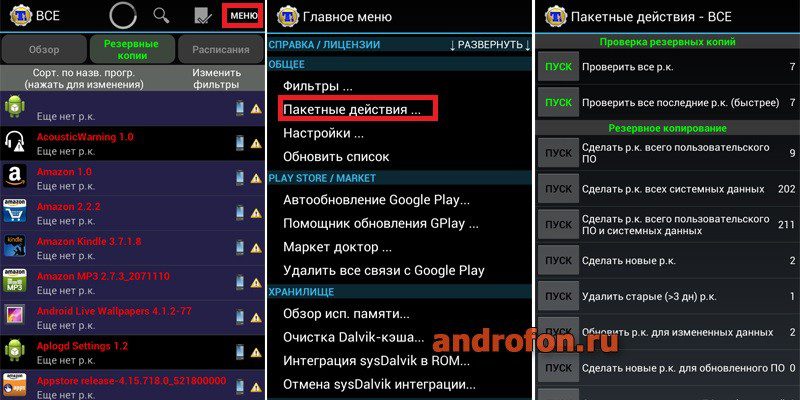
Способ 5: при помощи программы Google Фото
Требование: учетная запись, интернет.
Варианты бэкапа: фотографии видео.
Сервис Google Фото предлагает неограниченное бесплатное пространство для хранения надлежащего качества ваших фото и видео материалов. Файлы привязаны к учетной записи, и доступны на любом устройстве, где выполнена авторизация. При этом бесплатное пространство не распространяется на фотографии больше чем 16 МП, и видео больше чем 1080р.
Алгоритм действий:
- Запустите приложение Google Фото.
- При входе, укажите учетную запись и активируйте резервирование файлов, после чего начнется сохранение фото и видеоматериала.
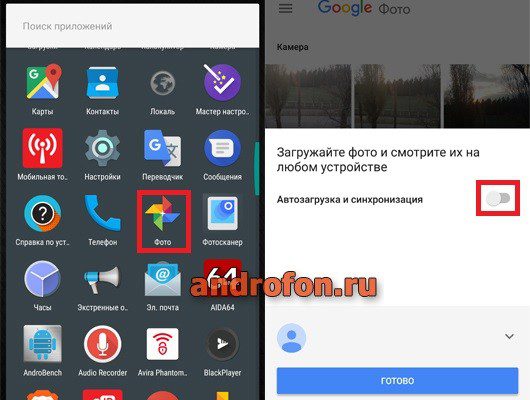
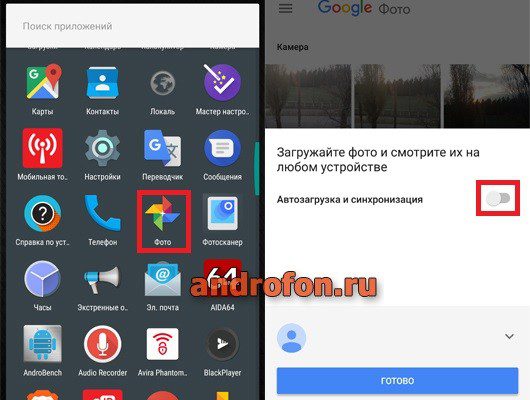
Способ 6: облачное хранилище
Требование: учетная запись в выбранном сервисе, интернет.
Варианты бэкапа: файлы мультимедиа, архивы, документы, не установленные приложения.
Сервисы предлагают 5-50 ГБ дискового пространства в сети. Детальнее по доступному объему читайте в этой статье. Подборка с сервисом и подробным описанием условий предоставления услуг, описано в этих материалах.
Например, при регистрации Google аккаунта, вам предоставляется 15 ГБ бесплатного пространства. А если учетных записей две, то суммарно выходит 30 ГБ. Кроме того сервис принимает 30 категорий файлов.
Популярные и востребованные пользователями сервисы, располагают приложениями для Android. А процесс загрузки файлов, идентичен для всех таких клиентов. Если в программу, например галерею, интегрирована функция «поделится», тогда достаточно отметить файлы, а затем нажать на кнопку – загрузить в облачный диск.
Так же загрузка файлов доступна непосредственно в клиенте облачного сервиса. Достаточно нажать на кнопку с плюсом, а после выбрать файлы на мобильном устройстве.
Способ 7: приложения для бэкапа
Требование: определенная версия Android, доступ к некоторым функциям – памяти, звонкам, сообщениям. Интернет для загрузки бэкапа в сеть.
Варианты бэкапа: история звонков, сообщения, изображения, приложения.
В нашем каталоге бесплатных приложений, представлены утилиты для создания резервного копирования определенной информации. К примеру, это могут только сообщения, история звонков или приложения. Так же имеются программы для восстановления случайно удаленных файлов.
Принцип работы у большинства приложений для бэкапа одинаковый. Вам необходимо выбрать файлы для резервирования, дождаться формирования архива, а после переслать архив на почту или в облачный диск. Начиная с Android 6.0, для считывания информации может потребоваться предоставление прав – память, смс, звонки.
Если требуется восстановить удаленные файлы, для лучшего поиска понадобятся root права. Без прав суперпользователя, действуют ограничения на поиск. Подробнее читайте в этой статье.
Полный бэкап прошивки
Полное резервное копирование, предполагает сохранение всей прошивки целиком. Создается образ системы, предназначенный для восстановления только на том устройстве, где была снята копия. Полный образ позволяет восстановить работоспособность устройства после неудачной прошивки, либо восстановить только определенные разделы.
Способ 1: с помощью кастомного recovery
Требование: наличие TWRP или CWM recovery
Варианты бэкапа: снятие всего образа системы или только отдельных разделов.
Кастомное TWRP или CWM recovery, располагает мощным инструментом резервного копирования. Полный образ системы позволит за 15-20 минут восстановить работоспособность устройства, в случае неудачной прошивки. Так же восстановить критически важный раздел, где хранится информация об IMEI, модеме и т.д. При этом тот же TWRP необходимо скачать и установить, для чего требуется разблокировать загрузчик.
Алгоритм действий для TWRP recovery:
- Загрузите загрузочный режим. Как пользовать TWRP читайте тут.
- Нажмите на кнопку «Резервное копирование».
- Укажите разделы, что требуется сохранить. Так же укажите накопитель, где требуется сохранить образ или раздел прошивки.
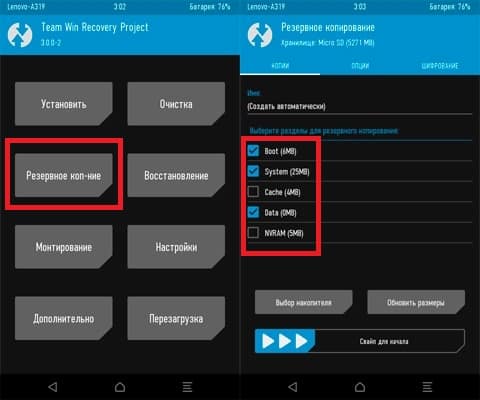
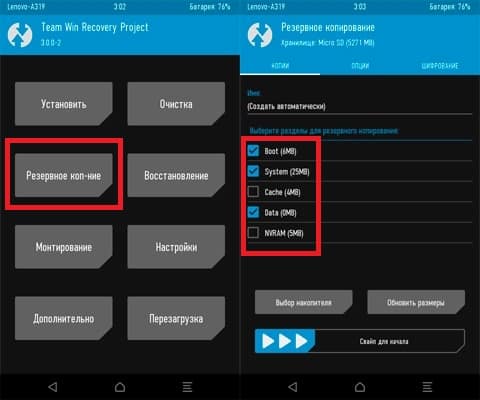
Вывод
В статье подробно описано, как сделать бэкап прошивки андроид. Используйте один из удобных способов частичного бэкапа, если вам необходимо сохранить определенные данные. Для снятия всего образа прошивки, воспользуйтесь доступными способами полного бэкап прошивки. Помните, своевременная резервная копия, позволит сохранить важные данные или восстановить мобильное устройство.
А какой способ бэкапа помог вам? Напишите об этом в комментариях. Так же поделитесь статей через кнопки социальных сетей, что бы помочь вашим друзьям и знакомым, узнать, как сделать резервную копию файлов или прошивки.
 Загрузка…
Загрузка…
Поделиться:[addtoany]
Как сделать резервную копию Аndroid на карту памяти, компьютер или в облако и восстановиться из нее Январь 2020
В данной статье рассказано как быстро сделать полный бэкап Android на различные устройства (карта памяти microSD, на жесткий диск компьютера или в облако) и потом восстановить все из них.
[adsp-pro-1]
Содержание статьи
Способы создания резервный копий для Андроид
Полный бэкап на Android способен предотвратить потерю важных данных для пользователя при аппаратных и программных сбоях, вирусной атаке и выходе гаджета из строя. Бэкап рекомендуется использовать на всех мобильных девайсах.
На данный момент для владельцев планшетов и смартфонов на Андроид существует множество возможностей для сохранения персональной информации во время сбоев и иных непредвиденных ситуаций. Андроид имеет для резервирования системы определенные инструменты.
Резервное копирование информации, размещенной на Android, можно осуществить с помощью:
- Среды восстановления Recovery.
- Встроенного сервиса восстановления Android backup service.
- Дополнительного софта, который установлен на планшете (смартфоне) или на ПК.
Рассматривая, что такое backup, нужно отметить, что проведение резервного копирования Андроид подразумевает активирование root доступа. Если права суперпользователя отсутствуют, можно сохранить только личную информацию (музыку, фото, контакты, смс и т.п.) и настройки некоторых программ.
Создание бэкапа при помощи встроенных возможностей Андроид
Все девайсы, которые работают на системе Android, имеют возможность подключения к Google и бесплатно использовать многие достоинства данного сервиса (запись личных данных на облачный диск, синхронизация с ПК и т.п.). Android backup service является одним из самых полезных инструментов Гугл, с его помощью можно создавать backup и проводить резервирование информации с гаджета в автоматическом режиме на виртуальное хранилище.
Перед созданием бэкапа Андроид при помощи Android backup service, нужно завести Гугл аккаунт и за ним закрепить свое устройство. Выполняется это таким образом:
- Переходим в меню «Аккаунты» в настройках девайса.
- Смотрим, есть ли подключение к Гугл. Если оно отсутствует, нажимаем «Добавить аккаунт».
- Затем выбираем сервис Google и привязываемся к собственной почте Gmail.
Увеличить
После подключения Гугл, выполняем бэкап системы:
- Переходим в свойства аккаунта и отмечаем приложения, которые необходимо резервировать.
- Тапаем по кнопке, которая открывает список с дополнительными действиями, после чего запускам синхронизацию.
- Настраиваем Android backup service для создания в автоматическом режиме точек восстановления через определенные временные промежутки. Необходимо выделить пункт, отмеченный на скриншоте ниже.
Увеличить
Увеличить
Чтобы возвратить данные на Андроид с помощью Android backup service, будет достаточно повторно привязаться к Гугл аккаунт, перейти в меню «Восстановление и сброс», после чего активировать процедуру реанимирования.
Создание резервной копии системы через Recovery
У каждого гаджета на Андроид имеется встроенная среда восстановления Рековери. У данной стандартной программы есть несколько ограниченных возможностей, которые не позволяют совершать полный бэкап прошивки. Из-за этого многие владельцы планшетов и смартфонов вместо обычного Recovery устанавливают его кастомную версию.
Резервная копия Android выполняется через Рековери по следующей инструкции:
- Выключаем полностью гаджет.
- Переходим в область восстановления, зажав нужное сочетание механических клавиш. Для разных производителей устройств комбинации отличаются. Например, на Lenovo нужно нажать клавишу питания и середину кнопки управления звуком, для Nexus – зажать Power+ Volume Down.
- Появится окно, где нужно выбрать «backup and restore».
- Чтобы запустить резервирование, нажимаем «backup».
Увеличить
Для создания копии прошивки потребуется некоторое время. Во время бэкапа нельзя какие-либо действия осуществлять с гаджетом (например, изымать/устанавливать карту памяти), чтобы не повлиять на конечный результат.
Для восстановления системы из созданного ранее бэкапа необходимо в меню «backup and restore» выбрать строчку «restore». Когда устройство перезагрузится, все данные пользователя вместе с прошивкой возвратятся на свое место.
Использование Super Backup
Некоторые пользователи считают, что сервера Google недостаточно защищенные, а сделанный бэкап на Android может попасть другим людям. Раньше в меню «Восстановление и сброс» был пункт, который всю информацию позволял копировать на карту памяти. В современных версиях Андроид из-за безопасности данная функция убрана. Если вы все равно хотите сделать резервную копию на microSD, то используйте приложение Super Backup:
- Запускаем и устанавливаем программы Super Backup.
- Во время первого запуска необходимо настроить по расписанию автоматический бэкап. Если требуется это осуществить, то нажимаем соответствующую кнопку, а если нет, то нажимаем «Не сейчас».
- В любом случае настроить способ создания резервной копии необходимо. Поэтому нужно перейти в «Настройки». В главном окне утилиты необходимо нажать на вертикальное троеточие, которое располагается в верхнем правом углу.
- Откроется меню, где нужно выбрать раздел «Настройки».
- В данном разделе выбираем пункт «Путь сохранения».
- Теперь возле «Внешняя карта сохранения» ставим точку, после чего указываем подходящую папку при помощи кнопки «Посмотреть». Когда процесс выбора папки завершен, нажимаем «ОК».
- Теперь необходимо возвратиться в главное окно утилиты и выбрать бэкап нужной информации. Пользователю предлагается сохранить закладки в интернет браузере, журнал вызовов, календарь, контакты, СМС и приложения. Выполняется это путем нажатия на кнопку «Сохранить».
- Если вам потребуется использовать сохраненные данные, тогда выполняем то же самое, только нажимаем на кнопку «Восстановить».
Увеличить
Увеличить
Увеличить
Увеличить
Увеличить
Увеличить
Увеличить
Super Backup может бэкап отправлять в облако. В этом случае используется не сервер разработчиков, а надежный Гугл Drive. Данный способ будет удобен для тех, кому нужно быстро перенести контакты телефонной книги и иную информацию с одного гаджета на другой.
Использование ADB Run
Для создания бэкапа и его отправки на компьютер можно использовать утилиту ADB Run. Для успешного применения данного софта нужно, чтобы на компьютере были установлены драйверы для модели используемого гаджета.
- Скачиваем и устанавливаем ADB Run.
- Активируем на планшете или смартфоне отладку по USB. Нужно перейти в «Настройки» и выбрать раздел «Для разработчиков».
- Возле строчки «Откладка по USB» активируем флажок. Если есть необходимость, то производим активацию и самого раздела в самом верху.
- Подсоединяем устройство к компьютеру, запускаем ADB Run (находим в папке с установленной утилитой файл adb_run.bat или нажимаем на иконку на рабочем столе).
- В утилите нет интерфейса, она обладает консольным видом. Поэтому нужно указывать команды цифрами. Для нашего случая понадобится ввести 12 – данная команда соответствует резервному копированию. Свои действия необходимо подтвердить путем нажатия на кнопку «Enter».
- Затем вводим 1 и снова нажимаем Enter.
- Что именно вам необходимо скопировать на компьютер? Цифру 1 вводим, если нужно зарезервировать только основные данные. Если требуются приложения и личные данные, то вводим 2, а 3 – когда к бэкапу хотите добавить содержимое карты памяти. Нажимаем «Enter».
- Ожидаем завершение окончания операции.
Увеличить
Увеличить
Увеличить
Увеличить
Увеличить
Увеличить
Для восстановления резервной копии нужно выбрать пункт «Adb Restore». Затем нажимаем на устройстве Андроид «Восстановить данные».
Утилита MyPhoneExplorer
Эта утилита осуществляет резервное копирование Андроид системы на компьютер. Последовательность действий следующая:
- Скачиваем и устанавливаем утилиту на ПК.
- На гаджете активируем отладку по USB. Для этого переходим в меню «Для разработчиков» и выделяем соответствующий пункт.
- Теперь запускаем MyPhoneExplorer и подключаем девайс к ПК.
- Переходим в раздел «Файл», где выбираем тип коммутации, как на скриншоте ниже.
- Чтобы создать бэкап, открываем раздел «Разное» и нажимаем «Создать».
- Выбираем место, где будет копия храниться.
- Отмечаем, что требуется сохранить, после чего запускаем процесс резервирования.
Увеличить
Увеличить
Увеличить
Если потребуется восстановить Андроид при помощи созданного бэкапа, то выбираем в меню «Разное» функцию «Восстановить».
Резервная компания Андроид для планшетов и смартфонов Samsung
Для создания бэкапов производитель создал программу Samsung Kies. Для работы с ней выполняем следующие шаги:
- Запускаем Samsung Kies.
- Включаем на Андроид отладку USB.
- При помощи кабеля подключаем планшет или смартфон к ПК.
- Ожидаем, пока программой будет определена модель гаджета.
- Переходим в меню «Резервное копирование/восстановление».
- Указываем необходимые пункты и нажимаем на «резервное копирование».
Увеличить
Увеличить
Увеличить
Для восстановления нужно перейти в раздел «Восстановить данные». Затем выбирается папка с ранее созданной копией и отмечаются необходимые для восстановления пункты. Затем нажимаем «Восстановление».
Как сделать резервную копию Аndroid на карту памяти, компьютер или в облако и восстановиться из нее
5 (100%) 2 голосКак сделать резервную копию Android: перед прошивкой, Backup данных
Контакты, заметки, фотографии, видеофайлы, настройки приложений – это далеко не полный список информации, хранящейся на вашем телефоне или планшете. Некоторым пользователям страшно представить, что в какой-то момент все эти данные могут быть потеряны – никто не застрахован от поломки, повреждения, программных проблем телефона. Есть ли выход? – спросите вы. Выход есть всегда! В данной статье мы рассмотрим, как сделать резервную копию Android аппарата, тем самым защитив его от потери данных.
Содержание:
- Облачный сервис Google
- С помощью программ и компьютера
- ADB RUN
- MyPhoneExplorer
- Samsung Kies
- Через Android устройство
- Titaniumbackup
- Rom Manager
Облачный сервис Google
Компания Google, которая является и владельцем, и разработчиком операционной системы Android, предоставляет удобный инструмент для резервного копирования пользовательских данных на свои сервера с возможностью их синхронизации:
- Первым делом входим в свой аккаунт сервисов Гугл. Практически у каждого пользователя Андроид-аппарата есть Google-аккаунт, позволяющий удобно пользоваться такими сервисами как Gmail, Yotube, Google Play и другими. Ну а для редких случаев, когда его нет, идем и регистрируем. Процедура регистрации не представляет собой ничего сложного – достаточно ввести пользовательские данные, телефон, пароль и следовать дальнейшим указаниям.
- Зарегистрировавшись и зайдя в учетную запись Google, заходим в «Настройки» – в разделе «Личное» жмем на пункт «Резервное копирование и восстановление».

- Bыбираем, что именно мы хотим резервировать на серверах Google.
- Cтавим галочку на пункте «Загружать на Google диск».
По правде говоря, это будет не полная копия системы — забэкапить можно не все данные. К примеру сообщения и приложения увы мы не скопируем.
С помощью программ и компьютера
Сделать резервную копию можно и с помощью программного обеспечения персонального компьютера. Рассмотрим 3 утилиты для этих целей.
ADB RUN
ADB RUN – это составная часть комплекта средств разработки — Android SDK:
- Заходим на официальный сайт разработчика и скачиваем утилиту.
- В настройках Андроида нажимаем на «Параметры разработчика», которые находятся в самой нижней вкладке «Система», и активируем пункт Отладка по USB. Соответственно телефон должен быть соединен с ПК по USB кабелю.
- При необходимости ставим драйвера на компьютер. Как правило, установить драйвера можно просто подключив смартфон к USB порту ПК. Альтернативный вариант – скачать с официального сайта производителя смартфона.
- Запускаем Adb Run –> переходим на вкладку Backup.

- Из предложенных пунктов нам нужен Adb Backup – его и выбираем.

- На Андроид – устройстве выскочит окно следующего содержания.

Как видите, появилось окошко для установки пароля, но устанавливать его не обязательно, достаточно нажать на кнопку «Создать резервную копию».
Примечание! Для обратного процесса – восстановления из резервной копии на 5 шаге выбираем Adb Restore.
MyPhoneExplorer
Как и для предыдущей программы, телефон должен быть подключен к ПК в режиме отладки по USB:
- Скачиваем MyPhoneExplorer с сайта.

- Проходим несложную установку.


- Запускаем программу с ярлыка на рабочем столе -> меню Файл -> Создать резервную копию данных.

- Бэкап – программа запросит на выбор папку, в которой будет располагаться сама резервная копия.
- Пользователю предоставляется право исключить ненужное для резервирования, что позволит сохранить место на жестком диске компьютера. Мы воспользуемся этим и исключим, к примеру, журнал вызовов.
- Кликаем на Создать резервную копию.

Примечание! Для восстановления данных заходим в Разное -> Восстановить из резервной копии.
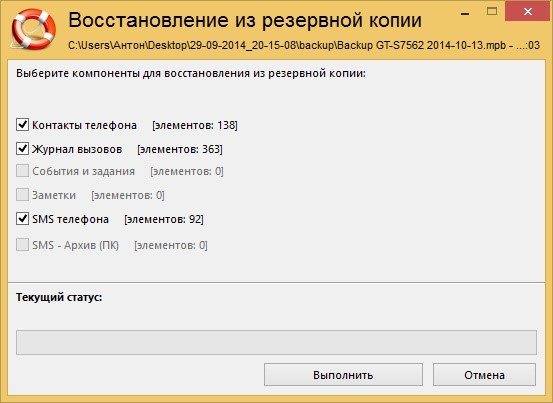
Samsung Kies
SamsungKies – программа оболочка, позволяющая компьютеру взаимодействовать с устройствами Samsung. Важное замечание – программа рассчитана на работу с продуктами Samsung. Для обладателей других моделей андроид-устройств данный способ работать не будет:
- Скачиваем Kies здесь.
- Подключаемся в режиме отладки по USB.
- Ждем некоторое время, пока программа корейского производителя автоматически не определит модель.

- Вкладка Резервное копирование / восстановление. Здесь отмечаем нужное.

Для восстановления переходим в пункт «Восстановить данные».

Через Android устройство
Для пользователей, у которых нет доступа к компьютеру, мы поговорим о 2 приложениях, не требующих оного. Обе программы присутствуют в официальном магазине Google Play и требуют прав суперпользователя (Root). Рассматривать их установку не будем. Все необходимые шаги выполняются на андроид смартфоне.
Titaniumbackup
- Запускаем Titaniumbackup.
- Нажимаем на пункт Резервные копии.
- Кликаем на Галочку в правом верхнем углу.

- Выбираем Сделать р.к. всего пользовательского ПО и системных данных.
Примечание! Путь на диске, в котором будет сохранена резервная копия, задается в настройках приложения.
Следом за разделом «Резервное копирование» идет раздел «Восстановление», где мы можем привести систему к состоянию во время бэкапа.
Rom Manager
- Запускаем утилиту.
- В Резервирование и восстановление нажимаем «Сохранить текущий ROM».

- Android перезагрузится и создаст резервную копию.
- Для восстановления кликаем на «Резервные копии».
Процедура резервного копирования,безусловно, является полезной для пользователя, позволяя защитить от потерь важные данные. Представленные программы в равной степени способны выполнить эту задачу.
Как сделать резервную копию контактов на телефоне Android (просто и быстро)
1 Резервное копирование контактов на телефоне Android с Android резервного копирования и восстановления
DataKit Android Резервное копирование и восстановление предоставляет функцию резервного копирования контактов на телефоне Android, которая делает его более простым и удобным. Это мощный инструмент для людей, которые хотят создавать резервные копии данных на своих телефонах Android.
Шаг 1 Загрузите Android Backup & Restore, как указано выше, и установите его правильно. Подключите телефон Android к компьютеру (перед подключением устройства к компьютеру убедитесь, что на вашем телефоне включена отладка по USB).
Шаг 2 Запустите программное обеспечение и выберите Резервное копирование и восстановление данных Android модуль в панели. Для тех, кто хочет сделать резервную копию только контактов, пожалуйста, выберите Резервное копирование данных устройства кнопка для резервного копирования данных выборочно. Иначе, Резервное копирование одним нажатием Кнопка сделает резервную копию всех данных с вашего устройства.


Шаг 3 Затем вам будет предложено выбрать тип данных, которые вы хотите сделать резервную копию, когда соединение с устройством будет подтверждено. Отметьте маленькую коробочку перед Контакты значок, а затем нажмите на запуск кнопка внизу. Если вы хотите создать зашифрованную резервную копию, просто поставьте галочку напротив Зашифрованное резервное копирование перед тем, как перейти к следующему шагу.

Шаг 4 На последнем шаге появляется диалоговое окно с просьбой определить место, где вы ожидаете сохранить файлы резервной копии. Вы можете нажать на открыть кнопку справа и измените путь сохранения по умолчанию. Затем перейдите, нажав на OK Кнопка.

Шаг 5 Резервное копирование начнется автоматически и займет несколько секунд. Пожалуйста, не отключайте и не используйте устройство во время резервного копирования.

Да! Хотите верьте, хотите нет, вы только что выполнили задачу по резервному копированию контактов на вашем телефоне Android. Это не более, чем простые клики. Так почему бы не попробовать сейчас?
Как сделать резервную копию файлов на Андроид и восстановить их
В этой инструкции вы узнаете как создать резервную копию личных данных: книга контактов и смс сообщения, файлы и фото с видео! А так же расскажем как потом из этой резервной копии (бекапа) восстановить все данные! Резервное копирование нужно делать до того, как понадобится восстановить данные на андроиде, поэтому если данные уже удалены — то и бекап будет делать не из чего.
Трудно переоценить важность резервного копирования данных, только мало кто это понимает или знает. Давайте подробно рассмотрим ситуации, когда резервное копирование может сэкономить вам время и деньги:
- смена устройства или покупка дополнительного (например, у Вас уже есть телефон на андроиде, а Вы купили планшет или еще 1 телефон для другой сим-карты). В этом случае Вы можете быстро перенести все установленные приложения, смс, документы и т.д. на другое андроид устройство
- на случай утери устройства. Все Ваши данные будут храниться на ПК, и Вы сможете их восстановить. Также настройте свой андроид на случай утери по статье: Как найти потерянный андроид телефон или планшет;
- на случай поломки устройства: в сервисном центре мало переживают за Ваши данные, а за их сохранение придется немало доплатить;
перед серьезными изменениями (перепрошивка, получение root прав) - перед полным сбросом настроек к заводским (некоторые проблемы можно решить только таким образом).
Как видите, в большинстве случаев Вы не можете предсказать, когда вам понадобится сделать резервную копию андроид устройства, поэтому защитите себя и свой телефон или планшет и сделайте её сейчас.
Для этого потребуется приложение App Backup restore transfer, оно позволит вам сделать резервную копию, сохранив ее на SD карту, дальше вы сможете отправить эту копию на Google Drive, или перенести сразу на нужное вам устройство, установив на него это же приложение. Но обо всем по порядку.
Инструкция по созданию бекапа личных данных и приложений
- Скачиваем и устанавливаем приложение по ссылки выше
- Запускаем его и выбираем с чего начнем перенос: с приложений или личных данных
- Если выбрали приложения, то отмечаем галочками нужные приложения и нажимаем «Резервная копия» и они сохранятся на SD карту. Если нажать «Google диск», то они сразу отправятся в облако (правда перед отправкой вам придется авторизоваться в сервисе используя свой Google аккаунт)

- Чтобы сделать резервную копию личных данных (смс, звонки, книги контактов) нажмите на надпись «приложения» рядом с кнопкой меню и в выпадающем списке нажмите «Личное»

- Во вкладке «Устройство» вы увидите три кнопки, надо нажать все три и потом внизу кнопку «резервная копия»

- По завершению операции переходим во вкладку «Архив», там будут нужные нам данные, если нажать на них — внизу появятся два пункта «восстановление» и «диск google», нажимаем вторую и данные отправятся в облако

- Теперь наши данные в облаке, но если вы хотите, то можно перенести сразу на другое устройство. Для этого устанавливаем программу App Backup restore transfer на устройство откуда переносим и на устройство куда переносим
- В обоих устройствах включаем программу и нажимаем меню (три полоски, абибас :D)
- С устройства откуда переносим — жмем пункт «отправить», на устройстве куда надо перенести — нажимаем «получить»

- Теперь подключаем оба устройства к одной WI-FI сети и произойдет магия 🙂
Инструкция по распаковке бекапа простая, просто выбираем нужные данные и жмем «Восстановление», но если сомневаетесь в следующем этапе мы покажем все наглядно 🙂
Для создания резервной копии файлов и документов рекомендуем воспользоваться программой Dropbox, она позволит в два клика выбрать нужные файлы и загрузить их на бесплатное облако объемом до 2ГБ, чего должно хватить большинству пользователей. Инструкция по программе тут.
Dropbox
Разработчик: Dropbox, Inc.
Лучшим вариантом для бекапа фотографий и видео-записей будет Google Фото и Яндекс.Диск, оба приложения предлагают неограниченный обьем сохраняемых в облаке фотографий, ценой их небольшого сжатия. Бесплатный обьем хранилища — 10гб, покуда место не закончится можно хранить не сжатые фотографии и видео, а так же любые документы.
Yandex Диск
Разработчик: Яндекс
Восстановить бекапы, которые мы создавали программой App Backup — очень просто! Просто заходите в разделы «Приложения» или «Личное», смотря что хотите восстановить и там открываете вкладку «Архив».

Дальше нажимаем на нужные для восстановления архивы и нажимаем кнопку «восстановление», вуа-ля 🙂
Для восстановления фотографий из бекапов, которые мы сделали через DropBox, нужно всего-лишь войти в свой аккаунт DropBox на другом устройстве, где планируется все восстановить и вы сразу увидите все файлы в облаке, далее выбираем нужные и скачиваем.
Как сделать бэкап системы андроид?
В предыдущих инструкциях, мы подробно рассмотрели, как убрать рекламу на андроид смартфоне при просмотре видео на YouTube и при серфинге браузера. Прочитать об этом Вы можете здесь(YouTube block) и здесь(браузер block). Специально для наших читателей на Android устройствах, мы составили большое FAQ, о том, как сделать BackUp Android через компьютер и не только.
Существует невероятное количество жизненно-важных моментов, которые связаны с нами и нашим телефоном, например: счастливые фотографии с родственниками или друзьями, подборка музыки, которая коллекционировалась не один год, первые шаги ребенка, заснятые на видеокамеру смартфона, или контактные данных близких друзей, коллег по работе, родных. Учитывая важность всей информации, для пользователя всегда является проблемой, как сохранить данные в случае поломки или потери устройства, смены прошивки. В таком случае к нам на помощь приходит Бэкап устройства или резервное копирование данных.
На заметку! Бэкап или BackUp – в дословном переводе: «Дублирование». Если говорить простым языком, бэкап создан для систематического и в, большинстве случаев, автоматического создания и копирования важных данных, чтобы в случае потери информации, возможно было восстановить их резервную копию.
История
В 2005 году, Android впервые был разработан с нуля и куплен компаний Google. Многие знают, что Google, имея колоссальный опыт в разработке и внедрении таких сервисов, как YouTube или Google Drive, попросту не смогли бы позиционировать вновь разработанный Android, как отдельно-стоящую операционную систему. Именно поэтому важно знать, что Андроид еще на стадии разработки был ориентирован на «Облачную» связь между сервисами компании.
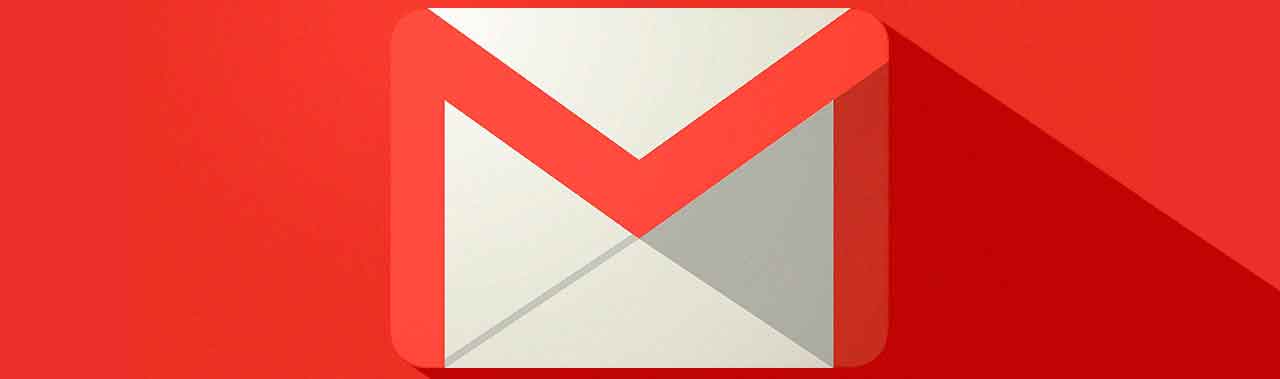
Все начинается с Вашей учетной записи Google. Многие были удивлены, когда компания запустила сервис Google Plus (+) и мы видели, как один аккаунт привязан к любому сервису, например: почта, контакты, облачное хранилище, YouTube, календарь и т.д. Все приложения находятся под одной «Крышей», хотя и предоставляют совершенно разные услуги и функции. Вы никогда не могли бы пользоваться контактами или календарем от Гугл, но, если у Вас есть почтовый аккаунт, Вы уже автоматически подписаны на всю линейку продуктов компании.
«Облачная» связь между сервисами Google предоставляет комфортное и удобное использование устройств на базе ОС Android. Ваш Gmail хранит электронные письма с самого начала эксплуатации. Ваша адресная книга тесно связана с Вашим Gmail клиентом, хотя они являются совершенно разными сервисами. Эти данные архивируются и хранятся таким образом, что Вы сможете в любой момент получить доступ с любого устройства в любой точке мира.

Все базовые сервисы Google работают одинаково. Календарь, заметки, офисные документы и электронные таблицы, даже такие вещи, как список любимых видео на YouTube будут связаны с Вашим аккаунтом Google, а не какого-либо конкретного устройства. Когда Вы используете смартфон на Андроид, даже такие параметры, как пароли Wi-Fi сетей и Ваши любимые приложения на домашнем экране хранятся в облачном сервисе и базе данных. Вы можете сменить большое количество устройств на Android, но все настройки будут автоматически перенесены, при условии соблюдения синхронизации с сервисами. Сейчас это кажется простым, «В порядке вещей», но такие решения были революционными более десяти лет назад
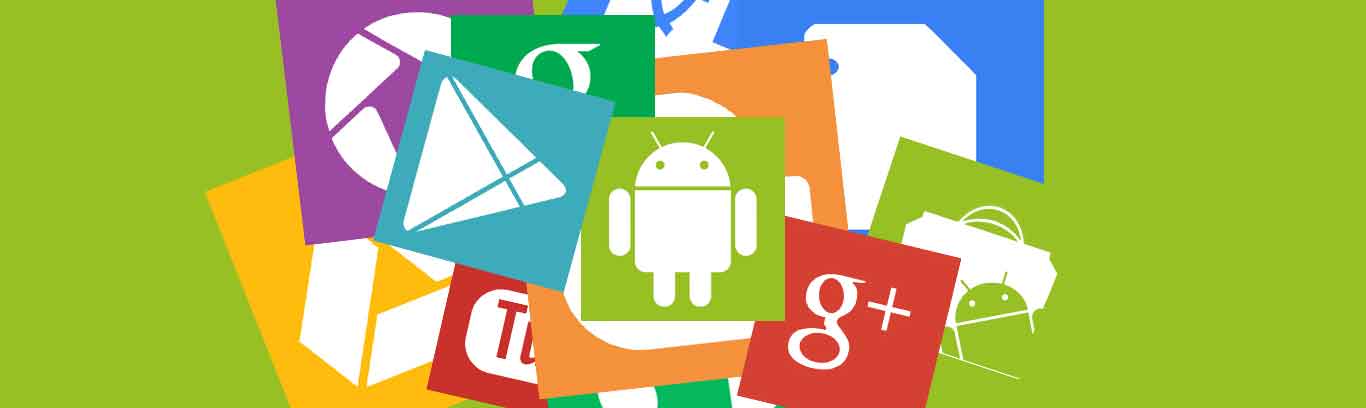
Google предоставляет любому разработчику приложений и игр на базе Android ОС, присоединять свои результаты «Творений» к Play Services, чтобы отслеживать данные, которые привязаны к приложениям. Как правило, это касается таких программ, как мессенджеры (WhatsUpp, Viber, Telegram и т.д.), фитнесс-приложения и большинство самых популярных игр. Бэкап данных из приложений подобного вида, автоматически настраивается, если Вы подключены к сервисам Google Play и правильно настроили облачное хранилище Гугл Диск.
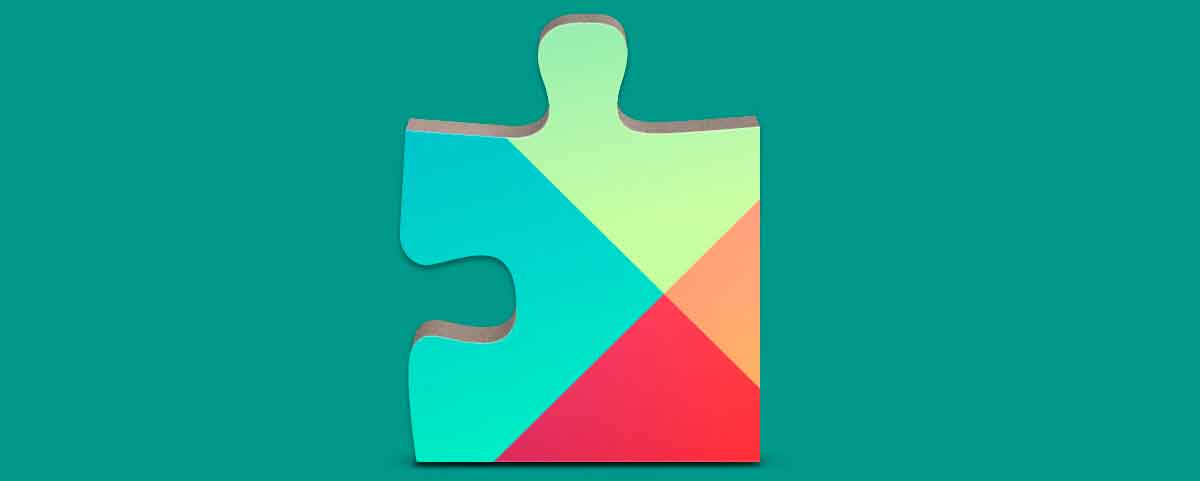
Для заметок! Когда мы создаем аккаунт Gmail, автоматически принимаем приглашение на использование сервиса Google Диск.
Когда разработчик программных продуктов для Android соблюдает все вышеперечисленные рекомендации, на Вашем устройстве происходит автоматический бэкап данных приложений. Вы можете не переживать за несохраненные сообщения в мессендежерах или утерянных достижениях в играх. Но, Google не заставляет программистов в принудительном порядке включать сервисы Google Play. Разработчик волен использовать свой собственный способ, резервирования и хранения данных или вовсе отказаться от него. Это может быть весьма неприятно: многие приложения для Android не предлагают каких-либо опций по резервному копированию и восстановлению данных.

Если Вы меняете прошивку на планшете или смартфоне (путем установки кастомного рекавери), попросту не сможете восстановить данные стандартными средствами. Как правило, для этого следует использовать сторонние сервисы, например, Titanium BackUp, который мы рассмотрим в этой статье немного позднее. Наше лучшее предложение (совет) для Вас – искать приложения или игры, которые связаны с сервисами Google Play. Тогда Вы можете не переживать о потере важной для Вас информации.

Хранение и бэкап музыкальных файлов
Современные смартфоны располагают отличными характеристиками для качественного проигрывания музыкальных файлов. Именно поэтому большинство пользователей хранят десятки гигабайтов музыки у себя на смартфоне, для того, чтобы наслаждаться звучанием любимых песен и артистов. Как быть, когда речь идет о резервном копировании такого количества информации? В большинстве случаев, нет ничего проще, чем подключить смартфон к компьютеру, и перенести все файлы на жесткий диск домашнего ПК. Проблема заключается в том, что этот процесс нельзя сделать автоматическим. Музыкальная библиотека меломанов пополняется в интегральной зависимости и со временем, попросту не бывает возможности, а у некоторых и компьютера, чтобы хранить важную информацию на стороне.
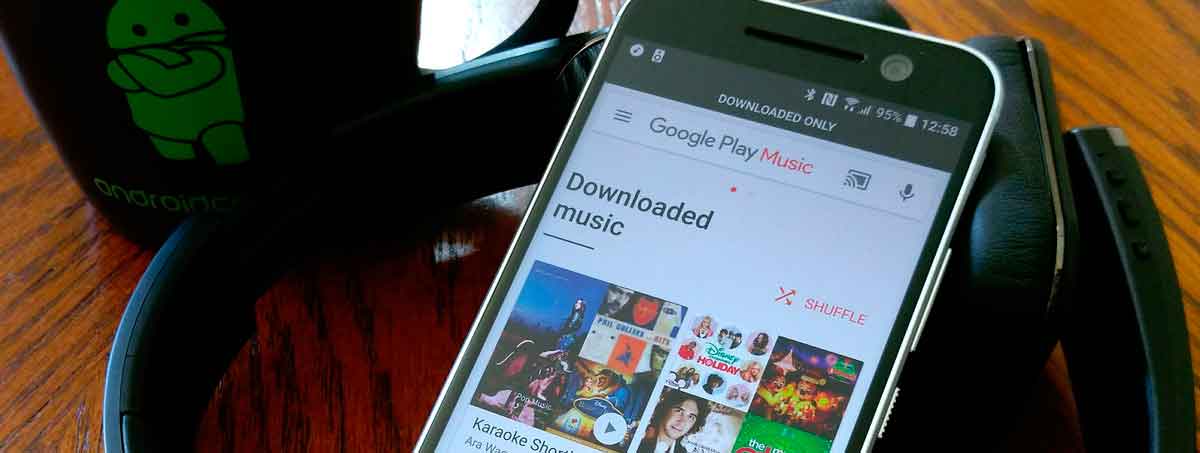
Компания Google заранее предусмотрела решение данной проблемы и выпустила сервис Google Play Music. Такое приложение будет удобно только тем, кто пользуется безлимитным интернетом на смартфоне и не имеет домашнего ПК. Музыка, которая находится на смартфоне, автоматически определяется в сервисе и сохраняется навсегда. Более того, Play Music предоставляет пользователям боле 20 миллионов аудиокомпозиций на прослушивание. Все что требуется от Вас, это абонентская плата и аккаунт Google. Как правило, для России этот сервис не пользуется популярностью, оно и понятно, кто захочет платить ежемесячно деньги за прослушивание музыки?
Фильмы и Фото
Современные смартфоны имеют очень большие экраны, что позволяет наслаждаться просмотром любимых фильмов в длительной и дальних дорогах. Android может воспроизводить любой тип видео-файлов, благодаря сторонним приложениям. Это позволяет превратить свой гаджет в мини-кинотеатр. Большинство фильмов для нас не так важны, как видео, которые мы запечатлели на камеру смартфона. Рано или поздно встает вопрос о хранение таких типов файлов, как и фотографий. В этом случае нам поможет только локальный перенос данных на ПК или SD карточки телефона, либо облачное хранилище от Google и сторонние сервисы, например, DropBox или Яндекс Диск.
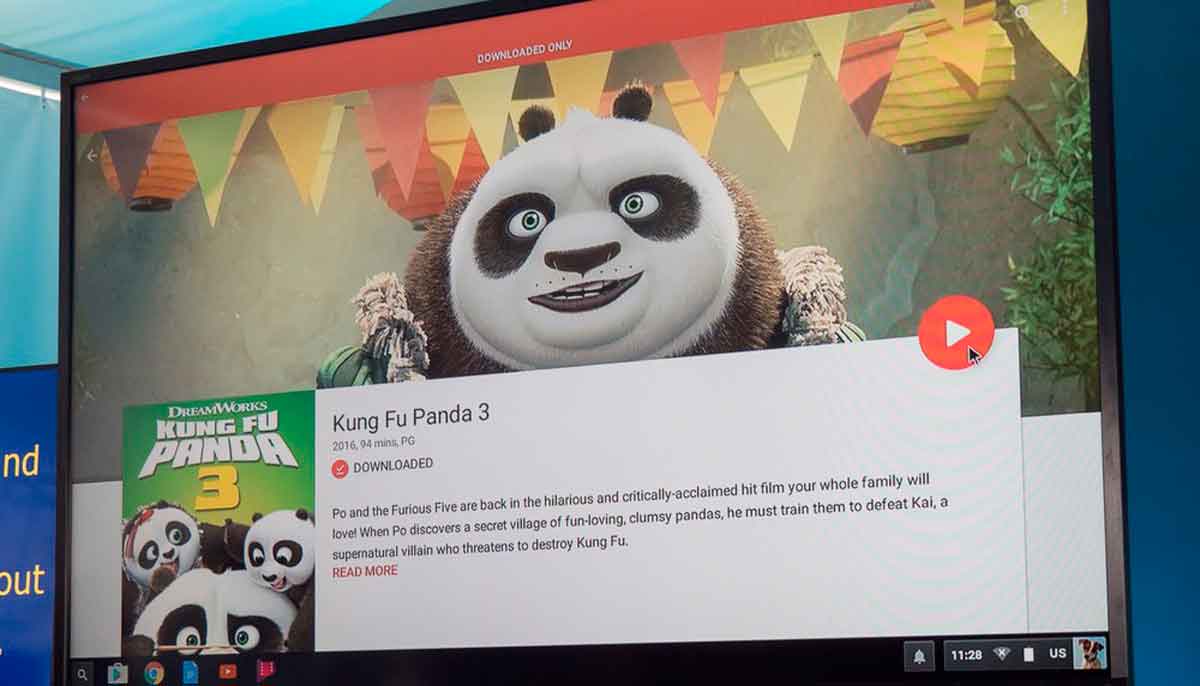
На заметку! Сервис Яндекс Диск проводит акцию с 3 апреля по 3 июля 2017 года, всем кто скачает, установит приложение и включит функцию «Автозагрузка», будет навсегда предоставлено 32ГБ бесплатного места в облачном хранилище.
Не все любят «Облака»
Компании Samsung и LG продают большое количество телефонов и предлагают достойные и продвинутые программные решения для резервного копирования данных на домашний ПК. Есть много людей, которые не хотят или не могут использовать сервисы облачного хранения данных. В этом случае, они пользуются программами на ПК, которые позволяют хранить архивированную копию смартфона на домашнем компьютере.

Мы еще раз хотим напомнить, что Android – это облачная операционная система. Все функции располагают к удаленному управлению данными, и делают это, почти автоматически. Это также означает, что нет простого и универсального решения, как в случае с iPhone и iTunes, чтобы сохранять полную резервную копию смартфона на компьютер. Но, это также не означает, что нет инструментов, которые могут Вам помочь сделать резервную копию, совершенно другими способами.
Как сделать резервную копию Андроид в Google?
Итак, теперь Вы знаете многое о резервном копировании данных в компании Google, остается только проверить настройки смартфона и параметры синхронизации важной для Вас информации. Перейдите в раздел «Настройки» — «Аккаунты». Выберите Ваш персональный аккаунт, который привязан к устройству. Для отображения параметров синхронизации, вызовите дополнительное меню «Тапом» по адресу электронной почты. В новом окне, появится подробная информация о сервисах, которые автоматически синхронизируются с Google. Обязательно проверьте наличие галочки, напротив «Автосинхронизация данных».
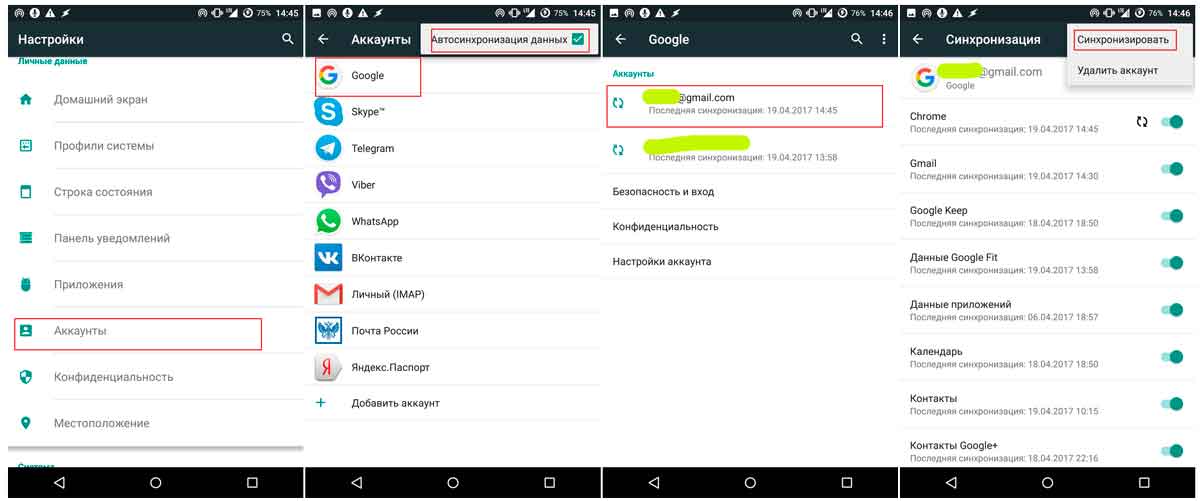
Для заметок! В зависимости от версии Android, последовательность действий по проверке синхронизации данных может отличаться. Постарайтесь найти пункты, которые связаны с Вашим аккаунтом или Бэкапом и Восстановлением устройства.
Как сделать бэкап телефона android на компьютер?
Если вы хотите переместить данные приложений и игр со старого смартфона на новый или попросту сделать резервную копию Android телефона на ПК, в этом случае нам поможет Helium. Наш телефон с root-доступом, но, разработчик отмечает, что использование программного обеспечения возможно и без взлома устройства.
1. Для начала скачайте и установите программу на ПК (https://github.com/koush/support-wiki/wiki/Helium-Desktop-Installer-and-Android-App). Отдельное внимание уделите ADB драйверам, которые, возможно Вам понадобятся. (https://github.com/koush/support-wiki/wiki/Android-ADB-Drivers).
2. Установите приложение на Android устройстве. Запустите его, но не подключайте к компьютеру.
3. Включите режим отладки устройства по USB. Примечание! Если Ваш смартфоне не будет обнаружен программой на ПК, вероятнее всего Вы не установили ADB драйвера.
4. После того, как Ваш телефон был обнаружен ПО на компьютере, можете его отключать.
5. Выберите в приложении на телефоне необходимые данные, которые следует сохранить или сделать бэкап. Система предложит выбор места сохранения резервной копии.
6. Подождите несколько минут, для завершения резервного копирования данных. Как только операция будет завершена, Вы получите соответствующее уведомление.
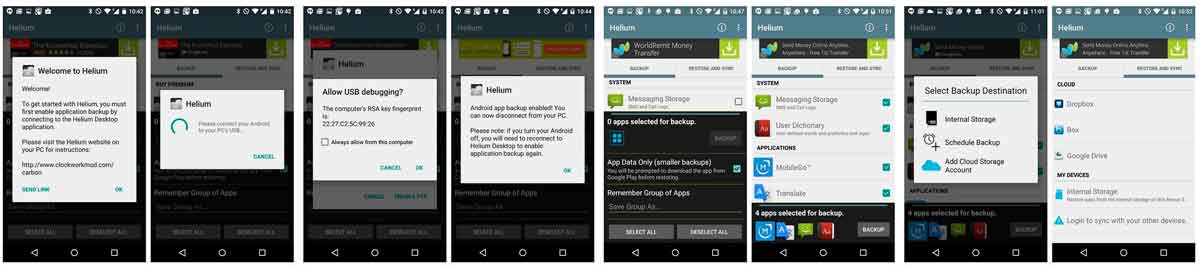
Резервное копирование с использованием Titanium BackUP
Сделать бэкап телефона андроид, который имеет root-доступ, позволяет знаменитое и популярное приложение Titanium. Если Ваш телефон взломан и присутствуют права суперпользователя, приложение позволит сделать резервную копию абсолютно любой информации, которая находится на Android устройстве. Резервные копии могут быть восстановлены в любое время, а функция резервного копирования может быть настроена на автоматическую работу по расписанию. Гибкая настройка бэкапа приложений позволяет сохранять резервные данные, даже во время их использования. Титан также позволяет перемещать приложения и игры из локальной памяти телефона на SD-карты.
1. Загрузите приложение Titanium BackUP на Ваше Андроид устройство. Запустите его и предоставьте привилегии суперпользователя. Вам будет предложено прочитать некоторые заявления об отказе и т.д.
2. Включите отладку по USB на устройстве.
3. В приложении Вы увидите три вкладки. Одной из них является «Обзор» — вкладка с информацией о Вашем устройстве, «Бэкап/Восстановление» — где происходит все самое интересное, «Расписания» — настройка резервного копирования по расписанию.
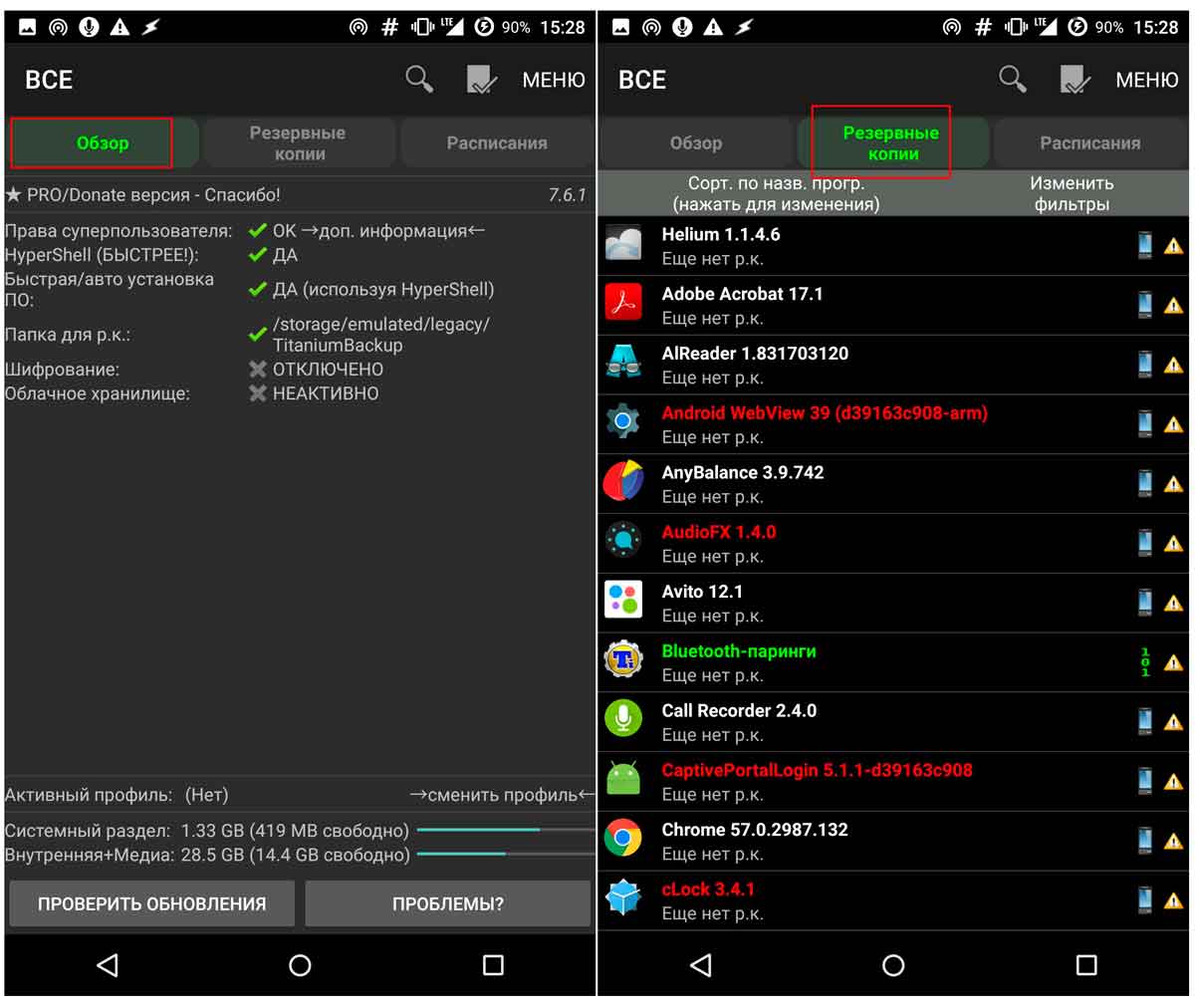
4. Перейдите в раздел резервного копирования и восстановления. Вы увидите полный список приложений и игр, которые установлены на устройстве. Справа от наименований выведена дополнительная информация, о том, в какую память приложение установлена и была ли сделана его резервная копия.
5. Если Вы хотите сделать резервную копию, нажмите на маленькую «Документ с галочкой» в правом верхнем углу и выберите необходимое действие, которое требуется для резервного копирования данных.
6. По завершению работы, Titanium создаст файл update.zip, который можно использовать для прошивки через рекавери.
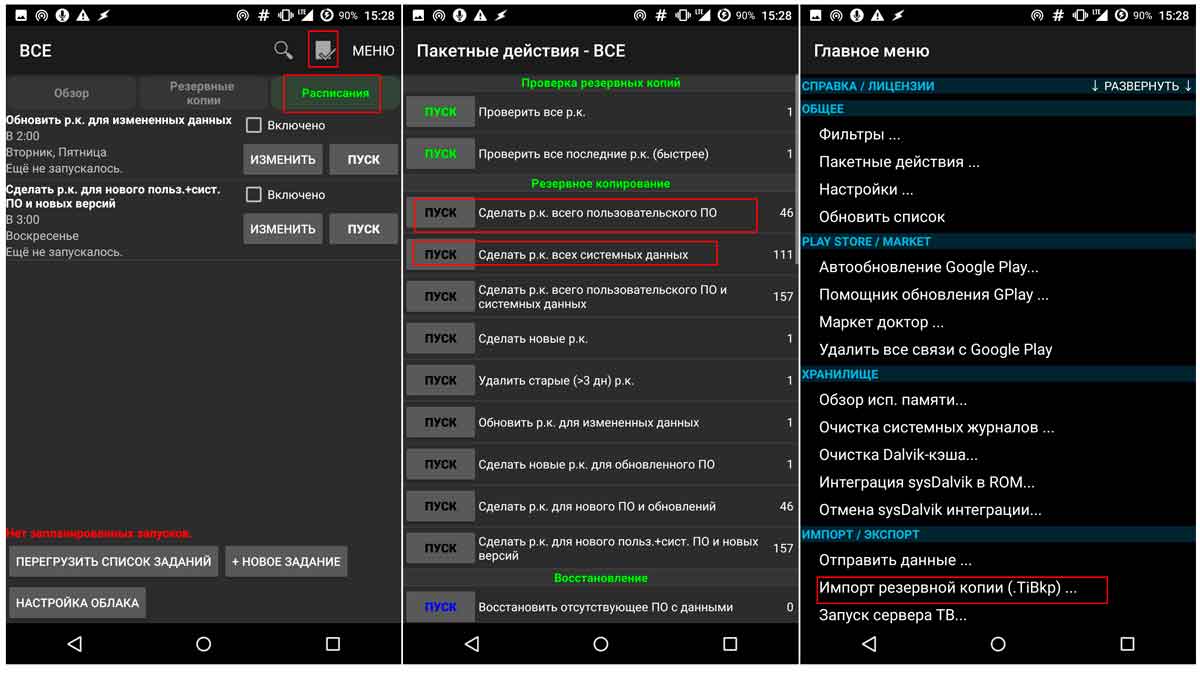
Резервное копирование на ПК
Если все это звучит слишком сложно для Вас, просто подключите смартфон к компьютеру с помощью USB кабеля, откройте окно проводника Windows и скопируйте всю необходимую информацию, включая фотографии, видео, музыку и документы. Это очень удобное и самое просто решение.
Как Вы делаете резервную копию своего устройства? Ответы оставляйте в комментариях к этой инструкции или в нашей группе Вконтакте.
Если Вы часто находитесь за рулем своего автомобиля и не знаете какое из устройств заряда в прикуриватель является самым качественным, предлагаем ознакомиться с USB зарядкой для автомобиля от компании Benks. 100% Гарантия и качество! Прочитать подробнее о Бэнкс Вы можете в этой статье.
Как сделать полный бэкап прошивки системы Android
Резервное копирование или бэкап позволяет вам делать копию всех данных с жёсткого диска устройства, которые при случае их повреждения можно будет восстановить. Резервное копирование чаще делается для компьютеров, но сегодня мы рассмотрим варианты, как сделать полный бэкап прошивки системы на Android.
Создать резервную копию для Android-устройства можно несколькими способами: используя компьютер, с использованием специальных приложений, пользуясь сервисами, встроенными в устройство.

Сегодня мы расскажем, как произвести резервное копирование системы
Рекавери
Рекавери — это специальные программы, отличающиеся от обычных приложений для системы Андроид, которые создают резервные копии, а после позволяют делать к ним откат. Стоковые рекавери стоят на устройствах изначально, при их покупке. Такой вид резервного копирования производится только при наличии root-прав на устройство.
Кастомные рекавери можно установить самостоятельно. Последние позволяют совершать больше различных действий, а потому пользуются популярностью. Наиболее распространённые из них: TWRP (Team Win Recovery Project) и CWM (ClockworkMod). Далее вы увидите, как установить бекап на Андроид через рекавери.
CWM
ClockworkMod — более старая программа, которая обладает меньшим функционалом по сравнению с TWRP. Заменить ею стоковый рекавери (если она ещё не стоит как основное) можно при помощи утилиты ROM Manager в разделе «Setup recovery». Одна из особенностей CWM — управление только «железными» кнопками, т. е. кнопками управления громкостью и включения, которые есть у всех телефонов, планшетов на Android.
Алгоритм создания бэкап с помощью CWM:
- Заряд телефона должен составлять как минимум 60%, а лучше на 100%.
- Освободить 500 МБ или более свободного места.
- Выключить, подождать около минуты.
- Зажать кнопки включения и «-» либо «+», зависит от модели телефона.
- При появлении перевёрнутого значка Android коротким нажатием кнопки включения и противоположной кнопки управления громкости перейти в меню.
- В появившемся меню кнопками «-» или «+» выбрать раздел «backup and restore», кнопкой включения подтвердить выбор
- В следующем меню аналогичным способом выбрать и нажать «Backup»
- Всё! В течение 10–15 минут на вашем телефоне будет создан резерв прошивки и всех файлов.

Перейдите в раздел Backup
Как сделать бэкап на Андроид без приложений? Используйте этот же алгоритм, поскольку часто установленные recovery имеют схожие меню, а также способы управления. При этом вам не придётся получать root-доступ.
Если такой вариант кажется слишком неудобным или же вам необходима резервная копия только части данных, то далее вы прочтёте, как сделать бэкап Андроид через рекавери TWRP.
TWRP
TWRP (Team Win Recovery Project) — более совершенная утилита для системы Android, позволяющая пользоваться тачпадом, имеющая практически полный набор функций для работы с файловым хранилищем, ПО и операционной системой. Например, вы можете делать резервные копии только выбранных файлов. TWRP имеет более удобное по сравнению с CWM меню.
Чтобы установить TWRP, потребуется одно из специальных приложений, например, GooManager. В меню программы нужно выбрать пункт «Install OpenRecovery Script». Затем при помощи той же программы нажимаем пункт «Reboot Recovery» и попадаем в меню TWRP.
ВАЖНО. Стоит заметить, что Андроид-устройство также должно иметь высокий уровень заряда батареи, а хранилище — свободное место.
Нажимаем «Backup» и выбираем необходимые разделы. Проводим по выделенной внизу части экрана, и программа начинает создания копии для системы Андроид. Через несколько минут нажимаем «Reboot system». Копия готова.

Выберите содержимое для копирования и путь хранения
Использование ПК
Получение root-доступа, а заодно освоение различных приложений, может затруднить пользователя, в то время, как сделать бэкап прошивки Android на компьютере будет для кого-то значительно легче, чем с TWRP. Тем более что никаких дополнительных приложений для устройства скачивать не придётся.
Всё, что нужно для этого:
- Включенная отладка по USB на Андроид-устройстве (сделать это можно из настроек).
- Установить ADB RUN для компьютера, скачивается она бесплатно.
- Драйверы на ПК, которые зачастую устанавливаются автоматически, и USB-кабель.
Алгоритм действий:
- Подключаем телефон к компьютеру и запускаем программу ADB.
- Выбираем Backup в открывшемся окне.
- Далее выбираем первый пункт в новом меню.
- На Android-устройстве нажимаем «Создать резервную копию данных». Также предлагается создать пароль, но это действие необязательно.
Копия, которой вы можете воспользоваться в случае необходимости, создана!
Здесь были рассмотрены основные способы, позволяющие создать полный бэкап для Android, то есть бэкапа прошивки. Кроме этого существуют различные функции и утилиты, позволяющие делать копии приложений или различных Андроид игр, контактов, SMS и т. п. по отдельности.