Как сделать резервную копию iphone через itunes: Резервное копирование данных на устройствах iPhone, iPad и iPod touch
Как сделать резервную копию iPhone через iTunes


Совершенно понятно что знать как сделать резервную копию iPhone нужно каждому у кого он есть. Айфон стал незаменимым устройством в повседневной жизни человека. С его помощью можно снимать видео, делать качественные снимки, общаться с людьми по всему миру, свободно просматривать новости в интернете и не только. По своей сути – это портативный компьютер, который может хранить огромный объем информации. Иногда эти данные теряются.
Причины подобной ситуации могут быть самые разнообразные: от поломки устройства, до его кражи и потери. Несмотря на то, что есть методы отслеживания, важная информация может быть навсегда потеряна. Именно поэтому важно регулярно создавать резервные копии своих данных.
Резервная копия через iTunes
Создание на iPhone резервной копии обычно занимает от пары до нескольких десятков минут. Это зависит о количестве хранимой на устройстве информации. Для того чтобы создать дополнительную копию данных телефона на компьютере лучше всего подходит программа синхронизации iTunes. Приложение не только хранит всю необходимую информации и поможет в ее восстановлении в случае потери данных на основном устройстве. Благодаря iTunes владелец телефона может устанавливать игры, слушать музыку и сделать архив со всеми своими данными.
Что необходимо для создания резервной копии
Для ее создания понадобится:
- Достаточно места на диске, где хранятся резервные копии iPhone и где находится папка Apple Computer.
- Кабель lightning для подключения Айфона к ПК.
- Установленный на компьютере iTunes.
Как создать резервную копию данных
Вот пошаговая инструкция по созданию резервной копии через iTunes:
- Подключить телефон к компьютеру и запустить iTunes (подключение осуществляется через USB- кабель).


- Слева в программе iTunes необходимо найти значок телефона и щелкнуть по нему. Должно открыться меню устройства.
- Нужно найти пункт Резервные копии. Будут перечислены различные опции, среди которых нужно выбрать нужный компьютер.
- Затем нажать на кнопку Создать копию сейчас.
- После завершения процесса авторизации запустится процесс по созданию архива.
Необходимо помнить, что создание резервной копии может длиться до 10 минут, в зависимости от объема данных. Через меню Резервное копирование есть возможность восстановить данные на телефоне.
Важно: По умолчанию запись данных происходит в диск C, но это всегда можно изменить на свое усмотрение.
Для дополнительной защиты при создании архива пользователь может установить на него пароль. Для этого необходимо поставить галочку напротив пункта Шифровать резервную копию iPhone. После этого откроется меню, в котором необходимо написать свой пароль.
Как удалить копию данных с компьютера
Когда резервная копия больше не нужна, пользователь может ее удалить. Вот как это сделать:
- Перейти в настройки iTunes и выбрать пункт Устройства.
- Выбрать нужную копию и нажать — Удалить резервную копию.
Таким образом, можно избавиться от ненужной или устаревшей копии данных.
Создание резервной копии является самым надежным способом защиты своих данных. С ее помощью можно перенести всю свою информацию с одного Айфона на другой, или же восстановить прошлые данные. Именно поэтому так важно не забывать делать резервные копии на регулярной основе. Таким образов снижается риск потерять нечто важное. Существуют сторонние приложения, с помощью которых можно делать копии своей информации, но только программа от Apple гарантирует полную совместимость.
Видео-инструкция по созданию копии
Резервная копия iPhone – это отличный вариант для тех, кто хочет сохранить данные со старого устройства и без проблем перейти на новое. Также все, что хранилось на смартфоне, можно будет восстановить в случае непредвиденных проблем с обновлением системы, надобностью отдать смартфон во временное пользование.
Совет!
Способов достаточно много. Один из них – фирменное приложение Apple – iTunes. Пользователю понадобится смартфон, ПК или MacBook, iMac, а также пара минут свободного времени.
Что можно сохранить и что не входит в резервную копию
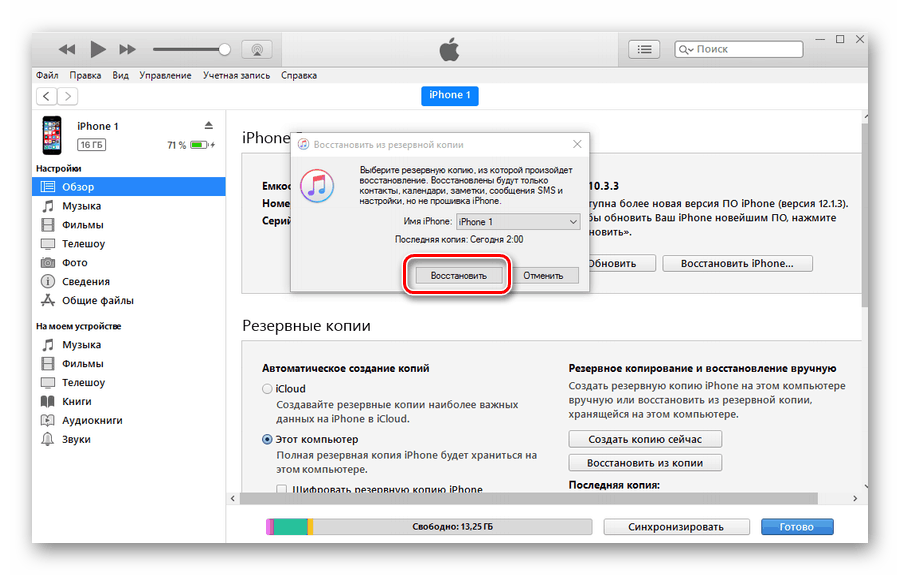
В резервную копию, которая создается через iTunes, входят:
- фото и скриншоты экрана;
- заметки;
- учетные записи электронной почты;
- все записи контактов, а также история входящих и исходящих звонков;
- заметки в приложении «Календарь»;
- все данные браузера Safari;
- все сообщения, включая вложенные в них видео/фото;
- записи, произведенные в приложении «Диктофон»;
- данные Wi-Fi-точек, к которым подключался пользователь;
- сохранные пароли от аккаунтов;
- информация об установленных на iPhone или iPad играх и приложениях;
- покупки;
- обои;
- устройства Bluetooth, с которыми ранее была проведена синхронизация.
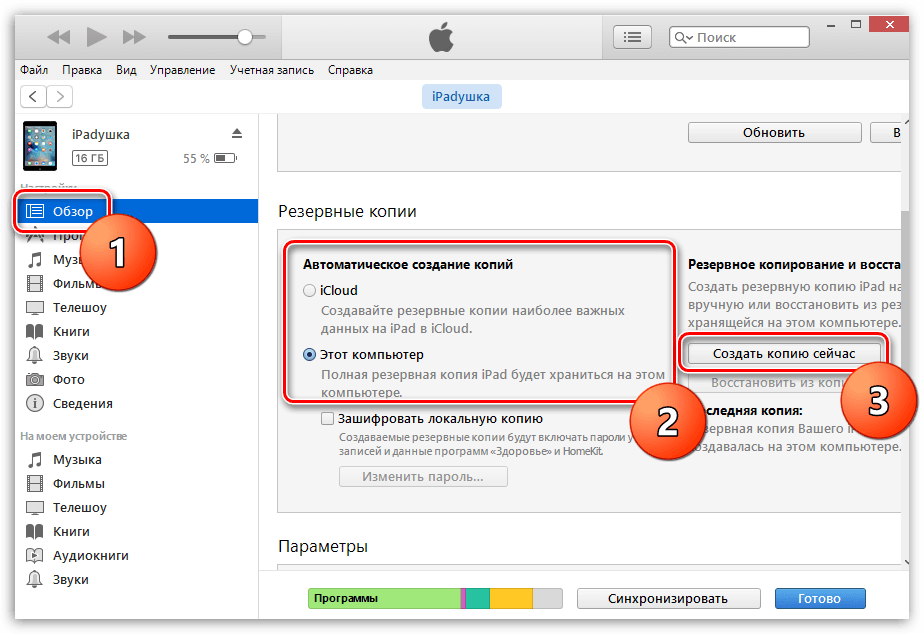
Читайте еще: Как определить местонахождение человека по номеру мобильника
У пользователя не получится сохранить:
- музыку из iTunes Store;
- игры и программы, установленные из App Store;
- загруженные с помощью iTunes фото, книги и программы;
- настройки отпечатка пальца – Touch ID;
- данные Apple Pay.
Читайте еще: 20 Функций и комбинаций на ноутбуке, о которых вы не знали
Создание резервной копии через iTunes
Копия, созданная через iTunes, будет храниться на локальном жестком диске ПК. Это может быть как компьютер от Apple, так и устройство на Windows. Главное – предварительно скачать и установить iTunes последней версии на свой ПК.
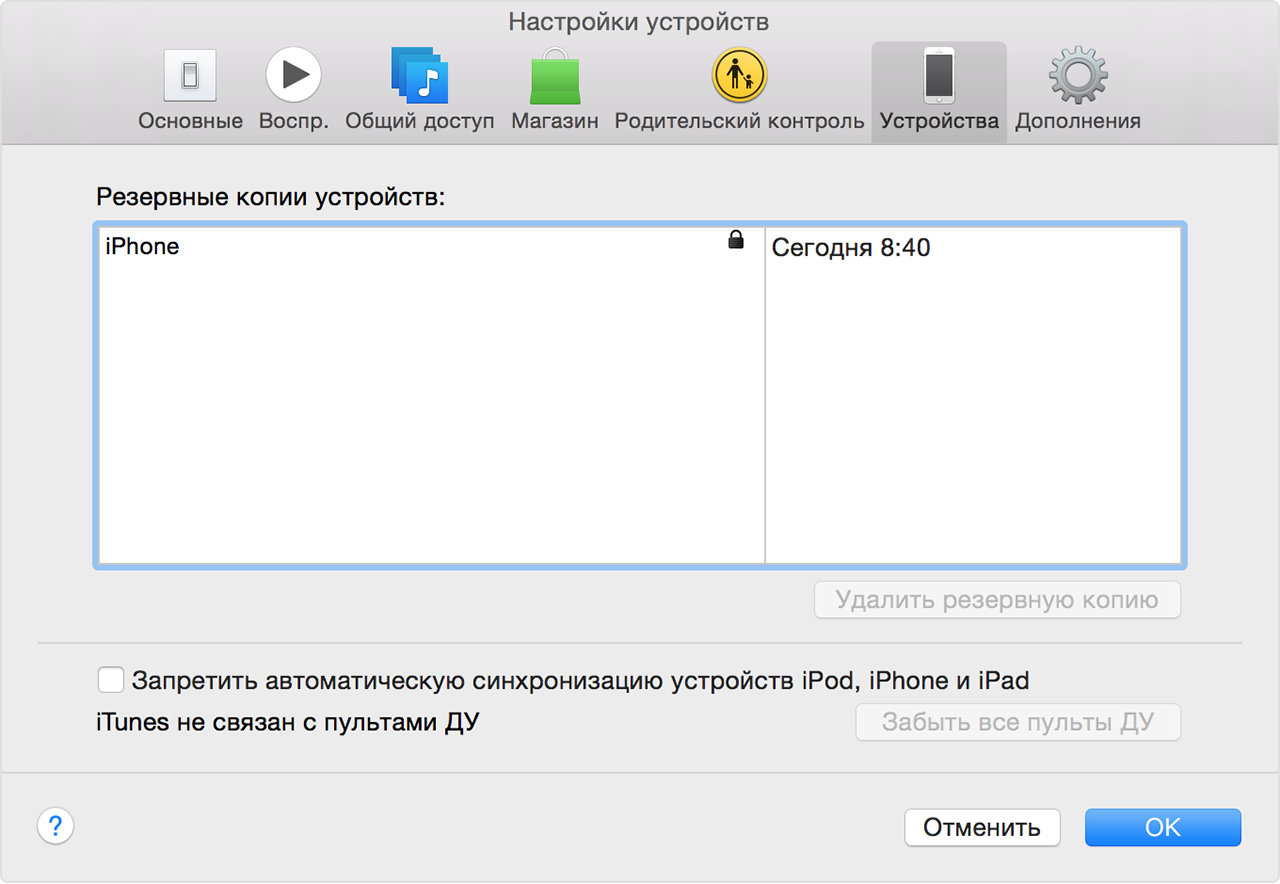
Далее потребуется:
- Запустить программу iTunes.
- Подключить по USB смартфон или планшет Apple к компьютеру.
- В левом боковом меню выбрать устройство (будет указана модель iPhone/iPad или его «имя», а также объем встроенной памяти).
- В меню «Обзор» нужно выбрать «Создать копию сейчас». Кнопка находится под заголовком «Резервные копии».
- Начнется процесс создания резервной копии, который обычно не длится более 5-10 минут.
- По завершению формирования копии она будет доступна пользователю в журнале «Последние копии».
Напротив созданной копии будет отображаться название устройства, данные из которого были сохранены. Также пользователь увидит, на каком устройстве был создан бэк-ап и в какое время суток. В дальнейшем получить доступ к копии можно через раздел «Настройки» в iTunes, вкладка «Устройства».
Совет!
Если владельцу гаджета необходимо сохранить информацию из программ «Здоровье», «Активность», «Связка ключей» – необходимо использовать функцию шифрования резервной копии в iTunes.
Читайте еще: Главные минусы цифрового ТВ
Резервное копирование через iTunes: лучше, чем с iCloud?
Если у пользователя гаджета Apple есть персональный компьютер, обязательно нужно найти время и создать копию устройства в iTunes. Это намного надежнее, чем хранить данные в iCloud, ведь пароль от него можно просто забыть. Именно такая неловкая ситуацию случается с некоторыми пользователями.
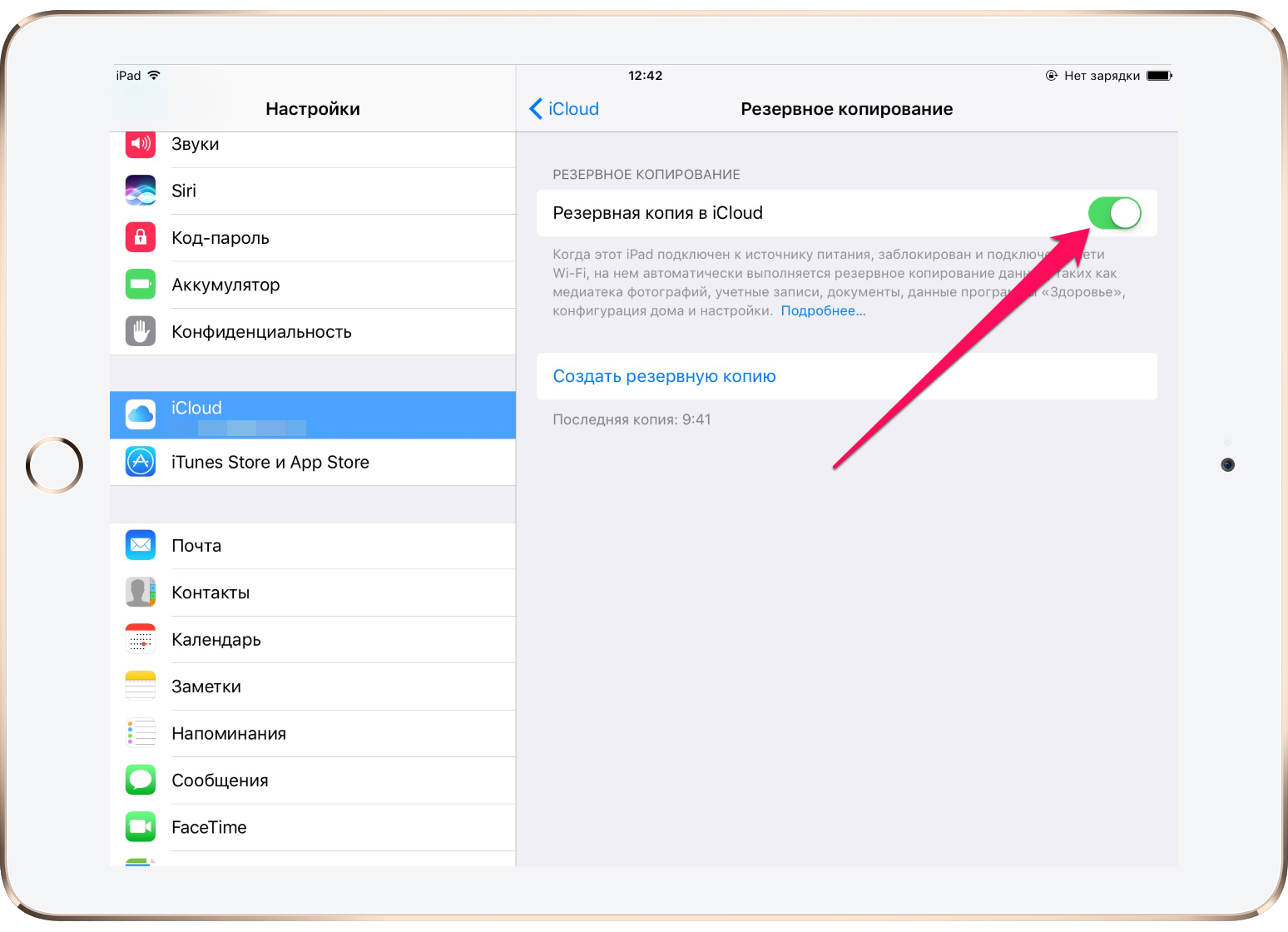
Резервная копия в iTunes содержит в себе гораздо больше пользовательской информации и файлов, нежели созданная через iCloud. К тому же, этот вариант даже не требует доступа к Сети.
Один из самых простых способов сохранить данные из памяти мобильного устройства – регулярно делать резервные копии. Это достаточно простой процесс, не требующий специальных навыков. Мы же постараемся рассказать вам обо всех его тонкостях и особенностях.
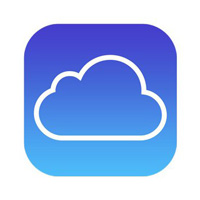

Функция резервного копирования данных с iPhone появилась 8 лет назад. Она позволяет сохранить на компьютере практически полную копию всех данных, хранящихся в памяти смартфона. С недавних пор резервную копию можно сохранить не только на компьютере, но и в облачном сервисе iCloud.
В резервную копию входят:
— Альбом «Фотопленка»
— Данные приложения Заметки
— Учетные записи почты
— Телефонная книга и история звонков
— Содержимое приложения Календарь
— Все данные браузера Safari (закладки, cookie и так далее)
— База данных веб-программ
— Сообщения СМС и iMessage
— Аудиозаписи диктофона
— Полные настройки сети и подключений
— Связка ключей
— Данные App Store об установленных программах
— Параметры, настройки и данные приложений
— Встроенные покупки
— Учетная запись Game Center
— Обои для рабочего стола
— Данные и настройки Карт
— Устройства Bluetooth, объединенные в пару.
В резервную копию не входят:
— Рингтоны
— Музыка
— Видео
— Игры и приложения.
Всего есть два способа создания резервной копии – через iTunes и через iCloud. В первом случае вам потребуется подключение к компьютеру, и вы сможете выбрать место хранения копии. Второй вариант осуществим непосредственно с мобильного устройства, также можно настроить автоматическое сохранение копии при подключении к сети Wi-Fi.
Создание резервной копии данных с iPhone
1. На мобильном устройстве перейдите к Настройкам – iCloud.
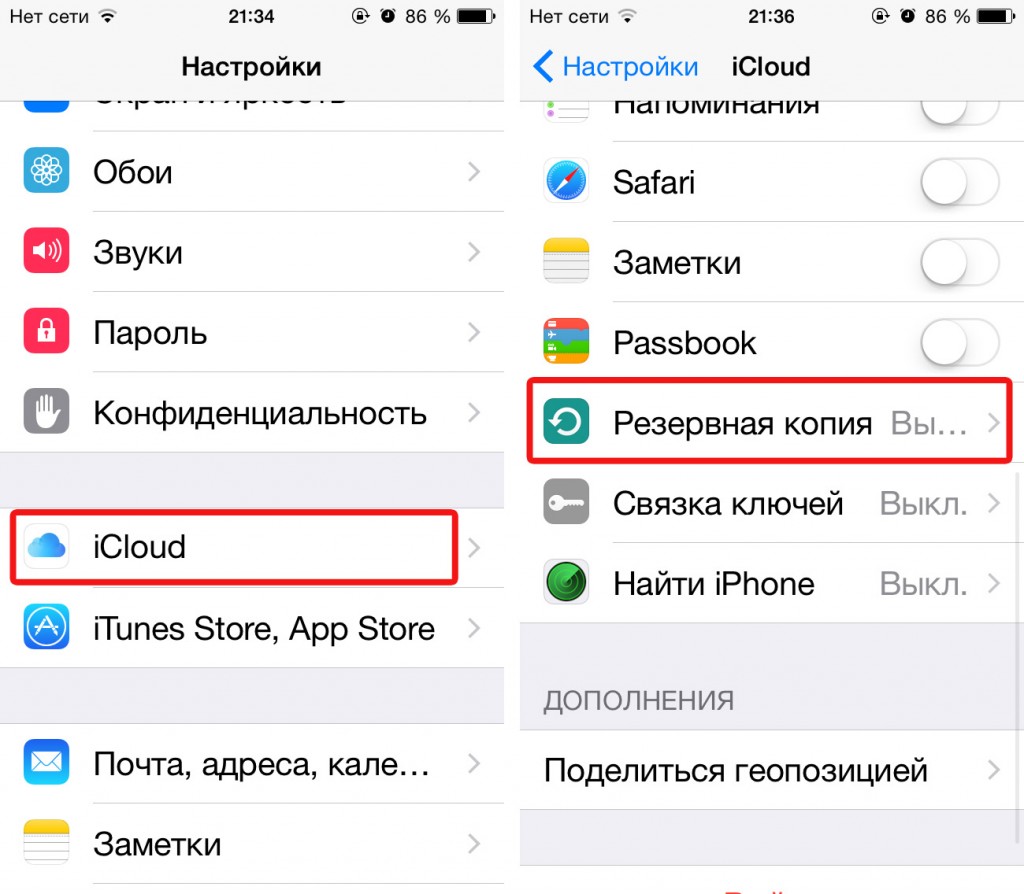
2. Выберите пункт Резервная копия.
3. Активируйте пункт Резервная копяи в iCloud.

4. После активации копирования вы можете создать копию самостоятельно, нажав кнопку Создать копию в настройках iCloud.
С данной функцией смартфон или планшет будет автоматически создавать копию (либо перезаписывать ее) при каждом подключении к сети.
В настройках хранилища вы можете дополнительно изменить содержимое бэкапа, узнать его вес и детально настроить копию по своему желанию. В iCloud пользователям доступно бесплатно 5 Гб свободного пространства. Этого более чем достаточно для резервной копии данных с iPhone. Остальное пространство приобретается за дополнительную ежемесячную плату.
Создание резервной копии в iCloud с помощью iTunes
1. Запустите приложение iTunes на компьютере.
2. Подключите свое устройство к Mac или ПК через USB-кабель.
3. Выберите свой iPhone или iPad в списке устройств и перейдите на страницу синхронизации.
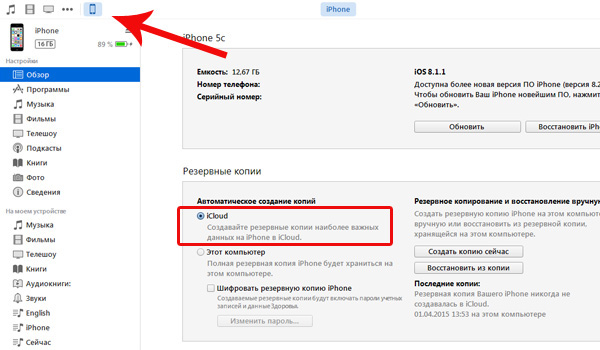
4. В пункте Автоматическое создание копий выберите iCloud.
5. При необходимости задайте пароль, который защитит вашу резервную копию. Пароль будет затребован при попытке восстановления резервной копии.
6. Подтвердите создание бэкапа нажатием кнопки Создать копию сейчас.
Создание резервной копии с помощью iTunes на компьютере
При желании пользователь может хранить бэкап на своем Mac или ПК. Этот способ хорош тем, что для доступа к резервной копии не требуется подключение к сети. Для создания копии необходима программа iTunes.
1. Запустите приложение iTunes на компьютере.
2. Подключите свое устройство к Mac или ПК через USB-кабель.
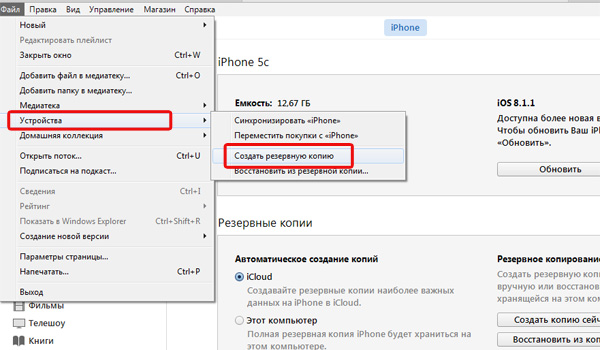
3. В меню Файл выберите Создать резервную копию. Данный метод позволит сохранить бэкап на компьютере даже с учетом автоматического сохранения копии в iCloud.
4. Можно сохранить копию, изменив iCloud на Этот компьютер в пункте Автоматическое создание копий.
Места хранения бэкапов:
Mac:
Папка_пользователя/Библиотеки/Application Support/MobileSync/Backup/
Windows XP:
\Documents and Settings\(имя_пользователя)\Application Data\Apple
Computer\MobileSync\Backup\
Windows Vista, Windows 7 и Windows 8:
\Пользователи\(имя_пользователя)\AppData\Roaming\Apple Computer\MobileSync\Backup\
Удаление резервных копий
Данная потребность возникает не так часто, но некоторые пользователи сталкиваются с такой необходимостью, например, при продаже своего iPhone.
1. Запустите приложение iTunes.
2. Перейдите к пункту Правка – Настройки.
3. Во вкладке Устройства будут отображены все резервные копии.
Как сделать резервную копию iPhone на компьютер
В настоящее время все больше и больше людей склонны хранить все виды данных непосредственно на iPhone или iPad. И большинство людей не могут жить без iPhone и других смартфонов. Другими словами, когда ваш iPhone был украден или сломан, вы не можете получить доступ к этим важным данным iOS. Так как же обращаться с этими личными фотографиями, сообщениями, документами, контактами и настройками? Наиболее эффективным решением является регулярное резервное копирование iPhone на компьютер. Независимо от того, нужно ли вам обновлять iPhone до iOS 12, менять новый iPhone X / 8 / 8 Plus или просто хотите освободить больше места, вам лучше сделать резервную копию iPhone на компьютере Windows или Mac, чтобы сделать копию. В результате было бы легче восстановить удаленные или потерянные файлы iPhone с предыдущими файлами резервных копий. Эта статья расскажет вам о различных способах резервного копирования iPhone на жесткий диск компьютера.

Часть 1, Как сделать резервную копию iPhone на компьютер с помощью iTunes
Apple iTunes поддерживает пользователей для резервного копирования и восстановления iPhone на доверенном компьютере вручную или автоматически. Последний требует, чтобы вы отметили «Синхронизировать с этим iPhone через Wi-Fi» или установить другие параметры резервного копирования iTunes для резервного копирования iPhone на компьютер с iTunes без проводов.
Шаг 1, Обновите iTunes и подключитесь к iPhone
Установите последнюю версию iTunes на ПК с Windows или Mac. Запустите iTunes и используйте молниеносный USB-кабель для подключения iPhone к компьютеру. Если вы впервые связываете iPhone с iTunes, вам необходимо ввести пароль iPhone и разблокировать устройство iOS. Нажмите кнопку устройства iPhone после того, как iTunes обнаружит ваш Apple iPhone или iPad.
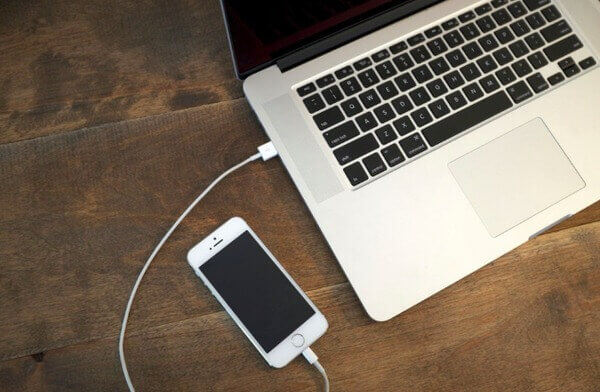
Шаг 2, Сделайте резервную копию iPhone с помощью iTunes
Нажмите «Сводка» на левой панели, а затем перейдите в раздел «Резервные копии». Отметьте «Этот компьютер» и «Зашифровать резервную копию iPhone» ниже, если вы хотите сделать зашифрованную резервную копию. Нажмите «Создать резервную копию сейчас», чтобы начать резервное копирование iPhone на компьютер.
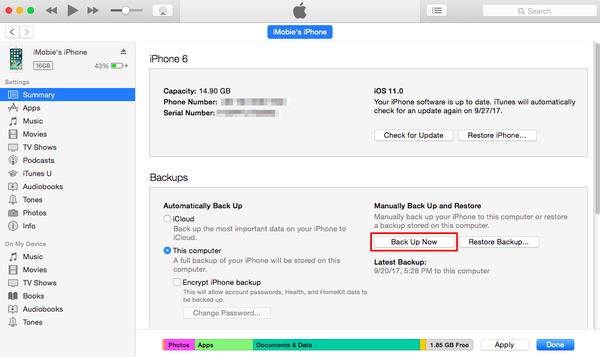
Часть 2, Как сделать резервную копию iPhone без компьютера
Если вы хотите поддерживать обычную процедуру резервного копирования, вы можете сделать резервную копию iPhone в iCloud по беспроводной сети. К поддерживаемым файлам iPhone относятся фото / видео Camera Roll, данные приложений, настройки устройства, сообщения, мелодии звонка и т. Д. Кроме того, имеется свободное облачное пространство для хранения 5 GB, которым вы можете управлять.
Шаг 1, Найдите iCloud на вашем iPhone
Заранее подключите свой iPhone к сети Wi-Fi.
iOS 10.2 или более ранняя версия: нажмите «Настройки», прокрутите вниз, чтобы выбрать «iCloud».
iOS 10.2 и более поздние версии: откройте приложение «Настройки». Нажмите свое имя, а затем нажмите кнопку «iCloud».
Шаг 2, Используйте iCloud для резервного копирования iPhone без компьютера
Выберите кнопку «Резервное копирование» или «Резервное копирование iCloud». Убедитесь, что опция резервного копирования iCloud включена. Нажмите «ОК», когда вас попросят запустить резервное копирование iCloud или нет. Нажмите «Создать резервную копию сейчас» для автоматического резервного копирования iPhone в iCloud. Отключите опцию резервного копирования iCloud, если вам нужно сделать резервную копию iPhone в iCloud только один раз.
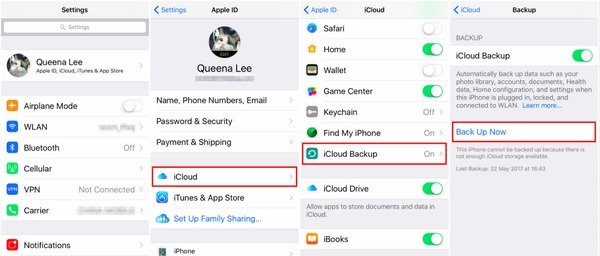
Вы также можете узнать: как резервное копирование iPhone без пароля
Часть 3, Как сделать резервную копию iPhone на компьютер без iTunes
Apeaksoft Резервное копирование и восстановление данных iOS Ваш лучший выбор для резервного копирования iPhone, iPad и iPod на Windows или Mac ПК в один клик. Вы можете просматривать данные после резервного копирования или до восстановления данных. Кроме того, iOS Data Backup & Restore позволяет пользователям выборочно восстанавливать данные из резервной копии, что может работать лучше, чем iTunes и iCloud.
Ключевый функции
- Один клик для резервного копирования и восстановления данных iPhone / iPad / iPod без потери данных
- Предварительный просмотр данных после резервного копирования iPhone или до восстановления
- Выборочно выводить то, что вы хотите от резервного копирования iPhone на ваш компьютер
- Поддержка iPhone X / 8 Plus / 8 / 7 Plus / 7 / SE / 6S Plus / 6S / 6 Plus / 6 / 5S / 5C / 5 / 4S / 4 и т. Д.
Шаг 1, Открыть iOS Data Backup & Restore
Скачайте и установите резервную копию iPhone на компьютерную программу. Выберите «Резервное копирование и восстановление данных iOS» для резервного копирования iPhone на ПК с Windows / Mac. Одна вещь, которую вы должны знать, это то, что она также способна резервное копирование заблокированного iPhone или iPad.
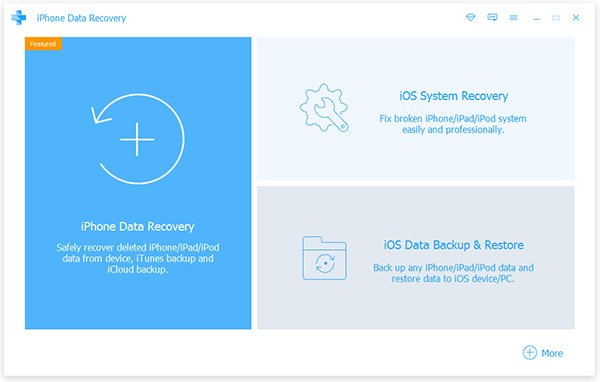
Шаг 2, Войдите на страницу резервного копирования данных iOS
Подключите iPhone к компьютеру через USB-кабель. Нажмите «iOS Data Backup», чтобы войти в его основной интерфейс для резервного копирования iPhone на компьютер без iTunes.
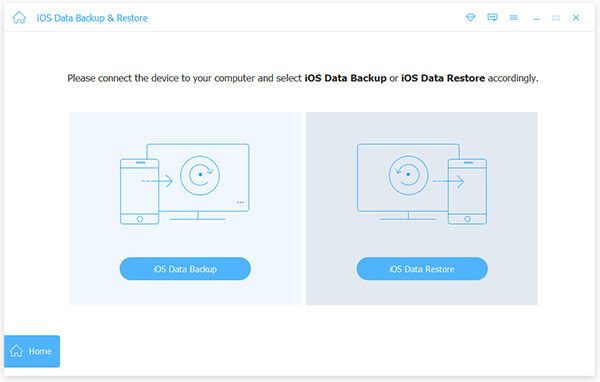
Шаг 3, Выберите стандартный или зашифрованный режим резервного копирования
Apeaksoft iOS Data Backup & Restore может автоматически определять ваш iPhone. Дождитесь окончания процесса, выберите «Стандартное резервное копирование» по умолчанию и нажмите «Старт», чтобы продолжить. Если у вас есть что-то личное для резервного копирования, вы можете выбрать «Зашифрованное резервное копирование», чтобы получить резервную копию шифрования iPhone.
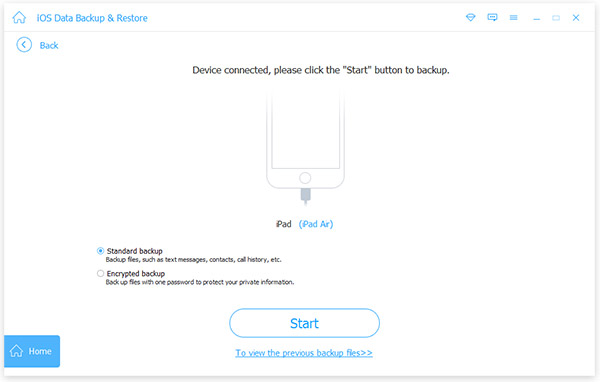
Шаг 4, Выберите типы файлов резервных копий iPhone
Есть фотографии, данные приложений, контакты, история Safari и многие другие типы данных, которые вы можете выбрать для резервного копирования iPhone на компьютер без потери данных. В результате нет необходимости полностью создавать резервные копии ненужных файлов iPhone.
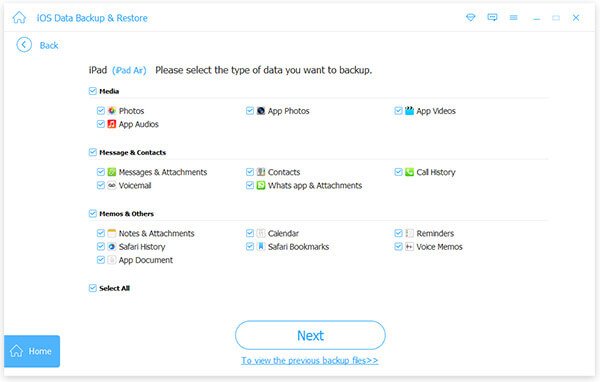
Шаг 5, Резервное копирование iPhone на ПК в один клик
Нажмите кнопку «Далее» и установите папку на вашем компьютере с Windows или Mac. Позже iOS Data Backup начнет резервное копирование iPhone на компьютер без iCloud или iTunes.
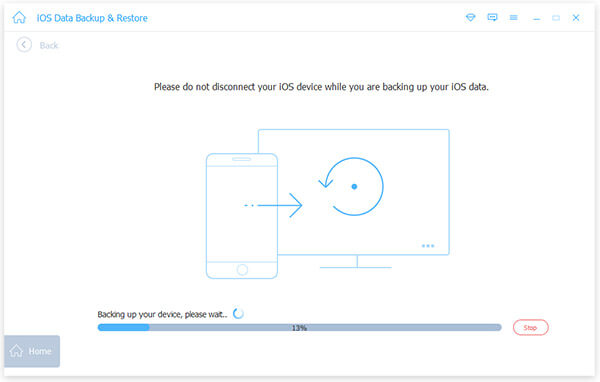
Часть 4, Как сделать резервную копию iPhone на компьютер с Google Drive
Вы также можете клонировать данные iPhone в облачное хранилище Google Drive напрямую. Это означает, что нет необходимости создавать резервные копии фотографий iPhone в Google Photos, создавать резервные копии контактов iPhone в Контактах Google и резервировать календарь iPhone в Календарь Google. Но это все еще далеко от создания полной копии вашего iPhone. Ваши электронные письма iPhone, календари и контакты уже были онлайн.
Шаг 1, Запустите Google Диск на вашем iPhone
Подключитесь к сети Wi-Fi. Загрузите и установите Google Drive на свой iPhone. Теперь вы можете сделать резервную копию iPhone без компьютера. Выберите значок «Меню» в левой панели.
Шаг 2, Используйте Google Drive для резервного копирования контента на вашем iPhone
Нажмите «Настройки» в верхней части. Выберите «Резервное копирование» и выберите тип файла, который вы хотите сделать копию, включая «Контакты», «Календарь событий» и «Фото и видео». Нажмите «Начать резервное копирование» в правом нижнем углу.
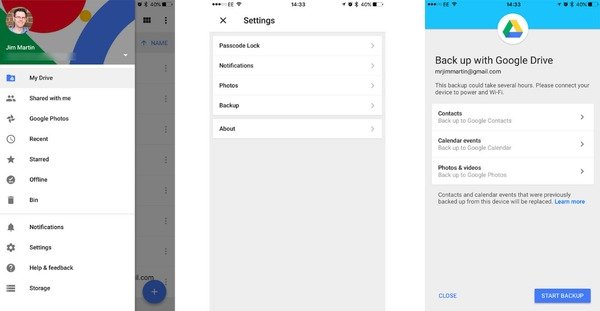
Если вам нужно сделать резервную копию нескольких фотографий с iPhone на Google Drive, будут созданы резервные копии только новых фотографий. А Google Drive перезапишет ваши ценные резервные файлы, включая контакты и календари.
Из-за всевозможных ограничений очевидно, что iOS Data Backup & Restore — ваш лучший вариант для резервного копирования iPhone на компьютер без хлопот. Таким образом, если вы хотите избавиться от iTunes и iCloud, использование iOS Backup & Restore для резервного копирования iPhone на компьютер с Windows или Mac является самым простым и мощным решением. Поделитесь этим сообщением, если полезно создать резервную копию iPhone на компьютере, и оставляйте вопросы в разделе комментариев ниже, если ваш iPhone не выполняет резервное копирование или есть другие ошибки.
Как сделать резервную копию Айфона через iTunes?
Просмотров 354 Опубликовано


Смартфоны от компании Apple могут похвастаться надежностью и превосходной защитой пользовательских данных. Тем не менее, от потери важной информации никто не застрахован, поэтому очень важно периодически делать резервное копирование Айфона.
Если вы не хотите отправлять свои данные в облако iCloud, то предлагаем вам сделать резервную копию iPhone через iTunes, которая будет сохранена на компьютере.
Суть рассматриваемой процедуры предельно проста: программа создает копию операционной системы и всех хранящихся в ней данных. С ее помощью, при потере телефона или сбросе настроек, вы сможете восстановить все свои файлы, включая сообщения, контакты и персональные настройки.
Процедура копирования включает несколько этапов:
- Запустите iTunes на персональном компьютере или ноутбуке
- Подключите iPhone к ПК с помощью кабеля
- Введите пароль от смартфона в интерфейсе программы (также может потребовать ввод пароля Apple ID). При возникновении проблем с доступом, необходимо следовать официальной инструкции Apple.
- Выберите iPhone на главном экране
- Отметьте пункт «Зашифровать резервную копию iPhone» (позволяет установить пароль и предотвратить кражу информации в случае получения доступа к файлу копии)
- Нажмите кнопку «Создать копию сейчас» в разделе резервного копирования.
Процедура создания может длиться от 2 до 15 минут в зависимости от производительности персонального компьютера и объема информации, хранящегося в телефоне.
Создание копий операционной системы и сведений, сохраненных в ней, рекомендуем делать как можно чаще. Предугадать возникновение проблем невозможно, поэтому лучше быть подготовленным, и в случае чего, все восстановить.
Как сделать резервную копию iPhone 11/X(s/r)/8/7/6 в iTunes
В данной статье разберем как создать резервную копию iPhone в iTunes и в iCloud по проводу или по WiFi. Можно делать вручную, либо автоматически.
Данная статья подходит для всех моделей iPhone 11/Xs(r)/X/8/7/6 и Plus на iOS 13. На более старых версиях могут отличаться или отсутствовать указанные в статье пункты меню и аппаратная поддержка.
СодержаниеПоказать
Создание резервной копии в iTunes
«Яблочные» девайсы компании Apple тем уникальны, что позволяют совершать полный бэкап файлов с возможностью их хранения в облаке или на компьютере. Если вам необходимо провести восстановление устройства или вы купили новый Айфон, то при помощи сохраненной резервной копии можно восстановить всю информацию.
Рассмотрим способ создания резервной копии Айфона через программу iTunes:
- Выполняем запуск утилиты Айтюнс, подключаем свой девайс при помощи кабеля USB к компьютеру. В верхней части окна программы появится миниатюрная иконка с изображением вашего Айфона. Ее необходимо открыть.
- В левой части окна необходимо перейти в раздел «Обзор». Там находим пункт «Резервные копии», где будут на выбор доступны такие возможности: «iCloud», «Этот компьютер». Под первым пунктом понимается, что хранится резервная копия вашего гаджета будет в iCloud облачном хранилище, то есть из резервной копии восстановиться можно «по воздуху», применяя подключение по Wi-Fi сети. Под вторым пунктом подразумевается, что на компьютере будет содержаться ваша резервная копия.
- Возле выбранного пункта необходимо поставить галочку. Правее нажимаем на кнопку с надписью «Создать копию сейчас».
- Утилита Айтюнс резервные копии предложит зашифровать. Рекомендуется этот пункт активировать, так как в иной ситуации конфиденциальная информация не будет храниться в резервной копии. К конфиденциальной информации относятся, к примеру, пароли, к которым мошенники могут добраться.
- Если вы решили активировать шифрование, то на следующем этапе системой будет предложено для создаваемой резервной копии придумать пароль. Только в ситуации, когда будет верно указан пароль, созданная копия сможет быть расшифрована.
- Утилита начнет проводить резервное копирование. Ход действия процедуры будет доступен в окне приложения в верхней области.








Статьи в тему:
iTunes не видит iPhone
Как удалить ненужные резервные копии (бэкапы) iPhone из iTunes
iPhone не синхронизируется с iTunes на компьютере по WiFi
Резервное копирование Айфона в iCloud
Если вы не можете воспользоваться программой iTunes, чтобы создать резервную копию, то можно использовать для этого iCloud. Выполняем инструкцию:
- Подключаем гаджет к Wi-Fi сети.
- Переходим в «Настройки», где выбираем нужное имя и iCloud.
- Теперь выбираем «Резервная копия в iCloud».
- Нажимаем на «Создать резервную копию». От Wi-Fi сети не нужно отключаться, пока не завершится весь процесс.




У пользователя будет возможность проверить ход проведения операции и подтвердить процесс завершения резервного копирования. Для этого переходим в «Настройки», где выбираем свое имя, затем Айклоуд и «Резервная копия в iCloud». Время и дата создания новой резервной копии будет отображаться под опцией «Создать резервную копию».
Читайте Как на iPhone сделать резервную копию в iCloud
В iCloud есть функция автоматического резервного копирования. Для настройки ежедневного автоматического создания бэкапа на гаджете выполняем следующие шаги:
- Проверяем, что опция «Резервная копия в iCloud» активирована в настройках в соответствующем разделе «Резервная копия в iCloud».
- Гаджет подключаем к источнику питания.
- Теперь Айфон подключаем к сети Wi-Fi.
- Проверяем, что в девайсе заблокирован экран.
После этого в iCloud необходимо проверить наличие свободного места для создания копии. Во время регистрации в этом сервисе пользователю дается бесплатное хранилище объемом 5 ГБ. При необходимости увеличения объема этого хранилища следует купить при использовании устройства Apple дополнительное пространство. Стоимость подписки на объем от 50 ГБ составляет 99 центов в месяц.
Важно регулярно создавать на Айфоне резервную копию. Это позволит избежать проблем во время восстановления личной информации.
Это руководство предлагает вам подробное руководство по резервному копированию iPhone в iTunes и восстановлению iPhone из резервной копии iTunes. Также касается iPad и нового iPhone XS, XR. Просто следуйте за нами и попробуйте.
С выпуском новых iPhone SE и iPhone 11 многие старые пользователи iPhone могут захотеть выполнить обновление до нового iPhone. Но после покупки нового iPhone, что бы вы сделали, если хотите перенести данные на новый iPhone со старого устройства? На самом деле, iTunes может быть хорошим приложением, чтобы выполнить работу с помощью простого «резервного копирования и восстановления».
Нужно прочитать: Лучшие альтернативы iTunes для резервного копирования и восстановления iDevices>
Кроме того, iTunes Backup and Restore может быть более полезным для обеспечения безопасности ваших данных, поскольку, если вы создали резервную копию с помощью iTunes, когда вы потеряли некоторые данные на вашем iPhone или iPad, вы можете быстро выполнить «Восстановление», чтобы получить их обратно. Итак, как сделать резервную копию iPhone в iTunes и восстановить iPhone из iTunes?
часть 1. Как сделать резервную копию iPhone в iTunes Шаг за шагом
iTunes не может создавать резервные копии песен, синхронизированных фотографий, iBooks и т. Д., Поэтому, если вы хотите создать резервную копию этих файлов, вы можете перейти к части 2 — резервное копирование iPhone без iTunes.Кроме того, если вы случайно столкнулись с некоторыми ошибками при резервном копировании iPhone в iTunes, вы можете прочитать наш пост, чтобы исправить ошибки резервного копирования iTunes.
Не пропустите: что iTunes резервирует на компьютер?
С помощью iTunes вы можете создавать резервные копии практически всех данных и настроек на вашем iPhone iPad на ПК или Mac. Чтобы убедиться, что для резервного копирования с помощью iTunes все идет хорошо, вам предлагается обновить iTunes до последней версии — iTunes 13.4.1 или 12.4.1, поскольку ваш новый iPhone 11 или XS, работающий на iOS 13, может быть несовместим с старые версии iTunes.После этого вы можете начать процесс резервного копирования, выполнив следующие действия.
Шаг 1. Подключите iPhone iPad к компьютеру> Откройте iTunes, если он не открывается автоматически> Щелкните имя устройства iOS в правом верхнем углу (кроме кнопки iTunes Store).
Как сделать резервную копию iPhone в iTunes — нажмите на иконку устройства iOS
Шаг 2. Нажмите кнопку «Этот компьютер»> Выберите «Создать резервную копию сейчас» в столбце Резервные копии. (Для резервного копирования с шифрованием, пожалуйста, пропустите шаг 2.)
Как сделать резервную копию iPhone с помощью iTunes на этот компьютер
Шаг 3.Нажмите кнопку «Этот компьютер»> Отметьте «Зашифровать резервную копию iPhone / iPad», чтобы установить пароль для защиты вашей резервной копии. Чтобы не забыть пароль резервного копирования iPhone, лучше помнить об этом твердо.
Как сделать резервную копию iPhone в iTunes и зашифровать резервную копию
часть 2. Как сделать резервную копию iPhone iPad без iTunes
Для резервного копирования iPhone iPad без iTunes вам понадобится мощный менеджер данных iOS, например AnyTrans для iOS. Среди всех альтернатив iTunes на рынке, он отличается своими мощными функциями.Вот причины, по которым вам понравится AnyTrans.
- Как мы упоминали в части 3, iTunes не может помочь вам создавать резервные копии песен, синхронизированных фотографий, iBooks и т. Д. Но с AnyTrans для iOS вы можете создавать резервные копии на своем компьютере.
- Вы можете выборочно выполнять резервное копирование iPhone iPad на компьютер с помощью AnyTrans для iOS.
- Все данные, сохраненные на компьютере через AnyTrans, доступны для просмотра. Прошли те дни, когда вы не можете просматривать данные, зарезервированные на компьютер, если вы используете AnyTrans.
- Вы также можете использовать AnyTrans для iOS для просмотра данных в резервной копии iTunes.
Теперь давайте посмотрим, как AnyTrans поможет вам сделать резервную копию данных iPhone iPad.
Шаг 1. Скачайте AnyTrans на свой компьютер и запустите его. Обратите внимание, что AnyTrans разработан разработчиком, которому доверяют Apple, и теперь он также защищен Norton и McAfee. Вы имеете нашу гарантию, что это не нанесет вреда вашим устройствам, и такие инциденты, как потеря данных или утечка информации, никогда не произойдут. Не стесняйтесь использовать AnyTransfor iOS.
Шаг 2. Подключите iDevice и нажмите кнопку Контент на ПК , чтобы перейти к кнопке управления категориями. Здесь AnyTrans для iOS будет отображать все типы данных на iDevice. Выберите один тип данных, чтобы продолжить.
Как сделать резервную копию iPhone iPad с помощью iTunes альтернативы — Шаг 2
Шаг 3. Выберите данные, которые вы хотите сделать резервную копию на компьютер и выберите правильную папку на вашем компьютере для получения данных с iPhone, затем нажмите кнопку Далее, чтобы продолжить.
Как сделать резервную копию iPhone iPad с помощью iTunes Альтернатива — Шаг 3
Шаг 4.Все ваши файлы будут сохранены на вашем компьютере.
Как сделать резервную копию iPhone iPad с помощью iTunes альтернативы — Шаг 4
Вы также можете сделать резервную копию iTunes с AnyTrans для iOS. Нажмите Content в iTunes, вы можете перенести любые данные в iTunes.
Как сделать резервную копию iPhone iPad в iTunes
часть 3. Как восстановить iPhone из iTunes Backup
Убедитесь, что на вашем компьютере есть резервная копия, которую вы хотите восстановить. Чтобы узнать, содержит ли резервная копия нужные вам данные, вы можете использовать экстрактор резервных копий iPhone.Теперь давайте следуем инструкциям по восстановлению iPhone из iTunes.
Шаг 1. Подключите устройство к компьютеру, на котором есть резервные копии iTunes> Запустите iTunes> Нажмите «Сводка» слева> Нажмите «Восстановить резервную копию».
Как восстановить iPhone / iPad с помощью iTunes — Шаг 1
Шаг 2. Выберите резервную копию, из которой вы хотите восстановить.
Как восстановить iPhone / iPad с помощью iTunes — Шаг 2
Шаг 3. Необходимо подтвердить процесс «Восстановить», нажав Восстановить.
Как восстановить iPhone / iPad с помощью iTunes — Шаг 3
1.Чтобы восстановить iPhone / iPad с помощью iTunes, убедитесь, что конечное устройство новее, чем устройство резервного копирования, поскольку iTunes не поддерживает резервное копирование на более старое устройство, чем устройство резервного копирования.
2. Перед восстановлением выключите Find My iPhone.
3. Если вы обнаружите, что резервная копия iTunes повреждена или несовместима, обратитесь к разделу Исправление: поврежденная или несовместимая резервная копия iTunes>
часть 4. Как восстановить из iTunes Backup без стирания
Как мы говорили в части 3, восстановление iTunes удалит ваши данные и настройки на вашем iPhone, а затем перенесет все данные из резервной копии на ваше устройство.Подумайте об этом, если вы не знаете, какие данные хранятся в резервной копии iTunes, вы можете по ошибке восстановить неправильную резервную копию на iPhone или iPad. Так есть ли лучший способ восстановить без стирания?
На самом деле, существует множество программ для восстановления данных iPhone, которые вы можете использовать для выполнения этой работы. И здесь мы расскажем вам, как сделать это с помощью PhoneRescue iPhone Data Recovery, которая разработана для обслуживания пользователей iPhone для извлечения удаленных данных. И это может помочь вам выборочно восстановить iPhone iPad из резервной копии iTunes.Стоит отметить, что никакие существующие данные на вашем iPhone не будут стерты, если вы используете PhoneRescue для iOS.
Теперь загрузите PhoneRescue (выберите «Загрузить для iOS») и следуйте приведенным ниже инструкциям, чтобы выборочно восстановить ваш iPhone.
Шаг 1. Установите PhoneRescue for iOS и запустите его на компьютере Mac или ПК. Выберите Восстановить из резервной копии и нажмите кнопку со стрелкой.
Как выборочно восстановить iPhone / iPad с PhoneRescue для iOS — Шаг 1
Шаг 2.Выберите один из резервных копий и отметьте типы данных, которые вы хотите восстановить, если вы хотите сканировать все данные, просто отметьте «Выбрать все» и нажмите «ОК».
Как выборочно восстановить iPhone / iPad с PhoneRescue для iOS — Шаг 2
Если ваша резервная копия зашифрована, PhoneRescue попросит вас ввести пароль для расшифровки и сканирования резервной копии. К сожалению, если вы забыли его, вы можете попробовать все возможные пароли или с помощью какого-нибудь восстановления пароля iPhone восстановить его.
Шаг 3.Предварительный просмотр и выберите данные, которые вы хотите восстановить. Нажмите кнопку Восстановить на устройство или Восстановить на компьютер в правом нижнем углу, чтобы начать восстановление выбранных данных.
Как выборочно восстановить iPhone / iPad с PhoneRescue для iOS — Шаг 3
Итог
Выше описано, как сделать резервную копию iPhone в iTunes и восстановить iPhone из iTunes. Если у вас есть какие-либо вопросы по поводу этой статьи, пожалуйста, не стесняйтесь оставлять комментарии ниже. Кстати, для более эффективного использования вашего нового iPhone 11 / XS вам необходимо узнать о некоторых советах и рекомендациях по уходу за iPhone, а также о советах по экономии заряда аккумулятора.Наконец, не забудьте попробовать PhoneRescue для iOS и AnyTrans для iOS!
Роджер СмитРаботайте в команде iMobie в течение 5 лет, а также являетесь поклонником Apple, любите помогать большему количеству пользователей решать различные типы проблем, связанных с iOS или Android.
,Найдите резервные копии вашего iPhone, iPad и iPod touch
Найдите список ваших резервных копий iOS или iPadOS на вашем Mac, ПК и устройстве iOS или iPadOS. Узнайте, как удалять резервные копии, копировать их и многое другое.
Найти резервные копии, хранящиеся на вашем Mac или ПК
Чтобы не испортить какие-либо файлы резервных копий, вот что вы должны знать:
- Finder и iTunes сохраняют резервные копии в папку Backup.Расположение папки резервного копирования зависит от операционной системы. Хотя вы можете скопировать папку Backup, вы никогда не должны перемещать ее в другую папку, внешний диск или сетевой диск.
- Не редактируйте, не перемещайте, не переименовывайте и не извлекайте содержимое из файлов резервных копий, поскольку эти действия могут испортить файлы. Например, чтобы восстановить файл из перемещенной резервной копии, необходимо переместить его назад, иначе файл не будет работать. Резервные копии служат надежной копией всего вашего устройства. Таким образом, хотя вы можете просматривать или получать доступ к содержимому файла резервной копии, содержимое обычно не сохраняется в формате, который вы можете прочитать.
резервных копий на вашем Mac
Чтобы найти список ваших резервных копий:
- Щелкните значок лупы в строке меню.
- Введите или скопируйте и вставьте это: ~ / Библиотека / Поддержка приложений / MobileSync / Backup /
- Нажмите Return.
Чтобы найти конкретную резервную копию:
- На Mac с macOS Catalina 10.15 или более поздней версии откройте Finder. На Mac с macOS Мохаве 10.14 или ранее, или на ПК, откройте iTunes. Нажмите ваше устройство.
- В Finder на вкладке Общие нажмите Управление резервными копиями, чтобы просмотреть список ваших резервных копий. Отсюда вы можете щелкнуть правой кнопкой мыши нужную резервную копию, затем выбрать «Показать в Finder» или выбрать «Удалить» или «Архивировать». В iTunes выберите «Настройки», затем нажмите «Устройства». Отсюда вы можете щелкнуть правой кнопкой мыши нужную резервную копию, затем выбрать «Показать в Finder» или выбрать «Удалить» или «Архивировать».
- Нажмите OK, когда закончите.
резервных копий в Windows 7, 8 или 10
Чтобы найти список ваших резервных копий, перейдите в папку \ Users \ (имя пользователя) \ AppData \ Roaming \ Apple Computer \ MobileSync \ Backup \
Вы также можете использовать эти шаги:
- Найти панель поиска:
- В Windows 7 нажмите Пуск.
- В Windows 8 нажмите увеличительное стекло в правом верхнем углу.
- В Windows 10 нажмите панель поиска рядом с кнопкой «Пуск».
- В строке поиска введите% appdata% или% USERPROFILE% (если вы загрузили iTunes из магазина Microsoft).
- Нажмите Return.
- Дважды щелкните эти папки: «Apple» или «Apple Computer»> MobileSync> Backup.

Удаление или копирование резервных копий на Mac или ПК
Не редактируйте, не перемещайте, не переименовывайте и не извлекайте содержимое из файлов резервных копий, поскольку эти действия могут испортить файлы.Используйте следующие разделы, чтобы сделать копии ваших резервных копий или удалить ненужные резервные копии.
Скопируйте резервные копии в другое место
Если вам нужны копии ваших резервных копий, вы можете найти папку Backup и скопировать всю папку (не только ее часть) в другое место, например, на внешний диск или в сетевое хранилище.
Когда вы используете Time Machine, он автоматически копирует вашу папку Backup при резервном копировании домашней папки на вашем Mac.
Удалить резервные копии
- На Mac с macOS Catalina 10.15 или более поздней версии откройте Finder. На Mac с macOS Mojave 10.14 или более ранней версии или на ПК откройте iTunes. Нажмите ваше устройство.
- В Finder на вкладке Общие нажмите Управление резервными копиями, чтобы просмотреть список ваших резервных копий. Отсюда вы можете щелкнуть правой кнопкой мыши нужную резервную копию и выбрать «Удалить» или «Архивировать». В iTunes выберите «Настройки», затем нажмите «Устройства».Отсюда вы можете щелкнуть правой кнопкой мыши нужную резервную копию и выбрать «Удалить» или «Архивировать». Нажмите OK, когда вы закончите.
- Нажмите «Удалить резервную копию», затем подтвердите.

Найдите и управляйте резервными копиями, хранящимися в iCloud
Если вы используете iCloud Backup, вы не найдете список своих резервных копий в iCloud.ком. Вот как найти резервные копии iCloud на вашем устройстве iOS или iPadOS, Mac или ПК.
На вашем iPhone, iPad или iPod touch:
- Используя iOS 11 или более позднюю версию и iPadOS, перейдите в «Настройки»> [ваше имя]> iCloud> Управление хранилищем> Резервные копии.
- Используя iOS 10.3, зайдите в Настройки> [ваше имя]> iCloud. Нажмите на график, показывающий использование iCloud, затем нажмите «Управление хранилищем».
Коснитесь резервной копии, чтобы просмотреть более подробную информацию о ней, выбрать информацию для резервного копирования или удалить резервную копию.
Вы можете выбрать контент для резервного копирования только в меню «Настройки» устройства, на котором хранится этот контент. Например, несмотря на то, что вы можете просматривать резервную копию iPad с вашего iPhone, вы можете выбрать, какой контент iPad будет копироваться только из меню «Настройки» вашего iPad.
На Mac с macOS Catalina 10.15 или более поздней версии:
- Выберите меню «Apple» ()> «Системные настройки».
- Нажмите Apple ID.
- Нажмите iCloud.
- Нажмите Управление.
- Выберите Резервные копии.
На Mac с macOS Mojave 10.14 или более ранней версии:
- Выберите меню «Apple» ()> «Системные настройки».
- Нажмите iCloud.
- Нажмите Управление.
- Выберите Резервные копии.
На вашем компьютере:
- Откройте iCloud для Windows
- Нажмите Хранилище.
- Выберите Резервное копирование.
Узнайте больше о том, как удалять или управлять резервными копиями iCloud с вашего Mac или ПК.

Информация о продуктах, не произведенных Apple, или независимых веб-сайтах, не контролируемых или не протестированных Apple, предоставляется без рекомендации или одобрения.Apple не несет никакой ответственности в отношении выбора, производительности или использования сторонних веб-сайтов или продуктов. Apple не делает никаких заявлений относительно точности или надежности сторонних веб-сайтов. Свяжитесь с продавцом для получения дополнительной информации.
Дата публикации:
,От обмена сообщениями до фотографирования — вы используете свой iPhone практически во всем в своей повседневной жизни. Поэтому, если у вас есть несчастье сломать или потерять телефон, это не всегда так просто, как получить новый. Положение, в котором находится большинство людей, заключается в том, что они понимают, что никогда не делали резервную копию своего оригинального телефона или не делали этого в течение невероятно долгого времени.
Стук по дереву, вам никогда не придется переживать трагедию потери вашего iPhone.Но если вы это сделаете, надеюсь, эта статья научит вас, как сохранить ваши данные в целости и сохранности. Продолжайте читать, и мы рассмотрим все, что вам нужно знать о резервном копировании вашего iPhone в iTunes.
Перед созданием резервной копии iTunes
Итак, прежде чем приступить к резервному копированию в iTunes, важно помнить, что чем больше данных на вашем телефоне, тем больше будет файл резервной копии и тем дольше будет выполняться резервное копирование.
Чтобы оптимизировать резервное копирование, попытайтесь очистить iPhone, удалив файлы и приложения, которые вам больше не нужны.Простой шаг — очистить библиотеку фотографий с помощью приложения, такого как Gemini Photos. Это поможет вам идентифицировать и удалить похожие фотографии и другие фотографии, которые вы не хотите хранить.
Понимание резервного копирования iTunes
Распространенное заблуждение о резервном копировании iTunes заключается в том, что это то же самое, что синхронизировать ваш iPhone через iTunes. Это не. Файл резервной копии представляет собой снимок вашего iPhone с сохранением ваших данных и настроек, но он не передает никаких полезных данных на ваш компьютер.Резервная копия iTunes сохраняет все в отдельном файле, с которым вы не можете ничего сделать, если вообще что-то делаете.
Включает ли резервное копирование iTunes фотографии?
Простой ответ — некоторые из них.
Резервная копия iTunes — это полный снимок вашего iPhone или, как утверждает Apple, он собирает практически все данные и настройки вашего устройства. Это включает в себя такие вещи, как:
- Настройки
- Фотографии с камеры Roll
- Данные приложения
- Примечания
Но есть несколько вещей, которые не были зарезервированы:
- Все, что можно повторно загрузить из iTunes или App Store
- Все, что уже сохранено в iCloud, i.е. Фотографии и сообщения
- Настройки Face ID и Touch ID
- Информация и настройки Apple Pay
- Данные Apple Mail
Где iTunes хранит резервные копии?
Место хранения резервных копий iTunes зависит от операционной системы, установленной на вашем компьютере.
В macOS: ~ / Библиотека / Поддержка приложений / MobileSync / Backup /
В Windows: \ Users \ (имя пользователя) \ AppData \ Roaming \ Apple Computer \ MobileSync \ Backup \
Но как только вы найдете файлы резервных копий, вы увидите, что все они автономны, и вы мало что можете с ними сделать, кроме как восстановить свой iPhone.
Чем резервная копия iTunes отличается от резервной копии iCloud?
Резервная копия iTunes относительно похожа на резервную копию iCloud. Существенным отличием между этими двумя службами является физическое различие, при котором для резервного копирования iTunes требуется подключить телефон к компьютеру. iCloud, с другой стороны, выполняет резервное копирование данных с помощью беспроводного соединения.
Другое отличие заключается в том, где хранятся резервные копии. Если вы планируете использовать бесплатную учетную запись iCloud, у вас будет только 5 ГБ памяти для резервного копирования вашего iPhone.Конечно, вы можете заплатить, чтобы снять это ограничение хранения, но с резервными копиями iTunes вы ограничены только количеством свободного места на вашем компьютере.
Как сделать резервную копию вашего iPhone с помощью iTunes
Теперь самое интересное, фактически резервное копирование вашего iPhone в iTunes. Первое, что вы должны сделать, независимо от того, используете ли вы Mac или компьютер под управлением Windows, это обновить iTunes. После обновления выполните следующие шаги в зависимости от вашей ОС.
Резервное копирование iPhone в iTunes на Mac
- Подключите iPhone с помощью USB-кабеля.
- Если во всплывающем сообщении запрашивается пароль вашего устройства или вы доверяете этому компьютеру, следуйте инструкциям, чтобы предоставить вашему Mac доступ к вашему iPhone.
- Выберите свой iPhone, когда он появится в iTunes.
- Нажмите Сводка на левой боковой панели.
- В разделе «Резервные копии» установите флажок «Этот компьютер».
- Затем нажмите Резервное копирование сейчас.
Резервное копирование iPhone в iTunes на Windows
- Подключите ваш iPhone к компьютеру.
- Если во всплывающем сообщении запрашивается пароль вашего устройства или вы доверяете этому компьютеру, следуйте инструкциям, чтобы предоставить вашему компьютеру доступ к вашему iPhone.
- Выберите свой iPhone, когда я
ricloud API & Relay DeviceIdentifier API Решения Восстановление потерянных или удаленных данных и паролей iOS Исследуйте + извлекайте данные из резервных копий и устройств iOS Транфер и загрузка фотографий и данных iCloud Управление и резервное копирование вашего iPhone и iPad Работа с файлами DMG в Windows Получить данные из резервных копий BlackBerry
Сбор данных с устройств iOS Доступ к данным iCloud в режиме реального времени Серийный номер, модель Apple, поиск и проверка IMEI Служба поддержки Как-тос Связаться с нами Управление лицензиями
iPhone Backup Extractor ,
