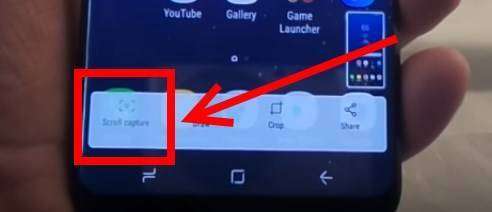Как сделать скрин экрана на самсунге s8: Как сделать скриншот на Samsung Galaxy S8 и Galaxy S8 Plus – Как сделать скриншот на Samsung Galaxy S8
Как cделать скриншот ладонью на смартфоне Samsung Galaxy
На каких смартфонах Samsung можно сделать скриншот ладонью
Только на флагманских устройствах — серии Galaxy S, Galaxy Note, некоторых моделях среднего сегмента. Информацию по конкретной модели можно узнать:
-
В инструкции пользователя, раздел «Снимок экрана» (ниже пример для модели Galaxy A50).
-
В службе поддержки.
Если ваше устройство не поддерживает снимок экрана ладонью — делайте скриншот с помощью кнопок.
Как включить функцию «Снимок экрана ладонью»
На большинстве смартфонов функция включена по умолчанию. Чтобы проверить, включена ли функция на вашем устройстве, посмотрите версию Android на вашем устройстве и воспользуйтесь инструкциями ниже.
-
Откройте настройки.
-
Выберите «Дополнительные настройки».
-
Пункт «Снимок экрана» должен быть включен.
-
Откройте меню.
-
Выберите пункт «Настройки».
-
Выберите пункт «Движение», «Управление ладонью», «Управление жестами» или «Дополнительные функции». Название зависит от модели и версии Android.
-
Пункт «Снимок экрана ладонью» должен быть включен.
Как сделать скриншот экрана на Samsung Galaxy S8: четыре способа
Если вас интересует, как сделать скриншот экрана на новом флагманском Samsung Galaxy S8, то вам определенно сюда. Для решения вашей задачи инженеры южнокорейской компании предлагают целых четыре метода, вам только остается выбрать вариант на свой вкус и под свои задачи.
Данный вариант доступен практически на любом современном смартфоне, работающем под управлением ОС Android. И Samsung Galaxy S8 тому не исключение. Итак:
- Открываем то, что хотим заскриншотить.
- Одновременно зажимаем и удерживаем кнопки «Уменьшить громкость» и «Питание».
- Скриншот автоматически сохраняется в галерею.
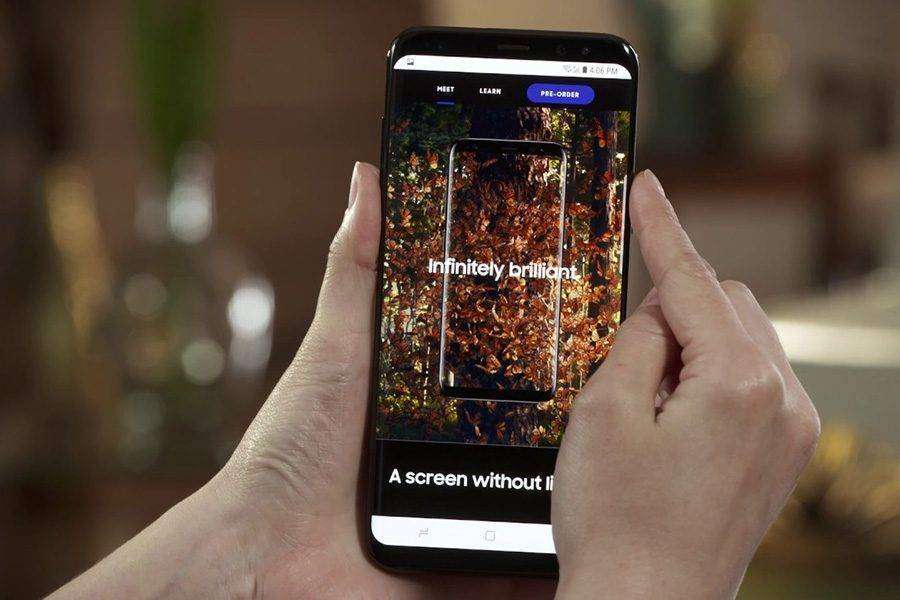
Классический способ получить скриншот экрана на Galaxy S8, работающий почти на всех Android-смартфонах
Данный метод считается более современным (типа свайпы круче кнопок) и якобы, к тому же, более удобным. Однако, на наш взгляд, это дело сугубо личных вкусов.
- Для начала нужно проверить, активирован ли у вас данный метод. Находится соответствующая опция тут: «Настройки» -> «Дополнительные функции» -> «Снимок экрана ладонью» (в английской версии — «Palm swipe»). Переводим переключатель в положение «Включено».
- Открываем то, что хотим заскриншотить.
- Проводим ребром ладони по дисплею справа налево или слева направо. Поверхность ладони при этом должна полностью касаться экрана.
- Скриншот автоматически сохраняется в галерею.
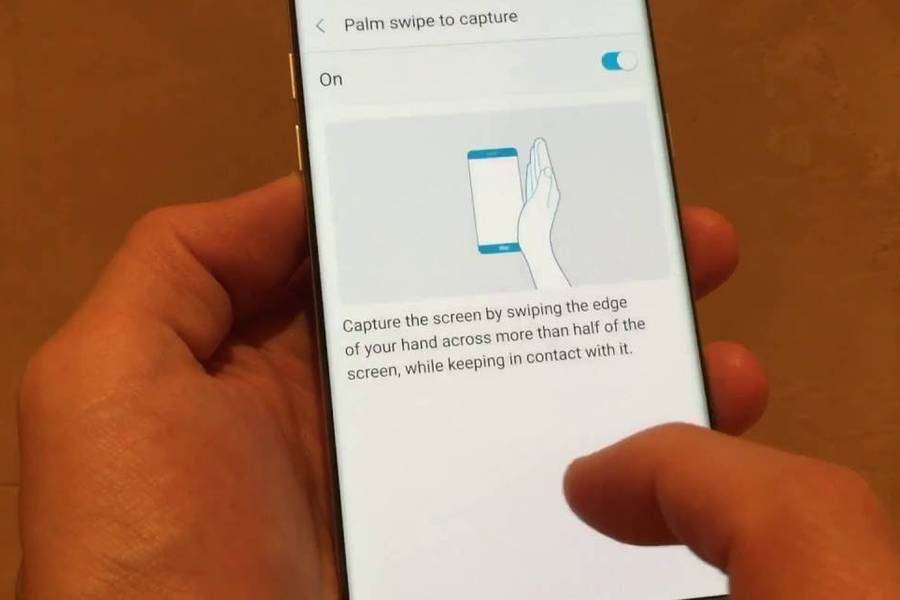
Настраиваем и делаем скриншот свайпом ладонью
Допустим, вы решили сделать скриншот длинной веб-страницы, которая не помещается вся на экране Samsung Galaxy S8. Для этого существует дополнительный способ, который является «апргейдом» двух предыдущих.
- Проверяем в настройках смартфона, включена ли соответствующая опция: «Настройки» -> «Дополнительные функции» -> «Снимок экрана» (в русской версии название этой опции переведено неверно, в оригинале она называется «Smart capture», то есть «Умный захват»).
- Открываем то, что хотим заскриншотить.
- Используем любой из основных методов получения скриншота.
- Должна появиться внизу экрана панель с кнопками. Не зеваем — через пару секунд она скрывается и скриншот сохраняется автоматом.
- Нажимаем кнопку «Захват прокрутки» («Scroll capture») слева внизу.
- Происходит автоматическая прокрутка, скриншот всей области сохраняется в галерею.
Как сделать скриншот длинной страницы
В данном методе используется смарт-панель Edge panel, которая позволяет выбирать область на экране (хотя, в принципе, вы можете отредактировать и скриншот, созданный одним из перечисленных выше способов)
- Открываем то, что хотим заскриншотить.
- Открываем панель Edge panel.
- Прокручиваем до появления меню «Smart select» («Умный выбор»).
- Выбираем один из вариантов: прямоугольная область, эллипс или анимация.
- Скриншот сохраняется в галерею.
Samsung Galaxy S8 Edge Panel
- Скриншоты по умолчанию сохраняются в папке DCIM/Screenshots в памяти Samsung Galaxy S8. При желании ее можно перенести на карту памяти MicroSD. Но проще всего их найти через приложение «Галерея».
- Скриншоты сохраняются в формате PNG без потери качества (кроме анимированных скриншотов GIF).
- Если какой-либо их методов не работает, то либо у вас неоригинальная прошивка, либо не Galaxy S8 (например, подделка).
Galagram.comСтатьи о китайских смартфонахКак сделать обычный и длинный скриншот на Samsung Galaxy S8 Создание скриншота на Samsung Galaxy S8
- Откройте экран/приложение, которое хотите сфотографировать;
- Нажмите и удерживайте одновременно кнопки управления питанием (Power) и уменьшения громкости;
- Готово! Ваш скриншот будет сделан в считанные секунды. Экран моргнет, а из динамика послышится характерный звук.
Samsung Galaxy S8 и S8 Plus — безусловно одни из самых крутых Android смартфонов в 2017 году. Но не стоит забывать, что производитель оснастил аппараты безрамочными дисплеями, пожертвовав при этом привычной физической клавишей под экраном. В то время как компания Samsung заменила почти все функции, предлагаемые этой клавишей, на другие инструменты, снятие скриншота классическим методом исчезло. В нашем гиде представляем два основных способа, как на Samsung Galaxy S8 и Galaxy S8 Plus сделать обычный и длинный скриншот.
По теме:Гид пользователя Samsung Galaxy S8
Способ 1. Как сделать скриншот с помощью сочетания клавиш
Этот метод работает практически на каждом Android смартфоне, но на телефоне Samsung есть несколько дополнительных опций. Следуйте этой инструкции:
- Выберете область на экране, которую вы хотите захватить
- Одновременно нажмите и удерживайте кнопку уменьшения громкости и кнопку питания.
- Вы услышите звук срабатывания затвора камеры, а также короткую мигающую анимацию, это все!
- Теперь вы сможете увидеть снимок экрана в приложении «Галерея» или во встроенном файловом менеджере, для этого перейдите в «Мои файлы» или в Google Фото.
- Если вам нужно найти скриншоты из командной строки или через инструмент Android File Transfer, они будут доступны в /pictures/screenshots.
Способ 2. Как сделать скриншот свайпом по экрану
У Samsung Galaxy S8 И S8 Plus есть еще одна интересная функция для снятия скриншотов. Мы считаем, что так проще сделать снимок экрана по сравнению с зажатием клавиш. Хотя, если вы используете более крупную Galaxy S8 Plus, это вам сделать будет немного сложнее. Вот что требуется сделать:
- Просто проведите рукой по экрану от края слева направо.
- Как и в первом способе, вы услышите звук затвора камеры и увидите короткую анимацию на экране.
Этот метод включен по умолчанию, но вы можете отключить его в настройках, если это требуется (если вы случайно делаете скриншоты при обычном использовании). Чтобы отключить свайп для захвата экрана, сделайте следующее:
- Войдите в меню настроек.
- Прокрутите страницу вниз до пункта «Движение» и выберите «Движения и Жесты».
- Нажмите «Свайп пальцем», чтобы сделать снимок.
- Нажимайте на тумблер переключения для включения и выключения функции.
Как сделать длинный скриншот на Galaxy S8
Иногда вам нужно захватить больше, к примеру всю страницу сайта от верхушки до самого низа. Хорошей новостью является то, что вам не нужно делать несколько снимков экрана со смартфоном Galaxy S8. Вы можете просто использовать длинный скриншот и захватить один большой длинный снимок дисплея, на котором поместится все. Эта фишка знакома нам еще с MIUI 8 на смартфонах Xiaomi, а на телефонах Samsung она появилась начиная с Galaxy Note 5. Вот как это работает на Galaxy S8.
- Сделайте обычный скрин любым способом
- Нажмите «Захватить больше», чтобы прокрутить вниз и захватить больше экрана.
- Продолжайте нажимать на эту опцию, пока вы не зафиксируете то, что вам нужно или не достигнете нижней части страницы.
Стоит заменить, что длинные снимки занимают много места в памяти смартфона, вот как с этим борется Samsung. Обычные скрины выводятся в полном разрешением — 2690×1440 пикселей. Но как только вы начинаете свайпить вниз экран, ширина изображения уменьшается до 1080 пикселей в ширину, а весь скриншот сохраняется в формате JPEG и вместо PNG.
По теме: Как ускорить Samsung Galaxy S8
В таком формате снимком экране легче делиться в социальной сети или по почте, а также это позволяет сэкономить трафик. Правда если ваши скриншоты будут очень длинными, они могут затянуть и на 7-10 мегабайт.
Флагманский смартфон Samsung Galaxy презентовали не так давно и скоро он будет в руках многих желающих. Устройство перетерпело множество изменений по сравнению с другими передовыми телефонами данной компании. Одной из главных фишек S8 стало отсутствие рамок и появление сенсорных кнопок управления расположенных прямо на дисплеи, вместо традиционной механической кнопки домой и сенсорных на корпусе.
Те кто давно пользовался смартфонами Samsung, наверно будут в замешательстве, а как же теперь сделать скриншот на Galaxy S8? На самом деле все осталось также просто как и раньше, только слегка поменялась комбинация клавиш!
Скриншот с помощью жеста
Проведите ладонью руки по экрану слева на право
Скриншот Samsung Galaxy S8 с помощью клавиш
- Выберите приложение где необходимо сделать скриншот
- Нажмите и удерживайте одновременно две кнопки — ПИТАНИЕ + ГРОМКОСТЬ ВНИЗ, после звука щелчка камеры и короткой анимации скриншот готов
- Отпустите кнопки
- Перейдите в галерею или Google Photo чтобы увидеть готовый скриншот
Расширенный скриншот Samsung Galaxy S8
Расширенный или длинный скриншот — это скриншот который в отличие от обычных отображает гораздо больше чем то, что изображено у вас на экране.
- Нажмите на кнопку Захватить больше
- Прокрутите меню, чтобы сделать расширенный скриншот
Остались еще вопросы? Пишите их в комментариях, рассказывайте, что у вас получилось или наоборот!
Вот и все! Больше статей и инструкций читайте в разделе Статьи и Хаки Android. Оставайтесь вместе с сайтом Android +1, дальше будет еще интересней!
Как сделать скриншот на Самсунге S8? Этот флагман из линейки Galaxy первым лишился механической кнопки “Домой”. Но это не послужило проблемой для создания снимков экрана. Заложенных в смартфон способов вполне достаточно для этой задачи.
Содержание
Создание скриншота в Samsung Galaxy S8
Способ 1. С помощью механических клавиш
Комбинацией оставшихся механических кнопок можно создать снимок. Для этого нужно:
- Одновременно нажать кнопки «Питание» и «Качелькугромкости вниз».
- Несколько секунд, будут доступны функциональные кнопки внизу дисплея: «Поделиться»,«Изменить» и «Удалить».
- Снимок будет сохранен в памяти, и его можно посмотреть через приложение «Галерея».
Способ 2. Снимок экрана свайпом
Умная функция доступна на смартфонах линейки Galaxy более пяти лет. Чтобы сделать такой скрин на Samsung Galaxy S8:
- Откройте «Настройки», в разделе «Дополнительные функции» активируйте «Снимок экрана ладонью».
- Перейдите в ту область, скрин которой нужно сделать.
- Поверните руку ребром и быстрым движением, касаясь дисплея, проведите с одного края экрана до другого.
Совет! Скриншоты создаются в формате PNG, с разрешением 2690х1440 пикселей, и находятся в папке Pictures/Screenshots. Добраться к ним можно с помощью местного проводника «Мои файлы»
Способ 3. Расширенный скриншот
Для захвата всей области документа, размер которого не помещается на видимом поле экрана смартфона, создана специальная функция – расширенный или длинный скриншот. Чтобы сделать такой снимок экрана:
- Сделайте скрин первым или вторым способом.
- После, в нижнем левом углу экрана, появится кнопка «Захват прокрутки».
- Нажмите ее и опуститесь вниз.
- Продолжайте нажимать кнопку, сколько вам нужно (до конца не обязательно), а затем сохраните захваченное.
Скриншот — что это такое простыми словами
Длинные скриншоты занимают в разы больше мегабайт памяти, чем обычные. В Samsung знают об этой проблеме и сделали несколько шагов, чтобы ее компенсировать:
- длинные скриншоты сохраняются в формате JPEG;
- при склейке скринов, размер уменьшается до 1080 пикселей по ширине.
Даже при таких изменениях, средний размер расширенного скриншота занимает 7 МБ. Помните об этом, и вовремя чистите память от неактуальных снимков экрана Samsung Galaxy S8
Если родных функций смартфона кажется мало
Многие смартфоны имеют функцию скриншота на панели уведомлений, по умолчанию. Чтобы не обделить Galaxy S8, с помощью приложения «Скриншот Легкий», решается и этот вопрос:
- Установите и запустите программу.
- Предоставьте права на «Захват экрана» и «Доступкпамяти» для сохранения данных.
- Редактируйте панель уведомлений и установите поближе функцию «Скриншот».
- Нажмите на нее, когда нужно сделать скрин.
- Затем еще раз нажмите «Снимок» для захвата экрана.
Как сделать скриншот на Хуавей Р20 Лайт
Для просмотра созданных фото не обязательно заходить в приложение. Достаточно использовать стандартные «Google Фото» или «Галерея». Таким образом вы с лёгкостью сможете сохранять важные моменты, происходящие на экране вашего устройства и делиться ими с другими пользователями.
Есть несколько способов сделать скриншот в Galaxy S8 и S8 Plus. Причем, некоторые из них достаточно традиционны — они свойственны всем другим смартфонам Galaxy, а другие — являются «фишкой» конкретно этих моделей.
Неважно, брать в расчет S8 Plus или просто S8 – у смартфонов один и тот же функционал (да и вообще, они практически ничем не отличаются), для пользования которым нужно совершать однотипные действия.
Первый способ — делаем скрин кнопками
Стандартный метод создания снимка экрана – одновременно зажимаем кнопку домой и кнопку питания. Удерживайте две кнопки до того момента, пока Samsung S8 не издаст характерный снимку звук и изображение на экране на мгновение чуть-чуть уменьшиться . Как правило, удерживать кнопки стоит не более двух секунд.

После создания фото внизу дисплея появится уведомление (с небольшой картинкой-миниатюрой), щелкнув по которому мы сможем ознакомиться со снимком. Либо можете собственноручно открыть галерею – в роли последнего фото будет выступать нужный нам скриншот.
В случае с Samsung S8 Plus наверняка будет не совсем удобно зажимать две кнопки. Ведь размеры его корпуса не слишком-то и позволяют схватить его таким образом, чтобы умудриться одновременно попасть по кнопкам. Поэтому, есть еще один вариант…
Второй способ — провести ребром ладони
Также можно включить специальную опцию в настройках операционной системы Android. Для этого:
- Открываем настройки.
- Пункт «Расширенные возможности».
- Включаем опцию «Palm swipe to Capture».
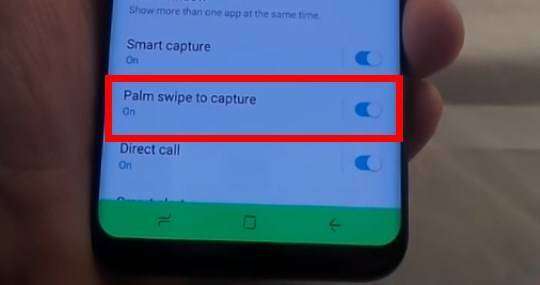
После ее активации достаточно будет провести ребром ладони по дисплею (от левой части экрана к правой), чтобы сделать скрин.
Как сделать длинный скриншот в Galaxy S8?
Не всегда нужная нам информация умещается на одном экране, а делать разом с десяток скриншотов не хочется. Чаще всего такая проблема беспокоит пользователей при работе с веб-страницами. Чтобы не захламлять галерею большим количеством снимков, после того, как мы сфотографировали экран, не нужно сразу сохранять его.
Поступим следующим образом:
- Система автоматически захватит следующий экран.
- В появившемся меню (внизу экрана) жмем на иконку «Захватить больше».

- Если на снимок все равно не полный, жмем еще раз по пункту захвата и повторяем процедуру до получения полноценной картинки.
Дополнительная информация о создании снимков экрана
Если ни один из способов кажется вам совсем неудобным, можете отправиться в Play Market, где есть специальные приложения с одной функцией – создание скриншота. Эти программы удобны тем, что мы сами выбираем:
- Комбинацию, после выполнения которой создается снимок экрана.
- Можно фотографировать не весь экран, а только его часть.
- Есть возможность сразу обрабатывать полученную картинку (например, «замазать» личную информацию).
- Моментальная отправка изображения любым доступным способом — через электронную почту, смс, социальные сети и т.д.
Как видите, инженеры Samsung даже для такой, казалось бы банальной и простой функции, как скриншот, предусмотрели массу вариантов — от самых простых (нажать две кнопки), до более экзотических (несколько картинок «склеенных» в одно целое). А выбор — это всегда хорошо!
P.S. А какой способ нравится именно вам? Пишите в комментарии!
Используемые источники:- https://smartfonoff.mobi/galaxy-s8-screenshot.html
- https://galagram.com/2017/04/kak-sdelat-skrinshot-na-galaxy-s8-i-s8-plus-polnyy-gi/
- https://androidp1.ru/kak-sdelat-skrinshot-na-samsung-galaxy-s8/
- https://xn--e1affnfjebo2dvb.xn--p1ai/kak-sdelat-skrinshot-na-samsung-s8
- https://topgalaxys.ru/vse-sposobyi-sdelat-skrinshot-ekrana-v-galaxy-s8-i-s8-plus/
Как сделать скриншот экрана на компьютере или ноутбуке с Windows
Первый способ: кнопка «Print Screen»
На любой клавиатуре предусмотрена специальная кнопка для снятия скриншотов. Она называется «Print Screen», а иногда «PrntScrn», «PrtScn», «PrtScr» или «PrtSc».
Как сделать
Если у вас компьютер, нажмите кнопку «Print Screen».
Если у вас ноутбук, нажмите одновременно две кнопки: «Print Screen» и «Fn».
Если хотите сделать скриншот только активного окна (программы), нажмите одновременно «Alt» и «Print Screen» на компьютере; «Alt», «Print Screen» и «Fn» — на ноутбуке.
Скриншот сохранится в буфер обмена. Теперь можно вставить его в письмо, фоторедактор или Word (нажать одновременно кнопки «Ctrl» и «V»).
Как сохранить скриншот в отдельный файл
-
После того, как сделали скриншот, нажмите кнопку «Пуск» > «Все программы» > «Стандартные» > «Paint».
-
Нажмите одновременно две кнопки: «Ctrl» и «V». На экране появится ваш скриншот.
-
Нажмите одновременно две кнопки: «Ctrl» и «S».
-
Появится окно для сохранения. Напишите имя файла и выберите место его для сохранения. Тип файла лучше использовать JPEG.
Способ второй: программа «Ножницы»
Такая программа есть в Windows 7, 8, 8.1, 10.
Как сделать
-
Нажмите кнопку «Пуск» > («Все программы») > («Стандартные») > «Ножницы».
Или в поле поиска напишите «Ножницы» (в Windows 7 и 8 поле поиска появляется при нажатии кнопки «Пуск», в Windows 10 — при нажатии кнопки с лупой).
-
Программа запустится и вместо курсора мыши появится крестик. Выделите нужный кусок экрана.
-
Скриншот сохранится в буфер обмена. Теперь можно вставить его в письмо, фоторедактор или Word (нажать одновременно кнопки «Ctrl» и «V»). Также на скриншоте можно что-то написать или нарисовать (значки в виде карандаша и фломастера).
Как сохранить скриншот в отдельный файл
-
Нажмите на значок дискеты.
-
Появится окно для сохранения. Напишите имя файла и выберите место его для сохранения. Тип файла лучше исп
Как сделать скрин экрана на телефоне Самсунг
Доброго времени суток. В сегодняшней статье мы рассмотрим популярный вопрос. Как сделать скрин экрана на телефоне Самсунг? Мы расскажем все известные нам способы. Они будут как стандартные, так и нестандартные. Их хоть не много, но все же они есть.
Скрин экрана Самсунг. Стандартный способ.
Практически все современные телефоны создаются на операционной системе андроид. Производитель телефонов Самсунг не исключение. Поэтому в телефонах Самсунг существует стандартный способ скрина экрана. Для этого следует одновременно нажать:
- кнопку уменьшения громкости.
- кнопку блокировки телефона (она же включение/выключение телефона).

Делаем скриншот экрана на телефоне андроид
Скрин экрана Самсунг. Нестандартный способ.
У некоторых владельцев, наверное осталось старое поколение телефонов Самсунг. Кто-то до сих пор ими пользуется и не знает как сделать скрин экрана. А эти старые телефоны также базировалось на ОС андроид. Однако, вместо сенсорных кнопок обладало круглой или прямоугольной кнопкой «Домой», как в IPhone.
Возможно вам будет интересно посмотреть полное прохождение игры 12 замков часть 1, а также 12 замков часть 2
Скрин экрана в таких моделях работал по нестандартному для телефонов андроид способу. Нужно нажимать кнопку уменьшения громкости + кнопку возврата «домой».

Скриншот экрана Samsung
Скрин экрана Самсунг. Способ управления телефоном с помощью жестов.
В последних моделях телефонов Samsung, реализована возможность делать фотографии жестами.
Нужно записать телефонный разговор? Узнай как можно это сделать во время разговора по телефону. Читать
Скрин рабочего стола также можно сделать с использованием жестов. Для этого необходимо:
- Открываем настройки;
- Ищем пункт «Движение» или «Управление ладонью», или «Управление жестами», или «Дополнительные функции».
- Ползунок в настройке «снимка экрана ладошкой» нужно активировать.
- Проводим вертикально тыльной стороной ладошки справа налево.
- Снимок готов.

Скриншот ладонью на Самсунг
Скрин экрана Самсунг. Последний способ. Редкий.
Этот способ подходит только для владельцев телефонов, у которых есть edge панель. Для начала нужно ее включить. Включаем edge панель:
- Открываем меню.
- Дисплей.
- Изогнутый экран.
- Активируем панель edge и подсветку эдж панели.

Настраиваем edge панель
Ползунки активированы. На рабочем столе справа появится подсвеченная вертикальная полоска. Отодвигаем ее справа налево. Нажимаем настройки. Ставим галочку в пункте «выделить и сохранить».

Выдвигаем edge панель телефон Самсунг
Теперь можем пользоваться панелью edge. С ее помощью можно сделать снимок экрана, записать файл в формате gif и многое другое. Просто отодвигаем панель, еще раз отодвигаем и получаем спец меню для работы с экраном.
Делаем скриншот экрана на телефоне Xiaomi Redmi. Найди отличия. Читать
Где искать снимки с экрана?
Скрины будут сохраняться автоматически по стандартной директории. Найти их можно в галерее вместе с другими фотографиями, либо в специально созданной папке. Папка будет создана автоматически. Она может носить название:
- Скриншоты
- Снимки экрана
- Скриншоты экрана
Заключение
В этой статье мы разобрали все имеющиеся в наличии способы скриншотов экрана на телефонах Самсунг. Надеемся они будут вам полезны. А если вы еще знаете какие-то способы, которые не описали мы, делитесь ими в комментариях, мы с радостью добавим их в нашу статью. Спасибо за внимание!
Оценка статьи:
 Загрузка…
Загрузка…