Как сделать скриншот на самсунге галакси s7 – «как с настроить скриншот на самсунн галакси 7 едж» – Яндекс.Знатоки
создание снимков экрана на самсунге (105 фото и видео)
Часто при использовании смартфона необходимо сделать снимок экрана или же так называемый скриншот. Эта функция поддерживается на смартфонах, планшетах, ноутбуках.

Однако, разные производители выбирают разные комбинации клавиш для создания снимка экрана. Наша статья будет о том, как сделать скриншот на самсунге модельного ряда Galaxy.

Содержимое обзора:
Смартфоны Samsung
Смартфоны фирмы Самсунг являются одними из лидеров рынка. Благодаря многообразию представленных моделей, имеется огромное множество различных вариаций функций и внешнего вида мобильных устройств.

На данный момент смартфоны данной фирмы условно можно разделить на 3 категории: смартфоны с механическими кнопками, виртуальными кнопками и премиальные безрамочные смартфоны.

Мы рассмотрим способы создания экранных снимков на примере 3 популярных мобильных устройств, относящимся к данным категориям.

Galaxy А5
Гелакси А5 – один из самых популярных смартфонов данной линейки. Чтобы знать, как сделать скриншот на Galaxy А5, достаточно ознакомиться с официальной инструкцией.

Функция screenshot на данном устройстве активируется при одновременном нажатии кнопки «Домой» и «Питание».

Кнопка «Домой» находится посередине нижней части устройства, а кнопка «Питание» — на его правой боковой части. Чтобы получить снимок, удерживайте их зажатыми 1-2 секунды.
Рекомендуем посмотреть еще тут
Такой метод подходит и для моделей Гелакси А7 (2017), А3, J7 NEO, J7 (2017), J5, J3.

Samsung Galaxy A7
Galaxy A7 – сравнительно новый смартфон с осовремененным дизайном. Особенность данного устройства в том, что у него отсутствует клавиша «Домой».

Пользователей предыдущих моделей смартфонов этой фирмы такие изменения ставят в тупик при попытке сделать скриншот на Galaxy A7.

В случае с этой моделью телефона, необходимо зажать кнопки «Питание» и «Уменьшить громкость». При удерживании клавиш в течение 2 секунд дисплей характерно «моргнет»- это означает, что снимок был сделан, а также увидите уведомление о снимке в верхней части экрана.

Такой способ подходит для всех моделей, не имеющих клавиши «HOME»: J6, J8, A50, A30, A9, A8 и некоторых других.

Рекомендуем посмотреть еще тут
Samsung Galaxy S8
Гелакси S8 – это флагманский безрамочный смартфон, имеющий множество специальных функций, которыми не наделены другие модели. Это утверждение касается даже такой функции, как screenshot.

Снимок экрана можно сделать как и на Galaxy A7 при помощи механических кнопок «Уменьшение громкости» и «Питание», а можно использовать новую технологию – сделать скриншот ладонью.
Как сделать скриншот ладонью на Galaxy S8? Очень просто – проведите справа налево или слева направо ребром ладони, при этом прикасаясь к экрану устройства. Если Вы все сделали правильно и скриншот был сделан, в левом верхнем углу отобразится иконка нового снимка.

Функция «снимок экрана ладонью» представлена в модельном ряду премиальных смартфонов Galaxy S и Galaxy Note. Обычно данная функция включена в смартфоне по умолчанию, но ее также можно включить вручную.

Для этого зайдите в главное меню и выберете пункт «настройки». В нем Вы найдете раздел «Дополнительные функции». Перейдя в него, активируйте функцию «Снимок экрана ладонью».

Хранилище снимков
После того как Вы сделаете скриншот на телефоне Galaxy, нужно будет найти, где данный снимок сохранился.
Рекомендуем посмотреть еще тут

Обычно при создании скриншота, в верхней части экрана появляется ссылка, позволяющая моментально обнаружить этот снимок.

Такая функция весьма удобна: сразу же после создания изображения его можно обрезать, отредактировать, отправить или же удалить.
Но что делать, если прошло какое-то время, а нужно найти созданный скриншот? Обычно пользователи пытаются найти эти снимки экрана в папке «фото», что в корне не верно.

Для подобных изображений устройство автоматически создает папку под названием «Screenshots».

По умолчанию сохранение снимков идет в память телефона, но при изменении настроек изображения могут попадать и на SD карту в папку Pictures.

В старых моделях Самсунг Гелакси сохранение скринов происходит в папке «ScreenCapture», а в моделях линейки Гелакси S скрины экрана попадают автоматически в папке со снятыми фото.

Фото советы как сделать скриншот на галакси
































Вам понравилась статья? Поделитесь 😉
Всего посмотрели 21
посетителей. Рубрика:kaksdelat.guru
Как сделать скриншот на Самсунг Галакси
Поймайте важные (или глупые) моменты, которые не хочется забыть
Всё больше людей начинают пользоваться смартфонами и планшетами Android вместо ноутбуков или стационарных компьютеров, или, по крайнем мере, используют их как временную замену.
Одна из самых классных и необходимых функций устройств Android – возможность делать скриншоты. Хотя это и простой процесс, но не на всех смартфонах и планшетах Android он одинаков. Например, комбинация кнопок, с помощью которых можно сделать скриншот на HTC One M9, несколько отличается от Samsung Galaxy S6. Вне зависимости от того, какой у вас Android-телефон, мы расскажем вам обо всех способах сделать скриншот.
Как сделать скриншот на телефонах и планшетах Android
Когда у вас на экране находится необходимый контент, удерживая кнопку включения, нажмите клавишу убавления громкости звука. Убедитесь, что вы не убрали палец с кнопки запуска перед тем, как нажать клавишу убавления громкости звука, иначе ваш экран может погаснуть. Если вы все сделали правильно, то увидите быструю вспышку, которая означает, что фото было сделано и сохранено в галерее. Используемый HTC One показывает сохранённое фото в маленькой рамочке, это значит, что снимок был успешно сделан. Ваш планшет или телефон могут делать что-то ещё.
 Сделайте снимок, удерживая кнопку запуска и нажав клавишу убавления громкости звука
Сделайте снимок, удерживая кнопку запуска и нажав клавишу убавления громкости звукаЭта комбинация клавиш может работать не в каждом телефоне, поэтому не расстраивайтесь, если после этого ничего не произойдёт.
Некоторым телефонам и планшетам нужна немного другая комбинация, чтобы сделать снимок экрана. Если вышеописанные шаги не работают, то попробуйте удерживая кнопку запуска нажать домашнюю кнопку. Неважно сенсорная или физическая домашняя кнопка у вас на телефоне, это должно сработать. Это работает даже на аппаратах Android, которые могут делать снимки одновременным нажатием кнопки запуска и клавиши убавления громкости звука.
 Нажмите и удерживайте кнопку запуска, затем нажмите на домашнюю кнопку
Нажмите и удерживайте кнопку запуска, затем нажмите на домашнюю кнопкуЭта функция подходит если вы хотите сделать снимок экрана Snapchat или показать вашим друзьям сколько очков вы заработали в игре. Для любых целей сохраняйте эти картинки в памяти.
doitdroid.com
Как Сделать Скриншот На Самсунг Галакси А7 ~ NET.Гаджет
Как сделать снимок экрана на «Самсунге»: что остается сделать нашему клиенту методы
В один прекрасный момент возникает необходимость сфотографировать изображение с экрана собственного телефона, для возможности выслать его другу. К примеру, вы прекрасно выиграли в некий игре либо желаете показать собственному собеседнику количество сообщений, которые для вас прислала женщина, пока вы отвлеклись. То, возникают самые различные предпосылки, для чего нужно сделать снимок с экрана, но на различных телефонах он делается по-разному. Необходимо разобраться, как сделать снимок экрана на «Самсунге», используя только кнопки звука и выключения. Методы достаточно обыкновенные.
Как сделать снимок экрана на телефоне «Самсунг»?
В телефоны этой конторы обычно встроена ОС Android, на какой занимается без особых затрат снять изображение экрана. При всем этом оно сохранится в «Галерее» и не нужно находить изготовленный снимок экрана. Поначалу важно выяснить свою версию Android.
Всего существует четыре метода, как сделать снимок экрана на «Самсунге». Какой для вас избрать? Это находится в зависимости от установленной версии Android на вашем мобильном телефоне и того, какие кнопки на вашем устройстве числятся «горячими».
1-ый метод сделать моментальный скриншот – это зажать сразу кнопку «Домой» и «Питание». Удерживая их совсем немного, вы сделаете снимок экрана, который потом используется как JPG изображение. Если у вас не вышло, то придется использовать 2-ой метод. Загодя до того как сделать снимок экрана на «Самсунге», откройте окно, которое нужно снять, и зажмите кнопки «Питание» и «Громкость вниз». Снимок появится у вас в галерее.
На старенькых версиях Android по прежнему просто. Зажмите кнопку «Домой» и сразу кнопку «Назад», и снимок с экрана вашего телефона появится у вас в «Галерее». Видите ли, всё достаточно легко, и по мере надобности сделать снимок экрана у вас не должно появиться с этим заморочек. Помните, что кнопка «Питание» и кнопка «Включение/Выключение». это одно и то же устройство. Увы что делать, если ни какой из вышеуказанных методов не посодействовали?
Как сделать снимок экрана на «Самсунге Галакси»?
Более новые версии «Android» имеют мало другую систему производства снимков с экрана. К примеру, чтоб произвести снимок экрана на Самсунг Galaxy, нужно сразу зажать кнопку «Домой» и «Назад». Снимок должен показаться у вас в «Галерее».
Похожие статьи
SCREENSHOT Samsung Galaxy A7 (2018)
In this video tutorial I’ll show you how to take a capture/screenshot or a print screen on Samsung Galaxy A7 (2018) (Android 8). For the second method just go to


Похожие статьи
Когда, на телефонах HTC создание снимков с мобильного экрана устроено схожим образом. Что практично для, кто поменял не так давно собственный телефон.
Как сделать снимок экрана на старенькой версии Android?
Если что остается сделать нашему клиенту вышеуказанные методы вы испробовали и снимок не вышло сохранить, то, вероятнее всего, у вас древняя версия системы на телефоне. Так, на телефонах с Android 1.4 нет таковой функции. И чтоб сделать снимок экрана на древнем «Андроиде», приходится закачивать специальную программку No Root Screenshot. Это, естественно, мало комфортно. Когда, данная программка работает на новых версиях ОС, отсюда понятно, что её можно использовать даже на последнем «Андроиде» для съемки экрана.
Значений у этого слова мало. Снимок экрана (screenshot) – это четкий скриншот, где отображается что больше всего вам подойдет изображение, которое лицезрел юзер, когда снимал его при использовании жарких кнопок. Необходимо разобраться, для чего он потребуется.


Скриншот – это очень комфортная функция. Она существует в основной массе операционок, фактически на всех современных устройствах. Если на компьютере снимок экрана делается с использованием кнопки Prt Scr/Sys Rq, то на телефонах это делается по-другому. Ответ на вопрос что, как сделать снимок экрана на телефоне «Самсунг», мы разглядели дальше выше. Однако зачем может пригодится скриншот мобильного устройства?
Снимок экрана может понадобиться в разных ситуациях. К примеру, у вас произошла какая-то ошибка и необходимо разъяснить сущность задачи технической поддержке, однако как это сделать без снимка, не осознаете. В данном случае, непременно, поможет конкретно снимок экрана. Также понадобиться снимок может при активных играх на телефоне, к примеру, для сохранения в памяти телефона игровых моментов иначе говоря собственной статистики. Это может понадобиться в дальнейшем.


Похожие статьи
Также нередко необходимо сфотографировать переписку с кем-то. Но как сделать снимок экрана на «Самсунге», чтоб сохранить чат из «ВКонтакте» или WhatsApp, наверное не понимают. Потому необходимо знать жаркие кнопки и использовать их по мере надобности. К достоинству данной функции относится что изначально, что снимки сохраняются в «Галерее» в формате JPG, который раскрывается на всех узнаваемых устройствах, в часности на различных проигрывателях, игровых приставках, компьютерах, плеерах и, главное, на всех мобильных телефонах с цветным экраном, мы не говорим уже о телефонах.
Как сделать скриншот на Андроид 7.0 Samsung Galaxy S7 Edge
Простое Решение Сложных Ошибок на http://oshibka-reshenie.ru.
Если вы зашли в «Галерею» собственного телефона и даже не нашли там снимка, то выищите в папке «Мои файлы». Также папки со снимками экрана имеют такие наименования: Pictures, Screenshots, ScreenCapture. Если вы нет возможности отыскать изготовленный снимок, вам, вы избрали неверный метод для снятия экрана и снимок экрана не был сохранен. Попытайтесь использовать другие жаркие кнопки. Что остается сделать нашему клиенту методы, как на «Самсунге» сделать снимок экрана экрана, указаны в этой публикации выше.
Похожие статьи
net-gadget.ru
Как сделать скриншот экрана на Samsung Galaxy S6
Вконтакте
Google+
Одноклассники
В этом материале мы расскажем про четыре основых способа получить скриншот экрана на Samsung Galaxy S6, а также Galaxy S6 Edge и Galaxy S6 Edge+.
Данные методы гарантированно работают на всех оригинальных вариантах Galaxy S6, Galaxy S6 Edge и Galaxy S6 Edge+ при использовании оригинальных же не модифицированных прошивок. Установка какого-либо дополнительного программного обеспечения не требуется, используются только базовые возможности ПО прошивки.
Если какой-то способ у вас не заработает — смело пробуйте другой. В зависимости от вашего конкретного устройства один из них должен обязательно сработать. В неоригинальных прошивках некоторые из них также могут работать, так как используют стандартный функционал ОС Android.
Способ №1
Первый способ получить скриншот на Samsung Galaxy S6 очень прост — вам достаточно одновременно нажать и удерживать в течение одной-двух секунд кнопки «Домой» и «Питание». Скриншот делается автоматически и открывается по умолчанию в приложении для его редактирования. Вы можете его сразу сохранить, отправить через социальные сети, электронную почту, Bluetooth и т.д., а также отредактировать предварительно. Если приложение не открылось, значит у вас по умолчанию настроено сохранение скриншотов на диск, откройте приложение «Галерея».
Способ №2
Для получения скриншота в данном варианте вам необходимо одновременно нажать и удерживать в течение одной-двух секунд кнопку управления громкостью «Вниз» и кнопку «Питание».
В новых версиях прошивок для Samsung Galaxy S6 данный способ может уже не работать, так как считается устаревшим. Однако он может стать альтернативой способу №1 в сторонних прошивках.
Способ №3
Данный способ архаичен, но тем не менее должен работать. Для получения скриншота этим способом одновременно нажмите клавиши «Домой» и «Назад».
Способо №4: скриншот ладонью
Если вам предпочтительнее управление жестами, вы можете попробовать функцию «скриншот ладонью» на Samsung Galaxy S6. Для его использования нужно провести ладонью по экрану слева направо или справа налево. Скриншот будет сделан автоматически и сохранен в папку скриншотов.
Возможно, у вас по умолчанию функция получения скриншота ладонью отключена. Тогда вам нужно сделать следующее:
- Откройте «Настройки»
- Выберите раздел «Движение»/»Управление ладонью»/»Управление жестами» (название зависит от прошивки). Бегунок напротив должен стоять в положении «Включено». Зайдите в раздел.
- Включите пункт «Снимок экрана ладонью».
Вконтакте
Google+
Одноклассники
Опубликовано master
blogphones.ru
Как сделать скриншот на Галакси S6
Вы можете отправлять текстовые сообщения и email-сообщения сколько угодно, но когда вы хотите показать кому-то, то что вы видите на экране телефона, вам необходимо изображение. К счастью, сделать скриншот на Samsung Galaxy S6 или S6 Edge можно просто нажав одновременно на две кнопки или проведя пальцем по экрану.
 Как сделать скриншот на Galaxy S6
Как сделать скриншот на Galaxy S6Проведите пальцем, чтобы сделать скриншот на Galaxy S6
Если вам лень использовать всю руку для того, чтобы сделать скриншот, тогда просто проведите пальцем справа налево. Но вы должны делать это медленно и чётко.
 Проведите пальцем, чтобы сделать скриншот на Galaxy S6
Проведите пальцем, чтобы сделать скриншот на Galaxy S6Снимок экрана с помощью двух кнопок на Galaxy S6
Вы можете также нажать одновременно две кнопки, которые вы быстро сможете нащупать. Но ваши пальцы должны нажать на них одновременно.
[the_ad_placement id=”web-mobile-inline”]
1. Положите один палец на кнопку включения, которая расположена на правой стороне телефона. Подождите, ещё не нажимайте.
 Положите один палец на кнопку включения
Положите один палец на кнопку включения2. Второй палец расположите на кнопке «Домой».
 Второй палец расположите на кнопке «Домой»
Второй палец расположите на кнопке «Домой»3. Нажмите одновременно двумя пальцами на кнопки. Если вы сделаете это не одновременно, то вы вернётесь на домашний экран или заблокируете телефон.
 Нажмите одновременно двумя пальцами на кнопки
Нажмите одновременно двумя пальцами на кнопкиПосле того как вы сделали скриншот, вы можете перейти к нему разными способами:
Как уведомление: ваши недавно сделанные скриншоты появляются на панели уведомлений. Отсюда вы можете удалить их, посмотреть или переслать.
В галерее.
В /DCIM/папке скриншотов в памяти вашего телефона.
[irp]
Если у вас настроена синхронизация фото с Facebook, Dropbox, Google+ или любым другим приложением, то ваши скриншоты загрузятся туда, как обычные фото, сделанные камерой. Если на вашем телефоне и компьютере установлен Dropbox, то сделанные на Galaxy S6 изображения вы сможете просмотреть на компьютере уже через несколько секунд.
doitdroid.com
Скриншот на Самсунге Галакси с4 – как сделать
Samsung Galaxy – самый популярный смартфон. Устройство простое в использовании, надежное, многофункциональное. Около 50% владельцев гаджета постоянно пользуются фотокамерами.
Часто требуется сделать screenshot экрана. Поэтому неудивительно, что часто на форумах встречается вопрос, как сделать скриншот на Самсунге Галакси с4 или другой модели.
Сделать снимок экрана можно несколькими способами. Узнаем о каждом подробном.
Скриншот экрана Samsung Galaxy — способы
- Если у вас активирована функция «управление жестами», всего-навсего понадобится провести ребром ладони слева направо над дисплеем (или наоборот – справа налево).
- Используйте кнопки Power + Home. Для этого откройте то, что требуется запечатлеть на экране. Одновременно зажмите 2 кнопки (можно пользоваться и двумя руками, и одной). Через две секунды вы увидите, как мелькает анимация. При этом устройство создаст звук, напоминающий щелчок затвора фотоаппарата. Снимок готов.
- Скриншот экрана на Самсунге Галакси можно сделать, используя одновременно кнопку уменьшения громкости и Power. Одновременно нажмите такую комбинацию, и подержите несколько минут кнопки.
Получился скриншот или нет – как это узнать
Посмотрите на верхнюю часть дисплея. Вы увидите специальную иконку (в строке состояния). Также убедиться в том, что список сделан можно по звуку телефона (щелчок фотоаппарата).
Сделанный screenshot находится в галерее, а также папках Pictures/Screenshots, Pictures/ScreenCapture.
Теперь вы знаете, как сделать скриншот на Самсунге Галакси с4. Остается выбрать наиболее удобный способ.
Если скриншот экрана не получился, и вы пробовали это сделать несколько раз, скорее всего есть проблемы с прошивкой. Обратитесь в сервисный центр.
Вторая причина – вы купили не оригинальный гаджет, поэтому подделка не имеет такой функции.
galaxyfon.ru
Как сделать скриншот видео на Самсунг
Иногда возникает необходимость помочь другу с прохождением какой-то игры или научить выполнять его определенные задачи на смартфоне. Отличной возможностью для этого, если вы не можете встретиться лицом к лицу, является запись видео с экрана смартфона и последующей отправкой отснятого ролика через мессенджеры или YouTube. Как же записать экран на Самсунг качественно, без использования видеокамеры или другого смартфона?
К сожалению, функция автоматического захвата видео отсутствует в стандартных настройках смартфонов Samsung и для ее активации потребуется устанавливать дополнительное программное обеспечения. Довольно неплохо с этой задачей справляется приложение под названием Screen Recorder, которое можно скачать перейдя по ссылке.
Установив программу соглашаемся с условиями использования и даём ему разрешение на получение доступа к изображению на экране устройства.
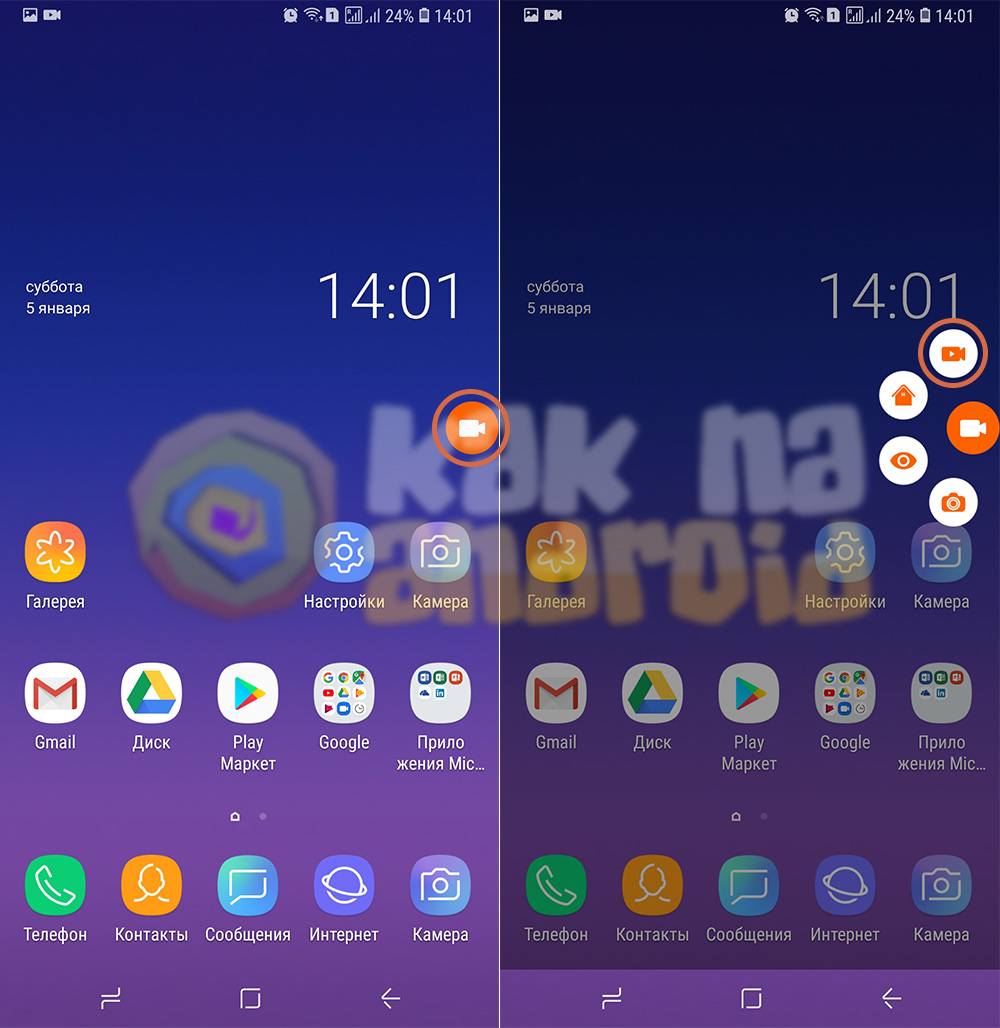
После этого поверх других окон отобразится “плавающая” кнопка нажав на которую откроется меню, где можно не только активировать функцию захвата видео, но и создавать скриншоты экрана.
Всё что нужно для записи видео – нажать на соответствующую кнопку, а после записи – нажать на “стоп” или “пазу” (если имеется необходимость возобновить запись в том же файле).
Среди полезных функций можно отметить возможность отображения касаний на экране во время записи, выбор качества и разрешения записываемого видео, рисование кистью во время записи (для выделения важных элементов) и другое.
Помимо игр и рабочего стола, также можно записывать видеозвонки из социальных сетей и всевозможных мессенджеров.

Присутствует поддержка редактирования отснятого видео. Вы сможете вырезать ненужные части, добавлять субтитры и музыку, объединять с другими видеофайлами.
Что же касается скриншотов, на них можно рисовать, помещать в коллажи или обрезать (естественно, это касается не только скриншотов, но и прочих фотографий и картинок имеющихся на смартфоне).
Стоит отметить, что некоторые компании (например, Honor и Xiaomi) имеют свои предустановленные утилиты для записи видео с экрана, но они довольно ограничены в своих возможностях и по своему функционалу сильно уступают данному приложению.
Смотрите также:
Вам помогло? Оцените статью: Loading…
Loading…kak-na-android.ru
