Как сделать скриншот на телефоне дигма: Как сделать скриншот на андроиде дигма. Способы сделать скриншот на планшете – как сделать скриншот на телефоне дигма
Как сделать скриншот на андроиде дигма. Способы сделать скриншот на планшете
Планшетные компьютеры становятся всё более популярными, благодаря своей мобильности и большому набору функций. При помощи планшетного компьютера можно получить доступ в интернет из любой точки мира, где есть сеть мобильного оператора или точка доступа Wi-Fi.
Во время использования планшетного компьютера может появиться потребность сделать скриншот экрана для того, чтобы запечатлеть интересный момент в переписке или в игре. С помощью скриншота очень удобно делиться настройками какого-либо приложения, цитировать сообщения или комментарии из интернета, а также показать оригинальное оформление рабочего стола. Скриншот экрана можно обработать в графическом редакторе, а затем отправить личным сообщением или опубликовать в социальных сетях.
Быстрая навигация по статье
iOS
Для того чтобы сделать скриншот на планшете iPad, требуется:
- Нажать и удерживать кнопку питания.
- Щелкнуть по кнопке «Домой», продолжая держать кнопку питания.
- Отпустить обе эти кнопки.
- Просмотреть сделанный скриншот в папке «Фотоплёнка».
Windows 8
Для планшетов под управлением операционной системы Windows 8 актуальны все команды для получения снимков экрана, которые используются на персональных компьютерах и ноутбуках с Windows. Для того чтобы сделать скриншот, требуется:
Для того чтобы сделать скриншот экрана на планшете Android, можно:
- Нажать одновременно кнопку уменьшения громкости и кнопку питания.
- Нажать вместе кнопку домашнего экрана и кнопку питания.
- Нажать и держать кнопку питания.
Найти сделанный скриншот можно в папке «Галерея». На некоторых планшетах используются иные комбинации кнопок для получения снимка экрана. Изучить полную информацию можно в инструкции, которая прилагается к устройству.
Довольно часто владельцы мобильных устройств на операционной системе Android задаются вопросом: как сделать скриншот на планшете (смартфоне)? Как правило, такой вопрос возникает у неопытных пользователей, однако и гуру мобильных устройств иногда об этом спрашивают. Почему, казалось бы такое простое действие, как снимок экрана, может загнать в тупик? Дело в том, что некоторые производители для своих цифровых устройств под управлением ОС Андроид, внедряют свою комбинацию из кнопок для создания фотоснимка экрана.
Именно поэтому общая операция для снятия скриншота с экрана планшета или смартфона под управлением Android может не работать на некоторых моделях. Все зависит от производителя и версии ОС. Отступив от темы скажу, владельцы планшетов (iPad) на базе iOS (с версии 2.x) о такой беде не знают, поскольку на всех моделях девайса используется одинаковое сочетание клавиш. Чтобы на таком цифровом устройстве получить снимок экрана, нужно одновременно зажать на мгновение две клавиши «Home» и «On-Off». Изображение сохраниться в альбом «Фотопленка»
Увы, это не наш случай. Довольно часто не осведомлённым владельцам мобильных устройств с операционной с
как сделать скриншот на телефоне дигма
ВАЖНО! Для того, что бы сохранить статью в закладки, нажмите: CTRL + D
Задать вопрос ВРАЧУ, и получить БЕСПЛАТНЫЙ ОТВЕТ, Вы можете заполнив на НАШЕМ САЙТЕ специальную форму, по этой ссылке >>>
Вам надо сохранить снимок с экрана Дигма? На этой странице вы найдете информацию о том, как на Digma сделать скриншот и где сохраняются снятые скриншоты. Вы можете сохранить всю информацию с экрана телефона как фотографию и в дальнейшем просматривать его или передавать на другие устройства или делиться в интернете и социальных сетях. Скриншот на смартфонах и планшетах Digma делается путем нажатия и удержания определенных кнопок. Возможно таким же способом можно делать скриншоты и на других устройствах работающих на операционной системе андроид.
Давайте посмотрим как на Digma сохранить скриншот:
Для этого нужно на телефоне одновременно нажать две кнопки, кнопку «Включения/блокировки» и кнопку «Уменьшения громкости» на несколько секунд.
Обычно кто первый раз делает скрин может не получиться, нужно пробовать несколько раз, может оба кнопки не удержали или вовремя их не нажали. После нескольких удачных попыток появится определенный опыт и снимок с экрана вы сможете сохранять автоматически.
Где сохраняется скриншот на Дигма? Все скрины сохраняются в папке Screenshot, смотреть сделанные скриншоты с экрана на андроиде можно в галерее вместе с другими фотографиями.
Возможно, этот способ подойдет не только к смартфонам и планшетам Digma, но и к другим андроид устройствам.
Уделите пожалуйста одну минутку и оставьте отзыв о том помогла ли информация заскринить экран на вашем телефоне или нет, не забудьте указать модель вашего устройства.
- Надеюсь, способ из статьи помог вам сохранить скрин на Дигма.
- Мы будем рады, если вы добавите отзыв, полезный совет или дополнительную информацию.
- Спасибо за отзывчивость, взаимную помощь и полезные советы!
Добавить отзыв или поделиться полезным советом по теме статьи.
Автор:Константин
28-06-2018
19 час. 28 мин.
Сообщение:
Прекрасная рекомендация без лишних слов и ссылок. Спасибо, всё именно так и сработало.
Автор:Ксения
29-03-2018
02 час. 23 мин.
Сообщение:
Спасибо! Получилось.
Автор:dd if of
18-02-2018
01 час. 59 мин.
Сообщение:
digma 7528 4G ok
Автор:Дарья
03-02-2018
19 час. 46 мин.
Сообщение:
Да все получилось с первого раза ,спасибо. Телефон дигма vox s504
Автор:Константин
27-12-2017
11 час. 00 мин.
Сообщение:
Спасибо!
Автор:Лила
01-11-2017
22 час. 21 мин.
Сообщение:
Спасибо, очень помогли!))) Наконец-то научилась делать скриншот экрана за 2 месяца! Дигма Вокс 10
Автор:Вивиани
30-10-2017
11 час. 35 мин.
Сообщение:
Спасибо! Год не могла понять как сделать скриншот, а смотреть в интернете было лень)))
Автор:естел
20-10-2017
22 час. 03 мин.
Сообщение:
Спасибо!Все получилось! Планшет Дигма.
Автор:Аграт
29-09-2017
02 час. 00 мин.
Сообщение:
Спасибо! А я-то думала, что мой телефон настолько примитивен, что не может сделать скриншот.
Автор:Анна
07-09-2017
10 час. 11 мин.
Сообщение:
Спасибо, все получилось!)
Автор:елена
29-08-2017
21 час. 56 мин.
Сообщение:
спасибо,ваша статья помогла мне
Автор:Фатима
19-05-2017
15 час. 19 мин.
Сообщение:
Спасибо вам огромное я так вам благодарна просто прягаю от счастья
Автор:Юрий
09-05-2017
00 час. 45 мин.
Сообщение:
спасибо за полезную информацию
Источник: http://www.telefoniy.ru/pomosh_digma/kak_sdelat_skrinshot_na_digma.php
Каждый пользователь мобильного девайса время от времени сталкивается с необходимостью сделать снимок своего экрана. Действительно, это самый простой способ отображения процессов смартфона.
Возможность сделать скриншот есть на каждом телефоне
Независимо от модели и бренда устройства, такая опция есть на каждом телефоне. Рассмотрим детальнее способы, как сделать скриншот на андроиде.
Что такое скриншот
Скриншот (screenshot) – это снимок дисплея, который точь-в-точь отображает содержимое экрана в конкретный момент времени. Подобные изображения позволяют мгновенно иллюстрировать работу программ, приложений, файлов в вашем смартфоне.
Необходимость в скриншоте появляется в таких случаях:
- Если требуется отправить контакты абонента. Скриншот избавит от лишних хлопот в виде набора цифр вручную или отправки визитки.
Скриншот карты упростит процесс объяснений и ориентации на местности
Если нужно показать настройки определённой программы.
Скриншот экрана позволяет передать точный перечень приложений на смартфоне
Отображение настроек программы — самый простой и верный способ передачи данных
Также данная опция полезна, если необходимо сделать снимок карты и отправить другу, потерявшемуся на местности, так как это существенно упростит процесс ориентации.
Скриншот контакта — мгновенный способ передачи информации
Как сделать скриншот на Android разных версий
Android 2.3 и ниже (напр., 2.3 6), ранние версии операционной системы, не поддерживали функции захвата экрана. Если вы владелец именно такого гаджета, тогда стоит использовать программу «No Root Screenshot It». Она имеет две части: десктопную версию для ПК и мобильное приложение для телефона. Следуя подсказкам инсталлера, эта программа откроет возможность сохранения снимков экрана.
Если ваш гаджет имеет доступ «root»-прав пользователя, которые предоставляют доступ ко всем системным настройкам устройства, тогда следует обратиться к приложению «Screenshot UX». Благодаря ему вы сможете создать кастомную (авторскую) комбинацию клавиш, которые будут делать захват экрана.
Версия Android 3.2 Honeycomb – в данной версии функция скриншота реализуется через долгое удерживание на «Недавних программах». К сожалению, пользователи такой ОС не имеют других возможностей создания захвата.
Версии до Android 4.0 – во всех устройствах опция снимка дисплея доступна посредством одновременного нажатия кнопок «Включение» + уменьшение громкости.
Версии 4 серии (4.1 2, 4.2 2, а также 4.2, 4.4 и выше) имеют свои особенности, о которых расскажем ниже.
Функция скриншота на разных версиях Андроид имеет различные настройки
Пошаговые инструкции создания на гаджетах разных производителей
В зависимости от бренда смартфона инструкция по созданию скриншота может разниться. Однако данная функция существует на всех современных моделях гаджета с операционной системой андроид. Рассмотрим детальнее варианты захвата экрана на разных устройствах.
Если вы владелец телефона Samsung, то следует учесть, что в моделях данного производителя существует сразу несколько методик создания скриншота.
Первый способ применяется чаще всего. Функция захвата экрана реализуется посредством одновременного нажатия и удерживания клавиш «Питание» и «Домой».
Клавиши для скриншота
Второй метод используется не так часто, однако тоже весьма популярен. В данном случае для получения снимка экрана необходимо зажать и удерживать одновременно кнопки «Питание» и «Уменьшение громкости».
Комбинация клавиш «Питание» и «Уменьшение громкости»
Третий способ сегодня практически не используется, однако если вам не подошли первые два метода, то можно освоить и его. Для захвата дисплея смартфона необходимо зажать и удерживать одновременно две клавиши – «Домой» и «Назад».
Скриншот через две клавиши – «Домой» и «Назад»
В гаджетах марки Самсунг предусмотрена функция «Скриншот ладонью». Так, эта функция может быть доступна на Samsung Galaxy с версией андроид 4.4 2. Также модель может быть уже прошита до версии 5.0.
Важно! Стоит учесть, что данный способ доступен не на всех моделях.
Итак, для активации вышеупомянутой опции необходимо проделать такие действия:
Итак, для активации вышеупомянутой опции необходимо проделать такие действия:
- Открыть меню «Настройки».
- Выбрать пункт «Движение»/«Управление жестами/ладонью». Если в вашем меню отсутствуют такие параметры, то это означает, что данная функция не реализуется на конкретном устройстве.
- Затем поставьте галочку на пункте «Снимок экрана ладонью».
- После чего достаточно лишь провести ладонью по экрану устройства слева направо или в обратном направлении для выполнения скриншота.
- Чтобы увидеть сделанный скриншот, необходимо проверить состояние строки уведомлений. Если вы всё сделали верно, тогда система выведет оповещение «Сохранение снимка экрана…».
В устройствах всемирно известной марки Lenovo также предусмотрена опция создания скриншота, которая может выполняться различными методами. Рассмотрим их более детально.
Вариант №1. Этот способ наиболее простой. Он подразумевает использование специальной клавиши создания снимков в выпадающем меню гаджета. Например, он работает на Lenovo A3860 с версией Android 5.1.
Скриншот через специальную клавишу в меню
Вариант №2. Такой метод не столь распространён, однако не менее эффективен. Захват экрана происходит посредством нажатия клавиши выключения устройства. Для этого вам потребуется проделать такие несложные действия:
- Зажать кнопку выключения меню.
- В появившемся окошке выбрать опцию «Скриншот».
- Как только кликните, будет произведён снимок содержимого экрана, который находится под появившимся меню.
Кнопка для скриншота в меню выключения телефона
Вариант №3. Этот метод используется в случае, если не подошли первые два способа создания скриншота. Для его реализации понадобится сделать следующее:
- Одновременно зажмите и удерживайте аппаратные кнопки «Уменьшение громкости» и «Питание».
- После этого перейдите по пути ..\SD-карта\Pictures\Screenshots и проверьте наличие созданного изображения.
Другие фирмы
Большинство марок мобильных гаджетов, таких как: LG, Asus, DEXP, МТС, Explay, Fly, реализуют функцию создания скриншота одинаково. Для этого необходимо задействовать исключительно физические клавиши устройства – одновременное зажатие кнопок «Включение» и «Громкость вниз». При этом необходимо удерживать комбинацию в течение 2–3 секунд, после чего вы увидите получившееся изображение в галерее.
Важно! В модели LG G3 существует встроенное умное меню под названием «QMemo+», которое, помимо прочих функций, сможет помочь сделать мгновенный снимок текущего экрана.
Для того чтобы воспользоваться представленной опцией, необходимо проделать такие действия:
- Откройте экран, с которого требуется сделать скриншот.
- Затем скользите пальцем от нижней части дисплея вашего гаджета через центральную клавишу «Home» ОС Android, после чего завершите манёвр в правую сторону.
- В открывшемся окне выберите правую опцию создания скриншота.
- Функция «QMemo+» автоматически создаст захват экрана, поверх которого можно будет что-нибудь начертить или написать.
- Как только вы завершите редактирование снимка, выберите опцию «Сохранить в правом верхнем углу экрана». Готово.
Программы для скриншота
Если все вышеперечисленные способы захвата экрана не приносят желаемого результата, вы всегда можете задействовать сторонние приложения. Найти и установить подобные программы можно через сервис «Google Play».
Самые популярные приложения сегодня:
- «Screenshot»;
- «Скриншот Лёгкий»;
- «No Root Screenshot It»;
- «Screenshot Ultimate».
Важно! Некоторые из представленных программ не требуют от пользователя root-прав, однако потребуется подключение к ПК.
Инструкция пользования программой «Скриншот Лёгкий»
Данное приложение позволяет выполнять мгновенные снимки дисплея вашего гаджета – телефона, планшета и пр. Кроме того, функционал позволяет просматривать сделанное изображение, вносить свои правки и напрямую делиться в социальных сетях, отправлять мессенджером и т.д.
Итак, для захвата экрана программой «Скриншот Лёгкий» необходимо проделать такие действия:
- Первым делом следует зайти в сервис «Google Play Market», где, используя строку поиска, вбиваем запрос «Скриншот».
Поиск приложения «Скриншот Лёгкий»
Затем выбираем из предложенного списка программу «Скриншот Лёгкий» и, следуя подсказкам, устанавливаем на свой гаджет.
Установка приложения на смартфон
Сделать скриншот этим приложением — легко, весь процесс займёт 2 секунды
Кроме того, функции данного приложения позволяют настраивать путь хранилища данных, разрешение файла, поворачивать изображение, регулировать цвет и контраст и пр.
Видео: как сделать снимок дисплея на Android
Как видим, создание скриншота — весьма незатейливый процесс, который в считаные секунды создаст визуализированный фрагмент информации для передачи другу, коллеге и пр. В статье мы рассмотрели ключевые методики, согласно которым вы сможете задействовать эту функцию на своём смартфоне вне зависимости от его марки и модели.
Источник: http://www.comfortclub.ru/publ/43-1-0-1336
Как сделать снимок экрана с планшета на операционной системе Android?
Если конкретнее, то Digma iDxD10 3G.
Пользуюсь планшетом с системой Андроид, могу посоветовать для того, чтобы сделать скриншот экрана одновременно нажать клавишу блокировки и клавишу домой. Как правило, всегда достигается требуемый результат.
У меня планшет Digma. Сначала скриншот сделать не получалось, но потом, когда получилось один раз, дальше пошло без проблем.
А делается скриншот просто: нужно одновременно зажать кнопку отключения и уменьшения громкости. Услышите звук, который можно услышать при фотографировании с фотоаппарата. Сохраненные снимки экрана вы найдете в Галерее. Там автоматически появляется папка «Скриншоты».
Если планшет версии от 4.0 , то скриншот делается так
Долго удерживаете клавишу выключения планшета и тогда увидите меню с пунктами на выбор. Среди них увидите пункт «скриншот». Выбираете его и снимок экрана готов.
Или же нажав на громкость и включение одновременно.
Если версия Androida 2.3 , но отсутствуют рут-права, то скачайте программу No Root Screenshot It .
С рут-правами надо скачать программку Screenshot UX.
Но сейчас у многих уже версии андроидов повыше, поэтому скачивать программы не обязательно, но может и пригодится кому-нибудь, у кого версия от 2.3
Здесь уже много авторов ответили,как лучше всего сделать скриншот экрана на планшете,самое простое конечно же это нажать кнопку блокировки одновременно с кнопочкой домой,но я всё же думаю лучше один раз увидеть и запомнить,поэтому прикладываю видео дополнительно,где подробно показано и рассказано,как сделать скриншот с планшета.
Лучше раз увидеть.
Скриншот на планшетах Android.
У современных планшетов обычно предусмотрена возможность сделать скриншот своими средствами. У меня Самсунг Галакси, на панели которого, кроме сенсорной кнопки меню, есть кнопка скриншота. Она выглядит как квадрат в квадрате. С помощью этой кнопки можно сделать скриншот на планшете в любое время. Фотографии сохраняются в специальной папке.
Нужно нажать одновременно две клавиши: домой и блокировку, тогда всё получится. Сама долгое время работала на адвего с планшета и это было для меня целой проблемой. Спасибо, добрые люди научили, подсказали.
Снимки экрана планшета можно сделать различными способами, которые, как правило зависят от модели планшета. На многих планшетах скриншоты можно делать с помощью клавиш громкости и питания, на некоторых планшетах это сочетание клавиш питания и клавиши «Домой». Так же существуют специальные программы для скриншотов. Есть и более сложные способы, когда можно планшет подключить к компьютеру и с помошью специально программы делать снимки экрана. Я в настоящий момент пользуюсь планшетом Самсуг гэлакси таб 3, где для производства скриншота достаточно ладонью провести по экрану.
Источник: http://www.bolshoyvopros.ru/questions/439802-kak-sdelat-skrinshot-na-planshete.html
На планшетах Digma HIT — 2014 года выпуска, должны хорошо работать следующие способы:
1. Зажмите одновременно кнопки питания и уменьшения громкости.
2. Через пару секунд раздается звук затвора фотокамеры, экран моргнет и скриншот будет сделан.
3. Готовый снимок экрана сохраняется в Галерее, либо через верхнюю панель уведомлений сразу открываем картинку.
1. Нажмите и удерживайте кнопку питания пока не появится сообщение с пунктами.
2. Нажмите на пункт с надписью — «Скриншот».
3. Раздается звук затвора фотокамеры, экран моргнет и скриншот будет сделан.
4. Готовый снимок экрана сохраняется в Галерее, либо через верхнюю панель уведомлений сразу открываем картинку.
2. Запускаем приложение и делаем снимок экрана там, где это необходимо.
4. Готовый снимок сохранится в Галерее, либо через настройки можно задать папку для готовых сриншотов.
1. Данная модель должна предусматривать управление при помощи жестов.
2. Для того чтобы сделать снимок жектом руки, необходимо активировать такую функцию в настройках — пункт «Движение».
3. После активации пробуем выполнить заданный жест там, где необходимо сделать снимок, экран моргнет и скриншот будет сделан.
4. Готовый снимок сохранится в Галерее, либо через верхнюю панель уведомлений сразу открываем его.
1. Если под рукой есть клавиатура подключенная к планшету, снимок сделать еще проще.
2. Просто нажмине на клавишу «Print Screen», там где необходимо сделать снимок, экран моргнет и скриншот будет сделан.
4. Готовый снимок сохранится в Галерее, либо через верхнюю панель уведомлений сразу открываем его.
Источник: http://planshetu.ru/pomosch/kak-sdelat-skrinshot/digma-hit.php
Последнее время у пользователей как смартфонов, так и планшетов зачастую возникают вопросы: «Как сделать снимок экрана на телефоне?», и, соответственно, «Как сделать скрин на планшете?». Именно с целью помочь решить данную проблему и была написана эта статья.
После её прочтения вы самостоятельно сможете сделать скрин на fly, HTC, дигма, на dexp и на любых других моделях. Будут рассмотрены несколько вариантов того, как сфотографировать экран на андроиде.
Для чего может понадобиться снимок рабочего стола?
Скан изображения на дисплее может пригодиться в самых разнообразных ситуациях и самым разным людям – кто-то таким образом захочет поделиться тем, что нашёл в интернете, кому-то такой способ поможет объяснить то, как пользоваться какой-то функцией устройства более ясной, кто-то может использовать это как подтверждение финансовой операции. Количество ситуаций, в которых знание того, как сделать скриншот экрана на андроиде, будет полезно, весьма велико.
Для выполнения этой операции существуют несколько методов, позволяющих добиться нужного результата. Мы рассмотрим основные из них.
Как сделать скриншот на Android при помощи специальной кнопки?
Разработчики операционной системы Android продумали вопрос того, как помочь пользователю создать быстрый принтскрин. Почти во всех версиях присутствует специальный пункт в меню, позволяющая выполнить эту задачу максимально легко. В большинстве девайсов она находится в одном и том же месте, поэтому рассмотрим то, как ей пользоваться на примере устройства HTC.
Итак, вы открыли изображение либо текст, скрином которого хотите поделиться со своими друзьями, родственниками или кем-то ещё, и перед вами встал вопрос: как создать копию того, что находится на дисплее? Для этого нужно совершить несколько простых действий:
- Выдвиньте «шторку» с верхней части рабочего окна девайса.
- Найдите специальную иконку, подписанную словом «Скриншот».
- Нажмите на неё.
- Снимок готов!
Где сохраняется сделанный скриншот?
После того как вы выполнили предыдущий пункт, возникает вполне резонный вопрос: где можно найти только что созданное изображение? Ведь планшет должен где-то сохранить фото дисплея для дальнейшего использования.
Рассмотрим на примере девайса марки HTC. Существует несколько вариантов того, как получить доступ к данному изображению:
- Первый, и самый простой вариант – изображение можно будет найти среди других фотографий в приложении «Галерея». Там же его можно будет повернуть, обрезать и обработать, а после этого – отправить через множество различных приложений.
- Второй вариант, подходящий для пользователей, уверенно ориентирующихся в среде Android – получение доступа через файловую систему. Найти снимок можно, открыв «Проводник» и выбрав в нём раздел «Фото». Обнаружив искомый файл таким образом, вы имеете возможность совершать с ним различные операции, например, копирование, просмотр информации о его размере и дате создания, редактирование и удаление.
- Третий, наиболее сложный способ – получение доступа не через «Фото» или «Галерею», а при помощи различных файловых менеджеров. Хотелось бы обратить внимание, что данный способ следует использовать в случае, если вы полностью осознаете, какие последствия могут повлечь различные действия. Ведь случайно удалив какой-то важный системный файл, можно получить множество проблем с девайсом.
На большей части устройств все скриншоты сохраняются в отдельную папку, находящуюся по пути “sdcard/Pictures/Screenshots/”. На dexp, HTC и множестве других девайсов снимки хранятся именно в этой директории.
Как заскринить экран при помощи аппаратных кнопок?
Иногда возможность воспользоваться иконкой в выдвижной «шторке» отсутствует либо является не самым удобным в этот момент вариантом. Тогда на выручку приходит возможность, которую закладывают в свои устройства сами производители. Сделать скрин на fly, сони, филипс, хуавей, HTC и на планшетах практически всех известных производителей, можно аппаратным путём. Создать снимок дисплея возможно при помощи зажатия нехитрой комбинации нескольких клавиш.
Итак, на какие клавиши надо нажимать для того, чтобы снять скриншот с рабочего стола?
- Комбинация, которая используется чаще всего – это одновременное зажатие кнопок регулировки громкости (увеличения либо, наоборот, уменьшения) устройства и клавиши, отвечающей за включение и выключение питания. Эффект, вызванный этим сочетанием, будет идентичен нажатию пункта выдвижного меню планшета, и скриншот сохранится в том же самом месте – в «Галерее» либо файловой системе планшета.
- Также распространённой комбинацией является одновременное зажатие одной из кнопок громкости вместе с клавишей «Меню». Именно такой вариант зачастую используется в таблетах марки алкатель, филипс, флай и асус. Результат, вызванный зажатием этих клавиш, полностью идентичен прошлому пункту.
- На устройствах марки HTC способ несколько отличается: сохранить снимок здесь можно, зажав клавишу включения и коснувшись сенсорной кнопки «Домой».
- На таблетах, производимых фирмой Samsung, снимок дисплея делается одной лишь клавишей «Home».
- Если вы обладаете девайсом, оборудованным системой Windows, то нужной комбинацией клавиш для вас будет являться зажатие кнопок блокировки и пуска.
- Пользователям продукции Apple тоже повезло: копия изображения с экрана получается путём нажатия клавиши блокировки, и одновременно с этим – кнопки перехода в меню.
Как сфотографировать экран на андроиде при помощи отдельных программ?
Большая часть устройств, например, планшеты HTC и филипс, не оснащены специальным программным обеспечением для создания и обработки скриншотов. Если вам необходимы данные функции, либо вы испытываете какие-либо технические проблемы, то следует обратить внимание на приложения, позволяющие проделывать нужную операцию.
В Play Market можно легко найти множество вариантов того, как заскринить экран, вписав в поисковую строку слова «Screenshot», «Screen» или же «Снимок дисплея». После этого остаётся лишь выбрать программу, обладающую всем нужным функционалом.
Заключение
Описанные в данной статье методы должны были ответить на все вопросы из разряда сделать скрин на планшете или же как сделать фото экрана. После её прочтения вы вполне можете самостоятельно делать скриншоты, как только появится необходимость.
Источник: http://inform59.ru/kak-sdelat-skrinshot-na-planshete/
Как сделать скриншот на планшете?

Последнее время у пользователей как смартфонов, так и планшетов зачастую возникают вопросы: «Как сделать снимок экрана на телефоне?», и, соответственно, «Как сделать скрин на планшете?». Именно с целью помочь решить данную проблему и была написана эта статья.
После её прочтения вы самостоятельно сможете сделать скрин на fly, HTC, дигма, на dexp и на любых других моделях. Будут рассмотрены несколько вариантов того, как сфотографировать экран на андроиде.

Для чего может понадобиться снимок рабочего стола?
Скан изображения на дисплее может пригодиться в самых разнообразных ситуациях и самым разным людям – кто-то таким образом захочет поделиться тем, что нашёл в интернете, кому-то такой способ поможет объяснить то, как пользоваться какой-то функцией устройства более ясной, кто-то может использовать это как подтверждение финансовой операции. Количество ситуаций, в которых знание того, как сделать скриншот экрана на андроиде, будет полезно, весьма велико.
Для выполнения этой операции существуют несколько методов, позволяющих добиться нужного результата. Мы рассмотрим основные из них.

Как сделать скриншот на Android при помощи специальной кнопки?
Разработчики операционной системы Android продумали вопрос того, как помочь пользователю создать быстрый принтскрин. Почти во всех версиях присутствует специальный пункт в меню, позволяющая выполнить эту задачу максимально легко. В большинстве девайсов она находится в одном и том же месте, поэтому рассмотрим то, как ей пользоваться на примере устройства HTC.
Итак, вы открыли изображение либо текст, скрином которого хотите поделиться со своими друзьями, родственниками или кем-то ещё, и перед вами встал вопрос: как создать копию того, что находится на дисплее? Для этого нужно совершить несколько простых действий:
- Выдвиньте «шторку» с верхней части рабочего окна девайса.
- Найдите специальную иконку, подписанную словом «Скриншот».
- Нажмите на неё.
- Снимок готов!

Где сохраняется сделанный скриншот?
После того как вы выполнили предыдущий пункт, возникает вполне резонный вопрос: где можно найти только что созданное изображение? Ведь планшет должен где-то сохранить фото дисплея для дальнейшего использования.
Рассмотрим на примере девайса марки HTC. Существует несколько вариантов того, как получить доступ к данному изображению:
- Первый, и самый простой вариант – изображение можно будет найти среди других фотографий в приложении «Галерея». Там же его можно будет повернуть, обрезать и обработать, а после этого – отправить через множество различных приложений.
- Второй вариант, подходящий для пользователей, уверенно ориентирующихся в среде Android – получение доступа через файловую систему. Найти снимок можно, открыв «Проводник» и выбрав в нём раздел «Фото». Обнаружив искомый файл таким образом, вы имеете возможность совершать с ним различные операции, например, копирование, просмотр информации о его размере и дате создания, редактирование и удаление.
- Третий, наиболее сложный способ – получение доступа не через «Фото» или «Галерею», а при помощи различных файловых менеджеров. Хотелось бы обратить внимание, что данный способ следует использовать в случае, если вы полностью осознаете, какие последствия могут повлечь различные действия. Ведь случайно удалив какой-то важный системный файл, можно получить множество проблем с девайсом.
На большей части устройств все скриншоты сохраняются в отдельную папку, находящуюся по пути “sdcard/Pictures/Screenshots/”. На dexp, HTC и множестве других девайсов снимки хранятся именно в этой директории.

Как заскринить экран при помощи аппаратных кнопок?
Иногда возможность воспользоваться иконкой в выдвижной «шторке» отсутствует либо является не самым удобным в этот момент вариантом. Тогда на выручку приходит возможность, которую закладывают в свои устройства сами производители. Сделать скрин на fly, сони, филипс, хуавей, HTC и на планшетах практически всех известных производителей, можно аппаратным путём. Создать снимок дисплея возможно при помощи зажатия нехитрой комбинации нескольких клавиш.
Итак, на какие клавиши надо нажимать для того, чтобы снять скриншот с рабочего стола?
- Комбинация, которая используется чаще всего – это одновременное зажатие кнопок регулировки громкости (увеличения либо, наоборот, уменьшения) устройства и клавиши, отвечающей за включение и выключение питания. Эффект, вызванный этим сочетанием, будет идентичен нажатию пункта выдвижного меню планшета, и скриншот сохранится в том же самом месте – в «Галерее» либо файловой системе планшета.
- Также распространённой комбинацией является одновременное зажатие одной из кнопок громкости вместе с клавишей «Меню». Именно такой вариант зачастую используется в таблетах марки алкатель, филипс, флай и асус. Результат, вызванный зажатием этих клавиш, полностью идентичен прошлому пункту.
- На устройствах марки HTC способ несколько отличается: сохранить снимок здесь можно, зажав клавишу включения и коснувшись сенсорной кнопки «Домой».
- На таблетах, производимых фирмой Samsung, снимок дисплея делается одной лишь клавишей «Home».
- Если вы обладаете девайсом, оборудованным системой Windows, то нужной комбинацией клавиш для вас будет являться зажатие кнопок блокировки и пуска.
- Пользователям продукции Apple тоже повезло: копия изображения с экрана получается путём нажатия клавиши блокировки, и одновременно с этим – кнопки перехода в меню.

Как сфотографировать экран на андроиде при помощи отдельных программ?
Большая часть устройств, например, планшеты HTC и филипс, не оснащены специальным программным обеспечением для создания и обработки скриншотов. Если вам необходимы данные функции, либо вы испытываете какие-либо технические проблемы, то следует обратить внимание на приложения, позволяющие проделывать нужную операцию.
В Play Market можно легко найти множество вариантов того, как заскринить экран, вписав в поисковую строку слова «Screenshot», «Screen» или же «Снимок дисплея». После этого остаётся лишь выбрать программу, обладающую всем нужным функционалом.
Заключение
Описанные в данной статье методы должны были ответить на все вопросы из разряда сделать скрин на планшете или же как сделать фото экрана. После её прочтения вы вполне можете самостоятельно делать скриншоты, как только появится необходимость.
Видео-инструкция
Что еще почитатьКак сделать скриншот экрана на планшете — несколько простых способов
Перед тем как сделать скриншот на планшете Леново или любой другой фирмы не нужно устанавливать никакие приложения, операция проводится посредством аппаратного функционала. Разберем способы сделать скрин экрана планшетов на трех основных операционных системах: Android, iOS, Windows. Для некоторых моделей планшетов указанные комбинации не работают, попробуйте каждый способ поочередно.
Создание скриншота экрана на планшете
На современных девайсах, вне зависимости от операционной системе основным способ сделать снимок изображения на дисплее является одновременное зажатие кнопок: «ВЫКЛ» + «Уменьшение громкости». Но на некоторых ОС и моделях этот метод не работает – поэтому разберемся во всех известных комбинациях.

Метод 1: Для Android
На большинстве устройств с ОС Андроид реализован стандартный способ сохранить изображение на экране: нужно одновременно нажать кнопку выключения и уменьшения громкости. Но на некоторых устройствах, например, на девайсах дигма со старыми версиями ОС данный способ не работает.

Для Android устаревшей версии актуальным является одновременное нажатие кнопок «Назад» и «Домой». Обычно достаточно короткого удержание этой комбинации, но может потребоваться и долгое нажатие, в течении 3 секунд. Удерживайте кнопки до того момента, когда вверху экрана появится надпись «Сохранение снимка экрана…».
Как сделать скриншот на планшете Самсунг?
На планшетах от компании Samsung чтобы получить снимок экрана, нужно:
- Открыть на дисплее изображение которое хотите заскринить;
- Нажать кнопку «Блокировка экрана» и клавишу «Домой»;
- Удерживать кнопки нужно до момента, когда на экране появится соответствующая надпись – до 3 секунд;
- Снимок сохранится на памяти устройства в галерее.
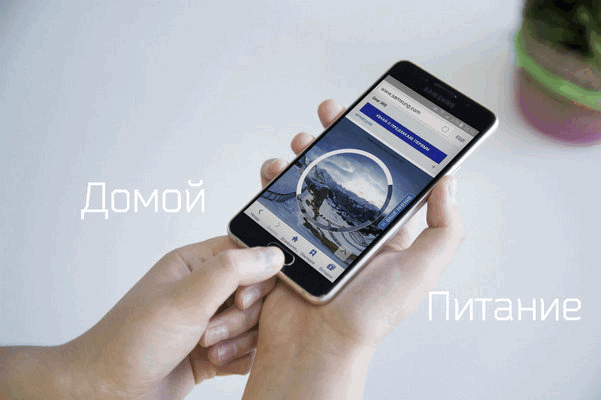
Внимание! На устройствах от Асус реализована еще один способ сделать снимок экрана – при помощи движения ладонью.
В этом случае нужно всеми пальцами провести по монитору устройства слева направо или наоборот. Этот метод работает только на устройствах с соответствующим функционалом, который можно проверить в разделе «Движения» в настройках планшета.
Метод 2: Для Windows
В операционной системе от Microsoft основным способом является такая же комбинация, как и на Android: кнопки «Выключение» и «Уменьшение громкости». Но существуют исключения. На старых версиях ОС, например, на моделях от компании ирбис получить снимок экрана можно другой комбинацией: кнопками «Пуск (Домой)» + клавиша «Включения».
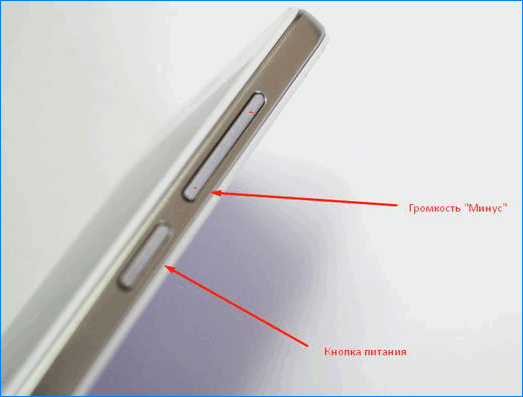
Внимание! Если никакие методы не помогают, можно скачать специальную утилиту в магазине приложений.
Все вышеуказанные способы сделать скрин экрана планшета подходят и для смартфонов на ОС Windows Phone.
Метод 3: Для iOS
В отличии от других операционных систем, на планшетах, работающих на iOS невозможно снять скриншот при помощи комбинации «Выключение» + «Уменьшение громкости». На устройствах от Apple получить снимок можно при помощи нажатия кнопок «Home» и «Включение». После этого экран замигает и прозвучит звук срабатывания затвора – скриншот сделан и сохранен.
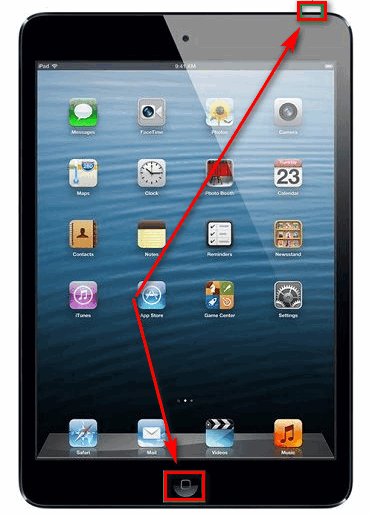
Заключение
На любых операционных устройствах, сделанный скриншот сохраняется в «Галерее». На большинстве устройств его совершение подтверждается звуком или мигающим дисплеем. Но если места на диске нет, то скрин не сохранится. Поэтому перед тем как сделать снимок экрана на планшете – убедитесь, что на физическом носителе есть память. Для всех операционных систем разработчики разместили в магазине приложения утилиты, которые не только помогают сделать скриншот на планшете, но и отредактировать его, сделать отметки, нарисовать дополнительные элементы.
