Как сделать стартовой гугл – Сделайте Google стартовой страницей – Google
Сделайте Google стартовой страницей – Google
Мгновенный доступ к поиску при запуске браузера.
Начать
Вариант 1. Перетащите значок Google
Перетащите значок Google синего цвета, показанный ниже, на значок домашней
страницы, расположенный в правом верхнем углу браузера.
Во всплывающем окне нажмите Да.
Вариант 2. Измените настройки вручную
В левом верхнем углу нажмите Firefox, выберите Настройки и нажмите Настройки в меню справа.
В верхнем меню нажмите кнопку Основные со значком выключателя.
Введите www.google.com.ua в поле Домашняя страница и нажмите ОК, чтобы сохранить изменения.
Ещё: сделайте Google поиском по умолчанию
Нажмите стрелку вниз слева от окна поиска.
В раскрывающемся меню выберите Google.
Подробнее…
Вариант 1. Перетащите значок Google
С помощью мыши перетащите значок Google синего цвета, показанный ниже, на значок домашней страницы, расположенный в правом верхнем углу вашего браузера.
Затем во всплывающем окне нажмите Да.
Вариант 2. Измените настройки вручную
Нажмите Firefox в меню и выберите Настройки.
В поле Домашняя страница введите www.google.com.ua и закройте
окно настроек. Изменения будут сохранены автоматически.
Ещё: сделайте Google поиском по умолчанию
Нажмите стрелку вниз слева от окна поиска.
В раскрывающемся меню выберите Google.
Подробнее…
Не пропустите ни одного дудла
Вспомните свои самые любимые дудлы – от картинок до инструментов и игр.
Мгновенно получайте ответы
Вы можете видеть результаты уже при вводе запроса и сразу менять условия поиска.
Мне повезёт!
Откройте для себя самые популярные поисковые запросы, известные произведения искусства, местные рестораны и многое другое.
www.google.com.ua
Как сделать стартовой страницей Google
Если говорить простым языком, то стартовая страницей называется первая страница, которую видит в окне браузера пользователь. Она зависит исключительно от настроек, юзер может легко внести в них изменения, чтобы организовать комфортный процесс работы. После установки браузера вместо стартовой страницы обычно используется так называемая экспресс-панель. Она представляет собой набор плиток (последние открытые страницы). Они также достаточно удобные, так как можно свободно добавлять и удалять новые закладки буквально в один клик.
Очень удобно, когда после запуска браузера сразу же открывается поисковик. Именно поэтому можно сделать так, чтобы стартовой страницей была известная поисковая система Google. К примеру, если нужно очень быстро найти какую-то информацию, то стоит просто запустить браузер и ввести нужный запрос. Таким образом, можно сэкономить время и, в конечном счете, получить необходимые сведения.
Если все же необходимо заменить стартовую страницу на Гугл, то следует просто определиться с браузером и следовать шагам, описанным ниже. В инструкции будет рассмотрен процесс настройки в 4 различных браузерах (Opera, IE, Chrome, Firefox). Они наиболее распространенные, поэтому нет смысла упоминать какие-либо другие утилиты.
Как сделать стартовой страницей google в Google Chrome
Смена стартовой страницы в Chrome не отнимет слишком много времени. Нужно выполнить всего два действия:
- Нажать кнопку, которая находится вверху, в выпадающем меню выбрать пункт «Настройки».
- В новом окне пункту «При запуске открывать» присвоить значение «Заданные страницы» и кликнуть по кнопке «Добавить».
- Вписать нужный адрес, сохранить изменения посредством кнопки «Ок».
- Осуществить перезапуск браузера.
Как сделать стартовой страницей гугл в Opera
В браузере Opera процесс изменения настроек слегка отличается, но он также не слишком сложный.
- Нажать на логотип браузера (он находится в левом верхнем углу), кликнуть по пункту «Настройки».
- В пункте «При запуске» выбрать «Открыть определенную страницу» и кликнуть на кнопку «Задать страницы».
- В новом окне набрать адрес страницы, кликнуть по кнопке «Ок».
- Перезагрузить браузер.
Как сделать стартовой страницей google в Firefox
Для того чтобы сделать стартовой страницей гугл в браузере Firefox требуется выполнить следующие шаги:
- Кликнуть на кнопку, которая находится вверху и из перечня выбрать «Настройки».
- Во вкладке «Запуск» пункту «При запуске Firefox» присвоить значение «Показать домашнюю страницу». Вписать адрес страницы, кликнуть по кнопке «Ок».
- Перезапустить Firefox.
Как сделать стартовой страницей гугл в Internet Explorer
Несмотря на то, что Internet Explorer не пользуется большой популярностью, некоторым пользователям может понадобиться смена стартовой страницы в IE.
- Первым делом нужно запустить браузер, выбрать пункт «Сервис», далее «Свойства обозревателя».
- В пункте «Домашняя страница» необходимо вписать адрес и нажать сначала кнопку «Применить», а затем «Ок».
- Перегрузить IE.
Таким образом, можно однозначно сказать, что смена стартовой страницы – пустяковое дело. Для этого не нужно обладать слишком большими познаниями в компьютерной сфере, т.е выполнить настройку может даже новичок. Если последовательно и по шагам повторить все шаги, описанные в инструкции, то никаких проблем не должно возникнуть. Если же вдруг страница не была изменена, то нужно попробовать перечитать статью еще раз, возможно, какая-то деталь осталась незамеченной. Для того чтобы организовать работу более комфортно можно потратить пару минут для того чтобы правильно настроить браузер. Ведь гораздо удобнее, когда при входе в браузер открывается привычный поисковик, а не обычная пустая страница.
dontfear.ru
Как сделать Google стартовой страницей в популярных браузерах
Здравствуйте, уважаемые читатели! Сейчас практически каждый человек использует Интернет, чтобы находить в нем ответы на интересующие вопросы. И вот открываете вы браузер, а там начинают загружаться все запущенные, и не закрытые, в предыдущий сеанс странички. Пока зайдете на страницу поиска, потратите время. Поэтому давайте сейчас рассмотрим, как сделать Гугл стартовой страницей, и сохранить несколько минут своего времени.
Стартовая страница загружается автоматически после открытия веб-обозревателя. В качестве нее можно выбрать или создание новой вкладки, тогда отобразится экспресс панель, на которой размещены сайты, которые вы часто просматриваете, или загрузку всех вкладок, не закрытых во время предыдущего сеанса, или указать необходимые адреса сайтов на свое усмотрение.
Сейчас я вам покажу, как можно Гугл поиск сделать стартовой страничкой, чтобы вы в него попадали сразу, как начнете работу с любимым обозревателем. В качестве примеров, буду использовать наиболее популярные браузеры среди пользователей.
Google Chrome
Начнем мы с Chrome. Запускайте его и вверху справа нажмите на три вертикальные точки, чтобы открыть выпадающий список. В нем выберите пункт «Настройки».
Можете прочесть подробную статью: как настроить стартовую страницу в Хроме.


Пролистайте немного вниз и в блоке «Запуск Chrome» отметьте пункт «Заданные страницы». Затем нажмите на «Добавить».


В появившемся окне напечатайте нужный адрес. В нашем случае, это https://www.google.ru, также в конце может быть .com. Жмите «Добавить».


Таким образом, укажите все необходимые сайты, что должны открываться сразу после старта обозревателя. Чтобы удалить ненужный из списка, нажмите напротив него на три точки и выберите подходящий пункт.


Yandex браузер
Сделать Гугл стартовой страницей в Яндекс браузере не так просто. Дело в том, что разработчики не дали пользователю возможности указать самостоятельно, какие сайты должны запускаться после старта обозревателя. Но выход все равно есть.
Нажимайте на три горизонтальные полоски в углу справа и переходите в «Настройки».


Там пролистываем до раздела «При запуске открывать» и отмечаем маркером «Табло с любимыми сайтами».


Выглядит Табло следующим образом. Это набор плиток, нажав на которую, получится быстро открыть нужный ресурс. Появляются плитки при нажатии на кнопку «Открыть новую вкладку». Давайте добавим на него поиск Гугл. Для этого нажмите кнопку «Добавить».


В следующем поле напечатайте нужный адрес. Также можно нажать «Добавить подпись».


Эта надпись будет отображаться в самом прямоугольнике. Затем жмите «Готово».


Вот такой прямоугольничек добавился. Наведите на него мышку и нажмите на замочек. Если он закрытый, значит плитка закреплена, и случайно не будет перемещена или удалена. Здесь, в принципе, можно удалить все другие плитки, чтобы остался только поиск Google.
Чуть больше информации можно прочесть в статье: стартовая страничка в Яндекс браузере.


Opera
Для того, чтобы выбрать Гугл стартовой страницей в Опере, кликните слева вверху на кнопку «Меню», а потом нажмите «Настройки».


Теперь в блоке «При запуске» отмечайте «Открыть определенную страницу или несколько» и рядом кликайте по кнопке «Задать».


Впишите адрес и нажмите «ОК». Так можно указать все необходимые адреса. Про это читайте: стартовая страничка в Опере.


Mozilla Firefox
В Мозиле главную страницу Гугл сделать стартовой можно по-разному. Самый простой способ: запустить обозреватель, зайти на нее, а потом просто кликнуть в адресной строке по букве «и» в кружке и перетащить ее на значок домика.
Про стартовую страницу в Firefox прочтите, перейдя по ссылке.


Появится следующее сообщение. В нем нажимаем «Да». Теперь, просто кликнув по домику, вы сразу откроете поиск Google.


Если нужно, чтоб он запускался при старте обозревателя, нажимайте на горизонтальные полоски вверху справа и переходите в «Настройки».


В блоке «При запуске» отмечаем «Показать домашнюю станицу». Посмотрите ниже. В поле с соответствующим названием должен быть вписан адрес Гугла.


Internet Explorer
Ну и последним рассмотрим Internet Explorer. У меня установлен IE 11, поэтому показывать буду в нем. Кликните по шестеренке вверху справа и перейдите в «Свойства браузера».


Здесь на вкладке «Общие» в блоке «Домашняя страница» прописываем адрес Гугла. Чуть ниже ставим маркер в поле «Начинать с домашней», жмем «Применить», потом «ОК».


Воспользовавшись данной инструкцией, у вас без проблем должно получится сделать Гугл поиск стартовой страничкой в описанных браузерах.
inetfishki.ru
Как сделать стартовой страницей google?

Наверно каждый пользователь интернета замечал, что в их браузере, без их ведома, происходят какие то изменения. Так может появиться домашняя страница какого-то сервиса. Вы точно знаете, что никаких настроек не делали, а при запуске браузера попадаете сразу на какой то сайт.
В большинстве случаев это происходит при установке маленьких бесплатных программ. Например, при установке программы QIP, в настройках по умолчанию, домашняя страница этой программы может прописаться во всех ваших браузерах, и при их запуске вы будете попадать на сайт qip.ru.
Конечно же, вам это может не понравиться и чтоб этого не происходило, необходимо внимательно читать все предлагаемые действия при установке программ.
Также можно самостоятельно сделать стартовой страницей абсолютно любой сайт. Например, вы любите играть в онлайн рулетку и знаете сайт, где есть самая лучшая рулетка. Чтобы не тратить время на поиски полюбившегося вам онлайн казино, данный сайт можно прописать в настройках вашего браузера и он будет сразу открываться при его запуске.
Сейчас мы рассмотрим, как сделать google стартовой страницей вашего браузера. В основном сейчас все пользуются такими браузерами, как Google Chrome, Opera, Firefox и Explorer. Принцип настроек у всех одинаков, отличается только меню.
Начнем с браузера Google Chrome. Чтобы гугл сделать стартовой страницей, необходимо зайти в настройки Google Chrome и прописать адрес гугла google.ru в строке домашней страницы. Для входа в меню настроек нажимаем на значок гаечного ключа в правом верхнем углу. В появившемся окошке выбираем меню «Настройки».
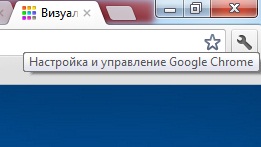
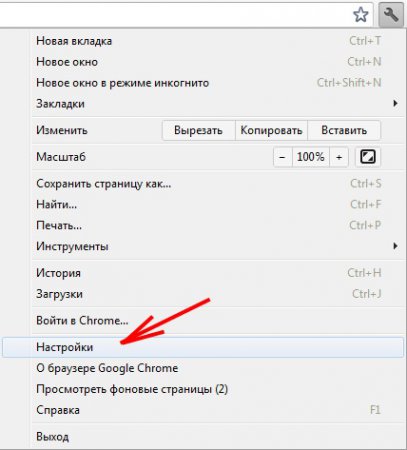
Находим графу «Внешний вид», ставим галочку «Показывать кнопку «Главная страница» и вставляем необходимый нам адрес, нажав «Изменить».
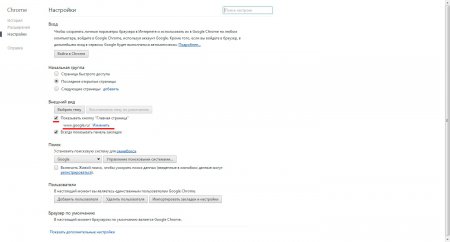
Так мы прописали главную страницу, на которую можно всегда попасть при нажатии на соответствующий значок возле адресной строки.
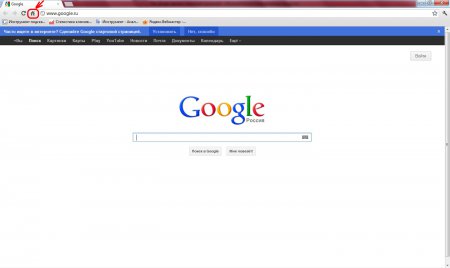
Чтобы при запуске браузера он открывал вам необходимую страницу, необходимо прописать ее в пункте «Начальная группа» выбрав «Следующие страницы:». Нажав на кнопку «добавить» можно прописать несколько адресов, которые одновременно загрузятся на разных закладках.
Браузер Opera также обладает многочисленными настройками и по умолчанию не загружает стартовую страницу. Попробуем настроить.
Заходим в меню «Инструменты» и выбираем «Общие настройки…». В появившемся окошке сразу видно, куда необходимо прописать адрес google.ru, чтобы сделать google стартовой страницей.
Прописав необходимый адрес в графе «Домашняя:», необходимо также сделать и другие настройки. Чтобы при каждом запуске открывалась стартовая страница гугла, необходимо в графе «При запуске:» выбрать «Начать с домашней страницы».
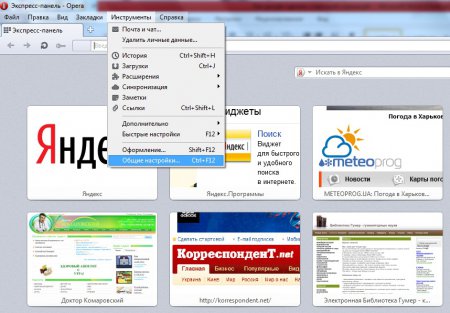
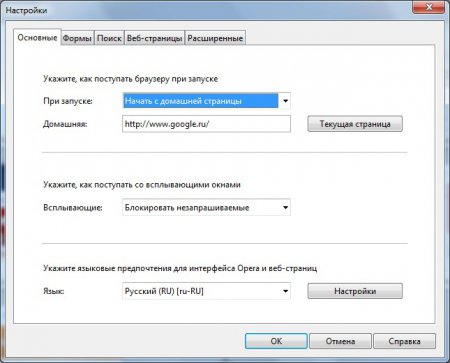
Следующий у нас идет браузер Firefox. Так же, как и предыдущие рассмотренные браузеры, обладает большим количеством различных настроек.
Для замены стартовой страницы заходим в меню «Инструменты» и выбираем «Настройки». В появившемся окошке выбираем настройки «Основные» и в графе «Домашняя страница» прописываем адрес гугла. Чтобы при запуске браузера открывалась стартовая страница, в пункте «При запуске Firefox:» выбираем «Показать домашнюю страницу».
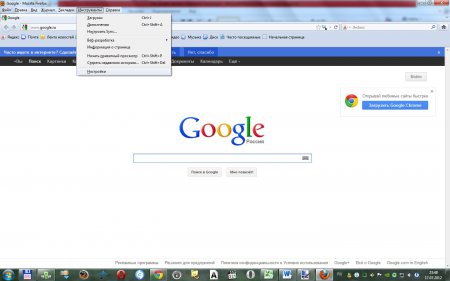

В браузере Explorer все намного проще. Для того, чтобы сделать гугл стартовой страницей, необходимо в меню браузера выбрать «Сервис» и найти пункт «свойства обозревателя». В появившемся окошке на закладке «Общие» прописываем адрес домашней страницы.
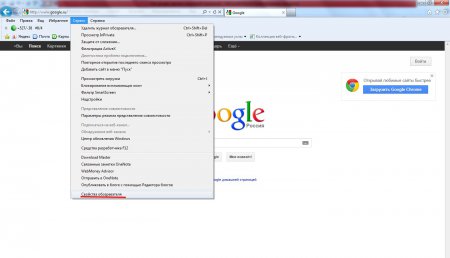

Для браузера Explorer добраться до настроек домашней страницы можно и через меню «Пуск». «Пуск / Панель управления / Сеть и интернет / Свойства обозревателя / Изменение домашней страницы».
Так же статьи на сайте chajnikam.ru:
Видеокарта для компьютера как выбрать
Как правильно выбрать процессор?
Как убрать контроль учетных записей пользователей на виндовс 7?
Как увеличить яркость видео?
chajnikam.ru
Сделайте Google основной поисковой системой – Google
Your shiny new Windows 8 operating system has tiles and apps on a Start Screen, and it has the original desktop that looks like the Windows you’re used to.
To make Google your default search engine, you just need to switch from apps to the desktop.
Here two options to help you switch to the desktop:
- The quick way: If you see a black bar at the bottom of the screen saying “The site www.google.com uses add-ons that require Internet Explorer on the desktop”, click the blue Open button to switch to desktop mode.
- You can also get to the desktop manually. First, make the URL bar show by hovering at the bottom of the page, or by swiping from the bottom on a touch screen. Then click on the white wrench icon and select “View on Desktop.”
Now the button to make Google your search provider should work. Aww yeah.
Выберите первый вариант
Нажмите «Добавить»
Выберите первый вариант
Нажмите «Да»
Готово?
Войдите в аккаунт и пользуйтесь поиском.
Войти в Google
Выберите первый вариант
Нажмите «Добавить»
Готово?
Войдите в аккаунт и пользуйтесь поиском.
Войти в Google
Google Поиск установлен, но не сделан поиском по умолчанию. Чтобы сделать Google поиском по умолчанию, выполните следующие действия:
- Нажмите на значок инструментов в правой верхней части окна браузера.
- Выберите пункт Свойства обозревателя.
- В разделе Поиск вкладки Общие нажмите Параметры.
- Выберите Google.
- Нажмите По умолчанию и Закрыть.
Шаг 1. Откройте «Свойства обозревателя»
Выберите Сервис в меню в верхней части окна браузера.
Затем выберите Свойства обозревателя.
Шаг 2. Сделайте Google стартовой страницей
В верхнем разделе Домашняя страница удалите выделенный текст в поле Адрес. Затем введите в этом поле www.google.com.ua.
Шаг 3. Сохраните изменения
Нажмите ОК, чтобы сохранить изменения.
Шаг 1. Откройте настройки браузера
Нажмите на значок настроек в правом верхнем углу и выберите Настройки.
Откроется новая вкладка.
Шаг 2. Сделайте Google поиском по умолчанию
В разделе «Поиск» в раскрывающемся меню выберите Google.
Шаг 3. Сделайте Google стартовой страницей
В разделе «Внешний вид» установите флажок Показывать кнопку «Главная
страница».
Нажмите Изменить, чтобы выбрать адрес главной страницы.
www.google.ru
Как гугл сделать стартовой страницей 2019
Пользователи интернет-браузера Google Chrome нередко сталкиваются с ситуацией, когда при загрузке приложения вместо стартовой страницы поиска автоматически открываются сторонние вкладки. Происходит это в результате процессов, запускаемых сторонним ПО. Каким же образом вернуть главную страницу поисковой системы Google? Подробнее об этом, а также, как сделать так, чтобы стартовая страница Google отображалась в других браузерах мы и расскажем в рамках данной статьи.
Стартовая страница Google в Chrome
Для того чтобы установить в качестве стартовой страницы поисковую систему Google необходимо отрыть Настройки браузера и перейти в раздел Начальная группа.
Здесь по умолчанию уже отмечена Cтраница быстрого доступа, которая задается стандартной темой оформления браузера. Если же по каким-либо причинам вы желаете изменить ее, то сделать это можно посредством пункта меню настроек Внешний вид расположенном ниже.
Для того чтобы установить стартовую страницу Google в браузере в пункте меню Начальная группа отмечаем Следующие страницы и переходим по ссылке Добавить.
Перед нами открывается окно, в котором предлагается вписать адрес страницы поисковой системы. Вписываем google.com и нажимаем на Ок. Теперь нам осталось только перезагрузить браузер и стартовая страница Google автоматически установится.
Установка стартовой страницы Google в браузере Mozilla Firefox
Открываем Mozilla и заходим в панель управления браузером в пункт Настройки, как показано на фото.
Нас интересует раздел Основные, где мы изначально выбираем домашнюю страницу в качестве стартовой при запуске браузера, а затем меняем и саму стартовую страницу, вписывая в поле адрес google.com.
Затем нажимаем Ок и перезагружаем браузер.
Аналогично устанавливается Google в качестве стартовой страницы и в иных популярных браузерах, включая Оpera. Иногда существуют некоторые трудности с отображением стартовой страницы при запуске браузера, которые являются результатом действия стороннего ПО. В этом случае стоит сбросить настройки приложения до стандартных и попробовать удалить саму вредоносную программу из компьютера.
faytan.ru
Как сделать Google (Гугл) стартовой страницей в разных браузерах
В разных браузерах установка стартовой страницы происходит по-разному.
Многим пользователям не хочется, чтобы при открытии программы они видели рекламу или какие-то ненужные вкладки, поэтому их интересует, как сделать Гугл стартовой страницей.
Поэтому было бы полезно рассмотреть, как это делается в разных браузерах – Опера, Гугл Хром, Мозила, Яндекс.Браузер, а также на устройствах, которые работают на платформе Андроид.
И начнем с одной из самых популярных таких программ.

Опера
Чтобы при запуске браузера Опера автоматически открывался сайт google.ru, необходимо сделать следующее:
- Нажать в браузере кнопку «Меню» (в некоторых версиях она также называется «Opera», но от этого ее расположение не меняется), которая выделена красным цветом на рисунке №1. После этого выбрать пункт «Настройки» (выделен зеленым цветом на том же рисунке).

- В настройках следует перейти в раздел «Основные» (выделен красным цветом на рисунке №2). Он располагается в меню, которое находится с левой стороны основного окна.
Далее следует найти раздел «При запуске», где выбрать пункт «Открыть определенную страницу или несколько страниц» (также иногда называется «Начать с домашней страницы»), который выделен зеленым цветом на рисунке №2.

№2. Окно настроек браузера Опера
- Также необходимо задать саму начальную страницу, которая будет автоматически открываться при запуске программы. Для этого следует нажать на надпись «Задать страницу» (выделена синим цветом на рисунке №2).
После этого откроется окно, показанное на рисунке №3. В строке ввода следует ввести «google.ru» и нажать кнопку ОК.

№3. Окно ввода стартовой страницы
Важно! Стоит отметить, что интерфейс может несколько отличаться от тех рисунков, которые показаны выше, но смысл остается тем же самым.
Вот и все, дело сделано! Теперь перейдем к другому браузеру – Гугл Хром.
Гугл Хром
Чтобы установить Гугл стартовой страницей в данном браузере, необходимо проделать следующие действия:
- Нажать на пиктограмму дополнительных функций браузера, которая на рисунке №4 выделена оранжевым цветом.
- В выпадающем меню выбрать команду «Настройки» (выделена красным цветом).
- Найти раздел под названием «При запуске открывать». Там поставить галочку напротив пункта «Заданные страницы» (выделена зеленым цветом).
- Теперь следует задать саму главную страницу. Для этого нужно нажать на надпись «Добавить» (выделена синим цветом).

№4. Окно настроек браузера Гугл Хром
- В окне, показанном на рисунке №5, собственно, и нужно задать саму начальную страницу. Поэтому в строке ввода снова пишем google.ru точно так же, как это делается в браузере Опера и нажимаем кнопку ОК.

№5. Окно задавания стартовой страницы в Гугл Хром
Как видим, действия очень похожие.
Кстати, в каждом из этих браузеров есть так называемые визуальные вкладки, то есть некоторый набор сайтов, которые пользователь может задавать самостоятельно.
Возможно, вам будет удобнее начинать именно с того, чтобы открывались визуальные вкладки. Выглядят они примерно так, как показано на рисунке №6.

№6. Страница визуальных вкладок в Опере
Чтобы добавить сюда какую-то вкладку, необходимо просто нажать на большой плюс, под которым написано «Добавить сайт».
Чаще всего такие стандартные вкладки уже встроены в браузеры, а чтобы при запуске пользователь видел меню вкладок, следует в настройках выбирать пункт с названием «Открыть начальную страницу», «Показывать вкладку» или нечто подобное.
В общем, нашей задачей является открытие новой вкладки, где и располагаются эти самые визуальные закладки.
Кстати, каждый может установить индивидуальную страницу вкладок – все поисковики бесплатно распространяют установочные файлы своих таких панелей.
То же самое касается и браузера Мозила.
Mozilla Firefox
В этом браузере все даже в разы проще, чем в Опере и Гугл Хром. Здесь все делается следующим образом:
- Нажимаем на кнопку дополнительных функций. Выглядит она точно так же, как в Google Chrome и тоже выделена оранжевым цветом на рисунке №7.
- В выпадающем меню следует выбрать кнопку «Настройки».

№7. Выбор настроек в браузере Мозила
- Уже с самого начала мы попадаем на вкладку «Основные», где и происходит выбор стартовой страницы. Как видим на рисунке №8, на этой вкладке есть раздел «Запуск».
Там есть пункт «При запуске Firefox», возле которого следует выбрать «Показать домашнюю страницу» (выделено красным цветом). После этого в строке ввода (возле надписи «Домашняя страница») следует ввести google.ru, как это и показано на рисунке №8 (выделено зеленым цветом). - После этого остается нажать кнопку ОК и тем самым выйти из окна настроек.

№8. Окно настроек браузера Mozilla Firefox
Опять же, интерфейс может несколько отличаться в зависимости от версии браузера, но в основном все остается тем же самым.
Яндекс.Браузер
Здесь алгоритм практически не меняется, только здесь проблема в том, что возможности выбора стартовой страницы просто нет.
Можно выбрать пункт об открытии страницы быстрого доступа при запуске браузера, но эта вкладка будет не одна, это будет набор тех самых визуальных закладок.
Выглядят они так, как показано на рисунке №9.

№9. Страница визуальных закладок в Яндекс.Браузере
А чтобы добавить туда google.ru, следует нажать на кнопку «Добавить», которая выделена на рисунке №10.
А чтобы видеть этот сайт при открытии, следует нажать на кнопку дополнительных функций (выделена оранжевым цветом на рисунке №10), после чего в выпадающем меню выбрать «Настройки» (выделена зеленым цветом).
Далее нужно поставить галочку напротив пункта «Открыть страницу быстрого доступа» (выделена синим цветом) в разделе «С чего начинать?».

№10. Окно настроек Яндекс.Браузера
Установка для ОС Андроид
Что касается всех вышеупомянутых браузеров, то в их Андроид-версиях все делается точно так же, как описано выше.
Конечно, некоторые пункты могут меняться в названии, но все равно их легко узнать.
А что касается стандартного для таких устройств браузера, то в нем тоже есть свои настройки, а сам процесс установки домашней страницы можно увидеть в видеоролике ниже.
Тематическое видео:
https://www.youtube.com/watch?v=lpBMYjZGf_s/hqdefault.jpg»>
Как поменять стартовую страницу браузера на андроид.
Как сделать Google (Гугл) стартовой страницей в разных браузерах
Поделиться новостью в соцсетях
 « Предыдущая запись
« Предыдущая запись  Следующая запись »
Следующая запись »activation-keys.ru
