Как сохранить на айфон видео с ютуба: Как скачать видео с YouTube на iPhone
Как скачивать видео с Ютуба на айфон
Данная публикация будет полезна тем пользователям, которые ищут ответ на интересный вопрос о том, как скачивать видео с Ютуба на айфон. Этот запрос пользуется огромной популярностью среди большого количества владельцев техники Apple, ведь сама процедура загрузки видеороликов не так проста, как может показаться на первый взгляд. Вместе с тем, если вы самостоятельно ее проделаете несколько раз, пользуясь данной инструкцией, вы поймете, что ничего сложного в этом нет. Ранее на нашем сайте мы уже рассматривали подобный вопрос, но тогда мы говорили о том, как сохранить видеоролик с Youtube на компьютер. Для закачки видео на свой айфон, нам нужно будет воспользоваться некоторыми сторонними ресурсами и приложениями. Во-первых, нам нужно загрузить и установить на телефон приложение Dropbox, которое можно бесплатно скачать App Store. Dropbox – это ваше хранилище для различных файлов. Также еще один полезный ресурс – это savefrom.
Выпадет меню «Поделиться», в котором нужно коснуться иконки «Копировать». После этих действий нужно открыть интернет-браузер и набрать в адресной строке: “savefrom.net”. На сайте в окне поиска вставить скопированную ранее ссылку, и нажать скачать (рис. 2 вверху). Но это еще не все – ролик на ваш телефон еще не загружен.
Как сохранить видео с Ютуба на айфон
Чтобы сохранить видео с Ютуба на айфон, нужно кликнуть по ссылке «Поделиться» и из предложенных вариантов выбрать «Сохранить в Dropbox», как показано на скриншоте 1 чуть ниже.
После проведения данной операции откроется окошко сохранения файла (2 – на картинке внизу). Дождитесь сохранения и загрузки файла. После этого коснитесь файла в дропбоксе, дальше нажмите на троеточие справа в верхнем углу вашего экрана (смотри рисунок 3 внизу). В открывшемся окошке выбирайте пункт «Сохранить видео», как показано на картинке 3 вверху. Приложение Dropbox запросит доступ к вашей папке «Фото». Разрешаете доступ и сохраняете видеофайл. Найти сохраненный ролик вы сможете в своей папке «Фото» или коснувшись значка камеры на вашем айфоне. Вот теперь вы проделали все, что нужно, чтобы сохранить ролик с YT на свой Iphone.
Как загрузить видео на Ютуб с айфона
Кроме всего вышесказанного, интерес представляет и обратная задача – 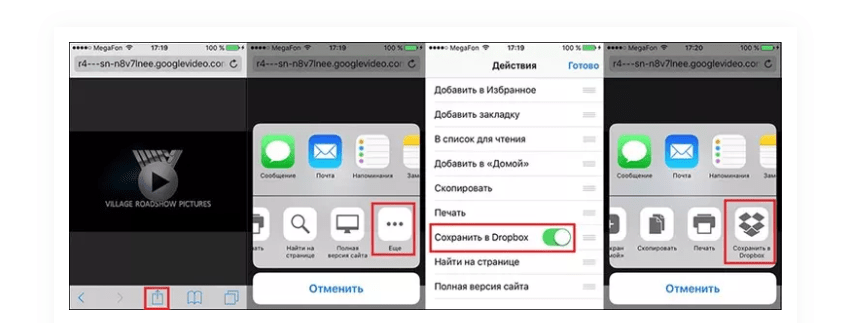 После этого вы увидите на странице значок видеокамеры (выделен желтым цветом).
После этого вы увидите на странице значок видеокамеры (выделен желтым цветом).
Коснитесь этого значка. Дальше Ютуб запросит доступ к микрофону и медиатеке. Разрешаете программе доступ (скриншот 2 вверху). После этого выбираете любое видео на айфоне, редактируете его, если нужно и нажимаете на кнопку «Далее» (см. скриншот 1 ниже).
После нажатия на кнопку «Далее» откроется окно (2 — на картинке вверху), в котором нужно добавить информацию по загружаемому видеоролику. Вводите название и описание видео и нажимаете кнопку «Загрузить». Все, теперь видео загружено на ваш канал на Ютубе. Теперь оно доступно для просмотра пользователями и вашими подписчиками на Youtube.
Как напрямую загрузить видео с YouTube на iPhone/iPad
By Karen Nelson Last updated: 06 июля 2020 г.
«Как мне загрузить видео с YouTube на мой iPhone или iPad?» это один из самых популярных запросов в поисковой системе.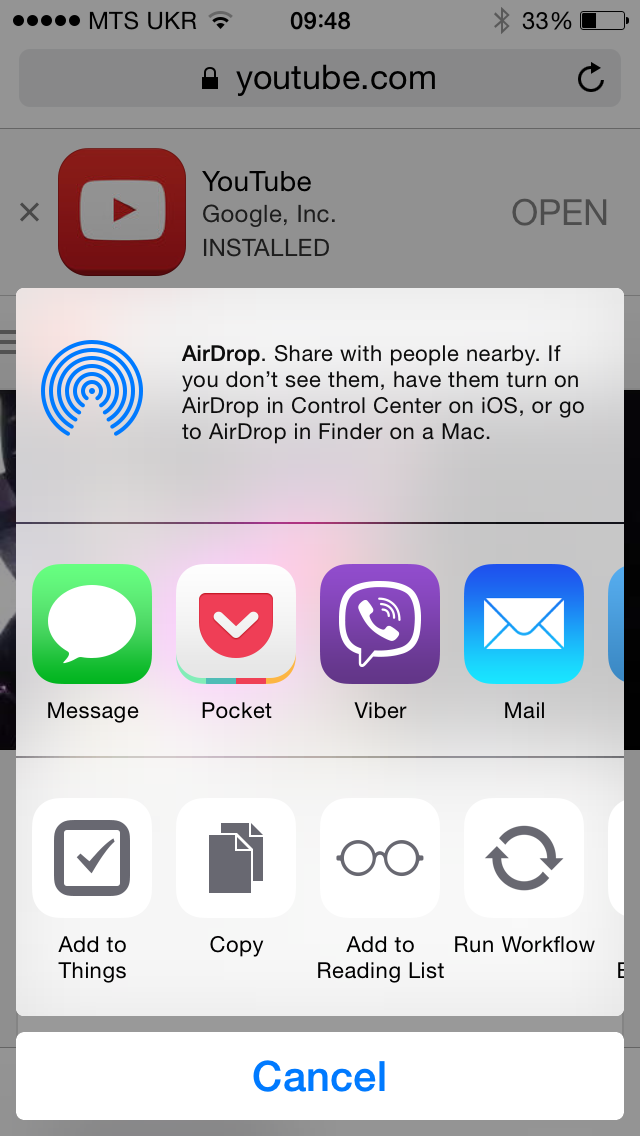 Вы можете скачать с YouTube с подпиской Premium , если вы не против заплатить за нее.Но видео с YouTube исчезнут , если владелец отключит их.Итак , лучший способ-загрузить ресурсы в папку iPhone/iPad.Тогда вам не нужно об этом беспокоиться , и вы можете смотреть его в любое время вне сотовой сети и Wi-Fi.
Вы можете скачать с YouTube с подпиской Premium , если вы не против заплатить за нее.Но видео с YouTube исчезнут , если владелец отключит их.Итак , лучший способ-загрузить ресурсы в папку iPhone/iPad.Тогда вам не нужно об этом беспокоиться , и вы можете смотреть его в любое время вне сотовой сети и Wi-Fi.
Поэтому я составляю для вас способ помочь вам.Это онлайн-загрузчик , который позволяет загружать видео с YouTube напрямую на iPhone/iPad.После того , как вы попробовали это сделать , я решил , что сохранять видео с YouTube на iPhone больше не сложно.
Прямой способ загрузки видео с YouTube на iPhone
VideoSolo Online Video Downloader-это онлайн-загрузчик видео , который позволяет быстро и напрямую загружать видео с YouTube на iPhone.За один клик ваши любимые клипы YouTube , которые раньше нельзя было сохранять на жесткий диск iPhone , теперь превращаются в кусок пирога.
Шаг 1. Прежде чем использовать его , вы должны сначала получить поддержку от программы «Документы» из App Store на вашем iPhone. После этого найдите www.videosolo.com/online-video-downloader/ внутри «Документов».
После этого найдите www.videosolo.com/online-video-downloader/ внутри «Документов».
Шаг 2. Перейдите к воспроизведению видео YouTube , которое вы хотите загрузить , и скопируйте его ссылку.Вернитесь на страницу VideoSolo Online Video Downloader в разделе «Документы» и вставьте ссылку в поле для вставки.Нажмите «Загрузить» , чтобы расшифровать ссылку.
Шаг 3. Подождите несколько секунд , а затем прокрутите страницу вниз , чтобы выбрать выходной формат и качество.Нажмите кнопку «Загрузить» в правом столбце.После этого появляется всплывающее окно , в котором вы выбираете папку вывода в Документах.Наконец , нажмите «Сохранить» в правом верхнем углу и наслаждайтесь офлайн-видео YouTube на своем iPhone/iPad.
Когда с YouTube удаляется что-то хорошее , это невероятно раздражает , и вы будете рады , что сохранили копию.С мощной помощью VideoSolo Online Video Downloader вы можете легко сохранять видео на свой iPhone и iPad для резервного копирования. Но учтите , что скачать видео можно только для личного пользования.Надеюсь , вы сможете понять , что вам нужно из этой статьи.
Но учтите , что скачать видео можно только для личного пользования.Надеюсь , вы сможете понять , что вам нужно из этой статьи.
Как автоматически зазгружать музыку с YouTube на iPhone/iPod/iPad
Мы абсолютно уверены, что каждый владелец устройств от Apple хоть раза задавал себе вопрос: А можно ли загрузить мою любимую музыку с YouTube в мой любимый телефон?
Да, это возможно, для этого всего лишь потребуется помещать всю загруженную музыку в медиатеку iTunes и настроить синхронизацию.
Скачать для другой ОС
-
Активируйте экспорт в iTunes
Запустите YouTube To MP3 Converter, и откройте Настройки. Перейдите во вкладку Аудио. Удостоверьтесь что функция Добавлять в iTunes включена. Также существует возможность добавлять скачанные файлы в определенный плейлист, например «музыка с YouTube».
-
Выберите качество звука
По умолчанию установлен формат Оригинальный M4A и мы рекомендуем оставить именно его, так как в этом случае не происходит дополнительных конвертаций и качество звука остается таким, каким оно было загружено на YouTube.
Но вы всегда можете выбрать что-то другое, главное чтобы этот формат поддерживало ваше устройство и iTunes.
-
Настройте iTunes
Теперь самое время подключить ваше устройство к компьютеру и сделать настройку iTunes. Выберите его из списка и перейдите в закладку Музыка. Если в шаге 1 вы выбрали опцию сохранения в плейлист, то имеет смысл добавить этот плейлист для синхронизации, либо синхронизировать всю библиотеку.
-
Добавьте музыки с YouTube
Процесс добавления и загрузки музыки подробно описан в этом руководстве, поэтому мы не будем заострять на нем внимание. Теперь каждый раз, когда вы будете скачивать музыку с помощью YouTube To MP3 Converter’а она будет попадать в iTunes, а в дальнейшем и на ваши устройства Apple.
-
Синхронизируйте устройство
После того как программа закончит загрузку, просто синхронизируйте iTunes и ваше устройство.

В последних версиях iTunes нет даже необходимости подключать телефон к компьютеру, достаточно чтобы они находились в одной Wi-Fi сети.
Конвертировать YouTube в MP4 для просмотра оффлайн на iPhone/iPad
Автор: Christine Smith • 2021-10-18 21:25:48 • Проверенные решения
YouTube — это мощный инструмент поиска видео, независимо от жанров или категорий. В YouTube вы можете только смотреть видео онлайн без возможности его скачивания. Поэтому, если вы хотите просматривать видео YouTube в автономном режиме на вашем iPhone, iPad или других устройствах, вам понадобится хорошая программа скачивания видео YouTube. С помощью такой программы вы сможете скачать видео с Youtube в формате MP4, а затем перенести его на необходимое устройство для просмотра в автономном режиме. Прочтите данную статью, чтобы узнать больше о программном обеспечении для конвертирования видео с YouTube в MP4 для iPhone.
Часть 1. Лучшая программа для скачивания видео с YouTube в MP4: Как сохранить видео с YouTube на iPhone в пакетном режиме (с экономией времени)
Скачивание нескольких видео с YouTube по одному — достаточно трудоемкая задача. Чтобы сделать этот процесс быстрым и эффективным — воспользуйтесь Wondershare UniConverter (ранее Wondershare Video Converter Ultimate) т.к. Данная программа поддерживает пакетную обработку, с возможностью скачивания нескольких файлов, а также возможностью их одновременного переноса. Используя данную программу, вы можете скачивать в высоком качестве видео с YouTube в формате MP4 и других форматах с помощью
- Позволяет загружать с YouTube в MP4 без потерь качества.

- Облегчает скачивание плейлистов YouTube в формате MP4.
- Можно скачивать сразу несколько видео с функцией пакетной обработки.
- Быстрая скорость загрузки с YouTube в MP4.
- Позволяет передавать загруженные видео с YouTube в формате MP4 на iPhone и другие устройства.
- Конвертируйте видео в 1000 форматов в 30 раз быстрее, чем обычные конвертеры.
- Полноценный набор инструментов: Видео рекордер, GIF-мейкер, видео компрессор, видео редактор, DVD-рекордер и многое другое.
- Поддерживаемые ОС: Windows NT4/2000/2003/XP/Vista/7/8, и Windows 10 (32-битная и 64-битная), Mac OS 10.15 (Catalina), 10.14, 10.13, 10.12, 10.11, 10.10, 10.9, 10.8, 10.7, 10.6.
Инструкция о том, как скачать видео с YouTube напрямую на iPhone в формате MP4:
Прежде чем приступить к выполнению нижеприведенной инструкции, откройте в браузере видео YouTube или плейлист, который вы хотите скачать и скопируйте его URL.
Скачайте, установите и запустите UniConverter на вашем ПК/Mac. На вкладке Скачать в главном интерфейсе нажмите +Вставить URL-адрес. Скопированный URL-адрес будет вставлен автоматически для скачивания видео. Чтобы скачать видео с YouTube в формате MP4, установите переключатель в верхней правой части интерфейса на Режим загрузки и конвертации. Выберите формат MP4 и необходимое разрешение, на вкладке Видео.
Шаг 2 Перемещение видео в список передачи.
После завершения скачивания списка воспроизведения YouTube в формате MP4 видео из данного списка появятся на вкладке Готово. Выберите плейлист и нажмите кнопку Добавить для передачи. Кроме того, вы также можете щелкнуть правой кнопкой мыши на видео и нажать Добавить в список передачи.
Шаг 3 Передача видео YouTube на iPhone.
Затем с помощью USB-кабеля подключите iPhone к ПК/Mac. Откройте вкладку Transfer в интерфейсе программы — вы увидите все подключенные устройства, а также скачанные видео.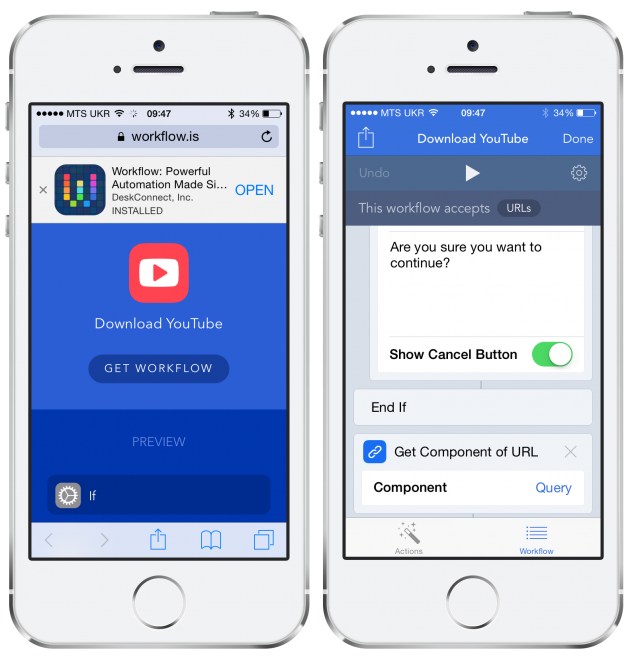 Выберите видео, которые вы хотите перенести на свой iPhone, и нажмите Передать все. Скачанные видео YouTube в формате MP4 через некоторое время будут переданы на подключенный iPhone.
Выберите видео, которые вы хотите перенести на свой iPhone, и нажмите Передать все. Скачанные видео YouTube в формате MP4 через некоторое время будут переданы на подключенный iPhone.
После скачивания YouTube видео в MP4 вы можете воспроизводить их на вашем iPhone без каких-либо хлопот. Тем не менее, объем памяти вашего iPhone ограничен, и видео может быть слишком большого объема. Для того, чтобы закачать видео на смартфон и иметь возможность воспроизводить его вы можете сжать видео MP4.
Часть 2. Лучшее приложение для скачивания с YouTube в MP4 для iPhone: Как скачать с YouTube в MP4 на iPhone
Воспользоваться приложением для iPhone — также отличный способ для загрузки видео с YouTube на ваш смартфон в формате MP4. Существует ряд бесплатных и платных приложений для мобильных устройств, способных скачивать видео YouTube в MP4, а также с других источников для просмотра в автономном режиме. iDownloader — одна из подобных программ, которой вы можете воспользоваться.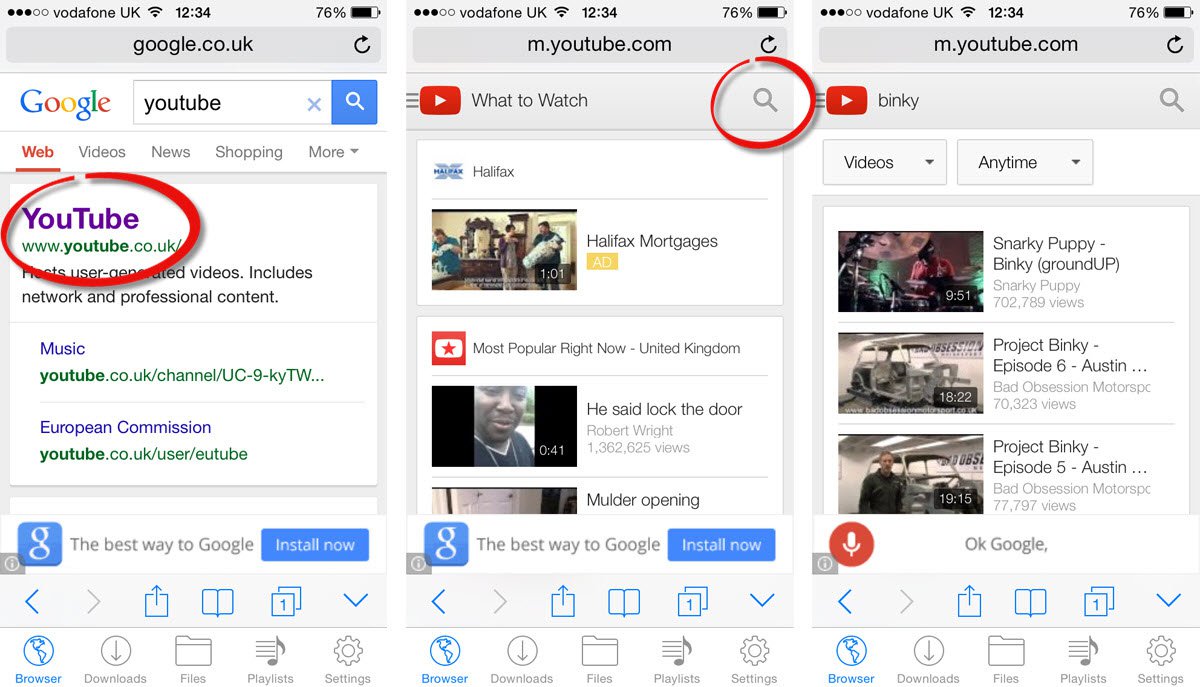 Это бесплатная программа для скачивания видео с YouTube в MP4 для iOS с возможностью покупок в приложении. Данное приложение весьма понятно в использовании и имеет простой дизайн. Чтобы полностью использовать пропускную способность вашего Интернета, данное приложение разбивает процесс скачивания на несколько сегментов, а затем эти сегменты скачиваются одновременно. Данное приложение поддерживает неограниченное количество скачиваний с HTTP и HTTPS. Дополнительные функции включают возможность фильтрации с использованием типов файлов, поддержку перетаскивания ссылок, обнаружение скопированных ссылок из браузера, возобновление, приостановку и отмену поддержки для серверов.
Это бесплатная программа для скачивания видео с YouTube в MP4 для iOS с возможностью покупок в приложении. Данное приложение весьма понятно в использовании и имеет простой дизайн. Чтобы полностью использовать пропускную способность вашего Интернета, данное приложение разбивает процесс скачивания на несколько сегментов, а затем эти сегменты скачиваются одновременно. Данное приложение поддерживает неограниченное количество скачиваний с HTTP и HTTPS. Дополнительные функции включают возможность фильтрации с использованием типов файлов, поддержку перетаскивания ссылок, обнаружение скопированных ссылок из браузера, возобновление, приостановку и отмену поддержки для серверов.
Часть 3. Как сохранить видео на iPhone в галерею
Большинство приложений iOS, используемых для скачивания видео с YouTube и других сайтов, сохраняют файлы в новой папке. Так что, если вы хотите сохранять видео прямо на ваш iPhone, вам нужно подобрать приложение с подходящим функционалом. Одной из таких программ для iOS является Titan Downloader. Используя данное приложение, вы можете скачивать видео из различных источников, оно поддерживает множество форматов, включая MP4, MPEG, MOV, M4V, WAV и другие. Одновременно можно инициировать несколько загрузок, а также есть возможность отслеживать процесс скачивания видео.
Используя данное приложение, вы можете скачивать видео из различных источников, оно поддерживает множество форматов, включая MP4, MPEG, MOV, M4V, WAV и другие. Одновременно можно инициировать несколько загрузок, а также есть возможность отслеживать процесс скачивания видео.
Инструкция по скачиванию и сохранению видео в о галерею iPhone:
Шаг 1: Откройте видео YouTube, которое вы хотите скачать, в своем браузере на iPhone и скопируйте его URL.
Шаг 2: Скачайте и запустите приложение Titan Downloader на своем смартфоне. Вставьте скопированный URL-адрес в данное приложение и нажмите кнопку Воспроизвести, чтобы начать воспроизведение видео. Затем нажмите кнопку Готово в верхнем левом углу.
Шаг 3: Нажмите и удерживайте окно видео для открытия меню. Нажмите Скачать или Скачать как, чтобы сохранить видео в приложении.
Шаг 4: В нижней части экрана перейдите на вкладку Видео, затем нажмите и удерживайте значок видео и выберите Сохранить в галерею. Скачанное видео будет успешно сохранено в вашей галерее iPhone.
Скачанное видео будет успешно сохранено в вашей галерее iPhone.
Часть 4. Дополнительная информация о видео с YouTube в формате MP4 для iPhone
1. Как избежать проблем несовместимости форматов при скачивании видео с YouTube в MP4 на iPhone?
Программы для скачивания видео позволяет загружать видео с YouTube в формате MP4 на ваш компьютер в высоком качестве, которые затем можно передавать на iPhone и другие устройства. Тем не менее, во многих случаях могут возникать проблемы с совместимостью, в результате которых загруженные видео не будут воспроизводиться на вашем телефоне. Лучшее решение в таких ситуациях — конвертировать загруженные видео в формат, совместимый с iPhone. Wondershare UniConverter — оптимальная программа, т.к. она поддерживает преобразование в форматы, совместимые с конкретными устройствами, включая iPhone, iPad и другие.
2. Как изменить параметры файла на необходимые?
Используя профессиональную программу, такую как UniConverter, вы можете при необходимости изменить параметры скачиваемых с YouTube видео, такие как разрешение, размер файла, скорость передачи данных, частоту кадров и другие.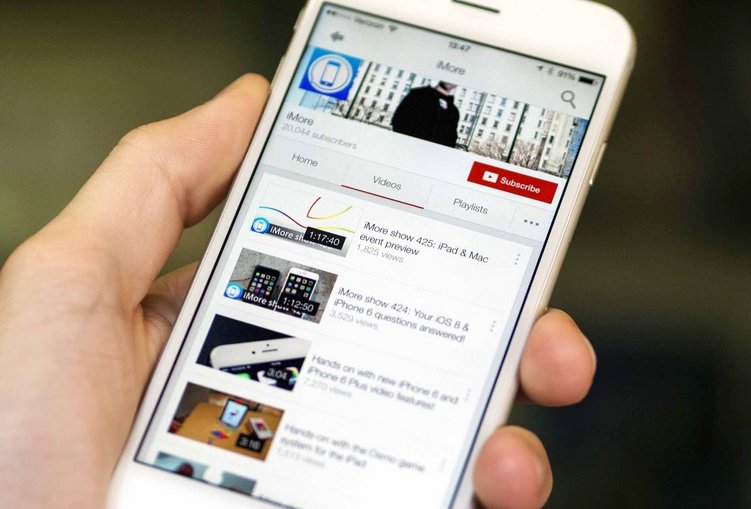 Поэтому, если у вас возникают проблемы со свободным местом на вашем телефоне, вы можете уменьшить размер файла и другие параметры скачиваемых с YouTube видео.
Поэтому, если у вас возникают проблемы со свободным местом на вашем телефоне, вы можете уменьшить размер файла и другие параметры скачиваемых с YouTube видео.
3. Как персонализировать видео с YouTube?
Используя Wondershare UniConverter, вы можете персонализировать скачанные с YouTube видео, обрезав или откадрировав их, добавив водяной знак, добавив субтитры и т.д. После редактирования видео вы можете перенести их на свой iPhone и поделиться ими со своими друзьями.
Как скачивать видео с youtube на iPhone, iPod и iPad?
Доброго дня уважаемое Apple сообщество. Пришло время обсудить один интересный вопрос. Звучит он довольно прозаично: «Есть ли жизнь на Марсе…и будет ли там ловить сеть iphone» Кто, что думает по этому поводу? Просьба отписываться в комментариях.)
Для тех кто не понял, мой плоский юмор, это была шутка). Речь пойдет тут о том, как скачать и сохранить понравившейся ролик на ютуб в память вашего i-девайса. Думаю Вы понимаете, зачем это нужно и не станете, как тот известный дядька- полицейский из ролика «Ломай меня полностью» cпрашивать об этом.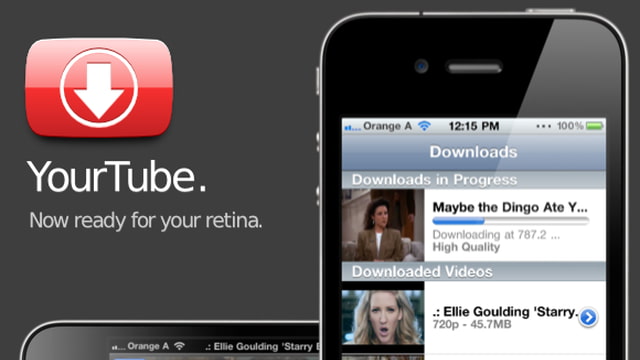
Для тех, кто все же захочет задать вопрос: «Зачем это надо то?» Отвечу — Нет, не словами классика;). Это надо для того, чтобы в любом месте БЕЗ Интернет соединения, будь то метро, командировка, пробка или дача у бабушки Вы могли насладиться просмотром любимого видео которое Вы предусмотрительно, заранее, скачаете c ютуба. А там видео всяческого надо сказать ну… ДООстаточно!
Cразу скажу, что данный мануал проверен на iPhone 4 c прошивкой 5.0.1 и iPad 2 c прошивкой 5.0.1, а вот на iPad 2 с прошивкой 5.1 данная программа оказалась бесполезной.
Итак два способа:
Первый работает 50 на 50.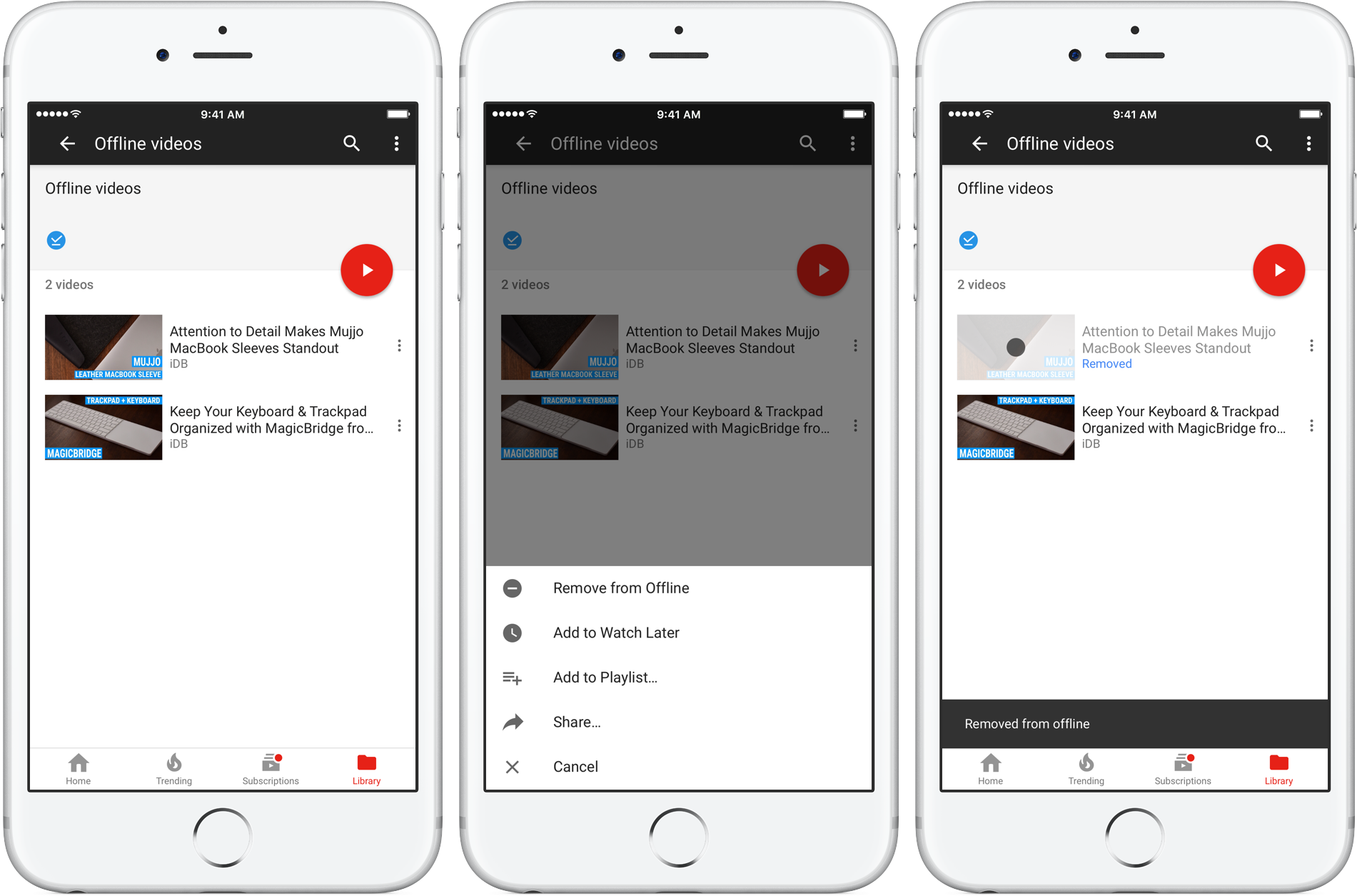 Но вариантов для не джейлбрейкнутых устройств все равно других нет. Cкачиваем и устанавливаем программу из App Store, которая называется Закачка. Она есть уже также в нашей общей учетке AKT. Как ее установить надеюсь Вы знаете). Теперь настройка программы и демонстрационный так сказать ролик). Оххх… и понравилось нам снимать видео и выкладывать на ютуб собственного так сказать производства. Смотрим:)
Но вариантов для не джейлбрейкнутых устройств все равно других нет. Cкачиваем и устанавливаем программу из App Store, которая называется Закачка. Она есть уже также в нашей общей учетке AKT. Как ее установить надеюсь Вы знаете). Теперь настройка программы и демонстрационный так сказать ролик). Оххх… и понравилось нам снимать видео и выкладывать на ютуб собственного так сказать производства. Смотрим:)
Для тех кто любит читать опишу что делали:
1) Открываем Закачка
2) В правом верхнем углу наживаем Настройки (значок шестеренка;)
3) Выбираем «Продвинутый» затем «Спуфинг» и выбираем Chrome 14.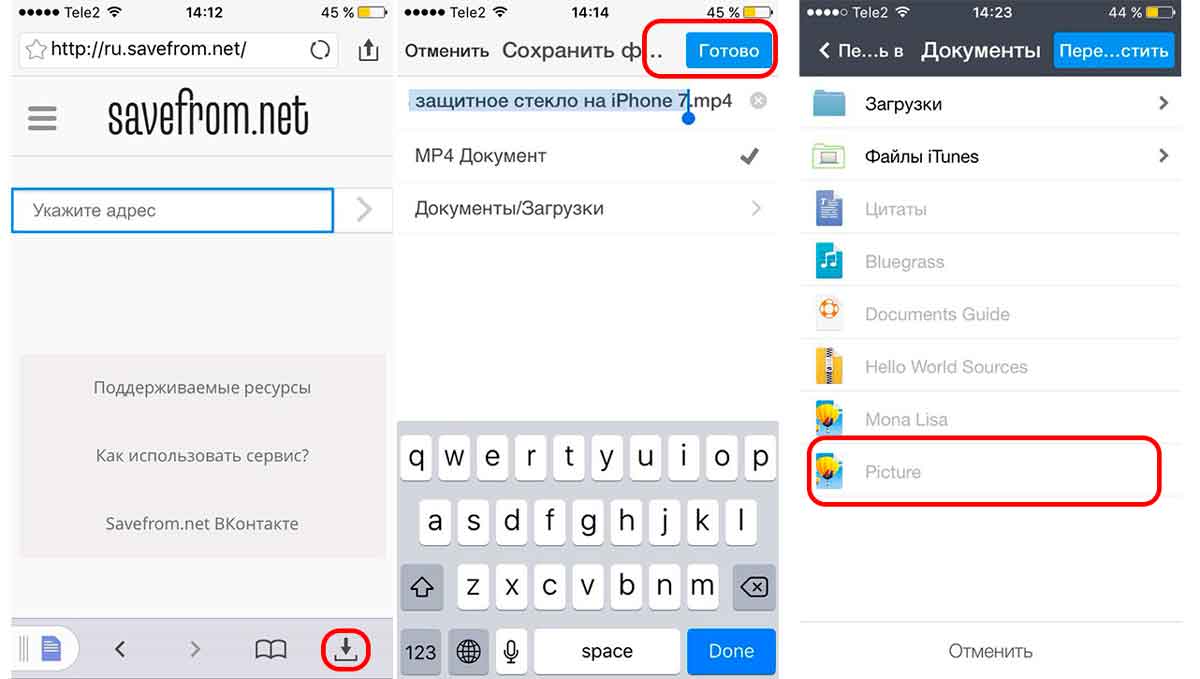 0
0
4) Выходим на главную страницу программы и в поисковой строке пишем youtube.com
5) Ищем понравившейся ролик
6) Нажимаем по ролику и держим секунды 3-4 не убирая палец. Появляется окошко меню «Открыть», «Закачать», «Добавить» и Отмена
Ну наверно Вы же умненькие догадались что надо Отмена тыкнуть). А те кто нажал Закачать переходят к следующему пункту и не повторяют шаги 4-6))
7) После нажатия «Закачать» Появляется страничка где мы можем выбрать как будет называться то, что мы хотим скачать. По умолчанию videoplayback. Если лень, то можно не переименовывать.
В правом верхнем углу нажимаем «Сохранить»
Теперь если захотите просмотреть закачанный ролик, то нажмите на главной странице программы по значку со стрелкой вниз, там хранится все что Вы скачали). Но не увлекайтесь очень сильно, помните память в Вашем любимом айдевайсе все же не резиновая и ютуб все равно весь туда не поместиться)))).
Второй способ для владельцев аппаратов с джейлом.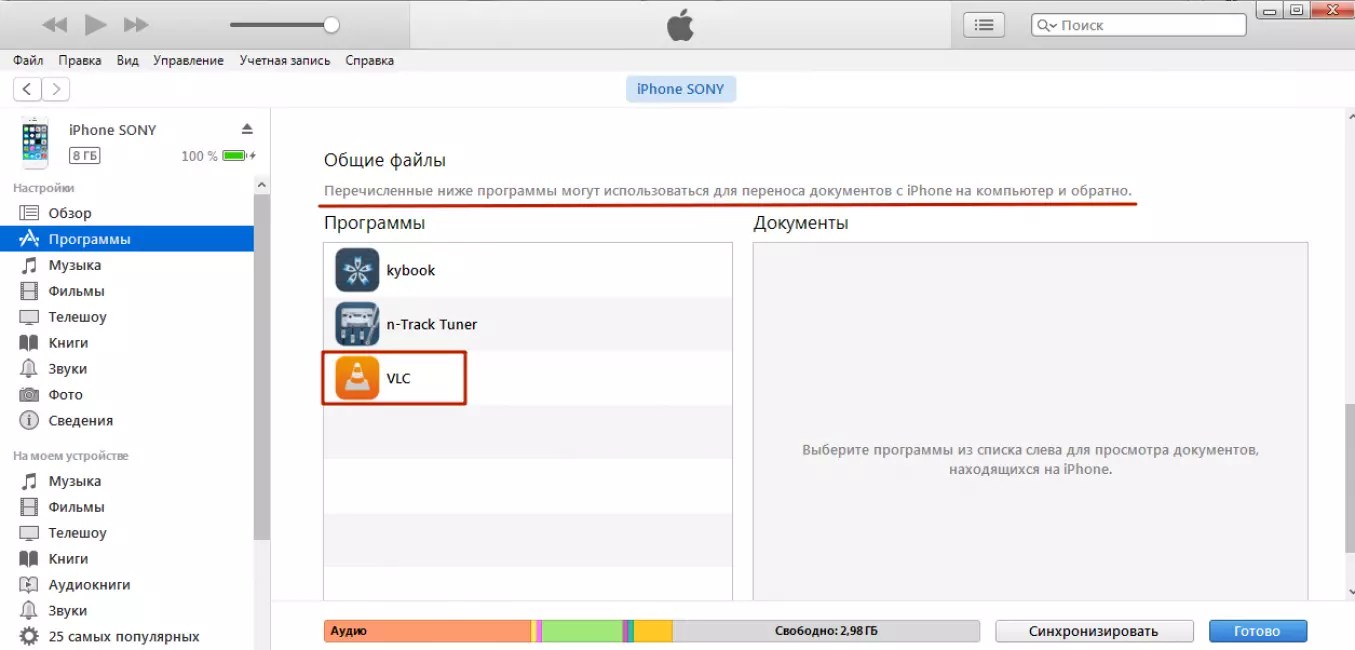 Это для тех у кого есть такая программа Cydia).
Это для тех у кого есть такая программа Cydia).
1) Открыть программу Cydia
2) Внизу нажать на «Поиск» и в поисковой строке вписать MxTube
3) Нажать на найденную программу MxTube а затем вправом углу (вверху) нажать «Установить»
4) Иконка программы появиться на рабочем столе iдевайса, зайдя в нее можно скачивать и смотреть ролики
Кому то может быть больше понравиться программа из Cydia под названием ProTube. Она платная, ставиться из репозитория BigBoss и cтоит 1.49$. Сам принцип установки такой же. То есть делать все то же самое, как в предыдущем пункте 1-4 только в строке поиска написать ProTubе, вместо МхTube. За помощь в подготовке данного материала выражаем благодарность
Как зациклить видео YouTube на iPhone, iPad, Mac и ПК с Windows
Время от времени я сталкиваюсь с хорошим музыкальным видео или забавным клипом, который я хочу смотреть снова и снова. И вот тогда я использую эту маленькую изящную функцию, чтобы зациклить мои любимые видео YouTube на устройстве iOS или компьютере, чтобы я мог просматривать их многократно — без необходимости нажимать кнопку воспроизведения снова и снова!
Как вы автоматически воспроизводите видео YouTube на бесконечной петле? Если вы не знакомы с этим умным взломом, возможно, вы выбираете старомодный путь. Без разницы; позвольте мне показать, как это работает!
Без разницы; позвольте мне показать, как это работает!
- Как зациклить видео YouTube на iPhone и iPad
- Как зациклить видео YouTube на Mac / Windows PC
Примечание:
Для повторного просмотра видео необходимо сохранить его и добавить в свой плейлист. Стоит отметить, что если вы хотите смотреть одно видео снова и снова, вам нужно создать новый плейлист и добавить к нему видео. Но если вы добавите больше видео в плейлист и нажмете кнопку «петля», все видео будут воспроизводиться снова и снова в определенной последовательности.
Шаг 1. Запустите приложение YouTube на вашем устройстве iOS.
Шаг 2. Теперь найдите видео, которое вы хотите просмотреть несколько раз, а затем нажмите на него, чтобы воспроизвести.
Шаг 3. Далее нажмите на кнопку «Сохранено».
Примечание. Поочередно нажмите на видео во время его воспроизведения, а затем нажмите кнопку «плюс».
По умолчанию это видео будет сохранено в вашем последнем плейлисте. Возможно, вам придется снова нажать кнопку «Сохранено», чтобы открыть меню «Сохранить видео в…».
Шаг № 4. Затем нажмите на новый плейлист.
Шаг № 5. Далее, дайте крутое имя вашему плейлисту, а затем сделайте его публичным, частным или незарегистрированным. Я собираюсь оставить это в тайне.
Как только вы закончите, нажмите галочку в правом верхнем углу. Затем, после, выйдите из видео.
Шаг № 6. Теперь нажмите на значок библиотеки в правом нижнем углу. Перейдите во вновь созданный список воспроизведения, а затем нажмите на видео, чтобы воспроизвести его.
Шаг № 7.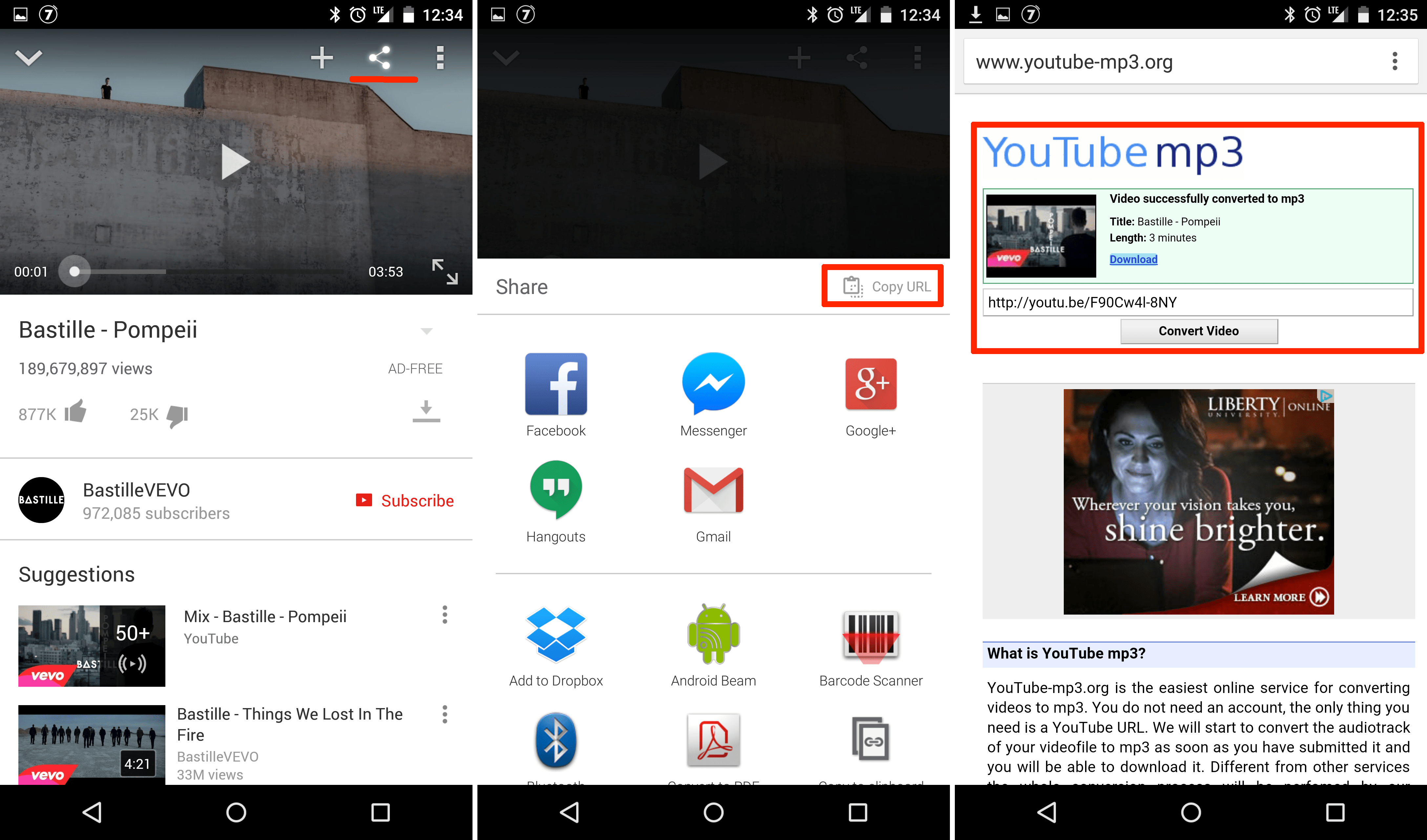 Теперь нажмите на крошечную стрелку вниз в правом нижнем углу видео, чтобы показать значок петли видео . А затем нажмите на него.
Теперь нажмите на крошечную стрелку вниз в правом нижнем углу видео, чтобы показать значок петли видео . А затем нажмите на него.
Вот и все! Теперь иди и возьми горячий кофе и некоторые закуски, так что тебе понравится смотреть видео снова и снова.
Процесс намного проще на рабочем столе. Читай дальше…
Как зациклить видео YouTube на Mac / Windows PCШаг 1. Откройте любой браузер и загрузите настольную версию YouTube.
Шаг 2. Нажмите на любое видео YouTube, которое вы хотите зациклить.
Шаг 3. Как только видео начнет воспроизводиться, просто щелкните правой кнопкой мыши или двумя пальцами щелкните Mac Trackpad на экране видео. Вы увидите варианты видео на YouTube.
Шаг № 4. В списке опций нажмите « Петля ».
После того, как вы выбрали опцию, это конкретное видео будет проигрываться бесконечно много раз, пока вы не остановите его или не перейдете к другому видео.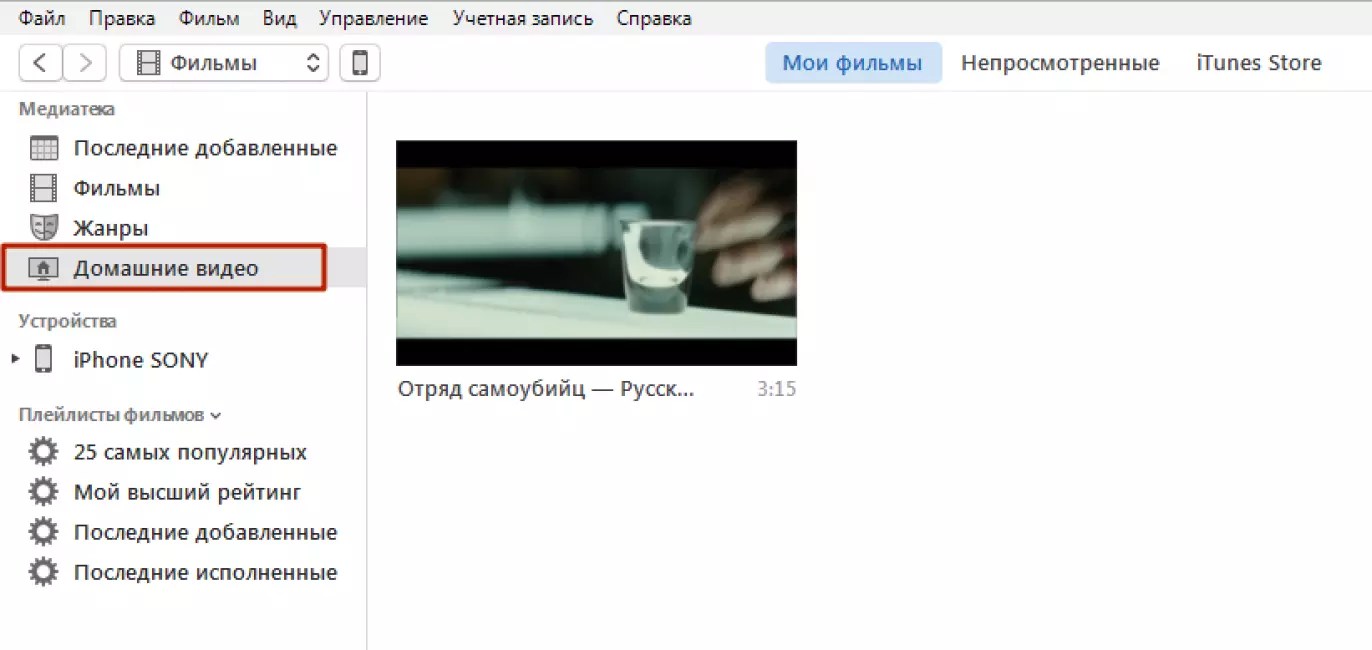
Эта функция, безусловно, экономит несколько кликов, когда вы смотрите что-то действительно интересное и не хотите, чтобы вы беспокоились о возврате видео.
Видео: как зациклить видео YouTube на Mac и Windows PCПримечание. Есть также такие сайты, как ListenOnRepeat, которые позволяют бесконечно смотреть видео. Просто скопируйте ссылку на видео и перейдите на сайт → вставьте ссылку и нажмите кнопку ввода. Однако этот процесс выглядит более интуитивно понятным в настольной версии приложения YouTube.
Это все, что нужно сделать!
Подписание …
Теперь, когда вы знаете, как сделать видео-ролик на YouTube, получите максимальную отдачу от коротких видеороликов или музыкальных клипов, которые никогда не теряют очарования. Так же, как это, у приложения развлечения есть много уловок в рукаве.
И те, что я нашел на месте — это «Ограниченный режим», «Сделай перерыв» и всегда крутой «Темный режим». Не говоря уже о хаке для воспроизведения видео на YouTube в фоновом режиме.
Также ознакомьтесь с приведенными ниже практическими руководствами:
- Как поделиться видео на YouTube с помощью приложения iMessage на iPhone и iPad
- Как транслировать экран iPhone / iPad на YouTube
- Как изменить скорость воспроизведения в YouTube на iPhone, iPad, Mac и Windows PC
- Как удалить все оффлайн видео YouTube сразу на iPhone и iPad
Понравилась эта функция? Поделитесь своими отзывами в комментариях на Facebook и Twitter, а также загрузите наше приложение, чтобы узнать больше о таких практических рекомендациях!
Как за несколько секунд загрузить видео с YouTube в фотоальбом iPhone
С недавнего времени мы с большим энтузиазмом ждали релиза джейлбрейка, чтобы получить восхитительные и замечательные инструменты, которые позволили нам настроить iPhone и адаптировать его так, как мы хотим. Помимо этих инструментов, YoutTube ++ должен был загружать видео с YouTube прямо на iPhone.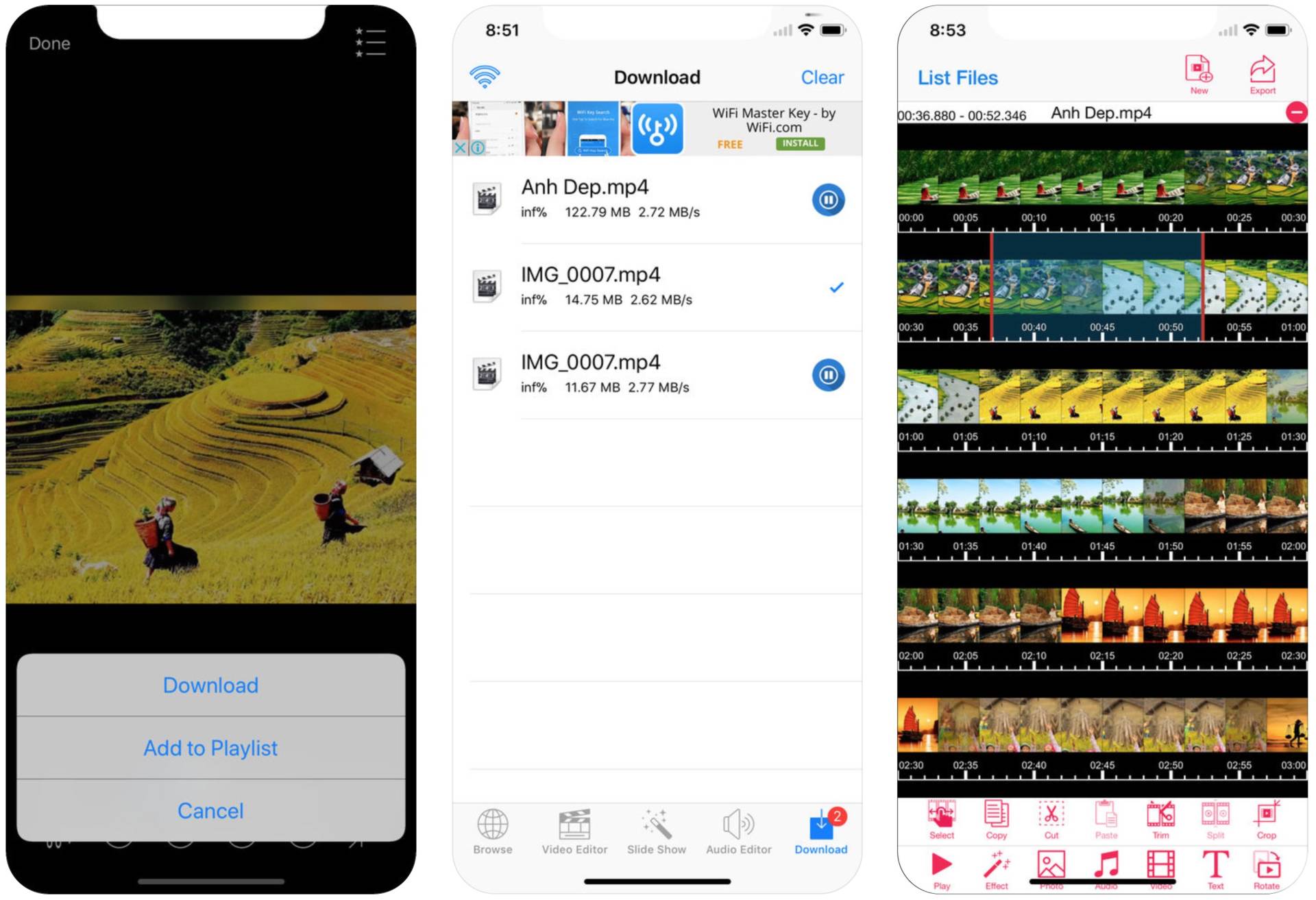 Как мы знаем, побег из тюрьмы начал постепенно уменьшаться, поэтому он нам больше не нужен, как раньше. А недавно YouTube разрешил загрузку видео, но оно не сохраняется на iPhone в приложении «Фото», а сохраняется в самом приложении, и это многим не нравится. Но мы приносим вам хорошие новости и даем вам в руки очень простой способ загружать клипы YouTube и сохранять их прямо из источника в приложение для iPhone, так что продолжайте с нами.
Как мы знаем, побег из тюрьмы начал постепенно уменьшаться, поэтому он нам больше не нужен, как раньше. А недавно YouTube разрешил загрузку видео, но оно не сохраняется на iPhone в приложении «Фото», а сохраняется в самом приложении, и это многим не нравится. Но мы приносим вам хорошие новости и даем вам в руки очень простой способ загружать клипы YouTube и сохранять их прямо из источника в приложение для iPhone, так что продолжайте с нами.
Во-первых, убедитесь, что вы используете последнюю версию iOS 12 и новое приложение «Ярлыки».Клавиши быстрого доступа
Клавиши быстрого доступа
| Разработчик | Apple |
| размер | 136.2 МБ |
| Версия | 2.2.2 |
| Оценка | |
Добавьте ярлык «Загрузить YouTube»
В отличие от других ярлыков, вы не найдете этот ярлык в галерее ярлыков, так как вам придется создать его самостоятельно или использовать готовый ярлык, созданный кем-то другим.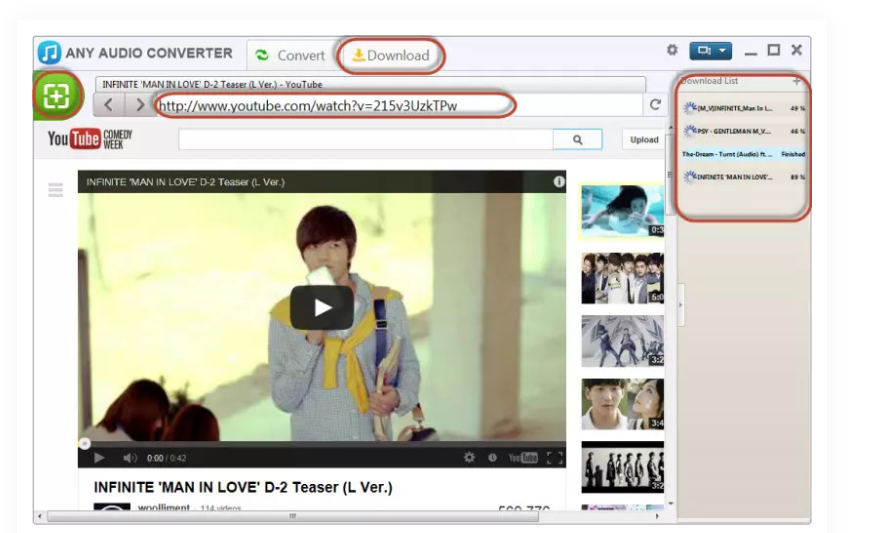 Это то, над чем мы будем работать в этой статье. После установки приложения «Ярлыки» нажмите на это ссылка Через айфон для получения ярлыка появится окно, через которое нажмите «Получить ярлык»Чтобы добавить его в ярлыки в приложении« Ярлыки ».
Это то, над чем мы будем работать в этой статье. После установки приложения «Ярлыки» нажмите на это ссылка Через айфон для получения ярлыка появится окно, через которое нажмите «Получить ярлык»Чтобы добавить его в ярлыки в приложении« Ярлыки ».
Этот ярлык будет добавлен непосредственно в раздел «Библиотека» приложения «Ярлыки», нажмите на три точки над этим ярлыком или используйте 3D Touch для отображения библиотеки ярлыков.
Разрешить доступ к фотографиям для сохранения видео.
Используйте ярлык для сохранения видео на YouTube
В отличие от некоторых других ярлыков, этот ярлык будет работать только при просмотре видео на YouTube, будь то в приложении YouTube или в любом интернет-браузере, вам нужно будет только получить доступ к окну сообщений и получить к ним доступ в Safari, YouTube или других приложениях, просто нажмите кнопку «Поделиться» в обоих.
Затем нажмите еще — затем еще во втором окне — затем активируйте ярлыки из меню «только в первый раз».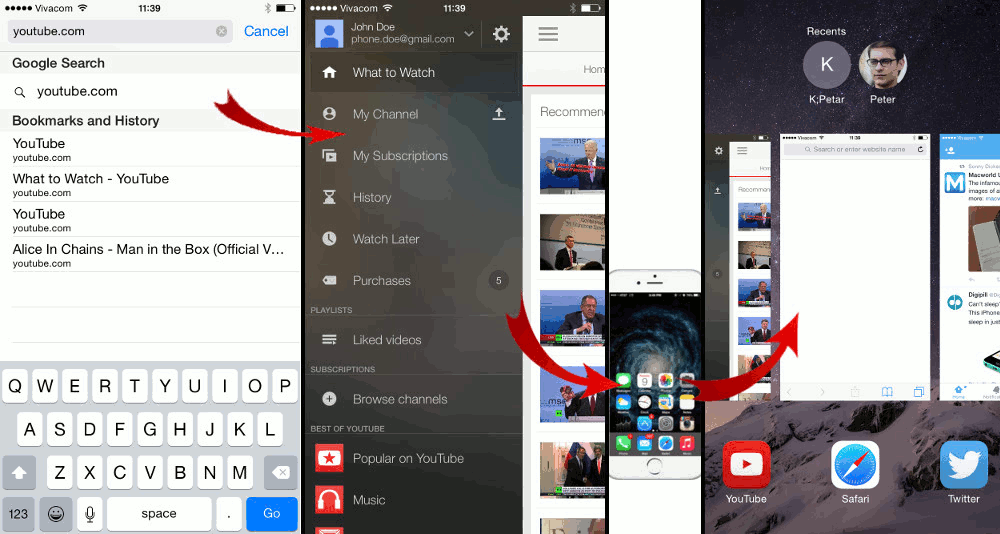
Тогда еще немного
Затем сделайте ярлыки и нажмите Готово.
В окне сообщений появится значок «Ярлыки».
Значок ярлыка появится вместе с вами, когда вы сразу же нажмете кнопку «Поделиться» под видео на YouTube, и вам не нужно будет повторять вышеуказанное. Затем нажмите на значок «Ярлыки», и вы будете перенаправлены в приложение «Ярлыки».
Нажмите «Загрузить с YouTube», и видео будет загружено прямо в приложение «Фото».
Теперь видео загружается путем получения содержимого URL-адреса.
После того, как вы закончите, сохраните видео в свой фотоальбом.
Затем откройте приложение «Фото», и вы найдете загруженное видео, которым теперь можете поделиться и насладиться просмотром позже.
Думаете ли вы, что применение ярлыков упростит для нас много вещей? Дайте нам знать об этом в комментариях
المصدر:
гаджетхаки
Поделитесь этой темой:
Статьи по теме
Как загрузить видео с YouTube на ваш iPhone
Есть несколько вещей более разочаровывающих, чем просмотр видео с YouTube на вашем iPhone, а затем внезапная . .. буферизация.
.. буферизация.
Еще хуже: ваше видео буферизуется из-за потери подключения к Интернету. Может быть, вы в дороге и там ненадежное обслуживание. Возможно, нет доступа к Wi-Fi, потому что вы решили отправиться в поход и, к счастью, застряли в машине из-за ливня.
Если бы только у вас был загружен ваш любимый контент YouTube прямо на ваш iPhone для просмотра в автономном режиме!
Что ж, можно.
Есть несколько способов загрузить ваши любимые видео с YouTube на свой iPhone, чтобы вы могли смотреть их без подключения к Интернету. Есть официальный способ загрузки контента … и несколько неофициальных обходных путей.
YouTube Premium
Прежде всего, помимо официального способа, который мы собираемся вам показать, загрузка видео с YouTube, которые не принадлежат вам, противоречит условиям обслуживания компании.
Как указывает PCMag, условия YouTube гласят: «Вам не разрешено…получать, воспроизводить, загружать, распространять, передавать, транслировать, отображать, продавать, лицензировать, изменять, модифицировать или иным образом использовать любую часть Сервиса или любой Контент, кроме: (а) как прямо разрешено Сервисом; или (б) с предварительного письменного разрешения YouTube и, если применимо, соответствующих правообладателей ».
Теперь, когда дело доходит до каких-либо юридических проблем, если вы просто загружаете видео с YouTube для личного просмотра, вам следует быть Хорошо. Условия YouTube могут защитить доходы от рекламы, потерянные из-за загрузки видео пользователями.Но все равно. Вы можете понести ответственность.
Но, в любом случае, если вы тот, кто всегда использует правильные каналы, вам нужно подписаться на YouTube Premium , платную услугу подписки платформы.
За 11,99 долларов в месяц YouTube предоставляет пользователям версию своей платформы без рекламы. Если вы хотите смотреть офлайн, вы также можете скачать свои любимые видео.
После подписки на YouTube Premium просто начните смотреть видео в приложении YouTube для iOS.Под видео вы увидите кнопку «Загрузить». Нажмите «Загрузить» и выберите желаемое качество видео. Когда загрузка будет завершена, под видео появится галочка. Ваши загрузки будут доступны на вкладках «Библиотека» и «Аккаунт» на YouTube.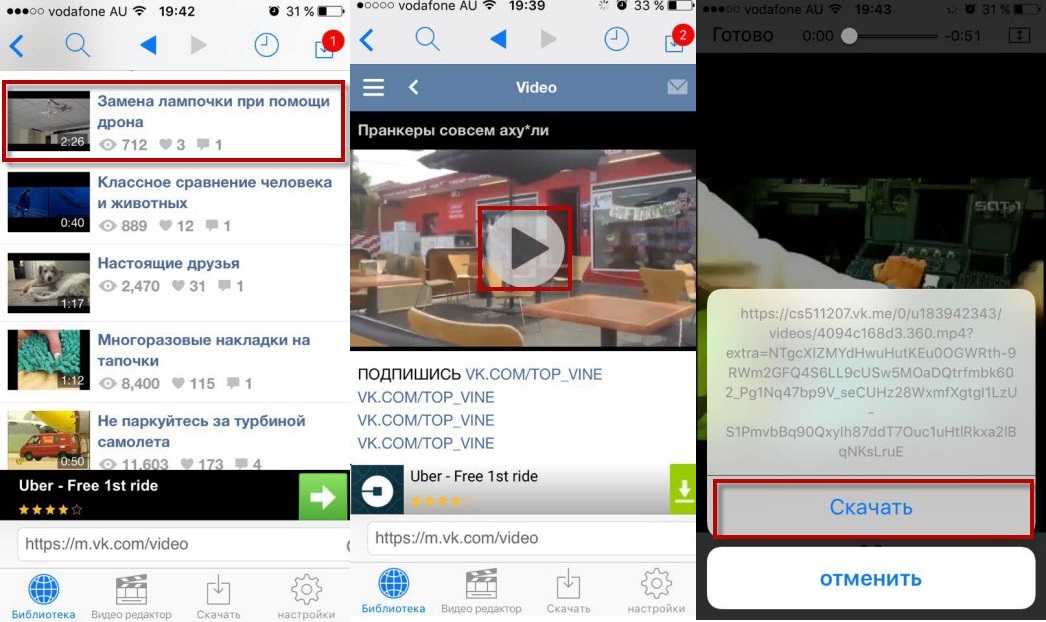
Неофициальные сторонние сервисы
Если вы не хотите подписываться на YouTube Premium, есть способы загружать видео с YouTube прямо на ваш iPhone. К сожалению, в App Store нет приложений, которые загружали бы видео с YouTube, так что это действительно обходной путь .
Первое, что вам понадобится, это приложение под названием Documents by Readdle . Это бесплатное приложение для управления файлами для iOS.
Это то, что вы ищете в App Store: Documents by Readdle. Кредит: масштабируемый снимок экрана
После того, как вы установили это на свой iPhone, перейдите к видео YouTube, которое вы хотите загрузить, в Safari или через мобильное приложение YouTube, и скопируйте ссылку на видео.
Затем вам нужно открыть Documents by Readdle и перейти в браузер, встроенный в само приложение.Используя браузер Documents by Readdle, перейдите на сторонний сайт загрузки YouTube.
Прямо там, в правом нижнем углу, находится вкладка Браузер, которую вы ищете.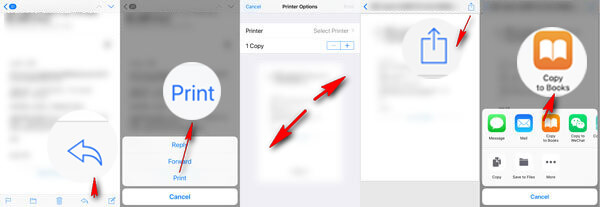 Предоставлено: скриншот Mashable.
Предоставлено: скриншот Mashable.
Существуют десятки веб-сайтов, на которых можно просто вставить ссылку и загрузить видео. Однако эти сайты часто меняются. Просто найдите его через Google.
Найдя веб-сайт загрузчика YouTube и вставив ссылку, выберите качество видео, которое вы хотите загрузить.Предоставлено: скриншот Mashable.
Перейдя на сторонний веб-сайт загрузки YouTube, находясь в приложении Documents by Readdle, вставьте ссылку YouTube в форму загрузки. Эти сайты часто предоставляют вам несколько вариантов качества видео. Выберите тот, который вам нужен, и нажмите «Сохранить» или «Загрузить».
Он начнет загрузку, как показано здесь, в меню загрузок браузера. Кредит: масштабируемый снимок экрана
После этого перейдите на вкладку «Загрузки» в меню «Мои файлы» в Documents by Readdle.Вот и все. Скачанное видео будет прямо здесь для вашего удовольствия от просмотра в автономном режиме.
Ваши видео файлы могут находиться в папке «Загрузки» на вкладке «Мои файлы». Предоставлено: скриншот Mashable.
Предоставлено: скриншот Mashable.
Использование программного обеспечения для настольных ПК
Как видите, загрузка видео с YouTube, находясь на вашем iPhone, может быть довольно запутанным процессом.
Если вы действительно хотите смотреть офлайн-видео на своем устройстве iOS, вероятно, лучше сначала загрузить их на свой Mac.
Вы можете использовать любой из этих веб-сайтов загрузчика видео YouTube и хранить видео на своем компьютере. Оттуда вы можете перетащить их на свой iPhone через Airdrop или перетащить в приложение File.
Помимо загрузки видео по одному через веб-сайты загрузчиков YouTube, есть более быстрый процесс, если вы хотите скопировать сразу несколько видео на жесткий диск: настольные приложения. Downie и VidJuice — популярные варианты, если вы выберете этот маршрут.
Однако, если конечной целью является установка этих приложений на ваш iPhone, то Softorino YouTube Converter — это то, что вам нужно.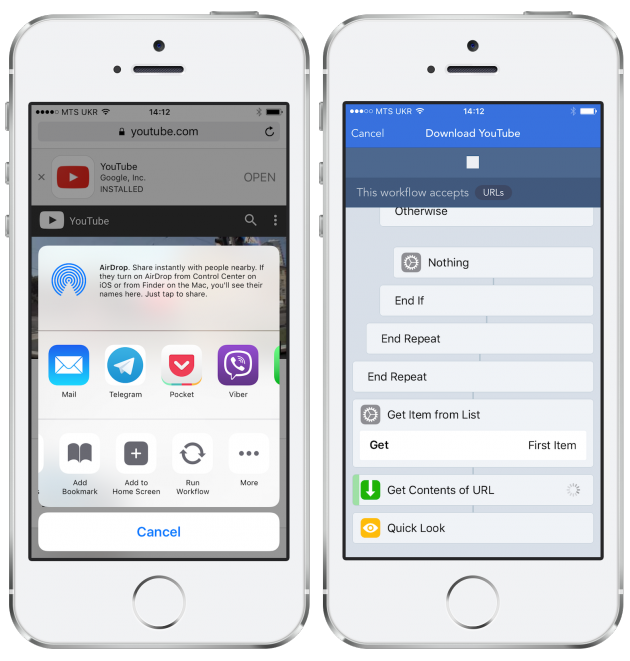
Softorino YouTube Converter поможет вам быстро загрузить множество видеороликов с YouTube, просто скопировав ссылки для каждого из них. Вам даже не нужно вставлять. Кредит: масштабируемый снимок экрана
При единовременной покупке за 40 долларов Softorino YouTube Converter загрузит ваши видео с YouTube и загрузит их на ваш iPhone.
Просто скопируйте ссылку на YouTube, и видео будет автоматически добавлено в очередь в Softorino YouTube Converter. Выберите «Видео» в качестве варианта загрузки, а затем выберите качество видео.Выберите iPhone в качестве пункта назначения и подключите устройство iOS через USB-кабель или просто разблокируйте его и войдите в тот же Wi-Fi для беспроводного подключения. Как только Softorino YouTube Converter подключится к вашему iPhone, нажмите «Загрузить», и он скопирует видео и загрузит их прямо на ваше устройство для просмотра через приложение для ТВ.
Заполнив очередь, просто скопировав ссылки YouTube, загрузите все видео на любое устройство по вашему выбору.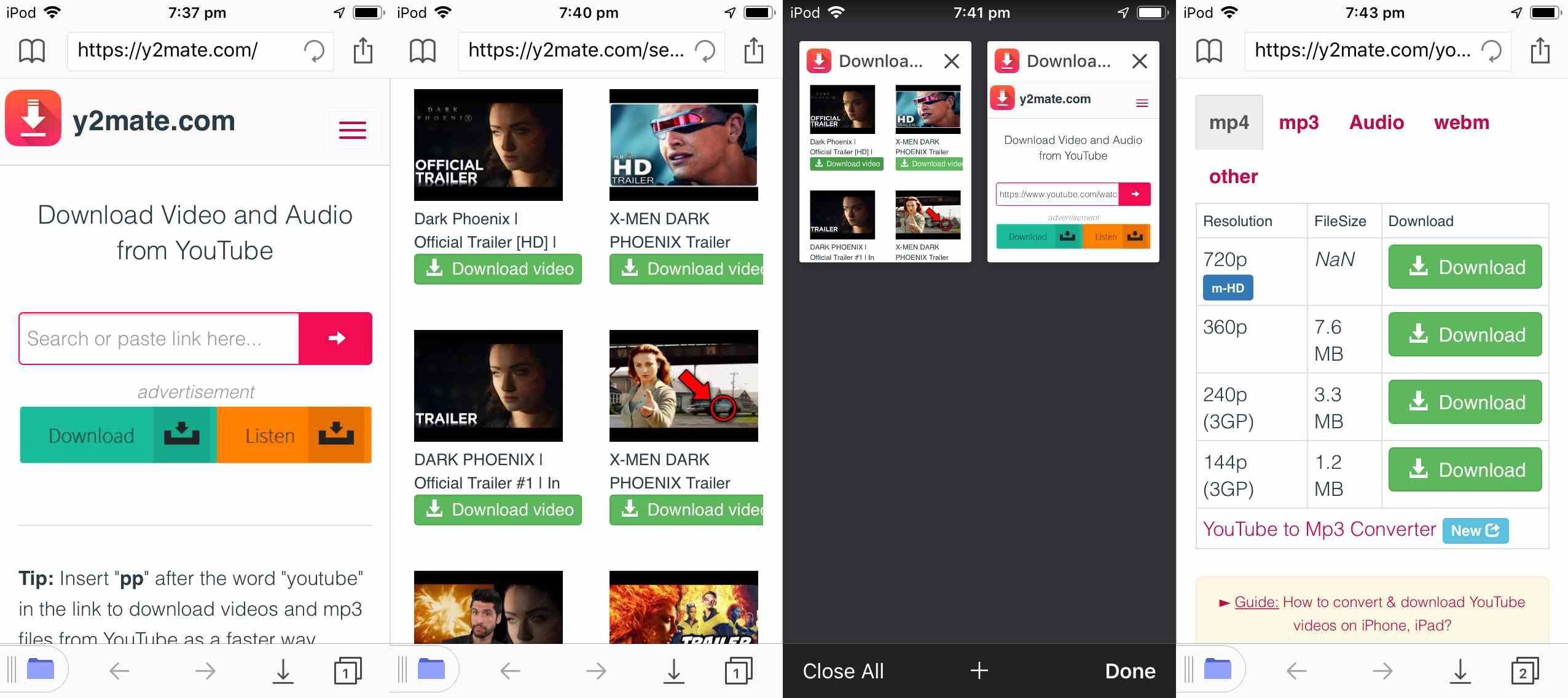 Кредит: масштабируемый снимок экрана
Кредит: масштабируемый снимок экрана
Итак, у вас есть несколько способов — официальных и неофициальных — загружать видео с YouTube прямо на ваш iPhone для просмотра в автономном режиме.
Надеюсь, с этими полезными советами вам больше никогда не будет скучно, когда мать-природа испортила отпуск.
Как скачать видео с YouTube на свой iPhone
YouTube довольно строго запрещает скачивание своих видео. Даже многие популярные плагины для браузеров, которые когда-то поддерживали загрузку видео с YouTube, теперь заблокированы с сайта, поэтому неудивительно, что любые приложения, которые когда-то позволяли вам делать то же самое, были исправлены, чтобы удалить эту возможность.При этом есть еще способ сделать это, и вот как.
Во-первых, вам необходимо загрузить бесплатное приложение под названием Titan Downloader. Это было одно из приложений, которое когда-то позволяло очень легко загружать видео с YouTube, но с тех пор заблокировало эту функцию — по крайней мере, на первый взгляд.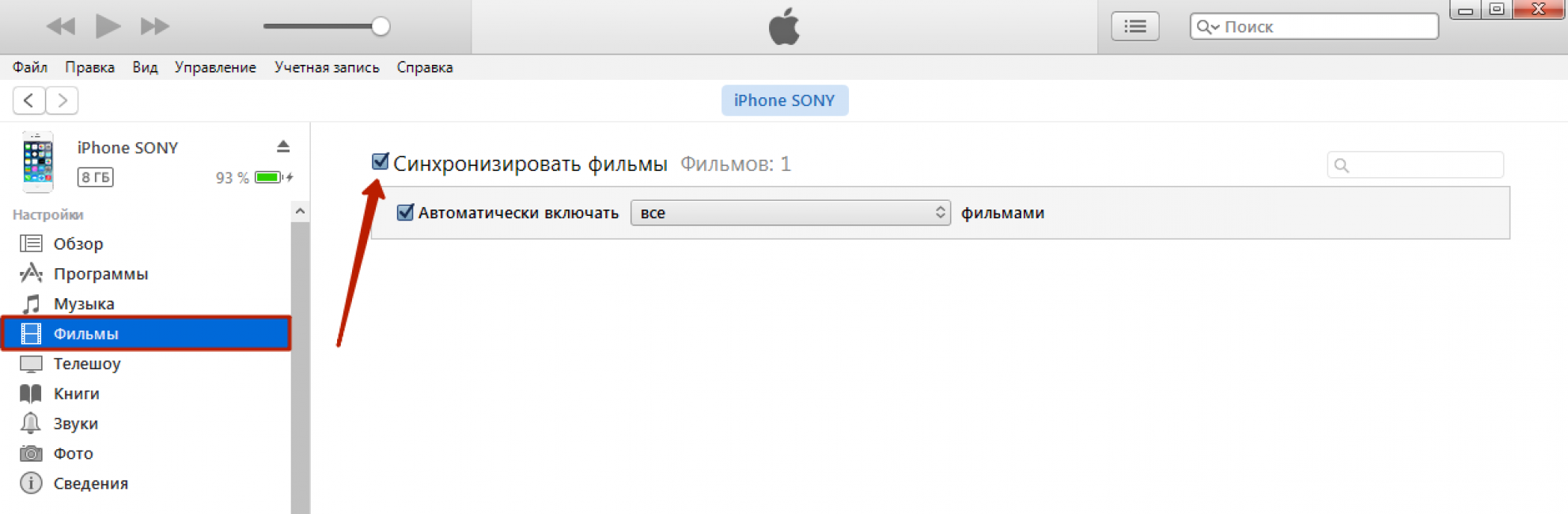
Если вы просматриваете видео YouTube прямо из приложения и пытаетесь загрузить, вы увидите предупреждение о том, что из-за «проблем с авторскими правами» приложение не позволяет скачивать его на YouTube.
Вместо этого используйте Safari, чтобы найти видео, которое вы хотите загрузить, и скопируйте URL-адрес.
Теперь вернитесь в Titan Downloader, вставьте адрес и откройте видео. Нажмите кнопку воспроизведения, чтобы начать воспроизведение видео, а затем быстро нажмите кнопку «Готово» в верхнем левом углу.
Как только видеоокно уменьшится, коснитесь и удерживайте палец на самом видеоокне. Через мгновение появится меню. Нажмите «Загрузить» или «Загрузить как», и видео будет сохранено в приложении.
Теперь, если вы хотите сохранить видео прямо на свой телефон, нажмите вкладку «Видео» в нижней части экрана, нажмите и удерживайте значок видео, а затем нажмите «Сохранить в Camera Roll».«Тада!
Я не удивлюсь, если эта скрытая (или упущенная из виду) функциональность будет исправлена в ближайшее время, поэтому, если загрузка видео с YouTube — это то, что вы хотите делать в долгосрочной перспективе и без взлома вашего устройства, убедитесь, что вы быстро загружаете приложение.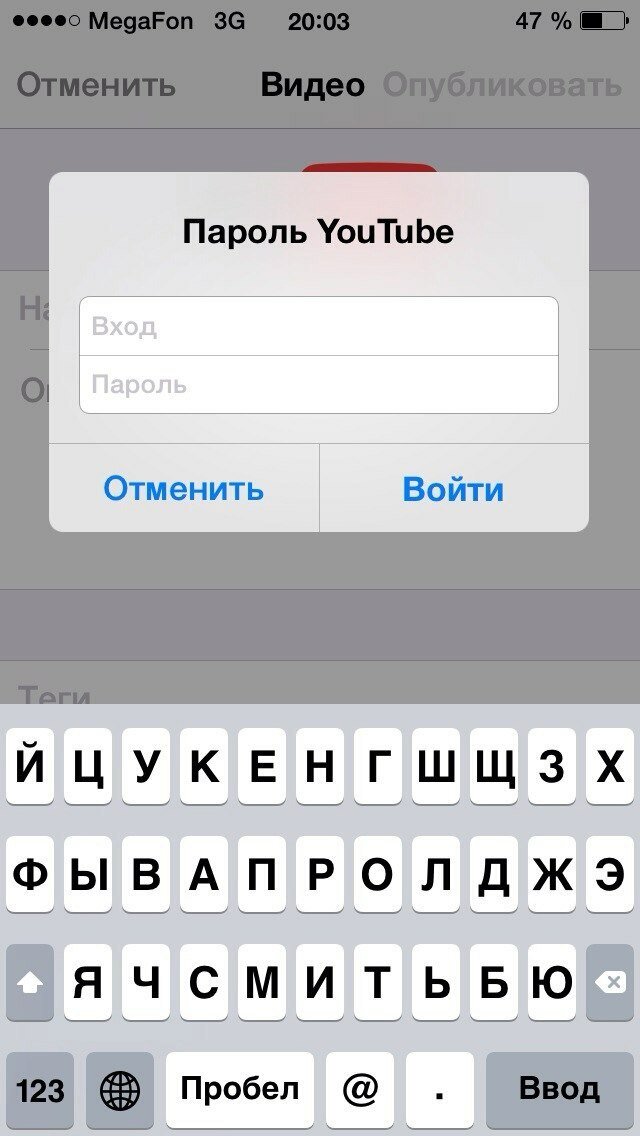
Все продукты, рекомендованные Engadget, выбираются нашей редакционной группой, независимо от нашей материнской компании. Некоторые из наших историй содержат партнерские ссылки. Если вы покупаете что-то по одной из этих ссылок, мы можем получать партнерскую комиссию.
Как скачать видео с YouTube на iPhone 11
Шаги, описанные в этой статье, покажут вам, как загрузить видео YouTube на свой iPhone с помощью приложения YouTube. Если вам не хватает места на вашем iPhone, ознакомьтесь с нашим руководством по управлению хранилищем.
Если вы собираетесь путешествовать или находитесь в ситуации, когда у вас не будет возможности транслировать видео, возможно, вы ищете способы получить видео на свой iPhone. Здесь преимущество YouTube Premium может быть еще более полезным, поскольку вы можете загружать видео для просмотра в автономном режиме, если у вас есть YouTube Premium.
Если у вас не будет достаточно хорошего сотового соединения, вы собираетесь использовать режим полета или хотите ограничить использование данных, загрузка видео из таких приложений, как Netflix или Amazon Prime, может дать вам возможность смотреть фильмы и Сериалы на вашем iPhone.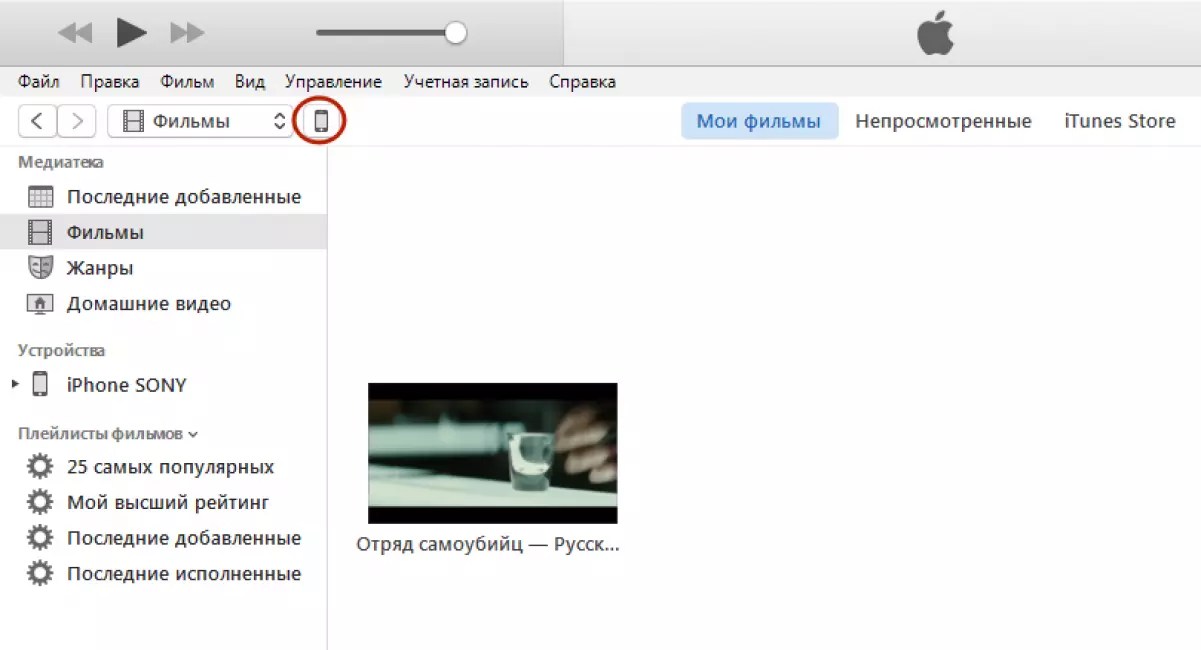
Приложение YouTube для iPhone также позволяет загружать видео и сохранять их на своем устройстве. Наше руководство ниже покажет вам, как этого добиться.
Как скачать видео с YouTube на iPhone в iOS 14
- Откройте приложение YouTube .
- Найдите и выберите видео, которое хотите загрузить.
- Нажмите кнопку Загрузить под видео.
- Выберите качество видео, затем нажмите OK .
Эти шаги продолжаются ниже с дополнительной информацией и изображениями для этих шагов.
Как скачать видео с YouTube на iPhone
Действия, описанные в этой статье, были выполнены на iPhone 11 с iOS 13.3. Обратите внимание, что вам понадобится достаточно свободного места на вашем устройстве для видео, которое вы хотите загрузить.Прочтите эту статью, чтобы узнать, как проверить доступное хранилище.
Шаг 1. Откройте приложение YouTube на своем iPhone. Если у вас его нет, вы можете скачать его в App Store здесь.

Шаг 2. Найдите видео, которое хотите загрузить, затем выберите его, чтобы открыть видео.
Шаг 3. Нажмите кнопку
Загрузить , которая появляется под предварительным просмотром видео.Шаг 4. Выберите желаемое качество видео, затем нажмите
OK внизу всплывающего окна.Обратите внимание, что размер файла видео отображается справа от каждого параметра.
Начнется загрузка видео. Вы можете найти загруженные видео, выбрав вкладку Библиотека в правом нижнем углу экрана, а затем выбрав опцию Загрузки . Сюда также нужно перейти, чтобы удалить загруженные видео, когда вы закончите с ними.
Хотя загрузка видео с YouTube на ваш iPhone — отличный способ сократить использование сотовых данных или развлечься во время путешествий, оно может быстро заполнить ваше хранилище.
Если у вас возникли проблемы, когда у вас недостаточно места, то удаление фотографий, удаление приложений или удаление загруженных видео из других приложений может стать отличным способом освободить место в хранилище.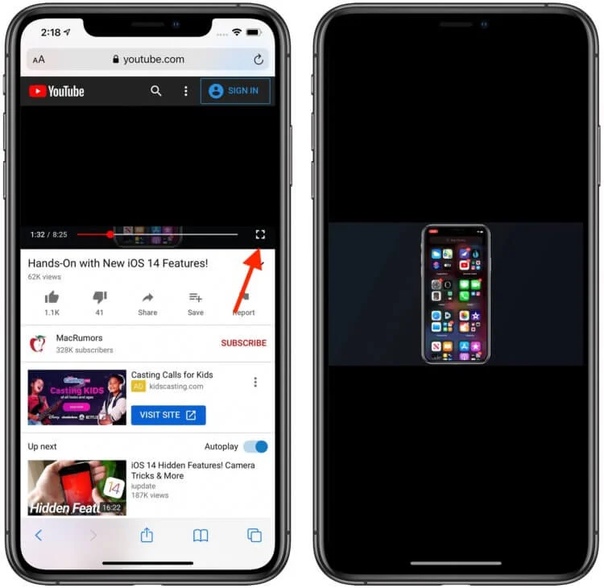
Если у вас нет YouTube Premium, вы не сможете загружать видео с YouTube, следуя инструкциям в этом руководстве. Некоторые другие загрузчики и методы позволяют сохранять видео с YouTube в фотопленку, но они, как правило, довольно быстро закрываются.
Узнайте, как заблокировать YouTube на iPhone, если у вашего ребенка или сотрудника есть iPhone, и вы не хотите, чтобы у них был доступ к приложению YouTube или просмотр видео в браузере Safari.
См. Также
Мэтью Берли пишет технические руководства с 2008 года. Его статьи были опубликованы на десятках различных веб-сайтов и были прочитаны более 50 миллионов раз.
После получения степени бакалавра и магистра компьютерных наук он несколько лет проработал в сфере управления ИТ для малых предприятий. Однако сейчас он работает полный рабочий день, пишет онлайн-контент и создает веб-сайты.
Его основные писательские темы включают iPhone, Microsoft Office, Google Apps, Android и Photoshop, но он также писал и на многие другие технические темы.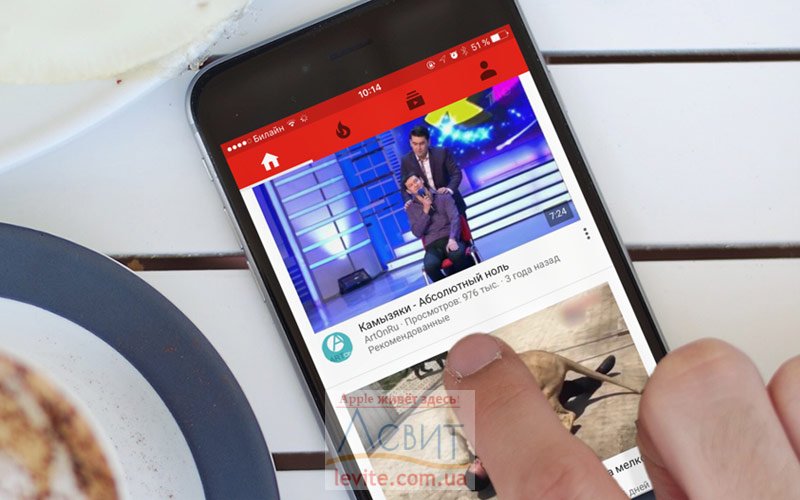
Отказ от ответственности: Большинство страниц в Интернете содержат партнерские ссылки, в том числе некоторые на этом сайте.
Как скачать видео с YouTube на iPhoneX / 12/11 / 8plus
Автор Nathan E. Malpass, Последнее обновление: 22 октября 2021 г.
«Мне нравится пользоваться YouTube. И я подумал, что было бы здорово, если бы я просто загрузил их вместо этого. Как я могу сохранять видео с YouTube на моем телефоне? Я использую iPhone X, поэтому расскажите, пожалуйста, как загружать видео с YouTube на iPhone X.”
Вообще-то если вы любите смотреть ролики на нем каждый день. Есть видео, к которым вы можете возвращаться время от времени, поэтому здесь вы узнаете, как загрузить YouTube на iPhone, если хотите.
В таких случаях загрузка видео с YouTube на iPhone становится идеальным вариантом. К сожалению, нет возможности загружать видео с YouTube прямо из приложения или с сайта. К счастью, есть несколько приложений, которые помогут вам скачать это ваше любимое видео.
К счастью, есть несколько приложений, которые помогут вам скачать это ваше любимое видео.
Часть 1.Почему загружать видео с YouTube на iPhone — это здорово. Часть 2. Как загружать видео с YouTube на iPhone. Часть 3. На всякий случай, если вы потеряете загруженное с YouTube видео. Руководство по видео: как восстановить видео, загруженное с Youtube.
Часть 1. Почему так здорово загружать видео с YouTube на iPhone
YouTube , видеохостинг, является одним из самых популярных сайтов в мире. В этом нет ничего удивительного, поскольку это сайт, на который обращаются люди, которые хотят смотреть видео обо всем на свете.Вы ищете новейшее танцевальное увлечение? Ваш любимый исполнитель выпустил новый видеоклип?
Хотите узнавать о сегодняшних новостях? Вы найдете их все на Youtube. Бывают случаи, когда их всех недостаточно посмотреть онлайн. Вы можете понести дополнительные расходы на передачу данных, если будете смотреть клипы в ленте. Они могут загружаться очень медленно, если ваша сеть Wi-Fi не работает должным образом.
Они могут загружаться очень медленно, если ваша сеть Wi-Fi не работает должным образом.
YouTube теперь имеет несколько видеороликов, которые вы можете сохранить, чтобы смотреть их в автономном режиме. Однако в большинстве видео эта функция отключена.Также раздражает, когда вы сталкиваетесь с отличным видео, но на следующий день его снимают.
Часть 2. Как скачать видео с YouTube на iPhone
Чтобы загрузить видео с YouTube на iPhone, вы можете использовать приложение под названием Documents by Readdle. Он работает на iPhone, iPad и iPod Touch под управлением iOS 10 и новее. Вы можете скачать это бесплатно. Установка такого приложения для загрузки видео с YouTube может показаться странным, но поверьте нам. Это приложение для управления файлами может делать больше, чем кажется на первый взгляд.
Установите приложение на свой iPhone и следуйте приведенным ниже инструкциям.
После установки приложения запустите его и щелкните значок браузера. Этот значок похож на компас. Вы можете найти его в правом нижнем углу приложения.
Этот значок похож на компас. Вы можете найти его в правом нижнем углу приложения.
В адресной строке введите «savefrom.net». Нажмите на значок стрелки, и вы будете перенаправлены на этот сайт.
Запустите приложение YouTube и найдите видео, которое хотите загрузить. Нажмите «Поделиться» и нажмите «Копировать ссылку».
Вернитесь в приложение «Документы» и вставьте URL-адрес видео в соответствующее поле.Чтобы продолжить, нажмите значок стрелки.
Дождитесь появления эскиза видео. Нажмите на кнопку «Загрузить». Вы можете переименовать файл и нажать «Сохранить». Приложение начнет скачивать видео.
Чтобы получить доступ к видео, нажмите на трехстрочный значок в левом верхнем углу> Документы> Загрузки.
Чтобы переместить видео в приложение «Фото», нажмите и удерживайте видео и перетащите его на ярлык «Документы», затем в «Фотоальбомы» и, наконец, в любой альбом по вашему выбору.
Вот и все!
У вас есть видео с YouTube прямо в вашем iPhone.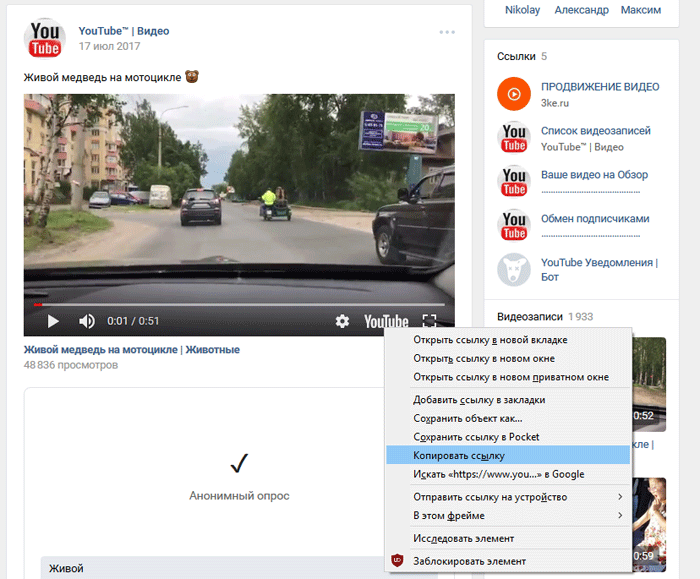 Вам не нужно каждый раз ждать, пока видео загрузится на YouTube. Вот вам совет: гораздо быстрее искать видео в приложении «Фото», выбрав «Альбомы»> «Видео».
Вам не нужно каждый раз ждать, пока видео загрузится на YouTube. Вот вам совет: гораздо быстрее искать видео в приложении «Фото», выбрав «Альбомы»> «Видео».
Также есть альтернатива для скачивания видео с YouTube. В iOS 11 есть функция записи экрана, которую вы можете использовать для записи видео на YouTube. Если вы хотите использовать эту функцию вместо загрузки видео, вам нужно будет включить ее на своем iPhone. Для этого выберите «Настройки»> «Центр управления»> «Настроить элементы управления».
Часть 3. На всякий случай, если вы потеряете загруженное вами видео с YouTube
Когда вы загружаете видео с YouTube на iPhone, но случайно удалили одно из видео с YouTube, которые вы скачали — что теперь? Вы можете использовать сторонний инструмент, такой как FoneDog iOS Data Recovery. Он на 100% безопасен в использовании и эффективен. С тремя инструментами восстановления вы наверняка вернете свои видео в кратчайшие сроки.
В этом руководстве мы научим вас загружать видео с YouTube прямо с iPhone.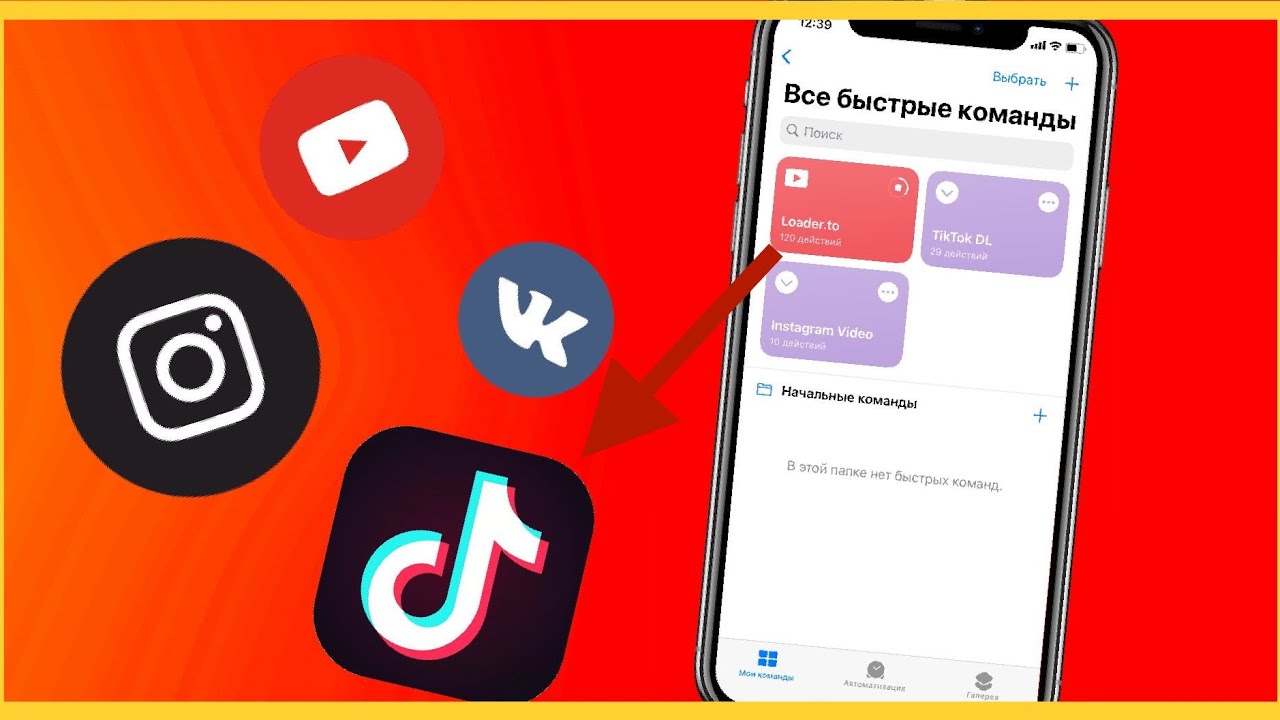 Вы можете скачать бесплатную версию, чтобы попробовать!
Вы можете скачать бесплатную версию, чтобы попробовать!
Скачать бесплатно Скачать бесплатно
Шаг 1. Загрузите FoneDog iOS Data Recovery и подключите iPhone к ПК
Загрузите программное обеспечение на свой компьютер. Есть две версии: одна для Mac и другая для Windows. Загрузите версию, подходящую для вашего компьютера.
Запустите программу и подключите телефон к компьютеру.С помощью кабеля Apple подключите iPhone к ПК. Запустите FoneDog iOS Data Recovery и выберите из опций Восстановить с устройства iOS.
Шаг 2. Разрешите программе сканировать ваш iPhone.
Нажмите кнопку «Начать сканирование», чтобы продолжить. Программа начнет сканирование вашего iPhone на наличие файлов. В сканирование будут включены существующие и удаленные файлы.
Шаг 3. Восстановите видео, загруженные с youtube
На экране вы увидите различные типы данных. Нажмите «Фотопленка», «Фотопоток» и «Библиотека фотографий». Проверяйте их один за другим, чтобы найти удаленное видео. Когда найдете его, установите флажок рядом с видео. Нажмите «Восстановить», чтобы загрузить его на свой компьютер. Когда загрузка будет завершена, вы можете просто перенести видео на свой iPhone.
Нажмите «Фотопленка», «Фотопоток» и «Библиотека фотографий». Проверяйте их один за другим, чтобы найти удаленное видео. Когда найдете его, установите флажок рядом с видео. Нажмите «Восстановить», чтобы загрузить его на свой компьютер. Когда загрузка будет завершена, вы можете просто перенести видео на свой iPhone.
Вы также можете восстановить свое видео через резервную копию iCloud и iTunes. Программное обеспечение может получить доступ к вашей резервной копии, а затем позволит вам выбрать файлы для восстановления. Это более простой способ восстановить резервную копию.Если вы восстановите резервную копию без программного обеспечения, вам придется стереть данные с iPhone. При этом программное обеспечение обеспечивает более безопасный способ вернуть ваши видео.
Люди также читают:
Как исправить отключение iPhone Ошибка подключения к iTunes?
Завершенное руководство по восстановлению резервной копии iTunes в Windows 10
: как восстановить видео, загруженное с Youtube
Не беспокойтесь, если вы удалили видео, загруженные с Youtube.
Нажмите на этот плеер ниже и посмотрите, как работает FoneDog iOS Data Recovery, чтобы вы могли восстановить их обратно!
Часть 4. Заключение
Поскольку многие видео на YouTube защищены авторским правом, вы должны просматривать их только для личного использования. Не делитесь ими и не передавайте как свою собственную работу. Помните, что создатель видео упорно трудился над его созданием. Попытка получить прибыль от работы другого человека является незаконной и неэтичной.
Если вы потеряете другие файлы, помимо видео, вы также можете использовать FoneDog iOS Data Recovery. Пока не удаляйте его. Возможно, вы найдете это очень полезным в будущем.
Как сохранить видео с YouTube прямо в фотопленку вашего iPhone «iOS и iPhone :: Гаджеты для взлома
Загрузка видео с YouTube для использования в автономном режиме для последующего просмотра всегда была проблематичной задачей. Специализированные сторонние приложения недолго хранятся в App Store, веб-конвертеры не очень функциональны на мобильных устройствах, а мошеннические приложения за пределами App Store сложно загружать неопубликованными и открывать возможность уязвимостей.Но это не значит, что у вас все еще нет нескольких хороших вариантов.
Специализированные сторонние приложения недолго хранятся в App Store, веб-конвертеры не очень функциональны на мобильных устройствах, а мошеннические приложения за пределами App Store сложно загружать неопубликованными и открывать возможность уязвимостей.Но это не значит, что у вас все еще нет нескольких хороших вариантов.
Мы расскажем обо всех прошлых и настоящих способах сохранения видео с YouTube прямо в приложении «Фото» на iPhone. Некоторые из этих методов даже загружают видео прямо в альбом по вашему выбору, и есть один метод, который, в частности, мы рекомендуем, прежде всего, поскольку он не полагается на сторонние инструменты или службы для выполнения работы, вместо этого, захват видео из API YouTube.
Метод 1. Сохранение видео прямо с YouTube с помощью ярлыка
Безусловно, самым простым и надежным решением, которое прослужит дольше всего, является использование нового приложения ярлыков в iOS 12 и выше или приложения Workflow в iOS 11 и старше. .
Используя этот инструмент, который позволяет автоматизировать задачи на вашем iPhone, вы можете создать ярлык / рабочий процесс, который будет искать и использовать файл MP4, расположенный в коде с веб-страницы видео YouTube.:max_bytes(150000):strip_icc()/youtubedownload-ios2-5bb1b29d4cedfd0026725db9.jpg) Google встраивает эту информацию в API YouTube, поэтому она, вероятно, останется там в обозримом будущем, а это значит, что этот метод должен работать очень долго.
Google встраивает эту информацию в API YouTube, поэтому она, вероятно, останется там в обозримом будущем, а это значит, что этот метод должен работать очень долго.
Ознакомьтесь с нашим полным руководством по использованию ярлыка «Загрузить YouTube», чтобы получить помощь по его настройке. Самым большим преимуществом этого метода является то, что вы не полагаетесь на каких-либо теневых посредников, поскольку он извлекает видео прямо из источника.Кроме того, вы даже можете настроить альбом, в который будет сохраняться видео в приложении «Фото», помимо альбомов «Фотопленка», «Все фотографии» и «Видео».
Изображения Джейка Петерсона / Gadget HacksМетод 2: Сохранение видео из приложения YouTube
Google настаивает на удалении сторонних приложений, которые позволяли загружать видео с YouTube из iOS App Store, потому что они хотят, чтобы пользователи смотрели их платформы, а не из их бортовой памяти. Жесткие меры стали более плодотворными с тех пор, как Google начал предлагать премиум-сервис для YouTube, который позволяет вам смотреть видео в автономном режиме на вашем iPhone.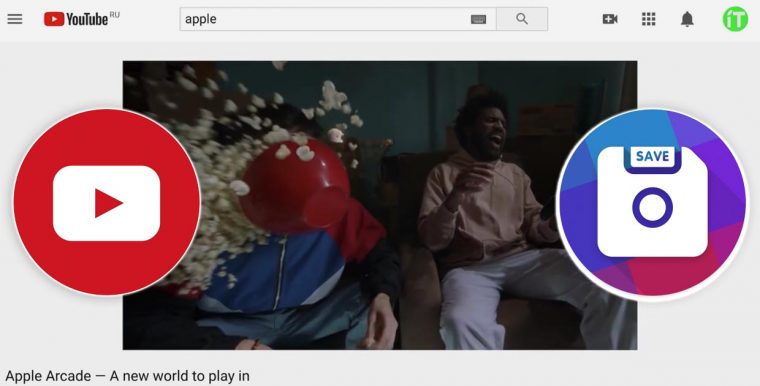
По этой причине мы предлагаем просто перекусить и придерживаться премиального сервиса YouTube, который сочетает в себе YouTube Red и YouTube Music. Единственная проблема здесь в том, что видео сохраняются в приложении YouTube, а не в приложении «Фото».
Купить внешние накопители для iPhone на Amazon | Лучшая покупка | Walmart
Если вы никогда раньше не подписывались на YouTube Premium, вы можете получить бесплатную 30-дневную пробную версию. После пробной версии это будет стоить 11,99 долларов в месяц только для вас или 17 долларов.99 / месяц для шести пользователей в вашей семье. Это не самая дешевая услуга, но она выполняет свою работу. А если вы не против немного поработать каждый месяц, вы можете каждый месяц использовать другую учетную запись Google, чтобы продолжать получать бесплатные 30-дневные пробные версии.
YouTube Premium не будет сохранять видео в приложениях «Фото», как упоминалось ранее. Чтобы вы инвестировали в YouTube, все загруженные видео для офлайн-использования будут содержаться в приложении YouTube, поэтому вам придется смотреть их оттуда.
Чтобы попробовать, откройте YouTube, убедитесь, что вы вошли в свою учетную запись, затем нажмите значок своего профиля, чтобы открыть меню боковой панели.Оттуда нажмите «Получить YouTube Premium». На следующей странице нажмите «Попробовать бесплатно», чтобы начать пробную версию, затем подтвердите свою «покупку».
После этого найдите на YouTube видео, которое хотите смотреть офлайн, затем нажмите новую кнопку «Загрузить» под ним. Выберите качество загрузки, нажмите «ОК» и дождитесь завершения. Кнопка «Загрузить» переместится с «Скачивание» на «Скачано».
Оттуда вы можете нажать на «Загружено», чтобы перейти прямо на вкладку «Библиотека» на YouTube, или выйти из видео и нажать на саму вкладку «Библиотека».На этой странице вы увидите загруженные вами видео в разделе Доступно офлайн, . Нажмите «Загрузки», чтобы увидеть их все. Эти видео будут оставаться на вашем iPhone до тех пор, пока вы являетесь участником YouTube Premium и подключаете YouTube к Интернету не реже одного раза в 30 дней.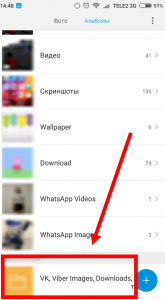
Загрузки будут храниться в самом приложении YouTube, и вы можете проверить, сколько места YouTube использует на вашем iPhone, перейдя в приложение «Настройки». Оттуда нажмите «Общие», затем «Хранилище iPhone».«Когда список приложений загрузится, вы увидите, сколько места занимает YouTube. Нажав на него, вы увидите, сколько места занимают автономные видео в пункте« Документы и данные ».
Рекомендуемые книги: YouTube для чайников (Amazon | Walmart) / Каналы YouTube для чайников (Amazon и Walmart)
После того, как вы попробуете YouTube Premium, вы можете отказаться от подписки и отказаться от подписки после окончания пробного периода. ваша пробная версия, которая позволит вам пользоваться YouTube Premium до конца пробного периода.Просто после этого он не будет автоматически выставлять вам счет.
Если вы нажмете на значок своего профиля на YouTube, вы увидите новую опцию «Платное членство». Коснитесь этого, затем прокрутите вниз до следующей страницы и выберите «Управление подписками Apple».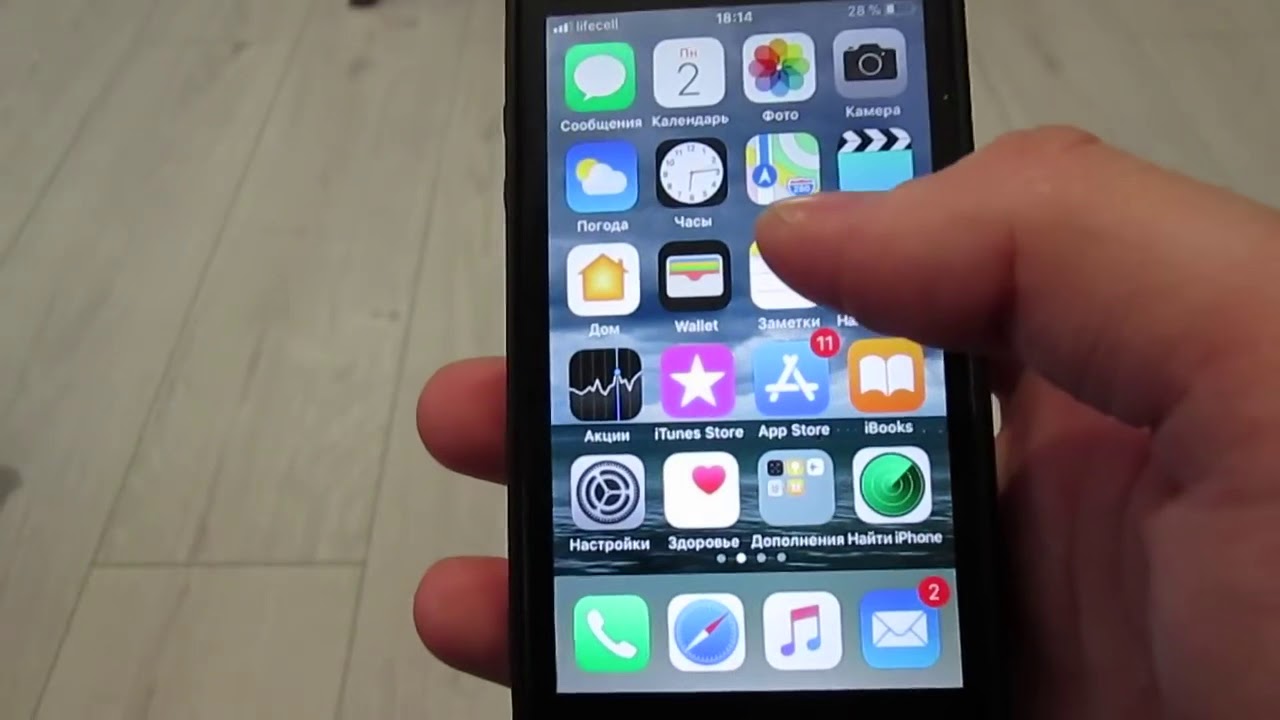 После аутентификации вы перейдете прямо к параметрам подписки YouTube в приложении iTunes, где вы можете нажать «Отменить пробную версию».
После аутентификации вы перейдете прямо к параметрам подписки YouTube в приложении iTunes, где вы можете нажать «Отменить пробную версию».
Хотя это, вероятно, не тот вариант, на который вы надеялись, когда открывали эту статью, это наиболее стабильный вариант, поскольку это платная услуга прямо от Google.Если вы не хотите платить, попробуйте пробную версию для нескольких учетных записей Google, хотя получение дополнительных денег также дает вам доступ к потоковой передаче музыки, оригинальным программам YouTube, без рекламы и фоновому воспроизведению.
Метод 3. Сохранение видео из YouTube ++
Те из вас, кому не нравится идея ярлыков или оплата услуг Google, могут загрузить неофициальное приложение, такое как YouTube ++, на свой iPhone, которое позволит вам загружать видео на свой » Фотопленка »или« Все фото »в приложении« Фото ».Однако вы никогда не сможете полностью доверять подобным приложениям, поскольку они обходят правила App Store, которые помогают защитить вас от спама и вредоносных угроз.
Метод 4: Сохранение видео из стороннего приложения
Из-за ограничений, установленных Google, различные приложения в iOS App Store, такие как Video Downloader, Free Video Downloader и Video Downloader Browser, больше не работают при попытке сохранить YouTube видео.
В предыдущих версиях этой статьи мы приводили инструкции по использованию различных подобных приложений, которые можно найти в App Store, которые появлялись здесь и там, но просуществовали недолго.Хотя подобные приложения будут время от времени появляться в App Store в течение ограниченного времени, они не являются реальным решением этой проблемы. Если вы можете найти тот, который работает, установите его, пока можете, потому что окно будет очень ограниченным. Однако мы рекомендуем просто использовать метод 1, описанный выше, поскольку он самый простой. Приложения
, такие как Браузер загрузки видео, позволяют сохранять видео в Фото.Метод 5: Сохранение видео из веб-инструмента
Сайты онлайн-конвертеров видео в вашем мобильном браузере не будут работать на iOS, так как вы не сможете загрузить видео в свое приложение «Фото», так что это не стоит того. усилие.Некоторые позволят вам загружать их в облачные сервисы, но вам придется отказаться от своих учетных данных, что, мягко говоря, рискованно.
усилие.Некоторые позволят вам загружать их в облачные сервисы, но вам придется отказаться от своих учетных данных, что, мягко говоря, рискованно.
Мы не будем рекомендовать здесь какие-либо услуги из-за только что обсужденных проблем, но не стесняйтесь исследовать варианты самостоятельно. Однако мы предлагаем вам просто использовать метод 1, описанный выше, поскольку он бесплатный, извлекает видео из источника, не требует посредников и, вероятно, прослужит некоторое время.
Не пропустите: как включить темную тему YouTube на вашем iPhone
Защитите свое соединение без ежемесячного счета .Получите пожизненную подписку на VPN Unlimited для всех своих устройств, сделав разовую покупку в новом магазине Gadget Hacks Shop, и смотрите Hulu или Netflix без региональных ограничений, повышайте безопасность при просмотре в общедоступных сетях и многое другое.
Купить сейчас (скидка 80%)>
Другие выгодные предложения, которые стоит проверить:
Изображение обложки от Нила Гонсалеса / Gadget Hacks; Скриншоты Джастина Мейерса / Gadget HacksКак загрузить видео на YouTube с iPhone (самый простой способ)
YouTube — это популярная платформа для обмена видео.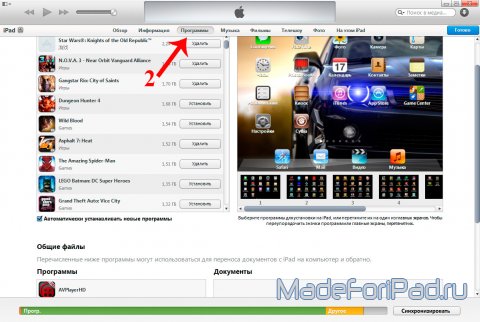 Практически каждый, у кого есть подключение к Интернету, использует его.
Практически каждый, у кого есть подключение к Интернету, использует его.
YouTube позволил создателям контента невероятно просто загружать видео. На самом деле это большая причина их успеха!
Если вы хотите создать и монетизировать новый кулинарный канал или просто хотите место для хранения ваших незабываемых видео, загрузка на YouTube не может быть проще.
В этой статье я объясню, как загружать видео на YouTube прямо с вашего iPhone. Нет необходимости переносить их на компьютер и делать это оттуда!
Рекомендуемый метод: используйте приложение YouTube для iOS
Приложение YouTube позволяет невероятно просто загружать и публиковать видео на вашем канале.
Вот шаги:
- Запустите приложение YouTube и войдите в систему.
- Коснитесь видеокамеры в верхней части приложения.
- Запишите новое видео или выберите видео, которое уже есть на вашем телефоне.
- Добавьте заголовок и описание к видео
- (Необязательно) Отредактируйте видео:
- Добавьте музыку (из бесплатной аудио библиотеки YouTube) к вашему видео
- Выберите и добавьте визуальный фильтр к вашему видео
- Обрежьте видео ( измените время начала и окончания)
- Нажмите Загрузить.
С начала 2020 года вы должны сообщать YouTube, предназначены ли видео на вашем канале для детей. Для этого посетите studio.youtube.com или загрузите приложение YouTube Studio. Это сделано для соблюдения Закона о защите конфиденциальности детей в Интернете (COPPA).
Альтернативный метод: используйте приложение «Фотографии»
Вы также можете загружать видео на YouTube прямо из приложения «Фото» на iPhone.
- Запустите приложение «Фото»
- Найдите и выберите видео, которое вы хотите загрузить
- Нажмите кнопку «Поделиться».
- Коснитесь значка YouTube.
- Если вы еще не вошли в Google, вам будет предложено войти.
- Добавьте название и описание видео. Вы также можете добавить некоторые улучшения видео.
- Нажмите кнопку загрузки.
FAQ
Почему я не могу загружать видео продолжительностью более 15 минут?
Если ваша учетная запись YouTube (Google) не подтверждена, у вас будет несколько ограничений. Одно из этих ограничений заключается в том, что ваши видеоролики не могут длиться более 15 минут.
Чтобы подтвердить свою учетную запись YouTube, вам понадобится номер телефона для отправки SMS или подтверждения телефонного звонка. Вот шаги:
- Посетите youtube.com/verify
- Следуйте инструкциям на экране
Как убедиться, что видео не загружаются с использованием данных сотовой связи?
Не рекомендуется загружать большие видео по сотовой сети, так как это может съесть ваши деньги.
Чтобы видео загружались только при подключении к Wi-Fi, выполните следующие действия:
- Откройте приложение YouTube для iOS.
- Коснитесь фото профиля.
- Нажмите «Настройки».
- В поле «Загрузки» установите переключатель «Загружать только через Wi-Fi».
Какие существуют варианты конфиденциальности видео?
Перед загрузкой видео вам будет предложено выбрать настройку конфиденциальности. По умолчанию будет установлено значение общедоступное .
Вот три различных варианта конфиденциальности:
- Для всех: любой может искать и просматривать ваше видео.
- Не в списке: любой пользователь, у которого есть URL-адрес видео, может смотреть его.Однако он не будет отображаться в результатах поиска YouTube.
- Личное: видео можете просматривать только вы.
Как добавить в видео свою музыку?
Хотя вы можете добавить базовый саундтрек или фильтр камеры, приложение YouTube для iOS не является полноценным видеоредактором. Скорее, это просто инструмент для передачи видео с телефона на канал YouTube.
Чтобы создать более профессиональный контент, перед загрузкой вы захотите использовать приложение для редактирования видео. Их там много.Собственные iMovie и Splice от Apple — два надежных видеоредактора, которые вам, возможно, стоит рассмотреть. Если вы действительно серьезно настроены поднять мобильное редактирование видео на новый уровень, DIY Video Editor — отличный веб-сайт, который поможет вам встать на правильный путь.
Splice — одно из многих приложений для редактирования видео, доступных для iPhone. Где я могу найти свои загрузки?
Есть несколько способов найти видео на вашем канале. Самый быстрый способ — нажать кнопку «Библиотека» в приложении YouTube, а затем нажать «Мои видео».
Я фотограф и главный редактор Capture Guide. Проведя несколько лет в некоторых частях Южной Америки с моим верным старым Nikon D7100, я теперь вернулся домой, терпеливо ожидая, когда снова откроются границы.
Как просматривать и удалять загруженные видео на YouTube с помощью iPhone и iPad
YouTube — один из самых популярных сайтов для обмена видео. В 2014 году YouTube запустил функцию для приложений Android и iOS, которая позволяет пользователям загружать видео на свои мобильные устройства, чтобы просматривать их позже даже без подключения к Интернету.На YouTube есть миллионы видео разных категорий, но часто из-за проблем с сетью мы не можем правильно транслировать видео высокой четкости на YouTube. Таким образом, возможность сохранять видео на YouTube для последующего просмотра — действительно очень хорошая функция.
Тем не менее, с преимуществом, есть недостаток и один из основных недостатков сохранения видео YouTube для просмотра в автономном режиме заключается в том, что оно сохраняется во внутренней памяти устройства. Если вы сохранили много видео, вы можете потерять значительную часть внутренней памяти.
Вы можете освободить место на своем устройстве, удалив офлайн-видео YouTube. Если вы не знаете, как удалить видео YouTube, которое вы сохранили на своем устройстве, вы можете выполнить следующие действия.
Вот пошаговое руководство, которому вы можете следовать, чтобы просматривать и удалять загруженные видео на YouTube с помощью iPhone и iPad.
Как просмотреть плейлист YouTube с помощью iPhone или iPadДля просмотра видео или плейлистов, которые были загружены, вам нужно нажать Загрузки на вкладке «Библиотека» мобильного приложения YouTube.
Как удалить отдельные загруженные видео на YouTube с помощью iPhone и iPadiPhone и iPad могут удалять загруженные видео двумя способами.
Сначала нажмите Загрузить под видео, которое вы хотите удалить, и выберите Удалить . Помимо этого, вы также можете использовать другой метод.
Шаг 1: Откройте YouTube на своем iPhone или iPad.
Шаг 2: Затем перейдите на вкладку Библиотека в мобильном приложении YouTube.
Шаг 3: Из предложенных вариантов нажмите Загрузки.
Шаг 4: Теперь нажмите Еще (три точки) рядом с видео, которое вы хотите удалить.
Шаг 5: Наконец, выберите Удалить из загрузок.
Эти действия приведут к безвозвратному удалению видео. Вы даже можете удалить все загруженные видео за раз.
Как удалить все загруженные видео сразу с помощью iPhone или iPadПользователи iPhone или iPad могут выполнить следующие действия, чтобы удалить все загруженные видео сразу.
Шаг 1: Сначала откройте YouTube на своем iPhone или iPad .
Шаг 2: Затем коснитесь своего изображения профиля .
Шаг 3: Из предложенных опций нажмите Настройки (значок шестеренки).
Шаг 4: Теперь в разделе Фон и загрузки нажмите Удалить загрузки.
Шаг 5: В диалоговом окне нажмите Удалить.
Все скачанные вами видео с YouTube будут удалены сразу.Итак, вы можете выполнить следующие действия для удаления автономных видео YouTube, хранящихся на вашем телефоне.
(Источник информации: служба поддержки Google)
ПРОЧИТАТЬ | Как скачать премиум-видео с YouTube: Пошаговое руководство
ПРОЧИТАТЬ | 5 приложений, помогающих студентам в выполнении домашних заданий и устранении сомнений
ПРОЧИТАТЬ | Как загрузить видео на YouTube: шаги
.
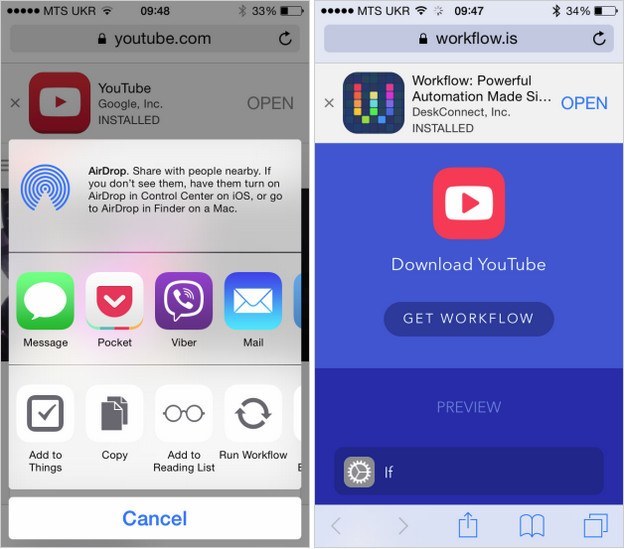

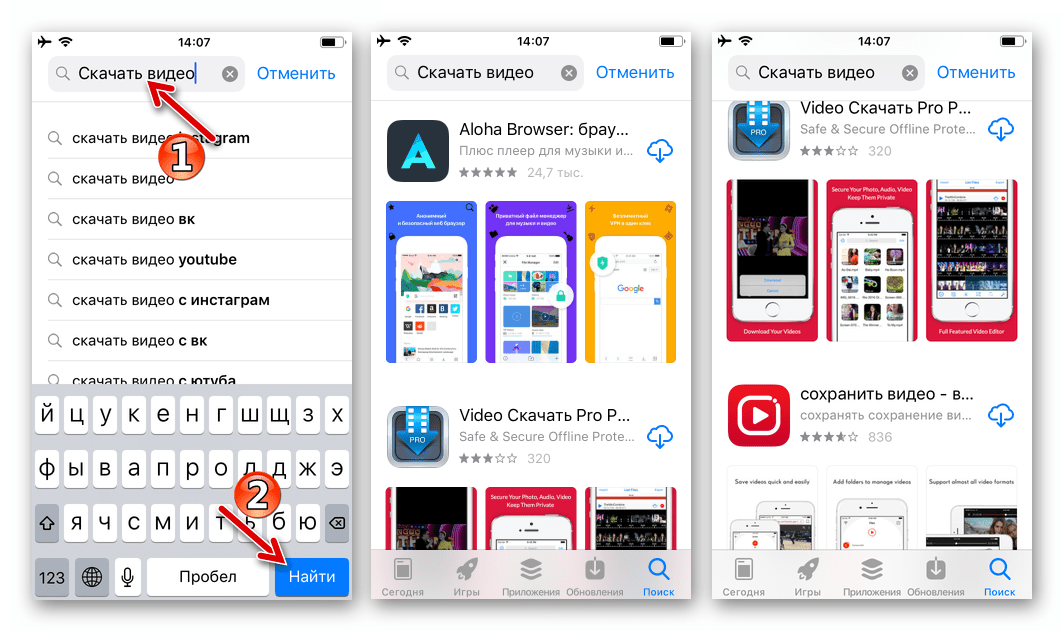
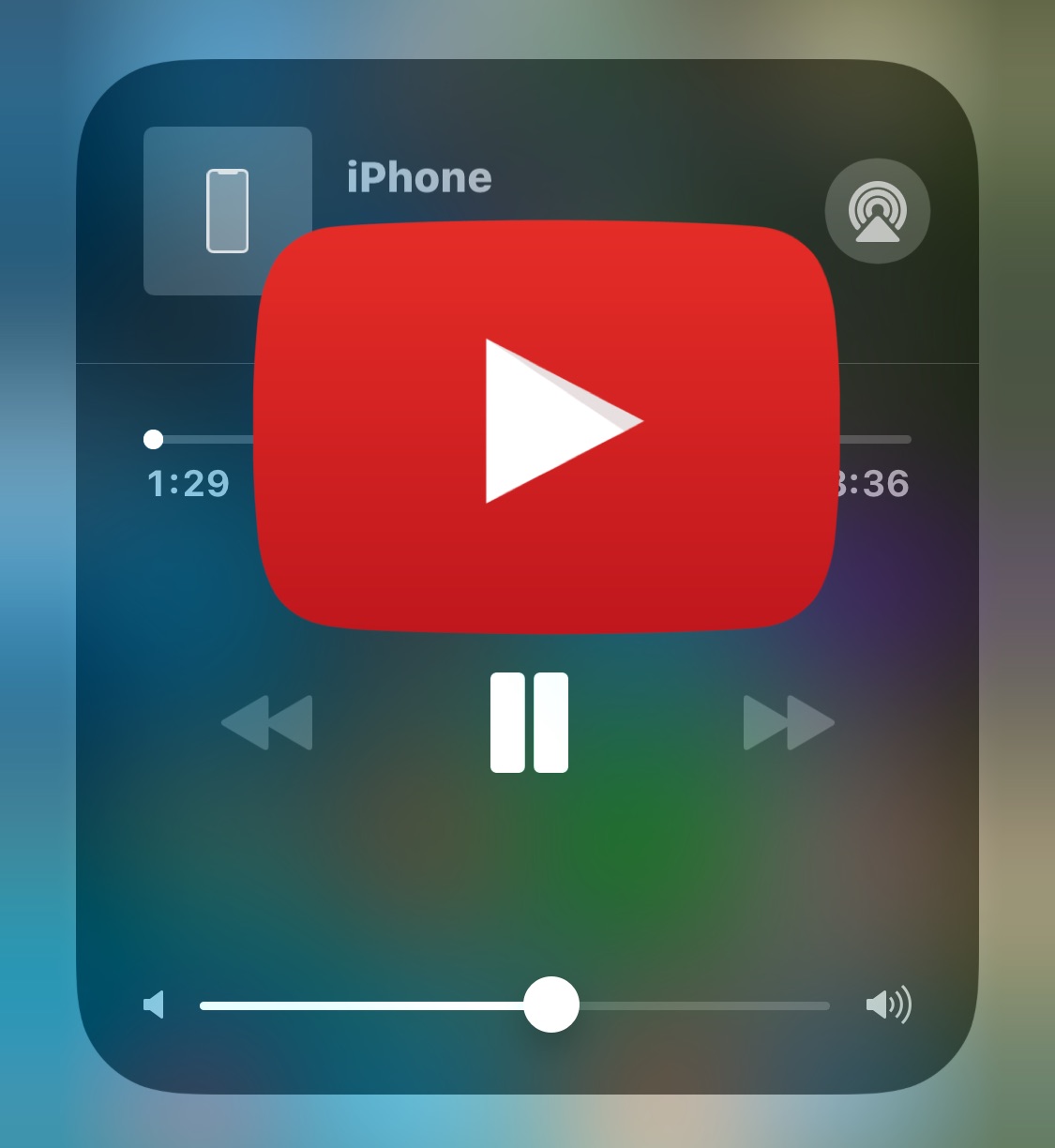 Нажмите на этот плеер ниже и посмотрите, как работает FoneDog iOS Data Recovery, чтобы вы могли восстановить их обратно!
Нажмите на этот плеер ниже и посмотрите, как работает FoneDog iOS Data Recovery, чтобы вы могли восстановить их обратно!