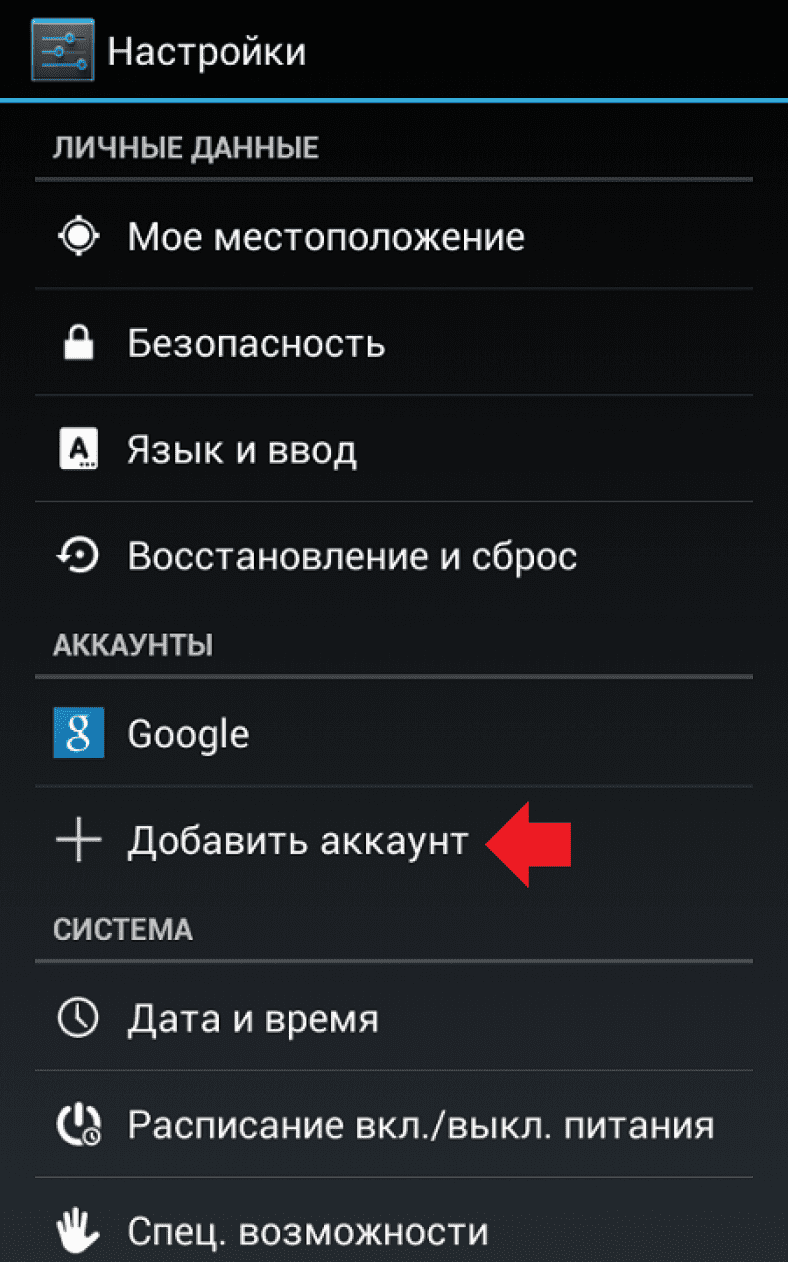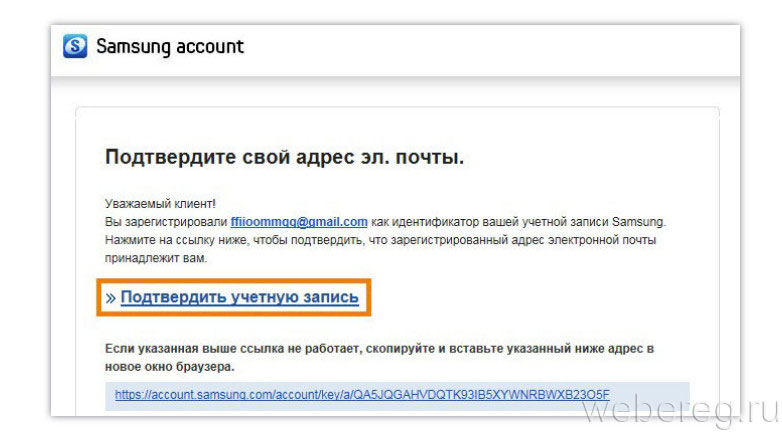Как создать новый аккаунт на телефоне самсунг: Как создать аккаунт Samsung на смартфоне или планшете
Как создать аккаунт Samsung на смартфоне или планшете
В этой статье вы узнаете как создать аккаунт, если у вас его нет. Если аккаунт есть, то повторная регистрация не нужна — просто войдите в аккаунт.
Содержание
1. Для чего нужен аккаунт Samsung
Аккаунт нужен для доступа к сервисам Samsung, например, Samsung Pay.
2. Что потребуется для создания аккаунта Samsung
Для создания аккаунта потребуется действующая электронная почта: gmail, outlook, yandex или другая и номер мобильного телефона. Необходимо знать пароль от почты, так как для завершения регистрации на нее придет письмо с подтверждением.
3.
 Как создать аккаунт Samsung со смартфона или планшета Samsung
Как создать аккаунт Samsung со смартфона или планшета Samsung
Ниже вы найдете инструкции для различных версий Android.
-
Подключитесь к интернету.
-
Откройте Настройки.
-
Выберите пункт Учетные записи и архивация.
-
Выберите пункт Учетные записи.
-
Выберите пункт Добавить учетную запись.
-
Выберите пункт Samsung account.
-
Нажмите Регистрация.
-
Примите условия и политику, нажмите Принять.
-
Введите:
1. Действующий адрес электронной почты;
2. Придумайте пароль к аккаунту — комбинацию английских букв, цифр и специальных символов. Надежный пароль содержит не менее 12-ти символов: Zx34_29vdPCW;
3. Фамилию и имя;Нажмите Создать аккаунт.
-
Введите ваш номер телефона и нажмите Отпр.
 На телефон придет SMS с
кодом, введите его ниже. Нажмите Подтвердить.
На телефон придет SMS с
кодом, введите его ниже. Нажмите Подтвердить.Если SMS с кодом не приходит, введите номер с 8 впереди: 89991112233.
-
Нажмите Назад.
-
Откройте свою электронную почту, которую указывали при создании аккаунта. Найдите письмо от Samsung, откройте его и нажмите Подтвердить учетную запись. Если письма нет, проверьте папку Спам.
-
Учетная запись подтверждена.
Если этот пункт не выбирается, значит на этом устройстве аккаунт уже добавлен (можно добавить
только один
аккаунт Samsung на устройство).
-
Подключитесь к интернету.

-
Откройте Настройки.
-
Выберите пункт Учетные записи и архивация или Облако и учетные записи. Если таких пунктов нет, перейдите к следующему шагу.
-
Выберите пункт Учетные записи.
-
Выберите пункт Добавить учетную запись.
-
Выберите пункт Samsung account.
-
Нажмите Регистрация.
-
Примите условия и политику, нажмите Далее.
-
Введите:
1. Действующий адрес электронной почты;
2. Придумайте пароль к аккаунту — комбинацию английских букв, цифр и специальных символов. Надежный пароль содержит не менее 12-ти символов: Zx34_29vdPCW;
3. Фамилию и имя;
4. Дату рождения.Нажмите Создать.
-
Введите ваш номер телефона и нажмите Отпр.

На устройствах с Android 7.1 и выше с марта 2020 года включена обязательная двухэтапная проверка подлинности. Это значит, что для входа в аккаунт необходимо ввести пароль, а затем код, который придет в SMS на мобильный телефон.
Наличие двухэтапной проверки подлинности зависит от версии служб Samsung, которые установлены на вашем устройстве. Поэтому следующего шага может и не быть.
Если SMS с кодом не приходит, введите номер с 8 впереди: 89991112233.
-
Нажмите В папку «Входящие».
-
Войдите в свою электронную почту.

-
Найдите письмо от Samsung, откройте его и нажмите Подтвердить учетную запись. Если письма нет, проверьте папку Спам.
-
Учетная запись подтверждена. Нажмите Закрыть.
-
Если появится вопрос про биометрию, можете нажать Не сейчас. Параметры безопасности вы сможете настроить позже.
-
Нажмите Назад, чтобы выйти из меню. Все готово.
Если этот пункт не выбирается, значит на этом устройстве аккаунт уже добавлен (можно добавить
только один
аккаунт Samsung на устройство). Все добавленные аккаунты можно посмотреть в пункте Учетные
записи (5-й шаг).
Все добавленные аккаунты можно посмотреть в пункте Учетные
записи (5-й шаг).
4.
 Если не получается создать аккаунт Samsung
Если не получается создать аккаунт Samsung
Если при создании аккаунта Samsung возникают какие-либо сложности, обратитесь в бесплатную службу поддержки за персональной консультацией.
Как создать аккаунт Google на Samsung Galaxy
В этой статье вы узнаете как создать аккаунт, если у вас его нет. Если аккаунт есть, то повторная регистрация не нужна — просто войдите в аккаунт.
Как создать аккаунт Google со смартфона или планшета Samsung
-
Подключитесь к интернету.
-
Откройте «Настройки».
-
Выберите пункт «Учетные записи и архивация» или «Облако и учетные записи».
 Если такого пункта нет,
перейдите к следующему шагу.
Если такого пункта нет,
перейдите к следующему шагу. -
Выберите пункт «Учетные записи».
-
Выберите пункт «Добавить учетную запись».
-
Выберите пункт «Google».
-
Выберите пункт «Создать аккаунт».
-
Напишите свои имя и фамилию и нажмите «Далее».
-
Укажите дату рождения и пол, нажмите «Далее».
-
Придумайте имя пользователя (логин): уникальную комбинацию английских букв и цифр без пробелов.
 В
качестве имени пользователя лучше использовать несколько цифр мобильного телефона и первую букву имени —
легко диктовать и запомнить. Запишите имя пользователя, чтобы не забыть.
В
качестве имени пользователя лучше использовать несколько цифр мобильного телефона и первую букву имени —
легко диктовать и запомнить. Запишите имя пользователя, чтобы не забыть. Напишите имя пользователя и нажмите «Далее». Если кто-то уже использует такое имя пользователя, появится ошибка. В таком случае добавьте или удалите пару символов и попробуйте еще раз.
-
После логина придумайте пароль: комбинацию английских букв, цифр и специальных символов. Надежный пароль содержит не менее 12-ти символов: Zx34_29vdPCW. Запишите пароль, чтобы не забыть.
Введите пароль два раза и нажмите «Далее».
-
Появится предложение привязать аккаунт к номеру телефона. Нажмите «Пропустить». Вы сможете добавить номер позже.

-
На следующем экране появятся условия использования аккаунта. Просмотрите, пролистайте вниз и нажмите «Принимаю».
-
Нажмите «Далее».
-
Готово, аккаунт добавлен.
Google создаст аккаунт только если вам 13 лет или больше. Если по дате рождения вам будет меньше 13-ти лет, появится ошибка: «Вы не можете создать аккаунт Google из-за ограничений по возрасту».
Если появляется ошибка: не удается установить надежное соединение с сервером
Ошибка означает, что возникли проблемы с интернет-соединением. Чтобы ее устранить:
- Убедитесь, что на устройстве установлены правильные дата, время и часовой пояс.
- Перезагрузите мобильное устройство.
- Подключитесь к другому источнику интернета (другой Wi-Fi или мобильный интернет).
- Попробуйте зарегистрировать аккаунт еще раз.
Если не получается создать аккаунт со смартфона или планшета
Создайте аккаунт с компьютера, а затем добавьте его на мобильное усторойство.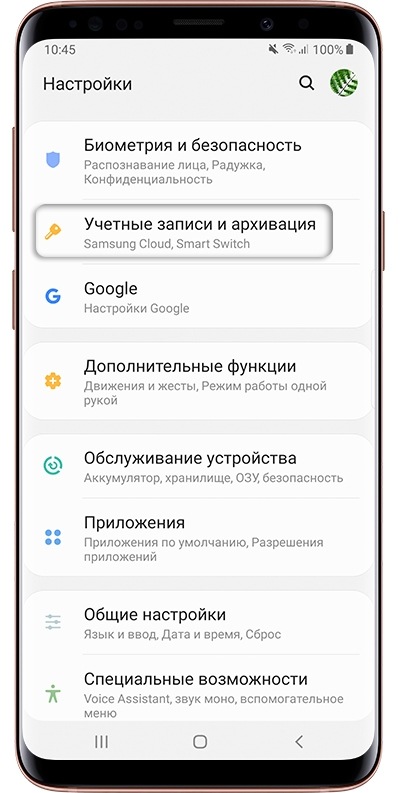
Как создать Самсунг-аккаунт на телефоне Самсунг: пошаговая инструкция
После покупки нового или б/у смартфона возникает вопрос, как создать Самсунг аккаунт на телефоне Самсунг, и какие шаги необходимо сделать во избежание ошибок. Разработчики аппарата сделали все возможное, чтобы регистрация профиля не занимала много времени. На практике весь процесс потребует от владельца телефона не более 5-10 минут. Из основных требований — наличие под рукой самого аппарата и стабильное подключение к Интернету.
Как создать Самсунг аккаунт со смартфона южнокорейского бренда Samsung
Перед тем как создать аккаунт Самсунг на телефоне Самсунг Галакси, подключитесь к Интернету. Желательно, чтобы смартфон был соединен с сетью WiFi во избежание ограничений и сбоев в работе. Как только первый шаг выполнен, переходите к следующему этапу — непосредственно созданию Samsung Account на Андроиде.
Алгоритм действий такой:
- Найдите на рабочем столе раздел Настройки и войдите в него.

- Перейдите в пункт Учетные записи или архивация. На некоторых версиях и телефонах Самсунг он может называться по-другому — Облако и учетные записи.
- Войдите в раздел Учетные записи.
- Жмите на ссылку добавить учетную запись. Переход по этой ссылке свидетельствует о том, что вы планируете создать свой Samsung аккаунт в телефоне Самсунг.
- Найдите одноименный пункт с надписью Samsung Account. Если выбрать этот раздел не получается, это означает, что на телефоне уже сделан профиль. В таком случае создать новый аккаунт не выйдет (до удаления старого). Можно посмотреть действующие account в разделе учетных записей.
- Жмите кнопку Регистрация.
- Изучите условия работы с системой и согласитесь с правилами и политикой компании. При отсутствии претензий жмите кнопку Далее.
Теперь, чтобы создать учетную запись Самсунг, заполните предложенные поля:
- Укажите адрес e-mail.
 Прописывайте правильные данные, ведь в дальнейшем нужно будет входить в почтовый ящик и подтверждать создание аккаунта. Кроме того, эти сведения могут потребоваться при восстановлении профиля на телефоне Самсунг.
Прописывайте правильные данные, ведь в дальнейшем нужно будет входить в почтовый ящик и подтверждать создание аккаунта. Кроме того, эти сведения могут потребоваться при восстановлении профиля на телефоне Самсунг. - Пропишите пароль. Желательно создать надежный набор символов, который будет трудно взломать. В состав должны входить специальные буквы, цифры и дополнительные символы. Все эти знаки желательно чередовать и менять регистры для большей надежности.
- Укажите фамилию и имя. Прописанные данные должны быть корректными, чтобы в дальнейшем не возникло трудностей с восстановлением или решением иных задач.
- Пропишите дату рождения. Чтобы создать актуальный аккаунт, как и в прошлых случаях, лучше писать правдивую информацию.
После выполнения указанных шагов жмите кнопку Создать и авторизуйтесь в почтовом ящике, который указан при регистрации. Перейдите в раздел Входящие, а после этого кликните по письму от Самсунг. Перейдите по активной ссылке, чтобы подтвердить и окончательно создать аккаунт на телефоне. Если в папке Входящие письма не оказалось, зайдите в раздел Спам. Возможно, система по умолчанию отправила документ в эту папку.
Если в папке Входящие письма не оказалось, зайдите в раздел Спам. Возможно, система по умолчанию отправила документ в эту папку.
На завершающем этапе жмите Закрыть. Если система задаст вопрос по биометрии, жмите кнопку «Не сейчас». Очередные параметры безопасности можно настроить потом. Кликните на кнопку Назад для выхода из меню. На этом работа завершена.
Как войти в аккаунт
Выше мы рассмотрели, как создать новый аккаунт на телефоне с Андроид Самсунг, а пошаговая инструкция поможет без ошибок решить вопрос с оформлением профиля. Важно учесть, что Samsung Account создается один раз. В дальнейшем пользователь просто осуществляет вход в профиль. На телефоне можно также поменять аккаунт, что весьма важно для пользователей.
Чтобы разобраться в особенностях входа и регистрации, приведем расшифровку этих терминов:
- Регистрация — бронь персонального имени, по которому сервисы Самсунг будут узнавать нового пользователя. В процессе этих процедур формируется новый аккаунт.

- Вход в профиль — процесс добавления уже созданного ранее аккаунта на устройство. Здесь необходимо знание e-mail и пароля, указанного при регистрации.
Зная, как создать аккаунт на смартфоне Самсунг, в дальнейшем вы всегда сможете войти в профиль на любом телефоне. Для этого:
- Подключитесь к Сети.
- Жмите на кнопку Настройки.
- Перейдите в раздел Учетные записи и архивация, а после этого учетные записи.
- Выберите раздел Добавить учетную запись.
- Войдите в пункт Samsung account. Если его не удается выбрать, значит создать новый аккаунт не получится (он уже сделан).
- Укажите адрес e-mail и пароль, которые выбирались при регистрации.
- Жмите кнопку Далее.
Вот и все. Вам удалось создать, а впоследствии войти в свой аккаунт на телефоне Самсунг. Если необходимо удалить профиль, достаточно нажать в настройках на Samsung account, выбрать кнопку Опции и кликнуть на ссылку Удалить учетную запись.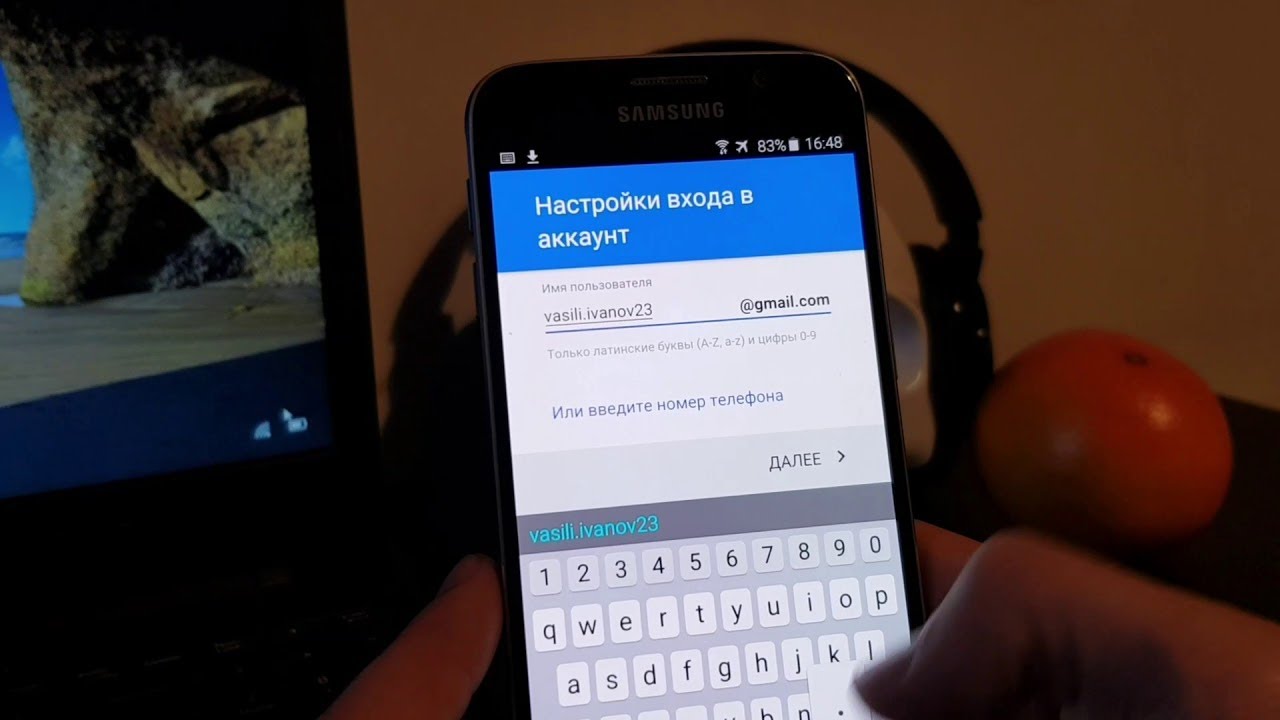 На этом отвязка завершена. В дальнейшем можно создать новый аккаунт и ввести его на другом телефоне Самсунг (к примеру, при покупке нового устройства).
На этом отвязка завершена. В дальнейшем можно создать новый аккаунт и ввести его на другом телефоне Самсунг (к примеру, при покупке нового устройства).
Как создать учетную запись Samsung
Последнее обновление от пользователя Макс Вега .
Хотя пользователи мобильных устройств Samsung чаще всего отдают предпочтение учетной записи Google, этот производитель предлагает также создать отдельную учетную запись Samsung, для доступа к полному спектру услуг Samsung, включая приложения, Samsung Drive и др. Для этого необходимо иметь лишь действительный адрес электронной почты.
Как зарегистрировать учетную запись Samsung
Как упоминалось ранее, учетная запись Samsung дает Вам доступ к различным услугам, характерным только для Samsung. К ним относятся (но не ограничиваются ими) приложения для Samsung Galaxy, AllShare Play (служба для управления мультимедиа), Find My Mobile (услуга, позволяющая находить, управлять и блокировать потерянные или украденные устройства), Learning Hub (сервис загрузки интерактивных обучающих материалов), Family Story (позволяет делиться фотографиями, событиями и сообщениями с друзьями и близкими) и ChatON (служба обмена мгновенными сообщениями от Samsung).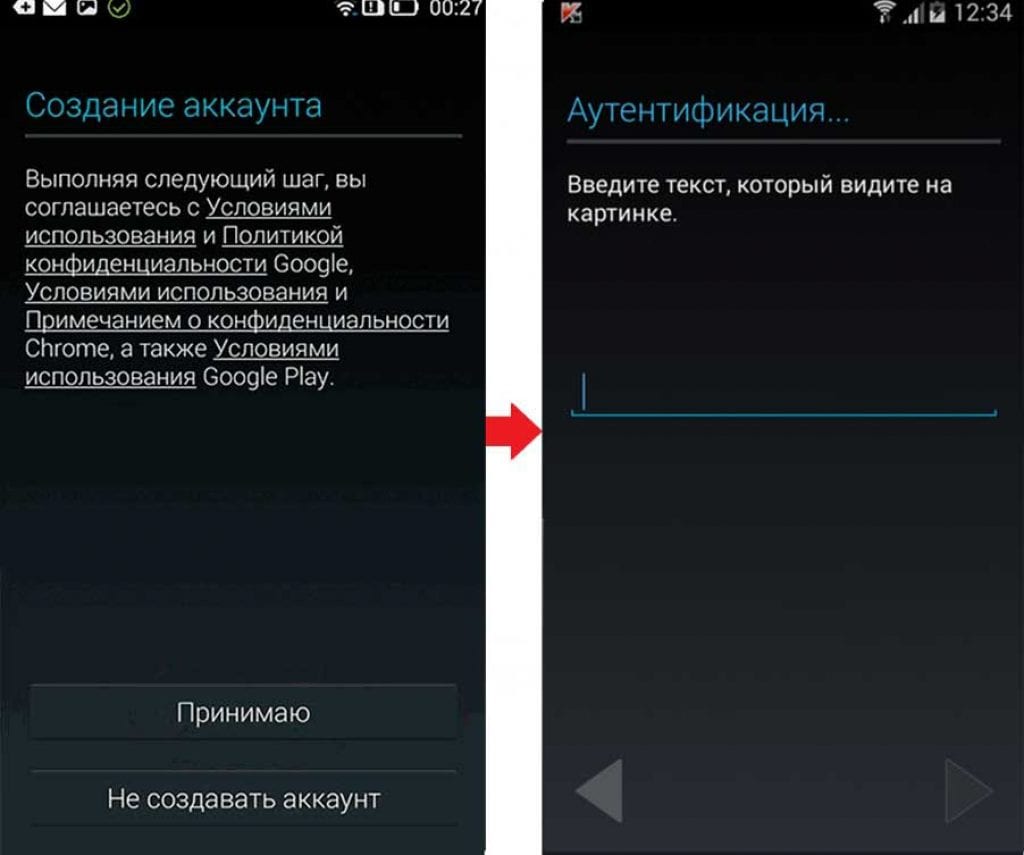
У владельцев учетных записей также имеется доступ к Music Hub, потоковому онлайн-сервису Samsung.
Создать учетную запись Samsung Apps
Создать учетную запись Samsung можно при помощи браузера, Samsung Kies или смартфона.
Создание учетной записи Samsung в Интернете
Если Вы за компьютером, можете перейти к настройке учетной записи Samsung, нажав здесь. Ознакомьтесь и примите Условия обслуживания, а затем нажмите Согласен.
Далее заполните форму, указав всю необходимую информацию. Заполнив все поля, нажмите Продолжить:
Вы получите подтверждение на электронную почту. Перейдите по ссылке, чтобы активировать свою учетную запись.
Создание учетной записи Samsung на смартфоне
На всех смартфонах и планшетах Samsung имеется специальное приложение, открывающее доступ к магазину приложений Samsung.
Откройте Настройки на своем телефоне и найдите раздел Учетные записи. Все учетные записи, активные на Вашем телефоне в настоящий момент, будут представлены здесь (например, Google, Facebook и др. ). Чтобы начать, нажмите Добавить учетную запись.
). Чтобы начать, нажмите Добавить учетную запись.
Нажмите Создать новую учетную запись и примите правила и условия. Важно знать: в случае отказа, Вы не сможете продолжить.
Укажите в форме свой адрес электронной почты, дату рождения, имя и фамилию и другие запрашиваемые личные данные. (Здесь можно указать Ваш адрес электронной почты Gmail.) Заполнив форму, нажмите Зарегистрироваться.
Как загрузить Samsung Apps
Теперь, когда Ваша учетная запись активирована, у Вас есть возможность загружать любые приложения на Samsung Apps.
Это можно сделать одним из двух способов.
Первый способ: зайти на веб-сайт Samsung Apps и найти то, что хотите загрузить. Выберите тип устройства, на которое хотели бы установить приложение, и дайте подтверждение. Приложение загрузится на выбранное Вами устройство.
Вы также можете выполнить загрузку непосредственно со своего сотового телефона, запустив приложение Samsung Apps и выбрав то, что хотите загрузить.
Загрузка Samsung Kies
Samsung Kies – это пакет стандартного программного обеспечения Samsung, которое позволяет синхронизировать Ваш телефон Samsung с Вашим ПК. Кроме того, он дает прямой доступ к магазину приложений Samsung.
Вы можете загрузить Samsung Kies с нашего сайта здесь.
Обратите внимание: полный перечень услуг Samsung Вы найдете на официальном веб-сайте услуг компании.
Изображение: © Lacie Slezak — Unsplash.com
Покупка в один клик Укажите свой мобильный телефон — Как купить в кредит? 1 Выберите товар и способ оплаты в кредит Добавьте понравившийся товар в корзину и выберите в процессе способ оплаты 2 Заполните заявку на кредит После оформления заказа вы будете направлены на страницу банка и вам нужно заполнить анкету. Это займет примерно 12 минут. 3 Подпишите документы После одобрения анкеты вам нужно подписать кредитные документы. Это можно сделать следующими способами: 4 Получите ваш товар доставкой курьером После подписания документов вашу покупку привезет курьер транспортной компании Вы добавили в корзину Покупка в рассрочку Как купить в рассрочку: Добавляете товар как обычно Выбираете способ оплаты в при оформлении заказа Нажимаете кнопку и перемещаетесь на сайт Банка для заполнения анкеты на рассрочку В корзинуКто может оформить рассрочку* без переплаты?
Сколько в итоге нужно выплатить в рассрочку? Сумма, фактически выплаченная в рассрочку, не будет превышать первоначальной стоимости товара, так как магазин предоставляет скидку на товар в размере процентов за пользование рассрочкой. Кто предоставляет скидку: банк или магазин?
Указаны предварительные условия рассрочки, финальные условия рассрочки будут зафиксированы после рассмотрения заявки, в случае её одобрения. Рассрочка предоставляется ПАО Сбербанк. Генеральная лицензия на осуществление банковских операций от 11 августа 2015 года. Регистрационный номер — 1481. * Рассрочка – приобретение товара/услуги в кредит без увеличения затрат на приобретение товара/услуги за счет предоставления Партнером Банка (продавцом) скидки на товар/услугу. Увеличение затрат не происходит только в случае надлежащего исполнения заемщиком своих обязательств по кредитному договору. |
Как создать аккаунт в GOOGLE на телефоне samsung (андроид): пошаговая инструкция 2019
На чтение 2 мин. Просмотров 501 Опубликовано Обновлено
Аккаунт Google – это учетная запись, открывающая доступ к таким ресурсам как:
— Gmail;
— Google+;
— YouTube;
— Google диск;
— Play маркет и мн.др.
Как зарегистрироваться
Давайте разберем пошагово, как произвести регистрацию аккаунта в google:
1. Подключите свой мобильный телефон к сети интернет;
2. Зайдите на своем устройстве в пункт «Меню» — «Настройки» — «Учетные записи» — «Создать учетную запись» — «Google»;
3. Далее перед нами всплывает окошко с предложением зарегистрировать учетную запись, где нам нужно выбрать пункт «Новый» либо «Создать аккаунт»;
4. Далее откроется форма, где необходимо ввести свое Имя и Фамилию. Здесь вы можете использовать, как русские, так и английские буквы. Для того чтобы клавиатура появилась, нажмите на любой пункт в форме заполнения. После указания данных подтвердите их посредством нажатия кнопки «Далее»;
5. После выполнения вышеизложенных действий вам предстоит придумать уникальное имя для учетной записи. Для этого вы можете использовать цифры и латинские буквы. Стоит отметить, что в имени пользователя обязательно должна содержаться хотя бы одна буква. Длинна имени пользователя, должна составлять 6 – 30 символов.
После выполнения вышеизложенных действий вам предстоит придумать уникальное имя для учетной записи. Для этого вы можете использовать цифры и латинские буквы. Стоит отметить, что в имени пользователя обязательно должна содержаться хотя бы одна буква. Длинна имени пользователя, должна составлять 6 – 30 символов.
6. Снова нажимаем кнопку «далее». Если, придуманное вами имя не совпадает с чьим-то другим, то вы попадете в следующий пункт, если же нет, то нужно будет придумать новое;
7. Теперь нам необходимо придумать и подтвердить пароль, который может содержать буквы (русские или английские) и цифры.
8. Нажимаем кнопку «Далее» и попадаем в следующее окошко для подтверждения номера телефона. Все просто: вводим ваш номер сотового и код подтверждения, который придет в SMS сообщении. Кстати, этот шаг можно и пропустить, нажав на кнопку «Напомнить позже»;
9. Следующим шагом вам нужно принять условия использования, нажав кнопку «Принимаю»;
10. После появиться окно с надпись сообщающей об успешном создании аккаунта.
Аккаунт готов! Теперь вы можете его использовать.
Андроид. Регистрация аккаунта в Google смотрите:
Новая учетная запись для самсунг. Учетная запись самсунг или компания самсунг всегда рядом со своим клиентом. Создания самсунг account
Компания Samsung так же, как и многие другие производители смартфонов, предлагает своим клиентам создание собственного аккаунта. Такой аккаунт позволит объединить в себе все сервисы Samsung. Кроме того, в нём можно сохранять важные данные. Ниже вы сможете узнать о том, как создать Самсунг аккаунт.
Что даёт аккаунт Самсунг?
При создании новой учётной записи в Samsung пользователь получает множество функций, которые могут оказаться крайне полезными в использовании мобильного устройства (особенно на смартфонах Галакси Дуос). По большей части эти функции проявляются в синхронизации между несколькими устройствами, выполняемой в автоматическом режиме.
Синхронизация позволяет просматривать различные данные с компьютера или любого другого устройства, на котором выполнена авторизация с того же аккаунта.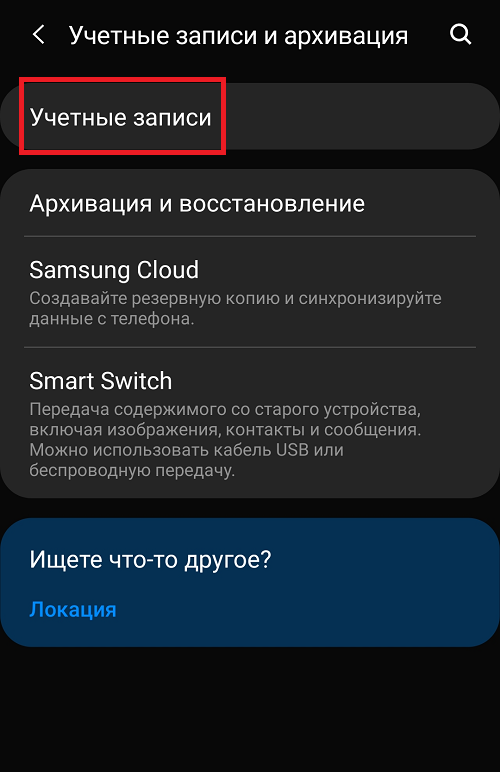 Кроме того, благодаря синхронизации можно быстро передавать файлы с одного Андроида на другой. На большинстве смартфонов (например, на Galaxy J3) Самсунг доступна синхронизация следующих приложений:
Кроме того, благодаря синхронизации можно быстро передавать файлы с одного Андроида на другой. На большинстве смартфонов (например, на Galaxy J3) Самсунг доступна синхронизация следующих приложений:
- контакты;
- календарь;
- заметки;
- Samsung Pay;
- закладки браузера;
- сведения из приложений.
Процедура регистрации
Прохождение регистрации доступно только для владельцев устройств Samsung. Так что, если вы хотите зарегистрироваться в представленном сервисе, то для начала приобретите продукцию данной компании. После этого можно приступать к созданию учётной записи.
Пошаговая инструкция по прохождению регистрации на телефоне или планшете:
1.Подключитесь к интернету (можно подключиться к Wi-fi или использовать 3G/4G соединения).
2.Откройте главное меню своего устройства.
3.Перейдите в раздел «Настройки».
4.Найдите и откройте раздел «Облако и учетные записи».
5.Выберите пункт «Учетные записи».
6.Нажмите кнопку «Добавить».
7.Выберите раздел «Samsung account» и нажмите «Добавить».
8.В открывшемся окне вам предложат заполнить регистрационную анкету, в которой необходимо указать следующие параметры: адрес электронной почты (вводите действующий e-mail, так как на него придёт письмо с подтверждением), пароль, год рождения, имя и фамилию.
10.Ознакомьтесь с условиями использования и поставьте галочку напротив пункта «Принимаю все».
Обратите внимание! Представленная инструкция подойдёт для владельцев любых устройств Samsung.
Прохождение регистрации на компьютере
Если у вас нет возможности создать аккаунт через смартфон Samsung Galaxy A3 или с помощью любого другого мобильного устройства, то вы можете выполнить эту операцию через свой компьютер. Такая процедура производится следующим образом:
1.Выполните переход на сайт компании (для этого можете воспользоваться поиском либо перейти по ссылке www.samsung.com/ru/).
2. Нажмите на кнопку «Вход в систему».
Нажмите на кнопку «Вход в систему».
3.На открывшейся странице выберите пункт «Регистрация».
4.Ознакомьтесь с условиями пользования и поставьте галочку напротив пункта «Принимаю все» (если вы не согласны с условиями, то пройти регистрацию не получится).
5.Нажмите кнопку «Принять».
6.Далее, пользователю предложат заполнить регистрационную анкету, состоящую из следующих пунктов: электронная почта (необходимо указывать действующую почту, так как она пригодится в дальнейшем), пароль и подтверждения пароля, имя, фамилия, дата рождения.
7.Заполнив все свободные поля, пройдите каптчу и нажимайте «Далее».
8.После этого необходимо подтвердить операцию. Для этого зайдите на почтовый ящик, который был указан в заявке и перейдите по ссылке из полученного письма (если вам не пришло письмо, то проверьте правильность введённого адреса электронной почты или отправьте письмо повторно, нажав соответствующую кнопку).
Выполнив указанные выше действия, любой желающий сможет создать аккаунт Samsung и начать пользоваться всеми функциями, которые были указаны в начале статьи.
Сброс аккаунта
При продаже мобильного устройства или планшета рекомендуется делать сброс аккаунта Samsung, чтобы обезопасить свои данные. Произвести сброс гораздо проще, чем зарегистрировать аккаунт. Так, если вам необходимо удалить свой профиль с определённого устройства, то выполните следующие действия:
- Откройте главное меню своего устройства.
- Перейдите в раздел «Настройки».
- Выберите пункт «Облако и учётные записи».
- Зайдите в «Учетные записи».
- Выберите вкладку «Samsung account».
- Перейдите в «Опции», нажав на кнопку, расположенную в правом верхнем углу страницы.
- Выберите пункт удаление.
- Подтвердите процедуру.
Внимание! При сбросе аккаунта Samsung на выбранном устройстве будут удалены все файлы, установленные в профиле. Так что, если хотите сохранить свои данные, то перед удалением аккаунта отправьте их на другое устройство.
Подведём итоги
Если вы пользуетесь смартфонами (например, Galaxy J1, J2, A5), планшетами или любым другим устройством от компании Samsung, то можете зарегистрировать собственный аккаунт в представленной системе. Таким образом, вы получите полный доступ к различным функциям, которые значительно улучшают процесс использования устройств от данной компании. Процедура регистрации аккаунта Samsung доступна как со смартфонов, так и через компьютер. При этом, если вы хотите сэкономить своё время на создании учётной записи, то воспользуйтесь пошаговыми инструкциями, представленными в статье.
Таким образом, вы получите полный доступ к различным функциям, которые значительно улучшают процесс использования устройств от данной компании. Процедура регистрации аккаунта Samsung доступна как со смартфонов, так и через компьютер. При этом, если вы хотите сэкономить своё время на создании учётной записи, то воспользуйтесь пошаговыми инструкциями, представленными в статье.
Если же вы захотите продать свой смартфон или просто перестанете им пользоваться, то можете в любой момент отключить учётную запись Samsung со своего устройства. О том, как происходит отключение созданного аккаунта, можете узнать, прочитав инструкцию, представленную выше.
Сегодня большинство пользователей мобильной техники пользуются . Такие сенсорные телефоны в последнее время стали очень популярными. Последние модели смартфонов работают на основе операционной системы андроид. В том числе, и телефоны марки Samsung. Эта корейская компания выпускает весьма качественную электронную технику. В связи с этим Samsung можно считать главным конкурентом компании Apple.
Вконтакте
Те, кто приобретает телефон марки Samsung, знают о необходимости создания специальной учётной записи. Нередко такую учётную запись называют аккаунтом. Зачем необходима эта учётная запись, и как её создать? Давайте узнаем.
Для чего создают и настраивают аккаунт на Samsung?
Вначале обсудим, что подразумевают под регистрацией аккаунта? Итак, под регистрацией аккаунта подразумевают бронирование специального имени, которое в будущем будет использоваться на сервисах Samsung. Это имя должно быть уникальным. Его называют логином. Каждый, кто создавал учётные записи в социальных сетях помнит, что помимо логина потребуется ещё и пароль. Паролем в данном случае выступает ранее созданная электронная почта. Причём почта может быть разного сервиса как яндекс, так и майл.
Если основные атрибуты и понятие аккаунта известно, остаётся открытым вопрос, для чего необходима такая учётная запись? Наличие подобного аккаунта позволяет свободно пользоваться расширенными функциональными возможностями.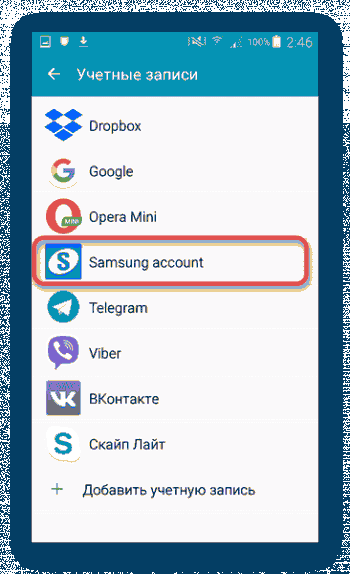 Другими словами, пользователь смартфона на андроиде или обладатель с помощью такого аккаунта может самостоятельно синхронизировать персональные данные.
Другими словами, пользователь смартфона на андроиде или обладатель с помощью такого аккаунта может самостоятельно синхронизировать персональные данные.
Созданный аккаунт на самсунг Галакси открывает доступ к новым интересным сервисам и возможностям. Имея учётную запись, вы сможете пользоваться ютюбом, гугл диском, плей маркетом и другими не менее привлекательными дополнительными сайтами. С помощью аккаунта на электронное устройство Samsung на платформе андроид можно скачивать игры, музыку и устанавливать самые разнообразные приложения и входить на разные сайты. Кроме того, только при наличии учётной записи возможно управлять и пользоваться личной электронной почтой.
Как видно, учётная запись на Samsung просто жизненно необходима. В случае её отсутствия владелец электронного устройства теряет доступ к имеющимся расширенным функциям и возможностям. Однако, важно не только знать, для чего требуется аккаунт на смартфоне, но и способы или условия создания учётных записей.
Цены на смартфоны Самсунг
смартфон самсунг
Учётная запись на самсунг создаётся на основании уже существующего аккаунта в гугл системе. Если у вас имеется старый гугл-аккаунт, который вы ранее использовали во время работы с другими устройствами, просто введите данные той уже существующей учётной записи. В случае отсутствия аккаунта вам придётся на месте регистрироваться в гугл системе. Регистрация новой учётной гугл — страницы осуществляется следующим образом:
Если у вас имеется старый гугл-аккаунт, который вы ранее использовали во время работы с другими устройствами, просто введите данные той уже существующей учётной записи. В случае отсутствия аккаунта вам придётся на месте регистрироваться в гугл системе. Регистрация новой учётной гугл — страницы осуществляется следующим образом:
- Зайдите в настройки вашего электронного устройства. Зайти в настройки телефона либо планшета можно с помощью главного меню либо же воспользоваться шторкой уведомления.
- После захода в основные настройки устройства необходимо отыскать раздел «личное».
- В этом разделе потребуется выбрать такой пункт, как «учётные записи». В некоторых мобильных устройствах отсутствует раздел личное и учётные записи выделены в самостоятельную графу.
- В пункте учётные записи будут предоставлены все доступные приложения, для которых уже созданы или можно создать аккаунты. Чтобы создать гугл — аккаунт следует воспользоваться опцией «добавить новую учётную запись».

- При нажатии на эту опцию , перед вами предстанет ещё один список возможных приложений. Среди них должно присутствовать и гугл приложение. Если таковое имеется, жмём на него.
- Далее начинается процесс создания новой учётной записи в обсуждаемой системе. Создание состоит из нескольких важных шагов:
Так происходит добавление или создание новой учётной записи. Она должна отображаться в настройках вашего устройства.
Создания самсунг account
В других видах устройств (в том числе и на телефонах) возможно создание непосредственной учётной записи самсунг (без участия гугл). Войти в эту систему можно и на компьютере. Регистрация также происходит в настройках устройства. Более подробную информацию об этом аккаунте можно узнать на сайте производителя с помощью компьютера или телефона. Для создания account на телефоне потребуется:
- выбрать в графе пункт добавить учётную запись, добавить samsung;
- выберете «создать учётную запись»;
- в открывшемся поле необходимо указать основные данные (логин, пароль, электронный адрес, личные данные, а именно имя и фамилия).

Регистрация завершается после принятия условий пользования.
Регистрация и на андроиде, и на других видах платформ проста и не требует особых навыков, как и на компьютере.
Обзор по Samsung Apps .
Компания Samsung заслужено считается одним из лидеров мобильного рынка. Причем для развития своего успеха эта компания иногда предпринимает неординарные шаги, на которые не осмеливаются даже сильные конкуренты. Так, в последнее время Samsung активно использует в собственных смартфонах проприетарную операционную систему bada, появившуюся как некий итог многолетних разработок Samsung в области умных мобильных устройств. К чести Samsung, внимание уделяется не только развитию самой операционной системы, но и приложений для нее. Ибо без приложений любая, даже самая совершенная мобильная ОС, будет неинтересна для пользователей.
Широкое разнообразие возможностей программ и виджетов вот ключевое достоинство Samsung Apps. Например, приложение UA Today позволяет оперативно просмотреть последние новости с наиболее популярных украинских информационных ресурсов: Korrespondent. net, UBR.ua, Liga.net и посвященного информационным технологиям портала ITC.ua.
net, UBR.ua, Liga.net и посвященного информационным технологиям портала ITC.ua.
Все время мастерите что-то по хозяйству? Установите приложение Spirit Level, и сможете использовать смартфон в качестве строительного уровня, проверяя наклон плоскостей.
Регистрация Samsung Apps
Надоело работать? Тогда самое время отдохнуть, воспользовавшись программой Горящие туры. С помощью этой программы вы легко найдете подходящий тур по минимальной стоимости. Активным путешественникам также пригодится приложение Yandex.Maps.
Приложения из онлайн-магазина Samsung Apps можно загружать непосредственно на смартфон. При этом быстрее и бесплатнее использовать для этого подключение по беспроводной сети Wi-Fi. Через сеть мобильного оператора, конечно же, также возможно пользоваться ресурсом Samsung Apps , но в таком случае снимается плата за мобильный трафик.
Бесплатная установка приложений с Samsung Apps на смартфон может быть осуществлена и через компьютер, подключений к Internet по широкополосной сети. В этом случае приложения загружаются на ПК и устанавливаются на мобильный при помощи специальной программы Samsung Kies. Последнюю можно загрузить с того же онлайн-магазина Samsung Apps . Программа Kies имеет красивый и удобный интерфейсом, который, к тому же, переведен на русский и украинский языки.
В этом случае приложения загружаются на ПК и устанавливаются на мобильный при помощи специальной программы Samsung Kies. Последнюю можно загрузить с того же онлайн-магазина Samsung Apps . Программа Kies имеет красивый и удобный интерфейсом, который, к тому же, переведен на русский и украинский языки.
Gloss.ua теперь и в Telegram: подписывайся на канал @glossua и читай только о самом интересном, чтобы ничего не пропустить.
В центре внимания.
Читай также.
Новые материалы.
5 главных разочарований покупателей iPhone X.
Если собрались покупать, учтите это.
Лучшие бесплатные мероприятия ноября в Киеве.
Куда пойти, чтобы не потратить ни копейки.
Ожидание – реальность: украинка о жизни в Австрии.
О вежливости, аренде жилья и работе.
Старт продаж iPhone X: как мир сходит с ума.
Кражи, перепродажи у входа в Apple Store и еще немного странностей с первого дня продажи iPhone Х
Для уютных вечеров: главные сериалы ноября.
Чай, плед и «Острые козырьки».
Где поесть среди ночи: круглосуточные рестораны Киева и доставка.
Рестораны в центре, на левом берегу и доставка на дом.
Краткое описание
Пользователь Герман Вольф задал вопрос в категории Прочее компьютерное и получил на него 2. Приложения Samsung RU. Samsung Open the Menu. Данный веб-сайт корректно отображается в браузере Microsoft Internet Explorer версии 9. Как зарегистрировать устройство? Wave m Wave M. Как зарегистрировать устройство в samsung apps ? Пользователь Rina Kuz»mina задал вопрос в категории Интернет и получил на него 1 ответ. Не могу зарегистрировать устройство. Подскажите как устройство заходите в аппс с в меню захожу в Samsung Apps вместо. Как войти в аккаунт Samsung на смартфоне. Как войти в аккаунт Samsung на аккаунта на устройство. Samsung Galaxy Apps — apps. Samsung Galaxy Apps Вы приобрели новое устройство Galaxy, Зайдите в Samsung Galaxy Apps;. Регистрация устройства Android в Intune Microsoft. Описывается, как зарегистрировать устройство Android в Intune. Если в вашей компании. Samsung Electronics — pcsw. Как получить программу Samsung Link в зависимости через мобильное устройство Samsung. Smart TV LG: настройка, виджеты, приложения. На LG и еще одного корейского гиганта под названием Samsung Как зарегистрировать в LG Apps, но.
Описывается, как зарегистрировать устройство Android в Intune. Если в вашей компании. Samsung Electronics — pcsw. Как получить программу Samsung Link в зависимости через мобильное устройство Samsung. Smart TV LG: настройка, виджеты, приложения. На LG и еще одного корейского гиганта под названием Samsung Как зарегистрировать в LG Apps, но.
Хотя пользователи мобильных устройств Samsung чаще всего отдают предпочтение учетной записи Google, многие производители также предлагают создать отдельную учетную запись Samsung , чтобы иметь доступ к полному спектру услуг Samsung, включая ряд приложений, Samsung Drive и др. Здесь мы расскажем Вам, как создать учетную запись Samsung. Для этого Вам необходимо иметь лишь действительный адрес электронной почты.
Как зарегистрировать учетную запись Samsung
Как упоминалось ранее, учетная запись Samsung дает Вам доступ к различным услугам, характерным только для Samsung. К ним относятся (но не ограничиваются ими) приложения для Samsung Galaxy, AllShare Play (служба для управления мультимедиа), Find My Mobile (услуга, позволяющая находить, управлять и блокировать потерянные или украденные устройства), Learning Hub (сервис загрузки интерактивных обучающих материалов), Family Story (позволяет делиться фотографиями, событиями и сообщениями с друзьями и близкими) и ChatON (служба обмена мгновенными сообщениями от Samsung).
У владельцев учетных записей также имеется доступ к Music Hub , потоковому онлайн-сервису Samsung.
Создать учетную запись Samsung Apps
Создать учетную запись Samsung можно при помощи браузера, Samsung Kies или смартфона.Создание учетной записи Samsung в Интернете
Если Вы за компьютером, можете перейти к настройке учетной записи Samsung, нажав . Ознакомьтесь и примите Условия обслуживания, а затем нажмите Согласен .
Вы получите подтверждение на электронную почту. Перейдите по ссылке, чтобы активировать свою учетную запись.
Создание учетной записи Samsung на смартфоне
На всех смартфонах и планшетах Samsung имеется специальное приложение, открывающее доступ к магазину приложений Samsung.Откройте Настройки на своем телефоне и найдите раздел Учетные записи . Все учетные записи, активные на Вашем телефоне в настоящий момент, будут представлены здесь (например, Google, Facebook и др.). Чтобы начать, нажмите Добавить учетную запись .
Нажмите Создать новую учетную запись и примите правила и условия. Важно знать: в случае отказа, Вы не сможете продолжить.
Укажите в форме свой адрес электронной почты, дату рождения, имя и фамилию и другие запрашиваемые личные данные. (Здесь можно указать Ваш адрес электронной почты Gmail.) Заполнив форму, нажмите Зарегистрироваться .
Как загрузить Samsung Apps
Теперь, когда Ваша учетная запись активирована, у Вас есть возможность загружать любые приложения на Samsung Apps.Это можно сделать одним из двух способов.
Первый способ: зайти на веб-сайт Samsung Apps и найти то, что хотите загрузить. Выберите тип устройства, на которое хотели бы установить приложение, и дайте подтверждение. Приложение загрузится на выбранное Вами устройство.
Вы также можете выполнить загрузку непосредственно со своего сотового телефона, запустив приложение Samsung Apps и выбрав то, что хотите загрузить.
В начале прошлого года компания Samsung представила мобильную операционную систему bada, которая, как и полагается сегодня уважающей себя мобильной платформе, использует собственный магазин приложений — Samsung Apps. Собственно, именно о Samsung Apps и пойдёт речь в данной статье.
Как обычно, перед прочтением этой статьи я рекомендую познакомиться с нашими материалами, посвящёнными платформе bada и мобильным телефонам на её основе:
Впервые магазин Samsung Apps «вышел в эфир» одновременно с выпуском флагманского bada-смартфона Samsung Wave. Изначально украинским пользователям были доступны только бесплатные программы и контент, но в ноябре 2010 года компания Samsung запустила в Украине платный раздел магазина . Таким образом, Samsung Apps стал первым платным магазином приложений, доступным в нашей стране. В настоящее время покупки можно оплатить пластиковой картой, в ближайшее время Samsung обещает внедрить платежи при помощи SMS.
Собственно, именно о Samsung Apps и пойдёт речь в данной статье.
Как обычно, перед прочтением этой статьи я рекомендую познакомиться с нашими материалами, посвящёнными платформе bada и мобильным телефонам на её основе:
Впервые магазин Samsung Apps «вышел в эфир» одновременно с выпуском флагманского bada-смартфона Samsung Wave. Изначально украинским пользователям были доступны только бесплатные программы и контент, но в ноябре 2010 года компания Samsung запустила в Украине платный раздел магазина . Таким образом, Samsung Apps стал первым платным магазином приложений, доступным в нашей стране. В настоящее время покупки можно оплатить пластиковой картой, в ближайшее время Samsung обещает внедрить платежи при помощи SMS.
Процесс покупки
Магазином Samsung Apps можно пользоваться как непосредственно с телефона (при этом программы загружаются через Wi-Fi или сеть мобильного оператора), так и с компьютера, при этом установка приложений на телефон осуществляется при помощи программы Samsung Kies.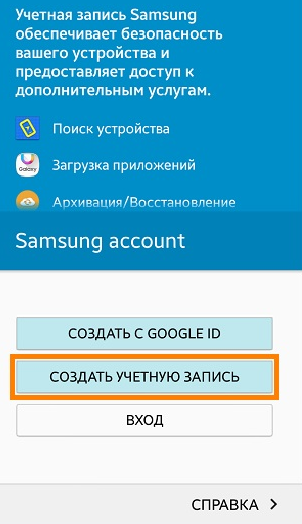
Процесс регистрации пластиковой карты в магазине Samsung Apps масимально прост
Для приобретения приложений необходимо зарегистрироваться на сайте SamsungApps.com и ввести данные своей платёжной карты в разделе «Моя страница». При этом с карты списывается плата за авторизацию в размере 1 евроцента (11 копеек).
Так выглядит процесс покупки программ непосредственно с телефона
После этого программы можно покупать либо прямо с телефона, либо из программы Samsung Kies. Стоит отметить хорошо продуманную защиту от случайных покупок и злоумышленников: при покупке вам придётся ввести не только свой пароль, но и CVV-код используемой платёжной карты.
Подтверждающее письмо с деталями покупки
После покупки по почте приходит подтверждающее письмо с перечнем приобретённых приложений и общей суммой истраченных денег.
Ассортимент приложений
Количество доступных приложений в магазине Samsung Apps зависит от модели вашего телефона. Многие программы, особенно «тяжёлые» игры с красивой графикой, доступны только владельцам топовых bada-аппаратов Samsung Wave и Wave II.
Многие программы, особенно «тяжёлые» игры с красивой графикой, доступны только владельцам топовых bada-аппаратов Samsung Wave и Wave II.Несмотря на это, даже владельцы недорогих телефонов (таких, как Wave 525 и Wave 533) обязательно найдут в Samsung Apps полезные для себя приложения, адаптированные к украинским реалиям, например, клиенты социальных сетей «ВКонтакте» и «Одноклассники». Кроме того, в магазине присутствует большое количество казуальных игр, среди которых такие популярные хиты, как, например, Bejeweled.
Что в будущем?
Стоит отметить, что Samsung Apps для мобильных телефонов — это только верхушка айсберга. Поддержка этого магазина приложений постепенно появляется и в других продуктах Samsung — телевизорах и прочей развлекательной технике. Очевидно, что компания строит единую экосистему, в которой Samsung Apps является одним из самых важных элементов.Как добавить, удалить и удалить учетную запись Samsung с вашего телефона Android
Вам не нужна учетная запись Samsung, чтобы использовать свой телефон Android так же, как учетную запись Google.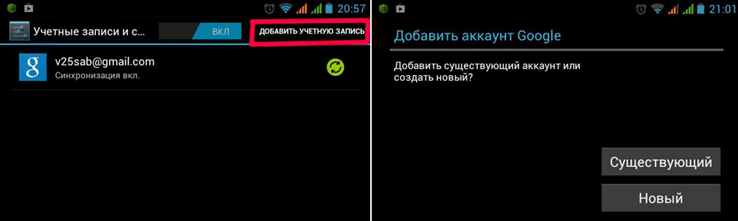 Но использование учетной записи Samsung имеет свои преимущества, поскольку все телефоны Samsung поставляются с множеством предустановленных приложений. С другой стороны, не все эти приложения полезны, и многим пользователям они не нужны и не используют их. Вместо того, чтобы отключать или удалять их, вы можете просто избавиться от учетной записи Samsung. В этом руководстве мы расскажем, как добавить, удалить и удалить учетную запись Samsung с ваших телефонов Android навсегда.
Но использование учетной записи Samsung имеет свои преимущества, поскольку все телефоны Samsung поставляются с множеством предустановленных приложений. С другой стороны, не все эти приложения полезны, и многим пользователям они не нужны и не используют их. Вместо того, чтобы отключать или удалять их, вы можете просто избавиться от учетной записи Samsung. В этом руководстве мы расскажем, как добавить, удалить и удалить учетную запись Samsung с ваших телефонов Android навсегда.
Мы поможем вам, хотите ли вы использовать учетную запись Samsung со всеми прилагаемыми приложениями и службами или можете жить без нее.
Начнем.
Удаление учетной записи Samsung с телефонов Android
В более ранних поколениях Samsung на базе Android была возможность удалить учетную запись Samsung. Удивительно, но кнопка выхода находится на смартфонах Samsung. В идеале у вас должна быть возможность отказаться, если вы не хотите использовать его на своем телефоне.
Однако есть еще один способ, который мы обсудим ниже.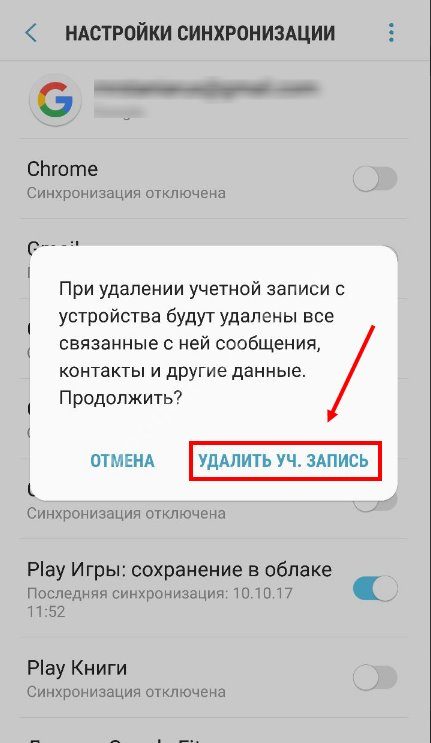
Шаг 1: Откройте «Настройки» на телефоне и нажмите «Учетные записи и резервное копирование»> «Учетные записи».
Шаг 2: Прокрутите немного, чтобы найти учетную запись Samsung, а затем Личные данные. Здесь вы можете управлять всем, что связано с вашей учетной записью Samsung.
Шаг 3: Нажмите на трехточечный значок меню и выберите «Выйти».
Шаг 4: Samsung предложит вам несколько вариантов, например, хотите ли вы сохранить профиль или продолжать использовать другие службы.Нажмите «Выйти» внизу экрана для подтверждения.
Вы получите электронное письмо с подтверждением. Это будет выглядеть странно, потому что удаление других учетных записей, даже учетной записи Google, требует меньшего количества нажатий. Щелкнув ссылку для подтверждения внутри электронного письма, вы выйдете из своей учетной записи Samsung.
Добавить учетную запись Samsung в телефоны Android
При первой загрузке телефона Android от Samsung интерфейс попросит вас войти в систему или создать учетную запись Samsung. Он работает так же, как вы создаете или входите в
Аккаунт Google на новом устройстве. Введите идентификатор электронной почты и создайте или введите пароль. Проверьте идентификатор электронной почты, если вы создаете новую учетную запись Samsung.
Он работает так же, как вы создаете или входите в
Аккаунт Google на новом устройстве. Введите идентификатор электронной почты и создайте или введите пароль. Проверьте идентификатор электронной почты, если вы создаете новую учетную запись Samsung.
Если вы пропустили лодку, вы можете создать и ввести детали позже.
Шаг 1: Вернитесь в Настройки> Учетные записи и резервное копирование> Учетные записи. Нажмите на Добавить учетные записи внизу экрана и выберите учетную запись Samsung, чтобы начать процесс.
Шаг 2: Вы можете войти в систему с существующей учетной записью Samsung, если она у вас уже есть, или нажать на опцию «Создать учетную запись» ниже, если вы впервые пользуетесь устройством Samsung.И, наконец, вы можете использовать свою учетную запись Google, которую вы уже добавили в свой телефон, чтобы упростить процесс. В любом случае, после этого просто следуйте инструкциям на экране, чтобы создать и добавить учетную запись Samsung на свой телефон Android.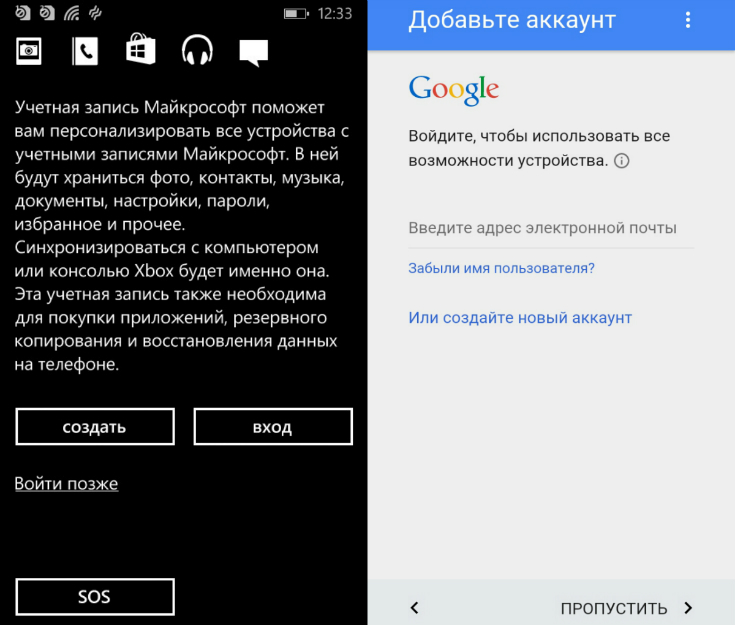
Я предпочитаю метод входа в Google, потому что он проще и удобен при смене устройства.
Удаление учетной записи Samsung через Интернет
Вы можете удалить учетную запись Samsung, но только через Интернет. Это невозможно с вашего телефона Android.
Шаг 1: Перейдите на страницу учетной записи Samsung и войдите в систему, используя выбранный вами метод. Это может быть адрес электронной почты или ваш аккаунт Google.
Шаг 2: Щелкните карточку своего профиля, которая является первым полем на странице, содержащим ваше имя пользователя, адрес электронной почты и фото профиля.
Шаг 3: Нажмите Настройки учетной записи Samsung .
Шаг 4: Нажмите «Удалить учетную запись» и следуйте инструкциям на экране после этого, чтобы полностью удалить свою учетную запись Samsung.
Преимущества учетной записи Samsung
Samsung предлагает владельцам учетных записей множество преимуществ и услуг, некоторые из которых уже предлагаются Google.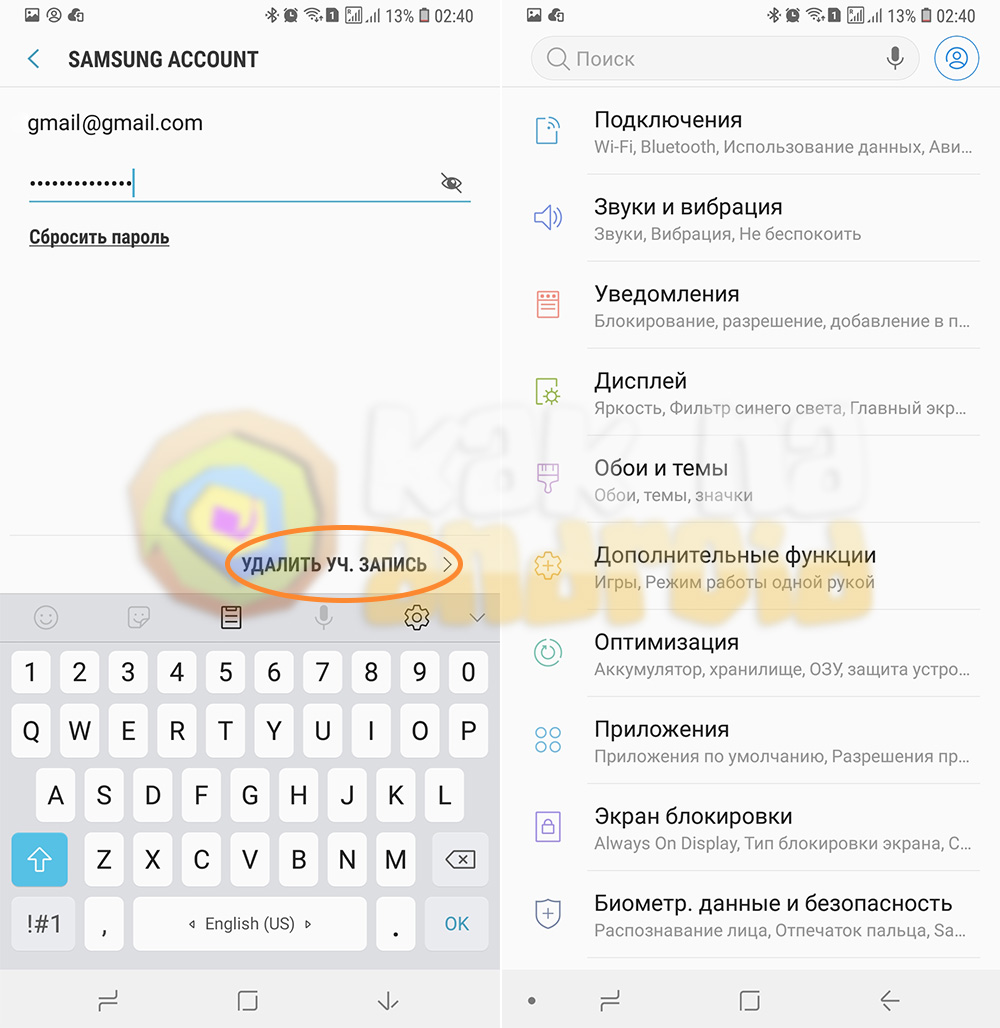 Здесь они расположены в произвольном порядке:
Здесь они расположены в произвольном порядке:
- Galaxy Store, который действует как Play Store для загрузки / установки приложений
- Samsung Rewards
- Samsung Pay для совершения платежей так же, как Google Pay
- Samsung Health для сбора и анализа данных о вашем здоровье
- Samsung TV Plus, предлагающий бесплатный доступ к более чем 100 каналам
Я думаю, что в будущем список будет только расширяться, и нравится вам, использовать их или нет, зависит от вас.
Too Many Accounts
Это моя проблема, и я думаю, ваша тоже. Каждый производитель и поставщик услуг пытается заставить вас создать учетную запись у них. Они предлагают некоторые функции и услуги, часто тем или иным образом вынуждая вас принять их. Чистый пользовательский интерфейс, лишенный вредоносного ПО, стал мифом для большинства мобильных платформ. Каждый поставщик услуг хочет делать все. Приложения, платежи, облачное хранилище и даже собственное приложение для управления файлами. Их всех объединяет жажда ваших данных.В конце концов, данные сейчас более ценны, чем нефть.
Их всех объединяет жажда ваших данных.В конце концов, данные сейчас более ценны, чем нефть.
Я бы порекомендовал вам выйти из своей учетной записи Samsung, а не удалять ее, если она вам когда-нибудь понадобится в будущем.
Следующий: Не нравится приложение Samsung Messages по умолчанию? Вот подробное сравнение приложений для обмена сообщениями Samsung и Android. Узнайте, какой из них лучше и почему.
В указанной выше статье могут содержаться партнерские ссылки, помогающие в поддержке Guiding Tech.Однако это не влияет на нашу редакционную честность. Содержание остается непредвзятым и достоверным.
Как добавить вторую учетную запись Google на свой телефон Android
Источник: Джереми Джонсон / Android Central
Вместо того, чтобы пытаться поддерживать все свои учетные записи Google и Gmail в порядке на нескольких устройствах, почему бы не иметь все на одном устройстве? Лучшие телефоны Android упростили процесс добавления учетных записей, синхронизации учетных записей и удаления учетных записей. Мы покажем вам, насколько просто добавить вторую (или третью, или четвертую) учетную запись Google на ваш телефон Android.
Мы покажем вам, насколько просто добавить вторую (или третью, или четвертую) учетную запись Google на ваш телефон Android.
Как добавить вторую учетную запись Google на телефон Android
- Запустите Настройки с главного экрана, панели приложений или панели уведомлений.
- Проведите пальцем вверх в меню настроек , чтобы прокрутить вниз.
- Нажмите Аккаунты .
Нажмите Добавить учетную запись .
Источник: Джереми Джонсон / Android Central- Нажмите Google .
Введите свой адрес электронной почты в соответствующем поле.Вы также можете создать новую учетную запись для добавления.
Источник: Джереми Джонсон / Android Central- Нажмите Далее .
- Введите свой пароль .
- Нажмите Далее .

Как удалить учетную запись Google с телефона Android
- Проведите вниз от верхнего края главного экрана.
- Нажмите кнопку Настройки . Похоже на шестеренку.
- Проведите пальцем вверх в меню настроек , чтобы прокрутить вниз.
Нажмите Аккаунты .
Источник: Джереми Джонсон / Android Central- Коснитесь учетной записи Google , которую вы хотите удалить.
- Нажмите Удалить аккаунт .
Нажмите Удалить учетную запись , чтобы подтвердить удаление учетной записи.
Источник: Джереми Джонсон / Android Central
Когда вы удаляете любую учетную запись Google, все данные, связанные с ней, удаляются с вашего телефона.Ваша учетная запись не удаляется из облака, поэтому такие вещи, как контакты или платные приложения, можно получить, если вы повторно добавите учетную запись или используете ее на другом устройстве, но все ваши локальные данные (например, сообщения или настройки приложений) исчезнут навсегда. Перед завершением процесса вы увидите предупреждение об удалении данных.
Перед завершением процесса вы увидите предупреждение об удалении данных.
Как добавить вторую учетную запись Google на телефонах Samsung
Поскольку Samsung и другие производители склонны изменять пользовательский интерфейс Android, точные шаги, указанные выше, применимы не всегда.Вот как вы добавляете вторую учетную запись Google на телефоны Samsung.
- Запустите Настройки с главного экрана, панели приложений или панели уведомлений.
- Проведите пальцем вверх в меню настроек , чтобы прокрутить вниз.
- Нажмите Аккаунты и сделайте резервную копию .
Нажмите Управление учетными записями .
Источник: Android Central- Нажмите Добавить учетную запись .
- Нажмите Google .
- Введите свой адрес электронной почты в соответствующем поле. Вы также можете создать новую учетную запись для добавления.

- Нажмите Далее .
- Введите свой пароль .
Нажмите Далее .
Источник: Android Central
Как создать учетную запись Samsung для защиты телефона
Если вы не знаете, что такое учетная запись Samsung, это еще один уровень защиты с вашей гарантией.Это центральный пункт для всех ваших данных и информации, еще одно место для поддержки клиентов и даже дает вам возможность получить приложения, которые вы больше нигде не найдете. Если вы когда-нибудь слышали о Samsung Pay или подобных сервисах, вам понадобится учетная запись Samsung, чтобы пользоваться им должным образом.
Я покажу вам три способа максимально безболезненно создать учетную запись Samsung и, на всякий случай, как удалить ее. Все они займут у вас всего несколько минут, и вам даже не понадобится телефон для первого варианта.
Метод 1. Создание учетной записи Samsung на ПК (без социальных сетей)
На ПК создание учетной записи занимает всего несколько минут и избавит вас от головной боли более чем на несколько часов. Вы даже можете завершить процесс через социальные сети, если хотите связать данные учетной записи.
Вы даже можете завершить процесс через социальные сети, если хотите связать данные учетной записи.
Лично я предпочитаю хранить свои социальные сети отдельно от других учетных записей, поэтому сначала я покажу вам, как создать учетную запись по традиции.
Шаг 1:
На этой новой странице есть два варианта, но пока мы сосредоточены только на первом.
Игнорируйте эти два текстовых поля и щелкните ПОДПИСАТЬСЯ на в белом поле под синим.
Шаг 2:
На этой новой странице есть два варианта, но пока мы сосредоточены только на первом.
Игнорируйте эти два текстовых поля и щелкните ПОДПИСАТЬСЯ на в белом поле под синим.
Шаг 3:
Здесь вы перейдете к процессу регистрации, но если вы ненавидите вводить информацию о человеке, вам это не понравится.
Чтобы заполнить первый шаг формы, вам понадобится ваш:
- Имя
- Фамилия
- Почтовый индекс
- Номер телефона
- Адрес электронной почты
- Дата рождения
После того, как вы ввели все необходимое и ввели пароль, не нажимайте синий Кнопка «ОТПРАВИТЬ » пока что. Прямо над ним есть поле, которое проверяется автоматически.
Прямо над ним есть поле, которое проверяется автоматически.
Если вы, , не хотите, чтобы Samsung присылала вам рекламные электронные письма, снимите флажок в этом поле, затем нажмите ОТПРАВИТЬ .
Шаг 4:
Если после нажатия ОТПРАВИТЬ вы будете перенаправлены на предыдущую страницу, не беспокойтесь, ваша учетная запись Samsung все еще создана. Вы получите электронное письмо (одно из немногих, которое вы получите, если не установите этот флажок) с подробным описанием некоторых преимуществ вашей учетной записи.
Теперь вы можете получить доступ к своей учетной записи со своего ПК в любое время, посетив страницу поддержки Samsung. После того, как вы подтвердите, что ваша учетная запись настроена, зарегистрируйте все свои устройства Samsung, чтобы получать вознаграждения (их слова, а не мои) в своей новой учетной записи.
Шаг 5:
Каждый раз, когда вы хотите зарегистрировать продукт, просто нажмите Зарегистрировать новый продукт на странице своей учетной записи.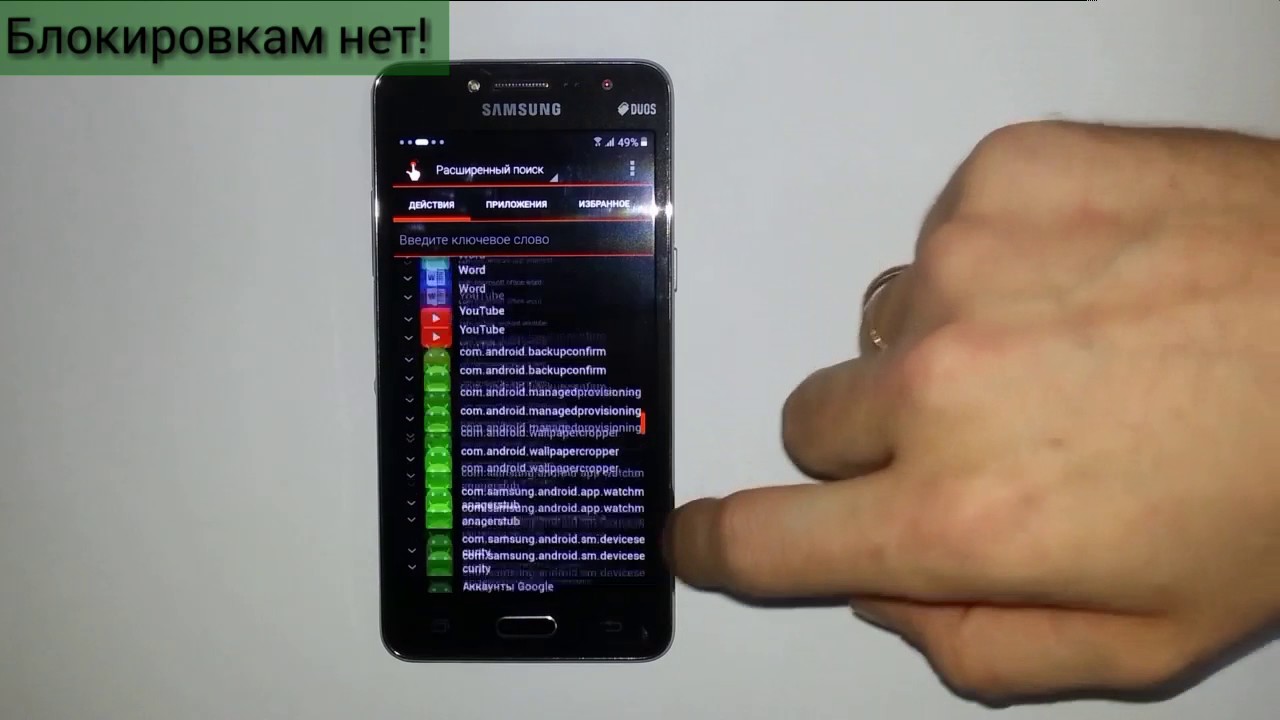
Для регистрации вам необходимо знать дату покупки и серийный номер, поэтому имейте их под рукой.После того как вы введете эту информацию на следующем экране, все преимущества учетной записи Samsung станут вашими.
Метод 2: Создание учетной записи Samsung на ПК (с помощью социальных сетей)
Хотя мне не нравится связывать учетную запись социальной сети с другой учетной записью, это значительно ускоряет процесс входа в систему. Используя учетную запись, такую как Twitter или Facebook, вы можете зарегистрировать учетную запись Samsung менее чем за мгновение, если вы не возражаете, чтобы Samsung просматривал вашу личную информацию.
Шаг 1:
Сначала посетите эту официальную страницу Samsung. Здесь вы можете создать учетную запись всего через минуту после подключения к сайту социальной сети.
Шаг 2:
Затем прокрутите страницу вниз, пока не увидите эти символы.
Здесь вы можете щелкнуть любой из этих символов, чтобы связать учетную запись в социальной сети и создать учетную запись Samsung.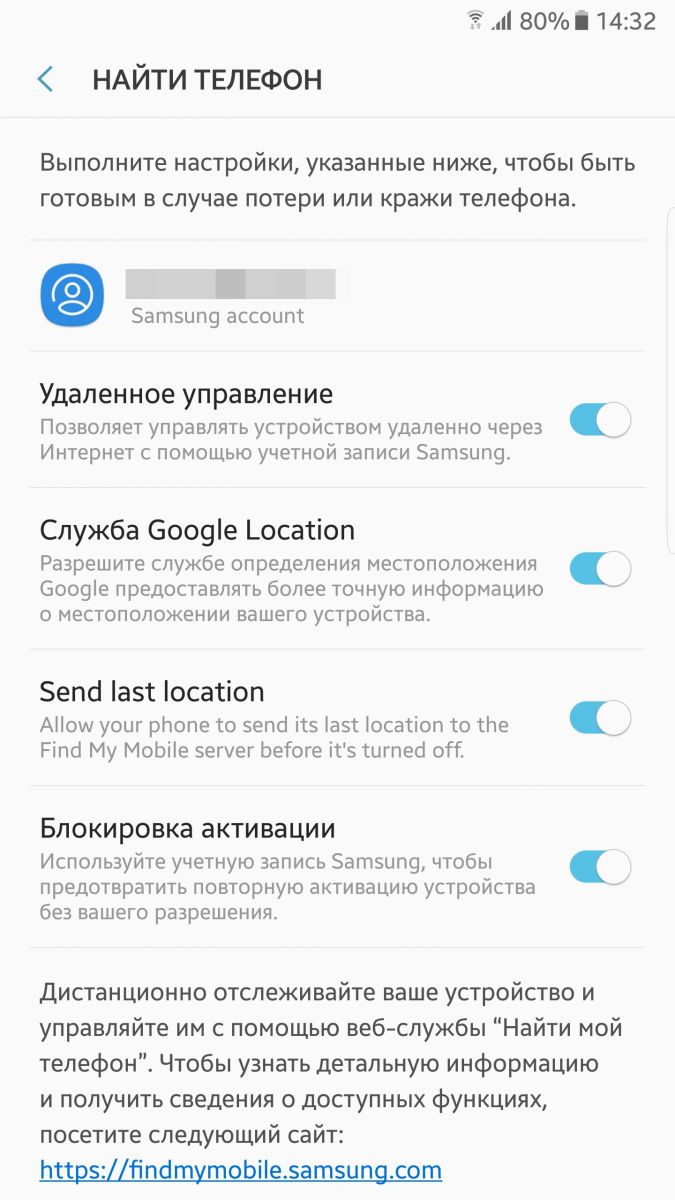 В этом примере я собираюсь использовать Twitter.
В этом примере я собираюсь использовать Twitter.
Шаг 3:
После нажатия на значок Twitter вы соглашаетесь.
Это соглашение может отличаться в зависимости от страны вашего проживания, но после принятия вы можете завершить процесс и использовать свою учетную запись для регистрации устройства в обычном режиме.
Шаг 4:
После создания учетной записи снова посетите эту страницу Samsung, чтобы получить доступ к данным своей учетной записи. Здесь вы можете зарегистрировать любое устройство Samsung, которое у вас есть, чтобы получить доступ к вознаграждениям учетной записи Samsung.
Для регистрации требуется , дата покупки вашего устройства и серийный номер, поэтому имейте это в виду.
Метод 3. Создание учетной записи Samsung на устройстве Samsung
К счастью, на устройствах Samsung вы можете создать учетную запись прямо со своего телефона или планшета. Вам не нужно ничего скачивать, процесс установки находится прямо в ваших настройках и достаточно прост и занимает всего несколько минут.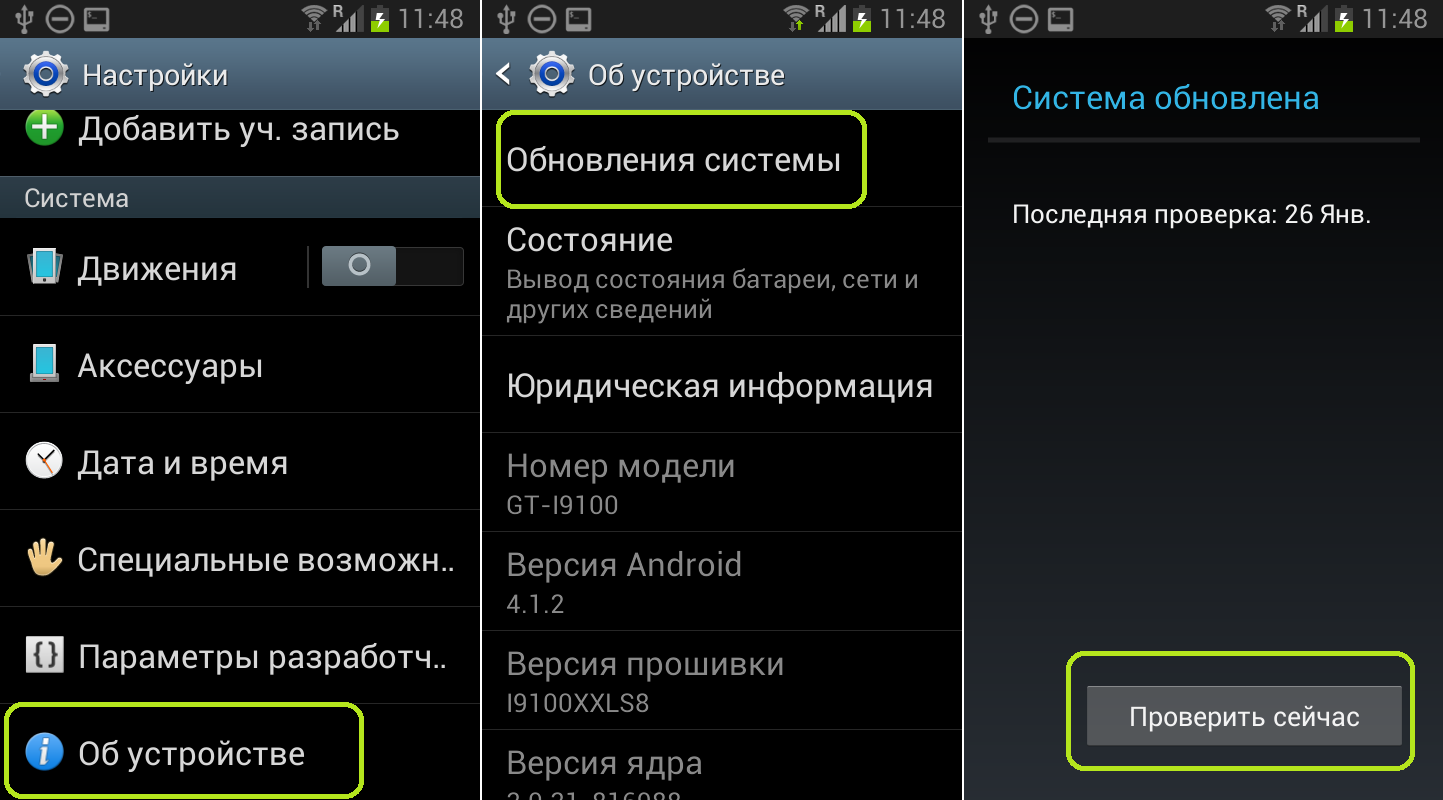
Шаг 1:
Сначала перейдите в настройки , найдя его на панели приложений или нажав колесико «Настройки » в верхней части экрана в зависимости от вашей версии Android.
Шаг 2:
В настройках перейдите на вкладку «Личные» или «Учетные записи» и найдите «Учетные записи и синхронизация». В другой версии Android на вкладке Аккаунты достаточно .
Шаг 3:
Поскольку у вас еще нет учетной записи Samsung, нажмите Добавить учетную запись внизу экрана, чтобы перейти к следующей.
Шаг 4:
В списке учетных записей на экране выберите учетную запись Samsung, а затем нажмите Создать учетную запись на следующей странице.
Шаг 5:
Возможно, вам придется согласиться с Условиями использования и Политикой конфиденциальности . Прочтите их, а затем примите их условия, чтобы продолжить.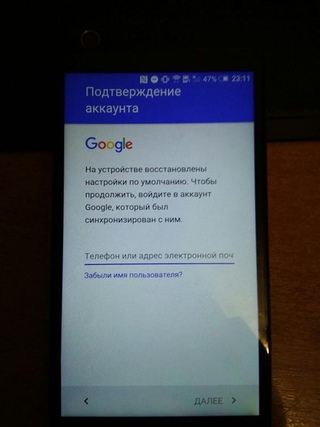
Шаг: 6:
После согласия введите свою личную информацию, чтобы продолжить регистрацию.
Одно из преимуществ этого метода перед другими заключается в том, что вам не нужны дата покупки и серийный номер для регистрации устройства.
Шаг 7:
После ввода вашей личной информации подтвердите настройку учетной записи, отправив адрес электронной почты, который вы указали, или подтвердите сразу, если есть возможность.
Если у вас нет возможности подтвердить сразу, просто следуйте инструкциям на экране, а затем нажмите Активировать учетную запись , чтобы начать пользоваться новыми преимуществами.
Как я могу избавиться от своей учетной записи Samsung?
Несмотря на то, что учетная запись Samsung дает множество преимуществ, таких как эксклюзивные приложения, расширенная поддержка клиентов и лучшая гарантия; что, если вы хотите от него избавиться? Предупреждаем, , если вы удалите свою учетную запись Samsung, вы потеряете все преимущества учетной записи и связанные покупки .
Они не могут быть восстановлены после утери, поэтому примите это решение осторожно.
Шаг 1:
Здесь только один шаг, потому что Samsung отлично показывает вам, как это сделать самостоятельно. Вам необходимо сделать это на ПК , но вы можете найти инструкции здесь.
Тем не менее, я предупреждаю вас в последний раз, , после удаления вашей учетной записи пути назад уже не будет. Вы потеряете все сохраненные данные, преимущества и связанные покупки без возможности их восстановления.
Заключение
Преимущества, которые дает учетная запись Samsung, стоят нескольких минут, которые вы потратите на ее настройку. Учетная запись Samsung может помочь вам восстановить конфиденциальную информацию, усилить гарантию и предоставить вам доступ к эксклюзивным приложениям, которые вы больше нигде не найдете.
Если вы еще не создали учетную запись Samsung, сделайте себе огромную услугу и зарегистрируйтесь сегодня. Вы только пожалеете, что не сделали этого раньше.
Вы только пожалеете, что не сделали этого раньше.
Были ли у вас проблемы с регистрацией устройств Samsung? Если вам нужна помощь, вы можете оставить комментарий внизу и сразу же получить помощь!
Кредит избранного изображения
Зачем вам нужна учетная запись Samsung
Если у вас есть устройство Samsung, настройка учетной записи Samsung может помочь вам в случае чрезвычайной ситуации, кражи или потери.Вы также сможете восстановить все свои данные на новое устройство Samsung.
Я рекомендую правильно настроить учетную запись производителя (в данном случае Samsung ) и для вашей учетной записи Google.
См. Другую мою статью о настройке учетной записи Google под названием «Защитите свое устройство с помощью учетной записи Google».
Защитите свое устройство с помощью учетной записи Google
Настройте учетную запись Samsung на устройстве Samsung. Это даст вам доступ к многочисленным службам Samsung, включая:
Это даст вам доступ к многочисленным службам Samsung, включая:
- Samsung Pay
- Биксби
- Облачное хранилище Samsung
- Найди мой мобильный
- * Примечания Samsung
- * Samsung Здоровье
* Примечание: Если вы измените или обновите устройство на устройство, отличное от Samsung, ваши данные, хранящиеся в Samsung Notes и Samsung Health , будут потеряны, поскольку эти приложения не будут совместимы с вашим новым устройством.
Сейчас я использую эти альтернативные приложения:
- Microsoft One Note (требуется учетная запись Microsoft)
- Sports Tracker Premium (премиум-карты и без дополнений)
Sport Tracker Premium стоит 14 фунтов стерлингов.99 в год (в моем регионе)
Создать учетную запись Samsung
- Откройте настройки.
- Нажмите «Облако» и учетные записи.
- Коснитесь Учетные записи.

- Нажмите «Добавить учетную запись».
- Коснитесь Учетная запись Samsung.
- Нажмите СОЗДАТЬ УЧЕТНУЮ ЗАПИСЬ.
- Введите свой адрес электронной почты и пароль.
- Нажмите ДАЛЕЕ.
- Выберите условия и коснитесь ПРИНЯТЬ.
Резервное копирование телефона и синхронизация данных
- Открыть настройки
- Tap Cloud и учетные записи
- Нажмите Samsung Cloud
- Нажмите на 3 точки в правом верхнем углу
- Нажмите Настройки
- Tap Sync Settings
- Выберите элементы для резервного копирования
Используйте ту же процедуру для настроек автоматического резервного копирования
Найди мой мобильный
Посетите следующий веб-сайт с любого устройства и войдите в систему: https: // findmymobile.samsung.com
После того, как вы войдете в систему, веб-страница покажет ваши устройства с местоположением выбранного устройства на масштабируемой карте:
(Карта искажена из соображений конфиденциальности)
Find My Mobile объединяет все службы в одну для выполнения следующих действий:
- Кольцо
- Блокировка и блокировка выключения
- Удалить данные
- Резервное копирование
- Получение звонков / сообщений
- Разблокировка
- Продлить срок службы батареи
- Комплект опекуна
Google предлагает аналогичные услуги с двумя сервисами: «Найди свой телефон», и «Найди мое устройство».
Пожалуйста, смотрите мою отдельную статью в Google
Есть одно главное отличие — Samsung Find My Mobile может получать журнал вызовов с вашего телефона. (При использовании функции «Получать звонки / сообщения» — отображался только мой журнал звонков и никаких сообщений).
Замок
Независимо от того, заблокировали ли вы свой телефон, теперь вы можете это сделать. Установите ПИН-код, введите контактный номер и текст сообщения.
Теперь на экране блокировки потерянного телефона появится следующее:
Искатель по-прежнему может получить доступ к экстренной информации (контакты ICE и личная медицинская информация), нажав АВАРИЙНЫЙ ВЫЗОВ.(См. Https://martinshelpdesk.com/ice).
После получения владелец сможет ввести PIN-код и разблокировать телефон.
Блокировка выключения питания
Это отключает функцию «Выключение» телефона, так что он остается включенным и подключенным.
Резервное копирование
Backup дает вам возможность сделать окончательное резервное копирование (если телефон все еще включен и подключен к Интернету). Будут созданы резервные копии следующих элементов:
| · Журнал телефона · Сообщения · Контакты (по телефону) · Календарь (по телефону) · Часы, настройки · Главный экран · Приложения · Документы | · Диктофон · Музыка · Календарь · Контакты · Галерея · Записка · Интернет Samsung · Samsung Notes |
Затем их можно восстановить на новом телефоне (Samsung), который вошел в систему с той же учетной записью Samsung.
Примечание. Элементы контактов и календаря могут храниться в разных местах — в частности, на телефоне, в учетной записи Google или в учетной записи Samsung. Лучше всего хранить все в одном месте (например, в вашей учетной записи Google).
Получение вызовов / сообщений
Извлекаются до последних 50 вызовов. (Когда я использовал это, не было извлеченных сообщений)
Разблокировка
Обеспечивает удаленную разблокировку телефона, если вы забыли метод разблокировки.Он удалит все сохраненные процедуры разблокировки на телефоне. Для подтверждения вам понадобится пароль вашей учетной записи Samsung.
Набор Guardian
Устанавливает назначенных опекунов для удаленного выполнения следующих действий:
- Найдите свое устройство
- Активировать аварийный режим
- Кольцо
После принятия согласия вам необходимо нажать кнопку «Установить опекуна» во второй раз и ввести до трех новых данных учетной записи опекуна Samsung с продолжительностью доступа «всегда» или установить «настраиваемый диапазон дат».
Служба поддержки Martin может помочь пользователям максимально эффективно использовать свой телефон. При правильной настройке ваш телефон может облегчить ваши повседневные дела. Мы предлагаем индивидуальные настройки, соответствующие вашему образу жизни, включая работу, путешествия, спорт и отдых.
https://martinshelpdesk.com/smartphone
Как установить новый телефон Samsung Galaxy
Телефоны Samsung являются одними из самых популярных телефонов Android на рынке благодаря своим впечатляющим характеристикам, современному дизайну и стоимости бренда.Ниже приведены инструкции по настройке нового телефона Samsung Galaxy.
Установить новый телефон Samsung Galaxy
Хотя телефоны Samsung Galaxy доступны в различных моделях, все телефоны Samsung имеют одинаковый пользовательский интерфейс, и процедура настройки любого телефона Samsung более или менее похожа.
Чтобы максимально использовать возможности вашего нового телефона Samsung Galaxy, очень важно правильно настроить телефон с самого первого раза. Следовательно, это руководство о том, как настроить новый телефон Samsung Galaxy.
Примечание: Действия могут немного отличаться в зависимости от версии операционной системы Android, установленной на вашем устройстве.
1. Откройте заднюю крышку и установите аккумулятор и SIM-карту.
Самое первое, что нужно сделать после распаковки нового телефона Samsung Galaxy, — это открыть заднюю крышку и вставить аккумулятор и SIM-карту в соответствующие слоты.
Если ваш телефон поддерживает расширяемую память, вы можете вставить карту памяти Micro-SD в соответствующий слот.Слот для карты Micro-SD находится непосредственно над слотом для SIM-карты.
Примечание: Убедитесь, что вы вставляете SIM-карту в правильный слот, так что позолоченные контакты карты обращены к устройству, а скошенный угол карты расположен правильно
2. Включите телефон
После установки аккумулятора и SIM-карты включите телефон, удерживая кнопку питания, пока телефон не завибрирует или пока на экране не появится логотип Samsung.
3.Выберите язык
При появлении запроса выберите язык и нажмите кнопку «Пуск» или «Стрелка».
Вы можете нажать на Доступность, если хотите настроить TalkBack, Голосовой доступ (позволяет управлять телефоном с помощью голоса) или увеличить размер текста на дисплее.
4. Войдите в сеть Wi-Fi
На следующем экране выберите свою сеть Wi-Fi и войдите в систему, введя пароль сети Wi-Fi.
5. Примите Условия использования
После входа в сеть Wi-Fi вам будет представлено «Лицензионное соглашение с конечным пользователем», которое является соглашением между владельцем программного обеспечения и пользователем (вами).
Примите Условия использования, нажав «Далее», а затем нажмите «Согласен» во всплывающем окне.
6. Перенос данных со старого телефона с помощью Tap and Go
Если вы переходите на новый телефон, вы можете легко перенести данные со старого телефона Samsung на новый с помощью функции «Tap & Go».
Tap & Go доступен для телефонов Samsung под управлением Android 5.0 и выше. Вы можете найти шаги по использованию Tap & Go в этом руководстве: Как использовать Tap & Go на Android.
Если вы не хотите передавать данные, вы можете пропустить этот шаг, нажав на опцию «Пропустить».
Примечание: Вы также можете передавать данные со старого телефона на новый, используя резервную копию вашего телефона.
7. Войдите в свой аккаунт Google
Затем вам будет предложено войти в свою учетную запись Google, указав свой адрес Gmail и пароль.
Если у вас нет учетной записи Google, вы можете нажать на ссылку «Создать новую учетную запись» или нажать «Пропустить», чтобы перейти к следующему экрану.
Примечание. Без учетной записи Google вы не сможете загружать приложения из Google Play Store или использовать сервисы Google, такие как Google Maps и Google Hangouts.
8. Принять Условия использования
На следующем экране вам будет предложено принять условия и положения, нажмите «Принять» в правом нижнем углу.
9. Выберите способ оплаты
Если вы новичок в Android или никогда не настраивали способ оплаты, вам будет предложено выбрать способ оплаты сейчас.
Выберите «Добавить кредитную карту» или «Дебетовую карту» и нажмите «Далее», чтобы продолжить. Если вы не хотите настраивать способ оплаты, выберите «Напомнить позже» и нажмите «Далее», чтобы продолжить.
Примечание. Вы не сможете покупать платные приложения, не настроив способ оплаты.
10. Установка даты и времени
Затем вам будет предложено выбрать часовой пояс, это автоматически установит дату или время на вашем телефоне Samsung Galaxy. Вы также можете вручную ввести дату и время на своем телефоне.
11. Получите экран приложений и данных
Если есть другие устройства, использующие ту же учетную запись Google, вы увидите экран «Получить ваши приложения и данные». Этот экран позволяет восстановить ваш новый телефон Android с помощью резервной копии другого устройства.
Это действительно полезно, если вы хотите, чтобы на новом телефоне были те же данные и настройки, что и на существующем телефоне Android.
Этот экран в основном позволяет вам выбрать резервную копию, из которой вы хотите восстановить, и приложения, которые вы хотите перенести на новый телефон, по умолчанию все приложения будут проверены.
12. Примите Условия использования служб Google
На следующем экране вам будет предложено принять условия использования служб Google со следующими вариантами:
- Резервное копирование данных телефона, приложений и т. Д. В учетную запись Google: Если снять этот флажок, Google не сможет создать резервную копию данных с телефона в вашей учетной записи Google.
- Использовать службы геолокации Google: Этот параметр спрашивает, хотите ли вы разрешить другим приложениям доступ к вашему местоположению и хотите ли вы отправлять анонимные данные о местоположении в Google.
- Помогите улучшить службы определения местоположения: Этот параметр спрашивает, хотите ли вы, чтобы приложения и службы выполняли поиск сетей Wi-Fi.
- Помогите улучшить работу с Android: Этот параметр спрашивает, хотите ли вы отправлять диагностические данные и данные об использовании в Google, чтобы помочь улучшить работу с Android.
После того, как вы закончите проверять или снимать отметку с этих опций, нажмите «Далее», чтобы перейти к следующему шагу.
13. Войдите в свою учетную запись Samsung или создайте новую
Теперь вам будет предложено войти в свою учетную запись Samsung или создать новую учетную запись, используя свой Google ID.
Если у вас нет учетной записи Samsung, вы можете нажать «Создать учетную запись» и следовать инструкциям по созданию учетной записи Samsung.
Если вы не хотите создавать учетную запись Samsung, вы можете нажать «Пропустить», чтобы перейти к следующему шагу.
Примечание. Хотя вы можете использовать свой телефон без учетной записи Samsung, вы не сможете использовать приложение Samsung Locate your lost device и другие приложения Samsung.
14. Примите Условия использования Samsung
После того, как вы ввели данные для входа, вам снова придется согласиться с условиями.
- Положения и условия и особые условия: Этот параметр необходимо отметить, если вы хотите перейти к следующему шагу.
- Политика конфиденциальности Samsung: Этот параметр также необходимо отметить, если вы хотите перейти к следующему шагу.
- Политика объединения данных: Это необязательно, вы также можете отклонить это и перейти к следующему шагу
15. Выбранные телефоны: установить команду пробуждения
В зависимости от вашего телефона вас могут попросить настроить дополнительные функции, в том числе:
Команда пробуждения: Эта функция позволяет управлять телефоном с помощью голоса и позволяет выполнять такие действия, как звонки и открытие приложений с помощью голосовых команд.
16. Дополнительно: настройка простого режима
Этот последний шаг является необязательным, когда пользователям предоставляется возможность настроить простой режим. Что делает Easy Mode, так это увеличивает текст и значки приложений, а также упрощает дизайн домашнего экрана.
На этом процесс настройки телефона Samsung завершен. Мы надеемся, что вам понравилась эта статья и что вы отлично проводите время со своим новым телефоном Samsung.
Связанные
Как добавить учетную запись электронной почты в свой Samsung Galaxy S10
- Вы можете добавить несколько учетных записей электронной почты на свой Samsung Galaxy S10 и просматривать всю свою электронную почту в одном встроенном почтовом ящике.
- Чтобы добавить учетную запись электронной почты, вам необходимо перейти в приложение «Настройки» вашего Galaxy S10 в раздел «Учетные записи и резервные копии».
- Перед тем, как приступить к настройке электронной почты, убедитесь, что у вас есть все данные для входа. Для учетной записи электронной почты POP3 или IMAP, которая включает имена серверов и номера портов.
- Посетите домашнюю страницу Business Insider, чтобы узнать больше.
У вас есть несколько учетных записей электронной почты и вы хотите отслеживать их все одновременно? В Galaxy S10 легко добавить все учетные записи электронной почты, будь то веб-почта, например Gmail, личная учетная запись IMAP или корпоративная электронная почта, например Microsoft Exchange.
Обратите внимание на продукты, упомянутые в этой статье:Samsung Galaxy S10 (от $ 899.99 в Best Buy)
Как добавить базовые почтовые сервисы, такие как Gmail или YahooДля базовых онлайн-сервисов электронной почты, также называемых веб-почтой, вам нужно знать только свое имя пользователя и пароль. Прежде чем начать, убедитесь, что у вас есть эта информация под рукой.
1. Запустите приложение «Настройки».
2. Нажмите «Учетные записи и резервное копирование».
Настройки электронной почты можно найти в приложении «Настройки» в разделе «Учетные записи и резервное копирование».Дэйв Джонсон / Business Insider3. Нажмите «Учетные записи».
4. Нажмите «Добавить учетную запись».
Чтобы добавить новую учетную запись электронной почты, нажмите «Добавить учетную запись», которую вы можете найти под списком учетных записей, уже настроенных на телефоне.Дэйв Джонсон / Business Insider5. Нажмите «Электронная почта».
6. В зависимости от того, какую учетную запись электронной почты вы добавляете, нажмите «Gmail», «Yahoo» или «Hotmail».
7. Введите свой адрес электронной почты и пароль в соответствии с запросом.
Завершите процесс входа, введя свой адрес электронной почты и пароль.Дэйв Джонсон / Business Insider8. Повторите процесс для всех своих учетных записей.
Вот и все — в течение нескольких минут вся ваша электронная почта должна появиться в вашем приложении электронной почты.
Как добавить учетную запись POP3, IMAP или ExchangeУбедитесь, что у вас есть вся информация, необходимая для настройки вашей учетной записи.Для учетной записи IMAP или POP3 вам необходимо знать дополнительные сведения, такие как имена серверов и номера портов, которые вы можете найти на странице поддержки вашего поставщика услуг электронной почты.
Для учетной записи электронной почты Exchange вам может потребоваться знать имя сервера Exchange.
1. Запустите приложение «Настройки».
2. Нажмите «Учетные записи и резервное копирование».
3. Нажмите «Учетные записи».
4. Нажмите «Добавить учетную запись».
5. Нажмите «Электронная почта».
Выберите «Электронная почта» из списка типов учетных записей. Дэйв Джонсон / Business Insider6. Нажмите «Другое».
7. Введите свой адрес электронной почты и пароль, а затем нажмите «Ручная настройка» в нижней части экрана.
Чтобы завершить процесс настройки, вам нужно выбрать «Ручная настройка» и указать, какую учетную запись вы хотите использовать.Дэйв Джонсон / Business Insider8. Во всплывающем меню выберите правильный тип учетной записи (POP3, IMAP или Microsoft Exchange).
9. Заполните настройки сервера, используя данные для входа в вашу учетную запись электронной почты.
Вам нужно будет ввести такие данные, как имена входящих и исходящих серверов и, возможно, номера портов.Проверьте рекомендуемые настройки на веб-сайте вашего провайдера электронной почты. Дэйв Джонсон / Business InsiderКак добавить новую учетную запись пользователя на ваше устройство Android
Мы храним растущие объемы данных на наших мобильных устройствах, некоторые из которых носят частный характер. Мы используем различные методы для защиты данных на наших устройствах. Так что, если вы позволите другим иногда использовать ваше устройство? Добавление новой учетной записи пользователя на ваше устройство защитит ваши данные.
На компьютере под управлением Windows или Mac вы можете настроить несколько учетных записей пользователей. Это позволяет хранить приложения и данные отдельно для каждой учетной записи. Когда кто-то другой использует ваш компьютер, вы можете предоставить ему другую учетную запись пользователя или гостевую учетную запись. Вы можете сделать то же самое на своем устройстве Android.
Откройте панель пользователяСначала мы покажем вам, как открыть панель « User », которую вы будете часто делать для добавления, переключения и удаления пользователей.
Процесс открытия панели « User » зависит от марки используемого вами устройства Android.На устройстве Google Pixel дважды смахните вниз от верхнего края экрана, а затем коснитесь синего значка пользователя.
ПРИМЕЧАНИЕ. Мы тестировали это на устройствах Google и Samsung. Возможность добавления учетных записей пользователей, похоже, недоступна для устройств LG.
Если вы используете устройство Samsung, проведите один раз вниз и коснитесь желтого значка пользователя.
Отображается панель « Пользователь ». Вы увидите значок своей учетной записи, значок « Добавить гостя » (подробнее о гостевой учетной записи позже) и значок « Добавить пользователя ».
Вы можете добавить нового пользователя с этой панели, нажав « Добавить пользователя ». Однако вы также можете добавить пользователя из приложения « Settings ». В приложении « Настройки » также доступны дополнительные параметры в зависимости от марки вашего устройства.
Мы собираемся добавить нового пользователя из приложения « Настройки », поэтому нажмите « Дополнительные настройки » на панели « Пользователь ». На вашем устройстве кнопка « Дополнительные настройки » может называться иначе.
Например, на устройстве Samsung это « Details ». Мы будем использовать планшет Google, поэтому мы будем называть эту кнопку « Дополнительные настройки ».
Добавить новую учетную запись пользователя без ограниченийЭкран « Пользователи » в приложении « Настройки » аналогичен панели « Пользователь » на главном экране. Вы увидите свою учетную запись и гостевую учетную запись в списке, а также опцию « Добавить пользователя или профиль ».Этот последний вариант позволяет вам добавить новую учетную запись пользователя без ограничений или профиль с ограниченным доступом.
На устройстве Google вы также увидите параметр, позволяющий добавлять пользователей, когда устройство заблокировано. Эта опция недоступна на устройствах Samsung.
Чтобы добавить новую учетную запись пользователя без ограничений, коснитесь опции « Добавить пользователя или профиль » на экране « Пользователи ». Если вы используете телефон, вариант будет только « Добавить пользователя ».
В диалоговом окне « Добавить » нажмите « Пользователь ».
Появится диалоговое окно подтверждения, сообщающее вам, что пользователю нужно будет настроить свое пространство. Нажмите « OK », чтобы продолжить.
На устройстве Samsung вы получите немного больше объяснений.
Вас спросят, хотите ли вы настроить пользователя сейчас. Нажмите « Настроить сейчас ».
Настройка новой учетной записи пользователяПроцесс настройки нового пользователя аналогичен настройке нового устройства.Пользователь может войти в свою учетную запись Google и получить доступ к данным из своей учетной записи. Однако у них не будет доступа ни к каким вашим данным или приложениям.
Нажмите « Продолжить », а затем либо вы, либо человек, который будет использовать учетную запись, можете следовать инструкциям на экране, чтобы завершить ее настройку.
После того, как вы выполнили шаги по настройке учетной записи, отобразится главный экран для новой учетной записи. Пользователь может получить доступ ко всем приложениям по умолчанию, которые установлены на используемом типе устройства.
Приложения могут быть установлены из Play Store, если пользователь во время установки вошел в свою учетную запись Google.
Вернуться к своей учетной записи пользователяЧтобы вернуться к своей учетной записи, откройте панель « Пользователь » и нажмите значок своей учетной записи.
Вам нужно будет ввести пароль для доступа к вашей учетной записи.
Удаление новой учетной записи пользователяЧтобы удалить новую учетную запись пользователя, которую вы добавили, вы должны быть в своей учетной записи.Итак, убедитесь, что вы снова переключились на свою учетную запись, как показано в предыдущем разделе.
Откройте панель « Пользователь » в своей учетной записи и нажмите « Дополнительные настройки ».
Чтобы удалить новую учетную запись пользователя, коснитесь значка корзины справа от имени учетной записи на экране « Пользователи ».
В открывшемся диалоговом окне подтверждения нажмите « Удалить ».
Добавление новой учетной записи пользователя с ограниченным доступом на планшете AndroidВы также можете добавить новую учетную запись пользователя или профиль с ограниченным доступом только на планшетах Android.Это полезно, чтобы позволить ребенку использовать устройство, ограничивая доступ к приложениям и вашим данным. Ограниченный профиль основан на вашей учетной записи, и все приложения, установленные в вашей учетной записи, доступны для включения в ограниченный профиль. Однако вы выбираете, какое из ваших приложений будет доступно для использования профиля.
Чтобы добавить новую учетную запись пользователя с ограниченным доступом к планшету, откройте панель « Пользователь » и нажмите « Дополнительные настройки ». Затем нажмите « Добавить пользователя или профиль » на экране « Пользователи ».
Нажмите « Ограниченный профиль » в диалоговом окне « Добавить ».
Переименовать новую учетную запись пользователя с ограниченным доступом на планшетеТеперь мы настроим профиль с ограниченным доступом. Чтобы переименовать профиль, нажмите « Новый профиль » в верхней части экрана « Доступ к приложениям и контенту ».
ПРИМЕЧАНИЕ. На устройстве Samsung этот экран называется « Ограничения приложений / содержимого ».
Имя профиля по умолчанию выбирается автоматически. Введите новое имя для профиля и нажмите « OK ».
Настройка доступа к приложениям в учетной записи с ограниченным доступом на планшетеПо умолчанию ограниченный профиль не имеет доступа ни к одному из ваших приложений. Чтобы выбрать приложение, к которому должен иметь доступ ограниченный профиль, коснитесь кнопки ползунка рядом с этим приложением, чтобы оно стало синим. Повторите это для каждого приложения, к которому вы хотите разрешить доступ.
В некоторых приложениях могут быть дополнительные элементы, к которым вы можете разрешить или запретить доступ. Например, мы хотим предоставить доступ к Firefox. Нам нужно подумать, хотим ли мы предоставить доступ к надстройкам, частный просмотр, возможность очистки истории или несколько других опций, не изображенных ниже.
Нажимайте кнопки ползунка для выбора параметров, которые вы хотите получить в Firefox для ограниченного профиля.
После того, как вы выбрали приложения, которые хотите сделать доступными в ограниченном профиле, нажмите кнопку «Назад» в верхнем левом углу экрана.
Переключение на учетную запись с ограниченным доступом на планшетеВы вернетесь на экран « Пользователи » в приложении « Настройки ». Чтобы переключиться на учетную запись или профиль с ограниченным доступом, нажмите на него в списке.
Вам будет предложено настроить профиль сейчас. Нажмите « OK ».
Использование новой учетной записи пользователя с ограниченным доступом на планшетеОтображается минимальный начальный экран.Чтобы получить доступ к доступным приложениям в новой учетной записи пользователя с ограниченным доступом, коснитесь стрелки ящика приложений на устройстве Google или значка ящика приложений на устройстве Samsung.
Мы выбрали Adobe Acrobat, Chrome и Firefox, которые будут доступны в ограниченном профиле, и вы можете видеть, что эти приложения доступны на панели приложений.
Вернуться к своей учетной записи пользователяЧтобы вернуться к своей учетной записи, откройте панель « Пользователь » и коснитесь значка своей учетной записи.
Вам нужно будет ввести пароль для доступа к вашей учетной записи.
Удаление учетной записи пользователя с ограниченным доступомЧтобы удалить учетную запись или профиль с ограниченным доступом, вы должны находиться в своей собственной учетной записи.
Откройте панель « Пользователь » и нажмите « Дополнительные настройки ». На экране « Пользователи » в приложении « Настройки » коснитесь значка настроек (шестеренки) справа от профиля, который хотите удалить.
Затем нажмите значок корзины справа от имени ограниченного профиля.
В диалоговом окне « Удалить этот профиль » нажмите « Удалить ».
ПРИМЕЧАНИЕ: Это диалоговое окно называется « Удалить профиль пользователя » на устройствах Samsung.
Включить гостевую учетную записьГостевая учетная запись похожа на профиль с ограничениями, поскольку это учетная запись с ограничениями. Однако гостевая учетная запись является одноразовой, то есть она сбрасывается каждый раз, когда вы переключаетесь на свою учетную запись. Для гостевой учетной записи нет процесса настройки.
Чтобы включить гостевую учетную запись, откройте панель « Пользователь » и нажмите « Добавить гостя ».
ПРИМЕЧАНИЕ. Вы также можете включить гостевую учетную запись в приложении « Настройки », нажав « Дополнительные настройки ». Однако опция « Добавить гостя » в приложении « Настройки » у нас не работала.
Учетная запись гостя работает одинаково при включении из любого места, поэтому используйте метод, который работает для вас.
Использовать гостевую учетную записьОткрывается гостевая учетная запись, и становятся доступными все стандартные приложения по умолчанию.Они различаются в зависимости от марки используемого вами устройства Android. Чтобы получить доступ к дополнительным приложениям, коснитесь стрелки ящика приложений на устройстве Google или значка ящика приложений на устройстве Samsung.
Вы увидите все приложения по умолчанию, доступные для использования в гостевой учетной записи.
Вернуться к своей учетной записи пользователя и удалить гостевую учетную записьЧтобы вернуться к своей учетной записи пользователя, вы должны удалить гостевую учетную запись.

 На телефон придет SMS с
кодом, введите его ниже. Нажмите Подтвердить.
На телефон придет SMS с
кодом, введите его ниже. Нажмите Подтвердить.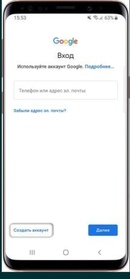


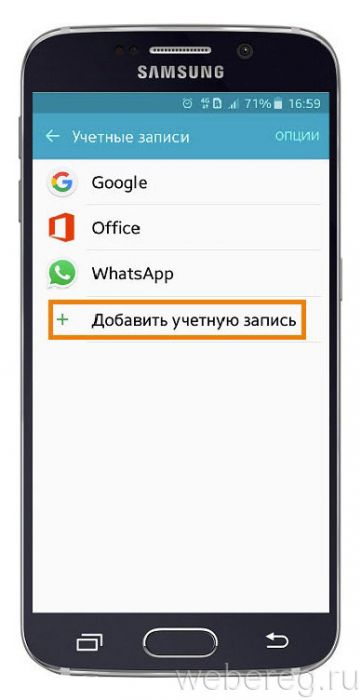 В
качестве имени пользователя лучше использовать несколько цифр мобильного телефона и первую букву имени —
легко диктовать и запомнить. Запишите имя пользователя, чтобы не забыть.
В
качестве имени пользователя лучше использовать несколько цифр мобильного телефона и первую букву имени —
легко диктовать и запомнить. Запишите имя пользователя, чтобы не забыть. 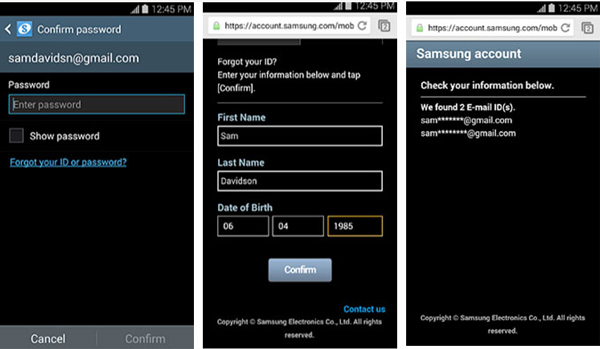

 Прописывайте правильные данные, ведь в дальнейшем нужно будет входить в почтовый ящик и подтверждать создание аккаунта. Кроме того, эти сведения могут потребоваться при восстановлении профиля на телефоне Самсунг.
Прописывайте правильные данные, ведь в дальнейшем нужно будет входить в почтовый ящик и подтверждать создание аккаунта. Кроме того, эти сведения могут потребоваться при восстановлении профиля на телефоне Самсунг.