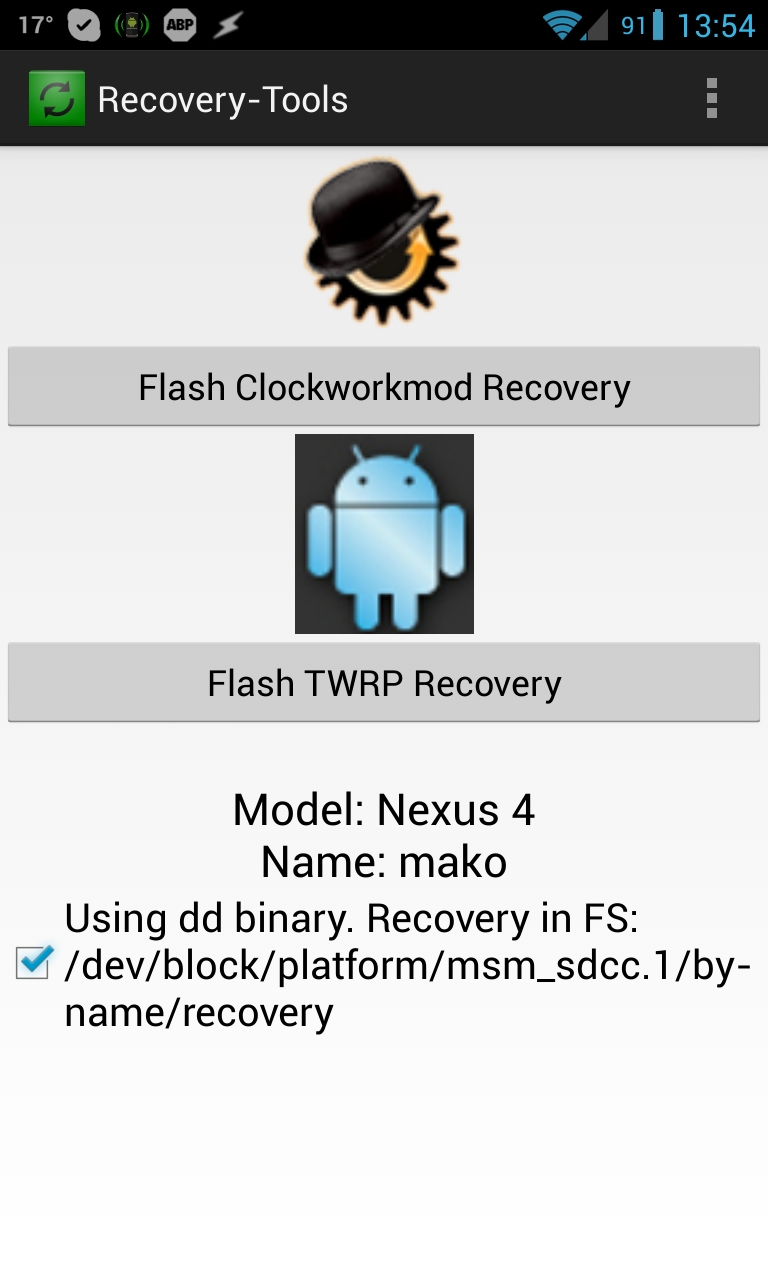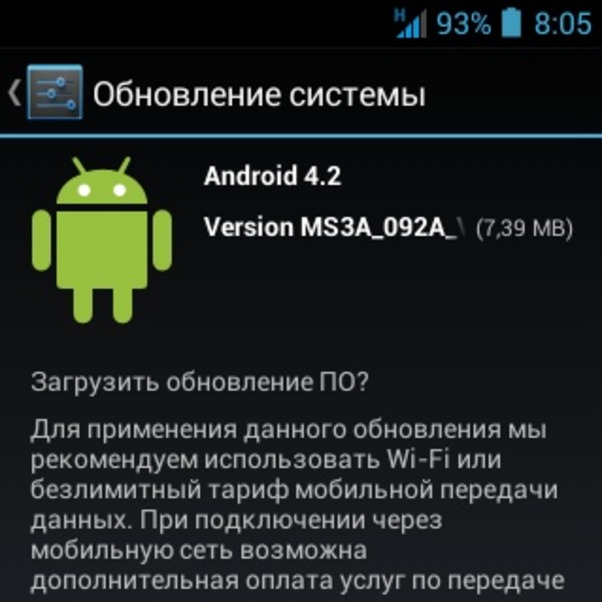Как установить прошивку на андроид: Как перепрошить Андроид телефон | Инструкции по прошивке
Как правильно перепрошить смартфон на Android
Давайте начнем с того, что под собой подразумевает прошивка телефона. Под этим понятием подразумевается операционная система мобильного девайса. Пакет программного обеспечения состоит из ядра операционной системы и драйверов, известных также как “железо”. Они отвечают за функционирование элементов девайса. Под словосочетанием “прошить телефон” понимают процесс инсталляции софта. Установка ПО может вызвать трудности у начинающих юзеров. В некоторых случаях пакет ПО создается индивидуально под конкретную модель прибора. Перепрошивка может закончиться неудачно ввиду отсутствия знаний об алгоритмах процедуры и недостатка информации.
Платформа пользуется огромной популярностью. Она открыта для свободного доступа, поэтому ее используют многие производители мобильных гаджетов. Существует несколько причин, по которым требуется перепрошить Андроид:
 Ни одно, даже самое дорогое устройство не застраховано от ошибок. Новая установка платформы избавит от любых сбоев, не связанных с поломками внутренних и внешних элементов самого прибора.
Ни одно, даже самое дорогое устройство не застраховано от ошибок. Новая установка платформы избавит от любых сбоев, не связанных с поломками внутренних и внешних элементов самого прибора.- Апгрейд. Разработчики платформы часто выпускают новые версии ПО. Система получает новые функции и обновления интерфейса. Обновление позволит лучше использовать аппаратные возможности девайса.
- Неудобное ПО от производителя гаджета. Некоторые бренды устанавливают в агрегаты собственные разработки. Они могут оказаться неудобными. Чистая прошивка Андроид не переполнена функциями и маркетинговыми фишками. Пользователю гарантированы бесперебойность, производительность и автоматическое обновление приложений.
Подготовительные мероприятия
Переустановка платформы требует внимательности и четкого соблюдения технологии. Если будет допущена ошибка, Вы получите в свое распоряжение бесполезный кусок микросхем в пластиковом корпусе.
Перед прошивкой нужно подготовиться. Обязательно зарядите гаджет до 100%.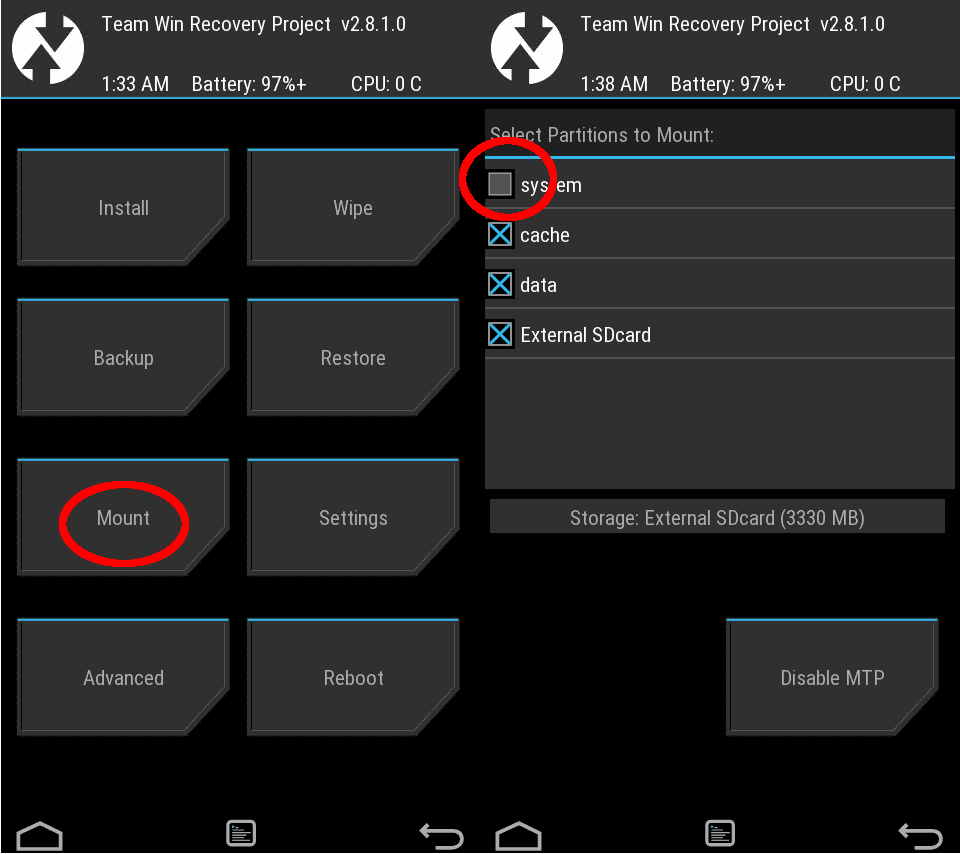
Перед тем, как перепрошить телефон, нужно принять во внимание текущую версию Android, объем оперативной памяти (возможно более новая версия Android будет тормозить, если оперативной памяти будет мало) и модель телефона. В меню настроек нужно найти полное название прибора и модификацию текущего ПО. Желательно их выписать до последнего символа.
Перед началом процедуры нужно выполнить Backup. Под этим термином подразумевается резервное копирование данных для возможности отката до изначального состояния, если во время прошивки пошло что то не так. Это несложно сделать.
Перед форматированием и резервным копированием устройство нужно отключить. После переформатирования на SD-карту начнут скачиваться загрузочные файлы. Когда загрузка завершится, на экране появится надпись.
Сервисы, которыми можно воспользоваться перед тем, как перепрошить Андроид через компьютер без привлечения специалиста:
- Super Backup. Сервис отличается удобством и быстрой работой. С помощью утилиты можно резервировать и восстанавливать данные.
 В сервисе предлагается купить премиум-версию. При ее использовании отключается реклама. Можно использовать и бесплатный вариант.
В сервисе предлагается купить премиум-версию. При ее использовании отключается реклама. Можно использовать и бесплатный вариант. - Helium App Sync Backup. Данное приложение также доступно в платной и бесплатной вариациях. Базовые опции такие, как резервирование SMS и журнала вызовов, бесплатные. Если хотите получить в свое распоряжение облако, чтобы было удобнее переустановить Андроид, и избавиться от рекламных баннеров, придется раскошелиться.
- Ultimate Backup. Присутствуют платные функции, например, восстановление файлов из облака. В бесплатной версии есть опция резервирования и task killer, позволяющий завершить процесс прошивки в принудительном порядке. Полезный бонус — очищение агрегата от кэша.
Существуют и другие приложения, помогающие совершить Backup. Мы рассмотрели самые удобные.
Как переустановить Андроид самостоятельно
Перед переустановкой необходимо скачать прошивку. Лучше это сделать с официального сайта девайса. В противном случае после переустановки он может перестать работать.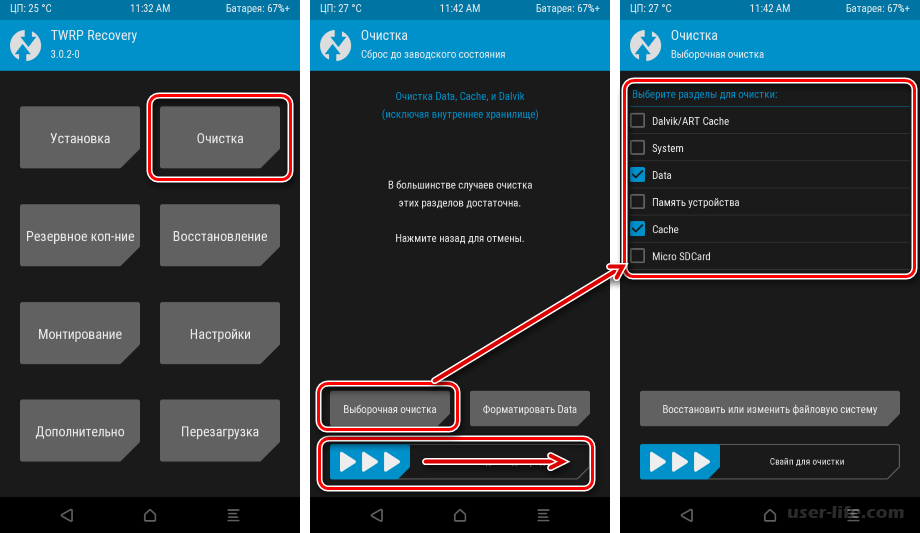 Прошивка подбирается в зависимости от модели мобильного устройства. На сайте производителя девайса могут запросить права разработчика. Для этого нужно воспользоваться любым приложение с Google Play. После Вам нужно скачать CWN-recovery для Вашей модели мобильного устройства. Загруженный архив нужно поместить на SD-карту. Для размещения скачанного ПО прошивки для Андроид не стоит использовать встроенную память девайса. В данном случае ее сложно назвать надежным хранилищем, так как все данные с телефона будут стерты.
Прошивка подбирается в зависимости от модели мобильного устройства. На сайте производителя девайса могут запросить права разработчика. Для этого нужно воспользоваться любым приложение с Google Play. После Вам нужно скачать CWN-recovery для Вашей модели мобильного устройства. Загруженный архив нужно поместить на SD-карту. Для размещения скачанного ПО прошивки для Андроид не стоит использовать встроенную память девайса. В данном случае ее сложно назвать надежным хранилищем, так как все данные с телефона будут стерты.
Чтобы перепрошить прибор с помощью Recovery, нужно отключить аппарат. Для этого необходимо одновременно нажать на кнопки Power (вкл./выкл) + Volume Up (увеличение громкости). У отдельных моделей может быть предусмотрена другая комбинация клавиш. Перед тем, как перепрошить смартфон, нужно дождаться, когда прибор завибрирует. Появится окно. В нем нужно выбрать клавишу Recovery Mode. Далее укажите apply update from external storage. Начнется процесс установки. После его завершения устройство нужно перезагрузить.
Чтобы прошить гаджет, лучше воспользоваться ПК или ноутбуком. Windows, начиная с седьмой версии, не требует драйверов для работы с девайсом. Либо она предлагает отыскать их в интернете. Перед тем, как прошить Андроид с компьютера, Вам нужно полностью зарядить прибор. Далее Вам нужно проделать следующие манипуляции:
- Перенесите на жесткий диск приложение Software Update Tool и драйвера.
- Отключите девайс.
- Нажмите Power (вкл./выкл) + Volume Up (увеличение громкости). Прибор должен некоторое время вибрировать.
- После того, как на экране появится надпись Fastboot USB, подключите аппарат к ПК.
- Откройте приложение для установки софта.
- Укажите местоположение сохраненного ПО.
- Укажите вид ОС.
- Нажмите Erase user data.
- Кликните “Старт”.
После этих манипуляций начнется загрузка в устройство прошивки на Андроид. На это понадобится какое-то время. Новая система будет установлена. Затем Вам нужно перезагрузить прибор.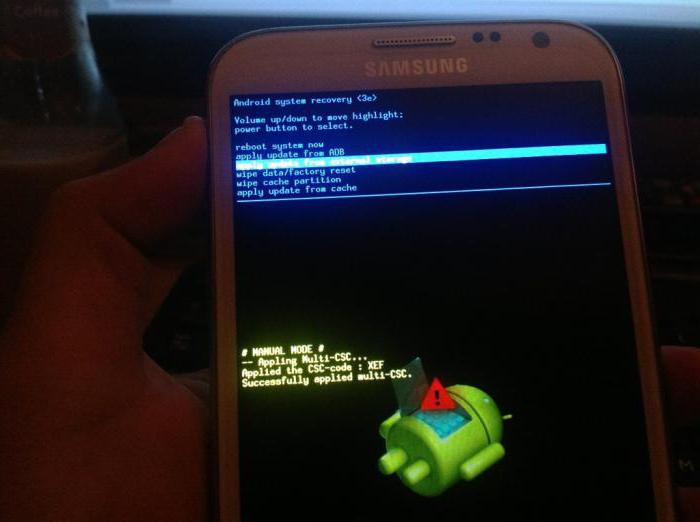 На первое включение уйдет больше времени, чем обычно. Не стоит беспокоиться по этому поводу.
На первое включение уйдет больше времени, чем обычно. Не стоит беспокоиться по этому поводу.
При работе с ПК следует учитывать несколько важных нюансов. ПК, на котором будет происходить операция, должен иметь минимум двухъядерный процессор. Следует выбирать устройства с последними версиями Windows или Linux.
Софт можно установить и без ПК — с помощью одной SD-карты. Перед тем, как прошить Андроид этим способом, зарядите батарею до 100%. Во время загрузки не отключайте блок питания. Запустите ROM Manager. Нажмите на кнопку “Установить ROM с SD-карты”. Укажите местоположение архива с программным обеспечением. Нажмите “Ок”. Дождитесь окончания установки.
Еще один вариант установки ПО в мобильный гаджет — обновить его до следующей версии. Прежде всего, юзеру необходимо узнать, какая версия софта стоит в его устройстве. Для этого Вам нужно заглянуть в раздел “О телефоне” в настройках. Обычно приходит системное уведомление о том, что доступны обновления. Однако уведомление не всегда приходит вовремя.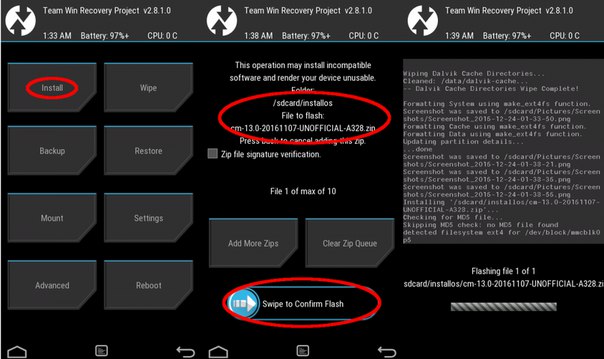 К тому же существует вероятность, что Вы его случайно сотрете.
К тому же существует вероятность, что Вы его случайно сотрете.
Перед тем, как обновить Андроид до 6 или до другой доступной версии, нужно подтвердить действие. Загрузка начнется автоматически в фоновом режиме.
Чтобы обновить ПО, найдите в системных настройках кнопку “Обновление системы”, нажмите “Ок”. Софт загрузится в фоновом режиме. После установки всех компонентов требуется перезагрузить аппарат. В некоторых случаях не удается скачать новую версию ОС. Это связано с тем, что под данную модель они не выпускаются. Либо уже установлена последняя версия. Обычно производители перестают выпускать свежий софт для агрегатов старше 3 лет.
Какие бывают программы для прошивки Андроид с компьютера
Самые удачные сервисы:
- ROM Manager. Данная утилита устанавливается для загрузки ОС с SD-карты без использования компьютера.
- SP FLASH TOOL. Сервис предназначен для работы с ПК. Требуется подключение гаджета по USB-кабелю. Главное преимущество этой утилиты — универсальность.
 Она подходит для многих моделей девайсов. Сервис имеет интуитивно понятный интерфейс, с которым разберется даже начинающий пользователь.
Она подходит для многих моделей девайсов. Сервис имеет интуитивно понятный интерфейс, с которым разберется даже начинающий пользователь.
Существуют сервисы, разработанные под конкретного производителя. Так, для устройств Samsung разработана утилита ODIN. Это сервис собственного производства известной южнокорейской корпорации. Он отличается простым принципом действия и понятным интерфейсом. Перед тем, как перепрошить Самсунг, обязательно скачайте ODIN.
Что делать, если девайс не включается?
Переустановить ПО получится, если не поврежден загрузчик. Чтобы проверить это, нажмите кнопку “Вкл./выкл.”. Если появится изображение робота или какой-нибудь знак, например, “!”, можно сделать предположение, что произошел сбой в работе ПО. После этого подключите аппарат по USB-кабелю к ПК. Нажмите кнопку “Вкл./выкл.” и Volume Plus. ПК отыщет девайс. В 95% случаев можно успешно установить ОС с помощью одной из вышеперечисленных программ для прошивки телефона через компьютер.
Прибор может не запуститься после установки софта. Не стоит прощаться с агрегатом. Его можно реанимировать. Прежде всего, попробуйте снова перезагрузить устройство. Если гаджет снова не запустился, то можно попробовать возвратить его в исходное состояние с помощью предварительно скачанных резервных данных или попробовать повторно установить софт. Тогда процедуру придется повторить сначала.
Мы рассмотрели разные сервисы и способы перепрошивки мобильных устройств. Теперь Вы знаете, как перепрошить Андроид самому через ПК и без него.
Читайте свежие новости из мира мобильных технологий в Гугл Новостях, Facebook и Twitter, а также подписивайтесь на YouTube-канал и покупайте смартфоны в группе Telegram
Как прошить Android-смартфон: пошаговая инструкция
 Но, прежде чем приступить непосредственно к полному «обнулению» устройства, мы расскажем о ситуациях, когда прошивка устройства может быть необходима, различных нюансах и, конечно же, рисках. Время прочтения — 15 минут. В МАГАЗИН
Но, прежде чем приступить непосредственно к полному «обнулению» устройства, мы расскажем о ситуациях, когда прошивка устройства может быть необходима, различных нюансах и, конечно же, рисках. Время прочтения — 15 минут. В МАГАЗИНЧто такое прошивка?
Итак, прошивкой в смартфонах называют программную оболочку, базирующуюся на операционной системе Android. Производители вносят определенные модификации в ОС и оптимизируют ее для каждого своего устройства. Но бывают случаи, когда смартфон работает на немодифицированной операционной системе. Такие устройства называют смартфонами на «чистом» Android.
Процесс разработки прошивки для конкретной модели крайне важен. Разработчики учитывают все аппаратные возможности своих устройств, чтобы они работали в наиболее оптимальном режиме.
Можно постараться представить саму прошивку как ОС Windows с установленными на ней драйверами. То есть, прошив свой смартфон прошивкой, предназначенной для другой модели, ваше устройство будет функционировать неполностью. В ней попросту не будут предусмотрены необходимые «драйвера».
В ней попросту не будут предусмотрены необходимые «драйвера».
К примеру, возьмем два практически одинаковых смартфона. У одного из них одна камера, а у второго — блок из трех камер. Прошив «трехкамерник» прошивкой младшего брата, он заработает, но блок камер работать не будет. Все потому, что в прошивке младшей модели реализована поддержка именно однокамерного модуля. А добавлять поддержку всего и вся в свои прошивки производитель, естественно, не будет — это слишком увеличит их размер и снизит производительность гаджета.
Сами прошивки можно разделить на три типа:
Заводские
«Заводские», «родные», «оригинальные» — такие прошивки создает производитель смартфонов непосредственно под каждую конкретную свою модель. Они обеспечивают наилучшую производительность устройств. Также он выпускает периодические обновления для гаджетов с «родными» прошивками, улучшая их стабильность и безопасность.
«Чистый» Android
«Чистый» или «голый» Android — это прошивка непосредственно от Google.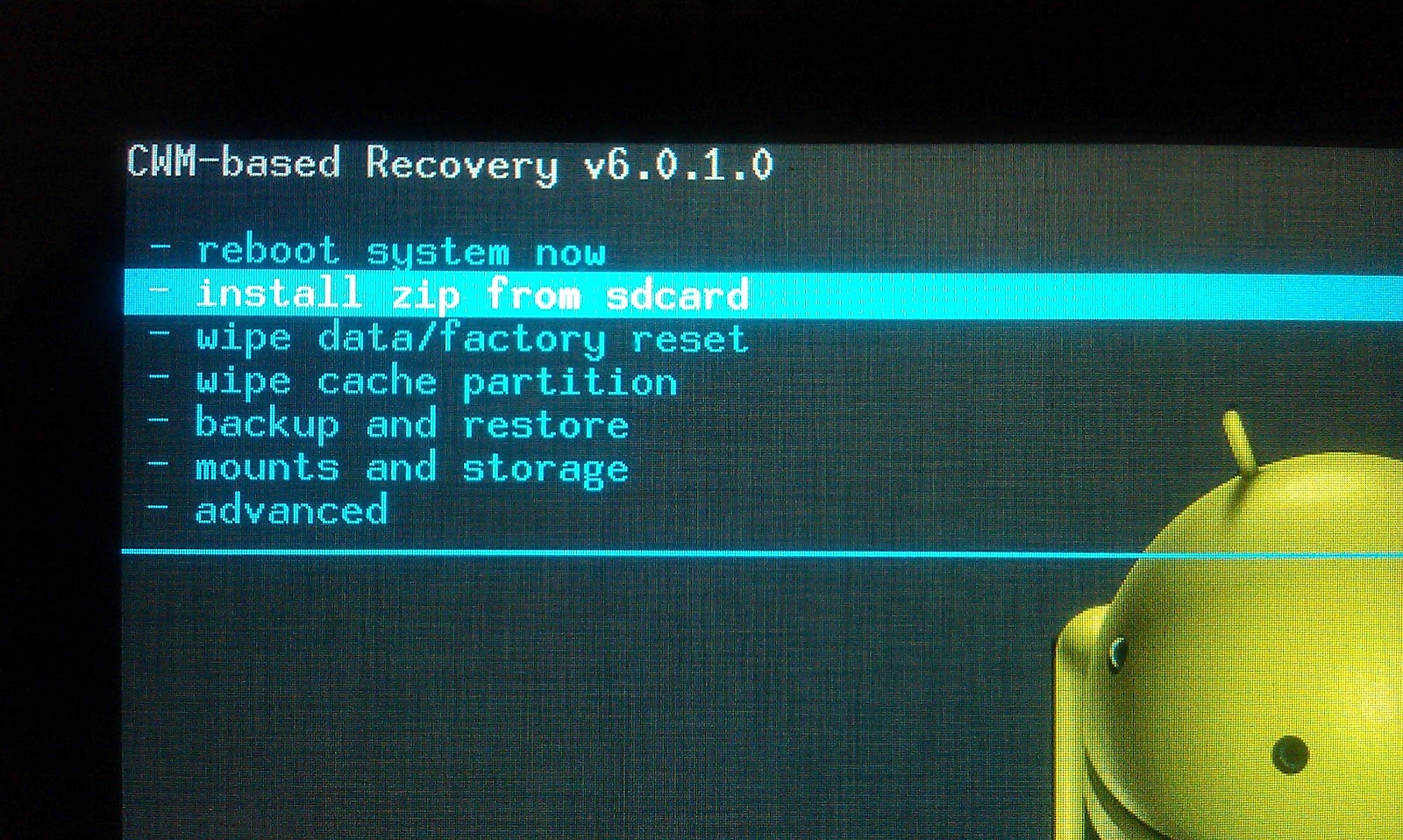 Производители смартфонов редко вносят серьезные модификации в такие системы, так как это уже будет уходом от концепции «смартфон с чистом Android».
Производители смартфонов редко вносят серьезные модификации в такие системы, так как это уже будет уходом от концепции «смартфон с чистом Android».
Сама по себе ОС Android довольно прожорлива и требует много ресурсов, из-за чего не каждый смартфон со скромным «железом» мог ее «тянуть» полноценно. Поэтому в свое время Google разработала программу Android One для простеньких устройств, которая в последствии охватила сегмент и более мощных гаджетов. Фишкой Android One является не только «чистая» система без лишней мишуры, но и приличный цикл обновлений. Так, Google гарантирует два полных обновления ОС до более свежих версий в будущем, а также 3 года ежемесячных обновлений патчей безопасности. Это значит, что если вы приобрели смартфон, скажем, на Android 8, то он в обязательном порядке обновится до 9 и 10 версий ОС от Google. Однако не каждый гаджет на «чистом» Android в обязательном порядке является членом клуба «Android One».
Так или иначе, но даже при таком раскладе самые бюджетные смартфоны с минимальными характеристиками не могли нормально работать на Android. Тогда Google запустила еще один проект с урезанной версией своей операционки — Android Go. В компании ощутимо упростили интерфейс и «обрезали» не самую важную функциональность ОС и сервисов Google, благодаря чему на Android смогли запуститься смартфоны начального уровня с объемом ОЗУ до 1 ГБ.
Тогда Google запустила еще один проект с урезанной версией своей операционки — Android Go. В компании ощутимо упростили интерфейс и «обрезали» не самую важную функциональность ОС и сервисов Google, благодаря чему на Android смогли запуститься смартфоны начального уровня с объемом ОЗУ до 1 ГБ.
«Кастомные» прошивки
«Кастомными» называют пользовательские или сторонние прошивки, которые собираются, как правило, «на коленке» сообществами энтузиастов. Установка пользовательских прошивок в некоторых случаях позволяет преобразить ваш смартфон, ведь неофициальные разработчики ограничены, по сути, только собственным воображением и аппаратными возможностями смартфона. Использование сторонних прошивок в большинстве случаев оправдано тогда, когда ваш смартфон больше не поддерживается производителем. То есть устройство относительно «древнее» и обновлений на него больше не будет. В таком случае можно найти кастомную прошивку, основанную на более актуальной версии Android. Стоить отметить, что в пользовательских прошивках отсутствует поддержка обновлений.
Риски: что важно знать перед прошивкой
Перепрошивка смартфона — достаточно ответственное занятие. И прежде чем преступить к процедуре, крайне советуем ознакомиться с возможными рисками, которые она несет.
Потеря гарантии
Одна из самых важных проблем самостоятельной прошивки — это потеря официальной гарантии на смартфон, особенно при использовании кастомных версий. Да и при установке официальной прошивки в будущем, возможно, возникнут проблемы с сервисным обслуживанием. Помните: любое вмешательство пользователя в штатную работу устройства влечет за собой потерю гарантийных обязательств со стороны производителя.
Проблемы с локализацией
Даже используя заводскую прошивку, можно ошибиться с выбором региона. То есть скачать официальную прошивку, но предназначенную, например, для Южной Кореи. Помимо отсутствия украинского либо русского языкового пакета, в прошивке могут быть установлены некоторые ограничения, связанные с внутренним законодательством конкретной страны, для которой прошивка предназначена. Например, невозможность записи разговоров или отключения звука срабатывания камеры.
Например, невозможность записи разговоров или отключения звука срабатывания камеры.
Некачественные прошивки
Использование кастомных прошивок может привести к некорректной работе некоторых функций смартфона. В них отсутствует какой-либо контроль качества, поэтому и ошибки они содержат самые разнообразные. Может просто банально не работать виброотклик, а иногда случаются и более серьезные огрехи. Так, например, неправильное программное управление процессором вызывает перегрев и скорый выход его из строя.
«Левые» прошивки
Скачивая прошивки на сомнительных ресурсах, вы подвергаете себя очень большому риску. Как оригинальные, так и пользовательские прошивки, скачанные с ненадежных сайтов, могут содержать в себе вирусный код, который позволит использовать ваш смартфон для выгоды третьих лиц. Например, для добычи криптовалюты. С помощью вирусов злоумышленники также могут наладить сбор данных с вашего гаджета и получить доступ, например, к вашим личным перепискам или банковским счетам.
Недоступность приложений
Устанавливая пользовательские прошивки, в будущем вы можете столкнуться с определенными ограничениями. Например, некоторые приложения, а особенно финансовые, не будут запускаться. Это связано с усиленной авторизацией, используемой в подобных приложениях, и отсутствием стандартных протоколов безопасности в некоторых сторонних прошивках. Определенные приложения попросту не смогут корректно авторизовать пользователя или получить подтверждение на проведение финансовой операции.
Пациент скорее мертв
И самое важное предостережение — задумав перепрошить смартфон, будьте готовы, что он может больше не включиться. То есть вы можете получить «кирпич». Даже используя заводскую прошивку, скачанную с ресурса с положительными отзывами или даже с официального, и четко следуя инструкциям, есть шанс вывести из строя свой гаджет. Просто что-то может пойти не так. Какой-либо компонент может дать сбой, начиная с перебитого кабеля для подключения к ПК и заканчивая аппаратной неисправностью самого смартфона.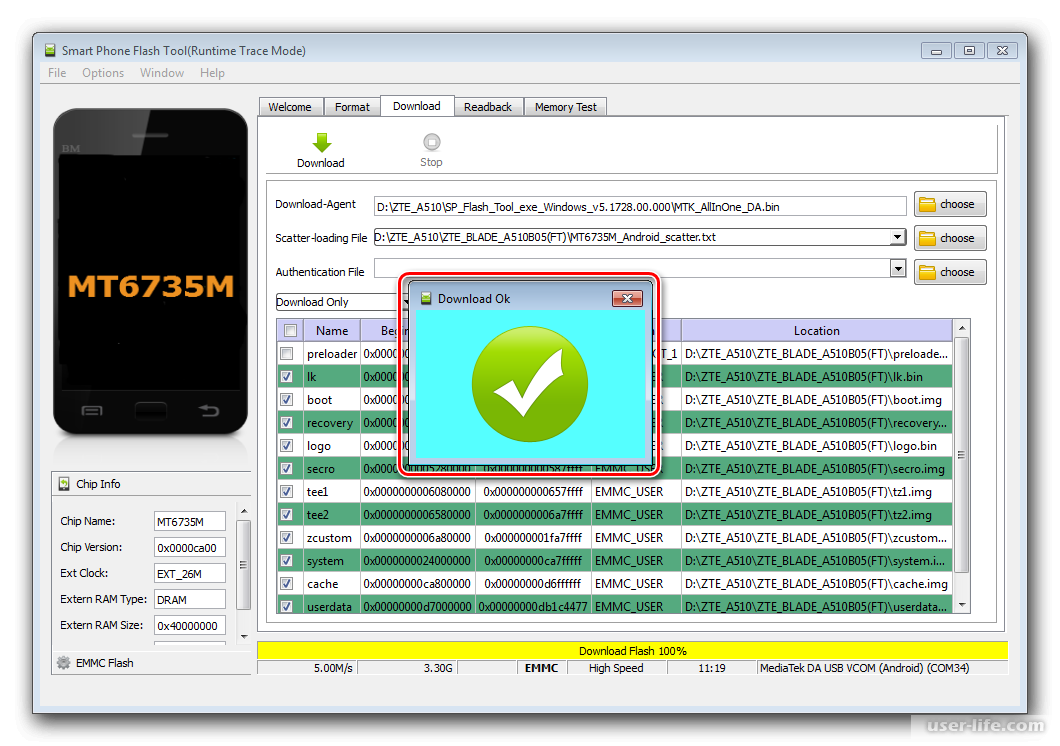
В каких случаях прошивка является оправданным шагом
Предлагаем вам немного приблизиться к ситуациям, когда перепрошивка смартфона будет вполне оправдана. В целом, если исключить банальное любопытство или желание попрактиковаться в переустановке ОС, можно выделить две основные проблемы, с которыми может помочь переустановка Android.
Ремонт
Увы, иногда случаются ситуации, когда неразлучные с нами устройства выходят из строя. Причиной тому бывают в том числе и повреждения прошивки. Если вам «повезло» столкнуться с подобной неприятностью, перепрошивка смартфона поможет вернуть его в строй.
В случае, если устройство еще на гарантийном обслуживании, крайне рекомендуем обратиться в сервисный центр. Зачем самому тратить время и усилия, если это могут сделать специалисты? А если это еще и гарантийный случай, то и бесплатно. А вот, если ваш смартфон уже не на гарантии, можно пробовать и свои силы. В конечном счете, сделать хуже уже вряд ли получится.
Самый важный шаг в подготовке к перепрошивке — выбор этой самой прошивки. Рекомендуем использовать именно оригинальную. Это даст гарантию работоспособности устройства, ведь именно с ней ваш смартфон и выпускался производителем. Кроме этого, если ваш гаджет еще не устарел, с родной прошивкой он сможет продолжить получать обновления.
Рекомендуем использовать именно оригинальную. Это даст гарантию работоспособности устройства, ведь именно с ней ваш смартфон и выпускался производителем. Кроме этого, если ваш гаджет еще не устарел, с родной прошивкой он сможет продолжить получать обновления.
Владельцам устаревших девайсов или просто любителям попробовать что-то новенькое, можно поискать кастомные прошивки для своей модели. Тут все зависит от популярности устройства. Для многих признанных пользователями смартфонов прошивки можно найти на любой вкус и цвет, а если же модель не снискала известности, сторонних прошивок для нее может и не быть вовсе.
Какую же из пользовательских прошивок лучше выбрать? Однозначного ответа на этот вопрос нет. Так же как и нет никаких гарантий, что смартфон с выбранной прошивкой запустится и будет исправно функционировать. Рекомендуем внимательно ознакамливаться с отзывами на тематических форумах и делать свой выбор в пользу наиболее популярных.
В конце концов, никто не мешает вам испробовать хоть все существующие для вашего смартфона прошивки и остановиться на наиболее удачной. Либо же, не найдя ничего подходящего, установить заводскую прошивку.
Либо же, не найдя ничего подходящего, установить заводскую прошивку.
Модификация
Если вы твердо решили преобразить свой смартфон, ваш выбор наверняка остановится на использовании кастомной прошивки. Если вы ознакомились с рисками и нюансами их применения и полны решимости к действию, тогда поговорим об исключительных преимуществах сторонних прошивок.
Root-права
Получение полных прав в операционной системе Android доступно в 99% кастомных прошивок. По сути, root-права — как права администратора в ОС Windows.
Любой новый смартфон ограничивает полномочия пользователей в ОС Android. Такова политика Google. Делается это для безопасности самих пользователей, например, для защиты от установки вредоносных приложений. Отсутствие у пользователей полных прав способно обезопасить и саму операционную систему. Сложно удалить что-нибудь важное, если у вас не будет для этого прав.
С другой стороны, это позволяет Google удаленно контролировать смартфоны с Android. «Вселенский заговор» это или реальный факт — это тема для отдельного разговора, поэтому не будем на этом сейчас заострять внимание.
«Вселенский заговор» это или реальный факт — это тема для отдельного разговора, поэтому не будем на этом сейчас заострять внимание.
С получением root-прав все ограничения будут сняты. Вы сможете:
- Удалять и устанавливать абсолютно любые приложения — хоть пользовательские, хоть служебные.
- Иметь полный доступ к конфигурации аппаратной части смартфона. Например, можно задать другой цвет индикатору статуса, разогнать процессор или придумать собственные правила энергосбережения. Да все, что угодно.
- Создавать пользовательские профили. Опять же, как на Windows. У каждого пользователя свой пароль и собственный набор приложений. И настройки системы у каждого могут быть свои. Кто-то может найти это полезным.
Свежий Android
Если вашему девайсу перестали прилетать обновления и вы вынуждены пользоваться устаревшей версией Android, стоит поискать среди кастомных прошивок. Возможно, получится найти прошивку на более свежей версии Android.
Создание прошивок на версиях Android, которые официально не поддерживаются смартфонами, является достаточно распространенной практикой. Приходит время, когда выпускать обновления для своих устройств производителям становится невыгодно. Тогда за дело берутся энтузиасты, разрабатывая новые прошивки для наиболее хайповых смартфонов.
Приходит время, когда выпускать обновления для своих устройств производителям становится невыгодно. Тогда за дело берутся энтузиасты, разрабатывая новые прошивки для наиболее хайповых смартфонов.
Стоит учитывать, что среди явных преимуществ более актуальной системы скрывается один возможный недостаток — «железо» смартфона может просто не потянуть современную версию Android.
Когда интерфейс приелся
Использование сторонних прошивок позволит радикально преобразить пользовательский интерфейс смартфона. И это не просто поддержка сторонних лаунчеров, а полноценная корректировка самой системы. Начиная с примитивного (замены значков приложений), и заканчивая полной переработкой внешнего вида Android. Все ограничивается только вашим воображением.
Можно указать вектор
Среди кастомных прошивок существуют узкоспециализированные — заточенные для какого-либо сценария. Аппаратные ресурсы смартфона в таких прошивках распределяются неравномерно. Например, делается акцент на использовании видеоядра в ущерб производительности файловой подсистемы. Либо, наоборот, производительность умеренно ограничивается, чтобы добиться наибольшего времени автономной работы устройства.
Либо, наоборот, производительность умеренно ограничивается, чтобы добиться наибольшего времени автономной работы устройства.
Такие прошивки иногда используют для игр или видеомонтажа. Часто встречаются варианты, полностью заточенные под прослушивание аудиофайлов. Если у вас есть желание модифицировать свой смартфон для решения конкретных задач, такой тип прошивок придется кстати.
Война с рекламой
Ну, и для многих самое наболевшее. Используя пользовательские прошивки, в вашем смартфоне больше не будет рекламы. Нигде, никогда, насовсем. Или, по крайней мере, ее не составит труда отключить.
Приступим к прошивке
Теперь, с полной теоретической базой, мы наконец-то можем приступить к практической части — к самой перепрошивке устройства на Android.
Шаг 1. Подготовка
Первый этап в перепрошивке Android-устройства — подготовительный. Отнеситесь к этому предельно ответственно, ведь хорошая подготовка — это уже половина работы. Будет досадно, если из-за спешки или невнимательности процесс прошивки пройдет неудачно.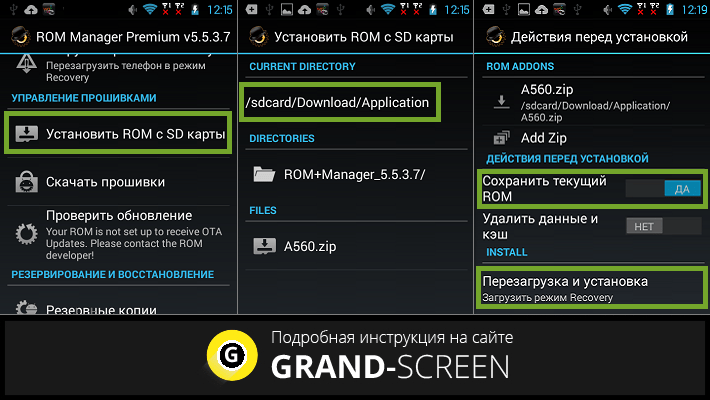
Резервное копирование
Сначала необходимо сделать резервное копирование данных со своего устройства. В настройках смартфона перейдите в меню «Восстановление и сброс». Далее в пункте «Копирование данных» необходимо перевести переключатель в значение «Вкл» — это позволит сохранить в вашем Google-аккаунте настройки установленных приложений и пароли точек доступа Wi-Fi. Обязательно проверьте, правильно ли указан Google-аккаунт в пункте «Аккаунт для сохранения».
После этого в том же меню поставьте галочку напротив пункта «Архивация и восстановление». Далее, зайдя в пункт «Архивация на накопитель», вы сможете отметить галочками список контактов, SMS и журнал вызовов, после чего необходимо нажать кнопку «Локальная архивация». В открывшемся меню «Место архивации» выберите желаемое место для сохранения архива. Это может быть карта памяти, внутренняя память смартфона или же флешка, подключенная OTG-кабелем. Нажмите кнопку «Далее» и дождитесь окончания процесса архивации.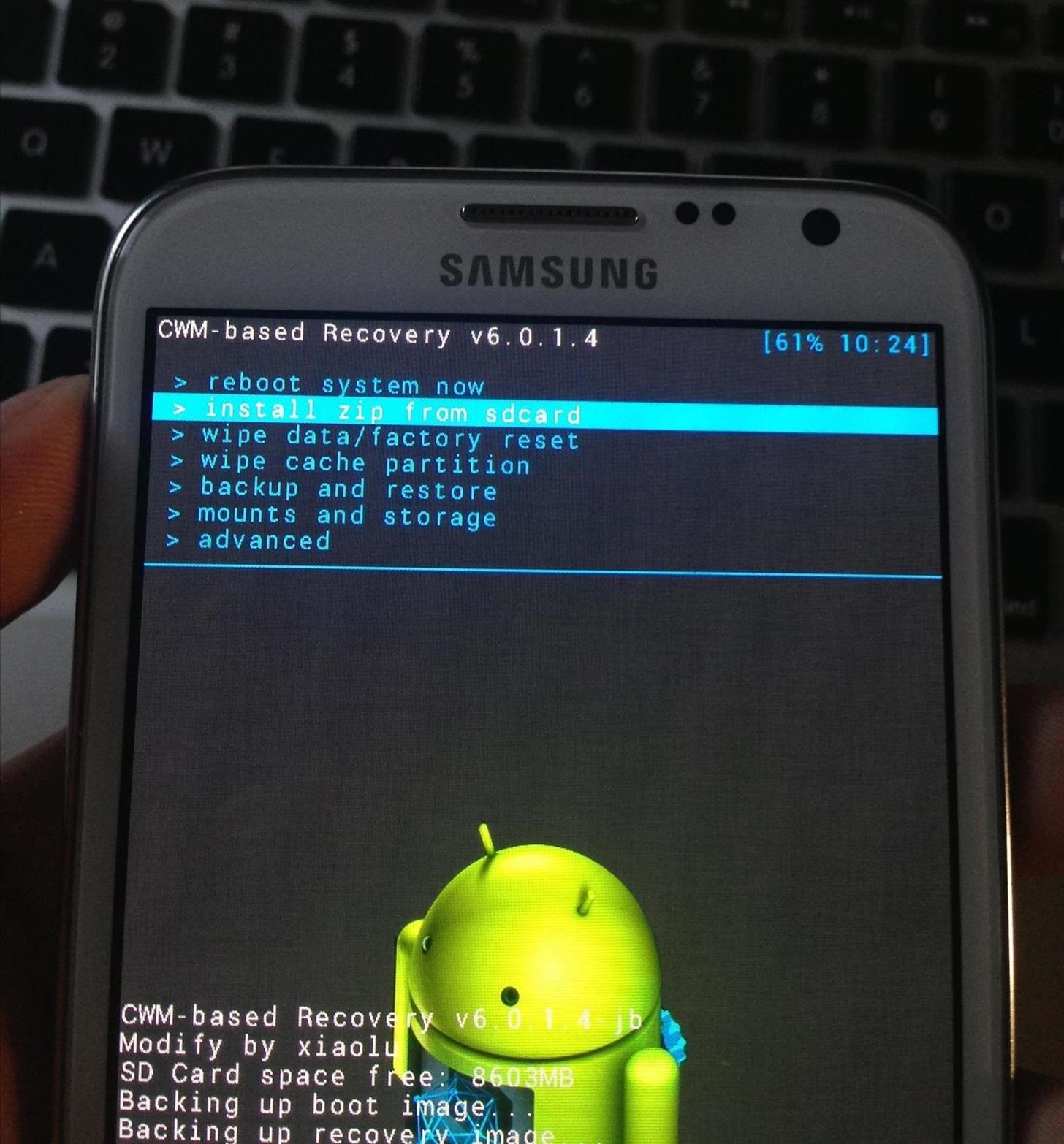 Не забудьте скопировать со смартфона получившийся архив. Он будет находиться на выбранном вами носителе информации, в папке \data\backup.
Не забудьте скопировать со смартфона получившийся архив. Он будет находиться на выбранном вами носителе информации, в папке \data\backup.
Также резервное копирование контактов можно выполнить и другим способом. Для этого нужно зайти в настройки телефонной книги и выбрать пункт «Импорт/экспорт контактов». Остается кликнуть на «Экспорт на накопитель», нажать «ОК» и скопировать получившийся файл со смартфона. Находиться он будет на внутренней памяти устройства в папке «Contact».
Теперь самое время перенести на ПК или съемный носитель информации фото и видео из галереи. Сделать это достаточно просто, открыв приложение «Галерея» и отметив каталоги, которые нужно сохранить. После этого нажмите на кнопку «Отправить» и выберите место для сохранения. Это может быть карта памяти или же облачное хранилище (тот же Google Диск).
Вспомните, хранятся ли в памяти вашего смартфона документы, либо другие важные данные. Если да, то скопируйте их по аналогии с фото и видео. На счет установленных приложений волноваться не стоит — как только вы войдете в Google-аккаунт с новой прошивкой, все приложения установятся на смартфон автоматически.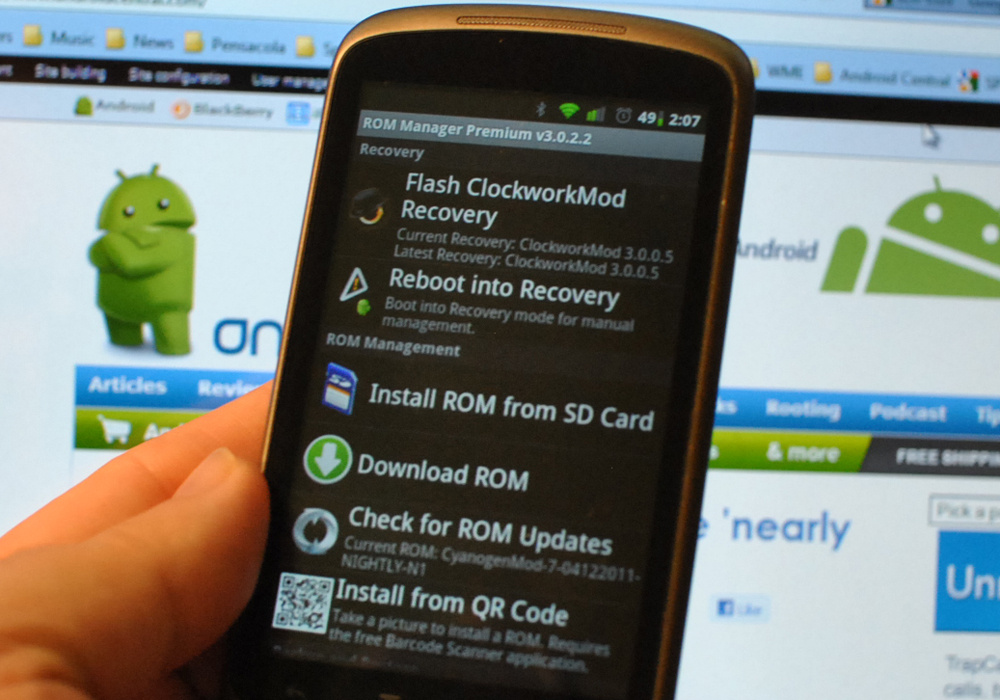
Зарядка
Заранее позаботьтесь, чтобы ваше устройство было заряжено на 100%. Нельзя допустить разряда батареи в процессе перепрошивки. Это может повредить память смартфона.
Шаг 2. Установка нужного софта
Существует много способов перепрошивки Android-смартфон и мы расскажем о наиболее рабочем из них. Этот способ подразумевает использование ПК/ноутбука для прошивки устройств, что позволяет прошивать 99% существующих на сегодня смартфонов. К тому же данный способ весьма безопасен, так как будет использоваться программа «Android SDK Platform-Tools», которая является частью Android SDK — официального программного обеспечения для разработки приложений под Android.
Подготовка прошивки
Заблаговременно подготовьте прошивку, скачав ее с официального сайта производителя вашего устройства либо на тематических форумах. Убедитесь, что загруженный файл не поврежден. Скорее всего, он будет иметь архивный формат и для проверки достаточно его разархивировать. Если процесс пройден без ошибок, значит прошивка скачана корректно. Обратите внимание: для перепрошивки смартфона нужен именно файл прошивки в архивном формате, его разархивация проводится только для проверки целостности.
Если процесс пройден без ошибок, значит прошивка скачана корректно. Обратите внимание: для перепрошивки смартфона нужен именно файл прошивки в архивном формате, его разархивация проводится только для проверки целостности.
Установка ПО
Как было сказано ранее, для прошивки смартфона будет использоваться Android SDK Platform-Tools. Его необходимо скачать с официального сайта и установить на компьютер, с которого будет производиться перепрошивка Android-смартфона. На открывшейся странице нажмите на «Download SDK Platform-Tools for Windows» или выберите ссылку для скачивания для Mac либо Linux. Далее необходимо прочесть и принять пользовательское соглашение и продолжить загрузку.
Если все прошло успешно, у вас должен быть скачан архив «platform-tools_r29.0.6-windows» либо с другим похожим названием. Его необходимо разархивировать в корень диска «C:». Получившаяся папка «platform-tools» и есть рабочий каталог программы.
Установка драйверов
Чтобы с помощью компьютера можно было прошить смартфон, на нем (компьютере) должны присутствовать необходимые драйверы. Перед перепрошивкой их нужно обязательно установить, иначе Android SDK Platform-Tools попросту не сможет обнаружить смартфон.
Перед перепрошивкой их нужно обязательно установить, иначе Android SDK Platform-Tools попросту не сможет обнаружить смартфон.
Скачать драйверы можно как на сайте производителя вашего гаджета, так и на ресурсе, откуда была скачана прошивка. Скорее всего, архив с драйверами будет называться «USB Driver». Необходимо извлечь данные со скачанного архива и установить, как обычную программу.
Теперь желательно проверить, будет ли операционная система обнаруживать смартфон. Для этого его необходимо подготовиться к сопряжению с компьютером.
Зайдите в настройки смартфона и выберите пункт меню «Для разработчиков». Если такой пункт отсутствует, зайдите в меню «О телефоне» и далее в меню «Информация об устройстве». Здесь необходимо найти пункт «Номер сборки», и кликать по нему до тех пор, пока не появится надпись: «Вы стали разработчиком!». Теперь в основных настройках должен появиться пункт меню «Для разработчиков».
Зайдя в меню «Для разработчиков», активируйте его, сдвинув верхний переключатель в значение «Вкл» и согласитесь с предупреждением о безопасности.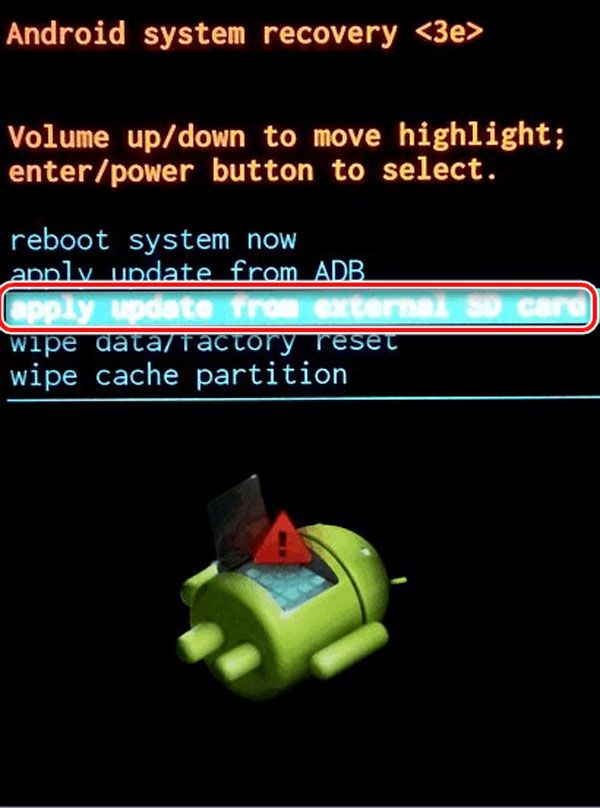 Далее найдите и активируйте таким же образом пункт «Отладка по USB».
Далее найдите и активируйте таким же образом пункт «Отладка по USB».
Теперь с помощью USB-кабеля подключите смартфон к компьютеру и, сдвинув шторку уведомлений, установите «Параметры USB-подключения» в «Медиаустройство (MTP)». Остается подождать, пока пройдет инициализация гаджета в операционной системе. На это может понадобиться несколько минут.
Далее следует запустить диспетчер устройств и проверить, обнаруживается ли смартфон операционной системой. Если во вкладке «ADB Device» появилось устройство «Composite ADB Interface», значит драйверы установлены успешно. Если же вкладки «ADB Device» нет, а во вкладке «Другие устройства» отображается «ADB Interface» с желтым треугольником — драйвера установились некорректно.
В случае, если установить драйвер смартфона не получается, попробуйте отключить проверку подписи драйверов в Windows. Для этого запустите командную строку от имени администратора и введите «bcdedit -set loadoptions DISABLE_INTEGRITY_CHECKS», нажмите «Enter». Далее введите «bcdedit -set TESTSIGNING ON» и еще раз нажмите «Enter». После этого компьютер следует перезагрузить. Теперь попробуйте установить драйверы еще раз.
Далее введите «bcdedit -set TESTSIGNING ON» и еще раз нажмите «Enter». После этого компьютер следует перезагрузить. Теперь попробуйте установить драйверы еще раз.
Если все получилось, не забудьте после прошивки смартфона вернуть проверку подписи драйверов в Windows. Для этого запустите командную строку от имени администратора и введите «bcdedit -set loadoptions ENABLE_INTEGRITY_CHECKS», нажмите «Enter». Далее введите «bcdedit -set TESTSIGNING OFF» и нажмите «Enter». И снова перезагрузите компьютер.
Шаг 3. Очистка
Следующий этап в перепрошивке Android-смартфона — его полная очистка. Ведь для того, чтобы установить новую прошивку, сначала необходимо удалить старую. Первым делом нужно выключить смартфон и извлечь карту памяти и SIM-карты. Теперь на выключенном устройстве зажмите одновременно клавишу включения и увеличения громкости. Смартфон должен загрузиться в режиме «Recovery».
Следует учесть, что приведенная комбинация клавиш для запуска «Recovery» хоть и самая распространенная, но не единственная.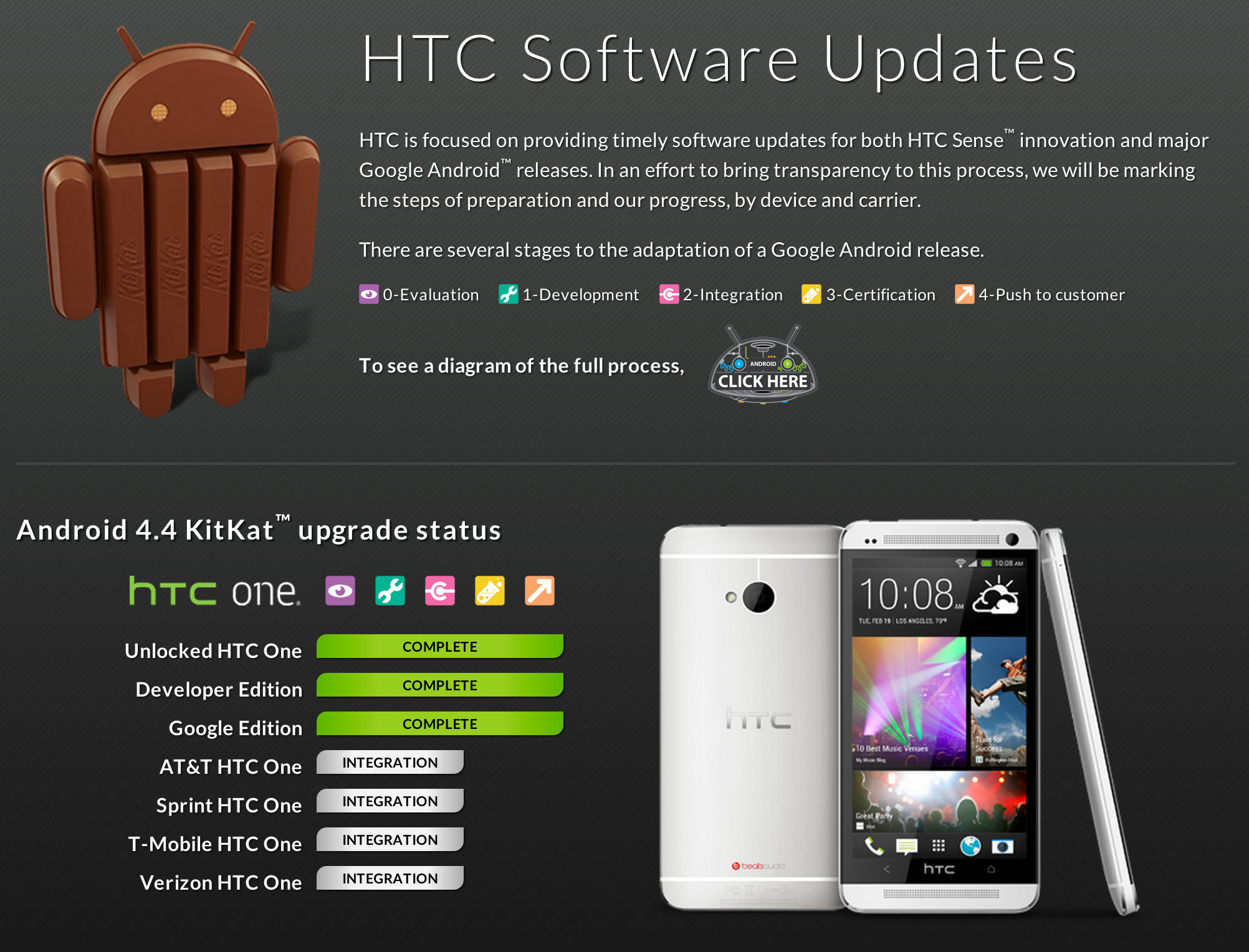 Если ваш смартфон отказывается загружаться в режим «Recovery» при данной комбинации клавиш, следует найти в Сети необходимое сочетание кнопок именно для вашей модели устройства.
Если ваш смартфон отказывается загружаться в режим «Recovery» при данной комбинации клавиш, следует найти в Сети необходимое сочетание кнопок именно для вашей модели устройства.
Навигация в данном режиме осуществляется клавишами громкости для перемещения по меню и кнопкой питания для выбора действия. Чтобы полностью очистить устройство, выберите пункт «wipe user data» и нажмите на клавишу включения. В случае, если смартфон запросит подтверждения ваших действий, следует согласиться. По завершении процедуры девайс можно считать очищенным от старой прошивки. Теперь его можно выключить.
Шаг 4. Прошивка
Вот, собственно, мы и добрались до очередного этапа перепрошивки Android-смартфона — установки новой прошивки. Первое, что нужно сделать — подключить смартфон к компьютеру и загрузиться в режиме «Recovery». Затем перенесите архив с прошивкой в папку «platform-tools» на диске «C:». Теперь запустите командную строку от имени администратора и введите «C:\platform-tools\fastboot flash system “название файла прошивки”», нажмите «Enter». Вместо “название файла прошивки” нужно, соответственно, ввести полное имя архива с прошивкой, без кавычек. Например — «C:\platform-tools\fastboot flash system xiaomi_mi8_Oreo.zip».
Вместо “название файла прошивки” нужно, соответственно, ввести полное имя архива с прошивкой, без кавычек. Например — «C:\platform-tools\fastboot flash system xiaomi_mi8_Oreo.zip».
После нажатия клавиши «Enter» начнется прошивка вашего смартфона. Следить за процессом можно как в командной строке, так и на экране гаджета. Ни в коем случае не прерывайте процедуру перепрошивки — это может привести к фатальным последствиям. Если процесс затягивается, не переживайте, перепрошивка может занять 15 минут, а может и 45. Даже если вы не наблюдаете изменений в командной строке или движения полосы прогресса на экране смартфона, не паникуйте, это вполне нормально.
Знаком, что прошивка устройства успешно завершена, будет служить надпись «Complete» в командной строке. Смартфон же должен загрузиться в режиме приветствия для первичной настройки. Если же надпись «Complete» появилась, а на смартфоне черный экран, напишите в командной строке «C:\platform-tools\fastboot reboot» и нажмите «Enter».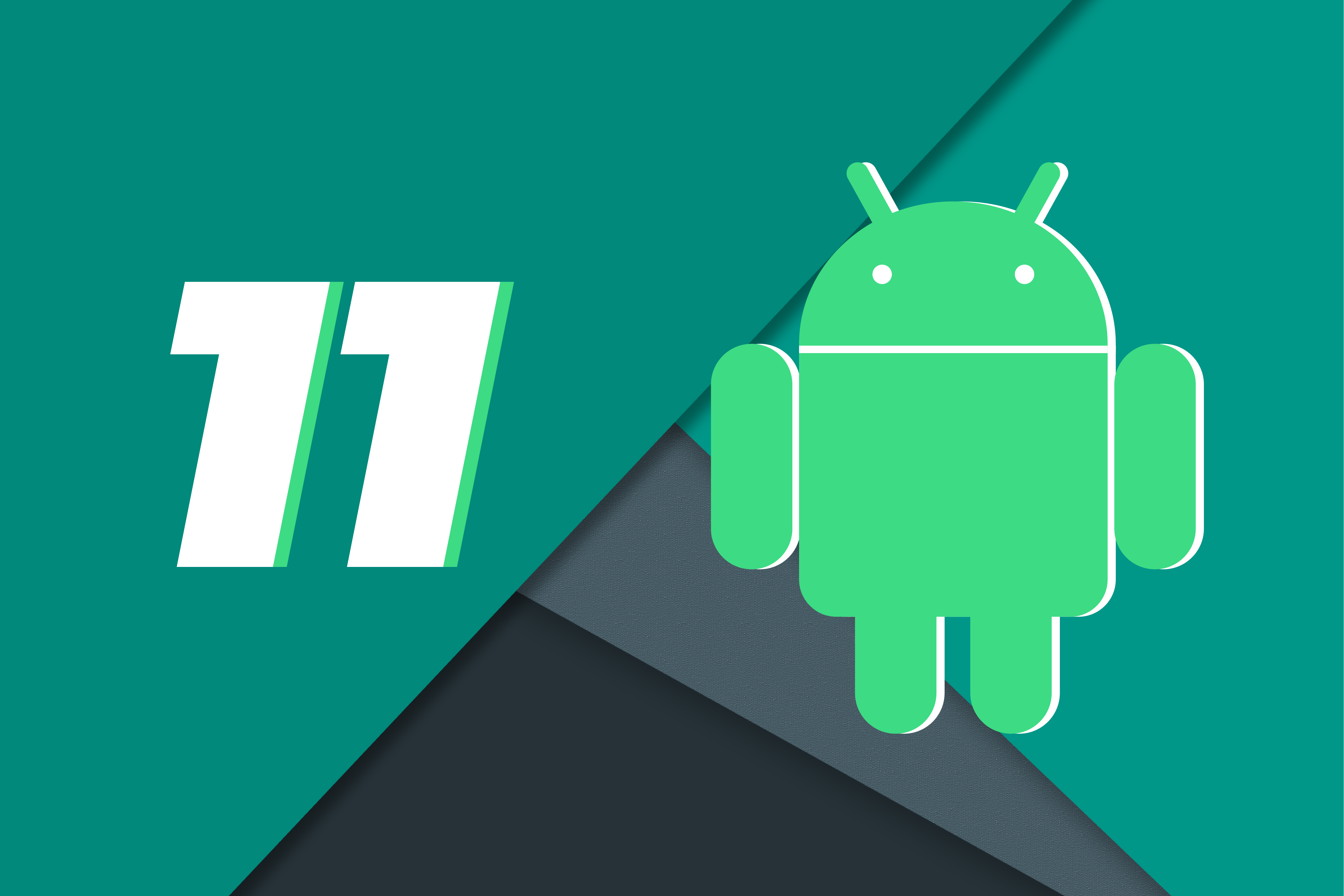 Смартфон должен перезагрузиться.
Смартфон должен перезагрузиться.
Как только гаджет начнет загружаться с новой прошивкой, можно отключать USB-кабель и закрывать командную строку. Все прошло успешно. Не волнуйтесь, если первое включение девайса длится долго. Иногда для стартового запуска необходимо до 20 минут. В это время на экране смартфона будет надпись «Initialization…» и полоса прогресса.
Если что-то пошло не по плану
К сожалению, иногда при прошивке Android-устройства могут возникнуть форс-мажорные ситуации. Отключение электричества, сбой компьютера, разрядившаяся батарея смартфона или плохой контакт USB-кабеля могут привести к ошибкам в процессе перепрошивки. Если вам довелось столкнуться с подобным, повторите процедуру прошивки устройства начиная с этапа «Очистка».
Иногда бывают ситуации, когда даже после успешной прошивки девайса он отказывается загружаться или запускается с ошибками. Это в большинстве случаев говорит о том, что выбранная вами прошивка неисправна или не предназначена для вашего смартфона.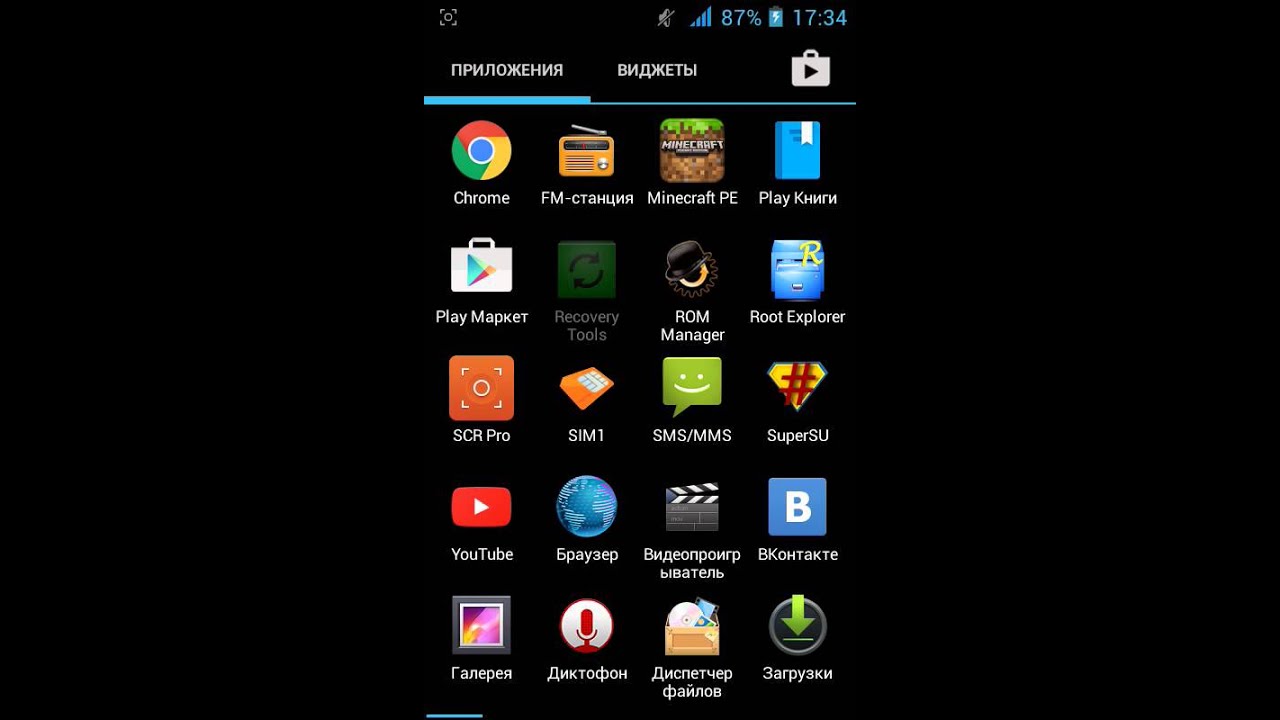
Шаг 5. Проверка
Вот и настал тот момент, когда можно с облегчением выдохнуть и насладиться свежеустановленным Android. Смартфон инициализировался и поприветствовал вас. Как и положено, вы вошли в Google-аккаунт и дождались синхронизации контактов и приложений. Самое время настроить устройство, установить красивые обои и выбрать мелодичный рингтон. Не торопитесь. Осталось еще все проверить. И это последний, самый простой этап в прошивке Android-смартфона.
Проверку делают для того, чтобы убедиться, что все функции смартфона исправно работают, что позволит оградить себя от неожиданных «сюрпризов» в будущем. Установив заводскую прошивку, проверка, как правило, будет лишь формальностью, которой можно пренебречь. Ведь работал же смартфон на этой прошивке раньше, значит и сейчас заработает.
А вот в случае использования кастомной прошивки ситуация совершенно противоположная. Абсолютно все функции, разумеется, проверить не получится — многие нюансы сторонней прошивки вы будете узнавать по мере использования устройства. Но работу самых важных модулей смартфона проверить необходимо.
Но работу самых важных модулей смартфона проверить необходимо.
Рекомендуем начать проверку с аппаратных возможностей вашего смартфона. Убедитесь, что экран устройства может изменять яркость и не имеет явных признаков искажения передачи цветов. Проверьте, как работает звук и вибрация. Обратите внимание на то, чтобы все клавиши девайса имели реакцию на нажатия. Также стоит проверить датчики устройства — датчик приближения и гироскоп. Обязательно нужно проверить работу беспроводных модулей — Bluetooth, Wi-Fi и GPS. Проверьте доступность microSD-карты. И не забудьте о работе SIM-карт — может ли смартфон осуществлять звонки.
Перейдем к программным возможностям смартфона. Нужно проверить работу уведомлений и индикаторов статуса. Убедиться, блокируется ли экран устройства и остается ли смартфон активен в заблокированном состоянии. Обязательно проверьте возможность разблокирования по отпечатку пальца или лицу. Проверьте, доступен ли Google Play и работают ли с новой прошивкой самые важные приложения. Обратите внимание, работают ли приложения в фоновом режиме. Также проверьте возможность сохранения файлов на устройство.
Обратите внимание, работают ли приложения в фоновом режиме. Также проверьте возможность сохранения файлов на устройство.
Если все прошло успешно, то можем вас поздравить — миссия выполнена. А если что-то пошло не так или полученный результат отличается от ожидаемого, то процедуру придется повторить. Благо, опыт в этом деле у вас уже приобретен.
ЧИТАЙТЕ В TELEGRAMИзображения взяты с ресурсов: techworm.net, xiaomitoday.it, thenewsminute.com, ambyrne.com, android-dz.com,androidpit.es, samsung.com, fans-android.com, android.gadgethacks.com и др.
Как перепрошить Aндроид: подробная пошаговая инструкция
Автор android На чтение 6 мин.
Андроид – операционная система. Такая программа используется для планшетов и телефонов. Прошивка андроид дает возможность установить систему на устройство, чтобы гаджет нормально функционировал. Однако, как и в любой другой программе, здесь могут возникнуть сбои или она может устареть. Чтобы восстановить функции системы или установить новую версию, выполняется перепрошивка. Такую манипуляцию может осуществить даже новичок. Как перепрошить андроид?
Чтобы восстановить функции системы или установить новую версию, выполняется перепрошивка. Такую манипуляцию может осуществить даже новичок. Как перепрошить андроид?
Что такое прошивка?
Прошивка android – установка программы на микрочип устройства. Такая манипуляция выполняется на заводе-производителе. Исходя из этого, несложно догадаться, что перепрошивка – обновление программы. Манипуляцию выполняют в следующих ситуациях:
- если версия операционной системы устарела и необходимо установить новый вариант;
- если в работе программы возникли какие-либо сбои;
- если необходимо сменить язык системы на русский;
- если необходимо взломать защиту программе при блокировке гаджета.
Как перепрошить андроид?
Если говорить о том, как перепрошить телефон андроид самостоятельно, то успех мероприятия во многом зависит от правильной подготовки. Первое, что рекомендуется сделать – зарядить устройство. Далее через меню следует выяснить точное наименование устройства и программного обеспечения.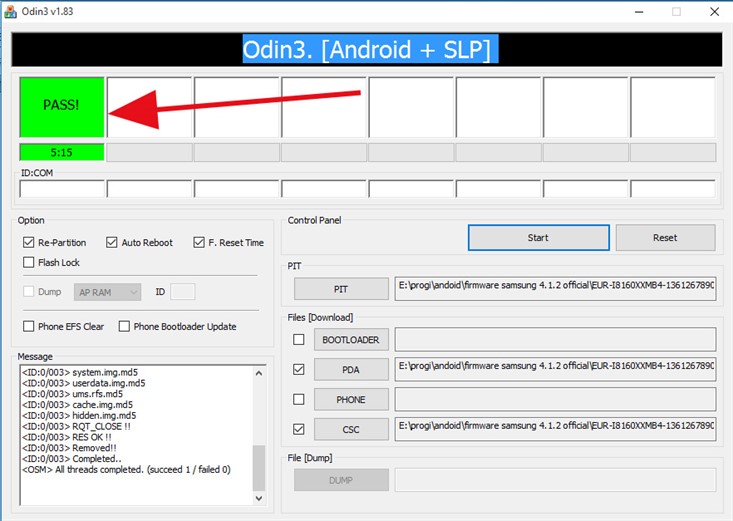
Перед выполнением манипуляции нужно понять, какое будет устанавливаться программное обеспечение – официальное или стороннее.
До начала нужно выполнить действия:
- найти в интернете файл с прошивкой, подходящей для конкретного типа устройства;
- скачать программу на компьютер для того чтобы выполнить обновление программного обеспечения и подготовить кабель-USB в том случае, если манипуляция выполняется через персональный компьютер;
- если прошивка выполняется через стороннее программное обеспечение, то следует скачать на гаджет программу Recovery;
- выполнить резервную копию того программного обеспечения, которое установлено на устройство.
Только после этого выполняется повторная прошивка смартфона или любого другого гаджета.
Прошивка телефона при помощи CWM Recovery
Если говорить о том, как прошить android при помощи CWM Recovery, то на устройство сначала необходимо установить соответствующую утилиту. Далее выполняется манипуляция:
- Осуществляется вход в R Чтобы выполнить такую манипуляцию, устройство отключают.
 Далее нажимают некоторые клавиши для входа в программу. Комбинация зависит от производителя гаджета. Какой именно набор подходит для того или иного устройства, можно определить экспериментальным путем. Для этого следует выполнить одну комбинацию, а если это не дает результат, то попробовать другой вариант. Можно нажать следующие клавиши:
Далее нажимают некоторые клавиши для входа в программу. Комбинация зависит от производителя гаджета. Какой именно набор подходит для того или иного устройства, можно определить экспериментальным путем. Для этого следует выполнить одну комбинацию, а если это не дает результат, то попробовать другой вариант. Можно нажать следующие клавиши:
- увеличение громкости и отключение;
- уменьшение громкости и отключение;
- увеличение или уменьшение громкости и отключение, а также «домой»;
- обе клавиши громкости и отключение.
Если все выполнено правильно, то система выдаст меню программы. Чтобы им управлять, следует использовать клавиши увеличения и уменьшения громкости для передвижения вверх и вниз, а также отключения для выбора действия.
- Выполняется сброс всех настроек до тех, которые были установлены на заводе первоначально. В меню выбирается пункт «wipe data/factory rese» и подтверждается совершенное действие. Обычно система выдает строку, в которой одним из вариантов стоит yes или ok;
- Далее последовательно выбираются следующие пункты меню: «Install zip» — это первое действие и «Choose zip from /sdcard» — это второе действие.
 После этого следует выбрать тот файл, в котором была сохранена изначальная прошивка. Далее подтверждаются действие.
После этого следует выбрать тот файл, в котором была сохранена изначальная прошивка. Далее подтверждаются действие. - Предыдущее действие запускает процесс перепрошивка системы. По его окончанию на экране высветиться Install from sdcard complete.
- Выполняется вход в программу CWM R После этого гаджет рекомендуется перезагрузить. Однако сделать это можно не с помощью кнопки включения, а выбрав в меню пункт «reboot system now».
Когда все действия выполнены, гаджет перезагружается и перепрошивается. Обычно это занимает 10 минут, но может потребоваться как больше, так и меньше времени, в зависимости от марки устройства.
Как прошить телефон андроид при помощи TWRP Recovery?
Повторная прошивка телефона с помощью этой программы осуществляется следующим образом:
- Выполняется перемещение файла, в котором сохранились данные о прошивке гаджета, в память телефона, чтобы потом можно было его извлечь и запустить обновление;
- выполняется вход в программу так же, как и в случае с CWM, то есть используют для этого различные комбинации клавиш: уменьшение или/и увеличение громкости + отключение, увеличение или уменьшение громкости и отключение, а также «домой», обе клавиши громкости и отключение;
- производится сброс программ до первоначальных настроек, а по завершении действия выполняется переход в главное меню TWRP Recovery;
- выбирается пункт «Install» и запускается файл с изначальной прошивкой, который в самом начале был сохранен в памяти устройства.

После этого выполняется перепрошивка гаджета. Когда процесс будет завершен, рекомендуется перезагрузить телефон или планшет.
Установка обновлений при помощи ROM Manager
ROM Manager дает возможность выполнить обновление системы и сохранить все установленные приложения, скаченные файлы и другие данные системы. После завершения операции можно быстро восстановить все данные гаджета.
Чтобы выполнить перепрошивку этим способом, на устройстве должен иметься доступ к root правам. Благодаря этому система получает доступ к внутренним файлам устройства.
Нужно скачать файл с прошивкой устройства. После этого выполняются следующие манипуляции:
- архив прошивки переносят в память гаджета с помощью ZIP расширения;
- выполняют вход в утилиты;
- выбирают действие установить ROM с карты SD;
- отыскивают архив прошивки и выбирают этот файл;
- в меню выбирают пункт для установки новой программы и автоматической перезагрузки гаджета.

После подтверждения действия запускается процесс перепрошивки устройства.
Как прошить андроид через компьютер?
Прошивка телефона андроид с помощью персонального компьютера производится через утилиту, название которой Fastboot. Она подходит для большинства устройств за редким исключением.
Перед выполнением манипуляции необходимо получить доступ к ядру системы. Разработчики в большинстве случаев специально перекрывают этот доступ, чтобы пользователи не могли самостоятельно выполнять перепрошивку устройства. Чтобы снять блокировку, можно воспользоваться загрузчиком операционной системы Bootloader. Такая манипуляция требует внимательного изучения инструкции по работе в программе.
Перед тем как начинать перепрошивку, необходимо подсоединить гаджет компьютеру с помощью USB-кабеля и включить отладку устройства. Важно использовать качественный кабель. Если на проводе имеются повреждения, то в любой момент может быть прервано соединение и процедуру придется начинать заново.
Краткая инструкция по установке ZIP прошивки при помощи Fastboot
В данном случае рекомендуется придерживаться следующего алгоритма:
- выполняется копирование архива ZIP с файлом первоначальной прошивки в заводских условиях, и он перемещается в папку с ADB;
- активизируется утилита Fastboot и в соответствующей строке вводится данные значения: fastbooflash zip имя_файла.zip.
После этого запускается перепрошивка устройства. После завершения процесса рекомендуется перезагрузить гаджет.
Перепрошивка система – это возможность обносить программу на усовершенствованную версию, а также избавиться от некоторых неполадок в работе системы. Манипуляцию можно выполнить самостоятельно, если придерживаться некоторых правил перепрошивки. Если процедура проведена неправильно, то гаджет может полностью блокировать доступ к любым программам и приложениям. В итоге пользователь получает бесполезный кусок железа. Чтобы этого не произошло, рекомендуется внимательно изучить все рекомендации по самостоятельной перепрошивке устройства. Если речь идет о китайском устройстве, то любые подобные манипуляции недопустимы. В этом случае рекомендуется обратиться в сервисный центр.
Если речь идет о китайском устройстве, то любые подобные манипуляции недопустимы. В этом случае рекомендуется обратиться в сервисный центр.
Как правильно перепрошить смартфон на Андроиде: 5 этапов
Смартфон стал “глючить”? Просто хочется апгрейдить его? Мобильник можно перепрошить. В этой статье рассмотрены методы, которые помогут правильно подготовить гаджет, работающий на андроиде, к перепрошивке, а также способы поменять ее через ПК или ноутбук. Вдобавок мы рассмотрели и возможность прошить “умный” телефон без дополнительной “аппаратуры”. Читайте, чтобы решить этот вопрос самостоятельно.
Подготовка к прошивке
Грамотная прошивка требует определенный подготовительных действий. Необходимо учитывать аппаратную начинку смарт-мобилки: тип микропрограммы, объем ОЗУ, серию сборки (ядра) и номер – версию системы, разработанной для взаимодействия с девайсом – операционки. Эти показатели позволяют подобрать вариант прошивки, чья установка не приведет к нарушениям функциональных способностей при работе с гаджетом.
“Бэкап”
Перед началом прошивки в обязательном порядке выполняется Backup (резервное копирование данных и их возврат в исходное состояние). Эту процедуру нетрудно выполнить самостоятельно.
Первым делом распакуйте два файла, которые содержатся в соответствующем архиве на SD-карточке в каталог под названием “script”, которая находится в root-разделе.
Накопитель должен быть переформатирован в FAT32-систему (просто FAT – не подходит для андроидов) и вставлен в каталог “script”. Помните, что гаджет при форматировании и переносе резервного скрипта должен быть отключен.
После этого загрузочные файлы станут скачиваться на флеш-карточку. Сигналом к завершению процесса станет появление на дисплее надписей о его выполнении, и накопитель разрешается извлечь.
После необходимо перенести “u-boot.bin”, «wload.bin» и «env.bin», а потом – поменять два из них в прошивке – «u-boot.bin» и «wload.bin», не меняя названия.
Внимание! Переносить данные нужно на ПК или лэптоп.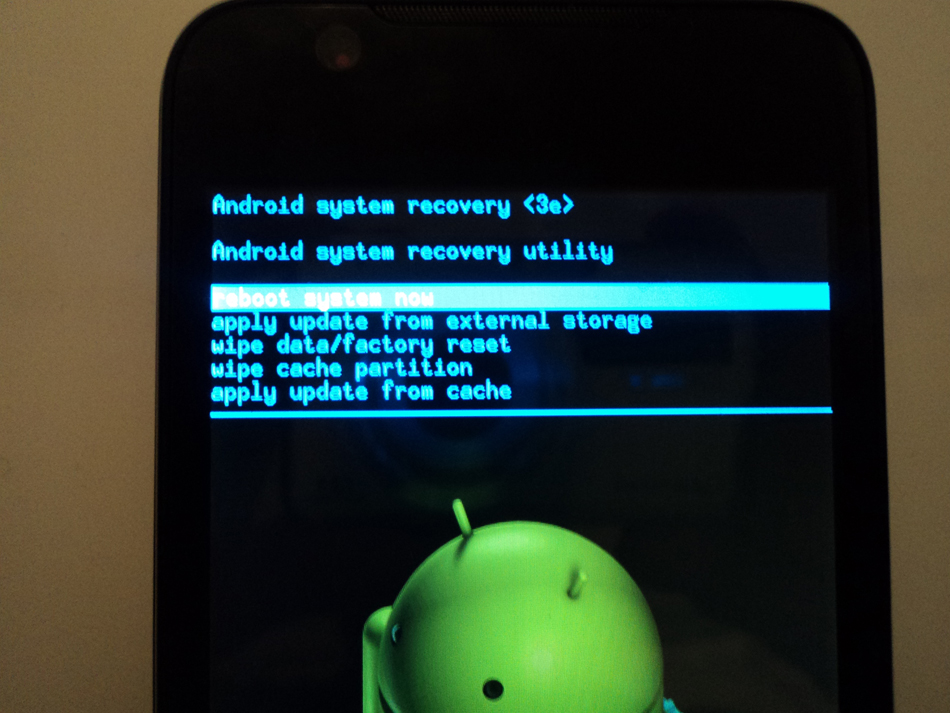 В них содержится информация, которая пригодится при загрузке новой “прошивочной” версии.
В них содержится информация, которая пригодится при загрузке новой “прошивочной” версии.
Пользователю доступна возможность автоматизировать процедуру резервного копирования с помощью соответствующего программного обеспечения. Необходимость определения файлов по степени их важности, отслеживание их изменения, и переноса на другой девайс в этом случае отсутствует, что экономит время.
Приложений, разработанных для этой цели, немало, но для установки одних нужно потратиться, а другие – могут некорректно сработать, отчего телефон после прошивки может работать хуже. Но есть приложения, которые работают как швейцарские часы, и доступны пользователю бесплатно.
Читайте также: Как подключить смартфон к компьютеру: 3 простых варианта
3 удобных приложения для “бэкапа”:
- Super Backup – быстрый и удобный софт – поможет резервировать и восстановить данные, приложения и настройки смартфона. Учитывайте: для использования может понадобиться root-доступ.
 К тому же за премиум-вариант нужно заплатить, но это совсем не обязательно. При оплате премиума отключаются рекламные объявления, которые “выскакивают” в бесплатном варианте. В остальном они не отличаются.
К тому же за премиум-вариант нужно заплатить, но это совсем не обязательно. При оплате премиума отключаются рекламные объявления, которые “выскакивают” в бесплатном варианте. В остальном они не отличаются. - Helium App Sync and Backup – представлена в платном, а также доступном без оплаты варианте. Первый – позволяет воспользоваться хранилищем, относящимся к облачному типу, спланировать бэкап, избавляет пользователя от баннеров рекламного характера. За базовые функции – резервирование SMS, журнала вызовов – платить не надо. Для приложения необходимость рутинга отсутствует, однако, “бесправным” юзерам придется установить дополнительную программу для работы приложения.
- Ultimate Backup – универсальный мобильный софт. Бонусы платной версии – планировщик и восстановление копии из облака. Бесплатная версия резервирует файлы, которые находятся на локальном накопителе, оснащена деинсталлятором, функцией “task killer”, позволяющей завершить процесс принудительно, а также очищение девайса от кэша.

Примечание: при резервном копировании, как и при прошивке девайса, учитывайте заряд батареи. Рекомендуется поставить устройство на зарядку, например, подсоединить к Xiaomi Mi Power bank.
Читайте также: Android и iOS: 6 опций, заимствованных друг у друга
Устанавливаем нужное для прошивки ПО
Для прошивки гаджета с помощью компьютера нужна предварительная подготовка и арсенал программного обеспечения, плюс драйвера. Все это рекомендуется скачивать с официального сайта фирмы – производителя перепрошиваемого смартфона. В противном случае смартфон может “умереть”. Помните, что прошивку подбирать необходимо так же, как и драйвера – точно под модель “сообразительного” телефона.
Одна из полезных утилит для перепрошивки – Mobileuncle MTK Tools. Она запрашивает доступ разработчика.
После получения разработческих прав нужно загрузить «CWM-recovery» соответствующий конкретной модели, которую необходимо прошивать. После необходимо “перекинуть” скачанный архив на накопитель устройства. “Вшитая” в телефон память в этом случае надежным хранилищем не является.
После необходимо “перекинуть” скачанный архив на накопитель устройства. “Вшитая” в телефон память в этом случае надежным хранилищем не является.
Примечание: это приложение “заточено” под чипсеты, выпущенные МедиаТек.
Только после выполнения вышеуказанных действий следует запустить программу, которая автоматически найдет сохраненный раньше «CWM-recovery» и запросит подтверждение обновления. Для подтверждения действия нужно нажать «ОК».
Дальше – только ждать.
Читайте также: Как разблокировать телефон: 5 способов, которые работают
Прошивка смартфона на Андроид с помощью компьютера
“Прошивать” гаджет удобнее через ПК. Пользователям, которые работают с Windows, начиная с седьмой версии, решить задачу проще. Они либо не потребуются для определения устройства, либо система предложит автоматически найти их в сети.
Важно! Независимо от марки гаджета, будь-то Lenovo или LG, софт, скачанный с неофициальных источников, при установке может привести к «гибели» телефона.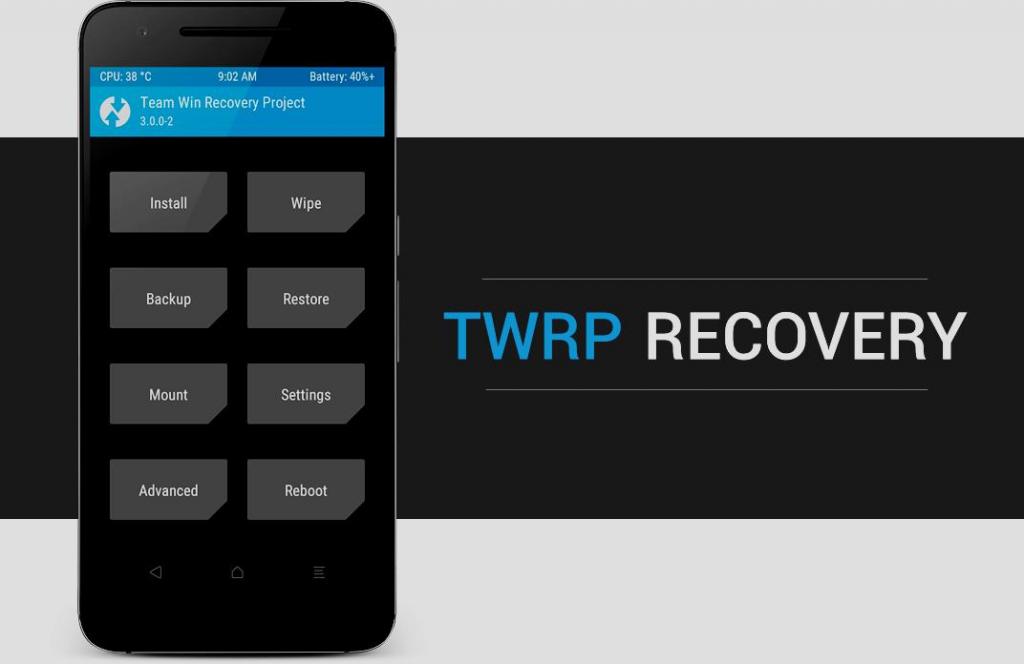
При прошивке телефона через ПК не обойтись без резервирования файлов. Для проведения этой операции необходимо:
- Запустить скачанный раньше CMW-recovery, заточенный под определенную модель смартфона.
- Кликнуть в меню на опцию, которая дает возможность сохранить текущий ROM.
- Подождать, пока высветится окошко с «именем» предстоящего Backup идентичным дате создания (имя файла может быть отредактировано пользователем при желании).
Потом устройство автоматически перезагрузится. Далее идет процесс, не требующий юзерского вмешательства.
Примечание: копирование длится слишком долго? – Не страшно: время выполнения задачи зависит от объема обрабатываемой информации.
Интересно почитать: 9 лучших производителей мобильных телефонов: альтернатива нашумевшим флагманам
Когда создание резерва закончилось, пользователю следует зайти в CMW, там отыскать раздел «Резервные копии» и выбрать из списка соответствующий файл.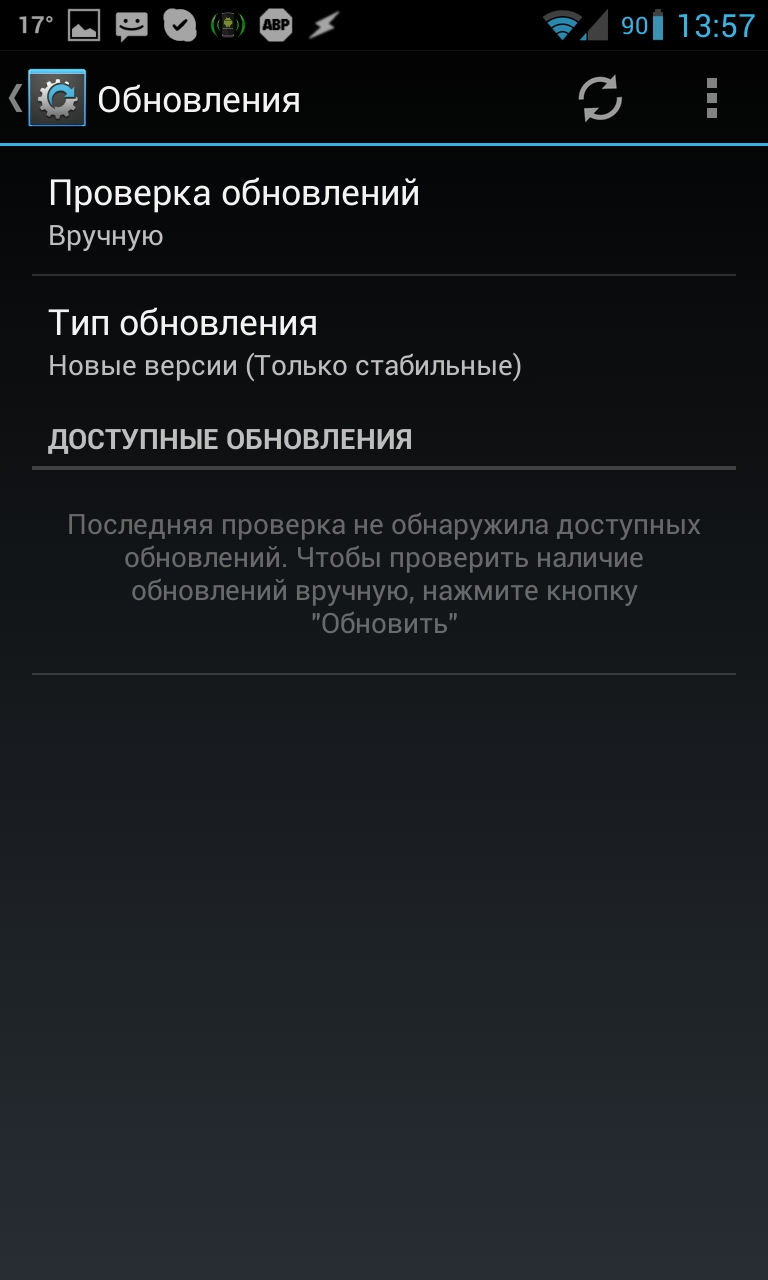
Еще одна полезная программа для ПК – Mobogenie, она поможет сохранить SMS, контакты и медиафайлы. Пользоваться этим ПО достаточно просто:
Установите его на комп ➡ Подсоедините смартфон через USB ➡ Дождитесь обнаружения устройства и нажмите «Backup» (после файлы будут перенесены на комп) ➡ Для восстановления данных кликните «Restore» и укажите путь для хранения файла.
Пришло время установить “прошивочный” файл. Батарея телефона должна быть заряжена на 100%. Гаджет (например, Samsung Galaxy A7 2017) выключен. Вход в новый Recovery осуществляется одновременным нажатием на Power + Volume Up (сочетание может отличаться у девайсов различных марок).
В “высветившемся” окошке понадобится клик на «Reboot System Now», потом – «Wipe data/Factory reset». После – подтверждение, а затем – нажатие на «Wipe cache partition» и снова подтверждение.
Чтобы прошивка запустилась и начала устанавливаться, юзеру следует нажать на «Install from sdcard», а следом – на «Choose zip from internal sdcard». После необходимо отыскать закачанный предварительно архив, в котором “лежит” прошивка.
После необходимо отыскать закачанный предварительно архив, в котором “лежит” прошивка.
Все что остается юзеру – кликнуть “ок” и подождать, пока инсталляция закончится, после чего смартфон (к примеру, Samsung Galaxy J5) понадобится перезагрузить. Первая загрузка после прошивки может быть дольше привычной. Это нормально.
Интересно почитать: ТОП-10 смартфонов с мощным аккумулятором
Обновление операционной системы через производителя
В установке официальных обновлений Андроид, в отличие от кастомных прошивок, нет ничего сложного.
Пользователь должен определить версию программного обеспечения, которая установлена в его телефоне: например, у Samsung Galaxy J3 стоит 5.1 вариант. Для того чтобы найти интересующую информацию об устройстве, необходимо зайти в настройки, выбрать “системный пункт”, найти там раздел «о телефоне». Когда список откроется, пользователю требуется отыскать и посмотреть операционку, и заглянуть в каталог, который содержит сведения о том, когда система безопасности обновлялась в последний раз.
Учитывайте: названия разделов в разных андроид-поколениях могут незначительно отличаться.
Как правило, система уведомляет пользователя о том, что появились обновления для соответствующей модели. Но оповещение может не прийти вовремя, или случайно быть удалено юзером – не беда.
В системных опциях нужно найти пункт «Обновление системы» и нажать кнопку “ок”, после чего обновления начнут устанавливаться. Чаще всего действие выполняется в фоновом режиме. По завершению процесса девайс автоматически перезагрузится или запросит подтверждение. После этого обновления станут для пользователя доступными.
Читайте также: ТОП-10 телефонов (камерафонов) с лучшей камерой
Возможно, обновления скачать не удастся. У этой ситуации два объяснения: обновления на конкретную модель гаджета больше не выпускаются, либо установлена последняя их версия.
Внимание! Если система не обновилась, владельцу смартфона рекомендуется подождать повторной попытки. Это может занять не один день.
Это может занять не один день.
Девайс попробует обновить систему автоматически. Как только обновления станут доступны пользователь получит уведомление, если эта опция не выключена. Если пользователь захочет повторить попытку обновления самостоятельно, то сделать это возможно по приведенным выше инструкциям, однако, раньше, чем через сутки после последней попытки, заниматься этим бессмысленно.
Примечание: Техническая поддержка устройств производителем прекращается примерно через 3 года после выхода модели. Если телефон “старше” 3 лет, то ожидать обновлений от производителя не следует. В этом случае у желающих провести апгрейд телефона есть лишь одно решение – custom-прошивка.
Интересно почитать: 10 лучших женских смартфонов — Рейтинг телефонов для девушек 2017 года
Установка кастомных прошивок
Чтобы обновить OS, пользователю необходимо получить рут-права. Для этого часто требуется разблокировать загрузчик, который называется bootloader.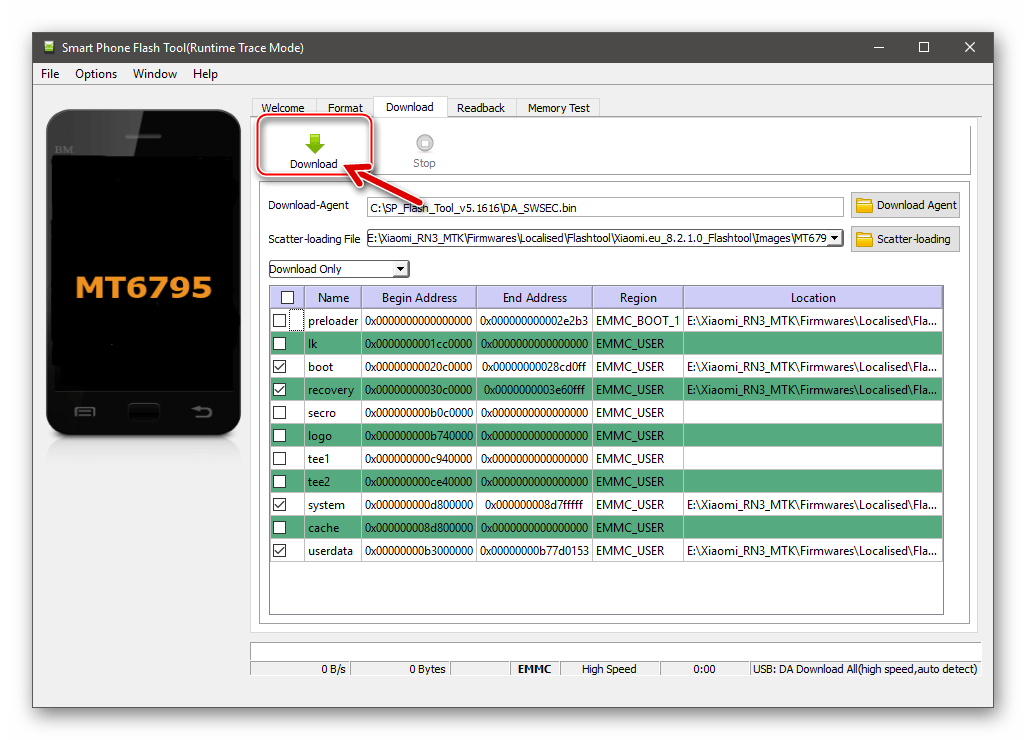 Исключение – случаи использования дополнительных приложений, к примеру, «King Root».
Исключение – случаи использования дополнительных приложений, к примеру, «King Root».
Разлочить “бутлоадер” владельцам телефонов от HTC, Huawei, Sony, Samsung труда не составит. Главное, чтобы действия соответствовали инструкции. А вот с продукцией «made in China» и с аппаратами, которые привязаны к определенному оператору, все гораздо сложнее.
Внимание! После самостоятельных “экспериментов” есть вероятность, что смартфон (даже если он хорош как HTC U11 4/64GB) больше не запустится. И даже если девайс еще на гарантии, то большинство мастерских оценят такую поломку как не гарантийную: за последствия юзеру придется отвечать самостоятельно.
Перед тем, как приступить к разблокировке Bootloader рекомендуется провести резервное копирование данных и сохранить полученные файлы на лэптоп или ПК, чтобы иметь возможность вернуться к исходной точке и восстановить систему.
Когда резерв находится в безопасности, можно приступать к следующим действиям:
- Загрузить «Android SDK»: он закачивается бесплатно с официального сайта.

- Поставить необходимые драйвера: определяются Виндовс-системой или ищутся на сайте производителя.
- В программке “Андроид СДК” найти «SDK Tools» и отыскать нужный “архиватор” (Zip-формат – предпочтительнее).
- Распаковать архив.
Есть и другая, упрощенная разновидность – «SDK Менеджер», который расположен в каталоге утилиты. В появившемся списке следует кликнуть на «Android SDK Platform-tools и воспользоваться “Install Packages”. “Выскочит” следующее окно, понадобится принять лицензию. Когда инсталляция закончится окошко можно закрывать.
Интересно почитать: ТОП-10 лучших смартфонов Samsung — Рейтинг 2017 года
Примечание: если программное окошко при попытке запустить его появляется и сразу пропадает, нужно установить Java с официально подтвержденного сайта.
Потребуется также загрузка индивидуальных драйверов (к примеру, для Huawei есть утилита «HiSuite», а для HTC – HTC «Sync Manage»).
Что делать потом:
- Войти в “О телефоне” – раздел, который расположен в общих настройках.
- Коротко кликать на отображающийся номер сборки, пока смартфон не уведомит пользователя о том, что опции, предназначенные для разработчика, открыты/доступны.
- Вернуться в настройки и отыскать там появившийся пункт для разработчиков.
- Рекомендуется выбрать «Отладка по USB», а если опция «Разблокировка OEM» тоже окажется доступной в меню, установить и ее.
Для того чтобы разблокировать Bootloader, пользователю понадобится код, который доступен на официальном сайте производителя. Для этого владельцу нужно ввести ID девайса. Эта информация указывается на упаковке гаджета или же в документации. В некоторых случаях для получения кода понадобится IMEI.
Данные есть – пора “разлочивать”:
Выключить гаджет
⬇
Войти в «Fastboot»-режим ( для этого необходимо удерживать «питание» + “громкость вниз”)
⬇
Соединить телефон, воспользовавшись микро USB, с ноутбуком
⬇
Открыть «Android SDK»
⬇
Платформенные инструменты
⬇
Нажать и зажать «Shift»
⬇
Открыть меню контекста
⬇
Перейти в окошко для команд
В командном окошке обозначьте ту, что подходит для конкретного девайса, например, fastboot oem unlock + персональный код, предоставленный производителем – для HTC (например, ONE X10 DS) или fastboot flash unlock unlock.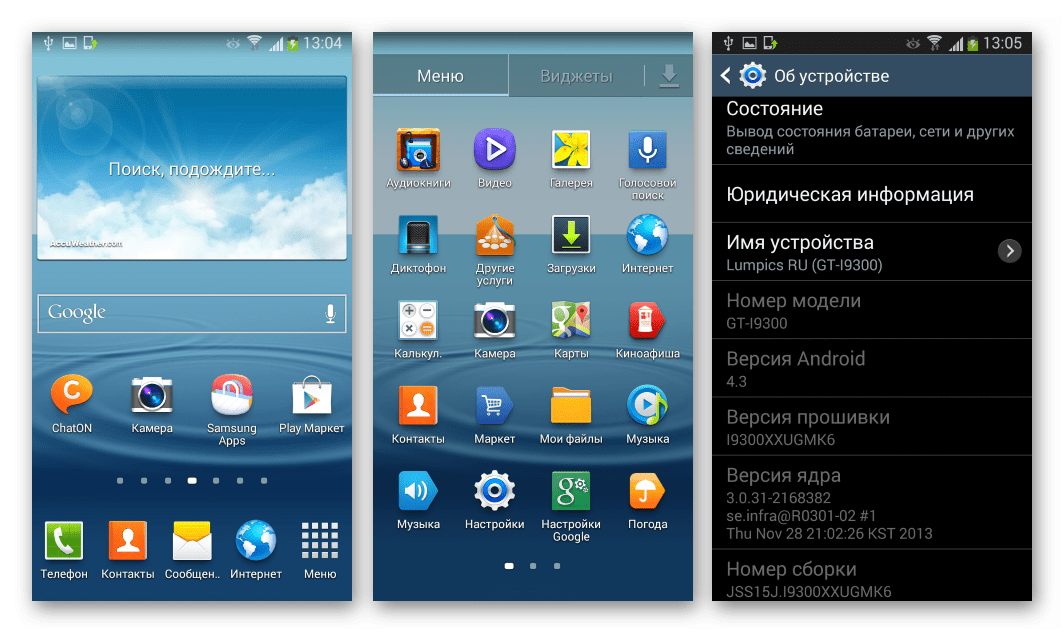 bin+ индивидуальный код для LG.
bin+ индивидуальный код для LG.
При необходимости подтверждения проделанных на телефоне (к примеру, LG X POWER) манипуляций воспользуйтесь кнопкой громкости для выбора ответа «Да» и после нажмите на кнопку включения, не зажимая ее.
Через некоторое время на дисплее появится значок-Андроид. Это означает, что загрузчик успешно разблокирован.
Используйте кнопки «Vol» + «Power» для выбора и подтверждения функции перезагрузки. Аппарат может включаться 10-15 минут.
Чтобы получить права, необходимые для кастомной прошивки, используйте приложения типа «SuperSU», «KingRoot» или аналогичным андроид-обеспечением. Для любителей «юзать» кастомные версии андроид-прошивок такая инструкция + приложения-”помощники» – отличный вариант для апгрейда техники.
Интересно почитать: Обзор нового Samsung Galaxy J7 2017 (SM — J730): флагман среди бюджетников, бюджетник среди флагманов
Что делать, если телефон не включается после прошивки
Телефон запустился. Появился логотип производителя и на этом все. Не стоит «хоронить» любимый гаджет заранее. Иногда нужно лишь еще раз устроить перезагрузку смартфону.
Появился логотип производителя и на этом все. Не стоит «хоронить» любимый гаджет заранее. Иногда нужно лишь еще раз устроить перезагрузку смартфону.
Результат не поменялся? – Есть два решения: 1) повторить попытку прошить аппарат; 2) возвратить смартфон (например, Sony Xperia L1 G3312) в исходное состояние воспользовавшись сохраненным ранее резервом для восстановления данных.
Чтобы воспользоваться “бэкап”-файлами, предназначенными для восстановления, понадобится:
- Установить драйвера.
- Скачать однофайловую прошивку, относящуюся к official версии.
- Скачать программу «ODIN» (работает как с official, так и с custom-версией).
- Войти в ODIN-mode («Vol + Home + Power»).
- Дождаться загрузки.
Однофайловая прошивка предназначена для PDA-части, а значит, в меню следует выбрать соответствующий по “имени” пункт и указать дорогу (путь) к “прошивочному” файлу. В появившемся окне проверьте обозначенные пункты и оставьте галочки только на «Auto Reboot» и «F. Reset Time».
Reset Time».
Пора подсоединять телефон к ПК по USB, например, ANKER Powerline — 1.8м V3. Когда индикатор COM-портов засветится синим, следует “стартовать” (нажать на “Start”) и подождать окончания процесса.
Внимание! Описанный процесс по восстановлению информации проверен на Самсунге. Названия драйверов и ПО может отличаться. К каждой модели и марке гаджета требуется персональный подход в зависимости от аппаратной составляющей.
Читайте также: Обзор смартфона LG Stylus 3 M400DY — новинка 2017 года
Рассмотренные в этой статье способы помогут перепрошить смартфон, который работает на Андроиде, по компьютеру или без него. Помните, что все действия необходимо выполнять аккуратно и последовательно: беспечность может привести к поломке девайса. Если уверенности в вышеперечисленном нет – владельцу “умного” мобильника лучше обратиться в сервисный центр. Проверять силы лучше на старом устройстве.
Смотрите видео, чтобы быстро перепрошить смартфон-андроид.
Прошивка смартфона андроид через рекавери или через компьютер (Часть II)
Это вторая часть статьи о прошивке смартфонов на андроиде. В первой части мы разобрали, как прошиваются телефоны Samsung, какая нужна программа для этого и т.д. В этой части мы разберём, как прошивать смарты других брендов.
Прошить смартфон можно двумя способами: через рекавери и с помощью компьютера. Начнём со второго способа – через компьютер.
Программы прошивальщики
Для всех телефонов, за исключением Samsung, существует две программы прошивальщика: Flash Tool и Upgrade Download. Но как научиться различать, какая прошивка для какой программы создана?
Рассмотрим архив с двумя разными прошивками. Первая прошивка предназначена для программы Flash Tool, и именно так выглядит содержимое архива:
А вот так выглядит архив с прошивкой для программы Upgrade Download:
Там может быть один или несколько файлов, но основной с расширением “pac”.
Как прошить телефон через Flash tool?
Первым делом нужно скачать прошивку и прошивальщик. Также нужно скачать драйвера для смартфона, но иногда они устанавливаются автоматически, путём подключения смарта к компьютеру.
Теперь перейдём к самому процессу прошивки. Для начала разархивируем прошивку в удобное место на компьютере. Лучше на рабочий стол, чтобы было легче найти. Теперь запускаем Flash tool. Главное окно Flash tool выглядит следующим образом:
Для начала прошивки нажимаем кнопку «choose» возле строчки Scatter-loading File. В появившемся окне идём в папку с прошивкой, и выбираем файл, который выделен на скриншоте ниже:
В прошивальщике появятся файлы прошивки. После этого нажать кнопку Download.
Теперь выключаем телефон, и подключаем его к компьютеру. Должны установиться драйвера и начаться процесс прошивки. Если этого не произошло, а телефон показывает индикатор зарядки, делаем следующее:
- Отключаем телефон от компьютера;
- Нажимаем в программе Flash Tool кнопку Stop;
- Теперь снова нажимаем кнопку Download;
- Подключаем телефон к компьютеру через USB кабель.
Если проблема не решается, скачайте драйвера для своего устройства и для своей операционной системы на компьютере, и установите их.
По окончанию процесса посередине появится маленькое окошко с зелёной галочкой. Теперь можно отсоединить телефон от компьютера, и включить его.
Прошивка через Upgrade Download
Главное окно этой программы выглядит так:
Чтобы загрузить в неё прошивку, нажмите на шестерёнку в левом верхнем углу. Откроется проводник, найдите на компьютере папку с разархивированной прошивкой. Выберите файл с расширением «pac». После этого, нажмите кнопку «Старт».
Теперь подключаем ВЫКЛЮЧЕННЫЙ телефон к компьютеру через USB кабель. Начнётся процесс прошивки.
По окончанию появится оповещение или надпись SUCCESS.
Прошивка через рекавери
Прошивки, которые ставятся через рекавери, выглядят немного иначе.
Только для подобных прошивок нужно внимательно читать описание. Дело в том, что прошивки выглядят почти одинаково, но вы не сможете определить, для какого типа рекавери они предназначены.
Пару слов о типах рекавери. Рекавери бывают стоковые и кастомные. Стоковое – это рекавери выпущенное производителем, так сказать официальное, и предназначено только для установки официальных прошивок. Кастомные рекавери годятся только для кастомных прошивок, но они в свою очередь также делятся на два типа: CWM и TWRP.
А теперь перейдём к процессу прошивки. Для начала скачиваем прошивку на телефон и сохраняем её в корне SD карты. Далее, выключаем телефон, затем вытаскиваем батарею и вставляем обратно. Одновременно зажимаем кнопку питания и кнопку громкости +. Вы попадёте в рекавери. Оно выглядит примерно так:
Качелькой громкости листаем вверх и вниз, а кнопкой питания выбираем нужный пункт. Выбираем пункт «apply update from external storage». Откроется всё содержимое SD карты. Листаем вниз, и выбираем архив с прошивкой. Появятся надписи Yes и No, выбираем Yes. Начнётся процесс прошивки. После окончания появится главное меню рекавери.
С кастомным рекавери дела обстоят точно так же. Начнём с CWM рекавери, которое имеет такой вид:
Тут нажимаем на пункт «Install zip». Далее точно так же выбираем архив с прошивкой и т.д.
Теперь кратко о TWRP рекавери. Выглядит оно так:
У него сенсорное управление, поэтому пользоваться им немного легче. Ещё одно отличие в том, что оно может быть на русском. В TWRP рекавери для начала прошивки нужно нажать Install (или Установить). Выбираем архив с прошивкой и подтверждаем действие.
После прошивки
После окончания прошивки нужно сделать вайпы, то есть сброс всех данных. В стоковом и CWM рекавери это делается следующим образом:
- В главном меню рекавери выбираем Wipe Data.
- Подтверждаем действие, нажимаем Yes.
- Возвращаемся в главное меню, выбираем Wipe Cache.
- Подтверждаем, нажимаем Yes.
Вайпы в TWRP рекавери делаются чуть иначе:
- В главном меню выбираем Wipe.
- Сдвигаем ползунок свайпом вправо для подтверждения.
Возвращаемся в главное окно рекавери, и нажимаем Reboot. Это перезагрузка системы.
Теперь пару слов о некоторых моментах, которые могут случится после прошивки.
- Долгий запуск
Первый запуск всегда будет длинным, может длиться до 5-ти минут. Если запуск будет слишком долгий, и телефон так и не включился, попробуйте следующее: вытащите батарею на 10 секунд, а потом вставьте и включите снова.
- После прошивки все данные остались
После прошивки нужно обязательно делать сброс всех настроек. Поэтому если настройки не сбросились, и после включения всё осталось как прежде, сделайте вайпы и прошейте телефон ещё раз.
Что нужно сделать перед прошивкой?
Обязательно перед прошивкой сохраните нужные файлы. Переместите их на компьютер или другую флешку. И самое главное, нужно сохранить все контакты. Это можно сделать в телефонном справочнике, используя импорт контактов. Все номера сохранятся в одном файле в корне SD карты, и при надобности можно всегда их восстановить.
Заключение
Итак, мы рассмотрели все способы прошивки телефона. Разобрали, как определить какая прошивка для какой программы, также разобрали способ прошивки с помощью рекавери.
О том, как установить кастомное рекавери, можно прочитать на форуме сайта 4PDA, ведь к каждому устройству есть своё рекавери и свой способ установки. А что касается прошивки, мы изложили всю информацию в двух частях.
Хочется сказать, что прошивка смартфона или планшета – процесс не сложный, но требует внимательности. И помните, что все действия вы выполняете на свой страх и риск, и никто не несёт ответственности за ваши устройства, кроме вас самих.
Как прошить Андроид смартфон, планшет
Для каждого смартфона или планшета существуют как официальные, так и кастомные прошивки. Их установка осуществляется разными способами: OTA обновления приходят по воздуху, прошивки в ZIP архивах устанавливаются вручную через CWM, TWRP Recovery или приложение ROM Manager, используя компьютер, можно прошить Android при помощи утилит Fastboot и SP Flash Tool.
После прошивки Андроид все данные с внутренней памяти сотрутся, поэтому чтобы сохранить контакты, настройки и приложения, сначала сделайте бэкап.
Об установке OTA-обновлений («по воздуху») и том, что делать если они долго не приходят, подробно рассказано в инструкции: как обновить Android.
Прошивка Андроид через Рекавери
Неофициальные прошивки в формате ZIP, такие как CyanogenMod, можно установить через кастомное Рекавери: CWM либо TWRP, а также приложения, использующие Recovery, например, ROM Manager. Аналогично шьются ядра и патчи. Для загрузки официальных «Update.zip» хватает возможностей стандартного режима восстановления, подробнее в статье по ссылке выше.
Устанавливаем ZIP файл в CWM
На всех устройствах «из коробки» стоит стоковое Рекавери от производителя, вместо него нужно установить CWM по инструкции. Затем найдите и скачайте ZIP архив с прошивкой. Учтите, что прошивки других форматов через CWM не устанавливаются.
1. Теперь переходим в Рекавери. Для этого выключаем аппарат и нажимаем определенное сочетание кнопок. В зависимости от производителя комбинация клавиш отличается, ниже представлены все возможные варианты (в новой подробной статье написано как зайти в Recovery на конкретных моделях):
- Громкость вверх + кнопка включения
- Громкость вниз + кнопка включения
- Громкость вверх/вниз + кнопка включения + «Домой»
- Громкость вверх + громкость вниз + кнопка включения
Отлично, вы попали в Recovery. Движение осуществляется при помощи кнопок громкости, а подтверждение выбора кнопкой включения.
2. Перед установкой прошивки необходимо сначала сделать сброс настроек: выберите пункт «wipe data/factory reset».
3. Далее просто подтвердите, что согласны сделать сброс настроек: «Yes – Wipe all user data».
4. Отлично! Вернитесь в главное меню и выберите «install zip».
5. После этого «Choose zip from /sdcard».
6. Перейдите к папке, в которую сохранили прошивку и выберите ее.
7. Появится запрос на подтверждение действия. Нажмите «Yes – Install…».
8. Пройдет процесс установки прошивки и в конце внизу на экране пояится надпись «Install from sdcard complete».
Замечательно, Android прошился. Возвращаемся в главное меню CWM Recovery и перезагружаем систему. Для этого выбираем «reboot system now».
Начнется загрузка установленной прошивки. Не пугайтесь, первый раз после обновления Android этот процесс может длиться до 10 минут.
Как установить прошивку через TWRP Recovery
Если больше нравится не CWM, а TWRP Recovery, прошейте его, руководствуясь этой инструкцией. Через него также можно установить прошивку из ZIP архива:
1. Скачайте прошивку и поместите ее в любое удобное место в памяти смартфона.
2. Перейдите в TWRP. Делается это так же, как CWM.
3. Теперь необходимо сбросить систему. Для этого выберите «Wipe» в главном меню.
4. Для того, чтобы запустить сброс настроек до заводских, перетяните ползунок вправо.
5. По завершению очистки смартфона, планшета нажмите кнопку «Back».
6. Вы вернетесь к главному меню TWRP Recovery. Теперь переходим непосредственно к самой прошивке. Для этого выберите «Install».
7. Перейдите к тому месту в памяти, где сохранена прошивка. Нажмите на нее.
8. Перетяните ползунок вправо для начала установки прошивки.
9. Начнется процесс. Обычно он длится 2-3 минуты.
10. В конце появится сообщение об удачном завершении прошивки. Нажмите на «Reboot System», чтобы загрузить Android.
Рассмотрен еще один способ как прошить Android при помощи ZIP обновления. Также можно воспользоваться специальным приложением. Об этом ниже.
Используем ROM Manager
Приложение ROM Manager позволяет создать резервную копию системы. Кстати, советую сделать бекап внутренней памяти перед прошивкой, чтобы потом восстановить данные. Сейчас мы будем использовать другую функцию программы: прошивать телефон при помощи ROM Manager.
Для работы утилиты нужны root права – они получаются при помощи эксплоитов: Kingo Android ROOT, Unlock Root, Framaroot или Vroot.
Обязательно должно быть установлено кастомное Recovery (по сути при помощи ROM Manager прошиваете устройство через него, но при этом работаете с простым и понятным интерфейсом приложения, а не Рекавери). Ссылки на инструкции есть в предыдущих пунктах.
Итак, установите ROM Manager, найдите и скачайте нужную прошивку для вашего устройства. Откройте приложение и следуйте инструкции:
1. Поместите .zip архив прошивки в памяти Андроид телефона или планшета.
2. В меню ROM Manager откройте пункт «Установить ROM с SD карты».
3. Найдите архив и нажмите на него.
4. В открывшемся меню выберите «Перезагрузка и установка». Советую поставить галочку напротив «Сохранить текущий ROM», чтобы иметь возможность восстановить систему при необходимости.
5. В следующем окне нажмите «ОК», после чего устройство загрузится в режим Recovery и начнется процесс прошивки.
Также в ROM Manager есть функция поиска ROM для устройства. В главном меню программы выберите «Скачать прошивки». Некоторые из них доступны только в премиум версии программы.
Выше я рассказал о трех способах установки прошивок из ZIP архивов на самом устройстве. Дальше пойдет информация о прошивке Андроид при помощи ПК.
Как прошить Android через компьютер
Многие мобильные девайсы прошиваются при помощи специальных утилит для ПК: ниже инструкции по работе с Fastboot и SP Flash Tool. Через вторую программу производятся различные манипуляции с китайскими телефонами на базе процессоров Mediatek.
Fastboot: инструкция по прошивке телефона
Многие прошивки необходимо устанавливать с компьютера при помощи утилиты Fastboot, перезагрузив мобильный девайс в одноименный режим. Программа входит в Android SDK Platform Tools, об установке которых рассказано в отдельной инструкции. Кроме того понадобятся драйверы (вся информация есть по ссылке).
Также на устройствах некоторых производителей сначала необходимо разблокировать Bootloader:
Далее скачиваем архив с нужной прошивкой и разархивируем его в папке «platform-tools», в которой находятся «ADB» и «fastboot». Должно получится приблизительно так (у меня нужные компоненты находятся в отдельной папке «adb»).
Затем подключаем Android к компьютеру по USB и переводим смартфон либо планшет в fastboot mode. Проще всего это сделать следующим образом:
- Включаем отладку по USB
- На компьютере переходим в командную строку
- Последовательно вводим команды и после каждой нажимаем «Enter»:
cd /
cd путь к файлу "adb"
Например, он находится в «C:\Program Files (x86)\Android\android-sdk\platform-tools». Тогда путь будет выглядеть так:
cd Program Files (x86)\Android\android-sdk\platform-tools
adb reboot bootloader
Затем Android гаджет перезагрузится в режим fastboot.
Перед тем как прошить какой-либо из разделов системы, сначала его нужно отформатировать, чтобы не возникло проблем в работе. Для этого используйте команды (после ввода каждой нажимайте «Enter»):
fastboot erase boot
fastboot erase userdata
fastboot erase system
fastboot erase recovery
fastboot erase cache
После очистки разделов их можно прошивать. Вводите команды (их количество может быть больше – все зависит от наличия определенных файлов в той или иной прошивке, ниже представлен набор основных):
fastboot flash boot imya-fayla.img
fastboot flash userdata imya-fayla.img
fastboot flash system imya-fayla.img
fastboot flash recovery imya-fayla.img
fastboot flash cache imya-fayla.img
«Imya-fayla.img» — это название соответствующего файла прошивки. Например, поскольку в моем случае шьется Recovery и его образ так и называется «recovery.img», я ввожу:
fastboot flash recovery recovery.img
Обычно прошивку можно установить целиком, то есть прошить все файлы сразу. Для этого в папке с файлами прошивки должен находится «flash-all.bat». Если он есть, тогда просто введите эту команду и начнется процесс установки прошивки:
flash-all
В итоге в конце появится сообщение об успешном завершении прошивки.
Можно загружать систему. Для этого нужно выйти из fastboot mode на самом устройстве или при помощи компьютера. Во втором случае нужно ввести еще одну команду:
fastboot reboot
Установка ZIP обновлений в Fastboot
Используя Fastboot можно установить ZIP прошивку. Для этого скачайте и поместите прошивку в папку, где находится «ADB». Переведите смартфон или планшет в fastboot mode и введите команду:
fastboot flash zip imya-fayla.zip
«Imya-fayla.zip» – это название вашей прошивки, замените его на свое.
Дождитесь завершения установки Android и перезагрузите устройство.
SP Flash Tool: прошиваем китайские Android смартфоны на MTK
Китайские смартфоны Fly, Lenovo, Xiaomi, Meizu, ZTE, Doogee, Bluboo, UMI, Elephone, Oukitel, Blackview и другие, работающие на базе процессоров MTK, прошиваются специальной утилитой SP Flash Tool. Она умеет шить отдельные разделы, форматировать систему и создавать резервные копии. Поддерживаются модели на MT6572, MT6577, MT6580, MT6582, MT6589, MT6592, MT6750, MT6737, Helio P10, Helio P20, Helio X10, Helio X20 и других менее популярных чипах.
Актуальная версия программы доступна на сайте: http://spflashtool.com/. Перед началом процесса установите драйвера USB под процессор MTK (ссылка на FAQ находится в пункте «Fastboot» данной инструкции).
1. Разархивируйте папку SP Flash Tool на диске «C:\», рядом «положите» прошивку. Путь к файлам не должен содержать кириллических символов.
2. В папке находится файл «flash_tool». Запустите его.
3. В поле «Download-agent» уже будет указан путь к «MTK_AllInOne_DA.bin». Далее нужно нажать «Scatter-loading» и выбрать scatter файл в папке с прошивкой.
4. Переключатель оставляем на «Download Only» и отмечаем какие разделы нужно прошить (по умолчанию выделены все).
5. Нажимаем «Download». Затем выключаем телефон, вынимаем батарею на несколько секунд, вставляем обратно и подсоединяем выключенный Android смартфон к компьютеру по USB.
6. Сначала появится красная полоса «Download DA 100%».
7. Затем желтая с процессом прошивки. Проценты отображают насколько близок конец установки.
8. SP Flash Tool сообщит о завершении прошивки мобильного девайса – откроется окно «Download Ok» с галочкой.
Включайте телефон. Первый запуск обычно длится достаточно долго.
Прошивальщики для Samsung и LG
Устройства некоторых производителей нужно прошивать через специальные фирменные утилиты (прошивальщики). На нашем сайте есть инструкции на эту тему:
Как прошить андроид — пошаговое руководство
Многие держатели смартфонов и планшетных компьютеров в определенный момент задумываются над тем, как прошить андроид. Необходимость в перепрошивке устройства может возникнуть из-за возникновения проблем в работе гаджета. Также обновить андроид имеет смысл и в других случаях, например, чтобы улучшить функционал операционной системы и ускорить андроид.
На самом деле процедура перепрошивки android не предполагает каких-либо сложностей и справиться с этой задачей может каждый пользователь. Тем не менее, многие не знают, как перепрошить андроид, так как ранее никогда не сталкивались с подобным вопросом. Специально для таких случаев мы подготовили пошаговую инструкцию, в которой приведены самые распространенные способы перепрошивки устройств, работающих на операционной системе android. Вам остается только ознакомиться со статьей и выбрать, как прошить андроид. Итак, давайте подробнее рассмотрим каждый из приведенных выше способов. (Если вас интересует автоматическое обновление ОС, то читайте статью «Как обновить Андроид).
Что нужно сделать, перед тем как перепрошить андроид
Неправильный подход к вопросу перепрошивки может привести к возникновению серьезных проблем с устройством, а потому нужно подготовиться к этому мероприятию. Перед тем как прошить андроид необходимо в обязательном порядке сделать следующее:
- Прежде чем начать обновление операционной системы убедитесь, что устройство полностью заряжено. Важно исключить вероятностью отключения. Можете подключить гаджет к зарядному устройству во время процедуры. Если планшет или смартфон отключится во время обновления прошивки, произойдет потеря системы и данных.
- Уточните версию операционной системы android, которая актуальна для вашего устройства, а также выясните, какая прошивка установлена в настоящий момент. Уточнить эту информация можно в настройках устройства в разделе «О телефоне». Обратите внимание на версию Аndroid, версию ядра и номер сборки.
- Теперь на основании этих данных нужно найти и скачать новую прошивку, которая будет полностью соответствовать вашей модели смартфона или планшетного компьютера.
Как прошить Андроид с помощью компьютера
Следует сказать, что существует несколько способов прошить Android и в этой статье мы рассмотрим самые распространенные. Начнем с прошивки гаджета с помощью специальной программы, которая предварительно устанавливается на компьютер. Есть немало приложений, позволяющих установить на устройство новую версию ОС, однако мы решили остановиться на программе Fastboot, так как она отличается безопасностью, удобством и надежностью, а также лучше всего подходит для модели, которую мы будем прошивать в качестве примера. Итак, разберемся в том, как перепрошить Андроид используя усилиту Fastboot.
Примечание: программу для перепрошивки Андроид следует выбирать исходя из того, девайсом какого производителя вы пользуетесь. Рекомендуем вам ознакомиться со следующим списком программ по производителям:
- Samsung — Odin
- Lenovo — Flash Tool
- HTC — Fastboot
- LG — KDZ Updater
- Sony — Flashboot
- Nexus — Fastboot.
Прежде всего нужно скачать данное приложение. С поиском Fastboot проблем не возникнет, достаточно уметь пользоваться поисковыми системами, а это сегодня под силу каждому. Скачайте программу и распакуйте в корень диска С, чтобы путь к файлу выглядел следующим образом: C:\Android.
В папке «Tools» находятся нужные утилиты, a в директории «Driver» – драйвера. Теперь нужно подключить к компьютеру устройство, которое планируется перепрошить и выполнить установку драйвера. Как правило, девайс автоматически находит нужные драйвера, однако иногда этого не происходит. В таком случае необходимо открыть сайт производителя вашего смартфона или планшета и скачать программное обеспечение. Обратите внимание на то, чтобы прошивка, которую планируется скачать подходила для вашей модели гаджета. Прошивку нужно скачать в формате .zip и закинуть в папку Tools, которая находится здесь: C:\Android.
Перед тем, как прошить андроид необходимо разблокировать бутлоадер на своем устройстве. Процесс разблокировки bootloader будет отличаться в зависимости от конкретной модели гаджета. Откройте на компьютере меню «Пуск», в поисковой строке введите значение «cmd» и выберите программу cmd.exe.
В окне командной строки введите cd C:\Android\Tools. Подтвердите команду посредством нажатия на клавишу Enter, после чего вы окажетесь в директории «Tools».
Теперь необходимо ввести команду команду следующего вида: fastboot devices.
Если вам был выдан код устройства, то fastboot определил ваш смартфон или планшет и можно начинать перепрошивку андроид. Если в окне появилась надпись «waiting for device», нужно выключить гаджет и выполнить установку драйверов. Теперь нужно ввести команду для прошивки: fastboot update название_файла_прошивки.zip После этого начнется перепрошивка. Не забудьте перезагрузить устройство после окончания обновления операционной системы.
Как перепрошить андроид через recovery
Еще один способ как перепрошить Андроид — это использовать стандартные recovery или кастомные (TWRP\CWM). Что собой представляют кастоные recovery подробнее мы объясним ниже. Говоря кратко — это неофициальные прошивки. Итак, найдите в интернете подходящую вам прошивку, скачайте ее и сохраните в корень файловой системы вашего девайса.
Перезагрузите устройство в режим рекавери. Процесс входа в этот режим может отличаться в зависимости от конкретной модели планшета или смартфона. Чаще всего это делается сочетанием кнопок питания и клавиши громкости «Вниз». После входа в режим recovery с помощью клавиш «вверх» и «вниз» вам нужно открыть раздел установки прошивок и патчей и указать файл ранее загруженной с интернета прошивки. Как правило, данный пункт имеет следующее название: «apply update from externel storage», в TWRP – Install ZIP, в CWM – «apply update from sdcard».
Следуя приведенной выше инструкции вы запустите перепрошивку, по окончании которой нужно перезагрузить гаджет и сбросить заводские настройки. Чтобы вернуться к заводским настройкам зайдите в настройки вашего устройства и перейдите в раздел «Конфиденциальность», после чего нажмите на «Сбросить настройки». После этого можете проверять функциональность только что установленной прошивки.
Как прошить Андроид через ROM Manager
ROM Manager предназначен для выполнения различных задач, например, с помощью этого приложения можно создать резервную копию системы. Кстати, настоятельно рекомендуем выполнять эту процедуру перед прошивкой, чтобы потом восстановить данные. Также ROM Manager можно использовать для перепрошивки андроид.
ROM Manager не будет работать, если у вас нет root прав. Подобные права можно получить с помощью специальных программ, например, прекрасно подойдут следующие приложения: Kingo Android ROOT , Unlock Root, Framaroot или Vroot (подробная инструкция здесь). Помимо этого должно быть установлено кастомное рекавери. Кстати, по сути при помощи ROM Manager вы прошиваете устройство через recovery, но в отличие от предыдущего варианта этот предполагает работу с куда более удобным и понятным интерфейсом.
Итак, находим и загружаем программу ROM Manager. Теперь нужно скачать подходящую для вашего девайса прошивку. Откройте утилиту ROM Manager и выполните следующие действия:
1. Поместите .zip архив прошивки в памяти вашего Андроид гаджета.
2. В меню ROM Manager откройте раздел «Установить ROM с SD карты».
3. Найдите архив с прошивкой и нажмите на него.
4. Далее выберите пункт «Перезагрузка и установка». Чтобы в дальнейшем иметь возможность восстановить операционную систему при возникновении такой необходимости, нужно поставить галочку напротив «Сохранить текущий ROM».
5. В следующем окне нажмите «ОК», после чего смартфон или планшет перейдет в режим Recovery и начнется перепрошивка устройства.
По завершении обновления прошивки рекомендуем сбросить настройки до заводских.
Что такое кастомная прошивка Андроид?
Кастомными называют прошивки неофициальных версий, то есть созданные с нуля, или модифицированные. Для их установки не всегда обязательной является процедура получения root прав. Как вы уже поняли, подобные прошивки не имеют никакого отношения к официальным разработчикам, а создается энтузиастами с целью улучшить ОС, добавив в нее дополнительные возможности и убрав ошибки. На первый взгляд может показаться, что кастомные прошивки предполагают сплошные преимущества и во всем превосходят официальные версии. Однако не все так просто.
Дело в том, что нередко такие прошивки отличаются не стабильной работой и могут привести к возникновению проблем с устройством. Именно поэтому, перед тем, как прошить андроид с помощью кастомной прошивки, необходимо изучить отзывы тех, кто это уже делал. Только после детального изучения можно скачать прошивку и приступать к ее установке. Что касается установки неофициальных прошивок, то приведенные выше варианты вполне подходят. К тому же, подробная инструкция по установке кастомной прошивки практически всегда есть на сайте, где эта самая прошивка находится.
Также следует сказать, что неофициальная перепрошивка андроид предполагает некоторые отличия в зависимости от конкретного разработчика, следовательно, подход к прошивке будет отличаться. Если планируется использовать специальное приложение для перепрошивки устройства, то рекомендуем вам ознакомиться со следующим списком программ по производителям:
- Samsung — Odin
- Lenovo — Flash Tool
- HTC — Fastboot
- LG — KDZ Updater
- Sony — Flashboot
- Nexus — Fastboot.
На этом мы будем заканчивать эту статью. Надеемся, теперь вы знаете, как прошить андроид. Если у вас остались вопросы, задавайте их в комментариях или в разделе задать «вопрос специалисту».
Как установить пользовательское ПЗУ на Android
Пользовательские ПЗУ — одна из лучших вещей в Android! Если вы готовы отказаться от стандартного ПЗУ и воспользоваться многими преимуществами загрузки пользовательского ПЗУ, такими как улучшенная батарея, лучшая производительность и обновления до последних версий Android, то следуйте этому руководству. Сделайте резервную копию ваших данных, прежде чем продолжить! Если вы хотите узнать больше о том, что на самом деле представляет собой пользовательское ПЗУ, у нас есть для этого руководство.
Для этого руководства вам понадобятся:
- Разблокированный загрузчик
- Custom Recovery
- Android Device
- GApps
- Custom ROM
Найдите ROM для своего устройства, используя соответствующий форум XDA.Убедитесь, что вы загрузили тот, который подходит для вашего устройства. У многих телефонов есть несколько вариантов. У Sony Z Ultra больше версий, чем у моих друзей, и обеим требуются разные ПЗУ в зависимости от носителя, на котором они установлены. Поэтому убедитесь, что вы получаете правильный ПЗУ, убедившись, что он совместим с вашей моделью телефона.
После того, как вы нашли желаемое ПЗУ, загрузите файл .ZIP, который будет иметь размер от 500 МБ до 1,5 ГБ. Не извлекайте его! Затем найдите соответствующие GApps. Если вы устанавливаете ПЗУ на платформе 4.4.2, вам понадобится пакет GApps для 4.4.2. Сохраните ROM и GApps на SD-карту, внутреннюю память или флэш-накопитель.
Шаг 2: Загрузитесь в RecoveryДля загрузки в Recovery используйте комбинированные кнопки восстановления. Если вы не знаете, какие кнопки нажимать, чтобы получить доступ к восстановлению, см. Это руководство. На большинстве устройств это Hold Vol Down + Power в течение 5 секунд. После восстановления вы должны увидеть что-то вроде этого…
И это ClockworkMod! Двойной гав! Шаг 3: Flash ROMТеперь перейдите и выберите «Установить»…
Установить в TWRP Установить в ClockworkModПосле того, как вы выбрали файл ROM.Приступите к прошивке zip…
Применить обновление в TWRP Применить обновление в ClockworkMod Прошить файл с помощью TWRP Прошить файл с помощью ClockworkMod Шаг 4: Очистить кешПосле завершения установки вернитесь назад извлеките и очистите кеш…
Wipe с помощью TWRP Wipe с ClockworkModХотя это наиболее распространенный способ прошивки ROM, существует множество различных способов, специфичных для каждого устройства. Я перечислю несколько наиболее распространенных программ, которые позволят вам прошить ПЗУ с вашего компьютера.Их лучше использовать, когда вы перезагружаете стандартное ПЗУ обратно на свое устройство.
Посетите форум XDA вашего устройства, чтобы узнать, какое программное обеспечение доступно для прошивки ПЗУ.
Как обновить прошивку Android
Есть два способа убедиться, что у вас установлена последняя версия Android для вашего смартфона: по воздуху (также известному как OTA) или вручную, последний из которых более сложен. Вот как получить последнее обновление Android!
Перейти к разделу:
Как делать автоматические обновления
Если на вашем устройстве запланировано обновление до последней версии Android, и вы очень хотите заполучить новые функции Android Pie, читайте дальше!
Обычно обновления программного обеспечения выкатываются на наши устройства автоматически, это происходит OTA (по воздуху).Когда это произойдет, вы получите уведомление о том, что обновление готово к установке, и все, что вам нужно сделать, это нажать на него, чтобы запустить.
Для некоторых проще простого. / © NextPitЕсли по какой-либо причине оно не отправляется на ваше устройство или вы случайно удалили уведомление, вы можете вручную проверить, доступно ли обновление OTA, выбрав Об устройстве> Обновления системы> Проверить наличие обновлений . Эта точная терминология будет варьироваться в зависимости от того, какое устройство у вас есть, но она должна относиться к одной и той же области.
Как обновить вручную
Существуют различные причины для обновления вашего устройства вручную, но некоторые из наиболее распространенных — это то, что у вас нет стабильной мобильной сети или сети Wi-Fi, или вы рутировали свое устройство и не пользуетесь им. t получать обновления OTA больше. В случае старых устройств, которые больше не получают последние версии Android, вы можете даже обратиться к пользовательским ПЗУ, таким как Lineage OS. Независимо от причины, вот как взять все в свои руки, чтобы получить нужное вам обновление Android.
1. Найдите микропрограмму своего производителяПервым шагом к выполнению обновления вручную является поиск микропрограммы, также известной как ПЗУ, которую вы хотите установить на свое устройство. В случае официального ПЗУ мы должны проверить соответствующий веб-сайт для каждого производителя и найти подходящее ПЗУ для нашей модели устройства. Здесь можно найти прошивки самых популярных производителей: Samsung (SamMobile), Sony (XperiaFirmware или Flashtool), LG, Huawei, Xiaomi, OnePlus или Motorola.Кроме того, здесь вы можете найти информацию о лучших пользовательских ПЗУ.
2. Установка прошивкиЧтобы установить ПЗУ, вам нужно найти специальную программу, которая подходит для вашего смартфона, или использовать специальное восстановление, которое требует, чтобы ваше устройство было разблокировано и рутировано. Вы можете узнать больше об установке пользовательских ПЗУ здесь.
Устройства Samsung
- KIES: Эта программа используется для обновления устройств под брендом Samsung, позволяя нам загрузить ПЗУ и установить его на мобильное устройство с вашего ПК.KIES сам загружает прошивку для вас в зависимости от вашего устройства и местоположения, поэтому, если ПЗУ не было развернуто на ваше устройство или место, вы не сможете установить его с помощью KIES.
- Odin: Еще одна программа, позволяющая устанавливать ПЗУ на устройства Samsung. Преимущество здесь в том, что в отличие от KIES, вы можете установить ПЗУ, которое вы скачали сами, например, с SamMobile. Чтобы получить краткий обзор, вы можете ознакомиться с любым из наших различных руководств по рутированию устройств Samsung.
Устройства Sony Xperia
- Инструмент Flash: Этот инструмент используется для прошивки ПЗУ на устройства Sony Xperia. Помните, что это будет работать только на устройствах Xperia, у которых разблокирован загрузчик. Сейчас он находится на стадии бета-тестирования, но работает на большинстве компьютеров с Windows.
Устройства HTC
- HTC Sync Manager: Как следует из названия, эта программа используется, помимо прочего, для установки обновлений на устройства HTC.Чтобы получить его, вы можете перейти на официальный сайт HTC и скачать его. После установки вам просто нужно подключить свой смартфон к компьютеру через USB, а затем запустить программу. Он будет искать обновления программного обеспечения для вас, но вам будут доступны только официальные обновления.
- HTC One Tool Kit: Эта программа была разработана некоторыми людьми на форуме разработчиков XDA и работает на устройствах HTC. С помощью этого набора инструментов вы можете разблокировать загрузчик, получить root-права на некоторых устройствах и, конечно же, установить официальные и пользовательские ПЗУ на свой HTC.Вы можете получить набор инструментов по следующей ссылке: HTC One Toolkit.
Устройства LG
- LG PC Suite: Эта программа, также называемая LG Bridge, обновляет устройства LG и может быть загружена, нажав на страницу поиска устройств LG и выполнив поиск PC Suite — просто загрузите программу для своего устройства . После установки программы вам просто нужно нажать на флажок «Проверить обновление телефона». Как и в случае с некоторыми другими официальными программами, для вашего устройства будут установлены только официальные обновления.
Устройства Motorola
- RSD Lite: Пользователи Motorola обычно не испытывают проблем с получением обновлений, однако этот набор инструментов позволит вам снова установить стандартную прошивку на Motorola, если у вас возникнут какие-либо проблемы. Вы можете скачать программу по следующей ссылке: RSD Lite.
Если вы не видите в следующем списке совместимую программу для вашего устройства или производителя, лучшим вариантом может быть установка пользовательского восстановления на вашем устройстве.Это один из более простых способов прошивки пользовательских ПЗУ и резервного копирования вашего устройства, доступ к которому осуществляется при перезагрузке устройства. Таким образом, вы можете загрузить пользовательские или официальные ПЗУ прямо на свое устройство, а затем установить их, не используя ПК в качестве посредника.
Используете ли вы какие-либо альтернативные методы для установки обновлений на свое устройство? Поделитесь ими с нами в комментариях, если вы это сделаете.
3 простых шага для обновления прошивки Android с ПК вручную
Пользователи получают больше контроля над своими телефонами, чем когда-либо прежде.Исследования показывают, что две трети пользователей теперь покупают телефон, который у них есть.
Если вы новичок в прошивке Android и хотите обновить прошивку Android с ПК, давайте поговорим о прошивке. Это поможет вам получить хорошее представление, прежде чем двигаться дальше.
Что такое прошивка Android?
Прошивка— это специальное программное обеспечение, необходимое вашему телефону для правильной работы. Он специфичен для вашего телефона и написан производителем, например Samsung или HTC, а не компанией Google, которая отвечает за производство других элементов операционной системы вашего телефона — Android.
Прошивка устанавливается в постоянное запоминающее устройство (ROM) формата . В большинстве случаев конечные пользователи не могут самостоятельно изменять эту прошивку. Вся мобильная операционная система Android хранится в сжатой, доступной для записи форме, известной как флэш-память NAND .
Некоторые из возможностей, которые поставляются с обновлениями прошивки, включают:
- Увеличенное время автономной работы
- Лучшая связь
- Улучшенная передача данных
- Изменения конструкции
- Совместимость с последними приложениями
- Устранение лагов и заиканий
- Заставляет устройство работать быстрее (Вы также можете улучшить скорость смартфона, очистив кеш)
- Другие дополнительные функции и оптимизации
Здесь важно отметить, что обновления программного обеспечения имеют свои собственные.Например, возраст вашего телефона может ограничить возможность установки многих последних обновлений прошивки.
Хорошая новость в том, что вам не нужно быть техническим экспертом, чтобы поддерживать прошивку телефона в актуальном состоянии. Вы можете обновить прошивку за 3 простых шага.
В следующем разделе мы разберем каждый шаг, чтобы вы могли увидеть, как это сделать.
А пока давайте разберемся…
по воздуху (OTA) по сравнению с обновлениями вручную
Во-первых, важное различие.Есть два способа обновить прошивку. Это можно сделать по воздуху (OTA) или вручную.
Обновление прошивки по воздуху:
OTA-обновления часто развертываются почти автоматически. Вы можете даже не знать, что они происходят. В некоторых случаях вы получите уведомление о начале установки.
Вы также можете проверить наличие обновления в меню «Настройки» в разделе «Обновление программного обеспечения», чтобы узнать, ожидает ли оно обновления. (Если это так, вы можете принять обновление, и ваша прошивка будет обновлена.)
Обновление прошивки вручную:
Ручные обновления немного сложнее. Их можно сделать в любое время, хотя обычно они выполняются в обстоятельствах, когда нет стабильной беспроводной или мобильной сети, или когда вы «внедрили» (стерли) свое устройство.
3 шага вручную для обновления прошивки Android с ПК
Обновление вручную можно выполнить в 3 простых шага.
Шаг 1. Найдите последнюю версию микропрограммы — воспользуйтесь веб-сайтом производителя.
Последнюю версию прошивки для телефона можно найти на веб-сайтах производителя.Конечно, вы можете получить альтернативные версии где угодно, в том числе на сайтах Torrent.
Преимущество использования сайта производителя заключается в том, что он гарантирует вам получение последних официальных обновлений для вашего телефона Android.
Популярные производители, такие как Samsung, Sony, LG, Huawei и Motorola, регулярно загружают обновления для своих устройств на свои сайты.
Шаг 2: Установка прошивки
Для установки прошивки необходимо найти программу, подходящую для вашего телефона.
- Устройства Samsung: KIES– Если у вас есть устройство под брендом Samsung, эта программа позволит вам загрузить и установить прошивку на ваше мобильное устройство. Загрузка прошивки зависит как от устройства, так и от местоположения. Например, если ПЗУ для вашего устройства еще не выпущено или определенное обновление прошивки не распространяется на ваше местоположение, вы не можете установить его через KIES.
- Son Devices: Flash Tool — это инструмент, используемый для установки прошивки на устройства Sony Xperia.Важно отметить, что этот инструмент работает только на тех устройствах, у которых разблокирован загрузчик. На данный момент инструмент Flash все еще находится на стадии бета-тестирования, но очень хорошо работает с ПК с Windows.
- Устройства HTC: HTC Sync Manager — устройства HTC работают на прошивке Android, и HTC Sync Manager является наиболее подходящим инструментом для установки обновлений на эти устройства. Получить его довольно просто, потому что вы можете скачать его с официального сайта HTC. После установки подключите телефон к ПК с помощью USB-кабеля и запустите программу.Он будет автоматически искать обновления программного обеспечения для вас.
- Устройства LG: LG PC Suite — это инструмент для обновления программного обеспечения устройств LG. Чтобы получить его, просто нажмите на страницу поиска LG и введите PC Suite. Убедитесь, что вы загрузили правильное программное обеспечение для своего устройства. После установки LG PC Suite просто нажмите «Проверить обновления телефона» и выполните поиск обновлений.
- Устройства Motorola: RSD Lite: Несмотря на то, что устройства Motorola не имеют проблем с получением и установкой обновлений, RSD Lite поможет вам установить стандартную прошивку на ваше устройство в случае возникновения проблем.
Шаг 3. Подключение к компьютеру и установка обновлений
После установки ПЗУ вы можете подключить свой смартфон к ПК с помощью кабеля USB.
Откройте приложение, описанное выше, например, на Samsung откройте «KIES». Найдите в меню вверху параметр «обновить прошивку». (В KIES это меню «Инструменты».)
Также проверьте некоторые приложения для Android, которые могут оказаться полезными:
Собираем все вместе
Люди начали использовать смартфоны для занятий фитнесом.Исследование, проведенное WhatPhone, показывает, что тенденция к более близкому индивидуальному управлению телефонами является широкой. Большинство пользователей теперь адаптируют свои телефоны и другие подключенные к Интернету устройства (например, Fitbits), чтобы «адаптировать» свои коммуникационные решения для работы именно так, как они хотят.
Растущее проникновение услуг мобильной широкополосной связи и подключенных устройств в семьях привело к растущей готовности заниматься более техническими аспектами управления устройствами, такими как обновление прошивки.
Производители тоже видят эту тенденцию. Процесс обновления прошивки на телефоне Android аналогичен другим задачам настройки, которые позволяют устройства Android и которые ценят его пользователи. В конце концов, если бы им был нужен телефон, который автоматически угадывал, что им нужно (например, замедлял бы процессор, чтобы продлить срок службы батареи!), Они бы купили iPhone.
Внимание: Все шаги, описанные здесь для обновления прошивки Android с ПК, соответствуют знаниям автора по предмету.Автор и PCskull не несут ответственности, если что-то пойдет не так.
Спасибо!
Как прошить ПЗУ на свой телефон Android
Android — это здорово, но иногда версия, которую вы получаете вместе со своим телефоном — будь то обычный Android или что-то вроде TouchWiz от Samsung — оставляет желать лучшего. Вот как установить новую версию Android (или ROM) на ваше устройство, чтобы работать с Android еще лучше.
Что такое ПЗУ?
Одна из лучших особенностей открытости платформы Android заключается в том, что если вам не нравится стандартная ОС, вы можете установить на свое устройство одну из множества модифицированных версий Android (называемых ПЗУ).Новое ПЗУ может предоставить вам последнюю версию Android до того, как это сделает ваш производитель, или оно может заменить вашу модифицированную производителем версию Android чистой стандартной версией. Или он может взять вашу существующую версию и просто дополнить ее потрясающими новыми функциями — решать вам.
Если вы знакомы с Linux, это похоже на установку другого дистрибутива Linux. Каждая версия ОС преследует конкретную цель и поэтому немного отличается от других. Какой из них вы выберете, зависит от ваших приоритетов и того, как вы используете устройство.Вам нужно будет разблокировать загрузчик и прошить кастомное рекавери (подробнее об этом здесь), но как только вы освоитесь, это не так уж сложно.
G / O Media может получить комиссию
Существует множество различных ПЗУ, и если вы ищете место для начала, ознакомьтесь с нашим списком из пяти самых популярных. Вы также можете ознакомиться с этой удивительной таблицей, в которой сравнивается тонна ПЗУ по функциям, что является отличным способом подобрать для вас подходящую. Даже если у вас есть телефон Nexus с чистым Android-устройством, ПЗУ — отличный способ добавить в Android новые функции и удобства.
Примечание. Изначально мы написали это руководство в 2010 году, но все немного изменилось, поэтому мы решили, что пришло время вернуться к процессу. Многие из вас, ветераны Android, уже знают, как это сделать, но, надеюсь, новички сочтут это руководство ценным — и, возможно, даже вы, ветераны, кое-что научитесь. Давайте начнем!
Шаг первый: разблокируйте загрузчик и прошейте кастомное восстановление
Во-первых, давайте проясним некоторую путаницу: вопреки распространенному мнению, вам на самом деле не нужно рутировать свой телефон для прошивки ПЗУ — вам просто нужно разблокировать загрузчик и прошить кастомное рекавери.Однако этот процесс обычно идет рука об руку с рутированием — а большинство пользовательских ПЗУ имеют рут-доступ — так что то, что вы думаете как «рутирование своего телефона», вероятно, вам придется сделать в первую очередь.
К сожалению, мы не можем здесь подробно описать этот шаг, потому что он отличается для каждого телефона! Итак, я настоятельно рекомендую ознакомиться с нашим корневым руководством по всему, чтобы узнать немного больше о том, что задействовано, что означают все различные термины и на что следует обратить внимание. Затем поищите на таких сайтах, как XDA Developers, инструкции о том, как разблокировать загрузчик вашего конкретного телефона, какое восстановление вы должны использовать (обычно TWRP или ClockworkMod) и как его прошить.
Я также рекомендую рутировать телефон на первом этапе, так как это упростит процесс резервного копирования на втором этапе и избавит вас от лишних хлопот. Множество методов и приложений, запускаемых одним щелчком мыши, в любом случае будут рутировать ваш телефон, поэтому он может быть включен в процесс. Опять же, это может варьироваться от телефона к телефону. (Если инструкции требуют, чтобы вы прошили SuperSU.zip, вы можете обратиться к третьему шагу этого руководства, чтобы узнать, как это сделать — по иронии судьбы, это похоже на перепрошивку ПЗУ).
ПРИМЕЧАНИЕ. Разблокировка загрузчика, скорее всего, приведет к стиранию данных с вашего телефона, а без рут-доступа вы не сможете выполнить резервное копирование очень много.Итак, сохраните все, что хотите сохранить на своем компьютере — вам придется настроить телефон с нуля только один раз, прежде чем продолжить.
Когда вы закончите, вернитесь сюда и перейдите к шагу два для остальной части процесса ROMming.
Шаг второй: сделайте резервную копию вашей системы, приложений и данных
Теперь, когда у вас есть пользовательское восстановление на вашем телефоне, первое, что вы должны сделать — прежде чем когда-либо внесет большие изменения в вашу систему — поддерживает это. Сначала мы сделаем резервную копию Nandroid, которая по сути является образом вашей текущей системы.Таким образом, если что-то пойдет не так, вы сможете восстановить на телефоне ровно , как это было до того, как вы начали настраивать. Это избавит вас от лишних хлопот, если что-то пойдет не так (что, честно говоря, может случаться часто). Для этого:
- Перезагрузите телефон и войдите в режим восстановления. Это немного отличается на каждом телефоне, но обычно включает в себя некоторую перестановку одновременного нажатия кнопок питания и громкости.
- Зайдите в раздел «Резервное копирование» или «Nandroid» вашего режима восстановления.Настройки по умолчанию должны быть в порядке. Если есть такая возможность, дайте своей резервной копии имя, которое поможет вам запомнить, что это такое (например, «Pre-CyanogenMod Backup 01-17-14»). Подтвердите резервную копию и дайте ей поработать.
- Дождитесь завершения резервного копирования. Это может занять некоторое время.
Я также рекомендую сделать резервную копию второго типа: ваши приложения и настройки. Если вы только что разблокировали загрузчик и стерли данные с телефона, вы можете пропустить этот шаг, но каждый раз, когда вы перепрограммируете ПЗУ в будущем, вам нужно сначала создать резервную копию своих приложений, так как вам, возможно, придется стереть свой телефон перед прошивкой. .С помощью резервной копии вы можете легко восстановить эти приложения и данные после прошивки, что значительно упростит процесс. Мы рекомендуем использовать Titanium Backup.
Это отличается от резервной копии Nandroid, потому что она просто создает резервные копии самих приложений, которые затем можно восстановить на любом ПЗУ. Резервные копии Nandroid сохранят всю вашу систему как есть, включая ПЗУ.
Обратите внимание, что для использования Titanium Backup вам необходимо получить root-права (поэтому я рекомендую вам выполнить root-права на первом шаге). Чтобы выполнить резервное копирование в Titanium:
- Откройте Titanium Backup и предоставьте ему права root, если он запрашивает их.Если у него возникнут проблемы с рутом, он скажет вам прямо сейчас.
- Нажмите кнопку «Пакетная обработка» в правом верхнем углу (та, которая выглядит как маленький флажок). Прокрутите вниз до раздела «Резервное копирование» и найдите «Резервное копирование всех пользовательских приложений». Нажмите кнопку «Выполнить». Это создаст резервную копию всех приложений, которые вы загрузили из Play Store, и их данных. (Вы также можете попробовать создать резервную копию своих системных данных, но я считаю, что это обычно не очень хорошо работает).
- Дождитесь завершения. Если хотите, вы также можете синхронизировать их с Dropbox, как описано здесь, но для этого процесса делать это необязательно.
Это может показаться большим количеством ненужных резервных копий, но поверьте мне: в долгосрочной перспективе это сэкономит вам много времени. Теперь, если что-то пойдет не так, у вас есть резервная копия nandroid, и вам не нужно начинать с нуля. И, когда ваше ПЗУ успешно мигает, вам не нужно начинать повторно загружать и настраивать все свои приложения самостоятельно, потому что вы можете восстановить их с помощью Titanium.
Шаг третий: Загрузите и прошейте ПЗУ по вашему выбору
Теперь самое интересное: прошивка ПЗУ.Во-первых, очевидно, вам нужно найти нужный ROM. Опять же, эта диаграмма — хорошее место для начала, как и наш список из пяти самых популярных. Вы также можете покопаться на таких сайтах, как форумы разработчиков XDA, чтобы узнать, что доступно для вашего конкретного телефона.
Когда вы нашли ПЗУ, которое хотите попробовать, загрузите его и сохраните на свой телефон. Он должен быть в виде довольно большого ZIP-файла, поэтому вы, вероятно, захотите подключиться к Wi-Fi, чтобы загрузить его. Вы можете загрузить его прямо со своего телефона или загрузить на свой компьютер и передать через USB.
Чтобы прошить ПЗУ:
- Перезагрузите телефон в режиме восстановления, как мы это делали, когда делали резервную копию Nandroid.
- Перейдите в раздел «Установить» или «Установить ZIP с SD-карты» вашего восстановления.
- Перейдите к ранее загруженному ZIP-файлу и выберите его из списка для прошивки.
- Дождитесь завершения процесса; это может занять несколько минут.
- В зависимости от вашей ситуации (см. Ниже) вам также может потребоваться очистить данные и / или кеш.В TWRP вы найдете это в разделе «Wipe», а в ClockworkMod вам нужно будет выбрать вариант «Wipe Data / Factory Reset» или «Wipe Cache Partition». Когда вы закончите, вы можете перезагрузиться в новое ПЗУ.
Итак, когда следует стереть данные и кеш? Вот несколько общих рекомендаций:
- Если вы обновляете ПЗУ, отличное от того, которое вы сейчас используете, вы должны стереть данные и кеш. По сути, это выполняет сброс настроек на вашем телефоне, и вы потеряете все свои данные.
- Если вы прошиваете новую версию ПЗУ, которое уже используете, мы рекомендуем стереть ваши данные и кеш, но вы сможете обойтись простой очисткой кеша, что означает, что вы можете сохранить все свои приложения и настройки.
Помните, что если вы сделали резервную копию всего с помощью Titanium, то сброс к заводским настройкам не так уж и плох, поскольку вы можете просто восстановить большую часть данных. Имейте в виду, что даже если вы просто обновляете существующее ПЗУ, заводские сбросы могут быть полезны. Если вы очищаете только кеш, обратите внимание, что некоторые приложения могут столкнуться с проблемами, но их переустановка или очистка данных приложения обычно решает проблему.
Когда вы перезагружаетесь, вы должны быть в своем блестящем новом ПЗУ, готовом к игре! Но что? Нет Play Store? Продолжайте читать, чтобы узнать о последнем этапе процесса …
Шаг четвертый: загрузка и прошивка Google Apps
Поскольку приложения Google не имеют открытого исходного кода, пользовательские ПЗУ не могут объединять приложения Google, такие как Gmail, Hangouts или Play Store. — с их ПЗУ. Это означает, что вам нужно будет загрузить и прошить их отдельно. К счастью, это довольно просто сделать: просто зайдите на эту страницу в RootzWiki, чтобы узнать, какой ZIP-файл вам нужен, загрузите его на свой телефон и прошейте так же, как вы это сделали в ПЗУ на третьем шаге.Gapps Manager — также отличное приложение, которое поможет вам найти нужный пакет, если вы застряли, и вы можете загрузить APK с сайта XDA Developers.
После того, как вы установили последнюю версию пакета Google Apps, все готово! У вас будет новое ПЗУ с множеством настроек, Play Store для загрузки новых приложений и — если вы сделали резервную копию с помощью Titanium — теперь вы можете перейти в Titanium Backup и восстановить все свои приложения и их настройки. Наслаждаться!
Пошаговая инструкция по прошивке android.Прошивка телефона Android через компьютер. Смена сторонней прошивки в zip архиве
Прошивка телефона — это программное обеспечение, которое устанавливается на микрочип в процессе производства. Иногда возникает необходимость перепрошить смартфон. То есть обновить операционную систему устройства. Зачем тебе это? Рефракция необходима, если при работе со смартфоном происходят разные сбои ОС. Или если нужно русифицировать устройство. В любом случае информация о том, как прошить телефон андроид через компьютер, точно не будет лишней.
Перед тем, как приступить непосредственно к перепрошивке смартфона, необходимо провести подготовительные мероприятия. К этому событию нужно отнестись очень ответственно. В противном случае могут возникнуть серьезные проблемы с гаджетом. Итак, перед перепрошивкой андроида необходимо:
- Зарядить смартфон. Если гаджет выключится во время перепрошивки, это приведет к нежелательным последствиям (потере системных файлов данных). Поэтому убедитесь, что ваше устройство заряжено по максимуму. И лучше подключить устройство к источнику питания во время переустановки ОС.Тогда девайс точно не выключится.
- Укажите актуальную версию ОС специально для вашего устройства. Для этого используйте информацию, которая хранится в меню «Настройки» в разделе «В телефоне». Здесь вы можете просмотреть текущую прошивку, номер сборки устройства, количество ядер и т. Д.
- Скачать новую прошивку. Используя полученную информацию, найдите новую прошивку в Интернете и загрузите ее. Помните, что ОС должна соответствовать всем характеристикам вашего устройства.
Прошить устройство через компьютер
Если вы хотите самостоятельно перепрошить смартфон с помощью компьютера, то для начала вам необходимо скачать соответствующее программное обеспечение на свой ПК. Программу нужно выбирать в зависимости от марки вашего телефона. Например, если вы владелец смартфона от Samsung, то в этом случае скачайте и установите на свой компьютер утилиту под названием ODIN. Вот подробный список утилит для конкретных производителей:
- Lenovo — Flash Tool;
- Sony — FlashBoot;
- LG — ОБНОВЛЕНИЕ KDZ HTC;
Мы будем использовать софтин под названием FastBoot.Он подойдет людям, использующим устройства от Nexus или HTC.
Инструкции по меблировке
Находим программу FastBoot в Интернете и скачиваем на свой компьютер. Распаковка загруженных файлов на диск C в корневой системе. В итоге путь к файлу должен выглядеть так: \\ Android. Скачанная утилита — это две папки. В каталоге Tools есть утилиты, необходимые для обновления системы. В папке Driver, как я понимаю по названию, лежат драйверы.
Следующим шагом будет подключение прошивки к ПК через USB-кабель.После того, как компьютер подключится к устройству, начнется автоматическая установка драйверов. Тем не менее, иногда гаджет не может самостоятельно найти дрова. В этом случае нужно зайти на официальный сайт производителя и скачать оттуда крайнюю версию ОС. Не забывайте, что скачанная версия андроида должна соответствовать всем характеристикам вашего телефона. Скачав соответствующую ОС закинуть в Tools в виде архива с type.zip.
Перед прошивкой андроида через ПК нужно разблокировать так называемый загрузчик на мобильном устройстве.Для этого вам нужно открыть командную строку. Для этого нажмите горячую комбинацию R + Win, после чего откроется стандартная утилита «Выполнить». В строке введите CMD и нажмите клавишу ВВОД. Окно для окон открылось.
Входим в CD C Terminal: \ Android \ Tools, после чего нажимаем ENTER. Вы перейдете в раздел Инструменты. Вам нужно использовать команду FastBoot Devices. После этого консоль выдаст код вашего мобильного устройства. Это говорит о том, что утилита определила устройство и можно приступить непосредственно к прошивке операционной системы.Если появилась строка Waiting For Device, значит, смартфон не найден. Чтобы получить код устройства, нужно установить драйверы.
Для обновления ОС Android на вашем гаджете необходимо использовать команду FastBoot Update. Войдите в консоль FastBoot Update ***. Заархивируйте и нажмите ENTER. Вместо *** нужно указать имя файла с готовой прошивкой. Начнется процесс обновления системы, который займет определенное время. После переустановки прошивки необходимо перезагрузить мобильный телефон.
Прошивка через Recovery.
Есть еще один способ прошить андроид телефон без компа. Суть метода в использовании кастомного или стандартного рекавери. Итак, чтобы обновить Android, найдите в Интернете прошивку, которая соответствует характеристикам вашего мобильного телефона. После этого скачайте ОС и накатите ее в корневую файловую систему гаджет. Если вы хотите использовать кастомное Recovery, то установите на свой смартфон TWPR или CWM (можно бесплатно скачать Play Market.).
После этого необходимо перезагрузить устройство и войти в режим восстановления. Recovery MOD на разных смартфонах активируется по-разному. Все зависит от производителя. Как правило, рекавери включается одновременным нажатием клавиш POWER (кнопка включения / выключения смартфона) + VOLUME DOWN (клавиша уровня громкости). После перехода в меню Recovery необходимо открыть раздел, предназначенный для установки прошивок. В стандартном восстановлении этот пункт называется «Применить обновление с внешнего хранилища».Что касается кастомного Recovery, то в TWRP нужно выбрать «Установить Zip», а в CWM — «Применить обновление с SD-карты». Переход на рекавери осуществляется чередой УМЕНЬШЕНИЯ ГРОМКОСТИ и ВВЕРХ ГРОМКОСТИ.
После нажатия на желаемом пункте необходимо указать путь к прошивке, которую вы ранее скачали на свое устройство. Начнется процесс обновления операционной системы. После окончания прошивки необходимо перезагрузить мобильное устройство и сбросить характеристики до заводских.Для этого зайдите в раздел «Настройки» на своем смартфоне и найдите там пункт «Сбросить настройки».
Рефракция через ROM Manager
Провести прошивку дома можно через программу под названием ROM Manager. Утилита, в отличие от тех же CWM и TWRP, имеет простой интерфейс, облегчающий процесс обновления прошивки. Кроме того, у программы есть пара интересных свойств. Например, вы можете сделать резервную копию систем и вернуть ОС в исходное состояние, если процесс прошивки завершился неудачно.Итак, чтобы самостоятельно прошить телефон Android через Rom Manager, необходимо иметь root права. могут быть тоже специальные приложения По типу unlock root, vroot и т.д. Кроме того, необходимо, чтобы в смартфоне было на борту кастомное рекавери (тот же CWM или TWPR).
Если у вас есть все вышеперечисленное, то в этом случае вы загружаете и устанавливаете приложение Rom Manager с Play Market или Интернетом. Потом ищем подходящую прошивку и тоже загружаем. Затем запустите Rom Manager и руководствуйтесь следующей инструкцией:
Как восстановить систему через ROM Manager
Если после обновления ОС возникли какие-то проблемы, вы можете откатиться к изменениям, вернув старую версию прошивки.Делается это следующим образом (при условии, что вы заранее сделали резервную копию):
Если возникли вопросы по прошивке вашего телефона или что-то не работает, оставляйте свои комментарии. Также один из способов показан на видео ниже на примере Lenovo:
Прошивка — это базовое программное обеспечение смартфона, позволяющее выполнять все функции, встроенные в устройство. Благодаря правильной настройке прошивки можно добиться. Оптимальная работа Устройства: Повышение производительности, увеличение времени автономной работы Или повышение качества приема сигнала GPS и сотовой связи.
Как перепрошить андроид и что для этого потребуется?
С учетом того, что в настоящее время разработкой смартфонов на Android занимаются практически все, кому не лень, количество вариантов прошивки растет, и к каждому устройству потребуется индивидуальный подход, но основные этапы прошивки остаются без изменений.
1. Прежде всего: перед прошивкой аппарата на андроид нужно убедиться, что ваш аппарат заряжен и не сядет в самый неподходящий момент.
2. Во-вторых: В настройках самого устройства нужно увидеть Точное название вашего устройства и версию прошивки Так как попытка установить некорректную прошивку может вывести ваше устройство.
3. В-третьих: Нужно определиться, какая прошивка вам нужна: Официальная или «Кастомная».
Официальная прошивка — это прошивка, которую производитель устройства разрабатывает сам, исходя из предположения, что ее настройки максимально подходят большинству пользователей.Официальные прошивки, как правило, имеют стабильную работу, но могут быть перегружены ненужным «мусором», состоящим из предустановленных программ.
Castomous firmware — Прошивка, созданная с нуля, либо модификация официальной прошивки. Создан энтузиастами для ускорения работы устройства, добавления дополнительных возможностей и функций, а также устранения ошибок, обнаруженных в официальных прошивках. Однако не все кастомные прошивки могут отличаться хорошей стабильностью работы, в этом перед их установкой необходимо изучить отзывы тех, кто уже делал.
После того, как сама прошивка выбрана, можно переходить к процессу ее установки на машину.
Рассмотрим несколько вариантов, с помощью которых можно прошивать устройства под Android.
Самый распространенный способ — это прошивка устройства с помощью автообновления. Он подойдет в тех случаях, когда на вашем устройстве установлена устаревшая версия ПО и для него есть обновление. Чтобы проверить, есть ли обновление для вашего устройства, вам нужно зайти в «Настройки» — «В телефоне» — «Обновление системы».
Если вы хотите установить кастомную прошивку или «откатиться» на более ранние версии His, то необходимо прибегнуть к использованию других способов перепрошивки. У разных разработчиков смартфонов разные подходы к прошивке устройств, и соответственно программное обеспечение будет требоваться по-разному.
Список программ по производителям:
- Samsung — Odin.
- Lenovo — Инструмент Flash
- HTC — FastBoot
- LG — KDZ Updater
- Sony — FlashBoot
- Nexus — FastBoot.
Это далеко не все производители смартфонов и соответственно приложений для их прошивок.
Видео в помощь:
У вас гаджет «глючит»? Постоянно виснет? Пока открывается меню, можно успеть позавтракать? Что делать? Прошивка вам поможет!
Она гаджет «обновляет мозги», обновляет их, помогает решить проблемы медлительности и «глюков».
Типы прошивок:
1. Stock — Оригинальная, официальная версия прошивки.У нее есть гарантия, и она не содержит 100% вирусов. При его установке останется возможность автообновления системы.
2. Кастовая — неоригинальные версии, выпущенные не разработчиками, а обычными самоучками. Иногда даже лучше стокового, так как в нем можно исправить различные ошибки исходной версии.
Важно!
- Перед прошивкой устройства создайте резервную копию данных. Сделать это можно в настройках Андроида, пункт «Восстановление и сброс».При неудачной прошивке Бэкап поможет вернуться к тому моменту, когда вы начали.
- Для установки прошивки с SD-карты на Android сначала необходимо ее скачать и сохранить на этой карте в формате «.zip», а в корень
каталог, т.е. не в какой-то папке, а чтобы при открытии содержимого карты сразу увидел прошивку.
- Загрузите приложение Rom Manager Play Market. Откройте его и нажмите «Recovery Setup». Затем нажмите «ClockworkMod Recovery» и выберите модель своего телефона / планшета из предложенного списка.Начнется установка, в процессе которой программе потребуется правило суперпользователя. Если у вас их нет, в Интернете полно лазеров по этому поводу, воспользуйтесь одним из них. В конце приложение уведомит вас об успешной установке.
- Проверьте уровень заряда аккумулятора. Этого должно хватить на весь процесс установки, который может занять 45 минут.
Как установить прошивку на android с sd-карты
1.Заходим в систему восстановления. Для этого на выключенном Tulfone / Tablet одновременно зажать клавишу громкости и кнопку включения. Все управление в этой системе осуществляется кнопками громкости и кнопкой «Назад».
2. Последовательно выбираем пункты: Wipe Data> Wipe Partition> Wipe Cache> Wipe Dalvik Cache> «Установить Zip».
3. Начнется установка прошивки. Длится от 20 до 45 минут.
4. После его завершения вам нужно будет перезагрузить устройство, работающее в той же системе восстановления.Для этого выберите «ПЕРЕЗАГРУЗИТЬ СИСТЕМУ СЕЙЧАС».
В случае неудачной установки прошивки попробуйте установить ее еще раз, но сначала вернитесь в исходное состояние. Для этого вы сделали резервную копию.
Снова запустите систему восстановления «Резервное копирование и восстановление». После возврата в исходное состояние повторите установку прошивки.
Запустив, вы поймете, что все не так сложно, как кажется. Вооружитесь нашими инструкциями и вперед!
Часто бывает, что кому-то из пользователей android не нравится стандартная прошивка его смартфона или планшета.Например, из-за лишнего ПО, из-за которого он быстро сокращается, или просто не нравится функциональность одних программ и я хочу заменить их другими. Усилен поиск кастомных прошивок, но они не всегда дают желаемый результат. Что делать?
Любую прошивку можно доработать под конкретного пользователя.
Не все знают, что прошивку можно извлечь под свои нужды. Есть несколько способов, как это можно сделать, каждый из них отличается уровнем сложности и необходимым набором инструментов.И если вы не умеете самостоятельно собирать прошивку Android, то эта статья для вас.
Сборка из исходников
Один из самых правильных способов — использовать исходный код, опубликованный разработчиками Google или Cyanogenmod. Но в то же время этот способ является наиболее сложным, поскольку для того, чтобы собрать прошивку Android из исходников, оптимизировать ее и заставить работать на конкретном устройстве, необходимо обладать достаточно глубокими навыками программирования, чтобы разбираться во всех тонкостях мобильной операционной системы. и железное устройство.Эти знания приобретаются не за день, поэтому в этой статье мы не будем подробно описывать этот метод.
Замена готового файла
Если вы не слишком разбираетесь во всех тонкостях работы ОС, но хотите что-то изменить в своей прошивке, лучшее решение уже будет настроено. Поменять можно как родную, встроенную прошивку, так и уже измененную кем-то еще. Кастомных прошивок в Интернете очень много, и вы вряд ли ощутите недостаток их количества.Итак, представляем пошаговую инструкцию по сборке собственной прошивки на базе уже существующего продукта.
Монтаж на компьютере
Необходимое ПО
Нам нужен компьютер, устройство, файл прошивки и специальная программа под названием Android Kitchen (также известная как кухня). Файл прошивки можно найти на специализированных форумах, самые известные — англоязычных разработчиков XDA и русскоязычных 4pda. В разделе модели вашего устройства вы можете найти ссылки на самые популярные и проверенные прошивки, как официальные стоковые, так и неофициальные кастомные.
Далее нужно установить кухню на свой компьютер. Лучше всего работать под Linux, но нужные библиотеки можно поставить и в Windows. В этом случае вы можете выйти из ситуации, установив Cygwin. И следуйте пошаговой инструкции, размещенной в архиве. Перед этим вам также потребуется установить платформу Java (JDK) с официального сайта (https://www.oracle.com/technetwork/java/javase/downloads/index.html для Windows) или в центре приложений Ubuntu. найти и загрузить OpenJDK Java 6 Runtime либо аналогичную (для Linux).Второе использование — установите Linux на виртуальную машину и управляйте процессом через нее.
Модификация прошивки
Прошивка чаще всего применяется в виде файла с расширением .img, реже — в виде zip-архива. В обоих случаях вам понадобится прошивка в папке установленной кухни, чтобы можно было ее импортировать и начать с ней работать. Кухня должна быть установлена по пути C: / CYGWIN / HOME / User / (при установке через CYGWIN) или файловой системе / home / user / (при работе через Linux).
- Затем запустите кухню через терминал CYGWIN или Linux с помощью команды CD Kitchen. / Меню.
- Распаковать архив на кухню, как уже писали выше.
- После появления меню программы перейдите в раздел 0. Дополнительные параметры.
- После этого будет представлен список команд для модификации прошивки. Выбирайте тот, который вам нужен. Вы можете добавить Busy Box, Root, Apps2SD, заменить Stock приложения, различные анимации, освободить память устройства и многое другое.
- После завершения манипуляций запускаем в основной команде 99. Build Rom from Working Folder (Сборка прошивки с рабочей папкой) и берем zip архив с OUTPUT_Zip.
Прошивка устройства
Прошить устройство можно как через компьютер, так и без него. В первом случае вам нужно скачать программу для прошивки, обычно это Flash Tool или Odin, драйверы для вашей модели устройства и подготовить заданный архив.
При прошивке через Recovery нужно будет скопировать файл в корень карты памяти, загрузить устройство в режиме Recovery, отформатировать устройство и кеш, а затем установить прошивку из архива.После перезагрузки у вас будет качественная прошивка лично вам.
Монтаж на аппарате
Самый простой способ из всех возможных. Никаких дополнительных приспособлений и манипуляций не требуется. Понадобится только устройство с root-правами, приложение для создания бэкапов (лучше всего Nandroid Backup) и файловый менеджер с функцией смены системного раздела.
Смените свою прошивку
- Если устройство еще не получило рут, получите его.Как это сделать, вы можете прочитать на специализированных форумах в разделе, посвященном вашему устройству. Дело в том, что поддерживается небольшое количество устройств и большинство из них имеют индивидуальную процедуру.
- Установите резервное копирование Nandroid (http://play.google.com/store/apps/details?id\u003dcom.h4r3t1c.onnandbup&hl\u003dru) и сделайте с его помощью резервную копию своего устройства. Сохраните его в надежном месте, например, в облачном хранилище. Зачем создавать копию? Вдруг что-то пойдет не так или вы ненадлежащим образом удалите что-то нужное — можно будет вернуть все как было.
- Установите файловый менеджер, работающий с системным разделом для удаления ненужного ПО и добавления своих приложений. Золотым стандартом является Titanium Backup.
- Выберите приложения, которые хотите удалить, и удалите их через файловый менеджер.
- Установите приложения, которые хотите заменить удаленными, и через Titanium Backup сделайте их системными.
- Перезагрузите устройство и наслаждайтесь успехом.
Смена сторонней прошивки в zip архиве
- Скачайте интересующий файл прошивки в формате.zip.
- Установите файловый менеджер, умеющий работать с архивами, например ES Explorer или Total Commander, и распакуйте содержимое архива.
- Удалите ненужные или добавьте недостающие приложения, затем запакуйте архив обратно и переместите флешку в корень.
- Используя Nandroid Backup (http://play.google.com/store/apps/details?id\u003dcom.h4r3t1c.onnandbup&hl\u003dru) Создайте резервную копию системы и скопируйте ее на облачный диск.
- Поставил девайс из режима Recovery.
Заключение
Как видите, сборка прошивки Android своими руками не обязательно очень долгая и требующая глубоких знаний. Понятно, что с нуля создать модификацию будет намного сложнее, но что-то исправить или заменить и удалить ненужные программы практически каждому. Надеемся, наша инструкция вам в этом помогла.
Вы сами собираете для прошивки Android? Что вы меняли и как это делали? Будет интересно, если поделитесь своими отзывами.
Джиму ставьте лайки и читайте лучшие посты на Facebook
Если пользователь умеет прошивать телефон, и если ему надоела официальная прошивка, он всегда может создать свою. Сделать это очень просто, зная алгоритм процесса, что и как это делается.
Как самому сделать прошивку на андроид
Чтобы прошивка была качественной и телефон не превратился в кирпич, важно предпринять ряд мер по подготовке к созданию обновленного Android.Нужен компьютер с установленной на нем операционной системой Linux. Лучше Ubuntu. Ставить желательно 64х разрядную систему под новую версию андроида.
Такой бит нужен для того, чтобы сменить прошивку версий Android выше 2.4.
Жесткий диск должен быть до 20 гигабайт. свободного места. Это сделано для того, чтобы сохранить исходник.
Помимо самостоятельного изготовления из исходников, есть способ изменить готовый файл.
Способы создания
Чтобы сделать прошивку Android из исходников, рекомендуется проделать следующие действия.
- Установить Ubuntu. Только на нем будет хорошая прошивка. Вы можете скачать Ubuntu на официальном сайте.
- Затем подготовьте На рабочем столе и свободного места достаточно, как было написано выше. После переходим к самой сборке.
- Установить Java-программу.
- Скачайте исходники с форума 4pda.
Преимущество изготовления собственной прошивки в том, что вы можете оптимизировать свой андроид под то, сколько вам нужно.А можно спасти от предустановленных программ, которые просто засоряют и не используются. Еще одно преимущество — вы сами можете сделать прошивку и обновить телефон до любой версии.
Конечно редактировать уже готовую сборку Под себя намного проще. Для этого вам потребуется:
- Установить ОС UBuntu.
- Скачать программ Andimgtool и rkwintools. Они помогут расшифровать данные boot.img, recovery.img, System.img. А также их упаковать.
- Найти Чистую прошивку. Главное, чтобы названия слов ROM были в названии. Выбирали сайт для загрузки, например Desktoplinux.ru, или любой другой.
Сделать прошивку телефона из готового файла конечно намного проще и проще. В этом преимущество редактирования уже готовой прошивки.
Инструкция по изготовлению андроид прошивки самостоятельно
Собрать прошивку Android из исходников
Перед тем, как приступить к созданию кастомной прошивки своими руками, рекомендуется установить виртуальную машину, а на ней Linux.
Теперь необходимо найти прошивку, которую вы будете модифицировать. XDa-Developers.com — на этом сайте вы найдете нужную вам прошивку. Главное, чтобы они имели в названии слово ROM и были чистыми. Затем скачайте его и разархивируйте с помощью WinRAR.
Когда вы откроете папку с разархивированными файлами, вы найдете элементы, перечисленные ниже:
Запустите Android Kitchen. Запускаем Make через Linux или через программу CYGWIN. Если вы работаете в Linux, введите команду CD Kitchen, затем./ Меню.
Теперь распаковать программу . Затем перейдите в раздел 0 или в Дополнительные параметры. Найдя команду на улучшение версии Андроида, нажмите на ту, которая нужна. Сюда вы добавляете собственную анимацию, приложения, свободную память. После произведенных действий введите команду 99. Теперь нажмите build ROM fron работает. папка. . Осталось только забрать архив с Output_Zip.
Монтаж готовой версии
После ознакомления с изготовлением прошивки из исходных файлов теперь будет рассмотрено, как модифицировать готовый файл.Чтобы отредактировать его, вам необходимо скачать файл, ища прошивку с именем: Pure Android 3.0 ROM. Это название говорит о том, что он чистый.
После загрузки файла разархивируйте его. Папки и файлы в нем являются компонентами прошивки. Обычно они такие:
- Мета. — инф . В нем собраны все данные о будущей системе. Сертификаты, контрольная сумма и скрипты тоже здесь.
- Загрузочный. . изображение . Это образ, чтобы вы могли скачать прошивку и установить.
- Папка системы. . Это андроид без ядра. Вот все системные настройки и некоторые из установленных утилит.
Затем установил программное обеспечение . Необходимо зайти в папку / система. / ок. / И поменять набор утилит. То есть вы можете уничтожить папку с ненужной вам утилитой или, наоборот, поставить необходимый софт. Вы можете установить утилиты, которые понадобятся будущей системе Android.Для этого их уже нужно распаковать. Достаточно просто перетащить в этот каталог все, что вам нужно, и эти приложения автоматически предустановятся.
Для графических модификаций Рекомендуется обращаться в папку. Фреймворк / Framework-Res.apk . Пользователь должен распаковать элемент и вставить туда две папки: res / drawable- *, куда он может скинуть свои картинки и фон с разрешением .PNG. И RES / Layout- * — сюда будут вставляться файлы с разрешением.xml. После произведенных манипуляций необходимо снова все собрать в один файл.
Валин анимация Или поставить новую можно распаковав архив с соответствующими файлами. Затем пользователь изменяет файлы и запускает их обратно.
Если пользователь хочет улучшить производительность собственного смартфона, то ему необходимо ввести такие команды: ro.mot.buttonlight.timeout = 0 — для выделения кнопок после включения телефона. debug.sf.nobootanimation = 1 — Отключить анимацию при загрузке телефона.Многие из них лежат в папке System / Build.prop.
Когда все изменения будут завершены, их необходимо будет заархивировать с помощью команды $ CD ~ / ROM; zip -r my-rum.zip *.
Монтаж без использования компьютера
Чтобы отредактировать прошивку android без использования компьютера, владелец телефона должен скачать ее в архиве. Запустите Total Commander, эта программа умеет работать с заархивированными пакетами. Разархивируйте пакет.
- Скачайте с сайта программу Nandroid Backup и сделайте бэкап.
Есть еще вариант — если канализация в формате Zip.
В этом случае процедура идентична. Но до и после процесса надо сначала распаковать, а потом запаковать файл прошивки без сжатия. С помощью Nandroid Backup делаем бэкап, и прошиваем устройство через любое удобное приложение.
3 способа вернуть ваш телефон Android с рутированным доступом на склад
Есть много причин, по которым вы можете захотеть вернуть свой рутированный телефон обратно на стандартную версию Android.Продажа или претензия по гарантии — самые большие. Но это также необходимо сделать, если вы хотите установить обновление системы. Или, возможно, вы установили так много настроек и модов, что просто хотите вернуться к некоторому подобию нормальности.
В этом руководстве мы рассмотрим три основных способа вернуться к стандартной версии Android. Независимо от того, означает ли это полное отключение с заблокированным загрузчиком или просто возврат к стандартному ПЗУ, но с сохранением корневого доступа, вы найдете вариант, который вам подходит.
1. Восстановите резервную копию Nandroid
Самый быстрый способ вернуть телефон к исходному ПЗУ — это восстановить резервную копию Nandroid. Предполагая, что у вас есть последняя версия, это не должно привести к большой — или какой-либо — потере данных.
Резервная копия Nandroid — это полная резервная копия системы, созданная при восстановлении. Вы должны создавать его каждый раз, когда прошиваете новый ROM или устанавливаете какой-либо мод. Это первый инструмент, который вам следует использовать, если вам когда-нибудь понадобится разблокировать телефон.
Резервная копия Nandroid создает полный снимок вашего телефона: операционная система, приложения, данные и все остальное. Таким образом, при его восстановлении восстанавливается ПЗУ, которое вы использовали в то время. Если у вас есть резервная копия, которую вы сделали при использовании стандартного ПЗУ, то все готово.
Тем не менее, использование резервной копии Nandroid для возврата на склад — это только краткосрочный вариант. Резервная копия восстановит ваши старые приложения и данные, то есть приложения, которые вы удалили, снова появятся, а текстовые сообщения, которые вы получили с тех пор, исчезнут.Если ваша резервная копия Nandroid старше одного или двух дней, вы можете сохранить ее только на случай чрезвычайных ситуаций.
Как восстановить резервную копию Nandroid
К счастью, шаги по восстановлению резервной копии Nandroid относительно просты:
- Загрузите свой телефон в пользовательское рекавери. Рекомендуем TWRP.
- Выберите Восстановить .Вы увидите список всех доступных резервных копий.
- Выберите резервную копию, сделанную с использованием стандартного ПЗУ.
- Выберите разделы, которые хотите восстановить. Обычно это означает, что вы должны установить все флажки.
- Наконец, проведите пальцем по панели с надписью Проведите пальцем, чтобы восстановить . Это займет несколько минут, затем вы можете перезагрузиться.
Это вернет вас к вашему стандартному ПЗУ.Чтобы пройти весь путь, откройте приложение SuperSU на своем телефоне и перейдите на вкладку Настройки . Выберите Full Unroot , затем снова перезагрузите телефон. Теперь он не будет укоренен.
Наконец, вы можете также повторно заблокировать загрузчик. То, как вы это сделаете, будет зависеть от устройства. Самый распространенный метод — использовать Fastboot с командой fastboot oem lock или fastboot flashing lock .
Повторная блокировка загрузчика полностью стирает ваше устройство.Вы должны делать это только в случае крайней необходимости, например, если вы отправляете свой телефон на гарантийный ремонт или продаете его.
2. Прошить стоковое ПЗУ
Если восстановление резервной копии Nandroid не является жизнеспособным вариантом, то следующий лучший вариант — прошить стандартное ПЗУ. Это связано с дополнительными неудобствами, поскольку вам, вероятно, потребуется выполнить сброс до заводских настроек по пути, поэтому вам нужно будет пройти процесс резервного копирования и восстановления данных Android.
Есть и преимущества перехода от пользовательского ПЗУ к стандартному ПЗУ. Возможно, вам удастся найти версию ПЗУ с рутированием. Прошивать ПЗУ тоже очень просто.
Самым большим препятствием для использования ПЗУ для возврата к стандартному состоянию является то, что вы полагаетесь на кого-то другого, который создаст ПЗУ для вас. Если у вас есть популярный телефон с активным сообществом на форумах разработчиков XDA, то это не проблема. Если у вас малоизвестное устройство, найти стандартное ПЗУ будет сложнее.
Исключение составляют случаи, когда у вас есть устройство OnePlus. В этом случае вы можете загрузить прошиваемое стандартное ПЗУ прямо с веб-сайта OnePlus.
Как прошить стоковую прошивку
В нашем руководстве по установке пользовательского ПЗУ вы найдете всю необходимую информацию. Чтобы быстро освежиться, вот шаги:
- Найдите стандартное ПЗУ для своего телефона.Перейдите на форумы разработчиков XDA и найдите форум для своего устройства. Стандартные ПЗУ часто можно найти в прикрепленных сообщениях в верхней части плат разработки.
- Загрузите ПЗУ на свой телефон.
- Сделайте резервную копию всех ваших данных.
- Загрузитесь в рекавери.
- Выберите Wipe , чтобы восстановить заводские настройки телефона.Это необязательно (если вы не хотите беспокоиться о резервном копировании и восстановлении), но вы можете столкнуться с ошибками или даже застрять в загрузочном цикле, если вы этого не сделаете. Проведите по полосе, чтобы начать очистку.
- На главном экране восстановления выберите Установить и перейдите к загруженному стандартному ПЗУ.
- Проведите по панели, чтобы начать установку. По завершении вы можете перезагрузить телефон.
Если вы загрузили стандартную прошивку с рут-рутированием и хотите сохранить ее в таком виде, теперь все готово. Если вы использовали некорневое ПЗУ и хотите полностью вернуться к исходному состоянию, все, что вам нужно сделать сейчас, — это повторно заблокировать загрузчик. Помните, что это сотрет ваш телефон.
3. Прошить заводское изображение
Лучший способ вернуть телефон на склад — это прошить заводской образ. Это вернет ваш телефон почти в то состояние, в котором он был, когда вы его впервые распаковали.Все, что вам нужно сделать после этого, — это заблокировать загрузчик, и ваше устройство будет полностью обновлено с завода.
Заводские образы поступают напрямую от производителей устройств, и многие их не выпускают. Google, HTC и Motorola входят в число крупнейших компаний, которые это делают. Обычно можно получить заводские образы от Samsung и LG, но вам может потребоваться загрузить их со сторонних сайтов.
И там, где они доступны, их также сложнее установить, чем любой из других методов, которые мы описали.Некоторые требуют ручного подхода с использованием инструментов ADB и Fastboot с командной строкой. Некоторые, например Samsung или HTC, используют собственное программное обеспечение.
Несмотря на препятствия, восстановление заводского образа — лучший вариант, если вам когда-либо понадобится полностью перезагрузить устройство. Он также может служить ядерным вариантом, если вы заблокировали свое устройство и никакие другие методы его устранения не работают.
Как прошить заводской образ
Процедура прошивки заводского образа может отличаться от одного устройства к другому.В случае с Pixel шаги просты:
- Загрузите и установите инструменты ADB и Fastboot.
- Загрузите заводской образ с сайта Android. Разархивируйте загрузку на свой рабочий стол.
- Подключите телефон через USB и загрузитесь в режиме Fastboot.
- Запустите командную строку или приложение терминала.
- В командной строке запустите flash-all.bat в Windows или flash-all.sh в macOS или Linux.
- Подождите, пока он закончится, затем перезагрузитесь.
Это приведет вас к стоковому ПЗУ без рутирования, а также к стандартному восстановлению. Заблокируйте загрузчик, и вы полностью вернетесь в нормальное состояние.
На других телефонах могут быть другие инструкции.Обычно вы найдете их в общих чертах на том же сайте, с которого вы скачали изображения. Просто помните, что в большинстве случаев прошивка заводского образа полностью уничтожит ваш телефон.
Переустановите стоковую прошивку
Для возврата к стоковой версии используются те же методы, что и при установке прошивок и модов. Если вы привыкли работать с телефоном с рутированным доступом, в этом руководстве не должно быть ничего особенного или тревожного.
После того, как вы скачали исходное программное обеспечение или нашли собственную резервную копию, процесс займет не более нескольких минут.
Между тем, наш список причин, по которым вам следует использовать стандартный Android, покажет вам, что вы можете получить от его использования.
Что такое стандартный Android? 5 причин использовать его на следующем телефонеЧто такое стандартный Android и что он предлагает? Вот преимущества стандартного Android, которые помогут вам решить, подходит ли он вам.
Читать далее
Об авторе Энди Беттс (Опубликовано 222 статей)Энди — бывший печатный журналист и редактор журнала, который пишет о технологиях уже 15 лет.За это время он внес вклад в бесчисленное количество публикаций и написал работы по копирайтингу для крупных технологических компаний. Он также предоставил экспертные комментарии для средств массовой информации и организовал панели на отраслевых мероприятиях.
Более От Энди БеттсаПодпишитесь на нашу рассылку новостей
Подпишитесь на нашу рассылку, чтобы получать технические советы, обзоры, бесплатные электронные книги и эксклюзивные предложения!
Еще один шаг…!
Подтвердите свой адрес электронной почты в только что отправленном вам электронном письме.
Разверните, чтобы прочитать всю историю
Как обновить прошивку Android TV
Обновлено в марте 2021 г.
Ваш Android TV Box управляется его прошивкой. Это программное обеспечение, которое управляет вашим оборудованием, таким как Wi-Fi и Bluetooth.
И так же, как и программное обеспечение, иногда требуется обновление прошивки.
Но как именно это сделать? Читайте, пока я отвечу на все ваши вопросы.
Что такое прошивка? Почему это важно? Зачем нужно его обновлять? И как вы его обновляете? Я также отвечу на некоторые из самых частых вопросов, которые я получаю о прошивке Android TV Box.
Спойлер Внимание! Прошивка заставляет ваше оборудование работать. Итак, чтобы загрузить новую прошивку и найти инструкции по ее установке, вам нужно будет перейти на сайт производителя вашего ТВ-бокса.
Внизу этой страницы вы найдете список некоторых основных производителей Android TV Box со списком всех их моделей и ссылкой на их последнюю версию прошивки (и когда она была выпущена).
Это поможет вам найти файлы и информацию, необходимые для обновления вашего ТВ-бокса.
Примечание. Все файлы размещаются на сайтах производителей, их сайтах или общих файловых ресурсах.
Что такое прошивка?Прошивка — это программное обеспечение, которое заставляет оборудование выполнять то, для чего оно предназначено производителем. Это то, что сообщает вашему Wi-Fi, вашему Bluetooth, вашей видеокарте и другим элементам оборудования, которые заставляют ваше программное обеспечение «помечать», что делать.
Прошивка отличается от операционной системы. Все приставки Android TV используют операционную систему Android, у которой есть множество различных версий, которые иногда нуждаются в обновлении.
Но прошивка специфична для железа.
Можно сказать, что это прошивка, которая позволяет оборудованию взаимодействовать с операционной системой.
Прошивка хранится в постоянном запоминающем устройстве (ПЗУ) устройства, в котором постоянно хранятся данные, даже когда устройство выключено.
Зачем нужно обновлять прошивку?Для правильной работы и выполнения всех новейших функций, которые должен уметь ТВ-бокс, вам потребуется самая последняя версия прошивки.
Обновление прошивки может позволить вашему ТВ-приставке выполнять новые функции, разработанные производителем, без необходимости обновлять оборудование.
Обновления прошивки также обычно улучшают производительность вашего устройства, поэтому вы получаете более быструю потоковую передачу и лучшее качество изображения.
Это также может помочь решить проблемы, которые могли возникнуть в системе в результате других обновлений ОС или программного обеспечения.
Обновления микропрограмм также защищают вас от обнаруженных уязвимостей.
Убедитесь, что ваш Android TV Box (все еще не знаете, что такое Android TV Box?, Посетите эту страницу) полностью защищен, установив соответствующее антивирусное программное обеспечение. Если вы хотите узнать больше о том, зачем вам нужна антивирусная защита на вашем Android TV Box, прочтите мою статью об этом.
Если вы еще не используете антивирусное программное обеспечение для своего ТВ-бокса, я рекомендую:
BitDefender- От известной антивирусной компании, которая предлагает бесплатную версию для Android, которую вы можете загрузить из Google PlayStore. прямо на ваш Android TV box
- Этот легкий антивирус не работает в фоновом режиме, поэтому он не съедает вашу скорость во время потоковой передачи
- Он обратно совместим с Android 4.1, что очень важно Телевизионные приставки работают под управлением более старых версий Android
- Вероятно, самое известное имя в антивирусном программном обеспечении
- Существует бесплатная версия с рекламной поддержкой, а также платная профессиональная версия, если вы не переносите рекламу или вам нужны дополнительные функции
- Помимо сканирования приложений при загрузке, он регулярно сканирует, чтобы узнать, не утекают ли данные в каком-либо из ваших приложений
- Оба доступны бесплатные и платные версии приложения, поэтому выбирайте в зависимости от ваших требований безопасности
- Профессиональная версия включает расширенные функции защиты от краж
- Сканер конфиденциальности Facebook входит в стандартную комплектацию
- Работает с Android 5.0 или новее
- Имеет как бесплатную, так и поддерживаемую рекламой версии, оптимизированные для работы с Android TV
- Включает расширенные функции безопасности, такие как отслеживание и удаленное стирание данных с устройств
- Работает на Android 5.0 и выше
Ответить на этот вопрос на удивление часто.
Вам может потребоваться обновить прошивку при настройке Android TV Box, если она не поставляется с последней прошивкой производителя.Это происходит чаще, чем вы думаете, особенно если вы покупаете прошивку у менее уважаемых дилеров.
Но вам нужно будет проверить, нуждается ли ваш существующий Android TV Box в обновлениях, так как прошивка может очень быстро устареть. Чем быстрее развиваются технологии, тем быстрее выпускаются обновления прошивки.
Если вы покупаете уважаемый бренд, вы можете зарегистрировать свое устройство при его покупке, и производитель уведомит вас, когда будут доступны обновления прошивки.
В противном случае необходимо периодически посещать их веб-сайт, чтобы узнать, есть ли обновления для вашей модели.
Как обновить прошивку ТВ-бокса?Как вы обновляете прошивку Android TV Box, все зависит от типа вашего ТВ бокса, так как прошивка — это аппаратное обеспечение, а не программное обеспечение. Итак, это то, что вы получаете от своего производителя, а не от Android.
Чтобы получить конкретные файлы и инструкции по обновлению ТВ-бокса, вам нужно будет перейти на веб-сайт производителя.У них будет страница, на которой вы сможете скачать обновления прошивки.
Но будьте осторожны! Вам необходимо убедиться, что устанавливаемая вами прошивка соответствует конкретной модели ТВ-бокса, который у вас есть. Если обновление, которое вы пытаетесь установить, предназначено для «похожей, но другой» модели ТВ-бокса от того же производителя, вы можете убить свой ТВ-бокс.
Если последняя версия микропрограммы несовместима с вашим устройством, вероятно, это связано с тем, что производитель больше не поддерживает ваше оборудование.
Некоторые производители лучше других поддерживают старые версии своего оборудования.
Но, если производитель предлагает новую прошивку, и она несовместима с вашим старым устройством, это признак того, что вам, вероятно, придется инвестировать в новую ТВ-приставку в недалеком будущем.
Не знаете, какой ТВ-бокс выбрать? Ознакомьтесь с нашим списком из 25 лучших ТВ-боксов, доступных в 2021 году. Внимание, спойлер, я рекомендую следующее.
Для ТВ-бокса премиум-класса, способного передавать полный 4K и предлагать сложные игровые возможности:
NVIDIA Shield- Этот бокс имеет один из самых мощных чипов на рынке, а это значит, что он практически ничего не может делать!
- Смотрите весь свой контент в полном разрешении 4K с поддержкой звука Dolby Digital
- Он также имеет полную лицензию для разблокировки контента 4K на Netflix и Amazon Prime Video (многие приставки Android TV с поддержкой 4K не авторизованы для потоковой передачи контента из этих сервисов в 4K )
- Получите доступ к игровой платформе NVIDIA GeForce
- Используйте интуитивно понятное голосовое управление и интегрируйтесь с системами умного дома Amazon Alexa и Google
Для доступного Android TV Box, поддерживающего 4K, но при этом не обойдется стороной:
Tanggula Android 9.0 TV Box- Сочетает в себе сложный процессор Cortex с операционной системой Android 9.0, разработанной специально для поддержки Android TV
- Поддержка разрешения 8K ultra HD и высококачественного 3D — но обратите внимание, что он не разблокирует Netflix и Prime Video в 4K
- Большой объем хранилища для вашей медиатеки с 64 ГБ ПЗУ
Для лучшей потоковой передачи из основных потоковых сервисов:
Fire TV Stick 4K- Вам не нужна игровая мощность NVIDIA Shield, но хотите смотреть Netflix и Prime Video в формате 4K за четверть цены?
- Fire Stick 4K предназначен только для потоковой передачи из основных сервисов, но он делает это хорошо и позволяет получить доступ ко всему в полном объеме 4K
- Он также имеет интуитивно понятное голосовое управление и интегрируется с системой умного дома Amazon Alexa
Как именно вы установите обновление, опять же, будет зависеть от типа вашего Android TV Box, а инструкции должны быть доступны на веб-сайте производителя.
Но, как общее пошаговое руководство:
- Найдите и загрузите обновление прошивки.
- Загрузите обновление на ТВ-приставку через SD-карту, USB или другим способом.
- Откройте ТВ-бокс в режиме восстановления. Вы можете сделать это через меню настроек или с помощью кнопки с отверстием на задней стороне коробки. Проконсультируйтесь с вашим руководством.
- Когда вы перезагружаете систему в режиме восстановления, вам будет предоставлена возможность применить обновления с запоминающего устройства, которое вы вставили в свой ящик.
- Выберите файл прошивки, дайте ему запуститься и перезапустите систему.
Но это очень общее руководство. Подробные инструкции см. В руководстве и на веб-сайте производителя.
Часто задаваемые вопросы по прошивке Android TV BoxЯ получаю много вопросов, связанных с прошивкой Android TV Box — больше, чем по любой другой теме на этом сайте. Итак, я решил разместить здесь наиболее часто задаваемые вопросы, чтобы помочь вам.
Чтобы узнать больше о часто задаваемых вопросах о потоковых устройствах, перейдите на мою главную страницу часто задаваемых вопросов.
У МЕНЯ ЕСТЬ ________ TV BOX, И ЕГО НЕТ В СПИСКЕ. ЗНАЕТЕ ЛИ ВЫ, ГДЕ Я МОГУ ПОЛУЧИТЬ ПРОШИВКУ?В этом списке есть большинство основных производителей ТВ-боксов, у которых есть страницы для загрузки своих продуктов.
У некоторых крупных компаний (я смотрю на вас, BeeLink) нет страницы прошивки, и они еще не вернули ни одного из моих писем с просьбой о новой прошивке.
Скорее всего, если этого поля нет в приведенном ниже списке, компания либо не ответит на мои вопросы, либо не предоставит никаких загрузок.
В любом случае, это не очень хороший признак того, что они планируют поддерживать вас в будущем.
В МОЕЙ КОРОБКЕ ИМЕЕТСЯ ANDROID BLAH, BLAH, BLAH… НА ЭТОМ. МОЖНО ЛИ ОБНОВИТЬСЯ ДО ПОСЛЕДНЕЙ ВЕРСИИ ANDROID?Может быть, но я бы не стал на это ставить.
Если у вас есть смартфон или планшет Android, вы наверняка заметили, что одни компании получают обновления быстрее, чем другие. Это одно из огромных преимуществ линейки смартфонов Google Nexus. Они первыми получают обновления.
Видите ли, производитель решает, когда они хотят развернуть обновление операционной системы — если они вообще этого хотят.Откровенно говоря, большинство производителей скорее потратят свои деньги на разработку новых продуктов, чем на модернизацию старых. Не могу сказать, что виню их в этом.
Но помните, что Android — это ваша ОС (операционная система), и она отличается от вашей прошивки, которую необходимо обновлять отдельно.
Я КУПИЛ СВОЮ КОРОБКУ НА EBAY, ИЛИ CRAIGSLIST, ИЛИ У НЕКОТОГО ПАРНЯ, КОТОРЫЙ ПРОДАВАЛ ИХ НА МЕСТНОЙ ЯРМАРКЕ. У ВАС ЕСТЬ ОБНОВЛЕНИЕ ДЛЯ ЭТОГО?Нет, и он, вероятно, тоже не знает.
Ненавижу рассказывать вам об этом, но покупка ТВ-бокса у кого-то, кого вы встретили на местной ярмарке, или, что еще хуже, случайного человека на eBay или Craigslist, напрашивается на проблемы.
Конечно, на eBay есть продавцы с хорошей репутацией — абсолютно точно. Но их немного, и это не всегда можно сказать по большому количеству отзывов. Позвольте мне привести пример. Моя учетная запись eBay имеет более 1300 положительных отзывов, потому что она активна с 1998 года, в основном от вещей, которые я купил за эти годы.
Если бы я начал продавать ТВ-боксы (чего я НЕ собираюсь делать — НИКОГДА), то отзывы, полученные мной как покупателем, перенесутся на мой торговый счет.То есть, это не имеет ничего общего с тем, как я отношусь к своим покупателям.
Очень легко обмануть систему eBay, чтобы получить высокий отклик. Тот факт, что кто-то имеет высокую оценку, не означает, что он хороший продавец. Узнайте, что я думаю о покупке ТВ-бокса на eBay, чтобы узнать больше.
У МЕНЯ ЕСТЬ КОРОБКА ____, ВЫ МОЖЕТЕ СКАЗАТЬ МНЕ, КТО ПРОИЗВОДИТЕЛЬ?Возможно, но это не так просто, как должно быть.
Когда несколько лет назад появились первые ТВ-палки (до ТВ-боксов), некоторые модели стали нарицательными, а другие умерли.
Сложность в том, что разные технологические компании продолжали использовать те названия, которые работали, выпуская новые версии с другим оборудованием. Они могут не иметь ничего общего с оригиналом или даже быть произведены не одной и той же компанией.
Например, у вас может быть несколько разных версий телевизионной приставки G-Box, ставшей популярной благодаря Matricom.
Обратите внимание, что я сказал «сделал популярным», а не «сделал». Если вы купили «G-Box TV box», у вас может быть устройство Matricom, а может и нет.
Это также характерно для блоков «MX» и «MXQ». В коробке могут быть те же компоненты, но велика вероятность, что это не так. Лучше всего связаться с тем, у кого вы его купили, и попросить у них обновления.
КАК УСТАНОВИТЬ ПРОШИВКУ НА ANDROID TV BOX?Ответ на этот вопрос зависит от типа ТВ-бокса, который у вас есть.
Это связано с тем, что в отличие от ОС, которая является универсальной для Android TV боксов и разрабатывается Android, прошивка зависит от оборудования.
Чтобы получить конкретные инструкции по обновлению микропрограммы ТВ-бокса, вам необходимо посетить веб-сайт производителя ТВ-бокса.
КАК Я МОГУ СБРОСИТЬ ЗАВОДСКОЙ БЛОК ANDROID TV?Сброс вашего Android TV Box вернет его к исходным заводским настройкам, удалив все, что вы установили на приставке.
Один из способов — нажать кнопку сброса с отверстием на задней панели устройства. Вам нужно будет отключить ваше устройство и убедиться, что все питание отключено.Затем вы должны вставить булавку в отверстие и удерживать ее в течение 10 секунд.
Когда вы снова включите ящик, он должен открыться в режиме восстановления, что дает вам возможность выполнить сброс настроек до заводских, иногда называемый стиранием данных.
ВАША ПРОШИВКА РАБОТАЕТ НА МОЕМ ТВ-БЛОКЕ?Эээ… нет. Поверьте мне: вы же не хотите, чтобы я делал для вас прошивку. Я аналитик, а не программист. 🙂
МОЙ ТЕЛЕВИЗОР ВЫГЛЯДИТ КАК ОДИН ИЗ КОРОБКИ В ЭТОМ СПИСКЕ. МОГУ ЛИ Я ПРОСТО ИСПОЛЬЗОВАТЬ ИХ ПРОШИВКУ?Поскольку рынок Android TV Box очень велик, существуют сотни, если не тысячи, мелких продавцов, которые стремятся совершить быструю продажу.Заметьте, в этом нет ничего плохого. Так начинается любой малый бизнес.
Поскольку они покупают свои устройства оптом у зарубежных производителей, многие люди могут продавать одну и ту же коробку. Для обновления прошивки может не нужен производитель. Возможно, вам действительно нужен продавец. Вот почему:
После того, как кто-то купит оптовую партию ТВ-боксов, он (может) добавить собственную сборку Kodi или нанять разработчика, чтобы он сделал для нее какое-то специальное программное обеспечение.
Затем они продают его — обычно на eBay или Craigslist (см. Выше), но, возможно, и на собственном веб-сайте.
Если программное обеспечение на коробке каким-либо образом изменено, использование общего обновления микропрограммы может привести к «кирпичному» устройству. Термин «кирпичная кладка» означает, что электроника (ТВ-бокс, планшет, телефон и т. Д.) Не включается или не превращается в черный экран.
По сути, вы создали действительно дорогое пресс-папье или кирпич.
Для ясности: если вы попытаетесь установить на свое устройство не предназначенную для этого прошивку, вы можете «замуровать» ТВ-бокс, сделав его бесполезным.
Я КИРПИЧОМ СВОЙ ТВ-Бокс.КАК ЭТО ИСПРАВИТЬ?Вы можете исправить это, а можете нет. Хотя я буду совершенно честен. Это не моя сильная сторона. Лучший ресурс, на который я могу вас послать, — Freaktab.com. У них есть сообщество настройщиков и разработчиков прошивок, которые могут помочь.
ЕСТЬ ЛИ У ВАС ПОЛЬЗОВАТЕЛЬСКАЯ ПРОШИВКА ДЛЯ МОЕГО TV BOX?Нет в этом списке. Кастомная прошивка по своей природе более изворотлива, чем стоковая. Это зависит от того, как он был создан. Иногда прошивка предназначена для исправления ошибок и повышения стабильности.
Отлично! Но иногда его создают для проверки пределов производительности устройства. Это могло вызвать проблемы в будущем.
Как я уже упоминал выше, Freaktab.com — отличный ресурс для кастомных прошивок. Если вы купили достаточно популярный ТВ-бокс, вполне вероятно, что кто-то разработал для него специальную прошивку.
Я ДУМАЮ ПРОДАЮ ТЕЛЕВИЗОРЫ. МОЖЕТЕ ЛИ ВЫ РЕКОМЕНДОВАТЬ МНЕ РАЗРАБОТЧИКОВ ПРОГРАММНОГО ОБЕСПЕЧЕНИЯ?Нет. Я не заинтересован в продаже ТВ боксов или в участии в этой части бизнеса.Вы сами по себе. Простите.
Перейти к прошивке производителя: Руководство по прошивке Android TV BoxНовые Android TV боксы и новые обновления прошивки выпускаются постоянно, поэтому, пока мы стараемся поддерживать наш список в актуальном состоянии по возможности, вы можете не найти то, что ищете ниже.
Если вашей модели ТВ-бокса Android нет в списке ниже, вам нужно будет перейти на веб-сайт производителя ТВ-бокса, чтобы найти информацию об их самой последней версии прошивки и ссылки, где вы можете ее скачать.
Прошивка — не самая популярная тема, поэтому ее не всегда легко найти на веб-сайтах производителей, которые будут больше заинтересованы в продаже вам их новейшего нового оборудования. Если вы не можете найти нужную информацию, я предлагаю связаться с производителем напрямую через его страницу контактов.
Armada- Mach 8 Firmware
- Jynxbox M6 Firmware
- Jynxbox M3 Firmware
Проверьте последнюю версию прошивки для Armada здесь
Cloudnetgo
- CR8 Прошивка CR8
- Прошивка TV Box CR10 / S
- CR11 / S TV Box Прошивка
- CR13 / S Ultra 4K Прошивка Android TV Box
- CR16 / S Ultra 4K Прошивка Android TV Box
- CR-M200 Miracast Wi-Fi dongle Прошивка
- CR-M200S Miracast Wi-Fi dongle Прошивка
Проверить последнюю версию прошивки для CloudNet Перейти сюда
Compulab
Проверить последнюю версию прошивки для Compulab здесь
Enybox
- 9108C Firmware EM8-M
- Прошивка Enybox EU2
- Прошивка Enybox U2
Последняя версия прошивки для Enybox здесь
Eweat
- EW902 RTD1195 4k Media Player Прошивка
- EW802 Прошивка
- MK903 Прошивка
- MK903IV Прошивка
- MK906 Прошивка
Прошивка
Последняя версия прошивки 9753 для Eweat 9192K здесь прошивка для Firefly здесь
iConsole iCONSOLE MICRO FIRMWARE
Нет обновлений прошивки
Intel NUC
Проверьте последнюю версию прошивки для Intel здесь
последняя версия M8 TV 9000 Прошивка для M8 здесь
MagicBox
Проверьте последнюю версию прошивки для MagicBox здесь
Matricom G-BOX Q FIRMWARE
Firmware Beta 1.2.2
5 марта 2015 г.
G-BOX MX2 FIRMWAREFirmware 1.2
1 августа 2014 г.
Проверьте последнюю версию встроенного ПО для Matricom здесь
MINIX
Узнайте, как узнать, что MINIX версия прошивки стоит на вашем устройстве!
- Прошивка MINIX NEO X8-H Plus
- Прошивка MINIX NEO X8, X8-H и X8 Plus
- MINIX NEO Z64-Прошивка Android
- MINIX NEO Z64-прошивка Windows
- Обновление через Центр обновления Windows 4 9000 MINIX NEO X7 (и X7 mini) Прошивка
- MINIX NEO X5 (и X5 mini) Прошивка
Проверьте последнюю версию прошивки MINIX здесь
MyGica
- MyGica ATV1800E
- MyGica ATV10582
- MyGica ATV10582 MyGica ATV1220T2
- MyGica ATV1200
- MyGica ATV520E
- MyGica ATV400
- MyGica ATV585
- MyGica ATV1900AC
- MyGica ATV586T2
- MyGica ATV586T2
- последняя версия прошивки здесь для Прошивка NT-N3
- Прошивка Nagrace NT-V5
- Прошивка Nagrace NT-V6
- N Прошивка agrace NT-V3
Проверьте последнюю версию прошивки для Nagrace здесь
ProBox2
Проверьте последнюю версию прошивки для ProBox2 здесь
Rippl
Нет страницы загрузки
RIPPL21 TV BOX Нет обновлений прошивкиRikoMagic — RKM
- RKM V5 Прошивка
- RKM MK05 Прошивка
- RKM MK12 Прошивка
- RKM MK80FW Прошивка
- RKM MK8 Прошивка
- RKM MK8 Прошивка
- RKM MK8 Прошивка MK902
- RKM MK902II Прошивка
Последняя версия прошивки для RikoMagic (RKM) здесь
SkystreamX
Нет страницы загрузки
- SkyStreamX 2 Прошивка 9000reamX8000 41054 SkyStreamX 2 Прошивка 9000ream8
- SkyStreamX 2 Прошивка 9000ream8
- SkyStream8
- SkyStream8 Проверить последнюю версию прошивки для SkyStreamX можно здесь 90 003
Solid Run CuBox-i- OPENELEC — Kodi
- GeexBox XBMC
- Debian Linux
Проверьте последнюю версию встроенного ПО для Solid Run здесь
Tronfy- Tronfy Firmware Прошивка MXQ
- Прошивка Tronfy R89
- Tronsmart Draco AW80 Прошивка
- Tronsmart Orion R28 Прошивка
- Tronsmart Orion R28 Прошивка
- Прошивка Tronsmart Orion R28
- Прошивка Vega
- Прошивка
Проверить последнюю версию прошивки для Tronfy можно здесь
Tronsmart - Tronsmart A928 Прошивка
- Tronsmart MK908II Прошивка
- Tronsmart CX-919 Прошивка
- Tronsmart NX Прошивка
- Tronsmart T1000
- Tronsmart T1000
- Tronsmart T1000
- Tronsmart T1000
- Tronsmart
- Tronsmart Tonsmart
- Tronsmart Tonsmart
Ugoos- Ugoos UT3 Firmware
- Как установить Ugoos UT3 Firmware
- Ugoos UT3S Firmware
- Ugoos UM3 Firmware
- Ugoos UM2 Firmware
- Ugoos UT2 Firmware
- Ugoos UT1 Firmware
- UG009 Firmware
- M8C Прошивка AMLS802
Проверьте последнюю версию прошивки для Ugoos здесь
VidOn Box- Прошивка VidOn AV100
- VidOn AV200 Прошивка
Проверьте последнюю версию прошивки для VidOn
3 VidOnigica 9000 9000 975 9000 975 9000 Инструкции по обновлению C60 и C70: Загрузите здесь- Ugoos UT3 Firmware
- DVB-S2 Vigica C60S Firmware
- DVB-T2 Vigica C70T Firmware
Проверьте последнюю версию прошивки для Vigica здесь
ZIDOO
- ZIDOO Firmware X9
- ZIDOO X9 Smart TV Box Прошивка
- ZIDOO D1 Fir mware
- Прошивка ZIDOO X1
- Прошивка ZIDOO X6 Pro
- Прошивка ZIDOO X5
Проверьте последнюю версию прошивки для ZIDOO здесь
Заключительные слова
Мы часто покупаем технологию и ожидаем, что она «просто работает» и очень часто бывает.

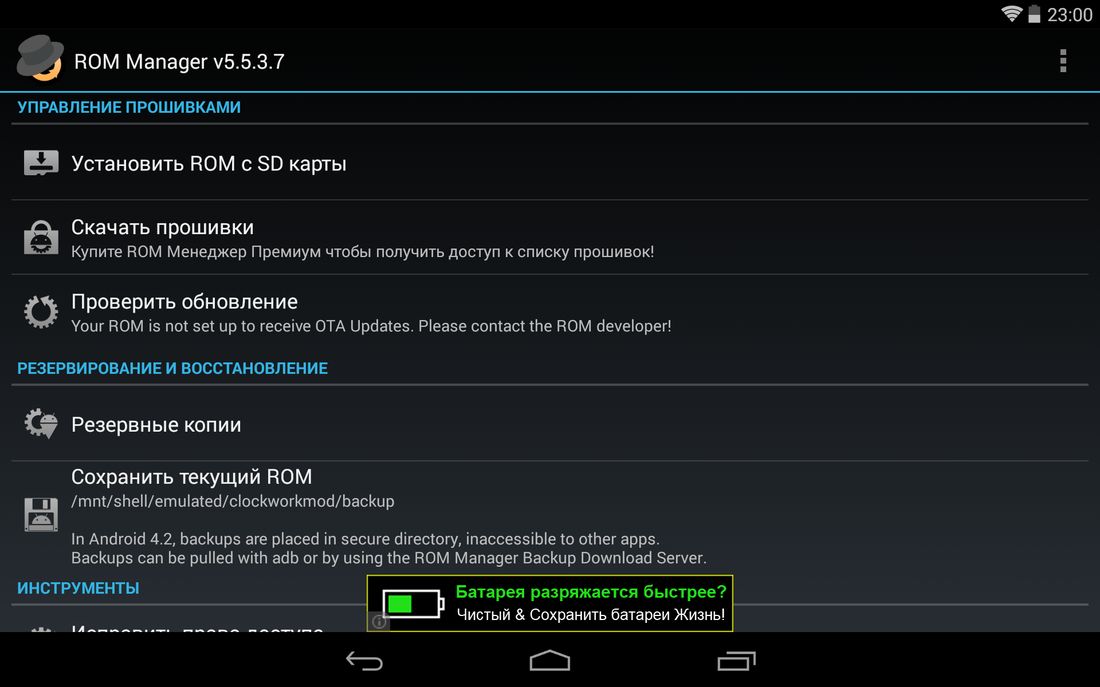 Ни одно, даже самое дорогое устройство не застраховано от ошибок. Новая установка платформы избавит от любых сбоев, не связанных с поломками внутренних и внешних элементов самого прибора.
Ни одно, даже самое дорогое устройство не застраховано от ошибок. Новая установка платформы избавит от любых сбоев, не связанных с поломками внутренних и внешних элементов самого прибора. В сервисе предлагается купить премиум-версию. При ее использовании отключается реклама. Можно использовать и бесплатный вариант.
В сервисе предлагается купить премиум-версию. При ее использовании отключается реклама. Можно использовать и бесплатный вариант. Она подходит для многих моделей девайсов. Сервис имеет интуитивно понятный интерфейс, с которым разберется даже начинающий пользователь.
Она подходит для многих моделей девайсов. Сервис имеет интуитивно понятный интерфейс, с которым разберется даже начинающий пользователь. Далее нажимают некоторые клавиши для входа в программу. Комбинация зависит от производителя гаджета. Какой именно набор подходит для того или иного устройства, можно определить экспериментальным путем. Для этого следует выполнить одну комбинацию, а если это не дает результат, то попробовать другой вариант. Можно нажать следующие клавиши:
Далее нажимают некоторые клавиши для входа в программу. Комбинация зависит от производителя гаджета. Какой именно набор подходит для того или иного устройства, можно определить экспериментальным путем. Для этого следует выполнить одну комбинацию, а если это не дает результат, то попробовать другой вариант. Можно нажать следующие клавиши: После этого следует выбрать тот файл, в котором была сохранена изначальная прошивка. Далее подтверждаются действие.
После этого следует выбрать тот файл, в котором была сохранена изначальная прошивка. Далее подтверждаются действие.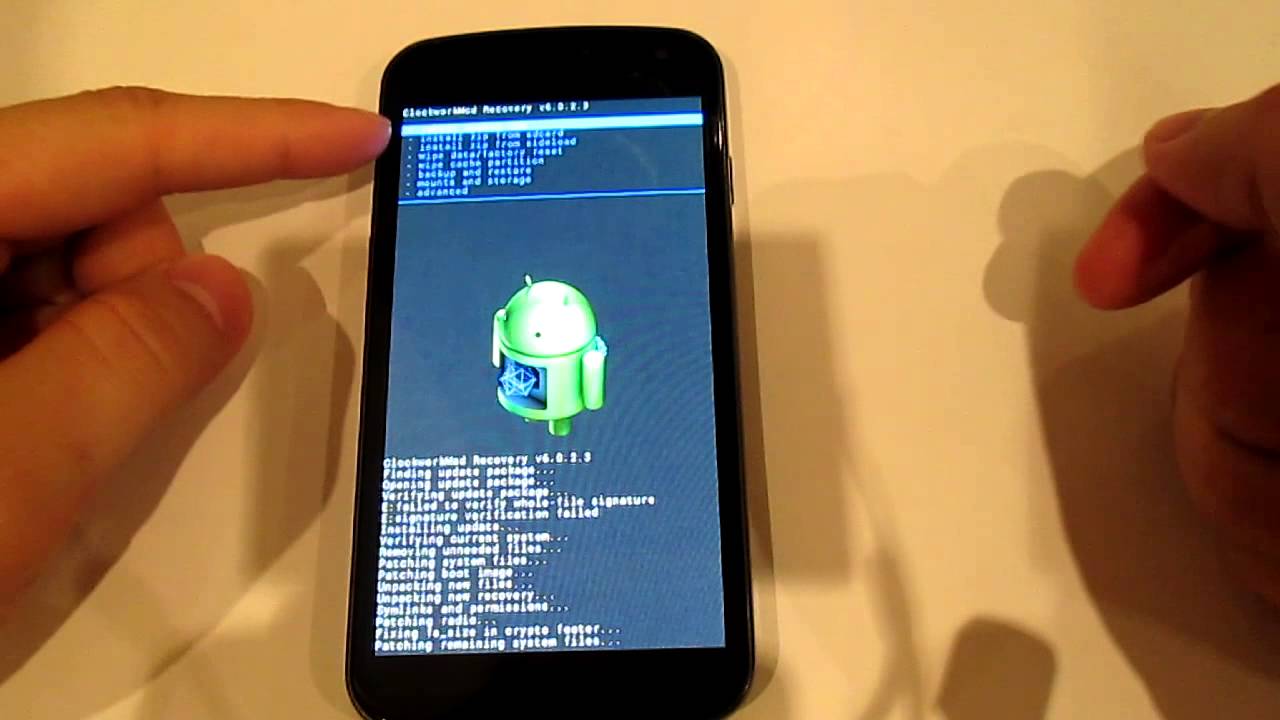
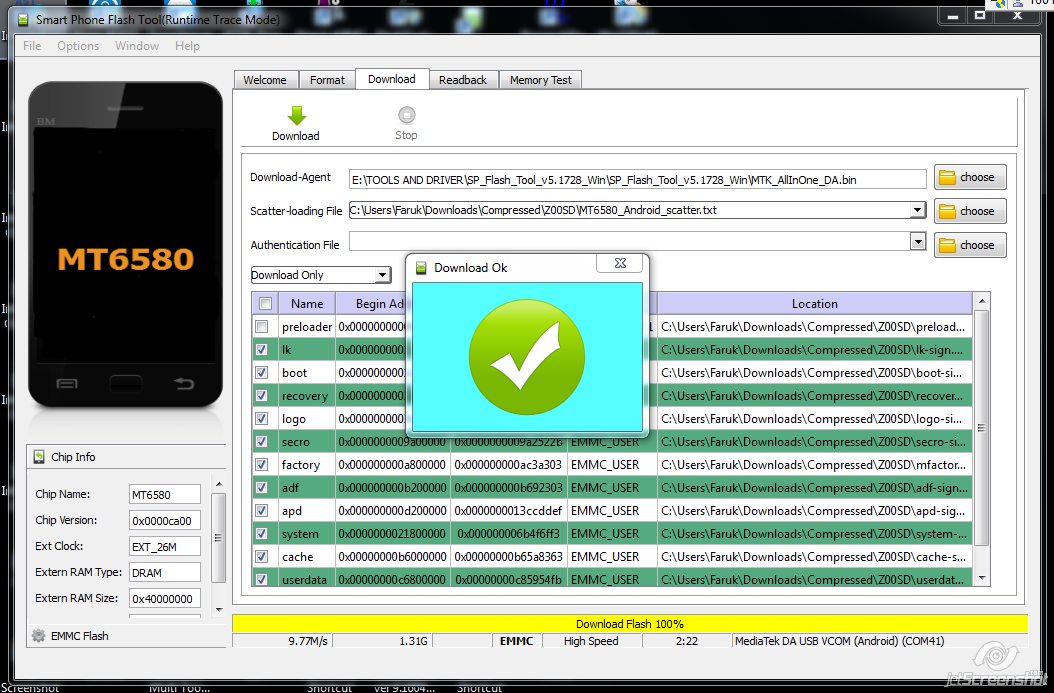
 К тому же за премиум-вариант нужно заплатить, но это совсем не обязательно. При оплате премиума отключаются рекламные объявления, которые “выскакивают” в бесплатном варианте. В остальном они не отличаются.
К тому же за премиум-вариант нужно заплатить, но это совсем не обязательно. При оплате премиума отключаются рекламные объявления, которые “выскакивают” в бесплатном варианте. В остальном они не отличаются.