Как в вайбере отправить фото из галереи – Как отправить фото по Вайберу: все способы
Как отправить фото по Вайберу: все способы
Одно из преимущества Viber перед мессенджерами прошлых поколений – возможность пересылки изображений. Причем они могут быть любого качества и размера, а отсутствие проблем при пересылки зависит только от качества интернета.
Кстати про интернет: это приложение потребляет мало трафика, поэтому через него легче делиться фото, чем через соцсети, страницы которых порой долго загружаются. Сегодня – о том, как отправить фото и картинки по вайберу, а пошаговая инструкция поможет тебе быстрее разобраться в теме.
Как отправить фото с телефона
Андроид
Сам процесс несложный. Сначала рассмотрим вариант для андроид, когда картинка уже есть в памяти смартфона:
- Открой мессенджер и открой нужный чат.
- Внизу, под полем для ввода текста расположен ряд пиктограмм. Выбери обозначающую картинки (вторая слева). Нажми.
- Появится плитка из изображений, среди которых надо выбрать нужные (одну или несколько).


- Если надо, добавь описания. Для этого прикоснись к пиктограмме «карандаш» в правом нижнем углу.
- Нажми «Отправить».


При таком способе к отправке тебе будут предложены все картинки и видеоролики, которые есть в телефоне, с сортировкой только по датам: вверху новые, внизу старые. Но вот деления по папкам не будет. Это может стать проблемой, если в памяти устройства очень много всего, а тебе надо «откопать» что-то из старого.
В этом случае можно поступить по другому:
- Когда вызовешь плитку с изображениями, в левом нижнем углу экрана нажми на квадрат из точек.

- Теперь ты видишь несколько папок: «Камера», «Картинки вибер», «Загрузки», «Одноклассники», «Вконтакте», «Видео» и т.д. Решай, к какой категории относится нужное фото и нажимай на соответствующую папку.
- Далее как обычно: выбрать картинку, добавить описание и отправить.
Пересылка только что сделанного снимка: в ряде иконок, расположенных под окошком для чата выбери рисунок «фотоаппарат»; в нижнем правом углу переключи камеру в положение «Обычное фото» или «Селфи»; для снимка нажми большую кнопку по центру. Если хочешь записать видео – удерживай эту же кнопку; нажми «Отправить».


Айфон
В айфоне схема действий будет похожей. Инструкция для отправки имеющегося контента:
- Из списка чатов выбери нужный и перейди в него.
- Нажми на значок «Галерея» (внизу, под окном с перепиской). Нажми.
- Откроются последние фотографии. Чтобы посмотреть всю медиатеку, нажми на пикрограмму из группы квадратиков.
- Отмечай нужное изображение. Сейчас ты можешь его отредактировать, добавить подпись или дудл, установить таймер для отсроченной отправки.
- Чтобы отправить, жми на стрелку в правом нижнем углу экрана.


Как переслать фото, сделав его тут же:
- Выбери пиктограмму, обозначающую «Сделать снимок». Она находится ниже поля для ввода текста.
- Откроется окно камеры. Переключи ее на нужный режим (селфи или обычный снимок), сделай кадр. Если нужно – редактируй картинку.
- Отправляй.


Важно! У новых моделей, например у iphone 6, по умолчанию может стоять функция «сжатие файлов», из-за чего получателю придет картинка плохого качества. Исправляется это так: после выбора изображения нажми «меню» (три точки в ряд) и выбери «Отправить без сжатия»).
Как переслать фото по Вайберу прямо из чата
Ты можешь делиться картинками, как только тебе самому их прислали. Это даже проще, не надо ничего искать в галерее. На смартфонах android это делается так:
- Смотри на картинку. В ее верхнем правом углу есть пиктограмма «Стрелка». Нажимай.
- Тебе будет предложено выбрать, кому пересылать. Всего три раздела: «Недавние», «Контакты» и «Группы».
- Ищи нужного человека и нажимай на него.


На айфоне надо сделать то же самое:
- Нажать на стрелку, расположенную вверху, в правом углу картинки.
- Выбрать адресата.
- Нажать на стрелку (внизу экрана) чтобы переслать.
Обрати внимание: изображение будет отправлено сразу, без запроса на подтверждение действий. Поэтому сначала подумай, точно ли ты хочешь пересылать фото именно этому контакту.
Дополнение:
Недавно в мессенджере появился ещё один способ, который позволяет с легкостью поделиться медиа-файлами в Вайбер. Осуществить его очень просто:
- Нажми на новый значок на изображении в чате
- Выбери нужную соц. сеть, в которой ты хотел бы поделиться файлом.
- Затем укажи собеседника, которому ты хочешь отправить файл


Как отправить фото на Вайбер с компьютера и планшета
Компьютер
Хотя мессенджер и предназначен для телефонов, на компьютерах он используется почти так же часто, в том числе и для пересылки графических файлов. Это делается так:
- Окрой чат.
- Нажми на «Плюсик» (в нижнем левом углу окна).
- Откроется рамка с иконками для разных действий. Нажми «Галерея» или «Сделать фото/видео».
- Выбирай нужное и отправляй. Кстати, при нажатии на «Галерея» система откроет тебе папку с фото. Если тебе нужно другое место, то укажи путь до него в соответствующем поле (строка вверху окошка).

Планшет
Как отправить фото по вайберу с планшета: Чат – «Прикрепить» — «Галерея»/ «Сделать фото или видео» — отправить. Возможно, на разных устройствах, в зависимости от их платформы, формулировки для действий могут различаться.
Как в вайбере отправить фото из галереи: андроид и айфон
Еще бывает так: просматриваешь картинки на своем смартфоне и думаешь, «а вот эту можно сейчас отправить …. (имя). Смотри, что нужно сделать на android:
- Заходи в галерею.
- Нажимай на изображение, которое хочешь отправить.
- Оно откроется на весь экран, а внизу увидишь три пиктограммы. Тебе нужна крайняя слева (три точки, соединенные линиями), обозначающая «Поделиться».
- После нажатия на нее внизу появятся изображения соцсетей и мессенджеров, куда можно отправить фото. Выбери иконку Viber.
- Отправляй.
В айфоне действуешь аналогично: в галерее выбери файл, нажми на него; под изображением нажми кнопку «Поделиться»; отправляй.
Перед пересылкой любого изображения убедись, что интернет-соединение работает устойчиво. Фото, особенно высокого качества и большие по размеру «весят» много, и при плохом качестве связи сообщения с ними попросту не отправляются.
Как вставить картинку в вайбере из интернета на разных устройствах
С интернетом – аналогичная ситуация. Наткнешься на что-нибудь интересное, захочется другу/подруге показать. Раньше надо было сначала сохранить файл в памяти телефона, и только потом отправлять его адресату. Сегодня ты можешь сделать проще:
- Андроид – открыть понравившееся изображение на весь экран, нажать и задержать на нем палец, в выпавшем меню выбрать «Поделиться», затем иконку «Viber».
- Айфон – открыть изображение, задержать прикосновение, выбрать «Поделиться» и «Viber».
- Ноутбук, стационарный компьютер – открыть файл, кликнуть по нему правой кнопкой мыши, выбрать «Копировать изображение», открыть чат и в окошке для переписки правой кнопкой мыши «вставить».
- Порядок действий для планшета зависит от его характеристик. Если он работает на сим-карте, то делаем как для андроид или айфон, в зависимости от операционной системы. В иных случаях – как для ПК.
Теперь нажав на «лупу» ты найдёшь меню со встроенным сервисами: Youtube, Booking и прочее. Пробуй)


Еще про фотосообщения для вайбер. Бывает так, что нужно отправить изображение, присланное пользователем другому человеку. Сделать это можно двумя способами:
- Прямо из чата – задержать палец на фото, в появившемся меню коснуться «Переслать через Viber», выбрать нужный контакт из списка.
- Из галереи (все присланные графические файлы автоматом попадают туда) – способом, описанным выше для твоего устройства.
o-viber.ru
пошаговая инструкция по передаче фотографий и картинок из интернета в мессенджере с телефона на андроиде, айфона и компьютера
Совсем недавно люди, чтобы отправить фотографию близким, на семейном совете отбирали лучшие снимки, а после аккуратно вкладывали изображение в почтовый конверт, который на другом конце мира с трепетом ожидал собеседник. С появле-нием Сети мир кардинально поменялся: современным людям трудно представить переписку без использования картинок, фотографий и гифок.
Мы каждый день скидываем друг другу приколы, пересылаем фото с мероприятий, отправляем открытки и видео. Благо, не «жадные» на интернет-трафик мессенджеры позволяют делать это с минимальными потерями средств. В данной статье разберемся, как отправить фото по вайберу.
Пересылка фото на Вайбер


Отправка фотографий в Вайбере.
Скидывать понравившиеся файлы друзьям и одноклассникам совсем несложно.
Для того, чтобы отправить фото через вайбер с телефона на андроид-платформе, следуйте простой инструкции:
- Открываем Viber и находим нужный чат.
- Под строкой для ввода сообщения видим ряд значков, выбираем тот, что изображает картинку (второй слева). Нажимаем.
- Появляется набор фото и картинок. Нужно выбрать ту, которой планируем поделиться.
- Нажимаем на картинку, жмем команду «Отправить». Фото улетело собеседнику.
Схема действий для айфонов примерно та же.
Пошагово она выглядит так:
- Находим в вибере нужный чат.
- Жмем на иконку «Галерея» (она под окном переписки).
- Видим недавно сделанные фотографии. Чтобы отправить что-нибудь из «старенького», следует выбрать значок из нескольких квадратиков.
- Находим нужную картинку, жмем на стрелочку в правом нижнем углу дисплея.
Кстати, многие модели телефонов, как то: самсунг, алкатель, хонор, редми, леново автоматически используют сжатие файлов. Качество картинок тем самым страдает. Избежать этого можно так: после выбора фото близ него жмем на «Меню» (три точки) и выбираем «Отправить без сжатия». Теперь ваш снимок будет в сохранности.


Отправка фото без сжатия.
К слову, отправить фото на вайбер можно не только с телефона, но и с компьютерной версии. Этот способ может пригодиться студентам для рассылки конспектов. Также легко файл с вайбера отправить на электронную почту.
Иногда этим методом пользуются также, чтобы с Вайбера скинуть фото на компьютер.
Или бизнесменам, желающим выслать предварительную версию контракта.
Делается это так:
- Заходим в приложение с десктопной русской версией вибера.
- Следуем в нужный чат и жмем на плюсик, расположенный в нижней левой части экрана.
- Видим список с иконками, кликаем по «Галерее» или надписи «Сделать фото / видео».
- Выбираем нужный снимок и отправляем.
Если вы пользуетесь планшетом, то отправить фото через вайбер можно так:
- Заходим в чат, выбираем значок «Прикрепить» (он расположен под окошком для ввода текста и похож на скрепку).
- Видим открывшуюся фотогалерею, выбираем фото, кликая по нему, и пересылаем другу.
Можно отправить много фото разом, для этого следует зажать снимок и выбрать еще несколько.
Важно: после пересылки картинки в Вайбер файл нельзя удалять или переименовывать на устройстве до того, как его откроет получатель. В противном случае оппонент не сможет увидеть документ. Для самой отправки картинки на Вайбер аппарат должен иметь бесперебойное подключение к интернету. Если связь потеряется даже на секунду – процедуру придется повторить снова. В этом случае система выделит изображение красным квадратом, а на аппарат придет оповещение «Файл не доставлен».
Кстати, переслать можно не только фото, но и свою геолокацию. Чтобы приятели знали, где вы находитесь, нужно открыть чат, кликнуть по трем точкам внизу экрана и выбрать «Отправить местонахождение». Программа отправит данные о вашем местоположении с погрешностью в несколько метров, а спустя некоторое время автоматически удалит эту информацию.
Из чата


Пересылка фото из чата.
Приложение позволяет бесплатно делиться не только кадрами из своей галереи, но и теми картинками, которые прислали вам. Можно с легкостью переслать любое фото или видеоролик.
На смартфоне с Android это делается так:
- В мессенджере заходим в чат. Сбоку картинки, которой хотим поделиться, видим значок стрелочки. Смело жмем на него.
- Приложение предложит выбрать кандидата из раздела «Недавние» либо ввести имя или номер контакта в текстовую строку.
- Выбираете человека из списка и жмете на чат с ним. Готово, послание отправилось к другу.
Схема для айфона та же самая: стрелка сбоку картинки – выбор контакта – стрелка «переслать».
Совет: перед тем, как проделать процедуру, убедитесь, что выбрано нужное изо-бражение. «Электронный друг» подтверждения спрашивать не будет.
Если оплошности все-таки избежать не удалось, то пока собеседник не просмотрел файл, можно удалить письмо (зажимаем картинку, дожидаемся всплывающего меню, выбираем «Удалить везде»). В этом случае вместо снимка абонент увидит надпись «Этот файл был удален».
Из галереи
Пересылать документы с картинками можно и прямиком из галереи.
Владельцам андроидов для этого нужно:
- Зайти в галерею и нажать на необходимое фото.
- После того, как оно открылось, снизу появятся значки. Выбираем «Отправить».
- Устройство откроет окно со значками емэйл, соцсетей, гугл-почты и мессенджеров. Выбираем иконку вайбера.
- Ищем нужный контакт и отсылаем фото.
Схема для айфона идентична.
Пересылка изображения из интернета


Добавление фото в Вайбер из сети Интернет.
Бывают ситуации, когда понравилась картинка в Сети, и появилось желание поделиться изображением с товарищами. Для этого не нужно скачивать файл, отправить его можно, не покидая сайт.
Схема пересылки будет выглядеть так:
Для андроида
Открываем фото, зажимаем его пальцем, во всплывшем меню выбираем «Поделиться»/Вайбер.
Для айфона
Зажимаем картинку / «Поделиться» / Viber.
Для ПК
Открываем файл, кликаем по нему правой кнопкой мышки, выбираем «Копировать изображение», открываем чат и щелкаем по опции «Вставить». В поле чата появится изображение, после чего вам останется лишь нажать на кнопку «Отправить».
Как сделать и отправить фото во время общения
Захотелось поделиться с товарищем пейзажем или продемонстрировать удачный макияж? Тогда обратите внимание на отправку фото во время беседы.
Для этого не надо заходить в меню «Камера», моментальные снимки делаются следующим образом:
- Не отрываясь от диалога, переводим взгляд вниз экрана и замечаем иконку с фотоаппаратом.
- Жмем на нее и видим себя, если камера настроена на режим фронтальной съемки.
- Не исчезаем из кадра. Позируем, снимаем и отправляем.


Моментальные снимки в Вайбере.
Таким же способом можно отправить видео, для этого знак круга, который отвечает за щелчок камеры, нужно зажать пальцем. Селфи не удалось?
Пользуемся функцией автоудаления, отправив кадр в корзину сверху, и пробуем сфотографироваться еще раз. Обратите внимание на то, что снимок получится один. Сделать несколько разом нельзя.
Переадресация фотосообщения
Если случится так, что присланную фотографию вы захотите отправить еще кому-то, запомните эти два метода:
Способ первый
Не выходя из чата, зажимаем фото, во всплывшем меню выбираем «Переслать через Вайбер», ищем нужный номер и подтверждаем намерение.
Способ второй
Заходим в галерею, где автоматически сохраняются все принятые файлы. Выбираем необходимый и проделываем манипуляцию, описанную выше для фотогалереи.
Пересылка фото из Вайбера в другой мессенджер
Для того, чтобы скинуть сообщение в другое приложение, следует выделить фото в чате. Сверху появится предложение «Отправить». Жмем на него, выбираем из списка нужную программу (к примеру, ватсап) и кликаем на нее. Готово, ваш собеседник получит обычное личное смс с фотографией. Таким же образом можно отправить открытку в Вайбере.
Ограничения


Ограничения на пересылку фото в Вайбере.
Увы, они имеются. Объем отправляемого файла не должен превышать 200 Мб. Это правило действует и в том случае, если вы решили выслать целый фотоотчет.
Когда вложение превышает необходимый объем, следует разделять файлы на части, отправив их несколькими сообщениями.
Желательно это делать через вай-фай, так как объемные медиа «едят» много интернет-трафика. Максимальный размер фото – 250 Кбайт, в противном случае оно будет беспощадно сжато, и вашу картинку придется рассматривать под лупой.
Итак, мы разобрались со всеми доступными способами отправки фотографий через вайбер. Выяснили, что мессенджер умеет посылать не только фото, но и место-положение. Приложение разрешает своим пользователям передавать несколько снимков разом и делиться ими после момента получения.
Переслать понравившееся фото по вайберу можно нескольким людям одновременно, в случае необходимости – поделиться кадрами с сайтов, ютуба, интернет-страниц. В программе можно подписывать изображения и присылать видео. Также можно поменять фото в вайбере в самом устройстве. Осталось только «поймать» вдохновение и выбрать удачный кадр!
vibir.ru
Как отправить фото по Вайберу
Viber позволяет писать сообщения, отправлять фото, звонить. Благодаря современным алгоритмам мессенджер не потребляет много трафика, качество изображений не ухудшается при сжатии. Разберемся, как отправить фото по Вайберу через телефон, планшет и компьютер. Можно ли отправить картинку в другой мессенджер.
Может быть интересно: почему не работает Viber.
Как отправить фото по Вайберу
Перекинуть фотку или видео по Вайберу можно через меню. Мессенджер определяет снимки во внутренней памяти устройства, может запустить камеру. С помощью опции выделения можно переслать несколько фото одновременно.

С помощью фотографий или открыток можно поделиться новостями с друзьями, поздравить товарища с днем рождения. Чтобы отправить фотку через Вайбер требуется стабильное подключение к интернету.
Важно. Передать снимки можно через любую версию мессенджера. Приложение автоматически сжимает файлы и экономит интернет-трафик.
С телефона
Удобнее всего отправлять снимки с помощью смартфона. Для этого можно включить камеру, сделать снимок и сразу отправить его другу.
Как отправить фото по Вайберу с телефона:
- Запустите мессенджер.

- Войдите в чат или группу.

- Нажмите на иконку фотокамеры.

- Сделайте снимок и кликните по кнопке отправки.

С помощью кнопок сверху можно добавить стикеры, сделать это нужно перед отправкой. Количество доступных стикеров зависит от установленной версии Viber.

Через несколько секунд снимок появится в окне переписки, группы или сообщества. Друзья смогут посмотреть его, поставить лайк или скачать на свой телефон.

Может быть интересно: как узнать, кто поставил лайк в Вайбере.
Важно. Если во время отправки возникла ошибка, проверьте соединение с интернетом или перезагрузите устройство.
С компьютера
Скинуть фотографию в Вибере можно через компьютер. Для этого можно использовать встроенную камеру или файлы на жестком диске.
Как отправить фото на Вайбер с компьютера:
- Запустите мессенджер на ПК.
- Выберите переписку или группу в списке слева.

- Нажмите на иконку с плюсиком.

- Выберите файл из памяти компьютера и нажмите на кнопку «Открыть».

Отправить фотку в Вайбере можно с помощью перетаскивания. Для этого заранее откройте папку с фотографиями, перетащите его в область чата. Отправка начнется автоматически.

В Вайбере можно посмотреть фото в полноэкранном режиме. Для этого нажмите на файл левой кнопкой мышки.

Важно. Если опция перетаскивания не работает, обновите Вайбер до последней версии.
С планшета
Отправить фото через Вайбер можно с помощью планшета. Операция ничем не отличается от телефона.
Как перекинуть фотку:
- Выберите получателя в окне слева.

- Нажмите на кнопку камеры, сделайте снимок и отправьте его.

Качество картинки зависит от камеры, установленной на устройстве. При отправке фото в Вайбере сжимается, для экономии трафика мобильного интернета.
Как переслать фото по Вайберу из чата
В Вибере можно переслать полученный снимок. Для этого нужно перейти в группу, сообщество или чат, где находится изображение.
Как переслать фотку из чата:
- Перейдите в чат, в котором был получен файл.
- Нажмите на кнопку со стрелочкой.

- Выберите абонента и тапните по клавише в виде бумажного самолетика.

Отмеченный файл моментально перекинется получателю. Узнать, просмотрел ли абонент сообщение в Вайбере можно с помощью галочек.
Как отправить изображение из галереи устройства
В Вибере можно скинуть файл, который хранится в памяти телефона. Для этого на панели в чате есть клавиша загрузки файлов из галереи. Опция доступна на смартфонах и планшетах.
Как перекинуть фотку с памяти устройства:
- Войдите в нужный чат.
- Нажмите на иконку галереи внизу.

- Кликните по нужному снимку и коснитесь кнопки отправления.

Отмеченная картинка моментально загрузится в чат. Получатель услышит уведомления и сможет посмотреть сообщение.

Как вставить изображение из интернета
Чтобы поздравить друга с праздником, нужно найти открытку в интернете. Отправить снимок, скачанный из интернета можно в Viber для ПК и мобильных устройств.
Важно. Скачивайте картинки только из проверенных источников. В противном случае можно заразить телефон или компьютер нежелательным ПО.
На телефоне
Как отправить понравившуюся картинку из интернета через Viber:
- Откройте браузер, например Google Chrome.
- Найдите фото.
- Нажимайте на него в течение 2-3 секунд, в открывшемся меню выберите «Поделиться изображением».

- В списке приложений кликните по иконке Вибера.

- Укажите получателя, тапните по клавише отправки.

Выбранная картинка появится в чате. Скорость загрузки зависит от веса изображения и качества интернета.
На компьютере
Чтобы с Вайбера отправить фото через ПК можно воспользоваться не только сохраненными файлами, но и найти новые в интернете. Чтобы не скачивать файлы в память ПК воспользуйтесь ссылкой.
Как переслать фото из интернета в Вайбер через компьютер:
- Войдите в браузер и найдите нужное фото.
- Нажмите на фотке правой кнопкой мыши и выберите опцию «Скопировать URL».

- Откройте Viber на ПК, выберите получателя.
- Вставьте только что скопированные данные в строку для написания сообщений.

- Нажмите Enter и картинка отобразится в окне.
Важно. Если фото не отправилось, скачайте его и отправьте способом, описанным выше.
Можно ли переслать фото из Вайбера в другой мессенджер
Теперь известно, как отправить фото в Вайбере с любого устройства. Но можно ли переслать снимки через Viber на другие мессенджеры? Чтобы отправить фото с Ватсапа на Вайбер или наоборот, найдите их в галерее и вставьте в нужной переписке.

Таким же образом можно переслать снимки на электронную почту. Все полученные фотографии находятся в галерее. Их можно отправлять в любом мессенджере или устанавливать в качестве заставки рабочего стола.
Заключение
Отправить фотку в Viber можно за несколько секунд. Для этого можно воспользоваться встроенной камерой, галереей, памятью компьютера и страничкой в интернете. Полученные файлы можно переслать или найти в галерее.
prostoviber.ru
Как отправить фото по Вайберу с телефона и компьютера
Вайбер — приложение, позволяющее совершать звонки, обмениваться сообщениями и делиться медиа файлами. Для работы программы требуется наличие активного подключения к сети интернет. Мессенджер легко устанавливается на телефон и/или компьютер. Причем все доступные функции работают на обоих устройствах. В данной статье рассмотрим как отправить фото по Вайберу с каждого из них.
Отправка фото с телефона
Чтобы отправить имеющиеся на смартфоне фото через Вайбер можно прибегнуть к одному из двух доступных способов.
Способ 1. Отправка через мессенджер
Достаточно следовать простому алгоритму, представленному ниже:
- Откройте приложение.
- Выберите необходимый чат или контакт.
- Нажмите в нижней панели на вторую пиктограмму. Отсчет ведется слева направо.
- Выберите нужное фото и нажмите на фиолетовую стрелочку.

Приведенная инструкция подойдет для отправки недавно сделанных фотографий. Для отправления фото «постарше» после 3-го пункта выполните следующие действия:
- Нажмите на появившийся в левом нижнем углу экрана квадрат.
- Выберите альбом и фото в нем.
- Нажмите на галочку в верхнем правом углу экрана.
- Подтвердите отправление нажатием на стрелочку.

После проделанных действий фотография будет отправлена. При необходимости можно добавить описание. Для этого сначала введите в соответствующем окне текст и лишь затем нажимайте на стрелочку.
Способ 2. Отправка через галерею
Этот способ позволяет отправлять фотографии прямо с галереи. Инструкция выглядит следующим образом:
- Зайдите в галерею.
- Выберите сначала нужный альбом, а затем и фото.
- В нижней панели нажмите на значок «Отправить».
- Выберите программу «Viber» и получателя.
- Подтвердите отправление нажатием стрелочки.

Отправка сделанного в этот момент снимка
Мессенджер Вибер имеет доступ к камере. Эта функция позволяет пользователю сразу пересылать только что сделанные снимки. Чтобы воспользоваться опцией, следуйте инструкции:
- Запустите приложение.
- Выберите нужного собеседника, открыв чат сообщений с ним.
- В нижней панели нажмите на пиктограмму камеры.
- Сделайте снимок или селфи и отправляйте.

Отправка фотографий с компьютера
Отправить фото по Вайберу с компьютера можно путем соблюдения следующего алгоритма действий:
- Запустите программу.
- Откройте чат.
- Нажмите на «+» в левом нижнем углу.
- Выберите «Галерея».
- Отметьте нужное фото и отправьте путем нажатия на стрелочку.

Пересылка фото по Вайберу
Полученное в приложении фото можно переслать другому адресату. Делается это так:
- Выберите фотографию.
- Нажмите на расположенную рядом с ней стрелочку.
- Выберите адресата. Будьте внимательны при его выборе, поскольку фотография отправится сразу же, без подтверждения действия.

Стоит заметить, что фотографии из Вайбера можно пересылать и в другие мессенджеры или социальные сети.
Для этого выполните следующее:
- выберите и откройте фотографию на весь экран;
- в правом верхнем углу нажмите на кнопку «Отправить»;
- выберите социальную сеть, мессенджер или электронную почту;
- укажите адресата и подтвердите действие.

Возможные проблемы при отправке фотографий
Мессенджером предусмотрены некоторые ограничения. Их нарушение не позволит добиться нужного результата. Это:
- одновременно можно отправить не более 10 снимков;
- размер одного не должен превышать 10 Мб.

Важный момент: для отправки снимков необходим хороший интернет, ведь на маленькой скорости он попросту не сможет загрузиться.
Заключение
Теперь вы знаете как отправить фото через Вайбер с телефона и компьютера. Выбирайте любой удобный способ и делитесь важными моментами с друзьями и близкими.
xn—-8sbdcrw5aw.xn--p1ai
Как отправить фото по вайберу с телефона – info-effect.ru
 Вайбер
ВайберНа чтение 1 мин. Опубликовано
Привет! Сегодня я покажу вам как отправить фото по вайберу с телефона андроид или айфона. Вы можете очень просто и быстро отправить любую фотографию из галереи в приложении Viber. Можно отправлять фото в личном сообщении, в группе, сообществе, секретном чате. Смотрите инструкцию далее и пишите комментарии, если у вас есть вопросы. Поехали!)
Откройте любой чат в вайбере. Внизу страницы, под полем “Напишите сообщение…” нажмите на значок изображения.
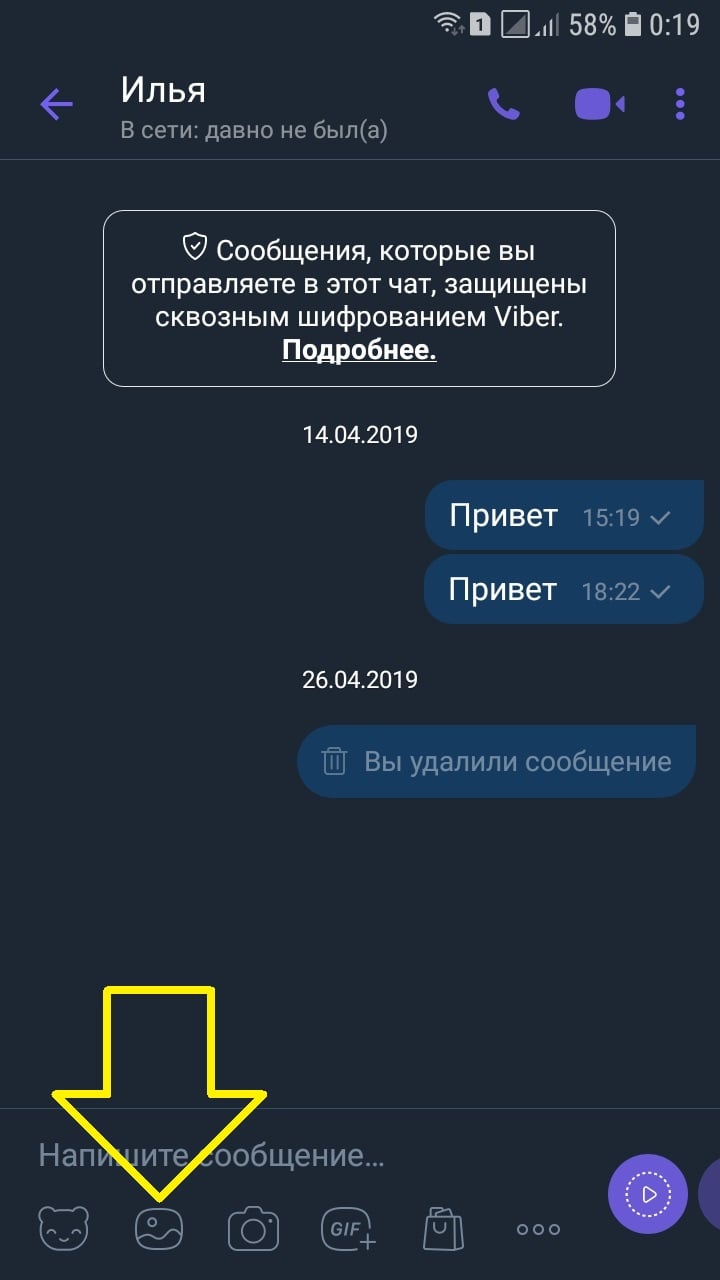
У вас откроется галерея вашего телефона с вашими фото. Выберите фотографию и нажмите по ней.
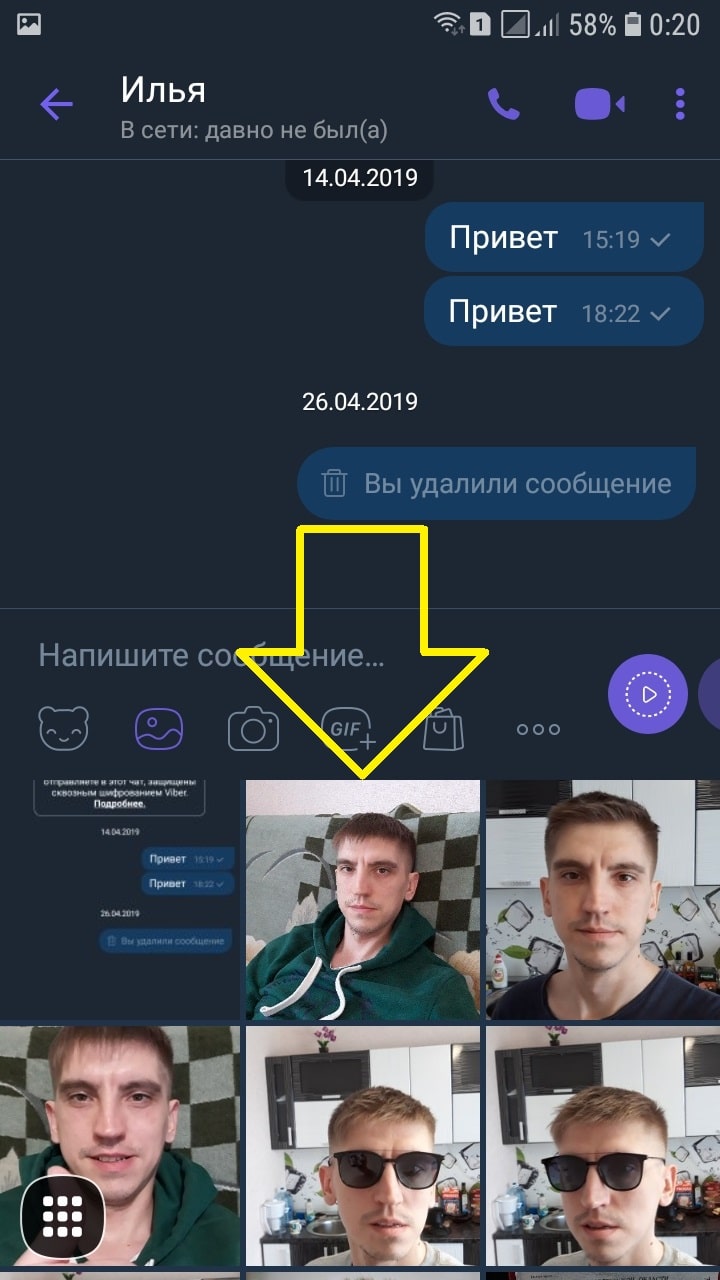
Далее, нажмите справа на кнопку Отправить. Вы можете выделить несколько изображений.
Обратите внимание. Нажав внизу справа на значок Редактировать (карандаш), вы можете изменить фото. Добавить описание, ограничение показа, текст поверх фото, стикер, смайлик, рисунок.
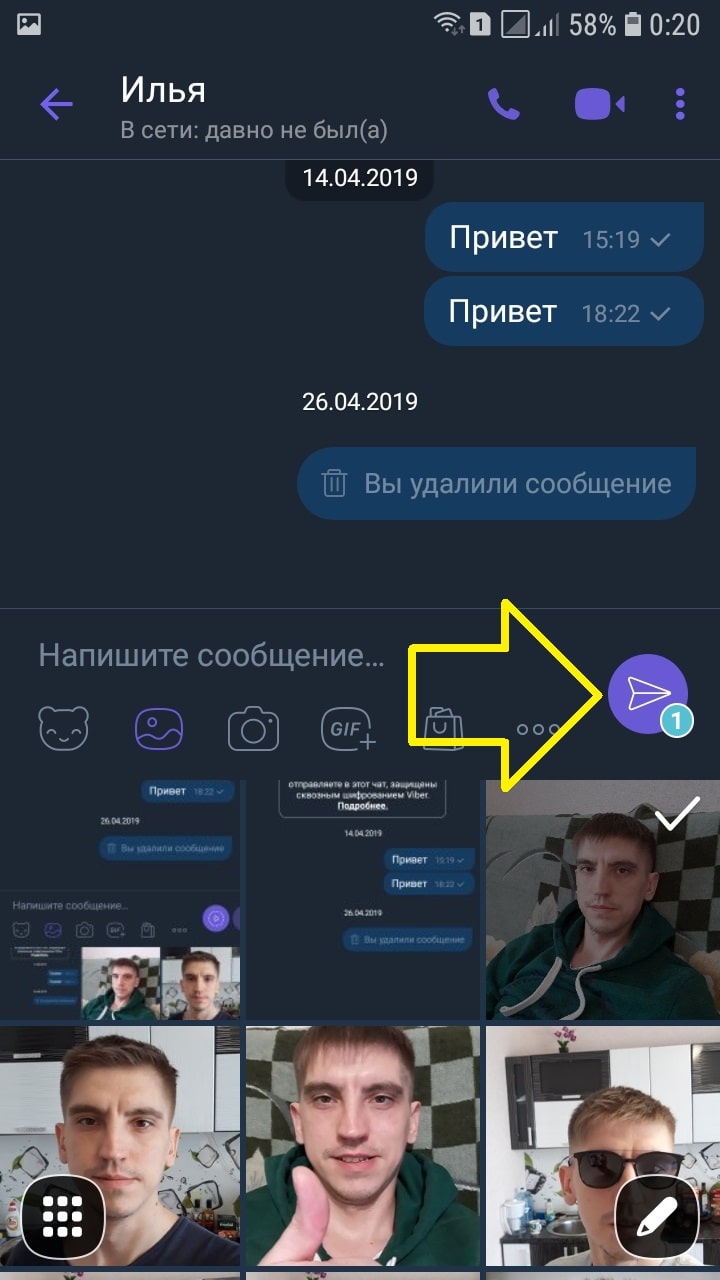
Всё готово. Вы отправили фото. Его получит другой пользователь и может сохранить его на свой телефон.
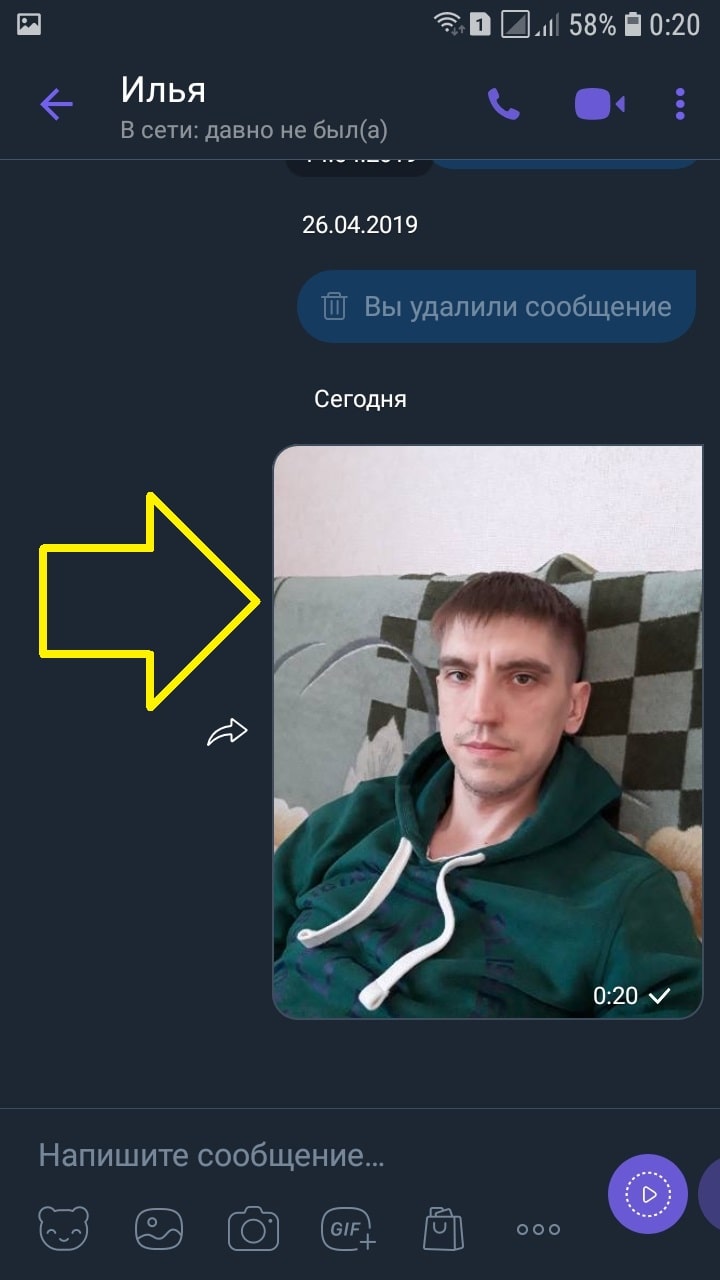
Остались вопросы? Напиши комментарий! Удачи!
info-effect.ru
Как отправить фото по Вайберу с телефона, компьютера: инструкция
Как отправить фото по Вайберу с помощью разных инструментов – читайте в нашем обзоре! Мы расскажем, как поделиться снимками из памяти смартфона или компьютера с любым пользователем. Изучайте, применяйте на практике и извлекайте максимум из возможностей мессенджера.
Инструкция для пользователей смартфонов
Если вы пользуетесь яблочной продукцией или Андроидом, с легкостью можете делиться с друзьями и коллегами снимками! Никаких ограничений – мы научим вас, как скинуть любое изображение выбранному пользователю.
Отправить из галереи
Для начала расскажем, как отправить фото через Вайбер из галереи на смартфоне:
- Откройте мессенджер и перейдите к разделу с чатами;
- Выберите беседу и входите в нее;
- Под строкой для ввода текста ищите кнопку в виде фотоаппарата;

- Откроются плиточки снимков, загруженных в галерею недавно;
- Если тут нед нужной картинки, нажмите на значок в виде плитки, чтобы перенестись в галерею смартфона;

- Перемещайтесь по альбомам и ищите снимки, которыми хотите поделиться.

В формате файла
Напомним, картинки передаются в сжатом формате – если вы хотите этого избежать, попробуем отправить фото в Вайбере без сжатия:
- Откройте нужный диалог;
- Перейдите к строчке для ввода текста и щелкните по иконке с тремя кнопками;
- Выбирайте в меню пункт «Файл без сжатия» или просто «Файл»;
- Вы будете автоматически перенесены в галерею – делайте выбор, отмечайте картинки и жмите на значок «Готово», главное, узнайте в галереи правильное название фото, так как в списке нет изображений, а только названия.
А теперь давайте попробуем отправить фото по Вайберу с телефона, предварительно сделав снимок:
- Откройте мессенджер Вайбер и перейдите к нужной беседе;
- Найдите под полем для сообщений кнопку в виде фотоаппарата, ту же, что и в первой инструкции;
- Сделайте фотографию на фронтальную или обычную камеру;
- Добавьте стикеры или текст, нарисуйте дудл;
- Как только закончите редактирование, нажмите на самолетик для отправки.
Переслать изображение
Также вы с легкостью можете переслать фото по Вайберу другому пользователю в рамках приложения:
- Войдите в чат и задержите палец на картинке, которую хотите скинуть;
- Из появившегося меню выберите пункт «Переслать фото»;
- При необходимости отметьте галочками несколько изображений;
- Нажмите на стрелку в нижнем правом углу экрана;
- Выберите нужного человека и кликните по его имени.
Есть простой альтернативный вариант! Отправить фото с телефона на телефон через Viber можно за несколько секунд:
- Войдите в нужную беседу Вайбера;
- Отыщите снимок и кликайте на стрелочку рядом с ним;
- Откроется перечень контактов;
- Выбирайте людей и кликайте на значок «Готово» в верхней правом углу экрана.


Приведенные инструкции можно использовать как для Андроида, так и для Айфона – отличий в алгоритмах Вайбера нет! Следующие шаги немного отличаются, поэтому мы приводим два разных способа для различных операционных систем.
На Айфоне
Попробуем понять, как с Вайбера отправить фото на электронную почту (или в другой мессенджер) на Айфоне:
- Откройте снимок в полноэкранном режиме;
- Кликните на кнопку со стрелкой в нижнем левом углу;
- Ищите кнопку «Поделиться»;
- Выбирайте строку «Письмо себе»;
- Или кликайте на значок почтового клиента.
При желании можно выбрать другую социальную сеть или мессенджер и скинуть картинку туда. Подробно об этом мы рассказывали в других обзорах на нашем сайте!
На Андроиде
А теперь попытаемся отправить фото в Вайбере с телефона Андроид на электронную почту – вы увидите небольшие отличия в инструкции:
- Откройте мессенджер Вайбер и найдите нужный чат;
- Кликайте на изображение;
- В верхнем правом углу появится иконка в виде раздвоенной стрелки;
- Кликайте – увидите небольшое меню;
- Вам нужна иконка почтового клиента;
- Выбирайте правильную программу и скидывайте фото в электронную почту.


Мы изучили вопрос детально и разобрались, как отправить фото по Вайберу с телефона на телефон! Пора заканчивать с мобильной версией, переходим к десктопному клиенту Вайбер и рассмотрим существующие возможности.
Алгоритм для компьютеров
Если вы выбрали десктопную версию, не стоит думать об ограничениях – вы сможете поделиться понравившимися снимками! Давайте поговорим о том, какие возможности есть у пользователей.
Сначала попробуем отправить фото на Вайбер с компьютера – снимок может лежать в папке или на рабочем столе:
- Откройте приложение;
- Найдите нужный диалог с левой стороны;
- Рядом с полем для ввода текста есть плюсик;

- Кликните, чтобы открылся менеджер загрузок;
- Перейдите по нужному пути и найдите картинку на компьютере;

- Нажмите на иконку «Открыть». Готово, изображение будет отправлено в диалог!
Вы смогли в Вайбере отправить фото из галереи компьютера. Также вы можете фотографию из одного диалога в другой:
- Войдите в программу и перейдите к чатам;
- Откройте беседу и найдите нужное изображение;
- Рядом появится небольшая стрелка – кликайте на нее;

- Выбирайте человека из списка и нажимайте значок «Поделиться фото».

Аналогичную возможность можно реализовать другим путем – попробуйте такой алгоритм:
- Откройте картинку в беседе;
- На верхней панели вы увидите иконку со стрелочкой;
- Нажмите на нее и выберите пункт «Поделиться»;
- В списке контактов отыщите того, с кем хотите разделить снимок;
- Щелкните по значку подтверждения. Готово!
Теперь вы без труда сможете отправить картинку в Вайбере на телефоне или компьютере! Пользуйтесь нашими инструкциями, чтобы делиться снимками из галереи или сделать фотографию прямо в мессенджере. Перекидывайте изображения из чата в чат, отправляйте их по электронке – все возможности открыты для вас!
messenge.ru
Как отправить фото и картинки по Вайберу

Viber давно позволяет помимо текстовых сообщений, отправлять голосовые, а также звонить и обмениваться медифайлами, в частности, изображениями. Делиться вы можете любыми картинками, и скорость их отправки зависит лишь от вашего интернета.
Вайбер не требует особо высокой скорости интернета для работы, но вот для пересылки файлов понадобится стабильное соединение, так как весят они в разы больше, чем сообщения. Сейчас мы разберемся в том, как отправить фото и картинки по вайберу.
Как отправить фото с телефона
Сейчас мы рассмотрим варианты того, как отправить фото с телефона для Android и iOS. Если ваш смартфон работает на Android, то для отправки изображения вам нужно:
- Открыть Viber и выбрать нужную переписку.
- Внизу экрана нажмите на значок картинки.
- Все изображения, сохраненные на вашем телефоне, появятся на экране в виде плиток.
- Выберите нужные вам и нажмите «Отправить».
- Если необходимо добавить описание к фотографии, введите его в строке «Описание».
Вам предложат выбрать из всех изображений, которые есть на вашем телефоне, отсортированных по дате добавления. Единственная проблема в том, что они не делятся на папки, поэтому, если у вас очень много фотографий, найти нужную будет сложно.
Если вам нужно отправить фотографии из определенной папки, делайте так:
- Когда на экране появятся все фото с вашего телефона, откройте меню внизу экрана.
- Там будут отображены все ваши папки, и вы сможете выбрать нужную.
- А затем также нажимаете на нужные изображения, добавляете описание и отправляете собеседнику в вайбере.
Если вы хотите отправить не сохраненное изображение, а новую фотографию, которую собираетесь сделать сейчас, то в переписке вместо значка картинки нужно нажать на иконку фотоаппарата. Откроется камера, где вы можете выбрать основную либо фронтальную. Кроме фотографии здесь вы можете записать видео. Дальше все по стандартной схеме: добавляете описание, жмете отправить.
На iOS принцип отправки фото практически такой же. Чтобы отправить сохраненное изображение:
- Откройте Viber
- Зайдите в нужную переписку.
- В самом низу будет значок галереии. Нажмите на него.
- После этого вам откроются несколько последний изображений. Чтобы открыть всю галерею, нажмите на квадратики внизу.
- Выбирайте нужные фотографии, добавляйте описания, можете даже отредактировать их или установить таймер на отправку, а затем жмите «Отправить».
Как отправить через Viber фото, которое только что было сделано:
- Зайдите в вайбер и выберите нужную переписку.
- Нажмите на значок фотоаппарата в самом низу экрана.
- Откроется камера, где вы можете выбрать между простой фотографией и селфи. Нажмите на красную кнопку, чтобы сделать фото.
- Можете отредактировать его и подписать.
- Жмите «Отправить».
В Viber на iPhone есть функции сжатия файлов. Из-за нее отправляемые картинки будут меньше весить, но при этом их качество тоже ухудшится. Чтобы этого избежать, после того, как выбрали все нужные фотографии, откройте меню и нажмите «Отправить без сжатия».
Как переслать фото по Вайберу прямо из чата
В мессенджере вы можете делиться изображениями, которые вам отправил кто-то еще, даже не скачивая их. Чтобы переслать фото по вайберу прямо из чата, нужно:
- Зажмите сообщение с нужной картинкой.
- В открывшемся меню выберите «Переслать».
- Среди всех своих переписок выберите нужного собеседника и нажмите на него.
Таким образом можно пересылать не только картинки, но и любые сообщения. Но будьте внимательны, потому что такая отправка не требует подтверждение. Сообщение будет отправлено сразу же, как только вы выберите нужного человека. Не промахнитесь.
Также в вайбере можно отправлять изображения в различные социальные сети. Для этого в окне чата выберите значок «Поделиться», а дальше все то же самое, что описано выше.
Как отправить фото на Вайбер с компьютера и планшета
Viber настолько популярен, что используется не только на телефонах. Поэтому вам стоит знать, как отправить фото на вайбер с компьютера и планшета. На ПК это можно сделать следующим образом:
- Зайдите в Viber и откройте нужную переписку.
- Внизу окна нажмите иконку «Добавить» (крестик).
- Далее выберите сделать новое фото и добавить сохраненное.
- Нажмите на то, что вам нужно. Если вы хотите отправить существующее изображение, вам откроется проводник, где нужно найти нужные файлы, выделить их и нажать кнопку «Отправить».
С планшета поделиться фотографиями через вайбер можно так:
- Нажмите на строку «Прикрепить».
- Выберите добавить фото из галереи или сделать новое.
- Нажмите на нужные файлы и отправляйте их собеседнику.
Как в вайбере отправить фото из галереи
Вы можете делиться фотографиями в вайбере с телефона даже не заходя в него. Чтобы в вайбере отправить фото из галереи, нужно:
- Открыть галерею изображений на вашем смартфоне.
- Нажать на фотографию, которую хотите отправить кому-то в мессенджере.
- После того, как картинка откроется, нажмите кнопку «Поделиться».
- Вы увидите список соцсетей и прочих приложений, куда вы можете отправить фотографию. Нажмите на значок вайбера.
- Среди всех переписок выберите нужную и нажмите на нее.
Таким способом также не нужно подтверждение, поэтому не промахнитесь с выбором собеседника.
На смартфонах с iOS действия по отправке файлов аналогичные.
Как вставить картинку в вайбере из интернета
Если вы серфите в интернете и наткнулись на какое-либо интересное изображение, которым захотели поделиться со своими друзьями в Viber, вы легко можете его отправить. Как вставить картинку в вайбере из инернета:
- С телефона: открыть нужную фотографию, зажать палец на ней и выбрать в меню «Поделиться». Затем нажмите на значок вайбера и отправляйте нужному другу.
- С компьютера: откройте изображение, кликните по нем правой клавишей мыши и нажмите «Копировать». Теперь зайдите в Viber и в нужной переписке в поле отправки сообщения нажмите ПКМ и выберите «Вставить».
- На планшете: зависит от операционной системы. Если ваш планшет работает на Android или iOS, делайте так же, как в инструкции для телефона. Если на Windows – как для компьютера, только вместо ПКМ нужно будет также зажать изображение пальцем.
В последних версиях Viber вы можете отправлять различные медиа файлы, такие как фото, видео, анимации и документы, в другие социальные сети.
Нажмите на изображение, которое вам прислали в мессенджере и у вас появится возможность отправить его куда угодно.
myviber.ru


















