Как включить интернет на телефоне хуавей: Как настроить интернет на телефоне Хонор и Хуавей: инструкция, как включить? – Как настроить интернет на телефоне Хуавей и Хонор: способы, инструкция
Настройка интернета на устройствах Huawei.
Как установить настройки интернета на устройствах Huawei.
Кроме обычной проблемы, какой же пакет услуг заказать у мобильного оператора, часто пользователи устройств китайского производства Huawei задаются вопросом «как установить настройки интернета на своём девайсе».
Ведь Интернет-соединение на мобильных устройствах в наш век это чуть ли не самое главное. Почти все мобильные приложения работают с подключением. А как же посмотреть новости или узнать прогноз погоды с помощью своего маленького помощника?
Рекомендуем сначала убедиться, что тарифный план включает в себя услугу подключения к интернету. Если же таковой не подключено, то элементарно можно дополнительно купить эту услугу у вашего оператора. Это можно осуществить, через компьютер, также можно связаться оператором или пройтись до ближайшего операторского центра.
Как правило, подключённая интернет-услуга включается автоматически. Но если по какой-то причине автоматического подключения не произошло, то придётся вносить все данные самостоятельно. Наш материал предназначен именно для того, чтобы помощь вам правильно ввести эти настройки.
Просто точно выполняйте нашу инструкцию, которая располагается чуть ниже.
1. Переходим в меню настроек, и входим во вкладку «Беспроводные сети».
2. Затем заходим в окно «Мобильная сеть».
3. Там выбираем пункт «Точка доступа APN».
4. Для создания новой точки доступа во вкладке «Функция» ищем строку «Новая точка доступа».
5. В некоторые пустые поля, появившиеся на экране, будем вводить необходимые данные. Эти данные предоставляет выбранный вами оператор связи. По каждому из провайдеров предоставляются данные на сайтах самих мобильных компаний.
Заполняем все поля внимательно, от этого во много зависит, подключится интернет после операции. Обычно требуется указывать имя пользователя, адрес точки доступа, пароль.
Мы предоставим для примера настройки нескольких из операторов. Остальные узнавайте на официальных сайтах ваших провайдеров.
Данные для оператора MTS.
APN – internet.mts.ru
Имя пользователя – mts
Пароль – mts.
Данные для оператора BeeLine.
APN – internet.beeline.ru
Имя пользователя – beeline
Пароль – beeline.
Данные для оператора Мегафон.
APN – internet
Имя пользователя – не вводится
Пароль – не вводится
Данные для оператора Tele2.
APN – internet.tele2.ru
Имя пользователя – не вводится
Пароль – не вводится
6. Обычно после сохранения настроек, будет не лишним перезапустить устройство. Это активирует учётную запись.
7. При неудаче с подключением к сети, есть вероятность, что вы не правильно заполнили какой-либо из пунктов. Проверьте ещё раз все поля. Возможно также, что ваше устройство не исправно, именно в категории интернет настроек.
Также, если вы не в состоянии сами настроить соединение, можно спокойно обратиться в операторский центр и там вам с радостью помогут. Но, по нашему опыту, предоставленный алгоритм, работает в большинстве случаев.
Оцените статью:
 Загрузка…
Загрузка…Переключение мобильного интернета на смартфонах Huawei и Honor
Смартфоны Huawei и Honor, также как и многие современные мобильные устройства других производителей, поддерживают одновременную установку двух SIM-карт. Но как правило, большинство пользователей пользуется лишь одной SIM-картой для мобильного интернета. Поэтому, при установке второй SIM-карты в настройках телефона следует выбрать, на какой из карт будет включена мобильная передача данных.
- Откройте приложение настроек мобильного устройства, кликнув по ярлыку на рабочем экране смартфона или иконке в панели уведомлений.

- Выберите раздел «Беспроводные сети», затем «Настройки SIM-карт». Проверьте активность сим-карт. Переключатели активности должны быть подсвечены.

- Проверьте какой оператор мобильной связи на SIM1 и SIM2. Если оператор один и тот же, идентифицируйте сим-карту по номеру телефона.
USSD-запросы для определения номера телефона:- МТС — наберите *111*0887# и нажмите кнопку вызова
- Beeline — *110*10#
- Yota — *103#
- Мегафон — *205#
- Теле2 — *201#

- Активируйте передачу данных для нужной SIM-карты, нажав на специальную кнопку. Для подтверждения выберите «Переключить» в следующем запросе. Активность нужной сим-карты определяется по подсветке кнопок переключения.

Если у вас остались вопросы по переключению мобильного интернета между SIM-картами на смартфонах Huawei и Honor, напишите нам в комментариях.
Как на Хуавей включить интернет. Отключить мобильный интернет на Huawei.
Хотите включить или отключить мобильный интернет на Хуавей и не знаете как это сделать. В этой небольшой статье вы найдете информацию, как и где в настройках Андроид включать, или выключать передачу данных. Внимание! Так как смартфоны и планшеты, работающие на операционной системе Андроид, могут расходовать много интернет трафика, то перед тем как включить интернет на телефоне стоит узнать, сколько бесплатного интернет трафика предусмотрено на вашем тарифном плане. Если у вас нет безлимитного интернета на смартфоне, то лучше отключить интернет полностью. Андроид приложения, игры и сама операционная система может за пару часов использовать столько мобильного интернет трафика, что не только спишется большая сумма денег со счета до нуля, но и может сделать на балансе минус, если тариф позволяет брать деньги в долг автоматически.
Давайте посмотрим как в настройках Хуавей включить или выключить мобильный интернет.
Открываем на Huawei P10 или подобном Андроид «Настройки».
Далее в настройках находим пункт «Еще» и переходим.
Находим в открывшемся меню пункт «Мобильная сеть».
Для включения или отключения выбираем «Моб. передача данных».
Если вы не пользуетесь интернетом на Хуавей, то лучше отключить интернет, что сохранит трафик и заряд батареи. Возможно информация будет актуальна не только на смартфонах и планшетах Хуавей, но и на Андроид устройствах других производителей.
Посмотреть все полезные советы в помощь владельцам смартфонов и планшетов Huawei Honor.Оставьте пожалуйста отзыв и укажите модель своего устройства к которому подошла или нет инфа выше, чтоб и другим посетителям сайта осталась от вас полезная информация. Если вы включаете интернет на своем телефоне или планшете по-другому, то просим поделиться как вы это делаете ниже в отзывах.
- Надеюсь, вы нашли как и где в настройках Андроид включать интернет.
- Мы будем рады, если вы оставите отзыв, полезный совет или дополнительную информацию.
- Спасибо всем за отзывчивость, взаимную помощь и полезные советы!!!
Как настроить телефон Huawei после покупки
Оценка этой статьи по мнению читателей:Впервые включив только что купленный смартфон, вместо красивого интерфейса и множества разнообразных приложений, вас встречает скучный экран первоначальной настройки устройства.
Многие неопытные пользователи дополнительно заказывают настройку своего телефона прямо в магазине, но это далеко не лучшая идея. Зачастую, уровень компетенции продавца-консультанта достаточно низкий, чтобы оптимально настроить ваш новенький смартфон. Да еще и деньги за это иногда нужно платить.
В этой инструкции для новичков мы расскажем о том, как настроить телефон марки Huawei для его оптимальной и эффективной работы. Несмотря на то, что все Android-смартфоны довольно похожи, каждый бренд имеет свои особенности.
Настройка телефона Huawei. Первый запуск устройства
Перед тем, как настраивать экран, рабочий стол или мелодию вызова, необходимо произвести первый запуск телефона. Для начала нужно вставить SIM-карту в устройство и затем пройти несколько шагов (если SIM-карты нет, ее можно установить позже):
Шаг 1. Выбор языка и региона
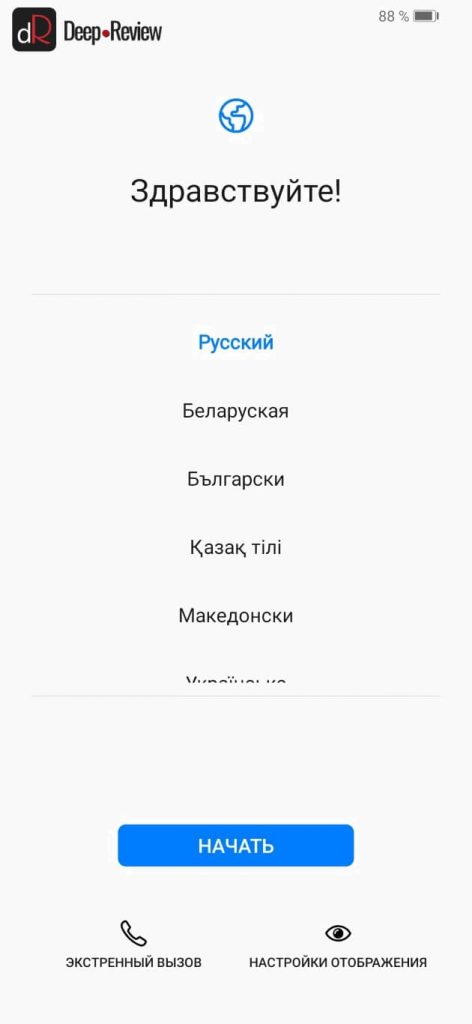
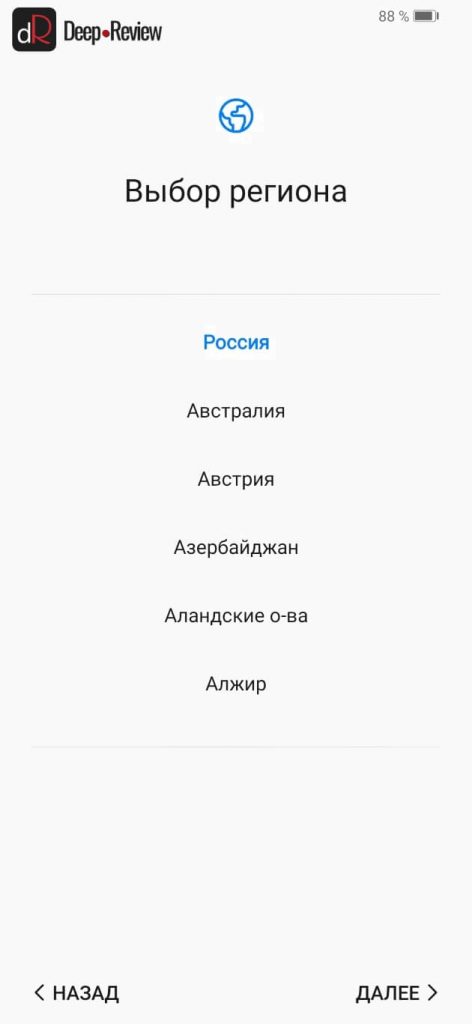
На этом этапе нужно просто выбрать язык, на котором будет отображаться вся система. Зачастую русский язык присутствует независимо от того, в какой стране приобретался смартфон. В редких случаях на телефонах для внутреннего рынка Китая может отсутствовать русский язык.
Выбор региона влияет на формат отображения дат, чисел и времени, а также на количество предустановленных приложений (для каждой страны Huawei может предустанавливать свой набор программ). Выбирайте страну, в которой живете.
Шаг 2. Условия использования

Это формальный шаг, на котором вам следует принять лицензионное соглашение с пользователем. Без этого продолжить настройку телефона невозможно, так что просто ставим галочку «Я принимаю вышеизложенные положения» и нажимаем кнопку Далее.
Шаг 3. Импорт данных
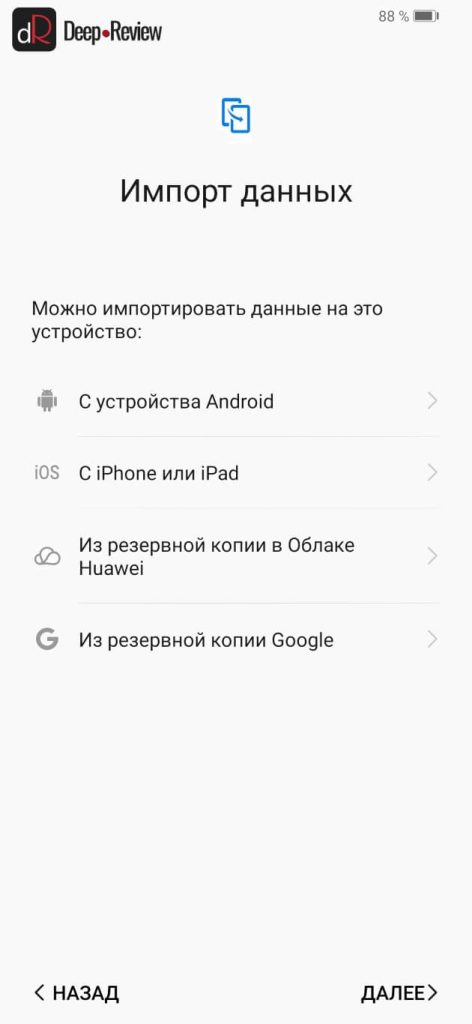
На этом шаге можно воспользоваться инструментами для переноса данных с предыдущего смартфона. Если вы хотите настроить телефон как новый, нажмите кнопку Далее. В принципе, этот шаг можно пропускать, так как перенести данные с другого смартфона можно в любом момент, используя специальные средства.
Шаг 4. Подключение к сети
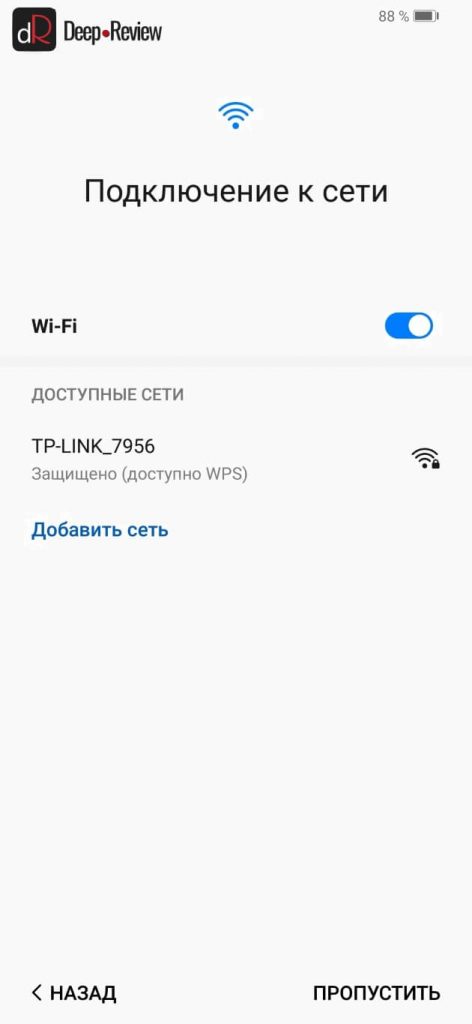
Теперь необходимо подключить ваш новый смартфон к сети Интернет. Для этого телефон просканирует Wi-Fi сети и отобразит их список. Выберите свою сеть и введите пароль от Wi-Fi. Если в данным момент Wi-Fi нет, тогда нажмите кнопку Пропустить. В этом случае вы не сможете подключить аккаунт Google. Это придется сделать позже через настройки смартфона.
Шаг 5. Вход в аккаунт Google
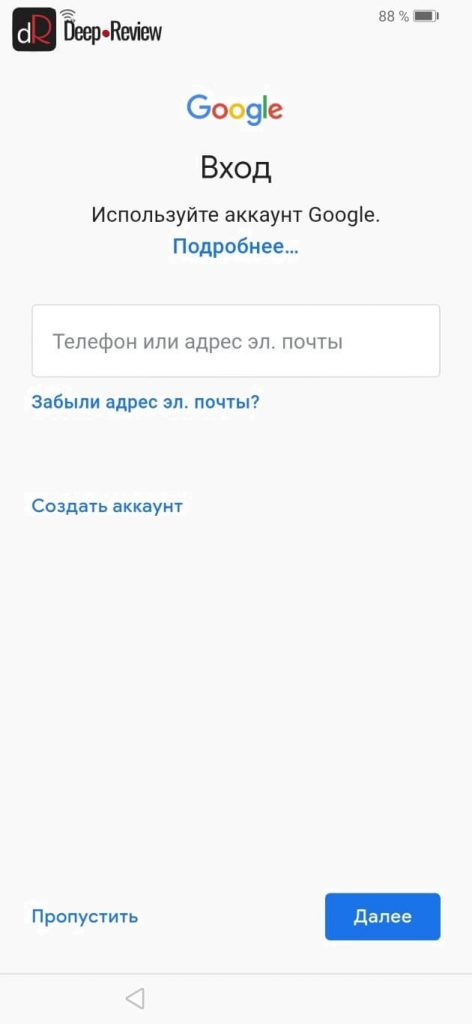
Это очень важный шаг, на котором вам нужно зайти в свой Google-аккаунт. Говоря проще, у вас должен быть адрес электронной почты в сервисе Gmail. Если этот адрес есть, введите его в поле и нажмите кнопку Далее. Если же у вас нет почты на gmail и связанного с ней аккаунта Google, тогда нажмите кнопку Создать аккаунт.
Для чего нужен аккаунт Google?
На любом Android-смартфоне, аккаунт Google позволяет вам не только синхронизировать с облаком (сервером Google) свои контакты, почту и фотографии, но и устанавливать приложения через магазин приложений Google Play Маркет.
Все сервисы Google (YouTube, карты, почта, музыка, книги, бесконтактные платежи и пр.) привязываются к аккаунту Google. По сути, именно аккаунт Google позволит вам полноценно использовать свой Android-смартфон. Поэтому нет ни единой причины не регистрировать учетную запись. Тем более, это занимает не больше минуты.
Шаг 6. Отключаем ненужные сервисы Google
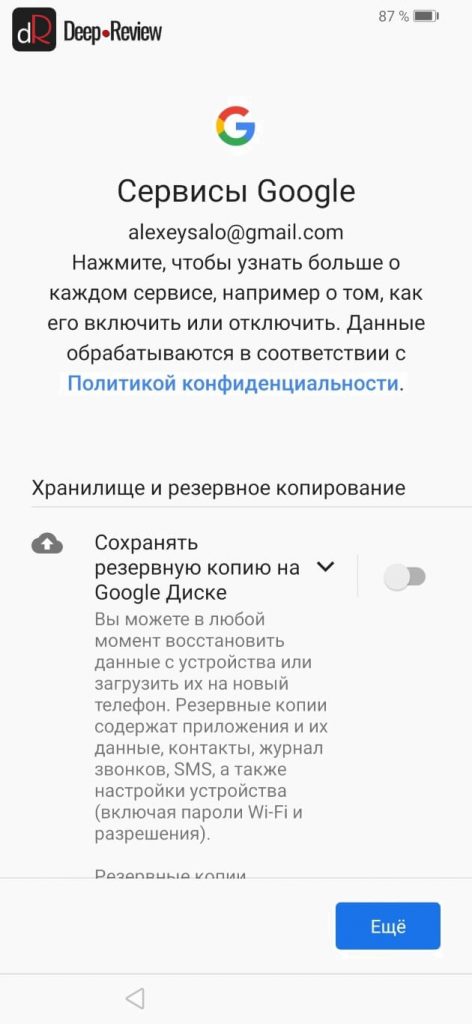
На этом этапе можно отключить те сервисы, которые вам не нужны, но которые будут потреблять энергию и бесполезно нагружать устройство. В частности, можно смело отключить:
- Сохранять резервную копию на Google-диске. Если не отключить эту опцию, телефон будет периодически выгружать на сервер в облако все ваши SMS, историю звонков, пароли от Wi-Fi и многое другое. Это позволит при смене телефона восстановить всю информацию.
- Отправлять данные о работе устройства. Это совершенно бесполезная опция, включив которую, смартфон будет постоянно отправлять в Google различные отчеты о работе устройства. Вы от этого никакой пользы не получите.
Шаг 7. Облако Huawei
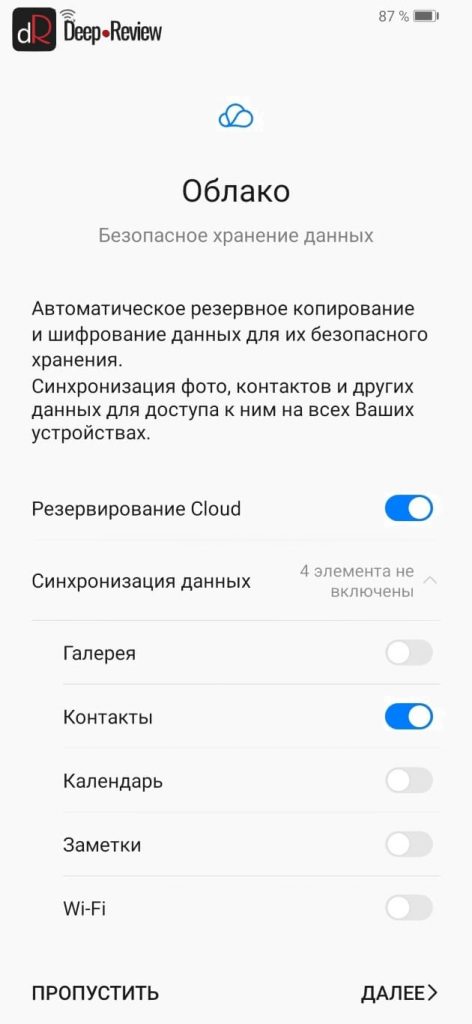
После настройки аккаунта Google, телефон предложит вам настроить аккаунт Huawei. По сути, это одно и то же, только от другой компании. Если вы включили синхронизацию с Google, нет никакой необходимости дублировать все данные еще и в аккаунте Huawei.
То есть, правильно будет выбрать лишь одну компанию и синхронизировать данные с этим облаком. Включив синхронизацию со всеми учетными записями вы не только увеличиваете риск утечки личной информации, но и дополнительно нагружаете смартфон лишней работой, разряжая аккумулятор быстрее.
Если вы хотите пропустить вход в облако Huawei, нажмите соответствующую кнопку. В противном случае, нажмите кнопку Далее и примите соглашение.
Шаг 8. Настройка защиты устройства
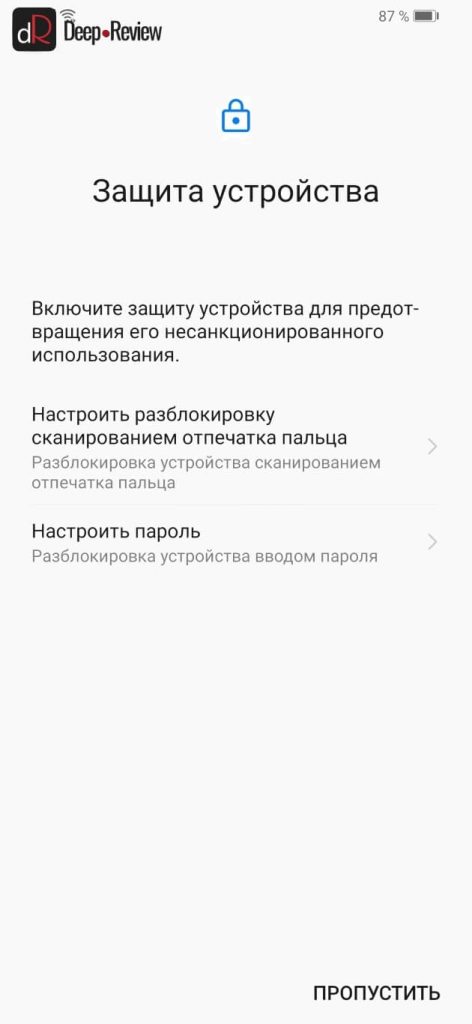
На этом шаге телефон предложит вам настроить блокировку смартфона. В зависимости от модели устройства, можно выбрать разблокировку с помощью отпечатка пальца, сканирования лица или же простой пароль.
Если желаете зарегистрировать отпечаток пальца на этом шаге, выберите соответствующую опцию. Смартфон вначале попросит придумать пин-код на случай, если отпечаток пальца не сработает, а затем зарегистрирует сам палец.
Этот шаг можно пропустить и добавить отпечатки при желании уже в настройках смартфона, когда телефон будет работать в обычном режиме.
Шаг 9. Дополнительные службы Huawei

Здесь телефон предложит включить дополнительные службы от компании Huawei. Не нужно бездумно нажимать кнопку Включить все службы, если эти службы вам в действительности не нужны. Так как все это будет дополнительно расходовать заряд аккумулятора, сокращая время автономной работы телефона.
В дополнительные службы Huawei входят:
- Wi-Fi+. Данная служба отслеживает ваше местоположение от сотовых вышек и точек доступа Wi-Fi, и автоматически переключает сеть между Wi-Fi и мобильными данными по своему усмотрению.
- Служба Погода. Вы должны дать согласие на отслеживание вашего местоположения, чтобы телефон показывал погоду там, где вы находитесь.
- HiSearch. Служба для поиска по контактам, заметкам, календарям и в сети Интернет.
- HiCare. Это служба для тестирования смартфона, поиска решений различных проблем и доступа к техподдержке Huawei.
На этом шаге можно смело нажимать кнопку Нет, отказавшись от активации всех перечисленных служб. Если вам что-то понадобится в дальнейшем, это можно будет включить в параметрах телефона.
Шаг 10. Проект повышения качества обслуживания
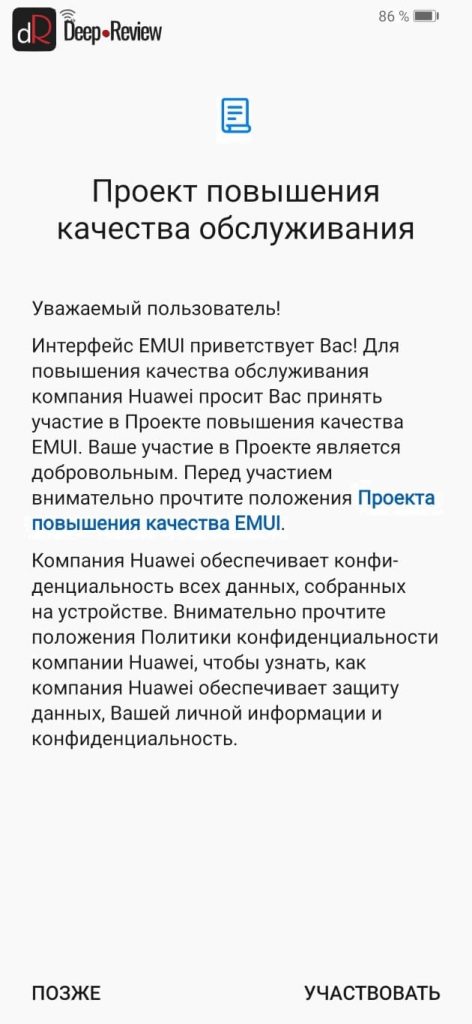
На этом шаге вам нужно просто отказаться от участия в данном проекте, так как лично для вас от этого не будет никакой пользы. Все подобные проекты и программы необходимы разработчику для сбора информации об использовании их устройств.
Шаг 11. Всегда актуальная версия ПО

Это важный шаг, так как позволяет включить автоматическую проверку и загрузку новых обновлений к вашему устройству. Необходимо нажать кнопку Включить и продолжить, чтобы поддерживать программное обеспечение своего телефона в надлежащем состоянии.
Готово!
Теперь ваш телефон от Huawei готов к использованию. Можно больше ничего не трогать, но лучше закончить настройку, перейдя в соответствующий раздел смартфона. Для этого опустите верхнюю шторку и в правом верхнем углу нажмите значок в виде шестеренки:
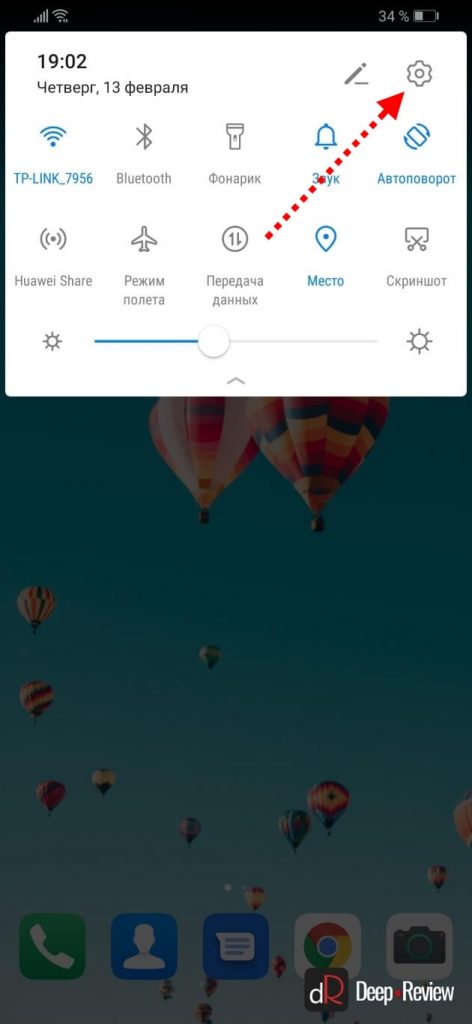
После этого вы окажитесь в настройках смартфона.
Настройка телефона Huawei. Описание основных параметров
Кратко перечислим самые основные пункты настроек и для чего они нужны:
Беспроводные сети
В этом разделе можно настроить мобильный интернет, подключиться к другой Wi-Fi сети, включить точку доступа, чтобы ваш смартфон выступал в качестве Wi-Fi точки. Кроме того, здесь же отображается статистика трафика (сколько мегабайт вы скачали) как по Wi-Fi, так и через мобильную передачу данных, а также можно установить лимит, чтобы не превышать расходы.
Подключение устройства
В этом разделе можно подключить Bluetooth-устройства, настроить службу Huawei Share для обмена файлами с компьютером или беспроводной печати (другие устройства также должны поддерживать Huawei Share).
Рабочий экран и обои
Здесь можно выбрать тему оформления (иконки, цвета и прочие настройки внешнего вида смартфона), обои рабочего стола и экрана блокировки, а также включить опцию под названием Разблокировка Журнал. Выбрав интересующие вас темы, смартфон автоматически при каждом включении будет изменять заставку на экране блокировки:
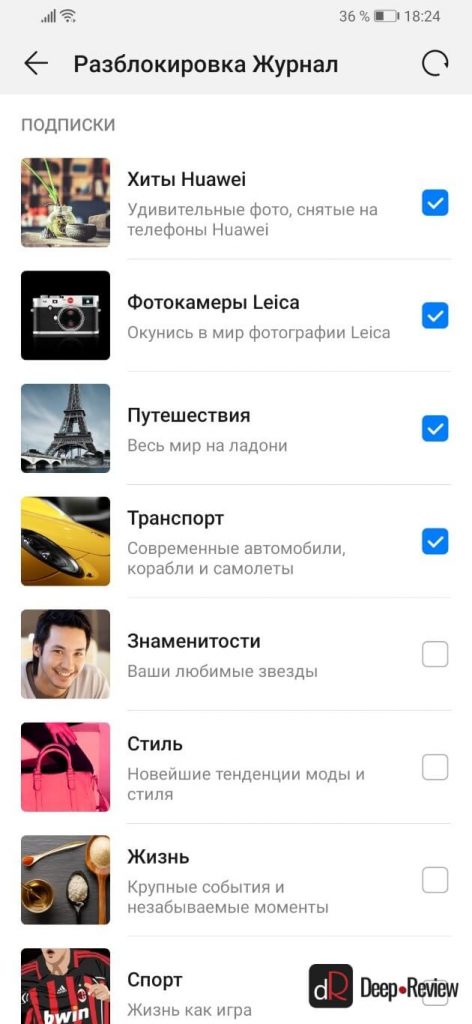
Экран
В этом пункте можно включить/отключить автояркость экрана, настроить цветовую температуру (баланс белого) и цветовой режим дисплея, активировать функцию для защиты зрения (снижается уровень синего света). Также здесь настраивается размер текста на экран и ряд других параметров, связанных с дисплеем смартфона.
Звуки
В разделе Звуки можно настроить громкость вызова, будильников или уведомлений. Также здесь настраивается режим «Не беспокоить» и можно выбрать мелодии звонка и уведомлений.
Уведомления
В этом пункте можно в отдельности настроить уведомления для каждого приложения или отключить их вовсе. Также можно выбрать отображение уведомлений на экране блокировки.
Приложения
В этом меню можно управлять всеми приложениями, установленными на смартфоне. В частности, можно задавать приложения по умолчанию (например, какое приложение будет всегда открывать интернет ссылки или какое приложение будет использоваться для прослушивания музыки).
Кроме того, здесь можно удалить ненужные приложения. К сожалению, на смартфонах Huawei нельзя удалить все предустановленные программы, но некоторые можно отключить. Если вы не пользуетесь следующими приложениями или даже не знаете, для чего они нужны, можете смело их удалить:
- Диск
- Заметки
- Здоровье
- Режим Вечеринка
- Презентации
- Советы
- Amazon Shopping
- Android Accessibility Suite
- Booking.com
- Duo
- Google Play Музыка
- Google Play Фильмы
- HiVision
- Phone Clone
Удаление/отключение перечисленных приложений никоим образом не нарушит работу телефона и даже немного облегчит систему.
Более подробное описание всех стандартных приложений на смартфонах Huawei читайте в нашей статье: «Что это за приложение на моем Huawei смартфоне?».
Батарея
В этом пункте меню можно смотреть сведения о потреблении питания различными сервисами и приложениями, контролировать расход батареи, выбирать один из 3 режимов энергосбережения и активировать его.
Также здесь есть важный пункт — Запуск приложений. Открыв его, можно настроить отдельно для каждого приложения Автозапуск и Работу в фоном режиме.
Иногда, при подключении фитнес-трекеров к смартфонам Huawei, на них могут не приходить уведомления. Такая же ситуация может происходить и с любым приложением на смартфоне. Это связано с тем, что система автоматически переводит в спящий режим и выгружает из памяти определенные программы. Для того, чтобы этого не происходило, нужно в разделе Запуск приложений отключить автоматическое управление и вручную включить Автозапуск и Работу в фоновом режиме:
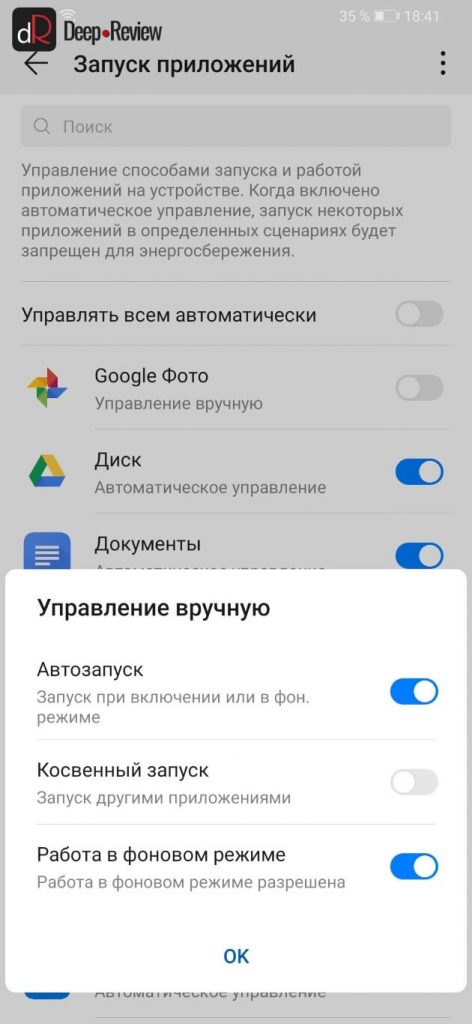
После этого у вас не будет никаких проблем с получением уведомлений от этих приложений.
Система
В этом пункте можно не только посмотреть сведения о телефоне или проверить наличие обновлений, но и выбрать системную навигацию (кнопки или жесты), настроить язык и клавиатуру, а также сбросить все настройки телефона (это важно сделать при продаже смартфона).
P.S. Мы открыли Telegram-канал! Подписывайтесь, чтобы не пропустить самое интересное!
Понравилась статья? Поделитесь с другими:
Как бы вы оценили эту статью?
Нажмите на звездочку для оценки
Оценить!Внизу страницы есть комментарии…
Напишите свое мнение там, чтобы его увидели все читатели!
Если Вы хотите только поставить оценку, укажите, что именно не так?Отправить
Большое спасибо за отзыв!
Нuawei Honor настроить Интернет | Your-mobila.ru
Нuawei Honor функционирует на платформе Андроид. Он имеет 4-ядерный процессор, экран 4,7 дюйма, камеру 13 Мп. Аппарат с такими характеристиками органично работает с Интернет-сетью. Передача Интернет-данных в этом смартфоне происходит посредством использования GPRS, EDGE.
В наше время стало привычным использовать мобильный Интернет. Китайский смартфон Huawei honor не является исключением из общих тенденций. Подключение может быть осуществлено при помощи автоматических и ручных настроек. Автоматические настройки можно запросить у вашего провайдера. Высланные на адрес пользователя, они установятся автоматически. Если такой возможности нет, то наладить интернет соединение можно при ручных настройках. Для Нuawei honor алгоритм следующий:
1) Выбрать меню «Настройки»
2) Выбрать «Настройка беспроводной сети»
3) Выбрать «мобильная сеть»
4) Выбрать «точка доступа APN»
5) нажать левую клавишу под дисплеем
6) выбрать «новая точка доступа»
В разделе «Новая точка доступа» данные вводятся для каждой компании услуг мобильной связи индивидуальные.
настройка интернета Украинских операторов
настройка интернета Российских операторов
В общем виде настройки этого раздела выглядят так:
• Имя: хххх Internet
• APN: internet.хххх.ru
• Имя пользователя: хххх
• Пароль: хххх
• MCC: ХХХХ
• MNC: ХХХХ
• Тип APN: хххх
• Сохранить введённые данные.
Вместо пустых символов вставьте нужные. При заполнении граф раздела проявите особое внимание, так как от правильности введённой информации зависит подключение к Интернет-соединению.
Правильно настроить интернет поможет знание шифров. Они зависят от принадлежности к сети. Уточните у оператора или на сайте мобильной компании.
После правильного введения настроек GPRS мобильное устройство готово к работе.
Последовательно проведённые операции дают выход в Интернет, проверьте подключение, перезапустите устройство. В момент перезапуска учётная запись активируется.
Оцените статью:
 Загрузка…
Загрузка…Как настроить новый телефон Huawei и Honor с нуля после покупки: пошаговое руководство
Приобретая новый смартфон, некоторые задумываются о его настройке. Обычно, покупая телефоны в специализированных магазинах, то мы получаем сразу настроенный гаджет. Но, несмотря на готовое к использованию устройство, оно требует дополнительных манипуляций с параметрами. Например, активация Гугл аккаунта, настройка рабочего стола или экрана блокировки, и т.д. Рассмотрим, как настроить новый телефон Хонор и с чего начать знакомство с телефоном.
Как правильно настроить новый смартфон Huawei и Honor после покупки
Новый телефон настроить достаточно легко для опытных пользователей. Но, если вы недавно начали пользоваться современными смартфонами, то стоит ознакомиться с основным функционалом и произвести определенные манипуляции с параметрами. Ниже изучим каждый шаг подробно. Предварительно отметим, что настройки подбираются под каждого пользователя конкретно, то есть, вы самостоятельно определяете какими сервисами облачных хранилищ пользоваться, какие значки добавить на рабочий стол, какой фоновый рисунок установить на экран блокировки и т.д.
1.Привязка телефона к аккаунту Google
Первым делом потребуется активировать Google аккаунт. Это и является началом работы с новым смартфоном. Инструкция:
- Запустите приложение Гугл, значок которого расположен на основном экране.


- Введите логин и нажмите «Далее».
- Затем укажите пароль и дождитесь загрузки.
- Сервис предложит включить синхронизацию данных. Активируйте функцию и предоставьте все разрешения. Это позволит не потерять пользовательскую информацию. Все фотографии и файлы, хранящиеся в памяти устройства, будут автоматически загружаться в облачное хранилище. Авторизуйтесь с любого другого телефона или компьютера, чтобы получить доступ ко всем данным.
Дополнительно отметим, что вся линейка планшетов и телефонов Хонор имеют встроенные сервисы Гугл. Другими словами, если вы не авторизуетесь в системе, то не сможете пользоваться Google Play. Но, в роли альтернативы можно использовать Mobile Cloud и App Gallery от Huawei.
К сервисам Google относятся:
- Почтовый ящик.
- Фотографии.
- Карты.
- Ютуб.
- Фильмы, книги.
- Музыка.
- Погода.


Таким образом, авторизовавшись в системе, вы получаете доступ сразу ко всем сервисам Google.
2. Обновление системы и приложения
Второй шаг настройки нового смартфона Honor – проверить обновления. Любое устройство продается сразу с установленными программами. Так, если купленная модель была выпущена несколько месяцев назад, то предустановленные приложения в любом случае будут нуждаться в обновлениях.
Если этого не сделать, то программа может перестать функционировать, или ее работа будет сопровождаться ошибками. Для скачивания обновлений необходимо авторизоваться в системе Гугл и подключиться к интернету. При подключении к Wi-Fi патчи будут устанавливаться автоматически. Для проверки обнов перейдите в Плей Маркет, вытяните меню с левой стороны с помощью свайпа, и в разделе «Мои приложения» проверьте новые патчи.
3. Включите функцию «Поиск устройства»
Третий шаг заключается в активации специальной опции – Поиск устройства. Данную функцию следует включать сразу в первый день после покупки смартфона. Она станет незаменимой при потере или краже телефона, и можно не переживать за безопасность личных данных. С ее помощью можно найти потерянный мобильник и заблокировать все содержимое. Но, чтобы функция работала и предоставила нужные результаты телефон должен быть:
- Включенным.
- С авторизованной учеткой в Гугл.
- Подключенным к интернету.
- С активной геолокацией.
- С включенной опцией по поиску.
Для включения опции нужно зайти в параметры и во вкладке «Безопасность» перейти в раздел «Найти устройство». Перетяните ползунок на позицию «Вкл.».

4. Настройте блокировку экрана
Блокировка экрана имеется в каждом смартфоне, она необходима не только при случайных нажатиях, но и для защиты телефона в случае кражи. Посторонний человек не сможет получить доступ к данным в телефоне, если на заблокированном дисплее будет установлен пароль. Всего в Honor можно установить один из четырех видов защиты на блокировку экрана:
- Пин, состоящий из четырех цифр. Главное – не устанавливайте слишком легкий пин код. Часто пользователи ставят четыре одинаковых числа, объясняя это тем, что с таким кодом можно быстро снять блокировку с дисплея. Например, вы можете установить 9873 или любую другую комбинацию, но не ставьте в пароль дату собственного рождения или значимого события в жизни. Вообще, данный вариант защиты считается не самым надежным и лучше обратить внимание на следующие решения.
- Графический рисунок. Нарисуйте сложный рисунок, соединив линиями точки на экране.
- Отпечаток пальца. Этот метод считается более надежным. Можно добавить сразу несколько отпечатков и разблокировать дисплей не только одним пальцем. Удобство технологии заключается в том, что она позволяет одним прикосновением снять блокировку.
- Face ID – это новая технология, добавленная в последние модели Хонор. Особенность состоит в том, что телефон посредством фронтальной камеры сканирует лицо пользователя, сравнивает его с имеющимся снимком и при совпадении снимает блокировку.
5. Активируйте функцию Smart Lock
Smart Lock представляет собой умную блокировку телефона. Программа анализирует поведение пользователя. Она ведет специальную статистику по местоположениям и отслеживает контакты с другими устройствами. Другими словами, система пытается понять уровень безопасности текущего местоположения гаджета. От этой информации она отталкивается и определяет блокировку дисплея.

Допустим, находясь в доме, блокировка экрана будет отключаться, а при попытке разблокировать его на улице придется вводить пин код, отпечаток пальца, скан лица или графический ключ (в зависимости от вида установленной защиты). Для активации Smart Lock сделайте следующее:
- Перейдите в параметры.
- Войдите во вкладку «Экран блокировки и безопасность».
- Нажмите на Smart Lock и активируйте все функции, находящиеся в списке.


6. Установите расписание для режима «Не беспокоить»
Пользователю доступно на выбор три рабочих режима:
Если у Вас остались вопросы или есть жалобы — сообщите нам
- Звук.
- Вибро.
- Не беспокоить.
Третий вариант поддается детальной настройке. Он необходим при определенных ситуациях, например, на важной встрече или ночью, когда звонки или звуки от оповещений могут помешать. В параметрах имеется специальный раздел – Не беспокоить, где вы сможете установить расписание, выбрав дни недели и время, когда режим будет активироваться автоматически.

7. Включите команду Ok Google в Google Assistant
Google Assistant – это виртуальный помощник с голосовым управлением. С его помощью можно пользоваться многими функциями в телефоне, например, совершать звонки, отправлять сообщения, открывать определенные программы, осуществлять поиск в интернете и т.д. Для запуска ассистента достаточно выйти на рабочий стол и зажать кнопку «Дом». Но, предварительно его необходимо включить в параметрах:
8. Включите бэкапы фотографий в Google Photos
Следующий этап – безопасность и резервное копирование или Бэкап. Сервис Google Photos позволит не потерять фотографии и скриншоты, хранящиеся в телефоне. Любое новое изображение в Галерее смартфона будет автоматически загружаться в облачное хранилище. Так можно сэкономить место во внутренней памяти смартфона и не бояться потерять фотографии в ходе системного сбоя или потери мобильника. Получить доступ ко всем изображениям в сервисе можно на любом устройстве, достаточно авторизоваться в профиле.
В параметрах включите автоматическую загрузку фото, которая будет запускаться при каждом подключении к Wi-Fi. Для этого перейдите в программу Google Photo, откройте настройки и во вкладке «Автозагрузка» включите опцию синхронизации и выберите аккаунт, на который будет осуществляться загрузка.



9. Установите нужные приложения
Следующий шаг – установить программы. Для загрузки используйте стандартный маркет, установленный в системе – Play Market. На первой странице представлены популярные и рекомендуемые категории, рейтинговые приложения и т.д. Также можно воспользоваться фильтром или поисковой строкой, куда вводится название нужного софта.
10. Выберите приложения по умолчанию
- Для этого зайдите в настройки во вкладку «Приложения» и внизу нажмите на шестеренку.


- В открывшемся окне снова перейдите в раздел параметров.


- Для каждого действия выберите программы, которые будут использоваться по умолчанию.


- Так можно выбрать программу для запуска музыки и видео, указать браузер и т.д.


11. Настройте экономию мобильных данных
Следующий этап – включить экономию мобильных данных. В параметрах необходимо активировать специальную опцию, позволяющую скачивать и обновлять программы только при подключении к Wi-Fi. В параметрах имеется раздел «Экономия трафика», просто перетяните ползунок. А ниже сможете выбрать приложения, для которых работать данная опция не будет.

Таким образом можно сэкономить пакет гигабайт из подключенного тарифа.
12. Настройте ваш домашний экран
Домашний экран представляет собой страницу рабочего стола, которая открывается после разблокировки экрана. Там располагаются ярлыки установленных приложений или виджет, например, календарь и заметки, сообщения и электронная почта, камера и галерея, вызовы и контакты, и т.д. Для настройки зажмите пальцем на пустой области и дождитесь появления скрытого меню.

В открывшемся разделе можно изменить обои стола, добавить виджеты, выбрать навигацию.
13. Отключите рекламу и ненужные уведомления
В разделе «Уведомления и строка состояния» можно отключить оповещения для определенных программ, установленных в системе.
Как включить Интернет на телефоне Android
Как включить интернет на телефоне Android? Это простое действие, однако, в некоторых случаях потребуется помощь оператора или дистанционная помощь службы поддержки оператора мобильной связи.
В XXI веке мир тяжело представить без выхода в Интернет. Раньше это делалось только с компьютера, но в эпоху развития цифровых технологий почти каждый носит в карманах устройство с доступом к широкополосному мобильному интернету, который по скорости не уступает даже провайдерам обычного проводного домашнего интернета.
Интернет необходим в смартфоне не только для просмотра сайтов, но и для работы всех приложений, поддержки обновлений, просмотра видео на YouTube. Устройство без выхода во всемирную паутину теряет часть своего функционала.
Конечно, игры без подключения будут работать, то вот месседжеры, YouTube, браузер и социальные сети – нет. К тому же все чаще пользователи смартфонов на операционной системе android или iOs предпочитают обычным звонкам общение через популярные мессенджеры – WhatsApp или Viber. Они позволяют бесплатно совершать не только аудиозвонки, но и общение по видеосвязи. А подключать стандартный пакет СМС-сообщений, благодаря мессенджерам, вообще не стоит.
Подключение к сети происходит автоматически при следующих условиях:
- В устройство установлена сим-карта,
- В регионе есть интернет покрытие и сети 3G и 4G,
- Тарифный план подразумевает использование мобильного трафика (как ограниченного, так и безлимитного, в зависимости от оператора),
- Смартфон правильно настроен на получение и передачу данных.
Иногда автоматическая настройка не срабатывает или интернет отключается и приходится прибегать к методам ручного выбора параметров. Посмотрим, как настраивать соединение на примере смартфона самсунг галакси от популярной корейской компании.
Как включить интернет на Андроиде
На сегодняшний день в Российской Федерации доступны следующие стандарты связи – 2G, 3G, 4G. Первая самая распространенная и самая медленная. Эта сеть в основном позволяет осуществлять стандартные звонки и пересылать смс. 3G позволяет выйти в интернет на средней скорости, при низком, среднем качество видео например.
4G – уже полноценное покрытие высокоскоростной сетью и доступна сеть только в населенных пунктах (и то не во всех). В дороге ей воспользоваться вряд ли получится. Однако данные отправляются и принимаются с высокой скоростью.
Если в настройках по умолчанию указан стандарт 2G, то вы не сможете использовать сети более нового поколения. Если по умолчанию включена 4G, то смартфон или планшет будет поддерживать все три типа соединения в зависимости от региона и покрытия. От него во многом зависит возможность использования трафика. Рассмотрим способ подключения на примtре Samsung Galaxy. Пошаговая инструкция:
- В главном меню тапните по кнопке «настройки»,
- Выберите пункт «мобильные сети»,
- В разделе «режим сети» выберите 3G или 4G, в зависимости от конфигурации устройства.


Проверьте, подключение данных в главном меню в быстрых настройках или в настройках сети.
Подключение интернета через Wi-Fi
Первый вариант – глобальный, этот – локальный. Wi-fi доступен только в тех точках, где есть соответствующее устройство – роутер или модем, раздающий беспроводную связь.


Общественные места, кафе и рестораны, аэропорты и вокзалы, библиотеки и университеты, а также торговые центры в большинстве случаев оборудованы Wi-fi роутерами. И точка доступа в общественных местах не запаролена. Просто включите режим Wi-Fi на телефоне (прием данных) и выберите нужную сеть. Если есть пароль, узнайте его у владельца кафе или другого места и введите. Любое современное устройство на базе андроид имеет функцию приема Wi-FI сети и раздачи. Рассмотрим последнюю подробнее.
Подключение к интернету который раздает другой телефон
Известный способ получения доступа во всемирную паутину – точка доступа или «раздача» интернета. Это полезно особенно тогда, когда тариф предоставляет безлимитный интернет. Для этого проверьте эту опцию в настройках тарифа и в меню быстрого доступа к настройкам нажмите на значок «точка доступа».


После чего с другого устройства подключитесь к точке доступа через функцию Wi-Fi. Потребуется ввод пароля, который установил пользователь (если он установил), раздающий интернет. Рекомендуем устанавливать пароль, чтобы все вокруг не подключались к вам.











