Как выключить тачпад на ноутбуке dell: Как отключить тачпад на ноутбуке dell. Отключение тачпада на ноутбуках – Как отключить Тачпад на ноутбуке Sony, ASUS, HP, Lenovo, Acer, Dell и MS
Как отключить тачпад на ноутбуке dell
Главная » ПО » Как отключить тачпад на ноутбуке dellЧто делать если не работает тачпад на ноутбуках DELL или его не отключить через FN.
Сегодня мы Вам покажем, что делать, если при нажатии сочетания горячих клавиш Fn и F3 на ноутбуке DELL, не отключается тачпад.
На каждом ноутбуке свои сочетания клавиш на каждой фирме производителя ноутбуков, но у DELL это обычно Fn+F3.
Давайте попробуем решить эту проблему. Для этого нам надо поставить родные драйвера на этот тачпад, т.е. заходим на сайт DELL.
Переходим в поддержку.
Давайте для дома нажмем. Если у Вас ноутбук другой марки, то заходите на сайт производителя.
Здесь пишем, у нас модель inspiron15(3521).
Сервисный код мы вводить не будем, давайте найдем так. Жмем ноутбуки.
Находим нашу серию inspiron.
Здесь находим inspiron15(3521).
Щелкаем на нее. Далее находим драйвера и загружаемые материалы.
Выбираем драйвер под нашу систему, у нас виндовс 7 64-битная, и категорию мышь, клавиатура, устройства ввода, дата выпуска не важно.
Вот сразу мы нашли DELL touchpad driver, загружаем его. И здесь видим надпись что требуется перезагрузка.
После того как драйвера закачались, открываем их запускаем. Т.е. если у Вас не работает тачпад, то Вам однозначно надо качать драйвера, для того чтобы он заработал и желательно это делать с сайта производителя.
Жмем INSTALL для установки.
Сейчас начнется процесс установки. Жмем Далее, затем принимаем условия соглашения и снова жмем Далее.
Установка завершена. Жмем Готово.
Нажимаем перезагрузить позже. Все закрываем. Проверим будет ли работать тачпад. Жмем Fn+F3, тачпад также не работает.
Тогда перезагрузим ноутбук и проверим еще раз.
После перезагрузки компьютера, после того как установили драйвера, и теперь при нажатии клавиш Fn+F3 снизу появляется уведомление, что тачпад выключен.
Тачпад выключен, если по нему просто водить, если сделать это быстро он автоматически включится.
Т.е. если у Вас не работает тачпад или он не отключается горячими клавишами Fn+F3, то виной всему отсутствие драйверов либо если у Вас стоят неродные драйвера.
Вам надо скачать родные драйвера с сайта производителя вашего ноутбука и у Вас все заработает.
Если осталось что-то непонятно, смотрите видео ниже.
kom-servise.ru
Как отключить тачпад на ноутбуке
Тачпад — это неотъемлемая часть любого мобильного компьютера: ноутбука или нетбука. Если в обычном десктопе его роль играет обычная мышь, то в лэптопах, которые являются носимым девайсом, брать с собой «грызуна» не всегда удобно. Тачпад расположен чуть ниже клавиатуры и представляет собой сенсорную панель. В ноутбуках, как правило, установлены тачпады 3-х самых популярных производителей: Elan, Synaptic или Alps.
Отключение тачпада
Для чего нужно отключение тачпада? Если вы привыкли работать мышью, то тачпад может существенно испортить вам жизнь, особенно если вы много печатаете или играете в игры. Его можно случайно задевать рукой из-за чего вызывается непроизвольные перемещения курсора.
Например, я пользуюсь дома ноутбуком, который занимает меньше места. При этом, ноут стоит у меня дома и работать мышкой мне удобнее. Соответственно, тач я всегда отключаю.
Тачпад выключается несколькими способами:
- комбинацией клавиш, например FN + F1, F2…. F12 (зависит от модели вашего ноута)
- с помощью BIOS ноутбука. Необходимо найти пункт Pointing Device и перевести его в положение disabled (встречается не всегда)
- физическое отключение шлейфа тачпада от материнской платы (обычно находится под клавиатурой)
- отключение тачпада с помощью программы настройки. Здесь более подробно. Каждый производитель тача (а их, напомню, самых популярных, всего три) поставляет драйвер, с помощью которого можно управлять этим устройством. В настройках драйвера можно отключать и включать сенсорную панель. Кроме того, без установленного драйвера не будут работать функциональные включения/выключения тача на клавиатура
- кнопка на самом тачпаде (видел только на ноутах HP, Compaq). Нажатие на нее включает, либо отключает тач. В разных моделях ноутбуков HP кнопка может выглядеть по разному, но всегда находится около самого тача.
Комбинации клавиш для включения (отключения) тачпадов для самых распространенных моделей ноутбуков
- Acer — для того, что бы включить или выключить тачпад нажмите одновременно клавиши FN + F7
- Asus — в ноутбуках этого тайваньского производителя тачпад выключается комбинацией FN + F9
- Lenovo — сенсорная панель в ноутбуках Леново выключается с помощью одновременного нажатия клавиш FN + F8
- Samsung — включение (выключение) тача производится клавишами FN + F5
- DNS — в ноутбуках этого российского сборщика отключить сенсорную панель можно клавишами FN + F1
- Dell — выключить тачпад можно клавишами FN + F3
- Toshiba — включение или отключение тача производится кнопками FN + F9
Внимание: Для того, чтобы сочетания клавиш работали корректно, необходимо в обязательном порядке установить драйвера с сайта производителя вашего ноутбука. Также может потребоваться программа для включения этих клавиш (atk hotkey driver для ASUS, Dritek Launch Manager для Acer и т.п.
Свои дополнения оставляйте в комментариях.
Буду благодарен, если вы поделитесь этой статьей в вашей социальной сети.
(1 оценок, среднее: 5,00 из 5) Загрузка…itech-master.ru
Отключение сенсорной панели ноутбука.
Добрый вечер, дорогие гости сайта internetideyka.ru! В сегодняшнем уроке мы подробно рассмотрим, как отключить тачпад на ноутбуке или нетбуке? Эта проблема может возникнуть у пользователей, которые используют мышь на ноутбуке и включенный тачпад может «отвлекать», допустим, при наборе текста.
Но лично я никогда не задавался вопросом, как отключить тачпад до того момента, пока мне не задал этот вопрос мой знакомый. В итоге я обнаружил для себя несколько способов отключить или включить сенсорную панель.
Как выключить тачпад на ноутбуке?
Содержание
Первый способ.
довольно универсальный, но применим далеко не ко всем ноутбукам. Если внимательно присмотреться, то на сенсорной панели можно обнаружить небольшую сенсорную кнопку в виде светящегося пикселя – это и есть выключатель сенсора. Но повторюсь, что такая кнопка есть не у всех!
Второй способ.
более распространен, но здесь также имеется нюанс. Практически во всех ноутбуках (нетбуках) есть клавиша вызова дополнительной функции. Выглядит она следующим образом:
Именно с ее помощью и можно отключить сенсорную панель. Делается это просто – необходимо зажать клавишу fn и одновременно с ней нажать одну из клавиш дополнительных функций, расположенных сверху клавиатуры (F1 – F12).
Вот несколько примеров, как отключить тачпад для разных производителей, в ноутбуках:
Asus — Fn + F9,
Acer — Fn + F7,
Dell — Fn + F5,
Lenovo — Fn + F8.
Возможна также ситуация, когда пользователь хочет включить тачпад одной из приведенных выше горячих клавиш, но ничего не вых
Как отключить сенсор на ноутбуке делл. Как отключить тачпад на ноутбуке? — Нет ничего проще
Время от времени пользователи лэптопов задумываются над тем, как отключить сенсорный экран на ноутбуке. Под этим термином обычно подразумеваются тачпады — чувствительные к прикосновению панели на устройствах, замещающие работу компьютерной мыши. Только в некоторых моделях ноутбуков сенсорный экран — это действительно дисплей, который реагирует на «ручные» команды. Поэтому с их отключением ознакомимся кратко. Заострим внимание на отключении тачпадов лэптопов.
Методы решения задачи
Как отключить сенсорный экран на ноутбуке?
Юзер может:
- деактивировать тачпад через «горячие» клавиши;
- провести отключение элемента управления посредством настроек ОС;
- использовать дополнительно ПО и драйверы для реализации поставленной задачи.
Что лучше выбрать? Однозначного ответа на этот вопрос быть не может. К примеру, не на всех ноутбуках есть кнопки управления тачпадом. И поэтому первый вариант в сложившейся ситуации не подойдет, каким бы удобным он не считался.
Lenovo и клавиатура
Как отключить сенсорный экран на ноутбуке Lenovo? У девайсов данной компании обычно имеются «горячие» клавиши.
Чаще всего пользователям предлагаются такие сочетания кнопок:
- Fn + F5;
- Fn + F6;
- Fn + F8.
Важно: если нужно отключить именно сенсорный экран на «Леново», а не тачпад, можно воспользоваться сочетанием Fn + F9 или F9.
Кстати, сочетание Fn + F5 работает на большинстве лэптопов. К примеру, на «Самсунгах» или «Тошиба».
Asus и Acer
Как отключить сенсорный экран на ноутбуке? Отказаться от использования тачпада у Acer и Asus без особых проблем можно при помощи клавиатуры.
Если речь идет об Acer, следует нажать на Fn, а затем, удерживая кнопку нажатой, кликнуть по F7. Аналогичным образом будет осуществляться активация сенсорной панели.
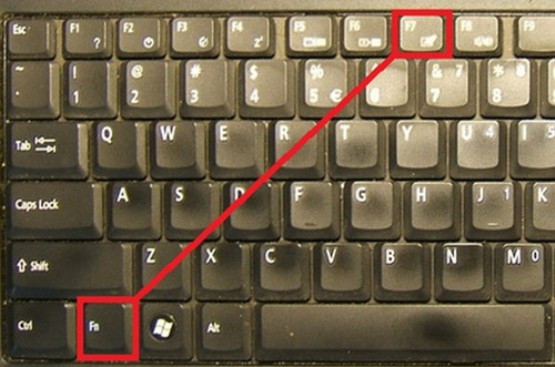
Как отключить сенсорный экран на ноутбуке Asus? Обычно безотказно работает сочетание Fn + F9. Достаточно присмотреться к надписям на кнопках. Если на одной из них есть рисунок с перечеркнутым тачпадом, можно воспользоваться этой клавишей.
Ноутбуки HP
К сожалению, у ноутбуков HP нет отдельных кнопок, отвечающих за отключение сенсорного управления, но пользователь может попытаться справиться с поставленной задачей так:
- Дважды тапнуть по верхнему левому углу сенсорной панели.
- Удерживать нажатым левый угол тачпада около 5 секунд.
Скорее всего, один из этих приемов сработает. Если нет, придется воспользоваться встроенными возможностями ОС.
Windows 10
Как отключить сенсорный экран на ноутбуке, если пользователь работает с Windows 10? Поможет такое руководство:
- Открыть пункт меню «Параметры».
- Перейти в «Устройства» и кликнуть по «Сенсорная панель».
- Перевести тумблер в состояние «Выкл.».
Вот и все.
Дополнительное ПО в помощь
У некоторых лэптопов есть тачпады Synaptics. Это может сыграть пользователю на руку. У Synaptics есть ряд отдельных драйверов и специализированное приложение для настройки параметров сенсора.
Чтобы осуществить отключение тачпада, нужно:
- Зайти в «Панель управления» — «Мышь». Для этого в настройках отображения информации должен стоять параметр «Мелкие значки».
- Заглянуть в раздел «Параметры…», около которого нарисован значок Synaptics.
- Выделить тачпад и щелкнуть по кнопке «Отключить».
Важно: в данном окне пользователи смогут настраивать работу сенсора. К примеру, возможность отключения панели при помощи отдельных клавиш или после подключения USB-мышки.

Центр мобильности
Как отключить сенсорный экран на ноутбуке? Следующий прием подходит не всем. У некоторых ноутбуков параметры тачпадов и сенсорных экранов отображаются в «Центре мобильности Windows».
- Нажать ПКМ по миниатюре батареи в системном трее.
- Выбрать «Центре мобильности Windows».
- Найти блоки, отведенные под управление сенсором.
- Выставить значение «Отключить» в соответствующих разделах.
Стандартное решение
Как отключить сенсорный экран на ноутбуке? Последний прием подходит для всех лэптопов.
Инструкция по отключению сенсора в Windows имеет такой вид:
- Открыть любым известным способом «Диспетчер устройств».
- Развернуть вкладку «Мыши и другие…».
- Отыскать тачпад/сенсорный экран.
- Кликнуть ПКМ по соответствующему пункту меню и выбрать команду «Отключить».
Тачпад на ноутбуке — весьма полезное приспособление. Так или иначе вполне заменяет мышку: обеспечивает полноценное управление курсором. Однако, когда эта самая мышка есть, подключена к ноутбуку, необходимость в нём отпадает. И тут превеликое множество юзеров задаётся вполне обоснованным вопросом, как этот тачпад отключить на ноутбуке. Если вас тоже тревожит данный «вопросительный знак», прочтите эту статью. В ней рассматриваются подробные ответы — способы отключения (универсальные и для конкретных моделей).
Во многих ноутбуках от разных производителей используется сенсорная панель под названием Synaptics с программной поддержкой в системе (драйверами). Если на вашем ноуте такое же устройство, отключаться в Windows можно следующим образом:
1. Нажмите «Пуск».
2. Перейдите в Панель управления.
3. В опции «Просмотр» установите «Крупные значки».
4. Кликните иконку «Мышь».
5. Чтобы выключить сенсор, в окне свойств перейдите на вкладку «Параметры устройства», а затем щёлкните кнопку «Отключить».
Примечание. В этой же панели можно включить опцию «Отключать … при подключении … внешнего устройства… », чтобы деактивация тачпада выполнялась автоматически при подсоединении мышки через USB-порт.
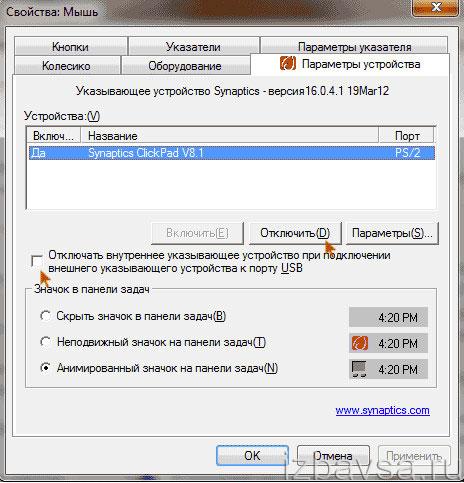
Способ №2: отключение в Диспетчере
1. Нажмите вместе «Win + Pause/Break». В открывшемся окне клацните «Диспетчер… ».
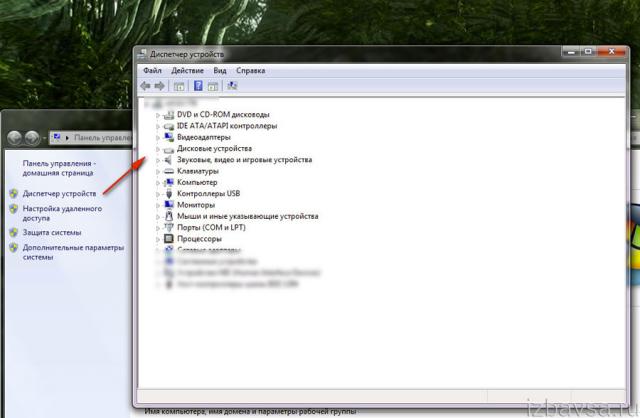
Или нажмите «Win + R» и запустите в строке «Выполнить» системный компонент devmgmt.msc.
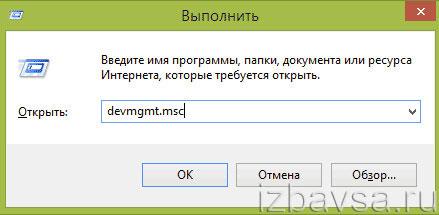
2. В списке устройств кликом откройте раздел «Мыши и …указывающие устройства».
Примечание. Также модуль сенсора может быть размещён в разделе «Устройства HID».
3. Кликните правой кнопкой Synoptics.
4. В контекстном списке команд нажмите пункт «Отключить». (Таким же способом можно и включить тачпад.)
Решения для конкретных моделей
Asus (Асус)
Чтобы отключить тачпад на ноутбуке Asus, в ряду функциональных клавиш «F…» (верхний ряд клавиатуры) отыщите значок «перечёркнутый тачпад». Нажмите его, удерживая клавишу «Fn». Как правило, в ноутах этого производителя используются комбинации «Fn + F9» или «Fn + F7».
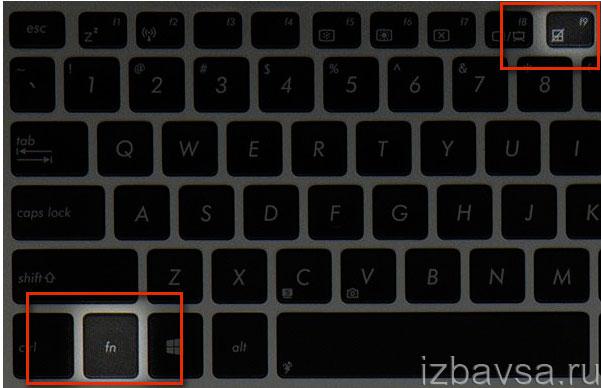
HP
В ноутбуках HP не предусмотрена специальная клавиша для отключения сенсора. В новых моделях бренда деактивация выполняется двойным тапом (нажатием) по верхнему левому углу тачпада либо удерживанием пальцем этой области примерно 5 секунд.

В серии HP Pavilion нужно задействовать Способ №1, описанный в начале статьи.
Lenovo (Леново)
В ноутбуках Lenovo отключение может выполняться сочетаниями клавиш «Fn + F5», «Fn + F8».
Как отключить сенсорное управление на ноутбуке. Как отключить тачпад на ноутбуке dell
Пользоваться ноутбуком можно и без мышки, ведь на нем есть тачпад. Тачпад — специальный емкостной детектор, который способен реагировать на прикосновение. Другими словами, если под рукой нет специального манипулятора, то нехитрые операции можно выполнить и с помощью тачпада. Однако если захочется, к примеру, поиграть в компьютерные игры, то придется все же использовать мышь. Кроме того есть существенный минус использования сенсорной панели – ее расположение. Она находится перед клавиатурой и может создавать определенные неудобства в процессе работы. Именно поэтому часто возникает необходимость отключить ее. Это весьма простая операция, но существует сразу несколько методов отключения. Необходимо учесть все детали и выбрать наиболее верный способ. Если же у вас .
Отключить тачпад помощью настроек мышки
На многих современных ноутбуках используются тачпады, изготовленные компанией Synaptics. Если на ноуте установлена подобная сенсорная панель и соответствующее ПО, то можно без труда отключить ее. Можно настроить все так, что когда к ноутбуку будет подключен манипулятор, тачпад автоматически отключится.Для отключения устройства следует:
1. Открыть панель управления, перейти к пункту «Мышь».
2. Далее нужно переключиться во вкладку Synaptics и задать нужные параметры. В этом же меню можно настроить автоматическое отключение.
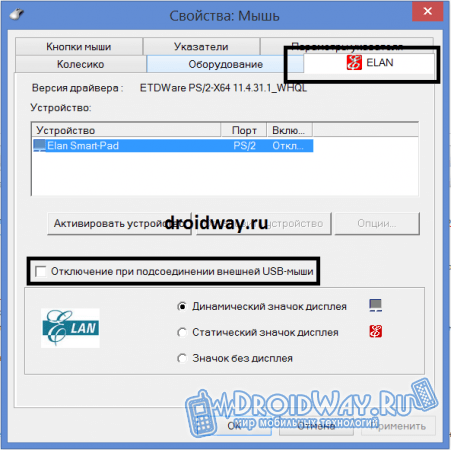
Примечание! Данный способ актуален не только для Synaptics, например на моём ноутбуке Lenovo Z5070 также есть вкладка моей тач-панели, где я могу отключить её или же активировать функцию, которая автоматический отключит сенсорную панель при подключении USB-мышки.

Отключение сенсорной панели с помощью диспетчера устройств
Если же на ноутбуке используется тачпад, который был сделан не фирмой Synaptics, то нужно будет пойти немного другим путем.1. Прежде всего, необходимо открыть диспетчер устройств. Попасть в него можно с помощью ярлыка «Мой компьютер». Для этого нужно использовать ПКМ и в меню выбрать пункт «Управление». В открывшемся окне нужно перейти во вкладку «Диспетчер устройств».
2. Если тачпад нормально функционирует, то он будет отображен в списке всех устройств (для того, чтобы увидеть его потребуется открыть вкладку «Мыши…»).
3. Если устройство присутствует, то необходимо кликнуть по нему ПКМ и отключить.

С помощью комбинации клавиш
Вышеперечисленные способы вполне рабочие, однако, в некоторых ситуациях можно решить проблему намного быстрее. На многих ноутбуках присутствует клавиша Fn, которая открывает юзеру доступ к скрытому функционалу клавиатуры.На ноутбуках ASUS сенсорная панель отключается с помощью комбинации клавиш: Fn+F7 и Fn+F9.

Если ноутбук Lenovo, то комбинация – Fn+F5/F8.
На HP придется кликнуть два раза в правый верхний угол сенсорной панели или же удерживать палец в этом месте несколько секунд.

Примечание! Использовать вышеописанные методы можно только если установлены нужные драйвера для тачпада (их можно загрузить на сайте производителя). Сочетания клавиш на разных моделях могут отличаться, поэтому придется поискать подходящую комбинацию.
Вывод: отключить сенсорную панель вполне реально, тем более что можно воспользоваться несколькими методами.
В рамках данной статьи, я расскажу вам как отключить тачпад на ноутбуке несколькими методами доступными любому.
Сегодня, без мышки практически не обойтись, поэтому нет ничего удивительного в том, что конструкция ноутбука включает в себя дополнительные элементы управления, которые могли бы ее заменить. Раньше можно было встретить небольшую «пимпочку» в центре клавиатуры, с помощью которой можно было перемещать курсор и даже выполнять щелчки мышкой.
Однако, этот метод оказался весьма неудобным, поэтому в нынешних ноутбуках его практически не встретишь. Чаще же всего прибегают к использованию тачпада, орудовать которым намного проще. Но, как говорится, у каждого метода есть свои плюсы и минусы. Поэтому при наличии обычной нормальной мышки, тачпад может только мешаться. Случайно задели, нажали кнопку и все в подобном духе. Поэтому далее я рассмотрю несколько методов как можно выключить этот тачпад на ноутбуке.
Отключение тачпада с помощью сенсорной кнопки
По своей форме и устройству тачпад особенно сильно не отличается от ноутбука к ноутбуку, однако, для повышения комфорта и удобства производители добавляют к нему некоторые дополнительные элементы управления. Одним из таких является кнопка быстрого отключения тачпада.
Чаще всего, кнопка находится в левом верхнем углу сенсорной панели и представляет собой либо небольшую выемку, либо слабо светящуюся точку. Такое обычно есть у ноутбуков от HP (Hewlett Packard). Суть этой кнопки проста. Если нажать по ней два раза, то панель отключится. Если нажать еще два раза, то панель включится.
Примечание : Количество нажатий может варьироваться.
Удобная функциональность, но, к сожалению, так же имеет свои недостатки, поэтому встретить ее можно не везде. Чаще же всего поддерживается следующий метод.
Специальные комбинации с Fn для отключения тачпада на ноутбуке
Так как ноутбук предназначен для использования без наличия источников электропитания, а так же для постоянных перемещений, то многие производители поддерживают специальные комбинации с клавишей «Fn» для быстрого отключения тех или иных возможностей в целях экономии электроэнергии (например, отключение блютуза) и удобства (например, отключение звука).
Поэтому нет ничего удивительного в том, что ряд производителей так же включили и возможность быстрого отключения тачпада на ноутбуке. Однако, сами комбинации могут отличаться у разных производителей, поэтому если вы среди кнопок F1-12 не нашли ту, у которой есть изображение тачпада, то можете попробовать поочередно их включать и отключать. Советую при этом делать все не спеша и аккуратно, так как при этом могут отключаться и другие возможности (например, выключите Wi-Fi).
Вот небольшая справка по известным производителям:
- Asus — Fn + F9
- Dell — Fn + F5
- Acer — Fn + F7
- Lenovo — Fn + F8
Тем не менее, всегда полезно знать альтернативные методы, поэтому переходим далее.
Отключаем тачпад из панели управления Windows
Следующим по скорости является отключение тачпада из панели управления Windows. Отмечу, что данный метод не всегда доступен сразу. В ряде случаев для этого необходимо зайти на официальный сайт производителя и скачать дополнительную программу для управления настройками ноутбука.
И вот, что необходимо сделать:
1. Откройте меню Пуск и выберите «Панель управления»
2. Переключитесь в отображение «Крупные значки»
3. Щелкните по пункту «Мышь» и откроется окно с настройками
4. Переключитесь на вкладку «Включение/отключение сенсорной панели»
5. Если есть ползунок, то его необходимо передвинуть в положение «Отключить». В некоторых случаях вместо ползунка есть просто галочка для отключения сенсорной панели при подключении внешней мышки через порт USB
Используем BIOS для выключения тачпада
Если все ранее указанные способы так и не подошли или же вы хотите решить проблему с сенсорной панелью более кардинально, то стоит знать, что это можно сделать выключив панель в БИОСе. И вот что нужно сделать.
2. Найдите настройку «Internal Pointing Device» или же «Touch Pad Mouse»
3. Установите состояние «Выключено» / «Disabled»
4. Сохраните изменения и выйдите из БИОСа
После этих действий, тачпад больше не будет определяться Windows. Так что стоит помнить, что как только вы отключи
Как отключить touchpad на ноутбуке hp. Как отключить тачпад на ноутбуке dell. Вот несколько вариантов решения этой проблемы
Тачпад полностью заменил собой на ноутбуке мышь, и давно, является его неотъемлемой частью. Но для человека, который привык пользоваться традиционными аксессуарами — клавиатурой и мышкой, очень сложно привыкнуть к новому приспособлению, и вполне естественным является желание, вернуть всё на свои места, благо возможность подключить мышь, есть у любого ноутбука. Как же это сделать?
Способ первый — специальная кнопка
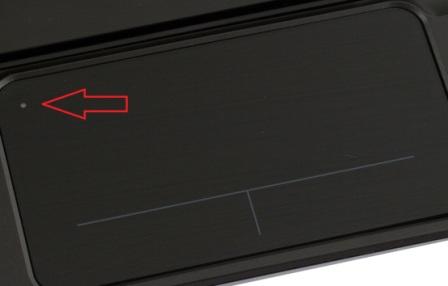
На многих моделях ноутбуков, производители предусмотрели возможность отключения тачпада. Для этих целей была создана специальная кнопка. Для отключения тачбада необходимо нажать комбинацию из клавиш Fn и значком отключения сенсорной панели.
Способ второй — через панель управления
Необходимо настроить панель таким образом, чтобы при включении мышки, тачпад отключался автоматически. Для подключения мыши как проводной, так и беспроводной, используется выход USB.
Шаг первый: Открыть панель управления. Зайти в раздел вид и нажать на значок «Мышь».
Шаг второй: внимательно изучаем «Параметры устройства», где должна быть надпись Synaptics ClickPad. Нажимаем отключить. Затем поставить галочку возле предложения об отключении внутреннего указывающего устройства при подключении внешнего к выходу USB.
Способ третий — без использования драйверов
При третьем способе отключения тачпада, нам на помощь придёт, знакомый всем, диспетчер устройств от Windows. Попасть в него очень просто. Для этого необходимо нажать на две клавиши с окошком Windows и буквой R. Этот способ универсален, подходит для всех ноутбуков под управлением самой распространённой системы. Затем в пустой строке вводится команда devmgmt.msc и выбор подтверждается нажатием «Ок».
После этого на экране появится диспетчер устройств, где нас интересуют два раздела, а именно, Мыши и иные указующие устройства и Устройства HID.А вот, что мы там увидим, может быть разным. Может быть, подменю тачпад,USB-устройство ввода, USB-мышь. Общим может быть лишь то, что одно из перечисленных устройств, использует PS/2 порт, есть тачпад. Для того чтобы установить истину придется, прибегнут к безотказному русскому способу — методу тыка. А если серьёзно — отключить оборудование, и посмотреть что, в итоге, отключилось. Если не тачпад — возвращаемся к прежним настройкам. Для прекращения работы устройства, достаточно нажать на правую кнопку мыши и активировать отключить.
Способ четвёртый — подходит только для ноутбуков Asus.

На клавиатуре нажать на клавиши со значками Fn + F9 или Fn + F7(на одной из них перечёркнутый тачпад).
Способ пятый — только для ноутбуков НР.

У ноутбуков этой группы нет кнопки, которая могла бы отключить такое устройство как тачпад. Но если быстро два раза нажать в верхнем левом углу сенсорной панели — устройство отключится.
Как отключить тачпад на ноутбуке lenovo
Способ шестой — для Lenovo

В Lenovo отключение сенсорной панели не представляет сложности и происходит после нажатия сочетаний кнопок Fn + F5 и Fn + F8.
Как отключить тачпад на ноутбуке Toshiba
Способ седьмой — для Toshiba

С помощью комбинации клавиш Fn + F5. (на последней значок отключения сенсорной панели).
К какой модели не относился бы ваш любимый ноутбук, в нём всегда есть возможность отключения тачпада.
(тачпад). Чаще всего тачпадом пользуются лишь тогда, когда нет возможности подключить мышку (в перелетах, поезде и т.п.). Да и не удобен он, особенно если нужно поиграть в игры =)
Порой бывает такое, что во время работы за ноутбуком, Вы случайно задеваете тачпад и курсор мыши перемещается или срабатывает клик мыши.
В этой статье я покажу Вам как можно отключить тачпад, чтобы он не мешался.
1 способ .
Для этого понадобится банковская карточка или кусочек бумаги, который можно вырезать под размер. Понимаете к чему я клоню? Да да. Берем да и закрываем карточкой или бумагой этой тачпад. Для надёжности можно ещё и заклеить края скотчем.
Самый ленивый, быстрый и действующий способ с одной стороны и имеет право на существование.
2 способ отключения тачпада .
На некоторых ноутбуках производители предусмотрели такую возможность на самом тачпаде. Чаще всего встречается на ноутбуках марки HP. Может и у Вас есть.
Посмотрите на край тачпада в поисках маленькой святящийся (или нет) точки. Обычно она расположена в левом верхнем углу. Так вот, при двухкратном нажатии на неё тачпад отключиться.

3 способ как отключить тачпад
Гораздо чаще встречается такое, что кнопка выключения расположена на функциональной клавише. Более подробно про это можете почитать в статье .
Вкратце лишь напишу то, что если нажать на такую кнопку, а вместе с ней на функциональную кнопку (синего/голубого/фиолетового/оранжевого и т.п. цветов) расположенную на функциональных клавишах с F1
по F12
и на которой (чаще всего) нарисован прямоугольник, то тачпад тоже отключится и на экране будет что-то вроде такого:

Часто используемые комбинации выключения тачпада в ноутбуках:
Acer : Fn + F7
Asus : Fn + F9
Dell : Fn + F5
Lenovo : Fn + F8
4 способ отключения тачпада на ноутбуке
Для этого нужно будет зайти в Панель управления и оттуда отключить. Чаще всего в ОС Windows используется утилита от компании Synaptics . Она называется Synaptics Pointing Device Driver .
Предположим что у Вас Windows 7, тогда идем по пути:
«Пуск» -> «Панель управления» -> «Мышь» -> «Свойства: Мышь» -> вкладка «Параметры устройства»
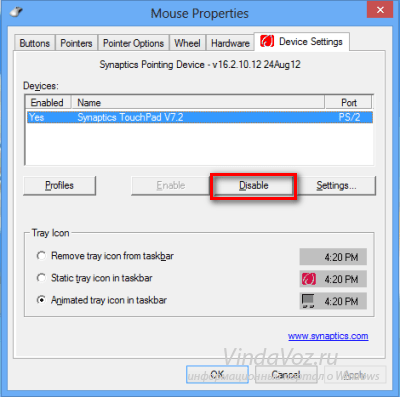
Делаем как на , выбирая наш тачпад и отключая (Disable ) его. Включить можно точно так же, только выбрав и нажав «Включить» (Enable ).
5 способ отключения сенсорной панели
Не уходя далеко из параметров устройства мыши (с предыдущего способа), обращаем внимание на галочку «Отключить внутреннее указывающее устройство при подключении внешнего указывающего устройства к порту USB » , которую нужно поставить и тачпад будет отключен, если будет подключена мышка.
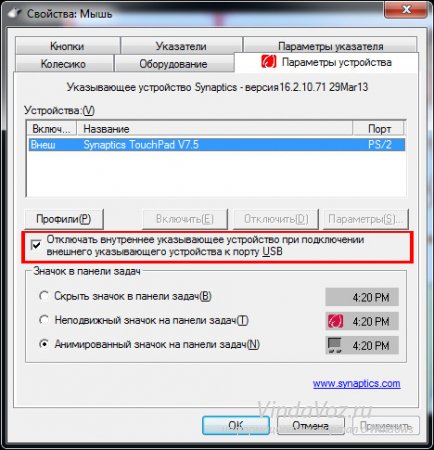
Это даже гораздо удобнее.
Здесь есть маленький нюанс. Иногда этой галочки и пункта нету в параметрах, но не стоит думать что так и должно быть. Сейчас мы его включим.
Для начала попробуйте скачать и установить более новую версию программы (обратите внимание на надпись вверху) с .
Поясню, что там нужно обратить внимание на версию на сайте (там всегда последняя и новая):
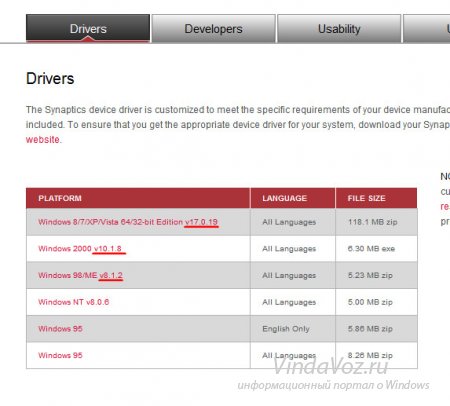
Разобрались? Нет? пишите в комментариях тогда…
Если версия новая или Вы не хотите обновлять и думаете что и так «прокатит», то попробуйте, з
Как отключить тачпад на ноутбуке Asus, Acer, Lenovo, HP, Dell, Samsung, Toshiba
Тачпад — это неотъемлемая часть любого мобильного компьютера: ноутбука или нетбука. Если в обычном десктопе его роль играет обычная мышь, то в лэптопах, которые являются носимым девайсом, брать с собой «грызуна» не всегда удобно. Тачпад расположен чуть ниже клавиатуры и представляет собой сенсорную панель. В ноутбуках, как правило, установлены тачпады 3-х самых популярных производителей: Elan, Synaptic или Alps.
Отключение тачпада


Для чего нужно отключение тачпада? Если вы привыкли работать мышью, то тачпад может существенно испортить вам жизнь, особенно если вы много печатаете или играете в игры. Его можно случайно задевать рукой из-за чего вызывается непроизвольные перемещения курсора.
Например, я пользуюсь дома ноутбуком, который занимает меньше места. При этом, ноут стоит у меня дома и работать мышкой мне удобнее. Соответственно, тач я всегда отключаю.
Тачпад выключается несколькими способами:
- комбинацией клавиш, например FN + F1, F2…. F12 (зависит от модели вашего ноута)
- с помощью BIOS ноутбука. Необходимо найти пункт Pointing Device и перевести его в положение disabled (встречается не всегда)
- физическое отключение шлейфа тачпада от материнской платы (обычно находится под клавиатурой)
- отключение тачпада с помощью программы настройки. Здесь более подробно. Каждый производитель тача (а их, напомню, самых популярных, всего три) поставляет драйвер, с помощью которого можно управлять этим устройством. В настройках драйвера можно отключать и включать сенсорную панель. Кроме того, без установленного драйвера не будут работать функциональные включения/выключения тача на клавиатура
- кнопка на самом тачпаде (видел только на ноутах HP, Compaq). Нажатие на нее включает, либо отключает тач. В разных моделях ноутбуков HP кнопка может выглядеть по разному, но всегда находится около самого тача.


Комбинации клавиш для включения (отключения) тачпадов для самых распространенных моделей ноутбуков
- Acer — для того, что бы включить или выключить тачпад нажмите одновременно клавиши FN + F7
- Asus — в ноутбуках этого тайваньского производителя тачпад выключается комбинацией FN + F9
- Lenovo — сенсорная панель в ноутбуках Леново выключается с помощью одновременного нажатия клавиш FN + F8
- Samsung — включение (выключение) тача производится клавишами FN + F5
- DNS — в ноутбуках этого российского сборщика отключить сенсорную панель можно клавишами FN + F1
- Dell — выключить тачпад можно клавишами FN + F3
- Toshiba — включение или отключение тача производится кнопками FN + F9
Внимание: Для того, чтобы сочетания клавиш работали корректно, необходимо в обязательном порядке установить драйвера с сайта производителя вашего ноутбука. Также может потребоваться программа для включения этих клавиш (atk hotkey driver для ASUS, Dritek Launch Manager для Acer и т.п.
Свои дополнения оставляйте в комментариях.
Буду благодарен, если вы поделитесь этой статьей в вашей социальной сети.
Как отключить тачпад на ноутбуке?

Тачпад — штука весьма интересная и необходимая в случае, если мы говорим о ноутбуках. Можно сказать, что это гениальное решение, которое было придумано Джорджем Герфайде в 1988 году. Впоследствии сенсорную панель Джорджа лицензировала фирма Apple и начала применять ее в модели PowerBook в 1994 году. После этого тачпады получили мировую популярность. А теперь — небольшое определение из Википедии.
Тачпад (англ. touchpad — сенсорная площадка), сенсорная панель — указательное устройство ввода, изобретение относится к автоматике и вычислительной технике и может быть использовано для считывания и ввода в ЭВМ информации, например, символьной, а также информации о координатах положения элементов и деталей, выполненных из магнитного материала, на поверхности сенсорной панели. Сенсорная панель содержит пакет печатных плат. На слоях каждой печатной платы расположены плоские спиральные индуктивно-емкостные элементы, соединенные в последовательные цепочки по строкам и столбцам матрицы. Матрицы всех печатных плат совмещены друг с другом. Между смежными поверхностями печатных плат размещен изоляционный слой. Выходы строк (столбцов) i-печатной платы соединены с входами строк (столбцов) (i+1)-й печатной платы, причем входы строк и столбцов матрицы первой в пакете печатной платы являются входами сенсорной панели, выходами которой являются выходы строк и столбцов матрицы последней в пакете печатной платы. Как и другие указательные устройства, тачпад обычно используется для управления «указателем» путем перемещения пальца по поверхности устройства. Тачпады имеют различные размеры, но обычно их площадь не превышает 50 квадратных сантиметров. Форма исполнения — чаще всего прямоугольник, но существуют модели и в виде круга.
В некоторых случаях применять тачпад попросту неудобно (например, если вы используете ноутбук на столе и вас есть возможность пользоваться мышкой), поэтому он остается невостребованным. Еще хуже, что иногда он банально мешается, то и дело попадая под руку. Если у вас точно такая же ситуация, я рекомендую вам отключить сенсорную панель. Прямо сейчас я расскажу, как правильно это сделать. Большинство способов подходит для таких компаний, как Asus, Toshiba, Lenovo, Acer, Sony, DELL, Compaq, HP и так далее.
Существует несколько различных вариантов решения данного вопроса и каким из них пользоваться, решаете только вы. Итак, поехали.
Сенсорная кнопка

На протяжении вот уже многих лет тачпад фактически не меняется, однако некоторые производители добавляют в него различные функции, которые повышают удобство использования. К примеру, часть производителей на своих последних моделях ноутбуков начали добавлять дополнительные клавиши, в том числе сенсорные. Присмотритесь внимательно к сенсорной панели. В правом или левом верхнем углу вы можете наблюдать точку в виде светящегося пикселя. Так вот, это и есть сенсорная кнопка, с помощью которой вы можете отключить тачпад, нажав на нее один раз (в некоторых случаях — два раза). В частности, такой метод используется на многих моделях компании HP (Hewlett Packard). Соответственно, для включения панели необходимо еще раз нажать на точку.
Кнопка Fn

Для того, что бы ноутбуком было пользоваться удобнее, в нем применяется специальная кнопка Fn, которая позволяет активировать дополнительные возможности, как, например: уменьшение или увеличение яркости, регулировка звука, включение и отключение Wi-Fi и т.д. Более подробно об этой кнопке я писал в одной из ранних статей, поэтому повторяться не буду. Скажу лишь, что с помощью данной клавиши в некоторых случаях можно отключать тачпад. Вот данные по некоторым производителям:
Возможно, что к некоторым моделям, например, старым, данные формулы не будут применимы. Кроме того, на определенных моделях отключения тачпада не предусмотрено в принципе, поэтому указанная команда попросту не сработает.
Отключение тачпада через панель управления
Можно попробовать воспользоваться панелью управления. Идем по следующему адресу:
«Пуск» — «Панель управления» — «Мышь» — «Параметры устройства» — вкладка «Включение/отключение сенсорной панели». Здесь необходимо передвинуть ползунок в положение «Отключить». Впрочем, в некоторых случаях никакого ползунка нет, поэтому необходимо будет поставить галочку рядом с пунктом «Отключить внутреннее указывающее устройство при подключении внешнего указывающего устройства к порту USB». Это означает, что как только вы подключите к своему ноутбуку мышь, то тачпад автоматически отключается.
Тут надо заметить, что на некоторых устройствах никаких галочек вы не обнаружите. Но не стоит унывать, поскольку эта проблема легко решается, так как она софтовая. Идем на сайт производителя, откуда скачиваем и устанавливаем последнюю версию программы для управления тачпадом — в ней наверняка есть возможность его отключения.
BIOS
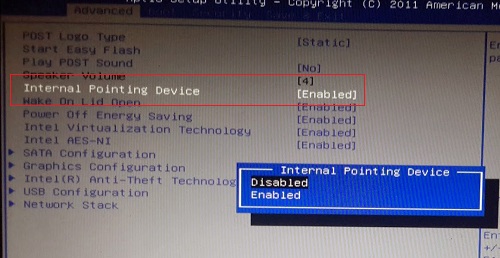
Да-да, отключить сенсорную панель можно даже через БИОС, причем ничего сложного в этом нет. Что бы зайти в BIOS, при загрузке ноутбука необходимо нажать на клавиши F2, F6, F8 или DEL в зависимости от вашей модели, после чего перейти на вкладку Advanced и там найти пункт Internal Pointing Device. Переводим его в режим Disabled, сохраняем изменения, после чего перезагружаем устройство.
Механический способ

Это, скажем так, самый хардовый метод, которым я бы вообще не советовал пользоваться, так как при нем необходимо разобрать ноутбук.
Итак, если вы все же решились на этот шаг, то поступаем следующим образом: снимаем заднюю крышку с гаджета и ищем шлейф, который ведет к тачпаду. Нашли? Замечательно, отключаем его и закрываем крышку. Правда, если вам вновь понадобится воспользоваться сенсорной панелью, придется повторить данную процедуру, но уже в обратном порядке. И запомните, что за последствия администрация сайта ответственности не несет. Будьте внимательны.
Самый простой метод
Для тех, кто вообще не хочет заморачиваться по этому поводу, есть один очень прикольный способ, который займет всего лишь пару минут вашего свободного времени.
Возьмите лист бумаги, вырежьте из него шаблон, который бы полностью закрывал собой тачпад, затем наложите его на панель и приклейте скотчем. В случае, если вам понадобится тачпад, вы всегда сможете им легко воспользоваться, всего лишь убрав листочек.
*****Существует еще один способ решения проблемы с помощью редактирования реестра, но о нем я намеренно не рассказываю, так как случаев, когда после изменения реестра компьютер просто переставал загружаться, предостаточно.
Все свои вопросы вы можете через раздел комментариев.
Как отключить тачпад на ноутбуке
 Здравствуйте, наши уважаемые посетители. Не знаете, как отключить тачпад на ноутбуке? В этой публикации, мы расскажем про отключение тачпада на любом ноутбуке. Для тех, кто не совсем понимает, что такое тач-пад ноутбука, рассказываем. Тачпад (touchpad) – это замечательное сенсорное устройство, которое разработано специально для ноутбуков.
Здравствуйте, наши уважаемые посетители. Не знаете, как отключить тачпад на ноутбуке? В этой публикации, мы расскажем про отключение тачпада на любом ноутбуке. Для тех, кто не совсем понимает, что такое тач-пад ноутбука, рассказываем. Тачпад (touchpad) – это замечательное сенсорное устройство, которое разработано специально для ноутбуков.
В основе технологии тачпада использован достаточно простой емкостной сенсор, который реагирует на прикосновение пальцев. Тачпадами комплектуются ноутбуки, нетбуки и ультрабуки. Сенсорная панель используется для манипулирования курсором, как это делают на обычных компьютерах компьютерной мышкой. У компании Apple в макбуках, тачпад называется трекпадом ;).
Как отключить touchpad в ноутбуке
Сегодня на рынке представлено много производителей ноутбуков: Samsung, ASUS, Sony, Acer, Apple, Compaq, HP, Lenovo, MSI, Toshiba, DELL, а также разнообразные другие бренды. Большинство из них, используют тачпады в своих ноутбуках от компании Synaptics. Мы даже не рассматривали тачпад, как преимущество, в статье про то, как правильно выбрать ноутбук, поскольку этот компонент ноутбука и так должен присутствовать и работать, как часы. Давайте разберемся, как на ноутбуке отключить тачпад.
Как ни странно, иногда отключить тачпад на ноутбуке проще, чем его включить. В зависимости от модели ноута, touchpad может отключаться по-разному. Кстати, наличием тачпада нетбук от ноутбука не отличается. В большинстве современных ноутбуков предусмотрено несколько вариантов отключения тачпада. Вот сколько способов можно придумать и реализовать для отключения:
- Если Вы задеваете тачпад, его можно просто закрыть на время, чем-нибудь плоским, например карточкой или листом бумаги.
- У некоторых ноутбуков, например у ноутов Hewlett Packard, есть специальная кнопка, которая блокирует touchpad.
- Если такой кнопочки нет, то ваш ноутбук может понимать специальное сочетание клавиш. Среди кнопок от F1 до F12 должна быть клавиша, отвечающая за отключение тачпада. Нужно найти эту клавишу и использовать в сочетании с Fn. Для ноутбуков Делл – это клавиши Fn+F5, для Асус это Fn+F9, Асер – Fn+F7, Леново – Fn+F8.
Вы можете попробовать отключить сенсорную панель с помощью Windows. Для этого нужно выполнить следующее:
“Пуск” -> “Панель управления” -> “Мышь” -> “Параметры устройства” -> вкладка “Включение/отключение сенсорной панели” -> поставить переключатель в положении “Отключить”.
Или можно так, в Windows XP:
“Мой компьютер” -> “Управление” -> “Диспетчер устройств” -> “Мыши и иные указывающие устройства” -> и отключить устройство.
Полностью отключить тачпад на ноутбуке можно в BIOS. Как зайти в биос ноутбука можно узнать по ссылке. В самом биосе, чтобы отключить сенсор, нужно найти пункт Internal Pointing Device и поставить “Disable”.
За правильную работу тачпада в операционной системе Windows обычно отвечает специальная программа для touchpad. Большинство производителей в своих ноутбуках используют тачпады от компании Synaptics (ещё пара конкурентов это – ALPS и Elantech). Программа для тачпада называется Synaptics Pointing Device Driver. Чтобы найти опции этой программы, можно найти её в трее. А можно ещё раз проследовать по следующему стандартному пути (для Windows 7) в настройки мыши:
“Пуск” -> “Панель управления” -> “Мышь” -> “Свойства: Мышь” -> вкладка “Параметры устройства”
Найти нужную вкладку программы не сложно:

Как видите, чтобы отключить touchpad нужно поставить галочку “Отключить внутреннее указывающее устройство при подключении внешнего указывающего устройства к порту USB”. Тогда при подключении мышки, тач-пад будет отключаться.
В некоторых версиях этой программы для тачпада разработчики зачем-то убрали этот полезный пункт. Сначала, попробуйте сказать новую версию программы с официального сайта разработчика. Если новая программа не помогла, и галка не появилась, нужно отредактировать реестр Windows. Новички могут прочитать, как открыть реестр по ссылке. В любом случае, если решитесь что-либо править в реестре, стоит быть осторожным. Итак, если галочки нет, делаем следующее:
- Делаем резервное копирование реестра, на всякий случай.
- Откываем regedit.exe.
- Идём по адресу HKEY_LOCAL_MACHINE\Software\Synaptics\SynTPEnh
- Создаем новый параметр DWORD (32-bit), который называем DisableIntPDFeature (если такового там нет).
- Щелкните правой кнопкой мыши по этому ключу и выбираем пункт “Изменить”.
- Установите значение 33 в шестнадцатеричной системе, или 51 в десятичной.
- Повторите шаги 3-6 в разделе HKEY_CURRENT_USER (в HKCU ключ уже может присутствовать).
- Перезагрузите компьютер.
После этого заветная галочка должна появиться. Надеемся, наша статья помогла отключить тачпад. Читайте smartronix.ru!
