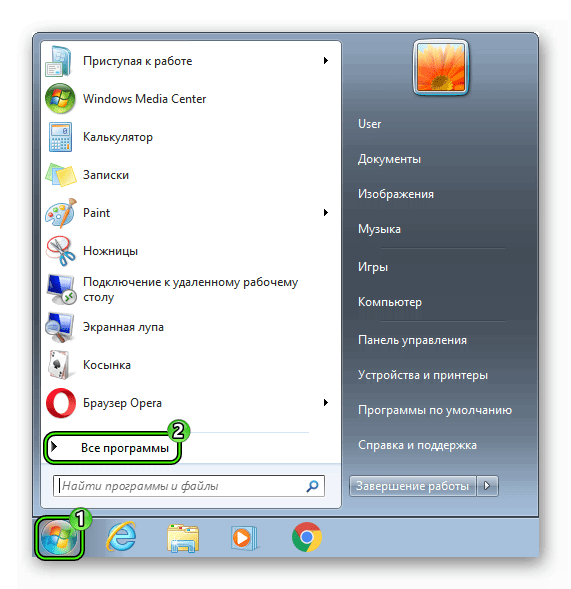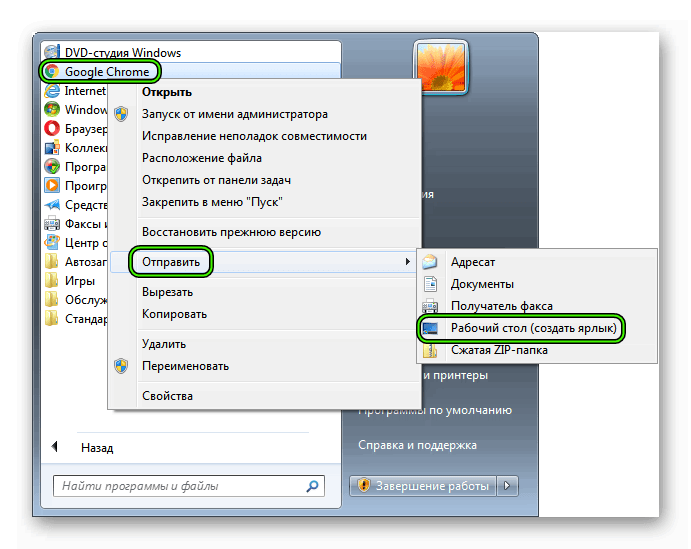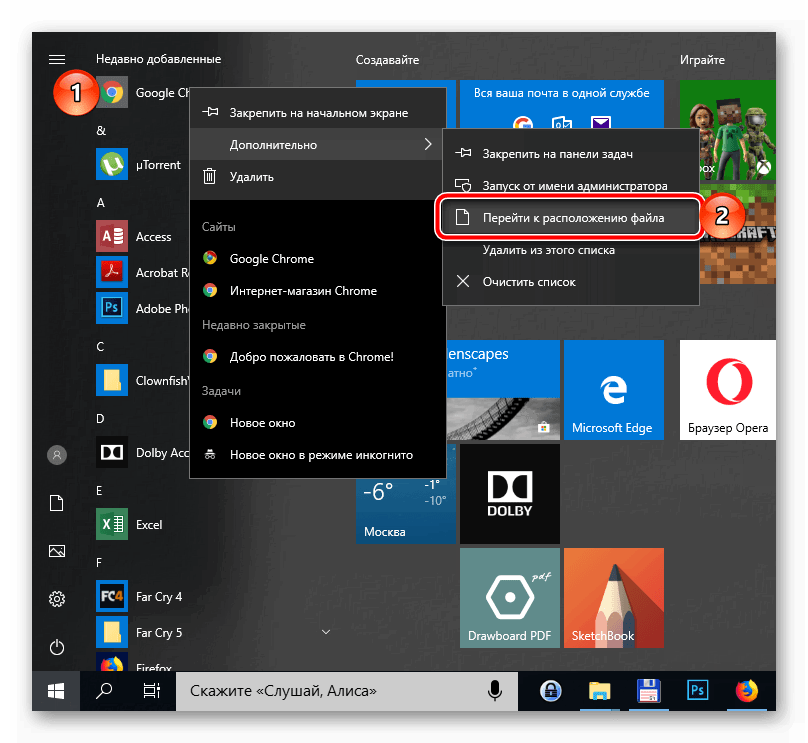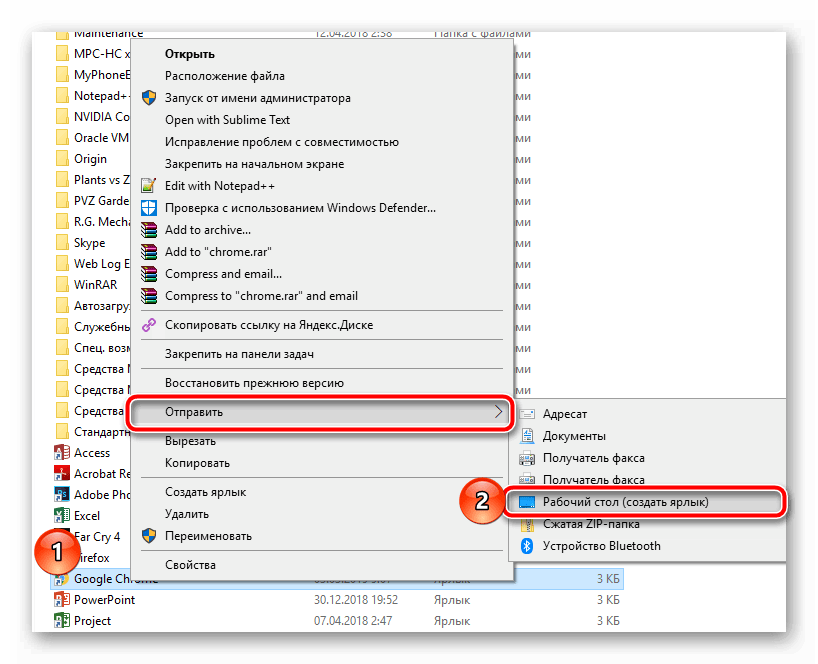Как вывести на рабочий стол гугл – Как добавить значок гугл на рабочий стол. Как восстановить ярлык для запуска Google Chrome на рабочем столе
Как добавить значок Google Chrome на рабочий стол
Для каждого пользователя важно время и его эффективное использование при работе за компьютеров или другим устройством. Поэтому важно использовать все возможности ОС и программ для экономии самого ценного ресурса.
Сегодня мы поговорим о том, как установить значок Гугл Хром на рабочий стол, также в процессе повествования рассмотрим эффективный способ достижения желаемого.
От теории к практике
Наверное, не очень удобно каждый раз переходить в корневую папку Chrome, чтобы запустить обозреватель. Это не только забирает время, но и порядком надоедает.
Каков выход? Использовать встроенные возможности операционной системы и создать ярлык программы на рабочем столе. Для различных семейств Windows процедура немного отличается.
Windows XP,7
- Активировать меню «Пуск», кликаем на кнопку «Все программы».

- Пролистать перечень папок до нахождения Google Chrome.
- Открыть ее здесь же, кликнуть ПКМ по значку.
- Выбрать в контекстном меню пункт «Отправить», а затем – «Рабочий стол (создать ярлык)».

Windows 10
- В меню «Пуск» находим значок Google Chrome и кликаем на нем правой кнопкой мыши.
- Выбираем «Дополнительно», далее «Перейти к расположению файла».

- На ярлыке нажимаем правую кнопку мыши и выбираем пункт «Отправить», а затем – «Рабочий стол (создать ярлык)».

После активации этой команды на рабочем столе появится новый ярлык браузера.
Найти EXE-файл обозревателя можно не только через «Пуск», но и в корневой папке программы. В некоторых случаях это будет быстрее, чем пролистывать список всех приложений на компьютере.
Подведем итоги
Чего только не сделаешь для экономии своего времени. Перенос ярлыков часто используемых программ на рабочий стол – отличный способ всегда иметь под рукой нужный функционал при минимальных затратах четвертой величины.
Как вернуть ярлык браузера google chrome на рабочий стол
Довольно распространенная проблема: исчез с рабочего стола ярлык браузера Google Chrome. Происходит это в следствии неаккуратной чистки компьютера (удаления ярлыка в корзину), при инсталляции без создания ярлыка на рабочем столе.
Также ярлык браузера может быть заражён и при запуске браузера открываются веб-страницы с сомнительным содержанием. Часто эту проблему можно устранить созданием нового ярлыка браузера.
Инструкция по восстановлению ярлыка браузера Google Chrome на рабочий стол.
Приступим. Процесс будет актуален для операционной системы Windows 10. В других операционных системах Windows 7/8/8.1 действия схожие, но могут отличаться названия пунктов.
1 Вариант.
Нажмите на меню «Пуск». Выберите пункт «Все приложения», найдите программу Гугл Хром и просто перетащите ярлык на рабочий стол. Делается это нажатием и удержанием левой кнопки мыши. После перетаскивания в нужную область рабочего стола и отпускания левой кнопки мышки ярлык будет создан на рабочем столе.
2 Вариант.

Зайдите в «Этот компьютер» или «Мой компьютер» и перейдите в локальный диск (с). Далее зайдите в папку Program Files (x86), найдите папку Google и перейдите> дальше в папку Application. Теперь нажмите на exe файле Chrome левую кнопку мыши, а затем правую на пункте «Отправить». Из выпадающего меню выбрать «Рабочий стол создать ярлык» Смотрите наглядно на скриншоте.
Уважаемые пользователи!
Если у вас возникли вопросы по данному материалу — оставьте свой комментарий и мы постараемся вам помочь.
С уважением, Администратор сайта snapcomp.ru
Дорогой друг! Возможно, тебе будут интересны следующие статьи:
Если заметили ошибку, выделите фрагмент текста и нажмите Ctrl+Enter
Как вернуть гугл на рабочий стол?
Браузер google chrome несомненно является очень популярным и востребованным. Но с любым пользователем данного браузера может произойти ситуация, когда ярлык гугл пропадает с рабочего стола. И далеко не все знают, как вернуть гугл на рабочий стол. Как это сделать и пойдет речь в данной статье.
Восстановление значка гугл на рабочем столе
Первое, что стоит сделать в сложившейся ситуации это проверить удален ярлык приложение или же программа полностью. Мы это уже делали, когда восстанавливали значок скайпа.
Для этого нужно зайти в панель управления, там выбрать «Программы и компоненты«.
Программы и компоненты в панели управления windows
После этого откроется список всех программ, установленных на компьютере. Вам нужно в нем найти программу Google Chrome.
Значок гугл в списке установленных программ
Если ее в списке нет, значит гугл полностью удален с вашего компьютера и его придутся устанавливать заново, скачав с официального сайта.
Если же Google Chrome есть в списке, то переходим в «мой компьютер«. Далее диск С -> program files (program files (x86)->Google -> Chrome ->Application.
Папка с программой Google Chrome на диске С
В этой папке находим файл «chrome«, жмем по нему правой кнопкой мыши и выбираем «Отправить» -> «Рабочий стол(Создать ярлык)«.
Возвращение значка гугл на рабочий стол
После этого можете закрывать все открытые окна и проверять рабочий стол на наличие там значка браузера гугл.
Google Chrome как добавить ярлык пользователя на рабочий стол
Привет друг! Сегодня я отвечу на распространенный вопрос: «Как добавить ярлык пользователя Google Chrome на рабочий стол?» Все мы знаем, что одним браузером Гугл Хром, с использованием своих личных учетных записей, могут пользоваться несколько пользователей одновременно. Однако иногда случаются различного рода сбои или мы сами случайно удаляем ярлык с рабочего стола. И тогда перед нами встаёт задача вернуть ярлык своего пользователя на рабочий стол.
Для того чтобы восстановить ярлык пользователя необходимо открыть свой браузер и перейти во вкладку со своим пользователем. Сделать это можно нажатием кнопки выбора пользователя, которая находится в верхнем левом углу между кнопками «Добавить в избранное» и «Настройки и управление Google Chrome». После нажатия появится вкладка с информацией о текущем пользователе. Выберите из списка пользователя, для которого был утрачен ярлык и нажмите на него. После этого откроется новое окно нужного пользователя. Теперь необходимо зайти в Настройки браузера. (см. копию экрана)
Нажмите на пункт «Настройки». Откроется новая вкладка с основными настройками профиля пользователя. Выберите пункт «ИМЯ И ФОТО ПОЛЬЗОВАТЕЛЯ CHROME» и нажмите.
Перед вами откроется следующее окно:

В данном окне перевидите бегунок в крайнее правое положение. Ярлык автоматически поместится на рабочий стол и вы с легкостью сможете выбирать необходимого пользователя.
Дорогой читатель! Возможно, тебя заинтересуют следующие статьи:
о Как сделать страницу сайта в браузере Google Chrome стартовой, главной
о Как очистить историю загрузок файлов в браузере google chrome
о Как удалить (очистить) историю посещений (просмотров) браузера гугл хром.
о Уроки фоторедактор Movavi. Быстрая ретушь фотографии.
С уважением, команда сайта www.sysitplus.ru
Если заметили ошибку, выделите фрагмент текста и нажмите Ctrl+Enter
Как установить Гугл Диск на рабочий стол компьютера бесплатно
Установить Гугл Диск на персональный компьютер или ноутбук не сложно, если выполнять все по инструкции. Перед тем как приступить к использованию облачного хранилища, необходимо завести аккаунт. В статье рассмотрим установку и переустановку программы. Также сравним с популярными облачными сервисами (яндекс, майл).
Установка облака от Гугл
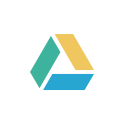
Перед тем, как установить Гугл Диск на компьютер, требуется зарегистрировать учетную запись на сайте google.ru. После этого пользователю будут доступны все сервисы компании. Чтобы установить облачное хранилище, необходимо:
- Запустить инсталляционный пакет.
- Подождать окончания загрузки дополнительных файлов.
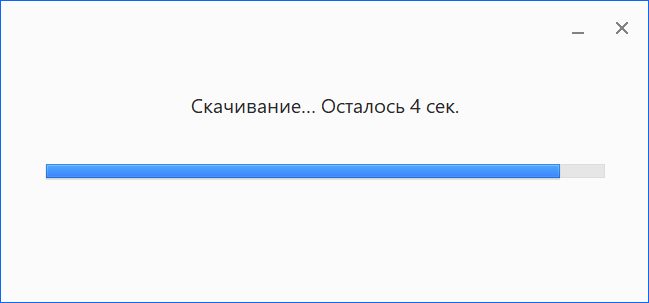
- Нажать на иконку облака, расположенную в нижнем правом углу рабочего стола.

- Кликнуть по кнопке «Войти».
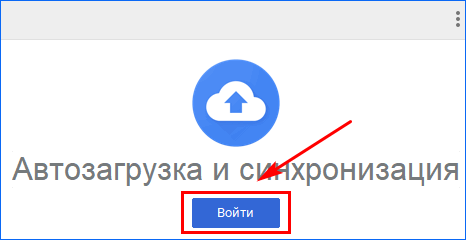
- В открывшемся окне нажать «Начать».
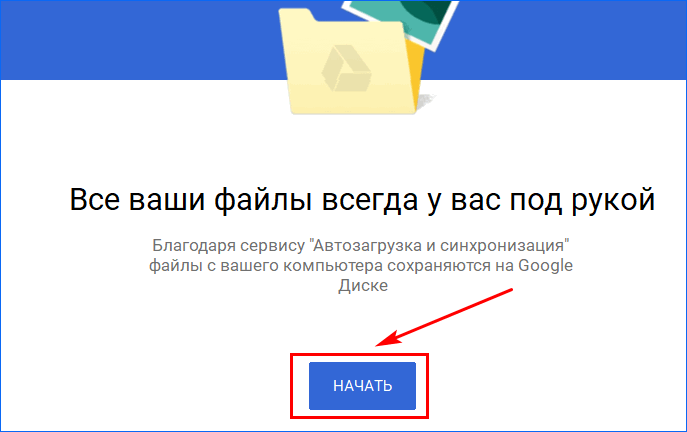
- Указать телефон или электронную почту.
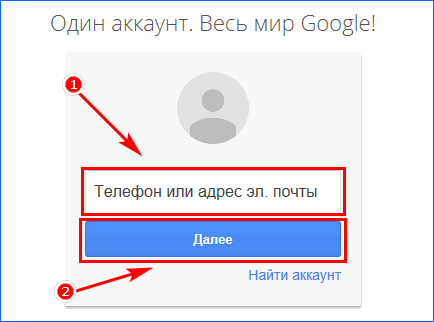
- Ввести пароль.
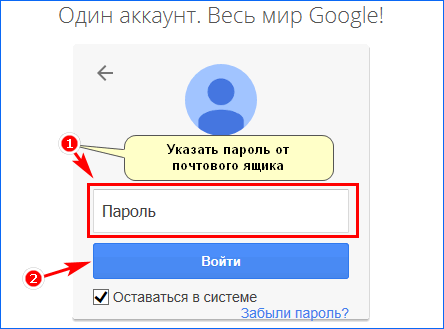
- Нажать кнопку «Ок».
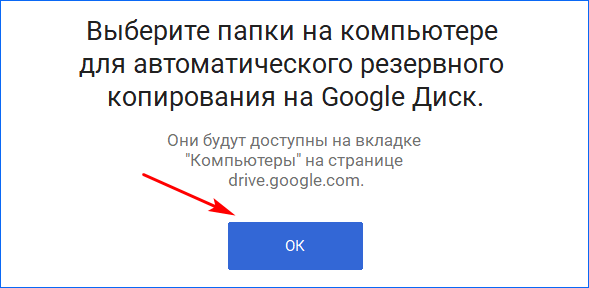
- Выбрать папку из списка или добавить новый каталог.
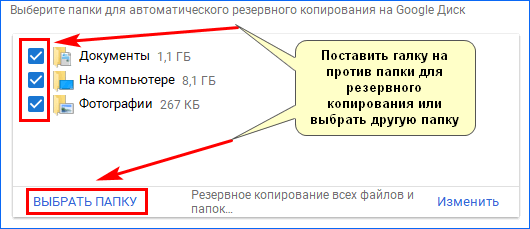
- Установить размер загружаемых файлов в Google Disk.
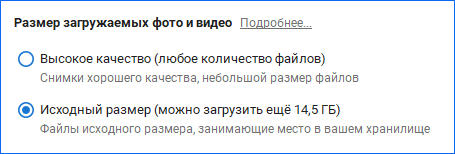
- Поставить галку напротив загрузки снимков (по желанию) и нажать «Далее».
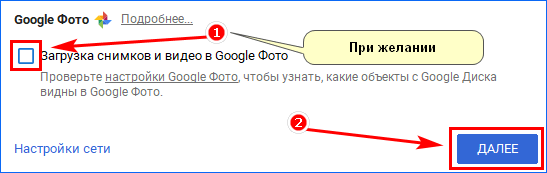
- Произвести синхронизацию облака с папками на компьютере.
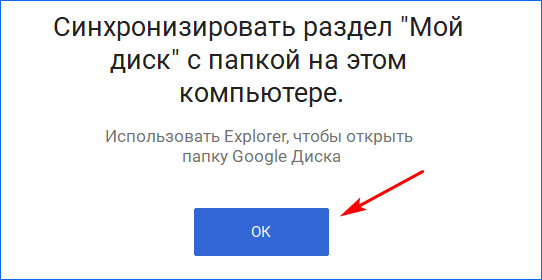
- Выбрать путь к папке (можно оставить по умолчанию).

- Произвести синхронизацию выбранных папок или всех объектов.

Если все сделано правильно, на рабочем столе появится ярлык Гугл. Остается открыть его и добавить необходимые папки или файлы.
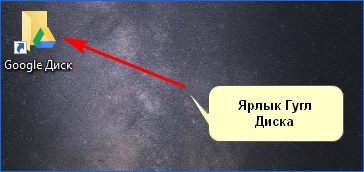
Важно: в момент установки нужен доступ к интернету.
Переустановка программы
Иногда возникает необходимость в изменении учетной записи или места хранения. Чтобы изменить настройки требуется:
- Перейти к системному трею (правый нижний угол рабочего стола) и выбрать облако Гугл.
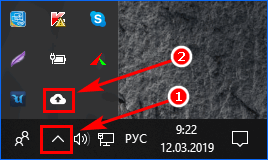
- Открыть меню (три точки).
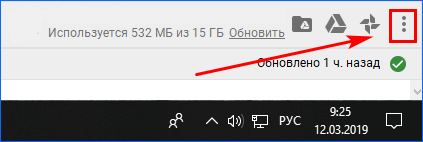
- Нажать «Приостановить».

- Повторно открыть меню и выбрать «Настройки…».
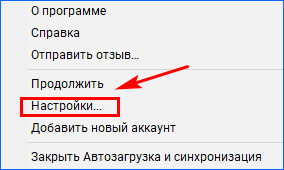
- Нажать «Выбрать папку».
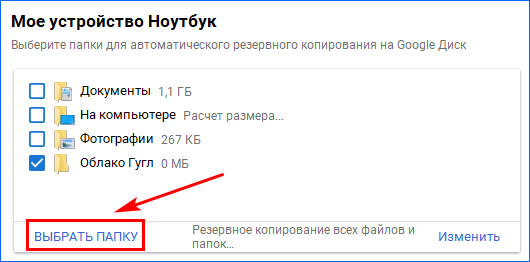
- Добавить новый каталог.
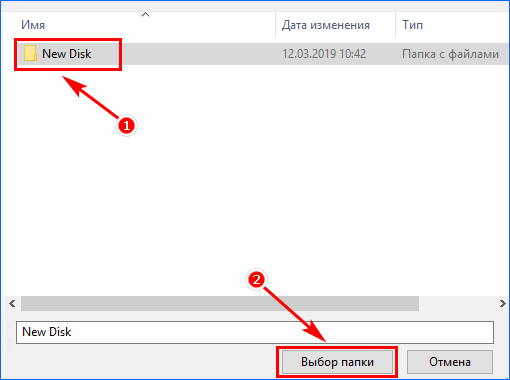
- Убрать галку со старой папки.
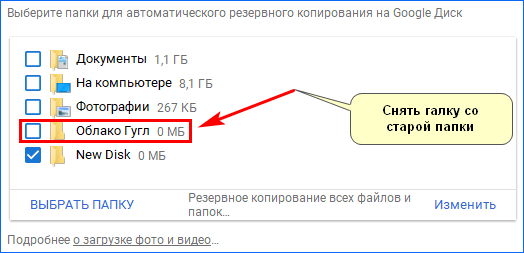
Чтобы изменить учетную запись, следует:
- Перейти к настройкам.
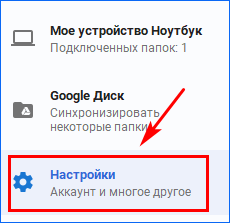
- Отключить аккаунт.
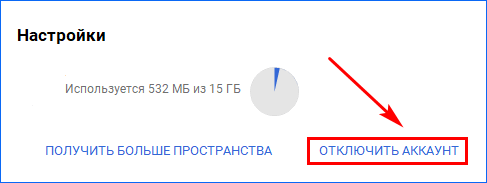
- Нажать синюю кнопку.
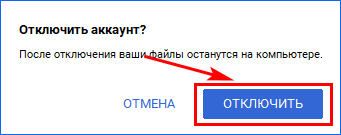
- Добавить новые регистрационные данные.
После изменения всех настроек, необходимо нажать кнопку «Ок». Для возобновления синхронизации в меню выбирается «Продолжить».
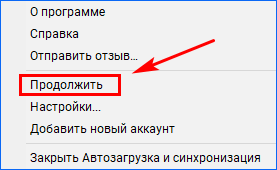
В некоторых случаях, требуется переустановить приложение. Для этого необходимо:
- Приостановить работу диска.
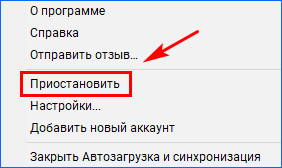
- Закрыть программу.
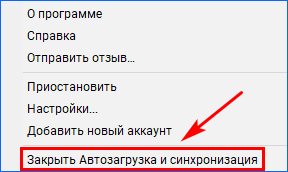
- Запустить файл установки.
- После установки перейти в «C:\Program Files\Google\Drive» и запустить «googledrivesync.exe».
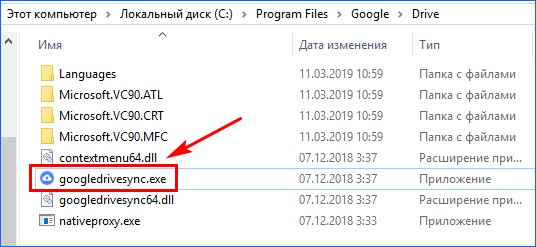
Если все сделано правильно, Гугл Диск откроется без ошибок. После включения начнется синхронизация с облаком.
Возможности облачного хранилища
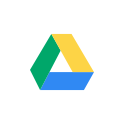
Гугл диск позволяет пользователям:
- хранить в облачном сервисе папки и файлы любого формата;
- предоставлять доступ к файлам на нескольких устройств;
- создавать и использовать Google документы;
- получать удаленный доступ к важным файлам;
- сохранять резервные копии программ;
- подключать дополнительные приложения для расширения возможностей;
- увеличить размер облака, в случае недостатка места;
- редактировать документы в режиме онлайн нескольким пользователями.
Как пользоваться Google диском
После регистрации учетной записи и установки программы, можно перейти к использованию диска. Чтобы воспользоваться файлами, хранящимися в облаке, необходимо:
- Перейти в папку, кликнув по ярлыку на рабочем столе.

- Открыть любой (необходимый для работы) документ.

- После изменения произвести сохранение.
Файл будет автоматически загружен на облачный сервис. Если необходимо добавить новый документ, достаточно переместить его в папку.
Чтобы получить доступ к файлу с другого компьютера, необходимо:
- Перейти на сайт Гугла.
- Нажать «Войти».
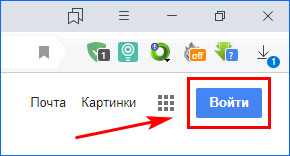
- Ввести номер телефона или электронную почту.
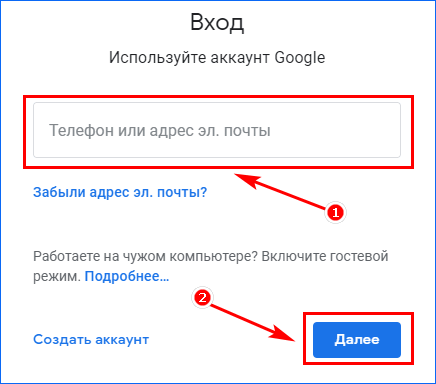
- Указать пароль.
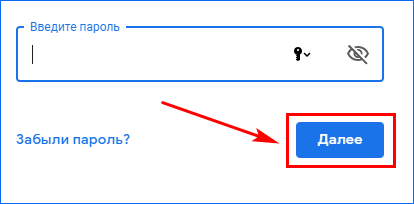
- Открыть меню и выбрать «Диск».
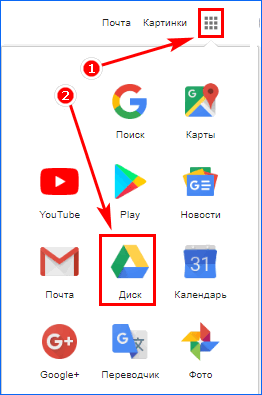
После этого можно получить доступ к файлам, находящимся в облачном хранилище.
Важно: если используется чужой компьютер, необходимо выходить из учетной записи после работы.
Сравнение с облаком Маил и Яндекс
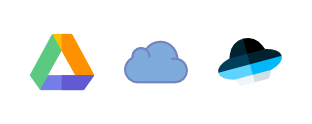
Гугл Диск не единственное облачное хранилище, которым можно воспользоваться. Чтобы понять преимущества и недостатки облака, сравним Google с популярными сервисами.
| Маил | Яндекс | ||
|---|---|---|---|
| Предоставляется бесплатно | + | + | + |
| Минимальный объем дискового пространства (гигабайт) | 15 | 25 | 10 |
| Максимальный размер диска (терабайт) | 30 | 4 | 1 |
| Возможность установки на компьютер и смартфон | + | + | + |
| Работа с документами | + | — | + |
| Скриншотер | + | + | + |
| Акции для увеличения объема дискового пространства | — | + | + |
Из таблицы видно, что каждое облачное хранилище имеет свои преимущества и недостатки. Поэтому выбор зависит от предпочтений пользователя.
Заключение
Установка Гугл диска на ноутбук или компьютер занимает не более 5 минут (если следовать инструкции). В случае возникновении ошибок, достаточно повторно установить программу. Благодаря облачному хранилищу, не нужно перебрасывать файлы на съемный носитель, чтобы перенести их на другую машину.
Как добавить значок гугл на рабочий стол. Как восстановить ярлык для запуска Google Chrome на рабочем столе
Что научитесь делать, посмотрев это видео?
В этом видео-обзоре вы научитесь создавать ярлыки сайтов, сохранять страницы и закладки; узнаете о расширении для удобного просмотра и поиска закладок NetMarks.
Описание видео:
Из предыдущего урока вы уже знаете, Этот урок будет посвящен ярлыкам и закладкам.
Находясь на каком-либо сайте, вы всегда можете на рабочий стол поместить его ярлык. Для этого в адресной строке слева от адреса сайта есть значок Сведенья о сайте. Ухватите этот значок мышкой и перетащите на рабочий стол или любое удобное для вас место. Запуская этот ярлык, вы всегда сможете быстро зайти на любимый сайт.
Вы также можете сохранить из Интернета интересную статью для того, чтобы иметь к ней доступ даже тогда, когда нет подключения к сети. Итак, чтобы сохранить нужную статью кликните по значку Настройки и нажмите Сохранить страницу как. Можно воспользоваться комбинацией клавиш Ctrl+S. Выскочит всплывающее окно, где нужно указать путь для сохранения страницы. Теперь вы можете читать эту статью, даже если не будет доступа к Интернету.
Вы можете сохранять интересные страницы в закладки. Справа в адресной строке есть звездочка Создать закладку. Сначала жмите звездочку, а затем в всплывающем окне кликайте кнопку Готово. Ту же процедуру можно сделать с помощью горячей комбинации Ctrl+D. Закладки отображаются вверху окна под адресной строкой. Для того чтобы удалить закладку из панели, нужно нажать на ней правой кнопкой мыши и выбрать пункт Удалить. Можно размещать закладки в папки. Чтобы создать папку кликните правой кнопкой мыши на пустом месте панели закладок и выберите пункт Добавить папку. В открывшемся окне впишите имя папки. Теперь при сохранении закладок вы можете указать папку для размещения закладки. Чтобы переместить закладку из папки, нужно схватить ссылку мышкой и перетащить её на пустое место в панели закладок. Можно в папке создать папку. Для этого откройте существующую папку, кликните по любой ссылке правой кнопкой мыши и выберите пункт меню Добавить папку. Введите в окошке название и жмите кнопку Сохранить. Чтобы «вынуть» эту папку, её достаточно просто перетащить на панель закладок.
Если у вас очень много закладок, то будет удобно пользоваться расширением NetMarks. Для его установки вбейте в поисковой строке «NetMarks google chrome» и перейдите в интернет-магазин Chrome. В правом верхнем углу нажмите кнопку Установить, а затем Добавить. После установки справа вверху появится иконка этого расширения. Кликая по значку, открывается удобный интерфейс для поиска нужных закладок среди множества других. В окошке поиска закладок есть строка, куда вы можете ввести название закладки для её быстрого поиска.
также использует быстрые закладки, отображающиеся в виде миниатюрных изображений страницы сайта. Поддерживает и другой тип закладок, а именно ярлыки веб-приложений, также отображающихся на стартовой странице.
Некоторые из таких ярлыков, например такие как или Поиск Google представляют собой обычные закладки на веб-ресурсы, другие такие как Gmail Оффлайн или Pocket Website ведут на специальную страничку веб-приложения. В отличие от быстрых закладок, где используется миниатюра страницы сайта, каждый ярлык веб-приложения использует уникальный логотип, созданный разработчиками расширения.
Вы, наверное, уже стали недоумевать, к чему весь этот разговор и что собственно этим мы хотим сказать. Ладно, скажем прямо. А известно ли вам, что такие ярлыки вы можете создавать сами и использовать их в качестве закладок на свои любимые сайты? Вообще-то создать ярлык-закладку на любой сайт в панели веб-приложений не составляет никакого труда, достаточно лишь захватить мышкой какой-нибудь элемент со ссылкой и перетащить его на свободное место панели веб-приложений, только вот вряд ли кого обрадует внешний вид такого ярлыка. Вот как к примеру будут выглядеть ярлыки на и Википедию. Не очень весело, правда?
Есть в Chrome и другой метод создания ярлыков веб-приложений и особым удобством он не отличается. В этом случае на выбор пользователя предлагается создать ярлык с URL-адресом на Рабочем столе, меню Пуск или Панели задач.
Мы же рассмотрим более интересный способ создания ярлыков, тем более что делается это очень просто. Итак, приступим. Для осуществления задуманного нам понадобится адрес сайта и иконка в формате PNG (с поддержкой прозрачности) размером 128*128 пикселей. Отыскать картинку можно на бескрайних просторах Интернета или, если вы обладаете соответствующими навыками, создать самому.
В качестве примера мы будет использовать шуточное изображения черепа, разумеется, к нашему сайту оно никакого отношения не имеет, но сейчас это не важно. Создайте в любом удобном для вас месте (например, в загрузке) папку с произвольным названием, а лучше всего, чтобы не возникало путаницы, с названием сайта. В этой папке создайте текстовый файл manifest.json , затем откройте его в любом текстовом редакторе (для этих целей лучше всего использовать Notepad++) и скопируйте туда вот этот код:
{
«manifest_version»: 2,
«name»: «сайт
«,
«description»: «Краткое описание
«,
«version»: «1.0»,
«icons»: {
«128»: «128.png»
},
«app»: {
«urls»: [
«http://www.сайт/
«
],
«launch»: {
«web_url»: «http://www.сайт/
«
}
},
«permissions»: [
«unlimitedStorage»,
«notifications»
]
}
Для тех, кто не знает, формат json представляет собой файл объектов javascript и содержит исполняемый код скрипта. Название (name) и описание (Краткое описание сайта) вставляем свое, то же самое касается URL-адреса. Редактируемые элементы кода мы выделили красным. Больше ничего трогать не надо. Подготовленное изображение скопируйте в папку с файлом скрипта. Об особенностях подготовки картинки будет сказано ниже.
А теперь переходим в раздел управления (Инструменты -> Расширения). В верхней части рабочего окна поставьте галочку в чекбоксе “Режим разработчика” и нажмите кнопку “Загрузить распакованное расширение”.
Если все сделано без ошибок, в панели расширений появится еще одно, с указанным названием, описанием и иконкой (логотип должен отображаться в окошке разрешений), в противном случае вы получите сообщение об ошибке с кратким описанием причины. В панели веб-приложений также должен появиться ярлык с именем.
Полезные примечания
Если вы внимательно рассмотрели код, то наверняка заметили, что в качестве имени изображения используется число 128. Это сделано чисто для удобства – имя совпадает с разрешением иконки. В принципе вы можете использовать любое имя, но тогда вам придется указать это в коде. Также обратите внимание, что в коде используются не наклонные, а прямые кавычки. Это важно, в противном случае вы получите ошибку синтаксиса. И еще, перед тем как вставлять код обязательно пересохраните файл в кодировке UTF-8.Для этого в разделе управления расширениями нажмите кнопку “Упаковка расширений”, укажите путь к каталогу с изображением и скриптом, при необходимости добавьте файл ключа, что необязательно и запакуйте ваше расширение в единый установочный файл.
Сохранен модуль будет в директорию на уровень выше той, в котор
Как установить и настроить Google диск на компьютер под Windows

Доброго времени суток, посетители! В этой статье пойдет речь об облачных хранилищах, которые будут рассмотрены на конкретном примере Google диска, или Google Drive, что одно и то же.
Итак, что же такое облачное хранилище или просто облако? Этим термином называют сервис, который позволяет загружать, хранить и использовать информацию в интернете. Другими словами, информация хранится не на жестком диске вашего компьютера, а в интернете. Поэтому Google диск и подобные сервисы считаются наиболее надежными хранилищами – даже при поломке вашего компьютера или выхода из строя жесткого диска, вы все равно сможете получить доступ к хранимой информации.

Сегодня существует достаточно много сервисов облачного хранилища, однако среди них большинство пользователей отдают предпочтение Google диску или Яндекс диску, которые аналогичны по своим функциям и возможностям. В этой статье мы рассмотрим Google Drive, о возможностях Яндекс диска вы можете почитать, перейдя по ссылке
Итак, Google диск предоставляет в бесплатное пользование 5 Гб виртуального пространства для хранения ваших данных. Имеется возможность увеличить данный объем – за 2.5 доллара в месяц вы получите 25Гб хранилища, возможны еще большие объемы за дополнительную плату. Пользоваться Google диском можно не только с компьютера под Windows, но и с другими ОС, а также с мобильных устройств.
Как пользоваться Google диском
Для того чтобы осуществить вход в Google Диск, вы должны быть зарегистрированы в системе Google. Не важно, каким сервисом вы пользуетесь, если у вас есть аккаунт в Гугле, то вы получите доступ ко всем его возможностям. Если же у вас нет аккаунта здесь, то самый простой способ создать его – зарегистрировать электронную почту Gmail. Также вы можете сразу зарегистрироваться на Google Диске по ссылке drive.google.com/start Здесь же вы найдете более подробную информацию о возможностях этого сервиса. Кликните по кнопке Перейти в Google Диск.

Если у вас уже была учетная запись в Google, то вы сразу перейдете к веб-версии Гугл Диска. В случае отсутствия таковой, вам предложат Зарегистрироваться. Нажмите соответствующую кнопку. После завершения регистрации войдите на сайт под своим логином и паролем.

Как установить Google Диск на компьютер
Конечно, можно обойтись и без программного обеспечения для работы с Гугл диском, однако с помощью этого ПО процесс работы станет намного проще и эффективнее. Итак, для того чтобы установить Google Диск на компьютер переходим по той же ссылке: drive.google.com/start и нажимаем кнопку Загрузка.

Из предложенных вариантов выбираем версию Для компьютеров и жмем на Загрузить

В появившемся окне нажимаем на Принять условия и установить

Вы увидите сообщение о начале загрузки Google диска, после чего пойдет процесс установки.

После загрузки Гугл Диска жмем на Закрыть

Программа должна сама запуститься, появиться окно, в котором нужно указать свои регистрационные данные и нажать на Войти.

Далее появится новое окно (Начало работы), в котором жмем на кнопку Вперед.

На втором этапе Начала работы установщик сообщит вам о том, что хранящиеся файлы на вашем Google диске будут синхронизированы с базой данных программы. Если вы хотите поменять адрес папки с хранящимися данными на компьютере, перейдите к Расширенным настройкам. Здесь вы можете также включить функцию запуска Google вместе с включением компьютера. После этого нажимаем на кнопку Синхронизировать.

На этом процесс установки Google диска завершен.
Использование Google Диска
Итак, после установки Google Диска на компьютер, папка с хранящимися в облаке файлами появится на рабочем столе. Теперь вы можете скидывать туда любые данные, и они автоматически будут загружаться в облачное хранилище. Также вы можете сохранить информацию в облаке с помощью других устройств (планшета, ноутбука или телефона), либо, воспользовавшись другим компьютером, и она появится в этой папке. Это очень удобно – вы можете синхронизировать любые устройства и быстро передавать информацию между ними. Такой способ гораздо быстрее, чем скачивание на флешку, или даже подключение телефона к компьютеру.
В панели задач вы увидите значок программы, кликнув по которому, можно увидеть, какой объем свободной памяти Google Диска остался в вашем распоряжении. Также через этот значок можно зайти в настройки программы.

Аналогичные по возможностям программы предусмотрены и для мобильных устройств. Поэтому вы сможете получить доступ к хранимым в облаке файлам в любом месте и в любое время, при условии наличия интернет подключения.