Как вывести на рабочий стол сайт – как вывести ярлык (ссылку) на рабочий стол, чтоб сразу на нужную страницу инета заходить? пользуюсь мозиллой
Как добавить сайт на Рабочий стол
Есть несколько способов «запоминания» любимых сайтов на компьютере. То есть можно сделать так, чтобы сайт, который Вам понравился, можно было всегда легко и быстро открыть.
Самый распространенный способ – это занесение в «Закладки» или «Избранное». Это что-то вроде записной книжки, из которой Вы в любой момент сможете достать нужный сайт. Подробнее об этом можно прочитать в уроке «Закладки браузера».
Но есть и другой вариант. Он подходит для сайтов, которые Вы собираетесь открывать часто. Заключается этот способ «запоминания» в том, что Вы добавляете на Рабочий стол, то есть на экран Вашего компьютера, значок, который будет открывать нужный сайт. Сейчас мы рассмотрим, как это делается.
Способ запоминания сайтов
У каждого сайта в интернете есть свое название. Это адрес в интернете, по которому его можно открыть.
Название сайта узнать очень просто – достаточно посмотреть на адресную строку браузера, то есть на верхнюю белую строчку Вашей программы для интернета. В ней будут написаны разные символы (как правило, английские буквы и знаки препинания). Вот в этой абракадабре и скрывается адрес сайта, который открыт в данный момент.
Сейчас на примере нашего сайты Вы его научитесь извлекать. А затем мы «внесем» его в компьютер, то есть сделаем значок на Рабочем столе.
Посмотрите на верхнюю белую строчку программы для интернета. Она выглядит примерно так:

Вот эти английские буквы и символы в ней – это и есть адрес сайта. Точнее, это адрес страницы сайта, которая открыта в данный момент. Сам адрес написан в серединке:

Как видите, адрес нашего сайта – neumeka.ru
Теперь «внесем» его в компьютер, то есть создадим значок, который будет его открывать. Для этого берем обычную бумажку и обычную ручку или карандаш и внимательно по буквам записываем его.
А можно просто выделить и скопировать этот адрес. Именно вот эту часть, а не целиком.
Затем сворачиваем окошко браузера.
Нажимаем правой кнопкой мышки по Рабочему столу (по экрану компьютера). Появится приблизительно вот такой список:

Наводим курсор на пункт «Создать» и из появившегося дополнительного списка выбираем «Ярлык», то есть нажимаем на него левой кнопкой.

Откроется приблизительно такое окошко.

Печатаем в него три английские буквы w, а затем тот адрес, который Вы написали на бумажке.
А можно просто вставить его, если он был Вами скопирован.
Возможно, выскочит какой-то список, как, например, у меня:

Не обращайте на него внимания, просто нажмите на кнопку «Далее»:

Теперь нужно напечатать название для значка, который появится на Рабочем столе. В случае «запоминания» нашего сайта я выбрал название «неумека». Печатаю его:

А теперь нужно нажать на кнопку «Готово».

Вот и все! На Рабочем столе появился новый значок.

Теперь чтобы открыть этот сайт, можно просто открыть данный значок.
Этот значок уже никуда не денется – будет всегда на экране Вашего компьютера. Но при необходимости Вы в любой момент можете его удалить, то есть убрать с Рабочего стола. О том, как это сделать, можно узнать из статьи «Как изменить файл или папку».
Как вывести сайт на рабочий стол компьютера
Есть несколько способов «запоминания» любимых сайтов на компьютере. То есть можно сделать так, чтобы сайт, который Вам понравился, можно было всегда легко и быстро открыть.
Самый распространенный способ – это занесение в «Закладки» или «Избранное». Это что-то вроде записной книжки, из которой Вы в любой момент сможете достать нужный сайт. Подробнее об этом можно прочитать в уроке «Закладки браузера».
Но есть и другой вариант. Он подходит для сайтов, которые Вы собираетесь открывать часто. Заключается этот способ «запоминания» в том, что Вы добавляете на Рабочий стол, то есть на экран Вашего компьютера, значок, который будет открывать нужный сайт. Сейчас мы рассмотрим, как это делается.
Способ запоминания сайтов
У каждого сайта в интернете есть свое название. Это адрес в интернете, по которому его можно открыть.
Название сайта узнать очень просто – достаточно посмотреть на адресную строку браузера, то есть на верхнюю белую строчку Вашей программы для интернета. В ней будут написаны разные символы (как правило, английские буквы и знаки препинания). Вот в этой абракадабре и скрывается адрес сайта, который открыт в данный момент.
Сейчас на примере нашего сайты Вы его научитесь извлекать. А затем мы «внесем» его в компьютер, то есть сделаем значок на Рабочем столе.
Посмотрите на верхнюю белую строчку программы для интернета. Она выглядит примерно так:

Вот эти английские буквы и символы в ней – это и есть адрес сайта. Точнее, это адрес страницы сайта, которая открыта в данный момент. Сам адрес написан в серединке:

Как видите, адрес нашего сайта – neumeka.ru
Теперь «внесем» его в компьютер, то есть создадим значок, который будет его открывать. Для этого берем обычную бумажку и обычную ручку или карандаш и внимательно по буквам записываем его.
А можно просто выделить и скопировать этот адрес. Именно вот эту часть, а не целиком.
Затем сворачиваем окошко браузера.
Нажимаем правой кнопкой мышки по Рабочему столу (по экрану компьютера). Появится приблизительно вот такой список:

Наводим курсор на пункт «Создать» и из появившегося дополнительного списка выбираем «Ярлык», то есть нажимаем на него левой кнопкой.

Откроется приблизительно такое окошко.

Печатаем в него три английские буквы w, а затем тот адрес, который Вы написали на бумажке.
А можно просто вставить его, если он был Вами скопирован.
Возможно, выскочит какой-то список, как, например, у меня:

Не обращайте на него внимания, просто нажмите на кнопку «Далее»:

Теперь нужно напечатать название для значка, который появится на Рабочем столе. В случае «запоминания» нашего сайта я выбрал название «неумека». Печатаю его:

А теперь нужно нажать на кнопку «Готово».

Вот и все! На Рабочем столе появился новый значок.

Теперь чтобы открыть этот сайт, можно просто открыть данный значок.
Этот значок уже никуда не денется – будет всегда на экране Вашего компьютера. Но при необходимости Вы в любой момент можете его удалить, то есть убрать с Рабочего стола. О том, как это сделать, можно узнать из статьи «Как изменить файл или папку».
Если вы не особый любитель использовать закладки в браузере или у вас скопилось уже в них большое количество сайтов, что приходиться изрядно потрудиться чтобы найти интересующий вас сайт, тогда можно использовать в качестве альтернативы, создание ярлыка для сайта на рабочем столе, который будет всегда у вас под рукой.
Как перенести ярлык сайта на рабочий стол
Первый способ — это перетянуть страницу нужного сайта на рабочий стол, буквально одним кликом в сочетании с вальяжным движением мышки, следующим образом. В адресной строке браузера, выделяем адрес заинтересовавшей страницы, зажимаем ее мышкой и просто переносим на рабочий стол.

На рабочем столе, появится ярлык с названием страницы и прямым к ней доступом.

Это был самый простой способ создать ярлык для сайта.
Как создать ярлык сайта на рабочем столе
Второй, более размеренный, но не менее простой способ, заключается в создании на рабочем столе ярлыка вручную и самостоятельном указании в нем адреса страницы.
Для начала, выделяем адрес нужной страницы и нажимаем Копировать.


В качестве места расположения объекта, вставляем адрес сайта и нажимаем Далее.

Вводим узнаваемое название для ярлыка и нажимаем Готово.

И получаем аналогичный ярлык нужной страницы в интернете на рабочем столе.

Все довольно просто.
Как изменить картинку ярлыка на рабочем столе
Если вы хотите придать большей узнаваемости ярлыкам для выделения их из прочей массы на рабочем столе, тогда можно скачать из интернета самые разные картинки для ярлыков на любой вкус и цвет в
К примеру, можно зайти на сайт iconbird.com, который позиционирует себя в качестве поисковой системы иконок, где нам нужно ввести название, например компьютер или что-то в этом духе и нажать Поиск.

Выбрать из списка предложенных вариантов. Мне, к примеру, приглянулся вот такой.

Выбрать размер иконки.

И просто скачать его в ICO формате на компьютер

Подготовили иконку? Тогда кликнем правой кнопкой мышки и выбираем Свойства.

В разделе Веб-документ, нажимаем Сменить значок.

И нажимаем на Обзор.

Находим скачанную иконку, выделяем, нажимаем Открыть.

И нажимаем ОК.

Затем, нажимаем Применить и ОК.

Теперь у нас красуется на рабочем столе, оригинальное изображение ярлыка.

На этом пожалуй все. Увидимся на следующих страницах блога. А пока.. всем пока.
Доброго времени суток! Бывают ситуации, когда посещаешь один или несколько сайтов очень часто, и ссылка на него должна быть под рукой. И желательно на рабочем столе. Некоторые пользуются альтернативными способами сохранения ссылок, путем занесения в избранное в любимом браузере. Но лучше пользоваться несколькими способами, это и практичнее и быстрее.
У способа который мы с вами рассмотрим, есть небольшой плюс, это что он на рабочем столе, на него нажал несколько раз и браузер автоматически начинает открывать нужный сайт. Это несомненно удобно, единственная просьба, не стоит захломлять свой рабочий стол ярлыками сайтов, лучше создайте папку под эти самые ярлыки и складывайте их туда. И windows будет работать стабильнее и быстрее и вы не будете теряться в поисках нужного ярлыка. Если конечно у вас их будет много.
Если будет один ярлык сайта на рабочем столе или несколько, то думаю не потеряетесь.
Так вот, в данной статье хотелось бы поговорить о том, как создать ярлык сайта на рабочем столе двумя простыми способами, буквально в два – три клика мышки. Давайте разбираться.
Как создать ярлык сайта на рабочем столе, путем перетаскивания ярлыка
Данный способ является самым простым и быстрым. Открываете браузер, если у вас он не открыт, переходите на нужный сайт, уменьшаете окно браузера, чтобы был виден рабочий стол. Можно свернуть браузер в окно двумя способами, нажать на активное окно два раза или нажать на кнопку свернуть окно.
Значок есть почти во всех современных браузерах.
Так выглядит значок в браузере Internet Explorer:
Как создать ярлык сайта на рабочем столе?
Ноя 29 2019
У большинства пользователей есть множество любимых сайтов, которые они регулярно посещают. И чтобы попасть на них они, как правило, используют закладки в браузерах. Однако есть более быстрый и удобный метод. В одной из прошлых наших статей мы рассказывали вам, как переместить панель задач вниз экрана, а в сегодняшней статье я расскажу вам, как создавать ярлыки для любых сайтов на рабочем столе и тем самым обеспечить к ним быстрый доступ.

Существует два способа, при помощи которых можно создавать ярлыки для ваших любимых и часто посещаемых сайтов прямо на рабочем столе.
Способ №1
Сначала следует открыть необходимый сайт в браузере. Затем нужно уменьшить окно браузера так, чтобы стала видна небольшая часть рабочего стола. Теперь необходимо левой кнопкой мыши захватить иконку сайта, расположенную слева от адреса, и перенести ее на ваш рабочий стол.

После всего проделанного на рабочем столе вы увидите ярлык, который будет ссылаться на выбранный вами сайт. Благодаря простоте данного способа, можно легко и быстро создавать на рабочем столе любое количество ссылок.
Способ №2

Данный способ является более сложным, чем предыдущий. Кликнув правой кнопкой на мышке, необходимо вызвать меню настроек вашего рабочего стола и нажать на “ярлык”. Откроется небольшое окошко, в котором нужно будет ввести адрес сайта. После этого необходимо нажать “Далее”. Появится еще одно окошко, в котором нужно будет ввести имя вашего сайта и нажать “Готово”. Все сделано! На рабочем столе вы увидите ярлык сайта.

Не зависимо от того, каким способом вы воспользовались, все созданные вами ярлыки для сайтов будут открываться только лишь в том браузере, который был вами установлен в качестве браузера по умолчанию.
Подписывайтесь на наш канал яндекс дзен и присоединяйтесь на ютубе.
С уважением, Умид Шаюсупов 29 ноября 2019
Навигация по блогу
Получайте новые выпуски на почту
Как создать ярлык сайта на рабочем столе?
Практически у каждого пользователя интернета есть свои предпочтительные сайты, которые он посещает чаще всего. Для того, чтобы сохранить нужный сайт и максимально упростить переход на него есть два пути. Первый — занести сайт в закладки или на панель быстрого доступа, и второй — создать ярлык сайта на рабочем столе. Именно о втором способе у нас сегодня и пойдет речь.
Выносим ярлык любимого сайта на рабочий стол
Вне зависимости от версии Windows данная процедура везде выполняется одинаково. Для начала нужно скопировать адрес сайта или его страницы, ярлык на которую требуется создать на рабочем столе.
Для этого в браузере выделяем адресную строку левой кнопкой мыши, затем жмем по выделенному тексту правой кнопкой мыши и в контекстном меню выбираем «Копировать».
Копируем адрес сайта, на который будем создавать ярлык
Также для быстрого копирования и вставки можно использовать специальные комбинации кнопок.
Далее сворачиваете браузер и выходите на рабочий стол. На любом его свободном месте жмете правой кнопкой мыши и выбираете «Создать».
Начало создания Ярлыка сайта
Откроется еще одно меню в котором нужно выбрать «Ярлык».
Запустится окно создания ярлыка, в котором сразу же вас попросят ввести адрес сайта, на который будет ссылаться ярлык. И здесь вы можете либо вручную его набрать, либо же вставить из буфера обмена, в который был скопирован адрес сайта из адресной строки браузера.
Вставляем скопированный адрес сайта
Чтобы это сделать жмете правой кнопкой мыши в поле ввода адреса и в открывшемся меню выбираете «Вставить».
Затем жмете кнопку «Далее» и переходите к шагу с вводом названия ярлыка. Здесь можно написать все, что удобно для вас. Например «Погода» или «Новости».
Вводим имя ярлыка
Завершается создание ярлыка сайта нажатием кнопки «Готово».
Готовый ярлык сайта на рабочем столе Windows
Теперь вы можете переходить на любимый сайт двойным нажатием на ярлык рабочего стола. Откроется сайт в браузере, назначенном в вашей системе по умолчанию.
Ярлык сайта на рабочий стол – пошаговая инструция по созданию
Содержание статьи:
Все мы пользователи Интернета пользуемся разными полезными ресурсами в сети. Большой процент населения сидит на таких гигантских сайтах, как одноклассники, ютуб, вконтакте, майл ру, gmail и прочие. Так почему бы на посещаемые нами сайты не создать ярлык на рабочем столе. Ведь это намного удобней. Включил компьютер и сразу запустил нужный интернет ресурс с рабочего стола.
Создаем ярлык сайта на рабочий стол
Мы используем разные браузерами. Кому то один нравиться, кому то другой. Что бы вам было понятливо и не осталось вопросов, мы рассмотрим сразу 4 браузера, это Mozilla Firefox, Google Chrome, Opera и всем нам «любимый» Internet Explorer. В каждого из них процедура не сильно отличается, но есть немного отличий.
Mozilla Firefox (Мозила)
1. Открываем браузер и нужный в нему сайт. В качестве примера, я буду создавать ярлык на рабочий стол сайта вк. Теперь давайте сделаем так, что бы браузер и рабочий стол были вам видны на одном экране. Для этого нужно уменьшить окно браузера на половину экрана.
2. Слева от адресной строки, где вводится название сайта, есть значок «i» в кружочку. Теперь нам нужно кликнуть левой кнопкой мыши и удерживая ее, потянуть этот значок на рабочий стол и отпустить.
Вот и все. Мы сумели разместить ярлык сайта на рабочий стол. В моем случае, это соц. сеть вконтакте. Теперь мы сможем быстро запустить сайт с рабочего стола, не запуская браузер.
Google Chrome и Opera
В браузерах гугл хром и опера делается все идентично мозиле. Вот только если у сайта защищенное соединение (https), тогда браузер показывает вместо «і» в кружочку – иконку замочка. Вот за него и нужно потянуть, что бы создать ярлык сайта.
Internet Explorer
В браузере интернет эксплорер все действие происходят также как и в других, только перетягивать нужно за иконку сайта. В каждого сайта она будет разная.
Читайте также: Как создать ярлык на рабочем столе Windows 7
Как создать ярлык сайта на рабочем столе стандартным способом Windows
Также возможно создать ярлык сайта стандартным способом.
1. Щелкаем правой кнопкой мыши на рабочем столе, выбираем «Создать», «Ярлык».
2. Копируем нужную ссылку в браузере и в диалоговом окне, что выскочило, вставляем ее. К примеру, я хочу создать ярлык на ссылку одноклассников. Нажимаем «Далее».
3. В следующем этапе вводим названия ярлыка и нажимаем готово.
Вот и все. Мы сделали ярлык сайта одноклассников на рабочем столе.
Посмотреть этот урок у видео формате
Как сохранить ссылку на рабочем столе

Сохранить ссылку на рабочий стол или прикрепить её на панели вкладок в интернет-обозревателе очень просто и производится это буквально несколькими щелчками мыши. В этой статье будет показан способ решения данной задачи на примере браузера Google Chrome. Приступим!
Читайте также: Сохранение вкладок в Google Chrome
Сохранение ссылки на компьютер
Чтобы сохранить нужную вам веб-страницу, потребуется произвести всего несколько действий. В этой статье будет описано два способа, которые помогут сохранить ссылку на веб-ресурс из интернета при помощи браузера Гугл Хром. Если вы пользуетесь другим интернет-обозревателем, не стоит беспокоиться — во всех популярных браузерах этот процесс происходит одинаково, поэтому представленную ниже инструкцию можно считать универсальной. Исключением является разве что Microsoft Edge — к сожалению, в нём нельзя воспользоваться первым способом.
Способ 1: Создание URL-ярлыка сайта на рабочем столе
Этот способ требует буквально двух нажатий мыши и позволяет перенести ссылку, ведущую на сайт, в любое удобное для пользователя место на компьютере — к примеру, на рабочий стол.
Уменьшаем окно интернет-обозревателя так, чтобы было видно рабочий стол. Можно нажать на сочетание клавиш «Win + правая или левая стрелочка», чтобы интерфейс программы мгновенно переместился в левый или правый, в зависимости от выбранного направления, край монитора.

Выделяем URL-адрес сайта и переносим его на свободное пространство рабочего стола. Должна появиться маленькая строчка текста, где будет написано название сайта и маленькое изображение, которое можно увидеть на открытой с ним вкладке в браузере.

После того как левая кнопка мыши будет отпущена, на десктопе появится файл с расширением .url, который и будет являться ярлыком-ссылкой на сайт в интернете. Естественно, попасть на сайт через такой файл можно будет только при наличии подключения ко всемирной паутине.
Способ 2: Ссылки на панели задач
В Windows 10 появилась возможность создавать свои или пользоваться предустановленными вариантами папок на панели задач. Они называются панелями и одна из таких может содержать в себе ссылки на веб-страницы, которые будут открываться посредством установленного по умолчанию браузера.
Важно: Если вы используете Internet Explorer, то в панель «Ссылки» будут автоматически добавляться вкладки, которые находятся в категории «Избранных» в данном веб-обозревателе.
- Чтобы включить данную функцию, необходимо нажать правой кнопкой мыши по свободному месту на панели задач, навести курсор на строку «Панели» и в выпадающем списке нажать на пункт «Ссылки».

- Для добавления туда каких-либо сайтов, нужно из адресной строки браузера выделить ссылку и перенести её на появившуюся на панели задач кнопку «Ссылки».

- Как только вы добавите первую ссылку в эту панель, рядом с ней появится знак ». Нажатие на него откроет список находящихся внутри вкладок, на которые можно перейти кликом левой кнопки мышки.

Заключение
В этом материале были рассмотрены два способа сохранения ссылки на веб-страницу. Они позволяют в любое время получить быстрый доступ к избранным вкладкам, что поможет сохранить время и быть более продуктивным.
 Мы рады, что смогли помочь Вам в решении проблемы.
Мы рады, что смогли помочь Вам в решении проблемы.
 Опишите, что у вас не получилось.
Наши специалисты постараются ответить максимально быстро.
Опишите, что у вас не получилось.
Наши специалисты постараются ответить максимально быстро.Помогла ли вам эта статья?
ДА НЕТ
Как вывести значок компьютера на рабочий стол
Рубрика: Всё о компьютерах Опубликовано 25.12.2019 · Комментарии: 0 · Просмотры:Post Views: 256
Про новшества операционной системы windows 10 на страницах своего сайта, не писал только ленивый. Вся беда этой версии виндоус в том, что она полностью игнорирует, нахождение перед компьютером начинающего пользователя.
При всех её положительных качествах хочу отметить главные недостатки, когда нажав кнопку Пуск в меню, невозможно найти даже самых нужных функций, типа Мой(этот) компьютер, или Панель управления.
Сегодня я покажу вам как без лишних телодвижений вывести значок компьютера на рабочий стол.
Для этого открываем путь: Персонализация — Темы — Параметры значков рабочего стола(в колонке с правой стороны) и в окне выбираем какой значок, или как говорят многие ярлык, нам необходим на рабочем столе.
Жмём Применить, далее ОК и выбранные вами значки окажутся на рабочем столе вашего компьютера.
Способов «добычи» значков на рабочий стол компьютера много, но я показал вам самый быстрый и действенный.
Но если вам вдобавок, необходимо узнать как быстро убрать капчу в яндексе, то эту информацию можно подсмотреть здесь.
А вот ещё интересная информация, и касается она теме как отключить приветствие в windows. Если вам это необходимо то почитать её можно перейдя по ссылке здесь.
ПОХОЖИЕ ЗАПИСИ :
Отключить приветствие windows
Удалить значки с панели задач windows 7
Кнопка выключения компьютера
Удалить ярлык с рабочего стола
Как уменьшить ярлыки на рабочем столе windows 7
Post Views: 256

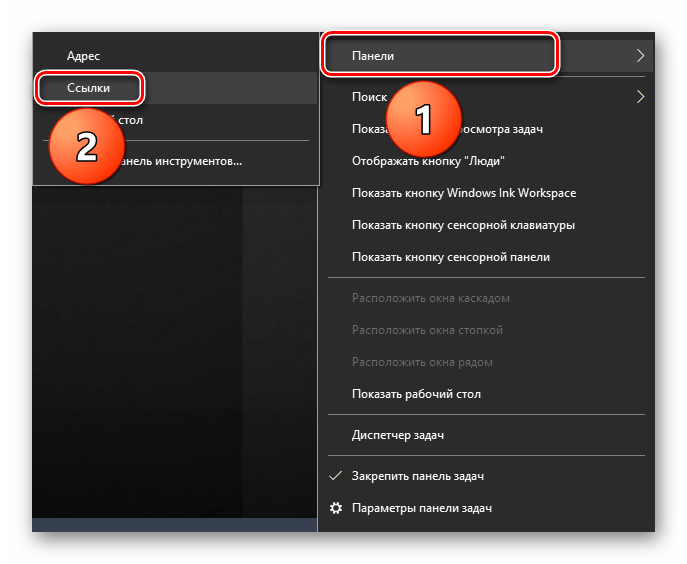


 Мы рады, что смогли помочь Вам в решении проблемы.
Мы рады, что смогли помочь Вам в решении проблемы.