Как запретить обновления приложений на андроид – Как запретить обновление конкретного приложения на андроид. Запрет и разрешение апгрейдов конкретного ПО. Стандартный способ как отключить автоматическое обновление на Андроиде
Как запретить обновление приложений на андроид (Android) [#2019]
Бывает, что пользователи ищут в интернете, как проходит процедура запрета обновления приложений на Андроид.
Дело в том, что многие программы обновляются весьма часто и из-за этого тратится слишком много трафика.
Кроме того, в некоторых случаях апгрейд приводит к тому, что ПО становится только хуже, а не лучше. Поэтому стоит рассмотреть процесс запрета.
Содержание:
Процедура отключения апгрейдов
Чтобы не дать устройству возможность запускать проверку на наличие обновлений, необходимо воспользоваться Google Play. Делается это следующим образом:
1Откройте программу «Play Market». Она обычно находится на рабочем столе. Даже если вы используете какой-то лаунчер, все равно найдете это приложение.
2Дальше откройте меню функций. Кнопка для него находится в левом верхнем углу и выглядит как три горизонтальных линии. Также оно открывается по свайпу (движение пальцем) с левой стороны.
3В открытом меню выберете пункт «Настройки». Он находится внизу, под разделами Google Play, настройками аккаунта и списком желаний.4В настройках сверху находится раздел «Общие». Там есть пункт «Автообновление приложений». Собственно, он и означает постоянную проверку на наличие обновлений и автоматическую их установку в случае наличия. Нажмите на этот пункт.
5Откроется еще одно меню, где есть три варианта дальнейших действий – «Никогда», «Всегда» и «Только через Wi-Fi». Выберете первый вариант. Вот и все, теперь апгрейды не будут происходить никогда.
Рис. №1. Процедура запрета апгрейда программ
Кстати, если проблема только в том, что на апгрейды тратится слишком много трафика, можно поставить отметку напротив варианта «Только через Wi-Fi». Тогда перед проверкой на наличие новых версий программ система будет проверять еще и то, подключены ли вы к Wi-Fi. Если это так, будут выполняться дальнейшие действия, то есть проверка и установка.Но если такая возможность вам в принципе не нужна и вас полностью устраивают те приложения, которые есть сейчас на вашем аппарате, лучше выбрать вариант «Никогда».
Даже при установленном запрете иногда возникает необходимость обновить какое-то программное обеспечение. В таком случае тоже существует определенная процедура.
к содержанию ↑Как обновить ПО при установленном запрете
Итак, вы отключили автообновление, но что-то начало работать неправильно. Или же какая-то часть функционала не работает так, как вам хочется, но в новой версии все исправлено.
Тогда следует проверить их наличие вручную. Делается это вот так:
- Снова откройте приложение «Play Market» и откройте меню функций (по свайпу слева).
- Там откройте пункт «Мои приложения и игры». Там по умолчанию будет открыта вкладка «Обновления». Если это не так, перейдите на такую вкладку.
- Дальше система проверит наличие апгрейдов и возможность их установки. Если что-то есть, вы увидите название программы и кнопку «Обновить» возле него. Таким образом отобразится весь список ПО, новые версии которых можно установить. Также вверху будет кнопка «Обновить все». Она сделает это со всеми программами, представленными в списке ниже.
Рис. №2. Список программ и кнопки «Обновить»
Кроме того, вы можете поступить и другим образом – зайти в список приложений (в настройках), открыть нужное и там уже нажать на соответствующую кнопку.
Пошагово этот процесс выглядит следующим образом:
- Таким же образом откройте Play Market, в меню зайдите в «Мои приложения и игры», но теперь перейдите на вкладку «Установленные».
- Вы увидите весь список установленных программ. Если то или иное приложение невозможно обновить, возле него будет кнопка «Открыть», а если возможно, «Обновить». Все достаточно просто.
Рис. №3. Список установленных приложений
Кстати, с помощью этого списка можно запретить установку обновлений одних программ и разрешить других.
к содержанию ↑Запрет и разрешение апгрейдов конкретного ПО
Для этого сделайте вот что:
1Нажмите на название конкретной программы в списке установленных (через Play Market, «Мои приложения и игры» и вкладку «Установленные»). Важно, чтобы вы нажали именно на название, а не на кнопку.
2На странице программы нажмите на кнопку дополнительных функций. Она находится в правом верхнем углу. После ее открытия вы увидите единственную функцию – «Автообновление». Возле этой надписи можно поставить галочку или убрать ее. Первое действие разрешит проверять наличие новых версий и устанавливать их, а второе запретит их. Все достаточно просто.
Рис. №4. Автообновление на странице конкретного ПО
Если ваша проблема состоит в том, что вы хотите устанавливать только определенные новые версии, можно разрешить уведомления о выходе обновлений. Это очень удобно, так как пользователь самостоятельно сможет выбирать, устанавливать ему конкретный апгрейд или нет.
к содержанию ↑Как разрешить уведомления
Чтобы сделать это, выполните такую процедуру:
- Зайдите в Play Market, откройте «Мои обновления и игры», зайдите в настройки.
- Найдите там раздел «Оповещения» и поставьте галочку возле пункта «Наличие обновлений». В принципе, также можно поставить галочку возле надписи «Овтообновление» в этом же разделе.
Рис. №5. Разрешение оповещений
После этого вы сможете нажать на одну из кнопок, чтобы разрешить или запретить установку обновления того или иного приложения.
Бывает, что пользователи сталкиваются с проблемой неправильной работы ПО после установки новой версии.
В таком случае не нужно делать все вышеизложенные действия, необходимо просто вернуть старую версию.
Если вы хотите вернуть предыдущий вариант конкретной программы, можно удалить установленные обновления.
к содержанию ↑Удаление установленных обновлений
Данная процедура тоже делается достаточно просто:
1Зайдите в настройки, откройте «Приложения» и выберете нужное.
2Нажмите «Отключить» на странице программы, чтобы оно перестало работать. Удалить апгрейд можно только для выключенного ПО.
3Появится два подряд запроса. Первое на отключение, а второе на установку исходной версии. Подтвердите действия в обоих запросах. Нажмите «ОК».
Рис. №6. Установка старой версии
Если у вас остались еще какие-то вопросы, пишите их в комментариях. Мы обязательно поможем. Но выше описаны решения всех проблем, связанных с обновлением программ на Андроид.
Как запретить обновлять приложения Android через мобильный интернет
Android- Recluse
- 12.01.2016
- 9 692
- 1
- 100.00%
- 1
- 04.04.2019

Безлимитные тарифы на мобильном интернете чаще всего являются довольно забавной штукой — не смотря на свою «безлимитность», они достаточно жестоко ограничивают пользователя в потреблении трафика. Чтобы не тратить драгоценные мегабайты лишний раз, не лишним будет отключить автоматическое обновление приложений через мобильный интернет.
Отключение автоматического обновления приложений через мобильный интернет
- Ищем и открываем Play Маркет в меню вашего телефона:

- Нажимаем на кнопку «Настройки».

- И там находим пункт «Автообновление приложений». Открываем его.

- На выбор будет предложено три варианта:
— Никогда — приложения не будут обновляться автоматически.
— Всегда (может взиматься плата за передачу данных) — приложения будут обновляться всегда, в том числе и через мобильный интернет, что может влететь в копеечку владельцам не безлимитных тарифов.
— Только через Wi-Fi — приложения будут обновляться только при активном Wi-Fi подключении.
При выборе последнего пункта можно смело включать мобильный интернет, и не боятся, что система начнет обновлять приложения через интернет и тратить денежные средства с вашего счета.
Как запретить обновление приложений на Андроид
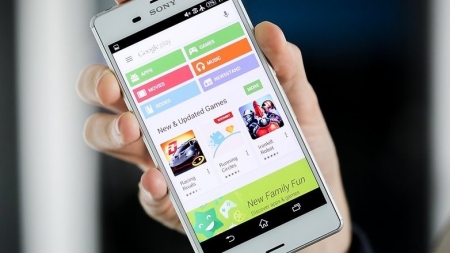
Как запретить обновление приложений на Андроид, если постоянная установка новых данных расходует большое количество трафика и оперативной памяти телефона?
Отключить функцию можно с помощью встроенных функций вашего гаджета.
Содержание:
Как работает обновление программ в Android
Выпуская программное обеспечение, разработчики не могут сделать его идеально адаптированным для всех устройств. Именно поэтому, часто на отдельных моделях смартфонов программа может работать неправильно. Замечая подобные неточности, программисты исправляют огрехи, тестируют получившийся продукт и выпускают новые компоненты. Установив их, пользователь получит более совершенную версию любимой игры или другого вида ПО.
Каждое обновление имеет свое цифровое обозначение – номер версии. Он записывается в формате 1.0, 2.0, 2.1 и так далее. Когда вы впервые устанавливаете что-либо на свой гаджет из Play Store, получаете самую последнюю версию апдейта. Со временем будут появляться всё больше усовершенствований программы.
Чтобы пользователь не удалял и устанавливал её снова, в магазине предусмотрена функция обновления — вы просто нажимаете соответствующую клавишу и получаете новейшую версию за несколько секунд. Все данные и файлы пользователя будут сохранены. В окне Google Store можно посмотреть, что нового появилось и какие функции были добавлены в любимое приложение.
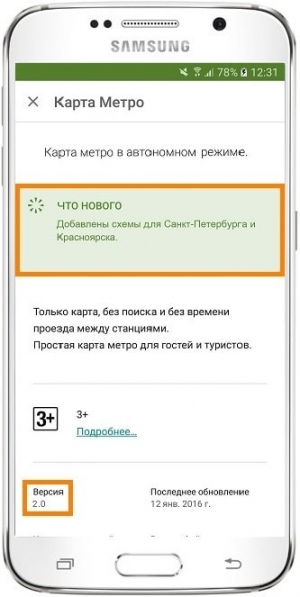
Часто, в магазине для Android уже активирована функция автоматического апдейта установленного на телефон ПО. Такая функция позволит вам не следить за постоянными выпусками компонентов, ведь разработчики создают их практически каждую неделю. Если фоновая установка мешает вашей работе с устройством, либо расходует много интернета, следует отключить функцию.
Отключение автоматических обновлений с помощью Play Market
Если вы не хотите устанавливать дополнительные утилиты, которые предназначены для работы с обновлениями в системе Android, воспользуйтесь стандартным Play Market. С его помощью тоже можно настроить работу апдейтов. Следуйте инструкции, чтобы запретить автоматическую загрузку и инсталляцию новых компонентов:
- Откройте магазин приложений;
- Появится домашняя страница магазина. Откройте меню с помощью флипа вправо или кликните на соответствующий значок;
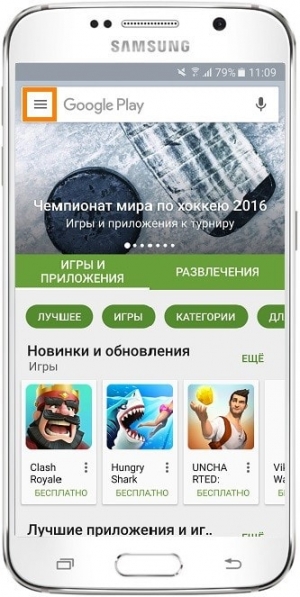
- Внизу списка меню выберите пункт «Настройки» и перейдите в окно изменения конфигурации программы;
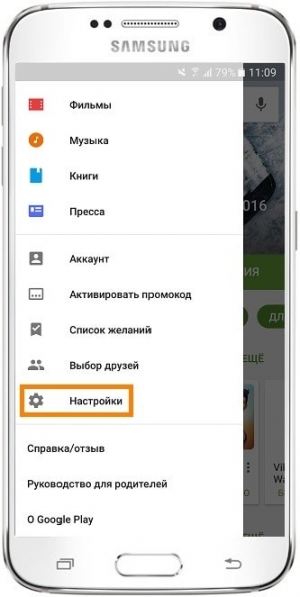
- В категории общих настроек следует нажать на параметр «Автообновление программ». Откроется окно выбора способа апдейта. Выберите «Никогда» и закройте окно.
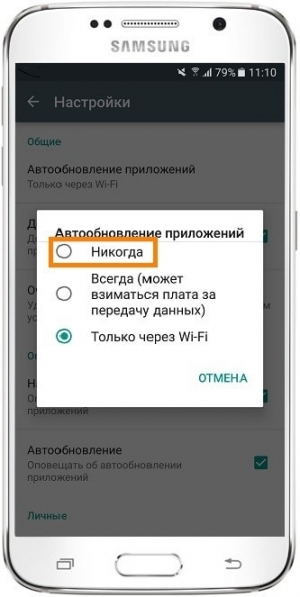
Отключение апдейта в настройках телефона
Устанавливая любую игру или программу, вы принимаете пользовательское соглашение с тем, что ПО может иметь доступ к встроенным функциям системы и другим программам. Даже если вы отключили апдейты в магазине, установка новой версии может проводиться не Маркетом, а самим приложением. Такое происходит, если в настройках смартфона активирована функция автообновления ПО.
Чтобы отключить функцию, выполните следующие действия:
- Зайдите в настройки гаджета;
- Кликните на иконку «Об устройстве»;
- Выберите параметр «Обновление ПО»;
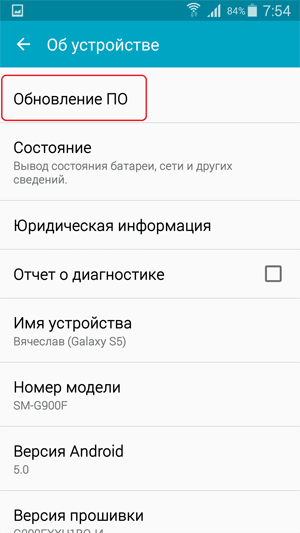
- В новом окне деактивируйте галочку напротив пункта «Автообновление».
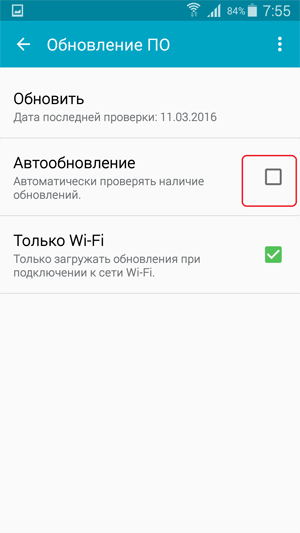
Далее лучше перезагрузить телефон, чтобы все внесённые изменения вступили в силу и программы больше не обновлялись без вашего ведома.
Обновление программ вручную
Загружая последние новинки и версии ваших любимых программ вручную, вы сможете уменьшить потребление трафика и просто ускорите работу смартфона, ведь в фоновых процессах не будет постоянно вестись процесс скачивания данных. Ручная работа с обновлениями подойдет для тех пользователей, но телефонах которых установлено слишком большое количество приложений, а ресурсы телефона не позволяют выполнять много фоновых операций.
Также, постоянно включённые апдейты быстро уменьшают заряд аккумулятора и заставляют гаджет работать медленно. После отключения установки новых данных следует периодически проводить апдейты самому. Сделать это можно следующим образом:
- Зайдите в Google Play;
- Кликните на значок меню в левом верхнем углу приложения;
- В открывшемся списке выберите пункт «Мои приложения и игры»;
- Перейдите на вкладку «Установленные»;
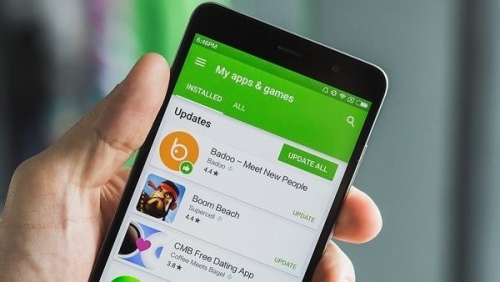
- Возле ПО, для которого доступен апдейт, появиться кнопка «Обновить». Вы можете запустить процесс загрузки новой версии утилиты как для одного приложения, так и для всех сразу. Просто нажмите «Обновить всё» в правой верхней части открытой вкладки магазина.
После клика на одну только кнопку «Обновить всё» начнётся процесс выкачки и инсталляции последних данных программ из сервера магазина. Это может занять продолжительное время, в зависимости от того, какое количество ПО есть на вашем гаджете.
Для каждой программы будет запущен процесс установки новых компонентов через Google Play Market:
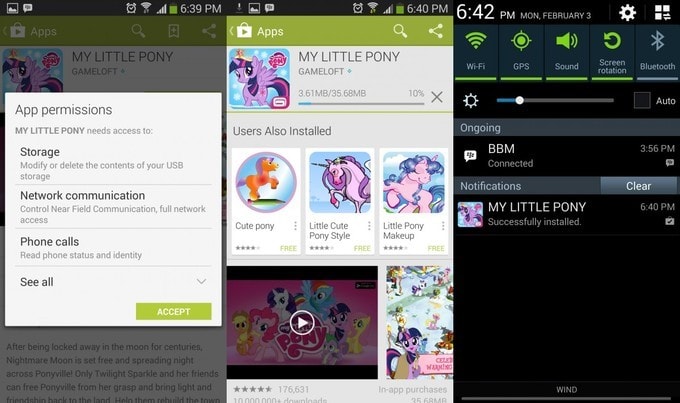
Плюс этого метода работы с приложениями заключается в том, что вы сами выбираете время установки компонентов и они не начнут скачиваться в неподходящее время, когда на телефоне мало трафика или низкая скорость соединения с сетью.
Еще один метод апдейта – отслеживание системных сообщений в окне запущенного приложения. Когда разработчик выпускает важные обновления безопасности или функционала, а пользователь игнорирует их, сразу после запуска ПО будет появляться окошко с уведомлением о необходимости установить новую версию игры/утилиты. В таком случае, просто согласитесь с установкой, проверьте соединение с интернетом и загрузите пакет данных разработчика, чтобы программа работала стабильно.
Даже если вы отключили автоматические обновления, Play Market будет периодически уведомлять вас о наличии новых версий игр и утилит. В центре уведомлений появиться одно или несколько сообщений с информацией о новых возможностях программы и клавишей для установки.
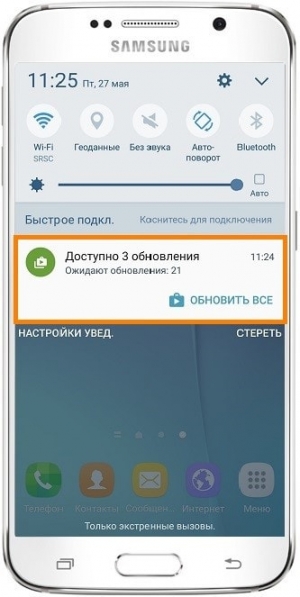
Обратите внимание, если в окне Google Play отсутствует клавиша для апдейта конкретных программ или всех установленных данных, следует установить новые компоненты для самого магазина:
- Зайдите в настройки девайса;
- Откройте окно «Приложения»—«Все»—«Play Store»;
- Запустите процесс обновления, а также удалите кэш, чтобы предотвратить появления ошибок.
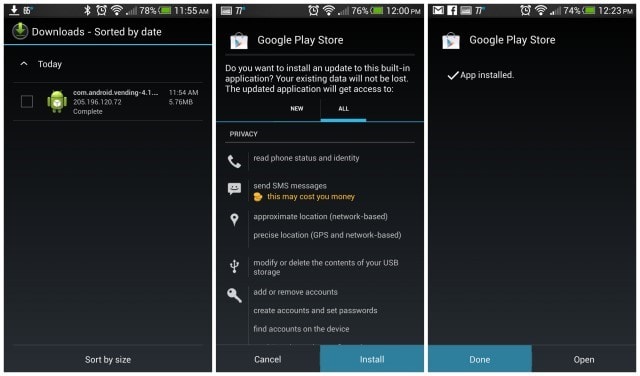
Как удалить обновление программы?
Если обновление уже установилось, но после него возникли сложности в использовании приложения: зависания, ошибки, баги или вам просто не понравился новый дизайн. На Андроиде всегда можно вернуть предыдущую версию ПО. Для этого отключите автоматические обновления и в настройках выполните такие действия:
- Откройте список всех программ;
- Выберите нужное приложение;
- В открывшемся окне кликните на «Удалить обновления».
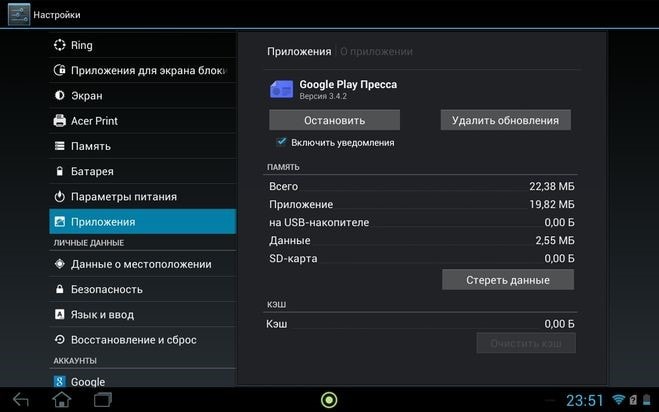
Как запретить обновление приложений на андроиде

Запуская обновление программы мы все верим и надеемся, что последняя версия будет работать более стабильно и быстрее. В основном это так и сеть. Но есть в этом и обратная сторона. Из-за большого количества установленных приложений на телефонах под управлением системы android, их обновление может потребовать значительного объема трафика. Конечно, это не проблема в случае, если Вы подключены к интернету по Wi-Fi либо с неограниченным трафиком на телефоне. Но если он платный, то данная процедура может стоить не дешево. Так же, некоторые из них после обновление могут не корректно работать либо просто требовать большего объема ресурсов. Поэтому в данной статье мы расскажем, как запретить обновление всех приложений на андроид, либо некоторых из них.
Как запретить автоматическое обновление всех приложений
Для этого также нужно зайти в Play Market и вызвать боковое меню «настройки» либо нажать на функциональную клавишу (виде трех точек) в углу.

Далее приходим в раздел – «Автообновление приложений». Нажмите на него, чтобы раскрыть список доступных значений. Вы увидите три варианта:

Никогда – полный запрет на автообновление. Обновить можно только в ручном режиме через Play Market.
Всегда – новые версии программ скачиваются при любом подключении к сети. Не имеет значения, какой вид соединения используется: мобильный интернет или Wi-Fi. Выбор этого режима приведет к тому, что мобильный трафик будет очень быстро растрачиваться на скачивание апдейтов.
Только через Wi-Fi — программы обновляются лишь в том случае, если andoid выходит в сеть путем подключения к точке Wi-Fi. Если устройство использует мобильный интернет, то происходит отключение автообновления, то есть трафик не расходуется.
Как отключить обновление конкретного приложения
Если Вы не хотите запрещать update сразу для всех приложений, то это можно делать выборочно. Например, надоело постоянное обновление приложения ВК, либо последняя версия viber попросту не поддерживается на вашем устройстве, и вы хотите оставить текущий вариант. Для этого опять же входим в «Play Маркет», выбирает там ту программу, которую не хотите обновлять.

После того, как вы попадете на страницу приложения, где вам нужно нажать на функциональную клавишу (обычно данная кнопка находится в верхнем правом углу экрана).

После нажатия появится дополнительное меню, в котором можно отключить функцию «Авто обновление». Просто уберите соответствующую «птичку» в квадратике. Да все именно так, просто.
Видео пример, того как запретить обновление
Остались вопросы либо что-то не понятно? Посмотрите данное видео:
А если есть, что добавить пишите все в комментариях.
Как на планшете отключить автоматические обновления Андроида и приложений




Иногда автоматические обновления приложений и прошивки приносят неприятности в виде потери денег за подключение к сети, либо потому, что вам просто нравилась предыдущая версия приложения. Чтобы запретить планшету обновляться, необходимо совершить несколько простых манипуляций с настройками.


Запрет автообновления приложений
Заходим в приложение Google Play, и вызываем меню опций, как показано на скриншоте.


В открывшимся окошке листаем немного вниз и выбираем пункт “Настройки”.
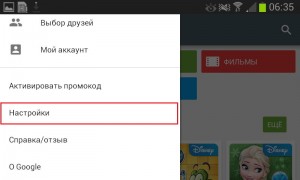
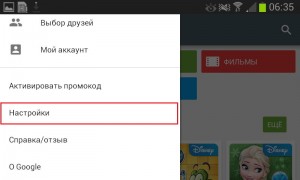
В настройках нас в первую очередь интересует пункт “
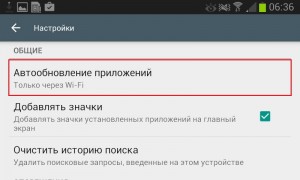
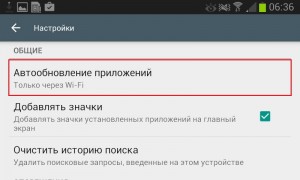
Выбираем этот пункт, после чего нам будет предложено выбрать один из трех вариантов. Нам необходимо выбрать “Никогда”.


После этого приложения уже не будут такими самостоятельными, и прекратят автоматически обновляться, как только запахнет подключением к интернету. Однако уведомления о том, что вышла новая версия приложения, все еще могут доставать вас. Чтобы отключить уведомления, не закрывая настроек Google Play, переходим к разделу “Оповещения”. Теперь необходимо снять галочки с пунктов “Наличие обновлений” и “Автообновление”. На этом все.


Как запретить обновления Android системы
На некоторых планшетах есть функция обновления ПО по “воздуху”, т.е. через интернет. В большинстве случаев новые версии ПО содержат мелкие исправления ошибок, однако по желанию обновление можно отключить. Для этого зайдем в обычные настройки, и выберем пункт “Об устройстве”.


Затем выбираем пункт “Обновление ПО”. Обратите внимание, что на разных планшетах этот пункт может называться по разному, (например Обновление системы или Андроид), а также может находится в другом разделе настроек.
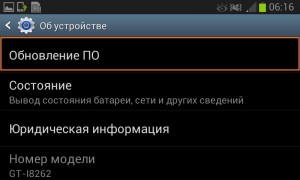
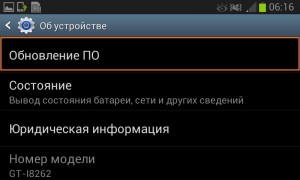
Теперь нам необходимо убрать галочки с пунктов “Атообновление”, и “Только Wi-Fi”, после чего настройка запрета автоматического обновления системы можно считать завершенной.
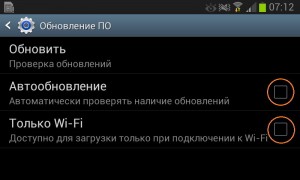
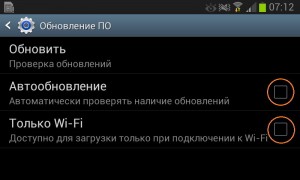
Как запретить обновление приложений на Андроид
Обновление приложений – это функция, которая редко создает какие-либо проблемы. Обычно даже наоборот, обновление приложений исправляет ошибки в приложениях и решает проблемы с которыми могут сталкиваться пользователи.
Тем не менее, в некоторых случаях обновление приложений может быть нежелательно. Например, если вы находитесь в роуминге и не хотите получить большой счет за скачивание данных через мобильную сеть. Также обновления могут быть нежелательны если пользователя полностью устраивает текущая версия приложения и он не хочет ничего менять.
В данной статье мы расскажем о том, как запретить обновление приложений на Android и решить подобные проблемы.
Как запретить обновление сразу для всех приложений
Если вам нужно запретить обновление сразу для всех приложений, которые установлены на вашем Андроид смартфоне, то вы можете воспользоваться настройками магазина приложений «Play Маркет».
Для этого нужно запустить приложение «Play Маркет» на смартфоне, потом сделать свайп от левого края дисплея и перейти в настройки. Если не понятно, что конкретно нужно делать, обратите внимание на скриншот внизу. Там показано меню, которое открывается от левого края дисплея, и пункт «Настройки».

После открытия настроек приложения «Play Маркет», нужно открыть раздел «Авто обновление приложений». Данный раздел находится в самом верху (см. скриншот), поэтому не заметить его будет достаточно сложно.

После этого откроются настройки обновления приложений. Обычно здесь доступно три варианта: «Никогда», «Всегда» и «Только через Wi-Fi». Но, если на Андроид устройстве нет мобильной связи (планшет), то может быть и два вариант «Никогда» и «Всегда». В любом случае, для того чтобы запретить обновление приложений, вам нужно выбрать вариант «Никогда». После того, как вы выберите «Никогда» магазин «Play Маркет» перестанет обновлять установленные приложения.

Обратите внимание, в настройках магазина «Play Маркет» в блоке «Оповещение» есть еще функция, которая называется «Авто обновление».

Функция «Авто обновление» из блока «Оповещение» отвечает за оповещение пользователя об обновлении приложений и ее можно не отключать, поскольку на само обновление данная функция никак не влияет.
Как запретить обновление только для конкретных приложений
Если вы не хотите запрещать обновление сразу для всех приложений, то это можно делать выборочно. Для этого нужно запустить магазин приложений «Play Маркет» и найти в нем то приложение, которое вы не хотите обновлять. После того, как вы попадете на страницу приложения, вам нужно нажать на кнопку с тремя точками (данная кнопка находится в верхнем правом углу экрана).

После нажатия на эту кнопку появится небольшое меню, в котором можно отключить функцию «Авто обновление». Сделав это, вы запретите данному приложению обновляться.

Для того чтобы включить обновления обратно, нужно будет снова зайти на страницу приложения в «Play Маркет» и установить отметку напротив функции «Авто обновление».
Как на андроиде запретить обновление приложений
Как запретить обновление конкретного приложения на Android устройстве
Разработчики приложений для мобильных устройств постоянно совершенствуют свои детища, но иногда слишком рьяные попытки улучшить их приводят к прямо противоположному результату.
Поэтому нам зачастую приходится пользоваться старыми версиями программ, которые нас, в отличие от обновленных, устраивают целиком и полностью. Однако, операционная система Android постоянно норовит обновить устаревшие по её мнению приложения, регулярно предлагая нам скачать новые версии из Play Маркет или делая это самостоятельно. Как этого избежать?
С некоторых пор в Android появилась возможность отключать автоматическое обновление конкретного приложения, установленного на вашем устройстве.
Для этого вам нужно открыть приложение Play Маркет, перейти в раздел «Мои приложения», выбрать нужную вам программу и открыть её страницу. В открывшемся окне нажмите на кнопку меню в виде вертикального троеточия и уберите отметку напротив пункта «Автообновление»:
Всё. Теперь приложение не должно будет автоматически обновляться на вашем устройстве. Тем не менее всегда существует риск того, что вы случайно обновите его вместе с другими приложениями, установленными на вашем устройстве. Как избежать этого?
Как запретить обновления для конкретного приложения, установленного на Android устройстве
Для того, чтобы Play Маркет не предлагал больше устанавливать обновления для конкретного приложения и автоматически не обновлял его вам нужно будет удалить подпись разработчика из его APK файла, подписать APK файл новым ключом и установить его.
Для неопытного пользователя всё это звучит непонятно, но делается оно очень просто:
1. Найдите APK файл нужной вам версии приложения. Скачать APK файл нужной вам версии можно либо на этом ресурсе, либо на различных тематических форумах.
По сути APK файл представляет собой обычный zip-архив, в котором размещен код приложения, изображения, которые вы видите на экране во время его работы, тексты переводов на различные языки, и цифровую подпись его издателя. Первое, что нам нужно сделать — это удалить цифровую подпись.
2. Для этого откройте APK файл в приложении 7zip или любом другом архиваторе или приложении, умеющем работать с Zip-архивами, и удалите имеющуюся внутри него папку с наименованием META-INF, в которой, собственно, и расположена эта подпись:
Возможно, что предварительно вам придется сменить у файла расширение c apk на zip, а затем, после удаления подписи, вернуть его обратно.
3. Если вы скачивали APK файл и удаляли их него подпись на своем ПК или ноутбуке, то теперь вам нужно будет скопировать его на свое Android устройство.
4. Установите на свое Android устройство бесплатное приложение ZipSigner, которое доступно для скачивания с этой страницы Google Play Маркет.
5. Запустите ZipSigner и откройте в нем APK файл, который нам нужно подписать новой подписью.
Для этого нажмите на кнопку «Выбрать файл» и в открывшемся окне проводника перейдите к местоположению APK файла, который мы будем подписывать и выберите его.
С помощью кнопки «Конечный» вы можете задать имя, которое получит подписанный файл.
5. Нажмите на кнопку «Подписать файл» и дождитесь окончания процедуры подписи.
6. Выйдите из приложения ZipSigner и откройте любой менеджер файлов, в котором вам нужно будет просто запустить свежеподписанный APK файл чтобы установить его на ваш смартфон или планшет.
По окончанию установки вы сможете пользоваться приложением как обычно, и Google Play Маркет не будет больше предлагать вам обновить его или установить из онлайн-магазина Google более свежую версию.
Напомню также, что вы можете получить переподписанное Android приложение и с помощью еще одной бесплатной программы: App Cloner, которая умеет делать копии приложений. Полученную с помощью него копию вам нужно будет оставить на смартфоне, а оригинал, при желании, удалить. При этом копия с помощью Google Play Маркет обновляться не будет.
Похожие материалы:
Как сменить телефонный номер в Viber и не потерять все данные
Как включить возможность делать скриншоты в Telegram для Android
Как включить Android смартфон или планшет с неисправной кнопкой включения
Как включить режим плавающего окна в приложении Телефон Google на любом Android устройстве
Советы Android. Скачать Full HD видео с Youtube, Facebook, Vimeo и еще около 20 различных сервисов можно с помощью KeepVid
Теги:
www.4tablet-pc.net
Как запретить приложению обновляться на Android?
Здравствуйте, уважаемые читатели! Если вы пользуетесь смартфоном, то наверняка уже поняли всю прелесть мобильных приложений. С помощью них можно реализовать ЛЮБЫЕ ВОЗМОЖНОСТИ! Нужно только научиться это делать.
Разработчики приложений постоянно стремятся улучшить свои детища, периодически выпуская обновления. В них исправляются баги и глюки, а также добавляются новые функции. Нужно ли обновлять приложения? Решать только вам, но вообще лучше обновлять (узнайте также о том, как удалять приложения).
Как узнать, что вышло обновление для того или иного приложения? В некоторых случаях новые версии приложений начинают загружаться автоматически, как только смартфон подключается к сети Интернет. Это не совсем удобно, так как:
- Закачка может происходить через мобильный трафик, расходуя тем самым ваши драгоценные средства.
- Приложения, которые самостоятельно обновляются, затормаживают работу смартфона в самый неподходящий момент.
Этот процесс желательно контролировать, и сейчас я покажу вам, как запретить приложению автоматически обновляться на Android-устройствах.
Ход действий
Если начнете рыться в настройках телефона, то ничего толком не найдете. Контроль над обновлениями находится в приложении Play Market. Для начала вам нужно в него зайти и выбрать «Меню».
После этого нажмите «Настройки».
Именно здесь спрятался пункт «Автообновление приложений». Есть три варианта:
- Никогда.
- Всегда.
- Только по Wi-Fi.
Чтобы запретить приложению обновляться, выберите «Никогда».
Возникает резонный вопрос: как же теперь узнавать о том, что вышло обновление для приложения?
Все просто. Заходите точно так же в Play Market и выбираете пункт меню «Мои приложения».
Здесь вы все увидите сами.
Желаю вам удачной работы со смартфоном!
С уважением, Сергей Чесноков
mobile-dom.ru
Как отключить обновление приложений в Android
- Если новая версия приложения работает хуже, чем старая. Далеко ходить не нужно: на старых моделях смартфонов сежие версии браузера Chrome работают крайне медленно.
- Для экономии трафика и денег. Чтобы приложения не обновлялись через мобильный интернет.
Отключение автоматического обновления приложений в Андроид
Запустите Play Маркет:
Нажмите на иконку Меню (сэндвич):
Выберите Настройки:
Нажмите Автообновление прило




