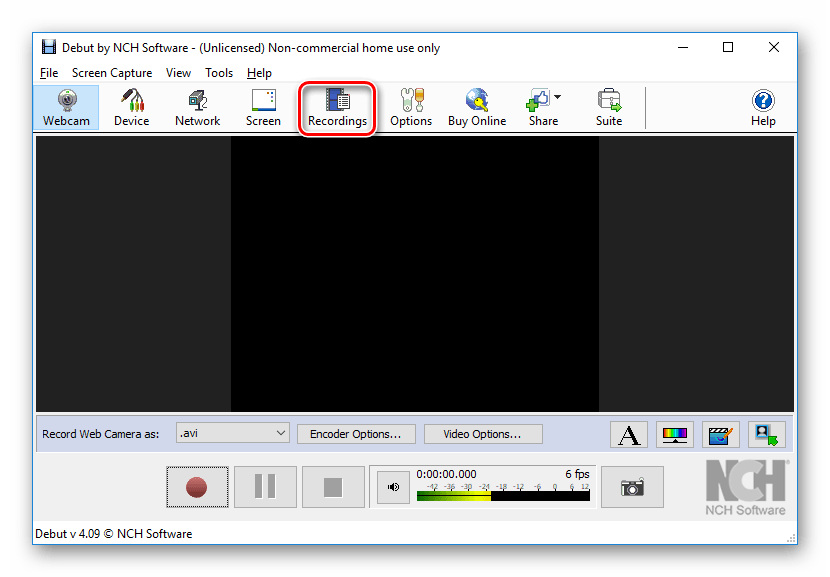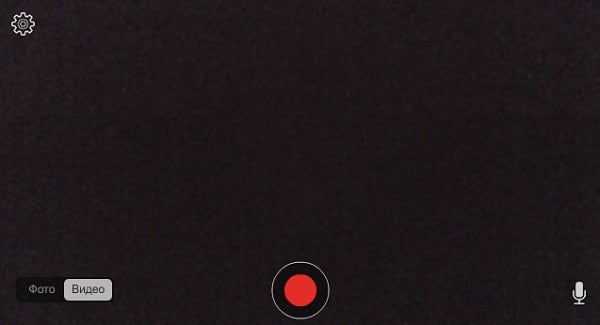Камера снимает – Категория «Скрытая камера» — порно скрытая камера, секс скрытая камера, скрытая камера видео, скрытая камера порно +на 24 часа видео
Запись видео с вебкамеры онлайн
О кам рекордере
Вебкам рекордер- это приложение которое позволяет вам снимать бесплатное онлайн видео с вебкамеры и сохранять его как видеофайл. Конечно, если у вас есть микрофон, вы также можете записать свой голос или окружающий звук.
Этот простой и бесплатный веб-рекордер не требует дополнительного программного обеспечения. Он поддерживает любые камеры, подключенные к ПК, ноутбуку, мобильному или любому устройству с современным браузером. Не имеет значения тип подключения вашей камеры (например, она может быть встроенной, беспроводной или подключенной через USB).
Характеристики
- Как и любой фоновый видеомагнитофон, это веб-приложение может записывать аудио и видео в фоновом режиме, поэтому вы можете переключиться на другую вкладку или свернуть свой браузер.
- Вы можете вручную указать битрейт для записи видео и аудио, тем самым имея возможность контролировать качество и размер ваших записей.
- Этот рекордер предоставляет возможность записывать видео с наилучшим разрешением вашей камеры, поэтому это действительно «бесплатный HD-рекордер с веб-камерой» и «онлайн-HD-видео рекордер».
- Существует несколько форматов файлов и кодеков для записи и загрузки ваших видео. Однако некоторые браузеры поддерживают только ограниченный список форматов.
- Во время записи вы можете создавать снимки видео, запускать новые записи, загружать и удалять записанные видео или переключаться в полноэкранный режим (запись будет продолжаться в фоновом режиме).
- У вас есть возможность создавать приглушенное видео или записывать озвученное видео (для этого вам понадобится микрофон или любой источник входного звука).
Конфиденциальность
Этот веб-рекордер представляет собой веб-приложение, которое захватывает видео и аудио прямо из вашего браузера. Он не передает и не сохраняет никаких записей. Он хранит записи только в памяти вашего браузера, поэтому они автоматически удаляются при закрытии этой веб-страницы. То есть, если вы не сохранили свои видеозаписи и закрыли текущую вкладку, вы потеряете все записи безвозвратно.
Вкратце: вы и только вы можете просматривать или загружать записанные видео. Поэтому, если вы планируете записывать некоторые важные вещи, вам следует заботиться только о том, где вы будете хранить видеофайлы, и убедиться, что на вашем устройстве нет шпионских программ.
Запись видео с веб камеры
У новичка, который ещё не слишком опытный пользователь компьютера может появиться проблема, когда встанет вопрос о необходимости сделать видеозапись со своей вебкамеры, потому как просто подключить камеру недостаточно и нужно ещё найти на компьютере, запустить, а иногда настроить нужную программа для видеозахвата с вебки и если в Windows 10 всё достаточно просто, то с Windows 7 могут возникнуть действительно серьёзные затруднения.
Сам вот недавно получил вопрос во ВКонтакте о том, как записать видео с вебкамеры минуя всякие «тяжёлые» видеоредакторы типа Camtasia, Vegas и прочие, потому что сам редактор не нужен, необходимо только лишь записывать с вебки видосы.
И вроде, думаю, всё просто, но с Windows 7 у самого возникла запарка, я даже не ожидал, что провожусь с этим вопросом в этой операционной системе более часа в поисках подходящей программы! Но нашёл, слава Богу 🙂
Веб камера (ещё вебкой часто называют) — вещь, конечно, очень полезная, при помощи которой кто-то общается по видеосвязи через скайп, кто-то просто записывает видео для себя, кто-то для канала ютуб или своего блога в интернете и поскольку вопрос записи с неё актуален, решил поделиться информацией и с вами: поясню как записывать видео с веб камеры на компьютере с Windows 10 и Windows 7, какой бесплатный софт использовать для этого.
Вместе с драйверами для корректной работы веб камеры может устанавливаться специальное приложение как раз записи видео через неё. Такой вариант в статье рассматривать не буду, поскольку если это приложение установилось, нормально работает, то наверное не обратились бы к этой статье. А раз обратились, значит, либо не установилось вместе с вебкамерой, либо глючит или в целом работает некорректно…
Захват видео с вебкамеры в Windows 10
С этой системой проще всего, потому что в неё уже встроено специальное бесплатное приложение «Камера», которое позволяет записывать видео с любой вебки. Чтобы его открыть, просто в поиске вбейте «Камера» и выберите соответствующий результат:
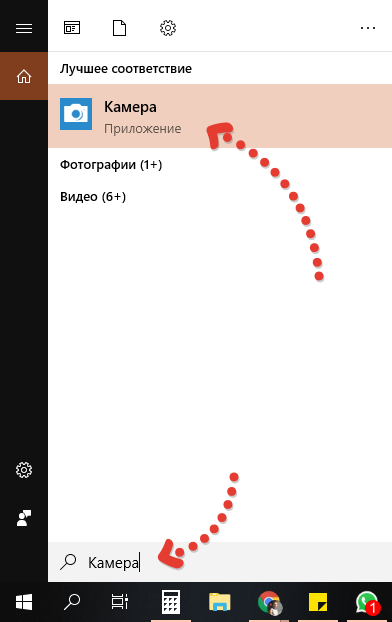
О том как пользоваться поиском в разных версий виндоус, есть отдельная статья здесь »
Откроется приложение, в котором (номер пункта = цифре на скриншоте):
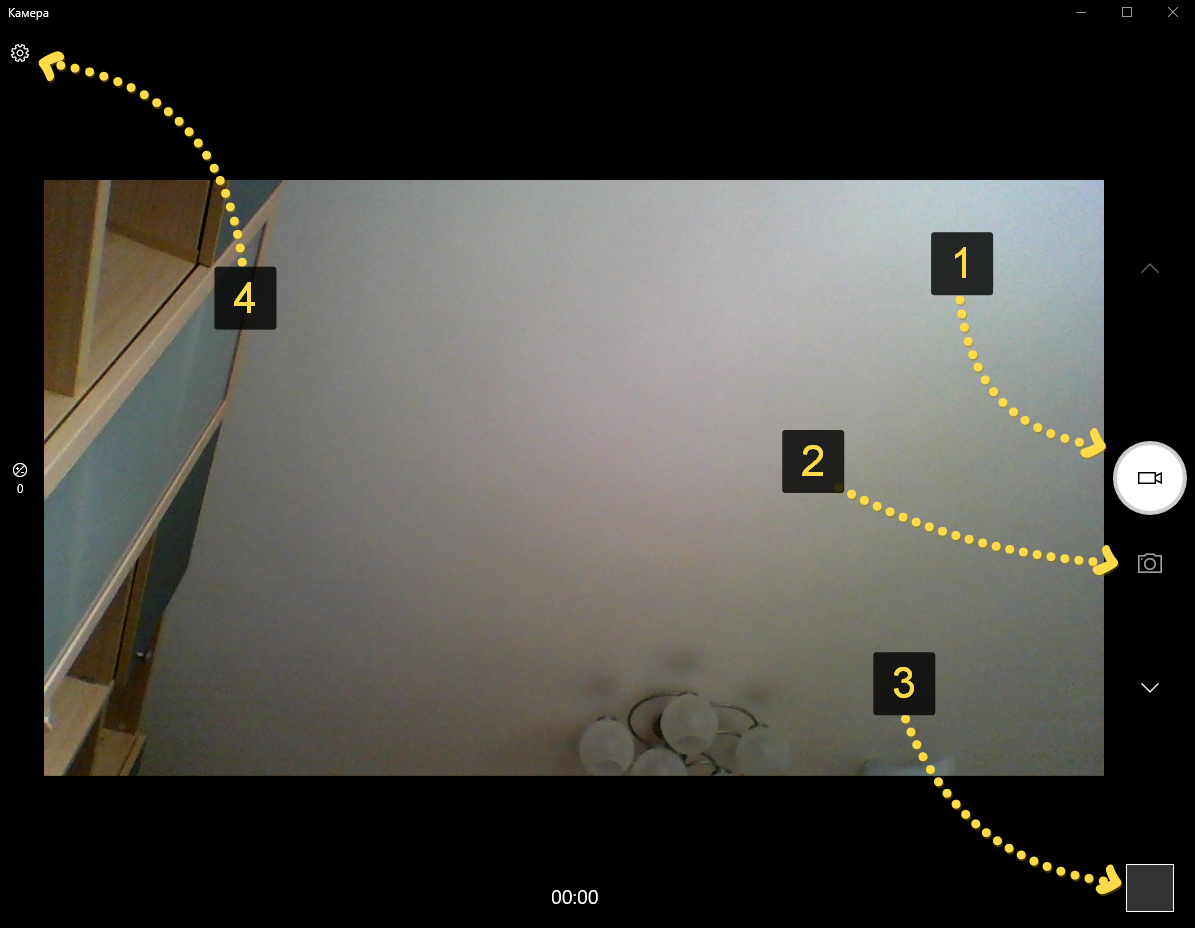
Запись видео. То есть если хотите снять видео с веб камеры, нажмите сюда и затем на кнопку записи;
Скриншот — сделает снимок с веб камеры;
Просмотр отснятых видео и фото;
Настройки программы, где можно изменить, например, разрешение съёмки, качество фото.
Как видим, приложение элементарное, без заморочек, есть только самое необходимое. А вот пользователям Windows 7 повезло куда меньше…
Как записать видео с веб камеры в Windows 7
Эта система уже уходит в прошлое, её всё больше вытесняет современная, более продвинутая 10-ка, поэтому некоторые функции в 7-й отсутствуют и их уже не добавят разработчики, поскольку давно уже переключились на последнюю версию система.
Вот и веб камеры это касается. Если при её установке вы не установили вместе с ней соответсвующего софта, позволяющего включать вебку и записывать с неё видосы или по какой-то причине он просто не устанавливается или не работает, то придётся ставить стороннее ПО, потому что никакого встроенного для работы с вебками в семёрке нет.
Когда мне один человек задал вопрос, работая на Windows 7 «Как можно записать видео с веб камеры в 7-й винде», я поначалу думал, что всё элементарно, щас за минут 5 найду нужный софт в интернете, но фигушки!
Цель была найти именно бесплатный софт и чтобы без ненужного функционала, т.е. понятное дело, что мощные редакторы видео вроде Camtasia умеют и захват видео с вебок делать, но во-первых они как раз почти все платные или с неуместными ограничениями, во-вторых бесполезны, когда цель — просто отснять видео с камеры.
И вот для поиска подходящего софта убил более часа, пока не наткнулся на программу Webcam Recorder от разработчкика Free2X. Она действительно бесплатная, простая, в которой сразу же можно разобраться и главное — работает в Windows 7 (ну и в 10-й тоже, если кому нужно).
Сейчас немного о её загрузке и устанвке на компьютер…
Загрузка и установка Webcam Recorder
Программу можно загрузить с официального сайта по ссылке: http://www.free2x.com/webcam-recorder/
Жмите на кнопку скачивания «Free Download» и безо всяких подвохов программа через несколько секунд (весит всего около 3 Мб) окажется на вашем компьютере.
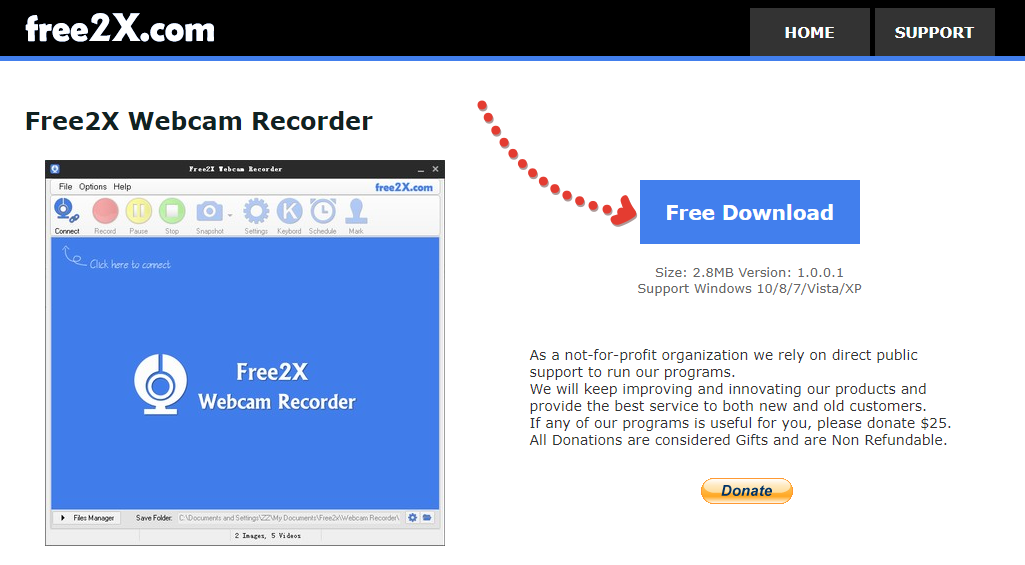
В самом процессе установки ничего сложного нет, всё стандартно, настраивать ничего не нужно, разве что в окне в предпоследнем окне рекомендую отключить пункт «Run Program on Srartup», чтобы программа не запускалась сама при включении компьютера. Но решать вам 🙂

В остальном всё штатно, а после установки запустите программу.
Работа с Webcam Recorder
Как я говорил, программа очень проста и разобраться с ней не составит труда даже без моего данного руководства 🙂 но тем не менее некоторый инструктаж для новичков я обязательно дам!
После запуска программки в главном окне нужно сразу нажать «Connect», чтобы активировать веб камеру:
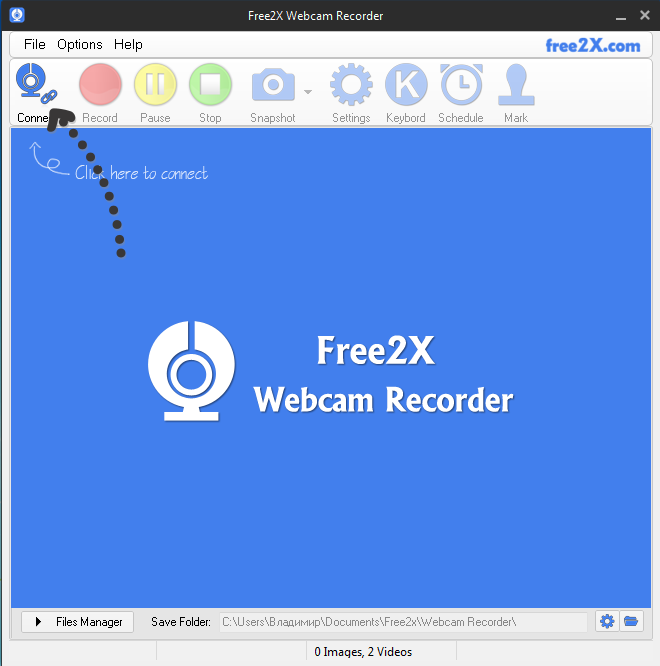
Программа должна сразу найти вашу вебку и уже можно записывать, нажав кнопку Record, ну а если выбрала не ту (вдруг у вас сразу 2 к компьютеру подключено), то сможете изменить в настройках (распишу ниже).

Для остановки записи, соответственно, нажимаем Stop [1], а для создания скриншота кнопку с изображением фотика [2]:

Все записанные видео и снятые фотографии по умолчанию сохраняются в папке:
C:\Users\Имя_пользователя\Documents\Free2x\Webcam Recorder
Если нужно быстро открыть папку с сохранёнными данными, то кликните на папку [1], а чтобы изменить папку для сохранения, кликните на шестерёнку [2] и выберите нужную.
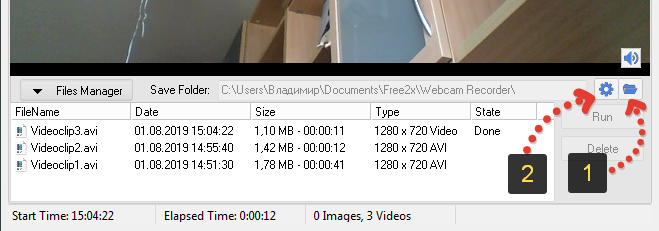
Чтобы перейти в настройки, нажмите на Settings и на вкладках видео и аудио сможете при необходимости поработать с настройками программы, например, изменить разрешение съёмки камерой, переключаться между несколькими камерами, выбирать микрофон и настраивать звук.

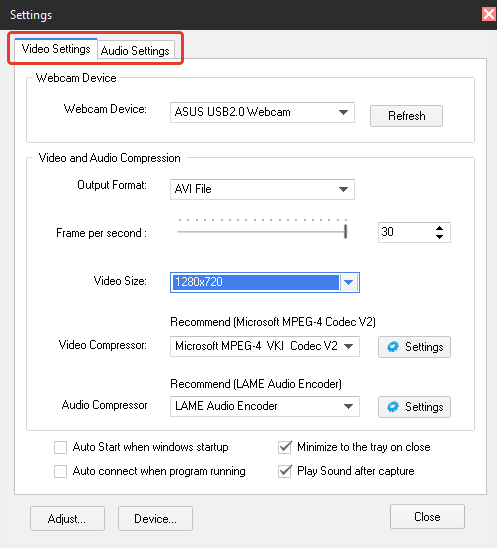
Вот собственно и всё, самое основное и нужное в программе.
Заключение
Таким образом, для записи видео с веб камеры для обеих последних систем Windows, 7-й и 10-й, есть простые программы. Конечно для десятки даже устанавливать ничего не приходится, но и в семёрке на загрузку и установку простенькой программы Webcam Recorder вряд ли уйдёт более минут 20.
Кстати, если компьютер не самый дряхлый и тянет Windows 10 по конфигурации, рекомендую на неё перейти, система на самом деле значительно лучше, хотя бы даже у неё больше функционала и совместимости с современными программами!
Если остались вопросы, пожелания или просто есть что сказать, оставляйте комментарии, всем отвечу! 😉
Русское порно на Скрытую камеру
18+
- Новые
- Лучшее
- Популярное
- Категории
 HD порно
HD порно  Минет
Минет  Русское порно
Русское порно  Блондинки
Блондинки  Большие сиськи
Большие сиськи  Наездница
Наездница  Порно звезды
Порно звезды  Анал
Анал  Брюнетки
Брюнетки  Инцест
Инцест  Групповое порно
Групповое порно  Домашнее порно
Домашнее порно  Кунилингус
Кунилингус  Молодые
Молодые  Любительское порно Все категории
Любительское порно Все категории - Теги Анальный фистинг Фистинг рукой В джинсах Вагинальный фистинг Интимная стрижка Красивое порно Бритые киски В масле Маленькие сиськи В юбке Казашки Стройные Мастурбация Фейсситтинг Раком Крупным планом В коже Поза 69 В лосинах Двойной фистинг На столе Кудрявые Глубокий минет 18-летние На полу В чулках Итальянское порно Сводная сестра Камшоты ЖМЖ Между сисек От первого лица Все теги
- Модели
 Jessa Rhodes
Jessa Rhodes  Valentina Nappi
Valentina Nappi  Asa Akira
Asa Akira  Ivana Sugar
Ivana Sugar  Adriana Chechik
Adriana Chechik  Danny D Все модели
Danny D Все модели - Каналы
 Brazzers
Brazzers  Woodman Casting X
Woodman Casting X  Sexy Hub
Sexy Hub  VIXEN
VIXEN  Pure Mature Все каналы
Pure Mature Все каналы
- Новые
- Лучшее
- Популярное
- Категории
 HD порно
HD порно  Минет
Минет  Русское порно
Русское порно  Блондинки
Блондинки  Большие сиськи
Большие сиськи  Наездница
Наездница  Порно звезды
Порно звезды  Анал
Анал  Брюнетки
Брюнетки  Инцест
Инцест  Групповое порно
Групповое порно  Домашнее порно
Домашнее порно  Кунилингус
Кунилингус  Молодые
Молодые  Любительское порно Все категории
Любительское порно Все категории - Теги Анальный фистинг Фистинг рукой В джинсах Вагинальный фистинг Интимная стрижка Красивое порно Бритые киски В масле Маленькие сиськи В юбке Казашки Стройные Мастурбация Фейсситтинг Раком Крупным планом В коже Поза 69 В лосинах Двойной фистинг На столе Кудрявые Глубокий минет 18-летние
Как снять видео на веб-камеру
Монтаж видео на мобильном устройстве
- Назад
- Clips
- Для Android
- Для iOS
Всё, что нужно для обработки видео
- Назад
- Video Suite
- Для Windows
Редактирование видео
- Назад
- Видеоредактор
- Для Windows
- Для Mac
Больше возможностей редактирования
- Назад
- Видеоредактор Плюс
- Для Windows
- Для Mac
Монтаж панорамного видео
- Назад
- 360 Видеоредактор
- Для Windows
Как записать видео с веб-камеры на компьютер
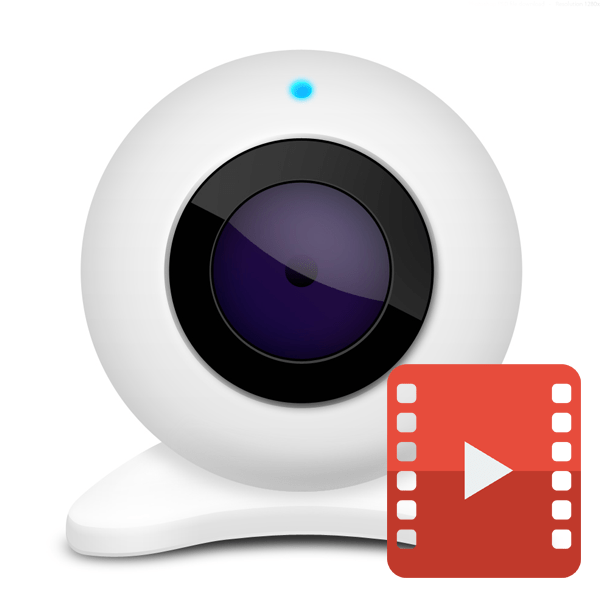
Иногда у пользователей возникает необходимость записать видео с веб-камеры, но не все они знают, как это сделать. В сегодняшней статье мы рассмотрим разные способы, благодаря которым любой сможет быстро захватить изображение с вебки.
Создаем видео с веб-камеры
Существует несколько способов, которые помогут вам сделать запись с камеры компьютера.Вы можете использовать дополнительное программное обеспечение, а можете воспользоваться онлайн-сервисами. Мы уделим внимание разным вариантам, а вам уже решать, какой из них использовать.
Читайте также: Программы для записи видео с веб-камеры
Способ 1: WebcamMax
Первая программа, которую мы рассмотрим — WebcamMax. Это довольно простой и удобный инструмент с множеством дополнительных функций, а также простым интерфейсом, чем и заслужил симпатию пользователей. Чтобы снять видеозапись, для начала необходимо установить приложение и запустить его. В главном окне вы увидите изображение с веб-камеры, а также различные эффекты. Начать запись можно при помощи кнопки с изображением круга, остановить — с изображением квадрата, также есть возможность приостановить съемку, нажав на кнопку со значком паузы. Более подробный урок о том, как пользоваться ВебкамМакс вы найдете, пройдя по следующей ссылке:
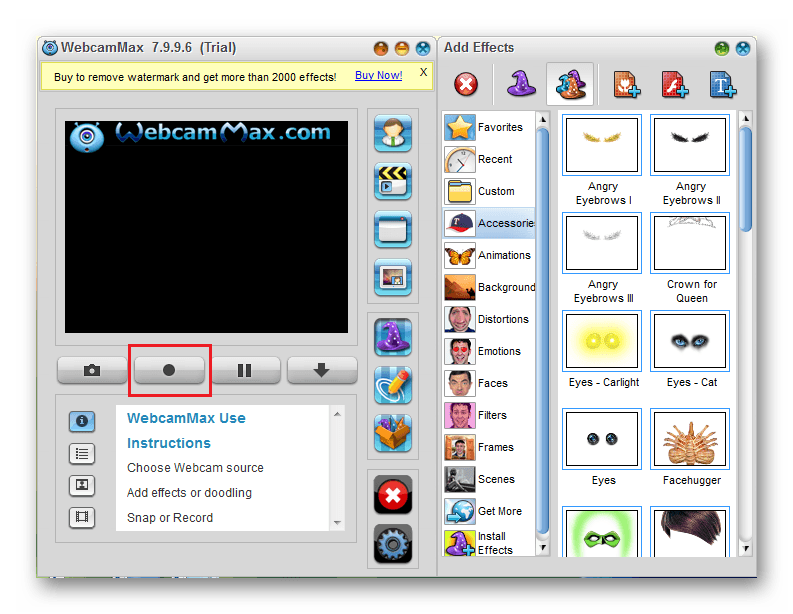
Урок: Как использовать WebcamMax для записи видео
Способ 2: SMRecorder
Еще одна интересная программа, которая не позволяет накладывать на видео эффекты, как WebcamMax, но обладает дополнительными функциями (например, видеоконвертер и собственный проигрыватель) — SMRecorder. Минусом данного продукта является сложность запуска записи видео, поэтому давайте рассмотрим этот процесс подробнее:
- Запустите программу и в главном окне нажмите на первую кнопку «Новая запись Целевой»

- Появится окно с настройками. Здесь во вкладке «Общие» необходимо указать следующие параметры:
- В выпадающем меню «Захват Тип» выберите пункт «Видеокамера»;
- «Видео вход» — камера, с которой будет вестись запись;
- «Аудио вход» — микрофон, подключенный к компьютеру;
- «Сохранить» — месторасположение отснятого видео;
- «Продолжительность» — выбирайте в зависимости от своих нужд.
Также вы можете перейти во вкладку «Настройки звука» и настроить микрофон, если в этом есть необходимость. Когда все будет настроено, нажмите «ОК».
- С этого момента начнется запись видео. Вы сможете прервать ее, нажав правой кнопкой мыши по значку программы в трее, а также приостановить при помощи комбинации клавиш Ctrl + P. Все сохраненные видео можно найти по тому пути, который указали в параметрах видео.
Способ 3: Debut Video Capture
И последнее программное обеспечение, которое мы рассмотрим — Debut Video Capture. Данное ПО является весьма удобным решением, которое обладает понятным интерфейсом и довольно широким функционалом. Ниже вы найдете небольшую инструкцию, как пользоваться данным продуктом:
- Установите программу и запустите. В главном окне вы увидите экран, на котором отображается изображение того, что будет записываться на видео. Чтобы переключиться на веб-камеру, нажмите на первую кнопку «Webcam» в верхней панели.
- Теперь нажмите на кнопку с изображением круга для начала записи, квадрат — остановки съемки, и пауза, соответственно, приостановки.

- Чтобы просмотреть отснятое видео, нажмите на кнопку «Recordings».

Способ 4: Онлайн-сервисы
Если вы не хотите скачивать какое-либо дополнительное программное обеспечение, всегда есть возможность использовать различные онлайн-сервисы. Вам потребуется лишь разрешить сайту доступ к веб-камере, и после этого уже можно будет начать записывать видео. Список наиболее популярных ресурсов, а также инструкции, как ими пользоваться, можно найти, пройдя по следующей ссылке:
Читайте также: Как записать видео с веб-камеры онлайн
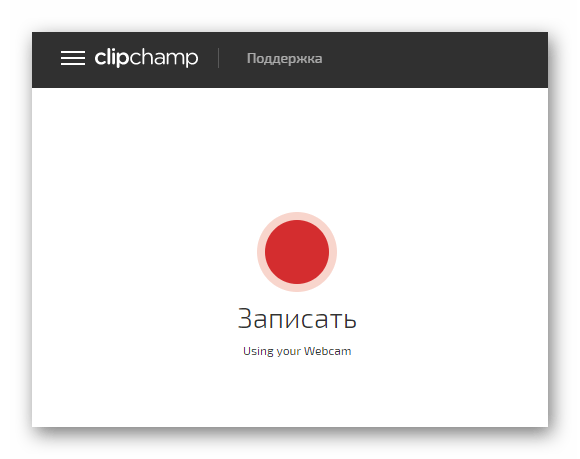
Мы рассмотрели 4 способа, используя которые каждый пользователь сможет снять видео на веб-камеру ноутбука или же на подключаемое к компьютеру устройство. Как видите, это довольно просто и не займет много времени. Надеемся, мы смогли вам помочь с решением данного вопроса.
 Мы рады, что смогли помочь Вам в решении проблемы.
Мы рады, что смогли помочь Вам в решении проблемы. Опишите, что у вас не получилось.
Наши специалисты постараются ответить максимально быстро.
Опишите, что у вас не получилось.
Наши специалисты постараются ответить максимально быстро.Помогла ли вам эта статья?
ДА НЕТПорно Видео Снятое Скрытой Камерой:
- Порно Зона
- MILFPorn8
- Big Ass Porn
- Teen Porn 24
- Главная
- Новые
- Топовые
- Популярные
- Категории
- Популярные
- Топовые
37:22
0%
1 день назад
84
Темнокожий бизнесмен шпилит в номере гостиницы белую блудливую любо…22:18
0%
3 дня назад
64
Богач дарит подруге дочери щедрые презенты и взамен сношает ее в ва…15:54
0%
4 дня назад
363
Снять видео с веб-камеры онлайн
У некоторых пользователей может возникнуть потребность записать какое-либо видео с веб-камеры со своим участием. Разумеется, для этого можно привлечь разнообразные профессиональные инструменты, но во многих случаях будет достаточно стандартной встроенной камеры нашего ПК, а также ряда сетевых сервисов, способных помочь в осуществлении данной задачи. В этом обзоре я расскажу, каким образом можно снять видео со своей веб-камеры , а также какие онлайн сервисы оказались самыми удобными при тестировании. Сервисы для создания фото с вебки я представил в прошлой статье.

Типы веб-камер для компьютера
Как работают онлайн инструменты для записи видео
Запись видео с веб-камеры в Интернете проводится довольно просто. Вы переходите на один из перечисленных ресурсов, при необходимости активируете флеш-плеер (на некоторых браузерах ныне он по умолчанию отключён). Сервис запрашивает доступ к вашей веб-камере и микрофону (при необходимости выберите актуальную камеру и микрофон из списка). После чего в специальном окне появится изображение с вашей веб-камеры.

Качество отснятого видео будет напрямую зависеть от аппаратных характеристик вашей веб-камеры
Чтобы снять видео необходимо нажать на соответствующую кнопку. После произведения записи сохраните видео себе на компьютер с помощью клика на соответствующую кнопку (обычно это «Сохранить» или «Save»).
Рассмотрим ТОП-5 сетевых инструментов, которые помогут нам заснять видео с вебки.
Cam-recorder.ru — бесплатный сервис, чтобы снять видео с веб камеры
Первый из сетевых сервисов, о котором я хочу рассказать – это сервис cam-recorder.ru. Принцип его работы довольно прост:
- Вы переходите на данный сайт https://cam-recorder.ru/, при необходимости активируете флеш-плеер, жмёте на «Разрешить» для предоставления ресурсу доступа к вашей камере и микрофону.
- После этого вы увидите изображение с вашей веб-камеры.
- Под ним расположены ряд настроек, в частности вы сможете выбрать громкость звука, количество FPS, нужную камеру и микрофон.

Чтобы начать запись в cam-recorder.ru кликните по кнопке
- Для осуществления записи с веб-камеры нажмите на кнопку «Начать запись».
- После окончания процесса записи нажмите на «Закончить запись», и просмотрите полученный результат.
- Для его сохранения нажмите на кнопку «Скачать», и сохраните ролик в формате «flv» к себе на ПК.
Сервис clipchamp.com – это международный ресурс с русской локализацией, позволяющий выполнить запись видеоролика с веб-камеры. Сайт позволяет записывать видео продолжительностью до 5 минут в разном качестве, напрямую зависящем от возможностей вашей веб-камеры.
Механизм работы с указанным сервисом чуть сложнее, нежели в случае с сервисом cam-recorder.ru.
- Вы переходите на данный ресурс https://clipchamp.com/ru/webcam-recorder, жмёте на кнопку «Записать видео».
- А затем на «Allow» для предоставления ресурсу доступа к вашей веб-камере и микрофону.
- Для начала записи выберите «Начать запись» в центре экрана.
- Для окончания записи жмёте на «Готово», после чего вы переходите в режим редактирования, где сможете обрезать ваше видео, кадрировать его, повернуть видео онлайн, отзеркалить, выполнить ряд других настроек.

Интерфейс clipchamp.com
- Если ничего из этого не нужно, кликните на «Skip», а затем и на «Сохранить» для загрузки отснятого видео на ваш компьютер (файл сохранится в формате «webm»).
Webcamera.io — онлайн приложение для создания видео и фото
Сервис webcamera.io – это ещё один интернациональный ресурс с русской локализацией. Как и у большинства подобных сервисов, пользование webcamera.io абсолютно бесплатно, и не вызовет у пользователя никаких проблем.
- Для работы с ресурсом вы переходите на него https://webcamera.io/ru/, активируете флеш, и разрешаете сайту доступ к вашей камере и микрофону.
- Для записи служит большая красная кнопка внизу экрана, а для сохранения отснятого видео будет достаточно нажать на кнопку «Сохранить».

В webcamera.io можно снимать, как фото, так и видео
- При этом видео сохраняется сначала на облачные сервисы «Google Drive» или «Dropbox», а уже оттуда вы сможете скачать ролик к себе на компьютер.
Recordr.tv — съёмка из браузера
Англоязычный сервис recordr.tv ничем не отличается от уже описанных выше сайтов.
- Работа с ним так же проста – выполняете переход на данный ресурс.
- Ативируете флеш, ставите галочку рядом с «Video», а затем жмёте на «Разрешить».
- Для того, чтобы снять видео служит кнопка «Record».

Рабочий экран сервиса recordr.tv
- А для сохранения отснятого видео – кнопка «Upload» (для корректного сохранения видео понадобится регистрация на ресурсе).
Очень понравился при использовании софт fotofriend.com. Данный сайт не просто умеет снимать видео с веб-камеры, он также обладает большим количеством эффектов, которыми вы сможете воспользоваться при создании нужного вам видео.
- Для работы с ним перейдите на данный ресурс, и нажмите на кнопку «Start». Активируйте флеш, разрешите доступ к микрофону.
- С помощью стрелок снизу выберите нужный эффект (представлены несколько десятков различных эффектов), а затем нажмите на кнопку записи видео внизу.
- Для сохранения полученного результата нажмите на кнопку «Save video».
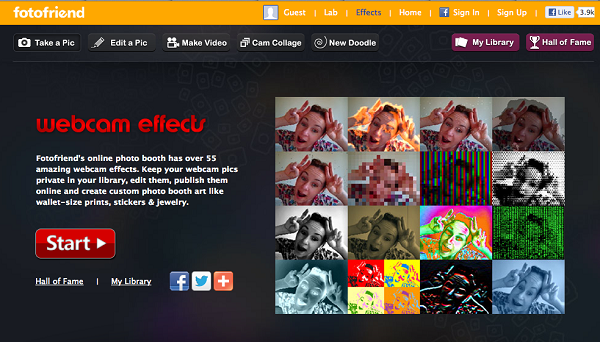
Сервис fotofriend.com позволяет работать с большим количеством видео эффектов
Заключение
Чтобы сделать ваше видео с веб-камеры вам помогут сетевые сервисы из ТОП-5 списка. Все они имеют простой, удобный, и интуитивно понятный интерфейс, позволяя легко записать ролик с веб-камеры онлайн. Воспользуйтесь их возможностями для онлайн записи нужного видео, и вам не придётся устанавливать на ПК какие-либо внешние программы.

 HD порно
HD порно  Минет
Минет  Русское порно
Русское порно  Блондинки
Блондинки  Большие сиськи
Большие сиськи  Наездница
Наездница  Порно звезды
Порно звезды  Анал
Анал  Брюнетки
Брюнетки  Инцест
Инцест  Групповое порно
Групповое порно  Домашнее порно
Домашнее порно  Кунилингус
Кунилингус  Молодые
Молодые  Любительское порно Все категории
Любительское порно Все категории Jessa Rhodes
Jessa Rhodes  Valentina Nappi
Valentina Nappi  Asa Akira
Asa Akira  Ivana Sugar
Ivana Sugar  Adriana Chechik
Adriana Chechik  Danny D Все модели
Danny D Все модели Brazzers
Brazzers  Woodman Casting X
Woodman Casting X  Sexy Hub
Sexy Hub  VIXEN
VIXEN  Pure Mature Все каналы
Pure Mature Все каналы