Компьютер не видит фото с айфона через usb: «Почему на компьютере не видно фото с айфона?» – Яндекс.Кью – Почему компьютер не видит фото с айфона?
iTunes не видит iPhone или iPad через USB [Решение]
Печально известная ситуация: вы подключаете смартфон или планшет Apple к компьютеру, он его не распознаёт, но заряжает. При этом iTunes не видит iPhone, iPad, или iPod, либо отображается неизвестная ошибка или ошибка с кодом 0xE.
Чаще всего с проблемой сталкиваются владельцы iPod classic, nano и shuffle, iPhone 4, 5s, 6 и 7 при подключении их к Windows 10 или любой другой операционной системе Microsoft. Намного реже с этим сталкиваются владельцы компьютеров на macOS.
Apple использует iTunes (или Finder на Mac с macOS Catalina) для управления устройствами на iOS и iPadOS, их обновления и восстановления. Ниже расскажем почему компьютер не видит iPhone через USB и что делать для решения проблемы.
Проверка соединения
Прежде чем приступить к выполнению программных действий по устранению неполадки, убедитесь, что проблема не связана с кабелем.
Для этого выполните 4 действия:
- Убедитесь, что кабель надёжно подключён к устройству iOS и к компьютеру.
- Попробуйте вставить кабель в другой разъём на Mac или ПК.
- Проверьте порт Lightning или USB-C на наличие грязи и пыли. Часто пыль забивается внутрь разъёма, что мешает контакту.
- Подключите iPhone к компьютеру через другой кабель. Если это поможет, нужно просто заменить кабель.
Если после выполнения этих действий ваш iPhone не подключается к компьютеру через USB, двигаемся дальше.
Устранение неполадок iTunes на Windows
Если компьютер с Windows и iTunes не видит iPad, iPhone или iPod при подключении, выполните следующие действия:
- Выключите ПК и iPhone, затем снова включите их и соедините кабелем.
- Убедитесь, что при подключении к ПК ваше устройство с iOS или iPadOS разблокировано и на нём отображается экран «Домой».
- Обновите iTunes для Windows до последней версии. Для этого откройте iTunes, выберите «Справка» -> «Проверить наличие обновлений».
- Когда вы подключаете iPhone к компьютеру, обратите внимание на уведомления в телефоне. Нажмите «Доверять этому компьютеру». Чтобы увидеть уведомление нужно разблокировать смартфон.
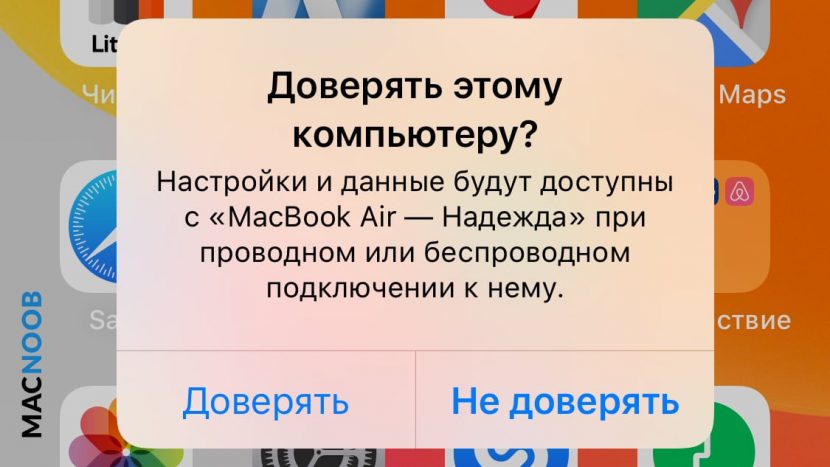
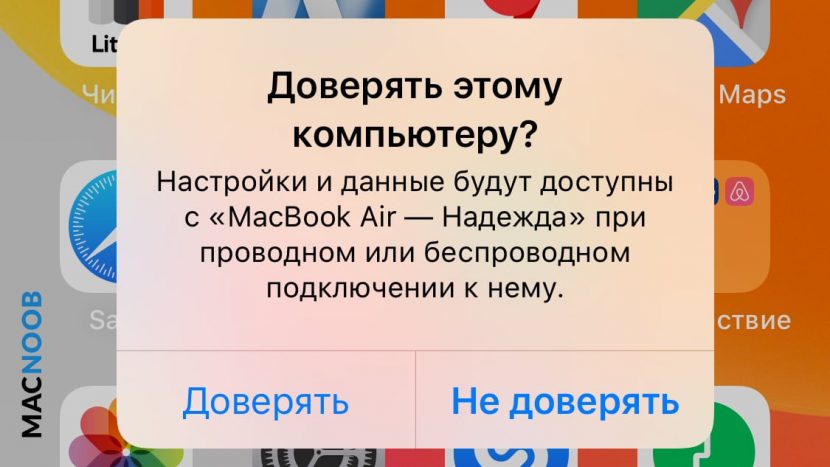 Игнорирование этого окна является самой частой причиной почему iPhone не подключается к компьютеру.
Игнорирование этого окна является самой частой причиной почему iPhone не подключается к компьютеру.Если вы видите вопрос «Доверять этому компьютеру?» повторно, возможно, у вас вообще не установлен iTunes. Скачайте последнюю версию iTunes для Windows с официального сайта Apple и установите на ПК.
Обратите внимание, что не нужно переводить устройство в режим восстановления DFU при выполнении любого из этих шагов.
Если описанное выше не помогло, нужно проверить Apple Mobile Device USB Driver.
Проверка Apple Mobile Device USB Driver
Когда Windows-компьютер не видит iPad или iPhone, обязательно нужно проверить установлен ли драйвер Apple Mobile Device USB. При установке iTunes он должен устанавливаться автоматически. Его отсутствие не позволяет Windows увидеть смартфон или планшет.
Откройте диспетчер устройств, кликнув правой кнопкой мыши по меню «Пуск».
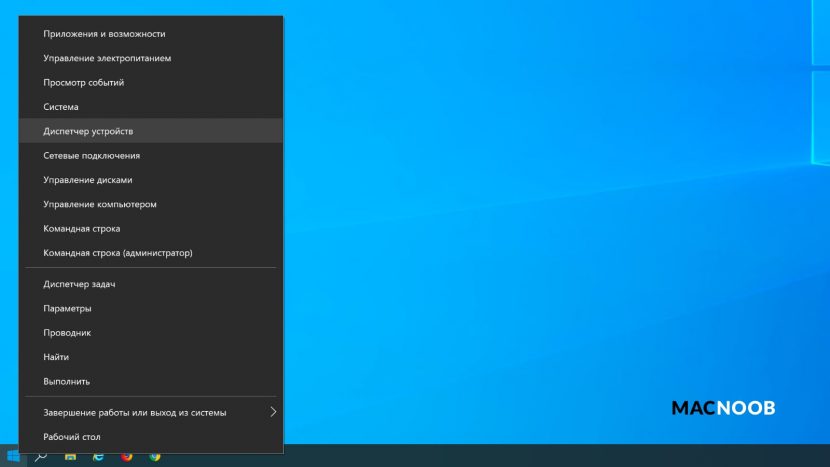
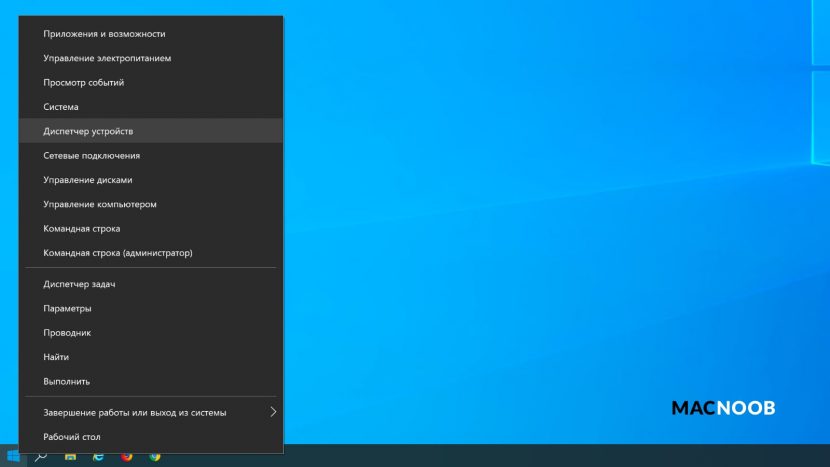
Найдите в диспетчере раздел «Контроллеры USB» и откройте его. Внутри должен находиться драйвер Apple Mobile Device USB.
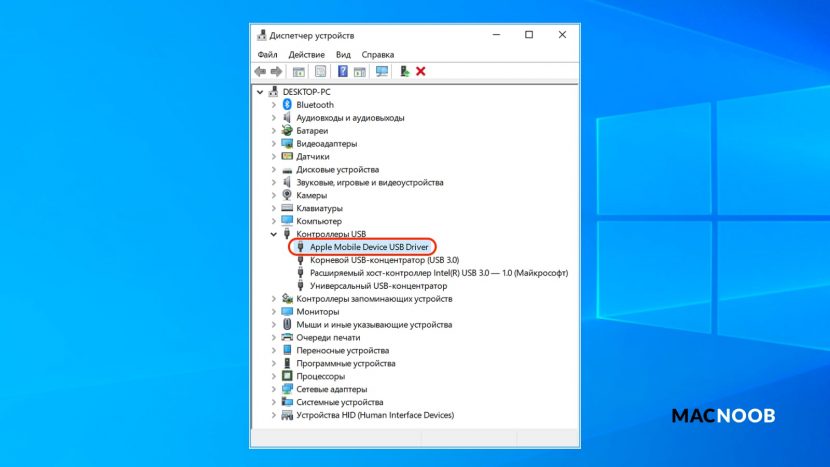
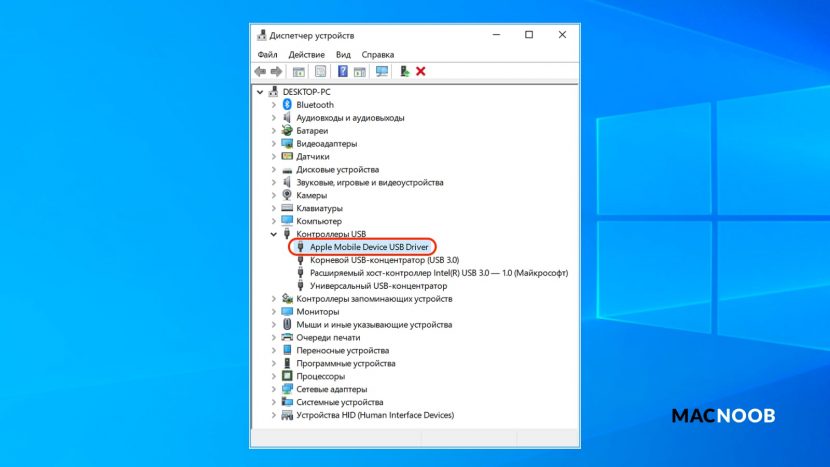
Если его нет, переустановите iTunes.
В случае когда вместо драйвера отображается «Неизвестное устройство», подключите смартфон через другой кабель либо к другому компьютеру. Если это не помогло, несите свой iPhone, iPod или iPad в сервис.
Обновление драйвера Apple Mobile Device
Если драйвер отображается в диспетчере, то для решения проблемы с обнаружением смартфона нужно его обновить.
Делается это очень просто без подключения к интернету. Приведу пример на Windows 10, но для Windows 7 или XP обновление проводится аналогично.
В диспетчере задач находим раздел «Переносные устройства», видим там «Apple iPhone».
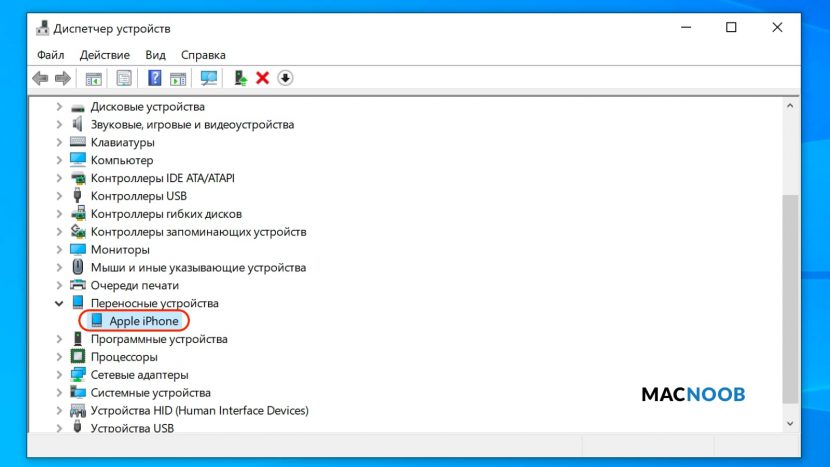
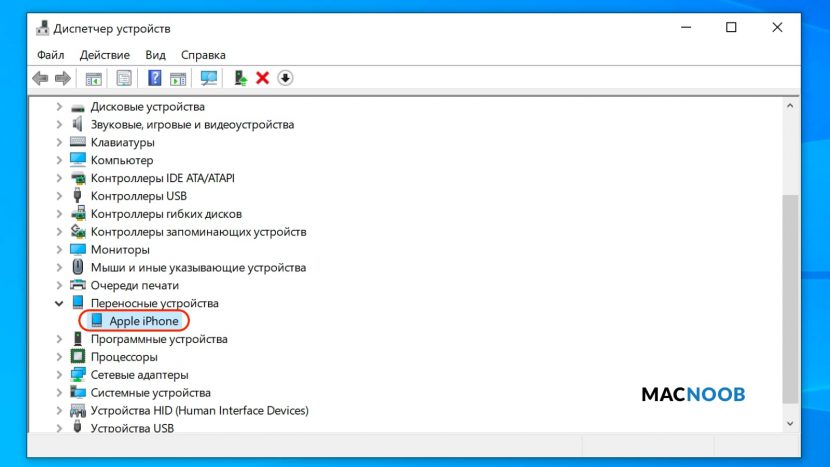
Если в диспетчере устройств Windows отсутствует пункт «Apple iPhone», необходимо подключить смартфон к ПК по USB кабелю. Если не помогает — переустановите iTunes.
Открываем «Apple iPhone», переходим на вкладку «Драйвер», жмём кнопку «Обновить драйвер».
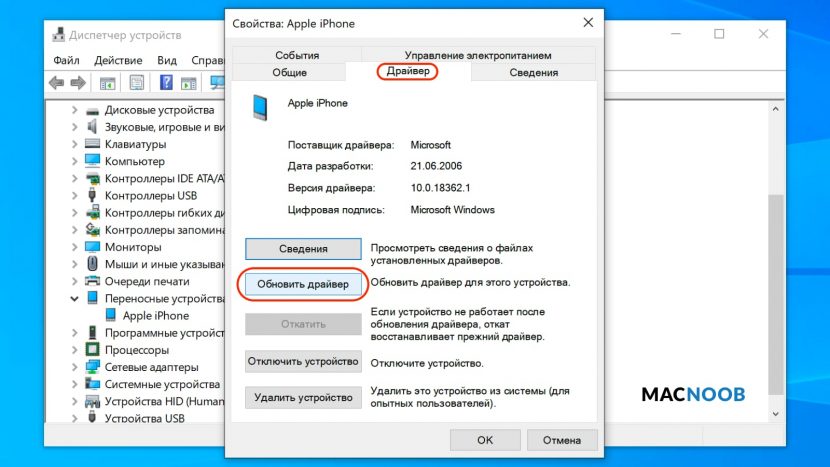
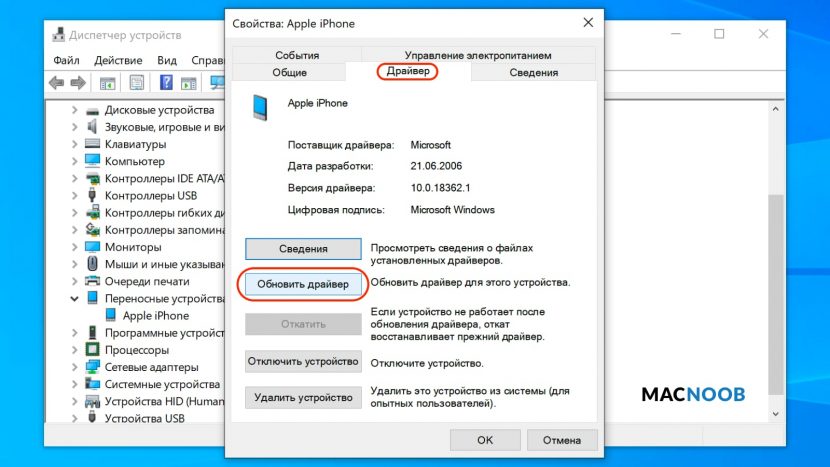
Выбираем ручное обновление с поиском на своём компьютере.
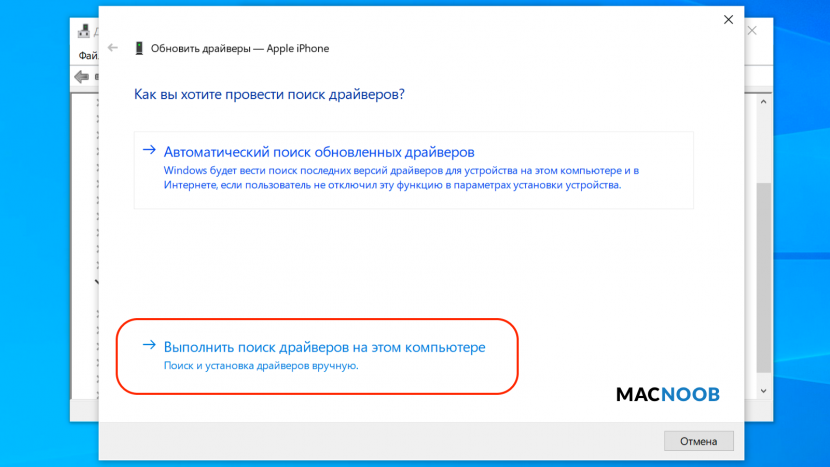
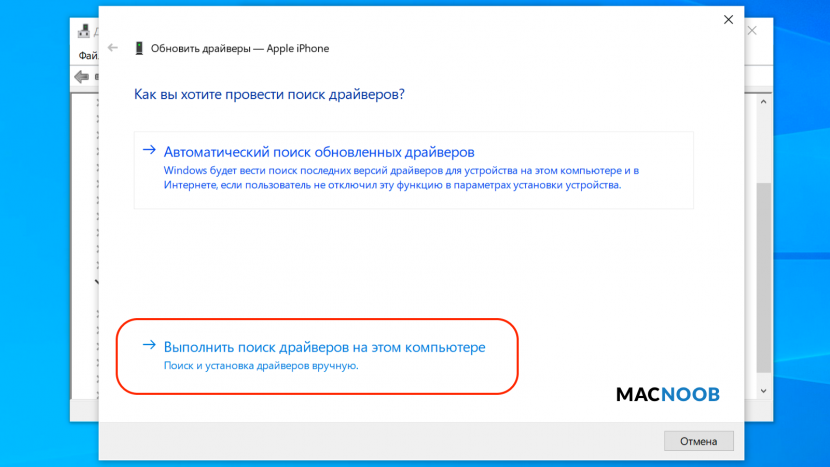
В следующем окне нужно выбрать драйвер из тех, что установлен на компьютере.
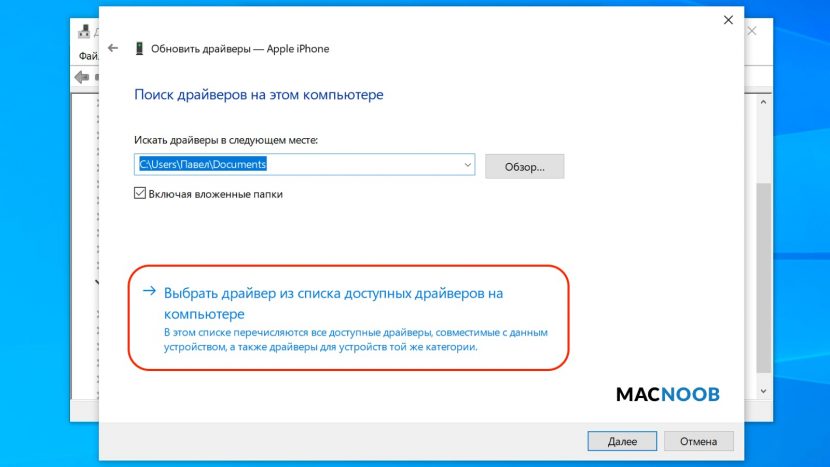
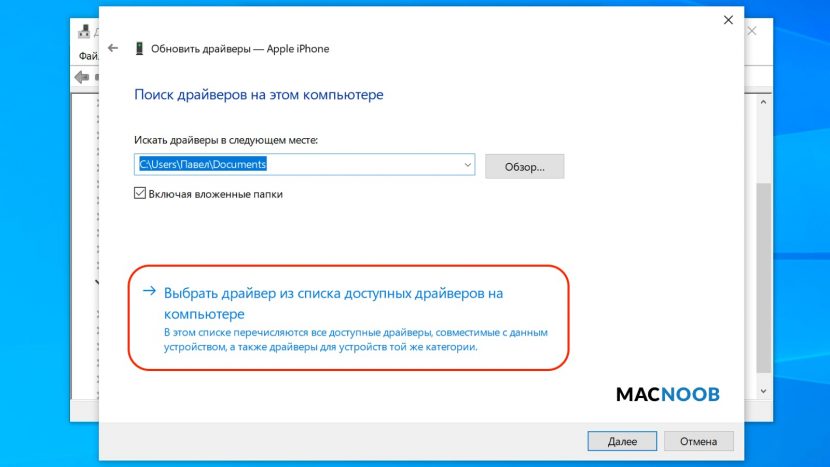
Далее выбираем USB-устройство MTP и нажимаем «Установить с диска».
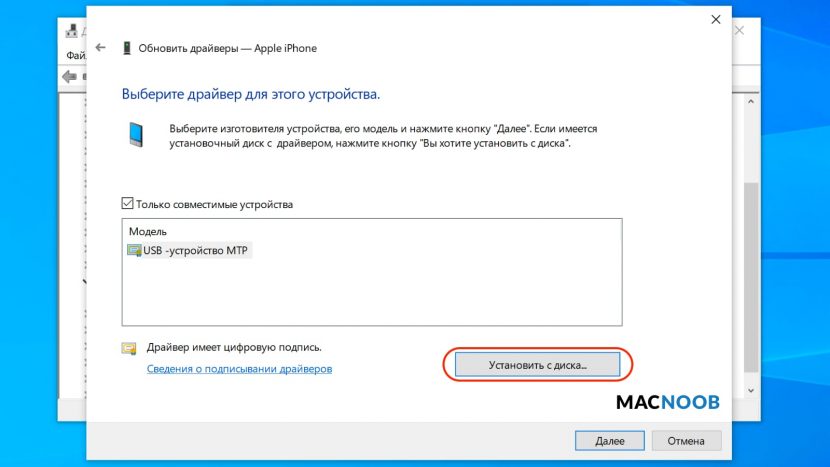
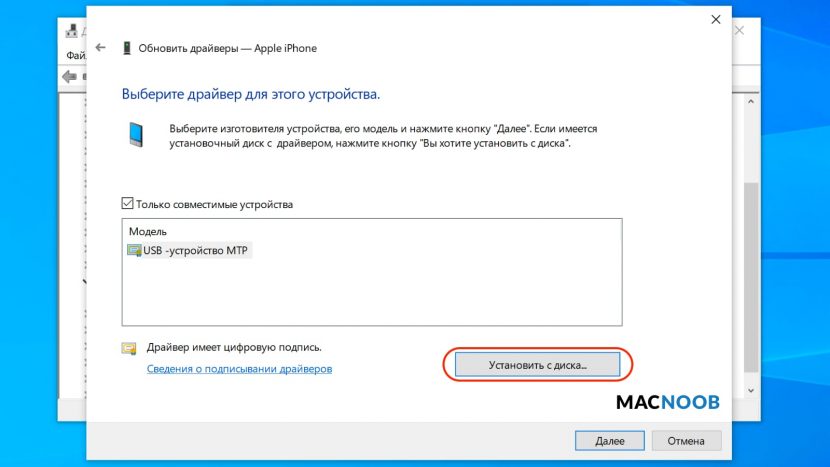
Осталось указать место где находится драйвер. Для этого в следующем окне жмём кнопку «Обзор» и проходим в папку:
Program Files / Common Files / Apple / Mobile Device Support / Drivers
В этой папке находится файл драйвера с именем usbaapl64.inf или usbaapl.inf. Выбираем его и устанавливаем.
Теперь отсоедините кабель USB от iPhone и перезагрузите компьютер. После чего подключите устройство к ПК и откройте iTunes. Проблема будет решена.
Устранение неполадок iTunes для Mac
Если Mac не сможет распознать устройство на iOS или iPadOS, следует сделать следующее:
- Проверьте подключение USB, осмотрите разъём кабеля на наличие пыли, попробуйте использовать другой порт USB и другой кабель.
- Убедитесь, что вы нажали кнопку «Доверять» на iOS при подключении к компьютеру Mac (диалоговое окно «Доверять этому компьютеру»).
- Перезагрузите ваше устройство iOS.
- Перезагрузите Mac.
- Проверьте наличие обновлений программного обеспечения на Mac. Например, нужно обновить операционную систему до macOS Catalina либо установить локальное обновление, чтобы Mac подключился к iPhone на iOS 13. Если это необходимо, вы увидите соответствующее сообщение на экране компьютера.
- Если у вас установлен антивирус для Mac, отключите его на время соединения. Это может быть причиной того, что компьютер Mac или ноутбук MacNook не видит iPhone через USB.
Наконец, проверьте, определяется ли ваш iPhone, iPad или iPod на Mac. Для этого в верхнем меню нажмите на яблоко и откройте пункт «Об этом Mac».
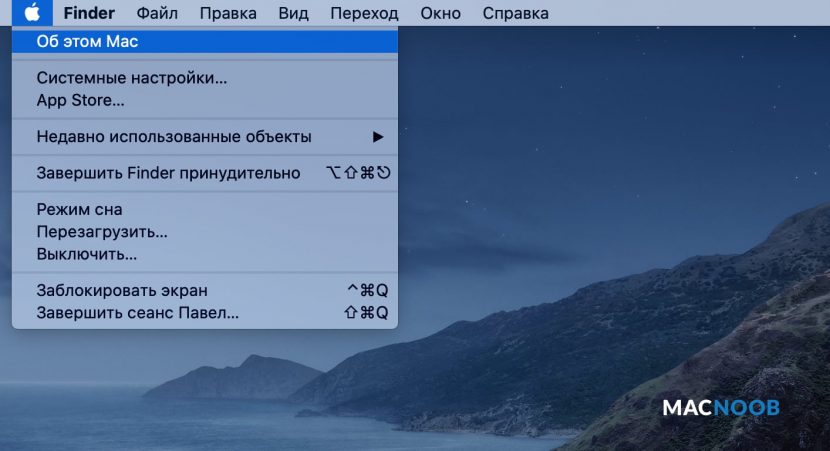
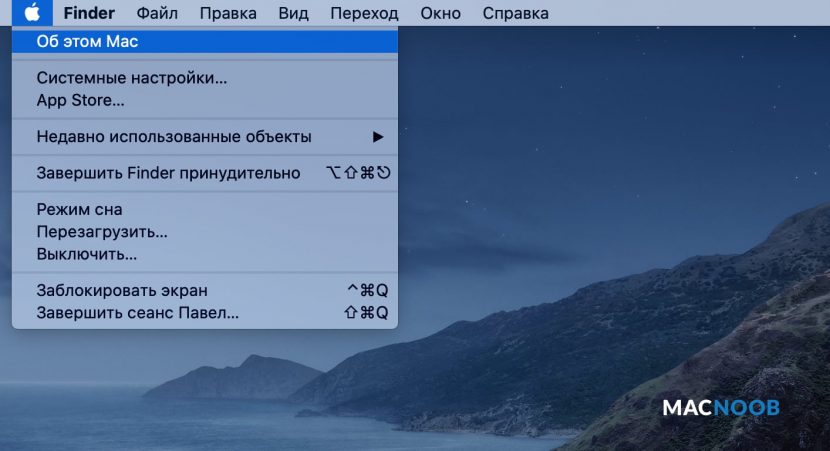
Нажмите кнопку «Отчёт о системе…».
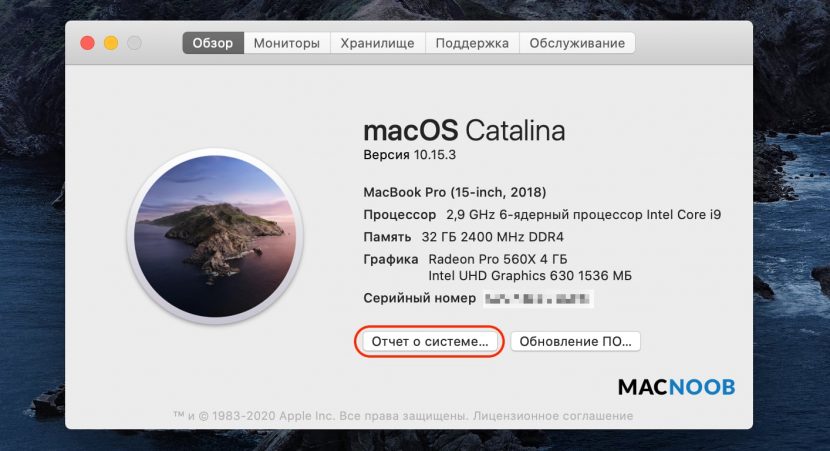
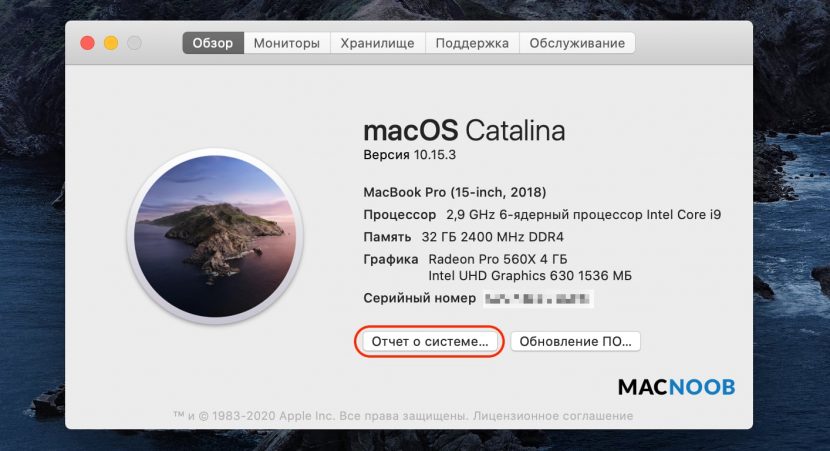
В разделе «Аппаратные средства» откройте раздел USB и в правой части окна должен отображаться ваш iPhone, iPod либо iPad.
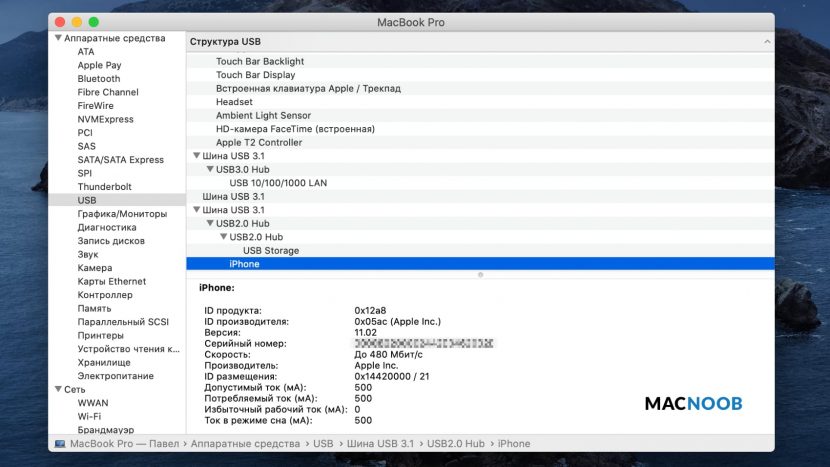
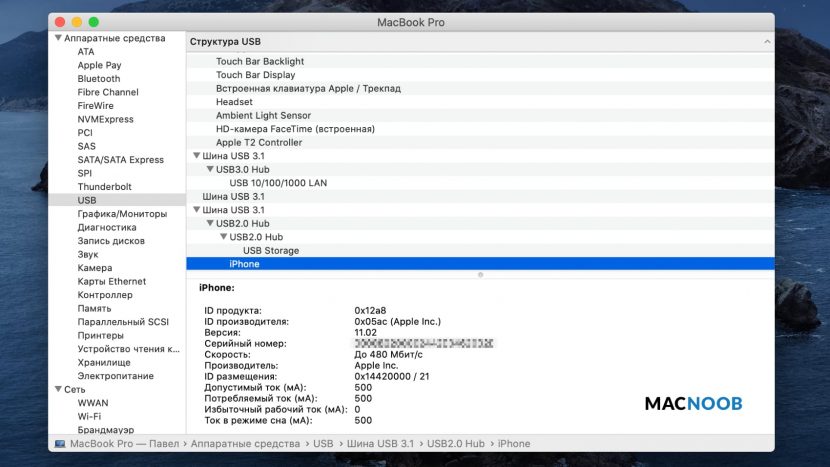
Если ваше устройство не отображается, остаётся только обратиться в техподдержку Apple или в сервис.
Мы надеемся, что это руководство помогло вам решить проблемы с отображением iPhone, iPad или iPod в iTunes. Если будут вопросы, задавайте их в комментриях, постараемся помочь.
Подписывайтесь на наш Telegram, Twitter, VK.
Почему Айфон не видит компьютер через USB: что делать?
Функционал устройств от Apple действительно огромный, однако в полной мере ощутить всю «мощь» и возможности этих устройств можно только с использованием отдельного инструмента – программы iTunes, которая позволяет копировать информацию, создавать бекапы, управлять приложениями и дисковым пространством, синхронизацией, передавать музыку, фотографии, документы и другие типы файлов. И в целом все, казалось бы, просто, однако у некоторых пользователей возникают многочисленные проблемы при подключении Айфона к компьютеру.
Собственно, в рамках этой статьи мы и рассмотрели все возможные причины, из-за которых ваш Айфон не определяется на компьютере. Рекомендуем проверять все варианты, начиная с самого первого, и до тех пор, пока проблема не будет найдена.
Основные причины
Вообще причин может быть реально много, но все они делятся на несколько основных категорий. В основном это: программное обеспечение или механическое воздействие на смартфон, комплектующие (USB-кабель, адаптер).
Проблемы с USB-кабелем
Зачастую это основная проблема, из-за которой ваш компьютер не может распознать смартфон. И здесь тоже есть свои нюансы и подпункты:
- Кабель поврежден. Внимательно осмотрите шнур, которым вы подключаете свой Айфон к компьютеру на наличие дефектов, повреждений. Вполне возможно, что где-то отходят контакты;

- Неоригинальная зарядка. Если вы используете кабель, не входящий в комплект с телефоном, а купленный на сторонних китайских сайтах, скорее всего, проблема именно в этом. Да, есть определенные категории товаров на том же Aliexpress, однако нужно тщательно выбирать и смотреть на отзывы других пользователей;
- Загрязнение. Если у вас нет никаких повреждений, советуем просто проверить кабель на наличие загрязнений. Это может быть как в самом USB, так и на другом конце в lightning. Советуем вам внимательно осмотреть шнур с обоих сторон и протереть его спиртом с ваткой.
Разъем на телефоне или компьютере
Здесь также может быть много причин. Например, разъем на телефоне работает некорректно или попросту загрязнился. Если рассматривать более детально, то причины будут следующими:
- Загрязнение разъема. На айфоне может быть «забит» разъем для зарядного устройства, в результате чего нет физического соединения. В этом случае советуем вам проверить разъем, подсветив фонариком, чтобы было лучше видно;

- Дефект разъема. Вход на вашем смартфоне может не работать по причине окисления контактов или повреждения, заводского брака. Попробуйте подключить другой кабель. Если соединения так и нет с компьютером, скорее всего, дело именно в разъеме на телефоне;
- USB-порт на компьютере. Если же с разъемом на телефоне все в порядке, рекомендуем проверить USB-порты на компьютере. Ранее подключали к ним другие устройства? В этом случае рекомендуем попробовать другой USB-порт или выполнить очистку драйверов для данного порта. Также могут возникать проблемы, если вход попросту не работает, например, сгорел. Попробуйте вставить флешку в этот USB и посмотрите, будет ли она определяться системой. Если нет, скорее всего, придется нести компьютер в сервисный центр.
Отсутствие драйверов
По умолчанию при первоначальном подключении iPhone, система автоматически загружает необходимые драйвера для корректного определения устройства. Но иногда возникают причины, из-за которых автоматическая инсталляция невозможна. В этом случае приходится делать все в ручном режиме:
- Подключите устройство к компьютеру и подождите немного, чтобы система попыталась его определить;
- Откройте «Панель управления» на своем компьютере и кликните по вкладке «Диспетчер устройств»;

- В открывшейся вкладке найдите пункт «Переносные устройства» и найдите в этом пункте свой мобильный телефон;

- В дополнительном меню нажмите «Обновить драйвер» и выберите автоматический поиск;

- Если автоматический поиск не помогает, попробуйте выбрать в ручном режиме, указав путь к телефону (будет отображен в виде отдельного локального диска).

Внимание! Также можно вместо пункта «Обновить драйвер» выбрать «Удалить драйвер», после чего отключить Айфон и заново подключить. В большинстве случаев повторная инсталляция будет осуществлена уже корректно и ваше устройство определится в системе.
Apple Mobile Device USB Driver не отображается в списке
Для корректного определения iPhone необходимо, чтобы контроллер USB, который используется портом, автоматически установил драйвера Apple Mobile Device USB Driver, иначе сопряжение девайсов будет невозможно. Но, к сожалению, иногда автоматически это не происходит из-за некорректной работы Windows, айфона, конфликтующего ПО и других факторов. Именно поэтому приходится все проверять вручную:
- Откройте «Панель управления» на своем компьютере и найдите там пункт «Диспетчер устройств». Также можно кликнуть в проводнике правой клавишей и выбрать «Свойства»;
- Перед вами появится список устройств. Найдите пункт «Контроллеры USB» и разверните его;

- Здесь вам необходимо в списке найти пункт Apple Mobile Device USB Driver;
- Если данного пункта нет или будет отображаться надпись: «Неизвестное устройство», вам нужно будет попробовать подключить iPhone через другой порт, попробовать использовать другой кабель или же подсоединить аппарат к другому ПК.
Внимание! Если же у вас отображается данная надпись, но при этом рядом с ней появляется значок вопроса или ошибки, скорее всего, драйвер был установлен некорректно. В этом случае нужно перезапустить службу, отвечающую за работу этого драйвера:
- Также перейдите в «Панель управления», но теперь найдите раздел «Администрирование» и кликните по пункту «Службы»;


- В списке необходимо найти пункт с названием драйвера и нажать по нему ПКМ, после чего выбрать «Свойства»;

- Здесь выберите пункт «Автоматически» в типе запуска, после чего остановите службу и опять запустите. Далее останется только перезагрузить компьютер и проверить работоспособность, вставив заново USB-кабель в порт на ПК.

Уведомление «Доверять этому компьютеру» отклонено
Проблема определения вашего Айфона на компьютере может быть связана с тем, что при появлении уведомления на смартфоне с текстом «Доверять этому компьютеру» было отклонено, в результате чего соединения между девайсами не произошло. Дело в том, что политика защиты Apple предполагает дополнительные меры безопасности, поэтому данная процедура обязательна.
Чтобы решить эту проблему, вам необходимо заново отключить iPhone от ПК и подключить снова. Появится повторный запрос на подключение, где нужно будет кликнуть по вкладке «Доверять» на своем смартфоне, и в течении нескольких секунд девайс будет определен системой.
Старая версия iTunes
При подключении айфона также требуется наличие последней версии iTunes, так как это единственное официальное ПО от Apple, с помощью которого осуществляется полное управление файлами на телефоне. Если смартфон после вышеперечисленных советов так и не определяется, проверьте, не требуется ли обновление программы iTunes на вашем компьютере.
- Откройте iTunes и в верхнем меню найдите пункт «Справка»;
- Далее перейдите к вкладке «Проверить наличие обновления»;

- Если обнова будет, то программа автоматически загрузит все необходимые файлы и перезапустится. В противном случае появится уведомление о том, что обновление не требуется.
Подключение взломанного телефона
Если у вас был «прошит» iPhone, то при подключении смартфона к ПК, будут возникать ошибки или проблемы с обнаружением. В этом случае необходимо будет переводить девайс в режим DFU, чтобы восстановить его работоспособность. Ниже мы описали, как это сделать в несколько кликов:
- Отключите смартфон и подключите его через USB-кабель к компьютеру;
- Запустите программу iTunes и на смартфоне одновременно нажимайте Power и Home, удерживая их 10 секунд;
- Кнопку Power отпускаете, а Home продолжаете держать еще примерно 20 секунд, пока в iTunes не появится уведомление о том, что начнется процесс восстановления;
- Подтверждаете действие, нажав «Ок», и восстанавливаете работу смартфона, а далее уже делаете с ним все, что вам необходимо.
Дополнительные советы
Мы также выделили несколько кратких советов, которые могут помочь в некоторых ситуациях. Уж если ничего из списка выше вам не помогло, попробуйте эти рекомендации:
- Отключите на своем компьютере антивирус. Иногда он может быть причиной того, что ваш смартфон не определяется системой, но это крайне редкие случаи;
- Закройте другие программы. Если у вас не особо мощный компьютер, то обильное количество одновременно запущенных приложений может прерывать работу других устройств;
- Разблокируйте Айфон. При подключении телефона обязательно разблокируйте его, иначе доступ к данным и iTunes не будет предоставлен;
- Подключите к другому USB-порту. Если вы подключали к портам, которые находятся на передней части системного блока, то попробуйте вставить кабель в задние USB, расположенные на материнской плате;
- Не используйте переходники, удлинители и хабы. При подключении кабеля старайтесь избегать посреднического оборудования, так как это может создавать помехи, и в итоге компьютер не обнаружит iPhone.
Поломка устройства
Если после всех перечисленных вариантов у вас так и не получилось корректно подключить Айфон к компьютеру, скорее всего, дело в механической поломке. Это может быть как в самом разъеме, так и в плате устройства и других комплектующих. В данном случае поможет только диагностика в сервисном центре. Но при этом рекомендуем вам обращаться только в проверенные сервисы, а лучше в те, что сотрудничают с Apple на территории России. Список можете посмотреть на официальном сайте компании.
Как видите, причин может быть реально много, но в рамках этого материала мы постарались описать их все с подробными скриншотами. Если у вас так и не получилось подключить свой девайс, но при этом вы уверены, что с технической точки зрения с iPhone все в порядке, отпишитесь об этом в комментариях, указав конкретную модель вашего устройства и технические характеристики ПК, в том числе и версию Windows.
Поделиться ссылкой:
10 причин почему компьютер не видит Айфон через USB
 Всем привет!
Всем привет!
После того, как я написал несколько уроков про iPhone, мне стали всё чаще задавать следующий вопрос: Сергей, почему компьютер не видит Айфон. Одно дело, когда тебя один раз про это спросили, а другое дело, когда этот вопрос поступает регулярно! Я решил разобраться с этим вопросом и как оказалось причины тому могут быть очень разные и естественно подход к решению этой проблемы тоже может отличаться.
Я собрал 10 советов, о которых хочу вам здесь рассказать. Сразу приступим к делу!
Содержание:
- Переустановите драйвера на USB
- Обновите драйвера на чипсет (USB)
- Проверьте USB кабель
- Нажмите «Доверять компьютеру»
- Подключите к другому USB разъему
- Переустановите iTunes
- Перезапустите службу Apple Mobile Device Service
- Откройте раздел Компьютер и найдите iPhone
- Подключите iPhone к другому компьютеру
- Поломка

Переустановите драйвера на USB
Один из проверенных способов решить эту проблему заключается в переустановке драйверов на USB для айфона. Нам нужно через Диспетчер устройств их удалить, а потом заново установить.
Первым делом с помощью USB кабеля подключите к компьютеру iPhone. Далее зайдите в Свойства раздела Компьютер и откройте Диспетчер устройств.


В открывшемся окне найдите раздел Контролеры USB или это ещё может быть раздел Переносные устройства. Откройте его и отыщите пункт Apple Mobile Device USB. По нему нужно нажать правой кнопкой мыши и выбрать пункт Удалить.

В подтверждающем окне поставьте галочку «Удалить программы драйверов для этого устройства» и жмите ОК.

Старый, плохой, не нужный драйвер будет удалён!
Теперь отключите от компьютера USB кабель айфона и снова вставьте. Драйвер будет установлен заново, о чём говорит следующее окно:

Также на iPhone у нас должен появится запрос на разрешение дать компьютеру доступ к фото и видео. Естественно жмём Разрешить.

В большинстве случаев, когда компьютер не видит айфон, этот способ решат проблему. Но если вам это не помогло, то давайте попробуем другие советы!

Обновите драйвера на чипсет (USB)
На каждом компьютере есть материнская плата, а на ней установлены чипсеты. Так вот эти чипсеты отвечают за подключение к компьютеру различных устройств. Для нормальной работы чипсетов тоже нужны драйвера. В некоторых случаях драйвера начинают работать не стабильно. Чаще всего это может случиться если из каких-то ошибок в Windows.
Бывает такое, что компьютер не то что не видит айфон, он вообще никакие другие телефоны или флешки не может обнаружить. У меня как раз-таки на старой Винде такое и было. Помогло обновление драйверов на чипсет.
Как поступить в данной ситуации?
1.1 DevID.info
Первый вариант. Сначала откройте сайт http://devid.info/ru и жмите по зелёной кнопке Скачать, чтобы загрузить программку DevID agend, для быстрой установки и обновления драйверов.

При установке снимите галочки, чтобы лишнего не установить.

После запуска программы можно нажимать Начать поиск и программа просканирует оборудование и предложит обновить старые драйвера.


Хорошо если будет свежая версия драйвера для чипсета. В таком случае он обновится. Но если нет, то пробуем следующие действия.
1.2 Скачать и установить чипсет
Второй вариант это самому скачать драйвера и установить их. В зависимости это вашей материнской платы, это может быть чипсет от intel или от amd. Рассмотрим установку на примере чипсетов от intel.
На официальном сайте Интел, вот по этой ссылке: https://downloadcenter.intel.com можно скачать программу для чипсетов. Нажимаем синюю кнопку Chipset.

Далее распаковываем архив, находим установочный файл и устанавливаем, как и любую другую программу.





1.3 Авто-подбор драйверов Intel
Третий вариант. Ещё можно сделать так, чтобы Intel сами подобрали нужные для нашей системы драйвера. Для этого у них на сайте есть специальная утилита, которая просканирует наше оборудование и установит нужные программы.
Вот ссылка: http://intel.ru/content. На сайте жмём Загрузить, потом устанавливаем эту программу от Intel и выполняем поиск. Если программа найдёт нужные драйвера, то предложит их установить.



В моём случае уже всё имеется.

Проверьте USB кабель
 Если на вашем USB кабеле есть какие-то повреждения или сильный изгиб, то скорей всего дело именно в этом. Просто данные не передаются, потому что кабель повреждён. Выход здесь один – сбегать в какой-то магазинчик, где продают зарядки, карты памяти, мышки и тому подобное, и купить себе там Lightning коннектор или старый 30-контактный кабель, в зависимости от разъёма в вашем iPhone.
Если на вашем USB кабеле есть какие-то повреждения или сильный изгиб, то скорей всего дело именно в этом. Просто данные не передаются, потому что кабель повреждён. Выход здесь один – сбегать в какой-то магазинчик, где продают зарядки, карты памяти, мышки и тому подобное, и купить себе там Lightning коннектор или старый 30-контактный кабель, в зависимости от разъёма в вашем iPhone.
Можно конечно и на Алиэкспресс заказать кабель, но тогда придётся подождать. Вот ссылки на хороших продавцов:
USB Lightning (цветной): http://ali.pub/ixsjh
USB Lightning (с магнитом): http://ali.pub/pt26g
USB Lightning (золотой цвет): http://ali.pub/a9evs
USB 30-контактный: http://ali.pub/ru9nt
USB 30-контактный (оригинальный стиль): http://ali.pub/ol3bm

Нажмите «Доверять компьютеру»
Обратите внимание, что когда мы подключаем к компьютеру свой телефон, то на экране появляется запрос, где мы должны разрешить доступ к настройкам и данным. Просто нажимаем Доверять.


Подключите к другому USB разъему
Попробуйте поменять USB разъём. Особенно если вы вставляете кабель от айфона к разъёмам на передней панели системного блока. Попробуйте подключить кабель в один из тех разъёмов, который сзади системного блока. Эти разъёмы напрямую впаяны в материнскую плату, и они работают максимально круто!


Переустановите iTunes
Я надеюсь вы знаете, что для того, чтобы полноценно управлять своим айфоном на компьютере, нам нужна программ iTunes под Windows. Если она у вас плохо работает, то нужно её переустановить. Или можно просто обновить.
Официальный сайт здесь: http://www.apple.com/ru/itunes/download/

Скачайте свежую версию и установите поверх старой. Программа будет обновлена.

Перезапустите службу Apple Mobile Device Service
Перед тем как выполнять этот шаг, обязательно отключите от компьютера айфон и закройте iTunes. Сейчас нам нужно перезапустить службы Apple. Потому как мало ли, вдруг они тупят.
Откройте строку поиска нажав горячие клавиши WIN+Q и введите в строку поиска Службы.

Запускаем найденную программу и находим службу Apple Mobile Device Service. Открываем её двойными щелчком мыши.

Останавливаем службу.

Теперь нужно убедиться, что тип запуска стоит Автоматически и после этого заново Запустить эту службу.

Откройте раздел компьютер и найдите iPhone
После обновления iTunes и перезапуска службы Apple, компьютер уж точно теперь должен увидеть айфон. Откройте раздел Компьютер и найдите здесь телефон.

В моём случае он в самом верху, но у вас может быть и внизу. Будьте внимательны, вдруг компьютер видит айфон, а вы просто здесь не обращаете на него внимание!

Подключите iPhone к другому компьютеру
Если вы подключите свой айфон к другому компьютеру, то сразу сможете понять куда копать дальше. Если другой компьютер увидит айфон, то проблема скорей всего на стороне вашего компьютера, который не видит телефон. Если же и другие компьютеры или ноутбуки не видят iPhone, то тогда уж точно что-то с USB кабелем или же с самим телефоном! Для надёжности, я бы подключил телефон к двум разным компьютерам, на которых стоят разные системы.
Поломка
Если ни один из вышеописанных способов не решил проблему и ноутбук или компьютер по-прежнему не видит айфон, то значит что-то сломалось в самом устройстве. Я думаю, что просто разъём питания, в который вставляется кабель, просто вышел из строя.
Пробуйте, тестируйте и я надеюсь у вас все получится.
Интересные статьи по теме:
Компьютер не видит айфон как съемный диск
Причины данной проблемы довольно банальны, обычно заключаются в невнимательности пользователя, который путает аккаунты облачного сервиса iCloud. Частой причиной является кабель, который часто выходит из строя из-за быстрого износа или не поддерживает перенос данных изначально. Реже проблема заключается в программном обеспечении или в самом телефоне.
Начнём с кабеля. Проблема может заключаться в том, что кабель повреждён. Для того, чтобы точно узнать состояние кабеля, попробуйте подключить телефон к компьютеру при помощи другого кабеля, про который точно известна его работоспособность. Если с другим кабелем всё работает, значит проблема точно в нём.
Чаще всего это случается из-за частых перегибов кабеля по краям. Но если визуально перегибы незаметны, а через кабель всё равно происходит только зарядка телефона, то скорее всего он никогда и не поддерживал передачу файлов. Таким часто грешат кабели-разветвители со множеством типов разъёмов и просто дешёвые неоригинальные кабели.
Поэтому чтобы быть уверенными в работоспособности кабеля не только для зарядки, покупайте оригинальные кабели Lightning в официальных магазинах Apple Store. Также для того, чтобы в дальнейшем избежать быстрого износа, можно надеть на места частого сгиба специальные накладки или просто обмотать изолентой, можно даже использовать пружины из автоматических ручек, дело вкуса.
Проблема так же может заключаться в самом компьютере. Для исправного функционирования с iPhone должна быть установлена последняя версия iTunes и присутствовать подключение к интернету. Последнюю версию iTunes можно скачать с официального сайта Apple.
Возможен вариант, когда что-то блокирует доступ к интернету. Это могут быть как различные антивирусные программы, так и вирусы. В первом случае следует добавить iTunes в исключения. Для каждого антивируса эта процедура выполняется по-разному, но во всех случаях вам необходимо обладать правами администратора. Во втором случае необходимо немедленно приступить к лечению. Но если у вас нет времени на чистку от вирусов, можете попробовать запустить компьютер в безопасном режиме и перенести файлы в нём. Для этого во время загрузки нажмите F8 и выберите “Безопасный режим ” или “Safemode ”, дальше выполняйте всё как обычно.
Если вы пользуетесь компьютером с операционной системой Mac, то заражение вирусами самого устройства маловероятно, но заражению подвержен роутер, через который предоставляется доступ в сеть. Самый быстрый и эффективный способ вылечить роутер – сбросить его к заводским настройкам. Пример на роутере TP-Link
Но помните, что в таком случае доступ в интернет придётся настраивать заново. Также не забудьте обновить прошивку роутера до актуальной, чтобы не допустить заражения в дальнейшем.
Разъём USB ещё одно уязвимое звено в данной цепочке. Перед тем, как его винить, следует проверить кабель и разъём компьютера, так как из этих трёх разъём телефона является самой дорогой в ремонте вещью. Это можно сделать, подключив кабель к другому компьютеру (про который точно известно, что он исправен) или к другому порту USB, а также сменив кабель (тоже желательно знать о том, что он рабочий).
Если ничего не заработало, то сначала надо осмотреть разъём на предмет грязи, которая может помешать контакту с кабелем. Если грязи нет, но компьютер всё ещё не видит iPhone, скорее всего USB разъём повреждён и в таком случае следует обратиться в центр обслуживания.
Напоминаем, что лучше пользоваться услугами официальных сервисов, чтобы избежать потери гарантии и некачественного ремонта (который случается в разы чаще, чем у остальных марок телефонов, из-за политики Apple, запрещающей самостоятельный ремонт и особенностей конструкции iPhone).
Если компьютер не видит iPhone как флешку, скорее всего проблема в кабеле. Дело в том, что дешёвые зарядные кабели чаще всего не поддерживают другие функции, кроме подзарядки телефона. Попробуйте подключить iPhone при помощи оригинального кабеля Lightning .
В том случае, если проблема не исчезла, подключите кабель в другой USB разъём вашего компьютера. Чтобы точно удостовериться, рекомендуем также подключить телефон в другой компьютер. Если ничего из перечисленного не помогло, похоже, придётся обратиться в сервис. Напоминаем, что при использовании услуг неофициальных сервисов вы теряете гарантию и есть шанс, что ремонт будет некачественным.
Если всё из перечисленного работает как надо, но всё равно что-то не получается, вот несколько других причин данной проблемы. При использовании медиатекиiCloud попробуйте просмотреть фото через приложение для компьютера, возможно они уже там есть. Если нет, то проверьте аккаунт. в который вы зашли и перезайдите при необходимости, если всё ещё не видно, подключитесь через сайт iCloud. Если вы создавали несколько медиатек, запустите программу “Фото ”, с нажатой клавишей Option. В открывшемся меню выберите нужную медиатеку.
Почта Gmail.com — вход в почту и первичные настройки
Как зарегистрировать Яндекс почту
© 2012-2016 Composs.ru. Все права защищены. При копировании материалов, обратная открытая ссылка на наш сайт обязательна.
Composs.ru — ресурс для начинающих пользователей компьютера, интернета. Сайт основан в 2012 году. Основная цель нашего сайта — выпускать обучающие материалы IT-тематики для «чайников». Предоставлять качественный и суперполезный контент для всех пользователей, независимо от уровня владения ПК: советы, инструкции, статьи.
Новые статьи Composs.ru почтой (никакой рекламы):
Что делать если компьютер не видит Айфон через usb
Наверное, каждому, кто хоть раз имел дело с Apple-техникой известно, что в полной мере пользоваться функционалом i-смартфона возможно только освоив программу iTunes. Она позволяет выполнять обмен между «яблочными» девайсами и ПК, а также ряд других полезных манипуляций, и потому если компьютер вдруг не видит айфон — это превращается в настоящую проблему.
К сожалению, статистика пользовательских запросов не утешительна — компьютер не видит айфон 5, не распознает iPhone 5S через USB, ноутбук не отображает мой iPhone 6 — тысячи владельцев ежедневно гуглят похожие запросы в надежде самостоятельно решить проблему.
Впрочем, в большинстве случаев решить ее и, правда, можно самому без привлечения помощи профессионалов. В этой статье разберем причины — почему компьютер не видит айфон, а также расскажем, что делать если возникла данная ситуация. Приведенные ниже рекомендации помогут пользователям всех моделей i-смартфонов — и айфон 6, и 4S, и любых других.
Кто виноват?
На самом деле, на вопрос — почему же айфон не подключается к персональному компьютеру — есть всего 4 ответа. Вот они:
- Имеется проблема с USB-портами
- Нарушена функциональность соединительного кабеля
- Возник конфликт ПО
- Сломан iPhone
Однако каждая из этих ситуаций может возникнуть по разным причинам и варианты решения проблемы в том или ином случае будут отличаться. Так что далее мы подробно рассмотрим каждую из приведенных выше причин и расскажем, как устранить ту или иную проблему с синхронизацией i-девайса и ПК.
Неполадки с USB-портами
Проблема с USB-портами — одна из самых частых причин, почему компьютер не видит ваш iPhone. Особенно если ваш ПК, что называется не первой свежести. USB-порты не самая надежная часть компьютера, а потому нередко после 3-4 лет эксплуатации при попытке подключить к ним тот или иной девайс появляются различные неполадки — начиная с банального зависания и заканчивая полным отказом распознавать устройство.
Как понять, что вы имеете дело именно с проблемными портами? Для начала попробуйте подключить iPhone к другому USB-порту — очень часто бывает так, что один уже вышел из строя, а второй пока исправно работает. Никакой видного прогресса при подключении к другому порту? Хорошо, исследуем проблему дальше — коннектим i-гаджет с другому ПК. Его нет поблизости? Тогда идем другим путем — подключаем к ПК через USB любое другое устройство. Оно как и iPhone не отображается? Тогда, что ж, ответ найден — у вас проблема с портами. Иногда, кстати, реанимировать их можно простой прочисткой — возьмите спирт и ватную палочку и ответственно устраните всю грязь и пыль. Возможно, уже этот шаг заставит порты заработать и синхронизация пройдет успешно. Если это не поможет — перезагрузите ПК. Тоже безуспешно? Тогда, вероятнее всего, придется менять порты.
Нарушена функциональность соединительного кабеля
Если USB-порты — не самая надежная часть ПК, то соединительный кабель для зарядки и коннекта с компьютером — не самая надежная часть iPhone. Пользователи уже не первый год ругают «яблочного» гиганта за эту проблему и не безосновательно. «Родной» кабель стоит не дешево, но при этом довольно быстро приходит к негодность, при этом китайский не всегда «умеет» взаимодействовать с iTunes. То есть зарядить-то смартфон он зарядит, а вот коннект между ПК и iPhone не наладит.
Так что если iPhone не подключается к компьютеру по USB, а порты вы уже проверили, и они исправны, самое время заняться диагностикой кабеля. Многие проверяют кабель так — подключают iPhone к зарядному устройству и если батарея начинает заряжаться, считают его исправным, однако такая диагностика не совсем корректна. Видите ли, особенность строения кабеля iPhone такова, что для соединения ПК и i-девайса обязательна исправность всех контактов, а для зарядки — нет.
Единственный способ проверить в кабеле ли дело, подключить iPhone к компьютеру иным ОРИГИНАЛЬНЫМ кабелем, через который другое «яблоко» прекрасно распознается на вашем ПК. И только после успеха данной операции, можно однозначно сказать — виноват именно кабель.
Кстати, иногда, чтобы соединительный кабель заработал, как и в случае с USB-портами, помогает прочистка контактов. Но в большинтсве случаев требуется его замена.
Конфликт ПО
И кабель, и порты исправны, а айфон не подключается к компьютеру? Рассматриваем следующую проблему — конфликт ПО. Под этим страшным заголовком скрываются весьма банальные причины, по которым подключить айфон к ПК не удается.
Во-первых, возможно, дело в давно не обновленной iTunes, в таком случае вам нужно просто зайти на официальный сайт Apple и загрузить актуальную версию.
Во-вторых, есть вероятность, что комп не видит девайс из-за некорректно настроенного антивируса или брандмауэра. Возможно, программа безопасности отнесла iPhone к небезопасным устройствам, или сочла подозрительной попытку iTunes связаться с серверами Apple для идентификации i-гаджета. Чтобы проверить актуальность данной проблемы связи, нужно отключить на время антивирус и/или брандмауэр и посмотреть не изменится ли ситуация. iPhone стал отображаться? Значит, дело именно в программах безопасности и надо их перенастроить таким образом, чтобы деятельность iTunes и iPhone они не считали подозрительной.
Еще одна причина, касающаяся ПО, по которой подключенный айфон нельзя увидеть — некорректно работающая служба Apple Mobile Device Service. Чтобы решить проблему с ней, перезапустите ее. Кликните меню «Пуск», перейдите в «Панель управления», далее «Службы». В данном разделе отыщите службу Apple Mobile Device Service и кликните по ней дважды. Откроется новое окно, в нем нажмите «Остановить» и тут же «Запустить». А также проверьте параметр «Тип запуска», он должен быть автоматическим. После внесенных корректив, перезапускаем ПК, и проверяем не решилась ли наша проблема.
Сломан сам iPhone
Ну и, наконец, о самом печальном — все порты исправны и кабель тоже, iTunes самый свежий, программы безопасности отключены, служба AMDS работает исправно, а синхронизация айфона и ПК все равно не удается? Тогда проблема в самом i-смартфоне. Возможно, сбой программный и поможет простая перезагрузка iPhone — выполните ее и попробуйте еще раз наладить синхронизацию с компьютером. Не помогло? Тогда дело уже в проблемах с «железом» и в такой ситуации рекомендуем не заниматься самодиагностикой, лучшее решение — отнести iPhone в сервис, где неполадку гарантировано найдут и помогут устранить, а сам девайс при этом не пострадает.
Почему компьютер не видит мой айфон как флешку?
Новички «яблочного» мира зачастую ищут в сети ответ на вопрос: «Почему компьютер не видит iPhone 5 (тут вообще может стоять любая модель смартфона) как съемный диск?». И если у вас тот же вопрос, спешим вас обрадовать — с вашим девайсом все в порядке. Дело в том, что iOS — платформа, на которой работают все i-гаджеты — закрытая, что существенно повышает безопасность «яблок», однако зачастую негативно сказывается на удобстве их использования.
В частности, компьютер действительно не видит айфон как флешку — в проводнике Windows он отображается как портативное устройство или вообще определяется в категории «Другие устройства». Если кликнуть дважды по значку iPhone, откроется папка с фото, сделанными на девайс и все, что сможет сделать пользователь — перенести их на ПК, и даже обратная операция будет недоступна. Хотите записать фото на i-смартфон — добро пожаловать в iTunes.
Подчеркиваем! Данное положение дел актуально для всех операционных систем ПК и для всех моделей iPhone — ни Windows 7, ни Windows 10 не видит iPhone как съемный диск — это особенность iOS. Если же на каком-то портале вам приводят рекомендации, которые, якобы, помогут увидеть iPhone как флешку, доверять им не стоит!
Причин, по которым ПК не видит айфон 4 или любой другой — масса, однако в большинстве случаев пользователь может самостоятельно диагностировать проблему и решить ее. Эта статья, надеемся, отлично поможет вам в данном деле! Однако не переоценивайте свои силы — если дело в «железе» самого iPhone, вы вряд ли сможете самостоятельно выявить причину неполадок и устранить ее. Конечно, вы можете сказать — ну что я не могу разобрать сам свой девайс? Мочь-то вы можете, но что это вам даст? Даже если увидите поврежденную микросхему — отважитесь ли вы ее самостоятельно извлечь и установить новую? Не уверены? Тогда незачем вообще лезть внутрь такого сложного девайса как iPhone, лучше довериться профи! Впрочем, надеемся, до этого не дойдет!
Почему компьютер не видит айфон через usb
Случалось ли вам испытывать раздражение из-за того, что в отвественный момент выясняется – компьютер не видит айфон через usb? Сегодня вы узнаете о причинах явления и способах их устранения.
Ситуация 1. ПК не определяет новое устройство, а на экране Iphone отсутствует уведомление о подключении.
Решение. Отключите кабель смартфона из порта usb и вставьте туда другой носитель. Успешное считывание информации и опознание флешки компьютером свидетельствует о проблемах в самом шнуре или гнезде в Iphone. Обратитесь в мастерскую для диагностики, ремонта или замены соединительного кабеля. Если же информация не считывается ниоткуда, порт компьютера неработоспособен.
Подобная проблема возникает и в случае использования кабелей сторонних разработчиков. Несовпадение стандартов, отсутствие драйверов, мелкие дефекты – основные причины невидимости компьютером гаджета.
Ситуация 2. Ситуация 1 усугубляется трудностями управления.
Решение. Нарушить работу соединения могут частицы пыли. Некоторые пользователи халатно относятся к любимым гаджетам. Мусор из штанов, брюк или сумки проникает через разъем для USB-кабеля внутрь, парализуя надежную работу устройства. Добавляют проблем и агрессивные частицы, способные окислять их. Положение исправит генеральная уборка корпуса любимого гаджета.
Ситуация 3. Компьютер видит устройство, но не видит содержимое памяти.
Решение. Переформатирование iPhone, замена операционной системы на ПК или использование эмулятора.
Устройства Apple заточены под работу с операционной системой Макинтош. По умолчанию модули памяти гаджета форматируются в файловой системе HFS. Эта система не признается Windows, установленной на большинстве компьютеров. Устраняется проблема такими способами:
- Переформатирование гаджета. Минус этого варианта – гарантированная потеря важной информации – музыки, фотографий и контактов.
- Замена операционной системы на компьютере. Шаг довольно рискованный – ошибка при установке может навредить компьютеру вплоть до невозможности запуска как Windows, так Mac OS Leopard.
- Использование эмулятора. Рациональное решение для неуверенных пользователей. Эмулятор среды Mac OS позволит получить доступ к данным гаджета без серьезных последствий.
Ситуация 4. Iphone подключается, отображается соответствующее уведомление, но в iTunes устройство не видно.
Решение. Сделайте резервное копирование медиабиблиотеки и переустановите программу. Попробуйте по очереди установить свежую версию и старую. Сбой будет устранен и смартфон определится.
Без мастера не лезь!
Рассмотренные выше ситуации можно разрешить самостоятельно. Далее на повестке дня ситуации, требующие вмешательства профессионалов.
Ситуация 5. Компьютер в упор не видит Iphone. Вроде бы все работает, но контакты влажные.
Решение. Как можно скорее прекратите использовать устройство и отнесите в авторизированный сервисный центр. Неполадка вызвана попаданием влаги внутрь аппарата. Самостоятельно высушить его недостаточно, необходима проверка работоспособности жизненных узлов смартфона. Квалифицированный специалист выполнит эту процедуру за короткий промежуток времени.
Ситуация 6. Обновили прошивку. До замены все работало, сейчас комп не распознает usb.
Решение. Поможет смена прошивки в сервисном центре. Причина явления – сбои в загрузке, особенно, если обновление проводилось в сетях с нестабильным интернетом. В момент обрыва могли передаваться фрагменты, которые отвечают за работу разъемов. В итоге компьютер лишается важной информации, помогающем ему идентифицировать гаджет.
Ситуация 7. Iphone упал. Корпус целый, все работает, но компьютер его в упор не видит.
Решение. Замена шлейфа питания. Удар провоцирует нарушение работы контактов и повреждение шлейфа питания, который идет к разъему usb.
Ситуация 8. Не удается импортировать фотографии с айфона. Компьютер не распознает устройство как камеру.
Решение. Использование альтернативных средств. Например, войдите под своим аккаунтом в облачный сервис Apple iCloud. Откройте виртуальный интерфейс вашего гаджета и скачайте фотографии на ПК.
Проверьте, имеет ли компьютер статус доверенного устройства. Для этого после разблокируйте устройство и подтвердите запрос доверия на экране гаджета. Компьютер получит доступ к управлению настройками айфона.
Можно также воспользоватся встроенным ПО управления изображениями. На Макинтошах эта опция обозначается «Захват фотографий», а в среде Windows – «Импорт фотографий» в меню портативных устройств.
Описанные выше проблемы не проедят большую дырку в семейном бюджете. Однако их можно избежать, бережно относясь к своему гаджету. Для этого достаточно выполнять 3 простых правила: класть в карман только в специальном чехле, использовать для подсоединения оригинальные кабели и держать его подальше от источников грязи.
Источники: http://composs.ru/kompyuter-ne-vidit-ajfon/, http://appls.me/instruktsii/chto-delat-esli-kompyuter-ne-vidit-ajfon/, http://ifixel.ru/remont-iphone/pochemu-kompyuter-ne-vidit-ajfon-cherez-usb.html
Компьютер не видит iPhone 11/X(s/r)/8/7/6 через USB или по WiFi (на Windows или Mac OS)
В этой статье мы разберем что делать когда ваш компьютер/ноутбук не видят iPhone при подключении по USB или через WiFi. Разбираться будем на операционных системах Windows 10 и Mac OS.
Данная статья подходит для всех моделей iPhone 11/Xs(r)/X/8/7/6 и Plus на iOS 13. На более старых версиях могут отличаться или отсутствовать указанные в статье пункты меню и аппаратная поддержка.
СодержаниеПоказать
Основные причины почему ПК не видит Айфон
Наиболее распространенными являются такие источники проблемы:
- Сбои и аппаратные повреждения в гаджете.
- Конфликт софта на компьютере.
- Старая ОС (на Айфоне или компьютере).
- Установка устаревших драйверов или их отсутствие.
- Выход из строя гнезда подключения на iPhone и USB порта.
- Механическое повреждение кабеля USB.
Большую часть вышеописанных проблем исправить намного проще, чем кажется. Давайте рассмотрим, как наладить работоспособность iPhone при подключении к компьютеру.
Переустановка USB драйверов
Одним из проверенных способов решить данную проблему будет переустановка USB драйверов для iPhone. Необходимо при помощи «Диспетчера устройств» удалить их, после чего установить заново.
Выполняем шаги:
- Сначала Айфон подключаем к компьютеру при помощи кабеля USB.
- Переходим во вкладку «Свойства» папки «Компьютер», где выбираем «Диспетчер устройств».
- Отобразится окно, где находим строку «Контроллеры USB». Данный раздел еще может иметь название «Переносные устройства». Его открываем и находим вкладку «Apple Mobile Device USB». Нажимаем правой кнопкой мыши на него, выбираем «Удалить».
- Откроется подтверждающее окно, где ставим галочку возле «Удалить программы драйверов для данного устройства», нажимаем ОК.
- Устаревший драйвер будет удален. После этого от компьютера отключаем кабель USB Айфона, вставляет снова его. Произойдет повторная установка драйвера. Затем отобразится окно, как на скриншоте ниже.
- На iPhone еще должен открыться запрос, чтобы компьютеру предоставить разрешение на доступ к видео и фото. Нажимаем «Разрешить».






Читайте еще:
iTunes не видит iPhone
На iPhone не работает WiFi — список причин
Зачастую, если на компьютере не видно Айфон, данный метод проблему решает.
Обновление драйвера для чипсета (USB)
На всех компьютерах имеется системная плата, на которой установлены чипсеты. Данные чипсеты отвечают за подключение различных устройств к компьютеру. Чтобы чипсеты функционировали нормально, для них нужны драйверы.
В некоторых ситуациях драйверы начинают нестабильно работать. Довольно часто это происходит из-за системных ошибок Виндовс.
Еще случается, что компьютер не может обнаружить не только Айфон, но и любые другие флешки, телефоны. В этой ситуации необходимо для чипсета обновить драйверы.
DevID.info
В первом варианте следует перейти на ресурс https://devid.info/ru и нажать на зеленую кнопку «Скачать» для загрузки утилиты «DevID agend». Программа выполняет быструю установку и обновление драйверов.

Во время установки следует снять галочки, чтобы не установить лишнего рекламного софта.

После запуска утилиты выбираем «Начать поиск». Софт просканирует оборудование, после чего предложит провести обновление старых драйверов.


Если будет для чипсета свежая версия драйвера, он обновится. Если проблема не решена, то переходим к следующему варианту.
Скачиваем и инсталлируем чипсет
Этот способ заключается в самостоятельном скачивании и инсталлировании драйвера. В зависимости от системной платы, может быть AMD или Intel чипсет. Рассмотрим пример установки Intel чипсетов:
- Переходим на оф. ресурс Интел https://downloadcenter.intel.com, находим нужную программу. Теперь нажимаем на кнопку «Chipset» синего цвета.
- Затем распаковываем архив, в нем находим установочный файл. Инсталлируем его как любой иной софт.





Читайте iPhone не видит MacBook через AirDrop
Авто-подбор Intel драйверов
Здесь можно сделать так, чтобы Интел сам выбрал необходимые драйверы для системы. Для этого используется специальная утилита для сканирования оборудования и установки нужных программ.
Переходим по ссылке https://www.intel.ru/content/www/ru/ru/support/detect.html?iid=dc_iduu, нажимаем «Загрузить». После этого инсталлируем данную утилиту, выполняем поиск. Когда софт найдет подходящие драйверы, то будет предложено установить их.



Проверяем кабель USB
Если на кабеле USB имеются какие-нибудь сильные изгибы или повреждения, то в этом может заключаться проблема. Информация просто не передается, так как кабель поврежден. Выход состоит в том, чтобы приобрести новый 30-контактный кабель или Lightning коннектор, в зависимости от разъема на Айфоне.
Нажимаем «Доверять компьютеру»
Когда свой Айфон вы подключаете к компьютеру, появляется на экране запрос, где пользователю нужно разрешить к данным и настройкам доступ. Здесь следует просто нажать «Доверять».

Подключаем к другому разъему USB
Можно попробовать заменить разъем USB. Особенно когда вы кабель от iPhone вставляете в те разъемы, которые находятся в системном блоке на передней панели.
Подключите кабель к разъему, расположенному сзади системного блока. Данные разъемы впаяны напрямую в системную плату, поэтому работают максимально эффективно.

Читайте Как сделать резервную копию iPhone в iTunes
Переустановка iTunes
Для полноценного управления своим Apple гаджетом на компьютере под Виндовс должна быть установлена программа iTunes. Если данный софт плохо функционирует, то его следует переустановить или обновить.
Официальный сайт iTunes: https://www.apple.com/ru/itunes/download/. Можно скачать новую версию, а затем ее установить поверх старой. Софт будет обновлен.

Перезапуск службы Apple Mobile Device Service
Необходимо от компьютера отключить Айфон и закрыть Айтюнс перед выполнением данного шага. Сейчас необходимо перезапустить службы Apple, так как они могут давать сбои.
Инструкция:
- При помощи нажатия горячих клавиш «WIN+Q» необходимо открыть строку поиска. В нее вводим «Службы».
- Найденную программу запускаем, потом находим «Apple Mobile Device Service». Ее открываем двойным щелчком мыши.
- Службу останавливаем.
- Теперь необходимо убедиться, что в типе запуска установлено «Автоматически». После этого данную службу запускаем заново.




После обновления Айтюнс и перезапуска Apple службы компьютер должен увидеть iPhone. Открываем «Компьютер» и находим там смартфон. На скриншоте нише он находится в самом верху.

Подключаем Айфон к другому компьютеру
Когда свой гаджет вы подключите к иному компьютеру, то сразу сможете разобраться, в чем причина проблемы. Если другой ПК увидит iPhone, то проблема может состоять в вашем компьютере, который смартфон не видит.
Если другие ноутбуки и компьютеры не видят Айфон, то проблема может быть связана с самим телефоном или кабелем USB. Для надежности нужно подключить устройство к разным двум компьютерам, которые имеют разные ОС.
Читайте iPhone не синхронизируется с iTunes на компьютере по WiFi
Принудительная перезагрузка
Проблема может возникнуть из-за сбоев в iOS. При помощи принудительной перезагрузки Айфона можно устранить сбой:
- Нажимаем на Айфоне 6 и выше кнопку «Домой» или нижнюю клавишу регулировки громкости.
- Зажимаем кнопку «Питание».
- Данные элементы нажатыми следует удерживать приблизительно 10 секунд.
После перезагрузки гаджета можно его снова попытаться подключить к компьютеру.
Не работает Wi-Fi-синхронизация
Проверяем правильность подключения Айфона по Wi-Fi
Если в настройках iTunes не активирована опция беспроводной передачи данных, то с компьютером никакая синхронизация работать не будет.

- Подключаем к компьютеру гаджет по USB.
- Открываем Айтюнс. Если необходимо, вводим Apple ID и пароль от аккаунта.
- Нажимаем на значок своего девайса в окне Айтюнс, выбираем «Обзор» на боковой панели.
- Проверяем, что в правой части окна раздел «Синхронизировать с данным устройством по Wi-Fi» помечен флажком. Если флажка нет, то отмечаем его.
- Нажимаем на кнопку «Готово» (или «Применить»).
- Отключаем кабель USB, затем проверяем, чтобы Айфон и компьютер были подсоединены к одной Wi-Fi сети.
Если все правильно настроено, после выполнения вышеприведенной инструкции можно между гаджетами запускать синхронизацию при помощи опции в Айтюнс «Синхронизировать». Если обмен данными не начался, то переходим к другим решениям.
Не синхронизируется с Виндовс
Появиться ошибка может из-за проблемы в службе, которая отвечает за функционирование Айтюнс. Эту службу нужно попробовать перезапустить.

- Закрываем Айтюнс, отсоединяем гаджет, если подключен он по USB.
- Теперь нужно нажать «Ctrl + Alt + Delete» для перезапуска «Диспетчера задач».
- Переходим в раздел «Службы», в отобразившемся списке находим раздел Apple Mobile Device Service.
- Нажимаем по найденному элементу правой кнопкой мыши, выбираем «Перезапустить».
- Открываем снова Айтюнс, выполняем синхронизацию гаджета.
Не синхронизируется с Mac OS
Проблема может быть связана с ошибкой в процессе, который обеспечивает работоспособность Айтюнс. Выполняем его перезапуск.
- Открываем «Мониторинг системы» по пути «Finder», затем «Программы» и «Утилиты».
- В разделе «ЦП» находим процесс, который имеет название iTunes Helper или AppleMobileDeviceHelper.
- Найденный элемент выделяем левой кнопкой мыши, потом нажимаем в верхнем левом углу окна на крестик, выбираем «Завершить».
- Запускаем iTunes, выполняем синхронизацию iPhone.
Если ничего не помогает
- Перезагружаем роутер, переподключаем Айфон и компьютер к сети.
- Запускаем беспроводную синхронизацию через Айфон. Переходим для этого в меню «Настройки», выбираем «Основные» и «Синхронизация с Айтюнс по Wi-Fi». Затем нажимаем на отобразившееся имя компьютера.
- Обновляем Айтюнс и iOS до актуальных версий.
- Перезагружаем гаджет и компьютер, затем синхронизируем их снова.
- Выключаем передачу данных по мобильной сети, включенным оставляем только Wi-Fi. Повторяем попытку синхронизации.
Компьютер не видит iPhone через USB или по WiFi (на Win10 или Mac OS)
4.2 (84%) 5 чел.Понравилось? Проголосуй!
Задать вопрос мастеру по ремонту
Вы можете задать свой вопрос специалисту через форму связи ниже на странице нашего сайта. Уточните модель iPhone и версию iOS, чтобы ответ был более точным.














