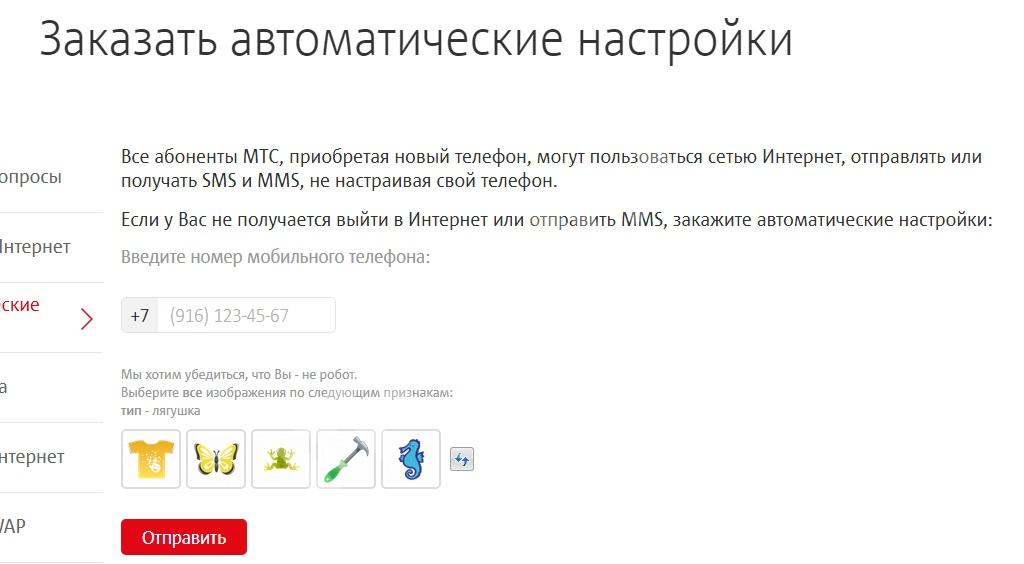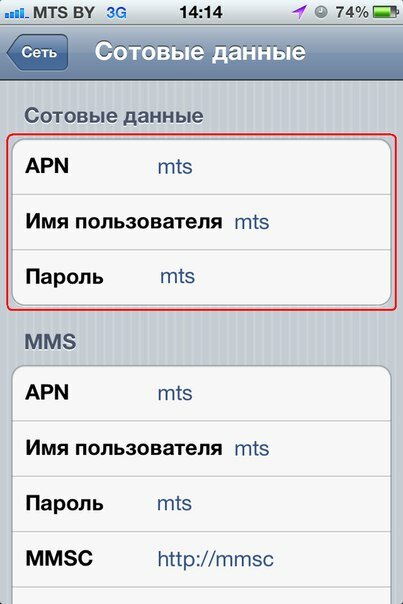Мтс интернет на планшете как настроить: настройка интернет на Android для МТС Россия
Как настроить интернет на телефоне мтс крым. «Личный кабинет» и параметры Сети
Сложно представить современного человека, способного обойтись без мобильного интернета. Сегодня почти все общение, поиск дороги и полезной информации, просмотр кино и т.д. происходит онлайн. При этом на новых приобретенных гаджетах часто нет нужных настроек, обеспечивающих доступ к сети. Чтобы избежать неудобств, связанных с отсутствием возможности выйти в онлайн, разберемся, как настроить интернет на МТС автоматически либо вручную.
Автоустановка подключения к Сети
Часто после покупки устройства, если вместе с гаджетом была приобретена «симка» от МТС, оператор может сам выслать СМС, содержащую автоматические настройки для подключения интернета МТС. Если это произошло, то установка произойдет сама без участия пользователя.
Однако не стоит ждать СМС с данными для автоустановки интернета на телефон, если вставленная в устройство СИМ-карта уже была ранее использована на другом гаджете.
- позвонить на номер 0860;
- отослать на номер 1234 SMS (если ничего не было установлено, сообщение должно быть пустым, если же нет – следует отправлять SMS с текстом «Internet/MMS/WAP» в зависимости от требующихся функций).
Внимание! Все перечисленные операции совершенно бесплатны, даже если страна, откуда будет производиться звонок и отправка СМС, – не Россия.
После получения сообщений на экране может появиться уведомление, например, «Устанавливаю настройки».
Еще один способ, как получить настройки интернета, это зайти в личный кабинет на официальном сайте оператора Мобильные Телесистемы (mts.ru). Активация происходит следующим образом:
- Вход во вкладку «Управление номером».
- Выбор «Internet-помощника».

- Выбор пункта «Настройки (Internet и MMS)» из списка слева.
- Ввод номера без восьмерки.
- Уточнение модели устройства.
- Выбор типа и формата настроек.
После выполнения шестого пункта останется только перепроверить правильность указанной информации и получить настройки интернета МТС путем нажатия соответствующей кнопки.
Обеспечиваем доступ в сеть самостоятельно
К сожалению, некоторые модели смартфонов не поддерживают автонастройку. Если вы владелец именно такого устройства, активируйте доступ в сеть самостоятельно с помощью описанной ниже несложной инструкции:
- Зайдите в «Параметры» с нужного устройства.
- Найдите и выберите в меню раздел «Беспроводная связь», «Подключения» или др. (название разделов может отличаться на разных моделях устройств).
- Выберите пункт «Мобильные сети» (также может называться по-другому, главное, оказаться в разделе, позволяющем настроить сотовую связь).
- Откройте настройки APN и создайте ТД со следующими параметрами: «имя» – производное, «точка доступа» – internet.
 mts.ru, «канал данных» – GPRS, «логин/пароль» – mts.
mts.ru, «канал данных» – GPRS, «логин/пароль» – mts.
Важно! Остальные поля изменять нельзя!
Выполненные ручные настройки интернета от МТС начнут действовать, как только смартфон будет перезагружен.
Вышеописанный способ того, как настроить мобильный интернет МТС, подходит для смартфонов практически всех существующих моделей. Если же требуется установить подключение на планшете, то в этом случае может быть два варианта:
- В планшет вставлена «симка». Подключение к сети происходит вышеописанным способом.
- В планшет не может быть вставлена СИМ-карта. В таком случае, сначала нужно активировать роутер по инструкции из следующего раздела, а затем зайти в параметры, найти раздел «Беспроводное соединение» и подключить планшет к Wi-Fi.
Активация Wi-Fi-роутера MTS
Обладателям роутеров следует настраивать интернет несколько иным способом. Перед тем, как активировать интернет на МТС, следует подключить роутер к компьютеру с помощью USB-кабеля.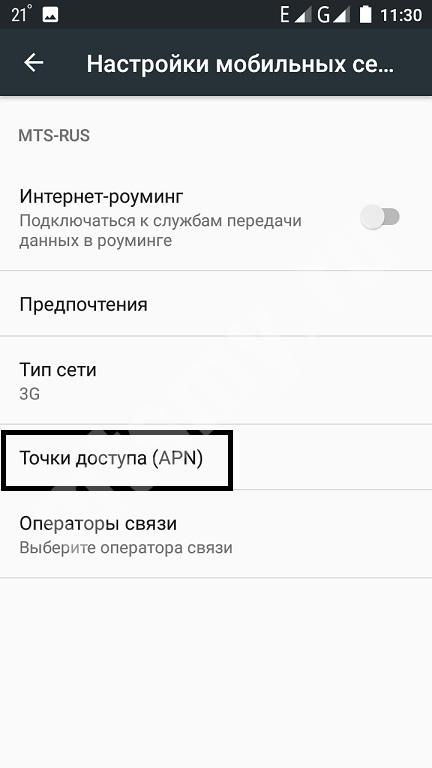 Необходимое программное обеспечение будет установлено автоматически. Затем на экран будет выведена форма для заполнения логина, типа шифрования и пароля (все указано на упаковке от роутера). Как правило, этого будет достаточно для того, чтобы настроить интернет на МТС-роутере.
Необходимое программное обеспечение будет установлено автоматически. Затем на экран будет выведена форма для заполнения логина, типа шифрования и пароля (все указано на упаковке от роутера). Как правило, этого будет достаточно для того, чтобы настроить интернет на МТС-роутере.
Однако иногда на роутере МТС настройки интернета слетают, и в таком случае нужно ввести в адресную строку любого браузера 192.168.0.1, а затем ввести требующиеся данные. После этого настройка точки доступа МТС точно будет произведена.
Активация 3G и 4G на IOS и Android
Ввиду широкого распространения смартфонов на IOS и Android многих пользователей интересует вопрос, как настроить интернет на телефоне с одной из этих ОС.
Если нужно подключить Internet МТС на Андроид, то следует воспользоваться инструкцией по подключению вручную.
Если требуется выполнить подключение на мобильном телефоне МТС от фирмы Apple, то здесь действия будут несколько отличаться от тех, что требуются для активации интернета от МТС на Android. Здесь потребуется зайти в настройки, открыть «Сотовые данные» и переключить тумблер рядом с пунктом «Включить 3g» или «Включить 4g». Затем установка производится так же, как и на Андроиде: выбор точки доступа с указанием имени и пароля.
Здесь потребуется зайти в настройки, открыть «Сотовые данные» и переключить тумблер рядом с пунктом «Включить 3g» или «Включить 4g». Затем установка производится так же, как и на Андроиде: выбор точки доступа с указанием имени и пароля.
Тарифы, предлагаемые компанией, позволяют пользоваться сетью практически без ограничений в любом месте, где не пришлось оказаться абоненту. Но перед использованием надо настроить интернет МТС.
Получение настроек интернета МТС в авторежиме
Запомнить все параметры для доступа к интернету простому человеку обычно сложно, поэтому после приобретения нового телефона или планшета начинаются попытки вспомнить, как настроить интернет на МТС. Оператор понимает это неудобство и автоматически отправляет настройки после установки в устройство новой СИМ-карты.
Срабатывает эта функция, к сожалению, не всегда, да и параметры иногда просто слетают. В этом случае надо автоматические настройки интернета МТС заказывать повторно, используя один из доступных способов их заказа. Все они предоставляются абоненту совершенно бесплатно , а автоматическое получение параметров занимает считанные секунды.
Все они предоставляются абоненту совершенно бесплатно , а автоматическое получение параметров занимает считанные секунды.
Рассмотрим, как получить настройки интернета МТС можно в автоматическом режиме:
- звонок по номеру 0860 ;
- отправка короткого сообщения без текста на телефон 1234 ;
- использование Интернет-помощника .
После отправки запроса MTS настройки интернета отправит в виде специальных СМС-сообщений , которые пропишут все нужные параметры в телефоне.
Бывают ситуации, когда автоматические настройки оказываются несовместимы с моделью телефона. В этом случае стоит вбить настройки интернета на МТС вручную . К счастью, это отнимает минимум времени.
Рассмотрим, как настроить интернет МТС без использования автоматических параметров:
- Создать новый профиль, который назвать «МТС-Интернет».
- Указать в качестве точки доступа internet.mts.ru . Этот параметр в некоторых моделях устройств называется APN.
 Помните, что http:// здесь указывать не надо.
Помните, что http:// здесь указывать не надо. - Выбрать в качестве канала данных GPRS .
- В поля логин и пароль ввести «mts» без кавычек.
Чтобы выполненные настройки интернета МТС заработали правильно лучше перезагрузить устройство . Если в меню имеются другие параметры, то их можно оставить указанными по умолчанию.
Важно! Не включайте прокси-сервер в настройках телефона. В сети оператора он не используется, а его активация приведет к отсутствию доступа в сеть и выполнению операции повторно.
В последнее время на рынке появились беспроводные роутеры для доступа к мобильному интернету. Их удобно использовать на даче, при частых переездах или в новых домах, где возможность проведения интернета может временно отсутствовать. Настроить это устройство совершенно несложно и у пользователей обычно не возникает вопроса: «Как заказать настройки интернета на МТС для роутера?».
Устройство может работать в режиме модема или роутера, а также совмещать их.
Найти первоначальный пароль, который был установлен с завода можно в любой момент на коробке устройства . В большинстве случаев менять настройки в роутере не надо. Они прописаны с завода , но если вдруг они слетели, то сделать это можно набрав в браузере http://192.168.0.1/ и введя логин и пароль.
Здесь можно установить все необходимые параметры . В МТС настройки интернета на телефон и роутер сделали практически одинаковыми, поэтому сложностей возникнуть не должно. Также точно надо создать профиль для доступа к сети. В нем указывается точка доступа internet.mts.ru и прописывается телефон для дозвона *99# .
Настройка интернета на Андроиде
Android является одной из самых популярных систем для мобильных устройств .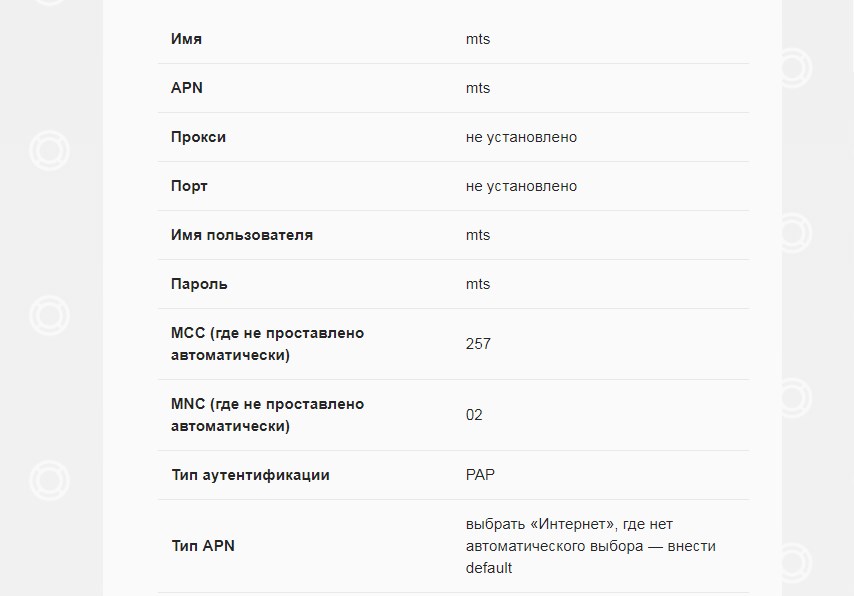 Неудивительно, что вопрос о том, как настроить интернет на Андроиде МТС возникает у абонентов компании очень часто. Но ничего сложно в них нет.
Неудивительно, что вопрос о том, как настроить интернет на Андроиде МТС возникает у абонентов компании очень часто. Но ничего сложно в них нет.
Настройки интернета МТС на Андроид аналогичны всем остальным. На устройстве необходимо зайти во вкладку «Настройки» в раздел «Беспроводная связь». После этого надо установить галочку рядом с параметром «Интернет с мобильного» и перейти в раздел «Мобильные сети». На последнем этапе необходимо выбрать профиль МТС-Интернет или создать его при отсутствии. Параметры в нем указываются стандартные :
- Название: МТС-Интернет;
- Точка доступа, которая часто также называется APN — internet.mts.ru;
- В качестве пароля и логина надо использовать «mts».
Если абонент знает как настроить интернет на телефоне МТС, то проблем с настройкой других мобильных устройств у него не возникает. Но далеко не все являются опытными пользователями , поэтому рассмотрим по шагам настройку доступа в интернет на планшете :
- Открываем меню «Настройки» и переходим в раздел «Основные ».

- Нажимаем на пункт «Сотовые данные» и щелкаем на «Сеть передачи данных ».
- Вводим сведения в открывшейся форме: APN — internet.mts.ru. В полях для указания логина и пароля набираем просто «mts».
Настройка других моделей
На рынке России представлено огромное количество моделей мобильных устройств, имеющих доступ к глобальной сети . Рассмотреть их все в рамках одного обзора невозможно. В большинстве случаев конфигурация для доступа к интернету может быть выполнена самостоятельно с помощью стандартных параметров и документации на устройство.
Приведем стандартные параметры интернета для сети МТС любого региона:
- название для профиля доступа: МТС-Интернет ;
- тип канала: GPRS ;
- адрес или точка доступа: internet.mts.ru;
- пароль и логин совпадают — mts.
Cтранно именно с этого начинать инструкцию, но если у вас уже работает мобильный интернет, то нет нужды забираться в дебри настроек вашего смартфона и что-то там подкручивать.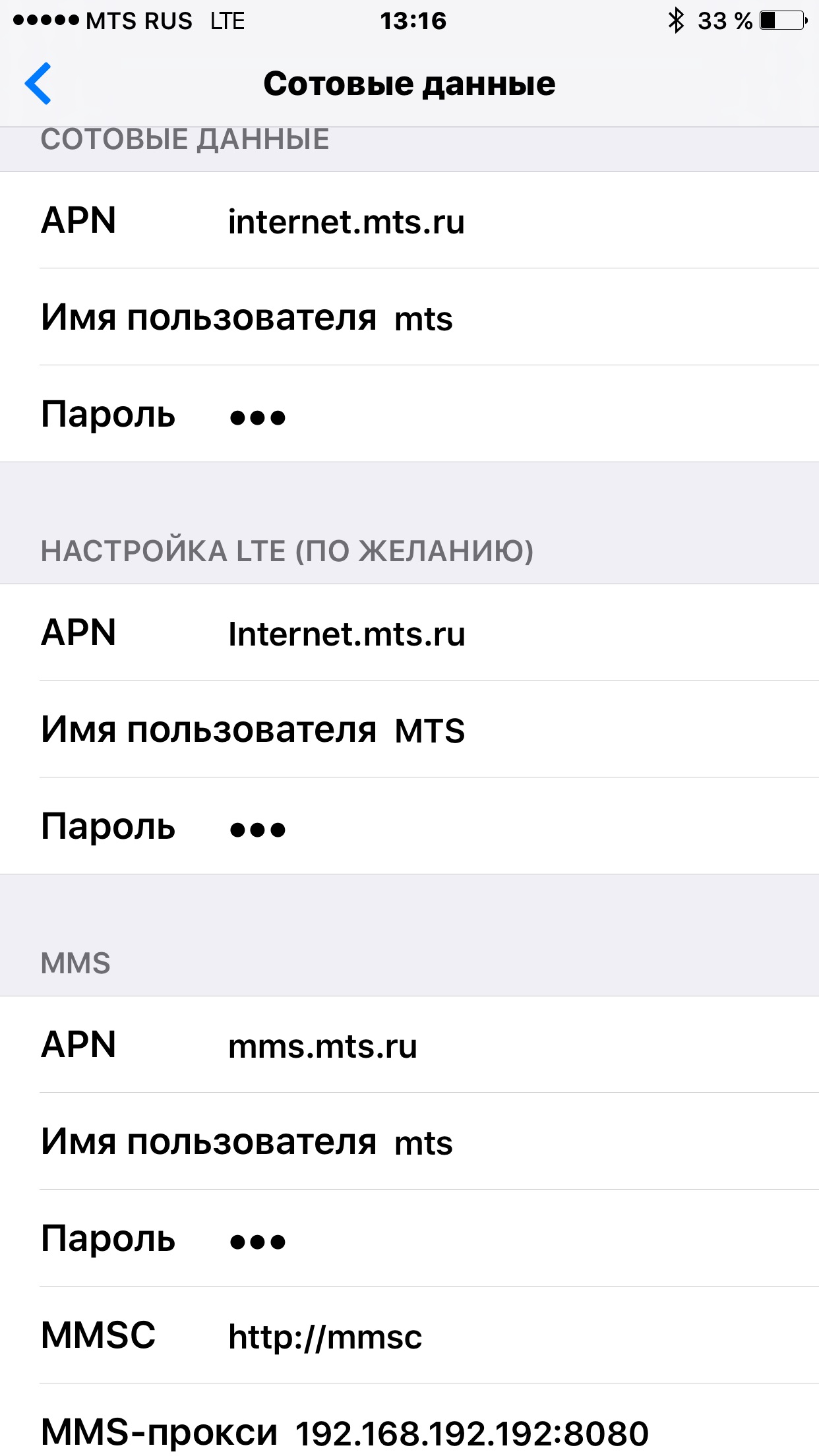 Этот текст для тех, у кого, вдруг, что-то пошло не так.
Этот текст для тех, у кого, вдруг, что-то пошло не так.
Если ваш смартфон подключен к сети МТС (вы видите надпись MTS вверху экрана смартфона), но вы не можете загрузить страницу в браузере, или мобильное приложение сообщает об отсутствии доступа в интернет, давайте искать решение. На всякий случай, сперва-наперво убедитесь, что у вас подключена услуга «Мобильный интернет », которая открывает доступ в… мобильный интернет. Если ваш тариф предусматривает некий пакет мобильного интернета, убедитесь, что выделенный вам объем трафика не исчерпан — сделать это можно в личном кабинете на сайте МТС или с помощью бесплатного SMS на номер 5340 . А еще можно со смартфона попробовать зайти на страницу internet.mts.ru и увидеть все там. Если пакеты на месте, или у вас просто что-то не получилось, давайте поколдуем с настройками вашего гаджета.
Для чего вообще нужны какие-то настройки?
Совокупность тех или иных параметров, которые «помнит» смартфон для выхода в интернет, сродни набору ключей от вашей квартиры.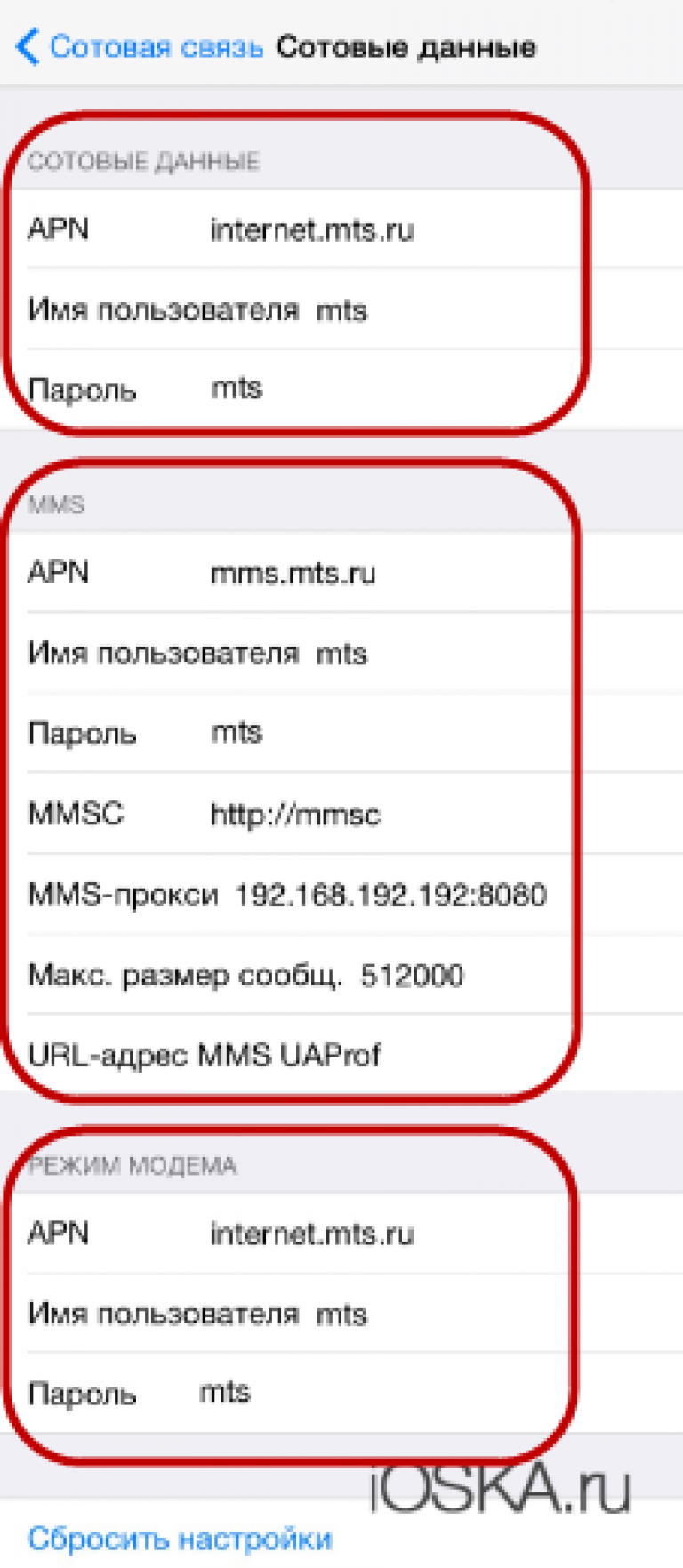 Предположим, что у вашей входной двери два замка. Для того, чтобы попасть внутрь, нужно иметь два ключа, одним не обойтись, а любой третий — лишний. Нужный набор есть у вас, у всех ваших домочадцев, а также у доброй соседки бабы Зои, которая любезно поливает цветы, когда вы отправляетесь в отпуск.
Предположим, что у вашей входной двери два замка. Для того, чтобы попасть внутрь, нужно иметь два ключа, одним не обойтись, а любой третий — лишний. Нужный набор есть у вас, у всех ваших домочадцев, а также у доброй соседки бабы Зои, которая любезно поливает цветы, когда вы отправляетесь в отпуск.
С интернетом примерно так же. Первым обязательным ключом для выхода в сеть является SIM-карта конкретного оператора, которая установлена в вашем смартфоне. Кроме того, нужен еще и подходящий набор ключей-настроек.
Неужели в 21-м веке не придумали ничего для того, чтобы абоненту можно было не думать о настройках?
Придумали, конечно. Во-первых, как только вы поменяете свой телефон, установив SIM-карту в новый аппарат, необходимые настройки придут к вам в виде сообщений, которые нужно будет только сохранить. Во-вторых, есть бесплатная услуга «Доступ без настроек», которая позволяет использовать мобильный интернет даже в том случае, если гаджет отчего-то не настроен или настроен неверно.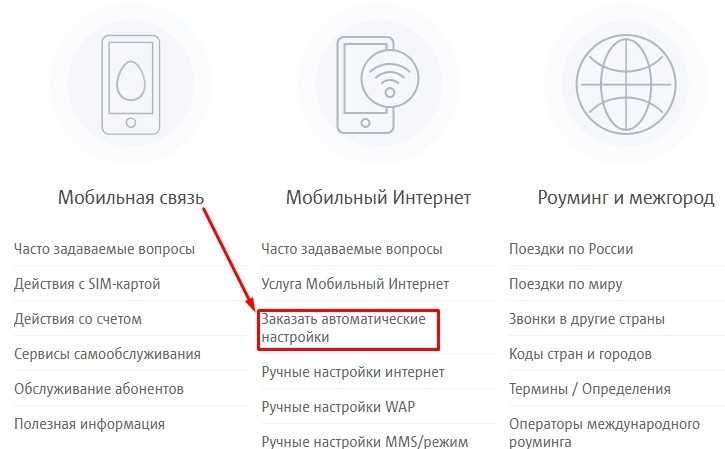
А у меня такого сервиса нет!
Если услуги «Доступ без настроек » у вас нет, можете сами ее подключить — наберите на своем телефоне в режиме набора номера команду *111*2156# и нажмите кнопку вызова. Эта же услуга, кстати, отвечает и за корректную передачу MMS.
Нет уж, я хочу иметь корркетные настройки и понимать, что и как.
Можно «заказать» автоматические настройки двумя способами. Самое быстрое: отправьте пустое бесплатное SMS на специальный номер 1234 (что будет дальше — чуть ниже). Другой способ запроса настроек — через сайт МТС , о чем придется рассказать подробнее. Мы помним, что у вас на смартфоне не работает интернет, а потому воспользуйтесь стационарным компьютером.
Нажмите кнопку «Отправить».
Независимо от способа, которым в запросили настройки, совсем скоро на ваш смартфон придут два особых сообщения.
Вот так выглядит первое, для настройки мобильного интернета:
Вот так — второе, для MMS:
Нажав «Ок» на каждом из них, вы автоматически настроите все так, как надо. Вот и всё.
Вот и всё.
Что ж, не будем томить. У смартфонов разных производителей все по-разному устроено, а потому совсем небольшое отступление. Если ваш гаджет работает на Android, то найдите в меню пункт «Настройки», в нем — раздел «Беспроводные сети»: обычно он в самом вверху. В этом разделе нам нужен пункт «Мобильные сети» (если вы его не видите, нажмите на «Еще»). Внутри убеждаемся, что в самом верху включена передача данных. И уже после этого переходим в пункт «Точка доступа (APN)».
Если у вас гаджет от Apple, зайдите в «Настройках» в пункт «Сотовая связь». На открывшейся вкладке убеждаемся, что вверху включен параметр «Сотовые данные». При необходимости вручную сделать выбор между сетями 3G, 4G и GSM, заходите в пункт «Параметры данных», а далее — в «Голос и данные».
Окно для ручных настроек параметров сети спрятано в пункте «Сотовая сеть передачи данных». Вот полный путь к окну, где есть этот пункт: «Настройки» — «Сотовая связь» — «Параметры данных».
Дальнейшее распишем на примере Android.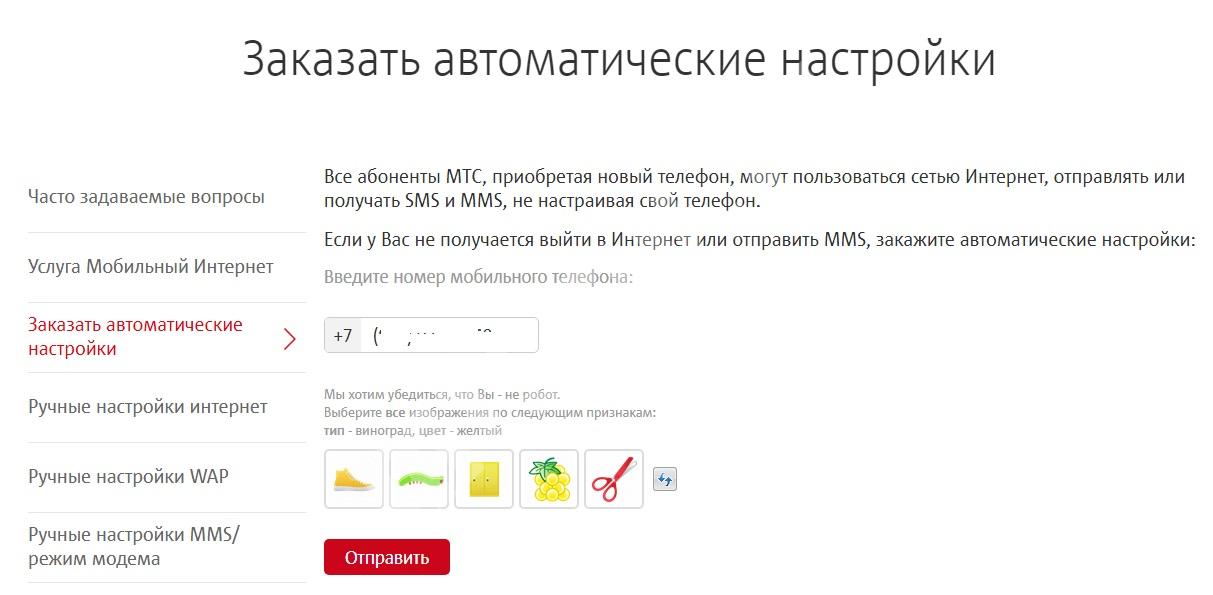 Для «яблочных» гаджетов настройка проводится такая же (помним про разные, но одинаковые наборы ключей).
Для «яблочных» гаджетов настройка проводится такая же (помним про разные, но одинаковые наборы ключей).
Итак, если вы зашли в пункт «Точка доступа (APN)» и внутри у вас нет ничего, кроме строки «Новая точка доступа», вы заходите именно туда. Если там есть точки доступа, но нет точки с названием MTS Internet — тоже.
Если у вас уже есть точка доступа с названием MTS Internet, зайдите туда и проверьте, все ли там настроено так, как на скриншоте ниже. При создании новой точки доступа заполните все поля в соответствии с тем же скриншотом. В поле пароль нужно вписать mts, то есть логин и пароль одинаковые.
Если вы пользуетесь MMS, то для корректной работы этой услуги нужна еще одна точкадоступа, в том же месте, где мы только что настраивали мобильный интернет. Если ее нет, создайте ее. Настроить ее нужно так, как представлено на скриншоте:
Честно говоря, мы не знаем, зачем вам нужно было все настраивать вручную, но коль скоро вы с этим справились, то мы по-настоящему гордимся вами. Самое время начать пользоваться мобильным интернетом. Проверьте, не появилось ли чего интересного в «ВКонтакте» — с чувством выполненного долга.
Самое время начать пользоваться мобильным интернетом. Проверьте, не появилось ли чего интересного в «ВКонтакте» — с чувством выполненного долга.
Большинство пользователей мобильной связи активно используют предоставляемые услуги по доступу к сети Интернет. Компания МТС сегодня имеет широкую сеть на территории Российской Федерации, где каждый может подключиться к скоростным 3G и 4G каналам.
Преимущества и особенности
Во компании включена возможность выхода в глобальную сеть, но некоторые из них имеют определенные преимущества. Например в тарифном плане пользователь может рассчитывать на полноценный безлимит, который распространяется на все современные социальные сети и медиа-порталы, а также онлайн игры и сервисы: Вконтакте, Одноклассники, FaceBook, Telegram, WhatsApp, Viber, Skype, Танки и многие другие (смотрите подробнее в характеристиках ТП).
Поэтому перед тем, как сделать настройки интернета от МТС, рекомендуется ознакомиться с линейкой тарифных планов и выбрать из них наиболее подходящий под ваши цели.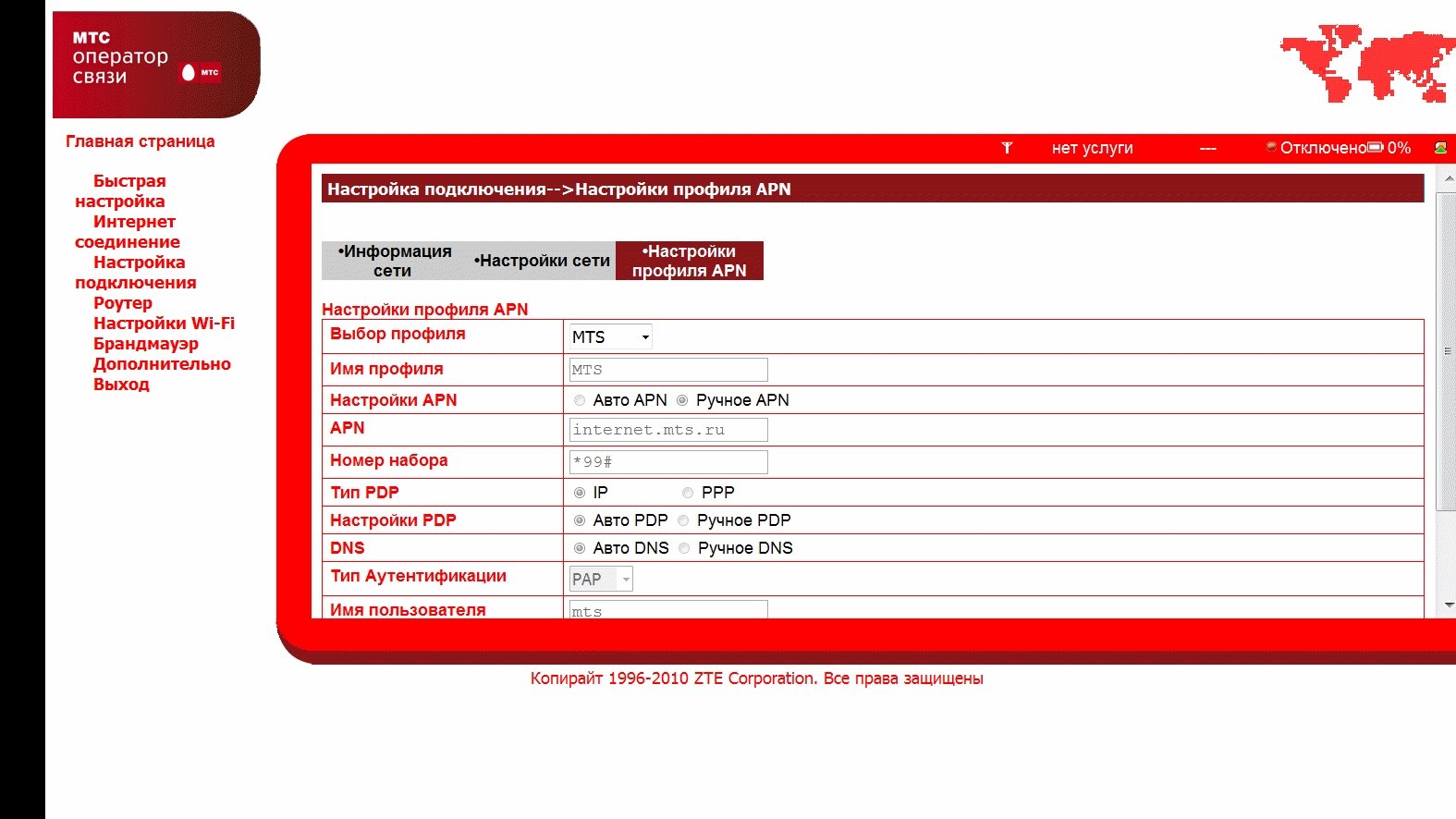 Во-первых, это сэкономит денежные средства, а во-вторых, откроет дополнительные услуги и возможности.
Во-первых, это сэкономит денежные средства, а во-вторых, откроет дополнительные услуги и возможности.
Мобильный интернет от МТС является одним из самых высокоскоростных благодаря внедрению зарубежных технологий и постоянному развитию сервиса, так как более 70% клиентов выбирают компанию именно из-за этого преимущества. Качество, скорость и цена – пожалуй, именно так можно охарактеризовать услугу.
Настройка
Специалисты и инженеры компании потрудились над тем, чтобы у рядового пользователя не возникло трудностей с подключением, поэтому настроить интернет на МТС можно самостоятельно, без обращения за помощью на горячую линию контакт центра.
Всего существует два варианта: получение автоматических настроек и ручной ввод параметров на телефоне. Ниже будут предоставлены две инструкции, которые подойдут на все устройства под управлением Android, iOS и обычных телефонов.
Автоматические настройки от МТС
Самый простой способ подключения к Интернету, подходит для всех абонентов.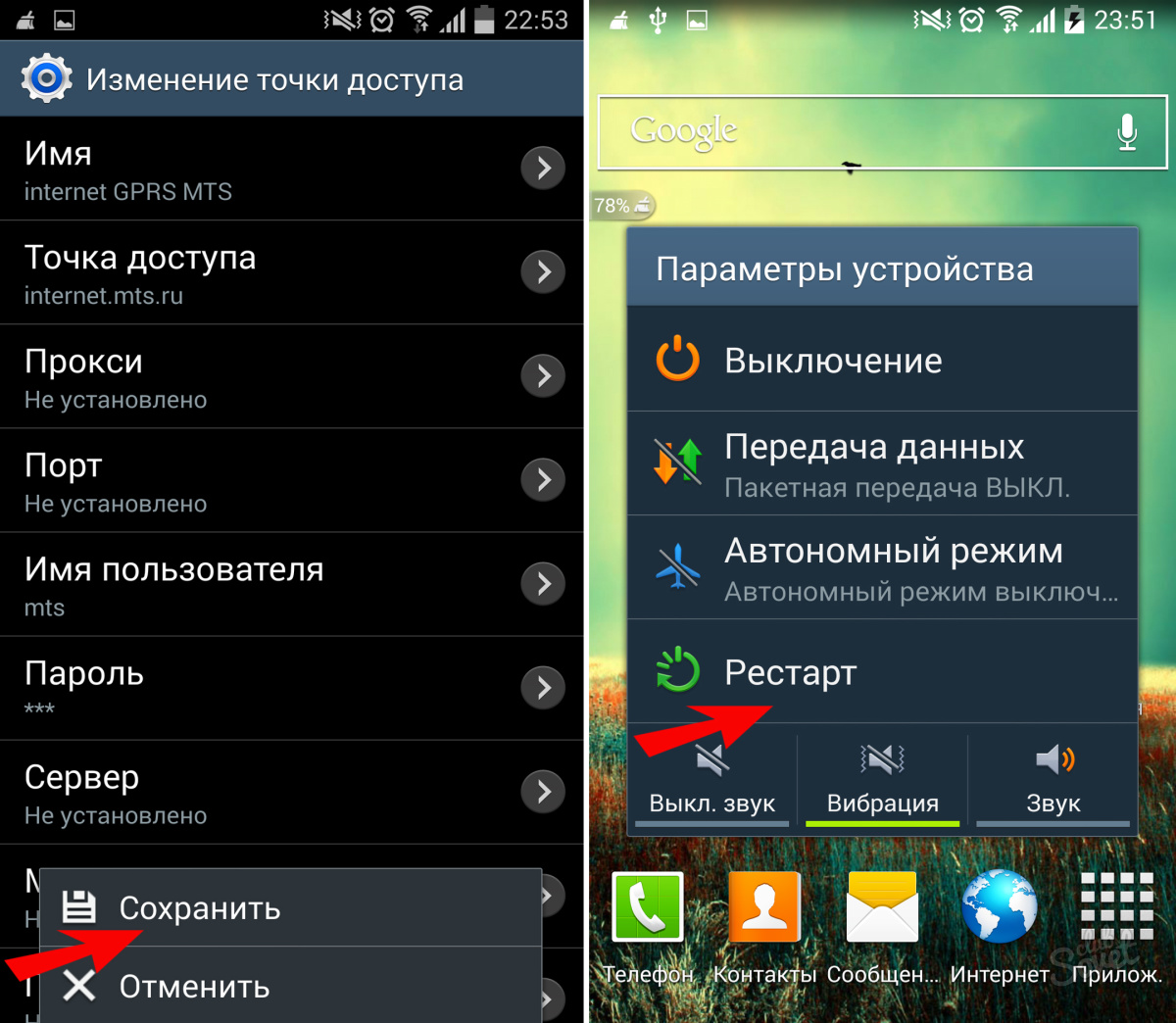 Перед началом убедитесь в том, что баланс телефона положительный и не имеет никаких ограничений.
Перед началом убедитесь в том, что баланс телефона положительный и не имеет никаких ограничений.
Инструкция :
- Чтобы произвести у оператора заказ автоматических настроек на свой мобильный – создайте пустое SMS-сообщение и отправьте его на короткий номер 1234. Через несколько минут вам придут автоматические настройки, которые нужно будет сохранить. После этого выключите устройство на 3-5 минут и включите, таким образом произойдет новая аутентификация SIM-карты в сети МТС и настройки вступят в силу.
- Автоматическое подключение к интернету возможно с помощью настроек через и официальный сайт, который расположен в сети по адресу: mts.ru. Откройте его и в правом верхнем углу нажмите на кнопку «Войти» — «Мобильная связь». Далее зайдите в раздел: «Поддержка» — «Настройки телефона» и следуйте инструкциям онлайн-помощника.
- по номеру 0876.
Отдельные инструкции для получения настроек путем отправки сообщения на номер 1234:
- SMS без содержимого откроет интернет и MMS.

- SMS с текстом WAP активирует настройки WAP-GPRS на телефоне.
- SMS с текстом MMS включит медийные сообщения (не поддерживаются устройствами Apple).
- SMS с текстом Internet подключит мобильный интернет.
- SMS с текстом CSD, соответственно, активирует режим WAP-CSD.
Ручная настройка мобильного интернета МТС
Мы подготовили несколько инструкций для применения в разных устройствах в зависимости от установленной операционной системы.
Инструкция для Apple Iphone:
- Зайдите в настройки телефона и выберите пункт в меню «Сотовая связь» — «Параметры данных» — «Сотовая сеть передачи данных».
- В поле «Сотовые данные» нужно ввести APN: internet.mts.ru, имя пользователя и пароль – mts. Тоже самое введите в LTE и режим модема.
Инструкция для Android:
- Переходим в настройки на вкладку «Все параметры». В разделе «Беспроводные сети» выбрать «Еще…» и нажать на «Мобильная сеть».

- Если были попытки получить автоматические настройки, то выберите профиль «МТС интернет» или создайте новый APN (новая точка доступа).
- Параметры для ввода: имя любое, APN – internet.mts.ru, логин и пароль mts.
Инструкция для Windows Phone:
- Включите смартфон.
- Откройте главное меню движением пальца справа влево и найдите пункт «Настройки».
- В этой категории нужен пункт «Передача данных».
- В точке доступа APN пропишите аналогично первым двум рекомендациям параметры: имя и логин (mts), и адрес internet.mts.ru. Выключите устройство на 3-5 минут и включите для активации введенных данных.
Доступ без настроек
Сейчас вы поймете, почему компания «Мобильные телесистемы» является лидером в сфере инноваций. Даже при отсутствии возможности автоматически или вручную настроить телефон, оператор разработал функцию с названием «Доступ без настроек», которая позволяет в полной мере пользоваться интернетом с любого тарифного плана на территории России.
Чтобы настроить МТС интернет на телефоне, планшете, компьютере или роутере не потребуется помощь специалиста. Вы вполне сможете самостоятельно произвести настройку мобильного интернета. Работать сможет он везде и без ограничений.
Виды настроек
- Автоматические;
- Ручные;
Автоматические настройки интернета всегда приходят в СМС сообщении пользователю после того, как он поставил новую сим-карту в свое устройство. Это очень удобно, потому что не нужно думать, где и как заказать и установить настройки. Иногда бывают случаи, что сообщение не приходит, разорвалось или не раскрывается. В таком случае вам придется сделать их повторный заказ. Это бесплатная функция. Чтобы установить их не нужно много времени, на это уйдет 2–3 секунды.
Чтобы прислали дополнительные настройки, необходимо:
- произвести отправку пустого СМС сообщения по номеру 1234;
- позвонить на 0860;
- воспользоваться интернет-помощником.
Потом вы заходите в сообщение, которое присылает система. Подтверждаете установку, ожидаете и пользуетесь интернетом по своему тарифному плану.
Подтверждаете установку, ожидаете и пользуетесь интернетом по своему тарифному плану.
Если не работает интернет, то можно установить ручные настройки, но они занимают больше времени. Таковыми пользуются в том случае, когда те, что прислали, являются несовместимыми с вашей моделью планшета или мобильного телефона.
Чтобы настроить интернет в ручном режиме на любом устройстве, в том числе и на телефоне Sumsung, нужно:
- Поработать над созданием нового профиля. Дайте ему имя «МТС Интернет»;
- Впишите точку доступа (APN) без http:// — internet.mts.ru.
- Ставим канал данных GPRS.
- В ячейке логина и пароля вводим mts.
- Другие параметры остаются без изменений.
- Делаем перезагрузку устройства.
Интернет на Андроиде, GPRS, 3g,4g
Как же настроить МТС интернет на андроиде? Подключить интернет на смартфоне 3g или 4g можно, отыскав на данном устройстве в меню пункт с настройками, и зайти в беспроводную связь.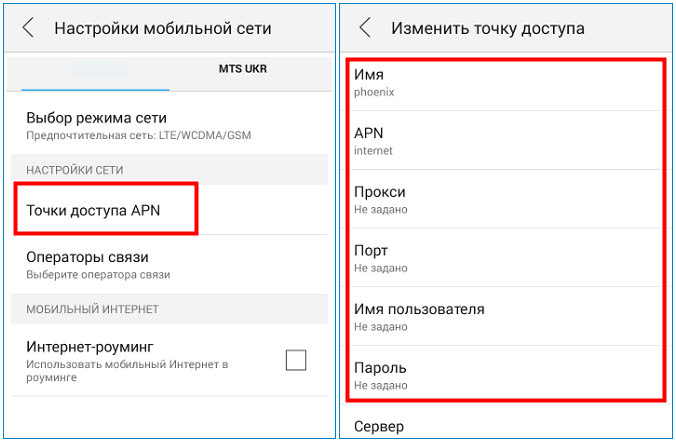 Делаем пометку возле мобильной сети, выбираем профиль МТС Интернет, если таковой отсутствует, то необходимо приступить к его созданию. Устанавливаем параметры, такие же, как и на обычном телефоне.
Делаем пометку возле мобильной сети, выбираем профиль МТС Интернет, если таковой отсутствует, то необходимо приступить к его созданию. Устанавливаем параметры, такие же, как и на обычном телефоне.
- Имя: mts internet;
- Под точкой доступа вписываем: internet.mts.ru.;
- Ячейка пароля и логина заполняется: mts.
- Тип точки доступа: default
Роутер МТС
Чтобы создать необходимые настройки на роутере, нужно:
- Сделать его подключение к ноутбуку или другому подобному устройству.
- В появившемся приложении вписать все стандартные параметры. Все остается заводское, в том числе и пароль. Пароль вписан на коробке от роутера.
- Создаем профиль для доступа в сеть. (Тут нужно ввести точку доступа и номер телефона.)
Чтобы настроить планшет или ноутбук новых знаний вам не потребуется. Все параметры остаются те же. Отличаться могут только названия разделов
- Войдите в настройки и откройте основной раздел.

- В пункте сотовых данных ищем «Сеть передачи данных».
- Все поля заполняем по стандартной схеме, настройки вносятся как на телефон.
Сети МТС доступны для всех в любой точке нашей страны. Включить интернет МТС без проблем можно на сотовый телефон самсунг, android, планшет и т. д. Заказать интернет настройки вы можете через СМС или настроить интернет на МТС вручную. Автонастройка займет меньше времени. Установленный провайдер обеспечит вас качественным интернетом по всей России.
Как настроить интернет на телефоне мтс крым
Инструкция по настройке интернета МТС на Android
Если раньше абоненты выбирали тариф руководствуясь количеством доступных минут и сообщений, то сейчас большинство пользователей в первую очередь смотрит на условия по мобильному интернету. В арсенале каждого оператора есть несколько дешевых и даже безлимитных предложений, способных утолить потребности каждого. Но при переходе на новый тариф иногда может потребоваться настройка интернета вручную. В данной публикации мы подробно расскажем, как подключить интернет на МТС и что для этого нужно делать.
В арсенале каждого оператора есть несколько дешевых и даже безлимитных предложений, способных утолить потребности каждого. Но при переходе на новый тариф иногда может потребоваться настройка интернета вручную. В данной публикации мы подробно расскажем, как подключить интернет на МТС и что для этого нужно делать.
Как получить настройки интернета МТС
Получение автоматических настроек не представляет собой ничего сложного. Чтобы заказать их, пользователю достаточно отправить пустое СМС по номеру 1234. В ответ на запрос он получит настройки для интернета и ММС. Для того, чтобы настройки вступили в силу, требуется их подтвердить, нажав кнопку “ОК”, “Сохранить” или другие вариации.
Если после процедуры интернета по-прежнему нет, попробуйте выполнить следующие шаги:
- Перезагрузите ваш телефон.
- Проверьте — включена ли у вас передача мобильных данных.
- Удостоверьтесь, что в качестве активной точки доступа выставлен именно оператор МТС.

В том случае, если настройки по какой-то причине не пришли на телефон или после их установки у вас все равно нет доступа к интернету, придётся вводить конфигурацию вручную. О том, как это сделать — читайте ниже.
Ручная настройка интернета МТС
Для выполнения задачи следуйте нижеприведенному алгоритму:
- На устройстве под управлением ОС Android зайдите в меню настроек.
- Далее найдите “Беспроводные сети” (в зависимости от версии ОС пункт может называться иначе, или быть спрятан внутри вкладок “Ещё” или “Дополнительно”).
- Теперь вам понадобится “Мобильные сети” или любое похожее наименование.
- Затем — “Точка доступа” или “Имя точки доступа (APN)”.
- В правом верхнем углу вы увидите сенсорную клавишу в форме трех вертикально расположенных точек. Тапните по ней и выберите “Новая точка доступа”.
- Далее введите данные, которые указаны на изображении:
- Сохраните.
- Если у вас есть несколько точек доступа, то напротив нужной поставьте галочку, чтобы именно она использовалась для подключения к мобильному интернету.

- Перезагрузите устройство.
В подавляющем большинстве случаев ручная настройка по такому алгоритму позволяет владельцу получить доступ к интернету МТС.
Теперь вы знаете, как получить настройки интернета МТС и что делать, если их автоматическая установка не привела к желаемому результату. Отметим, что инструкция подойдет и людям, проживающим в Крыму — отличий нет никаких, они также могут получить настройки, отправив пустое СМС на номер 1234 или ввести их вручную.
Как подключить мобильный интернет в Крыму
Как настроить мобильный интернет
Настройка мобильного интернета на Android
Для настройки доступа в интернет на устройстве с операционной системой Android в параметрах мобильной сети необходимо выбрать «Точка доступа APN» – «Создать новую точку доступа». В появившемся окне с параметрами точки доступа необходимо прописать следующие значения:
Имя: internet Точка доступа (APN): internet Имя пользователя: internet Пароль: internet Тип аутентификации: PAP (для некоторых моделей устройств — CHAP)
Тип точки доступа (тип APN): default
В меню точки доступа необходимо выбрать «Сохранить точку доступа» и выставить ее по умолчанию.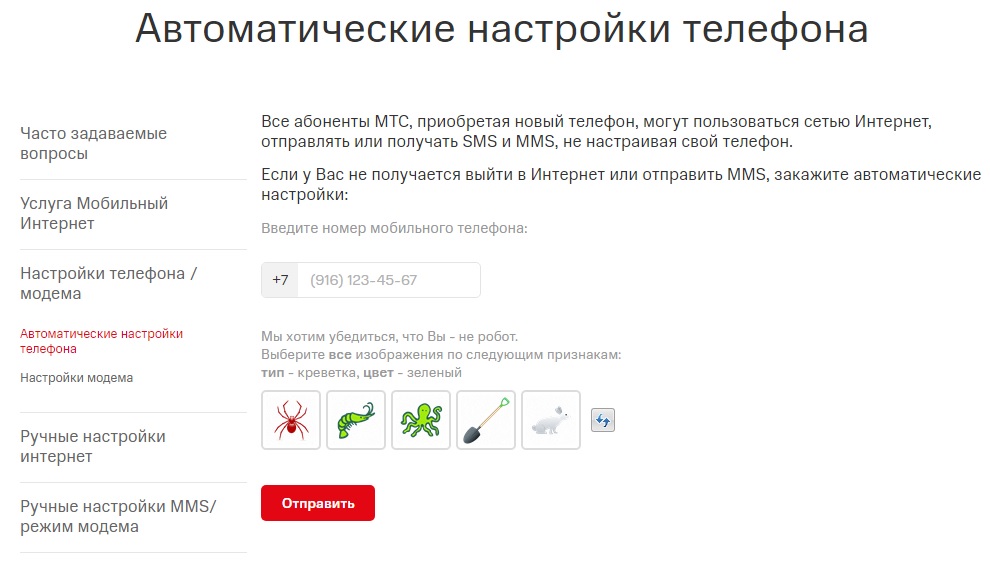 После данной процедуры в предыдущем меню необходимо включить передачу данных.
После данной процедуры в предыдущем меню необходимо включить передачу данных.
Настройка мобильного интернета на iOS
Для настройки доступа в Интернет на устройстве с операционной системой iOS в Настройках необходимо выбрать «Сотовая связь». В разделе «Параметры данных» необходимо перейти «Сотовая сеть передачи данных» и прописать следующие значения:
APN: internet Имя пользователя: internet
Пароль: internet
После данной процедуры в предыдущем меню необходимо включить «Сотовые данные».
Настройка мобильного интернета на Windows Phone
Для настройки доступа в Интернет на устройстве с операционной системой Windows Phone в параметрах передачи данных необходимо выбрать «Добавить точку интернет-доступа». В появившемся окне с параметрами точки доступа необходимо прописать следующие значения:
Точка доступа: internet Имя пользователя: internet
Пароль: internet
После данной процедуры необходимо сохранить данную точку доступа и включить передачу данных.
Настройка мобильного интернета на других устройствах
Для настройки доступа в Интернет на других устройствах необходимо внести следующие параметры в настройки профиля Интернет:
Название профиля: internet Канал данных: GPRS Точка доступа (APN): internet Имя пользователя: internet
Пароль: internet
В зависимости от версии операционной системы и марки/модели устройства некоторые параметры точек доступа/профиля Интернет могут отличаться.
Если после внесения настроек и включения передачи данных интернет не работает, следует перезагрузить Ваше устройство (выключить и включить). При возникновении проблем с настройкой/стабильностью работы интернета, рекомендуем Вам обратиться в ближайший Центр обслуживания и продаж «Волна мобайл».
Как настроить интернет МТС на телефоне: ручная и автоматическая настройка
Доступ к глобальной сети сегодня для каждого пользователя сотовой связи является обязательным требованием. Компания МТС предоставляет возможность использовать самые высокоскоростные интернет-технологии, такие как 3G и 4G. Но для того, чтобы получить эту возможность необходимо провести ряд действий, связанных с настройками интернета МТС. Тогда пользователь сможет в полной мере использовать любые мессенджеры, социальные сети, поисковые системы, просматривать видеоролики и играть в игры онлайн. В данном обзоре мы представим информацию по нескольким видам настроек на мобильном телефоне и планшете для того, чтобы вы могли полноценно использовать все возможности Глобальной сети.
Настройка интернета GPRS на МТС
Обязательным техническим параметром, обеспечивающим соединение с интернетом на мобильном устройстве, является наличие у смартфона WAP и GPRS. Поэтому для проведения настроек интернета на МТС, прежде всего следует проверить наличие на телефоне именно этих параметров. Как правило, все современные модели мобильных телефонов обладают данными функциями. Проверка требуется на старых моделях телефонов, в том числе на кнопочных устройствах.
Автоматическая настройка
Это самый лёгкий и удобный способ, позволяющий настроить интернет сотового оператора МТС на телефоне. Данный способ не требует особых навыков. Для этого достаточно выполнить одно из предложенных действий:
- Позвонить по телефонному номеру 0876 ,
- Отправить пустое сообщение на номер 1234,
- Воспользоваться Личным кабинетом, вход в который можно выполнить через официальный сайт мобильного оператора МТС.
Если вы хотите создать запрос через Личный кабинет, то войдите в ЛК и откройте раздел «Поддержка», затем «Настройки телефона» и проследуйте предложенной инструкции. Однако, наиболее популярный способ – это отправка пустого СМС-сообщения (без текста). Воспользовавшись любым из предложенных действий, вы отправляете запрос в компанию, означающий, что вам требуется настроить интернет.
В скором времени после отправки запроса, вы получите настройки, которые будут высланы в виде СМС-сообщения на ваш телефон. Их необходимо сохранить, после чего вы сможете пользоваться интернетом.
Отправка СМС и установка/сохранение настроек – это бесплатная процедура, после которой вы получите доступ к Глобальной сети. Далее вам будет начисляться интернет-трафик в соответствии с выбранным тарифным планом. Оплата будет производиться только за интернет-пакет или фактически использованный трафик (в соответствии с тарифом).
Совет: После сохранения настроек, мобильное устройство желательно перезапустить (выключить и включить), оставив устройство в выключенном состоянии на 3-4 минуты. Это действие позволит активировать изменения на мобильном телефоне.
Также вам могут пригодиться отдельные инструкции по настройке интернета через СМС:
- СМС на номер 1234 с текстом «WAP» установит интернет типа WAP-GPRS на мобильном устройстве.
- СМС на номер 1234 с текстом «MMS» активирует возможность отправки и просмотра ММС-сообщений (на всех устройствах, кроме iPhone).
- СМС на номер 1234 с текстом «Internet» активирует интернет на мобильном устройстве.
- СМС на номер 1234 с текстом «CSD» подключит режим WAP (csd). Этот вид доступа актуален для старых телефонов, на которых подключение к сети производится путём дозвона.
- Пустое СМС на номер 1234 активирует и интернет и ММС.
Ручная настройка
Если первый способ не сработал, например, не произошло сохранение средств доступа к интернету или не активировались изменения, то можно произвести эту процедуру вручную. Настройки интернета МТС стандартны для большинства моделей телефонов и подходят как для устройств, работающих на системе Андроид, так и на iOS. Разница может быть лишь в наименовании разделов в мобильном телефоне, но суть в обоих случаях одинакова.
Ручные настройки для iPhone:
- Откройте в меню телефона раздел «Настройки»,
- Найдите раздел «Сотовая связь», далее раздел «Параметры данных», далее «Сотовая сеть передачи данных»,
- В графе APN укажите новое подключение «mts.ru»,
- В графе «Имя пользователя» и «Пароль» укажите слово «mts»,
- То же самое пропишите в последующем разделе «LTE» и «Режим модема».
Ручные настройки для Андроид:
- Откройте в меню телефона раздел «Все параметры», далее «Беспроводные сети», далее «Ещё»,
- Войдите в раздел «Мобильная сеть»,
- Нажмите на графу «МТС интернет» (при попытках произвести автонастройки) или добавьте новую точку доступа APN,
- В графе APN укажите подключение «mts.ru»,
- В графе «Имя пользователя» и «Пароль» укажите слово «mts».
Ручные настройки для Windows Phone:
- Откройте в меню телефона раздел «Настройки»,
- Выберите раздел «Передача данных»,
- В графе APN укажите подключение «mts.ru»,
- В графе «Имя пользователя» и «Пароль» укажите слово «mts».
Совет: После проведения ручных настроек, отключите мобильное устройство на 3-4 минуты, затем снова включите его, чтобы средства доступа к интернету вступили в силу.
Настройка интернета WAP на МТС
На сегодняшний день тип интернета WAP менее популярен, чем GPRS. WAP – это старая технология беспроводного интернет-доступа, загружающая простые интернет-страницы из-за низкой скорости передачи данных. Тем не менее, ряд старых моделей телефонов обладает только встроенной технологией WAP. Установка средств доступа к глобальной сети по этому типу производится, как правило, в автоматическом режиме и не требует выполнения дополнительных действий. Но если автоматизация не сработала, то вручную настроить интернет можно следующим образом:
- Откройте раздел «Беспроводные сети»,
- Добавьте новое подключение «MTS WAP»,
- Укажите адрес подключения «wap.mts.ru»,
- Вид подключения остаётся «GPRS»,
- В качестве стандартного логина и пароля задайте слово «mts»,
- Адрес подключения должен соответствовать адресу стартовой странички,
- IP-адрес вводится следующий: 192.168.192.168,
- WAP-порт прописывается в зависимости от типа: при WAPх устанавливается значение 92-1, при WAP 2.х устанавливается значение 8080.
Этот способ применим и для планшетных устройств.
Настройка интернета через USSD-команду
Компания МТС разработала способ внедрения настроек интернета без проведения сложных манипуляций. Для этого вам нужно только отправить USSD-запрос: * 111 * 2156 # или отправить сообщение на номер 2156 с цифрами 111.
Ввод команды или отправка СМС бесплатны. Внедрение настроек также предоставляется бесплатно. Абонентская плата не взимается.
Для отключения настроек интернета отправьте СМС с текстом 21560 на номер 111. Вы получите уведомление об успешном отключении.
Настройка интернета МТС на роутере
Первым делом нужно подключить роутер к ПК. В комплекте с роутером всегда идёт специальная программа «МТС Коннект Менеджер», через которую можно управлять устройством, менять параметры. Вам нужно запустить эту программу и открыть раздел «Настройка интернет-соединения через Wi-Fi». Здесь нужно добавить новую точку подключения. Параметры для установки новой точки доступа указаны в технической документации роутера. В большинстве случаев эти параметры совпадают с телефонными, где задаётся такая же точка APN и такой же логин с паролем «mts».
Подробная инструкция по изменениям параметров интернет-доступа на роутере представлена на официальном сайте сотового оператора МТС. Также информацию можно найти в Личном кабинете. С помощью представленных сведений вы сможете настроить интернет на МТС как вручную, так и автоматически.
Настройка интернета на МТС
Сегодня, находясь в большом городе или даже отдалённом посёлке, можно подключиться к всемирной сети, благодаря тому, что широкое распространение получил мобильный интернет на базе каналов связи GPRS\EDGE, 3G и 4G. Качество реализации мобильного интерната в России на сегодняшний день считается одним из лучших в Европе. Всё — благодаря длительной работе российских сотовых компаний, включая МТС. Наибольшее покрытие приходится на GPRS, чуть менее доступен 3G, а скоростной канал 4G, по большей части всё ещё остаётся в пределах больших городов. Несмотря на предписанные инструкции для создания Интернет-соединения, которые содержатся в SIM-карте любого оператора сотовой связи, немаловажно умение самостоятельно и грамотно настроить доступ к сети вручную, дабы не уйти в оффлайн при нестандартной ситуации со связью или вашим телефоном.
Данное руководство создано, чтобы настройка Интернет-соединения не становилась трудностью для абонентов МТС. Здесь можно найти как полностью автоматический вариант, так и варианты с пошаговыми инструкциями. От Вас не потребуется какая-либо специальная квалификация, чтобы применить любой из них. Всё, что Вам нужно — это доступное устройство, через которое можно совершить подключение, будь то мобильный телефон или 3G\4G-модем, а также наличие сигнала сотовой сети, чтобы иметь возможность отправить и получить SMS.
Любой аппарат из многообразия современных средств связи, включая телефон, в большинстве случаев, способен наладить качественное интернет-соединение полностью самостоятельно, но не исключены случаи, в которых автоматический способ не сработает. Ниже Вы узнаете все необходимое, чтобы всегда оставаться на связи.
Настройка соединения для выхода в Интернет (автоматический вариант)
Автоматический метод настройки подойдёт пользователям, никогда прежде не сталкивавшимся с неординарными ситуациями в сетевой работе. По обыкновению, ваш телефон (модем) сразу же устанавливает все требуемые для связи параметры. Настройка происходит самостоятельно в тот момент, как только Ваша SIM-карта оказывается в устройстве. Из этого правила бывают досадные исключение, характерные, в основном, для устаревших аппаратов. Если Вы не можете подключить интернет, то можете выбрать два пути: заказать нужные данные, отправив специальное SMS-сообщение или обратиться за помощью на официальный сайт оператора — МТС.
Как подключить мобильный интернет посредством SMS-сообщения?
Используя свой телефон (модем), отправьте сообщение без символов. Получатель сообщения – номер 1234. Такая манипуляция требуется для получения специального SMS с параметрами для подключения к интернет. Помимо прочего, этим способом может быть осуществлена настройка MMS.
Как подключить мобильный интернет на сайте оператора МТС?
Если Вы решили наладить связь при помощи сайта МТС, то стразу же нужно зайти в раздел «Интернет и ТВ», в котором активировать вкладку «Помощь и обслуживание». В этот момент отобразится страница с подробным алгоритмом действий для налаживания соединения. Вы увидите поле для ввода своего номера, а также специальное поле с изображениями «Антиробот», созданное, чтобы удостовериться в том, что сервисом МТС пользуется реальный человек. Введите свой телефон в соответствующее поле. Обратите внимание, что номер должен быть десятизначными (без 8 или +7). Чтобы заказать данные, нажмите «Отправить» и ожидайте, пока на Ваш телефон не поступят все необходимые параметры. Ожидание не будет длиться дольше пары минут. Новая настройка должна быть обязательно сохранена. Чтобы изменения начали работать, перезагрузите Ваш телефон.
Настройка Интернет-соединения (ручной способ)
Автоматический способ подключения может не сработать по множеству разнообразных причин. Это могут быть проблемы на стороне абонента, временные перебои в работе каналов связи, включая GPRS\EDGE или неверная настройка. Если Вы столкнулись с подобным, то используйте способ соединения вручную и следуйте приведённым ниже инструкциям:
- поле «Имя профиля» должно содержать в себе строку «MTS Internet»;
- в поле «Точка доступа» укажите «internet.mts.ru»;
- установите тип канала для передачи данных «GPRS»;
- в полях «Имя пользователя» и «Пароль» укажите «mts».
Внимание! В зависимости от того, какого года выпуска телефон и типа ОС, форма ввода и настройка может существенно различаться, но помните, что сами параметры от МТС для всех устройств одинаковы.
Ручной метод для устройств с iOS
Аппараты с этой операционной системой по обыкновению отличаются стабильной работой, будь то телефон, планшет и т.д., но неполадки случаются везде. Их причиной в том числе может быть неверная пользовательская настройка. При невозможности установить соединение необходимо попасть в «Настройки» в подпапку «Основные». Перейдите в раздел «Сотовые данные», а затем «Сотовая сеть передачи данных». Теперь введите все необходимые параметры.
Ручной метод для гаджетов на Android
Вы должны установить «Мобильный интернет» в разделе «Беспроводная связь» главного меню. Сделав это, введите все необходимые данные в разделе «Мобильные сети» главного меню. Настройка не сможет быть осуществлена, если Вы не видите в этом разделе какого-либо профиля. Прежде всего, создайте его — «Создать новую точку подключения» и уже после введите данные (Имя профиля, Точка доступа, Пользователь, Пароль). Помните, что в некоторых ситуациях требуется выбрать тип аутентификации, обозначив его как «Отсутствует», а не «Не установлен».
Ручной метод для смартфонов на Windows Phone
Перейдите в «Настройки» главного меню. Откройте меню «Передача данных» и выберите «Добавить точку доступа в интернет». Вы увидите вкладку «APN», куда и должны ввести параметры сети. Помните, что настройка вступит в силу только после перезапуска устройства.
Обратите внимание! Абоненту МТС стоит помнить о том, что он в любой момент может обратиться за помощью в сервисный центр МТС, позвонив по номеру 0890. Связаться с нами может и абонент с номером любой другой сотовой компании. Для этого используйте телефон 8 800 250 0890. Вы также можете набрать этот телефон со стационарного аппарата.
Настройка Интернет-соединения. Параметры МТС WAP
WAP — один из старейших протоколов для доступа к сети с мобильных устройств и когда-то для многих был безальтернативным каналом доступа к всемирной сети через телефон. Он востребован по сей день и его правильная настройка — залог стабильного Интернет-соединения. Чтобы настроить МТС WAP вручную, необходимо, чтобы Ваш телефон содержал новую точку доступа. После ее создания добавьте приведенную далее информацию:
- «Стартовая страница» — wap.mts.ru;
- «Имя профиля» — MTS WAP;
- «Точка доступа» — wap.mts.ru;
- «Тип канала связи» — GPRS;
- «Имя пользователя» и «Пароль» — mts;
- «IP-адрес» — 192.168.192.168;
- «WAP Port (1.x)» — 9021;
- «WAP Port (2.0)» — 9021(8080).
Новая настройка заработает, как только Вы осуществите перезагрузку системы телефона.
Если Вы столкнулись с чем-то неординарным и не смогли самостоятельно осуществить автоматический доступ к сети интернет, то настоятельно рекомендуем обратить внимание на услугу «Мобильный офис». Вами может быть осуществлена более тонкая настройка интернет-соединения, благодаря данным для разных типов устройств, которые вы можете получить прямо на свой телефон. Активировав данную услугу нажатием на пункт «WAP через мобильный офис» в разделе «Настройка WAP». Если вашему устройству требуется уникальная настройка, укажите название модели, сделайте запрос и получите все необходимые параметры.
Настройка для роутера
Настройка соединения через роутер требует от пользователя некоторого опыта. Вам потребуется тщательно проверять все свои действия, дабы и верно всё настроить. Первый шаг — это непосредственное подключение роутера МТС к компьютеру. Для корректной работы роутера необходимо установить специальную программу. Подождите, пока на экране отобразится программа-инсталлятор «МТС Коннект Менеджер», и завершите установку, следуя простым инструкциям. В программе перейдите в раздел «Настройка интернет-соединения через Wi-Fi» и создайте точку доступа с новым именем. Прочие параметры (пароль, шифрование) установите согласно данным, указанным в технических документах устройства.
Следующий шаг для начала использования роутера МТС — открытие панели администратирования. Нужно попасть в неё — запустите свой интернет-браузер, в адресной строке введите следующий IP-адрес: 192.168.0.1. Теперь введите логин и пароль, чтобы авторизоваться и получить необходимые данные для работы роутера от компании МТС.
У вас есть возможность настроить профиль ручным способом. Добавьте в новый профиль следующие параметры:
- «APN» — internet.mts.ru;
- «Номер дозвона» — *99#;
- «Логин» и «Пароль» — mts.
Снова напоминаем Вам, что всю исчерпывающую информацию, касающуюся интернет-соединения с помощью роутера оператора МТС, вы можете узнать, обратившись в сервисный центр по номеру 0890.
Видео
|
Разрешить Windows управлять этим подключением |
Определяет, будет ли устройство с Windows 10 автоматически подключаться к сети передачи данных, если она доступна. Снимите флажок, если вы хотите каждый раз подключаться к сети вручную. Или же установите его, если хотите, чтобы Windows управлял подключением для вас. В этом случае передача мобильных данных будет происходить автоматически при отсутствии подключения к другому типу сети. Чтобы найти этот параметр, выберите кнопку Начните, а затем выберите Параметры > Network & Internet > Cellular > Let Windows управление этим подключением. Этот параметр доступен, когда вы отключены от мобильной сети передачи данных, и применяется при выборе параметра Подключить. |
|
Использовать эту SIM-карту для передачи данных |
Определяет, какой профиль (SIM или eSIM) используется для передачи данных. Чтобы контролировать затраты, можно выбрать подключение сотовой сети для передачи данных. Например, вы можете выбрать профиль SIM или eSIM с более низкой платой за передачу данных. Этот параметр отображается только на устройствах с Windows 10 с SIM-картой и eSIM. Дополнительные сведения об использовании eS Windows 10 IM см. в этой статьи. Чтобы найти этот параметр, выберите кнопку Начните, а затем выберите Параметры > Network & Internet > Cellular > Используйте эту SIM-картудля передачи данных. |
|
Параметры передачи данных в роуминге |
Определяет, сохраняется ли сотовое соединение, если устройство с Windows 10 окажется вне сети вашего оператора мобильной связи. Параметр Не использовать в роуминге поможет избежать платы за передачу данных в роуминге. Если разрешить роуминг, вы сможете использовать передачу данных на устройстве с Windows 10 в зоне роуминга. В зависимости от тарифного плана за передачу данных в роуминге может взиматься дополнительная плата. Чтобы найти этот параметр, выберите кнопку Начните, а затем выберите параметры Параметры > Network & Internet > Cellular > Data Roaming. |
|
Использовать передачу данных вместо Wi-Fi |
Иногда вы можете подключиться к медленной беспроводной сети или находиться в месте, где сотовая сеть передачи данных работает быстрее беспроводной сети. В таких случаях Windows может подключиться к наилучшей сети с учетом вашего текущего расположения, если выбрать параметр Если сигнал Wi-Fi слабый или Всегда. При подключении к сотовой сети будет использоваться передача данных согласно вашему тарифному плану, и может взиматься плата. Чтобы найти этот параметр, выберите Начните, а затем выберите Параметры > Сеть & Internet > Cellular . |
|
Выбор приложений, которые могут использовать передачу данных |
Вы можете разрешать и запрещать приложениям использовать передачу данных, чтобы контролировать использование данных. Например, если какое-либо из ваших приложений потребляет много данных, но вы редко пользуетесь им в дороге, вы можете запретить этому приложению использовать передачу данных. Чтобы найти этот параметр, выберите кнопку Начните, а затем выберите Параметры > Network & Internet > Cellular > Выберитеприложения, которые могут использовать сотовую связь . На экране «Передача данных» выполните одно из указанных ниже действий.
|
|
Выбор сети |
Отображается в роуминге и определяет используемую сеть мобильной связи. Значение по умолчанию — «Автоматически». Если вы пытаетесь подключиться к сети мобильной связи и видите сообщение о том, что она недоступна, выберите пункт Поиск сетей и укажите другую сотовую сеть. Чтобы найти этот параметр, выберите кнопку Начните, а затем выберите Параметры > Network & Internet > Cellular >Дополнительные параметры. |
|
Активная сеть |
Показывает имя используемой сети мобильной связи. Чтобы найти этот параметр, выберите кнопку Начните, а затем выберите Параметры > Network & Internet > Cellular >Дополнительные параметры. |
|
Задать как лимитное подключение |
Лимитное подключение — это подключение к Интернету, имеющее связанный с ним лимит трафика. По умолчанию сотовые соединения для передачи данных устанавливаются как лимитные. Некоторые приложения при лимитном подключении могут работать по-другому, чтобы сократить использование данных. Кроме того, некоторые обновления для Windows не будут устанавливаться автоматически. Если вы установите лимит трафика для вашего сотового соединения для передачи данных в параметрах использования данных, Windows поможет вам не превышать лимит трафика и установит для вас параметр лимитного подключения. Дополнительные сведения о том, как установить лимит трафика, см. в разделе Установка лимита трафика. Если вам не удается изменить параметр лимитного подключения, см. раздел Почему я не могу изменить параметр лимитного подключения? Чтобы перейти к этому параметру, нажмите кнопку Пуск, затем выберите Параметры > Сеть и Интернет > Сотовая сеть > Дополнительные параметры. |
|
Добавить имя точки доступа |
Имя точки интернет-доступа (APN) — это адрес для подключения устройства с Windows 10 к Интернету при использовании передачи данных по сотовой сети. Обычно это значение задается автоматически. Если передача данных не работает и вам не удается подключиться к Интернету, введите новое имя точки интернет-доступа в соответствии с вашим местонахождением и мобильным оператором. Если вы можете подключиться на своем устройстве с Windows 10 к беспроводной сети Wi-Fi или у вас под рукой есть телефон, попробуйте найти в Интернете параметры точки интернет-доступа для вашего оператора мобильной связи.
|
|
«Свойства» |
Этот параметр отображает информацию о вашей SIM-карте и соединении с сетью мобильной связи. Например, здесь указан ваш номер IMEI. Нажмите кнопку Копировать, чтобы скопировать информацию для вставки в письмо или куда-либо еще. Эта возможность может пригодиться, если у вас возникнут проблемы с подключением и потребуется отправить сведения вашему мобильному оператору или в службу поддержки. Чтобы найти этот параметр Свойства, выберите кнопку Начните, а затем выберите Параметры >Network & Internet > Cellular > Дополнительные параметры. |
|
«Использовать PIN-код SIM-карты» |
Указывает, следует ли защищать SIM-карту устройства с Windows 10 PIN-кодом, позволяющим предотвратить использование подключения к сотовой сети неавторизованными лицами. После установки PIN-кода SIM-карты каждый раз при попытке подключения будет появляться запрос на ввод PIN-кода. Когда отобразится запрос, введите свой PIN-код SIM-карты. При первом запуске введите PIN-код SIM-карты по умолчанию. Если вы не знаете PIN-код SIM-карты по умолчанию, попробуйте найти его на веб-сайте оператора мобильной связи. Чтобы подключение к сотовой сети было заблокировано с помощью PIN-кода SIM-карты, необходимо перезапустить устройство Windows 10. Если вы уже настроили PIN-код SIM-карты, введите его при появлении запроса и нажмите кнопку ОК. Чтобы найти этот PIN-код SIM-карты, в разделе Безопасность выберите Параметры >Network & Internet > Cellular > Дополнительные параметры > Использовать PIN-код SIM-карты. |
|
Удалить PIN-код SIM-карты |
Этот параметр отображается, если используется PIN-код SIM-карты. Если вы используете PIN-код SIM-карты и решили отказаться от него, выберите элемент Удалить PIN-код SIM-карты, введите текущий PIN-код и нажмите кнопку ОК. Чтобы найти этот ПАРАМЕТР PIN-кода SIM-карты, выберите Начните, а затем выберите Параметры > Network & Internet > Cellular > Дополнительные параметры > Удалить PIN-код SIM-карты в разделе Безопасность. |
|
Изменить PIN-код SIM-карты |
Этот параметр отображается, если вы используете PIN-код SIM-карты. Для изменения существующего PIN-кода SIM-карты выберите параметр Изменить PIN-код SIM-карты, введите текущий PIN-код в поле Текущий PIN-код SIM-карты, введите новый PIN-код в поле Новый PIN-код SIM-карты и повторите его еще раз в поле Подтвердите новый ПИН-код SIM-карты, а затем нажмите кнопку ОК. Чтобы найти этот параметр, выберите кнопку Начните, а затем выберите Параметры > Network & Internet > Cellular > Дополнительные параметры > Изменить PIN-код SIM-карты в разделе Безопасность. |
|
Разблокировать PIN-код SIM-карты |
Этот параметр отображается, если вы используете PIN-код SIM-карты и неправильно ввели его три раза подряд. В этом случае SIM-карта блокируется, а ее использование становится невозможным до тех пор, пока вы ее не разблокируете. Чтобы разблокировать SIM-карту, обратитесь к своему оператору сотовой связи, чтобы получить ключ разблокировки PIN-кода (PUK-код). Затем выберите Разблокировать PIN-код SIM-картыи введите код PUK. Если ввести неправильный PUK-код слишком много раз, SIM-карта будет заблокирована насовсем, и вам придется приобрести новую у своего оператора мобильной связи. Чтобы найти этот параметр, если SIM-карта заблокирована, выберите Начните, а затем выберите Параметры > Network & Internet > Cellular > Дополнительные параметры > Разблокировка PIN-кода SIM-карты в разделе Безопасность. |
Wi-Fi подключен, а интернет не работает. Страницы не открываются
Не редко приходится сталкиваться с проблемой, когда после подключения устройства к Wi-Fi сети не работает интернет. Подключение есть, все вроде бы хорошо, а интернет не работает. Страницы в браузере не открываться, программы не видят подключения к интернету. Как правило, такая проблема появляется при настройке Wi-Fi роутера. Но, часто бывают случаи, когда все работает, доступ к интернету есть, и в какой-то момент он просто пропадает. При этом, тот же ноутбук, смартфон, или планшет к Wi-Fi подключены, а в интернет не заходит.
Сам не раз сталкивался с такой проблемой. Причин и решений очень много. Поэтому, главное во всем по порядку разобраться. Понять кто виновен в этой ситуации и устранить проблему. Понятное дело, что виновен либо Wi-Fi роутер (что чаще все), либо наше устройство, на котором перестал работать интернет. Это может быть компьютер, ноутбук, планшет, телефон и т. д. Не важно. Результат один – подключение к беспроводной сети есть, а интернета нет.
Что бы было понятно, разделим статью на три пункта:
- Что делать, если проблема из-за роутера.
- Решение проблемы на ноутбуке, стационарном компьютере.
- И решение проблемы с интернетом на мобильных устройствах (планшеты, смартфоны).
И так, как я уже писал выше, нам нужно найти причину, по которой интернет на нашем устройстве не работает. Как показывает практика, в основном виновен роутер, сама Wi-Fi сеть.
При возникновении проблемы, когда Wi-Fi подключен, но интернет не работает, всегда первым делом проверяйте роутер и интернет подключение, как я это описывал выше. Так как причина очень редко кроется в самих ноутбуках, смартфонах, планшетах, и других устройствах.
Если интернет по Wi-Fi не работает из-за проблем в роутере
Как узнать и проверить? Очень просто. У вас скорее всего есть несколько устройств, которые можно подключить к Wi-Fi. Подключаем их к своей сети, и если интернет не работает ни на одном устройстве, то проблема точно в роутере. Или, можно подключить ваш ноутбук (смартфон, планшет) к другой Wi-Fi сети и проверить работу. После того, как вы убедились что проблема в роутере, то можно пробовать ее решить:
- Для начала, просто перезагрузите свой роутер. Можно даже несколько раз.
- Обязательно нужно убедится, что интернет оплачен, и нет никаких проблем на стороне провайдера. Что бы это выяснить, можно позвонить в поддержку интернет-провайдера. Так же, вы можете подключить интернет напрямую к компьютеру (если есть такая возможность) и проверить будет ли он работать без роутера.
- Проверьте, правильно ли подключены провода к роутеру. Так же посмотрите на индикаторы на самом маршрутизаторе (мигают ли они, как обычно).
- Если интернет без роутера работает, то нужно проверить настройки. Возможно, слетели настройки, и роутер не может подключится к интернету, установить соединение с интернет-провайдером. Я не знаю какой у вас роутер, поэтому ищите инструкцию для вашего производителя у нас на сайте, в разделе «Настройка роутера» (меню сверху).
- Если Wi-Fi сеть не ваша, то вполне возможно что в ее работе появились какие-то проблемы. Или, например, сосед не оплатил интернет 🙂
Вот еще подробная статья по этой проблеме, которая вам точно пригодится: роутер не раздает интернет по Wi-Fi. Что делать?
Ноутбук к Wi-Fi подключен, но доступа в интернет нет
Если проблема появилась только на ноутбуке, или стационарном компьютере, то нужно проверить некоторые настройки. После подключения, у вас скорее всего будет желтый восклицательный значок возле иконки подключения, и статус «Без доступа к интернету», или «Ограниченно».
А при попытке открыть сайт, мы увидим ошибку «Страница недоступна».
У нас на сайте уже есть большая статья по решению ошибки «Без доступа к интернету» в Windows 7. Если у вас Windows 10, то смотрите эту статью.
Первым делом я бы советовал перезагрузить ноутбук, и проверить выставлено ли автоматическое получение IP-адреса в свойствах беспроводного соединения. Сделать это можно так:
В статьях, ссылки на которые я давал выше, этот процесс я описывал подробнее. Так же, там есть другие варианты решения.
Обратите внимание. Возможно, у вас в браузере появляется ошибка DNS, или что-то в этом роде. В таком случае, смотрите отдельную статью по решению ошибки «Не удается найти DNS-адрес сервера».
Что делать, если Wi-Fi на телефоне (планшете) подключен, но интернет не работает?
На мобильных устройствах, которые работает на Android, iOS, или Windows Phone, точно такая же ситуация. Подключение к беспроводной сети может быть установлено, но страницы в браузере открываться не будут.
Кстати, на Android устройствах значок подключения к Wi-Fi может быть серым вместо синего. В таком случае, проверьте, правильно ли выставлена дата и время. Если вы уверены, что проблема именно в вашем устройстве, а не в Wi-Fi сети, то перезагрузите своем мобильное устройство, и попробуйте подключится заново. Так же, проверьте как будет работать интернет при подключении к другим беспроводным сетям.
Обязательно посмотрите советы из статьи почему на Android планшете, или смартфоне не работает интернет по Wi-Fi?
Если советы не помогли, то опишите свою проблему в комментариях. Постараюсь что-то посоветовать.
НЕ ОТПРАВЛЯЮТСЯ СМС — что делать
Вашему вниманию гайд о том, как выявить основные причины сбоев и пути решения проблем. Например: проверка состояния счета, настройка СМС-центра, обновление ПО и сброс данных для гаджетов под управлением ОС Android и iOS.
Почему не отправляются СМС с телефона Android и iOS
Часто гаджет не отправляет SMS из-за банального отсутствия денег на счете. Оператор мобильной связи не может списать нужную сумму со счета абонента, поэтому аппарат выдает ошибку. Эту проблему решить легче всего — заказом дополнительного пакета услуг или пополнением.
Но возникают и куда более сложные ситуации. Например, телефон скачал и установил обновления, повлиявшие на стандартные настройки. В таком случае номер СМС-центра оператора часто стирается и заменяется на неверный. Тогда может понадобиться его корректировка.
Или же возникают проблемы с отправкой СМС после того, как мобильник падал и получил повреждения. Контакты слотов СИМ-карты довольно хрупкие, при сильной встряске могут сломаться. В таком случае решить проблему самостоятельно, без посещения ремонтной мастерской, будет очень сложно.
Читайте: Темная тема Gmail для компа, iOS и Android: 3 способа активировать
Что делать, если не отправляются СМС: алгоритм действий
В первую очередь попробуйте перезагрузить телефон. Бывает, что при длительной эксплуатации без перезагрузки, переполняется кэш-память гаджета. Возобновить нормальное функционирование помогает перезапуск программ.
Далее следует убедиться, что телефон находится в зоне действия сети. Об уровне сигнала сообщает индикатор в верхнем углу экрана. Чем больше делений заполнено — тем лучше прием и стабильнее связь.
Если со связью все отлично, стоит проверить состояние счета и убедиться в наличии доступных для снятия средств.
Проверьте свой черный список и удалите заблокированный номер. Сверьте, верно ли написан номер адресата. Перед основными цифрами пропишите код страны (для Украины «+38»). Повторите попытку послать СМС.
Если все равно не получилось отправить, в следующем шаге убедитесь, что безошибочно написали нумерацию SMS-центра в настройках телефона. Отыскать точную комбинацию можно на сайте оператора или в приложении.
Если все указано верно, а вопрос не решился, пора переходить к рассмотрению более сложных вариантов.
- Попробуйте вытащить SIM-карту из слота и установить ее обратно. Снова перезагрузите гаджет. Возможно, карта сместилась, из-за этого возникает ошибка.
- Если телефон падал или побывал в воде, после чего и возникли трудности с отправкой СМС или приемом звонков, следует обратиться в сервисный центр. Повреждение контактов вполне возможно даже при визуальном отсутствии механических поломок.
- Подключитесь к стабильной сети Wi-Fi и проверьте наличие обновлений. Иногда разработчики ПО узнают о наличии багов в версиях прошивок только из фидбека пользователей. В таком случае выпускается дополнительный пакет программ, исправляющих изначально допущенные ошибки или недоработки.
- Проверьте и отмените все запреты для программы сообщений. Откройте все необходимые доступы. Настройки доступа подпрограммы «Сообщения» совершаются через меню управления программами, в пункте «Разрешения программ» или в «Диспетчере разрешений».
- Если ни одно из выполненных действий не дало нужного эффекта, можно выполнить сброс данных сети или обратиться в контактный центр оператора.
Начнем с самых легких и простых путей в устранении проблем.
Интересная статья: Хонор или Ксяоми MI 9T — что лучше: 5 сравнений
Как проверить баланс на счете мобильного телефона
Если телефон отлично ловит сигнал, проверить состояние счета абонент может тремя способами. Пошаговый ход действий описан в таблице:
Владельцы смартфонов значительно упростят себе доступ к управлению номером, отслеживанию баланса и пополнению счета, установив фирменное ПО оператора. Обладателям кнопочного телефона проще будет воспользоваться USSD-кодом.
На официальных сайтах операторов и в фирменных приложениях пополнить счет можно без комиссии, при помощи банковской карты.
Проблемы со слотом SIM-карты
Если убедились, что проблема с отправкой СМС заключается не в отсутствии средств на счете, новом программном обеспечении, сбое оператора или временной потере сигнала, тогда следует задуматься о возможных повреждениях контактов.
В первую очередь попробуйте достать СИМ-карту из слота и установить ее обратно. Если телефон поддерживает возможность установки нескольких SIM-карт, поменяйте их местами. Возможно, что контакты окислились или стерлись. Такая проблема возникает при частой смене гаджетов или длительной эксплуатации.
Если карту перед установкой в гаджет обрезали вручную, тоже возможен вариант повреждения контактов. В таком случае рекомендовано произвести замену СИМ-карты в сервисном центре оператора.
Источником неприятностей могут стать даже незначительные падения или сильная встряска телефона. Внешние признаки могут не появиться, а вот внутренние повреждения диагностировать куда сложнее.
Если ваш гаджет часто теряет связь с вышками оператора, а знакомые и коллеги жалуются на невозможность дозвониться при отсутствии объективных причин — обратитесь в ремонтную мастерскую. Специалисты могут восстановить поврежденные контакты, и проблема со слотом и приемом сигнала будет решена.
Проверка номера SMS-центра и корректировка на Android
Для того чтобы проверить, правильно ли введен в настройках номер СМС-центра на телефоне под руководством ОС Android, необходимо:
- открыть главное меню настроек,
- перейти во вкладку «Приложения»,
- открыть пункт «Системные приложения»,
- выбрать управляющую программу «Сообщения»,
- отыскать «Расширенные настройки»,
- во всплывающем окне появится номер SMSC (СМС-центра).
У каждой из компаний мобильной связи свой номер.
Упростить поиски необходимых настроек поможет короткая комбинация *#*#4636#*#*. На телефоне открывается режим тестирования. «Информация о телефоне 1» — это первая установленная SIM-карта, соответственно 2 — вторая.
В поле внизу экрана, напротив надписи SMSC, вносим номер СМС-центра оператора и нажимаем кнопку «Обновить». После внесения изменений стоит перезагрузить телефон и повторить попытку отправить текстовое сообщение.
Эта же вкладка позволяет протестировать уровень сигнала сети и Wi-Fi приемника.
На заметку: Сравнение Samsung Galaxy S9 и Apple iPhone 8 Plus по 6 параметрам
Сброс данных на iOS
Владельцам iPhone доступны несколько вариантов решения проблемы.
- Первый разрешает полностью отключить службу iMessage. Способ радикальный, но действенный.
- Второй вариант более гибкий — позволяет при отсутствии стабильного Интернета отправлять сообщения в качестве обычных текстовых СМС.
Чтобы попасть в нужное меню, открываем пункт «Настройки», переходим ко вкладке «Сообщения» и в открывшемся окне выставляем ползунки на нужные значения. Также следует отключить возможность отправки сообщений с других устройств.
Система iOS не позволяет пользователю просмотреть или отредактировать номера СМС-центров. Эти данные iPhone получает от оператора автоматически. Но юзеру доступна функция сброса настроек сети.
Осуществить данное действие можно в меню «Настройки»:
- переходим к пункту «Основные» и выбираем «Сброс»,
- на экране появляется перечень доступных действий,
- выбираем пункт «Сброс настроек сети».
Как на Андроид, так и на iOS к операции полного сброса данных и восстановления заводских настроек стоит прибегать в крайнем случае. Чтобы не потерять важную информацию, лучше обратиться за помощью к профессионалам.
Полезная статья: Как перенести контакты с айфона на айфон — 2 легких способа
Пробуем отправить сообщение позже
После проведения любых серьезных манипуляций, телефон стоит перезагружать.
- Во-первых, это позволит программному обеспечению перезапуститься с применением новых настроек.
- Во-вторых, некоторые службы без перезапуска системы могут просто проигнорировать полученные от пользователя установки.
Стоит учесть, что у операторов тоже случаются технические сбои в обслуживании сети. Не спешите мысленно списывать свой телефон в утиль. Подождите несколько минут и попробуйте снова отправить текстовое сообщение.
Если проблему решить собственными силами не удается — смело отправляйтесь за помощью к менеджерам по обслуживанию сети. Они работают в авторизованных точках обслуживания пользователей поставщика услуг мобильной связи.
Обращаемся за помощью к специалистам сервисных центров
Консультацию по настройке гаджетов для отправки SMS-сообщений можно получить по телефону, USSD-запросом, на официальных ресурсах операторов или в авторизованных точках сервисного обслуживания.
Для абонентов Vodafone
Получить детальные инструкции по телефону можно, обратившись на короткий номер 111 (или 0 800 400 111 с любого стационарного телефона). Звонки в границах Украины бесплатные. После набора номера следуйте указаниям голосового меню.
Необходимые настройки придут в SMS в ответ на запрос абонента. Для установки нужных параметров пользователю достаточно сохранить полученное сообщение.
Можно воспользоваться USSD кодом *120#. Или отправить СМС на номер 620 с сообщением: Инфо/Info/Інфо.
Отыскать ближайшую точку по настройке программ и услуг можно на официальном сайте оператора. Переходим с главной страницы в пункт «Поддержка», дальше — «Найти магазин». Вводим название своего города. На карте отображаются все доступные точки оператора.
Абонентам «Киевстар»
Поставщик услуг мобильной связи не балует своих пользователей возможностью заказать автоматические настройки при помощи СМС или USSD-запросов. Получить квалифицированную помощь можно в онлайн-чате на сайте компании или в приложении.
Обратившись по номеру 466 (с мобильного) или 0 800 300 466 для стационарных аппаратов, юзер также получит необходимую помощь.
Отыскать центры для обслуживания клиентов можно на web-ресурсе Kyivstar. Переходим в раздел «Центры обслуживания и магазины». Выбираем нужный город из списка или вводим название в поисковое поле.
Для пользователей Lifecell
Получить консультацию для устранения проблем с отправкой SMS абонентам «Лайф» можно в приложении, выпущенном оператором связи, позвонив на номер 5433. Для стационарных аппаратов — 0 800 205 433.
На сайте поставщика мобильных услуг работают онлайн-чат для общения с консультантами и детальная служба поддержи.
Найти ближайший сервисный центр можно по номеру 545. В футере официального ресурса оператора указана страница поиска магазинов компании, в которых пользователям предоставляется поддержка.
Итак, итожим. Перед тем, как с головой окунуться в настройки своего гаджета, начните с азов: проверки черного списка абонентов, правильности внесения номера телефона и состояния счета. У многих пользователей мобильных сетей проблемы с отправкой СМС решаются именно на этих этапах.
Тщательно проверьте установленные для программы сообщений ограничения и доступы. Примите рекомендованные параметры или сбросьте настройки сети.
Проверьте и укажите правильный номер SMS-center поставщика услуг. Скачайте и установите последние обновления серверного ПО. После внесения изменений перезагружайте гаджет.
Если проблемы со связью возникли после, на первый взгляд, незначительного повреждения — обратитесь к мастерам по ремонту аппаратов.
Помощь в настройке услуги операторы предоставляют различными способами. Но если исправить ошибку так и не удается, обратитесь за помощью к профессионалам.
Желаем вам поменьше досадных проблем с любимыми гаджетами и только приятного общения!
Полезная информация: Как установить WhatsApp и Viber на планшет: инструкция по установке 2 популярных мессенджеров
Как мне управлять MTS-5000 и MTS-5100 по беспроводной сети?
Почему беспроводная связь?
Система тестирования защитных реле Manta MTS-5100 и более ранняя версия MTS-5000 оптимизированы для простоты управления с помощью элементов управления на передней панели. Для большей части тестирования вам не нужен компьютер или какой-либо канал связи.
Однако есть несколько причин для подключения ПК к тестовой системе, в том числе:
- Управление тестовой системой с помощью программного обеспечения Manta Remote Console или программного обеспечения Doble RTS ™ (RTS)
- Перемещение файлов между тестовой системой и компьютером
- Повторный запуск тестов с использованием программного обеспечения Manta RapidReporter ™.
Для этих задач вы можете подключить свой компьютер к тестовой системе с помощью перекрестного кабеля Ethernet, но это не единственный вариант. Ряд наших пользователей спрашивали нас, как они могут подключиться по беспроводной сети, чтобы устранить кабельное соединение.
Выбор подходящего маршрутизатора
В тестовой системе Manta в настоящее время нет встроенного Wi-Fi, но вы можете легко добавить эту возможность с помощью недорогого туристического маршрутизатора. Вы также можете использовать обычный настольный маршрутизатор Wi-Fi или точку доступа, но большинство людей находят их громоздкими для транспортировки и подключения в обычной среде подстанции.
В качестве «недорогого» решения я искал самый дешевый дорожный маршрутизатор, отвечающий нашим требованиям, а именно:
- Достаточно маленький, чтобы его можно было легко положить в сумку или футляр вместе с другим оборудованием.
- Питание от USB, чтобы избежать поисков подключения к источнику питания.
- Защита от взлома с использованием современного шифрования WPA.
- Доступен по всему миру.
Коллега работал с TP-LINK TL-WR702N, который оказался самым дешевым продуктом, отвечающим этим требованиям.Его легко купить на Amazon примерно за двадцать долларов.
Есть и другие подходящие роутеры, но я хотел бы привести конкретный пример. Manta никоим образом не связана с TP-LINK, и мое предложение использовать TP-WR702N строго основано на личном опыте.
Настройка маршрутизатора
Маршрутизатор поставляется со всем необходимым: адаптером переменного тока, плоским кабелем Ethernet, кабелем USB и самим маршрутизатором.
Он также включает краткое руководство и компакт-диск с ресурсами.
Единственная причина, по которой вам понадобится адаптер переменного тока, — это если вы используете оба порта USB на MTS-5100 или MTS-5000 для чего-то еще, например, клавиатуры и мыши. В этом случае порт USB для питания маршрутизатора будет недоступен, поэтому вам нужно будет найти розетку переменного тока и подключить адаптер. Кабель USB используется только для питания маршрутизатора, а не для передачи данных.
Перед первым использованием маршрутизатора может потребоваться его настройка. Вам нужно сделать этот шаг только один раз, если это вообще возможно. После завершения настройки просто подключите маршрутизатор и используйте его.
На веб-сайте TP-LINK есть инструкции, в которых говорится, что вам необходимо подключить маршрутизатор к ПК через проводную локальную сеть (http://www.tp-link.com/en/FAQ-642.html). Это не совсем так. Я включил один из маршрутизаторов, только что вынутый из запечатанной коробки, и мне не пришлось ничего настраивать.
Прямо из коробки включен Wi-Fi, как и DHCP в последних версиях прошивки маршрутизатора. Безопасность выглядит так, как будто она настроена хорошо, с использованием высокозащищенного WPA-PSK / WPA2-PSK, а уникальный пароль PSK напечатан на этикетке прямо на маршрутизаторе.Внимательно посмотрите на этикетку. Вы можете просто узнать пароль по SSID. SSID отображается на вашем ПК или мобильном устройстве, когда вы находитесь в зоне досягаемости, поэтому мы рекомендуем изменить пароль для дополнительной безопасности.
На веб-сайте TP-LINK (www.tp-link.com) имеется много информации о маршрутизаторе, и, конечно же, краткое руководство охватывает основы. Однако основная идея такова:
- Используя настройки Wi-Fi вашего ПК или мобильного устройства, подключитесь к SSID, который начинается с «TPLINK», или подключите свой ПК к порту Ethernet на маршрутизаторе.В кратком руководстве говорится, что нужно использовать Ethernet, но я обнаружил, что использование Wi-Fi на этом этапе работает хорошо.
- Укажите в своем веб-браузере tplinklogin.net (192.168.0.254 также обычно работает), который является адресом настройки маршрутизатора.
- Войдите в систему — имя пользователя и пароль — «admin», все в нижнем регистре.
- Отрегулируйте настройки.
- Вы хотите, чтобы маршрутизатор использовал «Режим AP», который установлен по умолчанию. Вам также необходимо включить встроенный DHCP-сервер, который также используется по умолчанию.
Вы можете изменить SSID и пароль PSK на странице «Быстрая установка». Вы должны использовать довольно длинный пароль, чтобы обеспечить безопасное соединение.
TP-Link также рекомендует проверить регион маршрутизатора, чтобы настроить его в соответствии с конкретными правилами Wi-Fi в вашей стране. Тот, который я получил, уже был настроен на «Соединенные Штаты», что подходит для Канады. Вы также можете изменить SSID, если хотите, чтобы маршрутизатор отображался с другим именем при подключении к нему.
Теперь, когда маршрутизатор настроен, мы можем подключить его к тестовой системе и опробовать.
Использование маршрутизатора
Сначала подключите его. Вы можете использовать кабели, которые идут в комплекте с маршрутизатором, или другие кабели, если хотите. Разъем LAN / WAN на маршрутизаторе подключается к порту Ethernet на MTS-5100 с помощью кабеля Ethernet. Разъем питания на маршрутизаторе подключается к свободному USB-порту тестовой системы. Как я уже упоминал ранее, если у вас нет свободного USB-порта, вы можете использовать адаптер переменного тока.
Процедура в точности такая же, как и для более старой системы тестирования защитных реле MTS-5000. Подключите кабели USB и Ethernet, и все готово. Маршрутизатор включится, когда вы включите тестовую систему.
Теперь вам нужно настроить параметры сети в тестовой системе. Чтобы перейти к экрану конфигурации сети, в главном меню нажмите F10 «Настройка», затем F5 «Настройка сети». Установите для параметра Источник IP-адреса значение «Автоматически», затем нажмите F1 «Принять изменения».”Выключите и снова включите испытательную установку, чтобы убедиться, что настройка вступила в силу.
IP-адрес вашей тестовой системы появится в правом нижнем углу экрана. Это адрес, который вы будете использовать на своем ПК или мобильном устройстве для доступа к тестовой системе.
Теперь вы можете подключиться к тестовой системе по Wi-Fi с телефона, планшета или ПК.
Подключение ПК с Windows
Настройка подключения
Если вы управляете тестовой системой Manta по беспроводной сети, вы, скорее всего, будете использовать ноутбук с Windows.Чтобы эта процедура работала, ваш ноутбук должен иметь возможность Wi-Fi, либо встроенный, либо с использованием USB или аналогичного адаптера.
Если вы настроили подключение Wi-Fi для подключения портативного компьютера к домашнему или офисному Интернет-соединению, процедура подключения к MTS-5100 такая же.
в Windows 10:
- В меню «Настройки» выберите «Сеть и Интернет».
- Выберите «Wi-Fi» и «показать доступные сети».
- Выберите беспроводную сеть из списка.Если вы не меняли SSID в маршрутизаторе, это тот, который начинается с «TP-LINK».
- Нажмите «Подключиться». Если вам будет предложено ввести пароль, введите пароль на задней панели маршрутизатора или, если вы изменили его настройку, введите созданный вами пароль.
В Windows 8 или 8.1:
- Щелкните значок «Настройки» (шестеренка).
- Щелкните значок беспроводной связи.
- Выберите беспроводную сеть из списка. Если вы не меняли SSID в маршрутизаторе, это тот, который начинается с «TP-LINK.»
- Щелкните« Подключиться ». Если он запрашивает пароль, введите пароль на задней панели маршрутизатора или, если вы его перенастроили, пароль, который вы установили.
В Windows 7:
- В меню «Пуск» запустите «Подключиться к сети».
- Далее процедура такая же, как для Windows 8.
Использование соединения
После подключения вы можете использовать соединение Wi-Fi, чтобы делать то же самое, что и при использовании кроссового кабеля Ethernet. .Это включает в себя веб-интерфейс, в котором есть параметры для загрузки отчетов, создания снимков экрана и различных других операций.
Для передачи файлов между вашим ПК и тестовой системой вы можете использовать FTP. Один из способов сделать это — использовать проводник Windows. Удерживая нажатой кнопку «Window», нажмите E, чтобы запустить проводник, или выберите «Компьютер» в меню «Пуск». В адресной строке вверху введите IP-адрес вашей тестовой системы в следующем формате: ftp: //[email protected]. Файл «IP.OF.TEST.SYSTEM »- это IP-адрес, который отображается в правом нижнем углу главного меню MTS-5100.
Если вам будет предложено ввести пароль, это будет «mts5000», все в нижнем регистре, без тире. Установите флажок «Сохранить пароль», чтобы не вводить пароль в дальнейшем.
Вы можете перетаскивать файлы между этим окном проводника и папками Windows или рабочим столом.
Manta предоставляет несколько программ через наш форум пользователей. Эти программы входят в комплект поставки вашего MTS-5000 или MTS-5100, поэтому вы можете скачать их бесплатно, если вы зарегистрированы в нашем разделе для клиентов.
RapidReporter ™ позволяет извлекать данные отчета XML из тестовой системы и управлять ими в базе данных. Вы можете распечатать отчеты, используя настраиваемые шаблоны отчетов, и можете экспортировать их обратно в набор тестов. Каждый файл отчета содержит настройки, которые использовались для тестов, поэтому вы можете загрузить их обратно в тестовую систему и повторно запустить тест. Также имеется специальная функция «повторного запуска», благодаря которой RapidReporter может отправлять настройки в набор тестов, извлекать итоговый отчет о тестировании и сохранять все в порядке.
Вы также можете загрузить и установить программу удаленной консоли MTS-5 × 00, которая позволяет вам управлять тестовой системой с вашего ПК. Он использует те же меню и экраны, что и тестовый набор, поэтому все работает так же, как и на передней панели. Одна вещь, на которую следует обратить внимание с удаленной консолью, — это то, что она использует большую пропускную способность. Обычно это не проблема, но если подключение к Wi-Fi отключается или работает плохо, возможно, вам придется подойти поближе к тестируемому набору.
Есть и другие программы, доступные в зоне для клиентов, но наиболее часто используются RapidReporter и MTS-5 × 00 Remote Console.
Помимо программного обеспечения Manta, программное обеспечение для автоматизированного тестирования Doble RTS также отлично работает на линии Wi-Fi. Многие утилиты стандартизировали RTS для тестирования реле.
Подключение мобильного устройства (смартфона или планшета)
Настройка подключения
Независимо от того, работает ли ваш телефон или планшет под управлением Google Android, Apple IOS или другой мобильной операционной системы, процедура подключения аналогична:
- Перейти на страницу настроек Wi-Fi.
- Выберите SSID маршрутизатора из списка.
- При первом подключении введите пароль и скажите телефону, чтобы он запомнил этот пароль.
Особенности различаются в зависимости от конкретной версии Android, IOS и т. Д. В Android вы обычно начинаете с прокрутки вниз от верхнего края экрана, а в IOS обычно запускаете приложение «Настройки». В любом случае вы можете перейти к настройкам Wi-Fi и выбрать SSID маршрутизатора.
Использование соединения
Manta не предоставляет приложения для Android или IOS для наших тестовых систем, хотя мы обязательно сделаем это, если будет достаточный спрос.Однако есть несколько вещей, которые вы можете сделать, просто используя веб-браузер.
В веб-браузере введите IP-адрес тестовой системы. Это тот, который находится в правом нижнем углу экрана набора для тестирования в предыдущем примере. Теперь вы можете увидеть веб-страницу, обслуживаемую MTS-5100 или MTS-5000.
Вверху приведена информация о тестовой системе:
- Номер модели;
- IP-адрес;
- Серийный номер;
- И количество свободного места во внутренней флеш-памяти.
Есть несколько вариантов внизу слева и внизу. Параметры внизу полезны, когда вам нужно отправить информацию в службу поддержки для устранения неполадок. Если вам нужно использовать телефон для отправки этих страниц в службу поддержки, вы можете выбрать нужный вариант, а затем выбрать всю страницу. Скопируйте его в буфер обмена и вставьте в электронное письмо.
В зависимости от вашего браузера, вы также можете нажать и удерживать опцию и выбрать «Сохранить изображение».«Это работает, например, в браузере Chrome на телефоне Android.
Теперь вы можете перейти в приложение «Загрузки» и отправить файл как вложение.
В качестве альтернативы я обнаружил, что приложение «Skitch» от Evernote работает хорошо. На веб-сайте Evernote есть руководство: evernote.com/skitch/guide/android. Вы можете опубликовать веб-страницу в Skitch, а затем обрезать ее и добавить аннотации. Из Skitch вы можете поделиться им в GMail, Dropbox и т. Д., Чтобы отправить изображение коллеге. Skitch создает электронное письмо с прикрепленным обрезанным изображением с аннотациями.Вот пример:
Всякий раз, когда вы отправляете информацию через Интернет, вам необходимо отключиться от SSID Wi-Fi тестовой системы и либо включить мобильные данные, либо подключиться к другому маршрутизатору Wi-Fi. Пока вы подключены к тестовой системе, у вас не будет доступа в Интернет. В общем, необходимо предпринять следующие шаги:
- Подключитесь к SSID тестовой системы.
- Соберите необходимые данные, сохранив их на свой телефон или вставив в одно или несколько сообщений электронной почты.Когда вы отправляете электронное письмо, оно будет находиться в вашем почтовом ящике в ожидании подключения к Интернету.
- Подключитесь к мобильному телефону или к Интернету через Wi-Fi.
- Подождите, пока ваша учетная запись электронной почты будет синхронизирована, чтобы ваши электронные письма были отправлены.
Тот же метод работает для отчетов об испытаниях и отчетов о последовательности событий. Вы можете щелкнуть правой кнопкой мыши второй, третий или четвертый параметр в меню и сохранить отчет о тестировании в формате HTML, отчет в формате XML или отчет «Последовательность событий в формате HTML». Таким образом, вы можете отправить отчеты об испытаниях по электронной почте кому-нибудь в офисе и тому подобное.
Иногда вам нужно отправить кому-нибудь изображение того, что находится на экране. Вы можете сделать это с помощью опции «Сделать снимок экрана». Просто убедитесь, что вы сохранили изображение, а затем отправьте сохраненное изображение. Если вы поделитесь URL-адресом изображения, человек, которому вы отправляете, не сможет получить доступ к изображению, потому что он не находится в вашей сети.
Параметр «Управление файлами с помощью FTP» позволяет получать файлы из тестовой системы. На большинстве телефонов появится список файлов, которые можно загрузить. Если у вас установлено приложение FTP, вы также можете отправлять файлы в тестовый набор.
Для получения дополнительной информации
Мы подготовили видео YouTube на эту тему, которое вы можете найти на youtu.be/41_ijHJPmvA или с помощью встроенного проигрывателя ниже:
Назад в блогУстранение неполадок с подключением к данным на моем смартфоне или планшете
Воспользуйтесь этими советами для устранения проблем с подключением к данным на вашем смартфоне или планшете, например, при просмотре веб-страниц, использовании социальных сетей или других приложений, которым требуются данные.
Проверьте, можете ли вы совершать и принимать телефонные звонки
Если вы также не можете совершать звонки, возможно, вы находитесь за пределами зоны действия сети. Используйте нашу карту покрытия, чтобы найти свое местоположение и убедиться, что у вас есть покрытие.
Перезагрузите устройство
Выключите и включите телефон или планшет или выполните программный сброс. В большинстве случаев программный сброс не повлияет на данные на устройстве, если батарея не разряжена.
- iOS: Нажмите и удерживайте кнопку питания, пока не появится ползунок> Сдвинуть вправо.Подождите несколько секунд, пока устройство отключится. Подождите 10 секунд, а затем нажмите кнопку питания, чтобы снова включить устройство.
- Android: Нажмите и удерживайте кнопку питания> коснитесь Перезагрузка > коснитесь Перезагрузите еще раз.
Примечание. : чтобы выключить iPhone X и более новые модели, нажмите и удерживайте кнопки питания и увеличения громкости.
Откройте приложение, использующее данные, например Facebook или Instagram
Если вы можете использовать мобильный браузер, но не можете использовать определенное приложение, выполните действия, описанные в разделе> Приложение не работает на моем смартфоне или планшете.
Выключите и включите Wi-Fi
Выясни как
Включение и выключение режима полетаУзнайте, как
Выключить и включить данные
Узнайте, как
Подтвердите, что вы не использовали все свои данные
- Вы можете быстро проверить использование данных в разделе My Usage MyBell или в приложении MyBell.
- Безлимитные тарифные планы: получали ли вы уведомление о том, что вы израсходовали включенные данные о максимальной скорости? После получения уведомления скорость передачи данных снижается до максимального значения 512 Кбит / с — подходящего для легкого просмотра веб-страниц, электронной почты и обмена сообщениями — до конца вашего платежного цикла. Вы можете перейти на тарифный план с большим объемом данных на максимальной скорости.
Пополните свой счет предоплаты
Клиенты с предоплатой не могут отправлять сообщения или использовать данные, если баланс их счета составляет 0 долларов США (или меньше).Если у вас есть предоплаченный счет, убедитесь, что у вас есть средства, набрав со своего мобильного телефона # 321 .
Убедитесь, что ваш сетевой режим установлен на глобальный или автоматический
- Этот параметр может отличаться в зависимости от вашего устройства.
- На этот параметр могут влиять сторонние программы энергосбережения или приложения включения / выключения LTE.
Сброс сетевых настроек устройства
Если вы не можете подключиться к Интернету или отправлять или получать сообщения (электронная почта, текст, изображение или видео), сброс настроек сети может помочь.Если вы не знаете, как это сделать, посетите веб-сайт поддержки производителя вашего устройства.
Важно : при сбросе сетевых настроек следующие параметры будут очищены или восстановлены до значений по умолчанию:
- Настройки сотовой связи и Wi-Fi (включая сохраненные сети и пароли)
- Bluetooth®
Очистить временные файлы браузера и файлы cookie
Установите последние обновления программного обеспечения
Выполните следующие действия, чтобы убедиться, что на вашем телефоне или планшете установлена последняя версия.
- Найдите версию программного обеспечения на вашем устройстве.
- Посетите bell.ca/softwareupdate и выберите свое устройство, чтобы узнать текущую версию программного обеспечения.
- Если версия программного обеспечения на вашем устройстве не соответствует версии, указанной на нашем сайте, обновить программное обеспечение.
Выполните резервное копирование и сбросьте настройки устройства до заводских значений по умолчанию
Последнее, что вам следует попробовать, — это сбросить настройки телефона или планшета до заводских настроек по умолчанию.
Важно: все ваши носители, данные и настройки будут удалены. Это действие не может быть отменено. Если у вас активирована Dual SIM, ваша eSIM будет стерта, и вам нужно будет заменить ее в магазине Bell.
Если на вашем устройстве включена функция защиты устройства, она останется включенной. После сброса вам нужно будет ввести пароль своей учетной записи Google или Apple, чтобы снова использовать устройство.
- Создайте резервную копию своего телефона или планшета с помощью рекомендованного программного обеспечения для резервного копирования от вашего производителя.
- Восстановите заводские настройки устройства.
- iOS: Настройки> Общие> Сброс> Удалить все содержимое и настройки> Стереть (устройство)> Стереть (устройство)
- Android: Настройки> Общие> Перезагрузка и сброс> Сброс заводских данных> Сброс (устройство)> ОК> Удалить все> Сброс
7 шагов для настройки нового MTS 975, как
У вас есть новый смартфон с Android или планшет, и вы не знаете, как его правильно настроить? Не паникуйте, мы представляем 7 шагов, которые помогут вам в этом.Чтобы свободно и безопасно использовать систему Android, вам следует изменить несколько настроек и установить несколько приложений. Эти 7 шагов описывают наиболее важные элементы настройки нового устройства с Android. Позвольте нам познакомить вас со всеми из них, и через несколько секунд у вас будет готовый и безопасный телефон или планшет.
1. Войдите в свою учетную запись Google
При первом запуске нашего нового телефона Android вас попросят ввести определенные данные. Один из них — вход в свою учетную запись Google.Вы можете пропустить этот шаг, но мы не рекомендуем его.
После входа в учетную запись Google ваши данные будут автоматически перенесены со старых устройств Android. Конечно, если ваши данные синхронизированы с облаком Google. Благодаря учетной записи Google вы также получите доступ к приложениям, играм и мультимедиа из Google Play.
2. Настройте блокировку экрана
Вы уже вошли в свою учетную запись Google и находитесь на главном экране. Теперь самое время установить блокировку экрана для Android.Почему? Потому что в случае потери или кражи все ваши данные могут попасть в чужие руки.
Некоторые предпочитают использовать Android без паролей и других средств блокировки, говорят, что это намного удобнее. Определенно стоит помнить, что Android предлагает другие формы мобильной безопасности, помимо прослушивания кодов безопасности, например, рисование узоров или распознавание лиц.
3. Активировать отслеживание по телефону
Еще одна вещь, которую вам следует активировать, — это диспетчер устройств Android.Это официальный инструмент Google, который позволяет вам найти свой телефон в случае кражи или просто потерять его. Кроме того, стоит попробовать, как только вы получите новое устройство. На компьютере вы можете узнать примерное положение вашего телефона.
В случае кражи или потери телефона или планшета вы можете начать подавать сигнал тревоги или удаленно удалить все данные. Если вы хотите иметь больше контроля, попробуйте альтернативы, такие как Prey или Cerberus (обзор приложений Anti-Theft опубликован прямо здесь Top Apps)
4.Установите приложения Google
Мы дошли до того, что пользоваться смартфоном с Android с Google Apps просто неудобно. К счастью, эти приложения предлагают высокое качество и добавляют много важных функций, которые вы можете использовать на своем устройстве. Если они не устанавливаются сразу, вы должны скачать его из Google Play:
- Chrome (браузер)
- Карты (карты и GPS)
- Привод (документы)
- Hangouts (чат и сообщения)
Это важные приложения, которые должны быть у каждого.Если вы используете Gmail и Календарь Google, вам также следует их установить. Вы также можете загрузить приложения для социальных сетей, таких как Google+. Хорошо бы проверить, доступно ли приложение YouTube на вашем телефоне (если нет, скачайте его немедленно!). Скоро семья Google станет больше.
5. Установите альтернативную клавиатуру
Возможно, до сих пор вы использовали физическую клавиатуру классических клавиш или стандартную виртуальную клавиатуру. Однако есть несколько более простых способов писать.
Честно говоря, идеальной клавиатуры не бывает, но Google Play предлагает массу интересных альтернатив, которые могут вам понравиться. Вот самые интересные:
- Perfect Keyboard (множество вариантов персонализации)
- Go Keyboard (идеально подходит для планшетов)
- Swype (классические жесты)
- SwiftKey (хорошо предсказывает, что вы хотите написать)
6. Управляйте своим устройством
Ваш новый телефон Android практически настроен.Тем не менее, также настоятельно рекомендуется установить инструменты, которые позволят вам контролировать и отслеживать потребление заряда батареи, объем ЦП или памяти и передачу данных. Вот некоторые из лучших предложений:
- Onavo позволяет контролировать передачу данных в Интернете.
- 3G Watchdog даже более подробный, чем Onavo, также доступен в виде виджета
- AutoKiller автоматически закрывает неактивные приложения для экономии ресурсов процессора и батареи
- JuiceDefender помогает экономить энергию
7.Установить альтернативные магазины
Google Play работает нормально, но есть некоторые приложения, которые вы не можете там найти. Иногда вы можете найти невероятную акцию в каком-нибудь альтернативном магазине. Итак, давайте установим такие программы, как:
- Softonic Moba ,
- Amazon Appstore ,
- F-Droid
В то же время следите за черным рынком и всеми файлами, находящимися в свободном доступе в сети. Они часто содержат пиратские приложения, которые могут поставить под угрозу безопасность системы.Если вам не нужны вирусы или другие неприятные проблемы, вы должны быть очень осторожны при установке файла APK.
Если вы нашли это полезным, нажмите на звездочку Google, поставьте лайк на Facebook или подписывайтесь на нас на Twitter и Instagram
Университет Манитобы — Информационные услуги и технологии
Примечание: Этот документ предназначен для подключения к некоторым службам Университета Манитобы с компьютеров за пределами кампуса, работающих через высокоскоростное подключение к Интернету.В этом документе в качестве примера используется MTS
.При доступе к определенным приложениям Университета Манитобы (например, Aurora INB или AntiVirus) из дома с помощью интернет-провайдеров, таких как MTS или Shaw high speed, вам нужно будет пройти через интерфейс безопасности, называемый прокси-сервером, с использованием прокси-скрипта. Как только прокси-скрипт настроен в вашем браузере, он позволит вам взаимодействовать с прокси-сервером Университета Манитобы. Настройка этого прокси-скрипта не помешает вашему обычному просмотру Интернета.
Настройка Internet Explorer
Настройка Firefox
Настройка интернета МТС на Android вручную и автоматически
В рамках данной статьи пошаговая настройка Интернет МТС на Android. В большинстве случаев эта процедура происходит автоматически при первом включении устройства. Главное преимущество в этом — минимальное влияние пользователя.Но бывает, что что-то идет не так. В этом случае нужно все делать вручную. Это немного сложнее, но в любом случае с этой задачей может справиться каждый, независимо от уровня подготовки.
Автоматически
Аналогичная настройка интернета МТС на Андроиде. Устанавливаем сим-карту в смартфон или планшет и включаем. После загрузки при необходимости введите ПИН-код. После окончательной инициализации нового устройства программное обеспечение оператора начнет поиск необходимых параметров в своих базах данных.Когда необходимая информация будет найдена, она будет отправлена по сети на гаджет. Абоненту будет достаточно принять и сохранить. После этого вы можете приступить к проверке работоспособности этой службы.
Вручную
Автоматическая настройка не всегда возможна Интернет МТС на Android. Например, устройство не сертифицировано для использования на территории нашей страны или это совершенно новое устройство, и оператор не успел внести необходимые данные в свою базу данных.В этом случае без ручной настройки не обойтись. Порядок его выполнения следующий:
- Заходим по адресу: «Приложения \ Настройки сети».
- Здесь находим пункт «Мобильные сети» и выбираем «Точка доступа».
- Создаем «Новую APN».
- В поле названия вводим аббревиатуру оператора — «МТС».
- APN должно быть «internet.mts.ru».
- Логин и пароль установлены на «мтс».
- Вызвать меню и сохранить изменения.
Настройка Интернета на телефоне или планшете завершится после перезагрузки. Не всегда абоненту предлагается сделать, но, как показывает практика, лучше все-таки сделать. Для этого просто выключите устройство, а затем включите его.
Проверка
Настройки мобильного интернета МТС проверяются следующим образом. Включаем обмен данными. Для этого вызовите выпадающее меню сверху и нажмите кнопку «Передача данных» (есть прямоугольник с двумя стрелками, указывающими в разные стороны).Затем нужно дождаться запуска сетевых сервисов и получения IP-адреса (кнопка должна изменить свой цвет). Запускаем любой из браузеров (например Opera). Затем введите адрес сайта (ya.ru или mail.ru) и нажмите ввод. После этого должна загрузиться страница из интернета.
Итоги
Настройка интернета МТС на Android может производиться двумя способами: автоматическим и ручным. Первый из них проходит с минимальным участием пользователя, но не всегда реализуем.В этом случае все делается путем ручной настройки параметров. В конце концов, нужно убедиться, что результат достигнут. Не забывайте, что на счету должна быть нужная сумма средств. В противном случае услуга не активируется. Ничего сложного в этом нет. С этой задачей может справиться каждый. Достаточно пошагово выполнить описанный ранее алгоритм, и все обязательно должно получиться.
p>Усилители сигналов MTS и сертифицированные установщики
Усилители сигналов для Bell MTS и установка сертифицированными установщиками.
- Усилитель служебного сигнала МТС работает на всех телефонах Bell MTS.
- Усиленные сигналы сотовой связи Bell-MTS уменьшают количество пропущенных звонков, увеличивают скорость интернета.
- Повышение приема дома или в автомобиле после установки служебного усилителя BellMTS.
- Установить усилитель сигнала легко с помощью инструкций для сетей 3G, 4G, LTE, 5G.
- Доступно для установки в жилых домах и коммерческих помещениях.
- Опытный установщик усилителя сигнала доступен для установки по доступной цене.
- Без абонентской платы и договоров. Только одноразовая покупка комплекта усилителя сигнала.
- Бесплатная пробная версия — Гарантия возврата денег.
МТС 3G, 4G, 5G Частоты.
| Частоты 3G | Частоты 4G / 5G (DSS) |
|---|---|
| 850 МГц ESMR, полоса 10 (CDMA / UMTS / HSPA +). 1900 МГц PCS, полоса 1 (CDMA / UMTS / HSPA +). | 1700/2100 МГц AWS, Band 4 (LTE / Advanced LTE). |
Усилители сигнала сотового телефона МТС работают со всеми мобильными телефонами и беспроводными планшетами МТС.Наслаждайтесь сильным сотовым приемом дома, на работе или в машине. Все перечисленные ниже мобильные усилители сигнала сертифицированы IC (Industry Canada Certified) и протестированы для улучшения беспроводного приема в домах или зданиях, автомобилях, грузовиках, лодках, жилых автофургонах и т. Д. В беспроводной сети MTS. Попробуйте один без риска, чтобы увидеть, насколько он помогает вам свести к минимуму потерянные вызовы, пропущенные вызовы, зависшие / задержанные текстовые сообщения и медленный мобильный Интернет из-за слабого приема сотовой связи. Пока есть минимальный сотовый сигнал вне дома / здания или автомобиля, вы определенно ощутите заметное усиление сотового сигнала внутри.
Прокрутите вниз , чтобы найти и купить усилители сигналов для дома / офиса / здания или автомобиля для телефонов МТС, или позвоните для БЕСПЛАТНОЙ консультации:
1-855-846-2654
Если вам нужна услуга по установке, выполняемая профессиональными установщиками усилителя сигнала, отправьте запрос на расценки на услугу установки , чтобы начать работу.
MTS ‘MTAG 401 Android-телефон с неограниченным доступом в Интернет — Новости технологий, Firstpost
Rossi Fernandes 13 июня 2012 г. 14:09:34 IST
MTS’ MTAG 401 Android-телефон поставляется с безлимитным Интернетом.МТС, популярный поставщик услуг мобильной связи, выпустил новый телефон CDMA, названный MTAG 401. Телефон продается по привлекательной цене в рупиях. 8 999, и к нему прилагается трехмесячный бесплатный доступ в Интернет. Телефон работает под управлением Android 2.3 (Gingerbread) и оснащен 4-дюймовым емкостным сенсорным экраном с разрешением 480×800 пикселей. В телефоне установлен процессор Qualcomm Snapdragon S1 800 МГц, а также батарея емкостью 1700 мАч, обеспечивающая долгую работу. Также на борту есть 3-мегапиксельная камера. В комплект поставки МТС входит карта памяти на 2 ГБ, но телефон поддерживает карты памяти емкостью до 32 ГБ.Леонид Мусатов, директор по маркетингу и продажам MTS India, сказал, что продукт нацелен на технически подкованную молодежь. Предложение также позволяет пользователям МТС бесплатно звонить другим пользователям МТС.
Телефон Android с бесплатным Интернетом на три месяца
МТС утверждает, что новый MTAG 401 с большим экраном позволит пользователям смотреть телевидение на ходу, используя приложение МТС ТВ. Пользователи также будут иметь легкий доступ к Google Mail, YouTube, Google Maps, помимо множества других приложений.У МТС есть и другие планы, в числе которых выпуск нового Android-планшета. Сообщается, что продукт основан на довольно старой платформе Android 2.2 (FroYo) и, как и MTAG 401, будет предлагать бесплатное подключение к Интернету. Также сообщается, что он связан с несколькими мультимедийными приложениями.
МТС предлагает телефон с приличными характеристиками с MTAG 401 с привлекательным тарифным планом. Это не слишком дорого, учитывая технические характеристики продукта. Для тех, кто любит работать с операционной системой Android и, конечно же, свободно пользоваться Интернетом, это устройство может быть привлекательным в использовании.


 mts.ru, «канал данных» – GPRS, «логин/пароль» – mts.
mts.ru, «канал данных» – GPRS, «логин/пароль» – mts. Помните, что http:// здесь указывать не надо.
Помните, что http:// здесь указывать не надо.