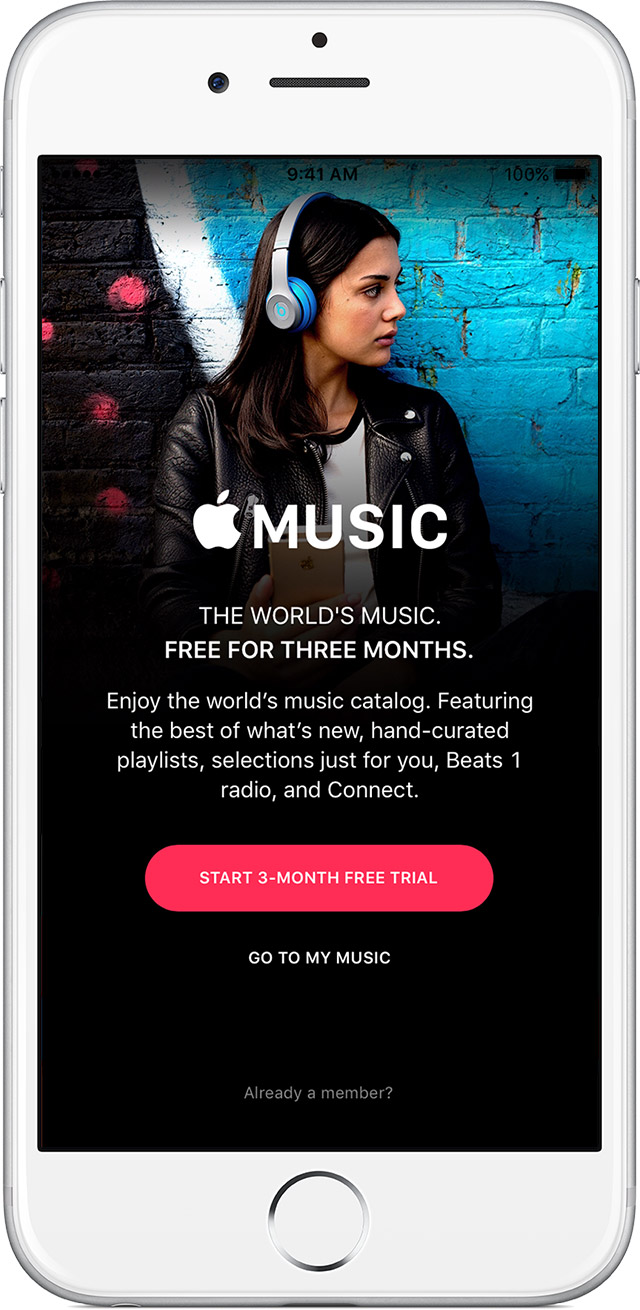Музыка в айфоне: Добавление музыки на iPhone и прослушивание в режиме офлайн
Прослушивание музыки и другие возможности приложения Apple Music
В приложении Apple Music можно управлять медиатекой и слушать музыку. Оформив подписку на Apple Music, вы сможете слушать миллионы музыкальных композиций в режиме потокового воспроизведения, находить новые композиции и добавлять их в медиатеку. Кроме того, вы получите доступ к медиатеке на других устройствах.
Функции приложения Apple Music
Навигация по приложению Apple Music устроена следующим образом.
- На устройстве iPhone, iPod touch или Android: используйте вкладки в нижней части экрана.

- На устройстве iPad или компьютере Mac используйте боковое меню.
Слушать
С подпиской на Apple Music вы сможете слушать свои любимые композиции и находить новые в разделе «Слушать». Вам также будет доступен раздел «Подборка лучшего», в котором собраны ваши любимые песни, рекомендации, составленные на основе прослушанных вами композиций, и многое другое. Apple Music анализирует музыку, которую вы слушаете, и предлагает композиции, которые могут вам понравиться, в разделе «Слушать».
Обзор
Получите доступ к музыкальным новинкам, подписавшись на Apple Music. Слушайте самую популярную музыку. Подключитесь к Apple Music TV, чтобы смотреть трансляции музыкальных видеоклипов в прямом эфире*. Просматривайте плейлисты, созданные музыкальными экспертами.
* В настоящее время раздел Apple Music TV доступен только в США без подписки на Apple Music.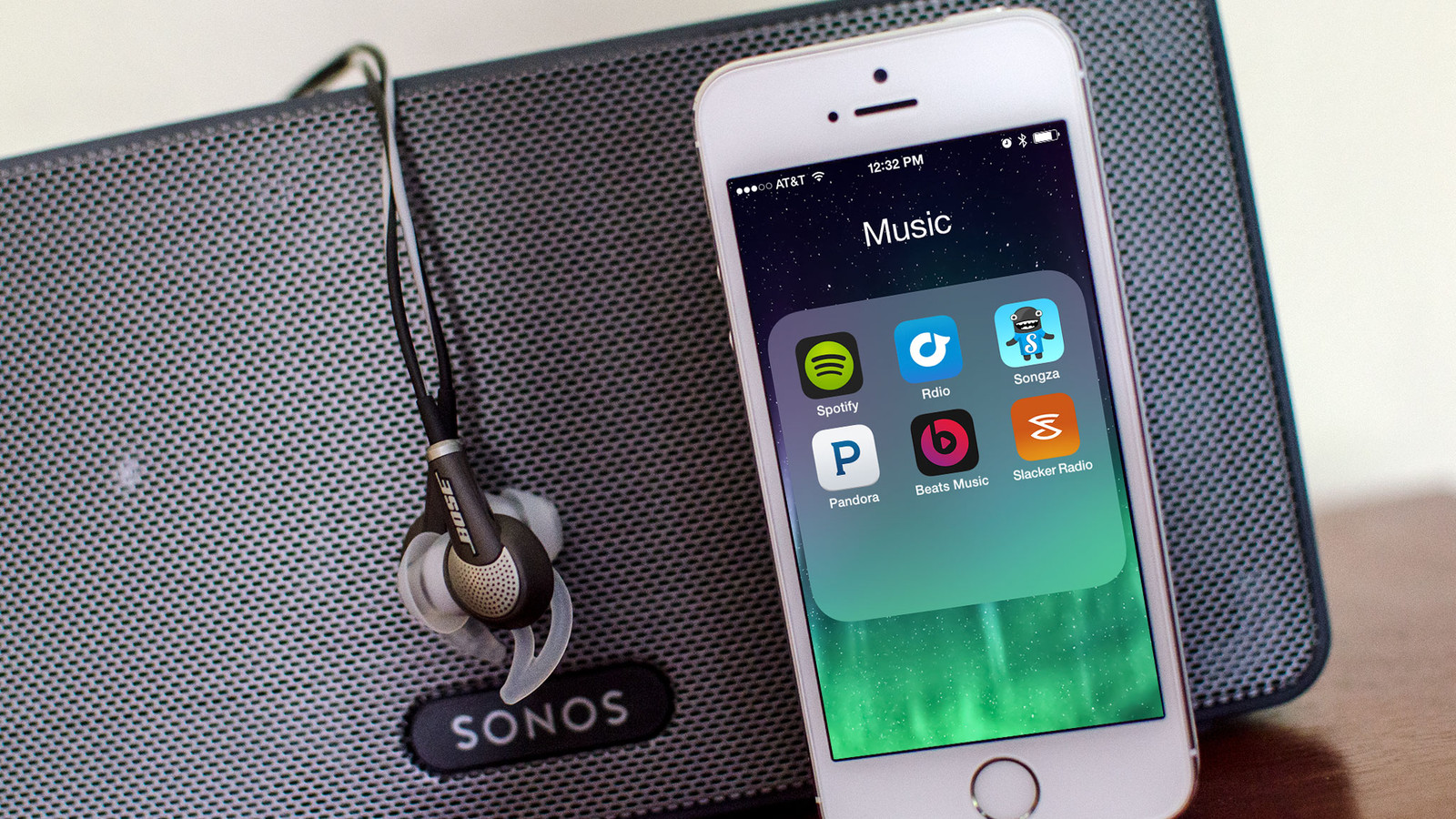
Радио
Подключайтесь к радиостанциям Apple Music в прямом эфире, чтобы послушать передачи с участием известных музыкантов. Слушайте широковещательные радиостанции со всего мира. Создавайте свои радиостанции с любимой музыкой. Узнайте больше о радиостанциях в приложении Apple Music.
Поиск
Воспользуйтесь поиском, чтобы найти музыку, которую вы хотите послушать. Быстро переключайтесь между поиском по медиатеке и в каталоге Apple Music. Поиск песен по тексту, категории и подсказки во время ввода текста помогут найти вам именно то, что вы ищете.
Воспроизведение музыки и управление воспроизведением
Нажмите или дважды щелкните песню, чтобы начать ее воспроизведение. Чтобы управлять воспроизведением на iPhone, iPad, iPod touch или на устройстве с Android, нажмите проигрыватель в нижней части экрана. На компьютере Mac используйте элементы управления, расположенные вверху экрана.
Чтобы управлять воспроизведением на iPhone, iPad, iPod touch или на устройстве с Android, нажмите проигрыватель в нижней части экрана. На компьютере Mac используйте элементы управления, расположенные вверху экрана.
Создание очереди воспроизведения
Включите песню, а функция автоматического воспроизведения подберет похожие композиции, которые прозвучат дальше. Или сформируйте очередь для последующего воспроизведения.
Просмотр текстов песен
Найдите слова к любимым песням. При прослушивании вы также можете просматривать текст песни, идеально синхронизированный с вокалом.
Узнайте о других возможностях
Подписка на Apple Music
Слушайте миллионы музыкальных композиций в режиме потокового воспроизведения, получайте рекомендации и наслаждайтесь доступом к медиатеке на всех устройствах.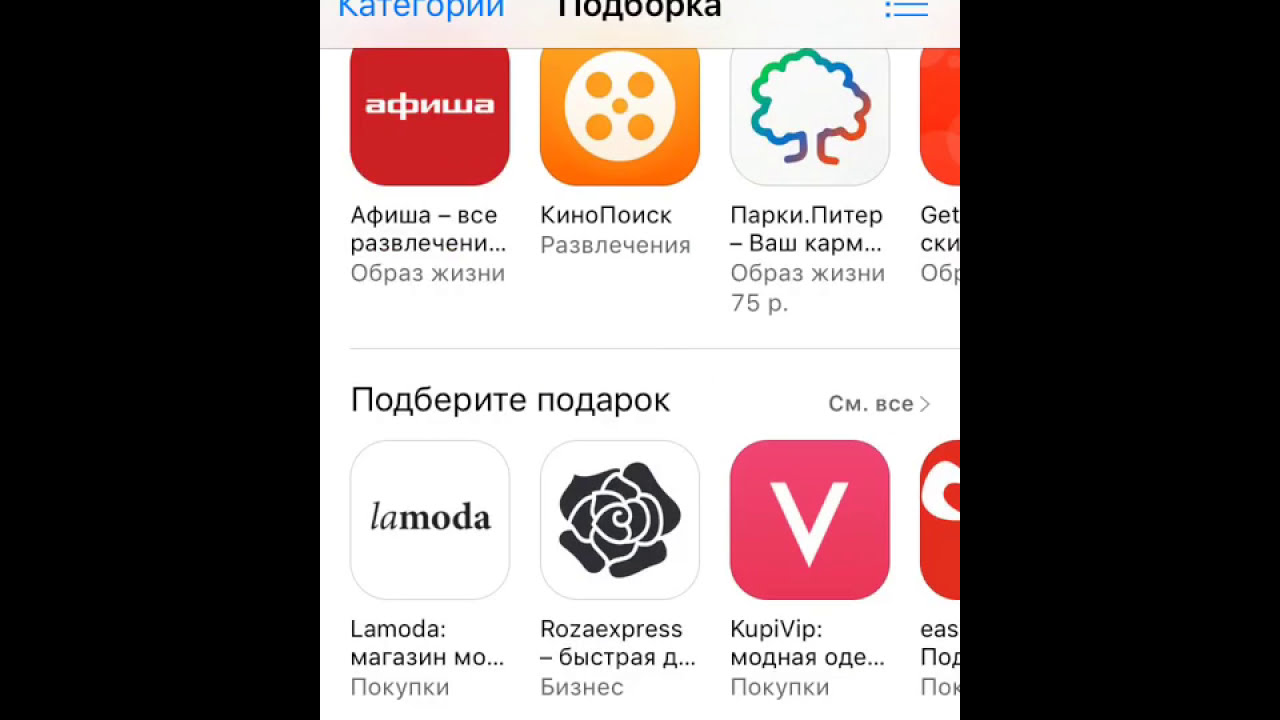
Покупка музыки в iTunes Store
Если у вас нет подписки на Apple Music или вы хотите приобрести музыкальную композицию или альбом, используйте iTunes Store.
Узнайте, как создавать плейлисты с музыкой из каталога Apple Music или собственной коллекции.
Информация о продуктах, произведенных не компанией Apple, или о независимых веб-сайтах, неподконтрольных и не тестируемых компанией Apple, не носит рекомендательного или одобрительного характера.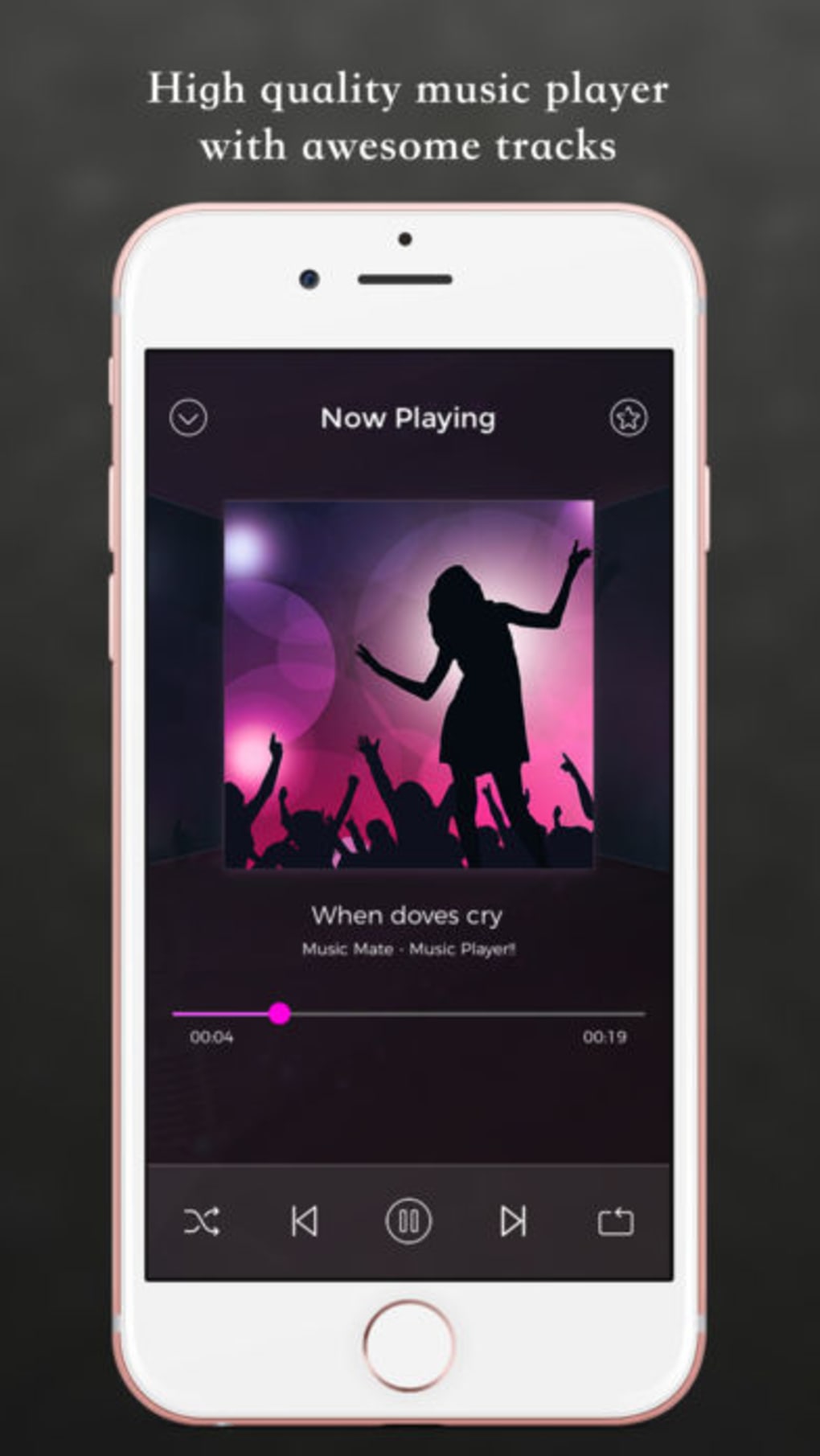 Компания Apple не несет никакой ответственности за выбор, функциональность и использование веб-сайтов или продукции сторонних производителей. Компания Apple также не несет ответственности за точность или достоверность данных, размещенных на веб-сайтах сторонних производителей. Обратитесь к поставщику за дополнительной информацией.
Компания Apple не несет никакой ответственности за выбор, функциональность и использование веб-сайтов или продукции сторонних производителей. Компания Apple также не несет ответственности за точность или достоверность данных, размещенных на веб-сайтах сторонних производителей. Обратитесь к поставщику за дополнительной информацией.
Дата публикации:
Как слушать на iPhone свою музыку без iTunes
Возможно, в iOS 13 появится нативная возможность добавлять в iPhone наши собственные треки без использования iTunes, но до тех пор придется искать обходные пути. Конечно, если все они были куплены официально, задача упрощается многократно, но другое дело, если добыть их удалось не совсем легальным путем. В этом случае просто не остается другого выхода, кроме как обратиться к Vox, музыкальному плееру с поддержкой колоссального количества форматов и возможностью добавлять любые композиции.
В этом случае просто не остается другого выхода, кроме как обратиться к Vox, музыкальному плееру с поддержкой колоссального количества форматов и возможностью добавлять любые композиции.
Несмотря на довольно широкую функциональность Vox, который позволяет слушать музыку из Spotify, SoundClous, iTunes и других площадок, нас интересует только возможность добавлять в его библиотеку собственные треки. Хотя, если часть из них имеет легальное происхождение, можно установить в настройках галочку напротив функции синхронизации музыки из iTunes и слушать лицензионные треки наряду с – назовем их так – не совсем лицензионными.
Как добавить музыку в iPhone
- Установите Vox на свой iPhone. Если вся ваша аудиотека хранится на Mac, установите еще и приложение для Mac. Благодаря ему вы сможете синхронизировать треки между устройствами.
- Найдите на iPhone трек, который вы скачали ранее. Например, из «ВКонтакте» — как это сделать, мы объясняли ранее.
- Нажмите «Поделиться» и в выпадающем окне выберите Vox.

- Дождитесь синхронизации (несколько секунд) и вы сможете слушать собственный трек в числе композиций из iTunes, Spotify, SoundCloud и других платформ.
Как слушать Flac на iPhone
Одним из преимуществ Vox перед другими плеерами состоит в поддержке Lossless-форматов. Это значит, что при наличии хороших наушников вы сможете насладиться качественным звучанием даже со своего iPhone.
Скорее всего, поначалу у вас могут возникнуть затруднения с настройками. Однако я на собственном опыте убедился, что лезть туда в случае, если вы зашли просто послушать музыку, не стоит. Впрочем, часть факультативных функций вроде эквалайзера являются платными, а потому получить к ним доступ, не заплатив, вы все равно не сможете.
А как вы слушаете музыку на iPhone? Расскажите об этом в комментариях или нашем Telegram-чате.
Название: VOX – MP3 & FLAC Music Player
Издатель/разработчик: Coppertino, Inc.
Цена: Бесплатно
Встроенные покупки: Да
Совместимость: Универсальное приложение
Ссылка: Установить
Как играть музыку на iPhone: полное руководство
До появления iPhone в 2007 году был iPod.
 Музыкальный проигрыватель Apple живет внутри iPhone в виде приложения Music и приложения iTunes Store.
Музыкальный проигрыватель Apple живет внутри iPhone в виде приложения Music и приложения iTunes Store.Те из нас, кто использовал iTunes с момента появления нашего первого iPod, могут уже иметь в очереди тысячи треков, готовых к воспроизведению на нашем iPhone, в то время как другие, возможно, только что получили iPhone впервые и задаются вопросом, как слушать музыку на iPhone.
В этом полном руководстве по использованию музыки на iPhone мы рассмотрим некоторые основы использования приложения Музыка на iPhone, а также способы загрузки музыки на телефон, создания списков воспроизведения, воспроизведения дорожек при повторении, как просматривать тексты песен и как оценивать любимые мелодии.
Мы также поговорим об Apple Music и iTunes Match, а также обо всех других способах расширения вашей музыкальной коллекции.
Мы начнем с основ, вы можете перейти к другому разделу, нажав на ссылки выше.
Приложение iPhone Music
Начнем с запуска приложения «Музыка».
Начните с нажатия на иконку Музыка на вашем iPhone (показано ниже). Это откроет представление «Библиотека» (если только вы не запускаете приложение «Музыка» в первый раз, в этом случае вы можете увидеть экран, предлагающий вам зарегистрироваться в Apple Music — вам это не нужно, вы можете просто отменить опцию После этого вы войдете в интерфейс библиотеки.)
Это откроет представление «Библиотека» (если только вы не запускаете приложение «Музыка» в первый раз, в этом случае вы можете увидеть экран, предлагающий вам зарегистрироваться в Apple Music — вам это не нужно, вы можете просто отменить опцию После этого вы войдете в интерфейс библиотеки.)
Если на вашем iPhone нет музыки, вы увидите сообщение «Ищете свою музыку? Ниже мы поговорим о добавлении музыки на iPhone, у нас также есть статья: Как добавить музыку на iPhone.
Если у вас есть музыка на вашем iPhone, вы увидите следующие параметры: плейлисты, исполнители, альбомы, песни, жанры, сборники и загруженная музыка. В разделе «Недавно добавлено» внизу экрана находится ссылка на то, что воспроизводится (если ничего не воспроизводится, будет указано «Не воспроизводится»). Ниже всего, что вы увидите вкладки для библиотеки, для вас, просмотра, радио и поиска.
Нажмите на Песни, здесь вы увидите все треки, которые вы уже добавили на свой iPhone, в алфавитном порядке. Вы можете прокрутить этот список, чтобы увидеть, какие треки вы хотели бы воспроизвести (ниже мы рассмотрим некоторые причины, по которым вы не сможете воспроизводить треки).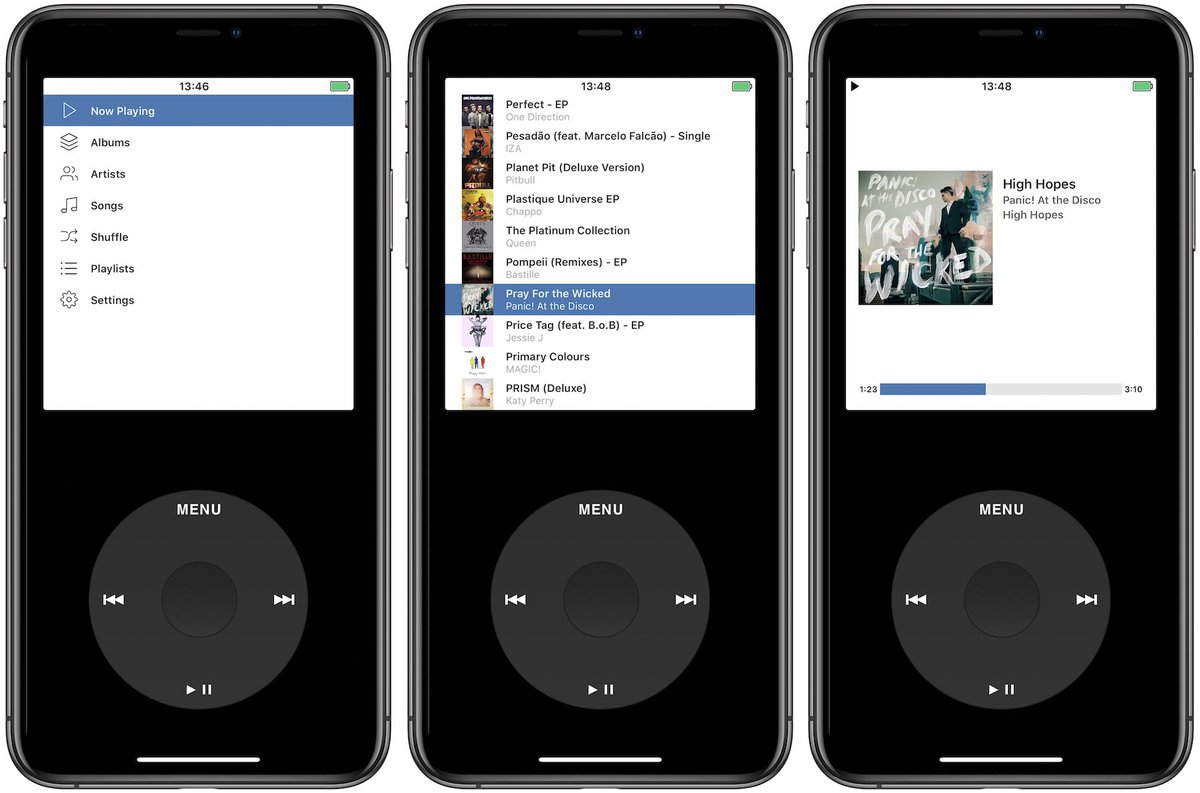
Если в вашем iPhone много музыки, возможно, вам будет удобнее смотреть на представление «Исполнитель» или «Альбом», а не на представление «Песня» — доступ к обоим возможен на вкладке «Библиотека» (нажмите в верхнем левом углу экрана, чтобы вернуться на шаг назад, или нажмите на библиотеку в нижней части экрана, чтобы вернуться к представлению библиотеки).
Существуют различные способы упорядочения музыки на вашем iPhone, чтобы упростить воспроизведение музыки, которая вам нравится. Нажмите на библиотеку и выберите плейлисты. Здесь вы можете добавить список воспроизведения треков, которые вы хотите прослушать, например, когда вы в спортзале или когда вы ездите на работу. Мы рассмотрим более подробно списки воспроизведения ниже.
Кроме того, вы можете заставить свой iPhone воспроизводить музыку определенного жанра. Нажмите на Жанры в списке на странице библиотеки. Здесь есть много вариантов, включая акустику, эмбиент, классический рок, танцы, фолк, инди-рок, метал, нью-эйдж и старички.
Наконец, если вы нажмете «Загруженная музыка», вы увидите только музыку, хранящуюся на вашем iPhone, ниже мы обсудим, как вы можете не хранить всю свою музыку на своем iPhone, чтобы сэкономить место, а только загружать треки, когда хотите воспроизвести их.
Внизу экрана на вкладке «Библиотека» вы увидите следующие опции: «Для вас», «Обзор», «Радио» и «Поиск». Ибо Вы попадете в Apple Music — мы подробно рассмотрим то, что предлагает Apple Music здесь.
На вкладке «Обзор» также представлен контент Apple Music, в том числе плейлисты Apple Music, музыкальные видео и диаграммы.
Вкладка «Радио» позволяет перейти к радиоканалам, предлагаемым Apple Music. Опять же, вам нужна подписка на эту услугу, чтобы пользоваться ими.
Наконец, Поиск позволяет вам искать в Apple Music или в вашей библиотеке трек или исполнителя.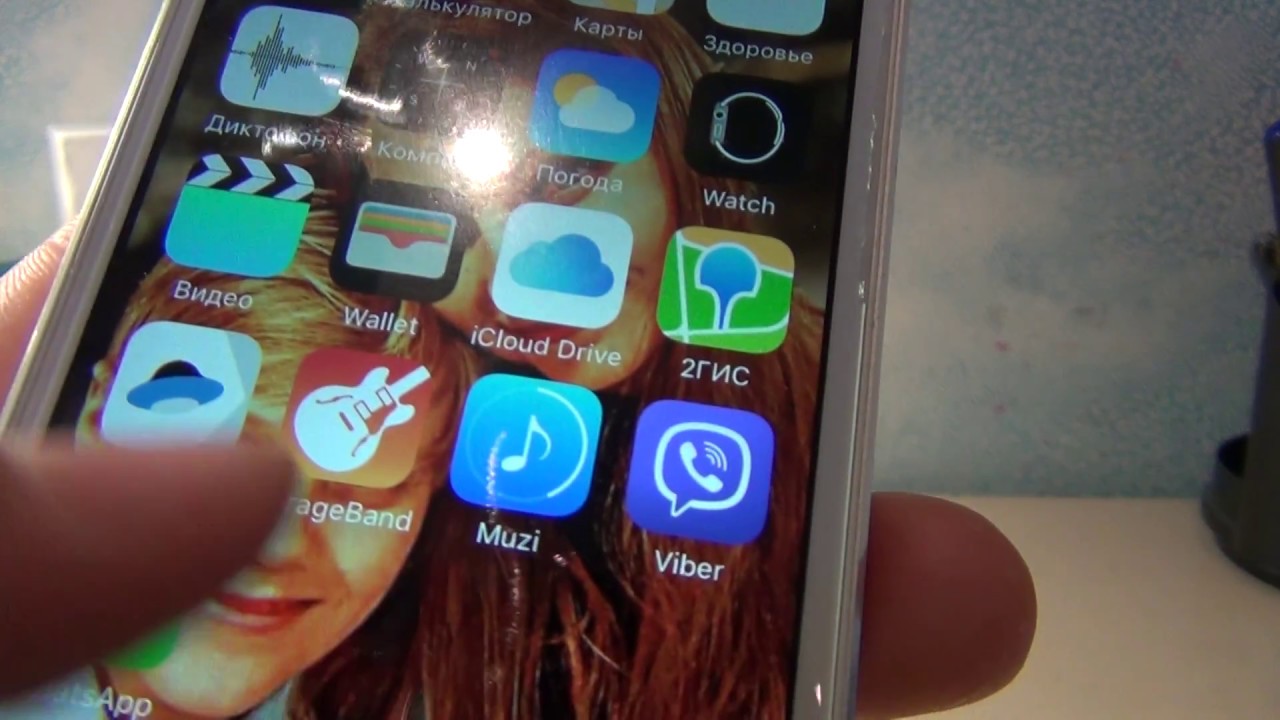 По умолчанию он выполняет поиск в Apple Music, но вы можете на вкладке «Ваша библиотека» выполнить поиск по своей коллекции.
По умолчанию он выполняет поиск в Apple Music, но вы можете на вкладке «Ваша библиотека» выполнить поиск по своей коллекции.
Это быстрый обзор. Теперь на мельчайших песках.
Как добавить музыку на iPhone
Как мы уже говорили выше, мы расскажем о добавлении музыки на iPhone в отдельной статье, чтобы подвести итог:
Есть несколько способов добавить музыку на свой iPhone.
- Вы можете приобрести музыку в iTunes Store.
- Вы можете зарегистрироваться в Apple Music.
- Вы можете импортировать музыку в iTunes на вашем Mac или ПК и синхронизировать ее с вашим iPhone.
- Вы можете подписаться на iTunes Match, чтобы синхронизировать музыку на всех ваших устройствах.
Вам понадобится Apple ID, чтобы купить музыку или зарегистрироваться в Apple Music. Мы объясняем, как получить Apple ID здесь.
Далее мы рассмотрим эти способы добавления музыки на ваш iPhone.
Как купить музыку из iTunes
Чтобы купить музыку в iTunes Store, нажмите на приложение iTunes на вашем iPhone (или iPad). Это отдельно от приложения Музыка.
Это отдельно от приложения Музыка.
Вы можете просматривать Магазин, просматривать графики или искать конкретные треки. Когда вы найдете что-то, что хотите купить, вы можете воспроизвести образец, а затем нажать на цену, чтобы купить. Трек загрузится и будет добавлен в вашу музыкальную коллекцию.
Как импортировать музыку с Mac или ПК
Самый простой способ получить вашу музыку с вашего Mac (или ПК) на ваш iPhone — через iTunes на вашем Mac (или ПК).
- Подключите свой iPhone к компьютеру через кабель Lightning.
- Откройте iTunes на вашем компьютере.
- В iTunes должен появиться значок, представляющий ваш iPhone. Нажмите здесь.
- Нажмите «Музыка», и вы должны увидеть опцию «Синхронизировать музыку». Вы можете выбрать один из выбранных плейлистов, исполнителей, альбомов и т. Д. Или синхронизировать всю музыкальную библиотеку (ваш выбор будет зависеть от того, сколько места у вас на iPhone).
- Музыка будет загружена на ваш iPhone.
Как синхронизировать музыку с iPhone через WiFi
Кроме того, вы можете синхронизировать музыку с вашего Mac на iPhone через Wi-Fi. Это один из вариантов, который вы увидите при подключении телефона к Mac при использовании кабеля Lightning.
- Подключите свой iPhone, как указано выше.
- На вкладке «Сводка» выберите «Синхронизировать с iPhone» через Wi-Fi.
После того, как вы выбрали «Синхронизировать с iPhone» по Wi-Fi, вам не нужно будет снова подключать его к вашему Mac — идеально, если вы, вероятно, добавите музыку в свою медиатеку iTunes.
Используйте iTunes Match для синхронизации всей вашей музыки
Другой вариант — зарегистрироваться в iTunes Match. Это позволит вам загрузить всю вашу музыку в облако, а затем загрузить любую дорожку на любое из ваших устройств, когда вы захотите ее воспроизвести. Это удобный способ синхронизировать всю музыку, чтобы вы могли воспроизводить одни и те же мелодии на своем рабочем компьютере, домашнем компьютере, а также на iPhone и iPad.
Стоимость iTunes Match составляет 21,99 фунтов стерлингов в год. Одним из преимуществ является то, что вы автоматически получаете качественные версии всех ваших треков со скоростью 256 Кбит / с, которые можно сохранить, даже если вы не будете продолжать подписку.
У нас есть руководство по использованию iTunes Match и сравнение iTunes Match и Apple Music здесь. Вы можете подписаться на iTunes Match здесь.
Как скачать музыку с Apple Music
Если вы зарегистрируетесь в Apple Music, вы получите доступ ко всему каталогу музыки Apple — это 45 миллионов треков. Стоимость семейной подписки на шесть человек составляет 9,99 долл. США / 9,99 долл. США в месяц или 14,99 долл. США / 14,99 долл. США в месяц.
Если вы решите зарегистрироваться в Apple Music, вы можете транслировать любые из этих треков на любое из ваших устройств. Вы можете осуществлять потоковую передачу через соединение Wi-Fi или использовать 3G / 4G (если вы не хотите платить за данные таким образом, вы можете отключить мобильную потоковую передачу).
Если вы хотите иметь доступ к треку в Apple Music, когда у вас нет соединения для передачи данных (например, когда вы находитесь в своей ежедневной поездке), вы можете легко загружать треки.
- Найдите трек, который вы хотите скачать.
- Нажмите на значок + рядом с дорожкой и дождитесь ее загрузки.
- Вернитесь к представлению библиотеки, и вы найдете трек в недавно добавленных.
Вы можете подписаться или подписаться на бесплатную трехмесячную пробную версию на Apple Music здесь.
Как играть музыку на iPhone
Теперь, когда у вас есть музыка на вашем iPhone, мы можем перейти к тому, как играть некоторые мелодии и как организовать свою библиотеку, чтобы упростить поиск музыки, соответствующей вашему настроению.
Найдите трек, который вы хотите воспроизвести, вы можете найти что-то в «Недавно добавленных» или, если вам нравится слушать музыку из определенного жанра, нажмите на эту опцию.
То, как вы играете трек, зависит от того, как вы к нему обращаетесь. Если вы просматриваете вид с большими изображениями обложек альбомов (если обложка недоступна, вы увидите изображение музыкальных нот iTunes по умолчанию), нажмите на изображение обложки.
Это приведет вас к просмотру альбома, в котором могут отображаться другие треки из того же альбома (или, если вы нажали на него плейлист, вы попадете на страницу с треками в этом плейлисте). Находясь в этом представлении, нажмите на название трека, который хотите воспроизвести, чтобы начать его воспроизведение.
В качестве альтернативы, нажмите на вкладку «Песни», чтобы увидеть все ваши отдельные песни в списке, нажмите на одну из них, и трек немедленно начнет воспроизводиться.
Теперь, когда играет песня, вы увидите мерцающее звуковое представление рядом с дорожкой (если вы видите это и ничего не слышите, вам нужно включить звук с помощью органов управления звуком на боковой панели телефона).
Если вы хотите видеть больше информации и иметь больший контроль над тем, что вы слышите, нажмите на бит в нижней части экрана, где вы можете увидеть изображение обложки, название трека и значок паузы и перемотки вперед.
Это вызовет «карту» для воспроизведения трека. Здесь вы увидите слайдер, чтобы вы могли быстро перейти к другой части дорожки, другой слайдер для управления громкостью, вперед, пауза и реверс.
Как увидеть текст песни
Хотите петь вместе? Если у вас есть открытая карта для воспроизведения дорожки (как описано выше), вы заметите, что справа внизу есть три точки. Нажмите на них, чтобы увидеть различные варианты, связанные с треком.
Внизу этих опций находится текст песни (это доступно для большинства песен, но иногда его там не будет, и в этом случае вам придется искать текст в другом месте).
Нажмите на тексты песен, и он откроет страницу текста для вас. Наслаждайтесь пением вместе!
В качестве альтернативы, если у вас есть открытая игральная карта, все, что вам нужно сделать, это провести по ней вверх, и вы увидите текст песни, если она будет доступна.
Как сыграть песню на повторе
Если вам действительно нравится конкретная песня, вы можете повторить ее. (Мы не будем судить вас!) Вот как это сделать:
Откройте теперь игральную карту, как указано выше, затем проведите по ней вверх, чтобы открыть вкладку «Перемешать и повторить».
Если песня застряла при повторении, вам нужно просто провести по ней и снова нажать кнопку «Повторить».
Как играть больше песен, как это
Если вам действительно нравится песня, а не воспроизводить ее снова и снова, вы можете заставить приложение «Музыка» создать плейлист на основе этого трека. Если вы подписаны на Apple Music, это может быть отличным способом открыть для себя новую музыку.
После нажатия на три точки в правом нижнем углу нажмите «Создать станцию».
Следующая воспроизводимая песня будет основана на алгоритме Apple, который определяет, будет ли песня похожа на другую.
Как сделать плейлист
Собираетесь в автомобильное путешествие или хотите создать плейлист для спортзала? Легко составить список воспроизведения ваших любимых треков, чтобы вы могли контролировать, какая песня будет воспроизводиться дальше. Есть несколько способов сделать это.
Один из способов начать — с вкладки «Библиотека». Нажмите на плейлисты.
Здесь вы можете добавить (или удалить) песни из списка воспроизведения, который вы уже создали, или создать новый список воспроизведения. Нажмите Новый список воспроизведения, чтобы сделать последний.
На экране «Новый список воспроизведения» вы можете добавить имя, описание и изображение списка воспроизведения (если вы не добавляете изображение, оно будет создавать изображение из дорожек, которые вы добавляете). И, очевидно, вы можете добавить музыку.
Чтобы добавить музыку, нажмите там, где написано + Добавить музыку. Это откроет ваш обычный вид библиотеки, так что вы можете найти дорожки для добавления, например, в разделе «Исполнитель», «Жанры» и «Недавно добавленные». Вы также можете искать треки.
Если ты найдешь. Песню, которую вы хотите добавить в список воспроизведения, нажмите на дорожку, и значок + превратится в галочку.
Нажмите Готово, чтобы вернуться к новому плейлисту.
Если здесь есть треки, которые вы решили, что не хотите добавлять в свой плейлист, нажмите на красный — и вы увидите вариант удаления.
Если вы играете дорожку и хотите добавить ее в список воспроизведения, вы можете сделать это, открыв карту, которая воспроизводится сейчас, нажав три точки и нажав Добавить в список воспроизведения.
Вы сможете добавить дорожку в новый список воспроизведения или в любой из созданных вами списков воспроизведения.
Как найти недавно сыгранные, наиболее сыгранные
Раньше мы создавали списки воспроизведения на основе треков, которые нам нравились больше всего — как правило, те, которые были недавно воспроизведены или чаще всего воспроизводились. Но так как Apple представила iOS 10 в 2016 году, было сложно найти эту информацию.
Один из способов просмотреть треки, которые вы недавно играли, — открыть раздел «Для вас». Здесь вы увидите любые плейлисты или альбомы, с которых вы недавно проигрывали треки. К сожалению, он не говорит вам о фактическом треке, который вы сыграли, а направляет вас к альбому, на котором был трек.
Есть еще один способ просмотреть треки, которые вы недавно играли, но это включает в себя выход из приложения Музыка и открытие сообщений. Вот как это сделать:
- Откройте Сообщения и откройте ветку сообщений.
- Нажмите на значок App Store, и это откроет различные вкладки.
- Нажмите на вкладку Музыка (обозначается значком музыкальной ноты). Теперь вы можете увидеть все треки, которые вы недавно играли.
Вы можете нажать на трек и поделиться им с другом, у которого есть Apple Music, или вы можете поделиться треком с самим собой, отправив себе iMessage, по крайней мере, тогда у вас есть запись трека. Вы даже можете играть в нее прямо из ветки сообщений.
Мы надеемся, что Apple вернет эту функциональность в приложение Music в iOS 12, когда оно появится осенью 2018 года.
Что касается поиска наиболее часто воспроизводимых дорожек или создания списка воспроизведения недавно воспроизведенных дорожек, для этого необходимо открыть iTunes на вашем Mac и создать Smart Playlist. Мы посмотрим, как это сделать дальше.
Как создавать умные плейлисты
Умные плейлисты не могут быть созданы на iPhone, к сожалению. Для этого вам понадобится iTunes на Mac или ПК.
- Откройте iTunes на вашем Mac (или ПК).
- Файл> Создать> Smart Playlist. (Или Alt / Option + Command + N)
- Если вы хотите создать список воспроизведения недавно проигранных песен, создайте правило, соответствующее этим критериям. Так, например: Match> Music для следующих правил: Last Played> In the last> 12 Months (чтобы получить список воспроизведения всей музыки, которую вы играли за последние 12 месяцев).
- Если вы хотите ограничить свой список воспроизведения меньшим количеством элементов, вы можете выбрать ограничение до [50] элементов, а затем выбрать его с помощью «Недавно воспроизведенных», «Наиболее часто воспроизводимых» или «Недавно добавленных».
- Наконец, если вы выберете «Обновление в реальном времени», как только вы начнете воспроизводить трек на своем iPhone, он автоматически появится в этом умном плейлисте.
Примечание. Если у вас есть Apple Music и вы слушаете предлагаемые треки, например, через плейлист Apple Music, они не будут отображаться в этом списке.
Если вы хотите создать список «Самые популярные», вы можете установить следующие правила: «Последние сыгранные»> «За последние»> 12 месяцев. Ограничить до 25 предметов, выбранных наиболее часто играемыми.
Как увидеть, что будет дальше
Слушаете ли вы плейлист Apple Music, плейлист, который вы создали сами, или просто воспроизводите всю свою музыку в случайном порядке, вам может быть интересно, какая песня будет воспроизводиться дальше.
Когда воспроизводится песня, вы можете увидеть, какой трек будет воспроизводиться следующим, открыв карту Now Playing и проведя пальцем вверх.
Как добавить трек для воспроизведения следующим
Во время воспроизведения трека вы можете уйти в свою музыкальную библиотеку и найти следующий трек, который хотите воспроизвести. Вот как заставить этот трек автоматически воспроизводиться после того, как прослушивается тот, который вы слушаете.
- Нажмите на изображение обложки для трека, который вы хотите воспроизвести следующим.
- Затем нажмите на три точки в красном круге.
- Нажмите на Play Next. Ваш iPhone будет воспроизводить этот трек дальше.
Либо нажмите «Воспроизвести позже», чтобы добавить в очередь, если вы уже добавили несколько треков для воспроизведения в следующем.
Как изменить порядок следов в Up Next
Как и прежде, вы можете открыть карту Now Playing и провести вверх.
Нажмите на три линии слева от дорожек, которые стоят в очереди в Up Next, и перетащите запись, чтобы изменить порядок.
Это особенно полезная функция, если вы используете потоковую передачу плейлиста из Apple Music и не хотите ждать прослушивания трека.
Куда скачивается музыка в айфоне
Почему в телефоне нет музыки по умолчанию?
Если вы купили Айфон, то вы наверняка хотите воспользоваться всеми функциями вашего устройства. Но по умолчанию производитель не дает вам обширную аудиоколлекцию в вашем телефоне — на устройстве практически нет музыки.
Причина в том, что вся аудиотреки в Apple Music сейчас являются платными, Apple не может их предоставить бесплатно. Мы в России не привыкли платить за музыку, однако в США и в странах Европы вся музыка давно уже платная. Чтоб послушать трек его нужно купить. Возникает вопрос — как скачать музыку на iPhone бесплатно? Ответ прост — через iTunes, через сторонние приложения или воспользовавшись файловыми хранилищами типа DropBox или Яндекс Диск.
Качаем музыку на iPhone через ВК
При вопросе, как загрузить музыку в iphone, можно воспользоваться посторонними программами, дающими доступ к скачиванию файлов из каталога ВКонтакте. На самом сайте свободного доступа к процедуре нет. Здесь можно только прослушать песни на айфоне в режиме онлайн.
Обычно пользователи могут установить бесплатные приложения с облака UpStore. Минусом является то, что проги находятся на сервисе ограниченное время и поймать момент достаточно сложно. Если же попытка удалась – это позволит закачивать аудио со стены ВКонтакте или специальной вкладки.
Официально через iTunes
Стандартный способ записать музыку на iphone с компьютера основывается на не сложной процедуре.
- Загрузить и установить программу на ПК с официального сайта разработчика.
- Запустить приложение и следовать заводской инструкции по его установке.
- Открыть вкладку Музыка, где пользователю будет предложен список, из присутствующих на компьютере композиций.
- Для добавления личной музыки потребуется в меню раздела открыть иконку с именем файл.
- Далее потребуется клацнуть на иконку добавить в медиатеку.
- Следом пользователю откроется поле, где будут расположены песни, которые можно выделить и клацнуть кнопку «открыть».
- В айтюнс музыка, будет добавлена отдельная папка.
- После полного формирования списка к компьютеру необходимо подключить смартфон для скачивания музыки.
- После установки связи в окне программы отобразится иконка телефона.
- Далее чтобы скинуть музыку на iphone через itunes нужно открыть окошко содержимого смартфона и клацнуть на музыку.
- Здесь открывается возможность установить на айфон все или отдельные композиции.
- После определения необходимых данных нажать на кнопку «Синхронизировать».
После этого айфон отключается от компьютера и проверяется успешность синхронизации.
Дополнительные возможности приложения «Файлы» в iPadOS
Приложение «Файлы» в iPadOS обеспечивает доступ к файлам на флэш-накопителях USB, SD-картах и жестких дисках. Просто подключите нужное устройство хранения, и его можно будет выбрать на экране «Места». Также можно подключиться к незашифрованному хранилищу на файловом сервере, если оно использует формат APFS, Mac OS Extended, MS-DOS (FAT) или ExFAT. Кроме того, файлы можно просматривать в представлении «Столбцы», удобном для работы с файлами в нескольких уровнях папок. Представление «Столбцы» обеспечивает предварительный просмотр файлов и предлагает доступ к таким инструментам, как разметка и поворот, даже без открытия файла.
Подключение к файловому серверу
- Перейдите на вкладку «Обзор».
- Нажмите «Еще» .
- Выберите «Подключиться к серверу».
- Введите адрес SMB.
- Нажмите «Подключить».
- Имя сервера появится в разделе «Общие» меню «Обзор».
Переход в представление «Столбцы»
- На устройстве в альбомной ориентации перейдите на вкладку «Обзор».
- Выберите папку.
- Смахните вниз на правой стороне экрана.
- Выберите «Столбцы» вверху справа.
- Нажмите папку, чтобы развернуть ее содержимое.
- Нажмите файл для предварительного просмотра.
Чтобы выйти из представления «Столбцы», нажмите «Сетка» или «Список» либо переведите iPad в портретную ориентацию.
Куда сохраняется скачанная музыка
Функция Airdrop — что это на айфоне и как передавать файлы
Как уже упоминалось ранее, чтобы найти скачанные файлы музыки, не стоит искать, где в айфоне папка загрузки. Музыка, как и все остальные поддерживаемые файлы, загружается в специально предусмотренную для нее директорию. Но стоит сразу ответить на вопрос – можно ли загружать музыку с компьютера простым копированием. Можно, но только через iTunes или iTools.
Данный способ огорчает пользователей, не позволяя им просто копировать музыку с компьютера. Но есть и достоинства у этих сложностей. Медиатека упорядочивается и все данные находятся на своих местах, позволяя встроенному проигрывателю корректно обращаться с музыкальными файлами.
Итак, загруженные музыкальные файлы попадают в следующую папку: /private/var/mobile/Media/iTunes_Control/Music. В этой же папке хранятся и фильмы. Рингтоны сохраняются по тому же пути, но не в папку «Music», а в «Ringtones».
Куда сохраняется скачанная музыка в айфоне
Что делать, если происходит сбой загрузки программы iPhone
Часто, совершая загрузку из App Store, можно заметить, что установка приложения или скачивание контента останавливается по непонятным причинам. Первая и самая распространенная – плохое соединение с интернетом. Поэтому, прежде чем загружать приложение, стоит убедиться в том, что сигнал с сетью стабильный.
Другой причиной сбоя скачивания программы в iPhone может послужить нажатие на иконку приложения во время его загрузки. При этом установка сразу прекратится. Может показаться, что приложение уже загрузилось. Однако работать оно не будет из-за недостатка файлов. Поэтому при загрузке любой программы из магазина следует быть внимательнее и лучше не трогать экран смартфона. Кстати, если пользователь коснулся иконки, то возобновить процесс загрузки иногда помогает еще одно прикосновение к этой же иконке. Если это не помогло, то необходимо перезапустить загрузку программы.
Что делать если произошел сбой загрузки
Где папка «Файлы» в айфоне
Куда сохраняется музыка из Телеграма на айфоне
Файловые менеджеры бывают двух типов: для смартфона и компьютера. Программа для айфона обладает меньшой функциональностью, чем компьютерная, открывая доступ лишь к загруженным файлам.
Компьютерная программа зачастую позволяет открывать и корневую папку смартфона. Именно корневая папка устройства задает изначальную директорию хранения файлов. Например, доступ к документу какого-либо приложения через корневую папку осуществляется так: /private/var/mobile/Applications. Фотографии с камеры сохраняются по следующему пути: /private/var/mobile/Media/DCIM/100Apple. Таким образом, присоединив устройство к компьютеру, можно проследить и узнать, куда сохраняются файлы в айфоне.
Касаемо приложения файловый менеджер, установленном на самом устройстве, здесь есть ограничения, но они упрощают доступ к загруженным файлам. Обычно приложения именуют папки таким образом: «Обои», «Фото», «Приложения», «Документы», «Почта» и так далее. Пользователю не нужно делать длинные пути через дочерние папки, чтобы найти необходимую информацию. Все просто: достаточно выбрать нужную папку и все файлы открываются перед глазами. При этом, пользователь может самостоятельно вытащить нужные ему данные и переместить их на стартовую страницу менеджера загрузки, чтобы они были всегда на виду.
Некоторые файловые менеджеры, в том числе и iCloud drive, предоставляют папку «Downloads» (загрузки). Но файлы попадают в нее за редким исключением – если их расширение не может прочитать ни одно приложение на смартфоне.
Где папка с файлами в айфоне
Обратите внимание! Некоторые модели айфонов относятся к классу джейлбрейк. Здесь пользователю доступны все папки системы. Однако открытость операционной системы не предусмотрена разработчиками. Обычно это гаджет, взломанный незаконным способом.
Почему в телефоне нет музыки по умолчанию
Изначально производитель не предусматривает возможности прослушивания медиа контента офлайн на своих устройствах. В штатном режиме воспроизведение треков возможно только через интернет на соответствующих страницах. Аргументируется ограничение двумя факторами.
- Желание производителя дополнительно заработать на платном контенте для айфона и увеличить собственные доходы. Подобное проявляется просто, хочется слушать музыку – плати.
- Защита авторских прав и препятствование пиратству. В США, где находится штаб-квартира компании, действуют жесткие законы, запрещающие копирование и распространение аудио треков без специальной лицензии, сопровождающейся покупкой права на распространение и использование интеллектуальной собственности.
Таким образом, при вопросе, как скачать музыку на iphone, покупателю ничего не остается, как купить песню в официальном магазине.
С другой стороны, современные пользователи Айфонов и производители программного обеспечения в СНГ находят возможности для обхода ограничений и дают возможность закинуть пару треков из интернета или загрузить ее с ПК.
Описание популярных менеджеров загрузки для iPhone
В App Store можно скачать огромное количество менеджеров загрузки для айфона. Владельцу устройства уже не придется задумываться, куда сохраняются файлы на айфоне. Однако наибольшую популярность, ввиду приносящей пользы, получили несколько таких программ:
- iDownloader Pro. Данный продукт является универсальным помощником владельца айфона. Эта программа не только предоставляет широкие возможности по загрузке файлов и музыки, но обладает своим файловым менеджером. Здесь есть встроенный браузер, автоматически отключающий рекламу. Загрузки можно осуществлять в многопоточном режиме. Есть встроенный мультимедийный плеер для фонового воспроизведения музыки.
- Mr. Download. Данный продукт больше похож на дополнение к Safari. Ведь его работа тесно завязана на браузере, а именно на загрузках из него. Программа появляется в меню браузера, ссылка называется «Поделиться». Каждая загрузка из браузера активирует работу приложения, которое открывает перед пользователем окно с описанием загрузки и запрашивает на это разрешение. Приложение спрашивает о том, куда необходимо загрузить файл и начинает загрузку с демонстрацией ее статуса. Присутствует функция фоновой закачки и загрузки сразу нескольких файлов синхронно. Также программа способна осуществлять сохранение данных в облако.
- DManager Browser & Documents. Это браузер для айфона с наличием файлового менеджера. Пользователь может контролировать загрузку любого контента и указывать путь для сохранения. Это отдельный браузер, не являющийся расширением для традиционного. Также здесь присутствует функция блокировки всплывающих сообщений и баннеров. Браузер позволяет создавать множество вкладок и выполнять загрузки в многопоточном режиме. С помощью этого удобного приложения можно выполнять навигацию по папкам с файлами, создавать их, копировать, удалять и делать все, что доступно в обычных файловых менеджерах. Загрузки можно ставить на паузу при низкой скорости интернета.
Популярные файловые менеджеры
В целом достаточно одного из выше перечисленных менеджеров загрузок. Функционально они все похожи, различие может быть в структуре и интерфейсе. Устанавливая правильное программное обеспечение на смартфон, можно сэкономить как пространство, так и личное время, исключая необходимость проводить длинные операции. Менеджер загрузок навсегда избавит пользователя айфона от лишних движений, особенно новичков, которые только осваивают все прелести работы с iOS.
Как посмотреть файлы на айфоне сохраненные или скачанные и переданные по блютузу
Где в айфоне найти загрузки файлов через блютуз или сохраненные другим образом? Как уже упоминалось ранее, операционная система сама сортирует контент по нужным папкам. Переданные через блютуз данные не являются исключением. Если это документ или файл не знакомого формата, то он попадает в отдельную папку «Загрузки» или находится вне папок.
При наличии файлового менеджера во время скачивания документа через интернет или передачи его через блютуз система оповещает об окончании загрузки. Нажав на это сообщение, можно не только посмотреть файл, но и переместить его в любую папку.
Как посмотреть переданные по блютузу файлы
Обратите внимание! Начиная с операционной системы iOS 7, Apple внедрила такую технологию как AirDrop. Она работает в связке с блютузом и Wi-Fi. Функция позволяет копироваться файлам между устройствами на большом расстоянии.
Куда сохраняются приложения на айфоне из App Store
Казалось бы, что приложения, загруженные из App Store хранятся на рабочем столе. Ведь после загрузки сразу создается иконка. Но она является лишь ссылкой на запуск исполнительного файла приложения, а они находятся в папках устройства.
При использовании файлового менеджера айфона или облака можно увидеть папку с названием «Приложения» или «Applications», но компьютерная программа не позволяет просматривать некоторые системные файлы айфона. Поэтому путь к ним немного сложнее: /private/var/mobile/Applications. Файлы приложения, загруженные из стороннего ресурса, можно перемещать по папкам на выбор с помощью менеджера загрузок.
Обратите внимание! App Store автоматически устанавливает все файлы по умолчанию в нужную папку.
Куда сохраняются приложения из App Store
Где хранится и куда скачивается музыка в айфоне?
Для того чтобы найти где хранятся мелодии на новом смартфоне, необходимо чтобы на нём уже была хоть одна мелодия.
- Если синхронизация аудиозаписи в iPhone выполнялась с помощью программы Айтюнс, то скачанный файл должен автоматически появится внутри приложения «Музыка» или iPod.
- Не стоит так же забывать, что файлы передаваемые через Bluetooth будут находится в принятых.
- Скачанные вами файлы из социальных сетей будут находится лишь внутри тех папок, которые были указанны вами при сохранении на телефон.
Но если вас интересует именно где в айфоне хранится музыка, то вам будет необходимо открыть файлы вашего смартфона через компьютер, а именно через путь privatevarmobileMediaiTunes_ControlMusic. Именно в открытой папке и хранится музыка скачанная вам. Не стоит забывать о том, что попытки вручную поместить вовнутрь этой папки музыку будут тщетны. Потому что когда программа Айтюнс синхронизирует аудиозаписи передавая их на телефон, то специально шифрует их во избежании вирусов.
Так же найти где расположенный тот или иной файл можно с помощью дополнительных приложений, например таких как ifunbox, с помощью такого приложения просто необходимо будет указать, что вам нужно найти мелодии и видео, после чего приложение покажет вам где хранится файл и его можно будет оттуда скачать. Но не стоит забывать, что такой метод является не безопасным и может повредить ваш телефон.
Как скачать музыку на iPhone?
Если вами только приобретён новенький смартфон и хотите скачать на него вашу любимую музыку, но не знаете как, предлагаем вам выполнить следующие действия:
Первое, что необходимо сделать — это скачать специальную программу iTunes, с помощью которой ведётся передача всех данных между айфоном и компьютером. Эта программа является бесплатной и нам предоставленна возможность скачать её с официального сайта. После этого нужно будет синхронизировать необходимые песни с компьютера в эту программу. Выполнить это можно несколькими способами.
- Способ 1: Для этого необходимо будет открыть плейлист под названием «Музыка», который находится в списке «Медиатека». В открытое окно вам необходимо перенести вашу музыку, для этого просто перетащите песню из папки, внутри которой она находится внутрь данного окна до появления зелёного плюсика. Если ваша музыка хранится внутри папки и перенос по одной песне займёт очень долго времени, можете просто перетащить папку, при этом порядок песен установленный внутри папки при переносе не изменится.
- Способ 2: Так же сделать это можно с помощью основного меню iTunes. Для этого вам необходимо в основном меню выбрать путь «Файл», после чего «Добавить в медиатеку». После этого во всплывающем диалоговом окне вам необходимо выбрать нужные вам мелодии и папки с ними и нажать кнопку «Открыть». После этого аудиозапись уже будет добавлена в Медиатеку. Так же внутри этого диалогового меню будет возможность добавить плейлисты.
- Способ 3. Если вам хочется перекинуть музыку внутрь айфона с имеющегося у вас диска, то сделать это очень просто. Для этого вставьте диск в дисковод компьютера, а после чего откройте Айтюнс. Внутри медиатеки уже должны появится песни, находящиеся на диске, но если их там нет, то обновите медиатеку или нажмите F5.
- Способ 4. Этот способ является менее популярным, так как он платный. Для того чтобы приобрести музыку необходимо будет зайти в специальный магазин iTunes и нам выбрать понравившийся вам альбом, песню или плейлист.
В случае, если необходимо скачать мелодии из соц. сети ВК, вам не обойтись без специального приложения Download Music Pro. Это приложение можно найти на страницах AppStore. После того как оно будет скачано, необходимо будет зайти в социальную сеть используя браузер, а не стандартное приложение. Когда зайдёте на свою страницу, то следующим действием нужно перейти в меню настройки и выбрать полную версию сайта.
Перейдя в аудиозаписи при открытой полной версии сайта у вас появится специальный значок, с помощью которого у вас получится сможете загрузить мелодии на ваш iPhone.
Использование приложений сторонних разработчиков в приложении «Файлы»
Приложение «Файлы» позволяет добавлять облачные службы сторонних разработчиков, такие как Box, Dropbox, OneDrive, Adobe Creative Cloud, Google Drive и другие, чтобы у вас всегда был доступ ко всем вашим файлам на всех ваших устройствах. Файлы, хранящиеся в iCloud Drive, отображаются в приложении «Файлы» автоматически, но для доступа к файлам в других облачных службах потребуется дополнительная настройка.
Добавление приложений сторонних разработчиков
- Загрузите и настройте приложение для доступа к облачной службе стороннего разработчика.
- Откройте приложение «Файлы».
- Перейдите на вкладку «Обзор».
- Нажмите «Еще» > «Правка».
- Включите приложения сторонних разработчиков, которые требуется использовать в приложении «Файлы».
- Нажмите «Готово».
Если в приложении «Файлы» отсутствует какая-либо из сторонних облачных служб, обратитесь за помощью к соответствующему разработчику.
В iOS 12 или более ранней версии откройте приложение «Файлы», затем нажмите «Места» > «Правка», чтобы добавить приложения сторонних разработчиков.
Перемещение файлов из облачных служб сторонних разработчиков
- Откройте файл, который нужно переместить.
- Нажмите «Поделиться» > «Скопировать».
- Откройте папку, в которую нужно переместить файл.
- Нажмите на экран с усилием.
- Нажмите «Вставить».
Поиск файлов
В приложении «Файлы» представлены файлы, которые хранятся как на используемом устройстве, так и в других облачных службах и приложениях, а также на iCloud Drive. Вы также можете работать с файлами ZIP.* Для доступа к файлам откройте приложение «Файлы» и выберите расположение нужного файла.
Сохранение локальной копии файла
Файлы, хранящиеся локально, находятся в папке «На [устройстве]» на экране «Места». Чтобы сохранить файлы непосредственно на своем iPad, просто перетащите их в папку «На iPad». Чтобы сохранить файл локально на iPhone или iPod touch, выполните следующие действия.
- Перейдите к файлу, который требуется сохранить на устройстве.
- Нажмите «Выбрать» > имя файла > «Разместить» .
- В папке «На [устройстве]» выберите папку или нажмите «Новая папка» , чтобы создать новую.
- Нажмите «Скопировать».
Также можно использовать длительное нажатие на файл, затем выбрать команду «Переместить» и папку, в которую требуется скопировать файл.
В iOS 12 или более ранней версии нажмите нужный файл и выберите «Переместить». Затем в папке «На [устройстве]» выберите Numbers, Keynote или Pages и нажмите «Скопировать».
Перемещение файлов из iCloud Drive
- Перейдите к файлу, который требуется переместить.
- Нажмите «Выбрать», затем выберите файл.
- Нажмите «Разместить» .
- В папке «На [устройстве]» выберите папку или нажмите «Новая папка» , чтобы создать новую.
- Нажмите «Переместить».
Также можно использовать длительное нажатие на файл, затем выбрать команду «Переместить» и папку, в которую требуется скопировать файл.
Поиск файлов на компьютере Mac или компьютере с ОС Windows
- На компьютере Mac выберите «Переход» > «iCloud Drive» в строке меню или нажмите iCloud Drive на боковой панели окна Finder.
- На iCloud.com перейдите в приложение iCloud Drive.
- На вашем компьютере с iCloud для Windows откройте проводник, затем нажмите iCloud Drive.
* В приложении «Файлы» не поддерживаются защищенные паролем архивы папок.
Упорядочение файлов
Упорядочить все файлы, хранящиеся в iCloud Drive, включая документы Pages, Numbers и Keynote, совсем не трудно. При внесении изменений на одном устройстве правки автоматически синхронизируются на всех устройствах, где используется iCloud Drive.
Можно создавать свои папки. При нажатии с усилием можно переименовывать существующие файлы и папки.
Создание новых папок
- Перейдите на экран «Места».
- Нажмите iCloud Drive, «На [устройстве]» или имя сторонней облачной службы, в которой будет храниться новая папка.
- Смахните вниз на экране.
- Нажмите «Еще» .
- Выберите «Новая папка».
- Введите имя новой папки. Затем нажмите «Готово».
В iOS 12 или более ранней версии нажмите «Новая папка» . Если значок «Новая папка» не отображается или затенен, значит используемая сторонняя облачная служба не поддерживает создание новых папок.
Читайте также: Как правильно пользоваться калькулятором
Приложение позволяет сортировать файлы по имени, дате, размеру или добавленным вручную тегам. Благодаря цветным и настраиваемым меткам файлам можно присваивать любые теги. Это значит, что вы всегда сможете быстро найти нужный проект или документ.
Добавление тега
- Нажмите «Выбрать».
- Нажмите файл, к которому требуется добавить тег.
- Нажмите «Поделиться» > «Добавить теги» .
- Выберите тег, который требуется добавить.
Переименование тега
- Перейдите на экран «Места».
- Нажмите «Еще» > «Правка».
- Нажмите имя существующего тега.
- Введите имя нового тега.
- Нажмите «Готово».
Удаление файлов
Выберите файлы, которые вам больше не нужны, и нажмите «Удалить» . Файлы, удаляемые из папки iCloud Drive на одном устройстве, удаляются также и с других устройств. Служба iCloud Drive удаляет файлы со всех устройств, где выполнен вход с использованием того же идентификатора Apple ID.
Файлы, удаленные из папки iCloud Drive или «На [устройство]», помещаются в папку «Недавно удаленные». Если вы удалили файл случайно или передумали, то его можно восстановить в течение 30 дней. Перейдите в меню «Места» > «Недавно удаленные». Выберите файл, который хотите сохранить, и нажмите «Восстановить». По истечении 30 дней файлы удаляются из папки «Недавно удаленные».
Также можно выполнить вход на веб-сайт iCloud.com с компьютера Mac или PC, затем перейти в iCloud Drive и проверить папку «Недавно удаленные».
Используемые источники:
- https://mobile-testing.ru/iphone_ipad_faq/как-закачать-музыку-на-iphone-три-легких-спо/
- https://phonenash.ru/sovety/kak-skachat-muzyku-na-ajfon
- https://kdtur.ru/gde-na-ajfone-sohranjaetsja-skachennaja-muzyka/
- https://mirinfo.ru/ios/gde-v-ayfone-zagruzki.html
- http://iphone4apple.ru/kuda-skachivaetsya-muzyka-v-ajfone.html
8 приложений чтобы слушать музыку без интернета на iPhone или Android
Сервисы потоковой музыки – отличный способ получить доступ к миллионам треков в любой момент. Это дает вам гибкость в выборе времени и места прослушивания. Можно воспроизводить песни на смартфоне, планшете, компьютере, ноутбуке. Это действительно удобно. Единственным недостатком является необходимость стабильного интернет-подключения. Потеряете соединение – потеряете и доступ к музыке.
Увеличивается число сервисов, позволяющих как слушать музыку онлайн, так и скачивать ее. Благодаря этой функции вы можете загружать на свои устройства треки, альбомы или плейлисты. Если у вас не безлимитный тариф у сотового оператора, но вы любите наслаждаться музыкой, вам пригодится такой сервис.
Первым делом вы должны понять, что ни один из проигрывателей не даст вам возможность слушать потоковую музыку без доступа в интернет. Тогда возникает вопрос: о каких же приложениях мы говорим? А мы говорим о тех, с помощью которых можно сохранять любимые саундтреки для дальнейшего прослушивания их офлайн. Мы рассмотрели десятки подобных приложений и выбрали из них лучшие.
YouTube Music
YouTube Music — это стриминговый сервис, который дает быстрый доступ к официальным трекам и клипам в одном месте. Благодаря усилиям миллионов пользователей YouTube, на YouTube Music есть огромное количество загруженных музыкальных файлов, включая живые выступления и видео с концертов. Здесь можно найти практически любую песню, ремикс, мэшап или кавер-версию. Благодаря интеграции сервиса с Google Assistant вы можете искать песни по отрывку или словам из текста.
Приложение автоматически загружает микстейп (обновляется каждый день) музыки которая вам понравилась или которую вы часто слушаете для офлайн-прослушивания. Это произойдет только тогда, когда уровень заряда батареи будет больше 15% и будет подключение к Wi-Fi. Вы можете настроить, сколько места хотите выделить для этого. Одна из особенностей YouTube Music — это возможность скачивать не только треки, но и музыкальные клипы в формате 360p или 720p. Чтобы избежать пиратства, они не хранятся на устройстве в открытом виде. Они будут доступны только в самом приложении.
Для экономии памяти смартфона и трафика у мобильного оператора, YouTube Music предоставляет возможность снизить качество скачиваемой музыки. С качеством Normal вы получите AAC 128 кбит/с в качестве битрейта, а для высокого качества AAC 256 кбит/с. Если у вас низкая скорость интернета, то можете переключиться на низкое качество, которое составляет 48 кбит. Количество треков, которые вы можете скачать для прослушивания без интернета, ограничивается только объемом памяти на телефоне. Сохранять можно как на внутреннее хранилище, так и на SD-карта.
Скачать YouTube Music на Android / iPhone.
Регистрируясь в Deezer, вы сразу же выбираете музыкальные направления, которые вам нравятся. Это поможет приложению искать и предлагать вам музыку. Большое количество радиостанций на выбор. Можно быстро найти любую песню, какой бы медленный интернет у вас ни был.
Если хотите слушать любимые композиции офлайн, есть возможность скачивания звуковых файлов для последующего прослушивания. Можно подписаться на исполнителей, которые вам нравятся, тогда Deezer сообщит вам, когда появятся новые песни у ваших любимых музыкантов.
Если у вас есть подписка на Spotify Premium, вы можете использовать автономный режим для прослушивания песен. С этой функцией вам не нужно подключаться к интернету, чтоб наслаждаться музыкой. Многие треки имеют битрейт 320 Кбит/с, что означает действительно яркий, насыщенный звук. Сервис загружает и сохраняет локальную копию файла на вашем смартфоне. Таким путем можно сохранять до 3333 треков. В тарифных планах Unlimited и Free автономного режима нет.
Возле треков, которые были полностью загружены на устройство, появится символ в виде зеленой стрелки. Если стрелка серая, значит загрузка еще не завершена. Чтобы убедиться, что вы не используете интернет-соединение для прослушивания, перейдите к настройкам Spotify и активируйте режим Offline Mode. После этого связь с сервисом оборвется. Остальные онлайн-приложения продолжат работать, как и раньше.
Синхронизированная музыка воспроизводится только из приложения Spotify. К примеру, вы не можете открыть iTunes и воспроизвести её там. Все файлы хранятся в зашифрованном виде.
В Spotify вы можете отметить выбранные плейлисты и синхронизировать их со своим устройством для прослушивания в автономном режиме. Во время синхронизации нужно находиться в сети, но после ее окончания можно будет отключиться.
SoundCloud — крупнейшее сетевое хранилище музыки, где вы можете подбирать песни в соответствии со своими музыкальными привычками. Плюс сервис предлагает вам треки, которые вы уже слушали раньше и они вам понравились. И все это абсолютно бесплатно. Самое лучшее в SoundCloud — эта платформа дает вам возможность загружать и скачивать любимую музыку. Можно загрузить в свой аккаунт саундтреки разных исполнителей, свои собственные миксы и песни. Есть готовые плейлисты, которые можно слушать под настроение.
В хранилище легко искать любимых исполнителей современности и музыкантов прошлых десятилетий. Также есть возможность подписаться на обновления понравившихся исполнителей, чтобы сразу узнавать о загруженных ими новых композициях. SoundCloud — это увлекательно. Именно из-за этого его и любят люди.
Для прослушивания музыки из плейлистов без подключения к интернету необходима подписка на SoundCloud Go, которая недоступна для России, но если вы установите VPN на Android, то сможете обойти это ограничение.
После оформления SoundCloud Go вы можете сохранить треки в автономном режиме. Для этого нужно просто нажать символ загрузки в виде стрелки напротив песни или вверху плейлиста.
Вы также сможете скачать всю свою коллекцию на сматфон, установив в настройках параметр Save Automatically, тогда будет сохранять столько треков, сколько сможет вместиться на телефон. Вы можете изменить объем памяти, доступный SoundCloud. Для этого зайдите в настройки и передвиньте ползунок в панели памяти.
В Wynk Music есть все, что только может понадобиться любителю музыки. На домашней странице сервиса вы найдете категоризацию по самым различным критериям, включая новые песни на разных языках, 100 лучших композиций на Wynk, вирусные треки и малоизвестные музыкальные произведения.
Разработчики утверждают, что их коллекция содержит свыше трех миллионов треков на разных языках, как от исполнителей местного уровня, так и от всемирно известных музыкантов. Помимо этого, вы можете выбрать одну из множества радиостанций или скачать понравившиеся музыкальные файлы. Также приложение работает как mp3-проигрыватель, с помощью которого можно слушать музыку, записанную на ваше устройство.
В Pandora не такая богатая музыкальная библиотека, как у других приложений из нашего списка, зато «Пандора» отличается богатой функциональностью. Одна из многих интересных функций — будильник, который разбудит вас в нужное время вашей любимой музыкальной композицией. Большое количество радиостанций.
Tidal — первый в мире сервис потоковой музыки с качеством звука High Fidelity и видеоклипами в высоком разрешении. Контент собирают и обрабатывают профессиональные исполнители, журналисты и эксперты. С Tidal вы получаете доступ к более чем 40 млн треков. Приложение позволяет загружать альбомы, плейлисты и отдельные файлы, чтобы наслаждаться музыкой в любом месте. Автономный режим доступен одновременно для трех устройств.
Google Play Music (Android, iOS)
Google Play Music — сервис потоковой музыки, предложенный пользователям Android компанией Google. Приложение уже должно быть установлено на мобильном устройстве с Android, если на нем стоит Android KitKat или более новые версии операционной системы. В старых версиях ОС придется устанавливать, но вряд ли у вас ОС меньше 4.4.
С помощью Play Music можно слушать все аудиофайлы, сохраненные на вашем устройстве. Главная изюминка сервиса — служба Radio со множеством настроек, начиная с выбора языка и стиля музыки и заканчивая подбором радиостанции под настроение или вид деятельности. В сервисе много полезных функций и огромная библиотека музыкальных файлов всех жанров.
UPD: Сервис закроется в декабре 2020 года.
Как включать музыку на компьютере с iPhone или iPad
В этом материале мы расскажем как использовать iPhone, iPod touch или iPad в качестве пульта дистанционного управления воспроизведением музыки в приложении Музыка (iTunes) на Windows или Mac. Благодаря этому вы сможете не подходя к компьютеру включать и выключать музыку, фильмы, подкасты, управлять контентом и громкостью, выбирать плейлисты и многое другое.
Настройка функции не совсем очевидна и именно поэтому большинство пользователей даже не подозревает о такой возможности.
♥ ПО ТЕМЕ: Папки плейлистов в приложении Музыка на Mac: как создавать и пользоваться.
Как управлять (включать, выключать, перематывать и т.д.) музыкой в приложении Музыка на Mac с iPhone или iPad
1. Скачайте приложение Пульт iTunes на iPhone или iPad (ссылка).
2. Откройте на iPhone или iPad приложение Настройки и перейдите в раздел Музыка.
3. Нажмите Войти в разделе Домашняя коллекция и введите данные учетной записи Apple ID.
4. Запустите приложение Музыка на Mac, перейдите в строке меню по пути Учетная запись → Войти и введите данные учетной записи Apple ID.
5. На главном экране приложения Пульт iTunes нажмите кнопку Подключиться вручную.
Приложение сгенерирует четырёхзначный код, который необходимо будет ввести позже в окне приложения Музыка на Mac.
6. Выберите определившееся устройство (iPhone или iPad) в разделе Устройства приложения Музыка на Mac.
7. Введите полученный четырёхзначный код из приложения Пульт iTunes и нажмите OK.
8. Теперь на вашем iPhone или iPad будет доступна вся домашняя медиатека на Mac, отсортированная по разделам и вы можете дистанционно управлять её воспроизведением.
♥ ПО ТЕМЕ: Горячие клавиши приложения Музыка в macOS, которые сделают прослушивание музыки более удобным.
Как управлять музыкой в приложении iTunes на компьютере Windows или Mac с iPhone или iPad
1. Откройте на компьютере iTunes (скачать можно здесь). Если программа уже была открыта, то перезагрузите её.
2. Перейдите в меню Файл → Домашняя коллекция и нажмите Включить Домашнюю коллекцию.
3. Введите данные Apple ID и нажмите кнопку Включить Домашнюю коллекцию.
4. На iPhone, iPod touch или iPad откройте Настройки → Музыка и в разделе «Домашняя коллекция» нажмите «Войти». Авторизуйтесь в своей учётной записи Apple ID.
5. Скачайте из App Store бесплатное приложение Пульт iTunes от Apple.
6. Запустите загруженную программу и нажмите «Домашняя коллекция iTunes». На следующем экране должна появиться иконка приложения iTunes с наименованием Медиатеки iTunes (в нашем случае – Yablyk).
Если приложению iTunes Remote не удалось обнаружить Домашнюю коллекцию, попробуйте перезагрузить компьютер и попробовать подключиться вручную. Для этого:
7. На главном экране iTunes Remote нажмите кнопку Подключиться вручную.
Приложение сгенерирует четырёхзначный код, который необходимо будет ввести позже в окне iTunes.
8. Нажмите на появившуюся кнопку настройки дистанционного управления справа от переключателя типов контента в правом верхнем углу приложения iTunes.
9. Введите код, полученный ранее в приложении iTunes Remote и нажмите Ok.
Теперь на вашем iPhone или iPad будет доступна вся домашняя медиатека на Mac или PC, отсортированная по разделам и вы можете дистанционно управлять её воспроизведением.
Смотрите также:
Как слушать музыку «Вконтакте» на iPhone и iPad бесплатно?
Как слушать музыку Вконтакте на iPhone и iPad бесплатно?
Как вы скачиваете музыку? Скачиваете с iTunes или используете другие приложения?
Мы подскажем Вам безопасный способ как скачать музыку без вреда для телефона и каких — либо вложений.
В App Store представлен ряд приложений по скачиванию и прослушиванию музыки, но они не долговечны. Приложения чаще всего нарушают требование размещения в App Store, при этом они автоматически удаляются. Данный сегмент сразу занимают другие разработчики, предлагая аналогичные версии приложений.
В апреле этого года социальная сеть «Вконтакте» закрыла возможность бесплатного прослушивания треков. Предлагая взамен платную подписку.
Скачивать музыку в «Вконтакте» поможет программа LazyTool 2.
Приложение «LazyTool 2» дает право скачивать и сохранять музыку бесплатно, и в будущем слушать любимые аудиозаписи в режиме оффлайн.
Как использовать данное приложение?
- На своем телефоне откройте сайт https://lazytool2.com и через личный кабинет пройдите авторизацию с помощью вашей учетной записи в «Вконтакте». Приложение неофициальное, риски по безопасности не исключены, но на сегодняшний день не было зафиксировано некорректное или вредоносное поведение.
- В приложении выберите функцию «Установить LazyTool» и подтвердите установку.
- После установки приложений откройте Настройки — Основные — Профили и управление устройством-Vektum Tsentr, OOO. Выберите параметр «доверять Vektum Tsentr, OOO» и подтвердите выбор.
- Откройте приложение «LazyTool 2» и десять раз кликните по кнопке Settings-включится секретный режим работы приложения. Если вы сделали все правильно, то отобразится соответствующее уведомление.
- Закройте и откройте приложение. Выберите кнопку «Вконтакте» и пройдите авторизацию с помощью своих учетных данных. Приложение предлагает на выбор два метода входа в систему с доступом к сообщениям и без. Выберите предпочтительный способ.
- Для прослушивания музыки выберите вкладку «Мои аудиозаписи».
- Чтобы прослушать музыку ВК на iPhone в режиме оффлайн, кликните на кнопку «Скачать», расположенная рядом с каждой песней.
Скачивайте треки и наслаждайтесь музыкой, будьте всегда с отличным настроением! А если вам некуда скачивать приложения, предлагаем вашему вниманию огромный выбор смартфонов продукции Apple iPhone. У нас в магазине представлена вся линейка iPhone в разных цветовых решениях и объемов памяти. Ждем вас!
00:20:22 - 12.06.2021
Был ли полезен материал?
Да Нет00:20:22 - 12.06.2021
Добавление и загрузка музыки из Apple Music
Если вы подписаны на Apple Music, вы можете добавлять музыку и видеоклипы из каталога Apple Music в свою музыкальную библиотеку. Слушайте музыку, которую вы добавили, через подключение к Интернету. Или скачайте музыку, которую вы добавили, для прослушивания офлайн.
Добавьте музыку из Apple Music в свою библиотеку
Выполните следующие действия для вашего устройства.
На вашем iPhone, iPad, iPod touch или устройстве Android
- Откройте приложение Apple Music.
- Нажмите и удерживайте песню, альбом или список воспроизведения, которые хотите добавить в свою медиатеку.
- Нажмите «Добавить в библиотеку».
Вы также можете добавить песню в медиатеку, проведя по песне влево и нажав кнопку «Добавить».
На вашем Mac или ПК
- Откройте приложение Apple Music или iTunes.
- Найдите музыку, которую хотите добавить в свою медиатеку.
- Чтобы добавить песню, нажмите кнопку «Добавить». Чтобы добавить альбом, список воспроизведения или музыкальное видео, нажмите + Добавить.
Скачивание музыки, которую вы добавили в свою музыкальную библиотеку
После добавления музыки в медиатеку ее можно загрузить на устройство для прослушивания в автономном режиме.Просто следуйте инструкциям ниже для вашего устройства.
На вашем iPhone, iPad, iPod touch или устройстве Android
- Откройте приложение Apple Music.
- Нажмите и удерживайте песню, альбом или плейлист, добавленные из Apple Music.
- Нажмите «Загрузить».
Вы также можете загрузить песню, проведя по ней влево и нажав кнопку «Загрузить».
На вашем Mac или ПК
- Откройте приложение Apple Music или iTunes.
- Найдите музыку, которую вы добавили из Apple Music.
- Нажмите кнопку «Загрузить».
Если вы не подписаны на Apple Music
Информация о продуктах, произведенных не Apple, или о независимых веб-сайтах, не контролируемых и не проверенных Apple, предоставляется без рекомендаций или одобрения.Apple не несет ответственности за выбор, работу или использование сторонних веб-сайтов или продуктов. Apple не делает никаких заявлений относительно точности или надежности сторонних веб-сайтов. Свяжитесь с продавцом для получения дополнительной информации.
Дата публикации:
Как воспроизводить музыку на iPhone: Полное руководство
До выпуска iPhone в 2007 году был iPod.Музыкальный проигрыватель Apple живет внутри iPhone в виде приложения «Музыка» и прилагаемого к нему приложения iTunes Store.
Те из нас, кто пользуется iTunes с тех пор, как появился наш первый iPod, могут иметь тысячи треков, уже поставленных в очередь, готовых для воспроизведения на нашем iPhone, в то время как другие, возможно, только что впервые получили iPhone и задаются вопросом, как слушать музыку. на айфоне.
В этом полном руководстве по использованию музыки на iPhone мы рассмотрим некоторые основы использования приложения «Музыка» на iPhone, а также способы загрузки музыки на телефон, создание списков воспроизведения и воспроизведение треков при повторении. , как просматривать тексты песен и как оценивать любимые мелодии.
Мы также поговорим об Apple Music и iTunes Match, а также обо всех других способах улучшения своей музыкальной коллекции.
Мы начнем с основ. Вы можете перейти к другому разделу, щелкнув приведенные выше ссылки.
Музыкальное приложение для iPhone
Начнем с работы через приложение «Музыка».
Начните с нажатия на значок «Музыка» на вашем iPhone (как показано ниже). Это откроет представление библиотеки (если вы не открываете приложение Music впервые, и в этом случае вы можете увидеть экран, предлагающий вам зарегистрироваться в Apple Music — вам не обязательно, вы можете просто отклонить эту опцию .После этого вы войдете в интерфейс библиотеки.)
Если на вашем iPhone нет музыки, вы увидите сообщение «Ищете музыку?» Мы поговорим о добавлении музыки на iPhone ниже, у нас также есть эта статья: Как добавить музыку на iPhone.
Если на вашем iPhone есть музыка, вы увидите следующие параметры: Плейлисты, Исполнители, Альбомы, Песни, Жанры, Сборники и Загруженная музыка. Под ним находится «Недавно добавленные», а внизу экрана находится ссылка на все, что воспроизводится (если ничего не воспроизводится, будет указано «Не играет»).Под всем этим вы увидите вкладки «Библиотека», «Для вас», «Обзор», «Радио» и «Поиск».
Нажмите «Песни», здесь вы увидите все треки, которые вы уже добавили на свой iPhone, в алфавитном порядке. Вы можете прокрутить этот список, чтобы увидеть, какие треки вы хотели бы воспроизвести (ниже мы рассмотрим некоторые из причин, по которым вы не можете воспроизводить треки).
Если у вас много музыки на вашем iPhone, вам может быть проще смотреть в режиме «Исполнитель» или «Альбом», а не в режиме «Песня» — оба они доступны на вкладке «Библиотека» (нажмите в верхнем левом углу экрана, чтобы вернуться на шаг назад). или нажмите «Библиотека» в нижней части экрана, чтобы вернуться в представление «Библиотека»).
Существуют различные способы упорядочивания музыки на iPhone, чтобы упростить воспроизведение той музыки, которая вам нравится. Нажмите «Библиотека» и выберите «Плейлисты». Здесь вы можете добавить плейлист с треками, которые хотите послушать, например, когда вы в тренажерном зале или по дороге на работу. Более подробно мы рассмотрим плейлисты ниже.
Кроме того, вы можете настроить iPhone для воспроизведения музыки определенного жанра. Нажмите на Жанры в списке на странице библиотеки. Здесь есть множество вариантов, включая акустику, эмбиент, классический рок, танец, фолк, инди-рок, металл, нью-эйдж и старые песни.Степень заполнения этих категорий будет зависеть от того, сколько музыки у вас на iPhone. На экране библиотеки также есть вкладка для компиляций.
Наконец, если вы нажмете «Загруженная музыка», вы увидите только ту музыку, которая хранится на вашем iPhone, ниже мы обсудим, как вы можете отказаться от хранения всей своей музыки на вашем iPhone в целях экономии места, загружая треки только тогда, когда вы хотите играть в них.
Рядом с вкладкой «Библиотека» в нижней части экрана вы увидите следующие параметры: «Для вас», «Обзор», «Радио» и «Поиск».Вы перенесете вас в Apple Music — здесь мы подробно рассмотрим, что предлагает Apple Music.
На вкладке «Обзор» также отображается контент Apple Music, в том числе плейлисты Apple Music, музыкальные видеоклипы и диаграммы.
Вкладка «Радио» позволяет перейти к радиоканалам, предлагаемым Apple Music. Вам снова понадобится подписка на эту услугу, чтобы пользоваться ими.
finally Search позволяет вам искать в Apple Music или в вашей библиотеке трек или исполнителя. По умолчанию он выполняет поиск в Apple Music, но вы можете нажать на вкладку «Ваша библиотека», чтобы просто выполнить поиск в своей собственной коллекции.
Это краткий обзор. Теперь перейдем к мелочам.
Как добавить музыку на iPhone
Как мы уже говорили выше, мы рассмотрим добавление музыки на iPhone в отдельной статье, однако подведем итог:
Есть несколько способов добавить музыку на свой iPhone.
- Вы можете покупать музыку в iTunes Store.
- Вы можете зарегистрироваться в Apple Music.
- Вы можете импортировать музыку в iTunes на Mac или ПК и синхронизировать ее с iPhone.
- Вы можете зарегистрироваться в iTunes Match, чтобы синхронизировать музыку на всех своих устройствах.
Вам понадобится Apple ID, чтобы покупать музыку или регистрироваться в Apple Music. Мы объясняем, как получить Apple ID здесь.
Далее мы рассмотрим эти способы добавления музыки на ваш iPhone.
Как покупать музыку в iTunes
Чтобы купить музыку в iTunes Store, щелкните приложение iTunes на своем iPhone (или iPad). Он отделен от приложения «Музыка».
Вы можете просматривать Магазин, просматривать графики или искать определенные треки. Когда вы найдете что-то, что хотите купить, вы можете воспроизвести его образец, а затем щелкнуть цену, чтобы купить это. Трек будет скачан и добавлен в вашу музыкальную коллекцию.
Как импортировать музыку с Mac или ПК
Самый простой способ загрузить музыку с Mac (или ПК) на iPhone — через iTunes на Mac (или ПК).
- Подключите iPhone к компьютеру с помощью кабеля Lightning.
- Откройте iTunes на своем компьютере.
- Вы должны увидеть значок вашего iPhone в iTunes. Нажмите здесь.
- Нажмите «Музыка», и вы должны увидеть опцию «Синхронизировать музыку». Вы можете выбирать из выбранных плейлистов, исполнителей, альбомов и т. Д. Или можете синхронизировать всю музыкальную библиотеку (ваш выбор будет зависеть от того, сколько места у вас есть на вашем iPhone).
- Музыка будет загружена на ваш iPhone.
Как синхронизировать музыку с iPhone через Wi-Fi
Кроме того, вы можете синхронизировать музыку с Mac на iPhone через Wi-Fi.Это один из вариантов, который вы увидите, когда подключите телефон к Mac с помощью кабеля Lightning.
- Подключите iPhone, как указано выше.
- На вкладке «Сводка» выберите «Синхронизировать с iPhone по Wi-Fi».
После того, как вы выбрали «Синхронизировать с iPhone по Wi-Fi», вам не придется снова подключать его к Mac — идеально, если вы собираетесь добавить музыку в свою медиатеку iTunes.
Используйте iTunes Match для синхронизации всей музыки
Другой вариант — зарегистрироваться в iTunes Match.Это позволит вам загрузить всю свою музыку в облако, а затем загрузить любую дорожку на любое из ваших устройств, когда вы захотите ее воспроизвести. Это удобный способ синхронизировать всю вашу музыку, чтобы вы могли воспроизводить одни и те же мелодии на рабочем компьютере, домашнем компьютере, а также на iPhone и iPad.
iTunes Match стоит 21,99 фунта стерлингов в год, одним из преимуществ является то, что вы автоматически получаете версии всех ваших треков с качеством 256 Кбит / с, которые вы можете сохранить, даже если не будете продолжать подписку.
У нас есть руководство по использованию iTunes Match здесь и сравнение iTunes Match и Apple Music здесь.Вы можете подписаться на iTunes Match здесь.
Как скачать музыку из Apple Music
Если вы зарегистрируетесь в Apple Music, вы получите доступ ко всему каталогу музыки Apple — это 45 миллионов треков. Это стоит 9,99 долларов США / 9,99 фунтов стерлингов в месяц или 14,99 долларов США / 14,99 фунтов стерлингов в месяц для семейной подписки на шесть человек.
Если вы решите зарегистрироваться в Apple Music, вы можете транслировать любой из этих треков на любое из ваших устройств. Вы можете осуществлять потоковую передачу по Wi-Fi или через 3G / 4G (если вы не хотите платить за данные таким образом, вы можете отключить мобильную потоковую передачу).
Если вы хотите иметь доступ к треку в Apple Music, когда у вас нет подключения для передачи данных (например, когда вы ежедневно в пути на работу), вы можете легко загружать треки.
- Найдите трек, который хотите скачать.
- Нажмите на + рядом с треком и дождитесь его загрузки.
- Вернитесь в представление библиотеки, и вы найдете трек в разделе «Недавно добавленные».
Вы можете подписаться или подписаться на бесплатную трехмесячную пробную версию Apple Music здесь.
Как воспроизводить музыку на iPhone
Теперь, когда у вас есть музыка на вашем iPhone, мы можем перейти к тому, как проигрывать некоторые мелодии и как организовать вашу библиотеку, чтобы упростить поиск музыки, соответствующей вашему настроению.
Найдите трек, который хотите воспроизвести, вы можете найти что-нибудь в разделе «Недавно добавленные» или, если вам нравится слушать музыку определенного жанра, нажмите на эту опцию.
Как вы играете трек, зависит от того, как вы к нему обращаетесь. Если вы просматриваете представление с большими изображениями обложек альбома (если изображение обложки недоступно, вы увидите изображение музыкальных нот iTunes по умолчанию), нажмите на изображение обложки.
Это приведет вас к просмотру альбома, в котором могут быть показаны другие треки из того же альбома (в качестве альтернативы, если вы щелкнули по плейлисту, вы перейдете на страницу, показывающую треки в этом плейлисте). Оказавшись в этом представлении, щелкните название дорожки, которую вы хотите воспроизвести, чтобы начать ее воспроизведение.
Также можно щелкнуть вкладку «Песни», чтобы увидеть все свои отдельные песни в списке, нажмите на одну из них, и трек немедленно начнет воспроизводиться.
Теперь, когда песня воспроизводится, вы увидите мерцающее звуковое представление рядом с дорожкой (если вы видите это, но ничего не слышите, вам нужно включить звук с помощью регуляторов звука на боковой стороне телефона).
Если вы хотите видеть больше информации и лучше контролировать то, что вы слышите, нажмите на бит в нижней части экрана, где вы можете увидеть обложку, название трека, а также значок паузы и быстрой перемотки вперед.
Появится «карточка» для воспроизведения трека. Здесь вы увидите ползунок, чтобы вы могли быстро перейти к другой части дорожки, другой ползунок для управления громкостью, вперед, паузу и назад.
Как увидеть тексты песен
Хотите подпевать? Когда у вас открыта карта «Сейчас играет» для воспроизводимого трека (как описано выше), вы заметите три точки в правом нижнем углу.Щелкните их, чтобы просмотреть различные параметры, связанные с дорожкой.
Внизу этих опций находится текст песни (он доступен для большинства песен, но иногда его нет, и в этом случае вам придется искать текст в другом месте).
Нажмите на Lyrics, и откроется страница с текстами песен. Наслаждайтесь пением!
В качестве альтернативы, если у вас открыта игральная карта, все, что вам нужно сделать, это провести по ней вверх, и вы увидите тексты песен, если они доступны.
Как воспроизвести песню на повторе
Если вам действительно нравится определенная песня, вы можете воспроизвести ее с повтором.(Мы вас не осуждаем!) Вот как это сделать:
Откройте карту, которая сейчас играет, как указано выше, затем проведите по ней вверх, чтобы открыть вкладку «Перемешать и повторить».
Если песня застряла на повторе, вам просто нужно провести по ней вверх и снова нажать кнопку «Повторить».
Как воспроизвести другие подобные песни
Если вам действительно нравится песня, а не проигрывать ее снова и снова, вы можете настроить приложение «Музыка» для создания списка воспроизведения на основе этой дорожки. Если вы подпишетесь на Apple Music, это может быть отличным способом открывать для себя новую музыку.
После нажатия на три точки в правом нижнем углу нажмите «Создать станцию».
Следующая песня будет основана на алгоритме Apple, который определяет, похожа ли песня на другую.
Как сделать плейлист
Собираетесь в путешествие на автомобиле или хотите создать плейлист для тренажерного зала? Из любимых треков легко составить плейлист, чтобы вы могли контролировать, какая песня будет звучать следующей. Есть несколько способов сделать это.
Один из способов начать — с вкладки «Библиотека».Нажмите на плейлисты.
Здесь вы можете добавить (или удалить) песни из уже созданного вами списка воспроизведения или создать новый список воспроизведения. Нажмите «Новый плейлист», чтобы сделать последнее.
На экране «Новый список воспроизведения» вы можете добавить имя списка воспроизведения, описание и изображение (если вы не добавите изображение, оно будет создано из добавленных вами треков). И, конечно же, можно добавить музыку.
Чтобы добавить музыку, нажмите там, где написано + Добавить музыку. Это откроет ваш обычный вид библиотеки, так что вы можете найти треки для добавления, например, в разделах «Исполнитель», «Жанры» и «Недавно добавленные».Вы также можете искать треки.Если найдешь. Песня, которую вы хотите добавить в список воспроизведения, нажмите на трек, и значок + станет галочкой.
Нажмите Готово, чтобы вернуться к новому списку воспроизведения.
Если здесь есть треки, которые вы решили не включать в свой плейлист, нажмите на красный — и вы увидите вариант их удаления.
Если вы проигрываете трек и думаете, что хотите добавить его в список воспроизведения, вы можете сделать это, открыв карту, которая сейчас воспроизводится, коснувшись трех точек и нажав «Добавить в список воспроизведения».
Вы сможете добавить трек в новый список воспроизведения или в любой из созданных вами списков воспроизведения.
Как найти недавно сыгранные, самые популярные
Раньше мы составляли плейлисты на основе треков, которые нам нравились больше всего — как правило, из тех, которые играли недавно или чаще всего играли. Но с тех пор, как Apple представила iOS 10 в 2016 году, найти эту информацию было сложно.
Один из способов увидеть недавно воспроизведенные треки — открыть раздел «Для вас». Здесь вы увидите все плейлисты или альбомы, треки из которых вы недавно воспроизводили.К сожалению, он не сообщает вам фактический трек, который вы играли, а вместо этого направляет вас к альбому, в котором был трек.
Есть еще один способ просмотреть недавно воспроизведенные треки, но для этого нужно выйти из приложения «Музыка» и открыть «Сообщения». Вот как это сделать:
- Откройте сообщения и откройте цепочку сообщений.
- Нажмите значок App Store, и откроются различные вкладки.
- Щелкните вкладку «Музыка» (обозначена значком музыкальной ноты). Теперь вы можете увидеть все треки, которые вы недавно играли.
Вы можете нажать на трек и поделиться им с другом, у которого есть Apple Music, или вы можете поделиться треком с собой, отправив себе iMessage, по крайней мере, тогда у вас есть запись трека. Вы даже можете воспроизвести его прямо из цепочки сообщений.
Мы надеемся, что Apple вернет эту функцию в приложение «Музыка» в iOS 12, когда оно выйдет осенью 2018 года.
Что касается поиска наиболее популярных треков или создания списка воспроизведения из недавно воспроизведенных треков, вам необходимо открыть iTunes на вашем Mac и создать Smart Playlist.Мы посмотрим, как это сделать дальше.
Как создавать умные плейлисты
Умные плейлисты, к сожалению, не могут быть созданы на iPhone. Для этого вам понадобится iTunes на Mac или ПК.
- Откройте iTunes на своем Mac (или ПК).
- Файл> Создать> Смарт-список воспроизведения. (Или Alt / Option + Command + N)
- Если вы хотите создать список воспроизведения песен, которые недавно воспроизводились, создайте правило, соответствующее этим критериям. Так, например: Match> Music для следующих правил: Last Played> In the last> 12 Months (чтобы получить список воспроизведения всей музыки, которую вы играли за последние 12 месяцев).
- Если вы хотите ограничить свой список воспроизведения меньшим количеством элементов, вы можете выбрать «Ограничить до [50] элементов», а затем выбрать это с помощью «Недавно воспроизведенные», «Часто воспроизводимые» или «Недавно добавленные».
- Наконец, если вы выберете «Живое обновление», как только вы проиграете трек на своем iPhone, он автоматически появится в этом умном плейлисте.
Примечание. Если у вас есть Apple Music и вы слушаете предлагаемые треки, например, через плейлист Apple Music, они не будут отображаться в этом списке.
Если вы хотите создать список самых популярных, вы можете установить следующие правила: Последние игры> За последние> 12 месяцев. Ограничьте до 25 элементов, выбранных наиболее часто воспроизводимыми.
Как узнать, что будет дальше
Независимо от того, слушаете ли вы плейлист Apple Music, плейлист, который вы создали сами, или просто включили всю свою музыку в случайном порядке, вам может быть интересно, какая песня будет воспроизводиться следующей.
Во время воспроизведения песни вы можете увидеть, какая дорожка будет воспроизводиться следующей, открыв карту «Сейчас играет» и проведя пальцем вверх.
Как добавить трек для воспроизведения следующего
Во время воспроизведения трека вы можете быстро перейти в свою музыкальную библиотеку и найти следующий трек, который хотите воспроизвести. Вот как сделать так, чтобы этот трек автоматически воспроизводился после того, как тот, который вы слушаете, закончился.
- Нажмите на изображение обложки трека, который хотите воспроизвести следующим.
- Затем нажмите на три точки в красном круге.
- Нажмите «Играть дальше». Ваш iPhone будет воспроизводить этот трек следующим.
Или нажмите «Воспроизвести позже», чтобы добавить в очередь, если вы уже добавили несколько треков для следующего воспроизведения.
Как изменить порядок треков в Up Next
Как и раньше, вы можете открыть карту «Сейчас играет» и смахнуть вверх.
Нажмите на три строки слева от треков, которые поставлены в очередь в Up Next, и перетащите запись, чтобы изменить порядок.
Это особенно хорошая функция для использования, если вы транслируете плейлист из Apple Music и не хотите ждать, чтобы услышать воспроизведение трека.
Использование музыкального приложения iPhone
Приложение «Музыка» — это встроенное приложение iOS, в котором хранится ваша музыка на iPhone, iPod touch или iPad.Хотя существует множество приложений, предлагающих музыку, приложение «Музыка» — единственное, что нужно многим.
Информация в этой статье относится к iPhone с iOS 10 по iOS 12.
Найдите песню или альбом в музыкальном приложении iOS
Навигация в приложении «Музыка» может быть немного запутанной, но как только вы освоите ее, вы сможете легко просматривать свою музыкальную библиотеку, пока не найдете песню, альбом или список воспроизведения, которые хотите послушать, и коснитесь ее, чтобы воспроизвести.
На главном экране iPhone нажмите приложение Музыка .
Если приложение не открывается на экране библиотеки, нажмите Библиотека внизу экрана.
Выберите одну из категорий в списке — Плейлисты, , Исполнители, или Альбомы, , среди прочих — для просмотра музыкальных опций в вашей музыкальной библиотеке в этой категории.
Например, нажмите Исполнители , чтобы открыть список музыкальных исполнителей. Коснитесь имени исполнителя, чтобы просмотреть песни или альбомы, которые есть на вашем iPhone или в iCloud.Коснитесь альбома или песни исполнителя.
Таким же образом откройте любую из категорий на экране библиотеки.
Экран библиотеки — это главный экран приложения «Музыка». Чтобы вернуться к нему в любое время, нажмите Библиотека .
Воспроизвести выделение
Чтобы воспроизвести музыку из приложения «Музыка»:
Найдите песню, которую хотите воспроизвести, и нажмите на название песни. Полоса внизу экрана изменится на название песни с элементами управления «Воспроизведение / пауза» и «Далее».
Коснитесь названия песни в нижней части экрана, чтобы открыть экран информации о песне вместе с традиционными элементами управления воспроизведением / паузой, вперед и назад и ползунком громкости.
Коснитесь значка с тремя точками More внизу экрана, чтобы открыть всплывающее окно с параметрами.
При желании выберите Удалить , Добавить в список воспроизведения или Поделиться песней .
Нажмите Любовь или Не нравится , чтобы указать, нравится ли вам песня.
Как работает контроль
Элементы управления, доступные во время воспроизведения песни, знакомы большинству людей, и их легко использовать, даже если они не знакомы.
Прокрутка вперед или назад в полосе выполнения
Индикатор выполнения под обложкой альбома или песни показывает, как долго играла песня и сколько времени осталось. Используйте его для быстрого перемещения вперед или назад по песне — техника, называемая очисткой. Чтобы перемещаться по песне, нажмите и удерживайте кружок на индикаторе выполнения и перетащите его в том направлении, в котором вы хотите переместиться в песне.
Воспроизведение / пауза, перемотка вперед и назад
Используйте кнопку «Воспроизведение / Пауза» — большую между кнопками «Вперед» и «Назад», чтобы начать или прекратить прослушивание текущей песни. Кнопки «Вперед» и «Назад» позволяют перейти к следующей или предыдущей песне.
Увеличение или уменьшение объема
Полоса в нижней части экрана регулирует громкость песни. Чтобы увеличить или уменьшить громкость, перетащите ползунок или используйте кнопки регулировки громкости, расположенные сбоку на iPhone.
Перемешать
Кнопка с надписью «Перемешать» на экране информации об альбоме или плейлисте воспроизводит песни в случайном порядке.Коснитесь его, чтобы перемешать песни в альбоме или плейлисте, которые вы сейчас слушаете.
Почувствовать себя радиостанцией?
Если вы ищете что-то необычное, посмотрите радиостанции на своем iPhone. Нажмите Radio внизу экрана библиотеки и выберите одну из радиостанций на открывшемся экране.
О подписках на Apple Music
Apple предлагает премиум-сервис потоковой передачи музыки, который расширяет выбор в приложении «Музыка» до 50 миллионов песен и всей вашей музыкальной библиотеки.После бесплатной пробной версии доступны студенческие, индивидуальные и семейные планы.
Когда вы подписываетесь на Apple Music, в нижней части экрана музыкального приложения добавляется пара новых значков:
- Экран «Для вас» содержит музыку, которую Apple выбирает на основе предпочтений, которые вы выбрали при регистрации в Apple Music.
- Browse содержит тщательно подобранную музыку из списков 100 лучших, популярных треков, новой музыки и других категорий.
Хотя для потоковой передачи музыки требуется подключение к Интернету по Wi-Fi или сотовой сети, у вас есть возможность загрузить любое количество песен из Apple Music на свой iPhone, чтобы вы могли слушать музыку, когда соединение недоступно.
Настройки для музыкального приложения
Откройте Настройки на iPhone и выберите Музыка , чтобы получить доступ к элементам управления эквалайзером, ограничениям громкости, истории прослушивания, оптимизации хранилища и автоматическим загрузкам. Кроме того, на экране «Настройки музыки» вы выбираете, использовать ли сотовые данные для музыки или показывать Apple Music в приложении «Музыка».
Спасибо, что сообщили нам!
Расскажите, почему!
Другой Недостаточно подробностей Сложно понятьКак перенести музыку с компьютера на iPhone
В этом простом руководстве мы покажем вам, как передавать музыку с компьютера на iPhone.Ваш плейлист, ваши MP3-файлы, ваши любимые песни имеют значение, поэтому давайте оставим их при себе, куда бы вы ни пошли.
Рассмотрим следующий сценарий: ваша коллекция компакт-дисков — это крупный пылеуловитель, и его нужно убрать. Возможно, вы уже скопировали эту музыку на свой ПК с Windows 10 или MacBook и давно потеряли диски. Теперь вы хотите, чтобы эти мелодии были на ваших устройствах Apple. Вы можете, и теперь мы покажем вам, как перенести музыку с компьютера на iPhone.
В этом руководстве мы сосредоточимся на музыке, скопированной с аудио компакт-дисков, а также на мелодиях, приобретенных и загруженных через сторонние платформы.Очевидно, iTunes служит «родным» инструментом для передачи, поскольку перенос мелодий между компьютером и iPhone может быть настоящей проблемой без программного обеспечения Apple. Более того, для правильного воспроизведения требуется стороннее приложение со встроенным музыкальным плеером, поскольку собственное приложение Apple Music не обнаруживает загруженные вами песни.
Во-первых, давайте начнем с импорта песен с помощью iTunes.
iTunes (Windows 10, MacOS)При подключении iPhone к ПК с Windows 10 или MacOS вам нужно будет выбрать Разрешить на iPhone при появлении запроса во всплывающем окне Разрешить этому устройству доступ к фотографиям и видео .Если вы подключаете iPhone к компьютеру впервые, компьютер может перезагрузиться после установки новых драйверов для поддержки устройства. Это не проблема, просто еще один шаг.
После перезагрузки ПК с Windows 10 iPhone должен появиться на панели My PC в проводнике File Explorer . Вы можете получить доступ к изображениям, хранящимся на телефоне, но вы абсолютно не можете создавать папки или перетаскивать файлы на устройство, предположительно из-за безопасности Apple.
Следующие инструкции основаны на приложении Windows 10, а не на настольном программном обеспечении, но они также применимы к MacOS.Мы отключили автоматическую синхронизацию, но вы также можете отключить функцию музыкальной библиотеки Apple iCloud, поскольку это может вызвать проблемы и путаницу, о которых мы поговорим позже.
1. Для Windows 10: установите приложение iTunes из Microsoft Store. (Избегайте настольной версии, представленной на веб-сайте Apple.)
2. Возможно, вам потребуется авторизовать свой компьютер в iTunes. У нас есть отдельный гид.
3. Подключите iPhone к ПК.
4.Откройте iTunes.
5. Нажмите Продолжить во всплывающем окне с вопросом Вы хотите разрешить этому компьютеру доступ к информации на этом iPhone?
6. На телефоне нажмите Доверять во всплывающем окне с вопросом Доверять этому компьютеру?
7. Введите пароль устройства , чтобы доверять компьютеру.
8. Щелкните значок телефона в iTunes.
9 .Щелкните список Summary в левом меню и прокрутите вниз до раздела Options справа.
10. Снимите флажок Автоматически синхронизировать, когда этот iPhone подключен , если вы хотите вручную управлять мультимедиа. Этот параметр установлен по умолчанию.
11. Выберите Музыка на панели Настройки слева.
12 . Выберите файл вверху, а затем Добавить файл в библиотеку .Если вы перемещаете папку, используйте вместо этого параметр Добавить папку в библиотеку .
13. Найдите музыку , хранящуюся на ПК.
14а. Если вы перемещаете определенные песни , удерживайте клавишу Control, выберите все файлы, которые вы хотите переместить на iPhone, а затем нажмите Открыть .
14б. Если вы перемещаете всю папку , выберите папку, которую хотите переместить, и нажмите Выбрать папку .
15. В правом нижнем углу iTunes нажмите кнопку Sync .
16. После того, как iTunes загрузит вашу музыку на iPhone, нажмите кнопку Готово .
В случае успеха вы должны увидеть переданную музыку в списке iTunes на панели « недавно добавленных» в вашей библиотеке . Музыка также будет отображаться в разделе Устройства> iPhone> Музыка в iTunes и в приложении iPhone Музыка .
Проблемы с музыкальной библиотекой iCloudФункция музыкальной библиотеки Apple iCloud может вызвать нежелательные проблемы. Когда эта функция включена, музыка, предположительно переданная на ваш iPhone, может не отображаться на устройстве. В iTunes переданная музыка может не отображаться на панели «« Недавно добавленные »», а параметры для синхронизации музыки не отображаются на панели «Настройки »> «Музыка ». Все, что вы можете сделать, это синхронизировать голосовые заметки.
Вот что мы сделали, чтобы «исправить» проблему:
1. На iPhone откройте приложение настроек .
2. Прокрутите вниз и коснитесь Музыка .
3. Выключить Музыкальная библиотека iCloud .
4. Закройте приложение «Настройки » .
5. Перезагрузите iPhone.
6. После перезагрузки iPhone вернитесь к Настройки> Музыка и повторно включите iCloud Music Library (зеленый цвет).
Что случилось? iCloud Music успешно перенес вашу музыку в облако Apple, но сбой не подтвердил этот шаг.Более того, ваша музыка не будет передаваться на iPhone, пока вы не загрузите файлы из облака Apple. На этом этапе использование реальной облачной службы, такой как Dropbox, будет проще и быстрее.
Итого:
- Музыкальная библиотека iCloud включена: Панель iTunes Настройки> Музыка читает Музыкальная библиотека iCloud включена . Единственный видимый вариант — синхронизировать голосовые заметки между ПК и iPhone. Вам необходимо временно отключить эту функцию, чтобы импортировать музыку прямо на ваш iPhone.
- Музыкальная библиотека iCloud отключена: На панели «Настройки iTunes > Музыка » отображается сообщение « Синхронизация музыки». Вы увидите варианты синхронизации всей музыкальной библиотеки или только определенных плейлистов, исполнителей, альбомов и жанров. Вы также увидите варианты синхронизации видео и голосовых заметок.
Еще один хороший способ передачи музыки — это отправить файлы в облако через облачный сервис, такой как Dropbox, OneDrive и Play Music.Вам не нужно устанавливать программное обеспечение на ПК с Windows 10 или MacBook. Вместо этого все, что требуется, — это настольный веб-браузер и приложение для iPhone для подключения, а также правильные логины. И, возможно, деньги, чтобы заплатить за это удобство.
Несмотря на то, что эти услуги бесплатны, загрузка файлов для использования в автономном режиме может потребовать ежемесячной или годовой подписки. Мы предоставляем инструкции для трех перечисленных выше услуг. К сожалению, Amazon прекратил загрузку музыки в конце 2017 года, а другой сервис, Box, не предназначен для хранения и загрузки музыки.
Google Play (Windows 10, MacOS, Chrome OS)С помощью этой службы вы можете загрузить до 50 000 песен по 300 МБ каждая. Плата за прослушивание в автономном режиме не взимается.
1. Убедитесь, что в Chrome установлена текущая версия . Щелкните трехточечный значок в правом верхнем углу, выберите Справка , а затем О Google Chrome . При необходимости перезапустите браузер.
2. Перейдите к веб-плееру Google Play Music здесь.
3. Щелкните значок с тремя полосами в верхнем левом углу.
4. В раскрывающемся меню выберите Загрузить музыку .
5а. Перетащите папки и отдельные песни из проводника (Windows 10), Finder (MacOS) или файлов (Chrome OS) в окно браузера.
5б. Другой способ — нажать кнопку Выбрать на вашем компьютере и выбрать музыку, которую вы хотите загрузить.
6. Вы можете увидеть, как идет загрузка, внизу экрана.
7. Установите приложение «Play Музыка» на свой iPhone.
8. Найдите музыку, которую вы загрузили в облако, и коснитесь значка загрузки .
С Dropbox план «Плюс» стоит 10 долларов в месяц или 99 долларов в год за 1 ТБ облачного хранилища. Тарифный план Pro составляет более 20 долларов в месяц или 199 долларов в год с предоставлением 2 ТБ облачного хранилища.
Между тем, личный план для Office 365, который включает OneDrive , стоит 7 долларов в месяц или 70 долларов в год за 1 ТБ хранилища. План Office 365 для дома стоит 10 долларов в месяц или 100 долларов в год и поддерживает шесть пользователей с 1 ТБ хранилища каждому. Оба плана предоставляют полный доступ к Word, PowerPoint, Excel и Outlook.
1. Откройте браузер и перейдите в DropBox или OneDrive.
2. Необязательно : Создайте папку с именем Музыка.
3.Найдите музыку, хранящуюся на вашем ПК , с помощью проводника (Windows 10), Finder (MacOS) или файлов (Chrome OS).
4. Перетащите музыку в окно браузера.
5. Установите приложение DropBox или OneDrive на свой iPhone и войдите в систему.
6. После загрузки музыки вы можете загрузить файлы на свой iPhone , но только с активной подпиской.
Вот где воспроизведение становится непростым. В идеальном случае музыка хранится на вашем iPhone, чтобы вы могли слушать альбомы и плейлисты от начала до конца.С Dropbox и OneDrive вы можете слушать только одну песню за раз, потому что в этих приложениях нет полноценного медиаплеера.
Еще одним сдерживающим фактором является то, как iPhone обрабатывает создание папок. Собственное приложение «Файлы» содержит «местоположения», связанные с OneDrive, Amazon Drive, DropBox, iCloud Drive и другими сервисами. Он также содержит папку «На моем iPhone», в которой вы хотите хранить музыку.
К сожалению, вы не можете вручную создать новую папку в основном месте «На моем iPhone».Вместо этого вы можете создать новую папку внутри существующей папки «На моем iPhone» , созданной Adobe Acrobat, Minecraft, GarageBand и другими приложениями. Вы также не можете поместить музыку в любую папку iPhone, так как музыка, вставленная в папку Slack, будет загружаться как вложение сообщения Slack.
Даже если вы найдете место для локального хранения музыки на iPhone, вы все равно столкнетесь с проблемами воспроизведения с DropBox и OneDrive. Исправление заключается в использовании стороннего приложения медиаплеера для загрузки ваших песен из DropBox и OneDrive в папку и воспроизведения ваших альбомов целиком.
Следующие инструкции основаны на VLC для мобильных устройств, бесплатном медиаплеере с открытым исходным кодом. Поскольку у нас уже есть подписка на OneDrive, мы без проблем скачивали музыку с помощью VLC. Кроме того, с помощью VLC мы могли обойти требование подписки DropBox и бесплатно скачивать нашу музыку. (Для официального приложения Dropbox требуется подписка «Dropbox Plus».)
VLC для мобильных устройств: решение проблем с воспроизведением с помощью DropBox и OneDrive на iPhone 1.Загрузите и установите приложение VLC для мобильных устройств.
2. Откройте приложение и коснитесь значка конуса движения в верхнем левом углу.
3. Коснитесь ссылки Cloud Services на панели развертывания.
4. Коснитесь службы , в которой хранится ваша музыка , и войдите в систему.
5. Найдите музыку , которую вы хотите загрузить.
6. VLC не загрузит всю папку. Вместо этого вы должны загрузить песни по отдельности .
7. После этого вернитесь на панель Cloud Services и нажмите на значок конуса трафика .
8. Выберите Все файлы или Музыкальные альбомы . Ваша музыка теперь доступна прямо на iPhone, и вы можете удалить музыку из облачного сервиса.
Чтобы убедиться, что музыка находится на вашем iPhone, загрузите приложение «Файлы», и вы увидите папку VLC, содержащую загруженную музыку. Более того, VLC имеет встроенный медиаплеер, так что вы можете пропустить или вернуться к предыдущей песне.
Как использовать приложение «Музыка» для iPhone и iPad
Музыкальное приложение для iPhone и iPad — это универсальный магазин для вашей локально загруженной музыки, треков с вашего Mac через музыкальную библиотеку iCloud, службы Apple Music, Beats 1 Radio и первоклассной опции поиска для поиска отличной музыки. и плейлисты.
Вот как это выглядит и где все найти.
Встречайте интерфейс
Как и многие другие стандартные приложения Apple, интерфейс «Музыка» представляет собой единый главный экран на iPhone с вкладками в нижней части экрана для переключения между его различными функциями.Эти вкладки могут незначительно отличаться в зависимости от того, подписаны вы на Apple Music или нет: все пользователи имеют доступ к вкладкам «Библиотека» и «Поиск», но вкладки «Для вас», «Обзор» и «Радио» не позволят вам ничего воспроизводить без Apple Music. подписка (хотя вы можете просматривать содержимое).
VPN-предложения: пожизненная лицензия за 16 долларов, ежемесячные планы за 1 доллар и более
Если вы предпочитаете не видеть контент Apple Music, вы можете отключить вкладки «Для вас» и «Обзор», перейдя в «Настройки »> «Музыка » и выключив переключатель « Показать Apple Music ».
Многие вкладки имеют подменю, которые могут очень быстро увязнуть в интерфейсе приложения «Музыка». Помните: если вы заблудились, вы всегда можете нажать любую из вкладок, чтобы вернуться в меню верхнего уровня; в противном случае вы можете подняться на один уровень, нажав кнопку «Назад» в верхнем левом углу экрана.
Библиотека
Эта вкладка содержит все песни, альбомы и плейлисты из вашей личной музыкальной коллекции. В зависимости от того, как вы слушаете музыку, он может содержать:
- Песни, приобретенные в iTunes Store
- Песни, которые вы приобрели или скопировали в другом месте на своем Mac, синхронизированные через музыкальную библиотеку iCloud
- Песни, которые вы сохранили из каталога Apple Music (они считаются «вашими» на время действия вашей подписки Apple Music)
- Если у вас не включена музыкальная библиотека iCloud или Apple Music, песни с вашего Mac, загруженные вручную с помощью iTunes
По умолчанию на вкладке «Библиотека» отображается пять разделов: «Плейлисты», «Исполнители», «Альбомы», «Песни» и «Недавно добавленные»; вы также можете нажать кнопку Edit в верхнем правом углу, чтобы добавить категории «Видео», «Жанры», «Сборники» и «Композиторы».
Списки воспроизведения отображает все списки воспроизведения, созданные на вашем iPhone, синхронизированные с iTunes или музыкальной библиотекой iCloud и сохраненные из Apple Music (если применимо). Вы можете сортировать списки воспроизведения по типу, названию, недавно добавленному или недавно воспроизведенному.
Исполнители, Альбомы и Песни — это различные популярные типы сортировки музыки в вашей коллекции. По умолчанию все отсортированы в алфавитном порядке, хотя вы можете повторно отсортировать альбомы или песни по названию, исполнителю или недавно добавленному.
Видео, жанры, компиляции и композиторы сортируются в алфавитном порядке, если вы их включили.
Загруженная музыка отображается под другими категориями после того, как вы загрузили музыку локально на свой iPhone или iPad. Как следует из названия, этот раздел содержит всю загруженную вами музыку; он выглядит идентично экрану библиотеки с разделами «Плейлисты», «Исполнители», «Альбомы», «Песни» и «Недавно добавленные» с одним основным отличием: все в этих категориях было локально загружено на ваше устройство.
Недавно добавленные отображает песни и альбомы, которые вы недавно слушали, в виде сетки из двух изображений под различными музыкальными категориями.Он продемонстрирует до 30 треков музыки, которую вы недавно слушали на своем iPhone — если вы слушали другие треки на своем Mac, они не будут синхронизироваться здесь.
Для вас
Эта вкладка содержит индивидуальные предложения, плейлисты и песни, основанные на вашем музыкальном вкусе; он доступен только в том случае, если у вас есть активная подписка на Apple Music. For You разделен на несколько секций с горизонтальной прокруткой, с лентой Connect Social внизу экрана.
My Mix находится в верхней части раздела For You и содержит два плейлиста, обновляемых еженедельно: My Favorites Mix (обновляется по средам) и My New Music Mix (обновляется по пятницам).Первый основан на вашей собственной музыкальной библиотеке, выделяя песни, которые вы любите или которые давно не слушали, а второй пытается создать для вас микс на основе ваших недавних привычек прослушивания.
Недавно воспроизведенные выделяет двенадцать последних прослушанных плейлистов и альбомов из Apple Music; вы можете просмотреть до 40, нажав Просмотреть все .
Ежедневные плейлисты рекомендует шесть плейлистов из каталога Apple Music каждый день в зависимости от ваших привычек прослушивания.
Daily Albums рекомендует 20 альбомов из каталога Apple Music каждый день в зависимости от ваших привычек прослушивания. Альбомы сгруппированы по экранам по четыре на основании таких рекомендаций, как «С тех пор, как вы слушаете Белль и Себастьян».
Плейлисты в центре внимания исполнителя рекомендует шесть списков воспроизведения в зависимости от ваших предпочтений; каждый плейлист основан на музыке определенного исполнителя.
Новые выпуски выделяет двенадцать недавно выпущенных альбомов в Apple Music, основанных на ваших привычках прослушивания.
Просмотр
Ядро Apple Music в приложении Музыка, Обзор позволяет просматривать весь каталог службы подписки. Он состоит из шести разделов:
Карусель обновляется ежедневно и выделяет конкретных исполнителей, плейлисты и альбомы в сервисе Apple Music.
New Music демонстрирует недавно добавленную музыку в каталог Apple Music.
Отобранные плейлисты — это главный каталог плейлистов, созданных вручную в Apple Music.Как и другие разделы обзора, он начинается с карусели; оттуда он предлагает разделы, посвященные Must Haves, Music by Mood, Essential Deces, Start Your Day Right, Curators и Playlists by Genre. Они как бы перемежаются по всему разделу для вашего прочтения.
Видео выделяет видео, загруженные в службу Apple Music. Он включает в себя новые видеоклипы, фестивальные выступления и лучшие музыкальные видеоклипы.
Top Charts отображает лучшие песни и альбомы в личных потоковых чартах Apple Music.Он организован по песням, альбомам, видео, песням в Connect и видео в Connect.
Жанры предоставляет полный список различных жанров в каталоге Apple Music; сначала отображаются жанры, на которые вы подписаны, а затем список всех жанров.
Радио
Вкладка «Радио» предлагает окно с круглосуточной круглосуточной радиостанцией Beats 1 Apple Music, а также с различными станциями, сгенерированными алгоритмически. Как и в случае с For You и Browse, для прослушивания вам потребуется учетная запись Apple Music.Радио состоит из четырех разделов: «Карусель», «Шоу Beats 1», «Радиостанции» и «Недавно прослушанные».
Карусель отображает восемь вариантов радио, при этом текущая передача Beats 1 выделена на первом месте.
Beats 1 Shows отображает текущее шоу на Beats 1 вместе с календарем предстоящих шоу и страницей подключения для обычных якорей Beats 1. Ниже вы можете получить доступ к каждому специализированному шоу Beats 1 по запросу, включая записи службы доставки микстейпов Сент-Винсента, радио-шоу Элли Гулдинг, «Час аллигатора» с Джошуа Хоммом и «Ракетный час» Элтона Джона.
Radio Stations собирает все автоматически сгенерированные радиостанции Apple Music в одном легко обнаруживаемом месте. Он включает восемь радиостанций в карусели вверху, а также раздел для избранных станций и всех жанров.
Недавно прослушанные предлагает быстрый доступ к последним 26 радиостанциям или по запросу специальное шоу Beats 1, которое вы недавно слушали.
Поиск
Если вы ищете конкретную песню или плейлист, экран поиска может помочь вам найти ее.Поиск довольно спартанский по сравнению с другими вкладками в приложении Музыка: он предлагает гигантскую панель поиска, а также недавние предыдущие поисковые запросы и текущие тенденции поиска на платформе Apple Music.
Когда вы коснетесь панели поиска, у вас будет возможность выполнить поиск либо в своей библиотеке, либо (если вы подписаны) в сервисе Apple Music.
Мини-плеер
Когда вы нажимаете песню из своей библиотеки или каталога Apple Music, она начинает воспроизводиться и отображается в мини-проигрывателе, расположенном над интерфейсом с вкладками.Мини-проигрыватель демонстрирует название песни и обложку альбома с левой стороны, с кнопками воспроизведения / паузы и вперед с правой стороны проигрывателя.
Вы можете коснуться проигрывателя, чтобы развернуть его до полного интерфейса проигрывателя, или 3D Touch проигрывателя, чтобы получить доступ к параметрам загрузки песни, удаления ее из библиотеки (если применимо), добавления ее в список воспроизведения, создания автоматизированной станции на основе песня, делиться ею, получать текст песни, оценивать песню или любить / не любить ее.
После того, как Mini Player был расширен, вы можете сделать следующее:
- посмотреть обложку альбома песни
- просмотреть временную шкалу
- вернуться к альбому песни, нажав на ее название
- Переход к предыдущей или следующей песне
- Отрегулируйте громкость
- Скачать или удалить композицию
- Air Воспроизвести песню
- Нажмите кнопку Еще (•••), чтобы получить доступ к тем же параметрам, что и в интерфейсе 3D Touch.
- Перемешать песни или повторить
- Просмотреть тексты песен (если применимо)
- Просмотр очереди «Вперед»
С мини-плеером вы можете сделать еще больше:
Как воспроизводить песни, добавлять их в медиатеку и удалять загруженные песни
Чтобы воспроизвести песню или иным образом с ней взаимодействовать, вы можете перейти к ней с любой вкладки приложения «Музыка», нажав на определенную песню, выбрав альбом или выполнив поиск.Как только вы нажмете на песню, она начнет играть.
Подробнее о взаимодействии с песнями в приложении «Музыка»:
Как найти свои плейлисты
Хотите найти, систематизировать или иным образом управлять своими плейлистами? Вот как это сделать.
Как просмотреть очередь Up Next
Up Next похож на дополнительный список воспроизведения, в который вы можете добавлять музыку, не стирая то, что уже воспроизводится. Нажмите кнопку Еще (выглядит •••) рядом с песней, альбомом или списком воспроизведения, а затем Воспроизвести следующий , чтобы добавить его в начало очереди или Добавить в следующую , чтобы добавить его в конец.Вы можете получить доступ к своей очереди и своей истории с экрана Now Playing .
Вот все подробности:
Как использовать AirPlay
В приложение «Музыка» встроена функция AirPlay в расширенном интерфейсе мини-плеера. Вот как это работает:
Что-нибудь еще вам нужно найти?
Есть ли другие функции, которые вам нужно найти в приложении «Музыка»? Дайте нам знать об этом в комментариях!
Обновлено в сентябре 2019 г .: Обновлено для iOS 12 и 13.
Серенити Колдуэлл участвовала в написании более ранней версии этой статьи.
Мы можем получать комиссию за покупки, используя наши ссылки. Учить больше.
вызвано в судЗаписи демократов, изъятые у Apple в ходе расследования утечки информации о Трампе
В новом отчете New York Times указывается, что Министерство юстиции вызвало в суд записи из Apple во время расследования утечек секретной информации при администрации Трампа, что в отчете названо «крайне необычным шагом».
Как включить звук без потерь и Dolby Atmos в Apple Music на iPhone
Если у вас динамик или наушники Hi-Res, звук без потерь изменит ваше восприятие музыки
Apple наконец-то выпустила функцию качества звука без потерь в Apple Music, и она доступна с последним обновлением iOS 14.6. Если вы еще не обновили свой iPhone, не забудьте перейти в настройки и обновить iPhone до последнего доступного обновления.
Включение звука без потерь в Apple Music на iPhone
Прежде всего, откройте приложение «Настройки» на своем iPhone, прокрутите экран вниз и выберите опцию «Музыка», чтобы получить доступ к настройкам приложения «Музыка».
Затем в разделе «Аудио» вы должны увидеть параметры «Dolby Atmos» и «Качество звука». Нажмите на опцию «Качество звука».
На экране качества звука вы увидите параметр «Аудио без потерь» с переключателем рядом с ним. Включите тумблер, чтобы включить звук без потерь в Apple Music.
Apple Music поддерживает как без потерь (48 кГц), так и без потерь высокого разрешения (192 кГц). По умолчанию для потоковой передачи Wi-Fi и песен, которые вы загружаете, включен звук без потерь 48 кГц.
Если вы хотите переключиться на высокое разрешение без потерь (192 кГц), нажмите на опцию «Wi-Fi Streaming» или «Загрузки» и выберите опцию качества звука «High-Resolution Lossless».
Вы получите всплывающее окно с подтверждением, прочтите его и, если вас устраивает большой размер загружаемого аудио высокого разрешения без потерь, нажмите во всплывающем окне параметр «Включить загрузку высокого разрешения».
Поддержка Dolby Atmos в Apple Music
С выпуском аудио без потерь в Apple Music стало очень важно иметь совместимость с Dolby Atmos. Если у вас высококлассный динамик или наушники, скорее всего, они поддерживают Dolby Atmos, и теперь вы можете по-настоящему наслаждаться музыкой со звуком без потерь и совместимостью с Dolby Atmos, встроенными в ваш iPhone.
Dolby Atmos по умолчанию установлен на «Автоматически» в настройках музыки. Это означает, что ваша музыка будет воспроизводиться в формате Dolby Atmos при подключении к совместимым наушникам или динамикам.Работает нормально.
Если вы хотите принудительно включить его, для большей уверенности вы можете сделать это, нажав на опцию «Dolby Atmos» в настройках музыки.
Затем выберите вариант «Всегда включен».
Вы увидите всплывающее окно, подтверждающее, что он может поддерживать не все динамики (те, которые не поддерживают Dolby Atmos). Поэтому убедитесь, что вы всегда подключены к колонкам и наушникам с поддержкой Dolby Atmos, иначе у вас могут возникнуть проблемы с воспроизведением в Apple Music.
Нажмите «Включить» во всплывающем окне подтверждения, если вы уверены.
Включить функцию «Загрузить в Dolby Atmos»
Наконец, не забудьте также включить функцию «Загрузить в Dolby Atmos». Это обеспечит поддержку воспроизведения всех ваших загруженных песен в формате Dolby Atmos при подключении совместимого аксессуара.
Чтобы загрузить песни с поддержкой Dolby Atmos, вернитесь к экрану настроек «Музыка» и включите тумблер рядом с опцией «Загрузить в Dolby Atmos» (в разделе «Аудио».
Не удается найти параметр «Аудио без потерь» в настройках Apple Music?
Возможно, что даже после обновления до iOS 14.6 или даже iOS 15 Beta, вы можете не получить возможность включить Lossless Audio и Dolby Atmos в настройках музыки на вашем iPhone. На экране настроек музыки может отсутствовать качество звука. Но не волнуйтесь! Это обычная проблема, которую нужно решить самостоятельно.
В некоторых случаях параметры звука без потерь даже исчезают после включения в настройках. Но мы предполагаем, что через несколько часов все уляжется. Это большой выпуск для Apple Music, и Apple, возможно, будет медленно внедрять аудио без потерь для всех, чтобы обеспечить оптимальные впечатления.
Однако, если вы похожи на нас и отчаянно хотите получить опцию Lossless Audio в Apple Music прямо в этом случае, у нас может быть обходной путь, чтобы вы сразу получили ее.
Исправление для отсутствующей опции аудио без потерь в Apple Music
Прежде всего, удалите приложение Apple Music со своего iPhone. Для этого перейдите в «Настройки iPhone», выберите «Общие», а затем выберите «Хранилище iPhone».
Дайте ему просканировать, а затем в списке приложений, показанном на экране, прокрутите вниз, найдите приложение «Музыка» и нажмите на него.
Отсюда нажмите кнопку «Удалить приложение», чтобы удалить приложение «Музыка» со своего iPhone.
При удалении приложения может появиться всплывающее окно о подписке на Apple Music. Обязательно выберите опцию «Сохранить подписку».
Затем перезагрузите iPhone. Это необходимо для очистки кешированных файлов, оставленных приложением «Музыка» (если есть).
После перезапуска откройте App Store на своем iPhone и найдите приложение «Музыка». Затем нажмите значок «Облако», чтобы переустановить приложение на iPhone.
После удаления и повторной установки приложения «Музыка» вернитесь в настройки «Музыка» и посмотрите, отображаются ли ранее отсутствующие параметры «Качество звука» и Dolby Atmos. Если да, то следуйте приведенным выше инструкциям, чтобы полностью включить звук без потерь на вашем iPhone.
Если это не сработает, просто подождите несколько часов (а может и несколько дней), и на вашем iPhone будут доступны параметры звука без потерь для Apple Music.
Как слушать музыку на iPhone
Есть много способов слушать музыку на вашем устройстве iOS.Вы можете использовать Spotify, Amazon Music, SoundCloud или Pandora. Все это отличные приложения, но приложение Apple Music готово и у вас под рукой, поэтому давайте посмотрим, как извлечь из него максимум пользы.
Два главных достоинства Apple Music — это огромная библиотека музыки и способность сервиса узнавать, что вам нравится, чтобы помочь вам открыть для себя новую музыку. Но эти две функции предоставляются не бесплатно. Вот что может сделать приложение и на какие его части вам нужна подписка.
Что такое Apple Music
Приложение «Музыка» легко найти.Значок выглядит как красочная пара восьмых нот из нотной записи. Просто нажмите на него, чтобы начать. Если вы открываете приложение впервые, вы увидите сообщение «Добро пожаловать в Apple Music». Apple разрабатывает собственное приложение, заявляя, что это «лучший способ насладиться всеми песнями, которые у вас уже есть, и всеми теми, которые вы хотите». Нажмите кнопку «Продолжить», чтобы продолжить.
Вы можете перемещаться по приложению, выбирая из опций внизу. Если вы приобрели песни в iTunes, вы увидите их здесь, в своей медиатеке.Нажмите на обложку альбома, чтобы увидеть песни. В этом окне вы можете воспроизводить их по порядку, перемешивать или загружать песни на свое устройство, нажав на маленькое облачко со стрелкой.
Технические новости, которые важны для вас, ежедневно
Конфиденциальность, безопасность, последние тенденции и информация, необходимая для лучшей цифровой жизни.
Хотите послушать микс? Найдите в верхнем левом углу вариант плейлиста «Приобретено» с сочетанием обложек альбомов.Отсюда вы можете играть или перемешивать свои покупки в одном огромном плейлисте.
Получите удовольствие от этих 10 классических игр, которые вы можете получить для своего iPhone или iPad.
Apple Music как служба подписки
Apple отобразит сообщение, предназначенное для продажи вам подписки на Apple Music, начиная с бесплатной пробной версии. Если вы решите продолжить, эта услуга стоит 9,99 долларов в месяц. Компания заявляет, что предлагает 50 миллионов песен, так что велики шансы, что ваш любимый исполнитель (или тот, которого вы еще не открыли) там.Подписка без рекламы, а также позволяет загружать треки для воспроизведения в автономном режиме.
Подписчики Apple Music могут получить доступ к предложениям «Для вас» в приложении «Музыка» и воспроизвести мелодии, найденные с помощью функций просмотра и поиска. Если вы не являетесь подписчиком, вам будет запрещено воспроизводить музыку, приобретенную в iTunes, из библиотеки приложения. Служба подписки на музыку также предлагает множество радиостанций, которые вы можете слушать через приложение.
Если вы уже посвятили себя экосистеме Apple и хотите получить доступ к огромной музыкальной библиотеке, Apple Music может вам подойти.Воспользуйтесь возможностью получить бесплатную пробную версию, если вы не уверены.
Осторожно: если вы отмените подписку на Apple Music, вы потеряете доступ к контенту, который вы загрузили, когда ваша подписка была активной. Чтобы получить доступ к музыке, вам нужно ее купить.
Получите лучшие предложения от Apple Music
Подписчики Apple Music могут проверить раздел приложения «Для вас», чтобы получить предложения по новой музыке и миксам. Apple выясняет это, отслеживая, какую музыку вы слушаете, какие песни вам нравятся или не нравятся, а также какие жанры и исполнителей вы предпочитаете.
Вы можете получить более точные рекомендации, сообщив Apple, когда вы любите (или действительно не любите) песню. Вот как это сделать. Во время прослушивания музыки нажмите на название песни, которая сейчас воспроизводится в нижней части экрана. Появится всплывающее окно. Нажмите на три точки внизу и найдите появившиеся кнопки любви и неприязни. Нажмите на один из них, чтобы дать Apple полезный отзыв о ваших музыкальных вкусах и улучшить будущие предложения.
Поиск в Apple Music по тексту
Вот отличная новая функция, которую Apple представила в iOS 12.Функция поиска в приложении «Музыка» подходит не только для поиска названий песен или названий групп. Вы также можете искать по тексту песен. Например, я набрал «десять лет назад холодной темной ночью» и получил результаты для классической песни «Long Black Veil», записанной Johnny Cash and the Chieftains. Поиск по текстам — это отличная функция, которая может помочь вам найти песню, когда вы помните только отрывок.
Apple Music отлично работает как способ доступа к вашим купленным песням iTunes, но она действительно оживает, когда вы подписываетесь на полную музыкальную службу.Цена того стоит? Это вам решать, и бесплатная пробная версия — лучший способ узнать.