Не подключается смартфон к интернету – Не работает мобильный интернет на Андроид (13 причин)
Не работает мобильный интернет на Андроид (13 причин)
Сбой в работе мобильного интернета на Андроид может быть следствием ошибок разного уровня сложности: от банального включения режима полёта до случайного отключения в инженерном меню радиочастот, на которых он работает. Однако с большей частью таких неполадок вы можете справиться самостоятельно, не потратив много времени. А мы расскажем, как это сделать.
Причины отсутствия мобильного интернета
Самая большая проблема — понять, из-за чего передача мобильных данных не работает. Ведь факторов, которые к этому приводят, действительно много:
- Недостаточно сильный сигнал связи для передачи данных.
- Закончился пакет интернета, доступный на тарифе, а на балансе нет денег, чтобы автоматически продлить доступ или оплатить очередной день подключения.
- Технические неполадки на стороне оператора сотовой связи.
- Активация на устройстве режима полёта.
- Отключение функции передачи мобильных данных на устройстве.
- Ошибка в работе приложения, через которое вы пытаетесь подключиться к интернету (браузер, клиент соцсети, мессенджер).
- Проблемы с соединением при использовании VPN.
- Неправильные настройки точки доступа.
- Неполадки в работе ОС Android, в том числе из-за вирусного заражения.
- Некорректные настройки в инженерном меню, которые отключают частоты для передачи мобильных данных.
- Привязка телефона к другому оператору сотовой связи.
- Выход из строя SIM-карты.
- Неисправный модуль для подключения SIM-карты.
Причины расположены от простых и часто встречающихся к сложным. Рассмотрим каждую ошибку более подробно, чтобы понять, как можно её выявить и устранить.
Недостаточно сильный сигнал
У каждого оператора сотовой связи есть собственная зона покрытия, в которой поддерживается тот или иной стандарт связи. Для доступа в Интернет вы должны находиться на территории, где есть 4G или хотя бы 3G-связь. В зонах с покрытием 2G тоже есть Интернет, но его скорость такая низкая, что большая часть современных сайтов отдаёт ошибку раньше, чем успевает загрузиться.
Обычно карта покрытия выглядит так:

Даже в Центральной России много мест, где отсутствует любая связь. Мёртвые зоны могут встречаться прямо посреди городов — сигнал зачастую пропадает на магистралях, длинных мостах, в туннелях, возле стратегических объектов вроде плотин и т. п.
Определить, что мощности сигнала недостаточно для передачи мобильных данных, можно по значку сети. Обычно он состоит из четырех делений. Если отмечено одно деление, то сигнал слабый. А если он пропадает, то индикатор сети на телефоне перечеркивается крестиком.

Рядом с индикатором сети может быть символ, который говорит о доступности интернета. Вот его распространённые значения:
- LTE, 4G — это самая быстрая скорость соединения, которая теоретически может достигать 100 Мб/с.
- H+ — HSDPA Plus, достигает скорости от 21 до 42 Мб/с.
- H — HSDPA, его скорость составляет около 7,2 Мб/с.
- 3G — сеть третьего поколения, скорость около 2 Мб/с.
- E — EDGE, скорость 384 Кб/с, ее может не хватить для загрузки тяжёлых сайтов.
- G — GPRS, скорость около 115 Кб/с. При таком подключении практически ничего не загружается.
Если вы видите на индикаторе низкий сигнал или сеть E/G, то единственный способ решения проблемы — перебраться поближе к населённым пунктам или вышкам оператора.
Закончился пакет интернета
Практически все операторы связи предлагают пакеты услуг, в которых количество интернет-трафика лимитировано: 1 Гб, 2 Гб, 10 Гб в месяц и т.д. Когда трафик заканчивается, доступ в сеть приостанавливается. У некоторых операторов бывают исключения — например, на отдельных тарифах доступно безлимитное использование соцсетей и мессенджеров. В этих случаях после израсходования трафика вы сможете продолжать пользоваться каким-нибудь WhatsApp, но в браузере сайты не загрузятся.

Обычно о том, что доступ в Интернет приостановлен, операторы предупреждают через SMS или уведомление в личном кабинете абонента. Решить проблему можно разными способами в зависимости от вашего тарифного плана и предложений оператора. Одна из распространённых услуг — покупка дополнительного пакета трафика. Некоторые операторы позволяют менять минуты или сообщения на Интернет и передавать гигабайты между пользователями.
Технические неполадки на стороне оператора
Не всегда причина сбоя при доступе в сеть находится на стороне пользователя. У операторов тоже бывают неполадки, которые оставляют без сети сотни тысяч абонентов. О крупных авариях обычно уведомляют с помощью SMS-сообщений или новостей на сайте оператора, а о мелких и кратковременных могут умолчать.
Признак того, что сбой носит массовый характер, — это появление проблем с Интернетом у других пользователей того же оператора. Но здесь важно не забывать про зоны покрытия. Возможно, вы просто оказались за их пределами.
Активирован режима полёта
На смартфонах есть специальный режим, при включении которого перестают работать модули связи. Он называется «Режим полёта», «Режим самолёта» или «Автономный режим». Визуально его включение контролируется с помощью значка самолёта, который появляется вместо индикатора сети.
Пока на телефоне включен режим полёта, пользоваться мобильными данными нельзя. На некоторых устройствах в этом режиме остаются доступными Wi-Fi и Bluetooth, но их придётся включать отдельно.

Проверить, не включен ли режим полёта можно двумя способами: через шторку уведомлений и в настройках соединений. Первый вариант быстрее и удобнее.
- Разблокируйте экран смартфона.
- Проведите пальцем сверху вниз, чтобы опустить шторку уведомлений и увидеть панель с настройками.
- Найдите значок сети. Если он выглядит как самолетик, нажмите на него чтобы переключится в обычный режим.

Если в шторке уведомлений нет похожей кнопки, то отключите режим полёта через стандартные настройки:
- Откройте настройки Android.
- Перейдите в раздел «Сеть и соединение».
- Откройте «Дополнительные настройки».
- Переведите ползунок «Режим полёта» в состояние «Выключено».

Путь в настройках может меняться в зависимости от версии Android и лаунчера. Вам нужно искать раздел меню, который отвечает за параметры работы беспроводной сети.
Отключена функция передачи мобильных данных
Передача мобильных данных работает только при включении одноименной функции, чтобы трафик не расходовался без вашего ведома. Визуально контролировать ее состояние можно с помощью тех самых значков возле индикатора сигнала сети. Если вы видите иконку 4G, 3G или даже E, то это значит, что передача данных включена. А если значков нет, значит, отключена.
Управлять передачей данных также можно двумя способами: через шторку уведомлений и настройки беспроводной сети. Традиционно первый вариант намного быстрее.
- Разблокируйте экран смартфона.
- Проведите пальцем по экрану сверху вниз, чтобы опустить шторку уведомлений.
- Нажмите на пункт «Мобильные данные», чтобы активировать функцию.
Опция может называться иначе — например, «Передача данных» или «Мобильный трафик». После её включения возле индикатора сети появится значок, который показывает скорость соединения.

То же самое можно сделать через стандартное приложение «Настройки».
- Откройте настройки смартфона.
- В разделе «Сеть и соединение» найдите пункт «Передача данных».
- Зайдите и включите опцию «Мобильные данные».

“Мобильные данные“ — очень информативный раздел. В нём можно отслеживать, сколько трафика вы потратили, когда будет следующее списание платы за тариф, а также контролировать, какие приложения больше всего используют Интернет.
Ошибки в работе приложения
Если Интернет не работает только в одном приложении, то искать причину неполадки следует в нём. Но в этой ситуации есть исключение, о котором мы уже упоминали. На некоторых тарифах есть безлимитный доступ в соцсети и мессенджеры. Этими приложениями можно пользоваться, даже если мобильный трафик закончился, но сайты в браузере загружаться не будут.
В настройках приложения есть пункт, который позволяет запретить или разрешить использование мобильных данных. Если есть проблема, проверьте его состояние:
- Откройте настройки Android.
- Перейдите в раздел «Приложения».
- Найдите и откройте параметры приложения, которое работает с ошибками.
- Нажмите на пункт «Передача данных».
- Разрешите использование мобильных данных.

Если это не помогло, попробуйте удалить и установить программу заново. Это исправит ошибки, которые возникли в ее работе.
Некорректное соединение через VPN
На телефонах, как и на ПК, можно подключаться к сети через виртуальную частную сеть (VPN) — защищённое соединение, в котором весь трафик шифруется. Но если вы неправильно его настроите, то не сможете получить доступ в Интернет. Проверить эту версию просто: если при включенном VPN мобильные данные не работают, а при выключенном — всё отлично, то искать причину нужно в параметрах виртуальной частной сети.
В Google Play есть огромное количество бесплатных и платных приложений для подключения к Интернету через VPN. Пользоваться ими просто: запустил, выбрал страну или сервер и установил соединение. Ошибок в таких программах обычно не возникает, а если и появляется какой-то сбой, то приложение всегда можно поменять на другое. Иное дело, если VPN настроен без сторонних приложений прямо в параметрах системы. Здесь важно сделать всё правильно, иначе подключение не будет работать.
- Выберите VPN-сервис, который вас устраивает.
- Найдите данные для подключения: адрес и тип сервера, имя пользователя и пароль. Эту информацию вы получите после оплаты тарифа VPN. А если сервис бесплатный, то в его описании.
- Откройте приложение «Настройки» на Android.
- В разделе «Сеть и соединение» выберите «Дополнительные настройки».

- Перейдите в подменю VPN.
- Нажмите «Добавить VPN».

- Введите любое название для вашей защищенной сети.
- Укажите тип сервера, его адрес и другие данные, которые получили от VPN-провайдера.
- Сохраните соединение и попробуйте ещё раз подключиться к Интернету.
В зависимости от типа сервера могут потребоваться разные данные. Например, на PPTP дополнительно иногда нужно указывать DNS-серверы, домены для поиска DNS и маршруты пересылки. Эту информацию также должен предоставить VPN-провайдер.
При правильной настройке VPN доступ в Интернет будет и через Wi-Fi, и через мобильный трафик.
Неправильные настройки точки доступа
Настройки Интернета обычно устанавливаются автоматически при первом включении телефона с новой SIM-картой: оператор присылает абоненту конфигурационное сообщение, абонент соглашается с внесением изменений и передача мобильных данных начинает работать. Однако иногда этого не происходит.
Причины подобного сбоя бывают разные: пользователь отказался от конфигурационного сообщения, настройки не сохранились, устройство не сертифицировано в стране, в которой используется. Это неприятно, но решаемо — нужно просто указать параметры точки доступа вручную.
Точка доступа — это конфигурация, которая позволяет устройству подсоединяться к мобильному интернету операторов. Узнать данные можно на официальном сайте провайдера — обычно раздел называется «Настройка мобильного интернета». В нём также содержатся сведения о других способах подключения, например, о том, как получить автоматическую настройку повторно.

Для ручного добавления точки доступа:
- Откройте стандартное приложение «Настройки».
- В разделе «Сеть и соединения» откройте настройки SIM-карты.

- Выберите SIM-карту, через которую хотите использовать мобильные данные.

- Зайдите в подраздел «Точки доступа (APN)».

- Добавьте новую точку доступа.

- Задайте параметры, указанные на сайте оператора связи.
Порядок настройки меняется в зависимости от версии Android и установленного лаунчера. Подробные инструкции для разных версий ПО обычно доступны на сайте оператора связи.
Неполадки в работе ОС Android, в том числе из-за вирусного заражения
Влиять на работу модулей связи могут системные ошибки и мобильные вредоносные программы. Обнаружить их визуально бывает трудно, хотя иногда есть зацепки — например, сбой возник после установки приложения не из Google Play, обновления или прошивки устройства.
Если неполадки касаются только работы беспроводной сети, то их часто удается устранить путем сброса сетевых настроек:
- Откройте настройки Android.
- Перейдите в раздел «Восстановление и сброс».
- Выберите «Сброс сетевых настроек».

На устройстве будут очищены пользовательские сетевые параметры: WLAN, мобильные данные, Bluetooth — пропадут сохранённые пароли от Wi-Fi, точки APN для мобильного интернета, информация о сопряженных через Bluetooth устройствах. Всё это придется восстанавливать заново.

Если проблема не решается сбросом сетевых настроек, то попробуйте более жёсткий метод — полный сброс параметров телефона или планшета до заводского состояния. После такой процедуры вы получите чистый девайс, как будто только что купили его и достали из коробки. Из памяти будут удалены:
- Аккаунт Google (не на всех устройствах).
- Учётные записи в приложениях.
- Настройки системы и данные программ.
- Все пользовательские приложения.
- Музыка, фото, видео, документы и другие данные.
Прежде чем выполнять сброс, нужно убедиться, что в настройках аккаунта Google включена синхронизация:
- Зайдите в настройки.
- В разделе «Аккаунты» выберите учётную запись Google.
- Включите синхронизацию всех данных.

Также желательно сделать резервную копию системы и данных через раздел «Восстановление и сброс». При включении копирования данные устройства и приложений отправляются на серверы Google и в резервный аккаунт, если вы его добавите.
Создание бэкапа поможет после сброса восстановить всю информацию, в том числе из приложений, которые были установлены до него, например, прогресс в играх.

Отдельная история — вирусное заражение Android. Для проверки телефона и удаления зловредных файлов можно использовать антивирус на компьютере или файловый менеджер. Но при условии, что вы знаете, что искать.
Сброс настроек тоже помогает избавиться от вирусного заражения, так как удаляет все посторонние файлы. Но только на аппаратах без root.
Отключены частоты в инженерном меню
В различных инструкциях о том, как продлить время автономной работы смартфона, встречаются советы об отключении неиспользуемых частот в инженерном меню. В этом есть смысл, но с очень большими оговорками.
Мобильные телефоны работают в двух частотных диапазонах: 900/1800 МГц и 850/1900 МГц. Устройство постоянно сканирует эфир, чтобы находить оптимальную частоту для связи. Но на территории конкретной страны обычно используется один диапазон. Например, в Европе, Азии, Африке и Австралии это 900/1800 МГц. Поиск по другому диапазону — пустая трата времени и ресурсов телефона. Поэтому его отключение действительно приведёт к экономии заряда батареи.
Выключить неиспользуемые частоты можно только через инженерное меню — среду для разработчиков, которая позволяет управлять Android на аппаратном уровне. Открывать её без специальных знаний не рекомендуется. Но если мобильная связь не работает, то будет нелишним посмотреть, в каком состоянии находятся частоты.
Попасть в инженерное меню можно через специальные утилиты или с помощью кода, который вводится в приложении «Телефон», где вы набираете номера и команды для USSD-запросов:
- Для устройств с процессором MediaTek действует код *#*#3646633#*#* или *#*#54298#*#*.
- На телефонах Samsung можно попробовать *#*#4636#*#* или *#*#8255#*#*.
- Телефоны Sony — *#*#7378423#*#*.
- HUAWEI — *#*#2846579#*#* или *#*#2846579159#*#*.
- Xiaomi — *#*#6484#*#*, *#*#3646633#*#* или *#*#4636#*#*.
Есть и другие варианты. Самый простой способ их узнать — набрать в поисковике запрос типа «модель телефона вход в инженерное меню».

В инженерном меню нужно перейти в режим BandMode, а затем выбрать SIM-карту, которую вы хотите настроить. В окне отобразятся все поддерживаемые частоты. Например, в России используются EGSM900 и DCS1800 — они и должны быть активны.
Для сохранения конфигурации следует нажать на кнопку «SET» внизу экрана, после чего можно выйти из меню.
Телефон привязан к другому оператору сотовой связи
В офисах сотовых операторов зачастую продаются смартфоны, которые стоят дешевле остальных, но низкая цена обусловлена тем, что покупатель сможет пользоваться только их SIM-картой. У этого состояния есть устоявшееся название — «залоченный телефон».
Если представители оператора обязаны уведомить покупателя о привязке телефона к их сети, то когда вы покупаете аппарат с рук или в иностранных интернет-магазинах, это может стать неприятным сюрпризом. Поэтому перед покупкой стоит убедиться в том, что телефон может работать с разными SIM-картами. Самый простой способ это сделать — вставить симку другого оператора, которой вы собираетесь пользоваться, и позвонить или выйти в интернет. Если связь не установится, то велика вероятность, что телефон залочен.
Залоченный телефон — это не вечная кабала у одного оператора. Некоторые провайдеры предоставляют платные услуги по их разлочке. В сети также можно найти советы о самостоятельной разблокировке телефона с помощью кодов или перепрошивки. Но эта затея может привести к «окирпичиванию» устройства — оно просто перестанет включаться.
Выход из строя SIM-карты
Мобильный интернет может не работать также из-за проблем с самой SIM-картой. Здесь возможен целый комплекс причин, как программных, так и аппаратных. Чтобы определить точный источник неполадки, придётся проверить несколько параметров.
Если аппарат двухсимочный, то начать следует с включения обоих слотов.
- Откройте настройки Android.
- Перейдите в раздел управления SIM-картами. Он может называться «Диспетчер SIM» или «Управление SIM».
- Выберите неактивную карту и включите её.

Если SIM-карта активирована, включите Wi-Fi и посмотрите, нет ли в списке пункта NVRAM WARNING: *текст ошибки*. Его наличие говорит о том, что системный раздел памяти повреждён. Для его восстановления необходимо выполнить перепрошивку устройства. Если вы раньше никогда этого не делали, то лучше обратиться к специалистам. В противном случае есть риск усугубить ситуацию или получить новые ошибки.
Этот вид сбоя несложно определить визуально. Но есть и такие, которые трудно обнаружить с первого раза. Например, SIM-карта может не работать из-за плохого контакта с приёмником. Чтобы устранить эту неисправность, вытащите карту, протрите её и аккуратно поставьте обратно.
При извлечении карты заодно проверьте, нет ли на ней механических повреждений. Если на контактах есть царапины или вмятины, то они вполне могут быть виновниками отсутствия связи. Благо заменить SIM-карту можно в любом офисе оператора — для этого нужен только паспорт человека, на которого она была оформлена при покупке.
Ещё одна возможная причина выхода SIM-карты из строя, о которой многие забывают, — длительное неиспользование. Если долго не пополнять счёт и не выходить на связь, то карта будет заблокирована, а номер вернётся в свободную продажу. Срок действия SIM-карты меняется в зависимости от оператора, поэтому эту информацию лучше уточнить заранее.
Проблемы с разъемом SIM-карты в телефоне
Самая неприятная проблема — неполадки в модуле SIM. Это аппаратные ошибки, исправить которые самостоятельно очень сложно. Чтобы не усугубить неисправность, лучше сразу обратиться в сервисный центр и заплатить специалистам. Однако прежде чем идти к мастерам, стоит самостоятельно проверить все перечисленные выше факторы. Возможно, никакой неполадки нет — достаточно было просто пополнить баланс на SIM-карте или вручную прописать данные для точки доступа.
compconfig.ru
Не работает мобильный интернет на Андроиде

С каждым годом мобильный интернет становится всё лучше и быстрее. Однако технология усложняется, вследствие чего вероятность сбоев и неполадок растёт. Поэтому мы хотим рассказать вам, что делать, если мобильный интернет не работает на устройстве под управлением Android.
Почему не работает 3G и 4G и как это исправить
Причин, по которым ваш телефон не может подключиться к интернету в сети оператора, существует множество: он может быть попросту не настроен или же вы столкнулись с аппаратной неисправностью сетевого модуля. Рассмотрим по порядку причины и методы устранения проблемы.
Причина 1: Недостаток средств на счету
Самая частая причина неработоспособности сотового интернета — на счету просто не хватает денег. Возможно, вы просто не обратили на это внимания, и не пополнили его вовремя. Проверьте количество средств USSD-запросом вашего оператора:
- Российская Федерация: МТС, Мегафон — *100#; Билайн — *102#; Теле2 — *105#;
- Украина: Киевстар, Лайфселл — *111#; МТС, Vodafone — *101#;
- Республика Беларусь: Velcom, МТС, life;) — *100#;
- Республика Казахстан: Kcell — *100#; Beeline — *102# или *111#; Теле2 — *111#.
Если обнаружите, что денег на счету недостаточно, то просто пополните баланс любым доступным способом.
Причина 2: Отсутствует покрытие или устройство не зарегистрировано в сети
Вторая причина отсутствия интернета — вы находитесь вне зоны покрытия сети. Проверить это можно, взглянув на индикатор в строке состояния: если видите там иконку крестика на индикаторе, то к интернету вы, скорее всего, подключиться не сможете, как и совершать звонки.

Решение данной проблемы очевидно — перейдите в место, где сеть ловит лучше. В случае когда вы находитесь в точке с уверенным приёмом, но значок отсутствия сети не пропадает, скорее всего, ваше устройство не распознано сотовой вышкой. Это, как правило, случайный единичный сбой, который легко исправить перезагрузкой аппарата.
Подробнее: Перезагружаем смартфон или планшет Android
Также возможны и проблемы с SIM-картой, основные неполадки которой и способы их устранения описаны в статье ниже.
Урок: Решение проблем с распознаванием SIM-карт в Android
Причина 3: Включён режим полёта
Почти с момента появление мобильных телефонов в них есть специальный режим, предназначенный для использования в самолётах. При активации данного режима все типы передачи данных (Wi-Fi, Bluetooth, связь с сотовой сетью) отключаются. Проверить это очень просто — взгляните на строку состояния. Если вы вместо индикатора сети видите иконку с изображением самолёта, то на вашем устройстве активен автономный режим. Отключается он очень просто.
- Зайдите в «Настройки».
- Найдите группу настроек «Сеть и подключения». На устройствах, отличных от используемого в нашем примере Samsung под управлением Android 5.0, они могут называться «Беспроводные сети» или «Сеть и интернет». В этом блоке расположена опция «Режим полёта» (может называться «Автономный режим»). Тапните по ней.
- Вверху находится ползунок активации режима «В самолёте». Тапните по нему.
- Нажмите на «Выключить» в окошке с предупреждением.
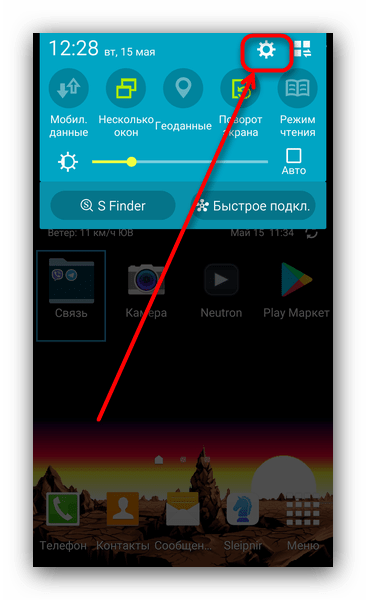
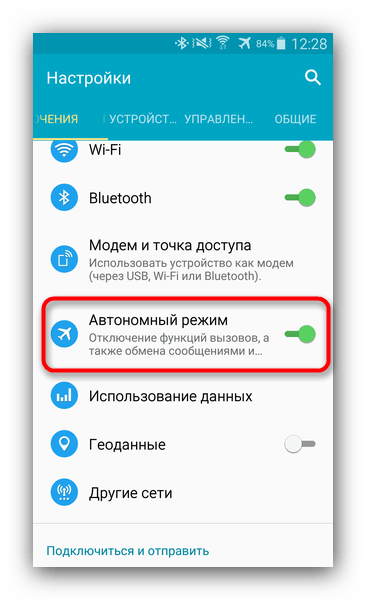
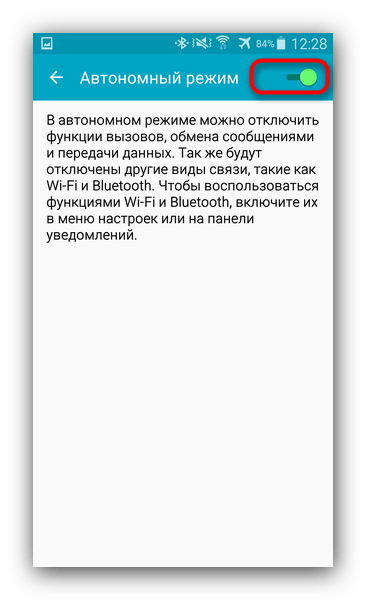

Выполнив эти действия, проверьте, работает ли мобильный интернет. Скорее всего, он должен включиться и функционировать в штатном режиме.
Причина 4: Отключена передача данных
Ещё одна очень простая причина отсутствия подключения к мобильному интернету. Проверить это можно следующим образом.
- Войдите в «Настройки» и в блоке опций подключения нажмите на «Другие сети». Также этот пункт может называться «Другие подключения», «Мобильные данные» или «Ещё» — зависит от версии Android и модификаций от производителя.
- В меню этой опции тапните по «Мобильные сети». Другое название — «Мобильный интернет».
- Обратите внимание на пункт «Мобильные данные». Чтобы включить мобильный интернет, просто поставьте галочку напротив этого пункта.



Также мобильные данные можно включить переключателем в строке состояния, если таковые присутствуют в вашем телефоне.

Отметим также, что в некоторых случаях передачу данных может нарушать вредоносное ПО. Если включить интернет описанным выше способом не выходит, то есть смысл установить на телефон подходящий антивирус и проверить устройство на наличие заражения.
Причина 5: Некорректные настройки точки доступа
Как правило, при первом включении смартфона со вставленной SIM-картой приходит конфигурационное сообщение с настройками точки доступа к мобильному интернету. Однако в некоторых случаях этого может и не произойти, особенно если вы пользуетесь редким или несертифицированным для вашей страны девайсом.
- Зайдите в настройки мобильных данных вашего устройства (алгоритм описан в шагах 1-2 Причины 4). Также настройки точек доступа мобильного интернета могут располагаться по пути «Настройки» — «Беспроводные сети» — «SIM-карты и точки доступа» — «Точки доступа (APN)».
- Тапните по пункту «Точки доступа».
- Если в окне «APNs» есть пункт со словом «Internet» — точка доступа на вашем устройстве установлена, и проблема не в ней. Если же в данном окне пусто, то у вашего девайса не настроена APN.
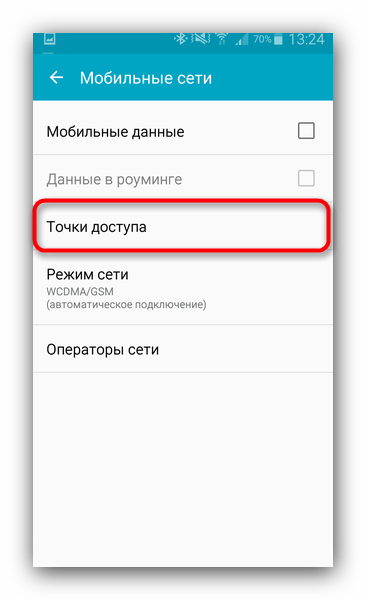

У данной проблемы есть несколько решений. Первое — связаться с оператором и заказать отправку автоматических настроек. Второе — воспользоваться операторским приложением вроде Мой Билайн или Мой МТС: в этом ПО есть функции настройки APN. Третье — настроить точку вручную: как правило, на официальном сайте вашего провайдера связи должна быть подробная инструкция с нужными логином, паролем, именем сети и собственно APN.
Заключение
Мы с вами рассмотрели основные причины, по которым может не работать мобильный интернет. Напоследок добавим, что если ни один из вышеперечисленных способов вам не помог, стоит попробовать сбросить гаджет к заводским настройкам.
 Мы рады, что смогли помочь Вам в решении проблемы.
Мы рады, что смогли помочь Вам в решении проблемы. Опишите, что у вас не получилось.
Наши специалисты постараются ответить максимально быстро.
Опишите, что у вас не получилось.
Наши специалисты постараются ответить максимально быстро.Помогла ли вам эта статья?
ДА НЕТlumpics.ru
Нет подключения к сети на телефоне Андроид: почему и что делать?
Если нет подключения к сети на телефоне Андроид, то гаджет становится малофункциональным и неинтересным. Невозможно узнать у Гугла ответ на интересующий вопрос, посмотреть последние новости и обменяться мнениями в Instagram. Это заставляет как можно быстрей определить причину и постараться ее устранить.
Иногда решить возникшую проблему, можно не обращаясь за помощью к мобильному сервису. Это не всегда просто, но попробовать можно.
Как включить передачу данных?
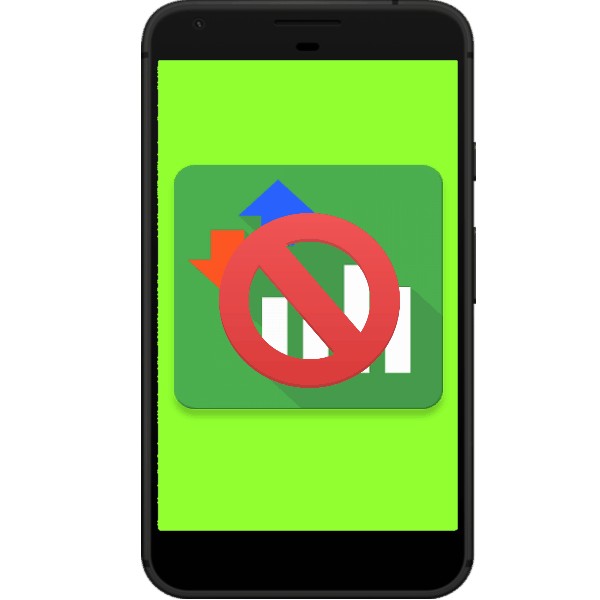
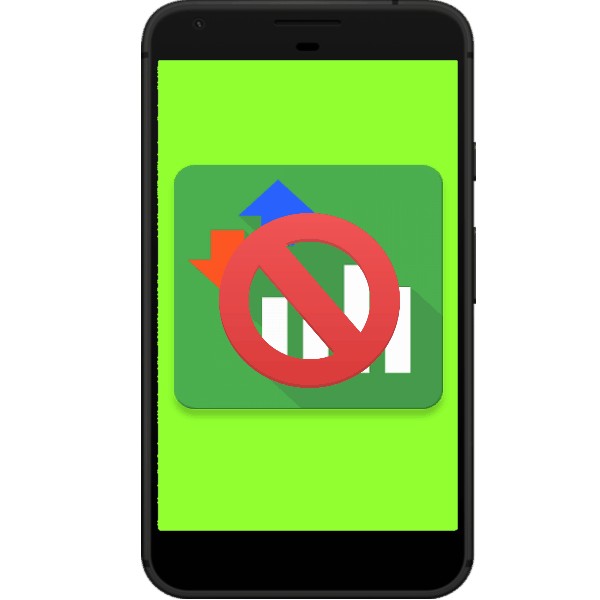
На мой взгляд, именно с этого нужно начинать – проверьте, включена ли передача данных. Любой современный телефон имеет особую опцию под названием «Передача данных». Чтобы найти этот параметр, делаем следующее:
- Открываем меню настроек подключения;
- Кликаем на пункт «Еще»;
- Активируем раздел «Мобильная сеть»;
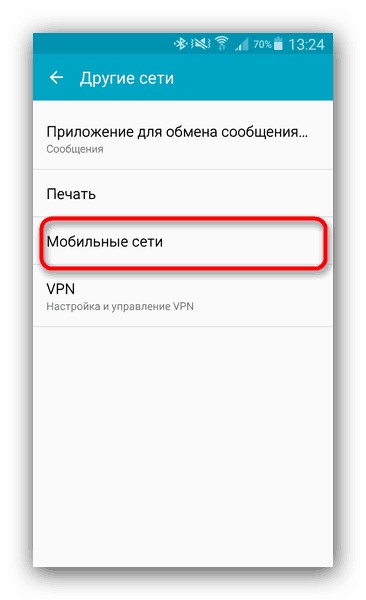
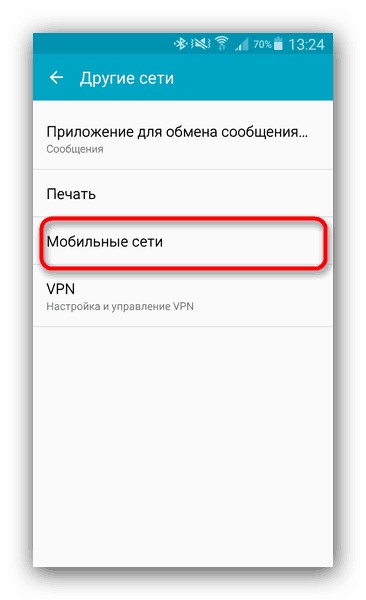
- В открывшемся окне отмечается флажок «Передача мобильных данных».
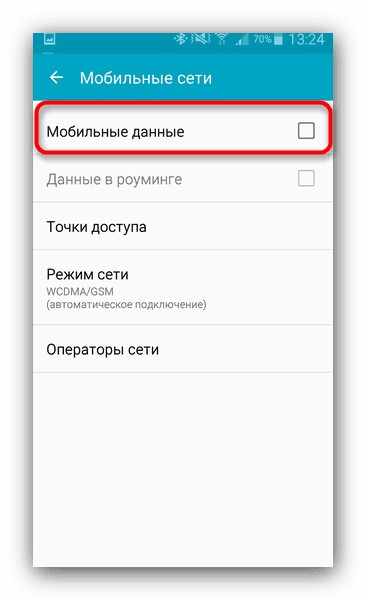
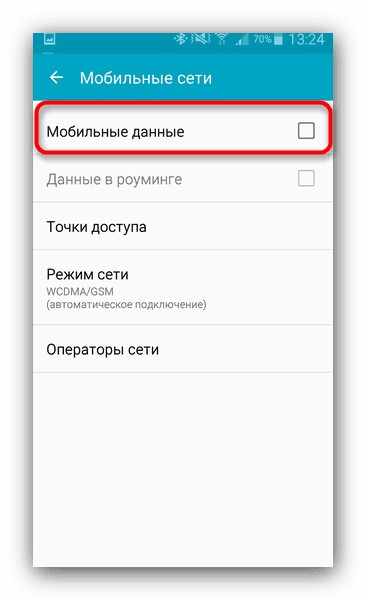
Еще проще – раскройте шторку, включите передачу данных.
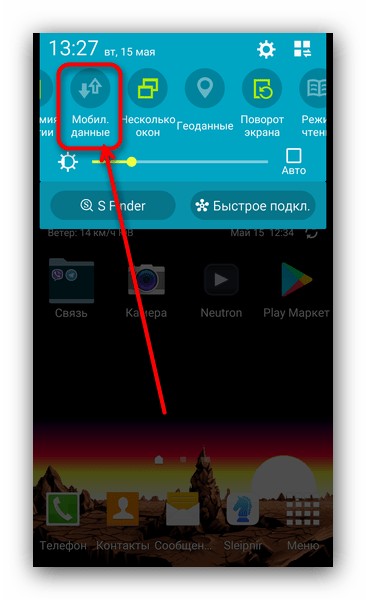
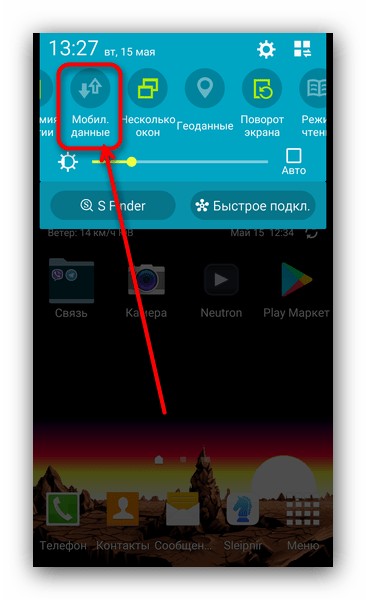
Почему возникает проблема?
В следующем видео – самые простые действия, которые нужно выполнить, если не работает мобильный интернет:
Вот самые вероятные причины того, почему на телефоне Android нет мобильного интернета:
- Часто причина кроется в поломке слота для установки СИМ-карты. Это происходит, если симка много раз неаккуратно вставлялась в разъем, или телефон несколько раз ронялся. Чтобы это определить, надо вытащить и вставить SIM-карту, и посмотреть, реагирует ли на эти манипуляции телефон. Если нет, то для подключения используется второй слот, коли таковой имеется, или аппарат отдается в ремонт.
- Когда реакция смартфона на удаление и возвращение карты на место нормальная, то следующий шаг — проверка наличия денег на счету. У каждого оператора имеется своя комбинация для выполнения этой операции, но в любом случае это * три цифры #. Если баланс нулевой, то, естественно, интернета не будет. Надо просто пополнить счет и все встанет на свои места.
- Деньги на счету есть, а на Android-устройстве все еще нет мобильного интернета, что делать дальше? На экранах телефонов имеется индикация качества сетевого подключения. Отсутствие «палочек» на нем сигнализирует о нахождении вне зоны доступа. Решение этой проблемы одно — искать место, где телефон «ловит» сеть.
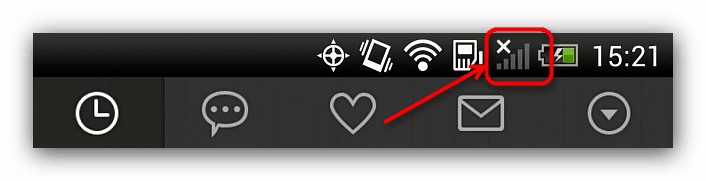
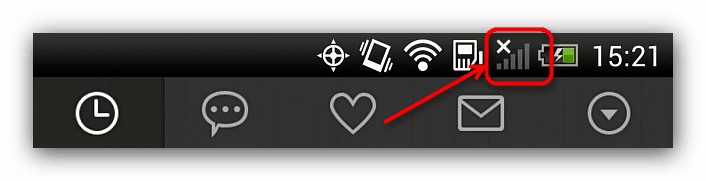
- Еще одной причиной может стать включение специального режима, делать это рекомендуется летящим в самолете. Его активация автоматически отключает Bluetooth, Wi-Fi и сотовую связь. Для проверки достаточно взглянуть на строку состояния, где вместо индикатора сети появится силуэт самолета. Отключается режим в настройках.
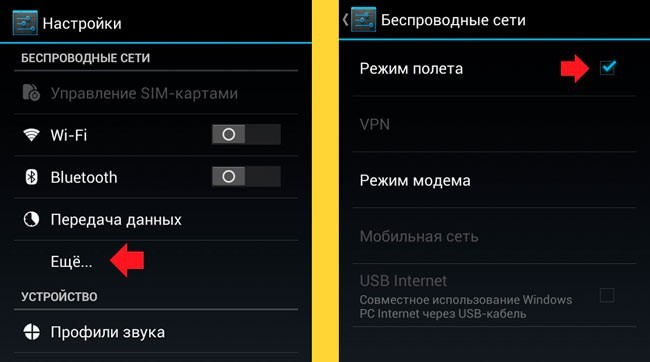
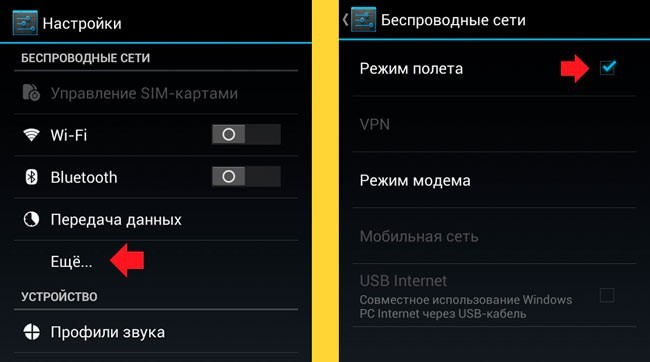
- На смартфонах установлена операционная система, и в нее иногда внедряется ошибка, из-за которой смартфон не подключается к сети. Чтобы от нее избавиться, с помощью стационарного компьютера выполняется перепрошивка.
Но лучше зайти на сайт разработчика и скачать там официальную прошивку, чтобы затем установить ее с помощью программы Odin.
Восстановление настроек
Иногда нет мобильного интернета на Android по той причине, что обнулились сетевые настройки. Их восстановление не составляет труда, и делается это двумя способами: автоматическим и ручным.
Автоматическое восстановление
Этот вариант проще, а потому предпочтительней. Оператору посылается запрос на получение настроек, и отпадает потребность вникать во всякие технические детали. Сегодня этот сервис предоставляет каждая сотовая компания.
Для получения настроек выполняется звонок по установленному номеру или же на него отправляется СМС-сообщение. В ответ пользователь получает пакет настроек, которые операционная система телефона автоматически зарегистрирует.
Восстановление в ручном режиме
Ручная установка параметров доступна каждому, кто имеет хоть малейшее представление об ОС телефона. Последовательность действий такова:
- Заходим в настройки телефона, открываем трей и нажимаем значок в виде шестеренки в верхней части правого угла экрана;
- В настройках находим и активируем пункт «Мобильные сети».
- Если телефон «видит» симку, но не определяет, заходим в пункт «Точки доступа».
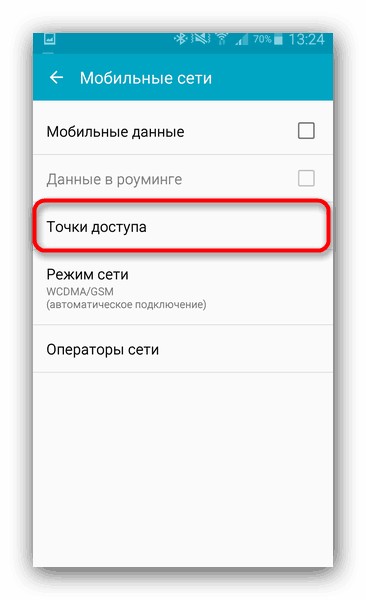
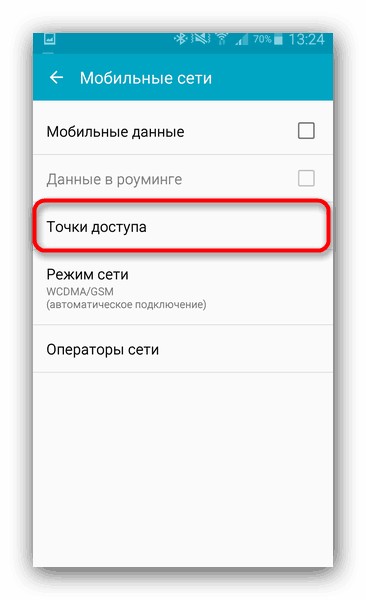
- Находим кнопку «Добавить», расположенную вверху и создаем свою точку доступа.
- Открываем сайт мобильного оператора и находим параметры, определяющие точку доступа для ввода в ручном режиме.
- Параметры сохраняем и выходим.
На картинке можно посмотреть данные для самых известных операторов связи:
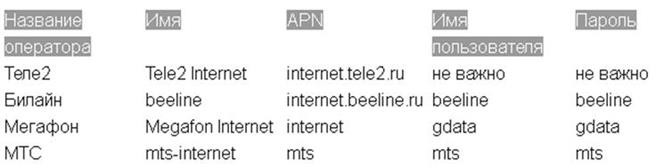
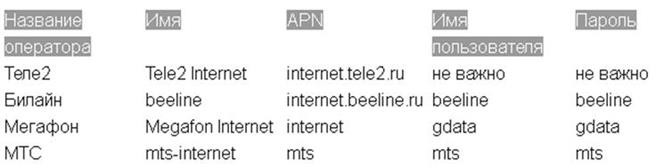
Если были предприняты все рекомендованные шаги, а сети по-прежнему нет, значит от похода в ремонтную мастерскую не отвертеться.
wifigid.ru
На телефоне не работает интернет: решение проблемы
Редко кто не сталкивался с подобной проблемой. Вроде бы должно быть все в порядке: телефон исправен, «симка» вставлена, договор с провайдером заключен – а доступа к интернету нет. Причем вот-вот он еще был, а уже через минуту — как не бывало. Знакомая ситуация, не правда ли? Если на вашем телефоне не работает интернет, то не стоит отчаиваться и нестись в сервисный центр сломя голову.
Приложив совсем небольшие усилия, реально справиться с проблемой и без чужой помощи. интернет на телефоне настраивается несколько иначе, чем на обычном персональном компьютере и это нередко вызывает у пользователей затруднения. Какие элементы интерфейса ответственны за настройку подключения? Каковы возможные причины отказа в доступе к сети? Все эти вопросы мы рассмотрим в нашей заметке. На самые банальные причины меньше всего обращают внимание. И совершенно напрасно. Вот их краткий перечень:
- Интернет на телефоне отключен за неуплату. То есть вы имеете отрицательный баланс на вашем счете.
- Телефон не подключается к интернету потому, что вы находитесь вне зоны действия сети.
- Сбилась опция передачи данных.
- Во всем остальном нормально работающий мобильник, не прошел процедуру автоматической регистрации.
 Вероятность перечисленного довольно высока. Именно с проверки этих вариантов и устранения данных неполадок мы и начнем нашу борьбу с исчезнувшей сетью.
Вероятность перечисленного довольно высока. Именно с проверки этих вариантов и устранения данных неполадок мы и начнем нашу борьбу с исчезнувшей сетью.
Самые простые тесты
Во-первых, проверяем состояние баланса. Каждый провайдер предлагает свой способ. Прочитайте инструкцию или покопайтесь в списке контактов – обычно там имеется соответствующий номер. Для получения информации по счету набирают *, потом некий трехзначный код (уникальный для каждого оператора), следом символ # и жмут на кнопку вызова. В ответ на дисплее высвечивается величина доступной для оплаты звонков суммы. Если кошелек пуст или имеет место перерасход наличности – пополните счет и интернет появится.
Будем считать, что с балансом все «Ок». Что делать дальше? Смотрим на индикатор сетевого подключения. Если он деактивирован, это означает, что вы находитесь вне зоны доступа. Лекарство от этого только одно – убраться из этого места подальше.
Во всех современных моделях смартфонов имеется особая опция. Называется она «Передача данных». Чтобы добраться до этого параметра, нужно проделать следующее:
- Перейти в меню настроек подключения.
- Щелкнуть по пункту «Еще».
- Щелкнуть по пункту «Мобильная сеть».
- На открывшемся экране отметить флажок «Передача мобильных данных». Рисунок ниже послужит хорошей иллюстрацией:
 Что делать, если интернета по-прежнему нет? Можно попробовать выключить смартфон и включить его снова. Иногда это помогает. Дело в том, что 3G сети часто перестают пинговаться после выхода из подземки и в других случаях попадания в зону доступа из мест, где сеть отсутствует. В этом случае аппарат не в состоянии подключиться к сети без перезагрузки.
Что делать, если интернета по-прежнему нет? Можно попробовать выключить смартфон и включить его снова. Иногда это помогает. Дело в том, что 3G сети часто перестают пинговаться после выхода из подземки и в других случаях попадания в зону доступа из мест, где сеть отсутствует. В этом случае аппарат не в состоянии подключиться к сети без перезагрузки.
Восстанавливаем настройки автоматически
Бывает так, что у аппарата слетели сетевые настройки. Восстановить их несложно и сделать это можно двумя разными способами: получить настройки от оператора или выполнить конфигурацию вручную. Предпочтителен, конечно, первый способ. Просто потому, что он проще. Не нужно забивать себе голову всякими техническими деталями. С некоторых пор этот сервис стал доступен у каждого оператора мобильной связи. Чтобы скачать настройки с сервера провайдера нужно позвонить по определенному номеру или отправить на номер смс-ку. Для Билайна это звонок на номер 06503, для МТС – смс-ка на номер 1234, Мегафон принимает смс на номер 5049, а Теле2 ждет вашего звонка на 679.

В ответ оператор пришлет на телефон пакет настроек, который автоматически зарегистрируется в операционной системе вашего телефона – то есть делать «ручками» ничего не придется. Если вы не знаете «волшебного» номера вашего оператора, то обратитесь к нему на сайт – там должна быть эта информация.
Восстанавливаем настройки вручную
Установить параметры вручную теоретически способен каждый, но не тот, кто вовсе не дружит с ОС своего смартфона. Приводим краткую инструкцию (для более-менее опытных пользователей ее должно быть достаточно):
- Добираемся до настроек точки доступа APN. Обычно через пункты «Еще» => «Мобильная сеть» => «Точка доступа APN».
- Создаем новую точку доступа, щелкнув по «плюсику». Откроется форма с полями для заполнения. Здесь нужно будет задать имя подключения, имя пользователя, параметры APN и пароль для входа в сеть.
- Значения полей берем из следующей таблицы, в ней приведены данные для каждого оператора:
 Вводим значения в поля, сохраняемся и перезагружаем телефон. Если после включения сеть будет по-прежнему отсутствовать – значит, дела плохи и вам предстоит поход к специалистам. Вот, в принципе и все, что нужно знать о том, почему не работает интернет в родном телефоне.
Вводим значения в поля, сохраняемся и перезагружаем телефон. Если после включения сеть будет по-прежнему отсутствовать – значит, дела плохи и вам предстоит поход к специалистам. Вот, в принципе и все, что нужно знать о том, почему не работает интернет в родном телефоне.

nastrojkin.ru
почему, что делать на телефоне с Андроидом или в Айфоне
С внедрением в жизнь мобильных гаджетов успевать можно больше как в работе, так и в учёбе. Держать руку на пульсе событий — всё равно что съесть яблоко: вкусно, быстро и полезно. В этом деле нам помогают смартфоны, планшеты и прочие устройства. Но что делать, если гаджет вдруг перестал подключаться к мобильному интернету? Оказывается, исправить ситуацию можно в считаные минуты.
Почему мобильный интернет на смартфоне может не работать
Существует не так много причин, по которым смартфон не может подключиться к интернету. В это вопросе нужно учитывать несколько составляющих:
- Финансовую, а именно остаток средств на Sim-карте. При недостатке денег на счету или таком тарифном плане, что не предусматривает предоставление услуг мобильного интернета, подключиться к сети будет попросту невозможно.
- Техническую. Сюда можно отнести как покрытие мобильного оператора, так и исправность смартфона. Мобильные девайсы не являются несокрушимыми, модем может начать сбоить в любой момент.
- Программную. Имеется в виду взаимодействие смартфона и оператора. Необходимо следить, чтобы настройки смартфона соответствовали установкам оператора на «точку входа» в сеть.
Устранение причин с неработающим интернетом на смартфоне
Прежде чем приступать к диагностике и лечению проблемы мобильного интернета, необходимо проверить две важные установки смартфона.
Первая — это включена ли передача данных, то есть активен ли модем смартфона. Чтобы проверить установку на Android, проводим пальцем по экрану сверху вниз и активируем иконку с двумя параллельными линиями и названием «Интернет».


В меню управления Android включаем передачу данных
На «Айфонах» ситуация аналогичная: на главном экране проводим пальцем снизу вверх для вызова панели управления устройством. А в меню делаем активной иконку со схематическим изображением антенны.


В меню управления IOS включаем передачу данных
Но и это ещё не всё. Если на смартфоне активирован режим полёта, то устройство самостоятельно отключается от всех сетей, включая и мобильный интернет. Для отключения режима деактивируем иконку с изображением самолёта в том же меню, где и включается мобильный интернет.


В меню управления смартфоном отключаем иконку самолета
Причина в самом провайдере
В работе мобильного интернета очень много зависит от оператора связи. Следует сразу понять несколько простых вещей:
- покрытие сети нет на всей поверхности планеты, потому существует уйма мест (включая отдельные части города: особенно окраины и метрополитен), где интернет работает плохо или не работает совсем;
- работу оператора — вряд ли компания позволит вам пользоваться услугами интернета, если на вашем счету недостаточно средств или даже отрицательный баланс;
- тарифный план: необходимо как можно внимательнее присмотреться ко всему тарифу, потому что не во всех пакетах предусмотрена возможность использования мобильного интернета.
Когда покрытие сети плохое, сложно что-либо предпринять для усиления сигнала. Конечно, есть ряд стандартных советов, вроде найти возвышение или попытаться перезагрузить смартфон, но это вряд ли поможет. Да и проводить время за поиском хорошего сигнала не самая лучшая идея.
Если индикатор сети находится на отметке в два деления или меньше, то качественного интернета на устройстве вы не увидите.
На мой взгляд, необходимо подробнее изучить карту покрытия оператора связи, и если для вашего района нет в планах установки вышки, то поставщика услуг лучше заменить. В то же время, если на карте показано, что вы находитесь в зоне качественного предоставления услуг, возможно проблема временная из-за неполадки на одной конкретной вышке. В таком случае ознакомьтесь с состоянием личного счёта, а также тарифным планом. Вполне возможно, что необходимо изменить тариф или подключить дополнительную акцию, которая включает в себя функции интернета. Кроме того, я бы посоветовал заменить SIM-карту. Старые чипы не всегда поддерживают технологию 4G, а это может привести к полной неработоспособности мобильного интернета на устройстве. Для замены необходимо обратиться в ближайший официальный магазин мобильного оператора, где вам произведут бесплатную замену карточки.
Регулировка настроек точки доступа смартфона
Может случиться так, что точка доступа, которой пользуется смартфон для доступа к сети. В таком случае подключиться к паутине будет попросту невозможно, а исправить ситуацию можно только заменить настройки на корректные.
Android
В Android параметры соединения с интернетом находятся в настройках SIM-карт.
- Открываем настройки смартфона и переходим в графу «Sim-карты и мобильные сети», в ней переходим в настройки симки, которая используется для доступа в интернет.


Открываем установки основной SIM-карты
- Дальше кликаем по кнопке «Точки доступа (APN)».


Открываем вкладку «Точки доступа (APN)»
- Заполняем поля:
- Название сети — можно выбрать любое удобное;
- APN, «Логин» и «Пароль» — согласно установкам мобильного оператора.


Задаем точку доступа, а также логин и пароль, если требуется
- Для верности, перезагружаем смартфон.
IOS
Для «Айфонов» путь к настройкам точки доступа аналогичный.
- В настройках смартфона переходим в графу «Сотовая связь».
- Затем открываем установку «Параметры данных».
- И открываем вкладку «Сотовая сеть передачи данных».
- После этого заполняем графу «Сотовые данные», согласно установкам мобильного оператора.


Заполняем поля APN, логин и пароль в настройках IOS
Видео: как задать APN на IPhone
Таблица: точка доступа APN для популярных мобильных операторов
Смартфон не зарегистрировался в сети
Ещё одной «поломкой» с неработающим интернетом может быть некорректное поведение гаджета при потери и восстановлении сети. Случается, что после посещения метрополитена или других мест, где просто нет покрытия, смартфон не может вновь «вернуться» в сферу обслуживания мобильного оператора. К счастью, лечение в этом случае очень простое: достаточно перезагрузить смартфон. Тем самым вы заставите устройство искать сеть в условиях её наличия, а это гарантирует положительный результат.
Техническая поломка смартфона
Если всё вышеперечисленное не помогло вернуть доступ к интернету и при этом мобильный оператор предоставляет услуги в штатном режиме (можно проверить при помощи другого телефона), велика вероятность того, что вшитый модем смартфона пришёл в негодность. К сожалению, исправить ситуацию может только сервисный центр или мастерская по ремонту.
Исправить ситуацию, когда на смартфоне не работает мобильный интернет, почти всегда просто. Достаточно проверить настройки соединения или же просто перезагрузить устройство. Редким исключением может стать только техническая поломка модема смартфона, но и в этом случае проблему можно решить через сервисный центр.
itmaster.guru
Статус Wi-Fi сети «Интернет может быть не доступен» на Android
На Android смартфонах и планшетах бывает такая проблема, когда после подключения к Wi-Fi сети появляется сообщение с надписью «Интернет может быть не доступен. Подключитесь к другой сети». Насколько я понимаю, такое сообщение появляется на мобильных устройствах от Samsung. Я проверял на Samsung Galaxy J5. Но модели S7, S8, A5 и другие так же страдают от этой проблемы.
Так же возле Wi-Fi сети к которой вы подключились появляется ошибка «Интернет может быть не доступен», а возле значка Wi-Fi можно заметить маленький восклицательный знак. Выглядит это вот так:
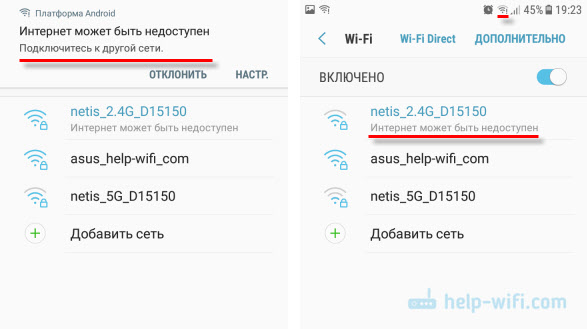
Разумеется, интернет по Wi-Fi не работает. Подключение к Wi-Fi есть, а доступа к интернету нет.
Такая ошибка может появляться на самых разных устройствах. Причем не только на Android, и не только на мобильных устройствах. Просто в зависимости от производителя устройства, операционной системы, версии и т. д., сообщение может быть другим. То есть, просто меняется формулировка. На компьютерах, например, это «Без доступа к интернету», или «Ограничено».
Сейчас постараюсь пояснить, почему так происходит, и что можно предпринять для решения этой проблемы на Android устройствах. В том числе на смартфонах от Samsung.
Почему на Android подключение к Wi-Fi без доступа к интернету?
Я практически уверен, что в данном случае проблема на стороне точки доступа. Здесь важно понимать, что подключение к Wi-Fi сети не означает подключение к интернету. Wi-Fi сеть может быть без доступа к интернету. Когда, например, роутер неправильно настроен и не может подключится к интернету, когда у провайдера какие-то проблемы, вы не оплатили интернет и т. д.
В данном случае, это очень просто проверить. Подключите к этой Wi-Fi сети другое устройство и проверьте, работает ли на нем интернет. Так же можете подключить свой телефон, или планшет
help-wifi.com
Почему на Android планшете, или смартфоне не работает интернет по Wi-Fi?
Очень много пользователей, при попытке подключить свой Android-смартфон, или планшет к Wi-Fi сети, сталкиваются с множеством разных проблем и ошибок. В этой статье мы постараемся разобраться с проблемой, которая появляется уже после подключения Android-устройства к Wi-Fi. Когда на смартфоне, или том же планшете не работает Wi-Fi. Точнее, не работает интернет при подключении по беспроводной сети. Очень популярная проблем.
Подключили свой смартфон к домашней Wi-Fi сети, или на работе, подключение есть, а интернет не работает. Сайты в браузере не открываются, Google Play Маркет не работает, другие приложения, которым нужен доступ в интернет так же отказываются работать. Правда, бывают исключения, когда сайты в браузере например открываются, а Play Маркет не работает, и видео в YouTube не воспроизводится. Как правило, значок Wi-Fi в таких случаях серый, а не синий, как это должно быть. Об этом мы так же поговорим.
Многие когда пишут, что на смартфоне не работает Wi-Fi, имеют введу именно то, что Android подключается к Wi-Fi, но ничего не грузит. Если ваше мобильное устройство не видит ни одной Wi-Fi сети, или появляются какие-то ошибки при подключении, то это уже совсем другая тема, об этих проблемах мы обязательно поговорим в других статья. Или, проверяйте свой роутер, если он не раздает Wi-Fi. Сейчас мы рассмотрим именно тот случай, когда к Wi-Fi Android-смартфон подключается без проблем, но появляются проблемы с доступом в интернет.
На самом деле, причин и решений очень много. Вся сложность еще в том, что проблема может появляться как из-за каких-то проблем в настройках самого планшета, или смартфона, так и из-за настроек роутера. Мы сначала проверим правильно ли выставлены настройки на самом мобильном устройстве, а если это не поможет, то будем менять настройки роутера.
Важно! Для начала, убедитесь, нет ли проблем с интернетом на других устройствах. Проще говоря, нужно исключить проблемы на стороне роутера. Может быть, что какие-то проблемы у провайдера, не настроен роутер и т. д. Более подробно смотрите в этой статье.Android: не работает интернет по Wi-Fi. Решение п
help-wifi.com










