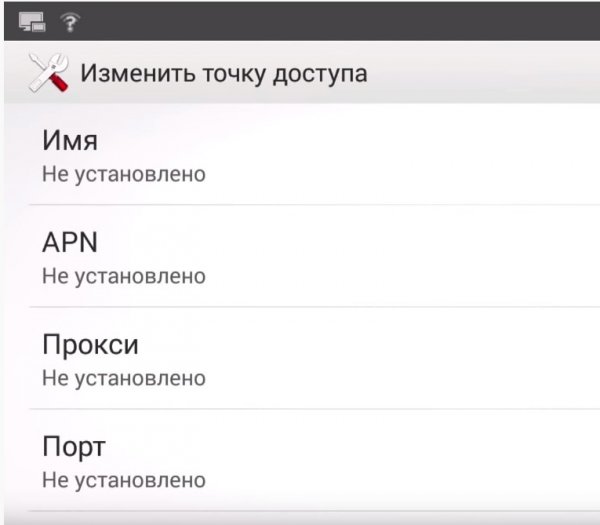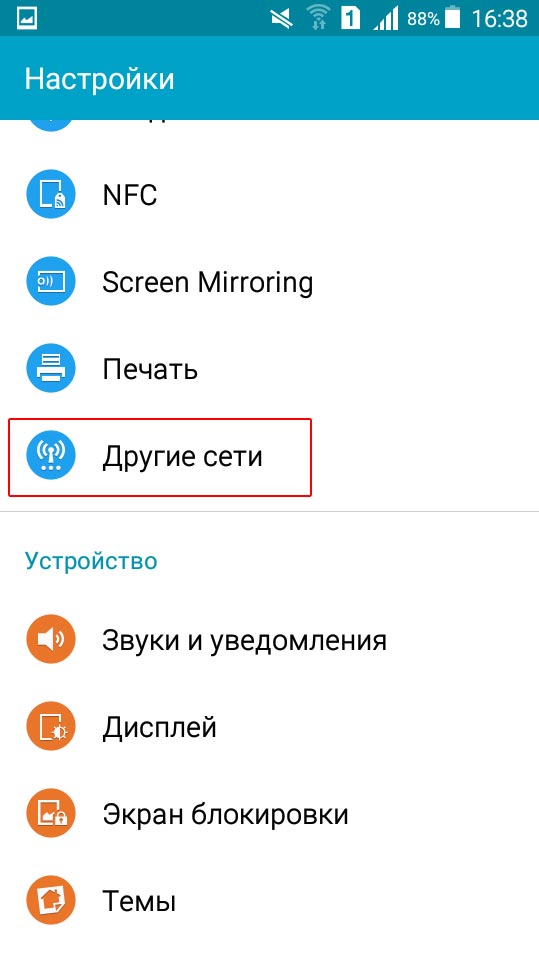Отправить на телефон настройки интернета: Страница не найдена
Настройки интернета Мегафон на телефон по смс вручную
Выход в сеть требует дополнительной настройки. Каждый мобильный телефон нуждается в получении специальных настроек Интернета Мегафон для того, чтобы любой пользователь мог осуществлять отправку и прием данных. Без них ни один мобильный телефон не сможет работать в сети. Для этого есть несколько наиболее популярных способов:
- при помощи смс;
- через Интернет;
- самостоятельно, через операционную систему телефона.
Каждому пользователю предоставляется возможность выбора наиболее удобного и оптимального варианта. При возникновении проблем с настройкой Интернета для мобильных телефонов на Андроиде или IOS всегда можно обратиться за дополнительной помощью к оператору.
Рассмотрим более детально варианты, как можно получить настройки Интернета на Мегафоне.
Подключение доступа к сети через СМС
Данный способ позволяет довольно просто наладить работу мобильного телефона для качественного использования трафика. Что необходимо для этого сделать? Первое с чего следует начать – отправка запроса. Для этого на мобильном набирается и отправляется короткое сообщение с текстом «1» на 5049. В ответ пользователь получает сообщение, содержащее автоматические настройки Интернета, которые пользователю нужно будет установить. Но случается и так, что одного сообщения недостаточно, тогда придется решать данную задачу в ручном режиме.
Что необходимо для этого сделать? Первое с чего следует начать – отправка запроса. Для этого на мобильном набирается и отправляется короткое сообщение с текстом «1» на 5049. В ответ пользователь получает сообщение, содержащее автоматические настройки Интернета, которые пользователю нужно будет установить. Но случается и так, что одного сообщения недостаточно, тогда придется решать данную задачу в ручном режиме.
Ручной режим
Для того чтобы получать трафик на своем телефоне, можно осуществить настройки Интернета 3g вручную Мегафон. Такой способ является несколько сложнее, но при этом довольно легкий. Отличия в налаживании работы будут связаны с типом операционной системы мобильного телефона.
Настройка Интернета для андроида проводится в несколько этапов:
- Нужно выбрать меню «Настройки» и нажать на подпункт «Еще».
- Нажимаем на «Мобильная связь».
- Выбираем пункт «Точка доступа», в котором задаем имя оператора, имя пользователя, пароль и APN.
 Имя – название оператора, в данном случае Мегафон, в APN вносится слово без заглавных букв на латинском алфавите «internet». Имя пользователя и пароль требует внести одинаковое значение — «gdata».
Имя – название оператора, в данном случае Мегафон, в APN вносится слово без заглавных букв на латинском алфавите «internet». Имя пользователя и пароль требует внести одинаковое значение — «gdata». - Все изменения нужно сохранить на телефоне, а затем подключить «Передачу мобильных данных».
Для настройки Мегафон Интернет на iphone нужно:
- Зайти в меню «Сотовая связь».
- Внизу меню нужно нажать на «Сотовая сеть передачи данных».
- В открывшимся окне нужно ввести те же данные, что и для Андроида.
Теперь вы можете беспрепятственно пользоваться 3G на своем телефоне.
Автоматическая настройка
Чтобы получить автоматические настройки, нужно отправить специальный запрос оператору и необходимые настройки Интернета на телефон придут по смс. Но можно воспользоваться и другими способами, например, заказать их при помощи компьютера. Для этого необходимо перейти на сайт оператора, где из поданного списка нужно будет выбрать модель телефона, номер и регион. По истечению нескольких минут на номер поступит сообщение с настройками Интернета от Мегафона.
По истечению нескольких минут на номер поступит сообщение с настройками Интернета от Мегафона.
После установки настроек Интернета на телефоне его необходимо перезагрузить. После этого проверьте состояние вашего подключения к сети, открыв браузер. Если по самым разным причинам было невозможно подключить телефон для работы в сети, не стоить падать духом. Для этого воспользуйтесь дельными советами от операторов компании Мегафон, позвонив по номеру 0500.
Специалисты позволят решить данную проблему в кратчайшие сроки. Пользуйтесь отличными тарифными предложениями и качественным покрытием от Мегафон, а выбрать вариант, как настроить Интернет на телефоне на Мегафоне, вы сможете из огромного перечня.
Настройка электронной почты в приложении «Почта»
Если у вас естьWindows 10 или более поздней версии и вы можете войти с помощью учетной записи Майкрософт с адресом Outlook.com, Live, Hotmail или MSN, эта учетная запись будет добавлена в приложения «Почта» и «Календарь».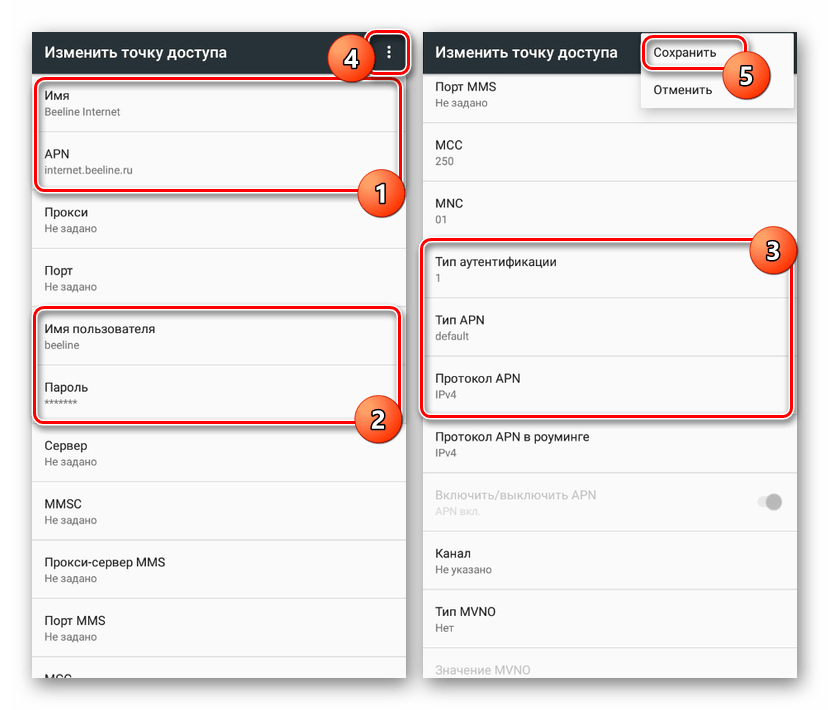 Вы можете добавить эту учетную запись электронной почты и многие другие учетные записи электронной почты в приложения «Почта» и «Календарь», чтобы отправлять и получать электронную почту, а также создавать события и управлять им.
Вы можете добавить эту учетную запись электронной почты и многие другие учетные записи электронной почты в приложения «Почта» и «Календарь», чтобы отправлять и получать электронную почту, а также создавать события и управлять им.
Добавление новой учетной записи электронной почты
-
Выберите Начните, введите Почтаи выберите приложение из результатов.
-
Открыв Почту в первый раз, вы увидите страницу приветствия. Чтобы начать работу, щелкните Добавить уч. запись.
Если вы пользовались Почтой раньше, в нижней части области навигации слева выберите
Примечание: На телефоне или планшете нажмите кнопку с многоточием внизу страницы, чтобы открыть раздел Параметры.
-
Выберите Добавить уч.
 запись.
запись. -
Выберите тип добавляемой учетной записи.
Примечания:
-
Для просмотра всех параметров может потребоваться прокрутить диалоговое окно Добавление учетной записи вниз.
-
При выборе варианта Google вам потребуется войти в свою учетную запись Google, ввести код двухфакторной проверки подлинности, если вы включили эту функцию безопасности, и предоставить Windows разрешение на доступ к данным. Выберите Разрешить, и ваша учетная запись будет создана.
-
При выборе другой учетной записи электронной почты вам потребуется выполнить особые инструкции, приведенные в разделе Особые инструкции для других учетных записей ниже.
-
-
Введите необходимые сведения и выберите Войти.
 Для большинства учетных записей достаточно указать свой электронный адрес, пароль и имя учетной записи. Имя учетной записи будет видно как в левой области приложения «Почта», так и в области «Управление учетной записью».
Для большинства учетных записей достаточно указать свой электронный адрес, пароль и имя учетной записи. Имя учетной записи будет видно как в левой области приложения «Почта», так и в области «Управление учетной записью».Примечание: Если появится сообщение «Сведения об этой учетной записи не найдены. Убедитесь, что адрес электронной почты правильный, а затем попробуйте еще раз», вам потребуется нажать кнопку Повторить три раза, прежде чем кнопка изменится на
-
Выберите Готово. Синхронизация данных начнется сразу после настройки учетной записи.
Примечание: Синхронизация учетной записи может занять несколько минут. В это время в области сообщений может отображаться сообщение «Синхронизация не выполнялась». Если это сообщение сохраняется, вы можете узнать, как устранить проблемы с синхронизацией в приложениях «Почта» и «Календарь».
Если это сообщение сохраняется, вы можете узнать, как устранить проблемы с синхронизацией в приложениях «Почта» и «Календарь».
Добавление учетной записи с помощью расширенной настройки
Существует два способа доступа к параметрам расширенной настройки для учетной записи электронной почты:
-
Выберите Дополнительные настройки, если автоматическая настройка электронной почты не будет настроена на шаге 3 выше.
-
Выберите Дополнительные настройки в окне Выберите учетную запись на шаге 2 выше. Параметр «Дополнительные параметры настройки» является последним в списке, и вам может потребоваться прокрутить список, чтобы увидеть его.
Вы можете выбрать тип учетной записи Exchange ActiveSync или Почта в Интернете. Если администратор не научен вам использовать Exchange ActiveSync, выберите Электронная почта Интернета.

Введите следующие сведения в окне Расширенная настройка
-
Адрес электронной почты Это имя вы увидите в левой области приложения «Почта».
-
Имя пользователя Это ваш полный адрес электронной почты.
-
Пароль Введите пароль учетной записи.
-
Имя учетной записи Это имя будет видно в левой области приложения «Почта» и в области «Управление учетной записью». Вы можете выбрать любое имя.
-
Отправка сообщений с таким именем Введите имя, которое будут видеть получатели сообщения.
-
Сервер входящих сообщений электронной почты Эти сведения можно получить у своего isP или администратора.
Обычно адрес сервера входящих сообщений имеет формат mail.contoso.com или imap.google.com. Для многих учетных записей электронной почты эти сведения можно найти в справочнике по именам POP- и IMAP-серверов.
-
Тип учетной записи Выберите POP3 или IMAP4. Большинство учетных записей электронной почты используют IMAP4. Если вы не знаете, какой из них выбрать, обратитесь к вашему isP.
-
SMTP-сервер электронной почты Эти сведения можно получить у своего isP или администратора. Как правило, адрес сервера исходя электронной почты имеет формат mail.contoso.com или smtp.contoso.com.
-
По умолчанию установлены все четыре флажка в нижней части окна. Для большинства учетных записей не требуется изменять эти параметры.
Ваш поставщик услуг электронной почты сможет предоставить вам параметры, которые нужно ввести при расширенной настройке. Но имейте в виду, что необходимые параметры для популярных поставщиков услуг электронной почты приведены в нашей статье Ссылки на имена POP- или IMAP-серверов.
Но имейте в виду, что необходимые параметры для популярных поставщиков услуг электронной почты приведены в нашей статье Ссылки на имена POP- или IMAP-серверов.
После того как вы ввели необходимые сведения, выберите Войти >Готово.
Устранение неполадок
Если у вас возникают проблемы с настройкой учетной записи, попробуйте сделать следующее:
-
Если вы обновили Windows 10 более поздней версии, вам потребуется повторно добавить свои учетные записи в приложение «Почта».
-
Проверьте свой адрес электронной почты и пароль. Пароли необходимо вводить с учетом регистра.
-
Если вы видите последние сообщения, но не старые, вероятно, вам нужно изменить период синхронизации электронной почты.
-
Если вы видите сообщение о том, что ваша учетная запись устарела, возможно, потребуется обновить пароль, серверы входящих и исходяющих сообщений, а также параметры SSL.
 Дополнительные сведения см. в статьи Исправление устарелной учетной записи.
Дополнительные сведения см. в статьи Исправление устарелной учетной записи.
Если вы хотите удалить учетную запись, см. статью Удаление учетной записи электронной почты из приложений «Почта» и «Календарь».
Особые инструкции для других учетных записей
iCloud
Если для учетной записи iCloud включена двухфакторная проверка подлинности, чтобы добавить ее в приложение «Почта», потребуется создать пароль приложения.
-
Войдите на страницу своей учетной записи Apple ID.
-
Выберите ссылку Создание пароля в разделе «Пароли приложений».
-
Следуйте инструкциям на экране.
Yahoo
Корпорация Майкрософт добавила поддержку OAuth для Yahoo! в Windows 10 Creators Update.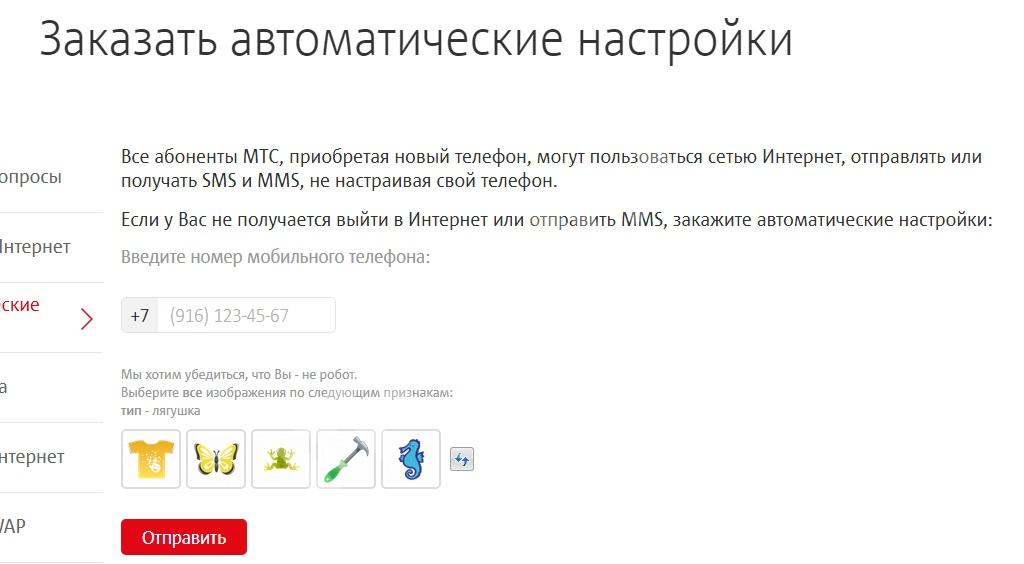 Чтобы установить обновление Creators Update, перейдите на сайт скачивания программного обеспечения и нажмите Обновить. Дополнительные сведения об обновлениях Windows см. в Windows обновления.
Чтобы установить обновление Creators Update, перейдите на сайт скачивания программного обеспечения и нажмите Обновить. Дополнительные сведения об обновлениях Windows см. в Windows обновления.
Если у вас японский yahoo! учетной записи электронной почты, вам потребуется сделать следующее:
-
Добавьте свою учетную в качестве учетной записи IMAP. Для этого выполните действия, которые можно сделать в окне Добавление учетной записи с помощью расширенных настроек imap.mail.yahoo.co.jp для сервера входящих сообщений и smtp.mail.yahoo.co.jp для сервера исходящую почты.
Для синхронизации почтового ящика QQ с приложениями «Почта» и «Календарь» необходимо включить в QQ поддержку IMAP.
-
Войдите в свою учетную запись QQ.

-
Выберите Параметры > учетную запись >POP3/IMAP/SMTP/Exchange/CardDAV/CalDAV Service > Find IMAP/SMTP Service > Open.
-
Возможно, вам потребуется отправить текстовое сообщение, чтобы включить эту службу. После выбора открыть на шаге 2 может появиться диалоговое окно с запросом на отправку сообщения на отображаемом телефоне с помощью телефона.
-
После этого QQ откроет новое диалоговое окно с кодом авторизации. Скопируйте код авторизации — он потребуется для добавления учетной записи QQ mail в приложения «Почта» и «Календарь».
-
В приложениях «Почта» и «Календарь» удалите учетную запись QQ и добавьте ее еще раз с помощью кода авторизации.
Теперь ваша учетная запись QQ должна синхронизироваться автоматически.

GMX.de или WEB.de
При попытке подключения учетной записи GMX.de или WEB.de к приложениям «Почта» и «Календарь» в ваш почтовый ящик GMX.de или WEB.de придет письмо с инструкциями по предоставлению доступа.
-
В веб-браузере войдите в свою учетную запись GMX.de или WEB.de.
-
Найдите письмо с инструкциями по подключению учетной записи к приложениям «Почта» и «Календарь» и выполните их.
-
После этого ваша учетная запись должна автоматически синхронизироваться с приложениями «Почта» и «Календарь».
Остались вопросы?
Статьи по теме
Удаление учетной записи электронной почты из приложений «Почта» и «Календарь»
Мои сообщения отсутствуют или исчезают
Изменение пароля в Почте
Почта и Календарь: faq
Настраиваем правильную работу интернета 2G/3G/4G на Android устройствах
Каждый, кто имеет устройство с ОС Android, хочет иметь доступ к интернету.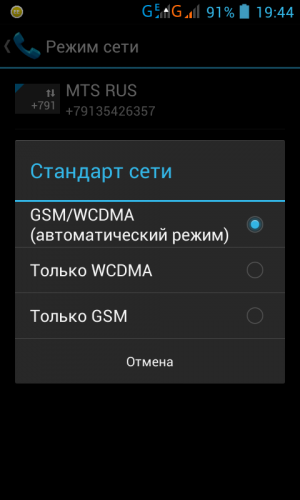 Ведь иногда хочется убить время или просто найти что-нибудь интересное. Все устройства на Андроид, при первом подключение к современным сетям 2G и 3G, от оператора автоматически получают настройки для доступа к интернету. Но бывают и исключения. В каком случае? Например, если телефон был привезен из-за рубежа. Такое случается, все ищут причину в интернете и поэтому мы решили написать про это.
Ведь иногда хочется убить время или просто найти что-нибудь интересное. Все устройства на Андроид, при первом подключение к современным сетям 2G и 3G, от оператора автоматически получают настройки для доступа к интернету. Но бывают и исключения. В каком случае? Например, если телефон был привезен из-за рубежа. Такое случается, все ищут причину в интернете и поэтому мы решили написать про это.
Для того чтобы настроить GPRS/3G на Android нужна перейти в «Настройки» — «Беспроводные сети» — «Мобильная сеть». Здесь, если вы случайно отключили автоматическое определение настроек, можно их снова включить. Как это сделать? Переходим в пункт «Операторы связи». Идет поиск операторов. После чего вы можете нажать пункт «Выбрать автоматически» или с предложенного списка выбрать вашего оператора.
Есть другой вариант настройки интернета: нужно просто позвонить в справочную службу вашего сотового оператора, и попросить автоматические настройки либо отправить смс на номер, который можно найти на сайте оператора.
Если после всего этого настройки не определились, тогда остается еще один вариант – ввод настроек вручную. Для этого нужно перейти в пункт «Точки доступа (APN)». Потом жмем «Меню» – «Новая точка доступа». И вводим данные точки доступа, которые можно найти на сайте оператора. Чаще всего есть такие поля для заполнения:
Имя — можно ввести любое.
APN (точка доступа):
Для России
для МТС: internet.mts.ru
для BeeLine: internet.beeline.ru (если вы используете сим-карту из USB-модема то APN нужно заменить на home.beeline.ru)
для Мегафон: internet
для Tele2: internet.tele2.ru
для Yota: internet.yota
Для Украины
для Vodafone: internet
для Lifecell: internet
для Киевстар: www.ab.kyivstar.net
Имя пользователя
Для России
для МТС: mts
для BeeLine: beeline
для Мегафон: вводить не нужно
для tele2: вводить не нужно
для Yota: вводить не нужно
Для Украины
Пароль:
Для России
для МТС: mts
для BeeLine: beeline
для Мегафон: вводить не нужно
для tele2: вводить не нужно
для Yota: вводить не нужно
Для Украины
Обратите внимание что у Украинских 3G/4G операторов могут быть имена и пароли выданные при заключении контракта.
Если вашего оператора нет в списке — настройки можно узнать на его сайте. В результате выполнения одного из вышеприведенных способа у вас должно получиться подключить Андроид к интернету. Если же не получилась — пишите в комментариях, постараемся помочь, чем сможем)
После ввода настроек убедитесь, что передача мобильных данных включена в настройках, а также удостоверьтесь что на счету есть деньги/мегабайты что бы мог работать интернет. Если интернет не хочет работать — попробуйте выключить и заново включить смартфон/планшет.
Для Билайна возможно потребуется выбрать авторизацию только CHAP,
иначе может вобще никак не соединятся с мобильной сетью, особенно в
случае девайса с зарубежного рынка.
Настройки — Мобильная сеть — APN — Beeline internet — Тип аутентификации: CHAP.
Иногда коды операторов (MNC) не проставляются автоматически, в таком случае можно ввести их вручную, эта настройка в Android разбирта на два поля: MCC — для всех Российских сотовых операторов 250, для Украинских 255, Белорусских 257, Казахстанских 401. MNC — это последние две цифры кода оператора, например, 25099 — для билайн, MCC 250 MNC 99
MNC — это последние две цифры кода оператора, например, 25099 — для билайн, MCC 250 MNC 99
MNC для русских операторов:
MNC для украинских операторов:
01 Vodafone
03 KYIVSTAR
05 Golden Telecom
06 Lifecell
07 Utel
Интернет-настройки Android | Manx Telecom
Интернет-настройки Android | Manx Telecom- Мобильный Мобильный
- Домашний телефон Домашний телефон
- Широкополосный доступ Широкополосный доступ
- Телефоны и техника Телефоны и техника
- Предложения и пакеты Предложения и пакеты
Открыть поиск
Пытаетесь получить доступ к Интернету? Прочтите это руководство по APN, чтобы узнать, как подключить смартфон и просматривать веб-страницы.

Настройки ежемесячной оплаты
- Нажмите кнопку Меню .
- Нажмите Настройки .
- Нажмите Беспроводные сети и сети или Подробнее … (в зависимости от вашей версии Android).
- Tap Мобильные сети .
- Нажмите Имена точек доступа .
- Нажмите кнопку Меню .
- Tap Новый APN .
- Введите следующие данные в экранную форму, не меняя других настроек:
| Имя | Manx APN |
| APN | Интернет |
| Имя пользователя | «бланк» |
| Пароль | «бланк» |
- Нажмите кнопку Меню .
- Нажмите Сохранить .

- Включите недавно добавленную APN, убедившись, что в строке отмечена отметка , или при нажатии на нее загорается переключатель.
- Проверьте панель уведомлений для 4G, H, 3G, E или G со стрелками вверх и вниз рядом со стрелками, которые будут указывать на то, что ваше соединение работает.
Настройки Pay As You Go
- Нажмите кнопку Меню .
- Нажмите Настройки .
- Нажмите Беспроводные сети и сети или Подробнее… (в зависимости от вашей версии Android).
- Tap Мобильные сети .
- Нажмите Имена точек доступа .
- Нажмите кнопку Меню .
- Tap Новый APN .
- Введите следующие данные в экранную форму, не меняя других настроек:
| Имя | Мэн |
| APN | web. prontogo.net prontogo.net |
| Имя пользователя | webgo |
| Пароль | webgo |
- Нажмите кнопку Меню .
- Нажмите Сохранить .
- Включите недавно добавленную APN, убедившись, что в строке отмечена отметка , или при нажатии на нее загорается переключатель.
- Проверьте панель уведомлений для 4G, H, 3G, E или G со стрелками вверх и вниз рядом со стрелками, которые будут указывать на то, что ваше соединение работает.
Если вы по-прежнему не можете получить доступ к Интернету, свяжитесь с нашей службой поддержки клиентов по телефону 624624 или посетите наш магазин на Strand Street Douglas.
ПодробнееКак установить настройки APN на устройстве Android
Советы и хитрости
lekhaka-Nazia banu
|
Операционная система Android предлагает пользователям множество возможностей. Некоторые из них полезны для всех, а другие предназначены только для опытных пользователей.Одна из таких настроек — имя точки доступа (APN). APN очень необходим для подключения к Интернету. Имя точки доступа — это информация, которая используется телефоном для подключения к Интернету. APN содержит адрес, по которому пользователи устройства Android имеют подключение к Интернету.
Когда устройство Android подключено к сети, пользователи могут работать в Интернете, отправлять SMS или MMS, а также совершать звонки. Обычно все устройства Android имеют настройки APN от оператора мобильной связи.Но, если на вашем смартфоне нет действующей настройки APN, выньте SIM-карту и вставьте ее снова. Если ваше устройство Android не поддерживается базой данных оператора связи, вам необходимо настроить APN вручную.
Шаги по настройке параметров APN на устройстве Android
Вот несколько шагов, которые необходимо выполнить, чтобы настроить параметры APN вручную на устройстве Android.
Шаг 1: Во-первых, перейдите в настройки телефона.
Шаг 2: В настройках телефона выберите параметр «Беспроводная связь и сеть».
Шаг 3: В категории «Беспроводные сети» нажмите на «Мобильные сети».
Шаг 4: Прокрутите немного вниз и нажмите на «Имя точки доступа или APN».
Шаг 5: Теперь нажмите на трехточечное меню в правом верхнем углу экрана.
Шаг 6: Здесь нажмите на опцию «New APN».
Настройки APN обычно включены в SIM-карту. Но если узнать не удалось, лучше обратиться к оператору связи.Оператор поможет заполнить все поля сим-карты. После того, как это будет сделано, нажмите на опцию «Сохранить», которая находится в правом верхнем углу экрана. Таким образом, вы можете просто вручную настроить APN на своем устройстве Android.
Лучшие мобильные телефоны в Индии
1,29,900
38 900
1,19,900
18,999
19 300
69 999
86 999
20,999
1,04,999
74 999
22 999
49 999
11 499
54 999
17091
31 999
17091
13,999
18,990
39 600
17 217
19 999
12 720
16 375
22 000
9 000
26 035
19 167
18 999
28 077
Разрешить уведомления
Вы уже подписались на
История впервые опубликована: воскресенье, 16 февраля 2020 г., 14:30 [IST]
Настройки Vodafone APN — Индия
Это пошаговое руководство по настройке Vodafone APN Settings. Возникли проблемы с подключением телефона к Интернету или вы не можете отправлять и получать графические сообщения? Вероятно, вам нужно будет проверить настройки APN и убедиться, что они верны.
Индия Vodafone APN Настройки
Настройки APN — это набор конфигураций, необходимых для активации данных на телефоне , они также называются интернет-настройками, а в прежние времена — настройками GPRS. Ниже вы найдете самые последние и самые быстрые настройки 4G APN для Vodafone India
Настройки APN Vodafone — Подробная информация:Это набор информации, который должен иметь ваш телефон, чтобы иметь возможность подключаться и работать в Интернете.Убедитесь, что вы вводите именно так, как они выглядят, и в правильном регистре
Имя : Vodafone
APN : portalnmms
Прокси : 10.10.1.100
Порт : 9401
Имя пользователя : Не требуется
Пароль : Не требуется
Сервер : Не требуется
MMSC : http://mms1.live.vodafone.in/mms
MMS-прокси : 10.10.1.100
MMS-порт: 9401
MCC : не требуется
MNC : не требуется
Тип MMS: по умолчанию, ммс
Тип аутентификации : Не требуется
Если вам нужно настроить Vodafone Live APN Settings, единственные поля, которые вам нужно использовать, это следующие поля, остальные просто игнорируйте:
Имя: Vodafone 1
APN: portalnmms
MCC : 404
MNC : 01
Тип APN : по умолчанию, supl
С указанными выше настройками Интернета и MMS выполните следующие простые шаги, чтобы изменить имена точек доступа:
- Сначала зайдите в Настройки> Еще> Мобильные сети> Имена точек доступа> Меню>
- Нажмите Меню и выберите Добавить новую APN, введите Vodafone APN Settings , представленные выше, точно так, как они выглядят
- Сохранить настроек, выход в главное меню
- Перезагрузите телефон и проверьте соединение
Вы также можете посмотреть наше пошаговое видео с инструкциями.
Для тех, кто использует iPhone , APN или сотовые данные обычно не редактируются и загружаются автоматически с оператора связи, однако, если этого не произошло, вы можете попробовать сделать следующее: перейдите в главное меню и нажмите «Настройки», затем перейдите на сотовую связь. Ваши сотовые данные должны быть включены, если это так, перейдите к Сеть сотовой передачи данных и введите в обязательные поля
Если настройки были правильно загружены в телефон, вы должны увидеть небольшой значок 4G, LTE, H или 3G в правом верхнем углу экрана, что означает, что соединение с оператором связи установлено, попробуйте загрузить веб-сайт и отправить изображение или видео-сообщение.Для получения дополнительной информации вы также можете обратиться на официальный сайт поддержки Vodafone
.Если у вас по-прежнему возникают проблемы с подключением к Интернету или вы не можете отправлять мультимедийные сообщения, вы можете взглянуть на наше Руководство по устранению неполадок APN или оставить комментарий ниже с описанием проблемы, с которой вы столкнулись.
Для получения дальнейших инструкций, пожалуйста, посмотрите наше пошаговое видео настройки ниже:
AnPost.com Personal | Mobile
Ниже вы можете найти информацию о:Нужна информация как разблокировать телефон? Узнать больше
Нужна информация о том, как быстро решать основные проблемы, связанные со смартфоном и обслуживанием? Перейти на https: // www.helpforsmartphone.com/
Перенос вашего номера в почтовый мобильный
Если вы заказали почтовую SIM-карту или телефон с SIM-картой, наша служба поддержки клиентов попытается связаться с вами по телефону и электронной почте, чтобы завершить передачу нам вашего номера мобильного телефона. Если по какой-либо причине наши попытки связаться с вами не увенчались успехом и с вами не связались, следуйте приведенным ниже инструкциям, и мы организуем перенос вашего номера мобильного телефона на An Post Mobile (быстрый и простой процесс): 1. ЭЛЕКТРОННАЯ ПОЧТА : [email protected], указав (а) ваше имя (б) номер, который вы хотите изменить (в) номер вашего заказа, и (г) дату и время, когда вы хотите перейти на почтовый мобильный. Как только мы получим ваше электронное письмо, мы организуем плавное завершение вашего перехода.
или
2. ТОЛЬКО ТЕКСТ : Отправьте текст 0870546003, указав (а) ваше имя (б) номер, который вы хотите изменить (в) дату и время, когда вы хотите переключиться на почтовый мобильный. Как только мы получим ваше сообщение, мы организуем плавное завершение вашего перехода. ПРИМЕЧАНИЕ : это текстовый номер , звонки не отслеживаются,
или
3. ЗВОНИТЕ: Служба поддержки клиентов по телефону 0818 789 789 с понедельника по пятницу с 09:00 до 17:30 и в субботу с 9:00 до 14:00, и мы можем быстро переместить вас на мобильный почтовый ящик.
ОБРАТНЫЙ ЗВОНОК: Если вам будет удобнее, мы будем рады перезвонить вам (в часы работы, указанные выше) — просто напишите на адрес [email protected] с датой и временем, которое вам подходит.
НАСТРОЙКИ ДАННЫХ / MMS
IIЕсли вы вставили SIM-карту An Post Mobile в свой телефон (и, если вы переключили свой номер, он был перемещен в An Post Mobile), вы должны были получить автоматическое сообщение от An Post Mobile с новыми настройками.Если вы получили это сообщение и следовали инструкциям, ваш телефон должен быть настроен.
Если вы не загрузили настройки или не получили автоматически настройки телефона (Интернет / данные / звонки / тексты) и Интернет (данные) все равно не работает.
Во-первых: убедитесь, что на вашем телефоне включены мобильные данные (перейдите в «Настройки» — «Мобильная сеть» — «Мобильные данные» — затем включите «Мобильные данные»), затем перейдите в наш Self Care Settings (Настройки самообслуживания) на номер , чтобы отправить настройки на свой телефон..
По-прежнему не получаете доступ к Интернету? Если у вас по-прежнему нет доступа к Интернету, когда вы не подключены к Wi-Fi, следуя инструкциям в сообщении настроек, убедитесь, что на вашем телефоне включены мобильные данные (перейдите в Настройки — Мобильная сеть — Мобильные данные — затем включите Мобильные данные. ). Если у вас по-прежнему нет доступа к Интернету, вы можете вручную изменить настройки на своем телефоне для доступа к службам An Post Mobile Data (Интернет), как указано ниже:
Настройки данных / MMS Android
1.Выберите «Настройки»> «Беспроводная связь и сети»> «Мобильные сети»> «Имена точек доступа» и удалите все существующие APN.
2. Создайте новую Интернет-точку доступа с настройками
.
Имя: Postmobile
APN: isp.postfone.ie
MCC: 272
MNC: 01
Тип APN: по умолчанию, supl
Нажмите клавишу меню и сохраните
Иногда для набора APN вам разрешено выбирать только из списка. Если да, выберите Интернет или значение по умолчанию.
Настройки данных iPhone
1.Вставьте Postmobile Sim в iPhone и подключите iPhone к Интернету через Wi-Fi.
Откройте браузер Safari
2. Перейдите на страницу настроек публикации. По завершении загрузки вернитесь в настройки телефона.
3. Щелкните Общие.
4. Щелкните Профиль.
5. Щелкните Установить.
(Вас могут попросить ввести код доступа вашего телефона)
6. Щелкните Установить.
На этом настройка подключения к Интернету завершена.
Пользователи iPhone, обратите внимание: в настоящее время мобильные SIM-карты Post Mobile и Mint iPhone не поддерживают MMS или Wi-Fi Hotspot (использование вашего телефона в качестве Wi-Fi для других устройств) на iPhone.Мы работаем над решением этой проблемы.
Мобильные данные и настройки APN | Ультра мобильный
Вы можете настроить данные Ultra Mobile и параметры MMS вручную, используя приведенные ниже инструкции.
Ручная настройка
В разделе «Конфигурации данных» в настройках телефона введите следующую информацию:
Android
Значения настройки APN для Ultra Mobile
Имя: Ultra
APN: оптовая
Прокси: <оставьте поле пустым>
Порт: <оставьте поле пустым>
Имя пользователя: <оставьте поле пустым>
Пароль: <оставьте поле пустым>
Сервер: <оставьте поле пустым>
MMSC: http: // wholesale.mmsmvno.com/mms/wapenc
Прокси-сервер MMS: <оставьте поле пустым>
Порт MMS: 8080
MCC: 310
MNC: 260
Тип аутентификации: <оставьте поле пустым>
Тип APN: по умолчанию, supl, mms, ia
Протокол APN: IPv4 / IPv6
Протокол роуминга APN: IPv4 / IPv6
iPhone
У меня последнее устройство iPhone (iPhone 5S, SE, 6 или выше)
Ваше устройство поддерживает автоматическую настройку Интернета и MMS. Кликните сюда, чтобы узнать больше.
У меня более старое устройство iPhone (iPhone 5, 5C, 4S или ниже)
Или я не хочу обновляться до iOS 12.0 или выше
- Tap Настройки
- Tap Сотовая связь
- Выключить Cellular Data
- Tap Сотовая сеть передачи данных
- Введите настройки, как показано ниже: (Примечание, в зависимости от версии iOS)
| Попробовать сначала | Если нет, то может это? | Последнее средство! |
| Сотовые данные | Сотовые данные | Сотовые данные |
| APN: альфа | APN: альфа | APN: альфа |
| Имя пользователя: пусто | Имя пользователя: пусто | Имя пользователя: пусто |
| Пароль: пустой | Пароль: пустой | Пароль: пустой |
| Настройка LTE (дополнительно только для iPhone 5S, 6, 6 Plus, 6S, 6S Plus, SE, 7, 7 Plus, 8, 8 Plus и iPhone X) | Настройка LTE (опция только для iPhone 5S, 6, 6 Plus, 6S, 6S Plus, SE, 7, 7 Plus, 8, 8 Plus и iPhone X) | Настройка LTE (опция только для iPhone 5S, 6, 6 Plus, 6S, 6S Plus, SE, 7, 7 Plus, 8, 8 Plus и iPhone X) |
| APN: пусто | APN: альфа | APN: альфа |
| Имя пользователя: пусто | Имя пользователя: пусто | Имя пользователя: пусто |
| Пароль: пустой | Пароль: пустой | Пароль: пустой |
| MMS | MMS | MMS |
| APN: оптовая торговля | APN: оптовая торговля | APN: альфа |
| Имя пользователя: пусто | Имя пользователя: пусто | Имя пользователя: пусто |
| Пароль: пустой | Пароль: пустой | Пароль: пустой |
| MMSC: http: // wholesale.mmsmvno.com/mms/wapenc | MMSC: http://wholesale.mmsmvno.com/mms/wapenc | MMSC: http://wholesale.mmsmvno.com/mms/wapenc |
| Прокси-сервер MMS: пустой | MMS-прокси: пусто | MMS-прокси: пусто |
| Максимальный размер сообщения MMS: 1048576 | Максимальный размер сообщения MMS: 1048576 | Максимальный размер сообщения MMS: 1048576 |
| MMS UA Prof URL: http://www.apple.com/mms/uaprof.rdf | MMS UA Prof URL: http: // www.apple.com/mms/uaprof.rdf |
После вышеуказанных настроек, пожалуйста:
- Вернуться на один экран и включить сотовые данные
- Вернуться на главный экран
- Перезагрузите телефон
- Проверить ..
- Просмотрите Интернет, перейдите на www.google.com
- Отправьте графическое сообщение на собственный номер для проверки отправки и получения.
- Если проверка не удалась, перезагрузите телефон и повторите попытку.
- Если все равно не работает, попробуйте следующий набор настроек
Что такое настройки APN и как их настроить для телефона BT One?
Настройки APN (что означает настройки имени точки доступа) содержат информацию, необходимую для установления соединений для передачи данных через ваш телефон, особенно для просмотра веб-страниц.
В большинстве случаев настройки APN BT One Phone и настройки MMS (изображения) автоматически настраиваются в вашем телефоне, поэтому вы можете сразу же использовать мобильные данные.
Если вам нужно обновить или проверить настройки APN для BT One Phone, перейдите в меню настроек и найдите свое меню APN — часто в разделе настроек мобильной сети.
Настройки APN для телефона BT One:
| Вариант конфигурации | Информация о конфигурации |
| APN | интернет.btonephone.com |
| Тип APN | По умолчанию |
Настройки APN для телефона BT One (если запретить данные для взрослых):
| Вариант конфигурации | Информация о конфигурации |
| APN | web.btonephone.com |
| Тип APN | По умолчанию | MMS настройки для BT One Phone:
| Вариант конфигурации | Информация о конфигурации MMS |
| APN | мм.btonephone.com |
| MMSC | http: // mmsc |
| MMS-прокси | proxy.btonephone.com |
| Порт MMS | 8080 |
| Тип APN | MMS |
Дополнительную информацию см. В руководстве пользователя телефона.
Обновлено 20.09.2021Настройки Интернета / MMS для мобильного телефона — DataSupport4All
Чтобы запросить настройки у Vodacom:
* 111 # и наберите.Выберите вариант настройки телефона, а затем выберите настройки wap и mms.
На телефон будет отправлено SMS-сообщение, следуйте инструкциям по их установке и перезагрузите телефон после завершения.
Для запроса настроек в MTN:
* 123 # и наберите. Выберите вариант настройки телефона, а затем выберите настройки wap и mms.
На телефон будет отправлено SMS-сообщение, следуйте инструкциям по их установке и перезагрузите телефон после завершения.
Чтобы запросить настройки из ячейки C:
* 147 # и наберите. Вы получите сообщение о том, что настройки будут отправлены на ваш телефон в ближайшее время.
После получения смс следуйте инструкциям по установке настроек, а затем перезагрузите телефон после завершения.
Если вы не можете использовать службу * 147 #, вы можете попробовать настроить эти параметры самостоятельно.
Вот как настроить MMS и GPRS, выполнив несколько простых шагов.Настройка MMS:
Перейдите в «Настройки мультимедийных сообщений» и убедитесь, что введены следующие данные.
Имя профиля: Cell C MMS
IP-адрес: 196.31.116.250
Номер порта: 8080/9201
Канал передачи данных: GPRS
Точка доступа: mms
Имя пользователя: (Пусто)
Пароль: (Пусто)
Домашняя страница: http: / /mms.cmobile.co.za/
• Выберите профиль и затем активируйте его.
Настройка GPRS:
Перейдите в настройки Интернета и убедитесь, что введено следующее:
Имя профиля: Smartdata
IP-адрес: 196.31.116.250
Номер порта: 8080/9201
Точка доступа: Интернет
Имя пользователя: ( Пусто)
Пароль: (Пусто)
Домашняя страница: http://www.cellc.co.za/wap
• Выберите профиль, а затем активируйте его.
Настройки сообщений:
В главном меню перейдите в раздел «Сообщения» и выберите «Настройки сообщений»> «Сообщения мультимедиа».
Для каждого поля введите соответственно:
• Параметры извлечения мультимедиа — Автоматически
• Сохранить отправленные сообщения — Да
• Разрешить прием мультимедиа — Да
• Входящие мультимедийные сообщения — Получить
Ссылки на настройки производителя
Sony Ericsson
Samsung
(При переходе на страницу по ссылке выше используйте ссылку «Принять условия и продолжить», чтобы начать остальную часть процесса)
HTC
Внизу страницы находятся файлы cab (установочные), которые настраивают параметры MMS на телефонах HTC с установленной Windows Mobile.

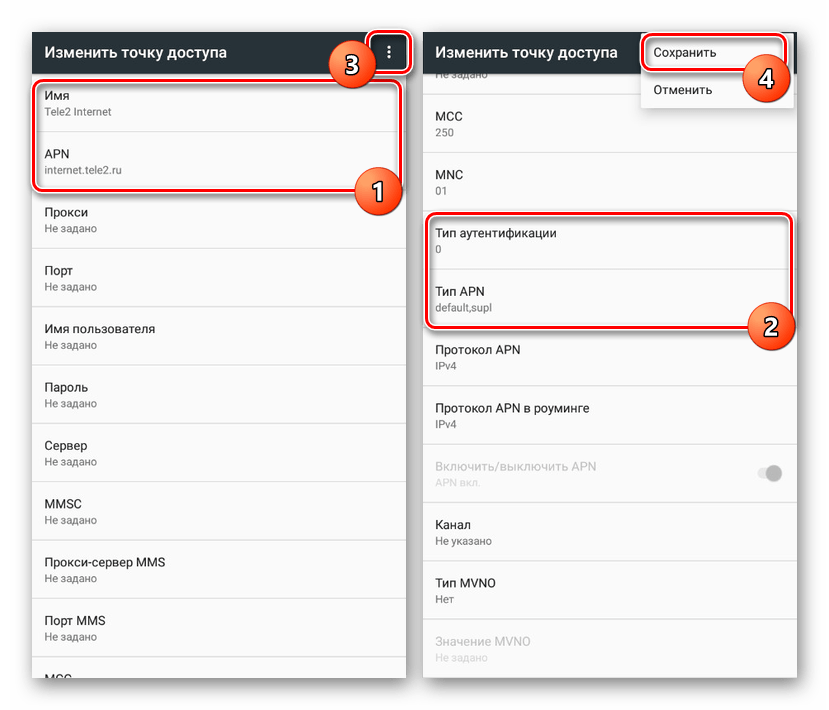 Имя – название оператора, в данном случае Мегафон, в APN вносится слово без заглавных букв на латинском алфавите «internet». Имя пользователя и пароль требует внести одинаковое значение — «gdata».
Имя – название оператора, в данном случае Мегафон, в APN вносится слово без заглавных букв на латинском алфавите «internet». Имя пользователя и пароль требует внести одинаковое значение — «gdata». запись.
запись.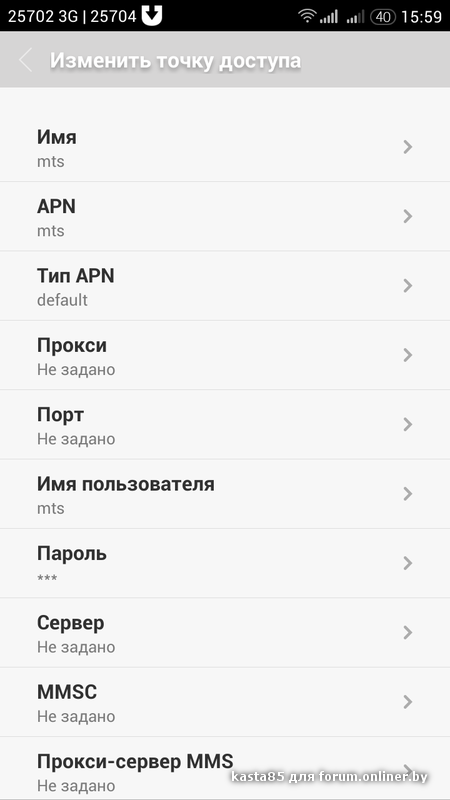 Для большинства учетных записей достаточно указать свой электронный адрес, пароль и имя учетной записи. Имя учетной записи будет видно как в левой области приложения «Почта», так и в области «Управление учетной записью».
Для большинства учетных записей достаточно указать свой электронный адрес, пароль и имя учетной записи. Имя учетной записи будет видно как в левой области приложения «Почта», так и в области «Управление учетной записью».

 Дополнительные сведения см. в статьи Исправление устарелной учетной записи.
Дополнительные сведения см. в статьи Исправление устарелной учетной записи.