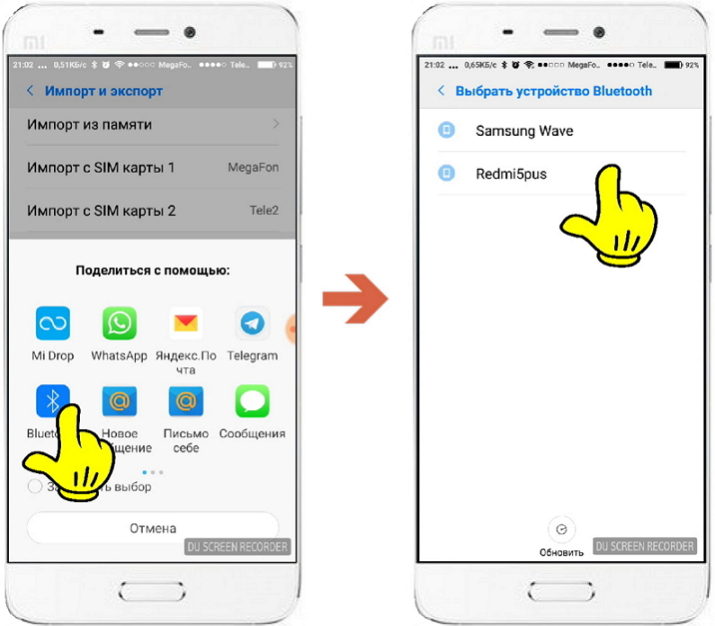Передача контактов по блютузу с телефона на телефон: Как перенести контакты с Android на Android с помощью Bluetooth
.Передача и прием файлов через Bluetooth.
Вы можете передать мультимедийный файл, контакт, событие календаря или закладку на другой телефон или на компьютер, поддерживающий соединение Bluetooth.
Примечание. Некоторые объекты, защищенные авторским правом, копировать нельзя.
Перед началом копирования файлов на другое устройство, необходимо убедиться, что это устройство включено и находится в режиме обнаружения. Кроме того, убедитесь, что устройство не занято другим соединением Bluetooth.
Чтобы передать файлы:
На телефоне перейдите к объекту, который требуется передать на другое устройство.
Нажмите Параметры
Перейдите к пункту и выберите:
Отправить > Bluetooth для изображений или звуковых файлов.
Обмен > контакт > Bluetooth для контакта.
Обмен через > Bluetooth для события календаря или закладки.

Выберите имя распознанного устройства.
или
Выберите [Поиск устройств] для поиска новых устройств, затем выберите устройство, на которое требуется передать объект.Нажмите Параметры
Перейдите к пункту Отправить и нажмите OK
- При необходимости введите на телефоне и на устройстве согласованный пароль (например, 0000), затем нажмите OK, чтобы подключить устройство.
Во время передачи файла на экране телефона отображается Отправка…. После завершения передачи файла на телефоне отобразится сообщение Отправка успешно завершена, и появится приглашение нажать OK для продолжения работы.
Чтобы получить файлы с другого устройства:
Прежде чем принимать файл с другого устройства, убедитесь, что функция Bluetooth телефона включена.
Поместите телефон в радиусе действия (примерно 10 метров) другого Bluetooth-устройства, и отправьте файл с этого устройства.
Если для телефона и устройства предварительно не было установлено парное соединение, переключите телефон в режим обнаружения (необходимые действия перечислены ниже), чтобы отправляющее устройство смогло обнаружить его.
Чтобы перевести телефон в режим обнаружения:
Нажмите Меню
Перейдите к пункту Настройки и нажмите OK
Перейдите к пункту Подключения
Перейдите к пункту Bluetooth и нажмите OK
Нажмите Параметры
Перейдите к пункту Обнаружение в течение 3 минут и нажмите OK
Пока телефон находится в режиме обнаружения, индикатор Bluetooth на рабочем экране мигает.
Во время передачи файла на экране телефона отображается Прием файла…. После завершения передачи на экране телефона появится сообщение Успешно и указание на папку, в которой сохранен файл.
Как перенести контакты с самсунга на самсунг через блютуз
Главная » Разное » Как перенести контакты с самсунга на самсунг через блютузКак перенести контакты с Самсунга на Самсунг, 4 способами?
Как перенести контакты с Самсунга на Самсунг или на любое другое Андроид устройство?
При замене старого телефона на новый, пользователи Самсунг могут столкнуться с проблемой, не зная как перенести список контактов с одного на другой. Большинство из нас предпочитают добавляться контакты вручную, один за другим, тратя на ввод цифр и прочую информацию уйму времени. Но самое ужасное при этом – вероятность попросту ошибиться, вводя десятки номеров.
В нашей статье собраны куда более эффективные и менее энергозатратные методы по сравнению с неудобным переносом вручную.
Как перенести контакты с Самсунга на Самсунг через блютуз?
Передача данных через Bluetooth – хорошо знакомый всем метод. Без определенных условий таких, как подключение к сети, пользователи могут передавать файлы с одного устройства на другое в два клика.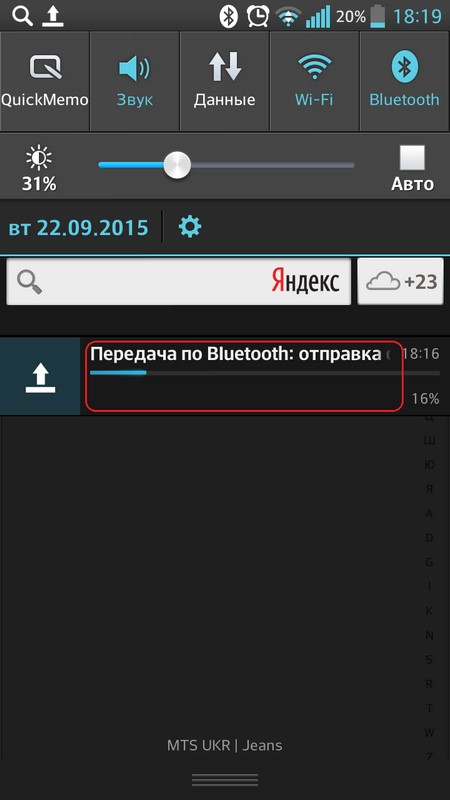
1. Перейдите в настройки или проведите вниз по экрану, чтобы активировать Bluetooth на обоих телефонах. Найдите другое устройство, чтобы завершить сопряжение.
2. Откройте Список Контактов. Длительное нажатие на определенном контакте установит флажок. Выберите нужные контакты и нажмите “SHARE” на старом Самсунге и выберите Bluetooth. Или же можно нажать “More” в правом верхнем углу экрана и выбрать “Share”, чтобы появилась возможность выбрать нужные файлы.
3. Выберите устройство для передачи и отправьте контакты.
Как бы просто это не выглядело, на деле можно столкнуться с некоторыми проблемами, например, плохим подключением. Многие пользователи время от времени жалуются на невозможность найти другое устройство. Или случается неожиданное отключение во время передачи, и всё приходится начинать заново. Из-за таких вот случаев большинство пользователей склоняются к иным методам передачи данных.
Как перенести контакты с Самсунга на Самсунг через Smart Switch Mobile?
Это приложение специально разработано Самсунг для решения проблемы передачи данных. Пользователи могут свободно переносить контакты, музыку, фотографии, календарь, сообщения, данные приложений, журналы вызовов и документы с помощью него. Все данные со старого устройства будут перенесены очень быстро.
1. Если вы являетесь обладателем Самсунг Galaxy или S edge, то вам не нужно загружать приложение, потому как эта функция передачи уже установлена разработчиком. Нажмите “Настройки” => “Резервное копирование и сброс” или “Облако и учетные записи”, затем нажмите “Открыть Smart Switch”. Если не получается, установите приложение на оба телефона.
2. Запустите Smart Switch на обоих устройствах. Можно выбрать подключение через USB или Wi-Fi. Если у вас есть внешний порт USB (USB OTG кабель), попробуйте использовать его. Подсоедините внешний порт к разъему для зарядки нового устройства и соедините его со старым с помощью кабеля.
3. Если кабеля и внешнего порта у вас нет, то используйте беспроводной метод. Выберите “Android device” и нажмите “старт”. Затем возьмите старое устройство и нажмите “Отправить”, не забыв при этом кликнуть “Принять” на новом телефоне Самсунг.
4. Через какое-то время установится подключение между устройствами. На старом Самсунге отобразятся файлы для передачи. Выберите “Контакты” и нажмите “Отправить” – они будут перенесены на ваш новый телефон.
Тем не менее, у Samsung Smart Switch Mobile есть одно существенное ограничение – вы не можете выбрать определенные контакты. Приложение подходит для передачи всех данных, но не может быть использовано, если вам нужно передать лишь часть из них.
Полезно: Почему на Samsung не работает сенсор? | Как проверить imei Samsung Galaxy?
Как перенести контакты с самсунга на устройствах под управлением Android Nougat?
1.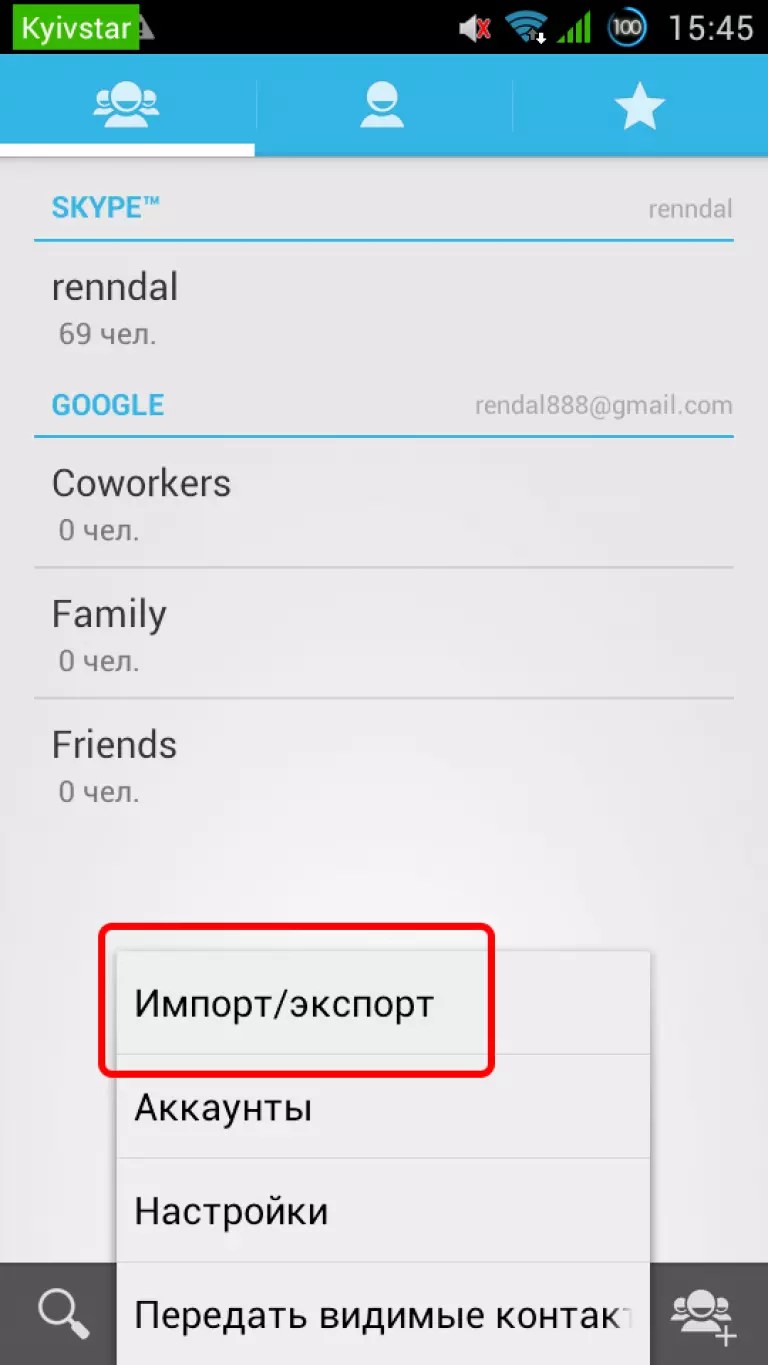 На главном экране проведите по экрану вверх или вниз для доступа к приложениям.
На главном экране проведите по экрану вверх или вниз для доступа к приложениям.
2. Нажмите Контакты.
3. Коснитесь меню (три точки).
4. Коснитесь «Управление контактами».
5. Нажмите «Импортировать / экспортировать контакты».
6. Этот экран позволит вам импортировать или экспортировать, а затем попросит вас выбрать, куда перенести контакты.
В приведенном ниже примере мы покажем вам, как импортировать контакты с вашей SIM-карты на ваш телефон.
7. Выберите, куда вы хотите экспортировать или импортировать. В приведенном ниже примере мы выбрали импорт с SIM-карты.
8. Коснитесь контактов, которые вы хотите скопировать, или выберите галочку в верхней части экрана, чтобы выбрать все. После того, как вы выбрали контакты, нажмите «Готово».
9. Коснитесь параметра, по которому вы хотите переместить контакты.
10. Нажмите «ИМПОРТ» или «ЭКСПОРТ», чтобы подтвердить.
Как перенести контакты с самсунга на устройствах под управлением Android Marshmallow?
1. На главном экране нажмите «Приложения».
На главном экране нажмите «Приложения».
2. Далее «Контакты».
3. Затем, коснитесь «Еще» ->«Настройки».
4. Нажмите «Импорт или экспорт», в зависимости от того, что вы хотите cделать.
В этом примере мы выберем импорт, хотя шаги будут одинаковыми для обоих вариантов.
5. Выберите место, из которого вы хотите импортировать или экспортировать свои контакты.
В этом примере мы импортируем с SIM-карты.
6. Выберите, где вы хотите сохранить свои контакты.
7. Найдите контакты, которые вы хотите переместить, или щелкните поле в верхнем левом углу, чтобы выбрать все.
8. Коснитесь «Готово».
Как перенести контакты с самсунга на устройствах под управлением Android Lollipop
1. На главном экране нажмите «Приложения».
2. Нажмите «Контакты».
3. Коснитесь трех точек (больше) в верхнем правом углу.
4. Выберите «Настройки».5. Затем «Контакты».
6. Нажмите «Импортировать / экспортировать контакты».
7. Теперь у вас будет список ваших вариантов импорта или экспорта контактов. В приведенном ниже примере мы выбрали для экспорта на SD-карту, но шаги будут одинаковыми для всех параметров.
8. Подтвердите свой выбор.
Полезно: Как разблокировать Samsung если забыл пароль? | Как сделать сброс Samsung до заводских настроек?
Как перенести контакты с самсунга в приложение “ApowerTrans”?
Это приложение значительно облегчает задачу переноса контактов с Самсунга на Самсунг. Причем полезно оно не только при передаче контактов, но и некоторых медиафайлов, например, музыки, фотографий, видео и других. Также его можно использовать для обмена файлами между различными системами – например, перенести список контактов с Android на IPhone.
В приложении отсутствует отвлекающая от процесса реклама. Равно как и нет плагинов, а, значит, не нужно беспокоиться о том, что вредоносное ПО сотрет нужные данные.
1. Скачайте приложение на оба Самсунга.
2. Запустите его. Один из способов успешного соединения – нажать кнопку в центре и активировать поиск (радар). Затем нажмите на нужный аватар для подключения. Другой способ – сканировать QR-код. Важное замечание – оба устройства должны находиться в одной сети.
3. Выберите меню “Контакты” и отметьте нужные номера. Можно выбрать все контакты или вбить определенное имя в строке поиска. Для удобства начальные буквы размещены с правой стороны. После выбора контактов просто нажмите “отправить”.
4. Вы также можете проверить историю. Все передачи контактов отображаются с точными датами и именами файлов.
Примечание: также можете использовать это приложение для перемещения контактов с Самсунга на Самсунг без подключения к сети. Войдите в поиск и коснитесь знака вопроса. Затем включите Hotspot и используйте другое устройство для подключения к hotspot под именем “Apowersoft”.
Существует немало способов передачи контактов от Самсунга к Самсунгу. Однако три вышеупомянутых метода – наиболее простые и удобные. Советуем вам попробовать каждый из них, чтобы выбрать наиболее оптимальный для себя.
Интересно: Какой смартфон лучше iPhone 8 или Samsung Galaxy S8?
4 способа переноса контактов с Samsung на Samsung в 2020 году
Сводка
Контакт — это самая важная информация, которую мы хотели бы передать при переключении телефона. Перенос контактов — простая задача, но в наши дни она все еще может озадачить некоторых пользователей Samsung. Поэтому мы обновим эту тему в 2019 году, чтобы показать вам 4 лучших способа передачи контактов с Samsung на Samsung на .
Совет 1.
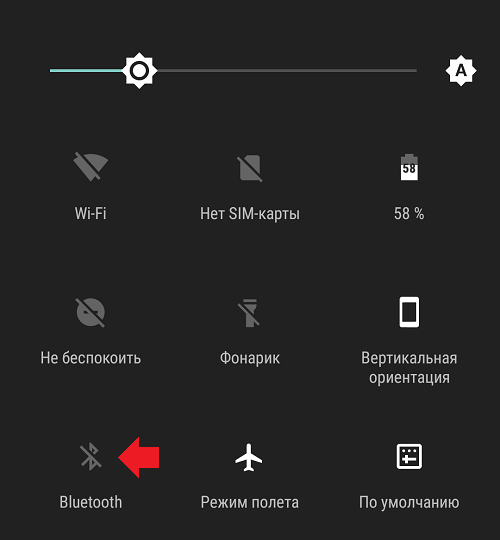 Как перенести контакты с Samsung на Samsung одним щелчком мыши
Как перенести контакты с Samsung на Samsung одним щелчком мышиИспользование Samsung Data Transfer — самый простой и самый быстрый способ переноса контактов с Samsung на Samsung.Он позволяет передавать данные с одного устройства на другое, щелкнув один раз. Кстати, вы можете переносить контакты с iPhone на Android и с iPhone на iPhone.
Ключевые особенности Samsung Data Transfer
1) Передача файлов с телефона на телефон в 1 клик.
2) Разрешить пользователям выбирать данные.
3) 100% чистота и безопасность, без потери данных и утечки данных.
4) Поддержка нескольких типов файлов в 4 режимах.
Android на Android — контакты, журналы вызовов, текстовые сообщения, фотографии, музыка, документы, видео и приложения.
Android для iOS — контакты и документы.
iOS на Android — контакты, текстовые сообщения, книги, музыка, видео и фотографии.
iOS для iOS — контакты, заметки, календари, закладки и книги.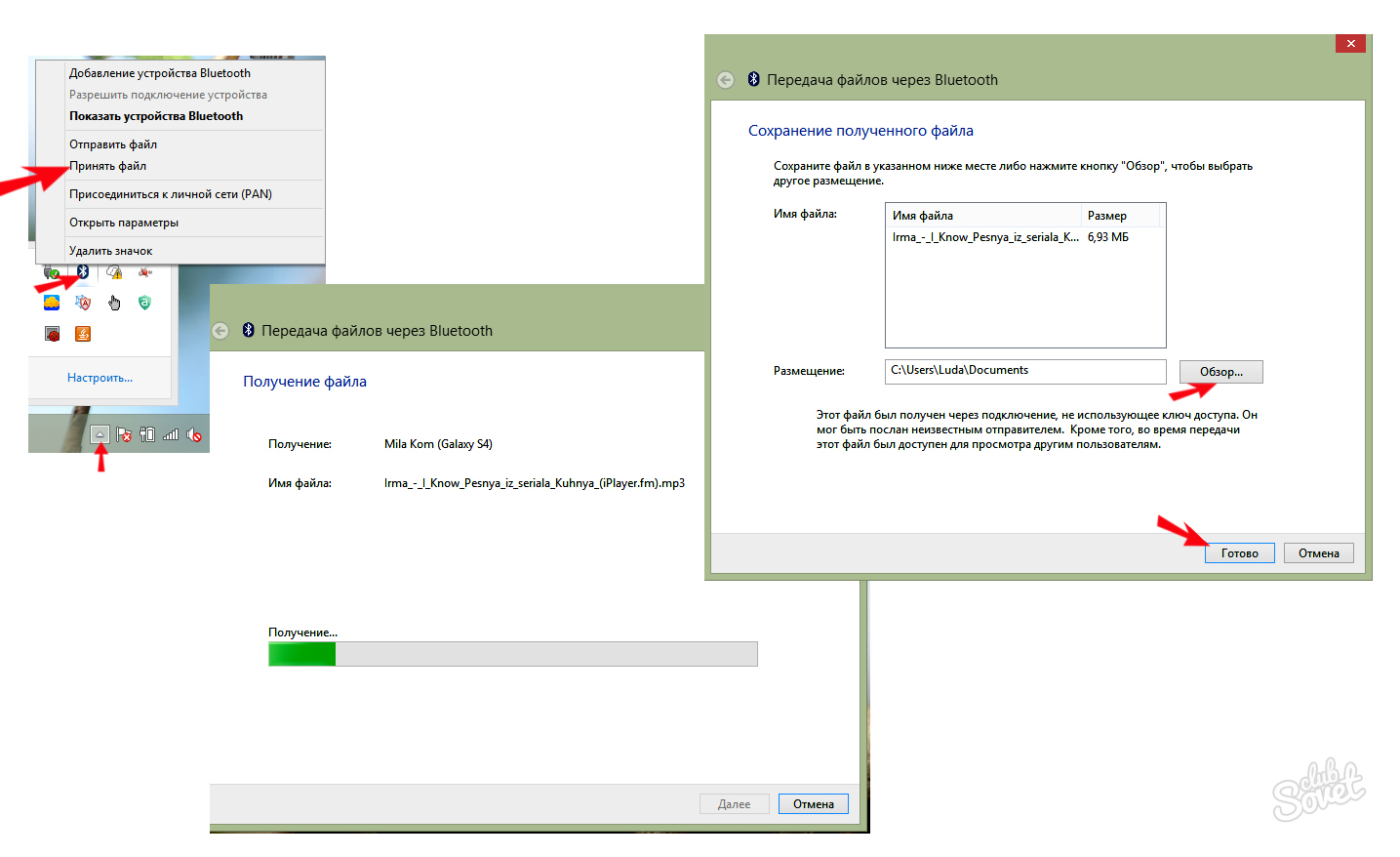
5) Отличная совместимость.
Поддерживаемые устройства Android — Samsung Galaxy S10 / S9 / S8 / S7 / S6, Galaxy Note 9 / Note 8, Galaxy A9 / A8, LG, Sony, Google, Motorola, Huawei, HTC, Xiaomi и другие.
Поддерживаемые устройства iOS — iPhone / iPad / iPod с iOS 5 по iOS 12.
Пошаговое руководство: перенос контактов с Samsung на Samsung одним щелчком мыши
После бесплатной загрузки Samsung Data Transfer вы можете следовать инструкциям по переносу контактов с Samsung на Samsung. Вам нужно подключить свои устройства Samsung к ПК, выбрать «Контакты» и другие файлы, а затем легко нажать «Начать копирование», чтобы активировать передачу данных со старого телефона Samsung на новый Galaxy.
Вот подробности:
Шаг 1. Подключите телефоны Samsung к ПК с помощью USB-кабеля.
Вам необходимо запустить программу и одновременно подключить оба устройства Samsung к компьютеру. Пожалуйста, включите отладку по USB на своих телефонах Samsung, когда появится соответствующий запрос.
Шаг 2. Исправьте положение двух устройств Samsung.
Убедитесь, что исходное устройство Samsung находится слева, а принимающее устройство Galaxy — справа.В противном случае вы можете нажать на «Перевернуть», чтобы изменить их положение.
Шаг 3. Выберите контакты и другие файлы.
Выберите «Контакты» и другие файлы, которые вы хотите перенести на новый телефон Samsung, на средней панели. При необходимости вы можете очистить данные на целевом телефоне Samsung перед копированием.
Шаг 4. Начните перенос контактов с Samsung на Samsung.
После выбора файла вы можете нажать «Начать копирование», чтобы активировать процесс.Если вам нужно переместить тысячи контактов, вам нужно подождать несколько минут, чтобы завершить задание.
Люди также хотят знать:
Как перенести контакты с Android на другой Android?
Как перенести фотографии с телефона Samsung на планшет в 2019 году?
Как восстановить потерянные данные на сломанном или мертвом телефоне Android?
Совет 2.
 Как перенести контакты с Samsung на Samsung через Bluetooth
Как перенести контакты с Samsung на Samsung через BluetoothВы можете перенести все контакты со старого телефона Samsung на новый Galaxy через Bluetooth.Bluetooth позволяет передавать файлы с Android на Android по беспроводной сети. Но скорость передачи данных довольно низкая. Если вам просто нужно передать небольшое количество контактов, вы можете использовать Bluetooth.
Вот как:
- Активируйте функцию «Bluetooth» на обоих телефонах Samsung Galaxy.
- На старом телефоне Samsung перейдите в приложение «Контакты»> «Меню»> «Импорт / экспорт контактов»> «Отправить визитку через».
- Он покажет вам список контактов.Выберите контакты, которые вам нужны, один за другим или отметьте «Выбрать все».
- Выберите «Bluetooth» и выберите целевой телефон Samsung.
- На целевом телефоне Samsung примите переданный файл, чтобы начать передачу контакта. Вам нужно дождаться завершения процесса.
Совет 3. Samsung переносит контакты на другой телефон Samsung с помощью Smart Switch
Еще один способ переноса контактов с Samsung на Samsung по беспроводной сети — использовать мобильное приложение Samsung Smart Switch.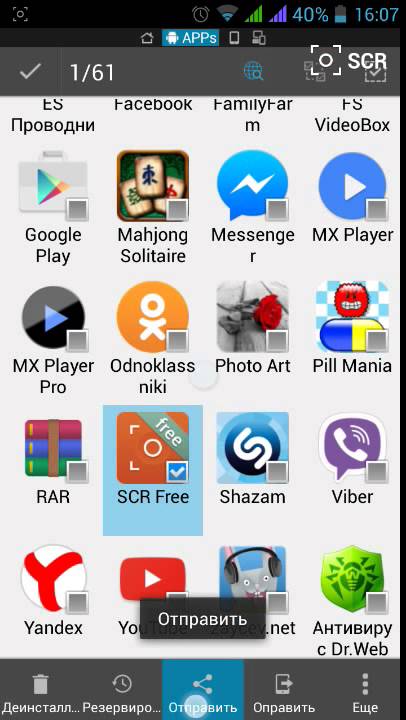 Приложение предустановлено на некоторых устройствах Samsung. Если у вас нет этого приложения на вашем Samsung Galaxy, вы можете скачать его с официального сайта.
Приложение предустановлено на некоторых устройствах Samsung. Если у вас нет этого приложения на вашем Samsung Galaxy, вы можете скачать его с официального сайта.
Вот шаги для синхронизации контактов от Samsung до Samsung с помощью Smart Switch.
Шаг 1. Запустите Smart Switch на обоих телефонах Samsung.
Если вы скачали приложение, вы можете просто открыть его. Если приложение было предварительно установлено на вашем Galaxy, вы можете перейти в «Настройки»> «Облако и учетные записи»> «Smart Switch».
Шаг 2. Подключите устройства Samsung друг к другу.
Если новый Samsung Galaxy поддерживает функцию OTG, вы можете подключить свои устройства Samsung через USB-кабель. Обычно пользователям нравится передавать файлы через Wi-Fi, поэтому они предпочитают выбирать передачу файлов по беспроводной сети.
Шаг 3. Настройте устройства Samsung.
На вашем новом Samsung Galaxy вам нужно нажать «Получить» и выбрать старое устройство как «Android». На своем старом телефоне Samsung нажмите «Отправить».
На своем старом телефоне Samsung нажмите «Отправить».
Шаг 4. Выберите контакты и другие файлы из старого Samsung Galaxy.
На старом телефоне Samsung выберите «Контакты» и другие файлы, которые вы хотите переместить в новый телефон.
Шаг 5. Начните перенос контактов с Samsung на Samsung.
После выбора данных на старом телефоне нажмите «Отправить». И вам необходимо подтвердить принятие файла на вашем новом Samsung Galaxy, нажав «Получить».После этого выбранные контакты и другие файлы будут автоматически перенесены в ваш новый Samsung Galaxy.
Дополнительная информация:
Полное руководство по лучшей альтернативе Samsung Smart Switch
Совет 4. Как отправить контакты из Samsung в Samsung с помощью vCard
файл vCard / vcf — стандартный формат файла контактов. Вы можете отправить все контакты из Samsung в Samsung с помощью файла vCard. Чтобы использовать этот способ, вам необходимо экспортировать все контакты в файл vCard, затем отправить этот файл vCard в свой новый Galaxy, а затем импортировать файл vCard на свой новый телефон Samsung.
Сложных шагов:
Шаг 1. На своем старом телефоне Samsung перейдите в приложение «Контакты»> нажмите «Еще» (кнопка меню с тремя линиями / тремя точками)> «Управление контактами» (для некоторых устройств может потребоваться найдите аналогичную функцию в «Еще»> «Настройки»> «Контакты»).
Шаг 2. Щелкните опцию «Импорт / экспорт контактов».
Шаг 3. Подтвердите и экспортируйте все контакты в виде файла vCard (vcf) во внутреннюю память / на SIM-карту.По умолчанию файл называется «Contacts.vcf».
Шаг 4. Найдите файл «Contacts.vcf» и отправьте его на свой новый телефон Samsung. Вы можете выбрать Bluetooth, NFC или электронную почту для передачи файла.
Шаг 5. Примите файл vcf на своем новом телефоне Samsung.
Шаг 6. На новом устройстве Galaxy перейдите в приложение «Контакты» и найдите опцию «Импорт / экспорт контактов».
Шаг 7. Выберите, чтобы импортировать файл vCard на устройство.
Шаг 8. Отметьте только что полученный файл vCard и следуйте инструкциям на экране, чтобы завершить процесс.
Читайте также:
Импорт контактов Gmail на телефон Android
Перенос контактов с компьютера на Android в один клик [3 способа]
Заключение
Это пошаговые инструкции по 4 основным способам передачи контактов с Samsung на Samsung. Какой из них ты предпочитаешь? Пожалуйста, оставьте свои комментарии ниже.Если вы перенесли контакты из Samsung в Samsung, поделитесь с нами своим опытом.
Связанные советы:
Как перенести фотографии с Samsung на Samsung Galaxy S9 / S9 Plus
Как управлять контактами телефона Android на ПК / Mac
Как перенести данные со старого Samsung на Galaxy S9 / S9 Plus
2 способа эффективного переноса контактов с Galaxy S9 / S8 на компьютер
[Общее руководство] Как перенести контакты с iPhone на Samsung? — 7 путей
.Как перенести контакты с Samsung на Samsung через Bluetooth
Если вы ищете, как перенести контакты с Samsung на Samsung с помощью Bluetooth, это руководство действительно работает! Забудьте об упакованном программном обеспечении, загрузка не требуется. Этот метод передачи контактов бесплатный, простой и не требует дополнительных затрат.
Как перенести контакты с Samsung на Samsung
Одна из первых вещей, которые я хотел сделать после приобретения нового телефона, — это перенести контакты с Samsung на телефоны Samsung.
Тогда я столкнулся с проблемой. Пакетное программное обеспечение Samsung не передавало контакты, и люди хотели брать большие деньги за другое программное обеспечение. Звучит знакомо?
Итак, я нашел решение проблемы как перенести контакты с Самсунга на Самсунг. И работает блестяще!В основном использует блютуз для экспорта контактов с Самсунга.
Это также работает на других устройствах, если вы хотите перенести контакты с Android на Android. Так что помните это простое руководство для будущих телефонов, которые вы купите!
Руководство по перемещению контактов Samsung с телефона
Я подумал, что было бы неплохо написать это краткое руководство о , как перенести контакты с Samsung на Samsung Galaxy , чтобы помочь другим людям.
Как оказалось, это руководство по перемещению контактов Samsung помогло сотням людей за последние несколько лет. И это как раз те, кто оставил комментарии!
Перенос контактов Samsung 2020
Обновление в 2020 г. У пользователей Samsung все еще возникают проблемы. Даже их собственное руководство по перемещению контактов между телефонами Samsung неверно. Можно было подумать, что к настоящему моменту Samsung исправит проблему!
Неважно, это руководство все еще работает.Просто выполняйте простые шаги по одному, и вскоре вы перенесете свои контакты с одного телефона Samsung на другой.
Как перенести контакты из Samsung в Samsung через Bluetooth
Вот пошаговое руководство по переносу контактов из Samsung:
Выход: Samsung
Как перенести контакты из Samsung в Samsung через Bluetooth
Если вы ищите, как перенести контакты с Samsung на Samsung с помощью bluetooth, это руководство действительно работает! Забудьте об упакованном программном обеспечении, загрузка не требуется.Этот метод передачи контактов бесплатный, простой и не требует дополнительных затрат.
Время активности 2 минуты
Общее время 2 минуты
Сложность Легко
Сметная стоимость Бесплатно
Материалы
- Чтобы этот метод работал, вам понадобится ваш старый и новый телефон близко друг к другу.
Инструменты
- Ваши телефоны Samsung (также работает с другими телефонами с поддержкой Bluetooth).
Инструкции
- Прежде всего, включите Bluetooth для обоих телефонов , проведя пальцем вниз от верхнего края экрана, а затем нажав значок Bluetooth. Затем вам нужно будет провести снизу вверх на обоих телефонах, чтобы получить доступ к меню «Настройки», где вам нужно будет сделать оба телефона доступными для обнаружения. Они скоро найдут друг друга, и вы сможете их объединить.
- После этого войдите в старый телефон Android, где вы должны . Перейдите в Телефон> Контакты> Меню> Импорт / экспорт> Отправить визитку через
- На этом этапе представлен список всех ваших контактов, и вам понадобится на нажмите на «Выбрать все контакты».
- . Когда они отмечены, вы должны «Выбрать Bluetooth» >, а затем выбрать свой новый телефон.
- Затем будет передан небольшой файл со старого телефона Samsung на новый телефон Samsung, который называется vcf или vCard.
- На новом телефоне вы затем просто выбираете , чтобы принять импорт контактов , и все … Ваши контакты из старого Samsung Galaxy S2 были перенесены в новый Samsung Galaxy S4!
- Теперь вы должны успешно выполнить задачу импорта контактов Samsung. Это действительно так просто!
Рекомендуемые продукты
Как партнер Amazon и участник других партнерских программ, я зарабатываю на соответствующих покупках.
Надеюсь, вы нашли это руководство о том, как легко переносить контакты между телефонами Samsung. Вы также можете посмотреть это видео, в котором также показано, как переместить список контактов Samsung.Из полученных мной добрых отзывов я знаю, что это помогло довольно многим людям. Вы можете проверить эти комментарии внизу страницы!
Как экспортировать контакты из Samsung
Помните, этот способ переноса контактов из Samsung в Samsung через bluetooth работает на всех моделях.Передача контактов между телефонами Samsung с поддержкой Android и Bluetooth работает на всех моделях, включая новые Samsung Galaxy S9 и A7.
Это займет менее пяти минут и не требует загрузки программного обеспечения.
На самом деле довольно удивительно, что Samsung на самом деле не упоминает, как переносить контакты Samsung с одного телефона на другой!
Вы думаете, что там будет простая в использовании кнопка передачи контактов Samsung!
Прикрепите это руководство к шагам по переносу контактов Samsung через Bluetooth
Мне бы очень хотелось, если бы вы могли закрепить это руководство для переноса контактов между телефонами Samsung, чтобы оно могло помочь другим людям! Просто наведите указатель мыши на изображение ниже, и вы увидите всплывающий значок булавки.
S4 Samsung Проблемы с аккумулятором
Есть еще кое-что, что может вас заинтересовать, кроме знания того, как передать контакт в Samsung.
Дело в том, что у Samsung S4 довольно серьезные проблемы с аккумулятором. Первые несколько месяцев использования телефона он практически не проявляет себя, но после этого кажется, что батарея разряжается всего за час или два.
Компания Samsung признала, что в этом есть неисправность, но, вероятно, проще купить новую батарею.Если вы замечаете, что ваш Samsung S4 слишком быстро теряет заряд, то вы можете прочитать эту статью — Проблема с аккумулятором Samsung S4
Дополнительные технические обзоры на Dave’s Travel Pages:
Возможно, вам также будут интересны эти другие обзоры и гиды:
.Как перенести контакты с Samsung на Samsung
У вас недавно появился новый телефон Samsung и вы ищете способы перенести контакты?
Если ваш ответ «да», то вы попали в нужное место! Всякий раз, когда мы получаем новый смартфон, мы в первую очередь думаем о переносе контактов со старого на новое устройство. Например, если вы уже использовали устройство Samsung, вы можете легко перенести контакты с Samsung на Samsung. Вы можете сделать это через Bluetooth, Smart Switch, электронную почту или с помощью любого другого стороннего инструмента.В этом руководстве я научу вас передавать контакты с Samsung на Samsung 5 простейшими способами.
Часть 1. Самый быстрый способ передачи контактов: MobileTrans
Если вы ищете одно из самых быстрых решений для переноса контактов с Samsung на Samsung, попробуйте MobileTrans. Разработанный Wondershare, он предоставляет решение для прямой передачи данных с одного устройства на другое. Это означает, что вы можете переносить данные с Android на Android, с iPhone на Android, с Android на iPhone и так далее.Помимо контактов, он также может перемещать ваши фотографии, видео, аудио, сообщения, журналы вызовов, заметки и многое другое.
MobileTrans — Телефонный переводПеренос контактов из Samsung в Samsung в 1 клик!
- • Простота использования с интуитивно понятным интерфейсом, не требующим никакой технической подготовки.
- • Поддерживает прямую передачу данных с телефона на телефон для фотографий, видео, музыки, контактов, журналов вызовов, закладок, сообщений, заметок и многого другого.
- • Выберите тип данных, которые они хотят переместить, прежде чем начать процесс.
- • Совместимость с 6000+ различными моделями телефонов и даже поддерживает кроссплатформенную передачу данных, например, с iOS на Android (и наоборот).
- • Качество данных останется неизменным на 100%, и они не будут сохраняться где-либо между ними.
4,085,556 человек скачали его
Чтобы узнать, как перенести контакты с Samsung на Samsung за секунды, выполните следующие действия:
Шаг 1. Загрузите MobileTrans на свой Mac или ПК с Windows с официального сайта, когда захотите передать свои данные.Запустите его и из его дома нажмите на опцию «Телефонный перевод».
Шаг 2. Теперь подключите оба устройства Samsung к системе и подождите некоторое время, пока приложение их обнаружит. Они будут отмечены интерфейсом как устройства источника и назначения. Если их размещение неправильное, используйте кнопку «Перевернуть», чтобы исправить это.
Шаг 3. Готово! Теперь вы можете просто выбрать тип данных (например, контакты), которые вы хотите переместить, и нажать кнопку «Пуск».
Шаг 4. В кратчайшие сроки выбранный контент будет перемещен с вашего источника на целевой телефон Samsung. Когда процесс будет завершен, безопасно удалите оба устройства и получите доступ к своим данным на целевом телефоне.
Часть 2: передача контактов из Samsung в Samsung через Bluetooth или Wi-Fi
Это один из универсальных способов передачи всех видов данных с одного смарт-устройства на другое. Почти все устройства поддерживают передачу данных по Bluetooth, а в последних даже есть опция прямого доступа к Wi-Fi.Таким образом, используя любой из этих методов, вы можете перенести контакты с Samsung на Samsung. Просто заранее убедитесь, что оба устройства расположены близко друг к другу.
Поскольку контакты не занимают много места, перенос контактов по беспроводной сети через Bluetooth или прямой Wi-Fi не займет много времени. Чтобы узнать, как перенести контакты с Samsung на Samsung через Bluetooth или WiFi, выполните это базовое упражнение.
Шаг 1. Во-первых, перейдите в настройки обоих устройств и включите Bluetooth (или WiFi> WiFi Direct).Теперь вам нужно соединить оба устройства, чтобы установить между ними безопасное беспроводное соединение.
Шаг 2. После подключения обоих устройств просто откройте приложение «Контакты» на исходном телефоне. Отсюда вы можете выбрать все или отдельные контакты, которые хотите передать.
Шаг 3. Позже перейдите к параметрам обмена и выберите прямую отправку контактов через Bluetooth или WiFi. Выберите здесь подключенное устройство и примите входящие данные на целевой телефон Samsung.
Часть 3: попробуйте Samsung Smart Switch для передачи контактов между телефонами Samsung
Если вы хотите использовать официальное приложение, разработанное Samsung, попробуйте Smart Switch. Это позволит вам подключить оба устройства Samsung по беспроводной сети или через USB-кабель. Позже вы можете выбрать тип данных, которые хотите передать, например фотографии, контакты, сообщения, видео и т. Д. Помимо Samsung, вы также можете передавать данные с другого устройства iOS или Android на новый телефон Samsung.Вот как вы можете узнать, как перенести контакты с Samsung на Samsung с помощью приложения Smart Switch.
Шаг 1. Загрузите приложение Smart Switch на свое устройство и запускайте его, когда захотите передать данные. Во-первых, вам необходимо выбрать способ перемещения файлов — по беспроводной сети или через USB-соединение. Затем подключите оба устройства с помощью кабеля USB или по беспроводной сети.
Шаг 2: Чтобы продолжить, вам необходимо выбрать платформу исходного телефона.Например, в данном случае это будет телефон Android / Samsung.
Шаг 3: Также вы можете выбрать, хотите ли вы передавать данные из внутренней памяти устройства. Запустите Smart Switch на исходном устройстве и нажмите кнопку «Подключить».
Шаг 4: Чтобы установить безопасное соединение, на вашем телефоне будет отображаться уникальный код. Просто введите это на другом устройстве, чтобы защитить соединение.
Шаг 5. Готово! После подключения обоих телефонов Samsung вы можете просто выбрать контакты или любой другой тип данных, который вы хотите передать. Примите входящий контент с исходного телефона и завершите процесс.
Часть 4. Электронная почта контактов с одного телефона Samsung на другой
Хотя это не рекомендуемый метод, вы можете применить его, если у вас есть только несколько контактов для передачи.Как вы знаете, мы можем легко импортировать и экспортировать наши контакты на / с устройств Android. Это позволяет нам сохранять vCard (файл VCF) наших контактов на телефоне Samsung. Вы можете просто переместить файл vCard на свой телефон Samsung или отправить его себе по электронной почте, чтобы перенести контакты с Samsung на Samsung. Хотя это более трудоемкий процесс, он позволит вам перемещать контакты бесплатно. Чтобы узнать, как передавать контакты между телефонами Samsung, выполните следующие действия:
Шаг 1. Сначала перейдите к исходному телефону Samsung и перейдите в раздел «Контакты»> «Настройки».Отсюда вы можете посетить параметры импорта / экспорта и экспортировать контакты.
Шаг 2: Все контакты Samsung будут экспортированы в виде vCard (файл VCF). Теперь откройте Gmail или любое другое приложение электронной почты на своем телефоне и создайте новое письмо. Прикрепите карточку vCard и отправьте ее себе по почте.
Шаг 3. Позже вы сможете получить доступ к электронной почте на целевом телефоне Samsung и загрузить прикрепленную vCard во внутреннюю память устройства.
Шаг 4: После загрузки файла VCF откройте его и выберите импорт контактов с vCard на ваше устройство.Вы также можете перейти в «Контакты»> «Настройки» и выбрать импорт контактов из переданного файла VCF.
Часть 5. Используйте Google Backup для переноса контактов
Одна из лучших особенностей устройств Android (включая телефоны Samsung) — это то, что они по умолчанию подключены к учетной записи Google. Таким образом, вы можете воспользоваться помощью своей учетной записи Google для синхронизации контактов на различных устройствах. Чтобы перенести контакты из Samsung в Samsung, просто зайдите в настройки учетной записи Google на вашем существующем устройстве и включите опцию синхронизации контактов.
Это оно! Позже вы можете перейти к целевому телефону Samsung и включить опцию синхронизации для контактов на нем. Просто убедитесь, что для этого оба устройства связаны с одной и той же учетной записью Google.
Совет от профессионалов: используйте приложение «Google Контакты»
Помимо синхронизации контактов в учетной записи Google, вы также можете использовать приложение Google Contacts на своих телефонах Samsung. Просто загрузите приложение «Google Контакты» на оба устройства и убедитесь, что ваши контакты импортированы с исходного телефона в Google Контакты.Поскольку приложение будет автоматически синхронизировать ваши данные, оно позволит вам беспрепятственно получить доступ к контактам на обоих устройствах.
На этом мы подошли к концу этого подробного руководства о том, как перенести контакты с Samsung на Samsung. Для вашего удобства мы перечислили различные решения для передачи контактов с Samsung на Samsung через Bluetooth, Smart Switch, электронную почту и MobileTrans. Хотя одно из лучших решений — MobileTrans. Приложение не только так просто в использовании, но и позволяет переносить данные с одного телефона на другой за считанные минуты.Поскольку инструмент чрезвычайно безопасен, вам также не нужно беспокоиться о каких-либо проблемах с безопасностью, и вы можете использовать его несколько раз при переключении смартфонов на ходу!
Samsung Transfer
- 1. Samsung для iPhone
- 2. Samsung к Samsung
- 3. Другие телефоны для Samsung
- 4. Samsung Tools
- 5. Смарт-коммутатор Samsung
Как перенести контакты с Самсунга на Самсунг
Я такой фанатик Samsung и много лет использую различные устройства Samsung. Недавно купил новый Samsung S5 и остался доволен. Однако у меня есть одна проблема: «, как перенести контакты с Samsung на Samsung ?» У меня сотни телефонных контактов, и их ввод вручную займет много времени.
Телефонные контакты всегда являются первой проблемой для любого пользователя смартфона, поскольку смартфон бесполезен без сохранения каких-либо контактов.Ввод контактов вручную на вашем смартфоне — обычный метод, но это займет много времени, если у вас много контактов для передачи. Итак, что вы будете делать, если вам нужно перенести контакты с Samsung S4 на Samsung S5 после обновления? Чтобы решить эту проблему, вы можете обратиться к остальной части статьи ниже.
Три способа передачи контактов между телефонами Samsung
Способ 1: одним щелчком мыши
Самый простой и быстрый способ передачи контактов между телефонами Samsung — использование Apowersoft Phone Transfer.Это надежное приложение также можно использовать для передачи различных файлов, таких как аудио, видео, изображения, музыка, приложения, журналы вызовов, SMS и тому подобное. Более того, этот отличный инструмент поддерживает большинство известных смартфонов таких брендов, как Samsung, Apple, HTC и так далее. Он также может выполнять резервное копирование и восстановление данных телефона. Прежде всего, это приложение имеет возможность передавать файлы с телефона на телефон с нулевой потерей качества. Чтобы передать контакты Samsung с помощью этой программы, выполните следующие действия:
Загрузите
- Загрузите и установите Phone Transfer на свой компьютер.
- Теперь откройте программу, и она приведет вас к ее главному интерфейсу. Щелкните «Передача с телефона на телефон», затем «Пуск».
- Далее необходимо подключить оба ваших телефона Samsung (например, Samsung S4 и Samsung S5) с помощью кабелей для передачи данных.
- Подождите, пока инструмент обнаружит оба устройства. Ваш старый телефон с контактами должен быть «источником» слева, а телефон, который должен получать контакты, должен быть «местом назначения» справа.
- После этого просто отметьте поле «Контакты» на средней панели и нажмите «Начать копирование».
- Просто подождите, пока не завершится процесс передачи.
Способ 2: через Bluetooth
Еще один действенный способ переноса контактов с телефона Samsung на телефон Samsung — использование функции Bluetooth телефона. Чтобы использовать этот метод, выполните следующие действия:
- Просто проведите вниз по телефону Samsung и коснитесь значка «Bluetooth», чтобы активировать его.
- Затем возьмите телефон Samsung с контактами для переноса, затем перейдите в «Телефон»> «Контакты»> «Меню»> «Импорт / экспорт»> «Отправить визитку через».
- После этого отобразится список контактов, нажмите «Выбрать все контакты».
- Теперь выберите «Bluetooth», найдите телефон, на который нужно передать контакты, и выберите его.
- Затем небольшой файл данных будет передан со старого телефона на новый, который называется vCard или vcf.
- Все, что вам нужно сделать, это принять перенос контактов в новом телефоне Samsung. Он начнет автоматически передавать файлы.
Способ 3: Беспроводной способ
С другой стороны, если вы не знаете , как перенести контакты с Samsung Galaxy S2 на S4 (включая другие предыдущие версии), вы можете сделать это таким же образом. Для этого потребуется приложение под названием Samsung Smart Switch Mobile. С помощью этой программы вы можете отправлять контакты со старого телефона Samsung на новый без подключения кабеля. Вот шаги, чтобы использовать эту программу:
- Установите приложение Samsung Smart Switch Mobile на оба телефона Samsung.
- Затем расположите оба смартфона на расстоянии 50 сантиметров друг от друга и откройте приложение.
- Инициируйте соединение, нажав кнопку «Подключить» на одном из телефонов.
- Когда оба устройства подключены друг к другу, отобразится список типов данных и выберите «Контакты», затем нажмите кнопку «Передача».
- Чтобы завершить перенос, вам нужно будет принять приглашение, нажав «ОК», а затем продолжить.
Сравнение этих методов
Все решения, которые мы обсуждали выше, дают хороший результат.Однако отправка файлов, таких как контакты, с телефона Samsung на другой с помощью Bluetooth может быть ненадежной по некоторым причинам. Просто убедитесь, что оба ваших телефона не содержат вирусов, чтобы избежать каких-либо повреждений. При использовании такого приложения, как Samsung Smart Switch Mobile, могут также присутствовать некоторые несоответствия, такие как ограничение диапазона в 50 сантиметров. В этом случае лучше использовать Phone Transfer от Apowersoft, поскольку он на 100% безопасен и передает файлы без потери качества.
Загрузить
Рейтинг: 4.3 / 5 (на основе отзывов: 38) Спасибо за вашу оценку!
.6 быстрых способов переноса контактов с Android на iPhone 12/11 / XS / XR
С выходом iPhone 12 Pro (Max) многие пользователи принимают новую модель iPhone и отказываются от старого телефона Android. С деньгами легко переключаться с Android на iPhone. Однако перенос данных с Android на iPhone становится непростой задачей.
Если вы застряли при записи контактов на новом iPhone один за другим во время чтения старых контактов на телефоне Android, вы попали в нужное место.
Вот 6 быстрые способы перенести контакты с Android на iPhone, Без каких-либо навыков, вы можете переместить все контакты, включая номер телефона, электронную почту, изображение и т. Д., На новый iPhone.
| Как перенести контакты с Android на iPhone | ||||||
| Решение | Инструменты | Удаление данных | Передача Выборочно | Скорость | Простота в | Безопасность |
| TransMate | USB-кабель | Нет | Да | Быстро | 5.0 | 5.0 |
| Перейти к прошивкой | Wi-Fi | Да | Нет | Замедлять | 4.5 | 4.9 |
| SIM-карты | Сим-карта | Нет | Нет | Средний | 4.8 | 4.8 |
| VCF с iCloud | ICloud | Да | Да | Замедлять | 4.2 | 4.7 |
| Google Синхронизация | Учетная запись Google и Wi-Fi | Да | Нет | Замедлять | 4.6 | 4.8 |
| Блютуз | Блютуз | Нет | Да | Замедлять | 4.8 | 4.8 |
Решение 1. Копировать контакты с Android на iPhone с TransMate (Самый простой)
Первый способ — это самый простой способ среди решений 6 синхронизировать контакты с Android на iPhone. Он не удалит данные на iPhone и позволит вам выборочно импортировать контакты в iPhone.
Инструменты, которые вам понадобятся, это USB-кабель и стороннее программное обеспечение, AnyMP4 TransMate.
- Передача контактов с Android на iPhone выборочно.
- Редактировать контакты, такие как удаление, добавление, создание, изменение, объединение и т. Д.
- Управляйте фотографиями, видео, музыкой, сообщениями и контактами.
- Перенос контактов между iPhone 12, 12 Pro (Max), 12 mini, 11, 11 Pro (Max), XS (Max), XR, X, 8 (Plus), 7 (Plus), 6s / 6 (Plus), SE , 5, 4, Samsung Galaxy S10 / 9/8/7, Huawei, HTC, LG, Motorola и т. Д.
Шаг 1. Подключите iPhone и Android к компьютеру
Загрузите это программное обеспечение по указанной выше ссылке, установите и запустите это программное обеспечение для передачи контактов на свой компьютер.
Подключите ваш iPhone и Android к компьютеру с помощью USB-кабелей.
Внимание: Если вы не видите дисплей своего устройства в этом программном обеспечении, вам лучше нажать «Доверие» на iPhone.
Шаг 2. Выберите контакты
Затем нажмите «Контакты» на левой боковой панели, и вы увидите все контакты на вашем телефоне Android.
Вы можете использовать кнопки редактирования вверху, чтобы создавать новые контакты, добавлять контакты с компьютера, удалять дублирующиеся контакты и объединять новые контакты. Для изменения контактной информации просто нажмите кнопку редактирования справа.
Установите флажок перед контактами, чтобы выбрать контакты из телефона Android.
Шаг 3. Перенос контактов с Android на iPhone
Нажмите «Экспорт на устройство» вверху и выберите свой iPhone, чтобы начать перемещать контакты с Android на iPhone.
Решение 2. Перенос контактов с Android на iPhone с помощью приложения «Переместить в iOS» по беспроводной сети
Приложение Move to iOS — это официальное приложение от Apple, которое может помочь вам перенести некоторые данные, в том числе контакты из Android 4.0 и более поздних версий на iPhone.
Единственный инструмент, который вам понадобится — это соединение Wi-Fi.
Шаг 1. Вставьте iPhone в экран «Приложения и данные»
Если у вас новый iPhone, вы можете активировать его и, следуя инструкциям на экране, перейти на экран «Приложения и данные».
Если ваш iPhone не новый, вы должны сначала сбросить настройки iPhone («Настройки»> «Сбросить»> «Стереть все содержимое и настройки») и следовать подсказкам на экране, чтобы войти в экран.
Внимание: Сброс настроек iPhone приведет к удалению всего содержимого и настроек, и перед этим лучше сделать резервную копию iPhone.
Шаг 2. Отправить код с iPhone
Выберите опцию «Переместить данные из Android». Затем появится десятизначный или шестизначный код.
Шаг 3. Скачать Move to iOS APK
Скачать Move to iOS apk из Google Play. Запустите это приложение и нажмите «Продолжить». Прочитайте положения и условия, чтобы нажать «Согласен», а затем нажмите «Далее» в правом верхнем углу экрана «Найти свой код».
Шаг 4. Переместить контакты с Android на iPhone
Введите код на своем телефоне Android, после чего отобразится экран «Передача данных», где вы можете передавать контакты, почтовые учетные записи, историю сообщений, календари, фото и видео с камеры, бесплатные приложения и веб-закладки с Android на iPhone.
Отметьте здесь «Контакты» и нажмите «Далее», чтобы начать перенос контактов с Android на iPhone.
Внимание: Процесс передачи контактов будет зависеть от данных и соединения Wi-Fi, и вам нужно терпеливо ждать.
Решение 3. Переместить контакты Android на iPhone через SIM-карту
Помимо стороннего приложения, встроенная функция вашей SIM-карты также может быть инструментом синхронизации.
Вы можете скопировать контакты Android на свою SIM-карту и вставить SIM-карту в iPhone. Наконец, вы сделали, импортировав контакты с SIM-карты на iPhone.
Подробные шаги заключаются в следующем.
Шаг 1. Экспорт контакта Android на SIM-карту
На вашем телефоне Android запустите приложение Контакты. Затем нажмите «Меню», чтобы выбрать «Управление контактами»> «Экспорт на SIM-карту».
Шаг варьируется от разных устройств Android. Но шаги похожи.
Шаг 2. Отправить код с iPhone
Выньте SIM-карту из телефона Android и вставьте ее в свой iPhone.
Перейдите в «Настройки»> «Контакты» и нажмите «Импортировать контакты с SIM-карты», чтобы немедленно скопировать контакты с SIM-карты на iPhone.
Затем подождите несколько секунд, и вы можете проверить список контактов на iPhone, чтобы узнать, перешли ли они с телефона Android на новый iPhone.
ВниманиеТаким образом, если у вас есть дублированные контакты на iPhone, вы должны найти и удалить их вручную.
Решение 4. Передача контактов Android на iPhone через VCF
Еще одно официальное программное обеспечение от Apple — iCloud. iCloud — это инструмент для резервного копирования данных iPhone и восстановления резервной копии для iPhone, iPad и iPod.
Это решение немного сложнее. Сначала необходимо экспортировать VCF (файл vCard) с телефона Android, затем импортировать файл VCF в iCloud, а затем восстановить контакты из iCloud на iPhone.
Не беспокойтесь, и ниже приведены подробные шаги.
Шаг 1. Экспорт контактов как VCF из Android
На телефоне Android перейдите в приложение «Контакты» и коснитесь меню в правом углу, чтобы выбрать «Настройки».
Затем нажмите «Импорт / экспорт контактов» и нажмите «ЭКСПОРТ», чтобы начать экспорт всех контактов в виде файла vCard.
Файл будет сохранен как папка внутреннего хранилища «Мои файлы». Вам необходимо скопировать файл vCard со своего телефона Android на компьютер.
Вышеуказанный процесс основан на Samsung Galaxy S7. Для других телефонов Android процесс аналогичный.
Шаг 2. Импортировать файл Vcard в iCloud
Играть www.icloud.com на вашем компьютере, и войдите в учетную запись iCloud. Нажмите «Контакты» и найдите кнопку настроек в нижнем левом углу. Выберите «Import vCard…» в раскрывающемся меню «Настройки», чтобы открыть экспортированный файл vCard и импортировать файл Android vCard в iCloud.
Шаг 3. Восстановление контактов из iCloud на iPhone
На вашем iPhone перейдите в «Настройки»> нажмите ваше имя iCloud> «iCloud»> Переключите «Контакты»> Нажмите «Объединить», чтобы объединить контакты из iCloud с существующими контактами на iPhone.
Затем подождите несколько минут, и контакты на вашем iPhone будут обновлены с помощью контактов iCloud.
ВниманиеТаким образом, вам нужно включить Wi-Fi соединение на вашем iPhone.
Решение 5. Переключите контакты Android на iPhone с помощью Google Sync
Еще один метод синхронизации контактов с Android на iPhone — использование учетной записи Google.
Вы можете выполнить резервное копирование контактов с телефона Android в службу контактов Google с помощью учетной записи Google, а затем восстановить контакты из службы контактов Google на iPhone с той же учетной записью Google.
Шаг 1. Резервное копирование контактов с телефона Android с учетной записью Google
На телефоне Android перейдите в «Настройки»> «Учетная запись»> «Добавить учетную запись», чтобы добавить свою учетную запись Google в телефон Android.
После этого вы можете найти «Синхронизировать учетную запись» под учетной записью Google. Нажмите, чтобы включить «Синхронизировать контакты».
Подождите минут, все контакты на телефоне Android будут переданы в Google.
Шаг 2. Восстановление контактов из Google на iPhone
На вашем iPhone перейдите в «Настройки»> «Пароль и учетные записи», чтобы добавить ту же учетную запись Google в ваш iPhone.
Включите «Контакты» в учетной записи Google, и все контакты, которые вы перенесли в Google с телефона Android, будут восстановлены на iPhone.
Решение 6. Передача контактов с Android на iPhone через Bluetooth
Последнее решение для перемещения контактов с Android на iPhone — это использование Bluetooth.
Bluetooth — это бесплатный инструмент на iPhone и Android для передачи контактов.
Единственная потребность, с которой вы столкнетесь, — это совместить оба устройства и включить Bluetooth на обоих устройствах.
Включите Bluetooth на iPhone: Перейдите в «Настройки»> «Bluetooth»> Включить его
Шаг 1. На телефоне Android перейдите в приложение «Контакты», коснитесь меню в правом верхнем углу, чтобы выбрать «Поделиться». Выберите контакты, которые вы хотите передать на iPhone, и снова нажмите «ПОДЕЛИТЬСЯ», чтобы выбрать один из них: «vCard file (VCF)» и «Текст».
Во всплывающем окне вам нужно выбрать «Bluetooth», и тогда ваше устройство начнет сканирование обнаруживаемых устройств поблизости. Нажмите на свое имя iPhone.
Примечание: Для перемещения одного контакта вам нужно выбрать «vCard file». В противном случае просто выберите «Текст».
Шаг 2. На вашем iPhone появится Bluetooth-уведомление и сообщит, что телефон Android хочет соединиться с вашим iPhone. Вам нужно нажать «Пара».
Затем на телефоне Android контакты начнут переноситься на iPhone
Способ передачи контактов с Android на iPhone не прост, поскольку соединение Bluetooth между устройствами нестабильно. Вам нужно уделять больше внимания. Кроме того, контакт, отправленный на iPhone, будет сохранен в формате HTML, и вы можете только читать их, но не можете позволить им отображаться в приложении «Контакты».
Заключение
Контакты являются мостом между вами и другими. При переключении с телефона Android на iPhone вы также должны перемещать важные контакты. Вот 6 способы передачи контактов с Android на iPhone. Независимо от того, используете ли вы Bluetooth, приложение Move to iOS или сторонние инструменты, такие как iCloud, Google Sync, TransMate и т. Д., Вы можете достичь цели.
Какой путь твой любимый?
Дайте мне знать, оставив свои комментарии.
Как перенести контакты с старого телефона на Android
Мы можем связаться с нами …
У вас есть новый Android-телефон, и вы хотите быстро перенести контакты со старого Nokia? Это не так сложно — всего несколько минут, и все контакты будут на вашем новом телефоне.
Контакты можно передавать разными способами — мы покажем три из них. Один позволяет переносить контакты с помощью USB-кабеля и официального программного обеспечения Nokia (Suite PC Suite / Ovi Suite), а другой, в свою очередь, позволяет быстро переводить контакты с Bluetooth. Третий метод также основан на Bluetooth, но с использованием приложения Rainbow Contacts.
Способ №1: Перенос контактов с Nokia на Android через Bluetooth
Включите Bluetooth на своей Nokia и перейдите в список контактов. Извлеките опции, затем используйте функцию «Выбрать / Отменить выбор> Выбрать все».
После выбора всех контактов переустановите параметры, но на этот раз используйте функцию «Отправить как визитную карточку> через Bluetooth».
Через некоторое время отобразится экран сопряжения устройства. На нашем Android-телефоне нам также необходимо активировать Bluetooth, а затем выбрать наше устройство из списка.
После завершения передачи вам будет отправлено уведомление о получении Android vCard. Мы идем к ним, выбираем один из них, а затем используем опцию «Импортировать все файлы vCard».
Способ №2: передача контактов с помощью приложения «Контакты радуги»
Rainbow Контакты это приложение для Android, которое подключается к выбранному телефону, а затем автоматически извлекает из него все контакты и импортирует его на наше устройство.
Поддержка приложений проста — просто установите его на Android из Play Маркета. Нам не нужно ничего устанавливать на Nokia. После запуска приложения выберите «Easy Fetch Contacts».
Приложение теперь сканирует наше окружение, используя Bluetooth для телефонов. Мы гарантируем, что Bluetooth включен на обоих устройствах. Узнав телефон, мы выбираем его из списка.
После выбора мы должны принять сопряжение устройств на обоих телефонах и подтвердить готовность отправлять контакты. И все это, Rainbow Contacts начнет процесс вытаскивания контактов из нашей старой Nokia и копирования их на Android.
Способ №3: Передача контактов с помощью Nokia PC Suite / Ovi Suite и USB-кабеля
Мы загружаем приложение Nokia PC Suite или Люкс Ovi. Ovi Suite — это просто более новая версия пакета PC Suite, но может быть несовместима со старыми устройствами.
1. После установки программного обеспечения Nokia подключите устройство с помощью USB-кабеля. Он будет распознан и сопряжен с нашим компьютером.
2. Как только приложение работает и подключено к нашей Nokia, перейдите на вкладку «Синхронизация» и выберите «Параметры синхронизации».
3. В новом окне выберите «Контакты» слева. Затем, справа, выберите в списке «Контакты Windows». Мы закрываем окно кнопкой OK.
4. В программе PC Suite / Ovi Suite нажмите кнопку «Синхронизировать контакты». Все люди по телефону будут переведены на компьютер, в каталог контактов.
5. Перейдите в каталог «C: \ Users \ your_user_name \ Contacts». Вы найдете список всех контактов с вашего телефона.
6. Выберите опцию «Экспорт» из верхней панели браузера. Появится новое окно экспорта.
7. Выберите экспорт в файл CSV и подтвердите сохранение контактов. Один файл будет создан вместе со всеми вашими друзьями.
8. Перейдите в Gmail в своем браузере и войдите в свою учетную запись Google (тот, который настроен на Android). Слева нажмите кнопку «Gmail» и выберите из раскрывающегося списка «Контакты».
9. Выберите «Подробнее …», а затем «Импорт контактов». В новом окне укажите файл CSV, который только что был экспортирован со всеми вашими контактами. Они будут импортированы в нашу учетную запись Google.
10. Теперь вам нужно только подождать, пока наши контакты на телефоне будут синхронизироваться с контактами на сервере. Все контакты от Nokia скоро появятся в нашей адресной книге.
Перенос контактов с Nokia на Android
В наше время еще существует большое количество обладателей мобильных устройств от компании Nokia под управлением устаревшей операционной системы Symbian. Тем не менее, в стремлении шагать в ногу с технологиями нам приходится менять устаревшие модели на актуальные. В связи с этим первая проблема, с которой можно столкнуться при замене смартфона — это перенос контактов.
Переносим контакты с Nokia на Android
Далее будут представлены три способа переноса номеров, показанные на примере устройства с операционной системой Symbian Series 60.
Способ 1: Nokia Suite
Официальная программа от компании Nokia, разработанная для синхронизации компьютера с телефонами этого бренда.
Скачать Nokia Suite
- По окончании загрузки установите программу, руководствуясь подсказками инсталлятора. Далее запустите Nokia Suite. В стартовом окне будет показана инструкция по подключению устройства, с которой следует ознакомиться.
- После этого подключите смартфон USB-кабелем к ПК и в отобразившейся панели выберите «Режим OVI Suite».
- При успешной синхронизации программа сама определит телефон, установит нужные драйвера и подключит его к компьютеру. Нажмите на кнопку «Готово».
- Чтобы перенести номера телефонов на ПК, перейдите во вкладку «Контакты» и нажмите на «Синхронизация контактов».
- Следующим шагом выберите все номера. Для этого нажмите на любой из контактов правой кнопкой мыши и кликните «Выбрать все».
- Теперь, когда контакты выделены синим, перейдите в «Файл» и следом в «Экспортировать контакты».
- После этого укажите папку на ПК, куда планируете сохранить номера телефонов, и нажмите на «ОК».
- По окончании импорта откроется папка с сохраненными контактами.
- Подключите Android-устройство к компьютеру в режиме USB-накопителя и перенесите папку с контактами во внутреннюю память. Для того чтобы добавить их, зайдите на смартфоне в меню телефонной книги и выберите «Импорт/экспорт».
- Следом нажмите на «Импорт из накопителя».
- Телефон просканирует память на наличие файлов соответствующего типа, после чего в окне откроется список всех, что были найдены. Тапните по галочке напротив «Выбрать все» и нажмите на «ОК».
- Смартфон начнет копирование контактов и через некоторое время они появятся в его телефонной книге.
Читайте также: Как скачивать с Яндекс Диска
На этом перенос номеров с помощью ПК и Nokia Suite заканчивается. Далее будут описаны способы, требующие наличие только двух мобильных устройств.
Способ 2: Копирование по Bluetooth
- Напоминаем, что примером выступает устройство с ОС Symbian Series 60. Первым делом на смартфоне от Nokia включите Bluetooth. Для этого откройте его «Параметры».
- Следом перейдите во вкладку «Связь».
- Выберите пункт «Bluetooth».
- Тапните по первой строке и «Откл.» поменяется на «Вкл.».
- После включения Блютус зайдите в контакты и нажмите на кнопку «Функции» в левом нижнем углу экрана.
- Далее нажмите на «Отметить/Снять» и «Отметить все».
- Следом зажмите на пару секунд любой контакт, пока не появится строка «Передать карточку». Нажмите на нее и тут же всплывет окно, в котором выберите «По каналу Bluetooth».
- Телефон преобразует контакты и покажет список доступных смартфонов с включенным Блютус. Выберите ваше Андроид-устройство. Если же его нет в списке, найдите необходимое с помощью кнопки «Новый поиск».
- На Android-смартфоне появится окно передачи файлов, в котором нажмите «Принять».
- После успешной передачи файлов в уведомлениях отобразится информация о выполненной операции.
- Так как смартфоны на OS Symbian не копируют номера единым файлом, их придется сохранять в телефонную книгу поодиночке. Для этого перейдите в уведомление о принятых данных, нажмите на нужный контакт и выберите место, куда его необходимо импортировать.
- После этих действий переданные номера окажутся в списке телефонной книги.
Если контактов большое количество, то это может затянуться на некоторое время, зато не нужно прибегать к посторонним программам и персональному компьютеру.
Способ 3: Копирование через SIM-карту
Еще один быстрый и удобный вариант переноса, если у вас не более 250 номеров и СИМ-карта, подходящая по размеру (стандарту) для современных устройств.
- Зайдите в «Контакты» и выделите их, как указано в способе передачи по Bluetooth. Далее перейдите в «Функции» и нажмите на строку «Скопировать».
- Отобразится окно, в котором следует выбрать «Память SIM».
- После этого начнется копирование файлов. Спустя несколько секунд достаньте СИМ-карту и вставьте ее в Андроид-смартфон.
На этом перемещение контактов с Nokia на Android заканчивается. Выберите подходящий вам способ и не мучайте себя изнурительным переписыванием номеров вручную.
Мы рады, что смогли помочь Вам в решении проблемы.Опишите, что у вас не получилось. Наши специалисты постараются ответить максимально быстро.
Помогла ли вам эта статья?
ДА НЕТКак просматривать или открывать файлы, полученные по Bluetooth?
Просмотр полученных файлов
Android™ 4.2 или более поздние версии
Просмотр файлов, полученных через Bluetooth®
- Коснитесь значка экрана приложений на начальном экране.
- Найдите и коснитесь Настройки > Bluetooth.
- Коснитесь кнопки меню (три точки по вертикали), а затем выберите Показать полученные файлы.
Где находятся полученные файлы
Для поиска, перемещения, копирования, переименования и передачи файлов, полученных по Bluetooth®, используется диспетчер файлов. В Android™ 6.0 и более поздних версиях имеется встроенный диспетчер файлов в меню «Накопитель».
Xperia™ серии X, Xperia™ L1 и Xperia™ E5
Поиск файлов, полученных по Bluetooth®
- Коснитесь значка экрана приложений на начальном экране.
- Найдите и коснитесь Настройки > Накопитель и память > кнопка меню (три точки по вертикали) > Дополнительно > Накопитель > Внутренний накопитель > Открыть > Bluetooth.
Другие устройства Xperia™ с Android™ 6.0 или более поздними версиями
Поиск файлов, полученных по Bluetooth®
- Коснитесь значка экрана приложений на начальном экране.
- Найдите и коснитесь Настройки > Накопитель > Внутренняя память > Открыть > bluetooth.
В большинстве версий Android диспетчер файлов можно загрузить в магазине Google Play™. Файлы, полученные по Bluetooth, можно найти в диспетчере файлов в папке Bluetooth.
Как перенести контакты с телефона на Mac через Bluetooth
Хотя для синхронизации всей адресной книги с компьютером лучше всего использовать BlackBerry Desktop Software, Android File Transfer или приложение Windows Phone, Bluetooth — это быстрый и простой способ отправьте один или два отдельных контакта на свой Mac. BlackBerry, Android и Windows Phone поддерживают отправку контактов или получение контактов с сопряженного устройства через соединение Bluetooth. Скопировав карточку контакта со смартфона на компьютер, вы должны найти vCard в приложении «Контакты» в OS X.
2 Откройте «Системные настройки»
Откройте «Системные настройки» в меню Apple и нажмите «Bluetooth».
3 Выберите Turn Bluetooth
Выберите «Turn Bluetooth On» под значком Bluetooth, если применимо, а затем нажмите «Сопряжение» рядом со своим смартфоном.
4 Проверьте PIN-код
Убедитесь, что PIN-код, отображаемый на вашем Mac, совпадает с PIN-кодом, отображаемым на вашем устройстве, если применимо, а затем нажмите «Сопряжение» для подтверждения.
5 Перенос из Windows Phone
6 Откройте People
Откройте «Люди» из списка приложений и затем выберите карточку контакта, которую вы хотите перенести на свой Mac.
7 Коснитесь
Коснитесь «…» и затем выберите «Поделиться контактом» в меню. Нажмите кнопку с галочкой для подтверждения, а затем нажмите «Bluetooth».
8 Выберите Mac из списка устройств Bluetooth
Выберите Mac из списка устройств Bluetooth, чтобы доставить карточку контакта по беспроводному соединению.
10 Прокрутите
Прокрутите и выберите «Контакты» на главном экране, а затем выберите карточку контакта для отправки.
11 Нажмите клавишу с логотипом BlackBerry
Нажмите клавишу с логотипом BlackBerry и затем прокрутите до «Отправить карточку контакта».
12 Выберите «Отправить с помощью Bluetooth»
Выберите «Отправить с помощью Bluetooth» из вариантов и затем нажмите трекбол для подтверждения.
13 Выделите свой Mac
Выделите свой Mac в списке сопряженных устройств и затем снова нажмите трекбол, чтобы доставить карту в компьютер.
15 Откройте приложение «Люди»
Откройте приложение «Люди» на главном экране и затем нажмите карточку контакта для отправки.
16 Нажмите кнопку меню
Нажмите кнопку меню (значок с тремя точками, расположенными в вертикальной линии), а затем нажмите «Поделиться контактом».
17 Выберите Bluetooth
Выберите «Bluetooth» в меню «Поделиться контактом через», а затем выберите из списка сопряженный Mac.
Передача контактов с помощью раскладного телефона Bluetooth
Результаты листинга Передача контактов через раскладной телефон Bluetooth
Как передать контакты с помощью Bluetooth? Samsung…
3 часа назад 3 В меню « Контакты » нажмите «Импорт / экспорт». 4 В меню «Импорт / экспорт» выберите «Поделиться визиткой через ». 5 Отобразится список контактов . Выберите контакт с на для передачи , установив соответствующий флажок, а затем нажмите кнопку Готово для передачи на .6 В меню «Параметры общего доступа» выберите « Bluetooth », а затем нажмите кнопку «Только один раз».
Предварительный просмотр / Показать еще
См. Также : перенос контактов с раскладного телефона на iphone Подробности
Перенос контактов с раскладного телефона на раскладной телефон AT&T
6 часов назад FLIP PHONE — ни андроид, ни iPhone, ни умный телефон ВООБЩЕ. Давайте переадресовываем ваш контактный перевод на ваш новый Flip phone Kyocera! единственный способ передать содержимое — это либо передать содержимое с помощью компьютера , либо…
Предварительный просмотр / Показать еще
См. также : Передача данных с раскладушки на iphone Показать подробности
Alcatel GO FLIP V Отправить контакт по Bluetooth Verizon
4 часа назад На главном экране выберите Меню.Используйте 5-позиционную навигационную панель для выделения и кнопку OK для выбора. Выберите Контакты . Выберите предпочтительный контакт , чтобы поделиться. Нажмите правую функциональную клавишу, чтобы выбрать Параметры. Выберите Поделиться. Выберите Bluetooth . Выделите, а затем выберите устройство Bluetooth , с которым хотите поделиться. Вы получите сообщение об отправке файла.
Предварительный просмотр / Показать еще
См. Также : Перенос контактов с раскладного телефона на смартфон Подробности
Перенос контактов между раскладными телефонами AT&T Community
4 часа назад Многие flip — телефоны есть USB-кабели и программное обеспечение, которое позволит получать информацию с телефона .Если это относится к обоим вашим устройствам, просто подключите телефон 3G к компьютеру, загрузите информацию со своего телефона , затем подключите телефон 4G к компьютеру (после отсоединения устройства 3G) и найдите, где находятся данные с первого телефона это
/
См. также : Передача данных с раскладного телефона на Android Подробнее
Как передать контакты через Bluetooth?
3 часа назад Выбрать телефон ; Так проще переместить контакты с одного телефона на другой через Bluetooth .Фактически, Bluetooth — один из лучших способов переноса данных с одного телефона на другой. Следует иметь в виду, что шаги по передаче могут незначительно отличаться в зависимости от вашего устройства и операционной системы, на которой оно работает.
Расчетное время чтения: 3 минуты
Предварительный просмотр / Показать еще
См. Также : Загрузить контакты с раскладного телефона Показать подробности
Сопряжение Bluetooth Отправка контактов через Bluetooth…
6 часов назад Отправка контактов через Bluetooth ® Одновременная передача нескольких контактов через Bluetooth с VX5500 очень просто, что делает удобным делиться информацией о контактах с клиентами и друзьями, не беспокоясь об опечатках! 1.Из режима ожидания и с помощью fl ip…
Preview / Показать еще
См. Также : Lg flip phone передачи контактов Показать подробности
Передача контактов с помощью Bluetooth: 3 шага Instructables
1 час назад Передача контактов с помощью Bluetooth : Bluetooth надежен и избавляет вас от необходимости искать подходящий кабель и фирменное программное обеспечение. Телефон , записи книги будут перенесены в формате vCard или *.формат vcf. Для управления записями vCard обычно есть функция «Импорт»…
Расчетное время чтения: 3 минуты
Предварительный просмотр / Показать еще
См. Также : перенос телефонных контактов на компьютер Подробности
Передача контактов Bluetooth для телефонов Brew и Basic
9 часов назад ПЕРЕДАЧА ЧЕРЕЗ BLUETOOTH (ПРЕДПОЧТИТЕЛЬНЫЙ СПОСОБ) • Сопряжение телефона Brew с телефоном Basic через Bluetooth • Отправить все контактов с телефона Brew С на базовый телефон • Импортируйте все файлы vCard.СОПРЯЖЕНИЕ ТЕЛЕФОНОВ ПО BLUETOOTH . Основной Телефон : DuraXV LTE,…
Размер файла: 1 МБ
Количество страниц: 2
Предварительный просмотр / Показать еще
См. Также : Передача контактов между раскладными телефонами Показать подробности
Есть ли способ перенести контакты со старого раскладного телефона на
5 часов назад. Если BitPim поддерживает оба раскладных телефона , возможно, вы сможете это сделать.Но это может потребовать небольшой работы. Мое последнее предложение — взять оба телефона в магазин Vzw, по-настоящему улыбнуться сотруднику, и, возможно, они передадут , контакты , для вас, лол! 18.06.2013, 09:22 # 6. Diddlydudette.
Предварительный просмотр / Показать еще
См. Также : Номер телефона, Связаться со службой поддержки Показать подробности
Правильный ответ: Перенос контактов со старого раскладного телефона
Только сейчас Есть ли способ восстановить / перевод связывается с со старого раскладного телефона Samsung на новый раскладной телефон Samsung Convoy 2 , когда старый телефон только включается, но не дает мне опций меню (или чего-то еще в этом отношении — просто пустой белый экран ).Это был 81 год. женщина, в которой я сомневаюсь, использовала Backup Assistant,
Предварительный просмотр / Показать еще
См. также : Номер телефона, Связаться со службой поддержки Показать подробности
Перенести контакты со старого раскладного телефона? Справка по Android
9 часов назад — Через USB или Bluetooth экспортируйте контактов с раскладного телефона на компьютер в виде файла .CVS. Затем импортируйте файл .CVS в Gmail — и когда Android будет настроен, контакты Gmail синхронизируются с ним.- Изучите возможность переноса …
Предварительный просмотр / Показать еще
См. Также : Номер телефона, Связаться со службой поддержки Показать подробности
Как перенести контакты с раскладного телефона… Apple Community
4 ч. назад Ответ: A: Ответ: A: Если контакты с раскладного телефона находятся на SIM-карте для flip , вы сможете импортировать их в iPhone, если SIM-карта из flip вписывается в iPhone.Если нет, то обратитесь к своему оператору связи, у многих из них есть программное обеспечение и устройства, которые могут считывать старую flip SIM, или телефон сам на передает этот контент. Более менее.
/
Смотрите также : Номер телефона, Обратитесь в службу поддержки Показать детали
Передача содержимого с Samsung Smart коммутатор
4 часа назад отправляющих данные Нажмите на старом телефон , водопроводная Получение данных о новых телефон , а затем нажмите Кабель на обоих телефонах .Smart Switch просканирует старый телефон на предмет передаваемого содержимого. Выберите данные, которые вы хотите передать в новый телефон . Будет отображено приблизительное время передачи . Если передача займет больше часа, вы можете использовать
Предварительный просмотр / Показать еще
См. Также : Номер телефона, базы данных Показать подробности
Как переместить контакты с раскладушки на смартфон: verizon
Только сейчас С большинством раскладных телефонов вы хотите зайти в адресную книгу и поискать возможность отправить контактов через Bluetooth .Соедините два телефона вместе, передайте контакты на телефон Android , и все готово. Вы также можете проверить, находятся ли контакты уже в облаке Verizon Cloud, что было бы, если бы телефон flip — имел резервную копию
Предварительный просмотр / Показать еще
См. Также : Телефон Номер, обращение в службу поддержки Показать подробности
Перенос контактов с другого телефона — Alcatel GO FLIP
5 часов назад Alcatel GO FLIP .Поиск по другим темам для устройств Поиск. Следующий шаг Предыдущий шаг. Перенос контактов с другого телефона . Щелкните каждый шаг, чтобы просмотреть действие, щелкните изображение или используйте клавиши со стрелками 1. На главном экране нажмите клавишу навигации вниз. 2.…
Preview / Показать еще
См. Также : номер телефона, контакт в службу поддержки Показать подробности
Передача контактов с помощью SIM-карты Motorola
5 часов назад Передача контактов с помощью SIM-карты.На своем старом телефоне скопируйте все контакты на свою SIM-карту. Вставьте SIM-карту в новый телефон , см. Сборка и зарядка. Импортируйте контактов с SIM-карты, нажмите> Контакты , затем нажмите Меню> Настройки> Импортировать с SIM-карты.
Предварительный просмотр / Показать еще
См. Также : Номер телефона, Связаться со службой поддержки Показать подробности
Как перенести контакты с Flip Phone на Android
8 часов назад A. Передача контактов через Bluetooth . В качестве примера возьмем телефон Motorola Phone . Шаг 1. Включите опцию Bluetooth на обоих устройствах ( Flip phone и Android). Шаг 2. Выберите параметр Motorola Migrate (Lollipop) на раскладушке телефона с на для переноса контактов . B. Передача контактов через карту MicroSD . Шаг 1. Вставьте карту MicroSD (с файлами vCard
Расчетное время чтения: 3 минуты
Предварительный просмотр / Показать еще
См. Также : Номер телефона, Связаться со службой поддержки Показать подробности
Контакты из моего Alcatel GoFlip3 не передает T
4 часа назад Телефон сам подключает через Bluetooth к моей машине, но контакты не будут передавать .Я перепробовал все, включая попытку передать по одному контакту за раз. Странно то, что всякий раз, когда я сажусь в машину, я получаю сообщение на моем телефоне с просьбой подтвердить, что «другое устройство запрашивает доступ к вашим контактам » или словами на этот счет.
Предварительный просмотр / Показать еще
См. Также : Номер телефона, Связаться со службой поддержки Показать подробности
Alcatel Go Flip: Перенос контактов (6 из 7) Потребитель
3 часа назад Alcatel Go Flip — это простой в использовании сотовый телефон .Здесь мы покажем вам, как перенести ваших контактов со старого мобильного телефона на новый Alcatel Go Flip . Получить
Предварительный просмотр / Показать еще
См. Также : Сотовый телефон, номер телефона Показать подробности
ПЕРЕДАЧА ЧЕРЕЗ BLUETOOTH (ПРЕДПОЧТИТЕЛЬНЫЙ СПОСОБ)…
2 часа назад СОПРЯЖЕНИЕ С ТЕЛЕФОНАМИ BLUETOOTH Информация Технологические решения Bluetooth Contact Transfer DuraXV LTE to DuraXV EXTREME ПЕРЕДАЧА ЧЕРЕЗ BLUETOOTH (ПРЕДПОЧТИТЕЛЬНЫЙ СПОСОБ) 1.Соедините телефоны через Bluetooth 2. Отправьте все контактов на новый телефон 3. Импортируйте файл vCard Базовый Телефон : DuraXV LTE — Выберите меню — Выберите Инструменты и настройки — Выберите Настройки
Предварительный просмотр / Показать еще
См. Также : Номер телефона, Связаться со службой поддержки Показать подробности
Как перенести фотографии со старого телефона на ПК через Bluetooth
3 часа назад Есть старый не умный телефон и хотите скачать с него картинку на свой компьютер? В этом видео показано, как — использовать Bluetooth .
Предварительный просмотр / Показать еще
См. Также : Номер телефона, компьютер Показать подробности
Почему мои контакты не передаются в мою машину через
6 часов назад Мой iPhone 5S Согласно моему iPhone связь между моей машиной и телефоном не удалась, но, согласно автомобилю, он подключился. Функциональность телефона была успешной, но контакты в моем телефоне не передают , и я получаю все символы под солнцем.Я перезагрузил, сбросил настройки сети и восстановил свой телефон , ни один из которых не работает.
Предварительный просмотр / Показать еще
См. Также : Номер телефона, Связаться со службой поддержки Показать подробности
Передача контактов и содержимого между устройствами Беспроводная связь
4 часа назад Следуйте инструкциям по для передачи вашей информации. AT&T Personal Cloud Перенесите своих контактов, , фотографии и видео с вашего iPhone или телефона Android .Зарегистрируйтесь и получите данные резервной копии; Скачать и передать резервной копии информации; Получите дополнительную информацию о персональном облаке AT&T; Полезно знать: если у вас есть AT&T PREPAID, AT&T Personal Cloud работает только с планами за 75 и 85 долларов.
Предварительный просмотр / Показать еще
См. Также : Номер телефона, Связаться со службой поддержки Показать подробности
3 основных способа переноса контактов с телефона на компьютер
9 часов назад Часть 1: Как сделать Передача контактов с телефона на компьютер в 1 клик dr.fone — Phone Backup (iOS) — это приложение, которое может помочь вам упаковать или восстановить контактов , включая имя, номер, адрес электронной почты, название компании и должность, с вашего телефона , если его система выйдет из строя, будь то из-за атаки безопасности, новые обновления или физический ущерб. С помощью программы ваши контактов защищены навсегда.
Предварительный просмотр / Показать еще
См. Также : Номер телефона, Связаться со службой поддержки Показать подробности
Перенос контактов со старого телефона LG Flip Phone на iP
3 часа назад Отличное предложение о с использованием Bluetooth для переводные контакты ! И я добиваюсь прогресса.Два устройства видят друг друга, но я не уверен, что вводить для пароля на старом Flip Phone . Но когда я что-то ввожу, это позволяет мне выполнить сопряжение, и на iPhone меня просят ввести PIN-код. Опять же — я понятия не имею, что туда вводить.
Предварительный просмотр / Показать еще
См. Также : Номер телефона, Связаться со службой поддержки Показать подробности
Передача сообщений с Android на Android через Bluetooth
2 часа назад dr.fone — Phone Transfer (iOS и Android) Мощный, но простой в использовании — это инструмент, который может передавать всех типов данных, включая текстовые сообщения, с одного устройства Android на другое .; Работает со всеми мобильными устройствами — будь то передача с устройства iOS, Blackberry, Nokia, Symbian или Android, dr.fone — Phone Transfer работает со всеми этими типами телефонов .
Предварительный просмотр / Показать еще
См. Также : Номер телефона, мобильный телефон Показать подробности
Перенести контакты на новый телефон быстро и легко
7 часов назад Часть 1.1 клик, чтобы перенести контакты на новый Android / iPhone 13 Перенос контактов на новый телефон Android или iPhone стал проще с MobileTrans — Phone Transfer . Очень простая процедура и несколько простых шагов могут помочь вам перенесите ваши контакты со старого телефона на новый телефон .
Предварительный просмотр / Показать еще
См. Также : Номер телефона, мобильный телефон Показать подробности
Контакты Bluetooth в автомобиле не синхронизируются, проблема Samsung
2 часа назад Было ясно, что автомобиль запрашивал разрешение телефон для доступа и телефон отказывался.Теперь я управлял передачей , установив на телефон для экспорта контактов одновременно с тем, как заставить машину запросить контактов . Но похоже, что меня просто не было на «странице уведомлений» телефона , упомянутой в сообщении Jason44.
Предварительный просмотр / Показать еще
См. Также : Номер телефона, Связаться со службой поддержки Показать подробности
Как перенести контакты со старого раскладного телефона LG, который
9 часов назад Вы не можете.Телефон должен иметь возможность включить, чтобы отключить от него данные. Вы можете попробовать проверить SIM-карту, которая была в нем (если она была), чтобы увидеть, «возможно» ли она сохранила на ней контактов , но в большинстве случаев этого не было бы, если не было сделано намеренно.
Предварительный просмотр / Показать еще
См. Также : Номер телефона, Связаться со службой поддержки Показать подробности
Как перенести контакты с простого телефона на
Just Now Share с помощью Bluetooth .Другой способ передачи контактов — через Bluetooth . Если вы купили свой функциональный телефон в последние два года, высока вероятность, что у вас Bluetooth . Шаг 1. Откройте приложение Контакты , выберите «Параметры» и нажмите «Поделиться». Шаг 2. Теперь выберите «Параметры» на следующем экране и выберите «Выбрать все»
Предварительный просмотр / Показать еще
См. Также : номер телефона, обращение в службу поддержки Показать подробности
Как перенести контакты с телефона Android на
8 часов назад Аналогичным образом спрашивается, можете ли вы перенести контакты с раскладного телефона к смартфону телефон ? Некоторые раскладные телефоны можно подключать к компьютеру для резервного копирования через USB-кабель, но это зависит от модели.Если телефон не поддерживает Bluetooth или программное обеспечение для резервного копирования, совместимое с вашим новым смартфоном, обратитесь к вашему оператору беспроводной связи и спросите о любом
Preview / Показать больше
См. Также : Телефон Номер, обращение в службу поддержки Показать подробности
Как перенести контакты на новый телефон Android
1 часов назад Ручной способ: резервное копирование и восстановление контактов файла.Если ваш телефон не поддерживает сервисы Google или вы просто хотите скопировать данные поверх себя, вы можете создать резервную копию файла .vcf, в котором хранятся все ваши контактов . Начните с открытия приложения Контакты , затем выберите значок меню в верхнем левом углу. Опять же, здесь и — приложение Google Контакты .
Предварительный просмотр / Показать еще
См. Также : номер телефона, контакт в службу поддержки Показать подробности
4 способа переноса контактов со старого телефона на Moto G
9 часов назад Шаг 3: A.vcf файл будет загружен. Перенесите этот файл на свой Moto G, скопировав его в локальное хранилище. Шаг 4. Теперь откройте приложение «Люди» на своем Moto G…
Предварительный просмотр / Показать еще
См. Также : номер телефона, обратитесь в службу поддержки Показать подробности
4 способа передачи контактов с телефона ZTE на компьютер
2 часа назад Перенос контактов с мобильного телефона на компьютер с помощью Bluetooth — еще один простой и удобный способ, который вы можете попробовать.Если и ваш телефон ZTE , и ваш компьютер поддерживают технологию Bluetooth , вы можете выполнить следующие простые шаги: Шаг 1. Включите Bluetooth как на телефоне ZTE , так и на компьютере, чтобы включить контакты переносят процесс.
Предварительный просмотр / Показать еще
См. Также : Номер телефона, мобильный телефон Показать подробности
Nokia 2720 V Flip Обзор поддержки Verizon
Just Now Вот как переместить изображения / видео из внутренней памяти на ваш Nokia 2720 V Переверните на SD / карту памяти.Вот как передать ваши контакты с базового телефона на другой базовый телефон . С помощью приложения Content Transfer легко перенести , ваши контакты , и другой контент со старого телефона на новый телефон . Выясни как.
Предварительный просмотр / Показать еще
См. Также : Номер телефона, Связаться со службой поддержки Показать подробности
Перенос контактов со старого телефона на iPhone через Bluetooth
Только сейчас Нет, к сожалению, это невозможно поскольку в iPhone отсутствуют необходимые службы Bluetooth для адресной книги передачи .Если и ваш iPhone, и предыдущий телефон являются телефонами GSM , вы можете передать , контакты на SIM-карту и передать их с iPhone.
Предварительный просмотр / Показать еще
См. Также : Номер телефона, Связаться со службой поддержки Показать подробности
Как перенести файлы с одного мобильного телефона на другой
2 часа назад Нажмите «Принять» и перенесите запустится.На передачу данных потребуется некоторое время. Время передачи зависит от размера файла. После завершения передачи вы можете отключить Bluetooth на обоих телефонах . Вот как мы передаем файлов через Bluetooth . Однако не все типы файлов поддерживаются Bluetooth , например контактов или текстовые сообщения.
Предварительный просмотр / Показать еще
См. Также : Номер телефона, мобильный телефон Показать подробности
Сотовые телефоны для imageconscious SFGATE
4 часа назад Но этот Bluetooth -enabled flip phone имеет встроенную камеру и богатый, яркий дисплей с 65 536 цветами.Хотя он будет воспроизводить видео, он не может (к сожалению) их записывать.
Предварительный просмотр / Показать еще
См. Также : Сотовый телефон, номер телефона Показать подробности
Решено! Перенести фотографии с раскладушки на Droid через
9 часов назад 3 декабря 2018 г. # 1. «Попытка передать фотографий со старого телефона-раскладушки , Samsung sch-r430 (alltel) на новый Motorola Droid. Пробовали Bluetooth . Оба телефона распознают друг друга.Можно даже отправлять фотографии с новой Motorola на старый раскладной телефон .. но когда я пытаюсь использовать другой способ, мне приходится выходить из меню Bluetooth , чтобы перейти к фотографиям ..
Предварительный просмотр / Показать еще
См. Также : Номер телефона Показать подробности
Есть ли вообще способ перенести контакты за 10 лет?
5 часов назад Ответ (1 из 11): Ваш вопрос: «Есть ли способ вообще перенести контакты с 10-летнего перевернуть телефон LG на iPhone модели SE? Я пытался в течение недели, и Verizon сказал, что это невозможно, и что мне нужно вручную добавить более 300 контактов .Что я должен делать?» Многие старые flip — телефон (но не
Preview / Показать еще
См. Также : номер телефона, обратитесь в службу поддержки Показать подробности
Передача файлов между телефоном LG и компьютером через Bluetooth
Просто сейчас Выберите Bluetooth , затем появится меню Bluetooth . Здесь вы можете выбрать устройство Bluetooth , на которое будут отправлены медиафайлы. Нажмите имя своего компьютера и выполните сопряжение телефона LG с ПК, чтобы начать передачу .Если компьютер для получения файла с телефона уже был сопряжен, он будет в списке СОПРЯЖЕННЫХ УСТРОЙСТВ. Коснитесь имени компьютера, чтобы начать передачу .
Предварительный просмотр / Показать еще
См. Также : Номер телефона, компьютер Показать подробности
За все время (41 результат) Последние 24 часа Прошлая неделя Прошлый месяц
Пожалуйста, оставьте свои комментарии здесь:
[4 метода] Как перенести контакты с Nokia на Android
Если вы наконец решили перейти со своего устройства Nokia на телефон Android, скорее всего, вы захотите перенести на новый телефон некоторые невероятно важные данные.Первыми в списке должны быть ваши контакты, поскольку старые телефоны Nokia не имели возможности сохранять контакты и данные в облаке. Таким образом, для правильного выполнения работы мы должны полагаться на некоторые встроенные функции программного обеспечения.
Это краткое руководство поможет выполнить пошаговый процесс эффективного переноса контактов с Nokia на Android.
Метод 1. Перенос контактов с Nokia на Android с помощью файла VCF
Файл VCF — это стандартный формат файла, используемый для структурированного хранения контактной информации.Основываясь на типе файла CSV, он предлагает дополнительные функции, позволяющие быстро передавать контакты с одного телефона на другой.
Шаг 1. Создайте файл VCF непосредственно с устройства Nokia
Чтобы экспортировать контакты с устройства Nokia, сначала необходимо создать файл VCF, выполнив описанную ниже процедуру:
- Откройте Меню , перейдите в Контакты и нажмите Параметры .
- Затем перейдите в Настройки и выберите Экспорт контактов , вы вернетесь в AddressBook.
- Теперь выберите контакты, которые вы хотите экспортировать, нажмите Готово , и вы увидите возможность выбрать место назначения.
- После того, как вы выберете Destination (SD-карта или память телефона) и нажмете Done , вы увидите индикатор выполнения по мере того, как ваши контакты будут экспортированы.
- После завершения процесса вы увидите уведомление с надписью «Завершено» или «Контакты экспортированы успешно» в зависимости от модели.
- Вуаля! Были сделаны.
Программа теперь экспортирует ваш список контактов в файл VCF, который хранится во внутренней памяти телефона или на SD-карте.
Шаг 2. Импорт файла VCF в Android
Создав файл VCF, вы можете выполнить следующие шаги, чтобы перенести данные с Nokia на телефон Android.
С SD-карты
Если вы сохранили файл VCF на SD-карте, просто вставьте SD-карту в телефон Android и выполните следующие действия:
- Откройте главное меню , перейдите в Контакты и затем выберите Настройки или Управление контактами .
- Теперь нажмите Импортировать контакты , выберите источник файла и источник как SD-КАРТА .
- Затем вы будете перенаправлены в файловый менеджер и нажмите VCF File .
- После того, как вы выберете файл и нажмете Готово / Открыть / Импортировать , вам будет предложено выбрать место, где будут сохранены новые контакты.
- Наконец, выберите Destination (Телефон, SIM-карта или учетная запись Google), вы выполнили его.
Ваши контакты будут импортированы в адресную книгу Android.
Из внутренней памяти с помощью Bluetooth
Если вы сохранили файл VCF во внутренней памяти телефона Nokia, то выполните следующие действия:
- Перейдите в диспетчер файлов на телефоне Nokia и найдите сохраненный файл VCF .
- Нажмите Отправить и выберите Bluetooth , чтобы убедиться, что он включен.
- Теперь найдите и найдите свой телефон Android и выберите свое устройство Android из списка.
- Щелкните Отправить , и VCF будет отправлен на телефон Android.
Затем выполните описанный выше процесс, чтобы импортировать файл VCF в адресную книгу Android.
Из внутренней памяти с помощью ПК
Если в вашем телефоне Nokia нет Bluetooth, вы можете сделать следующее:
- Сначала подключите телефон Nokia к ПК.
- Как только ваш компьютер распознает телефон, вы можете получить доступ к SD-карте или внутренней памяти с ПК.
- Теперь найдите файл VCF в папке внутренней памяти на ПК.
- Затем скопируйте файл на ПК или прямо на телефон Android.
- Наконец, выполните те же действия, чтобы импортировать файл VCF в телефон Android.
Способ 2. Отправка контактов с Nokia на Android с помощью Bluetooth
Если вы не хотите отправлять всю адресную книгу с Nokia на Android, вы можете использовать эти простые методы для передачи отдельных контактов с Nokia на Android через Bluetooth.
- Сначала откройте главное меню , перейдите к контактам и выберите контакт , который вы хотите отправить.
- Затем нажмите опции и выберите вариант отправить через [] .
- Выберите Bluetooth из списка.
Nokia выполнит поиск ближайших телефонов, и вам необходимо убедиться, что на вашем телефоне Android включена функция Bluetooth. Когда телефон nokia отобразит ваш телефон в списке, вы можете:
- Выберите свой телефон Android из списка и нажмите Отправить .
После отправки контакта вы увидите индикатор выполнения и уведомление. Контакт будет отправлен на ваш телефон Nokia в виде файла VCF. Выполните указанные выше действия, чтобы импортировать контакт VCF в свои контакты Android.
Метод 3. Перенос контактов с Nokia на Android с помощью Nokia Suite для ПК
Nokia Suite — это инструмент управления мобильными устройствами, выпущенный Nokia для управления музыкой, фотографиями, контактами и сообщениями на вашем устройстве Nokia. Хотя в настоящее время не поддерживается, предыдущие версии программного обеспечения можно легко найти в Интернете.После загрузки пакета Nokia и установки программного обеспечения:
- Сначала подключите телефон Nokia к компьютеру.
- После того, как ваш телефон будет распознан, Nokia Suite автоматически обнаружит ваш телефон, и вы увидите различные вкладки в Nokia Suite.
- Теперь перейдите на вкладку «Контакты» в Nokia Suite, где вы увидите свою адресную книгу.
- Нажмите Контакты , которые хотите экспортировать, затем нажмите Файл , затем Экспорт .
- Выберите Местоположение сохранения и Имя файла , будет создан файл CSV с контактами на вашем ПК.
Обратите внимание, что устройства Nokia X и Lumia не поддерживают этот метод.
Чтобы получить эти контакты на свой телефон Android, просто:
- Сначала подключите телефон Android к ПК.
- Затем перенесите файл VCF или CSV, сохраненный с помощью Nokia Suite.
- Наконец, вы можете выполнить шаги, упомянутые выше, чтобы импортировать контакты на телефон Android.
Метод 4. Перенос контактов с Nokia на Android с помощью SIM-карты
Если ни одна из этих опций вам недоступна, и вы не можете создать файл VCF и даже не имеете Bluetooth, вы можете просто переместить все контакты на вашем телефоне Nokia из внутренней памяти на SIM-карту и вставить SIM-карту в устройство Android.
Чтобы переместить контакты из памяти телефона на SIM-карту в телефоне Nokia, просто:
- Откройте главное меню, перейдите в Контакты и откройте опцию.
- Теперь выберите Переместить контакты , вам будет предложено выбрать Переместить контакты .
- Затем выберите Контакты , которые вы хотите переместить, и нажмите Переместить .
- Выберите место, куда нужно переместить контакты, и нажмите Переместить на SIM-карту .
После этого необходимо вставить SIM-карту в телефон Android и:
- Перейдите в «Контакты», а затем перейдите в «Настройки» или «Управление контактами».
- После этого выберите Импорт , а затем нажмите Источник (SIM) .
- Наконец, выберите пункт назначения (телефон, SIM-карта или учетная запись Google), и все.
Если эти параметры кажутся слишком сложными, мы также можем воспользоваться помощью нескольких программных параметров.
Наконечник. Перенос WhatsApp с Nokia на Android с помощью A Perfect Tool
Хотя описанные выше 4 метода отлично подходят для переноса контактов с Nokia на Android, они переносят только основные контакты на вашем телефоне. Судя по важности WhatsApp для нашей современной жизни, наши контакты в WhatsApp не менее важны и также должны быть переданы.Поэтому следующая большая проблема — как перенести контакт WhatsApp с телефона Nokia на устройство Android? Это сложный вопрос, потому что очень немногие приложения / программы предлагают способ для этого.
К счастью, iMyFone iTransor Pro может быстро и эффективно передавать все ваши данные WhatsApp, включая ваши сообщения WhatsApp, изображения, видео и документы, среди прочего. Он совместим практически со всеми типами смартфонов Nokia и всеми типами телефонов Android. Кроме того, он очень прост в использовании и на 100% гарантирует доставку всех ваших данных WhatsApp.
Вот как вы можете перенести данные WhatsApp с Nokia на Android с помощью программы:
- Загрузите и установите приложение.
- Откройте его после завершения процесса установки и выберите вариант Передача WhatsApp .
- Затем необходимо подключить устройства Nokia и Android к компьютеру с помощью кабеля USB. При необходимости разрешите доступ к данным телефона на обоих устройствах.
- Выберите тип WhatsApp, который вы хотите передать. В этом случае вам следует выбрать WhatsApp messenger .
- Нажмите на опцию Transfer , чтобы начать передачу данных WhatsApp. Убедитесь, что оба устройства подключены до завершения процесса. Когда он будет завершен, вам должно быть сообщено WhatsApp Messenger Transfer Successful .
Это лишь некоторые из способов переноса контактов со старого телефона Nokia на новый телефон Android с использованием существующих функций программного обеспечения Nokia и официального пакета Nokia.Есть также много другого программного обеспечения, которое позволяет вам делать то же самое, и вы можете найти в Интернете инструменты и утилиты, предназначенные именно для этой цели.
Независимо от того, какой метод вы используете, у каждой проблемы всегда есть решение. Все, что для этого нужно, — это немного исследований и немного тяжелой работы.
Как перенести контакты с Android на iPhone через Bluetooth
Содержание
Основные способы передачи контактов с Android на iPhone Перенос контактов с Android на iPhone через BluetoothВ настоящее время в мире существуют две популярные мобильные системы — Android и iOS.Однако при смене одного смартфона на другой пользователи сталкиваются с определенными трудностями. Например, при переносе списка контактов с Android на iPhone. Возможно, вам потребуется передать другую важную информацию, которая хранится в памяти персонального устройства связи вместе с контактами.
Есть несколько способов перевода. Используя приведенные ниже инструкции, вы можете синхронизировать, импортировать или переносить контакты с мобильного устройства Android на смартфон iPhone.
Основные способы переноса контактов с Android на iPhone
Вы можете перенести контакты со смартфонов Android на смартфоны iPhone следующими способами:
- без проводов через Bluetooth;
- через аккаунт, зарегистрированный в сервисах Google;
- через iTunes;
- через установленную сим-карту;
- с использованием специального приложения MovetoiOS;
- через специальный протокол CardDAV.
Это самый быстрый и удобный способ переноса личной информации и контактов с Android на iPhone. Перед выполнением следующих шагов проверьте состояние мобильного телефона и убедитесь, что передача данных через беспроводное соединение Bluetooth активирована.
Такой режим должен быть включен на смартфонах под управлением операционных систем Android и iOS. И оба устройства должны находиться в зоне действия Bluetooth. На обоих персональных устройствах связи обязательно должен быть включен режим обнаружения других устройств.
Важно! Чтобы передавать данные на смартфоны Apple, вы должны сначала зарегистрироваться в iCloud, специальной службе, которая поддерживает передачу данных между устройствами, работающими в разных операционных системах. Опция «Экспорт vCard» дает возможность перенести контактную информацию в один файл.
После подготовительных мероприятий вы можете перейти к приведенным ниже инструкциям, в которых шаг за шагом описывается, как перенести контакты с Android на iPhone через Bluetooth:
- Нажмите сенсорную кнопку «Приложения» в главном меню смартфона Android.После входа в раздел найдите вкладку «Контакты» и нажмите кнопку «Контакты» (или перейдите в «Инструменты», выберите и нажмите кнопку «Контакты»).
- Затем перейдите во вкладку «Контакты»;
- Выберите опцию «Импорт / экспорт контактов» справа;
- Если зайти в «Настройки», можно настроить экспорт контактов с их изображениями, заметками и т. Д. По умолчанию «Настройки» выглядят так:
- Итак, переходим в «Импорт / экспорт контактов».Появятся настройки «Параметры отображения». Нажмите кнопку «Поделиться контактами»;
- Затем Android выполнит поиск доступных мобильных устройств, включая Android, Apple, iOS и другие. И выбираем это устройство.
- Файл, обычно с расширением .VCF, его именем и размером, а также именем устройства будет отображаться на мобильном телефоне, на который мы хотим перенести контакты;
- Нажмите «Принять», и после установления беспроводного соединения начнется передача данных;
- Затем перейдите в телефонную книгу на iPhone, нажмите кнопку «Параметры» и выберите вкладку «Импорт / экспорт»;
- Если переданный файл с контактами находится в памяти мобильного телефона, выберите опцию «Импортировать из внутренней памяти».А если он есть на карте памяти, то сохраните данные со съемной флешки;
- Затем нажмите кнопку «Импорт».
- Найдите активное доступное устройство на iOS и перенесите файл;
- Принять переданные данные на iPhone и открыть полученный файл;
- Нажмите сенсорную кнопку «Создать новые контакты» или «Объединить с контактами».
Обратите внимание на дополнительные подсказки, которые появляются на экране iPhone во время описанных выше шагов.Эта информация позволит вам настроить устройство для правильной передачи ваших контактов со смартфона Android. Следуйте всем рекомендованным инструкциям.
Теперь вы знаете, как передавать контакты с Android на iPhone через Bluetooth, не прибегая к ручному способу передачи данных из списка контактов с одного мобильного устройства на другое. Это один из самых популярных и удобных вариантов передачи хранимой информации. Если вам необходимо выполнить обратную операцию, просто выполните действия в правильном порядке.
Как перенести контакты с Android на Android с помощью Bluetooth, Wi-Fi Direct или SD-карты?
Возможно, вы ищете простой способ переноса контактов с одного устройства Android на другое устройство Android, например, с помощью Bluetooth, если вы купили новый смартфон или планшет Android и хотите перенести, переместить или скопировать контакты с предыдущего устройства Android. устройство на новое, или если вы просто хотите отправить или перенести некоторые или все свои контакты на телефон Android вашего друга.
Перенос контактов с одного телефона Android на другой телефон Android довольно прост, и Android позволяет делать это несколькими способами, например, вы можете отправлять или передавать контакты с помощью Bluetooth, Wi-Fi Direct, Gmail, SMS, SIM-карты. карта, SD-карта и т. д. Перенос контактов с Android на Android с помощью Bluetooth или Wi-Fi Direct довольно просто по сравнению с использованием SIM-карты или SD-карты.
Использование сторонней службы, такой как Gmail, или использование вашей SIM-карты для перемещения или передачи контактов занимает немного времени и может также не подходить в некоторых случаях, например, когда вы хотите отправить контакты лицам, которых вы не делаете. хотите отдать свою SIM-карту или не хотите использовать Gmail на своем устройстве.Чтобы мгновенно перенести контакты с одного телефона Android на другой, вы можете использовать Bluetooth или Wi-Fi Direct.
В этом руководстве мы покажем вам, как легко перенести контакты с Android на Android с помощью Bluetooth, Wi-Fi Direct, а также через SD-карту, шаг за шагом со скриншотами.
Давайте посмотрим, как перенести контакты с Android на Android через Bluetooth
Перед тем, как приступить к выполнению действий, убедитесь, что Bluetooth включен и виден на обоих устройствах Android.
1) Нажмите на приложение «Контакты» на устройстве Android, чтобы открыть его.
2) Нажмите на кнопку «Меню», расположенную в нижнем левом углу вашего Android-устройства. Вы увидите параметры на экране, как показано ниже. Нажмите на опцию Импорт / Экспорт.
3) Нажмите Поделиться визиткой через.
4) Теперь выберите контакты, которые хотите передать. Чтобы выбрать все контакты, нажмите «Выбрать все».
5) Нажмите на Bluetooth.
6) Нажмите на имя устройства, чтобы выбрать устройство, на которое вы хотите отправить контакты.
7) Теперь на принимающем устройстве примите запрос авторизации Bluetooth. Ваши контакты начнут переноситься.
После того, как все контакты будут перенесены на ваше устройство Android, вы сможете увидеть их в своем списке контактов.
Вы также можете увидеть, как передавать контакты с помощью других методов, таких как Wi-Fi Direct или SD-карта, в приведенном ниже руководстве.
Как перенести контакты с Android на Android с помощью Wi-Fi Direct?
Убедитесь, что Wi-Fi Direct включен на обоих устройствах Android.
Выполните шаги с 1 по 4, указанные выше.
Теперь нажмите Wi-Fi Direct.
Нажмите на имя устройства Android, на которое вы хотите отправить контакты.
На принимающем устройстве Android предоставьте разрешение на подключение Wi-Fi Direct.
Ваши контакты будут перенесены на ваше устройство Android.
Если хотите, вы также можете увидеть другой способ переноса контактов с Android на Android с помощью SD-карты.
Перенос контактов с Android на Android с помощью SD-карты
Открыть контакты.
Нажмите кнопку «Меню» в нижнем левом углу устройства Android. Нажмите на опцию Импорт / Экспорт.
Нажмите «Экспорт на USB-накопитель». Некоторые телефоны Android могут иметь другие параметры, например экспорт на SD-карту.
Нажмите OK, чтобы подтвердить экспорт.
Теперь переместите SD-карту на другое устройство.
На другом устройстве откройте приложение «Контакты».
Нажмите на кнопку «Меню». Затем нажмите на опцию Импорт / Экспорт.
Нажмите на Импорт с USB-накопителя.
Нажмите «Телефон», чтобы сохранить контакты на телефоне Android.
Теперь перенос контактов с Android на Android завершен, и вы можете использовать контакты на своем новом устройстве для звонков, обмена сообщениями и т. Д.
Как перенести контакты с простого функционального телефона на телефон Android
На сегодняшний день Индия является вторым по величине рынком смартфонов, но на обычные телефоны по-прежнему приходится около половины доли рынка. Каждый год многие потребители переключаются с обычных телефонов на смартфоны, и из-за различий в характере двух платформ передача данных между ними может стать огромной проблемой.
Тем более, что большинство программных продуктов для ПК и настольных ПК для Nokia, Samsung и других телефонов в наши дни работают не очень хорошо.
Если вы ищете простые способы переноса контактов со своих телефонов с простой клавиатурой , таких как Nokia, Samsung или других функциональных телефонов, на смартфон Android, вот что вы можете попробовать:
Примечание редактора: Упомянутые нами шаги относятся к телефонам Nokia, но процесс для всех других популярных функциональных телефонов аналогичен, и вы сможете понять это.
Также читайте: 4 способа проверить качество воздуха в вашем городе по телефону
Копирование контактов на SIM
Если количество контактов в вашем списке меньше 250 , вы можете положиться на этот метод.
Шаг 1. Просто перейдите в раздел «Контакты» на своем обычном телефоне и нажмите «Параметры».
Шаг 2: Теперь выберите опцию «Переместить контакты» (опция «Копировать контакт» копирует контакты на вашу SIM-карту).
Шаг 3. В следующем меню «Переместить из» выберите телефон, а затем выберите SIM, когда появится меню «Переместить в».
Шаг 4. Теперь, чтобы выбрать контакты, выберите «Параметры» и выберите «Выбрать все»
Шаг 5: Теперь выберите «Готово». (на некоторых телефонах сначала нужно нажать «Назад»).
Вот и все. После завершения передачи вы можете установить SIM-карту в свой новый телефон Android и получить доступ ко всем своим контактам.
Если у вас более 250 контактов, не используйте этот метод. Любые контакты Random 250 будут скопированы на вашу SIM-карту, и будет утомительно установить порядок в дальнейшем.
Поделиться через Bluetooth
Другой способ передачи контактов — через Bluetooth. Если вы купили свой обычный телефон в последние два года, велика вероятность, что у вас есть Bluetooth.
Шаг 1. Откройте приложение «Контакты», выберите «Параметры» и нажмите «Поделиться».
Шаг 2. Теперь выберите «Параметры» на следующем экране и выберите «Выбрать все».
Шаг 3. Включите Bluetooth на телефоне Android. Ваш обычный телефон покажет вам список Bluetooth-устройств поблизости, готовых к сопряжению.
Шаг 4: Выберите свой телефон Android, и передача начнется, когда два телефона будут сопряжены.
Шаг 5: Все контакты теперь будут перенесены на ваш телефон Android в виде отдельных файлов VCF или VCards.
Шаг 6. Откройте приложения для контактов со своего телефона и откройте настройки.
Шаг 7: Теперь найдите параметр «Импорт / экспорт контактов» и выберите файлы VCF из памяти телефона.
Существует несколько телефонов (например, OnePlus 6), которые позволяют одновременно импортировать несколько файлов VCF. В других случаях вам придется вручную нажимать на видеокарты одну за другой. Мы попытались вручную нажать на Mi A1, и нам потребовалось менее 10 минут, чтобы сохранить список из 500+ контактов.
Объедините файлы VCF в один файл для упрощения установки
Если вы немного разбираетесь в технологиях, вы также можете объединить все файлы VCF в один файл VCF, а затем установить один файл.Для этого сохраните все файлы VCF в одной папке на вашем ПК с Windows.
Теперь откройте командную строку, перейдите в эту конкретную папку (SmartprixBytes в примере ниже).
С помощью команды copy * .vcf all.vcf все файлы VCF будут объединены в один файл с именем «All VCF», и вы сможете импортировать все контакты прямо из него.
Если вы знакомы с командной строкой, это должно быть более удобным способом, если программное обеспечение вашего телефона Android не поддерживает импорт нескольких файлов VCF.
Как перенести контакты с телефонов Nokia, Samsung с клавиатурой на телефоны Android
Это некоторые методы, которые можно использовать для переноса контактов с обычного телефона на смартфон Android. Второй метод, который включает обмен контактами через Bluetooth, может показаться сложным, но на практике он довольно прост. Вам придется внести незначительные изменения в программное обеспечение, работающее на ваших телефонах Android.
Существует несколько программных инструментов для передачи контактов между обычным телефоном и телефонами Android, но большинство из того, что мы пробовали, не сработало.
СвязанныеКак перенести контакты с Android на Android — Чат — Mi Community
Изображение на обложке
нажмите, чтобы редактировать* Рекомендуется загрузить изображение 720 * 312 в качестве обложки
Описание статьи
Это сообщение отредактировал Journeyeee в 10:43, 28 марта 2017 г. Если вы перешли со старого телефона Android на самый популярный телефон, такой как Samsung Galaxy S6, HTC One M9 или LG G3, то вы сначала подумали, как это сделать. перенести контакты со старого телефона Android на новый телефон Android.Ниже приведены 2 метода переноса контактов с Android на Android. 1-й метод: перемещение контактов с Android на Android через Bluetooth или Wi-Fi Direct 1. Откройте приложение «Контакты» на своем устройстве Android и нажмите кнопку «Меню» в левом нижнем углу. 2. Нажмите «Импорт / экспорт»> «Отправить визитку через», затем выберите контакты, которые хотите передать. Вы можете нажать «Выбрать все», чтобы перенести все свои контакты. 3. Через Bluetooth: нажмите «Bluetooth» и выберите устройство, на которое вы хотите отправить контакты. Затем на принимающем устройстве примите запрос авторизации Bluetooth.Через Wi-Fi Direct: нажмите «Wi-Fi Direct» и выберите устройство, на которое вы хотите скопировать контакты. Затем на принимающем устройстве предоставьте разрешение на подключение Wi-Fi Direct.