Почему не находит компьютер телефон через usb: почему и что можно сделать?
Компьютер не видит телефон через USB
Вы купили новенький смартфон и, скажем, хотите закачать на него свои плейлисты с компьютера. Или Вашему телефону уже год и только теперь Вы решили подключить его к компьютеру. Но не тут-то было: компьютер просто не видит телефон, подключенный через USB-кабель.
Причин, почему это происходит, может быть несколько. Давайте разбираться со всем по порядку.
Первым делом, на что надо обратить внимание – это на кабель, которым Вы подключаете телефон к компьютеру. Если Вы приобрели для этого недорогой кабель, то он может запросто не соответствовать необходимым требованиям по сопротивлению или материалу. В этом случае лучше использовать стандартные кабеля, которые идут в комплекте с телефоном.
Второе, что нужно проверить – это USB-порт компьютера, к которому подключается телефон. Подключите телефон к любому другому порту компьютера, если все в порядке, то неисправен сам порт.
Теперь попробуйте перезагрузить компьютер и телефон. Бывает так, что после банальной перезагрузки устройства начинают «видеть» друг друга. Когда телефон находится в выключенном состоянии, выньте из него аккумуляторную батарею, подождите пару минут и вставьте обратно – это тоже может помочь.
Если у Вас установлена операционная система Windows XP и Вы подключаете к компьютеру Android устройство, то установите на компьютер Media Transfer Protocol. Его можно скачать на официальном сайте Microsoft: https://www.microsoft.com/en-US/download/details.aspx?id=19153.
Для некоторых моделей телефонов, при подключении к компьютеру можно выбрать параметр USB-подключения. Ставьте маркер напротив пункта «Медиа устройство (МТР)». Если у Вас такого меню не появилось, то зайдите «Настройки» – «Сеть» и включите один из параметров: или «Медиа устройство (МТР)», или «USB-накопитель».
Еще одной причиной, почему компьютер не видит телефон через USB,могут быть установленные драйвера. Для начала, отключите телефон от компьютера. Потом заходим «Пуск» – «Панель управления» – «Диспетчер устройств».
Здесь нажимаем на прозрачную стрелочку напротив пункта «Контроллеры USB», чтобы открыть список. Теперь подключите телефон с помощью кабеля к компьютеру. Диспетчер устройств должен обновиться и в списке появится новое устройство. Для сравнения выложила два фото. После подключения, на втором, появилось «Запоминающее устройство для USB».
У меня с драйверами все в порядке. Если напротив данного пункта у Вас есть желтый восклицательный знак или красный крестик, как показано на рисунке ниже, это значит, что драйвера требуют обновления или вообще не установлены.
Чтобы это исправить, кликнете правой кнопкой мыши по пункту «Запоминающее устройство для USB» и выберете из контекстного меню «Свойства».
Дальше можно найти драйвера по коду экземпляра устройства. Как это сделать, описано в статье. Если у Вас установлена операционная система Windows 7, из выпадающего списка вместо «Код экземпляра устройства» ищите «ИД оборудования».
Еще одной проблемой, почему компьютер не видит телефон, могут стать вирусы. Проверьте устройства с помощью антивирусной программы, если она что-то найдет – удалите вредоносные файлы. Затем выполните перезагрузку компьютера.
Надеюсь, один из советов вам поможет и в дальнейшем подобная проблема не возникнет.
Оценить статью: Загрузка… Поделиться новостью в соцсетях
Об авторе: Олег Каминский
Вебмастер. Высшее образование по специальности «Защита информации». Создатель портала comp-profi.com. Автор большинства статей и уроков компьютерной грамотности
Почему компьютер не видит ThL 4400 через USB
Рейтинг телефона: (3.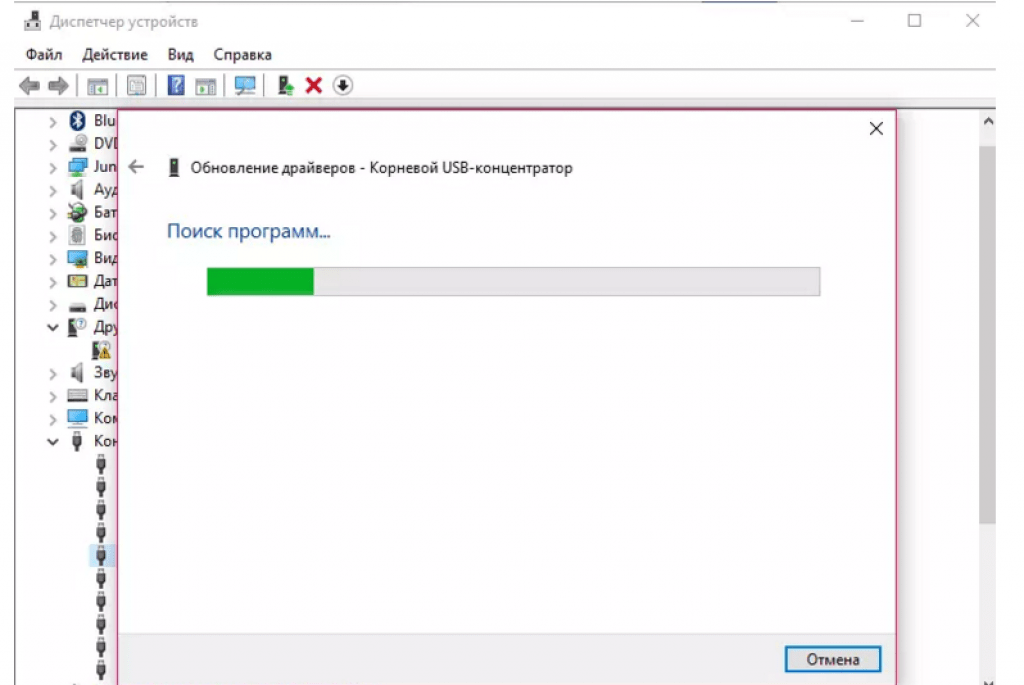 73 — 11 голосов)
73 — 11 голосов)Владельцы смартфонов регулярно подключают мобильный девайс к ПК. Делается это для того, чтобы передать файлы с одного носителя на другой для дальнейшего использования. Но иногда пользователи сталкиваются с проблемой, когда телефон ThL 4400 не видит компьютер. Почему так происходит, и что нужно делать в такой ситуации?
Почему ThL 4400 не видит компьютер
Если человек подключает смартфон к ПК через USB-кабель, но компьютер никак не реагирует, значит, пользователь столкнулся с одной из следующих проблем:
- неисправность кабеля;
- поломка гнезда USB на одном из устройств;
- на компьютере установлены некорректные драйвера для смартфона, или их нет вовсе;
- при подключении выбрана опция «Только зарядка»;
- сбой в работе операционной системы одного из устройств.
Таким образом, все обозначенные проблемы можно поделить на физические и программные. Чтобы определить точную причину того, что телефон ThL 4400 не видит ПК, нужно выполнить проверку оборудования и настроек обоих устройств.
Как решить проблему
Для начала вы должны убедиться, что для подключения используется исправный кабель. Самый простой способ – поставить телефон на зарядку с тем же шнуром. Если девайс заряжается, значит, проблема точно не в кабеле.
Второй момент, который пользователи часто упускают из вида, – выбран неправильный тип подключения. Когда человек соединяет смартфон с ПК, на экране мобильного устройства появляется уведомление, предлагающее выбрать один из нескольких типов сопряжения:
- только зарядка;
- камеры;
- медиаустройство и так далее.
По умолчанию указывается тип «Только зарядка». При таком подключении смартфон на ОС Андроид просто получает энергию от компьютера. Проверьте настройки сопряжения и выберете пункт «Подключить как медиаустройство» или «USB-накопитель». Только в таком случае ПК увидит телефон ThL 4400, как полноценный носитель информации.
Если же при подключении мобильного девайса к ПК не происходит совсем ничего (гаджет даже не заряжается), нужно проверить работоспособность интерфейса USB на компьютере. Например, можно вставить флешку или подключить мышку.
Например, можно вставить флешку или подключить мышку.
Проблемы физического характера (поломка кабеля или разъема) решаются только заменой комплектующих. А в ситуации, когда вы выбираете правильный тип подключения (медиаустройство) и пользуетесь исправными аксессуарами, причиной появления ошибки становятся неисправные драйвера.
Как правило, они устанавливаются автоматически при первом сопряжении смартфона и ПК. Загружается ПО только при наличии соединения с интернетом. Если не подключиться к сети, драйвера загружены не будут. Поэтому рекомендуется проверить доступ к интернету.
Проверить работоспособность драйверов можно следующим образом:
- Открыть диспетчер устройств (Win+R и затем ввести devmgmt.msc).
- Найти в списке MTP-устройство или название телефона.
- Дважды нажать левой кнопкой мыши.
- Кликнуть «Обновить драйвер».
- Выбрать «USB-устройство MTP».
- Нажать «Далее».
- Дождаться окончания переустановки драйверов.

Если же в диспетчере устройств никак не отображается смартфон, есть смысл включить на гаджете Андроид режим разработчика:
- Открыть настройки телефона.
- Перейти в раздел «Для разработчиков».
- Активировать функцию.
- Кликнуть «Конфигурация USB по умолчанию».
- Выбрать значение «Передача файлов».
Когда не помогает ни один из предложенных советов, единственный выход – сбросить настройки смартфона. Эта операция выполняется в том случае, если владелец устройства подозревает, что сопряжение отсутствует из-за наличия вирусов.
Для сброса настроек нужно:
- Открыть настройки.
- Перейти в раздел «Восстановление и сброс».
- Нажать «Сбросить настройки».
После выполнения операции с мобильного девайса удалятся все файлы. Чтобы не потерять важную информацию, рекомендуется предварительно создать резервную копию.
Альтернативные методы подключения
Если соединить телефон ThL 4400 с компьютером через USB не получилось, можно попробовать альтернативные методы передачи информации с одного устройства на другое:
Первый вариант не нуждается в подробном описании, так как в таком случае просто требуется вставить карту памяти в адаптер и подключить к ПК через соответствующий разъем.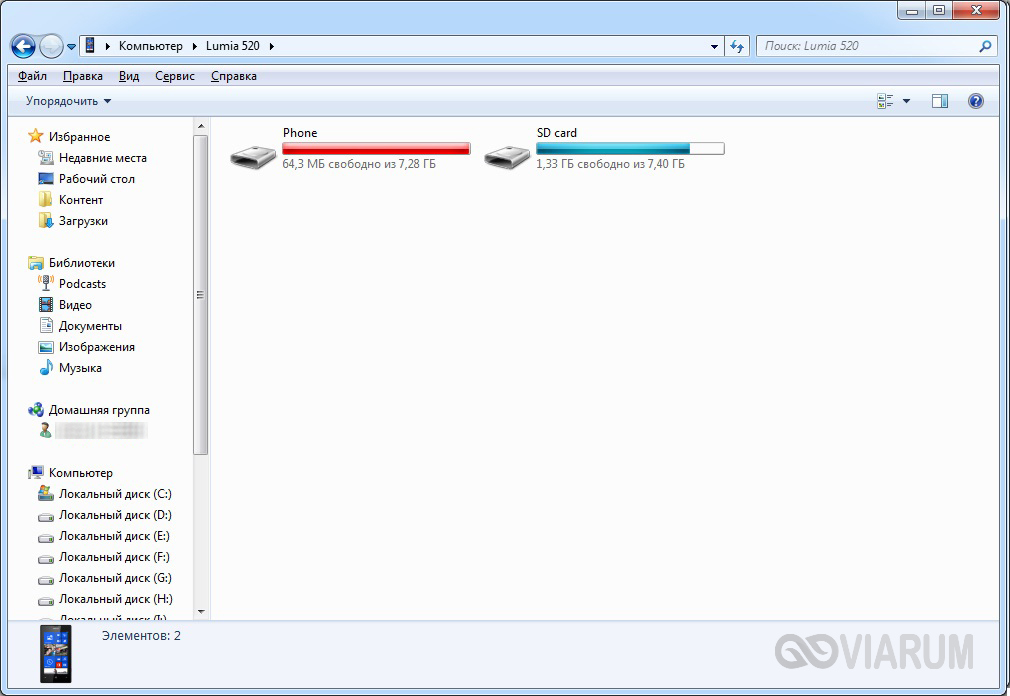 Но подобный вид сопряжения позволит лишь перекинуть файлы на флешку или с нее.
Но подобный вид сопряжения позволит лишь перекинуть файлы на флешку или с нее.
Чтобы получить доступ к памяти смартфона, нужно использовать соединение Wi-Fi. Для этого понадобится дополнительная программа. Например, MyPhoneExplorer. Ее следует загрузить как на ПК (с официального сайта), так и на телефон (через Google Play).
Дальнейшее подключение выполняется следующим образом:
- Подключить оба устройства к одной сети Wi-Fi.
- Открыть приложение MyPhoneExplorer на телефоне.
- Придумать пароль для подключения.
- Открыть программу на ПК.
- Нажать кнопку «Файл» и выбрать пункт «Подключить».
- Подтвердить сопряжение вводом ранее созданного кода.
Так смартфон сможет подключиться к ПК без использования USB-кабеля. В MyPhoneExplorer на компьютере отобразится список всех доступных файлов. Можно перекинуть информацию как с телефона, так и на него.
Как не столкнуться с проблемой в будущем
Чтобы впредь ситуация не повторялась, и телефон ThL 4400 всегда видел компьютер, следуйте нескольким простым советам:
- Используйте для подключения только комплектные аксессуары.
 Не покупайте дешевые кабели.
Не покупайте дешевые кабели. - На телефоне выставляйте параметр «Медиаустройство» или «USB-накопитель».
- При первом сопряжении не забудьте установить драйвера и при необходимости обновить их.
Соблюдение всего трех правил раз и навсегда избавит от проблем при подключении телефона к компьютеру.
Поделитесь страницей с друзьями:Если все вышеперечисленные советы не помогли, то читайте также:
Как прошить ThL 4400
Как получить root-права для ThL 4400
Как сделать сброс до заводских настроек (hard reset) для ThL 4400
Как разблокировать ThL 4400
Как перезагрузить ThL 4400
Что делать, если не включается ThL 4400
Что делать, если не заряжается ThL 4400
Как сделать скриншот на ThL 4400
Как сделать сброс FRP на ThL 4400
Как обновить ThL 4400
Как записать разговор на ThL 4400
Как подключить ThL 4400 к телевизору
Как почистить кэш на ThL 4400
Как сделать резервную копию ThL 4400
Как отключить рекламу на ThL 4400
Как очистить память на ThL 4400
Как увеличить шрифт на ThL 4400
Как раздать интернет с телефона ThL 4400
Как перенести данные на ThL 4400
Как разблокировать загрузчик на ThL 4400
Как восстановить фото на ThL 4400
Как сделать запись экрана на ThL 4400
Где находится черный список в телефоне ThL 4400
Как настроить отпечаток пальца на ThL 4400
Как заблокировать номер на ThL 4400
Как включить автоповорот экрана на ThL 4400
Как поставить будильник на ThL 4400
Как изменить мелодию звонка на ThL 4400
Как включить процент заряда батареи на ThL 4400
Как отключить уведомления на ThL 4400
Как отключить Гугл ассистент на ThL 4400
Как отключить блокировку экрана на ThL 4400
Как удалить приложение на ThL 4400
Как восстановить контакты на ThL 4400
Где находится корзина в ThL 4400
Почему компьютер не видит другие модели
Компьютер не видит телефон через USB.
 Что делать, если компьютеру не виден USB?
Что делать, если компьютеру не виден USB?Многие сталкиваются с проблемой, когда компьютер не распознает подключенный к нему через USB смартфон. Разбираемся, почему так происходит и как решить эту проблему.
Компьютер не видит телефон: что делать в первую очередь?
Если при подключении смартфона компьютер не видит его, в первую очередь стоит проверить, где именно возникла проблема, чтобы исключить аппаратную ошибку.
Подключите смартфон через USB-кабель к компьютеру и обратите внимание, издал ли компьютер характерный звук и замигал ли на телефоне световой сигнал. Если вы услышали звук подключения, а световая индикация работает, скорее всего, дело в программной части устройства.
Попробуйте этим же USB-проводом подключить к компьютеру какие-либо другие устройства. Если ПК не видит и их, стоит заменить кабель.
Помимо этого, стоит проверить кабель на предмет его целостности и отсутствия засорения штекера.

Убедитесь, что дело не в разъеме компьютера — подключите любое другое USB-устройство и проверьте соединение.
Перезагрузите оба устройства и попробуйте подключиться заново.
Почему телефон не виден компьютеру? Использование USB. Настройка режима использования USB
Одна из самых частых причин этой проблемы в том, что установлен неправильный способ использования смартфона в режиме USB-соединения.
При подключении к ПК на смартфоне всплывает уведомление о соединении через USB, на которое надо нажать. Откроется меню, где нужно выбрать, как использовать телефон.
По умолчанию там стоит пункт «только зарядка». Нужно выбрать способ «передача файлов (MTP)», и проблема, скорее всего, будет решена. Компьютер будет не только заряжать смартфон, но и рассматривать его как устройство для обмена файлами.
Depositphotos
Проблема с драйверами. Программная ошибка.
 Как обновить USB-драйвер?
Как обновить USB-драйвер?Если компьютер не может распознать смартфон через USB, проблема может скрываться в программной части ПК.
Нажмите правой кнопкой мыши по «Пуску» и выберите «Диспетчер устройств». После этого посмотрите, нет ли в выведенном списке устройства с именем подключенного смартфона или с другим именем, содержащим буквы MTP. Обратите внимание: оно может прятаться во вкладке «переносные устройства».
Если вы обнаружили такое устройство, выполните двойной клик по нему и перейдите в окно «драйвер», после чего кликните «обновить драйвер».
Запустите «поиск драйверов на компьютере» и из предложенного списка драйверов выберите «USB-устройство MTP». Зачастую там и есть только один этот пункт. Обновите драйвер и попробуйте еще раз подключить смартфон к компьютеру.
Не подключается телефон через USB: проверка на вирусы
Нередки случаи, когда проблема кроется в обычных вирусах. Даже если и компьютер, и смартфон работают исправно, стоит проверить оба устройства на вирусы и почистить их от вредоносных файлов.
Чтобы продиагностировать смартфон, установите приложение-антивирус. Проведите полное сканирование телефона и удалите нежелательные файлы.
Проверку на компьютере проводите привычным способом, пользуясь своим установленным антивирусом.
Если ни один из этих советов не помог решить проблему, возможно, ошибка кроется в аппаратной части одного из устройств. В таком случае стоит обратиться к специалистам по ремонту.
Почему компьютер не видит телефон Андроид через USB, но заряжается
Компьютер не может определить Андроид телефон при подключении через USB? Проблема достаточно распространённая, и ее причиной может стать как банальная поломка кабеля, так и сбой в работе операционной системы. В большинстве случаев, чтобы ваш смартфон успешно был определен компьютером, необходимо в его настройках активировать правильный тип подключения. В этом руководстве мы подробно опишем все возможные причины из-за которых ПК не видит мобильное устройство через USB-кабель, а также предоставим все варианты решения проблемы.
Причины
К ситуации, когда ПК не распознает подключенный к нему мобильный девайс, приводят программные и аппаратные сбои:
- Отсутствие в операционной системе ПК драйвера устройства.
- Несоответствие драйвера модели устройства.
- Отсутствие в системе драйвера USB или сбой в его работе.
- Подключение кабелем, неприспособленным для передачи данных или поврежденным.
- Неисправность USB-гнезда (как на компьютере, так и на телефоне), группы гнезд или USB-контроллера на ПК.
- Неисправность чего-либо из оборудования компьютера, блокировка статическим электричеством.
- Ошибка в системных настройках телефона.
- Блокировка доступа к телефону защитными программами, работающими на ПК (в том числе при вирусном заражении гаджета).
- Сбой в работе приложения, с помощью которого выполняется синхронизация телефона и ПК (если используете).
В случае программных неполадок компьютер, как правило, не отображает содержимое памяти телефона, но девайс при подключении к нему нормально заряжается. Если проблема возникла из-за физической неисправности, зарядка чаще всего тоже не идет, но бывают исключения, когда не работают только линии передачи данных.
Если проблема возникла из-за физической неисправности, зарядка чаще всего тоже не идет, но бывают исключения, когда не работают только линии передачи данных.
Очертить круг возможных причин помогает анализ предшествующей ситуации — что происходило перед тем, как возникла проблема. Например:
- Вы переустановили операционную систему на компьютере или удалили часть драйверов (причина в отсутствии нужного драйвера).
- Телефон (планшет) перестал определяться после прошивки, чистки от вирусов, удаления приложений, оптимизации и других манипуляций с ОС (сбой в работе операционной системы мобильного девайса).
- Устройство подверглось механическому воздействию (повреждено USB-гнездо) или побывало в ремонте (после замены деталей нужен драйвер другой версии или неисправность устранена не полностью).
- Вы используете USB-кабель, которым раньше никогда не подключали телефон к компьютеру (кабель предназначен только для зарядки или испорчен) и т. д.
Устранение ошибки с кодом 19
Если при подключении телефона компьютер показывает сообщение о невозможности запустить устройство из-за неполных или поврежденных настроек, то необходимо проверить системный реестр. Но будьте осторожны: удаление не тех записей может привести к тому, что Windows перестанет работать.
Но будьте осторожны: удаление не тех записей может привести к тому, что Windows перестанет работать.
- Нажмите на клавиатуре Win+R.
- Выполните «regedit».
- Разверните ветку HKEY_LOCAL_MACHINE/SYSTEM/CurrentControlSet/Control/Class/{EEC5AD98-8080-425F-922A-DABF3DE3F69A}.
- Найдите параметр UpperFilters, выделите и удалите.
Это интересно: Как подключить два роутера в одну сеть с помощью кабеля
После удаления параметра перезагрузите компьютер и попробуйте подключить телефон снова.
Быстро определяем виновника проблемы
Прослеживание причинно-следственной связи значительно облегчает локализацию проблемы, но примерно в половине случаев ей ничего конкретного не предшествует. Если у вас именно так, следующие действия помогут определить, где возник сбой — в мобильном девайсе, ПК или USB-кабеле.
- Пошевелите кабель в области разъемов (в этих местах чаще всего образуются заломы) и понаблюдайте, не определится ли телефон (планшет) в проводнике или диспетчере устройств компьютера.
 Либо соедините устройства другим, заведомо рабочим и пригодным для передачи данных кабелем.
Либо соедините устройства другим, заведомо рабочим и пригодным для передачи данных кабелем. - Подключите телефон к другому компьютеру, а также другой мобильный девайс к этому ПК. Если телефон не определится нигде, проблема однозначно в нем. То же самое в случае с компьютером.
- Если причина, предположительно, в компьютере, проверьте телефон во всех гнездах USB, возможно, проблема в одном или нескольких из них (например, только в передней группе).
Если вы пришли к заключению, что источник проблемы — кабель, просто замените его. Что предпринять в других случаях, читайте дальше.
Виновник сбоя — телефон. Что делать?
Если диагностика явно указывает на проблему с мобильным устройством, выполните по порядку перечисленные ниже действия. После каждого шага проверяйте, устранена ли неполадка. Если нет, переходите к следующему.
- Перезагрузите девайс.
- Подсоедините телефон к компьютеру. После соединения сдвиньте вниз шторку меню быстрых настроек и убедитесь, что в списке «Подключить как» не о, а также «камера» или «медиа-устройство».
 Выберите опцию «USB-накопитель».
Выберите опцию «USB-накопитель».
- Откройте системные настройки Android (в старых версиях — «Параметры»). Зайдите в раздел «Беспроводные сети». Включите режим модема. Или наоборот, если он включен — выключите. В некоторых редакциях Android этот параметр управляет не только модемом, но и подключением гаджета к ПК как накопителя.
- Поэкспериментируйте с переводом устройства в режим отладки по USB. Откройте в параметрах раздел «Система» и «Для разработчиков». Снимите либо установите флажок возле пункта «Отладка по USB».
- Отсоедините телефон от компьютера, выключите и извлеките из него (телефона) батарею (конечно, если она съемная). Через 5 минут установите батарею на место, включите девайс и повторите попытку соединения.
- Удалите приложения, после установки которых проявился сбой. Если соединение не работает в конкретном приложении для синхронизации, почистите его кэш. Если не поможет — переустановите (и на мобильной устройстве, и на ПК) или попробуйте использовать аналог.

- Просканируйте девайс антивирусом.
- Выполните сброс операционной системы девайса на заводские настройки.
Так почему же компьютер не видит телефон через USB, но заряжается – аппаратные причины
Повреждён кабель USB
Очень часто бывает, что причиной указанной дисфункции является повреждение самого USB-кабеля. Кабеля малоизвестных или «нонейм» производителей не обладают большим запасом прочности. Они могут выйти из строя буквально через пару месяцев с начала эксплуатации.
И как результат- компьютер не видит телефон подключенный через кабель.
Кроме того, даже самые надёжные кабеля от мировых брендов подвержены стохастическим повреждениям. Их могут случайно повредить при использовании, могут погрызть домашние животные или испортить дети.
Потому, первым делом осмотрите ваш USB-кабель на вероятность механических повреждений. И при внешней сохранности кабеля, попробуйте с его помощью подключить ваше устройство к другому компьютеру.
Если и другой компьютер не видит телефон – попробуйте заменить шнур.
Повреждён порт USB на компьютере
Используемые в компьютере USB-порты также подвержены различным механическим повреждениям. Включая повреждение контроллера USB, а также южного моста материнской платы. Попробуйте вставить кабель в другой разъём USB. Если и это не помогло исправить подключение телефона к ПК. Следуйте дальнейшим советам.
Повреждено гнездо для подключения кабеля на телефоне
Не попадали ли в гнездо смартфона вода и не повреждено ли оно? Если да, то необходима его замена.
Попробуйте вытащить аккумулятор
По отзывам некоторых пользователей, у которых тоже была проблема с тем, что компьютер не видел телефон через Ю-ЭС-БИ, помогло изъятие батареи из смартфона.
Выключите аккумулятор, вытяните батарею на несколько секунд, затем верните её назад! И обратно включите своё устройство.
Если ничего вам не помогает исправить данную проблему, тогда опишите свою ситуацию.
Что вами уже сделано, и что происходит с вашим Android устройством при USB подключении гаджета к PC в комментариях, постараюсь помочь не только я, но и все кто столкнулся с данной проблемой.
На телефоне не включена передача данных
В верхнем всплывающем меню телефона есть кнопка «передача данных», её нужно нажать! На андроидах например, это двойная стрелочка.
Виновник сбоя — компьютер. Что делать?
- Завершите работу ОС, выключите ПК из розетки (или нажмите клавишу на блоке питания) и 15-20 секунд подержите нажатой кнопку power. Это разрядит емкости и снимет блуждающий статический заряд, который может блокировать определение подключенного устройства.
- Если телефон не распознается только одной группой USB-портов, откройте крышку системного блока и удостоверьтесь в надежности их подключения. Кстати, нормальная зарядка мобильного устройства через порт еще не говорит об исправности второго.
- Загрузите операционную систему. Откройте диспетчер устройств и проверьте, присутствуют ли в списке оборудования переносные устройства, а среди них — ваш телефон.
 Если он присутствует, но отмечен черной стрелочкой в круге (отключен), щелкните по строке правой клавишей мышки и выберите в меню команду «Включить устройство».
Если он присутствует, но отмечен черной стрелочкой в круге (отключен), щелкните по строке правой клавишей мышки и выберите в меню команду «Включить устройство».
- Если в списке оборудования есть неизвестные устройства (отмеченные восклицательным знаком в желтом треугольнике), возможно, одно из них и есть телефон. Дабы убедиться, что это он, отсоедините мобильный девайс от USB. Если неизвестное устройство исчезнет из списка, значит, так и есть. И причина сбоя — отсутствие в системе нужного драйвера. Как переустановить и откуда скачать драйвер на телефон, мы расскажем немного ниже.
- Проблема с распознаванием подключенных устройств может быть и из-за сбоя загрузки, повреждения или отсутствия драйверов USB. В этом случае восклицательные знаки будут в разделе «Контроллеры USB».
- Переустановка драйверов не помогла? Просканируйте диски компьютера антивирусом и после временно отключите защитные программы. Кстати, последние могут блокировать доступ к мобильному устройству как к носителю, если на нем присутствует подозрительный или явно вредоносный софт.
 Так что на вирусы стоит проверить и телефон тоже.
Так что на вирусы стоит проверить и телефон тоже.
- Удалите программы, после установки которых возникла неполадка, или сделайте восстановление системы на контрольную точку, созданную в день, когда проблемы еще не было.
- Если помимо телефона компьютер не распознает другие устройства, подключенные по USB — мышь, клавиатуру, принтер, флешки и т. д., (заряжаются они при этом или нет — не показательно), источником сбоя может быть любая неисправная комплектующая системного блока либо что-то из периферии. Определить виновника в домашних условиях можно методом поочередного отключения или замены оборудования на заведомо исправное.
Как переустановить драйвер мобильного устройства и USB на компьютере с Windows
iPhone
- Подключите iPhone к ПК.
- Откройте папку %CommonProgramW6432%\Apple\Mobile Device Support\Drivers (чтобы не набирать команду вручную, скопируйте ее отсюда, вставьте в адресную строку любой папки и кликните кнопку перехода).
 В ней находится 2 файла (из четырех) с расширением .inf — usbaapl.inf и usbaapl64.inf.
В ней находится 2 файла (из четырех) с расширением .inf — usbaapl.inf и usbaapl64.inf.
- Откройте контекстное меню каждого из этих файлов и выполните команду «Установить».
- После установки перезагрузите компьютер.
Android
Смартфоны и планшеты под Android, такие как Samsung, Xiaomi, Lenovo, Meizu, HTC и т. д., как правило, не создают отдельных папок для хранения своих драйверов, да и на официальных сайтах их часто не найти, чтобы просто так скачать и переустановить. Поэтому для начала стоит доверить переустановку уже присутствующих в системе драйверов самой Windows.
Как это сделать:
- Откройте в диспетчере устройств контекстное меню проблемного девайса. Выберите опцию «Обновить драйвер».
- В следующем окне для начала выберите автоматический поиск обновлений. Если Windows не найдет ничего подходящего, отметьте второй пункт — установка и поиск драйверов вручную.
- Далее нажмите «Выбрать из списка доступных на компьютере».
 В новом окне отобразятся все драйвера мобильных устройств, которые уже установлены на ПК.
В новом окне отобразятся все драйвера мобильных устройств, которые уже установлены на ПК.
- Чтобы сузить поиск, в разделе «Выберите драйвер для этого устройства» поставьте метку «Только совместимые». Отметьте то, что больше соответствует вашему запросу (если в списке больше одного пункта) и для перехода к установке нажмите «Далее».
Чтобы драйвер корректно заработал, перезагрузите компьютер.
Если переустановка уже стоявшего в системе драйвера не помогла, придется поискать что-то другое на просторах сети (с риском скачать вместо искомого вирус), поэтому качайте их только с надежных и проверенных сайтов, вроде 4pda.ru, а перед инсталляцией проверяйте антивирусом.
Драйвера наиболее распространенных моделей мобильных гаджетов также собраны в приложении «USB Драйверы для Android«, которое доступно для бесплатного скачивания на Google Play.
Драйвера USB для Windows обычно без проблем находятся на сайтах производителей ноутбуков или материнских плат десктопных ПК. Иногда они входят в состав драйвера на чипсет.
Иногда они входят в состав драйвера на чипсет.
Другие способы подключения смартфона к компьютеру
Если рассматриваемый способ по какой-либо причине не устраивает пользователя, можно воспользоваться одним из следующих способов соединения смартфона с компьютером:
- Один их наиболее простых вариантов — воспользоваться SD-картой из телефона. Её можно вынуть из устройства и вставить в соответствующий разъём компьютера. При этом, возможно, придётся воспользоваться переходником. Затем через проводник можно выполнить операцию копирования. Этот способ неприменим, если у телефона имеется только внутренний накопитель.
- Можно воспользоваться одним из специализированных приложений: Active Sync от Nokia, MyPhoneExplorer или другими.
- Если используется домашний или офисный роутер, то имеется возможность воспользоваться подключением через Wi-Fi. Для этого достаточно со смартфона подключиться к беспроводной сети.
Существует возможность воспользоваться связью через Bluetooth. Однако для этого необходимо, чтобы такую опцию имел как смартфон, так и ноутбук или настольный компьютер. Для этого нужно на компьютере активировать этот тип подключения. После этого в соответствующем разделе настроек выбрать компьютер в списке доступных подключений. После этого связь будет установлена и компьютер получит доступ к файловой системе телефона.
Однако для этого необходимо, чтобы такую опцию имел как смартфон, так и ноутбук или настольный компьютер. Для этого нужно на компьютере активировать этот тип подключения. После этого в соответствующем разделе настроек выбрать компьютер в списке доступных подключений. После этого связь будет установлена и компьютер получит доступ к файловой системе телефона.
5 / 5 ( 1 голос )
Если телефон не распознается в режиме прошивки
На то, что компьютер и телефон не видят друг друга в режиме fastboot, указывает сообщение «Waiting for device», которое появляется в программе прошивки. Чаще всего эта ошибка возникает из-за отсутствия в системе драйвера мобильного девайса, поэтому первым делом выполните то, что написано выше — переустановите драйвер или скачайте и установите его заново.
Если не помогло:
- Убедитесь, что вы в точности следуете инструкции по работе с программой установки прошивки и она запущена от имени администратора.

- Проверьте, включена ли на смартфоне отладка по USB (если нет, включите), а сам девайс находится в режиме bootloader. Если этот режим заблокирован, найдите в сети инструкцию по разблокировке загрузчика именно для вашей модели устройства.
- Подключите телефон максимально коротким и заведомо исправным кабелем к заднему гнезду USB, не используя никакие переходники и хабы.
- Возможно, ваш телефон не поддерживает стандарт USB 3 (синее гнездо), поэтому подключайте его только к USB 2.0 (черные гнезда).
- Установите на компьютер все выпущенные обновления Windows.
Если проблема сохраняется даже после этого, попытайтесь выполнить прошивку телефона на другом ПК. И лучше — с иной версией операционной системы.
Когда проблема в поломке физического интерфейса
Неисправные физические интерфейсы, особенно на мобильном гаджете, желательно не использовать совсем (не нагружать током во избежание усугубления поломки), даже если телефон или планшет сохранил способность к зарядке через них.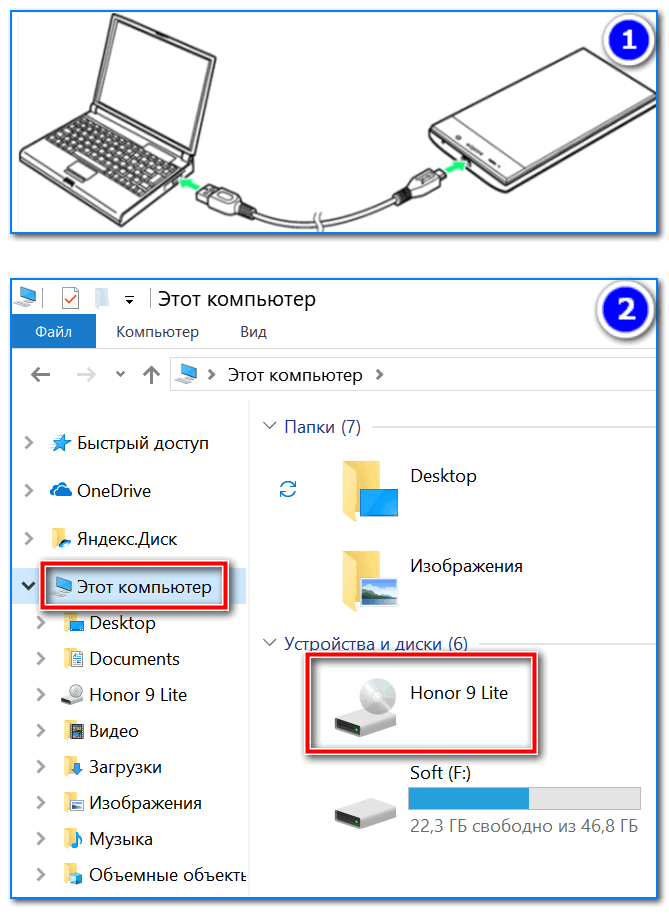 Организовать передачу контента можно либо по беспроводной связи (Wi-Fi, bluetooth), либо через облачные сервисы, которые доступны на том и другом устройстве. В частности, iTunes и iCloud для техники Apple, Google Drive, Яндекс Диск, Dropbox, Microsoft OneDrive и множество других — для всех.
Организовать передачу контента можно либо по беспроводной связи (Wi-Fi, bluetooth), либо через облачные сервисы, которые доступны на том и другом устройстве. В частности, iTunes и iCloud для техники Apple, Google Drive, Яндекс Диск, Dropbox, Microsoft OneDrive и множество других — для всех.
Облачными сервисами удобно пользоваться для передачи фото, видео, музыки, документов и других типов файлов. Для синхронизации контактов на Андроиде и ПК достаточно возможностей почты Gmail. А чтобы управлять телефоном непосредственно с компьютера, можно поставить на них приложение вроде MyPhoneExplorer (состоит из 2 частей — для телефона и для ПК), которое поддерживает и проводное, и беспроводное соединение устройств, не требуя установки драйверов. Очень удобно.
Словом, выход есть всегда и часто намного более простой, чем кажется на первый взгляд.
Другие статьи сайта
- 3 способа подключить мобильный телефон к компьютеру
- Интернет на компьютере через телефон (USB, Bluetooth, Wi-Fi)
- Почему компьютер не включается и как определить, что сломалось
- Почему греется телефон на Android: норма и неисправности
Выключено отображение устройства в «Проводнике»
Причиной того, что ноутбук «не видит» подключенный смартфон, может быть блокировка на вашем гаджете.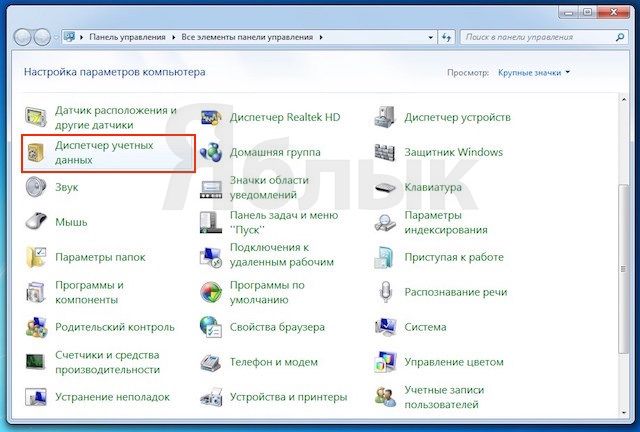 Ее необходимо снять путем введения графического ключа, пароля или отпечатка пальца.
Ее необходимо снять путем введения графического ключа, пароля или отпечатка пальца.
Если ваш компьютер не может обнаружить смартфон при подключении через USB-кабель, проверьте сначала сам провод и порт. Если с ними все в порядке, переходите к проверке программных причин. Часто исправить неполадку помогает банальная перезагрузка обоих устройств.
- Автор: Елена
- Распечатать
Оцените статью:
- 5
- 4
- 3
- 2
- 1
(9 голосов, среднее: 4.1 из 5)
Поделитесь с друзьями!
Айфон не подключается к компьютеру? Есть решение!
Привет! А ведь действительно – как быть? Бежать за новым телефоном? Сдать трубку в ремонт? Выкинуть компьютер? Варианты, конечно, интересные и почти наверняка действенные, но уж чересчур затратные:)
Да и не стоит так горячиться, ведь проблему с подключением iPhone к компьютеру практически всегда можно решить не прибегая к кардинальным мерам.
Итак, что нужно сделать? Для начала необходимо определить, в чем собственно заключается «загвоздка». Какое из устройств дает сбой? Сделать это просто — берем гаджет и идем к соседу (другу, на работу, в магазин электроники и т.д.). Короче говоря, наша основная задача состоит в том, чтобы найти другой ПК или ноутбук. Нашли? Отлично!
Пробуем синхронизироваться с ним, если здесь все получается, то…
Айфон не подключается к компьютеру. Причина – ПК
Да, в большинстве случаев именно он является причиной неполадок в соединении. Дабы их исключить, выполняем следующие действия:
- Первым делом, перезагружаем оба устройства. Так сказать, для профилактики.
- Пробуем различные USB порты и проверяем, например флешкой, их работоспособность. Ведь один из них может перегореть или попросту не работать.
- Не используем переходники, разветвители, удлинители и прочие приспособления для портов USB. Втыкаем кабель напрямую в системный блок.
- Обновляем iTunes. Идеальным вариантом будет полное удаление, и последующая установка самой свежей версии с сайта компании Apple.
- Отключаем стороннее программное обеспечение (антивирусы, брандмауэры). Не забываем включить их, после проверки!
- Самый радикальный шаг – переустановка операционной системы, поможет с большой вероятностью, но время отнимет…
Если же iPhone не может соединиться и с другим компьютером, то дело явно в устройстве…
Почему компьютер не видит iPhone. Причина – телефон
Какой бы надежной и стабильной не была продукция компании Apple, причиной заминок в подключении может стать и она.
Хотя чаще всего, виноваты владельцы данных устройств, доведя их до такого состоянии, что становиться удивительно, как они еще могут включаться, а не то что синхронизироваться. Отвлекся я что-то:)
Возвращаясь к теме, пробуем выполнить следующие шаги:
- После соединения, разблокируйте телефон, вполне возможно что Вы увидите всплывающее окно с вопросом: «Доверять этому компьютеру?». Без утвердительного ответа никакой синхронизации происходить не будет, только зарядка.
- Сменить кабель. Даже при отсутствии видимых повреждений, провод может быть неисправен. Или вполне возможно дело в том, что он не является оригинальным — но в этом случае, есть возможность заставить работать устройство с «неподдерживаемым» аксессуаром.
- Сбросить контент и настройки устройства. Если решились на столь отчаянный шаг, помните про резервное копирование информации (при помощи iCloud или iTunes), иначе потеряете все ваши данные безвозвратно.
- Джейлбрейк, точнее так называемые твики, устанавливаемые с его помощью, также могут способствовать возникновению неполадок при синхронизации.
- Обновить программное обеспечение. Это всегда полезно!
- Почистить разъем на телефоне (возможно, окислился или загрязнился). Важно! Чистить очень аккуратно, в идеале доверить профессионалу. Если возьметесь делать это самостоятельно, поищите информацию в интернете, иначе можно усугубить ситуацию.
- Последним пунктом у нас идет самое печальное – сломан или вышел из строя разъем для зарядки и синхронизации. Дорога одна — в сервисный центр! По возможности обращайтесь только официальные мастерские, указанные на сайте компании.
Кстати, существует еще один беспроигрышный вариант — обратиться в службу поддержки Apple. И замучить их вопросом: «Почему мой айфон не подключается к компьютеру используя usb?». Скажу честно, я не пробовал – но, думается мне, ничего нового от них не услышать, а времени разговор займет немало.
Как видите, в большинстве случаев можно обойтись «малой кровью» и устранить неполадки в домашних условиях.
Главное быть внимательными, последовательными, не торопиться и проверить абсолютно все возможные причины, которые могут привести к неполадкам с подключением.
Все перепробовали, а ситуация не поменялась в лучшую сторону – iPhone по-прежнему никак не подключается к компьютеру? Обязательно пишите в комментарии — попробуем разобраться и решить вашу проблему все вместе!
P.S. Жмите на кнопки социальных сетей и ставьте «лайки»! Всего одно нажатие и никаких проблем с подключением не будет — нужно только попробовать!:)
Решение проблем с USB подключением
Опубликовано: 30.08.2016
Соединение через USB-порт на сегодняшний день – один из самых популярных способов быстрой передачи данных. Также с помощью USB-соединения можно просто зарядить подключенное устройство. Такие функции востребованы, поэтому в наши дни почти каждый имеет по одной, а то и по несколько, флешек, подключаемый через USB-порт смартфон или планшет и различные аксессуары (умные часы, MP3-плееры и т.д.), которые тоже подключаются к ПК.
Естественно, что при таком разнообразии устройств обязательно будут возникать какие-то ошибки. В основном они делятся на две категории: ошибки в опознавании, о которых и будет эта статья, и ошибки форматирования, про решение которых можно почитать здесь.
Ошибки в опознавании так же делятся на две группы: ошибка, в которой устройство USB не опознано, и ошибка, когда после подключания устройста компьютер на это не реагирует.
«Устройство USB не опознано» — что делать в Windows 7, 8
Любой компьютер может внезапно выкинуть такой неприятный сюрприз с любым устройством: USB-накопители, смартфоны, планшеты, компьютерные мышки, клавиатуры, аксессуары, принтеры, сканеры… Со всем, что можно хоть как-то законнектить через USB, может возникнуть такая проблема, но практически для любых устройств такая ошибка решается одним и тем же способом.
Первое, что нужно сделать, когда Windows не опознал устройство, это проверить его исправность. Подсоедините гаджет к другому ПК или ноутбуку. Если на другом аппарате ошибка остается, то вся проблема в самом устройстве (или кабеле, по которому вы его подсоединяете) и, скорее всего, вам не поможет уже ничего кроме похода в магазин за новым аналогом.
Также попробуйте подключить устройство в другой USB-разъем, отключив на время ненужное оборудование. Если ничего не сработало, то переходите к следующему абзацу.
Зайдите в диспетчер устройств. Нажмите Win+R и введите команду devmgmt.msc. В открывшемся окне постарайтесь найти свое устройство (оно будет находиться или в «Контроллерах USB», или в «Неизвестных устройствах). Если так получилось, что оно попало во вкладку «Неизвестные устройства», щелкните по нему ПКМ и обновите драйверы. В том случае, если гаджет попал в «Контроллеры», то снова щелкните по нему правой кнопкой, зайдите в «Свойства» — «Драйвер» — «Обновить». Если кнопка обновления недоступна, то вернитесь назад в диспетчер и нажмите «Удалить». После этого откройте вкладку «Действие» и выберите «Обновить конфигурацию оборудования», предварительно выделив ваше USB-устройство.
Приведенный выше алгоритм действий обычно срабатывает и когда не опознан обычный флеш-накопитель, и когда при подключении телефона к компьютеру “USB устройство не опознано”.
Комп не видит флешку через USB
Во-первых, ваш персональный компьютер чаще всего не определяет флешку из-за того, что она неисправна. Чтобы это проверить, вставьте флешку в другое устройство. Если она не работает и не нем, тогда смело покупайте другую флеш-карту.
Во-вторых, проверьте разъем на загрязения. Естественно, что если в разъем флешки попала банальная грязь, работать она будет неправильно.
В-третьих, попробуйте вставить флешку в другой разъем на компьютере (обычно их несколько).
Далее попробуйте отформатировать вашу флешку под файловую систему компьютера. Посмотреть, какая файловая система на ПК можно, зайдя в свойства локального диска. Теперь нужно просто при форматировании указать, какая файловая система вам нужна.
Не определяется телефон через USB (Android)
Смартфон обычно подключают к ПК, чтобы перебросить на него данные и файлы, которые сложно передать другим путем. Вы подключаете смартфон через специальный кабель, но ничего не происходит, и Windows никак не реагирует на новое подключенное устройство и просто заряжает ему батарею.
Но почему компьютер не видит телефон через USB на андроид, только заряжается и больше ничего? Как же это решить?
1. Если вы купили новый смартфон и пытаетесь подключить его к старой версии операционной системы (Windows XP, например), которая сейчас не поддерживается, то необходимо либо обновиться до более новой ОС, либо скачать программу Media Transfer Protocol с официального сайта Microsoft, установить ее и перезапустить ПК – все должно заработать.
2. Если у вас на компьютере несколько USB-портов, попробуйте подключить смартфон через другой порт.
3. Попробуйте поменять USB-кабель. Неисправности в кабеле – одно из возможных препятствий к соединению по USB.
4. Проверьте разъем самого смартфона. Вспомните, не роняли ли вы его в воду?
5. Подсоедините смартфон к любому другому устройству (ПК, ноутбук). Если телефон так же упорно не хочет правильно работать, то проблема или в нем, или в USB-шнуре. Если все заработало, то вся проблема в опциях компьютера – перейдите к следующему пункту.
6. Попробуйте воткнуть в компьютер другое устройство (флешку, например). Если с другими флешками тоже возникает ошибка, то перейдите в «Панель управления» и выберите пункт «Устранение неполадок». В нем кликните по «Настройкам устройства». Произойдет автоматическая настройка.
7. Если компьютер до сих пор не видит смартфон, то остается только обновление драйверов.
Примечание: самые новые телефоны сейчас по умолчанию настроены не на передачу данных, а на зарядку. Чтобы проверить, какой тип подключения USB используется, воспользуйтесь нехитрой инструкцией из скриншотов, которая располагается ниже.
Проблема с подключением USB-карты к планшетному компьютеру
На некоторых планшетах сейчас есть возможность подключения USB-накопителя. Через специальный переходник вы вставляете обычную флешку, планшет никак не реагирует. Так почему же планшет не видит флешку USB через переходник?
Основная причина этой ошибки – разные стандартные файловые системы. Тогда нужно отформатировать флеш-накопитель в FAT32 (именно под такую систему заточены современные планшеты) через компьютер.
Если это не помогло, то необходимо заполучить root-права на устройство и загрузить из Google Play приложение StickMount, через которое вы сможете установить USB-накопитель виртуально после того, как вставили его в планшет.
Если ни один из перечисленных способов не помог, то задумайтесь о ремонте планшета.
Поделитесь записью:
Магнитола не видит телефон через USB, AUX, блютуз, Андроид
Не видит телефонЛюбители прослушать музыку в автомобиле могут столкнуться с такой неприятной ситуацией: магнитола не видит телефон через USB, AUX, систему андроид или блютуз. Причин для данной проблемы может быть несколько. В этой статье мы разберем основные из них, а вы сумеете на основе нашего материала успешно устранить дефект.
Подключение — это не проблема?
Зачастую именно в мобильном телефоне, плеере или флешке люди предпочитают хранить свою музыку. Эти устройства просты в использовании, компактны, а также их можно беспрепятственно подключать к колонкам или магнитоле для усиления звукового эффекта. Наиболее востребованным носителем является телефон, кроме того, что его карта памяти способна вмещать в себя сотни и тысячи песен, в связи с чем надобность флешки или других USB носителей уже отпадает, он всегда под рукой, просто достаешь, подсоединяешь и слушаешь.
Возможно, некоторых еще только интересует вопрос: а можно ли вообще подключать к магнитоле свой телефон? Да, можно, и это очень простая процедура, не требующая от вас каких либо технических навыков. Все, что требуется, это совместимые разъемы. Только при наличии их можно произвести подключение. Однако что это за разъемы и как с ними обращаться? Мы вам расскажем.
Способы подключения
Итак, на любой магнитоле должны присутствовать как минимум два USB порта:
- спереди гу располагается mini usb;
- тыльная часть содержит стандартный usb.
Таким образом, воспользовавшись проводом или переходником, можно подключить свой телефон к магнитоле. Если объект не распознается, читайте дальше.
То же самое проделываем и с AUX входом. Для всех этих операций необходим специальный аудиокабель (или простой USB) с таким же разъемом. Приобрести его можно во всех специализированных магазинах.
Однако же, если телефон не видит AUX магнитолы и стандартные, вышеприведенные способы подключения для вас не подходят, возможно проблема кроется в самой системе, или поврежден кабель/USB. Тогда это требует детального разбора.
Ошибки и проблемы
Если после многочисленных, проделанных вами попыток подсоединить телефон через различные USB носители к магнитоле результата не обнаруживается, проделайте следующие действия:
- Поломка переносного кабеля. Чтобы проверить, исправен ли ваш USB- кабель (это касается и блютуза), воспользуйтесь другими устройствами, считывающими или обменивающимися информацией. Если ваш блютуз прекрасно «общается» с компьютером, а кабель также беспрепятственно распознается компьютером, проблема точно кроется в чем-то другом;
- Возможно проблема в разъеме магнитолы. Чтобы в этом убедиться, поступайте, как в первом случае, воспользуйтесь другими flash-устройствами;
- Очень редко, но возможно, магнитола просто не поддерживает программное обеспечение вашего телефона;
- Телефон содержит вирусы. Не следует исключать такую вероятность, зачастую flash-устройства просто отказываются переносить вирусные файлы, ведь так сбиваются основные настройки системы.
Устранение проблемы
Почему магнитола не видит телефон через USB? Мы разобрали основные причины. Теперь представляем вашему вниманию перечень действий, который, возможно, поможет вам устранить проблему:
- Для начала перезагрузите телефон: выключите и включите. Возможно это был всего лишь системный сбой;
- «Пошерудите» вашим flash-устройством в USB или AUX проходе;
- Воспользуйтесь другим USB;
- В крайнем случае можно сбросить ГУ к заводским настройкам;
- Существуют многочисленные прошивки для магнитол, которые в открытом доступе можно найти и скачать в интернете. Обновив программное обеспечение вашей магнитолы, возможно вы избавитесь от проблемы;
- Возможно, что при использовании блютуз вам потребуется вести пин-код телефона и там, и там. Сделайте это, убедившись в правильности набранного вами пин-кода (как правило, это 0000 или 1111).
Нюансы работы
Что касается телефонов на системе Андроид, то при подключении их к магнитоле вас могут попросить подтвердить (дать разрешение) на отладку с USB. Дайте то разрешение, и никаких проблем с телефонами на Адроид больше возникнуть не должно.
Почему магнитола видит телефон с затруднением? Тому может быть множество причин. Однако будь то системные или механические неисправности, все они в большинстве случаев легко и быстро устраняются, если четко следуя инструкции, обнаружить проблему и правильно ее устранить.
Вот и все. Надеемся, что какие-то из подсказанных нами советов успешно помогут вам избавиться от всевозможных проблем в подключении телефона к «музыкальной сердцевине» автомобиля, и сейчас ваша магнитола видит телефон по USB без каких-либо затруднений. Ведь по сути это достаточно простая операция, которая при отлаженной работоспособности всех технических элементов не должна создавать для вас никаких препятствий.
Видео для понимания
Загрузка …Если проблему решить не удалось — напишите в комментариях модель магнитолы и марку телефона.
Как исправить Windows 10 не распознает проблему устройства Android
«Недавно я обновил свой ноутбук с Windows 8.1 до 10. После обновления я не могу подключать свои устройства Android в качестве устройств MTP (или Portable Media Player) в Windows».
Многие люди наслаждаются недавно обновленной Windows 10. Однако некоторые из них обнаруживают, что Windows 10 не распознает их устройства Android. Это довольно распространенная проблема после установки новых операционных систем Windows, но все еще раздражающая проблема для большинства пользователей.Если Windows 10 не может распознать ваш телефон Android как устройство MTP, вы не сможете удобно передавать файлы между ПК и устройством, а приложение для восстановления данных Android также не сможет распознать устройство для восстановления. Причины этой проблемы могут различаться в зависимости от различных ситуаций, но следующие решения помогут устранить большинство случаев.
Быстрая проверка телефона Android, не распознаваемого в Windows 10 Проблема
Следующие факторы должны быть исключены в первую очередь, чтобы выяснить настоящую причину и решение.
- Используйте оригинальный USB-кабель и убедитесь, что кабель и порт не повреждены.
- Подключите устройство к ПК напрямую, а не через USB-концентратор, если это возможно.
- Включить отладку по USB может помочь в решении этой проблемы.
- Попробуйте его на другом компьютере, чтобы убедиться, что это не проблема компьютера.
Если вышеперечисленные факторы можно исключить, попробуйте решения, указанные ниже.
1. Перезагрузите Windows 10
Многие проблемы с компьютером можно легко решить, перезагрузив компьютер.Этот процесс завершит все запущенные программы, так что все конфликты, которые могут вызвать проблему, будут закрыты. Затем вы можете снова подключить свое устройство к компьютеру. Этот трюк обычно работает, когда Windows 10 иногда не распознает ваш телефон Android. Вы можете перезагрузить Windows 10, нажав кнопку «Пуск» > Power > Restart .
2. Установите соответствующий драйвер для распознавания устройства Android в Windows 10
Когда вы подключаете устройство к компьютеру, Windows 10 автоматически устанавливает для него драйвер (если его нет), чтобы ОС могла распознать устройство и обеспечить его правильную работу.Но иногда может не получиться установить драйвер. В этом случае вам необходимо установить драйвер вручную, чтобы устройство распознавалось как устройство MTP в Windows 10.
Шаг1. Подключите ваше устройство к компьютеру. Нажмите «ОК» на экране устройства, если вас попросят разрешить компьютеру доступ к вашему устройству.
Шаг 2. Нажмите клавишу Windows + X и выберите из списка Диспетчер устройств .
Шаг 3. Найдите свое устройство Android в диспетчере устройств. Обычно он находится в категории Другие устройства с желтым восклицательным знаком рядом с ним.
Шаг 4. Щелкните устройство правой кнопкой мыши и выберите Обновить программное обеспечение драйвера …
Шаг 5. Выберите Найдите на моем компьютере программный драйвер .
Шаг 6. Выберите Позвольте мне выбрать список драйверов устройств на моем компьютере .
Шаг 7. Выберите MTP USB Device и нажмите Next .
После установки драйвера ваше устройство Android должно быть распознано.
Если драйвер не может быть установлен, вы также можете посетить веб-сайт производителя устройства Android, чтобы загрузить драйвер.Вот коллекция основных адресов загрузки драйверов Android OEM USB.
3. Установите Media Feature Pack для версий Windows 10 N и KN
Для передачи файлов между компьютером и устройством Android необходимо использовать протокол MTP. Протокол MTP связан с проигрывателем Windows Media, а в некоторых версиях Windows 10 нет проигрывателя Windows Media, например версии N и KN. Следовательно, они не поддерживают связанные технологии, такие как протокол MTP. В этом случае, если вы хотите, чтобы ваша Windows 10 загружала Android как устройство MTP, загрузите и установите Media Feature Pack для версий Windows 10 N и KN отсюда.
4. Загрузите Android как MTP в Windows 10
Если ваша Windows 10 может распознавать ваш телефон, но только заряжается, вам следует настроить USB-соединение как режим MTP. На большинстве устройств Android должно появляться уведомление на панели уведомлений всякий раз, когда устройство подключено к компьютеру через USB-кабель. Уведомление позволяет пользователям подключать устройство как мультимедийное устройство (MTP), флэш-накопитель USB или только для зарядки.
Однако иногда такого уведомления просто нет.Возможно, это ошибка настройки, и вы могли установить режим подключения «Только зарядка» и поставить галочку «Больше не напоминать». Чтобы исправить эту ошибку, вы можете перейти в «Настройки»> «Хранилище»> значок «Еще» (меню)> USB-подключение к компьютеру и выбрать «Медиа-устройство» (MTP).
Тем не менее, вы не сможете найти «USB-подключение к компьютеру» на некоторых последних телефонах Android. В этом случае вы можете попробовать очистить данные настроек из диспетчера приложений и снова подключить устройства.
Если указанные выше решения не помогли решить вашу проблему, опишите ее в комментарии.
Пожалуйста, включите JavaScript, чтобы просматривать комментарии от Disqus.Настройка устройства для разработки — Xamarin
- 5 минут на чтение
В этой статье
В этой статье объясняется, как настроить устройство Android и подключить его к компьютеру, чтобы устройство можно было использовать для запуска и отладки Xamarin.Приложения для Android.
После тестирования на эмуляторе Android вы захотите увидеть и протестировать свои приложения, работающие на устройстве Android. Вам нужно будет включить отладку и подключить устройство к компьютеру.
Каждый из этих шагов будет более подробно рассмотрен в разделах ниже.
Включить отладку на устройстве
Устройство должно быть включено для отладки, чтобы протестировать Android. заявление. Параметры разработчика на Android по умолчанию скрыты. начиная с версии 4.2, и их включение может варьироваться в зависимости от Android версия.
Android 9.0+
Для Android 9.0 и выше отладка включается следующим образом: эти шаги:
- Перейдите на экран Настройки .
- Выберите О телефоне .
- Нажмите Номер сборки 7 раз, пока не появится Теперь вы разработчик! видно.
Android 8.0 и Android 8.1
- Перейдите на экран Настройки .
- Выберите Система .
- Выбрать О телефоне
- Нажмите Номер сборки 7 раз, пока не появится Теперь вы разработчик! видно.
Android 7.1 и ниже
- Перейдите на экран Настройки .
- Выберите О телефоне .
- Нажмите Номер сборки 7 раз, пока не появится Теперь вы разработчик! видно.
Убедитесь, что отладка по USB включена.
После включения режима разработчика на вашем устройстве убедитесь, что отладка USB включен на устройстве.Это также зависит от версии Android.
Android 9.0+
Перейдите в Настройки > Система> Дополнительно> Параметры разработчика и включите Отладка по USB .
Android 8.0 и Android 8.1
Перейдите в Настройки > Система> Параметры разработчика и включите Отладка по USB .
Android 7.1 и ниже
Перейдите в Настройки > Параметры разработчика и включите Отладка по USB .
Когда вкладка Developer Options станет доступной в разделе Settings> Система , откройте ее, чтобы увидеть настройки разработчика:
Здесь можно включить такие параметры разработчика, как отладка по USB и бодрствующий режим.
Подключаем устройство к компьютеру
Последний шаг — подключение устройства к компьютеру. Самый простой и Самый надежный способ — через USB.
Вы получите приглашение доверять компьютеру на вашем устройстве, если у вас есть раньше не использовал для отладки.Вы также можете проверить Всегда разрешать из этого компьютер , чтобы этот запрос не требовался каждый раз при подключении устройства.
Альтернативное подключение через Wi-Fi
Можно подключить устройство Android к компьютеру без использования кабеля USB через Wi-Fi. Этот метод требует больших усилий, но может быть полезен, когда устройство находится слишком далеко от компьютера, чтобы оставаться постоянно подключенным через кабель.
Подключение через Wi-Fi
По умолчанию Android Debug Bridge ( ADB ) настроен для связи с устройством Android через USB.это можно перенастроить его для использования TCP / IP вместо USB. К сделайте это, и устройство, и компьютер должны быть подключены к одному и тому же Wi-Fi сеть. Чтобы настроить среду для отладки через Wi-Fi, выполните следующие действия. из командной строки:
Определите IP-адрес вашего устройства Android. Один способ найти IP-адрес можно найти в разделе Настройки> Сеть и Интернет> Wi-Fi , затем нажмите на сеть Wi-Fi, к которой подключено устройство, а затем нажмите на Продвинутый .Откроется раскрывающийся список с информацией о сети. подключение, подобное тому, что видно на скриншоте ниже:
На некоторых версиях Android IP-адрес там не будет но вместо этого его можно найти в разделе Настройки> О телефоне> Статус .
Подключите Android-устройство к компьютеру через USB.
Затем перезапустите ADB, чтобы он использовал TCP на порту 5555. Из команды приглашение, введите следующую команду:
adb tcpip 5555После выполнения этой команды ваш компьютер не сможет прослушивать устройства, подключенные через USB.
Отсоедините USB-кабель, соединяющий устройство с компьютером.
Настройте ADB так, чтобы он подключался к вашему устройству Android через порт, указанный в шаге 1 выше:
adb подключение 192.168.1.28:5555После завершения этой команды устройство Android подключается к компьютеру через Wi-Fi.
Когда вы закончите отладку через WiFi, можно сбросить ADB обратно на Режим USB с помощью следующей команды:
adb usbМожно запросить у ADB список устройств, подключенных к компьютер.Независимо от того, как подключены устройства, вы можете выдать следующая команда в командной строке, чтобы узнать, что подключено:
устройств adb
Устранение неисправностей
В некоторых случаях вы можете обнаружить, что ваше устройство не может подключиться к компьютеру. В этом случае вы можете проверить, установлены ли драйверы USB.
Установите драйверы USB
Этот шаг не требуется для macOS; просто подключите устройство к Mac с кабелем USB.
Может потребоваться установка дополнительных драйверов перед запуском Windows. компьютер распознает устройство Android, подключенное через USB.
Примечание
Это шаги по настройке устройства Google Nexus. и предоставляются в качестве справки. Действия для вашего конкретного устройства могут варьируются, но будут следовать аналогичной схеме. Найдите в Интернете свой устройство, если у вас возникли проблемы.
Запустите приложение android.bat в папке [путь установки Android SDK] \ tools каталог.По умолчанию установщик Xamarin.Android помещает Android SDK в следующем месте на компьютере с Windows:
C: \ Users \ [имя пользователя] \ AppData \ Local \ Android \ android-sdk
Загрузите драйверы USB
Дляустройств Google Nexus (за исключением Galaxy Nexus) требуется драйвер Google USB. Драйвер для Galaxy Nexus — распространяется компанией Samsung. Все другие устройства Android должны использовать Драйвер USB от соответствующего производителя.
Установите пакет Google USB Driver , запустив Android SDK Manager и расширение папки Extras , как показано на следующий снимок экрана:
Установите флажок Google USB Driver и нажмите кнопку Применить изменения .Файлы драйвера загружаются по следующему адресу:
. [путь установки Android SDK] \ extras \ google \ usb \ _driver
Путь по умолчанию для установки Xamarin.Android:
C: \ Users \ [имя пользователя] \ AppData \ Local \ Android \ android-sdk \ extras \ google \ usb_driver
Установка драйвера USB
После загрузки драйверов USB их необходимо установить. Для установки драйверов в Windows 7:
Подключите устройство к компьютеру с помощью кабеля USB.
Щелкните правой кнопкой мыши компьютер на рабочем столе или в проводнике Windows, и выберите Управление .
Выберите Devices на левой панели.
Найдите и разверните Другие устройства на правой панели.
Щелкните правой кнопкой мыши имя устройства и выберите Обновить программное обеспечение драйвера . Это запустит мастер обновления оборудования.
Выберите Найдите на моем компьютере программный драйвер и нажмите Далее .
Нажмите Просмотрите и найдите папку драйвера USB (Google USB драйвер находится в [путь установки Android SDK] \ extras \ google \ usb_driver ).
Щелкните Далее , чтобы установить драйвер.
Сводка
В этой статье рассказывается, как настроить Android-устройство для разработка путем включения отладки на устройстве. В нем также рассказывается, как подключите устройство к компьютеру через USB или WiFi.
Ваш навигатор не распознается (TomTom HOME) — Служба поддержки TomTom
В тот момент, когда вы подключаете устройство TomTom к компьютеру, ваше устройство спрашивает, хотите ли вы подключиться к «компьютеру». После того, как вы нажмете ДА , он должен подключиться к компьютеру. TomTom HOME запускается.
Если ваше устройство не подключается к компьютеру, это может быть вызвано тем, что ваше устройство не отвечает, TomTom HOME не распознает ваше устройство или ваш компьютер не распознает ваше устройство.Найдите шаги для решения каждой из этих проблем ниже.
Устройство не отвечает
Если ваше устройство не спрашивает вас, хотите ли вы подключиться к компьютеру, попробуйте следующее:
- Перед подключением к компьютеру убедитесь, что ваше устройство полностью заряжено.
- Перезагрузите устройство.
Нажмите здесь, чтобы узнать, как сбросить настройки устройства. - Сначала подключите устройство к компьютеру, а затем включите устройство с помощью кнопки включения / выключения.
- Попробуйте использовать другой порт USB.
Подключение к компьютеру может быть неудачным, если вы используете концентратор USB или порт USB на клавиатуре, на передней панели настольного компьютера или порт USB, который не поддерживается поставщиком вашего компьютера.
- Мы рекомендуем всегда использовать оригинальный USB-кабель, входящий в комплект поставки устройства, однако в редких случаях USB-кабель мог выйти из строя. Чтобы проверить это, попробуйте подключить устройство с помощью другого кабеля USB.
Устройство не распознается компьютером
Если ваше устройство не отображается как съемный диск в Моем компьютере (Windows) или на рабочем столе (Mac OS), попробуйте следующее:
Окна:
- Перезагрузите устройство.
Нажмите здесь, чтобы узнать, как сбросить настройки устройства. - Убедитесь, что у вас установлен последний пакет обновления для Windows.
- Убедитесь, что вы вошли в систему как «Администратор», чтобы у вас были достаточные права для подключения нового оборудования к вашему компьютеру.
- Убедитесь, что ваше устройство указано как Устройство со съемным хранилищем в разделе Компьютер . Если его нет в списке, вам следует включить свое устройство в диспетчере устройств.
- В Диспетчере устройств разверните Дисководы , щелкнув знак «плюс» или стрелку.
- Если ваше навигационное устройство отмечено стрелкой или красным крестом, щелкните его правой кнопкой мыши и выберите Включить .
Теперь ваше устройство должно быть указано как съемный диск в разделе «Компьютер» / «Мой компьютер». Если его по-прежнему нет в списке, обратитесь в нашу службу поддержки клиентов для получения дополнительной помощи.
Mac OS:
- Перезагрузите устройство.
Нажмите здесь, чтобы узнать, как сбросить настройки устройства. - При подключении устройства к Mac на рабочем столе появляется значок.Ваше устройство может отображаться как NO NAME .
- Убедитесь, что у вас установлено последнее обновление для вашей версии MAC OS.
Чтобы проверить наличие обновлений, перейдите на страницу Apple > Об этом Mac > Проверьте наличие обновлений . - Убедитесь, что вы вошли в систему как «Администратор», чтобы у вас были достаточные права для подключения нового оборудования к вашему компьютеру.
В строке меню выберите Apple > Системные настройки > Учетные записи . - Убедитесь, что в настройках Finder установлено отображение жестких дисков, компакт-дисков, DVD-дисков и iPod на рабочем столе.
В Finder выберите Finder > Настройки .
Если проблема не решена, обратитесь в нашу службу поддержки для получения дополнительной помощи.
Загрузить TomTom HOME
Скачать для Windows Используете ли вы Mac OS? Скачать здесь.
Устройство не распознается TomTom HOME
Может случиться так, что TomTom HOME либо не открывается при подключении устройства, либо открывается, но не распознает, что ваше устройство подключено.Нажмите на свою проблему, чтобы узнать, как ее решить.
- TomTom HOME не запускается
- TomTom HOME не распознает устройство
- Запустите TomTom HOME вручную:
- Windows 8/10 :
Щелкните правой кнопкой мыши экран Пуск и выберите Все приложения . Затем прокрутите список приложений, пока не увидите TomTom HOME . Дважды щелкните, чтобы открыть программу. - Старые версии Windows :
Щелкните Пуск > Все программы > TomTom > TomTom HOME . - Mac OS :
Дважды щелкните TomTom HOME.app в папке «Приложения».
- Windows 8/10 :
- В меню TomTom HOME щелкните Инструменты > Настройки TomTom HOME .
- Выберите вкладку Общие .
- Установите флажок для Автоматически запускать TomTom HOME при запуске моего компьютера .
- Убедитесь, что вы используете последнюю версию TomTom HOME.
В TomTom HOME щелкните раскрывающееся меню Справка , а затем щелкните Проверить наличие обновления TomTom HOME .
Мой телефон не отображается на ПК
Результаты листинга Мой телефон не отображается на ПК
Ваш телефон Android не отображается на ПК? Попробуйте…
6 часов назад Или подключите телефон к другому USB-порту. Пойдите, чтобы проверить, является ли телефон , показывая в Windows Explorer. Если телефон Android не показывает на компьютере , попробуйте другие решения. Очистите порт USB.Если USB-порт вашего телефона или PC заблокирован грязью или мусором, соединение между телефоном и PC …
Расчетное время чтения: 4 минуты
Предварительный просмотр / Показать больше
См. Также : Мой телефон не отображается на рабочем столе itunes Подробнее
6 часов назад Итак, чтобы решить проблему, из-за которой телефон Samsung не показывает на ПК , прежде всего: очистите порт USB с помощью щетки перед подключением кабель.Также попробуйте подключить кабель к другому порту компьютера …
Расчетное время чтения: 6 минут
Предварительный просмотр / Показать еще
См. Также : Iphone не отображается на ПК Показать подробности
Как исправить Windows 10 не распознает устройство Android…
7 часов назад Если Windows 10 не может распознать ваш телефон Android как устройство MTP, вы не сможете не удобно передавать файлы между PC и устройством, а приложение для восстановления данных Android также не может распознать устройство для восстановления.Причины этой проблемы могут различаться в зависимости от различных ситуаций, но следующие решения помогут устранить большинство случаев.
Предварительный просмотр / Показать еще
См. Также : Windows не распознает мой телефон Показать подробности
Исправлено: Android-телефон не отображается на ПК Appuals.com
5 часов назад Подключите свой телефон к другому кабелю и посмотрите, отображается ли он в Мой компьютер . Если он показывает , ваша проблема с решена.Если не показывает , смените порт USB и внимательно прислушайтесь к звуку Windows , который сигнализирует о новых подключенных устройствах. Если вы слышите звук, скорее всего, у вас нет проблемы с оборудованием или проблема с драйвером.
Профессия: Сетевой инженер
Расчетное время чтения: 9 минут
Предварительный просмотр / Показать еще
См. Также : Телефон не отображается на компьютере Подробности
Как исправить отсутствие телефона Android Появление на Droid Guy
3 часа назад Убедитесь, что телефон Android не показывает на ПК. Проблема с все еще возникает.Категории Windows сообщение навигации. Verizon открывает 5G дома в некоторых частях Чикаго, штат Иллинойс. 10 лучших телефонов 5G в 2021 году.
Расчетное время чтения: 3 минуты
Предварительный просмотр / Показать еще
См. Также : Телефон не отображается на ПК Показать подробности
Если ваш компьютер не распознает ваш iPhone, iPad или
Просто сейчас Отключите все USB-аксессуары от вашего компьютера , за исключением вашего устройства .Попробуйте каждый порт USB, чтобы убедиться, что он работает. Затем попробуйте другой кабель Apple USB. * Перезагрузите компьютер . Перезагрузите свой iPhone, iPad или iPod touch . Выполните следующие дополнительные действия для вашего Mac или Windows PC . Попробуйте подключить ваше устройство к другому компьютеру .
Предварительный просмотр / Показать еще
См. Также : Просмотр сотового телефона на компьютере Показать подробности
Как заставить ваше устройство Android отображаться в проводнике файлов
3 часа назад Если ваш Android устройство не отображается в проводнике должным образом, это может быть результатом того, как ваш телефон подключается к компьютеру . По умолчанию ваш телефон может подключаться только в режиме зарядки, если вы хотите, чтобы он был подключен как запоминающее устройство. Подключите устройство к вашему компьютеру , потяните панель уведомлений и выберите «USB
Preview / Show more
See also : Link your phone windows 10 Show details
Лучшие решения для исправления того, что Windows 10 не обнаруживает Jihosoft
8 часов назад Шаг 3. Теперь перезагрузите компьютер и снова подключите к телефону .Если он распознает ваш телефон Android означает, что компьютер автоматически сбросил драйверы правильно. Однако вам может потребоваться выполнить еще несколько шагов, если PC не распознает ваш телефон . Шаг 4: Найдите драйвер USB и загрузите его, как только найдете.
Предварительный просмотр / Показать еще
См. Также : Номер телефона, компьютер Показать подробности
Как исправить память телефона, которая не отображается на ПК или ноутбуке YouTube
3 часа назад В этом видео Я покажу вам, как исправить, если ваш телефон память и SD-карта не показывают в ПК / ноутбук.
Предварительный просмотр / Показать еще
См. Также : Номер телефона Показать подробности
Смартфон не подключается к ПК, только заряжается…
8 часов назад Но телефон не подключается к ПК только зарядка и в некоторых случаях показывает драйвер MTP отсутствует. Теперь, в этом случае, большинство пользователей думают, что проблема связана с кабелем USB или самим смартфоном, который полностью соответствует , а не .
Предварительный просмотр / Показать еще
См. Также : Номер телефона Показать подробности
Вот как найти файлы телефона на ПК Android Authority
2 часа назад После подключения USB-кабеля от вашего телефона до вашего ПК , вы должны увидеть уведомление для USB на дисплее вашего телефона . Нажмите на это уведомление, и вы должны увидеть выбор модов для
Расчетное время чтения: 1 мин.
Предварительный просмотр / Показать еще
См. Также : Номер телефона Показать подробности
5 способов Исправить компьютер не распознает телефон Android FoneCope
9 часов назад Когда ваш телефон Android подключен к вашему компьютеру , вы только видите, что ваше устройство заряжается, а компьютер не распознает Это.Вам может потребоваться установить для вашего телефона подключение к «запоминающему устройству USB», чтобы исправить компьютер не распознает телефон LG . Выполните следующие действия, чтобы настроить его: 1. На телефоне Android найдите «Настройки»> «Дополнительные настройки». 2.
Предварительный просмотр / Показать еще
См. Также : Номер телефона, компьютер Показать подробности
Если ваш iPhone не отображается на ПК, попробуйте MiniTool
Только сейчас, если iPhone является не отображается на ПК. Проблема не вызвана драйвером iPhone, вы можете перейти в Панель управления, чтобы устранить неполадки устройства.Вот пошаговое руководство: 1. Нажмите Пуск на , ваш компьютер . 2. Введите панель управления в поле поиска и нажмите Enter.
Расчетное время чтения: 8 минут
Предварительный просмотр / Показать еще
См. Также : Номер телефона, компьютер Показать подробности
4 Способы исправить телефон Android не распознается, но заряжается
2 ч. назад Перезагрузите телефон и подключитесь к ПК в режиме полета.Извлеките аккумулятор и SIM-карту, подождите некоторое время, затем вставьте их обратно и перезагрузите компьютер. Если Windows обнаруживает ваш телефон , но не находит никакого содержимого, вам следует разблокировать экран телефона и повторить попытку. Если описанные выше приемы вам не подходят, попробуйте решения, указанные ниже. Решение 1.
Предварительный просмотр / Показать еще
См. Также : Номер телефона Показать подробности
IPhone не отображается на ПК EaseUS
5 часов назад Шаг 1.Подключите ваш iPhone к ПК под управлением Windows 10 с помощью кабеля USB. После подключения нажмите «Доверие» на экране вашего iPhone , если появится всплывающее окно. Откройте EaseUS MobiMover и перейдите в режим « Phone to PC ». Переместите мышь на правую панель и нажмите «Далее», чтобы продолжить. Шаг 2.
Расчетное время чтения: 6 минут
Предварительный просмотр / Показать еще
См. Также : Номер телефона Показать подробности
Устранение неполадок в поддержке приложения «Ваш телефон».microsoft.com
3 часа назад Приложение Your Phone не поддерживает , а не , в настоящее время поддерживает два режима phone или режим нескольких профилей. Обратитесь к своему оператору мобильной связи , чтобы отключить два режима phone , чтобы вы могли использовать приложение Your Phone . На ПК : откройте «Ваш телефон »> «Настройки»> «Обратная связь и сообщество». Заполните форму как можно подробнее. ПОДПИСАТЬСЯ НА RSS-ЛЕНТЫ.Нужна дополнительная помощь
Предварительный просмотр / Показать еще
См. Также : Номер телефона, мобильный телефон Показать подробности
Телефон не обнаружен в портативном ПК Телефон не YouTube
3 часа назад Видео показаны шаги для решения проблемы, связанной с телефоном , а не обнаружением . Иногда, даже если телефон подключен в режиме просмотра файлов, телефон не отображается. Это
Предварительный просмотр / Показать еще
См. Также : Номер телефона Показать подробности
7 Уловок, чтобы исправить iPhone, не отображающийся в iTunes iMyFone
2 часа назад Иногда ваши драйверы Apple будут , а не , работают правильно, так что ваш ПК с Windows, а не распознает ваше устройство iOS , даже если вы нажимаете Доверять этому компьютеру много раз.Драйверы на вашего устройства могут быть причиной того, что iPhone не отображает в iTunes, и их необходимо переустановить.
Предварительный просмотр / Показать еще
См. Также : Номер телефона, компьютер Показать подробности
Pixel 5 Not Detected by PC Google
6 часов назад такая же проблема со мной. На Windows 10 , драйверы, BIOS все последние на сегодняшний день. Я также обновил программное обеспечение my Pixel 5. USB c к USB C, USB C к USB A, USB 3.0, порты USB 2.0 ничего не работает. Я исследовал и обнаружил, что это распространенная проблема, которая преследовала многие пиксельные устройства в прошлом, и не было , а не , даже исправления для многих в течение 1 года или более. Мой компьютер установлен как доверенный…
Предварительный просмотр / Показать еще
См. Также : Номер телефона Показать подробности
ЭЛЕКТРОННАЯ ПОЧТА ОТПРАВЛЯЕТСЯ С ТЕЛЕФОНА НЕ ПОКАЗАНА НА ПК Digital Spy
Только сейчас Электронная почта, отправленная с , мой компьютер , отображается на , моем smart телефоне , но электронная почта, отправленная с , мой телефон smart , не показывает на , моем ПК .Если это должно иметь значение, мой телефон — Hauwei Y5, и я использую Outlook на моем ПК . После дальнейшего расследования выяснилось, что отправленные элементы отображаются только на том устройстве, с которого они отправлены. т.е. электронная почта, отправленная с ПК выполняет
Предварительный просмотр / Показать еще
См. также : Номер телефона Показать подробности
Проблемы с использованием телефона в Windows 10 Windows Central
Только сейчас в Windows 10, выполните следующие действия для сброса приложения Your Phone : Откройте «Настройки».Нажмите Телефон . Щелкните опцию Unlink this PC . Затем вы можете сбросить настройки приложения, выполнив следующие действия: Откройте настройки. Нажмите на
Расчетное время чтения: 7 минут
Предварительный просмотр / Показать еще
См. Также : Номер телефона Показать подробности
Телефон не отображается на форумах Android «Мой компьютер»
7 часов назад Телефон не показывает в Мой компьютер .Обсуждение в разделе «Устройства Android» начато отableman42, 23 января 2011 г.ableman42 Newbie. Автор темы. Я, наверное, упускаю что-то глупое, но мой Captivate не показывает на моем ноутбуке . I…
Предварительный просмотр / Показать еще
См. Также : Номер телефона, компьютер Показать подробности
Как сделать так, чтобы мои телефонные звонки не отображались на моем экране
7 часов назад Как сделать мой телефон звонки не отображать на моем экране ? Шаг 1. Откройте «Настройки» и нажмите «Приложения / Диспетчер приложений».Шаг 2: Нажмите «Дополнительно», а затем «Доступ к специальному приложению». Шаг 3. Нажмите «Показать поверх других приложений», а затем — Телефон . Шаг 4. Убедитесь, что переключатель рядом с «Разрешить отображение поверх других приложений» включен.
Предварительный просмотр / Показать еще
См. Также : Номер телефона Показать подробности
Исправление: Ваше приложение для телефона не работает на странице Geek
2 часа назад Сброс настроек Ваш телефон Приложение может работать для вас.1. Нажмите Windows key + I, чтобы открыть Настройки. Теперь нажмите «Приложения», чтобы открыть его на вашем компьютере . 2. В окне «Настройки» нажмите «Приложения и функции» слева, а в правой части того же окна прокрутите вниз и нажмите « Your Phone ».
Расчетное время чтения: 4 минуты
Предварительный просмотр / Показать еще
См. Также : Номер телефона, компьютер Показать подробности
Настройка приложений в приложении «Ваш телефон»
6 часов назад В более старых версиях приложения Your Phone будет отображаться как предыдущий телефон с экраном .Что мне нужно для одновременного запуска нескольких приложений на моем ПК ? ПК под управлением Windows 10 May 2020 Update или более поздней версии.
Предварительный просмотр / Показать еще
См. Также : Номер телефона Показать подробности
Как исправить ‘Компьютер не распознает Android Ubergizmo
Только сейчас Для тех, кто не знаком, когда устройство Android подключено к компьютер , доступны три варианта подключения; «Зарядка», «Передача файлов» и «Передача фотографий».Обычно по умолчанию используется «Зарядка». Однако для того, чтобы ваш телефон отображал на вашем компьютере , вам нужно выбрать второй. Разблокируйте свой телефон
Предварительный просмотр / Показать еще
См. Также : Номер телефона, компьютер Показать подробности
Как исправить фотографии iPhone, которые не отображаются на ПК Gihosoft
2 часа назад Часть 1 Решения для фотографий iPhone не отображаются на ПК .1. Проверьте Состояние вашего iPhone . В целях безопасности, когда экран вашего iPhone заблокирован, файлы и папки внутри него будут , а не , доступными для компьютера , к которому подключен ваш iPhone . Итак, вам нужно сначала проверить, заблокирован ли ваш iPhone или не . Если это так, отключите свой
Предварительный просмотр / Показать еще
См. Также : Номер телефона, компьютер Показать подробности
Не удается увидеть внутреннюю память моего телефона OnePlus Community
8 часов назад Я пытаюсь подключить мой телефон к ПК , и я не вижу внутреннюю память телефона .Раньше он работал на моем ПК . затем внезапно и однажды он не показывает на моем ПК . Я вижу программное обеспечение OnePlus, которое отображается на PC , но я не вижу внутреннего хранилища. Даже после выбора «Передача данных» на телефоне все еще не отображается вверх.
/
См. Также : Номер телефона, базы данных Показать подробности
Видео не отображается в папке DCIM, все Apple
6 часов назад «Для передачи фото и видео с вашего телефона на ПК , подключите свой телефон к ПК с помощью кабеля USB.Убедитесь, что телефон включен и разблокирован, и что вы используете рабочий кабель, затем: На ПК нажмите кнопку «Пуск», а затем выберите «Фотографии», чтобы открыть приложение «Фотографии». Выберите «Импорт»> «С USB-устройства» и следуйте инструкциям.
Предварительный просмотр / Показать еще
См. Также : Номер телефона Показать подробности
Что делать, если ваш Motorola Moto G5 Plus The Droid Guy
1 часов назад Для передачи файлов с на ваш телефон к компьютеру , вам нужно будет подключить два устройства через USB-кабель.Компьютер также должен иметь необходимые драйверы, чтобы он мог распознавать ваш
Предварительный просмотр / Показать еще
См. Также : Номер телефона, компьютер Показать подробности
Ноутбук не обнаруживает Android mobile phone community.hp.com
5 часов назад Нажмите Windows Key + X и выберите в меню «Диспетчер устройств». Найдите ваше устройство Android, щелкните его правой кнопкой мыши и выберите «Обновить программное обеспечение драйвера».Нажмите «Обзор мой компьютер », чтобы найти драйвер. Теперь нажмите «Разрешить мне выбрать из списка драйверов устройств на мой компьютер ». Из списка выберите MTP USB Device и нажмите Next.
Предварительный просмотр / Показать еще
См. Также : Номер телефона, мобильный телефон Показать подробности
Фотографии отображаются на телефоне, но не на компьютере Google
8 часов назад Фотографии показаны на телефон но не в компьютер / браузер.Я загрузил кучу фотографий (более 100), используя функцию резервного копирования и синхронизации. Проверено «Загружать недавно добавленные фото и видео в Google Фото». На обоих телефонах мой iOS и моем Android эти фотографии видны. На мой компьютер , через photos.google. com , это , а не .
Предварительный просмотр / Показать еще
См. Также : Номер телефона, компьютер Показать подробности
Решено 3CX
9 часов назад Привет Спасибо за ваш ответ Я использую Yealink T21P_E2.я думаю, что больше всего проверяли бы основные вещи? Есть ли что-нибудь, что я могу проверить, чтобы понять, почему он заблокирован или не показывает . брандмауэр выключен, и он установлен на другом компьютере , а не , раздающем DHCP? Я попробую установить программное обеспечение еще раз, не могли бы вы дать мне ссылку, которая, как вы знаете, работает. если телефон …
Предварительный просмотр / Показать еще
См. также : Номер телефона, компьютер Показать подробности
Включение или выключение отображения приложений с телефона на десяти форумах
3 часа назад 1 Откройте приложение Your Phone .2 Щелкните / коснитесь значка «Настройки» (шестеренка) в нижней части левой панели. (см. снимки экрана ниже) 3 Щелкните / коснитесь «Функции» в средней панели «Настройки». 4 В разделе «Приложения» на правой панели «Функции» включите или выключите (по умолчанию). Разрешить приложению Your Phone отображать приложения с мобильного устройства my в соответствии с вашими требованиями.
Расчетное время чтения: 3 минуты
Предварительный просмотр / Показать еще
См. Также : Номер телефона, мобильный телефон Показать подробности
Телефон Samsung не подключается к ПК Австралийский мобильный телефон
9 часов назад Если ваш телефон Samsung не подключается к PC , первым делом проверьте USB-кабель, который вы используете для подключения его к вашему компьютеру .Samsung рекомендует всегда использовать официальный кабель, который идет в комплекте с телефоном . Шаги по проверке того, что не является кабелем, вызывающим проблему, включают: Убедитесь, что кабель не поврежден.
Предварительный просмотр / Показать еще
См. Также : Номер телефона, мобильный телефон Показать подробности
6.0 marshmallow Android Enthusiasts Stack Exchange
7 часов назад Мой телефон не имеет SD-карты в нем прямо сейчас, поэтому все хранилище находится во внутренней памяти.У меня есть куча папок в моей папке изображений , которые не показывают на моем ПК , когда я подключаю его через USB (но большинство папок появляются). Я знаю, что они есть, потому что они появляются в файловом менеджере моего телефона (как в родном Google, так и в стороннем).
Предварительный просмотр / Показать еще
См. Также : Номер телефона, хранилище Показать подробности
Компьютер не подключается или не сохраняет файл TMobile Support
3 часа назад Подождите, а компьютер следует загрузить и установить соответствующие драйверы для телефона .Если компьютер не не автоматически распознает устройство, посетите веб-сайт поддержки производителя для получения драйверов или справки. Android-устройства. Потяните вниз панель уведомлений и коснитесь Параметры USB (формулировка может отличаться в зависимости от устройства).
Предварительный просмотр / Показать еще
См. Также : Номер телефона, мобильный телефон Показать подробности
7 способов исправить SD-карту, не обнаруженную / распознанную в EaseUS
6 часов назад Если ваш Android карта памяти (micro SD или TF карта) не обнаруживается и данные не отображаются вверх, сохраняйте спокойствие.Здесь вы найдете 7 способов эффективно исправить ошибку SD-карты , не отображающей на мобильном телефоне или ПК . Выполните следующие действия, чтобы сделать вашу SD-карту распознанной и снова отобразить . Если вы потеряли важные фотографии, видео и документы на карте памяти, программа для восстановления данных EaseUS поможет вам восстановить ваш
Предварительный просмотр / Показать еще
См. Также : Мобильный телефон, базы данных Показать подробности
[решено] Мой компьютер не распознает мой TunesBro
1 час назад К сожалению, иногда телефон не распознает нашим компьютером по разным причинам.В этой статье мы покажем вам одну за другой причины, чтобы решить эту проблему. Руководство пользователя: Мой компьютер не распознает Мой Android Телефон Советы 1 Измените USB-порт для подключения.
Предварительный просмотр / Показать еще
См. Также : Номер телефона, компьютер Показать подробности
Отсутствует вкладка «Приложение» на вашем телефоне Приложение Windows 10 reddit
6 часов назад Это сообщество посвящено Windows 10, которая представляет собой персональный компьютер , операционная система , выпущенная Microsoft как часть семейства операционных систем Windows NT.Этот субреддит не является субреддитом технической поддержки. Сообщения об устранении неполадок / поддержки будут удалены, эти сообщения лучше вписываются в / r / WindowsHelp или / r / TechSupport.
Предварительный просмотр / Показать еще
См. Также : Номер телефона, номер поддержки Показать подробности
Как включить или выключить Показать контакты на десяти форумах
3 часа назад Включить или выключить Показать список контактов из Android Телефон в Ваш телефон Настройки приложения.1 Откройте приложение Your Phone . 2 Щелкните / коснитесь значка «Настройки» (шестеренка) в нижней части левой панели. (см. снимок экрана ниже) 3 Нажмите / коснитесь «Функции» на средней панели «Настройки». 4 В разделе «Контакты» на правой панели «Функции» включите (по умолчанию) или выключите Разрешить этому приложению
Расчетное время чтения: 1 мин.
Предварительный просмотр / Показать еще
См. Также : Номер телефона, Контакт Поддержка Показать подробности
Приложение-компаньон «Ваш телефон» не отображает приложения на ПК reddit
6 часов назад Сопутствующее приложение «Ваш телефон» не показывает приложения на ПК У меня есть Pixel 3a, и я только что подключил его к my Win10 ПК .Я могу просматривать фотографии и сообщения на моем ПК , но нет параметров приложения.
Предварительный просмотр / Показать еще
См. Также : Номер телефона Показать подробности
События календаря добавлены на телефон не Дэвид Вилметтер
7 часов назад При добавлении событий на мобильном устройстве он или она обнаруживает, что указанные события не отображают в Microsoft Outlook в офисе. Сценарий 2: пользователь настроил свое личное устройство на синхронизацию рабочей электронной почты, контактов и событий календаря, но в основном использует устройство для личного общения.
Предварительный просмотр / Показать еще
См. Также : Номер телефона, мобильный телефон Показать подробности
Папка на телефоне не отображается в Windows PC Переполнение стека
6 часов назад Текстовый файл показывает вверх правильно на моем телефоне , но когда я пытаюсь получить доступ к той же папке на телефоне , я не вижу папку вообще. Я думал, что это будет то же самое для другого приложения в магазине воспроизведения, которое создает папку, но затем все создается, и затем я могу видеть их в Windows Explorer.
Обзоры: 6
Предварительный просмотр / Показать еще
См. Также : Номер телефона Показать подробности
Android USB-передача файлов не работает? Фиксированный! iSkysoft
2 часа назад Если компьютер не не распознает ваш телефон Android , вам следует перезагрузить компьютер и ваш Android телефон . Это снизит любую вероятность перегрузки телефона или компьютера .Вы также должны убедиться, что ваш USB не имеет неисправностей, так как соединение будет , а не , с неисправным USB. 2. Компьютер может распознать ваш Android
Предварительный просмотр / Показать еще
См. Также : Номер телефона, компьютер Показать подробности
Почему этот видеофайл на моем iPhone не Quora
6 часов назад Ответ (1 из 6): Вероятно, это другой формат, который ваш OC не может прочитать.Существуют различные запрограммированные u, которые можно использовать для преобразования одного формата в другой. Вы не упоминаете, используете ли вы , Windows или Mac. Посмотрите, в каком формате видео…
Предварительный просмотр / Показать еще
См. Также : Номер телефона Показать подробности
За все время (46 результатов) Последние 24 часа Прошлая неделя Прошлый месяц
Пожалуйста, оставьте свои комментарии здесь:
Что делать, если ПК не распознает камеру при подключении с помощью кабеля USB (Windows 10) (PowerShot SX740 HS) (PowerShot SX70 HS)
Если камера подключена к компьютеру под управлением Windows 10 и компьютер не распознает камеру, следуйте инструкциям в указанном порядке.
ПРИМЕЧАНИЕ
Проблемы при импорте могут возникнуть, если на карте памяти слишком много изображений (более 1000).
В этом случае используйте устройство чтения карт памяти для импорта изображений.
1. Попробуйте подключить камеру к другому USB-разъему.
Если на вашем компьютере несколько USB-разъемов, подключение кабеля к другому USB-разъему может позволить компьютеру распознать камеру.
2. Замените USB-кабель, соединяющий камеру с компьютером.
Компьютер должен распознать камеру после замены кабеля USB и его повторного подключения к компьютеру. Используйте кабель со штекером Micro-B для камеры. Также доступен оригинальный аксессуар Canon (интерфейсный кабель IFC-600PCU).
3. Попробуйте использовать диспетчер устройств
Если вы повторно подключите камеру к компьютеру с помощью кабеля USB и попытаетесь снова обнаружить камеру после удаления информации о камере с помощью диспетчера устройств, камера иногда будет обнаруживаться правильно.
ВАЖНЫЙ
- Оставьте компьютер и камеру подключенными через USB-кабель.
- Подключите компьютер к камере, выключите и снова включите питание камеры.
1. Щелкните [Проводник] на панели задач в левой нижней части экрана.
2. Выберите и щелкните правой кнопкой мыши [Этот компьютер] ( ) на отображаемом экране и щелкните [Свойства] ( ).
3. Щелкните [Диспетчер устройств] в верхнем левом углу экрана.
4. Дважды щелкните [Устройства портала] на экране [Диспетчер устройств].
5. Выберите имя устройства вашей камеры ( ), щелкните [ ] ( ) и удалите информацию с устройства.
ПРИМЕЧАНИЕ
- Если имя камеры не отображается, перейдите к шагу 7.
6. Щелкните [OK].
- Информация о вашей камере будет удалена из диспетчера устройств.
ПРИМЕЧАНИЕ
- Если имя камеры не отображается даже после нажатия на [] (Сканировать на предмет изменений оборудования), есть вероятность других проблем.Попробуйте вместо этого использовать слот для карт или кард-ридер. См. Дополнительную информацию в разделе «Связанная информация».
8. Если камера распознана, отобразится следующий экран.
ПРИМЕЧАНИЕ
- Информацию о передаче изображений на компьютер см. В разделе Связанная информация.
Исправьте передачу файлов Android, не работающую, проверив эти советы — Dr.Fone
Часть 2: 7 советов по исправлению работы Android File Transfer, не работающей
Если Android File Transfer не обнаружил, что проблема беспокоит вас, у нас есть для вас хорошие новости. В этой части статьи мы выбрали 7 лучших советов, которые помогут вам оптимизировать работу Android File Transfer. Когда Android File Transfer не оправдывает ваших ожиданий при обмене файлами, вы также можете найти другие заслуживающие доверия программы, предлагающие те же услуги. В этой части статьи рассматриваются решения для Android File Transfer, который не может подключиться к устройству.Таким образом, вы можете легко передавать данные на любое устройство.
Давайте рассмотрим их один за другим.
2.1 Проверьте USB-кабель
Всегда проверяйте, что для установления соединения используется оригинальный USB-кабель, поставляемый с вашим устройством Android, или оригинальный и совместимый. Когда неисправен USB-кабель, вы не сможете правильно подключить Mac к устройству Android. Это будет препятствовать передаче данных, независимо от того, какое программное обеспечение вы используете для облегчения процесса.Если ваш USB-кабель поврежден или не поддерживает устройство или Mac, замените его как можно скорее.
2.2 Включение передачи файлов на Android-устройстве
В случае, если Android File Transfer не может подключиться к устройству, даже после замены неисправного кабеля USB. Настройки передачи файлов могут препятствовать соединению между вашим Mac и устройством Android. Вы можете исправить это, разрешив передачу файлов.
После подключения телефона Android к компьютеру Mac разблокируйте телефон.Вы можете увидеть всплывающее окно и нажать на опцию USB-подключения на панели уведомлений. Здесь вам нужно нажать на опцию «Передача файлов». Это включит опцию передачи файлов на вашем устройстве.
2.3 Обновление ОС Android на устройстве
Иногда старая версия ОС Android несовместима с программным обеспечением Android File Transfer на вашем Mac. В результате ПК Mac не мог подключиться к вашему устройству через Android File Transfer. Чтобы установить соединение между вашим мобильным устройством и компьютером Mac, крайне важно обновить ОС Android.
Вы можете проверить наличие обновленной версии ОС Android на своем устройстве, перейдя в «Настройки». Затем прокрутите меню настроек вниз и нажмите «О телефоне». Теперь нажмите на опцию Обновление системы / Обновление программного обеспечения из списка доступных опций.
Примечание. Иногда обновления также отображаются на панели уведомлений. Вам просто нужно нажать на него и выполнить шаги, чтобы обновить его. Перезагрузите свой мобильный телефон, прежде чем пытаться установить соединение.
2.4 Получите Dr.Fone — Менеджер телефона (Android)
Предположим, у вас ничего не получилось, чтобы успешно подключить телефон Android к компьютеру Mac для передачи файлов. Вам следует выбрать Dr.Fone — Phone Manager (Android). Эта программа является идеальной альтернативой для ситуаций, когда Android File Transfer не может подключиться к устройству. Вы можете передавать медиафайлы между устройствами Android и компьютерами, а также экспортировать, добавлять и удалять их с компьютера в пакетном режиме. Вы можете передавать данные между iPhone и устройствами Android, а также управлять своим устройством Android на компьютере.Это программное обеспечение полностью совместимо с Android 8.0 и поддерживает компьютеры под управлением Windows и Mac.
Dr.Fone — Менеджер телефона (Android)
Лучшая альтернатива для передачи файлов Android на Windows и Mac.
- Передача файлов между Android и компьютером, включая контакты, фотографии, музыку, SMS и многое другое.
- Управляйте, экспортируйте / импортируйте музыку, фотографии, видео, контакты, SMS, приложения и т. Д.
- Перенесите iTunes на Android (наоборот).
- Управляйте своим Android-устройством на компьютере.
- Полностью совместим с Android 8.0.
3981454 человек скачали
Давайте теперь разберемся с пошаговым руководством по переносу файлов с Mac на Android-устройство с помощью Dr.Fone — Phone Manager.
Шаг 1: Зайдите на официальный сайт Dr.Fone и загрузите Dr.Fone — Phone Manager tool. Установите и запустите инструмент на вашем ПК. Нажмите вкладку «Диспетчер телефона» на главном экране. Теперь подключите устройство Android к компьютеру Mac с помощью оригинального USB-кабеля.
Шаг 2: Теперь вам необходимо перейти к нужному типу данных, который вы хотите перенести со своего Mac на Android. Воспользуйтесь кнопками на панели навигации вверху. Например, нажмите «Фото».
Шаг 3: Теперь нажмите значок «Добавить», расположенный чуть ниже кнопки «Домой», а затем выберите параметр «Добавить файл / Добавить папку» в раскрывающемся меню в зависимости от ваших требований. Затем найдите на своем Mac нужные фотографии, которые вы хотите перенести на устройство Android.
Шаг 4: Наконец, нажмите «Открыть», как только вы «измените свой выбор». Ваш перевод будет инициирован. После завершения процесса повторите процесс для всех других типов данных, которые вы хотите передать.
Скачать бесплатно Скачать бесплатно
2.5 Удаление Samsung Kies / Smart Switch
Если ваше устройство Android — Samsung Galaxy S9 / S9 + / S7 / S8 / S5 / S6 / S4 / Note 8 или Note 5, вы не можете подключиться через Android File Transfer. Причина может заключаться в том, что на вашем устройстве или компьютере Mac установлено приложение Samsung Kies или Samsung Smart Switch.Эти приложения несовместимы с Android File Transfer, поэтому сначала нужно от них избавиться. Удалите их, а затем попробуйте подключиться и передать данные.
Загрузите установщик на свой компьютер Mac и выберите в нем параметр «Удалить». Приложение будет немедленно удалено с вашего Mac.
2.6 Переустановите Android File Transfer
Если Android File Transfer не может подключиться к устройству, вам необходимо проверить, является ли Android File Transfer последней версией или не поврежден.Более старые или поврежденные версии программных приложений обычно снижают производительность, что также характерно для Android File Transfer. В этом случае вы можете переустановить программное обеспечение, а затем попытаться подключить устройство Android к компьютеру Mac. Повторная установка новой версии программного обеспечения устраняет большинство связанных с этим проблем.
2.7 Активация отладки USB
Для передачи данных между устройством Android и компьютером необходимо разрешить отладку по USB. Если вы не включите эту функцию, компьютер не сможет обнаружить ваше устройство Android.В результате Android File Transfer не может подключить ваш телефон Android к компьютеру Mac и начать передачу данных. Вот самый быстрый способ сделать это.
1. Перейдите в «Настройки» на своем телефоне Android, затем нажмите «О телефоне» и прокрутите вниз до «Номер сборки». Теперь нажмите «Buil Number» примерно 7 раз, и тогда вы получите доступ к «Параметры разработчика».
2. Затем перейдите в «Параметры разработчика». Убедитесь, что здесь выбрана «Отладка по USB».Повторите попытку, если это не сработает еще раз. Когда включен параметр «Отладка по USB», вы можете видеть, что ваше устройство обнаружено системой Mac.
Сделайте USB-соединение на вашем телефоне Android по умолчанию в режиме передачи файлов «Android :: Gadget Hacks
Еще в ранние дни Android вы могли подключить свой телефон к компьютеру, и он подключался автоматически. Это означало, что как только USB-соединение будет установлено, ваше внутреннее хранилище появится на компьютере, и вы сможете заниматься своими делами.Но последние версии Android изменили это, чтобы повысить безопасность.
По умолчанию, когда вы подключаете телефон к компьютеру, обычно устанавливается что-то вроде «Нет передачи данных». Оттуда вы получите уведомление в строке состояния с несколькими вариантами выбора, прежде чем вы сможете передать свои файлы. Если вы доверяете своему компьютеру данные своего телефона и хотите по умолчанию использовать режим передачи файлов, то в приведенном ниже руководстве есть небольшая хитрость.
Шаг 1. Включение параметров разработчика
Прежде чем вы сможете настроить телефон по умолчанию в режим передачи файлов, вам необходимо включить скрытые параметры разработчика в настройках вашей системы.Процесс одинаков для всех телефонов Android, но расположение настроек может отличаться в зависимости от производителя. Перейдите в «Настройки» -> «О телефоне», затем прокрутите вниз и быстро 7 раз коснитесь записи «Номер сборки».
Если у вас установлен ПИН-код или пароль, вам нужно будет ввести его, прежде чем будут включены параметры разработчика. Как только вы это сделаете, вы увидите сообщение: «Теперь вы разработчик». Все готово и можно переходить к следующему шагу.
При выполнении этого на новом телефоне Samsung, таком как Note 10 или Galaxy S10, расположение настроек будет немного другим.При необходимости перейдите по ссылкам выше, чтобы узнать, как это можно сделать с помощью телефона Samsung.
Шаг 2. Включение режима передачи файлов
Теперь большинство людей найдет новое меню «Параметры разработчика» в самом низу своего основного экрана настроек. Если нет, перейдите в «Настройки» -> «Система» -> «Дополнительно», затем перейдите оттуда в «Параметры разработчика».
В любом случае, прокрутите страницу примерно до середины страницы, пока не найдете раздел «Конфигурация USB по умолчанию», затем коснитесь его, чтобы перейти к следующему экрану.
В настоящее время для параметра должно быть установлено значение «Без передачи данных», однако вы захотите включить параметр «Передача файлов» или «Передача файлов». После этого вы можете закрыть страницу настроек и подключить телефон к компьютеру. Как только USB-соединение будет установлено, оно должно автоматически появиться в режиме передачи файлов. Теперь вы готовы передавать файлы — никаких дополнительных нажатий не требуется!
Не пропустите: как скрыть домашнюю панель на Android 10 — рут не требуется
Обеспечьте безопасность соединения без ежемесячного счета .


 Не покупайте дешевые кабели.
Не покупайте дешевые кабели.
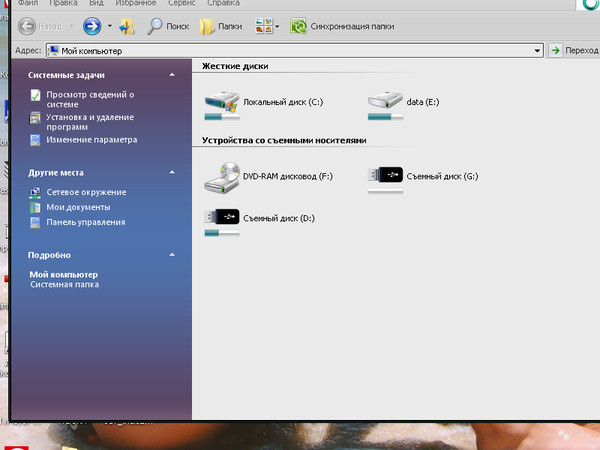 Либо соедините устройства другим, заведомо рабочим и пригодным для передачи данных кабелем.
Либо соедините устройства другим, заведомо рабочим и пригодным для передачи данных кабелем.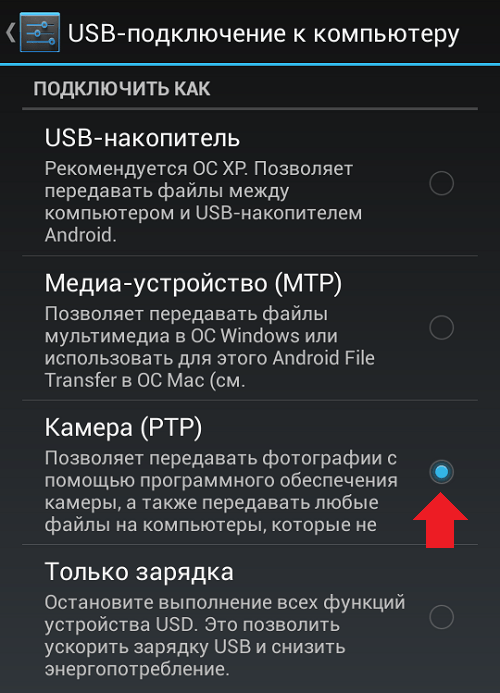 Выберите опцию «USB-накопитель».
Выберите опцию «USB-накопитель».
 Что вами уже сделано, и что происходит с вашим Android устройством при USB подключении гаджета к PC в комментариях, постараюсь помочь не только я, но и все кто столкнулся с данной проблемой.
Что вами уже сделано, и что происходит с вашим Android устройством при USB подключении гаджета к PC в комментариях, постараюсь помочь не только я, но и все кто столкнулся с данной проблемой.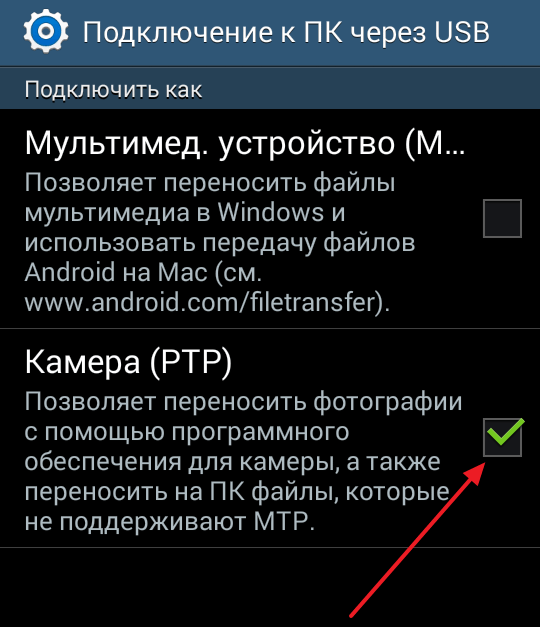 Если он присутствует, но отмечен черной стрелочкой в круге (отключен), щелкните по строке правой клавишей мышки и выберите в меню команду «Включить устройство».
Если он присутствует, но отмечен черной стрелочкой в круге (отключен), щелкните по строке правой клавишей мышки и выберите в меню команду «Включить устройство». Так что на вирусы стоит проверить и телефон тоже.
Так что на вирусы стоит проверить и телефон тоже.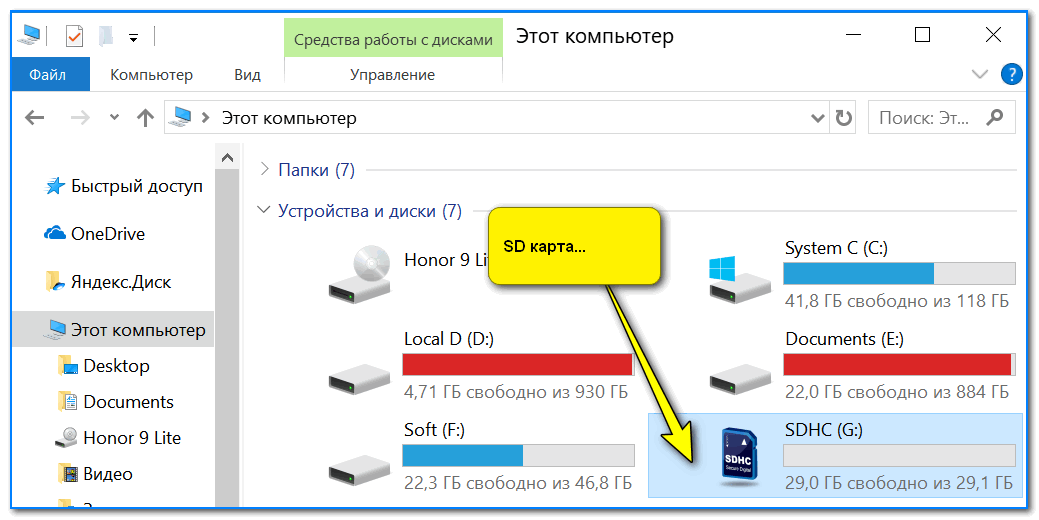 В ней находится 2 файла (из четырех) с расширением .inf — usbaapl.inf и usbaapl64.inf.
В ней находится 2 файла (из четырех) с расширением .inf — usbaapl.inf и usbaapl64.inf. В новом окне отобразятся все драйвера мобильных устройств, которые уже установлены на ПК.
В новом окне отобразятся все драйвера мобильных устройств, которые уже установлены на ПК.