Программа для скачивания музыки на айфон 5s с компьютера: с компьютера через iTunes и iTools, напрямую из интернета
Как скинуть музыку на iPhone с компьютера (2 способа)
Думаю все согласятся со мной, что загружать медиа-контент в iPhone и другие iOS-устройства жутко неудобно, а для некоторых пользователей даже трудно. Появляется нужда осваивать медиаплеер iTunes. Однако есть в этом и плюс, медиатека будет правильно и красиво оформлена.
Из этой инструкции вы узнаете, как скинуть музыку на iPhone несколькими способами, итак начнем:
Какие форматы понимает iPhone и iTunes?
Скинуть музыку на iPhone, iPod Touch или iPad можно непосредственно с компьютера с операционной системой Windows или же Mac OS X.
Нужно отметить, не со всеми популярными аудио форматами работает iTunes, а следовательно, загрузить их в медиатеку нельзя.
Итак, iTunes и iPhone, 100% поддерживают следующие форматы: MP3, AAC, AIFF, WAV, Apple Lossless, а вот одни из популярных форматов WMA и FLAC к сожалению, нет.
В случае если музыкальный файл в медиатеку iTunes не добавляется, следовательно, этот формат программа не поддерживает и его нужно конвертировать в любой из форматов перечисленных выше.
Как добавить музыку в iTunes
Думаю это самый трудный и времени затратный из рассмотренных в статье способов, однако есть в нем и плюсы:
- в iTunes для каждого музыкального файла можно прописать метаданные ID3 для удобства группировки и организации треков;
- на любой трек можно поставить собственную обложку, которая красиво смотреться в приложении «Музыка» на iPhone;
- любому треку можно установить собственные настройки эквалайзера и уровень громкости;
- в iTunes очень легко создавать плейлисты, которые при синхронизации загрузятся в айфон;
- iTunes может закачать в iPhone всю медиатеку или же избранные плейлисты, жанр, альбомы или артисты.
Как видите, даже не смотря на недостатки программы iTunes, у нее есть свои плюсы, а когда научитесь добавлять музыку на айфон через айтюнс, забудете и о недостатках.
Для того, что закачать музыку на iPhone, iPod или iPad нужно сначала загрузить аудиофайлы в медиатеку iTunes.
- Для начала запускаем программу iTunes. Последнюю версию можно скачать с сайта Apple.
- Добавляется музыка в iTunes очень просто, для этого надо просто перетянуть медиа файл или даже всю папку с фалами в окно программы. После чего айтюнс начнет добавлять их себе в медиатеку.
- Выберите папку с треками или один трек, нажмите правую кнопку мышки и выберите «Сведения», а теперь заполните метаданные ID3 и добавьте обложку.
После заполнения музыкальной коллекции, можно начать закачку музыку с компьютера на iPhone. Можно конечно не заполнять, но когда заполняешь все намного красивее смотрится.
Как скинуть музыку на iPhone через iTunes
Для того, чтобы скинуть музыка из медиатеки айтюнс на айфон, нужно просто их синхронизировать. Следуйте ниже шагам:
1. Подключите iPhone по USB к компьютеру, если у вас включена синхронизация по Wi-Fi, то используйте ее.
2. Программа iTunes если не была открыта, сама откроется. После того как iPhone появится в панели иконок — жмите на него,
После того как iPhone появится в панели иконок — жмите на него,
3. Перейдите во вкладку «Обзор«, прокрутите вниз до раздела «Параметры» и установите галочку «Обрабатывать музыку и видео вручную». Нажмите кнопку «Применить«
4. Теперь нужно выбрать вкладку «Музыка» и поставить флажок напротив параметра «Синхронизировать музыку«.
5. Чуть ниже, если нужно закачать всю музыку из айтюнса, выбирайте пункт «Всю медиатеку«. А если нужны закачать только определённые альбомы, треки или плейлисты, выберите «Избранные плейлисты, артисты, альбомы и жанры». И нажмите «Применить».
После того как закончится синхронизация iTunes и iPhone, вся отмеченная музыка будет закачена в iPhone.
Как скинуть музыку на iPhone с компьютера через iTools
Есть отличная альтернатива iTunes, с помощью которой можно очень быстро скинуть музыку в iPhone с компьютера, это программа iTools.
iTools (айтулс) — в данный момент это лучший аналог программы iTunes. Может полностью заменить iTunes решить проблемы с долгой синхронизацией iPhone и iPad.
Он не имеет возможностью iTunes в организации музыкальной коллекции, однако большинству пользователей это и не надо, так как прописать метаданные можно непосредственно в среде ОС.
1. Запустите программу iTools.
2. Подключите iPhone или iPad
3. Перейдите во вкладку Music (Музыка).
4. Нажмите на кнопку Import (Импорт).
5. Выберите нужные композиции в формате MP3, AAC, AIFF, WAV, Apple Lossless и нажмите Open (Открыть).
Совет 1: Если нужно выбрать несколько файлов зажмите кнопку Command на Mac или Ctrl на Windows и мышкой щёлкайте по нужным.
Совет 2: Если нужно выбрать все файлы в папке используйте горячие клавиши Command+A на Mac и Ctrl+A на Windows.
После чего начнется процесс импорта музыки, после его завершения вся выбранная музыка будет находиться на устройстве.
Заключение
Как видите закачать музыку с компьютера в iPhone совсем не трудно. Но, если у вас остались вопросы или есть предложения, обязательно напишите их в комментариях ниже.
3 способа перенести музыки между iPhone и компьютером
Иногда, Не удается синхронизировать музыку на iPhone XS/XR/X/8/7 Plus/7/6s/6/5s/5/4s/4 из iTunes. В программу музыка добавляется, а на устройство перенести не удается. При перетаскивании не загорается синяя рамочка, как обычно. iTunes установил последней версии. Авторизацию сделал. Но как скопировать музыки с iPhone на компьютер без программы iTunes бесплатно? Как известно, синхронизация музык на ПК/Mac с iPhone – не такой уж простой и прямолинейный процесс. Существует несколько различных способов его выполнения. Прочитайте эту статью, чтобы узнать о нескольких доступных методах.
3 способа скачать музыку с iPhone на компьютер
Tenorshare iCareFone позволит сканировать данные на iPhone по типом файлов, вы можете быстро найти данные, которые вы хотите передавать. Этот софт поддерживает iOS 12/11/10.
Синхронизация музыки на ПК/Mac с iPhone без iTunes
1. Скачайте и установите Tenorshare iCareFone с официального сайта. Запустите ее. Подключите ваш iPhone к компьютеру с помощью USB-кабеля.
2. В главном окне программы вам будет предложено выбрать тип передачи данных. Из 8 данных для переноса вам необходимо выбрать «Музыка».
3. Далее нажимаем «Экспорт». Начнется экспорт данных на ПК/Mac, первый необходимо выбрать нужные файлы и папку для сохранения на жестком диске. Тоже вы сами можете создать сохранную папку.
Перенос музыки с iPhone на компьютер через iTunes
Шаг 1. Запустите iTunes на своем компьютере, если же программа еще не установлена, то последнюю версию мультимедийного комбайна Apple вы можете скачать. Подключите ваш iPhone к компьютеру при помощи USB-кабеля
Подключите ваш iPhone к компьютеру при помощи USB-кабеля
Шаг 2. Дождитесь обнаружения программой iTunes вашего устройства
Синхронизировав iPhone или iPad на компьютер с iTunes вы получаете огромное количество возможностей. Вы можете загружать музыку, фильмы, подкасты, изображения и другие поддерживаемые типы файлов на свое мобильное устройство для последующей работы с ними. Кроме этого, прямо из iTunes вы можете покупать музыку, фильмы, приложения и игры и тут же синхронизировать их со своим гаджетом.
Копирование музыки на ПК/Mac по iMazing
Еще одно решение, которое претендует на замену iTunes. Программа iMazing умеет находить все треки на iPhone и даже показывает композиции с защитой (песни, которые загружены через Apple Music).
Скачать музыку также просто, выбираем нужную, указываем пункт назначения и уже через несколько минут вся коллекция сохранена на Mac.
Среди дополнительных возможностей приложения отметим создание резервных копий и просмотр полной информации о подключенном гаджете, в том числе и доступ к служебным журналам событий.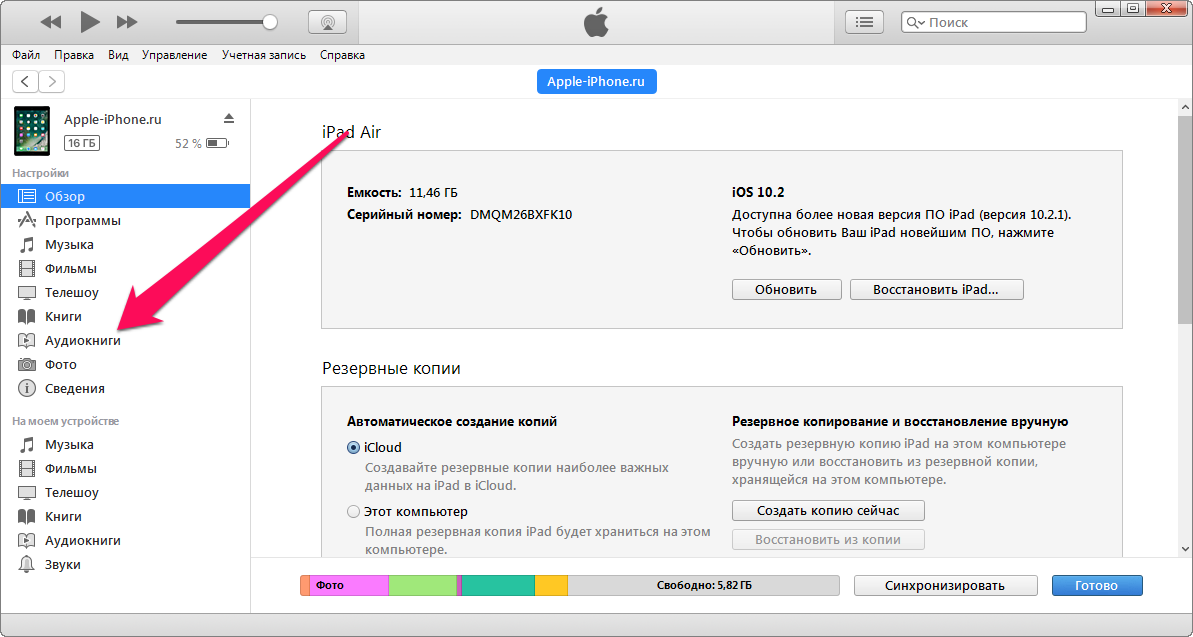
Кроме этого, с этим удивительным инструментом, вы можете легко перенести фото, видео, приложениями ,создать резервные копирования и восстановить устройство и т.д. Это полное руководство iCareFone. Это ролик — Как использовать iCareFone
iTunes – Apple (RU)
iTunes
Скачайте последнюю версию для Windows.
Новейшие приложения для развлечений теперь устанавливаются на компьютер вместе с macOS Catalina. Обновите систему сегодня, чтобы получить доступ к любимой музыке, фильмам, сериалам и подкастам. Вы можете оформить подписку на Apple Music и слушать онлайн — или скачивать и слушать офлайн — более 75 миллионов песен, причём без рекламы.
Скачайте iTunes для 64‑битной версии WindowsНужна версия для 32-битной Windows?
СкачатьiTunes
Скачайте последнюю версию из Microsoft Store.
Новейшие приложения для развлечений теперь устанавливаются на компьютер вместе с macOS Catalina. Обновите систему сегодня, чтобы получить доступ к любимой музыке, фильмам, сериалам и подкастам. Вы можете оформить подписку на Apple Music и слушать онлайн — или скачивать и слушать офлайн — более 75 миллионов песен, причём без рекламы.
Обновите систему сегодня, чтобы получить доступ к любимой музыке, фильмам, сериалам и подкастам. Вы можете оформить подписку на Apple Music и слушать онлайн — или скачивать и слушать офлайн — более 75 миллионов песен, причём без рекламы.
Системные требования для Windows
Аппаратное обеспечение:
- Компьютер PC с процессором Intel или AMD 1 ГГц, с поддержкой SSE2 и 512 МБ ОЗУ
- Для просмотра видео в стандартном формате из iTunes Store необходим процессор Intel Pentium D или более быстрый, 512 МБ ОЗУ и наличие видеокарты, совместимой с DirectX 9.0
- Для просмотра HD‑видео 720p, материалов iTunes LP и iTunes Extras необходим процессор Intel Core 2 Duo 2,0 ГГц или более быстрый, 1 ГБ ОЗУ, а также графический процессор — Intel GMA X3000, ATI Radeon X1300, NVIDIA GeForce 6150 или более мощный
- Для просмотра HD‑видео 1080p необходим процессор Intel Core 2 Duo 2,4 ГГц или более быстрый, 2 ГБ ОЗУ, а также графический процессор — Intel GMA X4500HD, ATI Radeon HD 2400, NVIDIA GeForce 8300 GS или более мощный
- Требуется разрешение экрана 1024×768 пикселей или выше; для просмотра материалов iTunes LP и iTunes Extras требуется разрешение экрана 1280х800 пикселей или выше
- 16‑битная звуковая карта и динамики
- Для использования Apple Music, iTunes Store и iTunes Extras требуется подключение к интернету
- Для записи аудио‑CD, MP3‑дисков и резервного копирования на CD и DVD требуется устройство записи CD или DVD, совместимое с iTunes.
 Песни из каталога Apple Music нельзя записать на CD.
Песни из каталога Apple Music нельзя записать на CD.
Программное обеспечение:
- Windows 10
- Для 64‑битных версий Windows требуется 64‑битный установщик iTunes
- 400 МБ свободного пространства на диске
- Некоторые программы визуализации от сторонних разработчиков могут не поддерживать эту версию iTunes. Для получения программы визуализации, совместимой с iTunes 12.1 или новее, обратитесь к разработчику.
- Доступность Apple Music, iTunes Store и iTunes Match зависит от страны
- Чтобы попробовать Apple Music бесплатно, необходимо оформить подписку. Бесплатная пробная подписка доступна только для новых пользователей. После окончания пробного периода подписка продлевается автоматически.
Интересуют другие версии?
macOS Windows Microsoft Store
Как загружать музыку на iPhone или iPad без iTunes (самый лучший способ)
Просто и удобно!
Есть множество способов скачать музыку на iPhone или iPad без iTunes или других файловых менеджеров. Но чаще всего пользователям предлагают пользоваться различными сомнительными приложениями или вообще использовать в качестве плеера Telegram. В этой инструкции мы рассказали о лучшем способе загрузки музыки с компьютера на iPhone, iPad или iPod touch. Он бесплатный, без рекламы и невероятно удобный.
Но чаще всего пользователям предлагают пользоваться различными сомнительными приложениями или вообще использовать в качестве плеера Telegram. В этой инструкции мы рассказали о лучшем способе загрузки музыки с компьютера на iPhone, iPad или iPod touch. Он бесплатный, без рекламы и невероятно удобный.
Те, кто с данным способом загрузки музыки на iPhone и iPad без iTunes не знаком, точно будут удивлены. Ведь, поможет нам с этим процессом Google, а если конкретнее — сервис компании Google Play Музыка.
? Платную подписку на музыкальный стриминговый сервис Google оформлять не придется. Все бесплатно и, что немаловажно, без рекламы.
Перед тем как начинать непосредственно загружать музыку на iPhone и iPad без iTunes необходимо выполнить несколько приготовлений:
После того, как все приготовления выполнены, можно приступать к загрузке музыки на iPhone и iPad без iTunes.
? Как загружать музыку на iPhone или iPad без iTunes
Шаг 1. Используя браузер Chrome на компьютере, перейдите на главную страницу сервиса Google Play Музыка.
Используя браузер Chrome на компьютере, перейдите на главную страницу сервиса Google Play Музыка.
Шаг 2. Нажмите кнопку открытия меню в левом верхнем углу страницы и выберите пункт «Пополнить фонотеку».
Шаг 3. Перетащите на открывшуюся страницу песни или папки с альбомами.
❗ Если возникнет ошибка «Не удалось безопасное соединение», временно отключите антивирус — это поможет. По непонятной причине, антивирусы мешают браузеру Google выполнять безопасное подключение к сервису той же Google.
Шаг 4. Страница закроется, загрузка музыки начнется. Следить за прогрессом загрузки можно нажав на кнопку, появившуюся в нижнем левом углу страницы. По окончании загрузки вся ваша музыка появится в разделе «Фонотека».
Вот тут показывается прогресс загрузки музыки
Шаг 5. Запустите приложение Google Play Музыка на iPhone или iPad и войдите под своей учетной записью.
На первой же странице приложения будет представлена вся загруженная вами музыка. Выбирайте трек или альбом — музыку уже можно свободно прослушивать в отличном качестве!
Выбирайте трек или альбом — музыку уже можно свободно прослушивать в отличном качестве!
Шаг 6. Для сохранения любой песни, альбома или плейлиста в память устройства необходимо нажать на иконку загрузки напротив нужного объекта. После загрузки прослушивать музыку можно без подключения к интернету.
? Есть ли ограничение на количество загружаемых песен
Да, ограничение есть — 50 000 (!) треков. Загрузить столько музыки под силу только самым отъявленным меломанам.
? Подойдет ли Google Play Музыка в качестве альтернативы стандартному музыкальному приложению
Заменить штатную «Музыку» приложение Google Play Музыка может сполна. Приложение от Google имеет удобный интерфейс (пусть и неидеальный), проигрываемая музыка отображается в Пункте управления и на экране блокировки, а главное — никакой рекламы в приложении Google Play Музыка, в отличие от аналогичных приложений из App Store, нет.
Музыка спокойно играет на заблокированном экране
Если музыка не играет, не загружается или возникла другая проблема
Любая проблема в приложении решается путем сброса кеша и настроек.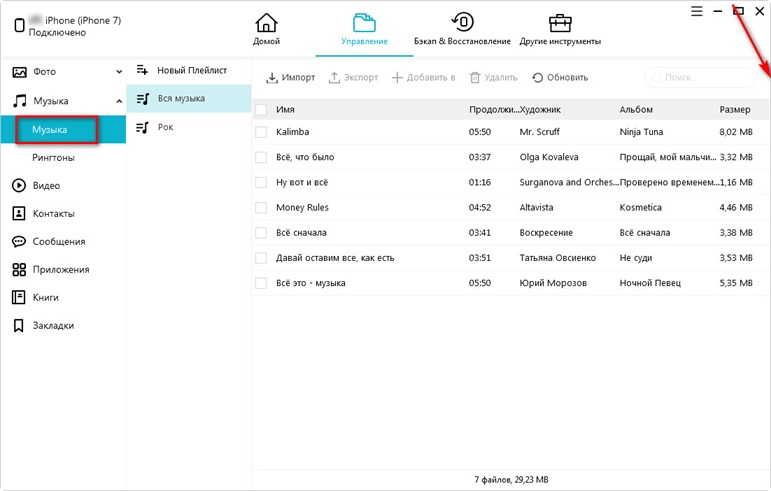 Для этого необходимо перейти в «Настройки» и нажать «Сбросить данные приложения». Делайте так, если будут возникать какие-либо трудности при прослушивании загруженной с компьютера музыки.
Для этого необходимо перейти в «Настройки» и нажать «Сбросить данные приложения». Делайте так, если будут возникать какие-либо трудности при прослушивании загруженной с компьютера музыки.
Смотрите также:
Поделиться ссылкой
Поставьте 5 звезд внизу статьи, если нравится эта тема. Подписывайтесь на нас Telegram, ВКонтакте, Instagram, Facebook, Twitter, YouTube.
Загрузка…
Как быстро загрузить музыку в iPhone через iTunes
Самый лучший способ.
Почему огромное количество пользователей негативно относятся к iTunes? Все просто — продолжительные синхронизации не дают возможности быстро загрузить на (или с) iPhone нужные данные, в частности, музыку. Далеко не все знают, но iTunes в плане загрузки музыки вовсе не так уж и плох. Программа позволяет мгновенно скидывать музыку на iPhone, iPad и iPod touch после установки всего лишь одной настройки. О том, что за параметр позволяет быстро загружать музыку на iOS-устройства через iTunes рассказали в этой инструкции.
Важно! Использование данного способа подразумевает, что пользователь начинает вручную управлять медиатекой своего устройства. При отключении функции произойдет замена загруженной на устройство музыки контентом из iTunes.
Как быстро загрузить музыку в iPhone через iTunes
Шаг 1. На мобильном устройстве перейдите в меню «Настройки» → «Музыка» и переведите переключатель «Медиатека iCloud» в неактивное положение. Важно! Если вы используете музыкальный сервис Apple Music, то ваша музыка из него перестанет отображаться. После того, как сбросите музыку быстрым способом на iPhone через iTunes, вам потребуется вновь включить функцию «Медиатека iCloud» для возвращения песен из Apple Music.
Шаг 2. Подключите iPhone, iPad или iPod touch к компьютеру и запустите iTunes.
Шаг 3. Выберите устройство в окне iTunes.
Шаг 4. На вкладке «Обзор» поставьте флажок на пункте «Обрабатывать музыку и видео вручную» и нажмите «Применить».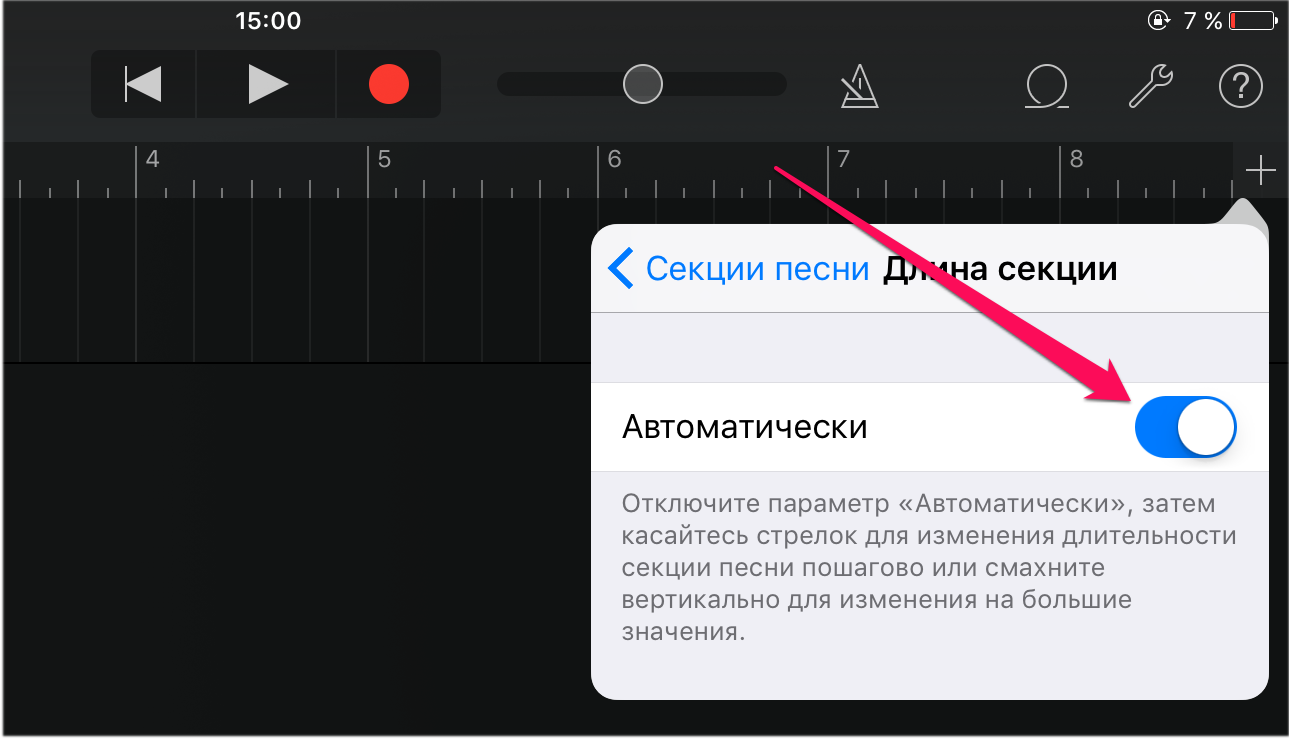
Шаг 5. На компьютере выделите необходимые песни (или даже целые папки) и перетащите их в колонку «На моем устройстве» в iTunes.
Сразу после этого начнется моментальное копирование указанной музыки на ваш iPhone, iPad или iPod touch. Другой контент синхронизироваться не будет, за счет чего время загрузки музыки сократится в разы.
Особенно удобно использовать данный способ при включенной синхронизации мобильного устройства с iTunes по Wi-Fi. Скорость передачи окажется не такой высокой, но загружать новую музыку на свой iPhone, iPad или iPod touch вы сможете не утруждая себя подключать гаджет к компьютеру при помощи USB-кабеля. Подробная инструкция о том, как включить синхронизацию iOS-устройств с iTunes по Wi-Fi доступна здесь.
Смотрите также:
Поделиться ссылкой
Поставьте 5 звезд внизу статьи, если нравится эта тема. Подписывайтесь на нас Telegram, ВКонтакте, Instagram, Facebook, Twitter, YouTube.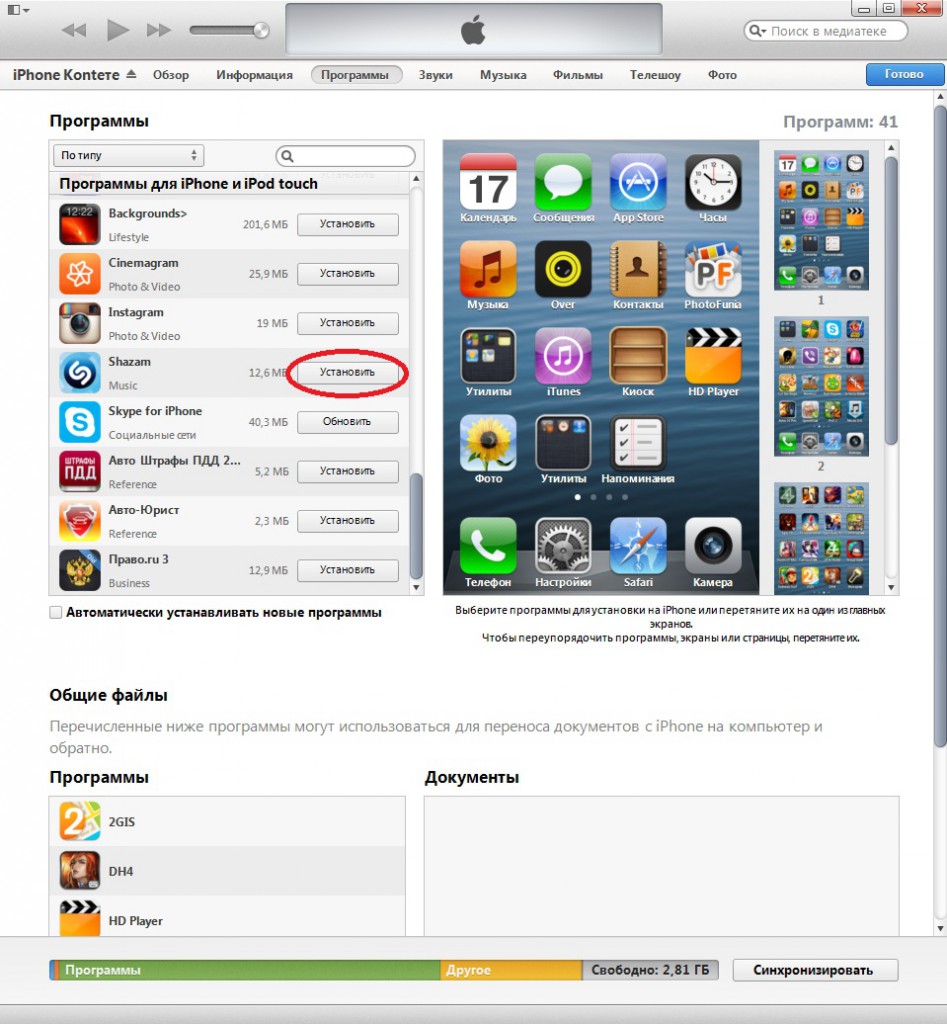
Загрузка…
рабочие способы в 2020 году
Когда дело доходит до того, чтобы скачать песни, изображения, документы и другие данные на устройства Apple, большинство пользователей сталкиваются с трудностями. Подсоединить телефон с помощью кабеля к ПК и быстренько перенести всё из папки в папку, как это происходит в случае с Android-смартфонами, не получится. Чтобы раз и навсегда решить наболевшую проблему, ниже будут представлены способы, с помощью которых у вас запросто получится скачать любимую музыку на айфон, нужно лишь следовать инструкциям.
Методы загрузки музыки на айфон
Есть 2 варианта как сбросить музыку с компьютера на айфон:
- Платный. В этом случае вам понадобится оформить платную подписку на специализированном сервисе. Вы получите доступ к музыкальной библиотеке и сможете одним нажатием скачивать музыку на айфон в любое время дня и ночи.
- Бесплатный. Для этого понадобится воспользоваться дополнительным программным обеспечением для ПК или же установить бесплатную версию нужного приложения на айфон.
 Так вы сможете бесплатно скачать даже ту музыку, которая по каким-либо причинам отсутствует на платных сервисах.
Так вы сможете бесплатно скачать даже ту музыку, которая по каким-либо причинам отсутствует на платных сервисах.
Чтобы понять, какой вариант подходит вам, заранее ознакомьтесь со всеми преимуществами и недостатками.
Платные варианты
Скачивать музыку на айфон можно с помощью платных сервисов, которые предоставляют музыкальную библиотеку. Работает это так: пользователь выплачивает ежемесячную или сразу годовую сумму и пользуется предоставленным функционалом.
Самые популярные на территории России музыкальные стриминг-сервисы для прослушивания и скачивания песен на айфон:
- Apple Music. Официальный сервис от компании Apple. Утилиту можно скачать в App Store. Стоимость индивидуальной подписки — 179 руб/мес. Бесплатный пробный период — 3 месяца. В каталоге насчитано 60 миллион треков. Также в Apple Music полно песен на английском языке, включая песни для детей. Есть возможность слушать музыку оффлайн. Однако стоит отметить, что у сервиса весьма средненький эквалайзер в мобильной версии и нет адекватной веб-версии.
- Яндекс.Музыка. Популярный сервис, который предлагает оформить подписку за 169 руб/мес. Бесплатный ознакомительный период — 3 месяца. Пользователи получают возможность не только прослушивать и скачивать песни, но и пользоваться дополнительными услугами от проекта Яндекс.Плюс. Здесь хранится большая коллекция отечественных исполнителей. Также сервис позволяет размещать плеер со своим плейлистом на других ресурсах. К сожалению, при отсутствии интернет-соединения сохраняется только текущая композиция. Да и список зарубежных исполнителей и треков довольно скромный.
- YouTube Music Premium. Цена подписки — 169 руб/мес. На тестирование сервиса пользователю даётся 1 месяц. YouTube Premium отличается большой коллекцией музыки, возможностью просматривать любые видео-ролики и доступом к просмотру эксклюзивных сериалов. Также вы сможете слушать музыку фоново.
Существует ещё множество сервисов, которые также предлагают подключиться к музыкальной библиотеке за определенную плату. Например, Zvooq, Deezer, Tidal, Spotify и прочие. Некоторые из таких сервисов, к сожалению, недоступны в России.
Бесплатные варианты
Для скачивания песен на устройство можно воспользоваться и бесплатными способами. К ним относятся программы iTunes и iTools для ПК, а также мобильные утилиты. Чтобы бесплатно скачать музыку, пользователи загружают программу на ПК или приложение на айфон, разбираются с настройками и наслаждаются желаемым результатом. Чуть ниже вы найдёте подробные инструкции по использованию этих программ.
Как скачать музыку из ВК
Скачивать файлы c ВК на айфон без использования дополнительных программ-загрузчиков на текущий момент невозможно. По этой причине утилиты от неофициальных разработчиков пользуются большим спросом. Но главная их проблема заключается в том, что они недолговечны. Поскольку такие приложения в какой-то мере нарушают условия размещения в онлайн-магазине Apple, то со временем они удаляются. Тем не менее, владельцы айфонов скачивают композиции из социальной сети ВКонтакте и прослушивают их в режиме оффлайн. Для этих целей они используют:
- Приложение LazyTool.
- Загрузчик DManager.
- Бота для Telegram.
Рассмотрим более подробно первый и самый простой вариант — загрузку музыки на айфон с помощью приложения LazyTool. Как установить приложение и сохранить музыку на айфон из ВК:
- Сперва открываем браузер на айфоне и переходим на сайт https://lazytool2.com. Нажимаем на кнопку «Установить» и подтверждаем операцию.
- В главном меню появится иконка, но открывать приложение не нужно. Переходим в раздел «Настройки». Выбираем пункты «Основные» → «Управление устройством» → «PRAIM, OOO». Тапаем на «Доверять PRAIM, OOO» и подтверждаем разрешение.
- Возвращаемся в главное меню, открываем утилиту, переходим в раздел «ВКонтакте» и выбираем любой пункт. Система предложит осуществить вход. Проходим авторизацию.
- Сохранить музыку с ВК на айфон можно в разделе «Мои аудиозаписи», Заходим, ищем нужный трек и нажимаем на кнопку «Скачать» (иконка с изображением облака).
Как перенести музыку с компьютера на iPhone
Перенести музыку с компьютера на айфон можно через программу iTunes. Данную эпловскую разработку зачастую недолюбливают из-за того, что она занимает много оперативки, а при подключении просит подтверждение сопряжения с iPhone или предлагает обновить прошивку. Но на деле использование айтюнс – это лучший способ скопировать аудиозаписи на свой айфон. К тому же, программа является официальной, а потому полностью безопасна и отлично подходит для синхронизации с другими яблочными устройствами.
Как загрузить музыку в iPhone через iTunes
Некоторые пользователи даже не задумываются о том, что iTunes – это в первую очередь медиаплеер, и его основным назначением является воспроизведение музыки и видео. Упорно игнорируя данный факт, они используют программу только для переноса музыки с компа на своё устройство. Собственно, об этом. Через iTunes пользователи могут не только загрузить музыку на iPhone, но и создавать альбомы, устанавливать обложки, настраивать параметры эквалайзера и громкости. Единственный недостаток айтюнса – необходимость разобраться с настройками и привыкнуть к функционалу для быстрого перемещения файлов в память телефона. Но как только вы воспользуетесь программой один раз, в будущем она станет вашей незаменимой помощницей.
- Перед загрузкой композиций на айфон нужно скачать саму программу и добавить интересующую вас музыку в медиатеку iTunes. Для этого скачиваем iTunes с официального сайта. Установить программу можно как на Mac с его родной операционной системой, так и на компьютер с Windows.
- Подсоединяем айфон к компьютеру с помощью USB-кабеля, открываем iTunes, заходим в раздел «Файл» → кликаем по «Добавить файл в медиатеку». Если вы хотите добавить сразу целую папку, нажимаем на «Добавить папку в медиатеку».
- После того, как все треки были перемещены в медиатеку iTunes, вам понадобится синхронизировать iPhone с компьютером через USB-кабель или по Wi-Fi. Для этого открываем iTunes, заходим в «Обзор» → «Устройства» → «Наименование телефона». В разделе «Параметры» ставим галочку на опции «Обрабатывать музыку и видео вручную».
- Переходим во вкладку «Музыка». Здесь вы можете загрузить сразу всю медиатеку или же отсортировать отдельные треки. Выбираем нужные песни и кликаем по кнопке «Применить». Все выбранные файлы будут перенесены в память айфона.
Как загрузить музыку в iphone с компьютера с помощью iTools
iTools – китайская альтернатива iTunes, которая позволяет проделывать все те же манипуляции, только гораздо удобнее и быстрее. К сожалению, в iTools нет обширного функционала, поэтому выполнить сортировку музыкальных дорожек не получится. Чтобы выполнить загрузку мелодий в iPhone с компьютера с помощью iTools проделываем следующее:
- Устанавливаем iTools и подключаем айфон к ПК через USB-кабель.
- Переходим в раздел «Music», кликаем в окно правой кнопкой мыши, появляется выпадающее меню, в котором нажимаем на «Add».
- Выбираем, какие треки добавить, и нажимаем на «Import».
- Затем выделяем все аудиозаписи и жмём на «Import to Device».
Все выбранные песни будут добавлены в память айфона.
Важно! Помните, что если до этого вы переносили песни на свой девайс с помощью iTunes, то у вас могут появиться дубликаты.
Как скачать музыку на айфон из интернета без iTunes
Немногие знают об этом, но скинуть музыку на айфон без iTunes можно с помощью сервиса Google Play Music. Перед тем, как начать, не забудьте зарегистрировать учётную запись Google, установить плагин Google Play Музыка для браузера Chrome и скачать приложение Google Play Музыка на телефон. Итак:
- Открываем браузер Chrome на компьютере, переходим на главную страницу сервиса. Открываем меню в левом углу и кликаем на раздел «Пополнить фонотеку».
- Добавляем песни на открывшуюся страницу. Внимание! Возможно, потребуется отключить антивирус.
- Дожидаемся завершения загрузки. Все загруженные треки будут помещены в разделе «Фонотека».
- Теперь запускаем приложение Google Play Музыка на iPhone. На главной странице будут представлены все скаченные аудиозаписи, которые можно скинуть на память смартфона.
Загрузка с помощью приложений
В AppleStore имеется несколько утилит, которые позволяют слушать музыку на айфоне, при этом не прибегая к использованию ПК или вспомогательных сервисов. Загрузка мелодий в них осуществляется понятным и доступным каждому способом. Ниже будет представлен обзор самых популярных музыкальных приложений для iPhone.
GarageBand
Основное назначение GaradeBand – создание мелодий. Функционал позволяет использовать различные музыкальные инструменты, чтобы записывать уникальные минусы. С помощью GaradeBand вы сможете сами создавать биты на драм-машине, играть на реалистичных Touch-инструментах, загружать звуки и лупы и сбрасывать получившуюся музыку на айфон.
SoundCloud
SoundCloud – это практически музыкальная социальная сеть, которая в своей библиотеке насчитывает более 125 млн аудиозаписей. Зачастую приложение используют как облако для хранения песен, а также как площадку для реализации собственной музыкальной деятельности. Конечно же, перекинуть музыку на айфон при помощи SoundCloud тоже можно. Стоит только учитывать, что у приложения отсутствует русскоязычный интерфейс, а большинство песен вы сможете найти лишь в remix-версиях.
Заметка: если вы ищите источник композиций без авторских прав, которые можно использовать на Twitch или для вставки в видео на YouTube, то SoundCloud определённо станет вашим помощником.
Free music download pro
Данное мобильное приложение работает как браузер, плеер и файловый загрузчик одновременно. С помощью него вы сможете закидывать музыку на айфон с различных веб-сайтов. При этом, Free music download pro скачивает не только проигрываемые в браузере песни, но и те, которые загружаются по ссылке. Для скачивания треков достаточно всего лишь перейти на сайт через встроенный в приложении браузер и нажать на кнопку скачивания. Кстати, скачать можно одну или сразу несколько интересующих вас мелодий.
Idownloader pro
Утилита оснащена встроенным браузером, через который и осуществляется поиск композиций, а также их скачивание. Разработчики позаботились о том, чтобы пользователи больше не испытывали головной боли при загрузке большого количество файлов. Idownloader pro позволяет скачивать до 50-ти аудиозаписей одновременно. Также приложение можно синхронизировать со своим аккаунтом в Dropbox. В целом, приложение радует оптимизацией процессов, качеством работы загрузчика, скоростью работы и настройками безопасности.
Пожаловаться на контентбесплатные способы скачивать песни, передача файлов с компьютера на iPhone
Устройства на iOS работают несколько иначе, чем все остальные. Требуется точно знать, как скачать музыку на айфон, установить приложение или произвести другое действие с файлами. Компания Apple очень обеспокоена проблемами пиратства и нелицензионного контента, поэтому она сделала свою операционную систему закрытой, и любая базовая манипуляция требует использования вспомогательных средств.
Способы скачать музыку
Чтобы узнать, как бесплатно скачать музыку на айфон 5s, а потом слушать её в режиме оффлайн, необходимо в первую очередь подружиться с iTunes. Ничего сложного в этом нет, а все настройки и вкладки пугают только при первом использовании.
Скачать эту программу следует с официального сайта Apple. Нужно остерегаться других ресурсов, так как они не гарантируют безопасность для вашего компьютера.
Важно обратить внимание на то, что вы не сможете загрузить музыку на свой айфон, используя его как обычную флешку. Такое возможно только в случае, если у вас устройство, работающее на Android или Windows. 4 способа передачи аудиофайлов:
- использование iTunes;
- приложение WALTR;
- перенос музыки с использованием специальной флешки;
- через iOS-приложение.
Каждый из этих способов достаточно прост и интуитивен, чтобы его смог освоить любой новичок в использовании гаджетов.
Использование iTunes
Это не совсем правильное использование программы. Некоторые называют такой подход грубым и непрофессиональным, но он хорош тогда, когда вам не по душе технология синхронизации устройства и компьютера.
Проблема этой функции заключается в том, что iPhone может быть синхронизирован только с одной медиатекой на конкретном компьютере. И если удаляется какая-нибудь песня, то при синхронизации она будет удалена и с телефона. Это крайне неудобно, когда вам требуется просто освободить место на жёстком диске, чтобы не загружать его лишними папками и файлами. Чтобы избежать подобных неприятностей, следует узнать, как скачать музыку на айфон с компьютера другим способом:
- Первым делом нужно подключить iPhone к компьютеру. После этого запускается iTunes, автоматически или вручную.
- Программа должна автоматически найти ваше устройство, и его значок отобразится в верхней части окна. На него необходимо кликнуть, потом найти вкладку «Параметры» и поставить галочку у пункта «Обрабатывать музыку и видео вручную».
- В левом меню есть вкладка «Музыка». В ней необходимо отключить автоматическую синхронизацию.
- После этого надо щёлкнуть на кнопку с надписью «Файл». Там следует найти опцию, предлагающую добавить что-нибудь в медиатеку. После нажатия на неё откроется окно, где можно выбирать файлы, которые вы хотите внести в свою коллекцию. Если некоторые из них не отображаются в окне, то это означает, что они не поддерживаются устройством.
- Теперь можно выделить нужные файлы в списке, нажав ctrl + A. Дальше выделенные файлы просто перетаскиваются на значок устройства, расположенный слева. Остаётся дождаться завершения операции переноса, и после этого вы можете приступить к прослушиванию музыки на стандартном плеере в своём iPhone.
Разумеется, во всём этом есть целое море тонких настроек для песен, которые очень по душе меломанам. Но разбираться в них или нет — это уже личное дело каждого.
Приложение WALTR
Нельзя узнать, как бесплатно скачать музыку на iPhone, не познакомившись с WALTR. Суть этого приложения в том, что оно приближает перенос музыки на устройство по принципу работы Android. Другими словами, можно просто перетащить папку с музыкой в папку с файлами iPhone. Одна из ключевых особенностей WALTR в том, что с его помощью можно закачивать на свой гаджет даже те файлы, расширение которых не поддерживается официально. Скачать приложение можно на их официальном сайте.
Обратите внимание на то, что приложение необходимо купить. Стоит оно 29,95 $ и выдаётся ровно на один компьютер, но зато с пожизненной лицензией. Если позволяет совесть, то можно на свой страх и риск поискать пиратскую версию, так как она предоставляет бесплатный доступ ко всем функциям. Чтобы выполнить нужную операцию, от пользователя потребуется всего несколько шагов:
- Скачать надёжную версию WALTR и установить её на свой компьютер.
- Далее нужно подключить iPhone к ПК, а затем убедиться, что эти устройства заметили друг друга.
- Открывается приложение, прямо в его окно перетаскивается папка с музыкой и начинается процесс передачи файлов. Остаётся только дождаться его завершения, и вы можете начинать слушать музыку.
Не совсем понятно, каким образом создатели программы смогли расширить возможности по передаче файлов так, чтобы они игнорировали бо́льшую часть несовместимых форматов. Возможно, после переноса происходит конвертация в поддерживаемый формат, но в точности это неизвестно. Факт есть факт, что, узнав как закачать музыку на айфон 6, пользователь таким же образом сможет переносить свои аудиофайлы на любые другие apple-устройства.
Физический носитель
Если нет желания осваивать новые программы, но есть под рукой флешка, то существует возможность обойтись без них. Единственное условие — это наличие lightning коннектора на карте памяти. Если он есть, то её можно свободно подключать к iPhone или iPad. И всё же в бочке мёда всегда найдётся ложка дёгтя. Даже здесь придётся воспользоваться специальным приложением.Найти его несложно, и обычно оно присутствует в комплекте с самим физическим носителем. Сохранить музыку на телефон легко, так как процесс практически ничем не отличается от того же самого действия с обычной флешкой.
Если хочется ознакомиться с сутью вещей подробней, то в интернете можно найти много информации о данном виде коннектора, его преимуществах и недостатках.
Скачивание через App Store
Все вышеперечисленные варианты актуальны тогда, когда под рукой есть персональный компьютер. Но ведь может быть и так, что в определённый момент доступа к нему не окажется. Здесь спасением становится App Store.
Открыв его, следует поискать какие-нибудь приложения, задача которых состоит в том, чтобы скачивать на ваше устройство любые поддерживаемые файлы. Они крайне популярны, и поэтому их всегда очень много, но обычно разработчики быстро о них забывают и перестают обновлять. Тем не менее, несмотря на специфичность данного способа, он всё же рабочий. Для скачивания музыки через приложение вам потребуется выполнить такой порядок действий:
- В App Store следует поискать приложение по запросу free download. Установив его, можно увидеть интерфейс, напоминающий браузер, где в поисковую строку необходимо ввести сайт, с которого вы желаете скачать музыку.
- Открыв нужную страницу, следует выбрать музыкальный трек и нажать на кнопку «скачать».
- Музыка скачивается, и вы можете слушать её, используя это приложение.
В последнем и заключается главный минус. Стандартный плеер iPhone не сможет воспроизводить музыкальные файлы, скаченные таким образом. Он их просто не увидит.
Как загрузить музыку на свой iPhone двумя простыми способами
- Есть несколько способов загрузить музыку на свой iPhone, в том числе через iTunes и Apple Music или с помощью приложения для потоковой передачи музыки.
- С подпиской Apple Music вы можете загружать песни на свой iPhone всего несколькими нажатиями.
- Если на вашем компьютере есть музыка, вы можете перенести ее на iPhone с помощью iTunes или Apple Music.
- Некоторые потоковые приложения, такие как Spotify, также позволяют загружать музыку для прослушивания в автономном режиме.
- Посетите техническую библиотеку Business Insider, чтобы узнать больше.
С появлением потоковых сервисов, таких как Spotify и Tidal, кажется, что мы можем слушать музыку где угодно и когда угодно. Но если вы где-то без подключения к Интернету, вы не сможете ничего транслировать.
Вот почему скачивать музыку на iPhone — отличная идея. Это гарантирует, что вы можете слушать мелодии, даже если у вас нет доступа к Интернету.
Большинство потоковых сервисов позволяют загружать музыку, чтобы вы могли слушать ее в автономном режиме, хотя это можно считать премиальной функцией. А если у вас есть музыкальные файлы на вашем компьютере, вы можете передать их в любое время.
Вот два распространенных способа загрузки музыки на iPhone.
Как загрузить музыку на свой iPhone из Apple MusicЕсли у вас есть платная подписка на Apple Music, вы можете загружать песни для воспроизведения в автономном режиме на свой iPhone (хотя у вас будет доступ к этим песням только до тех пор, пока вы подписаны на Apple Music).
Вы также должны помнить, что для загрузки музыки вам потребуется подключение к Интернету. Однако как только эта музыка будет загружена, вы перейдете в автономный режим.
1. Запустите приложение Apple Music на своем iPhone.
2. Найдите музыку, которую хотите загрузить, либо в своей библиотеке, либо выполнив поиск. Чтобы найти песню, нажмите «Поиск» на панели навигации внизу экрана, нажмите на панель поиска вверху, убедитесь, что выбрана «Apple Music», а затем найдите нужную песню.
Найдите в Apple Music треки, которые хотите скачать. Дэйв Джонсон / Business Insider3. Нажмите на знак плюса «+» справа от песен, которые хотите загрузить. Это добавит его в вашу библиотеку.
4. Песня должна начать загрузку автоматически. Однако, если знак плюса заменен значком облака, который не исчезает, коснитесь значка облака. Это запустит загрузку.
Нажмите на знак плюса, чтобы загрузить трек.Дэйв Джонсон / Business InsiderПри желании вы также можете сделать это из настольного приложения Apple Music. вы можете выполнить те же действия, чтобы загрузить музыку из Apple Music или iTunes на свой настольный компьютер .
Если у вас есть подписка Spotify Premium, вы можете загружать целые плейлисты для прослушивания в автономном режиме.Tidal предлагает ту же функцию.
Как загрузить музыку на свой iPhone с компьютераЕсли у вас есть музыкальная библиотека на жестком диске вашего компьютера, вы можете использовать iTunes (в Windows) или Apple Music (на Mac), чтобы скопировать музыку с вашего компьютера на iPhone.
Перед тем как это сделать, убедитесь, что вы выключили свою музыкальную библиотеку iCloud. В противном случае вы не сможете вручную управлять музыкой на своем iPhone.
1. Запустите iTunes на ПК или Apple Music на Mac.
2. Если вы еще не импортировали музыку с жесткого диска компьютера в iTunes или Apple Music, сделайте это сейчас. Щелкните «Файл», а затем выберите «Импорт». Вместо этого в iTunes вам может потребоваться выбрать «Добавить папку в медиатеку».
Импортируйте музыку с жесткого диска в музыкальную библиотеку iTunes или Apple Music.Дэйв Джонсон / Business Insider
3. Выберите папку с музыкой на вашем компьютере и позвольте музыке быть импортированной в iTunes или Apple Music. Если у вас есть музыка в нескольких папках, вы можете повторять этот процесс, пока вся нужная музыка не будет сохранена в программе.
4. Подключите iPhone к компьютеру.
5. Слева появится раздел «Устройства», в котором будет указан ваш iPhone. Если вы используете Mac, щелкните его. В iTunes на ПК щелкните небольшой значок в виде iPhone в верхней части экрана.
Подключите свой iPhone к рабочему столу, щелкнув iPhone.Дэйв Джонсон / Business Insider6. Если вы используете Apple Music на своем Mac, нажмите «Синхронизировать настройки» в правом верхнем углу.
7. Щелкните «Музыка». В iTunes он находится под вашим iPhone на панели слева. В Apple Music вы найдете его на панели в верхней части экрана.
8. Теперь выберите способ синхронизации музыки.Установите флажок «Синхронизировать музыку», а затем выберите копирование всей музыкальной библиотеки на телефон или выберите «Выбранные плейлисты, исполнители, альбомы и жанры».
Выберите, какую музыку вы хотите загрузить на свой iPhone.яблоко9. Когда вы закончите выбирать музыку, которую хотите синхронизировать, нажмите «Синхронизировать» в нижней части экрана. Подождите, пока музыка переместится.
10. После завершения синхронизации щелкните значок извлечения рядом с именем телефона и отключите телефон от компьютера.
бесплатных способов загрузки музыки на iPhone без iTunes
Хотя iTunes является официальным методом передачи песен на устройства iOS, он имеет множество ограничений.Также легко столкнуться с неизвестными ошибками iTunes и трудно от них избавиться. Вот почему многие пользователи с нетерпением ждут возможности сделать что-нибудь без iTunes.
Пределы iTunes:
- Обычно можно передавать музыку только между устройствами с одним и тем же Apple ID.
- Синхронизация файлов на iPhone из iTunes удалит существующие файлы на iPhone.
- Он предлагает прямой способ, что означает, что передача музыки на iPhone должна проходить через библиотеку iTunes.
Как скачать песни на iPhone без iTunes бесплатно
Вот общее объяснение того, как можно бесплатно загружать музыку на свой iPhone.Давайте посмотрим:
1. Как загружать песни на iPhone без iTunes
Поскольку вы не хотите использовать iTunes для этого, вы можете вместо этого использовать iMyFone TunesMate iPhone Transfer. TunesMate — это программное обеспечение, которое позволяет передавать медиафайлы на ваш iPhone с компьютера, iTunes, внешнего жесткого диска и т. Д. Это не приведет к потере данных при передаче.
Это помогает вам обойти множество ограничений Apple, и вы даже можете редактировать свою медиатеку iTunes, даже не открывая iTunes. Вот что iMyFone TunesMate может для вас сделать:
5,000,000+ Загрузки
Основные характеристики:
- Двусторонняя передача: Бесплатная передача медиафайлов между iPhone и iTunes / компьютером.
- Обмен / обогащение музыки iTunes: Вы можете свободно делиться музыкой с устройствами друзей или передавать файлы в медиатеку iTunes с устройств друзей, даже с разными идентификаторами Apple ID.
- Доступ к файлам iPhone: Просмотр, добавление, удаление, экспорт, импорт, редактирование мультимедийных файлов iPhone на компьютере.
- Файлы, поддерживаемые для передачи: Музыка, фильмы, плейлисты, фотографии, альбомы, подкасты, iTunes U, аудиокниги и т. Д.
1.1 Как загрузить музыку с компьютера на iPhone с помощью TunesMate:
Шаг 1: Загрузите и установите TunesMate на свой компьютер.После этого подключите iPhone к компьютеру с помощью USB-кабеля и откройте TunesMate.
Попробовать бесплатно Попробовать бесплатноШаг 2: Щелкните вверху там, где написано Музыка . Вы увидите список музыки, которая уже есть на вашем устройстве. В файловом браузере вашего компьютера откройте папку с музыкой, которую вы хотите передать. Просто перетащите музыкальные файлы в основную часть экрана TunesMate.
1.2 Как загружать песни из iTunes на iPhone:
Шаг 1. Откройте TunesMate и подключите свой iPhone.
Шаг 2. Щелкните « Перенести медиафайлы iTunes на iDevice ». Отметьте «Музыка» (если хотите, вы также можете проверить «Плейлисты») и нажмите «Перенос», чтобы начать.
2. Как повторно загрузить купленные песни на iPhone без iTunes
Вы также можете повторно загрузить песни, купленные в магазине iTunes, не используя iTunes на своем компьютере. Вместо этого вы можете сделать это прямо со своего iPhone, открыв iTunes Store, нажав Еще> Купленные> Музыка , а затем нажав « Not on the iPhone ».«Теперь будет список альбомов и песен. Коснитесь тех, которые вам нужны, а затем коснитесь небольшого значка облака рядом с ними, чтобы повторно загрузить их.
3. Другие советы по загрузке музыки на iPhone без iTunes
Вот еще несколько советов по загрузке песен на iPhone без iTunes, но через облачный сервер или потоковую передачу музыки.
Обратите внимание:
- Вам необходимо загрузить дополнительное приложение на свой iPhone.
- Скачанная музыка будет находиться в стороннем приложении (по крайней мере, в случае Google Play и Spotify), поэтому вы не сможете добавить ее в свою музыкальную библиотеку, и вы не сможете использовать собственное музыкальное приложение. слушать песни.
- Вам необходимо стабильное сетевое соединение.
3.1 Dropbox
Один из способов, который вы можете использовать, — это загрузить музыкальные файлы в облачный сервис, такой как Dropbox, со своего компьютера. Оттуда вы можете загрузить его на свой iPhone с помощью приложения Dropbox.
3.2 Google Play Музыка
Вы также можете покупать музыку в Google Play вместо iTunes. Там тоже может быть бесплатная музыка.
3.3 Spotify Премиум
Это, очевидно, требует оплаты, но если у вас есть Spotify Premium, вы сможете загружать много основной музыки без необходимости в магазине iTunes.
4. Топ-3 бесплатных сайта для загрузки песен для iPhone / iPad / iPod
Поскольку песни в магазине iTunes обычно стоят денег, вам придется посетить бесплатные веб-сайты, чтобы загрузить музыку в формате MP3 или другом формате. Вот 3 самых популярных веб-сайта для загрузки песен:
1 Интернет-архив
На этом сайте представлены все виды средств массовой информации, являющихся общественным достоянием и творческим достоянием, включая музыку. Если вам особенно нравится классическая музыка или старые записи, это место, где можно купить бесплатные вещи.Большинство материалов можно загрузить совершенно легально.
2 ListenToYoutube
Теперь этот сайт немного другой, потому что на нем нет музыки. Тем не менее, он будет копировать звук практически из любого видео Youtube, даже музыкального клипа. Вы когда-нибудь слышали песню на YouTube и хотели загрузить ее на свой компьютер или iPhone в формате MP3? Это простой способ сделать это всего за несколько минут.
3 NoiseTrade
Теперь этот сайт немного другой, потому что на нем нет музыки.Тем не менее, он будет копировать звук практически из любого видео Youtube, даже музыкального клипа. Вы когда-нибудь слышали песню на YouTube и хотели загрузить ее на свой компьютер или iPhone в формате MP3? Это простой способ сделать это всего за несколько минут.
Как перенести музыку с компьютера на iPhone | Обновление 2021 г.
Три способа переноса музыки с компьютера на iPhone и два метода прямой загрузки музыки на iPhone с веб-сайтов.
Чтобы собрать все понравившиеся песни на iPhone, вам может потребоваться перенести музыку на iPhone с другого устройства, будь то компьютер, iPhone, iPad или iPod touch. Среди них часто используемое решение для увеличения вашей музыкальной библиотеки — перенос музыки с компьютера на iPhone.
Учитывая это, я собираюсь показать вам, как передавать музыку с ПК на iPhone, с iTunes или без него. Кроме того, некоторые решения также применимы для передачи музыки с iPhone на компьютер.Если вам также иногда нужно копировать музыку с iPhone на ПК, приведенные ниже советы могут быть большим подспорьем.
Часть 1. Как перенести музыку с компьютера на iPhone без iTunes
iTunes действительно поможет вам перенести музыку с Windows на iPhone. Однако это также приведет к потере данных на вашем устройстве при синхронизации. Это основная причина, по которой я рекомендую вам сначала попробовать скопировать музыку на iPhone без iTunes.
Для безопасной и быстрой передачи музыки с компьютера на iPhone надежное программное обеспечение для передачи данных с iPhone — EaseUS MobiMover — поможет удовлетворить ваши потребности.Кроме того, он также позволяет:
- Передача музыки с iPhone на компьютер
- Перенос музыки с одного iPhone / iPad на другой
- Перенос фотографий, видео, контактов, сообщений, аудиокниг и т. Д.
Помимо передачи данных, он также поддерживает загрузку видео, резервное копирование и восстановление WhatsApp, а также резервное копирование и восстановление iPhone. Таким образом, получение этого инструмента может помочь в управлении контентом вашего iPhone, iPad и iPod touch.
Для передачи музыки с компьютера на iPhone:
Шаг 1. Подключите iPhone к компьютеру и запустите EaseUS MobiMover. Затем нажмите «С ПК на телефон»> «Выбрать файлы».
Шаг 2. Выберите музыкальные файлы, которые вы хотите перенести с компьютера на iPhone, и нажмите «Открыть».
Шаг 3. Отметьте песни и нажмите «Перенести», чтобы начать передачу музыки с ПК на iPhone. Когда это будет сделано, перейдите в приложение «Музыка» на устройстве iOS, чтобы наслаждаться музыкой.
После переноса музыки с Windows на iPhone теперь вы можете свободно наслаждаться любимыми песнями на устройстве iOS.
Часть 2. Как перенести музыку с ПК на iPhone с iTunes
Если песни, которые вы хотите поместить на свой iPhone, хранятся в медиатеке iTunes, вы можете напрямую перемещать песни из iTunes на iPhone. Даже если музыка еще не существует в библиотеке iTunes, также можно перенести музыку с компьютера на iPhone с помощью iTunes.
Перед тем, как начать, вам необходимо знать, что новые добавленные элементы заменят существующую музыку, телешоу, фильмы, мелодии и книги на вашем iPhone.Если вы не хотите потерять эти файлы, попробуйте альтернативные способы переноса музыки с Windows на iPhone.
Для передачи музыки с ПК на iPhone с помощью iTunes:
Шаг 1. Подключите мобильное устройство к компьютеру и дождитесь автоматического запуска iTunes.
Шаг 2. Если песни находятся в музыкальной библиотеке iTunes, переходите к следующему шагу. Если нет, нажмите «Файл»> «Добавить файл в медиатеку», чтобы добавить музыку в iTunes.
Шаг 3. Щелкните значок устройства и выберите параметр «Музыка».
Шаг 4. Выберите «Синхронизировать музыку» и выберите «Удалить и синхронизировать» во всплывающем окне, в котором сообщается, что существующие файлы на вашем iPhone будут заменены.
Шаг 5. Выберите песни, которые хотите передать, и нажмите «Применить»> «Синхронизировать».
Шаг 6. После синхронизации музыки с iPhone через iTunes, перейдите в «Музыка»> «Медиатека»> «Песни» на своем устройстве, чтобы проверить элементы.
Часть 3.Как перенести музыку с компьютера на iPhone с помощью облачных сервисов
Еще один популярный способ переноса музыки с Windows на iPhone — использовать облачный сервис, такой как Dropbox. С помощью службы облачного хранилища вы можете хранить свои файлы, включая музыку, в облачном хранилище и получать доступ к элементам на всех ваших устройствах, которые используют службу, с той же учетной записью.
Чтобы Dropbox плавно передавал музыку на iPhone с компьютера, необходимо убедиться:
- Вы используете одну и ту же учетную запись на ПК и iPhone.
- На ваших устройствах стабильные и надежные сетевые соединения.
- Музыкальные файлы не превышают лимит хранения вашей учетной записи.
Готовы? Давайте посмотрим, как перенести музыку с ПК на iPhone без iTunes.
Для передачи песен с ПК на iPhone через Dropbox:
Шаг 1. Загрузите и установите Dropbox на свой ПК с Windows и iPhone (по крайней мере, на устройство iOS).
Шаг 2. Войдите в Dropbox с той же учетной записью на своих устройствах.
Шаг 3. Так как вам нужно перенести музыку с компьютера на iPhone, перейдите к загрузке музыкальных файлов в облачное хранилище с вашего ПК:
- Если вы установили Dropbox, откройте программу и нажмите «Загрузить файлы», чтобы выбрать песни, которые вы хотите передать для загрузки.
- Если вы не устанавливаете Dropbox на свой компьютер, перейдите на Dropbox.com и загрузите элементы в Dropbox.
Шаг 4. Подождите, пока Dropbox синхронизирует музыку на ваших устройствах.
Шаг 5. Когда это будет сделано, перейдите в приложение Dropbox на вашем устройстве iOS, и вы увидите элементы, синхронизированные с вашего компьютера Windows.
Шаг 6. Выберите песни и загрузите их во внутреннюю память устройства.
Бонусный совет: как загрузить музыку на iPhone / iPad
Помимо копирования существующей музыки с вашего компьютера на iPhone / iPad, вы также можете загрузить музыку на свой iPhone / iPad напрямую, либо с музыкального сайта, либо из Apple Music / iTunes Store.
Совет 1. Загрузите музыку на iPhone / iPad бесплатно с веб-сайтов
Есть много музыкальных сайтов, на которых есть огромное количество песен для вашего удовольствия. Иногда вам может потребоваться загрузить понравившуюся музыку на свой iPhone или iPad, чтобы вы могли наслаждаться песнями в любое время. Чтобы бесплатно загружать музыку с веб-сайтов на iPhone / iPad, поможет программа EaseUS MobiMover, представленная в методе 1.
Помимо того, что EaseUS MobiMover является инструментом передачи iPhone, он также выполняет функцию бесплатного загрузчика видео и аудио, который позволяет загружать видео или аудио с веб-сайтов на ваш компьютер или мобильное устройство.Вы можете обратиться к руководству по загрузке музыки из SoundCloud для получения более подробной информации.
Совет 2. Загрузите музыку на iPhone из Apple Music / iTunes Store
Вместо того, чтобы переносить музыку на iPhone с компьютера, вы можете покупать и загружать песни напрямую из Apple Music или iTunes Store. Кроме того, если вы подпишетесь на Apple Music, она автоматически синхронизирует музыку на ваших устройствах. Это означает, что вам не нужно вручную импортировать музыку на другие устройства.
Узнайте, как загружать музыку на iPhone здесь.
Итог
В заключение, это руководство покажет вам, как пополнить музыкальную библиотеку iPhone в трех направлениях:
- Перенос музыки с компьютера на iPhone
- Скачать музыку с сайта на iPhone
- Покупка и загрузка песен на iPhone напрямую
Воспользуйтесь наиболее подходящим для вас способом передачи музыки на iPhone за считанные минуты.
Как перенести музыку с компьютера на iPhone с / без iTunes
Хотите перенести музыку с компьютера на iPhone, но не знаете как? Прочтите это руководство, чтобы узнать, как перенести музыку с компьютера на iPhone с помощью 3 быстрых методов с / без iTunes.
Музыкальные советы для iPhone
Исправить проблемы с музыкой на iPhone
Передача музыки с компьютера на iPhone
Теперь у вас есть новый iPhone, и вам не терпится добавить к нему свою любимую музыку, чтобы вы могли наслаждаться музыкой по дороге домой. Если все ваши песни хранятся на жестком диске компьютера, то как импортировать музыку на iPhone? Когда дело доходит до передачи музыки с Mac или ПК на iPhone, традиционным способом является использование iTunes.
Однако iTunes имеет множество ограничений.Это довольно сложно и требует много времени. Итак, многие пользователи ищут другие быстрые способы завершить работу. Здесь, в этом руководстве, помимо традиционного способа iTunes, мы также покажем вам еще один простой и быстрый способ переноса музыки с компьютера Mac / ПК на iPhone. Эти методы применимы ко всем моделям iPhone, включая iPhone 12.
Как перенести музыку с компьютера на iPhone с помощью iTunes
iTunes, вероятно, самый распространенный инструмент iOS, когда люди говорят о передаче данных iPhone, как это было от официального лица.Но обычно мы не рекомендуем его новичкам в iPhone из-за его сложного и недружелюбного интерфейса. Там столько функций, которые легко запутают. Поэтому, если вы новичок в iTunes, внимательно прочтите и выполните приведенные ниже подробные действия.
Давайте посмотрим, как сначала добавить музыку в медиатеку iTunes:
- Подключите iPhone к компьютеру с помощью кабеля USB.
- Откройте iTunes. Нажмите «Доверие» на своем iPhone, чтобы продолжить.
- Щелкните значок iPhone в левом углу экрана iTunes.
- Импортируйте музыку в медиатеку iTunes со своего компьютера, нажав «Файл» в верхнем левом углу (для пользователей ПК с Windows просто нажмите «Файл» в интерфейсе iTunes), а затем «Добавить в медиатеку».
Добавить музыку с компьютера в медиатеку iTunes
Вот как перенести музыку на iPhone с помощью синхронизации iTunes:
- Затем выберите опцию «Музыка», затем отметьте опцию «Синхронизировать музыку».
- Выберите «Вся музыкальная библиотека» или «Избранные плейлисты, исполнители, альбомы и жанры».
- Нажмите «Применить», чтобы синхронизировать музыку из iTunes на iPhone.
Перенос музыки из iTunes на iPhone
Советы: используя этот способ iTunes, вам нужно знать следующие вещи:
- Если вы используете iPhone, вы можете добавлять музыку или видео только из одной библиотеки iTunes. Если вы используете iPad или iPod, вы можете добавлять музыку из нескольких библиотек, но видео только из одной библиотеки.
- iTunes позволяет передавать только купленные песни в магазине iTunes, а объекты загружены с других ресурсов или скопированы с компакт-дисков.нет в списке, потому что они вообще не будут распознаваться.
- Если вы синхронизируете пару песен или всю медиатеку iTunes с iPhone, вы потеряете существующие мультимедийные файлы на вашем iPhone, такие как музыка, мелодии звонка, список воспроизведения и т. Д. Поскольку синхронизация iTunes удалит все данные.
iTunes Sync удалит существующие песни
Как перенести музыку с компьютера на iPhone без iTunes
Если вы не хотите терять что-либо на своем iPhone при переносе музыки с компьютера или предпочитаете более простой и быстрый способ завершить работу, попробуйте альтернативу iTunes — AnyTrans.Миллионы пользователей iOS настоятельно рекомендуют его для передачи данных между компьютерами и iDevices. Ниже представлены его особенности копирования музыки на iPhone.
Теперь сначала загрузите AnyTrans на свой компьютер, а затем выполните следующие простые шаги, чтобы загрузить музыку с компьютера на iPhone одним щелчком мыши.
Шаг 1. Запустите AnyTrans> Подключите новый iPhone к компьютеру с помощью кабеля USB> Выберите режим Диспетчера устройств > Нажмите кнопку Музыка , чтобы добавить музыку с вашего компьютера.
Выберите вкладку «Музыка» в AnyTrans
Шаг 2. Выберите папку с нужной музыкой> Выберите песни, которые вы предпочитаете> Нажмите кнопку Добавить , чтобы продолжить.
Выберите музыку с компьютера и откройте ее
[Видеоурок] Как добавить музыку на iPhone без iTunes (с помощью инструмента передачи музыки)
Как добавить музыку с Mac на iPhone с помощью AirDrop
AirDrop — это функция, разработанная Apple для пользователей iOS для обмена или передачи таких файлов, как фотографии, музыка и т. Д.между устройствами Apple, такими как iPhone, iPad, iPod touch, Mac и т. д. Итак, если вы пользователь Mac, просто попробуйте AirDrop для переноса музыки с компьютера на iPhone. Убедитесь, что Bluetooth и Wi-Fi активны.
Вот как вы можете добавлять музыку на свой iPhone с Mac с помощью AirDrop:
На вашем iPhone:
- Запустите Центр управления, проведя вверх от нижней панели iPhone.
- Нажмите и удерживайте палец в верхнем левом поле с кнопками самолета> Нажмите AirDrop.
- Нажмите «Только контакты» или «Все», чтобы включить AirDrop.
Как перенести музыку с Mac на iPhone через AirDrop — экран iPhone
На вашем Mac:
- Откройте Finder> Коснитесь AirDrop. Если на вашем Mac отключены Bluetooth или Wi-Fi, вам будет предложено включить их.
- В окне AirDrop выберите «Разрешить всем быть обнаруженным»> Щелкните свой iPhone.
Как перенести музыку с Mac на iPhone через AirDrop — экран Mac
- Выберите музыку для AirDrop с Mac на iPhone.Вы можете перетащить файл с Mac на AirDrop, чтобы перенести их на свой iPhone.
- Нажмите на iPhone на «Принять», когда получите сообщение о принятии музыкального файла с Mac.
Как перенести музыку с Mac на iPhone через AirDrop
Как перенести музыку с iPhone на компьютер
В этой статье наши читатели также написали нам по электронной почте и спросили — как я могу перенести музыку с моего iPhone на мой компьютер или iTunes. Чтобы синхронизировать музыку iPhone с компьютером или iTunes, у вас есть много вариантов.iTunes может быть наиболее распространенным способом сделать эту работу. Но способ iTunes передает только те песни, которые вы приобрели.
Ниже приведены шагидля передачи музыки с iPhone на компьютер с помощью iTunes:
- Загрузите и установите последнюю версию iTunes, затем подключите iPhone к компьютеру.
- После того, как iTunes распознает ваше устройство, просто щелкните меню «Файл».
- Выберите «Устройства»> «Перенести покупки с [имя вашего iPhone]» в левой части панели iTunes.
- iTunes автоматически перенесет песни. Вы вернете песни в музыкальную библиотеку iTunes.
Перенос музыки с iPhone на iTunes
Если вы хотите перенести на компьютер как купленную, так и не купленную музыку с вашего iPhone, просто обратитесь к этим двум руководствам:
Как перенести музыку с iPhone на iTunes>
Как перенести музыку с iPhone на Mac / ПК>
Итог
Как видите, AnyTrans может помочь вам перенести музыку с компьютера на iPhone простым и быстрым способом.Помимо музыки, он также поддерживает управление фотографиями, видео, мелодиями звонка, контактами и т. Д. Так почему бы не попробовать?
Джой ТейлорЧлен команды iMobie, а также поклонник Apple, любит помогать большему количеству пользователей решать различные типы проблем, связанных с iOS и Android.
Как добавить музыку на iPhone [3 лучших способа]
Если вы ищете способ переноса музыки с iPhone на компьютер без iTunes , у нас есть отличное исчерпывающее руководство.
Прочтите руководствоЕсли вам интересно, как добавить музыку на iPhone, вы попали в нужное место. На есть как минимум 3 простых метода переноса музыки с компьютера на iPhone , и самая лучшая новость — это просто, как пирог! Следуйте инструкциям, чтобы узнать, как поставить музыку на iPhone.
Обратите внимание, что мы используем iPhone в демонстрационных целях, но вы можете использовать тот же учебник для добавления музыки на свой iPod или iPad.
Выберите способ загрузки музыки на iPhone:
Как синхронизировать музыку из iTunes на iPhone
iTunes — официальное приложение Apple, разработанное для синхронизации музыки с iPhone.Он также действует как музыкальный проигрыватель и музыкальный менеджер, позволяя редактировать информацию о дорожке перед ее добавлением на iPhone. Однако есть один роковой недостаток — iTunes всегда перезаписывает вашу музыкальную библиотеку при добавлении музыки на iPhone. Итак, если на вашем устройстве есть треки, которых нет в iTunes, они будут удалены.
Если вас это устраивает, перейдите к официальному руководству Apple, чтобы узнать, как добавить музыку из iTunes на iPhone. Если вы хотите узнать, как поставить музыку на iPhone без iTunes, продолжайте читать (или смотреть).
Вот как перенести музыку с компьютера на iPhone | Гид YouTube
Как перенести музыку с компьютера на iPhone без iTunes
К счастью для нас, существует простой способ синхронизировать музыку с iTunes, который вообще не требует iTunes.
CopyTrans Manager
Легкая альтернатива iTunes, которая помогает добавлять музыку на iPhone путем простого переноса треков с компьютера на устройство.Синхронизация с iTunes не требуется, и уже существующие треки iPhone остаются нетронутыми на вашем устройстве. Никакой перезаписи!
Помимо добавления музыки на iPhone, CopyTrans Manager также позволяет:
✅ изменить название, исполнителя, название альбома и т.д .;
✅ добавить обложку к дорожкам;
✅ управлять существующей библиотекой;
✅ создавать и управлять плейлистами.
Проверьте, насколько просто переносить музыку с компьютера на iPhone с помощью CopyTrans Manager!
Чтобы добавить музыку на iPhone, сначала загрузите CopyTrans Manager со следующей страницы:
Загрузите CopyTrans ManagerУстановите программу.Если вам нужна помощь в установке CopyTrans Manager, обратитесь к Руководству по установке.
Запустите программу, подключите iPhone или iPod к ПК. Затем просто перетащите свои треки из проводника Windows в CopyTrans Manager.
Нажмите кнопку «Обновить», чтобы применить изменения. Это оно! Вы успешно перенесли музыку с компьютера на iPhone.
Используйте кнопку «Добавить треки», чтобы добавить музыку на iPhone
Щелкните по кнопке «+ Добавить».
Выберите треки, которые хотите записать на свой iPhone, и нажмите «Добавить».
Чтобы синхронизировать музыку с iPhone, нажмите кнопку «Обновить».
💡 Для передачи музыки с iPhone на компьютер используйте родственную программу CopyTrans Manager под названием CopyTrans.
CopyTrans
Скопируйте свою музыкальную библиотеку с любого iPod или iPhone на свой компьютер или прямо в iTunes всего за несколько кликов. CopyTrans выполняет резервное копирование музыки, видео, списков воспроизведения, мелодий звонка, аудиокниг и даже голосовых заметок.
Скачайте и попробуйте бесплатно!Добавить видео на iPhone
CopyTrans Manager принимает только файлы MP4, совместимые с iPod / iPhone. Вы можете узнать больше о том, какие типы файлов поддерживает ваш iPod / iPhone, посетив вики-страницу iPod. Если вы хотите узнать, как добавить видеофайл в другом формате, например MOV, прочтите нашу статью:
Как смотреть фильмы на iPad.
Если вам нужно конвертировать видео в MP4, мы предлагаем воспользоваться следующей бесплатной утилитой: Транскодер видео Handbrake.Обратите внимание, что мы никак не поддерживаем эту утилиту. Если вам нужна помощь с ручным тормозом, посетите соответствующий раздел часто задаваемых вопросов.
Как добавить музыку на iPhone с Apple Music
Если у вас есть устройство iOS с поддержкой Apple Music, вы можете легко подписаться на потоковую службу Apple под названием Apple Music. Да, недостаток в том, что он платный, но хорошая новость в том, что вы можете добавлять музыку на ходу, просматривать плейлисты замечательных редакторов и использовать Wi-Fi для загрузки треков на свой iPhone.Будьте осторожны и не используйте свой интернет-трафик все время!
Перейдите на официальный сайт Apple, чтобы подписаться на Apple Music.
- Найдите трек, который хотите добавить на свой iPhone.
- Щелкните значок «+», чтобы добавить его в свою музыкальную библиотеку. Или нажмите большую кнопку «+ ДОБАВИТЬ», чтобы добавить весь альбом. Это оно!
- Рекомендуется сделать его доступным в автономном режиме, чтобы не тратить свой интернет-трафик каждый раз. Для этого щелкните значок облака, чтобы загрузить трек на свой iPhone.Убедитесь, что вы подключены к Wi-Fi — иногда файлы могут быть довольно тяжелыми.
Теперь вы знаете как минимум три эффективных метода загрузки музыки на iPhone. Сообщите мне, какой метод лучше всего подходит для вас!
Как перенести музыку с компьютера на iPhone
«У меня новый iPhone SE, и я хочу перенести музыку с ПК на iPhone, но не знаю, как мне это сделать. Пожалуйста, помогите мне ». — Из обсуждения Apple
IPhoneдействует как мощный мультимедийный проигрыватель, с помощью которого вы можете передавать музыку с ПК на iPhone и воспроизводить эти файлы прямо на устройстве, находясь вне дома.Допустим, у вас есть большая музыкальная коллекция на вашем компьютере и вы хотите слушать ее на своем iPhone, но как вы переносите музыку с компьютера на iPhone? Вы, вероятно, будете разочарованы. Не принимайте близко к сердцу. В этой статье представлены простые способы передачи музыки с компьютера на iPhone 6/6 Plus / 6S / 6S Plus / SE и начать слушать свои любимые песни на ходу.
Часть 1: передача музыки с компьютера на iPhone через iTunes
Быстро и легко синхронизировать музыку из медиатеки iTunes в музыкальную папку iPhone.Выполните следующие действия, чтобы узнать, как перенести музыку с компьютера на iPhone через iTunes.
1. Запустите iTunes. Убедитесь, что у вас установлена последняя версия iTunes. В противном случае щелкните меню «Справка», выберите «Проверить наличие обновлений» и разрешите установку всех доступных обновлений. Затем загрузите iTunes и завершите обновление.
2. Перенесите музыку в библиотеку iTunes. Перетащите музыкальные файлы из папки на компьютере в раздел библиотеки в верхней части левого столбца iTunes.Кроме того, вы можете нажать «Файл» и выбрать «Добавить файл в библиотеку», затем выбрать музыкальные файлы, которые вы хотите передать, и нажать «Открыть».
3. Подключите iPhone к компьютеру с помощью USB-кабеля. Щелкните значок iPhone и откройте вкладку «Музыка», затем установите флажок «Синхронизировать музыку».
4. Отметьте «Вся музыкальная библиотека», если вы хотите синхронизировать все треки в медиатеке iTunes с вашим iPhone, или выберите «Выбранные плейлисты, исполнители, альбомы и жанры» и установите флажки. Затем нажмите кнопку «Применить», выбранная вами музыка будет перенесена на ваш iPhone.
Часть 2: передача музыки с компьютера на iPhone без iTunes
iTunes — хороший способ организовать свою музыкальную библиотеку и синхронизировать музыку с компьютера на iPhone, но иногда вы просто не хотите, чтобы вас так заблокировали. Так какая же альтернатива? Здесь мы хотели бы порекомендовать программу, которую вы можете использовать вместо iTunes для передачи музыки с компьютера на iPhone — AnyTrans — универсальный менеджер контента для iOS, который дает вам лучший опыт управления музыкой на iPhone.С его помощью вы можете легко переносить музыку с компьютера на iPhone SE, 6S Plus, 6S, 6 Plus, 6, 5S, 5, 4S и т. Д.
1. Загрузите, установите и запустите AnyTrans на своем компьютере.
2. Подключите iPhone к компьютеру с помощью кабеля USB. Как только это будет сделано, AnyTrans немедленно обнаружит ваш iPhone и отобразит его в главном окне.
3. В левом нижнем столбце нажмите кнопку «Аудио» и выберите вкладку «Музыка». Затем нажмите «+», чтобы выбрать музыку, которую вы хотите передать на свой компьютер.
4. Наконец, нажмите «Открыть», выбранная вами музыка будет перенесена на ваш iPhone.
Дополнительные советы
На самом деле существует несколько способов переноса музыки на iPhone без использования iTunes. В настоящее время существует несколько бесплатных облачных сервисов с большим именем, которые позволят вам загружать свою музыкальную коллекцию для воспроизведения на вашем iPhone. Например, если вы храните свою музыкальную коллекцию в Dropbox, вы можете зайти в свою учетную запись Dropbox на своем iPhone и выбрать любую песню, которую хотите услышать.Песня автоматически проиграет в веб-браузере.
iPhone Передача музыки, передача музыки с iPhone на компьютер, передача музыки с iPhone в iTunes
Все знают, как легко загрузить музыку на iPod, iPhone или iPad с помощью iTunes, но пробовали ли вы когда-нибудь перенести музыку с iPod или iPhone на новый компьютер? Как оказалось, передача музыки с устройства iOS на новый или другой компьютер или обратно в iTunes не поддерживается в iTunes.
Тем не менее, это легко сделать самостоятельно. Syncios iPhone Music Transfer специально для вас. Music Transfer Tool — это умный инструмент для передачи музыки с вашего iPhone на компьютер и iTunes. Это идеальный менеджер iPhone для резервного копирования музыки и видео на ПК / iTunes.
Инструмент передачи музыки iPhone теперь поддерживает последнюю версию iOS 14. Импортируйте и экспортируйте файлы со своего компьютера на iPhone для просмотра и воспроизведения, вы также можете работать с файлами через последнюю версию iTunes.Помимо синхронизации музыки, видео и файлов, вы даже можете рассматривать свой iPhone как портативный жесткий диск, если установлено программное обеспечение Syncios iPhone Transfer. Ниже мы подробно расскажем, как перенести всю музыку с iPhone на компьютер. Просто скачайте и попробуйте бесплатную Syncios iPhone Music Transfer.
Как перенести музыку с iPhone на компьютер?
Вы можете выполнить следующие быстрые шаги, чтобы узнать, как копировать и передавать музыку с вашего iPhone обратно на ПК.
Шаг 1. Загрузите и установите бесплатную программу Syncios iPhone Music Transfer.
Просто загрузите и установите Syncios iPhone Music Transfer на свой компьютер.
Пользователи Windows могут запустить эту программу, щелкнув функцию «Mobile Manager» в Syncios Toolkit, чтобы запустить программу. Если вы используете Mac, нажмите кнопку загрузки значка Mac, чтобы получить его.
Убедитесь, что программа iTunes уже установлена на вашем компьютере, чтобы правильно запустить эту музыку из iTunes в Samsung Galaxy Transfer.Но запускать iTunes необязательно.
Шаг 2. Подключите iPhone к ПК.
Подключите iPhone к ПК с помощью USB-кабеля, запустите Syncios iPhone Music Transfer. Тогда Syncios отобразит всю музыку на вашем iPhone.
Шаг 3. Перенесите музыку с iPhone на компьютер.
1. Щелкните вкладку «Музыка» на верхней панели в столбце содержания.
2. Выберите песни на вашем iPhone, для которых вы хотите сохранить резервную копию на компьютер.Удерживая нажатой клавишу Ctrl / Shift, выберите несколько музыкальных композиций.
3. Нажмите кнопку «Экспорт» .
4. Просмотрите место вывода и экспортируйте выбранную музыку с iPhone на свой компьютер.
Во время передачи не отключайте телефоны iPhone или Samsung Galaxy во время передачи, иначе передача будет остановлена.
2. Как перенести музыку с iPhone на iTunes?
Следуйте инструкциям, если вы хотите перенести музыку с iPhone обратно в iTunes.
Шаг 1. Передача музыки с iPhone на компьютер.
Прежде всего, выполните описанные выше шаги, чтобы перенести музыку с вашего iPhoen на компьютер.
Шаг 2. Перенесите музыку обратно в iTunes.
1. Откройте iTunes, нажмите «Файл» в верхней части окна и в раскрывающейся панели выберите «Добавить файл в библиотеку», если вы хотите добавить только одну песню, или «Добавить папку в библиотеку», чтобы добавить несколько песен, содержащихся в папке.
2.В только что появившемся окне «Добавить в библиотеку» выберите файл или папку, которые вы хотите поместить в музыкальную библиотеку iTunes, выделив ее и нажав кнопку «Открыть / Выбрать папку» в нижней части окна. Наконец-то вы успешно переносите музыку со своего iPhone обратно в iTunes.
Поддерживаемые устройства Apple и версии iOS
| iPhone | iPhone 12, iPhone 11, iPhone SE, iPhone XR, iPhone XS, iPhone XS Max, iPhone X, iPhone 8, iPhone 7, iPhone 6s, iPhone 6s Plus, iPhone 6, iPhone 6 plus, iPhone 5S, iPhone 5C, iPhone 5, iPhone 4S, iPhone 4, iPhone 3GS |
| iPad | iPad Pro; iPad mini 4, iPad mini 3/2/1, iPad с дисплеем Retina, новый iPad, iPad 2, iPad |
| iPod | iPod touch 1-7 |
| iOS | iOS 9.0 выше |
| Android | Все устройства Android с Android 6.0 и выше |
Заключение: Теперь вы можете выбрать перенос (синхронизировать) вашу «всю музыкальную библиотеку» (лучший выбор) или «выбранные плейлисты, исполнителей, альбомы и …» на свой iPhone или другое iDevice, отметив галочкой на ваш выбор, а затем нажмите кнопку «Применить» внизу. Вы также можете передавать музыку с устройств Android на компьютер с помощью этого бесплатного инструмента для передачи музыки!
Дополнительные советы: как загрузить Apple Music на iPhone после окончания подписки?
Подписка на Apple Music не означает, что вы можете получить эту музыкальную библиотеку навсегда.Срок действия подписки истечет, и у вас больше не будет разрешения на прослушивание этих песен из музыкальной библиотеки, только если вы продлите подписку, у вас будет право слушать эти песни.


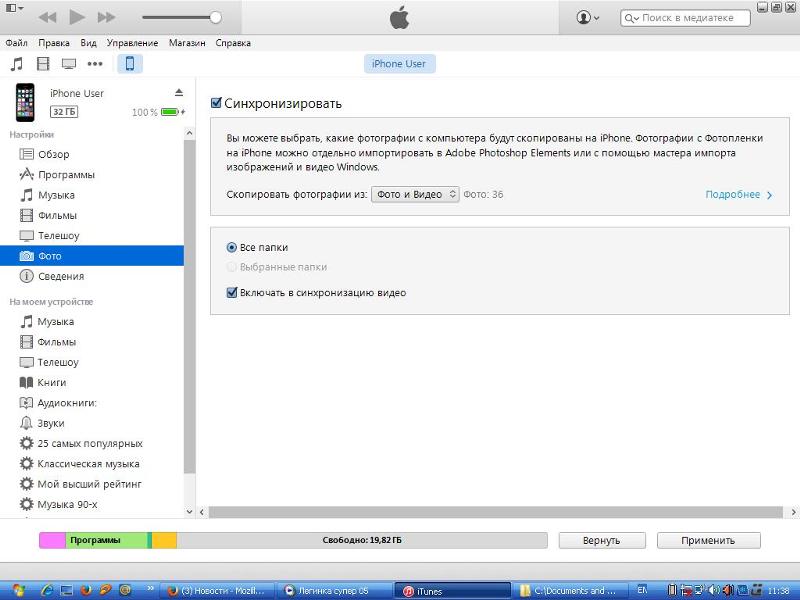 Песни из каталога Apple Music нельзя записать на CD.
Песни из каталога Apple Music нельзя записать на CD.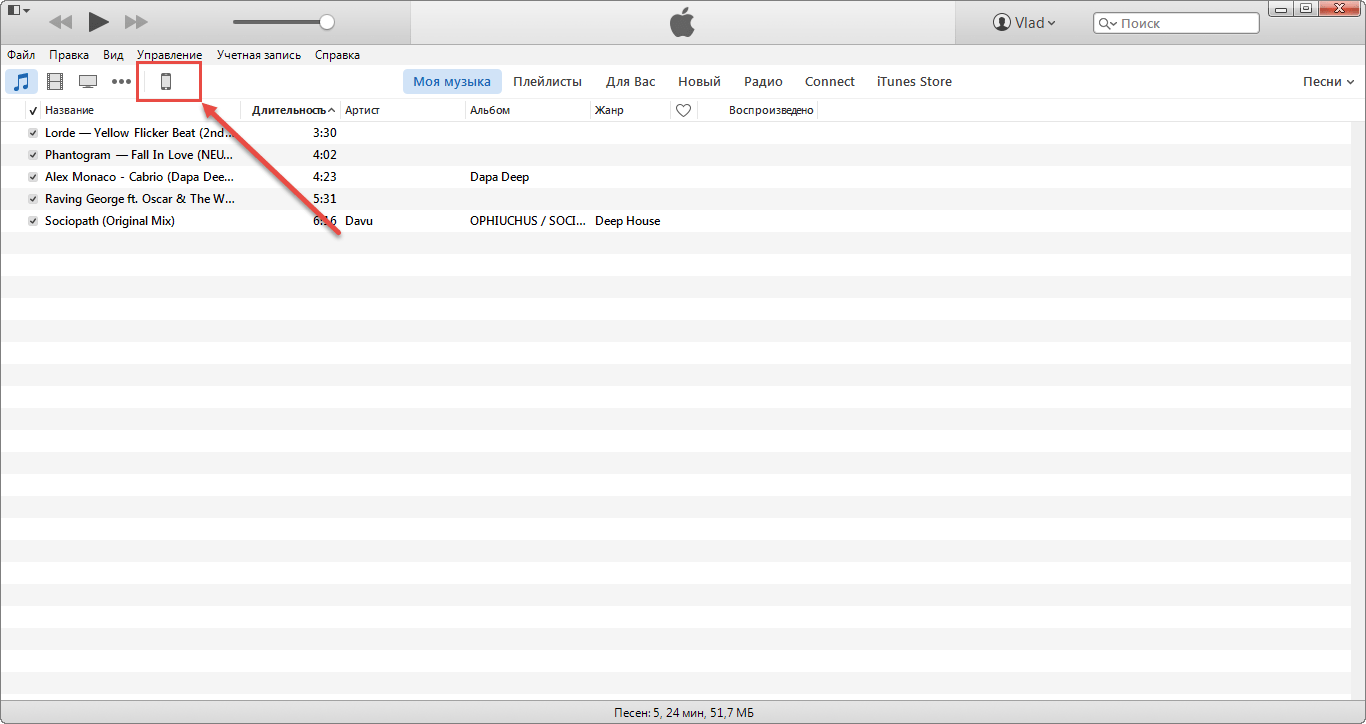 Так вы сможете бесплатно скачать даже ту музыку, которая по каким-либо причинам отсутствует на платных сервисах.
Так вы сможете бесплатно скачать даже ту музыку, которая по каким-либо причинам отсутствует на платных сервисах.