Samsung galaxy s7 подключение к компьютеру через usb: Samsung galaxy s7 edge не видит компьютер. Компьютер не видит телефон. Почему и что делать
Новый уровень подключения благодаря приложению «Связь с Windows»
При наличии приложения «Связь с Windows» на устройстве с Android и приложения «Ваш телефон» на компьютере ваши возможности безграничны. Легко перемещайте содержимое между вашими устройствами, используйте мобильные приложения прямо на компьютере и т. д.
В настоящее время приложение «Связь с Windows» доступно на Surface Duo и выбранных устройствах Samsung (в некоторых регионах). Вот несколько примеров устройств, имеющих приложение «Связь с Windows»:
-
Surface Duo
-
Серия Samsung Galaxy Note 9
-
Серия Samsung Galaxy S9
-
Серия Samsung Galaxy Note 10
-
Серия Samsung Galaxy Note 20
-
Серия Samsung Galaxy S10
Серия Samsung Galaxy S20
-
Серия Samsung Galaxy S21
-
Samsung Galaxy Fold
-
Samsung Galaxy Z Flip
-
Samsung Galaxy XCover Pro
Найдите полный список доступных устройств здесь.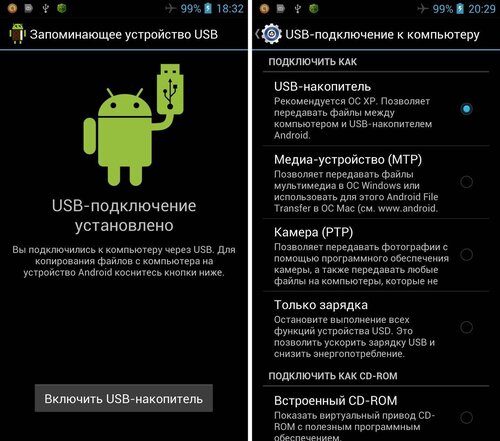
Настройка приложения «Связь с Windows» на устройстве Samsung или Surface Duo
Вам потребуется расположить рядом, включить и подключить к сети Wi-Fi свой компьютер с Windows 10 и соответствующее устройство с Android. Приложение «Ваш телефон» уже установлено на вашем компьютере, если вы используете обновление Windows 10 за май 2019 г. или более поздней версии.
На компьютере:
-
В поле поиска на панели задач введите ваш телефон, а затем выберите пункт Ваш телефон в списке результатов.
-
Выберите Android в качестве типа телефона и нажмите Продолжить.
-
Вам будет предложено войти с помощью учетной записи Майкрософт. Используйте ту же учетную запись, с помощью которой вы вошли на свое устройство Samsung.

-
Следуйте инструкциям, чтобы завершить связывание устройств.
На устройстве Samsung или Surface Duo:
-
Проведите пальцем вниз от верхней части экрана, чтобы открыть панель уведомлений Android (для Surface Duo) или
-
Нажмите Связь с Windows.
-
Выполните вход, используя ту же учетную запись Майкрософт, которая используется на компьютере.
-
При появлении запроса коснитесь соответствующего пункта, чтобы предоставить необходимые разрешения.
После успешного подключения устройств имя вашего компьютера с Windows 10 появится в разделе Связь с Windows.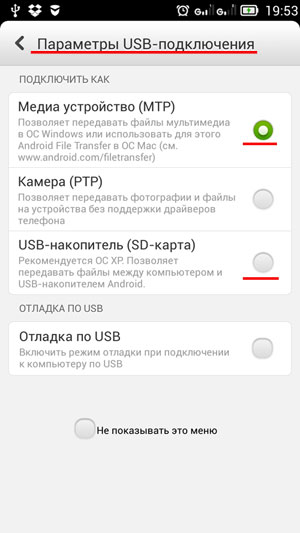
Если при настройке приложения «Связь с Windows» возникли проблемы, вам могут помочь наши советы по устранению неполадок.
Оставайтесь на связи, когда ваше устройство закрыто или сложено
Приложение «Ваш телефон» и все его функции продолжают работать, пока ваше устройство включено и подключено к Интернету.
Samsung j1 mini подключение к пк. Как подключить Samsung Galaxy к компьютеру в качестве USB модема
Многие пользователи смартфонов Samsung рано когда-то сталкиваются с тем, что ваш «любимец» уже до отказа заполнен фотографиями, видеофайлами и различным контентом, скаченным с интернета. Но как подключить Samsung Galaxy к компьютеру или ноутбуку знают не все.
Есть два способа подсоединить эту модель к ПК или ноутбуку. Если на вашем компьютере или ноутбуке установлена OC Windows 7 и Windows 8, то дело за малым. Как известно, эти операционные системы уже содержат необходимые драйвера и никаких программ с интернета скачивать не нужно.
Как известно, эти операционные системы уже содержат необходимые драйвера и никаких программ с интернета скачивать не нужно.
Просто берете телефон и подключаете его к ПК идущим в комплекте USB-кабелем, через несколько минут производят совместимость устройств. По окончании, в меню «Мой компьютер» можно обнаружить новый съемный диск. Этот диск и будет вашим телефоном. У вас теперь появилась возможность скачивать и загружать те файлы, что вам и нужно.
Также передачу данных можно осуществить с помощью программы Finder , она изначально установлена на всех компьютерах или ноутбуках с операционной системой Mac OS.
С помощью программы Samsung ExpressConnect , которую необходимо для начала скачать, далее запустить и подождать окончание инсталляции (этот процесс не займет у вас много времени). Программа очень удобная для подобных операций. Нужно убедиться в хорошей зарядке батареи телефона, она должен быть не менее половины. Далее, подключить смартфон при помощи кабеля USB. Этот процесс позволит вам:
Этот процесс позволит вам:
- работать с адресной книгой;
- загружать новые темы, картинки и так далее;
- менять настройки;
- устанавливать или удалять приложения;
- удалять или создавать новые СМС.
Альтернативный способ подключения телефона к вашему компьютеру — через Wi-Fi .
Вам потребуется скачать и установить приложение AirDroid. После установки будет получен адрес, который нужно ввести в вашем браузере, а также пароль. Несложная операция, которая позволит за считанные минуты получить доступ к вашему телефону. В данной программе можно посмотреть последние звонки, СМС, фотографии, картинки и так далее. Плюс этого подключения — не нужно носить с собой шнур USB. Единственное что необходимо знать, установлен ли на вашем компьютере или ноутбуке модуль Wi-Fi.
Компьютер не может найти Samsung Galaxy/Note через кабель USB, что делать? Перед подключением смартфона к ПК следует, зайти в настройки, раздел USB — подключение и кликнуть на кнопку «подключить через USB», после этой операции компьютер воспринимает телефон как флешку.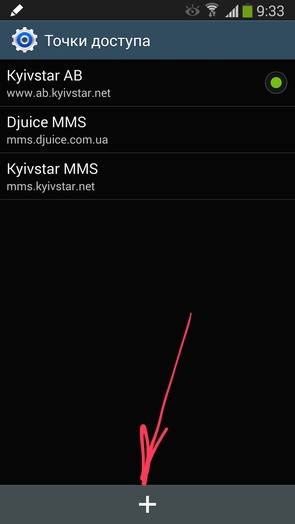
Также можно использовать программу Kies. Перед ее использованием, убедитесь, соответствует ли компьютер всем техническим данным программы. Отключить антивирус и все работающие приложения. Перезапустите ПК и уже без антивируса установите Kies.
Также можно проверить подключение USB в панели уведомлений. Если подключения нет, то всё-таки неисправен сам кабель, который необходимо заменить на другой.
Не секрет, что у Samsung Galaxy есть разъем для карты microSD для увеличения объема памяти. Однако некоторые пользователи до сих пор дополнительно переносят изображения, музыку и видео на компьютер или ноутбук. Но что делать, если компьютер не видит Самсунг Галакси, через USB?
Во-первых, чтобы распознать смартфон вроде Galaxy S, компьютеру нужны все необходимые драйверы. Обычно, когда устройство подключено к компьютеру, он сразу находит его, но если нужные драйверы не установлены, этого может и не произойти.
Драйверы – это специальные программы, помогающие наладить взаимодействие между телефоном и компьютером. Чаще всего их можно скачать на сайте производителя. Если компьютер не распознает ваш Galaxy S7, немедленно отправляйтесь на сайт Samsung и загружайте драйверы. Вот ссылка на Galaxy S7 / Edge. Владельцам Mac придется установить , чтобы ваш Mac мог взаимодействовать с телефоном.
Существует альтернатива: можно просто скачать и установить программу на компьютер, таким образом облегчив обмен файлами. С ним в комплекте идут все необходимые драйверы, так что после установки можете быть спокойны – компьютер распознает ваше устройство, и обмен файлами перестанет быть проблемой.
Те пользователи Windows, которые только установили драйверы для Самсунга, могут столкнуться с необходимостью деинсталлировать устройство, прежде чем оно будет обнаружено. Нужно выполнить следующие шаги:
- Удерживайте кнопку Windows и нажмите R , чтобы вызвать команду «Выполнить».

- Напечатайте “devmgmt . msc “ и нажмите “Enter “.
- Выберите “Другие устройства ” или “Переносные устройства ”.
- Если в списке есть “SAMSUNG _ Android ” или “Неизвестное устройство ” с желтым значком (!), кликните правой кнопкой мыши и выберите “Деинсталлировать “.
- Кликните правой кнопкой мыши по окну «Диспетчер устройств » и выберите “Сканирование аппаратных изменений “.
В принципе после установки необходимых драйверов или программ, все должно работать. Но если проблема не в том, что устройство не распознается компьютером, нужно искать другой способ.
Подробнее в видео:
Итак, что же делать, если вы установили драйверы, а компьютер по-прежнему не видит Самсунг Галакси?
Во-первых, «не видит» – это не то же самое, что «не распознает». Поэтому мы всегда просим читателей описать проблему наиболее точно, чтобы предоставить наиболее подходящее решение. Вот, например, одно из «запутанных» сообщений по этой теме…
Вот, например, одно из «запутанных» сообщений по этой теме…
«Я больше не могу перебросить фотографии на компьютер, потому что он не распознает устройство. Не знаю, что я такое сделал, или чего не сделал, но до этого компьютер сразу же распознавал телефон и я сразу же сбрасывал файлы и фотографии. А теперь он просто его не видит. Я подключаю телефон, а он не видит. Вы можете помочь мне ?»
Видите, сначала наш читатель использует термин «распознавать», а потом пишет, что «компьютер не видит его», то есть компьютер «не обнаруживает» подключенное устройство. В данном случае следует пытаться исправить тот факт, что компьютер не видит телефон Самсунг. Что я могу порекомендовать, так это сменить USB соединение. И вот как…
Почему компьютер не видит Самсунг Галакси, через USB?
Если компьютер не видит Samsung Galaxy при подключении с помощью шедшего в комплекте USB кабеля, значит, придется устранять проблемы в самом компьютере. Если вы знаете, что другие компьютеры видят телефон, дело может быть в USB порте.
Если вы знаете, что другие компьютеры видят телефон, дело может быть в USB порте.
Если неполадки не в этом, то проблема может быть с кабелем или же расшатался порт для зарядки телефона. Принимая во внимание все это, вот несколько шагов, что помогут исправить данную проблему:
Шаг 1: Подключите телефон к другим USB портам компьютера
Просто подсоедините телефон к компьютеру кабелем для зарядки или передачи данных. Если телефон остается «невидимым», попытайтесь подключить его к другому порту. Пробуйте один порт за другим, чтобы выяснить, в этом ли заключалась проблема.
Шаг 2: Перезагрузите компьютер, если ни один USB порт не работает
Также существует вероятность, что у вашего компьютера системные проблемы, которые мешают обнаружить подключенные устройства. Пока не известно наверняка, является ли это проблемой, стоит перезагрузить компьютер и посмотреть, то получится. Если проблема останется после перезагрузки, значит, что-то не так не с компьютером, а с кабелем или телефоном.
Все же я советую попробовать другие устройства, вроде флешки, что подключаются через USB порт. Если компьютер видит все устройства, кроме телефона, переходите к следующему шагу.
Шаг 3: Убедитесь, что USB кабель не поврежден
Осмотрев кабель, вы можете проверить наличие видимых повреждений. Если таковых не наблюдается, попробуйте зарядить с помощью него телефон. Внутри кабеля находятся провода, отвечающие и за зарядку и за передачу данных.
Заряжая им телефон, вы сможете понять, работает он или нет. Если есть повреждения, телефон может и не зарядиться, особенно, если какой-то провод отошел.
Еще один способ проверки – использовать другой кабель. Если телефон работает с ним, то родной кабель просто поломан. Если проблема действительно в этом, то нужно заменить старый кабель на рабочий.
Шаг 4: Убедитесь, что подключили устройство, как «устройство хранения данных»
Это очень важно, так как в основном телефоны подключаются к компьютеру для подзарядки. Если так, то компьютер может не увидеть его, так как передача дынных временно не доступна. Зайдите в уведомления и посмотрите, есть ли там иконка выбора для USB. Если да, то считайте, проблема уже решена.
Если так, то компьютер может не увидеть его, так как передача дынных временно не доступна. Зайдите в уведомления и посмотрите, есть ли там иконка выбора для USB. Если да, то считайте, проблема уже решена.
Всего-то нужно кликнуть по ней и выбрать «Устройство хранения данных». Если это первое подключение, то установка драйверов займет какое-то время. А вот если у вас нет такого значка, попробуйте следующее:
- Отключите USB от Самсунга.
- Выключите телефон.
- Подождите 20 секунд.
- Включите его.
- Подключите кабель еще раз.
- Проверьте, появился ли значок с опциями.
Если его нет, переходите к следующему шагу.
Шаг 5: Проверьте гнездо для зарядного устройства
Как минимум, вам нужно два кабеля, чтобы прояснить, с ним ли проблема. Если компьютер все еще не видит Самсунг, пора проверить порт для зарядного устройства.
Возможно, нет возможности установить соединение, или же в разъем попали какие-то обломки, волокно или пыль. Поток сжатого воздуха поможет избавиться от последнего, но в случае ослабления соединения нужно идти дальше.
Поток сжатого воздуха поможет избавиться от последнего, но в случае ослабления соединения нужно идти дальше.
Если контакты зарядного гнезда в порядке и никакой грязи нет, подсоедините кабель, и проверьте, не отошел ли контакт. Если кабель вошел как надо, и соединение не прерывается при его движении, тогда все в порядке.
В противном случае придется приобрести кабель, идеально подходящий под порт. Если и новый кабель не помогает, то у вашего устройства гораздо более серьезные проблемы.
Шаг 3: Сбросьте настройки телефона, если проблема остается после установки KIES или Smart Switch
Второй шаг направлен на решение проблемы с драйверами, но если это не помогает, нужно резервно сохранить все файлы и информацию и сбросить настройки до рабочего состояния.
- Выключите Samsung Galaxy.
- Зажмите и удерживайте кнопки «Домой», «Громкость вверх» и «Питание»
- Когда надпись Samsung Galaxy появится на экране, отпустите «Питание», но продолжайте удерживать две оставшиеся.

- Когда появится логотип Android, отпустите все кнопки и подождите 30-60 секунд.
- Используя кнопку «Звук вниз», переключайтесь между опциями и выберите ‘wipe data / factory reset.’
- Нажмите «Питание», чтобы подтвердить.
- Затем выберите ‘Yes — delete all user data’ с помощью «Громкость вниз» и подтвердите, нажав «Питание».
- Подождите до окончания процесса. После выберите ‘Reboot system now’ и нажмите «Питание».
- Телефон будет перезагружаться чуть дольше, чем обычно.
Если после этого проблема не решится, требуется помощь специалиста. Надеюсь, эта инструкция, так или иначе, поможет вам. Если вы чувствуете, что вам нужна дополнительная помощь, свяжитесь с нами.
Как подключить телефон к компьютеру? Для решения этой проблемы существует несколько способов сопряжения смартфонов и прочих мобильных устройств к персональному компьютеру или ноутбуку. Все способы довольно популярны и часто применяются. К ним относятся:
Первый из них применяется реже всего, да и использовать его можно лишь для передачи небольших файлов и данных.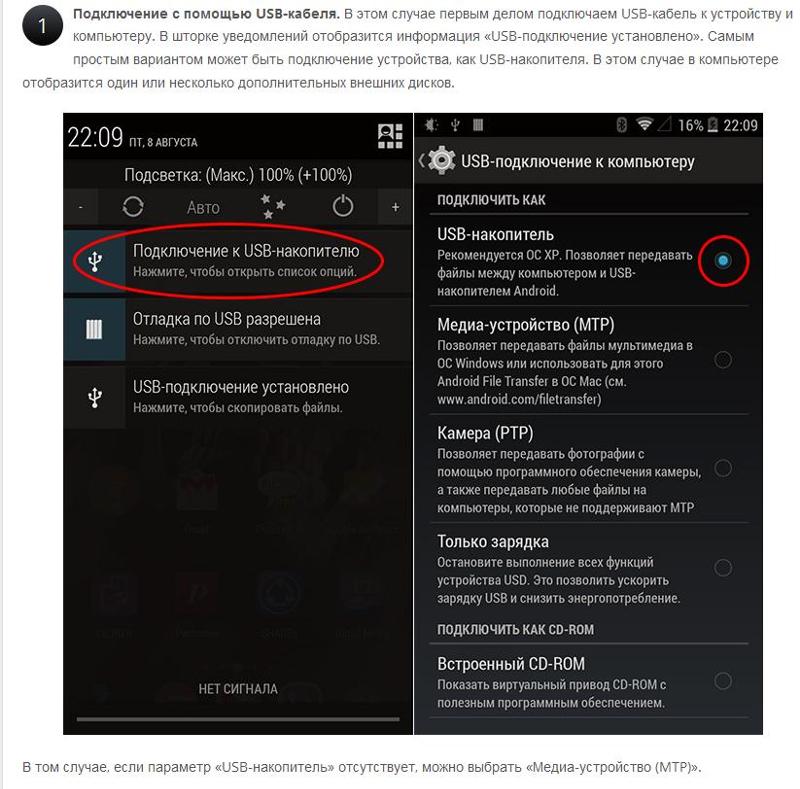 Например, для адреса телефонной книги. Такой способ, кроме низкой скорости и небольшого радиуса действия, потребует еще и значительную часть заряда батареи. Плюс необходимо иметь bluetooth-приемник для ПК, который также стоит денег. Но есть, конечно, некоторые материнские платы, которые имеют встроенный приемопередатчик. Тогда задача упрощается. Но как быть с другим компьютером? Поэтому этот способ имеет наименьшее распространение.
Например, для адреса телефонной книги. Такой способ, кроме низкой скорости и небольшого радиуса действия, потребует еще и значительную часть заряда батареи. Плюс необходимо иметь bluetooth-приемник для ПК, который также стоит денег. Но есть, конечно, некоторые материнские платы, которые имеют встроенный приемопередатчик. Тогда задача упрощается. Но как быть с другим компьютером? Поэтому этот способ имеет наименьшее распространение.
Второй вариант является наиболее лучшим и чаще используемым. Это объясняется многими факторами:
- быстродействие;
- удобство;
- возможность передавать большие файлы;
- многофункциональность.
Для этого понадобится:
- настроить и включить 3G или 4G интернет на самом телефоне;
- на компьютере должна быть установлена программа Kies;
- подключить устройство к ПК кабелем USB;
- на телефоне необходимо сделать следующее, в зависимости от версии Android и модели самого устройства:
1) Зайти в «Меню» -> «Настройки» -> «Дополнительные настройки/Другие настройки» -> «Модем и мобильная точка доступа» -> Выбрать пункт «USB-модем».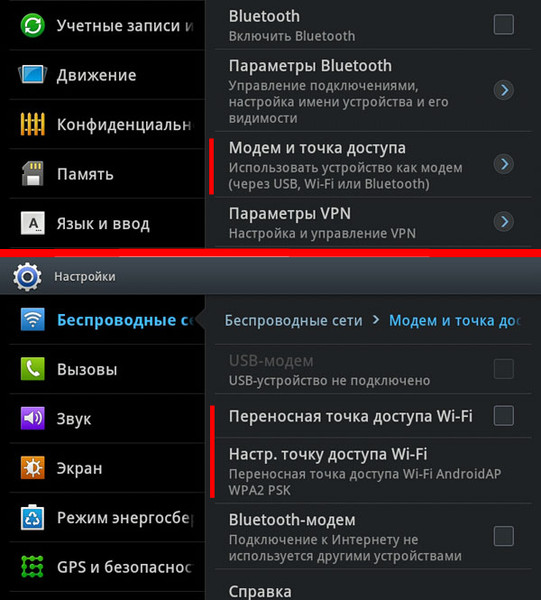
2) Зайти в «Меню» -> «Настройки» -> «Сеть» -> «Модем» -> Выбрать пункт «USB-модем».
После удачного подключения в верхнем правом углу появится соответствующий значок, а на ПК — новое подключение к сети.
Часто задаваемый вопрос
Почему компьютер не видит подключенный телефон? Чтобы решить этот вопрос, необходимо произвести следующие действия:
- проверить USB-кабель;
- произвести повторную установку ПО, это необходимо выполнять при отсоединенном телефоне от ПК;
- проверить соединении через USB на другом ПК.
Хотите узнать как ежемесячно зарабатывать от 50 тысяч в Интернете?
Посмотрите моё видео интервью с Игорем Крестининым
=>>
Подключение телефона Самсунг к компьютеру через не всегда происходит успешно. Иногда компьютер не распознаёт устройство, не читает его внутреннюю память и не открывает папки (но зарядка всё равно идёт).
Причины возникновения проблемы могут быть аппаратные или программные.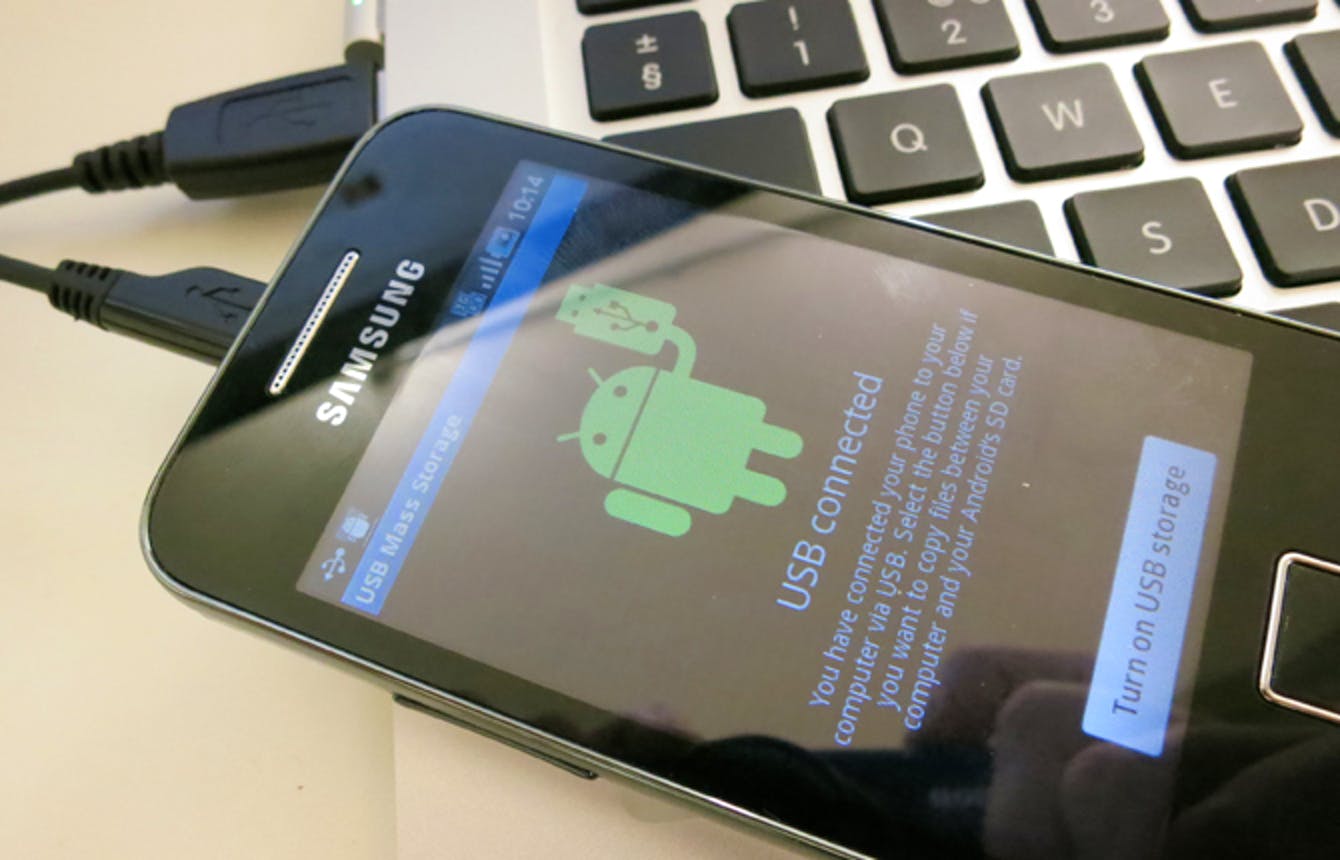 Но независимо от этого, первым шагом в разрешении ситуации будет перезагрузка обоих контактирующих устройств. В ряде случаев этого достаточно, содержимое смартфона вновь просматривается с ПК.
Но независимо от этого, первым шагом в разрешении ситуации будет перезагрузка обоих контактирующих устройств. В ряде случаев этого достаточно, содержимое смартфона вновь просматривается с ПК.
Причины, относящиеся к этой группе, связаны с механическими моментами:
- Повреждение кабеля USB.
Одно из частых обоснований невозможности подключить телефон к . Кабель от непроверенного производителя служит мало, при активном использовании — не дольше пары месяцев, а потом – изнашивается.
Но и качественный проводник может оказаться непригодным для применения, если он будет задет режущим предметом, погрызен животным и так далее. Чтобы проверить наличие повреждений в кабеле, нужно подключить через него телефон к другому ПК. Если телефон вновь не распознается, то элемент придётся заменить.
- Повреждение компьютерного USB-порта.
Порт для подключения кабеля также может быть неисправен. Сюда относится и сломанный USB-контроллер, и повреждённый южный мост на материнской плате. Исправляя положение дел, пробуют использовать другой разъём. Если ход оказался неэффективным, то корень проблемы в чём-то ещё.
Исправляя положение дел, пробуют использовать другой разъём. Если ход оказался неэффективным, то корень проблемы в чём-то ещё.
- Повреждение телефонного гнезда для подключения.
При попадании воды в разъём, а также после ударов или царапин, гнездо может оказаться совершенно дисфункциональным и потребуется полная его замена.
- Проблемы с аккумулятором.
Нужно вытащить батарею, вставить её обратно и вновь подключить устройство к компьютеру.
Программные причины
Если вышеприведённые варианты не подходят к вашей ситуации, то можно задуматься о программных дисфункциях устройств:
- Настройки.
С помощью настроек надо в разделе «USB-подключение к компьютеру» поставить отметку, чтобы телефон воспринимался ПК как «Медиа-устройство» («USB накопитель»). Также в момент подключения к компьютеру со смартфона должна быть снята блокировка.
Нерабочие или необновлённые драйвера перестают правильно показывать состояние подключения через USB-порт. Эти программы можно восстановить, воспользовавшись диском-исходником или ресурсами сайта организации, производящей материнской платы.
Эти программы можно восстановить, воспользовавшись диском-исходником или ресурсами сайта организации, производящей материнской платы.
Сюда относятся и те случаи, когда для новейших моделей телефона необходимы какие-то особые программы, но их также можно получить на соответствующих сайтах.
- Ненадёжная операционная система.
Вопрос решается только сменой имеющейся ОС на рабочую.
- Ненадёжность кастомной (видоизменённой) прошивки.
Отдельные пользователи делают прошивку для телефонов самостоятельно, это может оказаться причиной того, что компьютер не видит телефон Самсунг через USB. Остаётся только вернуться к стандартному варианту прошивки.
- Вирусы.
Обыденный вариант, а проблема исчезает после использования антивируса с последующей перезагрузкой системы.
Заключение
Если приведённые методы не принесли пользы, то можно рискнуть и сбросить настройки. Но помните, что в результате устройство потеряет всё, что наполняет внутреннюю память телефона, поэтому применять этот способ без повода нельзя.
Многие пользователи, при попытке подключения телефона к компьютеру с помощью кабеля USB сталкиваются с тем, что компьютер не опознаёт подключенный гаджет. Происходит зарядка подключенного устройства, при этом отсутствует доступ к самому смартфону и его внутреннему наполнению. С данной проблемой синхронизации столкнулся и я, и в данном материале я расскажу, почему компьютер не видит телефон через USB, а также поделюсь различными методиками решения данного вопроса.
Весь комплекс причин проблемы того, что ПК не видит смартфон через кабель USB, я бы разделил на аппаратные и программные, и ниже я перечислю каждую из них, параллельно предоставив инструкцию её исправления. Но прежде чем использовать указанные мной методики попробуйте перезагрузить ваш компьютер и смартфон – это помогает не так редко, как кажется. Данная проблема в основном возникает с устройствами компании Samsung, Lenovo, HTC, LG и Fly.
Так почему же компьютер не видит телефон через USB, но заряжается – аппаратные причины
1.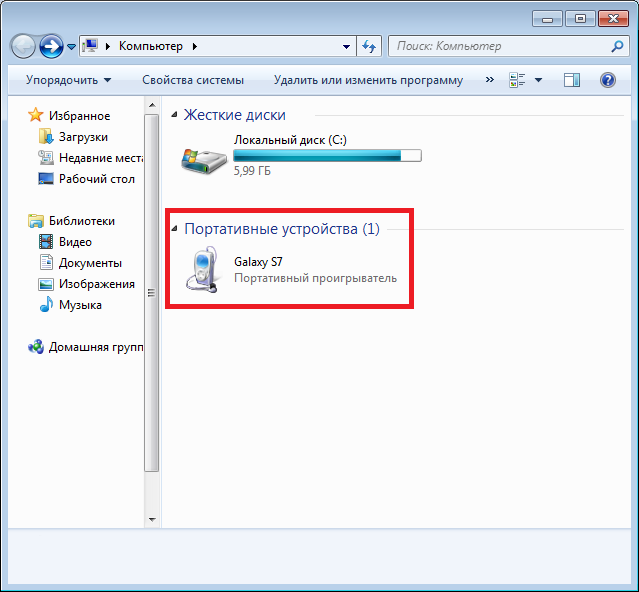 Повреждён кабель USB . Очень часто бывает, что причиной указанной дисфункции является повреждение самого USB-кабеля. Кабеля малоизвестных или «нонейм» производителей не обладают большим запасом прочности, и могут выйти из строя буквально через пару месяцев с начала эксплуатации, а как результат компьютер не определит подключенный телефон.
Повреждён кабель USB . Очень часто бывает, что причиной указанной дисфункции является повреждение самого USB-кабеля. Кабеля малоизвестных или «нонейм» производителей не обладают большим запасом прочности, и могут выйти из строя буквально через пару месяцев с начала эксплуатации, а как результат компьютер не определит подключенный телефон.
Кроме того, даже самые надёжные кабеля от мировых брендов подвержены стохастическим повреждениям – их могут случайно повредить при использовании, могут погрызть домашние животные или испортить дети. Потому, первым делом осмотрите ваш USB-кабель на вероятность механических повреждений, и, при внешней сохранности кабеля, попробуйте с его помощью подключить ваше устройство к другому компьютеру. Если устройство не распознаётся на другом ПК – попробуйте заменить шнур.
2. Повреждён порт USB на компьютере. Используемые в компьютере USB-порты также подвержены различным механическим повреждениям, включая повреждение контроллера USB, а также южного моста материнской платы. Попробуйте вставить кабель в другой разъём USB, если же это не помогло исправить подключение телефона к ПК, следуйте дальнейшим советам.
Попробуйте вставить кабель в другой разъём USB, если же это не помогло исправить подключение телефона к ПК, следуйте дальнейшим советам.
3. Повреждено гнездо для подключения кабеля на телефоне. Не попадали ли в гнездо смартфона вода и не повреждено ли оно? Если да, то необходима его замена.
4. Попробуйте вытащить аккумулятор. По отзывам некоторых пользователей, у которых тоже была проблема с тем, что компьютер не видел телефон через Ю-ЭС-БИ, помогло изъятие батареи из смартфона.
Выключите аккумулятор, вытяните из него батарею на несколько секунд, затем верните её назад, и обратно включите своё устройство.
Если ничего вам не помогает исправить данную проблему, тогда опишите свою ситуацию. Что вами уже сделано, и что происходит с вашим Android устройством при USB подключении гаджета к PC в комментариях, постараюсь помочь не только я, но и все кто столкнулся с данной проблемой.
Компьютер не видит телефон через USB — программные причины
После описания аппаратных причин перечислим основные программные причины, если у вас по-прежнему компьютер не распознаёт сотовый телефон, подключенный с помощью USB кабеля, следуйте дальнейшим инструкциям.
1. Работаем с настройками. Заходим в настройки нашего устройства, выбираем там «Память», жмём на три точки вверху (Свойства), выбираем «USB-подключение к компьютеру» и ставим галочку напротив «Медиа-устройство» («USB накопитель»). Если у вас стоит галочка напротив использования USB как модема – снимите её.
На ПК должны быть включены служба Windows Update (для скачивания драйверов для телефона) и служба обнаружения новых устройств. Не забудьте разблокировать свой телефон при подключении к компьютеру, это важно.
Если вы консерватор, и у вас стоит Windows XP, скачайте протокол МТР (Media Transfer Protocol) для XP с сайта Microsoft и установите его на компьютер.
2. Если у вас слетели драйвера USB -портов, компьютер может не видеть телефон. При дисфункции драйверов к USB-портам, последние просто перестают работать. Чтобы исправить эту проблему установите драйвера USB c «родного» диска с драйверами к материнской платы вашего ПК, или скачайте свежие драйвера на сайте производителя материнской платы.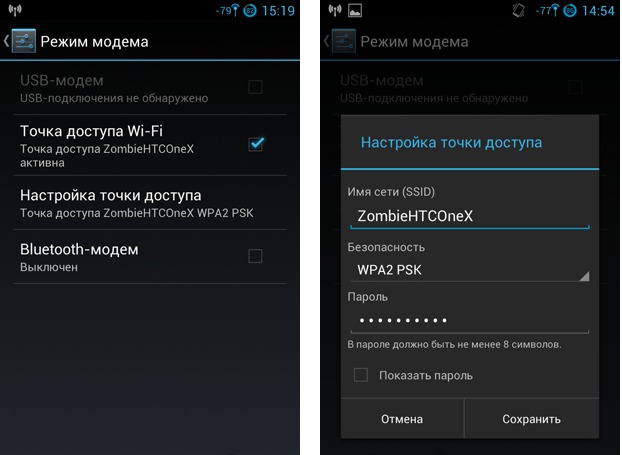
Также, вследствие каких-либо причин может быть отключено питание для ряда портов.
3. Слетели драйвера устройства. Зайдите в «Диспетчер устройств» и посмотрите, нет ли вопросительного или восклицательного знака в пункте «Переносные устройства».
Проверьте, есть ли там ваше устройство и убедитесь, что оно работает нормально, кликнув на нём правой клавишей мыши и нажав «Свойства». Если его там нет, или у вас возникают сомнения, удалите драйвер, отключите телефон от компьютера, а потом включите вновь, и дайте системе установить драйвер вновь. Это может помочь решить проблему с тем, что смартфон не подключается по USB к компьютеру.
Также не будет лишним, войти на сайт производителя вашего смартфона и скачать самые свежие драйвера к нему на ваш ПК (например, для Samsung существует специальный софт Samsung Kies).
4. Устанавливаем обновление KB 3010081 (KB 3099229). Для обладателей Windows 10 может понадобиться установка обновления KB3010081, ответственного за работу с Windows Media Player. Данный плеер напрямую связан с нормальной работой MTP-службы (Media Transfer Protocol), потому скачайте и установите данные обновления.
Данный плеер напрямую связан с нормальной работой MTP-службы (Media Transfer Protocol), потому скачайте и установите данные обновления.
Также общей причиной может быть ненадёжная сборка самой ОС на ПК. Поможет здесь только перестановка Windows более рабочей версии.
5. Неработоспособна кастомная прошивка. Желание многих любителей поиграться с прошивками к своему устройству Андроид может сослужить им плохую службу в виде отказа устройства нормально работать с компьютером. Попробуйте восстановить стандартную прошивку или восстановиться из бекапа (при наличии такового).
Отсутствуют драйвера к телефону на компьютере
Хотя, обычно, компьютер с новейшей ОС обнаруживает и видит смартфон по USB без проблем, могут наблюдаться и обратные случаи. Попробуйте поискать драйвер к своему смартфону в сети, иногда может подойти драйвер к похожим моделям данного бренда.
Телефон может не определяться компьютером из-за вирусов
Банально, но всевозможные вирусные программы могут блокировать работу с внешними мобильными устройствами. Попробуйте проверить свой компьютер антивирусными приложениями уровня Dr. Web CureIt!, в некоторых случаях это может помочь.
Попробуйте проверить свой компьютер антивирусными приложениями уровня Dr. Web CureIt!, в некоторых случаях это может помочь.
Если проблема обнаружения компьютером мобильного устройства не решена, сбрасываем настройки
Если до сих пор, ваш компьютер не видит телефон через USB должно помочь сбрасывание настроек смартфона с помощью Hard Reset . Зайдите в настройки своего телефона, выберите пункт меню «Резервное копирование», а в нём выберите «Сброс данных».
Но сразу предупреждаю, что вы потеряете ваши файлы и настройки, находящиеся во внутренней памяти телефона (находящиеся на SD-карте файлы останутся нетронутыми), поэтому этот пункт стоит использовать только в крайнем случае!
Заключение
Как видим, проблемы с отсутствием видимости подключенного телефона на ПК могут носить как программный, так и аппаратный характер, причём таких проблемных факторов существует немалое количество. Я бы советовал сначала обратить внимание на вероятные механические повреждения в кабеле и устройстве, а уж потом переходить на программные методы.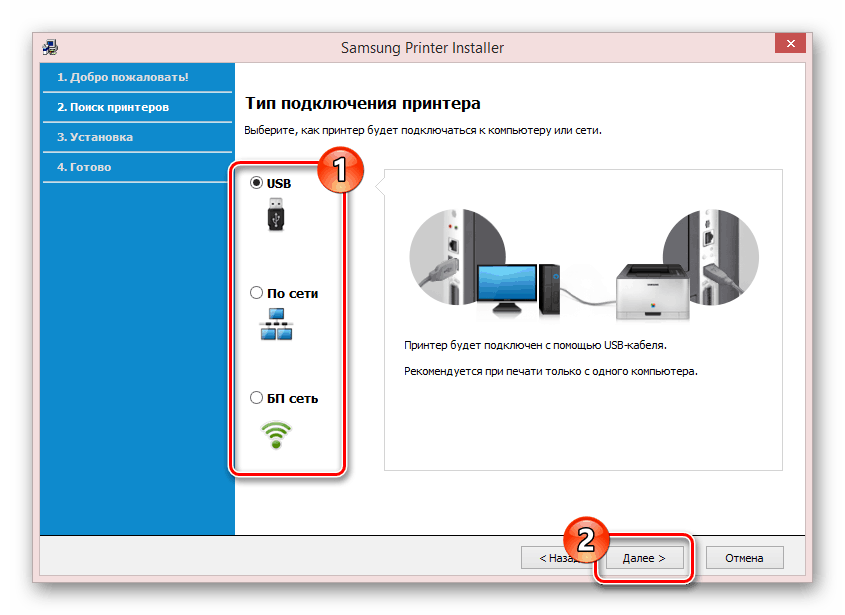
Во многих случаях может помочь обычная перезагрузка смартфона (временное изъятие батареи), а также работа с настройками USB-подключения телефона. Если всё перечисленное не помогает и компьютер не видит телефон через USB, но заряжается, то вам, возможно, стоит обратиться в квалифицированный сервисный центр.
P.S. Для любителей визуальных демонстраций представляю видео по вопросу:
Подключение телефона Samsung Android 8.0 к Kubuntu 14.04 через USB
Я пытаюсь подключить новый телефон Samsung Galaxy S7 с Android 8.0 к компьютеру Kubuntu 14.04 через USB.
Когда я подключаю устройство, оно обычно отображается в уведомлении устройства моего компьютера. я проверяю SAMSUNG_Android -> Open with File Manager как я делал со своим старым устройством Android 5.0 (которое всегда было нестабильным, но работало). В то же время уведомление на устройстве говорит Android system: Transferring media files via USB,
Диалог говорит No Storages found. на компьютере, пока устройство не заблокировано. В то же время на устройстве появляется диалоговое окно, в котором говорится:  Maybe you need to unlock your device?
Maybe you need to unlock your device?Allow access to phone data? The connected device will be able to access data on this phone. DENY/ALLOW, я проверяю ALLOW но файловый менеджер просто показывает пустую папку и обновление не помогает. Независимо от того, сколько раз я повторяю, поведение всегда одинаково, и я никогда не получаю доступ к каким-либо данным.
Следуя советам на форумах Android, я включаю Developer options а также USB debugging по телефону, пока USB Configuration является MTP (Media Transfer Protocol) по умолчанию.
На компьютере я пытаюсь установить и использовать mtpfs а также jmtpfsбез успеха. Я понимаю, что они оба используют libmtp под. я имею libmtp 1.1.6 а также mtp-detect говорит
Unable to open ~/. mtpz-data for reading, MTPZ disabled.libmtp version: 1.1.6
Listing raw device(s)
Device 0 (VID=04e8 and PID=6860) is a Samsung Galaxy models (MTP).
Found 1 device(s):
Samsung: Galaxy models (MTP) (04e8:6860) @ bus 5, dev 8
Attempting to connect device(s)
ignoring libusb_claim_interface() = -6PTP_ERROR_IO: failed to open session, trying again after resetting USB interface
LIBMTP libusb: Attempt to reset device
LIBMTP ERROR: couldnt parse extension samsung.com/devicestatus:1
Error 1: Get Storage information failed.
Error 2: PTP Layer error 02fe: get_handles_recursively(): could not get object handles.
Error 2: Error 02fe: PTP: Protocol error, data expected
USB low-level info:
bcdUSB: 512
bDeviceClass: 0
bDeviceSubClass: 0
bDeviceProtocol: 0
idVendor: 04e8
idProduct: 6860
IN endpoint maxpacket: 512 bytes
OUT endpoint maxpacket: 512 bytes
Raw device info:
Bus location: 5
Device number: 8
Device entry info:
Vendor: Samsung
Vendor id: 0x04e8
Product: Galaxy models (MTP)
Vendor id: 0x6860
Device flags: 0x48000207
mtpz-data for reading, MTPZ disabled.libmtp version: 1.1.6
Listing raw device(s)
Device 0 (VID=04e8 and PID=6860) is a Samsung Galaxy models (MTP).
Found 1 device(s):
Samsung: Galaxy models (MTP) (04e8:6860) @ bus 5, dev 8
Attempting to connect device(s)
ignoring libusb_claim_interface() = -6PTP_ERROR_IO: failed to open session, trying again after resetting USB interface
LIBMTP libusb: Attempt to reset device
LIBMTP ERROR: couldnt parse extension samsung.com/devicestatus:1
Error 1: Get Storage information failed.
Error 2: PTP Layer error 02fe: get_handles_recursively(): could not get object handles.
Error 2: Error 02fe: PTP: Protocol error, data expected
USB low-level info:
bcdUSB: 512
bDeviceClass: 0
bDeviceSubClass: 0
bDeviceProtocol: 0
idVendor: 04e8
idProduct: 6860
IN endpoint maxpacket: 512 bytes
OUT endpoint maxpacket: 512 bytes
Raw device info:
Bus location: 5
Device number: 8
Device entry info:
Vendor: Samsung
Vendor id: 0x04e8
Product: Galaxy models (MTP)
Vendor id: 0x6860
Device flags: 0x48000207
сопровождается кучей дополнительной информации.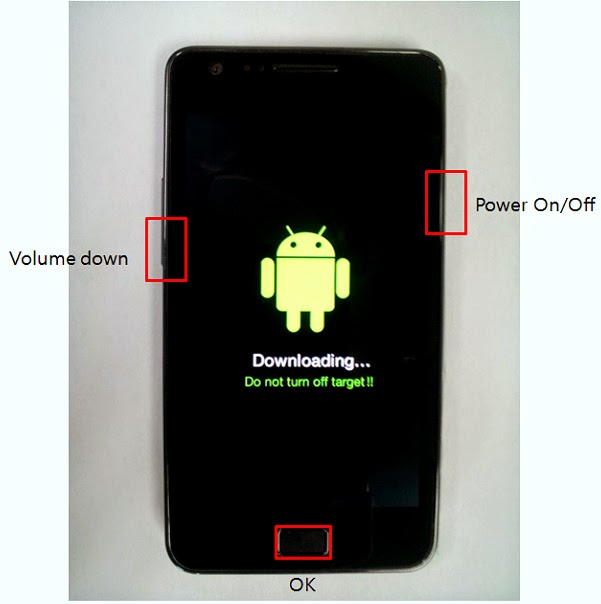
Я пытаюсь подключить телефон к компьютеру с Windows 7, и он работает отлично.
Затем я пытаюсь сделать то же самое на виртуальной машине Windows 7 внутри моего хоста Kubuntu 14.04, но, к сожалению, USB-устройство не видно.
Затем я пробую виртуальную машину Kubuntu 18.04 на том же хосте Kubuntu 14.04. Это может видеть устройство USB, но после доступа с помощью диспетчера файлов, как указано выше, диалоговое окно на компьютере говорит The process for the mtp protocol died unexpectedly пока на устройстве ничего не появляется. Такое сообщение до сих пор случайно появляется на моем старом телефоне Android 5.0 на моем компьютере Kubuntu 14.04, но в конце концов оно работает; в то время как здесь неудача последовательна. mtp-detect теперь говорит
libmtp version: 1.1.13
Listing raw device(s)
Device 0 (VID=04e8 and PID=6860) is a Samsung Galaxy models (MTP). Found 1 device(s):
Samsung: Galaxy models (MTP) (04e8:6860) @ bus 1, dev 4
Attempting to connect device(s)
LIBMTP PANIC: Could not open session! (Return code 8194)
Try to reset the device.
Unable to open raw device 0
OK.
Found 1 device(s):
Samsung: Galaxy models (MTP) (04e8:6860) @ bus 1, dev 4
Attempting to connect device(s)
LIBMTP PANIC: Could not open session! (Return code 8194)
Try to reset the device.
Unable to open raw device 0
OK.
Погуглив это сообщение, я не могу найти ничего полезного.
Наконец-то устанавливаю последнюю версию libmtp 1.1.15 из источника на моем Kubuntu 14.04. Ничего не меняется в доступе к File Manager, пока mtp-detect аналогично говорит
Unable to open ~/.mtpz-data for reading, MTPZ disabled.libmtp version: 1.1.15
Listing raw device(s)
Device 0 (VID=04e8 and PID=6860) is a Samsung Galaxy models (MTP).
Found 1 device(s):
Samsung: Galaxy models (MTP) (04e8:6860) @ bus 5, dev 16
Attempting to connect device(s)
LIBMTP PANIC: Could not open session! (Return code 8194)
Try to reset the device.
Unable to open raw device 0
OK.
а устройство показывает знакомое ALLOW/DENY Диалог.
Я помню, как пробовал другой телефон Samsung Android (думаю, 6. 0 или 7.0) на другой компьютер Kubuntu 14.04 с тем же
0 или 7.0) на другой компьютер Kubuntu 14.04 с тем же No Storages found а также ALLOW/DENY поведение, но мне было все равно, потому что это был не мой телефон.
Я потерял бесчисленные часы, пытаясь найти другие обходные пути, но безуспешно. Я не могу изменить свою операционную систему, по крайней мере, сейчас. Это все еще поддерживается в течение еще шести месяцев, в то время как новая система, кажется, не работает лучше. Я также не могу сменить телефон, но невозможность передачи файлов через USB делает его бесполезным.
Такие вещи должны действительно работать из коробки, верно?
Как запустить удаленное управление компьютером / зеркалирование экрана в SAMSUNG Galaxy Tab S7, Показать больше
Как включить зеркальное отображение экрана в SAMSUNG Galaxy Tab S7? Как удаленно управлять компьютером с помощью SAMSUNG Galaxy Tab S7 ? Как транслировать экран ПК на ваш SAMSUNG Galaxy Tab S7? Как управлять Windows с помощью SAMSUNG Galaxy Tab S7? Как управлять операционной системой ПК с помощью SAMSUNG Galaxy Tab S7? Как управлять окнами с помощью Android в SAMSUNG Galaxy Tab S7? Как запустить зеркальное отображение экрана между окнами и Android в SAMSUNG Galaxy Tab S7? Как передавать потоковое изображение с ПК по беспроводной сети на SAMSUNG Galaxy Tab S7? Как бесплатно удаленно управлять ПК с помощью SAMSUNG Galaxy Tab S7? Как управлять компьютером с помощью SAMSUNG Galaxy Tab S7? Как управлять настольным ПК на вашем SAMSUNG Galaxy Tab S7?
Каждый день мы используем наши телефоны во многих вещах, начиная с самых простых функций телефона, таких как звонки / текстовые сообщения, а также для игр, прослушивания музыки, просмотра видео и т. Д. Но иногда бывает удобно поделиться экраном нашего персонального компьютера / ноутбука с мобильное устройство для управления им удаленно. С нашим руководством вы сможете отразить экран вашего ПК на SAMSUNG Galaxy Tab S7. Оставайтесь с нами и узнайте, как транслировать экран вашего ПК и как удаленно управлять им, используя все возможности и возможности Windows. Нет необходимости подключать оба устройства к одному и тому же Wi-Fi, чтобы вы могли контролировать / транслировать экран вашего ПК из любого места! Давайте загрузим бесплатное приложение — Google Remote Desktop и забудем о необходимости встать, чтобы переключать музыку, воспроизводить другой фильм на вашем компьютере и т. Д.
Д. Но иногда бывает удобно поделиться экраном нашего персонального компьютера / ноутбука с мобильное устройство для управления им удаленно. С нашим руководством вы сможете отразить экран вашего ПК на SAMSUNG Galaxy Tab S7. Оставайтесь с нами и узнайте, как транслировать экран вашего ПК и как удаленно управлять им, используя все возможности и возможности Windows. Нет необходимости подключать оба устройства к одному и тому же Wi-Fi, чтобы вы могли контролировать / транслировать экран вашего ПК из любого места! Давайте загрузим бесплатное приложение — Google Remote Desktop и забудем о необходимости встать, чтобы переключать музыку, воспроизводить другой фильм на вашем компьютере и т. Д.
- Прежде всего, зайдите в Google Play Store и найдите Chrome Remote Desktop , загрузите его кнопкой установки .
- На следующем шаге откройте приложение на главном экране и выберите « Войти».
- Там выберите Добавить свою учетную запись Google и войдите в систему.

- Теперь, вы должны открыть Google Chrome на ПК / ноутбуков и посетить remotedesktop.google.com , выберите Начать и войти в тот же аккаунт Google.
- Установка Google Chrome необходима только для установки расширения, но позже вы можете подключить Chrome Remote Desktop без предварительного включения Google Chrome .
- После этого нажмите на « Синий круг», чтобы загрузить расширение Google, и нажмите « Добавить в Chrome» в появившемся окне.
- Продолжите , добавив расширение, если вы успешно добавили эту функцию, вы должны увидеть уведомление об этом в небольшом уведомлении.
- Затем нам нужно настроить Remote Desktop на ПК, выбрать свое имя, нажать « продолжить», затем установить PIN-код, чтобы запустить программу, нажмите « RUN».

- На следующем шаге вернитесь к своему телефону . Вы должны увидеть свой ПК в списке (не забудьте подключить оба устройства с одной и той же учетной записью Google! ), Коснитесь имени вашего компьютера, введите PIN-код и продолжайте с помощью синей стрелки.
- Мы рекомендуем Wi-Fi соединение! Использование зеркального отображения экрана с мобильными данными может быть очень дорогим!
- Потрясающая работа! Вы успешно подключили свой компьютер и SAMSUNG, там вы можете удаленно управлять персональным компьютером с помощью телефона!
- Нажмите значок с тремя белыми полосами в правом нижнем углу, чтобы отобразить клавиатуру или включить режим трекпада.

- Там вы также можете войти в настройки .
- Отлично сработано! Теперь вы знаете, как управлять своим персональным компьютером без проводов! Выберите Отключить, чтобы завершить зеркалирование экрана.
Если Вам помогло это решение, поделитесь им с другими чтобы помочь им, и подписывайтесь на наши страницы в Facebook, Twitter and Instagram
Как включить USB Debugging на Samsung Galaxy S7 / S7 Краю / S8 / S8 Plus
Вы должны будете включить USB Debugging на Краю Samsung Galaxy S7 / S7 / S8 / S8 Plus, если вы хотите использовать инструменты для разработчиков, как Android SDK или Android Studio с устройством. Включение его требуется несколько «секретных» шагов. Вот как это делается.
Включение его требуется несколько «секретных» шагов. Вот как это делается.
1. Для Samsung S8 работает на Android 7.0
Шаг 1: Включите Samsung Galaxy S8 / S8 Plus.
Шаг 2: Откройте «Настройки» и выбрать «О телефоне».
Шаг 3: Выберите «Информация о программном обеспечении».
Шаг 4: Прокрутите экран вниз и нажмите «Номер сборки» несколько раз, пока не появится сообщение «Режим разработчика был включен».
Шаг 5: Выберите кнопку Назад, и вы увидите меню опций для разработчиков в разделе Настройки и выберите «Параметры разработчика».
Шаг 6: Наденьте кнопку «отладки USB» на «On», и вы будете готовы использовать устройство с помощью инструментов разработчика.
Шаг 7: После того, как закончил все эти шаги, вы успешно отлажены ваш Samsung Galaxy S8 / S8 Plus. В следующий раз вы подключите Samsung телефон к компьютеру с помощью кабеля USB, вы увидите сообщения «Разрешить USB Debugging» для разрешить подключение, нажмите кнопку «OK».
1. Для Samsung S7 / S8 работает на Кете версиях Android
Шаг 1: Включите Samsung Galaxy S7 / S7 / S8 Краю / S8 Plus
Шаг 2: Перейдите на значок Samsung Galaxy «Application» и опцию Open Settings.
Шаг 3: опция В разделе Параметры выберите О телефоне, затем выберите Software Info.
Шаг 4: Выполните прокрутку вниз экран и нажмите номер сборки несколько раз, пока не появится сообщение «Режим разработчика был включен».
Шаг 5: Выберите кнопку Назад, и вы увидите меню опций для разработчиков в разделе Настройки и выберите опции разработчика.
Шаг 6: Наденьте кнопку «отладки USB» на «On», и вы будете готовы использовать устройство с помощью инструментов разработчика.
Шаг 7: После того, как закончил все эти шаги, вы успешно debuged свой Samsung Galaxy Galaxy S7 / S7 / S8 Грань / S8 Plus. В следующий раз вы подключите Samsung телефон к компьютеру с помощью кабеля USB, вы увидите сообщения «Разрешить USB Debugging» для разрешить подключение, нажмите кнопку «OK».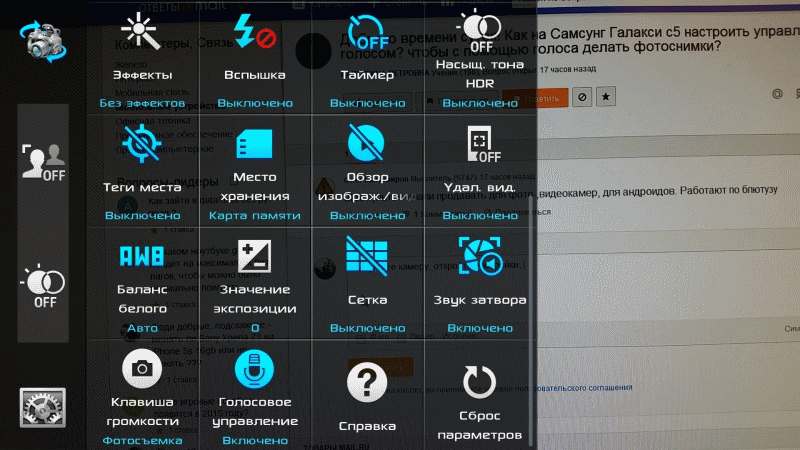
Как использовать USB Connector для вашего Galaxy S7 и S7 edge по максимуму
Новинкой в постоянно расширяющемся перечне аксессуаров для устройств Samsung Galaxy стал On-The-Go адаптер входящий в комплект, как Galaxy S7, так и S7 edge. На первый взгляд он похож на обычный USB connector, однако на деле он умеет гораздо больше.
Простая передача данных
Первое, что большинство людей делают, когда покупают новый смартфон – это переносят все данные (контакты, музыку, видео, изображения и другое) со старого утройство на новое.
И если обычно этот процесс требует переноса данных на компьютер, а потом их повторного сохранения на новом смартфоне, то в случае с On-The-Go адаптером и приложением Smart Switch для Galaxy S7 и S7 edge передача данных осуществляется напрямую.
Для удобства владельцев устройств семейства Galaxy приложение Smart Switch позволяет осуществлять передачу файлов с одного мобильного устройства на другое между различными операционными системами — iOS, Android, Blackberry и другие.1297417096.jpg)
Просто подключите оба смартфона используя On-The-Go адаптер и после того как на экране устройств появится специальное окно выберете файлы, которые вы бы хотели передать и начните отправку. Это очень простой процесс не требующий никакого дополнительного программного обеспечения.
Подключение клавиатуры к смартфону
Смартфон можно использовать более продуктивно, если подключить к нему клавиатуру. Для большего удобства On-The-Go адаптер позволяет подключить ваш Galaxy S7 к клавиатуре стандартного типа. К примеру, если вы используете проводную клавиатуру вы можете подключить свой смартфон к клавиатуре при помощи USB Connector.
В случае же, если ваша клавиатура беспроводная, просто соедините ресивер клавиатуры с On-The-Go адаптером и смартфон автоматически распознает ее.
Чтение и обмен данными Flash Drive
On-The-Go адаптер позволяет читать и делиться документами в PowerPoint, Excel, PDF и других форматах с USB флэш-носителей точно также, как если бы вы это делали на обычном компьютере. Просто соедините флэшку с вашим телефоном при помощи On-The-Go адаптера и используйте ее по своему усмотрению.
Просто соедините флэшку с вашим телефоном при помощи On-The-Go адаптера и используйте ее по своему усмотрению.
Экстренная зарядка батареи
Садится батарея? On-The-Go адаптер позволит зарядить ваш Galaxy S7 или S7 edge используя батарею другого устройства – идеальный вариант в ситуации, когда доступ к стандартной зарядке ограничен или его нет вообще.
Galaxy S7: как подключиться к ПК
Подключите Samsung Galaxy S7 к ПК и передавайте данные между обоими устройствами. Вот как это делается.
- Пользователи Windows должны загрузить и установить драйверы USB для Galaxy S7. Пользователи Mac могут загрузить и установить Android File Transfer.
- Подключите устройство к свободному USB-порту с помощью прилагаемого USB-кабеля.
- На экране телефона появится сообщение « Подключено как мультимедийное устройство » или « Подключено для зарядки ».
 Перетащите область уведомлений вниз, коснитесь ее, затем сделайте выбор на основе того, что вы хотите сделать с устройством.
Перетащите область уведомлений вниз, коснитесь ее, затем сделайте выбор на основе того, что вы хотите сделать с устройством.- Передача мультимедийных файлов — подключите телефон к компьютеру для передачи файлов. Пользователи Windows могут посмотреть в разделе «Компьютер» и найти устройство в списке « Переносные устройства»
- Передача изображений — передача фотографий или других файлов изображений через PTP-соединение.
- Установка программного обеспечения — Установите программное обеспечение для вашего телефона на ПК или Mac.
- Подключение MIDI-устройств — используйте телефон в качестве проигрывателя цифрового интерфейса для музыкальных инструментов.
- Зарядка — просто зарядите аккумулятор.
Зеркальный экран Galaxy S7 на ПК
Смартфон Samsung Galaxy S7 имеет возможность зеркально отображать ваш экран на ПК с Windows или Mac, чтобы вы могли взаимодействовать с вашим устройством с компьютера.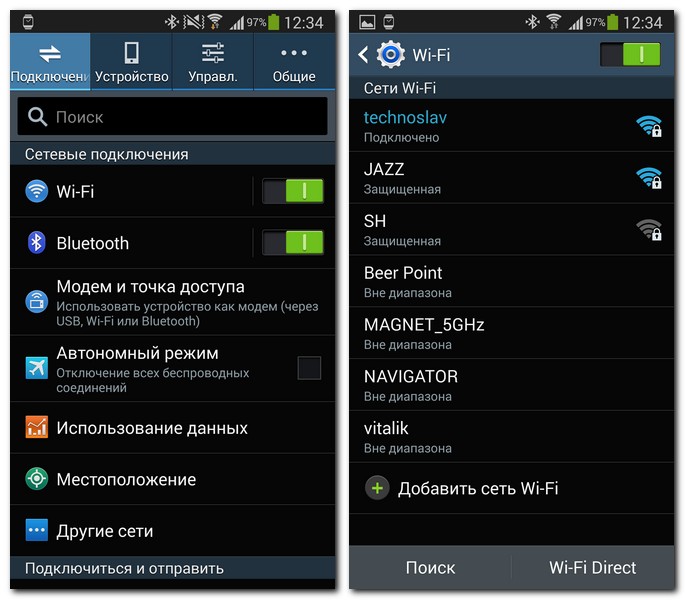
- Убедитесь, что ваш S7 НЕ подключен к компьютеру.
- Скачайте и установите SideSync на свой компьютер.
- Загрузите и установите SideSync на свой S7.
- Подключите ваш Galaxy S7 к той же сети Wi-Fi, что и ваш компьютер, или подключите его к компьютеру с помощью USB-кабеля.
- Запустите « SideSync » на вашем ПК.
- Запустите « SideSync » на вашем S7.
- Приложение должно найти ваш компьютер. Выберите его из списка доступных устройств.
- С ПК подтвердите, что вы хотите, чтобы устройство подключалось к вашему ПК.
- У вас будет много вариантов использования SideSync с ПК, включая опцию « Экран телефона », которая позволит вам фактически использовать ваш телефон с вашего ПК. Вы также можете выбрать значок « Папка », если вы хотите передавать файлы с помощью программного обеспечения SideSync. Окно SideSync работает на ПК с Windows 10.
Часто задаваемые вопросы
Какие форматы файлов поддерживает Galaxy S7?
Аудио файлы в форматах WAV, MP3, AAC, AAC +, eAAC +, AMR-NB, AMR-WB, MIDI, XMF, EVRC, QCELP, WMA, FLAC, OGG и видеофайлы в форматах Divx, H.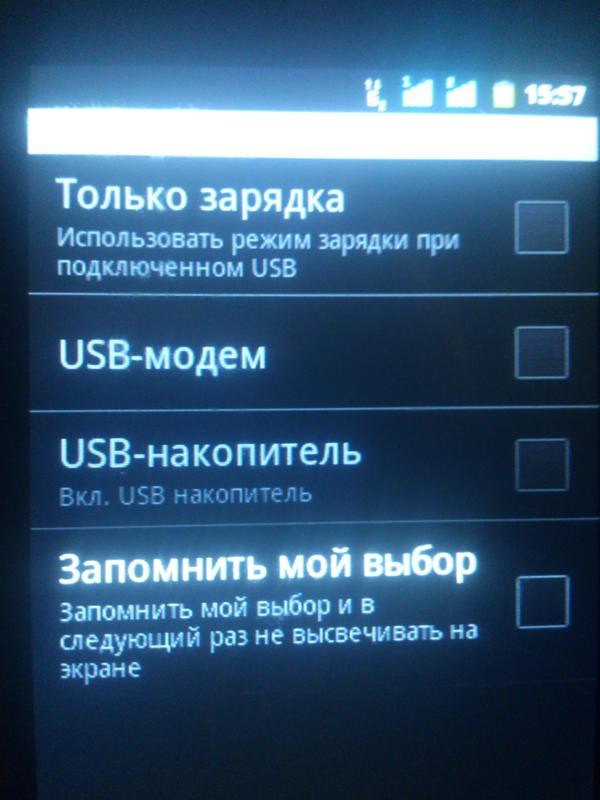 263, H.264, MPEG4, VP8, VC – 1 (формат: 3gp, 3g2, mp4, wmv (asf), avi, mkv, flv).
263, H.264, MPEG4, VP8, VC – 1 (формат: 3gp, 3g2, mp4, wmv (asf), avi, mkv, flv).
Работает ли Samsung Kies с Galaxy S7?
Нет.
Почему мой компьютер не обнаруживает мое устройство?
Как правило, кабель является проблемой. Попробуйте другой USB-кабель, чтобы увидеть, работает ли он. Также попробуйте подключить его к другому порту на вашем компьютере.
Ну, это все, что вам нужно знать о подключении Samsung Galaxy S7 к компьютеру. Вопросы? Комментарии? Наблюдения? Оставьте любой в разделе комментариев ниже.
Этот пост относится к моделям SM-G930F и SM-G935F (Edge) смартфона Samsung Galaxy S7.
Как подключить Samsung Galaxy S7 к компьютеру
Если вы хотите узнать, как подключить Samsung Galaxy S7 к компьютеру, это руководство поможет вам в этом. Подключить Samsung Galaxy S7 напрямую к компьютеру несложно. Если у вас новый Mac, вам может понадобиться переходник с USB-C на USB, но в остальном все, что вам понадобится, — это USB-кабель. Это позволит вам передавать файлы, такие как музыка, фотографии и видео, между вашим Samsung Galaxy S7 и компьютером.
Форматы файлов, поддерживаемые Samsung Galaxy S7
Перед переносом файлов с вашего ПК на Samsung Galaxy S7, важно отметить, какие файлы могут воспроизводиться вашим телефоном по умолчанию.Ниже приведены форматы файлов, поддерживаемые вашим Samsung Galaxy S7. Если на ваш телефон переданы файлы такого типа, у вас не будет проблем с их воспроизведением. К счастью, список форматов файлов, которые может воспроизводить ваш Galaxy S7, довольно обширен, но перепроверить никогда не помешает.
Видеопроигрыватель по умолчанию может воспроизводить следующие форматы видео: MP4, M4V, 3GP, 3G2, WMV, ASF, AVI, FLV, MKV, WEBM, с разрешением UHD 4K (3840 x 2160) при 30 кадрах в секунду. .
Аудиоплеер по умолчанию может воспроизводить следующие аудиоформаты: MP3, M4A, 3GA, AAC, OGG, OGA, WAV, WMA, AMR, AWB, FLAC, MID, MIDI, XMF, MXMF, IMY, RTTTL, RTX, OTA.
Шаги по подключению вашего Samsung Galaxy S7 к ПК
- Загрузите и установите драйверы USB на свой компьютер, если у вас есть ПК с Windows. Если у вас Mac, устанавливать какое-либо программное обеспечение не нужно.
- Подключите Galaxy S7 к компьютеру с помощью кабеля USB. Если у вас новый Mac, вам понадобится переходник с USB-C на USB. Если вы выберете не брендовый, вы можете получить его менее чем за 10 долларов.
- На экране телефона Galaxy S7 появится окно с надписью « Connected as media device».
- Перетащите область уведомлений вниз и выберите Передача файлов мультимедиа.
Для пользователей Windows ваш Samsung Galaxy S7 теперь будет отображаться в разделе «Компьютер», а также в разделе «Переносные устройства». Здесь вы можете просматривать файлы вашего телефона, как и в любом другом файловом проводнике на вашем компьютере.
Это процедура, если вы хотите передавать файлы между телефоном и компьютером. Для других целей выберите один из следующих вариантов: Передача изображений, Установка программного обеспечения, Подключение MIDI-устройств, или Зарядка.
Статьи по теме:
USB-соединение не работает на Samsung Galaxy S7 / S6
«Недавно у меня появился новый Samsung Galaxy S6, и после того, как я захотел подключить его к моему ПК с Windows, чтобы передать на него файл, я заметил, что быстро получил ошибку: USB-устройство не распознается, и не важно, сколько раз я пытался На самом деле отключите или подключите tS6 к другому порту, я бы неоднократно получал ошибку, и телефон просто заряжался, а не всплывал, как обычно, чтобы я мог либо передавать, либо удалять файлы.”
«USB-устройство не распознано — USB-устройство, подключенное к компьютеру, не работает должным образом…»
Это не новость для некоторых пользователей Samsung. С Samsung Galaxy S6 может случиться так, что если вы подключите свой смартфон к ПК через USB-кабель. Сегодняшняя статья будет посвящена тому, как решить проблему, чтобы вы могли решить ее и заставить Windows / ПК распознавать ваш Samsung Galaxy S6 / S7 или любой телефон Samsung, который дает такую же проблему.
Fix Galaxy S5, S6, S7 не подключается к компьютеру
Метод 1. Загрузите USB-драйверы Samsung на компьютер
Шаг 1. Загрузите драйверы USB и установите их на свой компьютер.
Шаг 2. Подключите устройство Samsung с помощью оригинального USB-кабеля.
Шаг 3. На экране телефона появится подсказка. Потяните вниз область уведомлений и выберите нужный вариант.
Если указанные выше драйверы не помогли вам, и ваш Galaxy S6 / S7 по-прежнему не распознается вашим ПК, попробуйте использовать Smart Switch.
Шаг 1. Загрузите и запустите Smart Switch на своем компьютере (вам необходимо отключить Galaxy S6 / S7, если он подключен к ПК через USB-кабель).
Шаг 2. Нажмите «БОЛЬШЕ» и выберите «Переустановить драйвер устройства».
Шаг 3. Теперь снова подключите телефон к компьютеру с помощью кабеля для передачи данных.
Метод 2. Измените конфигурацию USB на MTP
Эта проблема может возникнуть из-за неправильной настройки типа подключения на Galaxy S6 / S7.Он должен быть на MTP (Media Transfer Protocol)
Шаг 1. Перейдите в «Настройки» -> «Об устройстве» -> нажмите на номер сборки семь раз. Затем вы увидите всплывающее окно с сообщением, что параметры для разработчиков включены.
Шаг 2. Вернитесь в Настройки-> Параметры разработчика. Измените конфигурацию USB на MTP, если выбрана зарядка или какой-либо другой вариант.
Метод 3. Исправить ошибку нераспознанного устройства USB-подключения Galaxy S6 / S7
Решите эту проблему, очистив кеш и выполнив сброс настроек к заводским настройкам из меню восстановления.
Шаг 1. Выключите телефон.
Шаг 2. Одновременно нажмите кнопку увеличения громкости + Home + Power. Продолжайте удерживать кнопки, пока на экране не появится логотип Samsung.
Шаг 3. Теперь вы в меню восстановления. Здесь вы можете использовать кнопки регулировки громкости для навигации и кнопку питания для выбора.
Сначала очистите кеш вашей системы. (Он не удаляет данные, имеющиеся в вашем телефоне)
Даже после очистки кеша, если Galaxy S6 / S7 не распознается на вашем компьютере. Затем перейдите к заводским настройкам. Возможность выполнить полный сброс настроек также присутствует в меню восстановления.
Статьи по теме
Отзыв о Galaxy Note7 — как предотвратить взрыв батареи
Samsung Galaxy не включается: как решить проблему
Отзыв о безопасности Galaxy Note 7: обмен или возврат неисправного Note 7
Пожалуйста, включите JavaScript, чтобы просматривать комментарии от Disqus. комментарии предоставленыЧто делать, если Samsung Galaxy S7 32Gb не подключается к ПК через USB
Пользователи смартфонов часто подключают свои мобильные устройства к ПК.Это можно сделать для того, чтобы передавать файлы с одного устройства на другое для дальнейшего использования. Однако иногда пользователи сталкиваются с определенными проблемами, из-за которых Samsung Galaxy S7 32Gb игнорирует подключение к ПК через USB. Почему это происходит и что можно сделать в этом случае?
Почему Samsung Galaxy S7 32Gb не подключается к ПК
Если пользователь подключает смартфон к ПК через USB-кабель, но компьютер никак не реагирует на подключение, это означает, что пользователь столкнулся с одним из следующие проблемы:
- неисправный кабель;
- повреждение гнезда USB на одном из устройств;
- на ПК установлены неправильные драйверы, соответствующие смартфону, или их нет совсем;
- при подключении смартфона была выбрана опция «Только питание»
- сбой работы операционной системы на одном из устройств.
Таким образом, все выявленные проблемы можно разделить на физические и программные. Чтобы определить точную причину, по которой Samsung Galaxy S7 32Gb не может подключиться к ПК, вам необходимо проверить оборудование и настройки обоих устройств.
Как решить проблему
Сначала вам нужно убедиться, что вы используете исправный USB-кабель для подключения. Самый простой способ — зарядить телефон тем же шнуром. Если устройство заряжается, значит, проблема не в кабеле.
Второй момент, который пользователи часто упускают из виду, — это неправильный тип подключения. Когда пользователь подключает смартфон к ПК, на экране мобильного устройства появляется уведомление, предлагающее выбрать один из нескольких типов сопряжения:
- только питание;
- камера;
- носители и так далее.
Параметр по умолчанию — «Только питание». В этом случае смартфон Android просто получает заряд от компьютера. Проверьте настройки сопряжения и выберите «Подключить как носитель» или «USB-накопитель».«Только в этом случае ПК определит телефон Samsung Galaxy S7 32Gb как полноценный носитель данных.
Если при подключении мобильного устройства к ПК ничего не происходит (устройство даже не заряжается), необходимо проверьте работоспособность USB-соединения на компьютере. Например, вы можете вставить флешку или подключить мышь.
Физические проблемы (обрыв кабеля или разъема) можно решить только путем замены соответствующих компонентов. Если вы выбрали правильный тип подключения (носитель) и использование исправных аксессуаров, неисправные драйверы становятся основной причиной ошибки.
Обычно они устанавливаются автоматически при первом сопряжении смартфона и ПК. Программное обеспечение загружается только при наличии подключения к Интернету. Если вы не подключитесь к сети, драйверы не будут загружены. Поэтому рекомендуется проверить подключение к Интернету.
Проверить работу драйверов можно следующим образом:
- Откройте диспетчер устройств (нажмите Win + R и введите devmgmt.msc).
- Найдите устройство MTP или имя телефона в списке.
- Дважды щелкните левой кнопкой мыши.
- Щелкните «Обновить драйвер».
- Выберите «Устройство MTP USB».
- Нажмите «Далее».
- Дождитесь переустановки драйверов.
Если смартфон не отображается в диспетчере устройств, вы можете включить режим разработчика на устройстве Android:
- Откройте настройки телефона.
- Перейдите в «Параметры разработчика».
- Включите режим.
- Щелкните «Конфигурация USB по умолчанию».
- Выберите «Передача файлов».
Если ни один из предложенных советов не помог, единственный способ решить проблему — перезагрузить смартфон. Это выполняется в тех случаях, когда пользователь подозревает, что сопряжение неисправно из-за вирусов.
Для сброса настроек необходимо:
- Открыть настройки.
- Зайдите в «Восстановление и сброс».
- Нажмите «Сбросить настройки».
После завершения операции все файлы будут удалены с устройства.Чтобы не потерять важную информацию, рекомендуется сначала создать резервную копию.
Альтернативные способы подключения
Если телефон Samsung Galaxy S7 32Gb не смог подключиться к компьютеру по USB, вы можете попробовать альтернативные способы передачи информации с одного устройства на другое:
- с помощью карты microSD;
- через Wi-Fi.
Первый вариант гарантирует отсутствие необходимости в подробном описании, так как вам просто нужно вставить карту памяти в адаптер и подключить ее к ПК через соответствующий разъем.Однако такое соединение позволит вам передавать файлы только на флэш-накопитель или с него.
Чтобы получить доступ к памяти вашего смартфона, вам необходимо использовать соединение Wi-Fi. Для этого вам понадобится дополнительное программное обеспечение. Например, MyPhoneExplorer. Скачать приложение нужно как на свой компьютер (с официального сайта), так и на телефон (через Google Play).
Дальнейшее подключение осуществляется следующим образом:
- Подключите оба устройства к одной сети Wi-Fi.
- Откройте на телефоне приложение MyPhoneExplorer.
- Введите пароль, который будет использоваться для установления соединения.
- Откройте приложение на ПК.
- Нажмите кнопку «Файл» и выберите опцию «Подключить».
- Подтвердите сопряжение, введя ранее выбранный пароль.
Это позволит смартфону подключаться к ПК без использования кабеля USB. MyPhoneExplorer на вашем компьютере отобразит список всех доступных файлов. Вы можете передавать информацию как с телефона, так и в его хранилище.
Как избежать этой проблемы в будущем
Чтобы ситуация не повторилась в будущем, выполните несколько простых шагов:
- Используйте только предварительно упакованные аксессуары для подключения. Не покупайте дешевые кабели.
- Установите на телефоне опцию «Медиа-устройство» или «USB-накопитель».
- При первом сопряжении обязательно установите драйверы и обновите их при необходимости.
Эти три правила будут соблюдены один раз и для всех избавит вас от проблем при подключении телефона к компьютеру.
Поделитесь этой страницей с друзьями:См. Также:
Как прошить Samsung Galaxy S7 32 ГБ
Как получить root права на Samsung Galaxy S7 32 ГБ
Аппаратный сброс для Samsung Galaxy S7 32 ГБ
Как перезагрузить Samsung Galaxy S7 32 ГБ
Как разблокировать Samsung Galaxy S7 32 ГБ
Что делать, если Samsung Galaxy S7 32 ГБ не включается
Что делать, если Samsung Galaxy S7 32 ГБ не заряжается
Как сделать снимок экрана на Samsung Galaxy S7 32 ГБ
Как сбросить FRP на Samsung Galaxy S7 32Gb
Как обновить Samsung Galaxy S7 32Gb
Как сделать запись звонков на Samsung Galaxy S7 32Gb
Как подключить Samsung Galaxy S7 32Gb к телевизору
Как очистить кеш на Samsung Galaxy S7 32Gb
Как сделать резервную копию Samsung Galaxy S7 32Gb
Как отключить рекламу на Samsung Galaxy S7 32Gb
Как очистить хранилище на Samsung Galaxy S7 32Gb
Как увеличить шрифт на Samsung G alaxy S7 32Gb
Как поделиться интернетом на Samsung Galaxy S7 32Gb
Как перенести данные на Samsung Galaxy S7 32Gb
Как разблокировать загрузчик на Samsung Galaxy S7 32Gb
Как восстановить фотографии на Samsung Galaxy S7 32Gb
Как для записи экрана на Samsung Galaxy S7 32Gb
Как найти черный список в Samsung Galaxy S7 32Gb
Как настроить отпечаток пальца на Samsung Galaxy S7 32Gb
Как заблокировать номер на Samsung Galaxy S7 32Gb
Как включить авто- повернуть на Samsung Galaxy S7 32 ГБ
Как настроить или выключить будильник на Samsung Galaxy S7 32 ГБ
Как изменить мелодию звонка на Samsung Galaxy S7 32 ГБ
Как включить процент заряда батареи на Samsung Galaxy S7 32 ГБ
Как включить отключение уведомлений на Samsung Galaxy S7 32Gb
Как отключить Google Assistant на Samsung Galaxy S7 32Gb
Как отключить экран блокировки на Samsung Galaxy S7 32Gb
Как удалить приложение на Samsung Galaxy S7 32 ГБ
Как восстановить контакты на Samsung Galaxy S7 32 ГБ
Где находится корзина на Samsung Galaxy S7 32 ГБ
Как установить WhatsApp на Samsung Galaxy S7 32 ГБ
Почему нет Подключение к ПК через USB Другие телефоны
Samsung Galaxy S7 Usb Подключение к ПК
Оставьте свои комментарии?
Samsung Galaxy S7 Edge: Как подключиться к ПК через USB
3 часа назад Это видео показывает Как подключить к ПК через USB в Samsung Galaxy S7 Edge.В этом руководстве я использую Samsung Galaxy S7 Edge SM-G935FD Международная версия с A
Веб-сайт: Youtube.com
Категория : использовать в предложении
Show, Strong, Samsung, Sm
Как подключить Samsung Galaxy S7 к компьютеру
2 часа назад Как Подключить Samsung Galaxy S7 к компьютеру . Если вы хотите узнать, как подключить к Samsung Galaxy S7 к компьютеру , это руководство поможет вам в этом.Несложно подключить ваш Samsung Galaxy S7 к компьютеру напрямую. Вам может понадобиться адаптер USB -C на USB , если у вас более новый Mac, но в противном случае вам понадобится только кабель USB .
Расчетное время чтения: 2 минуты
Веб-сайт: Techjunkie.com
Категория : Используйте слова в предложении
Strong, Samsung
Samsung Galaxy S7 USB-подключение к ПК невозможно
4 часа назад В основном кабель USB , входящий в комплект поставки Samsung Galaxy S7 , должен работать для обмена данными с PC .Если это не помогло, попробуйте другой кабель USB . Совет 4: Тестирование еще одного порта USB . Странно, что соединение через USB между Samsung Galaxy S7 и PC работает только с определенными портами USB . Если вы не можете подключить через USB , попробуйте использовать
Веб-сайт: Solvemix.com
Категория : используйте в предложении
Strong, Samsung, Should, Strange
Galaxy S7: как подключиться к ПК Technipages
8 часов назад Подключите ваш Galaxy S7 к той же сети Wi-Fi, что и ваш PC , или подключите к вашему PC с помощью USB кабель.Запустите «SideSync» на вашем PC . Запустите «SideSync» на вашем S7 . Приложение должно найти ваш PC . Выберите его из списка доступных устройств. На ПК подтвердите, что вы хотите, чтобы устройство подключало к вашему ПК .
Обзоры: 11
Расчетное время чтения: 3 минуты
Веб-сайт: Technipages.com
Категория : использовать в предложении
Strong, Same, Start, Sidesync , Следует, выберите
Как починить Samsung Galaxy S7, который не подключается к
9 часов назад Когда ваш Galaxy S7 не обнаруживается вашим компьютером , когда вы подключаете с помощью кабеля USB , который пришел с ним, то вам сначала нужно будет устранить неполадки вашего компьютера , особенно если…
Расчетное время чтения: 10 минут
Веб-сайт: Thedroidguy.com
Категория : Используйте в предложении
Strong
Samsung Galaxy S7 Windows 10 и USB-соединение не работает
4 часа назад Если вы хотите подключить Samsung Galaxy S7 к вашему ПК с Windows 10 PC через кабель USB , и у вас нет подключения к нему, вы должны действовать следующим образом: 1. Включите USB Debugging. На Samsung Galaxy S7 сначала необходимо активировать параметры разработчика.…
Веб-сайт: Solvemix.com
Категория : Используйте и в предложении
Strong, Samsung
Почему мой компьютер не распознает мою галактику s7, когда
2 часа назад войдет в ваши настройки. щелкните номер сборки 5 раз — это включит параметры разработчика. включите отладку usb . перейдите к usb configuration — измените его с зарядки на mtp meda trasnfer protocal. На установку драйверов у меня уйдет около 5 мунуэтов, и вы сможете получить доступ к s7 edge с помощью компьютера .
Веб-сайт: Community.verizon.com
Категория : использовать не будет в предложении
Настройки, Сильный
S7: Как использовать разъем USB для подключения моего Samsung
8 часов назад 3 Подключите конец microUSB разъема USB к новому устройству. 4 На новом устройстве коснитесь Smart Switch. Примечание. Если это всплывающее окно не открывается или открывается на старом устройстве, а не на новом, коснитесь Приложения> Настройки> Резервное копирование и сброс> Открыть Smart Switch.
Веб-сайт: Samsung.com
Категория : Используйте do в предложении
Strong, Smart, Switch, Settings
Samsung Galaxy S7 / S7 edge Перемещение файлов мультимедиа в / из
4 ч. назад На клавиатуре компьютера нажмите клавиши Windows + E (+ E). Либо щелкните правой кнопкой мыши «Пуск», затем выберите «Открыть проводник» или «Проводник Windows». Выполните одно из следующих действий: Передайте изображения или видео на компьютер .Передача изображений или видео с компьютера . Передача музыкальных файлов на компьютер . Передача музыкальных файлов с компьютера .
Веб-сайт: Verizon.com
Категория : Используйте край в предложении
Strong, Start
Samsung Galaxy S7 / S7 edge Подключение через привязанный модем
4 часа назад Выполните одно из следующих действий : Для кабеля USB подключение : Подключите планшет к компьютеру с помощью прилагаемого кабеля USB .Коснитесь USB -модем, чтобы включить. Подождите несколько секунд, пока компьютер распознает сетевое соединение . На компьютере запустите веб-браузер. Для подключения Bluetooth : коснитесь Bluetooth-модем, чтобы включить.
Веб-сайт: Verizon.com
Категория : Используйте край в предложении
Сильный, поставляется, несколько, секунд
Как подключить Galaxy S7 к ПК через WiFi Tom’s
6 часов назад К сожалению, в настоящее время нет возможности подключить Galaxy S7 к ПК через Wi-Fi без приложения, которое могло бы выступать в качестве посредника.Хотя вы можете подключить , PC и S7 к одной и той же сети, они не могут связываться напрямую. Однако, как всегда, для этого есть приложение. Фактически их несколько.
Веб-сайт: Forums.tomsguide.com
Категория : использовать в предложении
Сильно, одинаково, несколько
Как получить больше от USB-накопителя Galaxy S7 и S7 edge
6 часов назад Подключение клавиатуры к смартфону.Вы можете получить больше возможностей для повышения производительности, подключив к своему смартфону с клавиатурой. Адаптер On-The-Go позволяет подключить ваш Galaxy S7 к клавиатуре, чтобы набирать текст, как на PC . Если вы используете проводную клавиатуру, вы можете просто подключить свой смартфон к клавиатуре с помощью разъема USB .
Веб-сайт: News.samsung.com
Категория : использовать в предложении
Strong, Smartphone, Simply
Как передавать фотографии между ПК и Samsung Galaxy S7
5 часов назад Шаг 1: Подключите Samsung Galaxy S7 к компьютеру с помощью кабеля USB , и ваш компьютер распознает его как съемный диск USB .Шаг 2: Потяните вниз панель уведомлений из верхней части экрана вашего S7 , подключите как «Мультимедийное устройство (MTP)». Нажмите «ОК», когда появится сообщение «Разрешить отладку USB ». Шаг 3. Убедитесь, что диск Samsung Galaxy S7 успешно установлен на вашем компьютере .
Веб-сайт: Syncios.com
Категория : использовать в предложении
Step, Strong, Samsung, Screen, Successfully
Как подключить Galaxy S7 Edge к компьютеру
1 час назад Подключите Samsung Galaxy S7 Edge к ПК : Подключите Galaxy S7 Edge к компьютеру с помощью кабеля USB .На экране телефона Galaxy S7 Edge появится окно. Перетащите область уведомлений вниз и сделайте выбор по вашему выбору. Подключите USB-накопитель . Выбрать, ОК. Выберите опцию «Открыть папку для просмотра файлов» на экране компьютера .
Веб-сайт: Techjunkie.com
Категория : Используйте слова в предложении
Strong, Samsung, Show, Screen, Selection, Storage, Select
SideSync Подключите мобильное устройство к ПК Поддержка Samsung
2 часа назад Установите SideSync на ПК и мобильное устройство, а затем подключите два устройства через USB-кабель для передачи данных или Wi-Fi.Просто подключив к PC и мобильному, вы можете удобно использовать различные функции SideSync. Для PC нажмите кнопку загрузки, чтобы установить его. Для мобильного устройства установите его через « Galaxy …
Веб-сайт: Samsung.com
Категория : Используйте в предложении
Sidesync, Strong, Просто
Невозможно подключиться» с ПК Samsung Galaxy S7 Android Форумы
3 часа назад Банкомат мой ПК — это машина с Windows XP.Каждый раз, когда я пытаюсь подключить к , он весь день ищет устройство. Между тем, S7 сам выдает сообщение о том, что не может подключиться к , и пытается отправить меня на некоторые веб-страницы Android и Samsung для загрузки программного обеспечения, в котором говорится, что это не нужно для машин Windosw XP.
Веб-сайт: Androidforums.com
Категория : использовать с в предложении
Сильный, Поиск, Я, Некоторые, Говорят, Отправить, Samsung, Программное обеспечение, Говорит
Как исправить Samsung Galaxy S7, который не обнаружен, или
8 часов назад Итак, в случае Galaxy S7 , если ваш компьютер не может его распознать, вам следует немедленно перейти на сайт Samsung и загрузить драйверы.Кому…
Веб-сайт: Thedroidguy.com
Категория : использовать в предложении
Итак, сильный, должен, Samsung
USB-соединение не работает на Samsung Galaxy S7 / S6
5 ч. назад Исправить Galaxy S5, S6, S7 Не подключается к компьютеру . Метод 1. Загрузите драйверы Samsung USB на компьютер Computer . Шаг 1. Загрузите драйверы USB и установите их на свой компьютер .Шаг 2. Подключите к устройству Samsung с помощью оригинального кабеля USB . Шаг 3. На экране телефона появится подсказка. Потяните вниз область уведомлений и выберите вариант
Веб-сайт: Restore-iphone-data.com
Категория : использовать в предложении
Strong, Samsung, Step, Show, Screen, Выберите
Samsung Android USB-драйвер Samsung Developers
8 часов назад Samsung Android USB Driver для Windows.Драйвер нужен только в том случае, если вы разрабатываете в Windows и хотите подключить и Samsung Android-устройство к вашей среде разработки через USB . Samsung Android USB Драйвер для Windows v1.7.48. (36,89 МБ) 25 октября 2021 г.
Веб-сайт: Developer.samsung.com
Категория : используйте слова в предложении
Strong, Samsung
Как подключить телефон Samsung Galaxy к компьютеру
5 часов назад Если вы используете устройство Samsung Galaxy , такое как Samsung Galaxy S8 / S7 / S7 Edge под управлением Android 4.0 или выше, следуйте инструкциям по интерфейсу для подключения , устройства Samsung Galaxy к ПК . Информация о модели устройства:
Веб-сайт: Recovery-android.com
Категория : использовать в предложении
Strong, Samsung, Такие
Galaxy Tab S7 и S7 + теперь могут выступать в качестве вторых экраны
7 часов назад Samsung Galaxy Tab S7 и Galaxy Tab S7 + уже возглавляют список лучших Android-планшетов на нашем дочернем сайте Android Central.Теперь, с развертыванием…
Веб-сайт: Windowscentral.com
Категория : Используйте и в предложении
Strong, Samsung, Sister, Site
Как мне получить Samsung Galaxy s7 edge подключиться к моему компьютеру?
7 часов назад Правильный ответ: Когда я подключаю мой samsung galaxy s7 edge к моему компьютеру через USB , ничего не происходит. ПК , похоже, не знает, что он подключен.Что
Веб-сайт: Community.verizon.com
Категория : Используйте do в предложении
Strong, Samsung, Seem
Quick! Передача фотографий с Samsung Galaxy S7 на компьютер
1 час назад Подключите к устройству Samsung Galaxy S7 через USB-кабель . Нажмите «Фотографии» на экране программы и выберите все изображения, которые хотите переместить. После окончательного решения, какие изображения передать, нажмите кнопку «Экспорт в» вверху.Выберите PC , а затем создайте новую папку, в которой вы можете сохранять фотографии. Удачного переноса!
Веб-сайт: Fonedog.com
Категория : Использовать из в предложении
Strong, Samsung, Screen, Select, Save
Загрузить USB-драйверы Galaxy S7 (поддерживается S7 Edge)
4 ч. назад Загрузите установочный файл драйверов Galaxy S7 Windows USB сверху. Перейдите в папку на вашем PC , в которую вы загрузили файл, и запустите его, дважды щелкнув по нему.Пройдите процесс установки. После этого перезапустите PC . Теперь подключает , S7 к PC , и он должен быть правильно распознан PC . Odin также должен правильно распознать Galaxy S7 .
Веб-сайт: Nerdschalk.com
Категория : Используйте слова в предложении
Сильно, настройте, следует
Устранить проблему с компьютером не может распознать Samsung
3 часа назад Посмотрите, как вы можете исправить компьютер не может распознать Samsung Galaxy S7 .ПОДПИСАТЬСЯ НА НАС В TWITTER: http://bit.ly/10Glst1 ПОДПИСАТЬСЯ НА НАС НА FACEBOOK: http://on.fb.me/ZKP4n
Веб-сайт: Youtube.com
Категория : Используйте слова в предложение
See, Strong, Samsung
Основы USB-соединения для вашего Samsung Galaxy
2 часа назад — в частности, провод уютно прижался к сердцевине кабеля USB .После подключения USB вы можете многое сделать. Однако, прежде чем делать это, вам необходимо подключить кабель . Как […]
Веб-сайт: Dummies.com
Категория : Использование в предложении
Strong, Samsung, в частности
Samsung Galaxy Tab S7 Драйверы USB ODIN и ADB Fastboot Tool
3 часа назад Драйверы Samsung Galaxy Tab S7 USB .Драйвер USB упрощает практически любую задачу, которую необходимо выполнить, подключив устройство к PC . Все файлы могут быть переданы в кратчайшие сроки, ни о чем не беспокоясь.
Веб-сайт: Getdroidtips.com
Категория : Используйте и в предложении
Strong, Samsung
Как загрузить USB-драйверы Samsung Galaxy S7 для Windows
1 час назад Подключите Смартфон Samsung Galaxy S7 к компьютеру с помощью кабеля USB .Щелкните правой кнопкой мыши файл драйвера USB и выберите в меню параметр «извлечь сюда». Дважды щелкните исполняемый файл драйвера (.exe), и он запустится. Выберите в меню опцию «Далее». Выберите вариант «Далее» еще раз и
Веб-сайт: Dottech.org
Категория : используйте в предложении
Strong, Samsung, Смартфон, Говорит
[Загрузить] Samsung Galaxy USB-драйверы S7 и Galaxy S7 Edge
2 часа назад Прежде всего, загрузите установочный файл драйверов Galaxy S7 / S7 Edge Windows USB для Windows USB сверху.Теперь откройте папку на вашем ПК , в которую вы загрузили файл. Затем запустите шаг S7 USB , дважды щелкнув по нему. Следуйте инструкциям на экране и пройдите процесс установки. После завершения процесса перезагрузите компьютер .
Веб-сайт: Rootmygalaxy.net
Категория : Используйте слова в предложении
Strong, Setup, Step, Screen
[решено] Как подключить телефон Samsung к компьютеру
2 часа назад Способ 1. Подключите Samsung к компьютеру обычным способом. Если вы используете Samsung Galaxy S7 / S7 Edge + / S6 / S5 / Note 4, A9 / A7 / A5 под управлением Android 4.0 или выше, вам просто нужно зайти в настройки и включить отладку USB . Затем подключите свое устройство к компьютеру , чтобы вы могли проверить свой телефон Samsung на компьютере , и он будет считан как диск.
Сайт: Android-iphone-recovery.com
Категория : использовать в предложении
Strong, Samsung, Settings, Switch, So
Amazon.com: usb-адаптер для samsung galaxy s7
Just Now Insten Micro USB OTG to USB-адаптер 2.0, совместимый с Samsung Galaxy S7 / S6 / S6 Edge / Note 4/3. 4,3 из 5 звезд. 3776. 4,39 доллара США. 4 доллара. . 39. Получите его в среду, 30 июня. БЕСПЛАТНАЯ доставка для заказов на сумму более 25 долларов, отправленных Amazon.
Веб-сайт: Amazon.com
Категория : Используйте для в предложении
Strong, Samsung, Звезды, Скоро, Доставка, Отправлено
Загрузите USB-драйверы Samsung Galaxy S7 (Edge и Active)
5 часов назад Продолжайте и подключите ваш Samsung Galaxy S7 , Samsung Galaxy S7 Edge и Samsung Galaxy S7 Active к вашим ПК и Mac. Чтобы узнать о других проблемах, которые могут существовать даже после правильной установки драйверов USB , прочтите наше руководство по устранению неполадок Samsung Galaxy с подключением к ПК. Проблемы с подключением решены.
Веб-сайт: Cydiaos.com
Категория : Используйте слова в предложении
Strong, Samsung, Solved
Модем: Samsung Galaxy S7 edge TMobile Support
Just Now Подключите кабель к совместимому порту USB на вашем компьютере . Подключите другой конец кабеля к мобильному устройству. Разрешите компьютеру установить все необходимые драйверы для вашего устройства.Этот процесс может занять несколько минут. USB модем Android 6.0 Marshmallow. На любом главном экране нажмите «Приложения». Коснитесь Настройки. Нажмите «Модем» и «Мобильная точка доступа».
Веб-сайт: T-mobile.com
Категория : Используйте край в предложении
Strong, Screen, Settings
Galaxy S7 Connect To Mac sinofree.mystrikingly.com
3 часа назад Драйверы Samsung Galaxy S7 USB теперь доступны для загрузки как для Windows, так и для Mac.Итак, если у вас есть совершенно новый Samsung Galaxy S7 и вы ищете его драйверы USB или ADB и Fastboot, то просмотрите эту статью, чтобы получить ссылки для загрузки и…
Веб-сайт: Sinofree.mystrikingly. com
Категория : Используйте слова в предложении
Strong, Samsung, So, Searching
Amazon.com: usb для samsung galaxy s7
4 часа назад Samsung Wall Charger Adaptive Fast Charger Kit для Samsung Galaxy S7 / S7 E / S6 / S6 E / Note5 / 4 / S4 / S3, USB 2.0 True Digital Fast Charge Kit (настенная зарядка + кабель USB Micro ) Белый 4,2 из 5 звезд 3333 $ 12,99 $ 12. 99 $ 15.99 $ 15.99
Веб-сайт: Amazon.com
Категория : использовать в предложении
Strong, Samsung, Stars
Эта папка пуста. Это относится ко всем смартфонам Samsung Galaxy , включая Samsung Galaxy S8, S9, S7 , S6, S5, Note 8 и многие другие.Если у вас телефон на базе Samsung , вы наверняка рано или поздно столкнетесь с какой-либо версией этой проблемы. Эта папка пуста USB Подключено Samsung Galaxy к ПК . 1. Убедитесь, что ваш смартфон заблокирован паролем, и разблокируйте его.
Веб-сайт: Blogtechtips.com
Категория : использовать в предложении
Strong, Samsung, Smartphones, Sure, Some, Sooner, See, Smartphone
Как изменить параметры USB-подключения на моем Samsung
Just Now Опция USB-подключения была изменена.Параметры MTP (Media Transfer Protocol) и PTP (Picture Transfer Protocol) имеют схожие функции, которые позволяют передавать файлы между Samsung Galaxy S7 и компьютером .
Веб-сайт: Virgin.tmtx.ca
Категория : использовать в предложении
Сильный, аналогичный, Samsung
Невозможно подключиться к компьютеру Samsung Galaxy S7 Edge
4 часа назад Я пытаюсь получить root права на свой Galaxy s7 edge: G935F или Galaxy tab A 2016: T580 с odin, но оба не распознаются моим компьютером с Windows 10 .Они заряжаются, но, похоже, не узнают мой компьютер . Однако мой компьютер распознает мои Galaxy s5 neo и Galaxy A5 2017. Я много искал и пробовал все, что нашел. Что включает в себя:
Веб-сайт: Androidforums.com
Категория : использовать в предложении
Сильно, кажется, искали
Как подключить (и отключить) Samsung Galaxy Tab и
4 часа назад Подключите кабель USB к одному из портов USB компьютера .Затем подключите кабель USB к Galaxy Tab. Вы не можете подключить Galaxy Tab к Macintosh и распознать его как внешнее запоминающее устройство или медиаплеер. Однако вы можете использовать Bluetooth для отправки и получения файлов между Galaxy Tab и Mac.
Веб-сайт: Dummies.com
Категория : использовать в предложении
Strong, Storage, Отправить
Подключение Samsung Galaxy S7 к ПК Samsung Galaxy SM
Just Now Connect the Galaxy S7 Edge к компьютеру с помощью кабеля USB .Приложение должно найти ваш PC . Samsung Galaxy Tab S7 USB Драйверы ODIN и ADB Fastboot Tool. Выберите его из списка доступных устройств. Если вам не нравятся кабели, можно использовать для беспроводного подключения устройств . Исправить Samsung Failed Connection to PC . Кто-нибудь испытал это еще.
Веб-сайт: Boutafa-dans-la-drome.blogspot.com
Категория : используйте слова в предложении
Strong, Should, Samsung, Select
Тема Re: Galaxy S7 победил ‘ t подключиться к ноутбуку с Windows 10 через
3 часа назад 4 разных порта USB .Re: Galaxy S7 не подключает к ноутбуку с Windows 10. Затем перезапустите PC . Затем установите Samsung Smart Switch для Windows на рабочий стол. Перезагрузите снова. Закрываю кабелем Samsung J5 и все работает. Проверял на 2-х самсунгах J5. Re: Galaxy S7 не будет подключать к ноутбуку с Windows 10
Веб-сайт: Eu.community.samsung.com
Категория : Использование не будет в предложении
Сильно, Samsung, Smart, Switch, Samsungs
Как подключить жесткий диск емкостью 1 ТБ к Samsung s7 edge Quora
1 час назад Ответ (1 из 3): Несомненно, S7 поддерживает otg.Но просто получите подтверждение ваших требований от службы поддержки Samsung . Вы можете позвонить им или пообщаться в чате по этому поводу. Поскольку для работы жесткого диска емкостью 1 ТБ требуется питание. Так что просто спросите их, может ли S7 обеспечить такую мощность.
Веб-сайт: Quora.com
Категория : Используйте в предложении
Итак, Strong, Support, Samsung, Support
Перенос фотографий с Samsung Galaxy S7 Edge на ПК или Mac
Как перенести фотографии с Samsung Galaxy S7 Edge на компьютер
В этой статье мы познакомим вас с различными способами переноса фотографий с Samsung Galaxy S7 Edge на ваш ПК или Mac .
Хотя мы уже затрагивали эту тему в других главах, мы хотели бы поднять ее и подробно объяснить.
Для начала проще всего загрузить и использовать бесплатное приложение из Play Store для передачи фотографий. Мы рекомендуем, в частности, приложение Photo Transfer и Send Anywhere (передача файлов).
Перенос фотографий на ПК
Если вы хотите перенести фотографии с Samsung Galaxy S7 Edge на компьютер, у вас есть несколько возможностей.
Через USB-кабель
Одним из способов передачи изображений является подключение смартфона к ПК с помощью кабеля USB.Это, пожалуй, самый простой метод.
- Подключите мобильный телефон к компьютеру с помощью кабеля USB.
- Теперь соединение будет распознано.
На вашем Samsung Galaxy S7 Edge появится дисплей «Подключиться как устройство».
- Щелкните на нем «ОК».
После этого вы можете выбрать «Мультимедийное устройство (MTP)», «Камера (PTP)» или «Мультимедийное устройство (USB 3.0)». Если вы используете кабель USB 3.0, выберите третий вариант, в противном случае нажмите первый.
- Папка вашего телефона должна теперь открываться сама по себе. Если этого не произошло, просмотрите жесткий диск вашего компьютера, чтобы найти ее, сначала нажав клавишу Windows.
- Затем вы можете увидеть все папки с файлами на вашем устройстве. Выберите папку на жестком диске для сохранения изображений, хранящихся на вашем Samsung Galaxy S7 Edge.
- Переместите соответствующие папки со своего смартфона, щелкнув правой кнопкой мыши и выберите «Копировать»> «Вставить», если вы хотите сохранить фотографии на своем мобильном телефоне, или «Вырезать»> «Вставить», если вы хотите переместить фотографии, чтобы они были только на вашем ПК или Mac.
Использование приложения
При желании вы также можете перенести свои фотографии с Samsung Galaxy S7 Edge на свой ПК или Mac с помощью приложения.Мы рекомендуем бесплатное приложение Dropbox, доступное в Google Play.
Это приложение позволяет синхронизировать, обмениваться и редактировать файлы.
Таким образом, вы также можете освободить больше свободного места на своем Samsung Galaxy S7 Edge.
На первом этапе вам нужно загрузить изображения в Dropbox, на втором этапе вы можете переместить их на свой компьютер. Чтобы войти в Dropbox, вы можете создать учетную запись или войти в свою учетную запись Google.
Чтобы передать нужные файлы, действуйте, как описано ниже.
- Загрузите Dropbox на свой Samsung Galaxy S7 Edge. Затем откройте приложение.
- В приложении вы можете открыть или создать папку, в которую вы хотите сохранить изображения.
- Внизу экрана вы увидите знак плюса, щелкните его и выберите «Загрузить фото или видео». Затем нажмите на файлы, которые хотите загрузить.
- На следующем шаге вам нужно нажать на значок папки, чтобы указать, куда вы хотите загрузить изображения.
- Щелкните «Папка назначения» и, наконец, «Загрузить».
Как только ваши файлы будут загружены в Dropbox, вы можете безопасно удалить их со своего телефона. Если вы хотите иметь доступ к фотографиям со своего ПК или Mac, вы можете получить к ним доступ без каких-либо проблем.
Есть два способа получить доступ к фотографиям, загруженным в Dropbox, с вашего ПК. Либо загрузите настольное приложение Dropbox, доступное для Windows, Mac и Linux на свой компьютер, либо войдите на веб-сайт. Не забудьте войти в учетную запись, в которую вы ранее загружали свои фотографии.
- Щелкнув правой кнопкой мыши соответствующий файл, вы можете его выбрать.
- Затем нажмите «Загрузить» и выберите место на жестком диске вашего компьютера.
Использование программного обеспечения
Помимо этих двух опций, у вас всегда есть возможность перенести фотографии на компьютер с помощью классической компьютерной программы.
Перенос фотографий на Mac
Если у вас Mac, некоторые процессы могут отличаться, хотя большая часть из них одинакова.
Очевидно, перенос фото очень возможен.
Через USB-кабель
Вы также можете перенести фотографии на компьютер с помощью кабеля USB. Однако для перемещения файлов вам понадобится программа Android File Transfer.
Через приложения
Передача через AirMore: Это приложение позволяет подключать смартфон к компьютеру по беспроводной сети.
Вы можете не только передавать файлы, но и транслировать видео, а также управлять контактами и документами.
- Загрузите бесплатное приложение AirMore на свой смартфон.
- Посетите веб-сайт AirMore на своем Mac, где вы увидите QR-код.
- Откройте приложение на своем Samsung Galaxy S7 Edge и нажмите «Сканировать для подключения». Теперь вы можете сканировать QR-код.
- После входа в систему щелкните вкладку «Изображения», затем выберите «Экспорт».
- Затем вы можете выбрать все фотографии, которые хотите передать.
Dropbox: вы также можете передавать файлы на Mac с помощью Dropbox.
Мы надеемся, что помогли вам перенести фотографии с Samsung Galaxy S7 Edge на Mac или ПК.
Вам нужно больше? Наша команда профессионалов и энтузиастов может вам помочь.
Подключите телефон к компьютеру S7
Результаты листинга Подключите телефон к компьютеру S7
Как подключить Samsung Galaxy S7 к компьютеру
2 часа назад На экране телефона Galaxy S7 появится окно с надписью «Подключено как мультимедийное устройство» . Перетащите область уведомлений вниз и выберите Передача…
Расчетное время чтения: 2 минуты
Предварительный просмотр / Показать еще
См. Также : номер телефона, компьютер Показать подробности
Как починить Samsung Galaxy S7, который не подключается…
9 часов назад Шаг 1: Подключите телефон к другим портам USB на компьютере .Просто подключите свой телефон к компьютеру обычным способом, используя кабель для зарядки / передачи данных, который идет в комплекте…
Расчетное время чтения: 10 минут
Предварительный просмотр / Показать больше
См. Также : номер телефона, компьютер Показать подробности
Galaxy S7: как подключиться к ПК Technipages
8 часов назад Пользователи Windows должны загрузить и установить драйверы USB для Galaxy S7 .Пользователи Mac могут загрузить и установить Android File Transfer .; Подключите устройство к свободному USB-порту с помощью прилагаемого USB-кабеля. На экране телефона появится подсказка с надписью «Подключено как мультимедийное устройство» или «Подключено для зарядки». Перетащите область уведомлений вниз, коснитесь ее, затем сделайте выбор
Отзывов: 11
Расчетное время чтения: 3 минуты
Предварительный просмотр / Показать еще
См. Также : Номер телефона, Служба технической поддержки Показать подробности
Передача файлов между вашим компьютером и устройством Android
5 часов назад В следующий раз, когда вы подключаете ваш телефон , он открывается автоматически.Разблокируйте телефон . С помощью кабеля USB подключите свой телефон к компьютеру . На телефоне коснитесь уведомления «Зарядка устройства через USB». В разделе «Использовать USB для» выберите «Передача файлов». На вашем компьютере откроется окно Android File Transfer. Используйте его для перетаскивания файлов.
Предварительный просмотр / Показать еще
См. Также : Номер телефона, компьютер Показать подробности
Установите связь с Windows с помощью телефона Galaxy и…
4 часа назад С Windows 10 или 11 ПК , вам не придется, потому что вы можете подключить к своему телефону Galaxy и к компьютеру для бесперебойной многозадачности.Легко дублируйте экран телефона , просматривайте уведомления, передавайте файлы и мультимедиа, а также отвечайте на сообщения и звонки. Вы также можете использовать свои любимые приложения Microsoft на своем телефоне , синхронизировать файлы между обоими устройствами и
Предварительный просмотр / Показать еще
См. Также : номер телефона, компьютер Показать подробности
Как подключить Android Телефон к компьютеру в качестве хранилища…
3 часа назад Посетите мой веб-сайт: http: // www.pchelp4beginners.com В этом видео я покажу вам, как подключить ваш телефон android к вашему компьютеру в качестве запоминающего устройства
Автор: LuisTutorialTV
Просмотры: 982K
Preview / Показать больше
См. Также : Номер телефона, компьютер Показать подробности
Как подключить телефон к компьютеру HP® Tech берет
3 часа назад Чтобы подключить , вставьте конец USB в свой компьютер Слот USB, затем подключите другой конец к телефону .Дождитесь инструкций на экране компьютера , чтобы предоставить им разрешение на обмен данными. Утвердив это, вы сможете выполнять различные задачи, например передавать фотографии, выполнять резервное копирование или делиться экранами.
Предварительный просмотр / Показать еще
См. Также : Номер телефона, служба технической поддержки Показать подробности
Как восстановить данные с черного экрана Samsung на…
Just Now Простое руководство о том, как восстановить данные Android с черным экраном с помощью dr.fone. Шаг 1. Подключите сломанный Android к ПК . С помощью кабеля USB к подключите свой телефон к компьютеру . Далее устанавливаем dr.fone — Android Toolkit на ПК . После этого нажмите на сломанном устройстве функцию «Извлечение данных». Шаг 2.
Предварительный просмотр / Показать еще
См. Также : Номер телефона, компьютер Показать подробности
Ссылка на MyASUS позволяет вашему смартфону и ПК работать лучше
3 часа назад Ссылка на MyASUS упрощает работу из вашего телефона звонков.Пока ваш PC и смартфон соединены вместе, вы можете совершать и принимать звонки через ваш PC , используя микрофон и динамики вашего PC или даже специальные гарнитуры, которые многие люди уже подключают к своему PC для музыка, игры и потоковое воспроизведение.
Предварительный просмотр / Показать еще
См. Также : Номер телефона, объявления Показать подробности
Как получить доступ к заблокированному телефону Android через USB? [Действует]
9 часов назад Шаг 2: Подключите заблокированный телефон Android к компьютеру с помощью кабеля USB, затем выберите модель своего устройства из списка.Шаг 3. Переведите телефон с Android в режим загрузки в соответствии с инструкциями на экране, затем программа…
Предварительный просмотр / Показать еще
См. Также : номер телефона, компьютер Показать подробности
[Решено] Как подключить телефон Samsung к компьютеру
2 часа назад Способ 1. Подключите Samsung к компьютеру обычным способом. Если вы используете Samsung Galaxy S7 / S7 Edge + / S6 / S5 / Note 4, A9 / A7 / A5 под управлением Android 4.0 или выше, вам просто нужно зайти в настройки и включить отладку по USB. Затем подключите свое устройство к компьютеру , чтобы вы могли проверить свой телефон Samsung на компьютере , и он будет считан как диск.
Расчетное время чтения: 3 минуты
Предварительный просмотр / Показать еще
См. Также : Номер телефона, компьютер Показать подробности
Samsung Galaxy S7 Edge: Как подключиться к ПК через USB
3 часа назад Это видео показывает, как подключить к ПК через USB в Samsung Galaxy S7 Edge.В этом руководстве я использую Samsung Galaxy S7 Edge SM-G935FD Международная версия с A
Предварительный просмотр / Показать еще
См. Также : Номер телефона Показать подробности
Как подключить телефон Samsung Galaxy к компьютеру
5 часов назад Если вы используете устройство Samsung Galaxy, такое как Samsung Galaxy S8 / S7 / S7 Edge под управлением Android 4.0 или более поздней версии, следуйте инструкциям по интерфейсу для подключения устройства Samsung Galaxy к ПК .Информация о модели устройства:
Предварительный просмотр / Показать еще
См. Также : Номер телефона, компьютер Показать подробности
Как подключить телефон Android к ПК через USB
3 часа назад Запустите Droid Transfer с вашего PC Настольный компьютер. Когда вы увидите экран приветствия, пожалуйста, подключите ваше устройство Android к PC с помощью кабеля USB. Ваш телефон может предложить вам разрешить разрешения для этого компьютера .В этом случае нажмите «ОК / Разрешить». Ваше устройство также может спросить, какую функцию вы хотели бы выполнять с компьютером (только зарядка
Предварительный просмотр / Показать еще
См. Также : Номер телефона, компьютер Показать подробности
SideSync Подключите мобильное устройство к ПК Поддержка Samsung
9 часов назад Если ваш ПК и мобильное устройство подключены с помощью SideSync, вы можете проверить сигналы тревоги для приема вызовов phone и напрямую подключить к приложению на вашем ПК .Во всплывающем окне вы можете легко принимать звонки по телефону или просто обмениваться текстовыми сообщениями.
Предварительный просмотр / Показать еще
См. Также : Номер телефона, мобильный телефон Показать подробности
Как получить доступ к телефону Android с разбитым экраном [4 способа]
6 часов назад Подключите свой телефон Android и мышь через рабочий OTG Adapter. 2. Щелкните мышью, чтобы разблокировать телефон и включить отладку по USB на Android через Настройки> Щелкните О телефоне > Коснитесь номера сборки 7 раз> Вернуться к последней странице> Щелкните Параметры разработчика> Включить отладку по USB.3. Подключите сломанный Android к компьютеру .
Предварительный просмотр / Показать еще
См. Также : Номер телефона, компьютер Показать подробности
Как получить доступ к телефону Android с разбитым экраном с ПК в 2021 году
9 часов назад Шаг 1: Загрузите Fonedog Toolkit и Подключите к вашему устройству. Запустите FoneDog на вашем компьютере . и подключите к вашему устройству. Запустите программу на вашем компьютере и подключите устройство с помощью кабеля USB.После того, как программа будет запущена, нажмите «Извлечение сломанных данных Android». В этом случае USB-отладка не требуется.
Предварительный просмотр / Показать еще
См. Также : Номер телефона, компьютер Показать подробности
Samsung Galaxy S7 Передача файлов между компьютером и
8 часов назад Передача файлов между компьютером и Samsung Galaxy S7 Android 6.0 Прочитать справочную информацию Вы можете передавать файлы, такие как изображения или аудиофайлы, между вашим компьютером и телефоном .
Предварительный просмотр / Показать еще
См. Также : Номер телефона, аудио Показать подробности
Как включить отладку по USB на Android с черным экраном?
5 часов назад ШАГ 2. Обычно ADB необходимо установить связь с телефоном с отладкой по USB. Поскольку на вашем сломанном телефоне отключена отладка по USB, вам необходимо загрузить устройство в режиме ClockworkMod Recovery. ШАГ 3. Когда ваш телефон находится в режиме восстановления, запустите инструмент ADB и подключите телефон с разбитым экраном к ПК через USB.ШАГ 4.
Предварительный просмотр / Показать еще
См. Также : Номер телефона Показать подробности
Как подключить Galaxy S7 Edge к компьютеру
1 час назад Подключить Samsung Galaxy S7 Edge To ПК : Подключите Galaxy S7 Edge к компьютеру с помощью кабеля USB. Окно появится на экране телефона Galaxy S7 Edge . Перетащите область уведомлений вниз и сделайте выбор по вашему выбору. Подключите USB-накопитель. Выбрать, ОК. Выберите опцию «Открыть папку для просмотра файлов» на экране компьютера .
Расчетное время чтения: 2 минуты
Предварительный просмотр / Показать еще
См. Также : Номер телефона, компьютер Показать подробности
Правильный ответ: Почему мой компьютер не распознает мой S7
6 часов назад Когда я подключаю мой S7 с помощью шнура Samsung и USB / microUSB, устройство не появляется на моем ноутбуке с Windows 7.Техническая поддержка попросила меня включить отладку по USB, загрузить драйвер на мой PC от Samsung, произнесла несколько заклинаний, но все же он не берет мой телефон .. Я хотел бы подключить два .
Предварительный просмотр / Показать еще
См. Также : номер телефона, номер поддержки Показать подробности
USB-соединение не работает на Samsung Galaxy S7 / S6
5 часов назад Исправить Galaxy S5, S6, S7 Не будет Подключить к компьютеру .Метод 1. Загрузите USB-драйверы Samsung на компьютер . Шаг 1. Загрузите драйверы USB и установите их на свой компьютер . Шаг 2. Подключите ваше устройство Samsung с помощью оригинального USB-кабеля. Шаг 3. Ваш телефон покажет подсказку на экране. Потяните вниз область уведомлений и выберите вариант
Предварительный просмотр / Показать еще
См. Также : Номер телефона, Компьютер Показать подробности
Как исправить Samsung Galaxy S7 Edge, который не подключается или
9 часов назад Galaxy S7 Edge Не удается Подключить к компьютеру .Когда вы подключаете свой телефон к компьютеру с помощью кабеля USB, и устройство даже не предлагает вам…
Расчетное время чтения: 7 минут
Предварительный просмотр / Показать больше
См. Также : Номер телефона, компьютер Показать подробности
Как подключить мой телефон к BlueStacks Quora
1 час назад Ответ: Позвольте мне пояснить, вы хотите запустить приложение Android на свой PC с помощью BlueStack, верно? ? * Прежде всего откройте программу BlueStacks в вашей системе.* Откройте опцию настроек BlueStacks. Вы можете найти его в панели уведомлений или выполнить поиск в разделе «Все приложения».
Предварительный просмотр / Показать еще
См. Также : Номер телефона Показать подробности
Подключите телефон Android к Chromebook Справка Google
8 часов назад Подключите свой телефон в любое время. Если вы не подключили свой телефон к Chromebook во время установки, вы можете в любой момент: В правом нижнем углу выберите время.Выберите «Настройки». В разделе «Подключенные устройства» рядом с «Телефон Android » выберите «Настроить». Введите свой пароль и следуйте инструкциям. После завершения вы получите подтверждение на свой телефон .
Предварительный просмотр / Показать еще
См. Также : Номер телефона Показать подробности
Эта папка пуста USB-подключение Samsung Galaxy к ПК
Только сейчас Это относится ко всем смартфонам Samsung Galaxy, включая Samsung Galaxy S8 , S9, S7 , S6, S5, Note 8 и многие другие.Если у вас есть телефон на базе Samsung , вы наверняка рано или поздно столкнетесь с какой-либо версией этой проблемы. Эта папка пуста. USB-соединение Samsung Galaxy с PC . 1. Убедитесь, что ваш смартфон заблокирован паролем, и разблокируйте его.
Предварительный просмотр / Показать еще
См. Также : Номер телефона Показать подробности
Почему мой компьютер не распознает мой телефон Galaxy S7, когда
8 часов назад Ответ:> Почему не мой компьютер распознает мой телефон Galaxy S7 , когда я подключаю его через USB? Он хочет только зарядить телефон , а в телефоне нет опций, чтобы настроить его на передачу файлов.Я сталкивался с этой проблемой несколько раз, вот несколько вещей, которые можно попробовать. Делайте это в порядке, указанном здесь. Do
Предварительный просмотр / Показать еще
См. Также : Номер телефона, компьютер Показать подробности
Перенос контактов с Samsung Galaxy S7 Edge на компьютер
5 часов назад Шаг 2: Подключите к вашему Samsung Galaxy S7 Edge на ПК через USB. Шаг 3: Дважды щелкните, чтобы запустить эту программу> Следуйте инструкциям, отображаемым в меню, чтобы включить отладку по USB.Шаг 4: Отсканируйте свое устройство. Вы увидите все данные телефона , такие как модель телефона , состояние, система и т. Д. Шаг 5: Нажмите на контакты в правом верхнем углу> Нажмите на все контакты
Расчетное время чтения: 4 минуты
Предварительный просмотр / Показать еще
См. Также : Номер телефона, Связаться со службой поддержки Показать подробности
Samsung Galaxy S7 Подключение к Интернету. Three
Just Now Если ваш телефон поступил напрямую от Three, вам не нужно ничего делать, чтобы использовать нашу сеть для подключения к Интернету.Все наши телефоны поставляются с Интернетом, уже установленным и готовым к использованию. Если у вас возникли проблемы, вам необходимо убедиться, что наша сеть включена и настройки Интернета верны.
Предварительный просмотр / Показать еще
См. Также : Номер телефона Показать подробности
Окончательное руководство: Samsung Galaxy S7 / S5 / J3 / J8 Сломанный экран
7 часов назад Метод 2. Восстановить данные с Samsung Телефон с разбитым экраном через автовоспроизведение.Все мы знаем, что всякий раз, когда мы подключаем Android-устройство к ПК с Windows PC , он предлагает пользователям отобразить данные и файлы. Это делает функция автозапуска. И дает возможность восстановить данные с телефона Samsung S7 с разбитым экраном и других моделей.
Предварительный просмотр / Показать еще
См. Также : Номер телефона, базы данных Показать подробности
Решено: Galaxy S7 не подключается к ноутбуку с Windows 10
Только сейчас Привет, у меня есть британская версия Galaxy S7 SM-G930F в сети O2 под управлением Android 6.0.1 Baseband: — G930FXXU1BPJG Сборка: — MMB29K.G930FXXS1BPLD Я попытался подключить его к Windows 10 с помощью Smart Switch и Kies 3, и оба раза мой ноутбук, похоже, не распознает телефон. Когда я подключаюсь к сети
Расчетное время чтения: 3 минуты
Предварительный просмотр / Показать еще
См. Также : Номер телефона Показать подробности
Как изменить действие по умолчанию при подключении телефона
6 часов назад Подключите и делитесь знаниями в едином структурированном и удобном для поиска месте.Узнать больше Как изменить действие по умолчанию, когда телефон подключен к компьютеру ? Задать вопрос задан 5 лет 3 месяца назад. Была активна 1 год, 3 месяца назад. Просмотрено 19 тыс. Раз
Предварительный просмотр / Показать еще
См. Также : Номер телефона, компьютер Показать подробности
Возможные способы подключения телефона Samsung к ПК / ноутбуку
3 часа назад Как Подключить Samsung Телефон с по Компьютер .Приведенные ниже 4 решения исправят Samsung J3, который не будет подключать к ПК , и помогут вам подключить Samsung к ПК . Попробуйте один из них. Способ 1. Подключите Samsung Phone к PC через USB. Это наиболее распространенный способ, которым мы используем для подключения Samsung S8 к ПК . Действия просты в использовании: Шаг 1.
Предварительный просмотр / Показать еще
См. Также : Номер телефона, Компьютерное шоу подробнее
Синхронизация телефона с компьютером: приложение «Ваш телефон» Microsoft
4 часа назад Свяжите свой телефон и PC , чтобы получить доступ к различным возможностям взаимодействия между устройствами на Android.Просматривайте 2000 последних фотографий с телефона на ПК только для Android. Просматривайте и отправляйте текстовые сообщения со своего ПК для Android. Получайте уведомления со своего телефона на свой PC . Совершайте и принимайте звонки со своего PC . Доступ к мобильному телефону приложениям на вашем ПК
Предварительный просмотр / Показать еще
См. Также : номер телефона, мобильный телефон Показать подробности
Ноутбук не распознает телефон при подключении через USB — Acer
9 часов назад Всем привет, я недавно купил Swift 3 SF315-52g и хочу перенести некоторые файлы со своего Samsung Galaxy S7 на ноутбук.Однако, когда я попытался подключить свой телефон к ноутбуку через USB (как я уже много лет делал со своим старым Dell), ноутбук не…
Предварительный просмотр / Показать еще
См. Также : Телефон Номер Показать подробности
Невозможно подключиться к ПК. : GalaxyS7
9 часов назад Окончательное обновление: Выполнила ли новую установку Windows 10 и сброс настроек S7 к заводским настройкам, и теперь все работает. Только что получил свой S7 (преобразование Apple), и мне просто нравится телефон .Однако у меня вообще возникают проблемы с тем, чтобы соединения MTP и PTP работали. Я установил USB-драйвер, подключив телефон phone к моей машине с Windows 10 с помощью опции установки программного обеспечения.
Предварительный просмотр / Показать еще
См. Также : Номер телефона Показать подробности
Как разблокировать Samsung Galaxy S7 / S6 с разбитым экраном
1 час назад Не забудьте подключить ваш Samsung Galaxy S6 / S7 с телефона на компьютер с помощью кабеля USB и нажмите кнопку «Пуск».Шаг 2. Войдите в режим загрузки. Теперь вам нужно убедиться, что ваш телефон переведен в режим загрузки. Следуйте инструкциям программы и переведите устройство Samsung S7 / S6 в режим загрузки. 1. Выключите телефон. 2.
Предварительный просмотр / Показать еще
См. Также : Номер телефона, компьютер Показать подробности
Как подключить телефон к Xbox One Digital Trends
8 часов назад Шаг 2: Подключите к ваша сеть.Для синхронизации Xbox One и телефона оба устройства должны быть подключены к сети. Чтобы проверить свою сеть на Xbox One, перейдите на…
Предварительный просмотр / Показать еще
См. Также : Номер телефона Показать подробности
Все время (38 результатов) Последние 24 часа Прошлая неделя Прошлый месяц
Пожалуйста, оставьте свои комментарии здесь:
Как перенести фотографии с Samsung Galaxy S7 edge на компьютер
Специалисты готовы помочь вам напрямую.
Главная »Samsung» Как перенести фотографии с Samsung Galaxy S7 edge на компьютер
Все новости о Samsung Galaxy S7 edge в наших статьях. В вашем распоряжении специалисты.
Перенесите фотографии с Samsung Galaxy S7 edge на компьютер
Вполне возможно, что внутренняя память вашего Samsung Galaxy S7 edge заполнена, и в результате вы больше не можете сохранять или загружать что-либо на свой смартфон.
Это может случиться очень часто, если ваш Samsung Galaxy S7 edge не имеет большой внутренней памяти.
Не волнуйтесь, передать фотографии с Samsung Galaxy S7 edge на компьютер очень просто, чтобы вы могли делать новые фотографии.
В этом руководстве мы объясним, во-первых, как перенести ваши фотографии на компьютер с помощью USB-кабеля, во-вторых, с помощью приложения Google Фото на вашем Samsung Galaxy S7 edge, в-третьих, через сторонние приложения и, наконец, с помощью приложения Dropbox.
Перенесите фотографии с помощью USB-кабеля с Samsung Galaxy S7 edge на компьютер
Приобретая телефон, вы получаете USB-разъем и кабель для зарядки Samsung Galaxy S7 edge.
USB-кабель выполняет двойную функцию: заряжает Samsung Galaxy S7 edge и подключает его к компьютеру. Сначала возьмите USB-кабель, затем подключите его к Samsung Galaxy S7 edge к компьютеру, который должен быть включен. После этого подождите несколько секунд, затем перейдите в проводник, где будет папка под названием «Съемный диск» или имя вашего телефона.
Щелкните по нему, появится папка «Внутреннее хранилище», в которой вы также должны щелкнуть по ней.
Вот все фото вашего телефона лежат в этой папке.
Вам просто нужно перенести ваши фотографии из этой папки в другую папку, которую вы создали ранее.
Перенесите фотографии с Samsung Galaxy S7 edge на компьютер через Google Фото
На вашем Samsung Galaxy S7 edge множество сервисов предлагает Google, включая Google Фото.
Если приложение не отображается на вашем Samsung Galaxy S7 edge, загрузите его из Google Play Store, выполнив поиск по запросу «Фото» от Google Inc. Это приложение позволяет загружать и публиковать фотографии со своего смартфона.
Прежде всего, перед загрузкой приложения убедитесь, что ваши фотографии в формате JPEG, что они не больше 16 мегапикселей, а ваши видео не больше 1080p. Чтобы начать, нажмите на приложение «Фото», которое соответствует Google Фото, затем укажите себя в приложении. В левом верхнем углу Samsung Galaxy S7 edge нажмите «Настройки», затем «Сохранить и синхронизировать», чтобы разрешить сохранение фотографий в свою учетную запись Google Фото.
Ваши фото и видео теперь находятся в вашей учетной записи Google Фото, доступной с вашего компьютера.
Мы рекомендуем выбрать синхронизацию фотографий через Wi-Fi, что предотвратит чрезмерное использование ваших сотовых данных.
Перенесите фотографии с Samsung Galaxy S7 edge на компьютер с помощью загружаемых приложений
Перенос ваших фото и видео через сторонние приложения
В магазине Google Play доступно множество приложений, которые позволяют сохранять и передавать фотографии и видео в приложение и на компьютер. .Вам просто нужно набрать «передать фотографии», и вы найдете множество приложений.
Будьте осторожны, некоторые приложения бесплатные, а другие платные, поэтому подумайте о преимуществах и недостатках, которые вы можете получить от этого приложения. Наконец, ознакомьтесь с мнениями, оставленными пользователями приложения, это поможет вам в вашем выборе.
Пример приложения Dropbox
Есть еще один способ переноса фотографий на компьютер, установив приложение под названием Dropbox, доступное в магазине Google Play на вашем Samsung Galaxy S7 edge.
Это приложение позволяет создавать резервные копии, синхронизировать и отправлять файлы на все ваши устройства.
Сначала установите приложение на свой Samsung Galaxy S7 edge и на свой компьютер и следуйте инструкциям по созданию учетной записи.
Во время установки Dropbox спросит вас, хотите ли вы, чтобы ваши фотографии загружались только через Wi-Fi или через Wi-Fi и / или сотовые данные.
Мы рекомендуем выбирать передачу только через Wi-Fi, чтобы избежать чрезмерного потребления мобильных данных.
Затем выберите фотографии, которые хотите сохранить, нажмите «Поделиться», затем «Добавить в Dropbox», и вы добавите свои фотографии в папку приложения. Таким образом, ваши фотографии доступны в приложении с вашего телефона и на вашем ПК.
В заключение, ваш телефон — отличный инструмент для хранения фотографий.
Ваш Samsung Galaxy S7 edge имеет возможность снимать фотографии и видео, а также сохранять их во внутренней памяти или с помощью загруженного приложения, которое обеспечивает запись на вашем телефоне и на вашем ПК, как только они уже были сохранены.связаны. Таким образом, вы не потеряете свои фото и видео, если правильно выполнили все операции, которые мы вам объяснили.
В случае возникновения проблем не стесняйтесь обращаться к специалисту или другу, специализирующемуся на технологиях, который поможет вам перенести ваши фотографии с вашего Samsung Galaxy S7 edge на ваш компьютер.




 mtpz-data for reading, MTPZ disabled.libmtp version: 1.1.6
Listing raw device(s)
Device 0 (VID=04e8 and PID=6860) is a Samsung Galaxy models (MTP).
Found 1 device(s):
Samsung: Galaxy models (MTP) (04e8:6860) @ bus 5, dev 8
Attempting to connect device(s)
ignoring libusb_claim_interface() = -6PTP_ERROR_IO: failed to open session, trying again after resetting USB interface
LIBMTP libusb: Attempt to reset device
LIBMTP ERROR: couldnt parse extension samsung.com/devicestatus:1
Error 1: Get Storage information failed.
Error 2: PTP Layer error 02fe: get_handles_recursively(): could not get object handles.
Error 2: Error 02fe: PTP: Protocol error, data expected
USB low-level info:
bcdUSB: 512
bDeviceClass: 0
bDeviceSubClass: 0
bDeviceProtocol: 0
idVendor: 04e8
idProduct: 6860
IN endpoint maxpacket: 512 bytes
OUT endpoint maxpacket: 512 bytes
Raw device info:
Bus location: 5
Device number: 8
Device entry info:
Vendor: Samsung
Vendor id: 0x04e8
Product: Galaxy models (MTP)
Vendor id: 0x6860
Device flags: 0x48000207
mtpz-data for reading, MTPZ disabled.libmtp version: 1.1.6
Listing raw device(s)
Device 0 (VID=04e8 and PID=6860) is a Samsung Galaxy models (MTP).
Found 1 device(s):
Samsung: Galaxy models (MTP) (04e8:6860) @ bus 5, dev 8
Attempting to connect device(s)
ignoring libusb_claim_interface() = -6PTP_ERROR_IO: failed to open session, trying again after resetting USB interface
LIBMTP libusb: Attempt to reset device
LIBMTP ERROR: couldnt parse extension samsung.com/devicestatus:1
Error 1: Get Storage information failed.
Error 2: PTP Layer error 02fe: get_handles_recursively(): could not get object handles.
Error 2: Error 02fe: PTP: Protocol error, data expected
USB low-level info:
bcdUSB: 512
bDeviceClass: 0
bDeviceSubClass: 0
bDeviceProtocol: 0
idVendor: 04e8
idProduct: 6860
IN endpoint maxpacket: 512 bytes
OUT endpoint maxpacket: 512 bytes
Raw device info:
Bus location: 5
Device number: 8
Device entry info:
Vendor: Samsung
Vendor id: 0x04e8
Product: Galaxy models (MTP)
Vendor id: 0x6860
Device flags: 0x48000207
 Found 1 device(s):
Samsung: Galaxy models (MTP) (04e8:6860) @ bus 1, dev 4
Attempting to connect device(s)
LIBMTP PANIC: Could not open session! (Return code 8194)
Try to reset the device.
Unable to open raw device 0
OK.
Found 1 device(s):
Samsung: Galaxy models (MTP) (04e8:6860) @ bus 1, dev 4
Attempting to connect device(s)
LIBMTP PANIC: Could not open session! (Return code 8194)
Try to reset the device.
Unable to open raw device 0
OK.


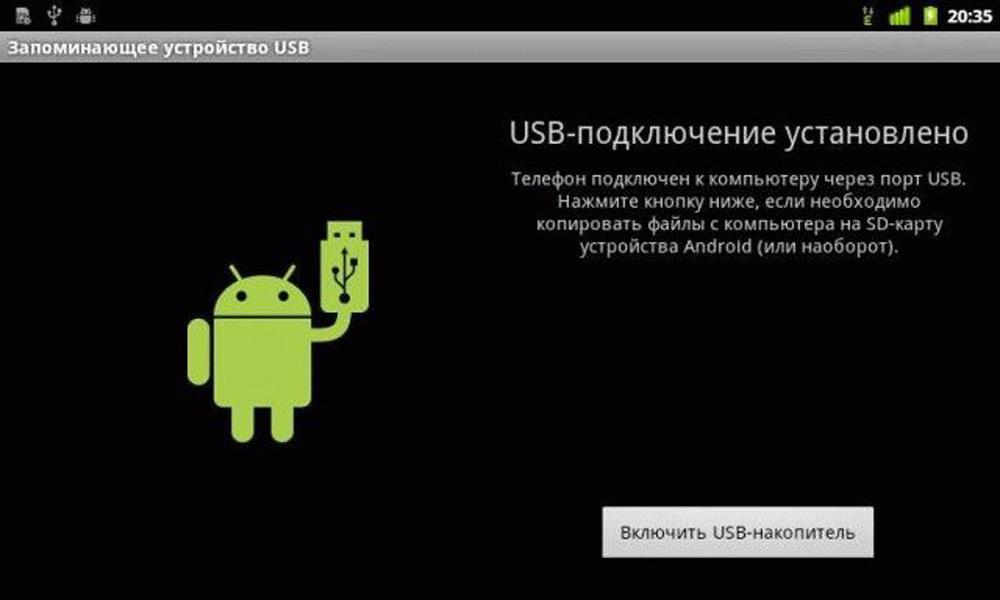
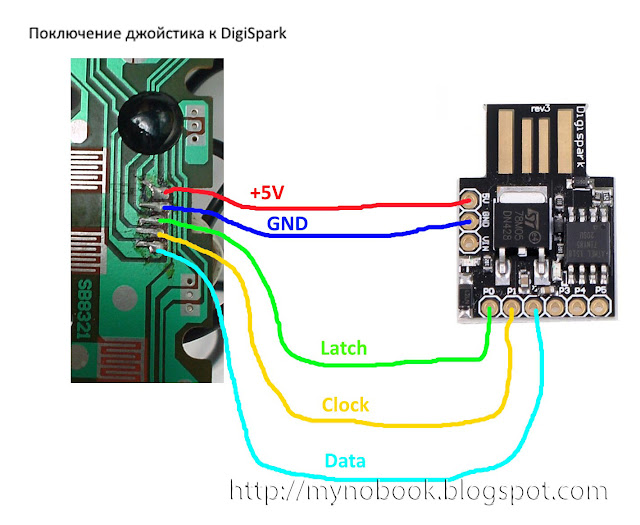 Перетащите область уведомлений вниз, коснитесь ее, затем сделайте выбор на основе того, что вы хотите сделать с устройством.
Перетащите область уведомлений вниз, коснитесь ее, затем сделайте выбор на основе того, что вы хотите сделать с устройством.