Сколько стоит прошивка планшета андроид: Прошивка планшета — цена апгрейда планшета в Москве с выездом. Где можно перепрошить айпад
Как обновить прошивку Android на планшете
Планшетные компьютеры на платформе Андроид сегодня очень популярны и используются миллионами людей во всем мире. В том числе благодаря удобству и многофункциональности этой операционной системы, что делает ее практически незаменимой и пока не имеющей достойных аналогов. Преимущества Андроид весьма значительны: во-первых, это бесплатность, во-вторых, огромное число всевозможных программ для нее, а также высокая отказоустойчивость, надежность и быстродействие. Но несмотря на массу достоинств, многие пользователи рано или поздно начинают задумываться о том, как прошить планшет Андроид, и на это есть свои причины.
Планшет на системе Android, обнови прошивку для получения новых возможностей.
Прошивка планшета. Что это такое?
Итак, что представляет собой прошивка? Под этим понятием имеют в виду главную управляющую программу мобильного устройства, причем любого — планшета, смартфона, электронного плеера и обычного сотового телефона.
Прошивки могут быть разными — как очень простыми, выполняющими всего несколько функций, так и довольно сложными, представляющими собой полноценные операционные системы. Как раз Андроид и является одной из таких сложных прошивок.
Первая установка ОС Андроид на планшет выполняется еще на заводе, после чего устройство поступает в продажу и через какое-то время попадает к своему владельцу. Бывает так, что на момент покупки версия операционной системы успевает устареть. Поэтому и приходится хозяину ломать голову, как обновить Андроид на планшете.
Для чего менять прошивку?
Необходимость в смене прошивки может возникать не только с целью установки новой версии, но и по ряду других причин, например:
- Чтобы расширить функциональность системы — добиться возможности устанавливать желаемые приложения, снять некоторые ограничения, например, на одновременный запуск нужного числа программ, повысить пользовательские привилегии и т.
 д.
д. - Переустановка Андроид на планшете необходима и тогда, когда система начинает сбоить, «глючить» — одним словом, работать не так, как нужно.
- Чтобы повысить уровень конфиденциальности и безопасности, избавившись от некоторых функций. Поскольку известно, что система Google не брезгует элементами шпионажа за своими пользователями — она способна без ведома владельца отправлять GPS-координаты устройства, номер телефона, IMEI и другие пользовательские данные прямиком на свои сервера.
- Смена прошивки также дает возможность удалить предустановленные приложения, которые не нужны пользователю.
- Если планшет куплен в зарубежном интернет-магазине или за границей, в системе может отсутствовать русская локаль. В этом случае как раз нужно думать о том, как переустановить Андроид на планшете. Поскольку другого решения этой проблемы нет.
- Некоторые неофициальные прошивки умеют «выжимать больший ресурс» из аппаратного обеспечения устройства, поскольку содержат модифицированные драйвера.

- Ну и наконец, ряд неофициальных прошивок открывает возможности в широких пределах видоизменять оформление системы, например, добавлять шрифты, визуальные эффекты и прочие украшательства. Любители дизайнерских изысков, безусловно, такие возможности очень ценят.
Плюсы и минусы смены прошивки
Исходя из вышеописанных целей, можно выделить следующие плюсы обновления прошивки: это, прежде всего, избавление от ограничений, новая функциональность, решение проблем со сбоями или просто установка более свежей версии системы. Однако переустановка Android на планшете может закончиться и плачевно, если неправильно выбрать версию прошивки или неправильно ее установить. В этом случае можно полностью убить планшет, то есть, сделать его незагружаемым (хотя и не совсем полностью — это лечится, но в сервисе и за деньги).
Другая опасность установки неофициальных прошивок как раз кроется в модифицированных драйверах, которые заставят оборудование работать в нештатном режиме. Да, какое-то время вы будете радоваться возросшему быстродействию планшета или классному звучанию музыки, но это нередко вызывает преждевременный износ и выход аппаратного обеспечения из строя, а значит — вас ожидают денежные траты на ремонт или покупку нового девайса.
Да, какое-то время вы будете радоваться возросшему быстродействию планшета или классному звучанию музыки, но это нередко вызывает преждевременный износ и выход аппаратного обеспечения из строя, а значит — вас ожидают денежные траты на ремонт или покупку нового девайса.
Ко всему прочему, устанавливая неизвестно кем модифицированную прошивку, можно установить вместе с ней и интегрированное вредоносное ПО. Например, различные троянские программы, шпионящие за пользователем и ворующие личные данные. Словом, думая, как перепрошить Android на планшете, думайте и о том, чем это для вас может обернуться.
Как перепрошить планшет Андроид самостоятельно
И все же, если вы решились, предварительно следует изучить инструкцию, как поставить Андроид на планшет, а также запастись подходящей для вашей модели устройства версией прошивки. Кроме этого вам потребуется microSD-карта, на всякий случай отформатированная в FAT32, и одна — две программы, которые нужно будет загрузить из Google Play. Итак, приступим.
Итак, приступим.
Пошаговая инструкция:
- Прежде всего необходимо получить привилегии root (суперпользователя). Это делается для того, чтобы установить приложение ROM Manager, с помощью которого мы и будем прошивать планшет. Получение root-привилегий можно выполнить разными программами, такими как GingerBreak, Z4Root, Universal Androot и другими, чаще всего — в один клик, выбрав опцию «Root device».
- После рутинга нужно будет сразу же загрузить и установить ROM Manager — это программа для прошивки Android планшета, которой мы и воспользуемся. Существует платная и бесплатная версии ROM Manager. Платная (Premium) версия позволяет без лишних действий непосредственно из самой программы скачивать и устанавливать новые версии прошивок. Поэтому долго думать над тем, как обновить Android на планшете, в этом случае вам не придется. Если вы установили бесплатную версию — искать прошивки нужно будет самостоятельно.
- После установки ROM Manager, зайдите в ее главное меню и установите ClockworkMod — в нем содержится новый системный загрузчик.
 Также на всякий случай сохраните резервную копию системы — опция «Save current ROM».
Также на всякий случай сохраните резервную копию системы — опция «Save current ROM». - Перед тем, как переустановить Android на планшете, перенесите новую прошивку на карту microSD и установите ее в планшет. Далее полностью зарядите планшет, отключите все подсоединенные девайсы, кроме зарядного устройства, запустите ROM Manager и из главного меню выберите опцию «Install ROM from SD Card». Этим вы запустите процесс обновления прошивки. В среднем он занимает 15 — 30 минут. Первая загрузка устройства с обновленной системой может затянуться на такое же время, но не следует пытаться ее ускорить.
- Если сразу после загрузки вы увидите на экране значок Андроид с восклицательным знаком, необходимо будет выполнить восстановление системы. Нажатием на восклицательный знак вы попадете в среду восстановления. Из меню, которое вы увидите, нужно будет выбрать команду «Install ZIP from SD Card». Далее отключите проверку криптоподписи прошивки командой «Toggle signature verification». После этого выберите опцию «Choose ZIP from SD Card» и укажите путь к файлу прошивки на SD-карте.
 Проблема будет устранена и планшет сможет успешно загрузиться с новой системой.
Проблема будет устранена и планшет сможет успешно загрузиться с новой системой. - Если новая прошивка чем-то не устроила, всегда можно будет вернуть назад старую. Как восстановить Андроид на планшете из сохраненной копии? Очень просто! Для этого снова установите ROM Manager и выберите из его главного меню опцию «Backups». В списке резервных копий лежит сохраненная вами предыдущая версия прошивки, остается только выбрать ее и в один клик восстановить. Всё!
И небольшое предостережение. Собирая информацию о том, как прошить планшет Android, не забудьте предварительно навести справки о возможных сбоях и проблемах в процессе обновления, поскольку случиться может всякое. И помните, что независимо от того, удачно завершился процесс смены прошивки или не очень, гарантии на планшет вы лишаетесь. Поэтому все, что вами делается — делается целиком на собственный страх и риск.
Прошивка телефонов и планшетов в Ульяновске
Как понять что моему телефону нужна прошивка?
Существуют несколько типичных проявлений программного сбоя, наличие которых в вашем смартфоне говорит о необходимости прошивки. Для примера, вот несколько основных:
- Цикличная перезагрузка устройства. ( Доходит до логотипа фирмы изготовителя или загрузочного экрана, а затем экран темнеет и так бесконечно)
- Телефон не включается до конца. ( Застывает на загрузочном экране, или логотипе изготовителя и висит так до бесконечности)
- Смартфон не реагирует вообще ни на что (так называемый кирпич), обычно так бывает после не удачных попыток самостоятельно прошить телефон.
- Мобильный реагирует только на зарядку, на кнопку включения реакции нет.
- Приложение Google Play Market не отвечает, и подобные оповещения системы Android так же говорят о какой то неисправности в ПО телефона.
- Отсутствие каких либо функций смартфона, которые совершенно точно должны в нём быть.
 К примеру исчезла вкладка «настройки» вместе со всем содержимым.
К примеру исчезла вкладка «настройки» вместе со всем содержимым. - Вирусы, автоматические рассылки, сбои в работе сторонних приложений. (например если вдруг ваш телефон ночью взял и отправил всему справочнику ссылку на неизвестный вам сайт с вирусом).
Что называют прошивкой устройств и как это происходит ?
По своей сути — это перезапись встроенного ПО телефона / смартфона / планшета. В большинстве случаев операция выполняется через компьютер, используя специальное программное обеспечение. Иногда прошивка устройства возможна с Flash карты. Первое что необходимо сделать — найти прошивку соответствующую требованиям: Производитель, модель, страна, регион и версия должны строго соответствовать оригиналу ПО, которое установлено на телефоне. В некоторых случаях для прошивки устройства необходимо полностью разобрать устройство и даже выпаять микросхемы памяти.
Вы можете прошить моё устройство?
Мы можем прошить подавляющее большинство современных моделей телефонов.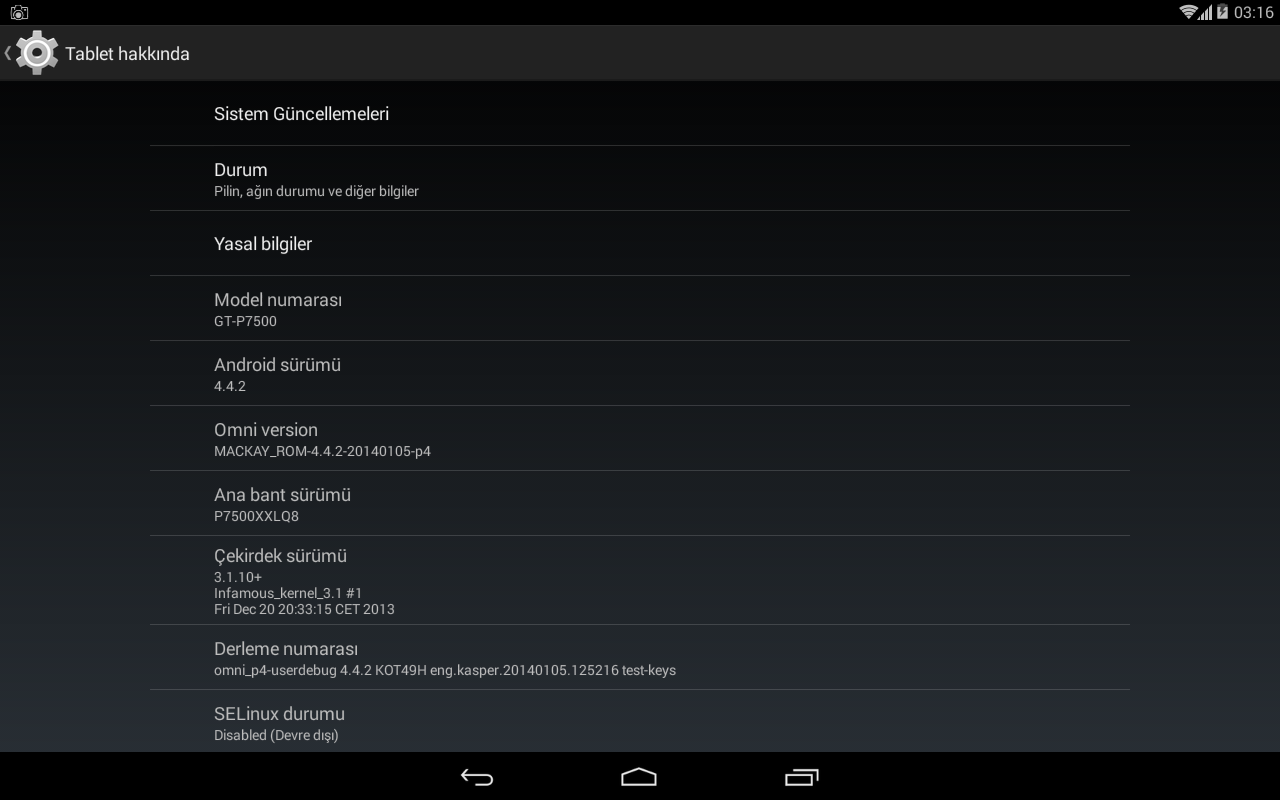 Для уточнения информации по возможности прошивки конкретно вашей модели пожалуйста свяжитесь с нами.
Для уточнения информации по возможности прошивки конкретно вашей модели пожалуйста свяжитесь с нами.
На нашем сайте вы можете ознакомиться с примерами ремонтов связанными с прошивкой:
| |||||
| |||||
| |||||
| |||||
| |||||
| |||||
| |||||
| |||||
Как перепрошить планшет Леново: несколько способов
Ответы на вопросы Автор gadgetman На чтение 3 мин Просмотров 10. 9к. Опубликовано
9к. Опубликовано
Перепрошивка используется только в крайнем случае, когда сброс настроек не помог вернуть устройство в режим нормальной работы. Стоит отметить, что пользователю необходимо соблюдать максимальную осторожность, т.к. установка некорректного ПО может повлиять на работоспособность устройства. Ниже есть два способа перепрошить планшет Леново: с помощью microSD карты и через компьютер.
Важно! Перед перепрошивкой необходимо сохранить важные данные на съемном носителе, т.к. впоследствии они будут стерты из памяти устройства. Не стоит делать перепрошивку самостоятельно, если Вы не уверены в своих силах. Лучше отнести устройство в сервисный центр.
Нюансы
Существует два вида прошивок: официальные (от производителя устройства) и кастомные (сделаны пользователями). Неофициальные прошивки имеют более широкий функционал. Если Вы решите выбрать кастомную прошивку, то внимательно прочитайте описание и отзывы других юзеров (если они есть). Основные минусы неофициальной прошивки: подходит не для всех гаджетов, отремонтировать устройство по гарантии уже не получится.
Если Вы решите выбрать кастомную прошивку, то внимательно прочитайте описание и отзывы других юзеров (если они есть). Основные минусы неофициальной прошивки: подходит не для всех гаджетов, отремонтировать устройство по гарантии уже не получится.
Перепрошивка с флешки
Если планшет оснащен слотом под карту памяти, то можно перепрошить планшет с помощью съемного носителя. Этот метод достаточно простой и не потребует много времени.
Важно! Перед прошивкой необходимо зарядить батарею на 100%.
- Загрузить прошивку на компьютер в формате .zip.
- Отформатировать флешку и перекинуть на нее файл с прошивкой.
- Выключить планшет и вставить карту памяти в слот.
- Зажать кнопку «Домой» (если она сенсорная, то необходимо нажать кнопку прибавления громкости) и клавишу питания. Планшет Lenovo должен включиться и на экране появится белый логотип Android. Через некоторое время появится зеленый Android с анимацией, что свидетельствует о старте установки.

- После завершения установки на экране снова появится белый Android, а затем логотип производителя. Если все прошло успешно, то ОС загрузится и будет нормально работать.
Перепрошивка через компьютер
Планшет нужно зарядить и не забудьте скачать прошивку для конкретной модели планшета на компьютер и программу Flash Tool.
Для перепрошивки необходимо скачать USB драйвер для планшета Леново. Далее нужно четко следовать инструкции:
- Открыть «Диспетчер устройств» на компьютере.
- Подключить выключенный планшет к ПК через USB кабель.
- В «Диспетчере» должно появиться неопознанное устройство с восклицательным знаком. Необходимо нажать по нему ПКМ, перейти на пункт «Установить драйвер из указанного места» и выбрать ранее загруженный драйвер. После успешной установки ПО планшет должен отображаться без восклицательного знака.
- Отключить планшет от компьютера и запустить программу Flash Tool, указать путь к файлу из архива с прошивкой «…txt» с помощью опции «Scatter Loading».

- Установить галочку в пункте «DA DL All With Check Sum».
- Нажать кнопку «Firmware Upgrade».
- Через некоторое время программа переключится в режим ожидания. Нужно подключить выключенный планшет к компьютеру через USB. Если все сделано правильно, то проценты в статус-баре будут постепенно увеличиваться.
- После завершения перепрошивки на экране появится окно с зеленым кружочком. Можно отключать планшет от компьютера и включать его.
Перепрошить девайс не слишком сложно, но пользователю необходимо учитывать все нюансы, т.к. если что-то пойдет не так, то возможно появятся проблемы в работе устройства.
Прошивка Samsung Galaxy Note 10.1 N8000
Android-девайсы, предлагаемые знаменитым производителем Samsung, по праву считаются одними из самых надежных гаджетов. Запас производительности выпущенных несколько лет назад устройств позволяет им успешно выполнять свои функции и сегодня, нужно лишь поддерживать программную часть девайса в актуальном состоянии. Ниже будут рассмотрены способы прошивки в целом удачного и сбалансированного планшета — Samsung Galaxy Note 10.1 GT-N8000.
Ниже будут рассмотрены способы прошивки в целом удачного и сбалансированного планшета — Samsung Galaxy Note 10.1 GT-N8000.
Аппаратные характеристики модели GT-N8000 от Самсунг позволяют планшету оставаться на сегодняшний день актуальным решением для нетребовательных к производительности пользователям, а официальная программная оболочка в целом является довольно неплохим, хотя и перегруженным дополнительными приложениями решением. Кроме официальной версии системы для рассматриваемого продукта доступны модифицированные неофициальные ОС.
Вся ответственность за результат выполнения инструкций из настоящего материала лежит исключительно на пользователе, который осуществляет манипуляции с девайсом!
Подготовка
Вне зависимости от целей, с которыми планируется осуществление прошивки Самсунг GT-N8000, перед проведением операций с памятью устройства необходимо осуществить некоторые подготовительные операции. Это позволит избежать ошибок при непосредственной установке Андроид, а также даст возможность сэкономить время, затрачиваемое на проведение процедуры.
Драйвера
Наиболее кардинальные и действенные методы установки Андроид и восстановления рассматриваемого девайса требуют применения специализированных приложений. Для возможности сопряжения планшета и компьютера нужны драйверы, инсталлятор которых можно загрузить на сайте Samsung Developers:
Скачать установщик драйверов для прошивки Samsung Galaxy Note 10.1 GT-N8000 с официального сайта
- После загрузки распакуйте пакет с инсталлятором в отдельную папку.
- Запустите файл SAMSUNG_USB_Driver_for_Mobile_Phones.exe и следуйте инструкциям установщика.
- По завершении работы инсталлятора закройте финальное окно приложения и проверьте корректность установки компонентов системы для сопряжения GT-N8000 с ПК.
Для проверки правильности инсталляции драйверов подключите запущенный планшет к USB-порту и откройте «Диспетчер устройств». В окне «Диспетчера» должно отображаться следующее:
Получение рут-прав
В целом для инсталляции ОС в Samsung Galaxy Note 10.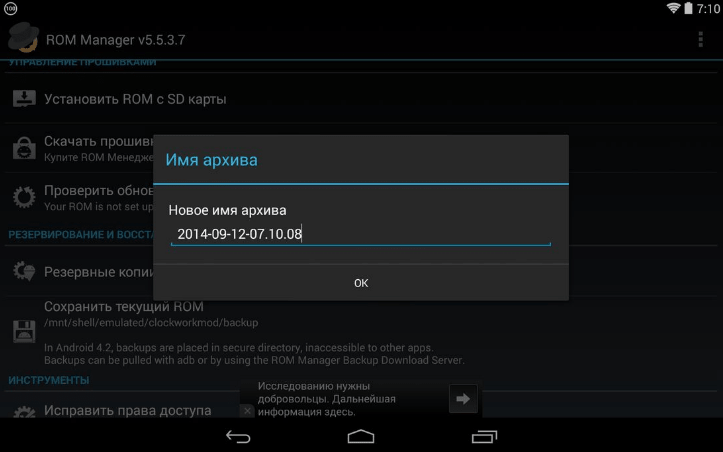 1 получение прав Суперпользователя на девайсе не требуется, но рут-права позволяют создать полноценный бэкап и использовать очень простой способ установки системы в планшет, а также тонко настроить уже установленную систему. Получить привилегии на рассматриваемом девайсе очень просто. Для этого используется инструмент Kingo Root.
1 получение прав Суперпользователя на девайсе не требуется, но рут-права позволяют создать полноценный бэкап и использовать очень простой способ установки системы в планшет, а также тонко настроить уже установленную систему. Получить привилегии на рассматриваемом девайсе очень просто. Для этого используется инструмент Kingo Root.
О работе с приложением рассказано в материале на нашем сайте, доступном по ссылке:
Урок:Как пользоваться Kingo Root
Бэкап
Любые процедуры, подразумевающие вмешательство в системные разделы Андроид-девайса, несут риски потери информации, содержащейся в устройстве, включая пользовательские данные. Кроме того, в некоторых случаях при инсталляции ОС в девайс форматирование разделов памяти просто необходимо для корректной установки и работы Android в будущем. Поэтому перед установкой системного программного обеспечения обязательно сохраните важные сведения, то есть, создайте резервную копию всего, что может понадобиться при дальнейшей эксплуатации девайса.
Подробнее: Как сделать бэкап Android-устройства перед прошивкой
Помимо прочих методов создания бэкапа, целесообразным можно считать использование приложений, созданных Samsung в том числе и для перестраховки пользователя от потери важной информации. Речь идет о программе для сопряжения Андроид-устройств производителя с ПК — Smart Switch. Загрузить решение можно с официального сайта производителя:
Скачать Samsung Smart Switch с официального сайта
- После скачивания инсталлятора запустите его и установите приложение, следуя простым указаниям средства.
- Откройте Samsung Smart Switch,
а затем подключите GT-N8000 к ЮСБ-порту компьютера.
- После определения модели девайса в программе нажмите область «Резервное копирование».
- В появившемся окне-запросе определите необходимость создания копии данных с установленной в планшет карты памяти. Подтверждением копирования сведений с карты является нажатие на кнопку «Резервное копирование», если же в этом нет необходимости, нажмите «Пропустить».
- Начнется автоматический процесс архивирования данных из планшета на диск ПК, сопровождаемый заполнением индикатора выполнения процедуры копирования.
- По завершении создания резервной копии появится подтверждающее успех операции окно с перечисленными типами данных, о сохранности которых можно не беспокоиться.
Дополнительно. При желании осуществить тонкую настройку процесса архивирования информации, включая путь на диске ПК, где будут храниться файлы бэкапа, а также сохраняемые типы данных, воспользуйтесь окном «Настройки», вызываемым кликом по кнопке «Еще» в Samsung Smart Switch и выбором соответствующего пункта в выпадающем меню.
Бэкап раздела EFS
Samsung Galaxy Note 10.1 GT-N8000 оснащен модулем для SIM-карты, что предоставляет пользователям модели возможность использовать мобильный интернет и даже совершать звонки. Раздел памяти девайса, в котором содержатся параметры, обеспечивающие связь, включая IMEI, называется «EFS». Данная область памяти при экспериментах с прошивками может быть стерта или повреждена, что сделает невозможным использование мобильной связи, поэтому крайне желательно создать дамп этого раздела. Сделать это очень просто с помощью специального приложения, доступного в Google Play Маркет — EFS☆IMEI☆Backup.
Скачать EFS☆IMEI☆Backup в Google Play Маркет
Для работы программы на устройстве должны быть получены привилегии Суперпользователя!
- Установите и запустите EFS☆IMEI☆Backup. При поступлении запроса предоставьте приложению рут-права.
- Выберите место сохранения будущего дампа раздела «EFS» с помощью специального переключателя.
Рекомендуется сохранять резервную копию на карте памяти, то есть, переключатель установите в положение «External SDCard».
- Нажмите «Save EFS (IMEI) backup» и дождитесь завершения процедуры. Раздел копируется очень быстро!
- Бэкапы сохраняются на выбранной в шаге 2 выше памяти в каталоге «EFS Backups». Для надежного хранения можете скопировать папку на диск компьютера или облачное хранилище.
Загрузка прошивок
Компания Samsung не дает пользователям своих устройств возможности загрузить прошивки с официального ресурса, такова политика производителя. При этом получить любую официальную версию системного ПО для девайсов Самсунг можно на специализированных сайтах-каталогах прошивок Samsung, создатели которых сохраняют пакеты с ОС и предоставляют к ним доступ всем желающим. Одним из примеров такого ресурса является sfirmware.com, далее представлена ссылка на загрузку оттуда пакетов системного ПО для GT-N8000:
Загрузить официальные прошивки для Samsung Galaxy Note 10.1 GT-N8000
При выборе официальной прошивки Samsung следует учитывать привязку ПО к региону, для которого оно предназначается. Код региона именуется CSC (Customer Sales Code). Для России предназначены пакеты, отмеченные «SER».
Ссылки на скачивание всех пакетов, использованных в примерах из настоящего материала, можно найти в описаниях способов установки ОС ниже в статье.
Прошивка
Переустановка и/или актуализация версии Android может потребоваться по разным причинам и осуществляться различными способами. При любом состоянии аппарата, выбирая прошивку и метод установки, следует руководствоваться конечной целью, то есть, желаемой версией Андроид, под управлением которой будет функционировать аппарат после проведения манипуляций.
Способ 1: Официальные утилиты
Единственным способом официально получить возможность манипуляций с системным софтом GT-N8000 является применение выпущенных Samsung программных средств для управления функциями Андроид-девайсов бренда. Таких решений два – известный Kies и сравнительно новое решение — Smart Switch. Принципиальных различий в функциях приложений при сопряжении с девайсами нет, но программы поддерживают разные версии Android. Если планшет работает под управлением Андроид версии до 4.4, используйте Киес, если KitKat – применяйте Smart Switch.
Kies
- Загрузите, инсталлируйте и запустите Самсунг Киес.
- Подключите девайс к ПК
- После определения планшета в программе будет произведена автоматическая проверка наличия обновлений для установленного Андроид и в случае, если существует более актуальная версия системы, Киес выдаст соответствующее уведомление. В окне-запросе нажмите кнопку «Далее».
- В следующем окне, после прочтения требований и получения уверенности в их соответствии ситуации, кликните «Обновить».
- Дальнейший процесс полностью автоматизирован и не требует вмешательства пользователя. Обновление включает несколько этапов:
- Дождитесь сообщения Киес о завершении манипуляций,
после которого планшет перезагрузится в обновленный Android автоматически.
- Переподключите кабель ЮСБ и убедитесь, что обновление прошло успешно.
Киес сообщит, что необходимо скачать и установить новое решение для управления планшетом с ПК –SmartSwitch.
Читайте также: Почему Samsung Kies не видит телефон?
Smart Switch
- Загрузите Самсунг Смарт Свитч с официального сайта производителя.
- Запустите средство.
- Соедините девайс и компьютер ЮСБ-кабелем.
- После определения модели в приложении и в случае наличия обновления системного ПО на серверах Samsung, Smart Switch выдаст соответствующее уведомление. Нажмите кнопку «Обновление».
- Подтвердите готовность к началу процесса с помощью кнопки «Продолжить» в появившемся окне-запросе.
- Ознакомьтесь с требованиями, которым должна соответствовать ситуация перед началом процесса обновления и нажмите кнопку «Все подтверждено», если указания системы выполнены.
- Дальнейшие операции производятся программой автоматически и включают этапы, представленные:
- По завершении манипуляций Смарт Свитч продемонстрирует окошко-подтверждение,
а планшет автоматически загрузится в Андроид.
Скачать Samsung Smart Switch с официального сайта
Дополнительно. Инициализация
Помимо обновления официальной версии операционной системы Samsung GT-N8000, с помощью SmartSwitch можно полностью переустановить Андроид на планшете, удалить из него все данные и вернуть таким образом девайс в состояние «из коробки» в программном плане, но с последней официальной версией программного обеспечения на борту.
- Запускаете Самсунг СмартСвитч и подключаете устройство к ПК.
- После того как модель определится в программе, нажмите кнопку «Еще» и в раскрывшемся меню выберете пункт «Аварийное восстановление и инициализация ПО».
- В открывшемся окне переключитесь на вкладку «Инициализация устройства» и нажмите кнопку «Подтвердить».
- В окне-запросе об уничтожении всей информации, содержащейся в девайсе, нажмите «Подтвердить».
Появится еще один запрос, где также требуется подтверждение со стороны пользователя, нажмите «Все подтверждено», но только если заранее была создана резервная копия важных данных, содержащихся в планшетном ПК!
- Дальнейшие операции производятся автоматически и включают те же этапы, что и при обычном обновлении, описанном выше.
- Так как в процессе переустановки Андроид, все настройки будут уничтожены, после запуска инициализированного устройства проведите определение основных параметров системы.
Способ 2: Mobile Odin
Вышеописанный официальный метод обновления ПО Samsung GT-N8000 не дает пользователю широких возможностей по изменению версии системы. К примеру, откат на более раннюю прошивку с помощью официальных программных средств, предлагаемых разработчиком, невозможен, как и серьезное изменение системного ПО или перезапись отдельных разделов памяти девайса. Подобные манипуляции осуществляются с помощью других специализированных инструментов, простейшим из которых в плане применения является Андроид-приложение Mobile Odin.
Для серьезных операций с памятью Galaxy Note 10.1 в случае, если применяется Mobile Odin, не потребуется даже ПК, но на устройстве должны быть получены рут-права. Предлагаемый инструмент доступен в Play Market.
Установить Mobile Odin из Google Play Market
В качестве примера произведем откат версии официальной версии системы рассматриваемого планшетного ПК с 4.4 на Андроид 4.1.2. Загрузить архив с ОС можно по ссылке:
Скачать прошивку Android 4.1.2 для Samsung Galaxy Note 10.1 GT-N8000
- Распакуйте полученный по ссылке выше пакет и скопируйте файл N8000XXCMJ2_N8000OXECMK1_N800XXCLL1_HOME.tar.md5 на карту памяти девайса.
- Установите и запустите Mobile Odin, предоставьте приложению рут-права.
- Загрузите дополнения для инструмента, которые позволят устанавливать прошивки. Соответствующее окно-запрос появится при первом запуске приложения, нажмите кнопку «Download»
и дождитесь окончания инсталляции модулей.
- Выберите пункт «Open file…» в перечне опций на главном экране Mobile Odin, немного пролистав список вниз.
- Укажите пункт «External SD-card» в окошке выбора хранилища с файлом, предназначенным для инсталляции.
- Нажмите наименование файла N8000XXCMJ2_N8000OXECMK1_N800XXCLL1_HOME.tar.md5, ранее скопированного на карту памяти.
- В обязательно порядке установите отметки в чекбоксах «Wipe data and cache» и «Wipe Dalvik cache». Это удалит всю пользовательскую информацию из памяти планшета, но необходимо для бессбойного отката версии.
- Нажмите «Flash firmware» и подтвердитe запрос о готовности к началу процесса переустановки системы.
- Дальнейшие манипуляции Mobile Odin осуществит автоматически:
- Перезагрузку девайса в режим установки системного ПО;
- Непосредственно перенос файлов в разделы памяти Galaxy Note 10.1
- Инициализацию переустановленных компонентов и загрузку Android.
- Проведите первоначальную настройку системы и восстановите данные при необходимости.
- После завершения манипуляций, планшетный ПК готов к эксплуатации под управлением Андроид выбранной версии.
Способ 3: Odin
Самый действенный и универсальный в отношении прошивки Android-девайсов Самсунг инструмент – это программа Odin для ПК. С ее помощью можно установить в рассматриваемый планшет любые версии официальных прошивок. Также этот замечательный прошивальщик может стать действенным средством для восстановления неработоспособных программно GT-N8000.
Загрузить архив с Odin для прошивки Galaxy Note 10.1 можно по ссылке:
Скачать Odin для прошивки Samsung Galaxy Note 10.1 GT-N8000
Тем пользователям, которым придется применять программу впервые, рекомендуется ознакомиться с материалом, в котором изложены все основные моменты использования средства:
Урок: Прошивка Android-устройств Samsung через программу Odin
Сервисная прошивка
Наиболее кардинальным методом переустановки прошивки Samsung GT-N8000 является использование для перезаписи разделов многофайловой (сервисной) прошивки с PIT-файлом (переразметкой памяти). Скачать архив с таким решением можно по ссылке:
Загрузить многофайловую прошивку Android 4.4 для Samsung Galaxy Note 10.1 GT-N8000
- Удалите программы Kies и Smart Switch, если они инсталлированы в системе.
- Распакуйте архив с Odin,
а также пакет с многофайловой прошивкой.
Путь к каталогам с Один и файлами, предназначенными для записи в разделы памяти девайса, не должен содержать кириллических символов!
- Запустите Один и добавьте в программу компоненты, с помощью нажатий на кнопки
и указывая файлы в Проводнике в соответствии с таблицей:
- C помощью кнопки «PIT» укажите путь к файлу P4NOTERF_EUR_OPEN_8G.pit
- Переведите девайс в режим загрузки ПО. Для этого:
- Подключите USB-кабель, предварительно соединенный с портом ПК, к разъему Galaxy Note 10.1. Устройство должно определиться в программе в виде закрашенного голубым цветом поля «ID: COM» и отображающегося номера порта.
- Убедитесь, что все вышеперечисленные пункты точно выполнены и нажмите кнопку «Start». Операции по переразметке и переносу файлов в соответствующие разделы памяти Самсунг GT-N8000 программа Odin проведет автоматически.
Главное — не прерывать процедуру, все осуществляется довольно быстро.
- По завершении перезаписи системных разделов в поле статуса появится надпись «PASS», а в поле лога – «All threads completed». Перезапуск девайса произойдет автоматически.
- Отключите от устройства кабель USB и закройте Odin. Первоначальная загрузка после проведения полной перезаписи системных разделов GT-N8000 длится довольно долго.После прошивки понадобится проведение первоначальной настройки системы.
Однофайловая прошивка
Менее эффективной при восстановлении «окирпиченных» устройств, но более безопасной при использовании для обычной переустановки Андроид в Samsung GT-N8000 является однофайловая прошивка, устанавливаемая через Odin. Загрузка пакета с такой ОС на базе Андроид 4.1 для рассматриваемого девайса доступна по ссылке:
Скачать однофайловую прошивку Android 4.1 для для Samsung Galaxy Note 10.1 GT-N8000
- Никаких принципиальных отличий в процессе установки однофайловых и многофайловых вариантов системного ПО через Один нет. Выполните шаги 1-2 способа инсталляции сервисной прошивки, описанного выше.
- Нажмите «AP» и добавьте в программу единственный файл — N8000XXCMJ2_N8000OXECMK1_N800XXCLL1_HOME.tar.md5
- Подключите девайс, переведенный в режиме «Download» к ПК, то есть, выполните шаги 5-6 инструкции по инсталляции сервисной прошивки.
- Убедитесь, что в чекбоксе «Re-Partition» не установлена отметка! Отмеченными должны быть только два пункта области «Option» — «Auto Reboot» и «F.Reset Time».
- Нажмите «Start» для начала установки.
- Происходящее в дальнейшем точно соответствует пунктам 8-10 инструкции по установке многофайловой прошивки.
Способ 4: Кастомные ОС
Производитель Самсунг не слишком радует пользователей своих Андроид-устройств выпуском обновленных версий системного программного обеспечения. Последняя официальная ОС для рассматриваемой модели базируется на уже устаревшем Android 4.4 KitKat, что не позволяет назвать программную часть Самсунг GT-N8000 современной.
Повысить версию Андроид, а также получить массу новых возможностей на рассматриваемом аппарате все же можно, но лишь используя модифицированные неофициальные версии операционной системы.
Для Galaxy Note 10.1 создано множество различных кастомных решений от известных команд и портов от пользователей-энтузиастов. Процесс установки любых кастомов осуществляется одинаково и требует выполнения двух шагов.
Шаг 1: Инсталляция TWRP
Чтобы получить возможность установки модифицированных прошивок в Samsung GT-N8000, нужна особая среда восстановления. Универсальным и по праву считающимся лучшим решением для рассматриваемой модели является TeamWin Recovery (TWRP).
Скачать архив с нужным для установки файлом рекавери можно по ссылке ниже, а сама инсталляция среды производится через Odin.
Загрузить TeamWin Recovery (TWRP) для Samsung Galaxy Note 10.1 GT-N8000
- Ознакомьтесь с вышеизложенной инструкцией по установке системы в Galaxy Note 10.1 через Odin многофайловым пакетом и выполните шаги 1-2 инструкции, то есть, приготовьте папки с Один и файлом модифицированной среды, а затем запустите программу.
- Добавьте в Один с помощью кнопки «AP» файл twrp-3.0.2-0-n8000.tar, содержащий рекавери.
- Подключите планшет в режиме установки системного ПО к ПК,
дождитесь определения устройства и нажмите кнопку «Start».
- Процесс перезаписи раздела, содержащего среду восстановления, осуществляется практически мгновенно. Когда появится надпись «PASS», Galaxy Note 10.1 перезагрузится в Андроид автоматически и при этом TWRP уже будет установлено в устройстве.
- Запустите модифицированное рекавери, используя комбинацию «Громкость+» + «Включение».
- После загрузки TWRP выберите русский язык интерфейса – кнопка «Select Language».
- Сдвиньте переключатель «Разрешить изменения» вправо.
Теперь модифицированная среда готова выполнить свою главную функцию – осуществление установки кастомной системы.
Клавиши нажимайте на GT-N8000 в выключенном состоянии и удерживайте их до появления логотипа Самсунг на экране. После появления бутлого клавишу «Включение» отпустите, а «Громкость+» удерживайте до загрузки главного экрана модифицированной среды восстановления.
Читайте также: Как прошить Android-устройство через TWRP
Шаг 2: Установка CyanogenMod
В качестве рекомендации по выбору кастомной прошивки для Samsung Galaxy Note 10.1 GT-N8000 нужно отметить следующее: не ставьте целью инсталляцию кастомов, базирующихся на новейших версиях Android. Для рассматриваемого планшета можно найти множество модифицированных систем, в основу которых положен Андроид 7, но не забывайте, что все они находятся в стадии Alpha, а значит не очень стабильны. Это утверждение верно, во всяком случае, на момент написания настоящей статьи.
В примере ниже рассмотрена установка неофициального порта CyanogenMod 12.1 на базе Android 5.1 – не самое свежее, но надежное и стабильное решение практически без недочетов, подходящее для повседневного использования. Ссылка для скачивания пакета с предлагаемым ЦианогенМод:
Загрузить CyanogenMod 12.1 на базе Android 5.1 для Samsung Galaxy Note 10.1 GT-N8000
- Скачайте zip-пакет с кастомом и, не распаковывая, скопируйте его на карту памяти установленную в GT-N8000.
- Запустите TWRP и осуществите форматирование разделов памяти аппарата. Для этого:
- Выберите пункт «Очистка» на главном экране модифицированной среды;
- Перейдите к функции «Выборочная очистка»;
- Установите отметки в чекбоксах «Dalvik/ART Cache», «Cache», «System», «Data», а затем сдвиньте переключатель «Свайп для очистки» вправо;
- Дождитесь завершения процедуры и нажмите кнопку «Домой».
- Установите пакет с кастомной ОС. Пошагово:
- Нажмите «Установка» на главном экране;
- Выберите в качестве носителя с инсталлированным пакетом карту памяти, нажав «Выбор накопителя» и установив переключатель открывшегося перечня в положение «Micro SDCard»;
- Нажмите на наименовании устанавливаемого zip-пакета;
- Сдвиньте переключатель «Свайп для прошивки» вправо.
- Дождитесь завершения инсталляции и нажмите «Перезагрузить в ОС»
- Особенностью предложенного CyanogenMod является неработоспособность экранной клавиатуры до момента ее включения в настройках. Поэтому при первом запуске после установки кастома переключите язык системы на русский,
а остальные пункты первоначальной настройки системы пропустите, нажимая «Далее» и «Пропустить».
- Для включения клавиатуры:
- Перейдите в «Настройки»;
- Выберите опцию «Язык и ввод»;
- Нажмите «Текущая клавиатура»;
- В раскрывшемся перечне раскладок установите переключатель «Аппаратура» в положение «Включено».
После выполнения вышеперечисленных шагов клавиатура работает без проблем.
- Дополнительно. Многие кастомные решения, и установленный по инструкции выше CyanogenMod в их числе, не содержат в своем составе сервисов Google. Для того чтобы оснастить систему привычными компонентами, воспользуйтесь рекомендациями из материала:
Урок: Как установить сервисы Google после прошивки
Выполнив вышеперечисленное, вы получите практически идеально работающий девайс
под управлением операционной системы на базе Android 5.1,
созданной одной из самых известных команд-разработчиков модифицированных прошивок!
Как видите, установка Андроид различных версий в Samsung Galaxy Note 10.1 GT-N8000 – не самая сложная процедура. Пользователь планшета может провести манипуляции самостоятельно и добиться нужных результатов. Главные факторы, предопределяющие успех процесса, — это проверенные программные инструменты и взвешенный подход к выбору инсталлируемых в девайс пакетов с системным программным обеспечением.
Мы рады, что смогли помочь Вам в решении проблемы.Опишите, что у вас не получилось. Наши специалисты постараются ответить максимально быстро.
Помогла ли вам эта статья?
ДА НЕТКак прошить андроид планшет || Новости BIGMAG
Из данной статьи вы узнаете: что такое прошивка планшета, для чего ее менять и будет предоставлена пошаговая инструкция по перепрошивке планшет. Статья будет строится на примере планшета на операционной системе Android, которая, на данный момент, является очень популярной платформой и используется достаточно большим количеством людей. В современном мире планшеты прочно узаконились, предоставляя возможности комбинированного использования смартфона и ноутбука. Существует огромное количество программ и систем, которые удовлетворят потребности даже самых требовательных пользователей. Обширные магазины бесплатных приложений, надежность в использовании, скорость работы, все это очень привлекает. Однако, при таком количестве достоинств, возникает необходимость в перепрошивке, многие задаются вопросом как переустановить андроид на планшете. На все это есть свои причины, и далее мы рассмотрим для начала что же такое прошивка и с чем ее едят.
Что такое прошивка планшета?
Что же такое прошивка и для чего она служит? Под термином “прошивка” подразумевают программу, которая управляет устройством, причем не только планшетом, а и смартфоном, плеером, и даже обычным старым телефоном. Это своего рода голова всех перечисленных устройств. Прошивку на 100% можно сравнить с операционной системой на компьютере, из этого следует, что на базе прошивки работает все программное обеспечение, которое присутствует на устройстве.
Прошивки имеют несколько разновидностей: бывают довольно простые, которые выполняют не много функций, а бывают и сложные, позиционирующие себя как полноценные операционные системы. Андроид по сути своей является одной из сложный прошивок, вмещающих в себе массу функций и возможностей.
Самая первая установка операционной системы Андроид происходит еще на стадии выпуска с завода-изготовителя, после этого планшет поступает в магазин и ждет своего покупателя. К сожалению, бывают такие случаи, что на момент покупки версия ОС из-за времени устаревает. Поэтому и возникает потребность в том, чтобы прошить планшет до более поздних и новых версий.
Для чего меняют прошивку?
И так, мы подошли к одному из главных вопросов, для чего же меняют прошивку на планшетах. Причины состоят не только в устаревшем программном обеспечении и о желании установить новую версию операционной системы. Существуют также ряд причин:
- Перепрошивают планшеты иногда из-за того, что действуют некоторые ограничения на пользование девайсом. Например, нет возможности использовать одновременно нужное количество приложений. Также чтобы снять запрет на установку некоторых приложений. Иногда для повышения пользовательских привилегий, и так далее.
-
Банально сама система Андроид перестает работать в должном режиме, появляются подвисания, сбои, тем самым перепрошивая планшет пользователь старается устранить эти неполадки.
- Конкретно в планшетах на системе Андроид, пользователи пользуются возможностью перепрошивки для того, чтобы повысить свою безопасность и конфиденциальность в сети. Запретить отслеживать местоположение через GPS-координаты, и прочие процессы связанные с обнаружением.
- Перепрошивка предусматривает возможность удалить приложения, которые не нужны пользователю и которые по каким-либо причинам сложно или невозможно удалить вручную.
- Если устройство было куплено за границей, или выслано почтой из другой страны, то может отсутствовать локализация. В данной ситуации перепрошивка самый верный вариант, для того чтобы вы смогли пользоваться планшетом на родном языке и не сидеть со словарем.
- Еще одна причина, это то, что в неофициальных прошивках присутствует большое количество модификаций, которые позволяют “разогнать” устройство и добится его максимальной отдачи, благодаря этому пользователь может использовать планшет на полную.
- Наконец, многие неофициальные прошивки позволяют настраивать под себя дизайн устройства. Они открывают широкие возможности в смене оформления, шрифты, графика, визуализация и так далее. Пользователи, которые любят различные дизайнерские решения с радостью пользуются возможностью перепрошивки для того, чтобы настроить оформление которое будет приятно глазу.
Плюсы и минусы смены прошивки
Разобрав вышеперечисленные причины, можно сразу же определить плюсы. Так, к положительным последствиям можно отнести: ликвидацию ограничений, расширение функциональности, решение проблемы некорректной работы, установка более поздней версии, настройка дизайна. Однако, существует и другая сторона медали, и перепрошивка может закончится трагедией в том случае, если неправильно подобрана версия прошивки или она была неправильно установлена. В этом, довольно неприятном случае, можно превратить планшет в кирпич, он не будет загружаться и работать. Конечно, это не полный крах, все это можно исправить, но для этого придется обращаться в сервисный центр и отдавать деньги за свою ошибку.
Еще существует опасность, которая исходит от неофициальных прошивок, которые повышают ресурс устройства. Первое время вы будете радоваться возросшему потенциалу вашего планшета, но это чревато скорейшим износом и выходом из строя. В этом случае, также придется обратиться в сервисный центр, или куда хуже идти за новым планшетом.
Невнимательность в установке прошивки, не зная кем сделанной, может нанести непоправимый вред вашему девайсу, поскольку вместе с модифицированной прошивкой, вы можете установить вредоносное программное обеспечение. Как пример: всякого рода шпионские и троянские программы, которые будут воровать ваши личные данные. Поэтому следует очень внимательно и с умом подходить к этому процессу, поскольку это может плачевно обернутся для пользователя. Подводя итог, можно сказать, что следует хорошо подготовится к переустановке ОС и перепрошивке планшета, имея знакомых которые разбираются в этом, спросить совета. И, если вы считаете себя хорошо подготовленным и уверенным в том, что вред своему планшету вы не нанесете, то ниже будет описана инструкция для самостоятельной перепрошивки планшета.
Как перепрошить Андроид самостоятельно
И так, раз вы дошли до этого абзаца, значит вы решились самостоятельно переустановить систему на своем устройстве. Вам потребуется ознакомится с инструкцией, обзавестись подходящей версией прошивки для вашей модели планшета. Еще вам нужна будет карта памяти microSD, в идеале отформатированная, и пару программ из магазина Google Play. Что же, перейдем к инструкции.
Пошаговая инструкция:
-
Прежде всего необходимо получить привилегии root (суперпользователя). Это делается для того, чтобы установить приложение ROM Manager, с помощью которого мы и будем прошивать планшет. Получение root-привилегий можно выполнить разными программами, такими как GingerBreak, Z4Root, Universal Androot и другими, чаще всего — в один клик, выбрав опцию «Root device».
- После рутинга нужно будет сразу же загрузить и установить ROM Manager — это программа для прошивки Android планшета, которой мы и воспользуемся. Существует платная и бесплатная версии ROM Manager. Платная (Premium) версия позволяет без лишних действий непосредственно из самой программы скачивать и устанавливать новые версии прошивок. Поэтому долго думать над тем, как обновить Android на планшете, в этом случае вам не придется. Если вы установили бесплатную версию — искать прошивки нужно будет самостоятельно.
-
После установки ROM Manager, зайдите в ее главное меню и установите ClockworkMod — в нем содержится новый системный загрузчик. Также на всякий случай сохраните резервную копию системы — опция «Save current ROM».
- Перед тем, как переустановить Android на планшете, перенесите новую прошивку на карту microSD и установите ее в планшет. Далее полностью зарядите планшет, отключите все подсоединенные девайсы, кроме зарядного устройства, запустите ROM Manager и из главного меню выберите опцию «Install ROM from SD Card». Этим вы запустите процесс обновления прошивки. В среднем он занимает 15 — 30 минут. Первая загрузка устройства с обновленной системой может затянуться на такое же время, но не следует пытаться ее ускорить.
-
Если сразу после загрузки вы увидите на экране значок Андроид с восклицательным знаком, необходимо будет выполнить восстановление системы. Нажатием на восклицательный знак вы попадете в среду восстановления. Из меню, которое вы увидите, нужно будет выбрать команду «Install ZIP from SD Card». Далее отключите проверку криптоподписи прошивки командой «Toggle signature verification». После этого выберите опцию «Choose ZIP from SD Card» и укажите путь к файлу прошивки на SD-карте. Проблема будет устранена и планшет сможет успешно загрузиться с новой системой.
-
Если новая прошивка чем-то не устроила, всегда можно будет вернуть назад старую. Как восстановить Андроид на планшете из сохраненной копии? Очень просто! Для этого снова установите ROM Manager и выберите из его главного меню опцию «Backups». В списке резервных копий лежит сохраненная вами предыдущая версия прошивки, остается только выбрать ее и в один клик восстановить. Всё!
Прошивка телефона через флешку. Прошивка планшета на Android без компьютера
Необходимость перепрошить планшет возникает в нескольких случаях. В самом распространенном это вызвано неправильной работой компонентов операционной системы. Также прошивка планшета позволяет установить последнюю версию ОС, русифицировать программную среду, получить защиту улучшенного класса, поднять производительность. Большой популярностью пользуются так называемые кастомные, созданные энтузиастами, версии операционной системы, с измененным интерфейсом и отдельным функционалом. Прошить планшет можно разными способами, через компьютер или используя карты памяти SD.
Фирменные прошивки распространяет производитель . Возможность быстрого обновления доступна у моделей Самсунг через программный комплекс Kies. Официальные прошивки распространяют Lenovo, Asus, LG. Современные версии планшетов способны самостоятельно обновляться средствами операционной системы. Этот называется OTA обновления , и их получение активируется соответствующей опцией в меню настроек.
Однако официальные версии не всегда являются самыми последними. Например, может существовать более новая операционная система. Скачать прошивку для планшета можно на сайтах тематических сообществ . Особенно, если нужно обновить китайский планшет или построенный на процессорах МТК аппарат Prestigio.
Важно! Следует помнить, что публикуемые в сообществах энтузиастов прошивки — кастомные. При их использовании снимается гарантия производителя. Кроме этого, для применения той или иной кастомной прошивки нужно получить root права суперпользователя на устройстве.
Обязательные меры предосторожности
Во время создания резервной копии и работы с внутренней памятью планшет работает на высоком уровне энергопотребления. Поэтому нужно обязательно соблюдать некоторые правила:
- если нужно установить прошивку на планшет, устройство необходимо полностью зарядить;
- внутреннее хранилище должно иметь не менее 0.5 Гб свободного пространства;
- если устройство обновляется через usb, желательно иметь не менее 1 Гб свободного пространства внутреннего накопителя;
- чтобы правильно сделать прошивку на планшете, нужно найти все необходимые драйвера и ПО для полного опознавания устройства на компьютере.
Последнее правило максимально простое. Ни в коем случае нельзя выключать аппарат, даже если кажется, что он завис. Это же касается работы с компьютером. Данные, проходящие через планшет, могут поступать с большой задержкой, из-за процессов длительной модификации устройства.
Подготовка к прошивке, создание резервной копии
Большинство современных планшетов имеют встроенное сервисное меню . В него можно войти, удерживая на выключенном устройстве одновременно кнопку питания и громкости вниз. Если на экране загорается восклицательный знак — устройство нужно выключить и снова включить, уже удерживая громкость вверх.
Совет! Конкретную комбинацию входа в сервисное меню можно узнать из технической документации к устройству, на сайте производителя или в сообществе, где обсуждаются манипуляции с той или иной моделью.
Сделать резервную копию, чтобы безопасно самому прошить планшет Андроид через компьютер или иным способом, достаточно просто. При помощи бэкапа можно восстановить аппарат, если он не включается после неудачной попытки обновления.
При входе в сервисное меню устройство может запросить пароль . Его также стоит искать в указанных выше источниках или попробовать нажать цифру 1. После этого, оперируя клавишами громкости, следует выбрать пункт Backup to internal SD card. Иногда для этого нужно зайти в подменю Backup and restore. Далее:
- выбирается каталог для размещения резервной копии, выбор системы менять не рекомендуется;
- нужно не спешить и дождаться окончания копирования, время операции зависит от производительности планшета;
- оперируя кнопками громкости, выбрать пункт Reboot.
После перезагрузки устройства стоит скопировать резервную копию на карту памяти . Нужные данные обычно находятся в каталоге ClockWorkMod, если пользователь не менял выбор системы. Сделанная копия понадобится, чтобы восстановить работоспособность аппарата, если установить прошивку на планшет не удастся.
Прошивка при помощи SD карты
Прошить планшет Андроид при помощи SD карты без особых усилий можно только в нескольких случаях.
- Происходит восстановление из ранее сделанной резервной копии . В этом случае нужно зайти в сервисное меню, как описано выше. Выбирая пункт advanced restore, следует выбрать карту источником и подождать результатов работы.
- Нужно поменять прошивку на планшете Андроид на полученную от производителя . В этом случае никаких сложностей в виде получения прав суперпользователя не нужно. Однако обновить прошивку через sd карту таким способом предлагают не все аппараты.
Отдельные загрузчики в сервисном меню имеют пункт install ZIP . Чаще всего таким функционалом обладают дешевые китайские модели. В этом случае установить прошивку на планшет не составит труда, никаких проверок соответствия не производится, можно пользоваться любыми кастомными версиями.
Программы для прошивки через ПК
Установка новой прошивки на планшет производится при помощи фирменных утилит производителя . Как использовать ту или иную программу, подробно излагается на сайте компании, изготовившей то или иное устройство.
Для планшетов LG есть фирменное ПО Mobile Support Tool. Схема его использования выглядит так:
- программа скачивается с сайта производителя, устанавливается и запускается;
- планшет соединяется кабелем данных, подключенным к USB порту компьютера;
- после опознавания устройства, для него скачиваются все необходимые драйвера с сайта производителя;
- необходимо перейти в меню Программное обеспечение, где активировать пункт Обновление прошивки.
Утилита предложит ознакомиться и согласиться с пользовательским соглашением. После этого обновляется прошивка планшета.
Важно! При таком способе работы не теряется гарантия производителя. Даже при обращении в сервисный центр, если указать, что прошивка менялась фирменными утилитами – никаких вопросов у инженеров не возникнет.
Такой способ обновления рекомендуется, если владелец планшета пользуется некоторыми приложениями, проверяющими соответствие прошивки. Среди отечественного ПО таким функционалом обладает Сбербанк онлайн. На устройстве с кастомной прошивкой или полученными Root правами он просто откажется работать. Если же произведено обновление фирменной утилитой – никаких проблем не возникнет.
Программы для обновления прошивки без компьютера
Стоит понимать, что для разных планшетов, построенных на своих версиях ОС, будут применяться разные схемы взлома, получения Root прав. Для примера рассмотрим одну из самых простых методик, как прошить планшет кастомными прошивками через компьютер.
Получаем Root права
Проще всего взломать планшет можно при помощи программы TowelRoot . В интернете можно найти установочный пакет, скачать его с ГуглПлей нет возможности. После установки и запуска программы достаточно нажать одну кнопку. После перезагрузки устройство готово к следующим действиям.
Устанавливаем суперменеджера
Программа SU доступна для скачивания из ГуглПлей. После ее установки:
- Программа попросит перезагрузки.
- При повторном запуске задается схема размещения бинарного модуля. Выбираем нормальный режим.
- При необходимости, следует обновить версию бинарника или выбрать пункт «Продолжить».
В случае, если версия SuperSU последняя, никаких обновлений бинарной части производить не потребуется. Программа выдаст только окно с кнопкой ОК, которую и следует нажать.
Новое сервисное меню восстановления
Чтобы работать со сторонними прошивками с максимальным удобством, потребуется установить не только отдельный модуль восстановления, но и взломанный загрузчик. Для этого:
- устанавливается программа FreeGee Free из ГуглПлей;
- можно сразу сделать резервную копию прошивки;
- следует выбрать пункт cwm-6.0.4.5 и нажать Proceed для начала установки загрузчика.
Важно! После проведения таких операций у планшета появляется новое сервисное меню. Как в него входить, написано выше.
Применение кастомных прошивок
Перепрошить планшет в домашних условиях с новым взломанным загрузчиком достаточно просто. Для этого:
- скачивается из интернета новая прошивка в виде файла архива ZIP;
- архив записывается на карту памяти;
- осуществляется вход в сервисное меню планшета;
- здесь можно сделать копию существующей системы с записью данных на карту памяти;
- стираются существующие данные пользователя, пункт Wipe Data;
- делается перепрошивка планшета при помощи пункта Install ZIP from SD card.
Необходимо дождаться полного окончания процесса. После этого выбирается пункт Reboot System Now. Планшет перезагрузится и начнет работать с новой прошивкой. Если попытка была неудачной, можно восстановить старую версию ПО из ранее сделанной резервной копии.
В качестве заключения
Приведенная в качестве примера схема работы с программами является оптимальной. Существуют более сложные методики перепрошивки при помощи ПК. Для этого используется программа FlashTool. Для ее работы нужны данные для конкретной модели планшета, карта распределения памяти и другая информация. Процесс перепрошивки этим инструментом в неопытных руках или на основании неверных сведений окончится неудачей. Аналогично, без конкретных данных о модели планшета невозможно снять копию существующей системы.
Самые популярные планшеты по мнению покупателей
Планшет Apple iPad (2018) 128Gb Wi-Fi
на Яндекс Маркете
Планшет Samsung Galaxy Tab A 10.5 SM-T595 32Gb
на Яндекс Маркете
Планшет Apple iPad Pro 10.5 64Gb Wi-Fi + Cellular
на Яндекс Маркете
Планшет Huawei MediaPad M5 Lite 10 32Gb LTE
на Яндекс Маркете
Планшет Huawei MediaPad M5 Lite 10 32Gb WiFi
на Яндекс Маркете
На сегодняшний день планшеты под управлением операционной системы Android пользуются наибольшей популярностью на рынке планшетов всего мира.Миллионы людей ежедневно используют эти устройства. В большинстве случаев выбор устройств Android обусловлен простотой и удобством самой операционной системы. Здесь практически все бесплатно. Огромный выбор программ и приложений. К тому же немаловажны быстродействие и надежность. Но, не смотря на все эти плюсы, находятся желающие изменить свой планшет, то есть перепрошить его.
А если мы хотим сделать это быстро, то лучший способ прошить планшет Android через флешку.
Для чего менять прошивку на планшет Android?
Желание изменить прошивку может возникнуть по многим причинам.
Например:
1.Установить новую версию.
2.Увеличить функциональные возможности системы.
3.При возникновении сбоев.
4.Обезопасить устройство.
5.Удалить приложения, установленные изначально.
6.Руссифицировать девайс.
7.Увеличить производительность устройства.
8.Изменить оформление системы.
Как прошить планшет Android через флешку?
Если все же решение о смене прошивки принято, то обязательно нужно внимательно изучить инструкцию по прошивке планшета на Андроид через флешку и подготовить все необходимое.
-Новая версия прошивки, подходящая для данной модели
-microSD
-несколько программ, скачанных из Google Play
Инструкция как прошить планшет Android через флешку:
1.Для начала необходимо получить root права. Это можно сделать с помощью различных программ. Например, Z4Root или Universal Androot. В большинстве случаев достаточно одного клика «Root device».
2.Следующим шагом нужно скачать и установить программу ROM Manager. Она доступна в платной и бесплатной версиях. Причем платная версия позволяет загружать и устанавливать новые версии прошивок напрямую из программы, в то время как бесплатная версия подразумевает самостоятельный поиск прошивок.
3.После того как установка ROM Manager завершена нужно запустить программу, зайти в меню и установить ClockworkMod. Чтобы избежать возможных неприятностей, лучше сохранить резервную копию системы, нажав «Save current ROM».
4.Перед переустановкой необходимо новую версию прошивки записать на microSD и установить в устройство. Затем обязательно полностью зарядить планшет. Запустить Rom Manager. В главном меню выбрать «Instal ROM from SD card». Таким образом вы можете перепрошить андроид с флешки, процесс длится минут 20.
5.Если сразу после загрузки на экране появился знак , следовательно, ваш планшет требует восстановления системы. Клик по восклицательному знаку приведет в меню восстановления системы. В появившемся меню нужно выбрать «Instal ZIP from SD card».
Затем отключить проверку криптоподписи с помощью «Toggle signature verification». Далее выбрать «Choose ZIP from SD card». После этого в большинстве случаев проблема решена, и планшет может спокойно загрузиться с новой прошивкой.
6.Если вдруг новая прошивка планшета Android через флешку не пришлась по вкусу, то всегда можно вернуться к старой. Для этого в ROM Manager выбрать «Backups» и из списка выбрать нужную резервную копию.
Частой проблемой пользователей операционной системы Андроид является тот факт, что они не знают и не умеют самостоятельно устанавливать прошивки на свои устройства. Именно по этой причине сегодня мы поговорим о том, как установить прошивку на Андроид с SD карты.
Многие из пользователей операционной системы Андроид сталкивались с проблемой, когда прошивку нужно было устанавливать на устройства с помощью карты памяти. Сделать это с первого раза не всегда оказывается просто. А, кроме того, нужны дополнительные программы, которые помогут в правильных настройках. Так, вам может помочь ClockworkMod Recovery – очень мощная пиратская версия одноименного приложения (официальная заводская способна создавать лишь резервные копии и устанавливать официальные обновления). Суть работы утилиты в том, что она способна:
- восстанавливать системные данные;
- создавать резервные копии любых документов и файлов;
- устанавливать прошивки;
- загружать и организовывать работу дополнительных ядер устройства.
Скачать ClockworkMod Recovery можно бесплатно и фактически с любого стороннего сайта, посвященного контенту для операционной системы Андроид. Интересно, что ClockworkMod Recovery устанавливается в специальный подраздел внутренней памяти смартфона или планшета. Оно может выручить своего владельца в некоторых очень сложных ситуациях.
Ниже представлен полный перечень самых важных способностей данного программного обеспечения.
- Установка кастомных неофициальных прошивок и дополнительных ядер.
- Организация работы заводских обновлений любой системы любого устройства
- Возможность установки дополнений и исправлений ошибок.
- Отладка подключения смартфона или планшета к персональному компьютеру в режиме съемного носителя при помощи кабеля USB.
- Настройка подключения смартфона или планшета к персональному компьютеру для облегчения работы с программой ADB при использовании USB кабеля.
- Создание полных резервных копий имеющихся прошивок или отдельных их частей (самой системы, отдельных настроек или некоторых приложений).
- Восстановление устройства при помощи использования созданной ранее резервной копии.
- Возможность организации сброса параметров устройства до заводских настроек, очистки кеша, далвик-кеша и статистических данных батареи.
- Создание определенных разделов в памяти самой карты и непосредственная работа с ними.
Интересно, что технология установки прошивок с карты памяти при помощи данного приложения выглядит достаточно просто и занимает буквально пару минут. Выглядит она следующим образом. Далее мы поговорим о том, как прошить Андроид или дадим инструкцию о том, как прошить телефон при помощи SD карты.
Ожидайте окончания установки и помните, что телефон или планшет после ее окончания включатся самостоятельно.
В случае неудачной прошивки
Как правило, можно выделить сразу несколько причин, по которым мог произойти сбой в установке прошивки. Прежде всего – это аварийное завершение обновления. Оно возникает в ситуациях, когда смартфон был слишком рано отключен от компьютера, извлечена карта памяти с данными прошивки или разрядился аккумулятор устройства. Вторая причина – это некорректная версия обновления. Кроме прочего большое значение на процесс установки могут оказать и ошибки самих пользователей, которые они допускают при работе.
Если ошибки в работе, нетипичные для Андроид возникают после загрузки обновления через ClockworkMod Recovery, то исправить их можно, если просто повторить обновление.
- Для этого снова запустите Recovery-меню (не забывайте о кнопках громкости и питания).
- Далее в настройках вам нужно будет найти пункт «Backup and restore». Он позволит просто восстановить смартфон или планшет и вернет их к сохраненному ранее состоянию. Если же никогда ранее вы не делали резервных копий системы, то бэкап вам не поможет. Тут стоит воспользоваться пунктом «Wipe data/factory reset». Он запустит полный сброс всех настроек до состояния заводских. В этом разделе воспользуйтесь пунктом «cache», просто выбрав функцию «wipe cache partition».
- Далее снова нужно установить операционную систему, воспользовавшись пунктом «install zip from sdcard». После чего в памяти карты просто выбираете нужную прошивку и дожидаетесь окончания установки.
Помните, что повторить эту пошаговую установку прошивки можно и через флешку при правильных настройках для этой карточки. Если все будет установлено верно, то система не будет отказываться работать корректно такой перепрошивкой.
Видео «Как устанавливать прошивку с карты»
Из следующего видео вы узнаете много интересного.
Инструкция по обновлению ПО с помощью карты памяти
1. Внимание
Вся информация и картинки в этом документе являются справочными. В случае возникновения проблем с заменой ПО обратитесь в службу тех поддержки ZTE. Обновление ПО с помощью карты памяти позволяет обновить версию переустановить существующую версию или обновить на более позднюю.
1) Перед обновлением проведите следующие действия:
· Сделайте резервное копирование ваших данных. (Контакты, Сообщения, Номера телефонов и другие нужные вам данные)
· Убедитесь что ваш телефон включается, в противном случае процесс замены ПО может не начаться.
· Извлеките СИМ карту и убедитесь что записанная версия ПО на карте памяти (update. zip) соответствует модели вашего телефона. Не меняйте название файла. Фаил update. zip находится в архиве, который доступен для скачивания на сайте myzte. ru
· Зарядите телефон до половины заряда АКБ. В случае слабого заряда телефон может выключиться в процессе замены ПО, что может привести к поломке телефона.
2) Не производите других действий и не извлекайте батарею во время замены ПО.
3) Процесс замены ПО займет 2-4 минуты, если телефон не перезагрузится через 4 минуты, проведите замену ПО снова. Если телефон не включается, проведите «Специальный метод замены ПО». Если «Специальный метод замены ПО» не работает, обратитесь в АСЦ ZTE в вашем регионе.
2. Шаг 2 обновления с помощью карты памяти
1) Скачайте обновление с сайта поддержки myzte. ru. Распакуйте архив и вам станет доступен файл (update. zip). Скопируйте update. zip в корневой каталог карты памяти.
2) Проверьте с помощью файл менеджера наличие update. zip на карте памяти. Фаил менеджер->Карта памяти->Update. zip. Как показано на картинке.
3) Проверьте версию вашего программного обеспечения . Затем вернитесь на начальный экран. Войдите в «Меню->Настройки->Обновление->Обновление с помощью карты памяти»
Как показано на картинках.
https://pandia.ru/text/80/143/images/image006_55.gif»>
5) Нажмите “update. zip” после того, как телефон уведомит вас о возможности замены ПО. После этого телефон автоматически перезагрузится и включит режим замены ПО с помощью карты памяти, как показано на картинке ниже.
6) После замены ПО телефон перезагрузится. Процесс замены ПО с помощью карты памяти завершен.
Специальный метод.
В случае если ваш телефон не запускается, зависает или есть другие причины, препятствующие Вам сделать замену ПО выше описанным методом, воспользуйтесь «Специальным методом».
1. Согласно пунктам 1) и 2), описанным выше, скопируйте файл update. zip на карту памяти.
2. В выключенном состоянии нажмите одновременно кнопку Питания и кнопку Увеличения громкости
3. Телефон загрузит системное меню, как показано на картинке
4. Для выбора меню нажимайте кнопу Уменьшения громкости. Нажимая кнопку уменьшения громкости выберите пункт «apply update from SDcard». Для выбора пункта нажимайте кнопку Увеличения громкости. Выберите пункт с помощью нажатия кнопки увеличения громкости. Далее выберите update. zip. Для начала процесса замены ПО нажмите кнопку Питания.
5. Спустя некоторое время процесс обновления закончится.
6. После обновления телефон снова загрузит сервисное меню
7. Нажмите кнопку питания для перезагрузки.
Внимание
1. Для использования «специального метода» выключите телефон
2. Если вы не можете проверить заряд аккумулятора, зарядите телефон в течение часа.
Несмотря на то, что система Android отличается своей стабильной работой, нередки случаи, когда требуется осуществить . Это необходимо при нестабильной работе системы, частых «зависаниях» или иных системных лагах. Главной причиной подобных неприятностей является установленная на телефоне прошивка. Исправление ситуации возможно при переустановке программной части. Это можно осуществить при помощи компьютера. Но что делать, если ПК нет под рукой и как установить прошивку на Андроид с SD-карты?
Что такое «Recovery»?
Чтобы понять, как можно прошить Андроид через c SD-карты, требуется точно знать, что подразумевается под этим понятием. Само слово происходит от английского глагола «recover» или «восстанавливать».
Будет полезным
Рекавери – это специальное программное обеспечение, которое присутствует в системе Андроид. Если проводить аналогии с компьютером, то Revovery для смартфона по своим функциям повторяет БИОС на компьютере.
Функция представляет собой средство обращения к «железу» до момента загрузки файлов операционной системы, что позволяет манипулировать устройством на низком уровне и обходить системны сбои.
Какие разновидности прошивок существуют?
Глобально все прошивки для смартфона делятся на две категории:
- стоковые;
- кастомные.
Стоковая прошивка
Под этим термином понимается оригинальное программное обеспечение, выпускаемое разработчиками. Это максимально оптимизированный для работы с конкретным устройством код.
Смартфоны, которые имеются в продаже, изначально предлагаются с оптимальной версией ОС, которую производитель не рекомендует менять. Это может понадобиться только в крайних случаях, когда требуется откатиться на более ранние точки.
Преимуществами стоковой прошивки является:
- наличие гарантии стабильности работы системы;
- обеспечение защиты от влияние потенциально опасного ПО;
- сохранение автоматического обновления от производителя при выходе «заплаток» или новой версии ОС;
- возможность получения гарантийного ремонта в официальном сервисном центре при поломке устройства.
Недостатками стоковых прошивок считаются:
- большое количество предустановленного софта, который бывает не нужен пользователю;
- отсутствие полного доступа к системным файлам;
- невозможность установки некоторых типов программ.
Кастомная прошивка
Вторая разновидность прошивок – это . Сущность данного ПО отражена в названии – это модифицированные пользователями официальные версии операционных систем.
Важно знать
Андроид распространяется по системе open source, так что изменить исходный код может любой желающий, умеющий это делать.
Плюсами данного типа являются:
- большая часть кастомных сборок отличает повышенное быстродействие;
- полное отсутствие ненужных программ;
- изначально присутствуют права суперпользователя;
- множественные баги, присутствующие в стоковой версии, уже исправлены.
Минусами кастомных прошивок считаются:
- отсутствие гарантии полной безопасности информации, находящейся на устройстве;
- не каждый аппарат поддерживает установку модифицированных сборок;
- исчезновение официальной гарантии при установке подобного программного обеспечения;
- многие прошивки, собранные неопытными пользователями, способны тормозить работу системы.
Подготовительные работы
Чтобы знать, как правильно прошить Андроид через рекавери, необходимо четко представлять все этапы подготовительных работ, которые необходимо провести перед процедурой.
Они включают в себя:
- Создание данных с телефона. Их можно перенести на карту памяти или синхронизировать через облачные сервисы.
- Скачивание выбранной версии прошивки. Это может быть кастомная или стоковая сборка. Все зависит от субъективного выбора пользователя.
- Получение .
После завершения подготовительной работы, которая включает дополнительное изучение темы на специализированных форумах, можно переходить к непосредственному процессу перепрошивки.
Как прошить Андроид через рекавери с SD-карты?
Для более простой процедуры замены прошивки на устройстве рекомендуется скачивать специальное кастомное меню recovery. Наибольшее распространение получили две сборки – TWRP и ClockworkMod Recovery. Процедуру, как прошить телефон на Андроиде через флешку, можно проиллюстрировать на примере второго варианта, как самого распространенного.
Схема действий имеет следующий вид:
Следует помнить, что процедура установки модифицированных сборок осуществляется на страх и риск пользователя. При неправильной инсталляции или наличии некачественной версии существует вероятность превращения смартфона в «кирпич».
Читайте также…
Вы бы заплатили за обновления Android?
Быть производителем Android-устройств — одна из самых неблагодарных профессий в мире. Каждый день вы приходите в свою лабораторию и совершаете мелкие инженерные чудеса, чтобы вместить больше энергии, батареи большего размера и камеры лучшего качества в меньшее пространство. И с каждым днем цена и ценность вашего продукта падают. Вы даете людям 12 мегапикселей, они просят 16, вы даете им 4 ГБ оперативной памяти, они спрашивают, почему это не 6 ГБ. Даже если вы доведете все характеристики до совершенства и каким-то образом сумеете получить скудную прибыль на оборудовании, вам придется потратить все, что осталось, на поддержку устройства обновлениями программного обеспечения через несколько лет.
Одно обновление ОС для одного телефона может стоить сотни тысяч
Я был одним из многих людей, недовольных состоянием обновлений программного обеспечения Android, однако я не могу с чистой совестью направить свой гнев на людей, производящих устройства. Конкуренция по ценам и спецификациям сейчас настолько интенсивна, что буквально нет возможности отказаться: всех затянуло в водоворот крошечной прибыли, и никто не может позволить себе роскошь выделить слишком много ресурсов на послепродажное обслуживание.А вы знаете, сколько на самом деле стоит обновление ОС Android, чтобы развернуть его только для одной модели телефона? Согласно последнему отчету Bloomberg , несколько сотен тысяч долларов.
В последнее время меня беспокоит вопрос: если мы так высоко ценим обновления Android, как мы говорим, почему мы не платим за них? Ситуация не может быть исправлена ни производителями — большинство из них едва окупается, ни Google, который делает все возможное, чтобы улучшить ситуацию, но в конечном итоге полагается на операторов связи и производителей устройств.Операторы, безусловно, не будут решением, учитывая, что они в настоящее время составляют большую часть проблемы (просто спросите владельцев AT&T Galaxy S6) — так что, нравится вам это или нет, лучший шанс для существенных изменений исходит от нас, пользователей.
Я предлагаю простую операцию краудфандинга. Допустим, вы действительно хотите, чтобы HTC поставила Android Marshmallow на ваш фаблет One max 2013 года. HTC может настроить Kickstarter, который определяет стоимость, необходимую для того, чтобы сделать это обновление возможным, а затем вы и ваши коллеги-владельцы One max должны собрать средства для этой услуги.Это то, что остается недооцененным: обновление операционной системы для смартфонов, в силу всех разрешений оператора, требуемых в глобальном масштабе, на самом деле является серьезным мероприятием и реальной услугой.
Это проблема экономики, а не технологий
На протяжении многих лет, когда я рассказывал об Android, одной из самых печальных тем было количество устройств, способных работать с последней версией ОС, но не обновляемых до нее. Производители неоднократно говорили мне, что хотели бы обновить каждый телефон, но слишком многие из преждевременно заброшенных моделей просто не имеют пользовательской базы, чтобы сделать это финансово жизнеспособным.Возможно, то же самое будет и в том случае, если мы попытаемся краудфандинговать обновления. Может быть нет. Но почему бы не попробовать?
Мы финансируем проекты Kickstarter по созданию комиксов, видеоигр, фильмов, музыки и множества странных и замечательных смартфонов. Мы не должны отказываться от обновлений программного обеспечения, которые, как мы ожидаем, принесут пользу нашей жизни и увеличат полезность наших устройств.
Samsung Galaxy Tab S6 Lite
ПОСЛЕДНИЙ GALAXY TAB S6 LITE
Samsung запускает праздничные скидки на линейку планшетов Galaxy в Индии
Лучшие планшеты Samsung Galaxy в октябре 2021 года
Вы можете сэкономить 80–120 долларов на Galaxy Tab S6 Lite и Tab S7 series
Замена ноутбука? Планшеты Samsung делают iPad Pro бесполезным
- Доминик Б.
- 2 месяца назад
Galaxy Tab S7 FE против Galaxy Tab S6 Lite: какой планшет справился лучше?
Galaxy Tab S6 Lite и Galaxy Note 9 добавили обновление безопасности в мае 2021 года
Samsung India объявляет о сделке с Galaxy Tab A7 объемом 64 ГБ и сделкой «Снова в школу»
Обновление One UI 3.1 обеспечивает поддержку Samsung DeX для Galaxy Tab S6 Lite
Обновление Android 11 достигает Galaxy Tab S6 Lite, теперь вы можете загрузить его. По слухам, Samsung наконец-то представила свой последний Android-планшет среднего класса, Galaxy Tab S6 Lite, 16 апреля 2020 года.Как следует из названия, это более бюджетная версия Galaxy Tab S6 высокого класса, но многие различия скрываются за схожим языком дизайна.
По сравнению с Galaxy Tab S6, модель Lite приносит жертвы в нескольких областях, но в результате получается значительно более низкая цена. Вы можете найти более подробную информацию о ценах ниже.
Дизайн
Galaxy Tab S6 Lite очень похож на топовую модель с несколькими ключевыми отличиями. Во-первых, у Tab S6 Lite нет специального держателя S Pen, вырезанного на задней панели, но он может удерживать S Pen, прикрепленный к краю с помощью магнитов.Во-вторых, у Tab S6 Lite одна задняя камера, так что ошибиться невозможно.
Новый планшет Samsung среднего класса имеет размеры 244,5 x 154,3 x 7,0 мм. Модель с Wi-Fi весит 465 граммов, а вариант с LTE — 467 граммов. Планшет доступен в трех цветовых вариантах, включая Chiffon Pink, Angora Blue и Oxford Grey. Последние два варианта цвета широко доступны, в то время как розовый шифон зарезервирован для меньшего числа рынков, по крайней мере, на момент запуска.
Планшет имеет физические кнопки на правой стороне, порт USB Type-C внизу вместе с решеткой динамика и 3.Разъем для наушников 5 мм вверху.
Технические характеристики
Galaxy Tab S6 Lite оснащен чипсетом Exynos 9611 в сочетании с 4 ГБ оперативной памяти и 64 ГБ / 128 ГБ встроенной памяти. Встроенная память может быть увеличена до 1 ТБ с помощью карты microSD.
Wi-Fi 802.11 a / b / g / n / ac 2,4 ГГц + 5 ГГц на борту, а также Bluetooth 5.0. Вариант 4G поставляется с возможностями Cat.11 LTE. Планшет также оснащен двумя динамиками от AKG и поддерживает Dolby Atmos.
Работающий от аккумулятора емкостью 7040 мАч, такой же, как у Galaxy Tab S6, Samsung утверждает, что планшет обеспечивает до 12 часов работы в Интернете или до 13 часов воспроизведения видео без подзарядки.
В планшете нет возможности подключения NFC и технологии распознавания отпечатков пальцев.
Дисплей
Galaxy Tab S6 Lite имеет 10,4-дюймовый дисплей с разрешением 2000 на 1200 пикселей. Но в отличие от своего старшего брата с экраном Super AMOLED, Tab S6 Lite использует вместо него ЖК-панель TFT.
Это одна из наиболее очевидных слабостей планшета. Большинство поклонников Galaxy ожидают ярких цветов и глубоких уровней черного от AMOLED-дисплея, но они не получат этих характеристик от ЖК-панели TFT. Понятно, что Samsung пришлось срезать некоторые углы, чтобы добиться более низкой цены, и дисплей является одной из областей, на которые повлияла эта стратегия.
Камера
На задней панели Tab S6 Lite находится 8-мегапиксельная камера с диафрагмой f / 1.9.Эта модель не оснащена двумя камерами, поэтому Tab S6 является единственным планшетом Samsung, который может похвастаться этой характеристикой.
На передней панели планшета находится 5-мегапиксельный сенсор с диафрагмой f / 2.0, которого должно хватить для проведения видеоконференций с друзьями или семьей, не вставая с дивана.
Программное обеспечение
Galaxy Tab S6 Lite поставляется с Android 10 и One UI 2.0. Android 10 — это последняя версия мобильной ОС от Google, и, поскольку планшет получает выгоду от этой ОС, технически он должен иметь право на два основных обновления ОС (до Android 12) в соответствии с политикой обновления прошивки Samsung.
В августе 2020 года компания Samsung подтвердила, что теперь будет предоставлять три года обновлений ОС Android для некоторых устройств. Galaxy Tab S6 Lite входит в список устройств Samsung, получивших три обновления ОС Android. Теперь он может получить Android 13, когда придет время.
Набор приложений S Pen, включая Samsung Notes, также является частью программного обеспечения. Тем не менее, планшету не хватает поддержки DeX при запуске, и нет официальных данных о том, изменится ли это позже в будущем.
S Pen
Обновленное перо S Pen поставляется вместе с Galaxy Tab S6 Lite. Samsung утверждает, что он был переработан для более удобного захвата. S Pen весит 7,03 грамма, и компания заявляет, что у него улучшена задержка по сравнению с предыдущей моделью.
В отличие от стилуса Tab S6 S Pen, стилус в режиме Lite не поддерживает Bluetooth и, в свою очередь, не поддерживает Air Actions. В остальном перо S Pen обеспечивает ожидаемые впечатления. Он позволяет пользователям делать заметки, создавать рисунки, выделять текст, делать пометки в файлах PDF и т. Д.
Наличие и цена
Galaxy Tab S6 Lite был официально анонсирован 16 апреля 2020 года. Он стал доступен для предварительного заказа в Европе в тот же день по цене 379 евро и 439 евро за Wi-Fi. и варианты LTE соответственно.
Эти цены соответствуют моделям с объемом памяти 64 ГБ. Вариант на 128 ГБ станет доступен позже, но на момент написания этой статьи цены и точные данные о доступности неизвестны. Мы обновим эту страницу соответствующим образом, как только узнаем больше.
Планшет также можно подключить к нескольким аксессуарам, продаваемым отдельно, например, обложке книги с собственным держателем S Pen, аккумулятором и док-станцией для зарядки.
Загрузки и ресурсы
Наши читатели могут бесплатно загружать различные ресурсы с нашего сайта, от прошивок до APK-файлов Samsung и обоев. Чтобы воспользоваться преимуществами более быстрой загрузки, экспертной поддержки, бесплатных подарков, темного режима, просмотра без рекламы и многого другого, вы можете подписаться на дополнительный премиальный план.
ПОСЛЕДНИЙ GALAXY TAB S6 LITE
Samsung запускает праздничные скидки на линейку планшетов Galaxy в Индии
Лучшие планшеты Samsung Galaxy в октябре 2021 года
Вы можете сэкономить 80–120 долларов на ноутбуках серии Galaxy Tab S6 Lite и Tab S7
замена? Планшеты Samsung делают iPad Pro бесполезным
- Доминик Б.
- 2 месяца назад
Galaxy Tab S7 FE против Galaxy Tab S6 Lite: какой планшет справился лучше?
Galaxy Tab S6 Lite и Galaxy Note 9 добавили обновление безопасности в мае 2021 года
Samsung India объявляет о сделке с Galaxy Tab A7 объемом 64 ГБ и сделкой «Снова в школу»
Обновление One UI 3.1 обеспечивает поддержку Samsung DeX для Galaxy Tab S6 Lite
Обновление Android 11 достигает Galaxy Tab S6 Lite, теперь вы можете загрузить его. Android-планшет Hot Selections Скидка 10%
Alibaba.com предлагает одни из лучших и обновленных. a33 прошивка android-планшет , которые работают на Android и других ОС вместе с расширенной памятью, а также незаменимым набором функций .. a33 прошивка android-планшет очень популярны в настоящее время из-за их эффективности при выполнении множества задач и, следовательно, используются большинством общей массы. Ищете ли вы развлечения или хотите провести официальную презентацию ,. a33 прошивка android планшет играет важную роль в выполнении поставленных задач.Планшеты AndroidA33 с прошивкой на сайте предлагаются различными признанными оптовиками и поставщиками, которые, как известно, поставляют выдающиеся электронные гаджеты. Можно найти замечательно. a33 планшет с прошивкой android с широким набором опций, таких как различные четырехъядерные, восьмиъядерные процессоры, сенсорный дисплей, экран AMOLED, улучшенные наборы микросхем для игр и многое другое. Эти. Планшет с прошивкой a33 на базе Android может работать в сетях 3G и 4G и очень плавно работает без каких-либо задержек.
Alibaba.com предлагает. a33 прошивка android-планшет для всех возрастов, используете ли вы их просто для развлечения или хотите проводить официальные презентации или создавать дизайны на устройствах. Эти. a33 прошивка android планшет оснащены мощным разрешением и доступны в различных размерах. Их можно даже закрепить на стене, и вы можете получить в руки определенные модели, предназначенные для использования детьми. Эти. Планшет с прошивкой a33 на базе Android доступен с различными версиями ПЗУ и ОЗУ, большей емкостью аккумулятора, чрезвычайно мощными первичными и вторичными камерами и многим другим.
Alibaba.com может сэкономить вам кучу денег с огромным количеством. a33 прошивка android планшет модельный ряд и вы можете подобрать себе подходящий вашим финансам. Также доступны заказы OEM, и эти устройства сертифицированы FCC, CE, RoHS для подтверждения их подлинности. Закажите сейчас и наслаждайтесь захватывающими предложениями.
RT10 Rugged Tablet — Android
Защищенный планшет Honeywell RT10A разработан для быстрого освоения пользователями, снижения совокупной стоимости владения и оптимизированного управления устройствами.Независимо от того, являетесь ли вы руководителем или сотрудником цеха, менеджером или обслуживающим персоналом, RT10A готов вписаться в ваш повседневный рабочий процесс.
- Оставайтесь на связи с полевыми сотрудниками с помощью RT10A и Smart Talk. Связывайте полевых работников с профильными специалистами с помощью защищенной PTT, текстовой, голосовой и видеосвязи.
- Мощные возможности сканирования штрих-кода, включая сканирование на ближнем, среднем и дальнем расстоянии с мгновенной автофокусировкой.
- Превратите данные в действие с помощью RT10A и Operational Intelligence.Найдите и устраните проблемы, такие как злоумышленники или устройства, которые не были заряжены в течение ночи.
- Прочная конструкция выдерживает падение на бетонную поверхность с высоты 1,2 м (4 фута) в соответствии со стандартами MIL-STD 810G и имеет степень защиты IP65 от пыли и воды.
- Автомобильные док-станции для установки вилочного погрузчика, настольные док-станции для офисного использования, ручные или плечевые ремни для удержания планшета рядом с вами — RT10A имеет полный набор аксессуаров для различных рабочих процессов.
Обеспечение связи сотрудников и менеджеров и предоставление им данных и функций, которые им нужны, когда они в них нуждаются, имеет решающее значение для каждого бизнеса.Для этого вам нужны мобильные устройства, которые подходят не только вашему рабочему процессу, но и вашим сотрудникам. Если работники не используют устройства, преимущества подключения, сбора данных и производительности никогда не будут достигнуты. Благодаря яркому 10,1-дюймовому дисплею высокого разрешения с оптическим соединением и легкому, но прочному форм-фактору защищенный планшет Honeywell RT10A прост в использовании в течение всего дня, что делает его идеальным для быстрого внедрения пользователями. Для сбора данных имидж-сканер FlexRange с двумя объективами может сканировать менее 0.От 1 м (5 дюймов) до 10,7 м (35 футов), поэтому пользователи могут легко снимать штрих-коды из любой точки комнаты, не тратя время на то, чтобы подойти достаточно близко для сканирования. Помимо гибкости и простоты использования, мобильные устройства также должны обеспечивать минимальную совокупную стоимость владения, будучи надежными и оптимизированными для повышения производительности. RT10A обладает прочными характеристиками защиты от падения и классом защиты IP65, что делает его долговечным, а его аккумуляторные блоки с возможностью горячей замены могут сэкономить вам часы простоя, который может произойти, когда устройство теряет заряд.Кроме того, RT10A построен на платформе Honeywell: s Mobility Edge ™ :, которая помогает защитить ваши вложения с помощью Android ™: R и более поздних версий, а также ускоряет развертывание, чтобы свести к минимуму время окупаемости.
Как превратить свой Nook Color в полноценный (но дешевый) Android-планшет «Таблетки :: Гаджет-хаки
Благодаря музыкальным онлайн-сервисам, таким как eMusic и iTunes, компакт-диски становятся далеким воспоминанием, превращая местные музыкальные магазины по всей стране в безлюдные пустоши.Некогда могущественный магазин проката фильмов Blockbuster теперь обанкротился из-за потоковых онлайн-сервисов, таких как Hulu и Netflix. А Borders и Barnes & Noble закрывают магазины слева и справа благодаря электронным книгам, доступным на устройствах для чтения, например Amazon Kindle. Все движется в цифровой мир, и все находит более компактные и компактные способы его просмотра.
Но есть вероятность, что вы не готовы платить высокую цену за эти «мастера на все руки» — планшетные компьютеры, которые позволяют читать электронные книги, смотреть фильмы и слушать музыку только на одном устройстве.В наши дни Apple iPad будет стоить не менее 500 долларов, а новый Motorola XOOM будет стоить колоссальный минимум 800 долларов.
Планшет для большинства из нас был бы просто предметом роскоши. Если вы хотите слушать музыку, вы получите один из множества доступных дешевых MP3-плееров. Если вы хотите смотреть фильмы, попробуйте iPod Touch. Если вы хотите читать электронные книги, то, скорее всего, вы остановитесь на Kindle или NOOK. Но что, если бы существовал способ обойти огромную цену планшетных компьютеров? Что, если бы вы могли превратить свой NOOK в планшет Android, способный воспроизводить фильмы и музыку.
Что ж, это возможно — с Barnes & Noble’s Nook Color (NOOKcolor, если вы попробуете использовать их стилизованный под бедро брендинг а-ля iPod).
B&N выпустила Nook Color, чтобы побороть успех Kindle, предлагая больше взаимодействия, чем обычные устройства для чтения электронных книг. Можно подумать, что это планшет Android с цветным сенсорным экраном и встроенными веб-приложениями.
Ой, подождите — ЭТО ЕСТЬ!
На веб-сайте B&N прямо не указано, что их Nook Color использует мобильную операционную систему Google Android.Это означает, что он создан для работы с ОС Android, так зачем довольствоваться упрощенной версией, если у вас может быть полная ОС? Максимальная цена Nook Color — 250 долларов. Не знаю, как вы, но это заставляет меня дважды подумать, прежде чем купить iPad или XOOM.
Для того, чтобы превратить Nook Color в мощный Android-планшет, вам необходимо «получить root-права», что означает, что вы получите доступ к операционной системе и внесете несанкционированные изменения. В этом случае мы будем использовать ADB (загрузчик Android из Android SDK) для установки приложений в Nook Color.
Предупреждения
- Соблюдайте осторожность, поскольку это приведет к аннулированию гарантии.
- Если все будет сделано неправильно, это также может сделать ваше устройство незагружаемым, что сделает его бесполезным.
Необходимо
Это предварительные условия для этого взлома (вы можете назвать его «root» или «побег из тюрьмы», если хотите).
- B&N Nook Color
- Доступная сеть Wi-Fi
- Карта microSD (класс 6, 128 МБ или выше)
- Компьютер
* Должен уметь читать / записывать карты microSD (с адаптером, если необходимо)
* Должен иметь порт USB - Google account
- Android SDK
- Программа, которая записывает образы дисков
* dd (Linux, Mac)
* Win32DiskImager (Windows)
В этом примере я буду использовать компьютер Mac.Но вы можете найти подробные инструкции по использованию Linux или Windows на devNook.
Шаг 1 Зарегистрируйте свой Nook Color в B&N
Прежде чем что-либо делать, не забудьте включить Nook Color и завершить процесс регистрации B&N. Если вы продолжите процесс рутирования до этого, вы не сможете связать свой Nook с B&N для покупки электронных книг.
Теперь можете приступить к «уведомлению» о своем Nook.
Шаг 2 Загрузите Nooter
Чтобы использовать карту microSD, вам необходимо загрузить nooter_sdcard_40mb.img. Разархивируйте файл, что в моем случае было выполнено автоматически, когда он попал в мою папку «Загрузки». Будет около 42 Мб.
Шаг 3 Запишите образ карты microSD
Подключите microSD к Mac. Если у вас MacBook Pro, вы можете использовать пассивный адаптер для установки карты microSD в слот для карты SDXC. Вы также можете использовать USB-кардридер.
Откройте окно терминала на вашем Mac и найдите, к какому диску привязана карта microSD. Вы можете сделать это, набрав команду:
diskutil list
После того, как вы нашли диск, размонтируйте его с помощью этой команды (и затем нажмите Enter):
diskutil unmountDisk / dev / disk # (make обязательно замените # на номер вашего диска)
Терминал сообщит вам:
Отключение всех томов на диске <#> прошло успешно
Теперь скопируйте файлы из загруженного файла nooter на карту microSD, набрав одно из следующих, в зависимости от версии прошивки Nook (а затем нажмите Enter):
dd if = / path / to / auto-nooter-2-12-15.img of = / dev / rdisk # bs = 1m (для прошивки 1.0.0)
OR
dd if = / path / to / auto-nooter-2.12.25.img of = / dev / rdisk # bs = 1 м (для прошивки 1.0.1)
Советы
- Вместо того, чтобы вручную вставлять путь к файлу .img в любом из приведенных выше примеров, вы можете найти файл в Finder и перетащить его прямо в окно терминала, как показано ниже.
Все должно быть успешно скопировано на вашу карту.
Теперь дважды проверьте, что все правильные файлы были скопированы на карту microSD, которая будет выглядеть, как на изображении ниже.Если все в порядке, извлеките карту microSD из компьютера.
Предупреждения
- Вышеупомянутые шаги полностью сотрут вашу карту microSD, поэтому обязательно заранее сделайте резервную копию всех необходимых данных.
Шаг 4 Выключите Nook Color
Перед выключением убедитесь, что к устройству не подключен USB-кабель. Затем, удерживая кнопку питания, выключите устройство, когда будет предложено.
Шаг 5 Установите карту microSD через Nook Color
При выключенном Nook Color вставьте карту microSD.Затем подключите USB-кабель к устройству, а затем к компьютеру. Nook Color загрузит карту microSD, но сенсорный экран останется выключенным. Если вы используете прилагаемый кабель Nook, на вашем устройстве будет мигать индикатор зарядки, и это нормально.
Mac OS X мгновенно распознает устройство.
Шаг 6 Noot the Nook
После того, как устройство появилось, ничего не делайте — просто подождите около пяти минут, пока сценарий внесет изменения в файловую систему Nook Color.После этого отсоедините USB-кабель, извлеките карту microSD и удерживайте кнопку питания на Nook Color около 15 секунд (или более). Nook должен нормально загрузиться, и все готово!
После загрузки вы должны увидеть анимацию логотипа Nook, а затем логотип Android и приветственное сообщение. Коснитесь логотипа и войдите в свою учетную запись Google, откуда вы сможете загружать приложения, чтобы настроить Nook Color как планшет Android.
Шаг 7 Настройка
Теперь, когда основной корень Nook Color завершен, есть целый мир информации, который нужно изучить, когда дело доходит до настройки вашего нового планшета Android.Посетите nookDevs, чтобы получить более подробную информацию о рутировании вашего Nook Color, его настройке, устранении неполадок и возникающих проблем. Вы также можете найти инструкции по рутированию Nook Color в Linux или Windows.
Видеопомощь
Для тех из вас, кто предпочитает проходить весь процесс, просмотрите приведенные ниже видеоролики Huskermania как для Mac, так и для Windows.
(1) Укоренение цвета укромного уголка на Mac, (2) Укоренение цвета укромного уголка в WindowsОбеспечьте безопасность соединения без ежемесячного счета . Получите пожизненную подписку на VPN Unlimited для всех своих устройств, сделав разовую покупку в новом магазине Gadget Hacks Shop, и смотрите Hulu или Netflix без региональных ограничений, повышайте безопасность при просмотре в общедоступных сетях и многое другое.
Купить сейчас (скидка 80%)>
Другие выгодные предложения, которые стоит проверить:
Фото Apple, TechRepublic, B&NSOURCE devNook VIA TechRepublic
Как обновить прошивку камеры на Android Samsung Galaxy
Что касается Android, я часто думаю, что производители имеют слишком большую свободу действий с точки зрения того, сколько собственного программного обеспечения они могут поставить на устройства.Samsung не является исключением, и поэтому он может предпринять несколько дополнительных шагов, чтобы полностью обновить ваш телефон. Обновления прошивки важны, потому что они могут исправить ошибки, улучшить совместимость и повысить производительность.
В недавнем обновлении Froyo до Android 2.2.1 компания Samsung выпустила неисправную версию. Это привело к множеству проблем для одних и немногим для других. Похоже, что видеокамера либо перестала работать, либо стала крайне нестабильной для пользователей с вариантом Epic 4G.
К счастью, компания Samsung выпустила обновление прошивки для камеры, которое в основном должно исправить эту проблему. Я говорю «в основном», потому что камера все еще немного медленная, но я подтвердил, что теперь она работает.
Хорошо, приступим к обновлению!
Шаг 1
На главном экране, Коснитесь панели приложений . В панели приложений Коснитесь приложения Camera .
Шаг 2
В приложении камеры Нажмите кнопку Настройки в нижнем левом углу. *
* Если эта кнопка не отображается Щелкните боковую стрелку, чтобы она выдвинулась.
В настройках камеры Коснитесь вкладки Гаечный ключ , а затем Коснитесь стрелки , направленной вниз, и Коснитесь кнопки Firmware Check .
Step 3
Теперь, наконец, вы попадете на экран программы обновления прошивки. Первое, что нужно сделать, это Tap Проверить версию по сети .Вы увидите небольшую подсказку с надписью «. Будет произведена дополнительная плата. Вы продолжите? » Метчик Да .
Насчет платы, платы нет: Кроме того, что она написана на полностью ломаном английском (в конце концов, Самсунг из Кореи), я понятия не имею, о чем идет речь. Нигде ничего не говорится о цене, и я не слышал о том, чтобы кто-то действительно взимал что-то с их телефонного счета за это. Вам никогда не нужно сообщать Samsung данные своей кредитной карты, поэтому я думаю, что это просто остатки программ, которых там не должно быть.
Когда вы закончите проверку версии по сети, вы можете выполнить фактическое обновление микропрограммы . Опять же, вы увидите то же окно фиктивной комиссии, только Tap Да .
Step 4
Ваш телефон подключится к некоторой неоднозначной сети Samsung, а затем он предоставит вам подробную информацию о приложении под названием CameraFirmware_OZ. Нажмите оранжевый Установите , а затем на следующем экране Нажмите Установите еще раз.
Примечание: Разрешения, которые запрашивает приложение, совпадают с разрешениями, которые уже есть у вашей камеры; на самом деле бессмысленно спрашивать…
Шаг 5
Предупреждение : Перед тем, как начать этот шаг, убедитесь, что ваш телефон имеет приличный срок службы батареи или подключен к зарядному устройству. Если ваш телефон выключится во время установки прошивки камеры, это может сделать вашу камеру непригодной для использования.
После того, как приложение для прошивки камеры установлено, мы можем использовать его для установки настоящей прошивки. Нажмите Откройте в приложении «Прошивка камеры», после чего начнется установка. Общее время настройки должно составлять примерно 3 минуты.
Шаг 6
Когда обновление прошивки завершится, вы увидите небольшое окно «Успешно». Нажмите OK , и приложение вашего телефона перезагрузится. Теперь, когда у вас полностью установлена прошивка, приложение «Прошивка камеры» спросит, хотите ли вы, чтобы она удалилась сама.Раз уж он нам больше не нужен, почему бы и нет? Метчик OK .
Готово!
Теперь на вашем Samsung Galaxy должна быть обновлена прошивка камеры. Возможно, не полностью устранит проблему с частотой кадров , но поможет. Это также должно предотвратить мгновенный сбой ваших записей во время захвата.
Может быть, когда-нибудь производители телефонов получат памятку: « Вы производитель оборудования, просто сделайте телефон. Позвольте компании-разработчику программного обеспечения (Google) обрабатывать ВСЕ программное обеспечение. ”
Лучший Android-планшет для покупки в 2021 году
Когда-то рынок Android-планшетов был наводнен моделями, охватывающими диапазон размеров и бюджетов, но в последние годы он значительно сократился.
Вы могли подумать, что меньший выбор облегчит поиск лучшего планшета Android, но относительно мало разделяет ваши варианты. Android, по большей части, выглядит и ощущается одинаково во всех моделях.
Это означает, что ваш выбор будет в значительной степени зависеть от цены и того, что отдельные производители таблеток добавляют, чтобы дифференцировать свой продукт.Некоторые планшеты Android лучше подходят для работы, а другие идеально подходят для игр или потоковой передачи. Некоторые из них поставляются со стилусом в стандартной комплектации, другие берут за них дополнительную плату.
Мы потратили последние два месяца на тестирование лучших планшетов Android 2021 года, чтобы найти отличия и помочь вам выбрать лучшую модель для вас и ваших потребностей.
От моделей Android начального уровня, таких как Amazon Fire HD 8 Plus, до устройств премиум-класса из линейки Samsung Tab S7 — должно быть что-то на любой вкус, бюджет и потребности.А если вы ищете недорогой планшет, не пропустите наш список лучших бюджетных планшетов.
Перейти к:
Как выбрать лучший Android-планшетВыбор лучшего планшета Android в конечном итоге будет зависеть от того, что вам нужно делать, но следует помнить о нескольких моментах:
- Срок службы батареи: Срок службы батареи, указанный на многих страницах производителей, основан на конкретных тестах в лабораторных условиях. Это следует использовать как руководство, но не на камне.Срок службы батареи будет зависеть от того, как вы используете устройство, поэтому, хотя это важно, это не всегда должно быть ключевым фактором, влияющим на ваше решение.
- Дизайн: Если вы планируете поделиться планшетом Android с другими членами вашей семьи, особенно если вы используете его с детьми, подумайте о надежном устройстве, которое выдержит падение или удар. Или подумайте об инвестировании в случай.
- Аксессуары: Клавиатуры и стилусы — это неплохие дополнения, но если вы не планируете использовать планшет в работе, вы можете не получить от них много пользы.Если они будут включены — отлично. Если они этого не сделают, возможно, стоит потратить дополнительные деньги на карту microSD, футляр или приобрести более дорогой планшет.
- Совместимость с телефоном: Опять же, это не принципиально, но вы получите максимальную отдачу от устройств, работающих на одном и том же программном обеспечении. Так что, если вы уже пользуетесь телефоном Android, вы получите максимальную отдачу от планшета Android, потому что ваш аккаунт и настройки будут синхронизированы во всем диапазоне. Это не значит, что если вы используете iPhone, вы не можете или не должны покупать планшет Android.Об этом просто стоит помнить.
- Возможности подключения: Многие планшеты в нашем ассортименте предлагают модели только с Wi-Fi, или вы можете перейти на модели с Wi-Fi и 4G. Последний вариант хорош, если вы регулярно используете планшет, но он может добавить значительную сумму денег на вашу покупку. Вы не только заплатите дополнительно за планшет, но и за тарифный план мобильной передачи данных. Если вы планируете использовать планшет вне дома только изредка, мы рекомендуем приобрести модель, работающую только с Wi-Fi, и отключить на телефоне точку доступа.
- Хранилище: Все лучшие планшеты Android, представленные в этом руководстве, имеют встроенное хранилище с возможностью расширения хранилища с помощью microSD. Всегда есть соблазн выбрать модель планшета с самым большим объемом памяти и доплатить за эту привилегию. Это не всегда лучший маршрут. Если вы используете планшет в основном для потоковой передачи контента или работаете над проектами в облаке, вам не понадобится много физического хранилища. Все учетные записи Google стандартно поставляются с 15 ГБ бесплатного хранилища, и есть другие дешевые варианты облачного хранилища, если вам нужно больше.Также может быть дешевле купить планшет с меньшим объемом памяти, а затем купить карту microSD, вместо того, чтобы доплачивать за планшет большего размера.
Android раньше выпускались в размерах от 6 до 14 дюймов +, но со временем, по мере увеличения размеров смартфонов, дисплеи несколько снизились. Среднее значение сейчас составляет около 10 дюймов. Этот размер представляет собой золотую середину между хорошей портативностью и приятным просмотром.На 10-дюймовом экране вы можете легко транслировать шоу, играть в игры и работать с онлайн-документами.
Если вы используете планшет исключительно для работы или творческих задач, лучше подойдет экран большего размера. Если вы хотите, чтобы планшет работал как электронная книга с веб-возможностями, или если вам нужно устройство, более удобное для всей семьи, будет достаточно экрана меньшего размера.
Просто имейте в виду, что по мере увеличения размера экрана приложения могут не отображаться. Это зависит от программного обеспечения и является небольшим моментом, но его стоит отметить.
Сколько мне потратить на планшет?Бюджет, вероятно, будет основным фактором, когда дело доходит до покупки лучшего планшета Android, и то, сколько вам следует потратить, действительно зависит от того, сколько вы можете себе позволить и на какие жертвы вы готовы пойти.
Самая дорогая модель в нашем списке ниже стоит 800 фунтов стерлингов, а самая дешевая — 110 фунтов стерлингов, так что диапазон довольно большой. Остальные модели находятся в разных точках между ними. Как и следовало ожидать, модели более высокого уровня этого спектра имеют навороты, в том числе те, которые вам могут не понадобиться или которые вам не нужны.На нижнем уровне вы жертвуете качеством или скоростью дисплея в пользу более низкой цены.
Мы предлагаем вам сначала решить, для чего вы будете использовать планшет, а затем руководствоваться этим в рамках вашего бюджетного диапазона. Если вы ищете лучший планшет Android для игр, вам нужно будет заплатить больше, чтобы улучшить отображение и частоту обновления. Если вы предпочитаете удаленную работу, вы можете обойтись более низким качеством дисплея, но время автономной работы может быть более важным. Лучший Android-планшет с учетом всех этих факторов — это Samsung Tab S7 по цене 619 фунтов стерлингов, а Amazon Fire HD 10 — отличная и более дешевая альтернатива.
Обзор лучших планшетов на Android Лучшие планшеты на Android для покупки в 2021 году Samsung Galaxy Tab S7, 619 фунтов стерлинговЛучший Android-планшет в целом
Основные характеристики:
- 11-дюймовый планшет Quad HD на базе Android 10.0
- Два варианта хранения и ОЗУ: 128 ГБ + 6 ГБ ОЗУ, 256 ГБ + 8 ГБ ОЗУ, оба с возможностью расширения до 1 ТБ с помощью microSD
- Двойные камеры на задней панели (13 МП и 5 МП) с фронтальной камерой 8 МП
- Сканер отпечатков пальцев
- Технология быстрой зарядки и 14 часов автономной работы
Плюсы:
- Яркий, четкий и яркий экран
- Быстрый и отзывчивый
- Программное обеспечение Slick
- Отличное, привлекательное и надежное качество сборки
- В стандартной комплектации поставляется стилус S Pen
Минусы:
- Сканер отпечатков пальцев может быть темпераментным
- Склонность к сбою или зависанию при слишком больших усилиях
- Огромное количество функций может показаться ошеломляющим
В битве за лучший Android-планшет Samsung Tab S7 берет корону.Это не самый дорогой Android-планшет (эта награда достается Samsung Tab S7 Plus) и не самая высокая характеристика, но это почти идеальный способ получить флагманское устройство без флагманской цены.
Во-первых, у него потрясающий дисплей — один из лучших экранов планшетов, на которых мы когда-либо имели удовольствие смотреть Netflix и играть на нем. Во-вторых, он быстрый, отзывчивый и простой в использовании. Сканер отпечатков пальцев добавляет дополнительный уровень безопасности, даже если он может быть немного темпераментным, а добавление S Pen в стандартную комплектацию — приятный штрих.
Планшет Samsung Android стоит от 619 фунтов стерлингов, что дает вам модель на 128 ГБ с 6 ГБ оперативной памяти с Wi-Fi. За дополнительные 100 фунтов стерлингов вы можете добавить к этому 4G или увеличить встроенное хранилище до 256 ГБ с помощью 8 ГБ или ОЗУ и Wi-Fi за дополнительные 70 фунтов стерлингов. Тот факт, что в эту цену включен превосходный стилус S Pen, дает Samsung преимущество перед конкурентами, такими как Apple и Lenovo, и это перо творит чудеса с кожей Samsung в программном обеспечении Android 10. Фантастический универсал.
Прочтите наш полный обзор Samsung Galaxy Tab S7.
Купить Samsung Galaxy Tab S7:
Samsung Galaxy Tab S7 Plus, 799 фунтов стерлинговЛучший Android-планшет для работы
Основные характеристики:
- 12,4-дюймовый планшет Android 10 с частотой обновления 120 Гц
- S Pen в стандартной комплектации
- Два варианта хранения и ОЗУ: 128 ГБ + 6 ГБ ОЗУ, 256 ГБ + 8 ГБ ОЗУ, оба варианта расширяются до 1 ТБ с помощью microSD
- Двойные камеры на задней панели (13 МП и 5 МП) с фронтальной камерой 8 МП
- Сканер отпечатков пальцев
- Четыре динамика, настроенные AKG
- Запись видео 4K
- Технология быстрой зарядки и 15 часов автономной работы
Плюсы:
- Лучший экран, который мы когда-либо видели на мобильном устройстве
- Молниеносно и быстро реагирует
- Элегантный и роскошный дизайн
- В стандартной комплектации поставляется стилус S Pen
Минусы:
Более крупный, быстрый и более дорогой брат Tab S7, Samsung Galaxy Tab S7 Plus, получил награду за лучший планшетный дисплей, который мы когда-либо видели на мобильных устройствах.Он использует отличную технологию отображения меньшего 11-дюймового Tab S7 и поднимает его на ступеньку выше. Заменяя 11-дюймовый ЖК-экран на 12,4-дюймовую панель AMOLED, он дает Tab S7 Plus больше экранного пространства для потоковой передачи, игр и работы. Это также делает его ярче и ярче. Цвета яркие при потоковой передаче и в играх, черный цвет выглядит чернильно, а линии четкими при чтении или работе.
Нам нравится, как скин Samsung в программном обеспечении Android работает с S Pen, и существует множество способов взаимодействия с этим устройством, от голоса до жестов и касаний.Это повышает производительность, которой мы не испытывали с другими устройствами, и делает этот планшет идеальным для работы.
Благодаря своей высокой цене Tab S7 Plus больше ориентирован на опытных пользователей, чем на обычных поклонников планшетов — именно здесь эта флагманская модель проигрывает меньшему и более дешевому Tab S7. Однако, если вы хотите использовать его в качестве замены своему ноутбуку, на который он более чем способен с подключенной клавиатурой, он почти оправдывает стартовую цену в 800 фунтов стерлингов. Даже если вам придется доплатить за клавиатуру, чтобы получить эти награды.
Прочтите наш полный обзор Samsung Galaxy Tab S7 Plus.
Купить Samsung Galaxy Tab S7 Plus:
Lenovo P11 Pro, 449,99 фунтов стерлинговЛучшая альтернатива Samsung
Lenovo P11 Pro воспроизводит фильм Годзилла против Конга
Основные характеристики:
- 11,5-дюймовый планшет Android 10
- Работает на восьмиядерном процессоре Qualcomm Snapdragon 730GB
- Четыре динамика JBL, совместимые с Dolby Atmos
- До 6 ГБ ОЗУ и 128 ГБ встроенной памяти
- Считыватель отпечатков пальцев, функция распознавания лица и защиты PIN-кодом
- До 15 часов автономной работы
- Двойная камера 13 МП и 5 МП на задней панели, с 8 МП на передней панели
Плюсы:
- Яркий, четкий дисплей
- Отличное время автономной работы
- Полноценный звук впечатляющих динамиков
Минусы:
- Запутанный и темпераментный софт
- Productivity Mode многообещает, но дает мало
В то время как Samsung продолжает выпускать лучшие планшеты на Android, Lenovo по-прежнему регулярно вступает в бой, а его P11 Pro — это флагманское устройство, которое, условно говоря, предлагает многое за небольшую сумму.
Одного дисплея было бы достаточно, чтобы оправдать такую цену — это фантастика. Он не совсем соответствует тем, что можно увидеть на планшетах Samsung Android, но это не так уж и далеко. И все это на 170 фунтов дешевле. Это означает, что если вы ищете большой Android-планшет для потоковой передачи и повседневного использования, P11 Pro лучше, чем вам нужно.
Этот экран отличается столь же впечатляющим временем автономной работы. P11 Pro проработает 13 часов при интенсивном использовании и более полутора дней при менее интенсивном использовании.
Более того, планшет можно превратить в альтернативу Google Nest Hub Max за 179 фунтов стерлингов, просто переключив его в режим Ambient. После этого вы можете использовать Google Assistant почти так же, как в линейке продуктов Google Home и Nest.
Компромисс, на который вы идете в связи с его более низкой ценой, — это производительность и программные настройки. Это не сверхмедленное устройство, на самом деле оно может справляться с повседневными задачами больше, чем просто, но если вы будете слишком сильно нажимать на него — когда играете в игры с богатой графикой или пытаетесь одновременно транслировать, работать и просматривать веб-страницы — оно начинает работать. борьба.Программная оболочка на P11 Pro также отсутствует. Lenovo позиционирует P11 Pro как замену ноутбуку и даже близко не подходит. Его режим производительности расстраивает и неуклюжий и делает противоположное тому, что обещает
.В целом, это хорошо сложенный, хорошо продуманный и универсальный планшет, который предлагает ряд премиальных функций по несколько меньшей премиальной цене.
Прочтите наш полный обзор Lenovo P11 Pro.
Купить Lenovo P11 Pro:
Samsung Galaxy Tab A7, 219 фунтов стерлинговЛучший бюджетный планшет в целом
Основные характеристики:
- 10.4-дюймовый планшет Full HD на базе Android 10.0
- Один вариант хранения, расширяемый с помощью microSD
- 8MP на задней панели с 5MP селфи-камерой
- Распознавание лиц
- Технология быстрой зарядки и 14 часов автономной работы
Плюсы:
- Качественный экран
- Отличное время автономной работы
Минусы:
- Немного дешевый дизайн
- Отставания после интенсивной эксплуатации
Samsung Galaxy Tab A7 намного превосходит свой вес не только в категории лучших бюджетных планшетов, но и в категории лучших планшетов Android.
Его 10,4-дюймовый дисплей Full HD ярко светится и выглядит красочно, что делает его идеальным для потоковой передачи шоу или создания контента. Этот экран с высоким разрешением, хотя и отсутствует по сравнению с другими моделями Samsung в этом списке, намного лучше, чем мы ожидали от планшета такой цены. Это также означает, что линии четкие и четкие при чтении или работе на этом устройстве.
Tab A7 работает под управлением последней версии Android — Android 10 — поверх обложки Samsung. Эта оболочка иногда может мешать, но в целом она в основном не оскорбительна и работает почти так же, как чистый Android, хотя здесь и там есть странные расцветы Samsung.
Несмотря на яркий дисплей, который, как мы ожидали, будет очень энергоемким, время автономной работы Tab A7 составляет около 10 часов при потоковой передаче видео и полтора дня при повседневном использовании.
С точки зрения производительности планшет работает быстро и отзывчиво, если вы регулярно очищаете кеш и не пытаетесь делать слишком много, если открыто слишком много окон и приложений. Если у вас много процессов, запущенных в фоновом режиме, вы скоро заметите трудности с планшетом. Однако быстрое обновление обычно решает эту проблему.
Еще одним недостатком является то, что хотя на расстоянии A7 и S7 выглядят поразительно похожими, первый намного дешевле и некачественен при использовании крупным планом. У него большие лицевые панели, и его не так хорошо держать в руках.
Несмотря на эти критические замечания, почти все в этом устройстве намного превосходит его вес, и это лучший бюджетный планшет, который нам доводилось приобретать.
Купить Samsung Galaxy Tab A7:
Amazon Fire HD 10 (2021 г.), 149 фунтов стерлингов.99Самый универсальный бюджетный планшет
Основные характеристики:
- 10,1-дюймовый планшет Full HD на базе Fire OS — взгляд Amazon на Android
- 32 ГБ или 64 ГБ памяти с возможностью расширения до 1 ТБ с помощью microSD
- 3 ГБ ОЗУ
- 12 часов автономной работы
- Фронтальная камера 2 МП, задняя камера 5 МП
- Встроенный Alexa означает, что этот планшет можно использовать как альтернативу Echo Show 10
Плюсы:
- Дисплей Full HD
- Now поставляется с расширяемым хранилищем до 1 ТБ
- Простота установки и использования
- Часть обязательства по защите климата Амазонки
- Три гаджета в одном — планшет Fire, Echo Show и Kindle
Минусы:
- Отсутствует беспроводная зарядка
- Пластиковая конструкция
- Нет поддержки собственных приложений Google, включая Диск, YouTube и Gmail.
В конце мая Amazon обновила часть своей линейки устройств Fire, выпустив Amazon Fire HD 10 2021 Edition.
На первый взгляд кажется, что мало что изменилось между этой моделью и предыдущей, но если углубиться в технические характеристики, можно заметить некоторые заметные различия.
Во-первых, теперь вы можете расширить хранилище на модели 2021 года до 1 ТБ. Предыдущая версия была расширена только до 512 ГБ. Процессор в новой модели имеет 3 ГБ оперативной памяти, а не 2 ГБ. Камеры на модели 2021 года были увеличены с 2 МП спереди и сзади до 2 МП спереди и 5 МП сзади.
Последнюю модель можно использовать в качестве альтернативы Echo Show 10 за 240 фунтов стерлингов, благодаря постоянной поддержке режима Show Mode, что является положительным моментом. Что еще хуже, Amazon придерживается того же пластика, дешевого дизайна, предлагает относительно плохую встроенную память и до сих пор не предлагает поддержку для Google Play Store или приложений Google (Drive, YouTube, Gmail и т. Д.).
В другом месте Amazon Fire HD 10 2021 года действительно представляет собой ряд новинок для бренда.
Новый Amazon Fire HD 10 входит в так называемый пакет Productivity Bundle.За 257 фунтов стерлингов — или 210 фунтов стерлингов, когда он предлагается — вы получаете планшет, клавиатуру и годовую подписку на Microsoft 365. Amazon также выпустила этот планшет в рамках своего обязательства по защите климата. Это означает, что оно на 28% состоит из переработанного пластика, 96% упаковки этого устройства изготовлено из материалов на основе древесного волокна из ответственно управляемых лесов или переработанных источников, и продукт был разработан для повышения энергоэффективности.
Ознакомьтесь с нашим мнением о предшественнике в нашем обзоре Amazon Fire HD 10.Если вы прокрутите этот список дальше вниз, вы найдете в нем и Fire HD 8 Plus — посмотрите, как они сравниваются в нашем объяснении Amazon Fire HD 8 Plus и Amazon Fire HD 10.
Купить Amazon Fire HD 10:
Lenovo Smart Yoga Tab, 249,99 фунтов стерлинговЛучшее соотношение цены и качества Android-планшет
Основные характеристики:
- 10,1-дюймовый планшет на базе Android
- Работает на восьмиядерном процессоре Qualcomm Snapdragon 439
- Подставка может использоваться как ручка или вешалка
- Два динамика JBL с Dolby Atmos
- До 4 ГБ ОЗУ и 64 ГБ встроенной памяти
- До 11 часов автономной работы
- 8-мегапиксельная камера на задней панели и 5-мегапиксельная спереди
Плюсы:
- Впечатляющий дисплей для такого недорогого планшета
- Хорошее время автономной работы
- Полноценный звук
Минусы:
- Временами медлительность
- Переполненное программное обеспечение
Если вы ищете бюджетный Android-планшет, не идя на компромиссы, Lenovo Smart Yoga Tab подойдет вам во многих случаях, независимо от того, покупаете ли вы его для потоковой передачи, игр или просто для обычного просмотра.
Во-первых, его дисплей Full HD очень впечатляет для планшета такой цены. Цвета яркие и яркие, больше, чем на Amazon Fire HD, а линии на тексте немного резче. В зависимости от просматриваемого контента черный цвет иногда может выглядеть немного тусклым, но это едва заметно и не везде.
Во-вторых, он хорошо построен, что делает его сверхпрочным и идеальным для использования в семье.
Как и P11 Pro, вы можете использовать Smart Yoga Tab в режиме Ambient и трансформировать 10.1-дюймовый планшет в альтернативу Google Nest. Тем не менее, Smart Yoga Tab также имеет Google Assistant, более широко встроенный в программное обеспечение, а это означает, что вы можете использовать многие из этих функций умного дома с голосовым управлением без необходимости сначала переводить его в режим Ambient.
Хотя оболочка программного обеспечения Lenovo иногда кажется немного назойливой, ее легко простить. Кроме того, вы получаете полный каталог приложений для Android на Lenovo, чего нельзя сказать об ассортименте Amazon.
В этом планшете Android нет новейшего и лучшего программного обеспечения, а его внутреннее устройство не уступает некоторым из его флагманских конкурентов.Это также не самое модернизированное и элегантное устройство, но все же достойный комплект по доступной цене, что делает его отличным соотношением цены и качества.
Прочтите наш полный обзор Lenovo Smart Yoga Tab.
Купить Lenovo Smart Yoga Tab:
Amazon Fire HD 8 Plus, 109,99 фунтов стерлинговЛучший Android-планшет для потоковой передачи в дороге
Основные характеристики:
- 8-дюймовый планшет HD на базе Android — Fire OS от Amazon
- Беспроводная зарядка (зарядное устройство продается отдельно)
- Встроенное голосовое управление Alexa
- Удваивается как эхо-шоу в режиме шоу
- До 12 часов автономной работы
Плюсы:
- Простота установки и использования
- Беспроводная зарядка
- Достойное время автономной работы
Минусы:
- Посредственный дисплей
- Базовая, дешевая конструкция
- Временами медлительность
- Нет приложений Google, включая Google Диск и Документы Google
Amazon Fire HD 8 Plus, как и его более крупный 10-дюймовый собрат, представляет собой доступный способ смотреть контент и читать книги в дороге.Он не только имеет такое же богатство контента, доступного у вас под рукой, но он также хорошо работает как в качестве эхо-шоу (в режиме шоу), так и в качестве электронной книги Kindle. Если бы вы купили все три устройства по отдельности — HD 8, Echo Show 8 и базовый Kindle — в итоге вы бы заплатили более 280 фунтов стерлингов.
Время автономной работы тоже приличное. Fire HD 8 Plus был единственным протестированным нами планшетом, который превысил обещанное время автономной работы в 12 часов, достигнув 12 часов 17 минут даже при интенсивном использовании. Fire HD 8 Plus также предлагает беспроводную зарядку, будучи первым устройством Amazon, предлагающим дополнительное удобство, обеспечиваемое этой технологией.
Нельзя сказать, что Fire HD 8 Plus идеален. Его дизайн простой и дешевый. Мы не уверены, меньший ли это размер или меньший вес, но он не такой прочный, как 10-дюймовая модель, и не так хорошо сбалансирован. Это делает его менее удобным для удержания, несмотря на его меньший размер. Amazon Fire HD 8 Plus также может быть удручающе медленным и вялым при выполнении простых задач, таких как переключение между приложениями. Как и все остальные планшеты Amazon Fire, программное обеспечение посредственное и не поддерживает приложения Google.Есть способы обойти это, но для некоторых это будет препятствием.
Если вы ищете универсальный планшет, который не разорит вас, вы его нашли. Вам просто нужно принести несколько жертв на этом пути.
Прочтите наш полный обзор Amazon Fire HD 8 Plus.
Как мы тестировали планшеты AndroidВсе планшеты тестируются одинаково, вне зависимости от цены или операционной системы. Они помечаются в таблице показателей, в которой оценивается, насколько хорошо они работают в различных категориях и насколько хорошо эта производительность согласуется с другими тестируемыми планшетами.
Сюда входит время, необходимое для настройки каждого планшета из коробки — от входа в систему, до синхронизации содержимого учетной записи (при необходимости) и загрузки популярных приложений, включая Netflix, TikTok и Facebook (если они еще не установлены). Затем мы выполняем тест потоковой передачи видео, во время которого мы воспроизводим видео в формате Full HD по циклу с яркостью 70% по Wi-Fi, чтобы узнать, сколько времени требуется планшету, чтобы перейти от полной зарядки к разряду. Затем нашего малыша отпускают с планшетами, чтобы определить, насколько они просты в использовании и навигации, а также насколько они надежны в маленьких руках.
Отсюда мы используем планшет, как обычно, в течение пяти дней, от просмотра веб-страниц до игры в SimCity, просмотра видео TikTok, потоковой передачи Disney + в машине для наших детей и видеозвонков нашим родителям. В течение этого периода мы записываем, сколько времени требуется, чтобы батарея разряжалась, и принимаем среднее время в качестве эталона времени автономной работы.
На каждом этапе планшеты получают оценку из 10 баллов как по характеристикам, так и по характеристикам. Сюда входят:
- Разрешение дисплея
- Цена
- Варианты встроенной памяти
- Камеры
- Размер
- Масса
- Установка
- Простота использования
- Скорость / производительность
- Дизайн, включая то, насколько хорошо сбалансированы планшеты
- Качество звука
- Любые дополнительные функции или аксессуары
Таким образом, каждая таблетка набирает общий балл из 120 возможных.

 д.
д.
 Также на всякий случай сохраните резервную копию системы — опция «Save current ROM».
Также на всякий случай сохраните резервную копию системы — опция «Save current ROM». Проблема будет устранена и планшет сможет успешно загрузиться с новой системой.
Проблема будет устранена и планшет сможет успешно загрузиться с новой системой. К примеру исчезла вкладка «настройки» вместе со всем содержимым.
К примеру исчезла вкладка «настройки» вместе со всем содержимым.



