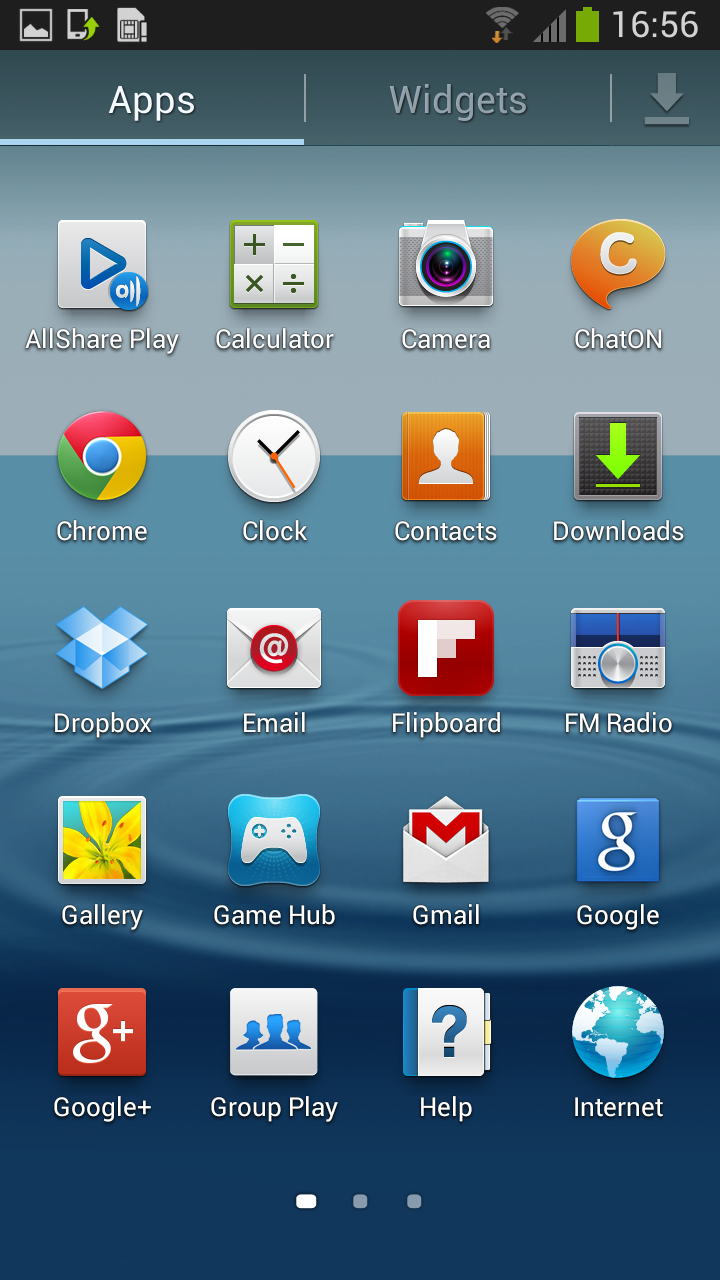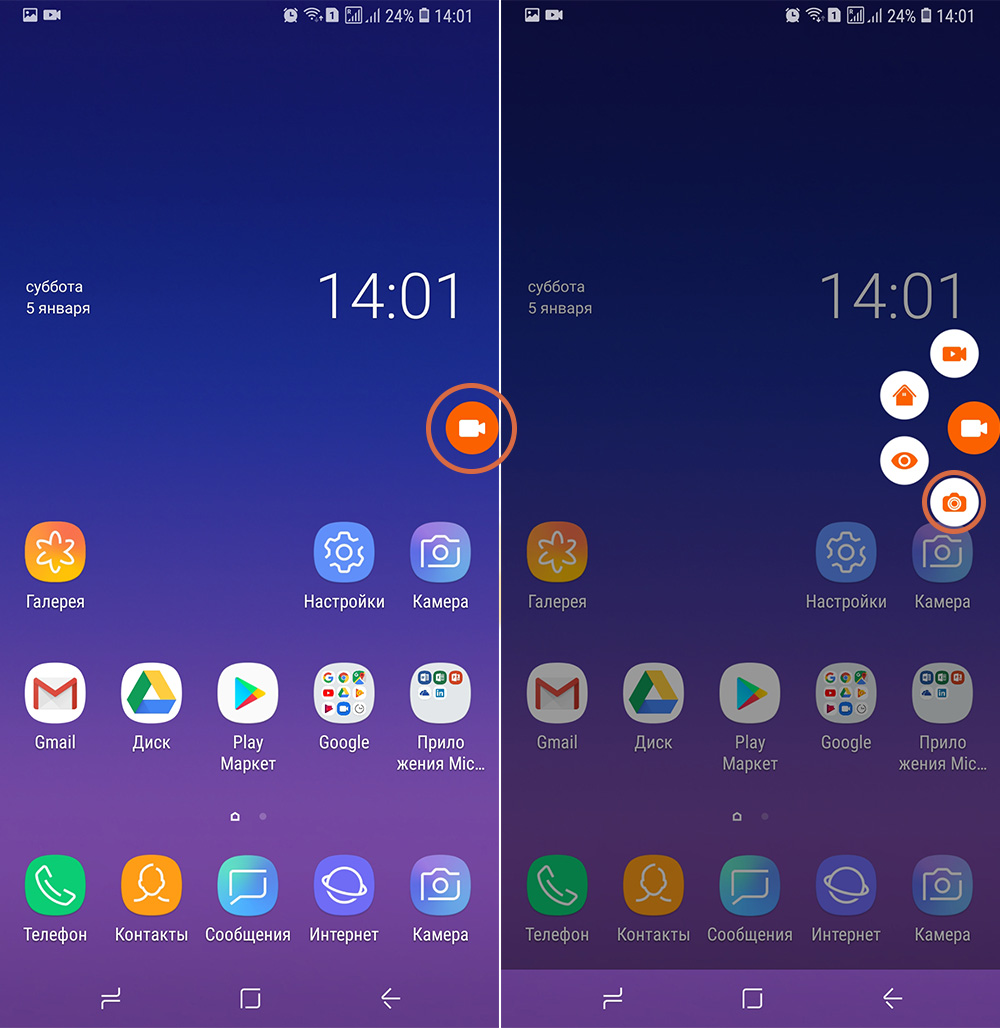Скрин самсунг: Как сделать скриншот на SAMSUNG Galaxy A10, Показать больше
Как сделать скриншот экрана на Samsung Galaxy S21
Смартфон относительно новый, система давно привычная, бренд знакомый, задача требуется совсем банальная, но бывает так, что решается несколько нетривиально. Но мы всё равно смогли научиться делать скриншоты на Galaxy S21.
Мы каждый день пишем что-то про Android, почти каждый день тестируем новые девайсы, но не поверите – возникла проблема при попытке сделать скриншот на смартфоне Samsung Galaxy S21 для иллюстрации одной из наших статей. И такое бывает. Что уж говорить о менее искушённых пользователях?
Берёшь в руки аппарат, жмёшь привычную комбинацию клавиш «Питание»+«Понижение громкости» и ничего не происходит. Точнее, не происходит то, чего ждёшь. Вместо скриншота проваливаемся на экран перезагрузки/отключения гаджета. Кроме того, видим, что внизу экрана, который мы аккурат загораживаем рукой, промелькает ненадолго какое-то всплывающее сообщение, говорящее что-то про скриншот.
Что делать? Пробуем ещё раз, теперь открыв для себя экран, чтобы при появлении попапа успеть прочитать, что там написано.
Оказалось, что Samsung «прикололась». Скриншот на самом деле создаётся по той самой комбинации. Напомним: «Питание»+«Громкость вниз», но на Galaxy S21 это происходит немного специфически. Если на большинстве устройств это сочетание кнопок нужно зажать, дождавшись скриншота, то у Samsung нужно напротив – нажать очень быстро и опустить. И будет вам снимок экрана.
Есть альтернативные способы
Кроме того, если по какой-то причине новый способ получения скриншотов не очень понравился, то можно воспользоваться вариантом №2. Скриншот можно сделать жестом, распознаваемым системой с One UI 3.1.
Просто проводим ребром ладони по экрану слева направо или справа налево, не важно. Вуаля, скриншот снова готов!
Есть, конечно, и третий вариант, до которого вы, вероятно, уже додумались – скачать какое-нибудь приложение для создания скриншотов из Google Play Store.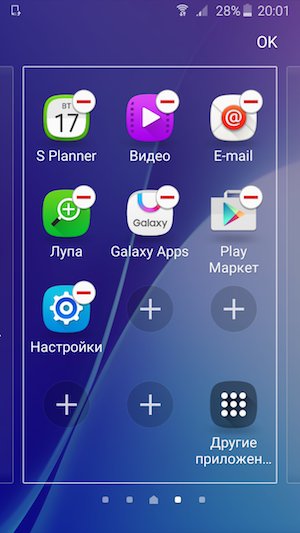 Но мы сегодня специально не будем приводить названий, потому что стандартные способы окажутся удобнее. Но если вдруг по какой-то немыслимой причине они не для вас, то в Play Store Обилие программ, которые придут на помощь. Если пользуетесь такими, то делитесь названиями в комментариях. Выберем лучшие.
Но мы сегодня специально не будем приводить названий, потому что стандартные способы окажутся удобнее. Но если вдруг по какой-то немыслимой причине они не для вас, то в Play Store Обилие программ, которые придут на помощь. Если пользуетесь такими, то делитесь названиями в комментариях. Выберем лучшие.
Если вам интересны новости мира ИТ также сильно, как нам, подписывайтесь на наш Telegram-канал. Там все материалы появляются максимально оперативно. Или, может быть, вам удобнее «Вконтакте» или Twitter? Мы есть также в Facebook.
Читайте нас где удобно
Ещё на эту тему было
Для тех, кто долистал
3 способа сделать снимок экрана на Samsung Galaxy A12
Узнайте, как сделать снимок экрана на Samsung Galaxy A12 (SM-A125F). Если вы похожи на большинство пользователей, вы, вероятно, делаете много снимков экрана на своем телефоне по разным причинам. Может быть, вы хотите что-то показать своим друзьям, а может быть, вы просто хотите сохранить что-то на потом. Несмотря ни на что, создание снимков экрана – очень важная функция, которая есть во всех телефонах Android, включая Galaxy A12.
Если вы похожи на большинство пользователей, вы, вероятно, делаете много снимков экрана на своем телефоне по разным причинам. Может быть, вы хотите что-то показать своим друзьям, а может быть, вы просто хотите сохранить что-то на потом. Несмотря ни на что, создание снимков экрана – очень важная функция, которая есть во всех телефонах Android, включая Galaxy A12.
Если вы только что приобрели новый Samsung Galaxy A12, вам может быть интересно, как сделать снимок экрана. Большинство телефонов Samsung имеют одинаковые или похожие методы создания снимков экрана. Если вы раньше использовали устройство Galaxy, возможно, вы уже знакомы с этой статьей. Если нет, узнайте, как сделать снимок экрана.
Как сделать снимок экрана на Samsung Galaxy A12Samsung включил три различных метода, которые пользователи могут использовать для создания снимков экрана на Galaxy A12. Первый метод, который также является наиболее популярным, – это традиционный способ одновременного нажатия двух аппаратных клавиш.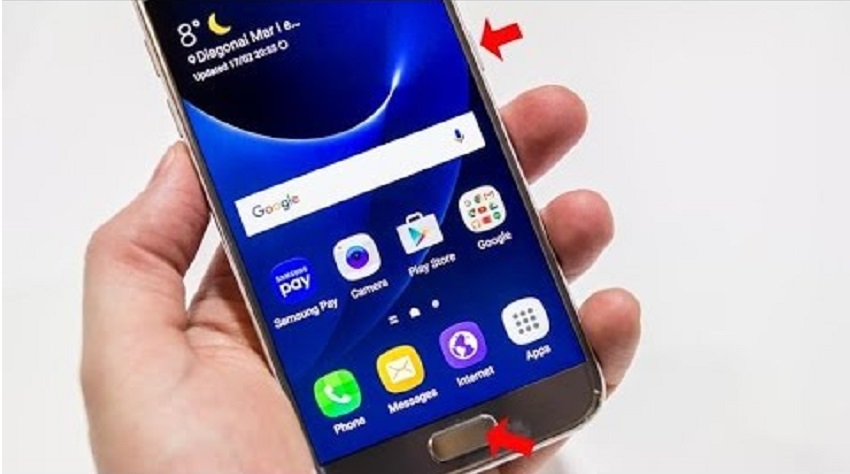 Два других метода включают собственное программное обеспечение Samsung, чтобы сделать это еще проще.
Два других метода включают собственное программное обеспечение Samsung, чтобы сделать это еще проще.
Первый способ сделать снимок экрана на Galaxy A12 – использовать физические клавиши, расположенные на боковой стороне телефона. Это наиболее часто используемый традиционный метод.
Возьмите телефон и одновременно нажмите кнопку питания и кнопку уменьшения громкости. Не отпускайте клавиши, пока экран не замигает белым. Это означает, что был сделан снимок экрана. После того, как экран замигает белым, в нижней части экрана появится небольшая строка меню. В меню будет три кнопки. Первая кнопка предназначена для редактирования и обрезки изображения. Вторая кнопка предназначена для включения захвата прокрутки, а третья кнопка – для публикации изображения в социальных сетях.
Если по какой-то причине первый метод не работает из-за сломанных кнопок или какой-либо другой проблемы, вы делаете снимок экрана на своем Galaxy A12 с помощью функции «Проведите пальцем по экрану для захвата». Это решение Samsung, не требующее никаких аппаратных кнопок.
Это решение Samsung, не требующее никаких аппаратных кнопок.
Чтобы включить Palm Swipe, перейдите в Настройки -> Расширенные функции -> Движения и жесты. Будет вариант под названием Проведите пальцем по ладони, чтобы захватить. По умолчанию он отключен. Нажмите на него, чтобы включить. Теперь проведите рукой по экрану, чтобы сделать снимок экрана. Телефон будет вибрировать, показывая, что задача выполнена.
3. Скриншот Galaxy A12 – Ассистент менюЕсли вы хотите, чтобы с чем-то было проще работать, вы можете попробовать меню Ассистента. Это последнее средство, если все аппаратные клавиши вашего Galaxy A12 сломаны и у вас больше ничего не работает.
Чтобы включить меню Ассистента, перейдите в Настройки> Доступность> Взаимодействие и ловкость и нажмите на Ассистент меню. Появится маленький кружок. Нажмите на кружок. Появится ряд вариантов. Нажмите на Скриншоты. Экран будет мигать белым, указывая на то, что был сделан снимок экрана.
Появится ряд вариантов. Нажмите на Скриншоты. Экран будет мигать белым, указывая на то, что был сделан снимок экрана.
Вот несколько способов сделать снимок экрана на Samsung Galaxy A12. Со стороны Samsung приятно включить несколько программных функций, чтобы иметь возможность делать снимки экрана, когда аппаратные кнопки сломаны. У вас есть другие способы сделать снимок экрана? Сообщите нам об этом ниже.
Как сделать скриншот на Samsung Galaxy A51
Как сделать скриншот на смартфоне Samsung Galaxy A51
Во время использования Samsung Galaxy A51 можно создать снимок экрана, а затем сделать на нем надпись, рисунок, обрезать его или поделиться им. Можно создать снимок текущего экрана и прокручиваемой области.
Ниже перечислены способы создания снимка экрана. Сделанные снимки экрана сохраняются в приложении Галерея.
✓ Снимок клавишами: одновременно нажмите боковую клавишу и клавишу увеличения громкости.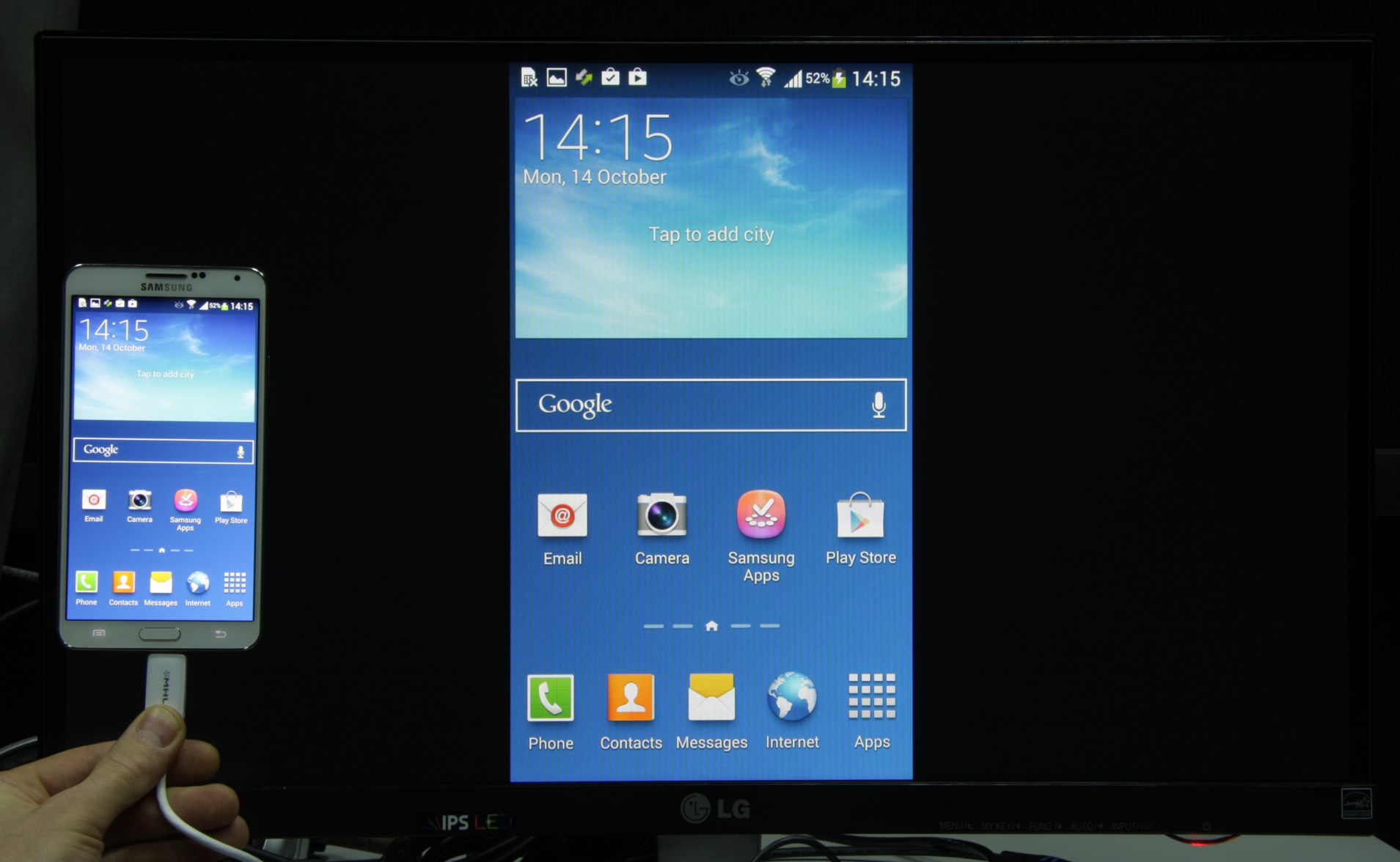
✓ Снимок проведением: проведите рукой по экрану влево или вправо.
— При использовании некоторых приложений и функций создание снимков экрана невозможно.
После создания снимка экрана воспользуйтесь следующими параметрами на панели инструментов внизу экрана:
: создание снимка отображаемого и скрытого содержимого на длинной странице, например, веб-странице. При выборе параметра экран будет автоматически прокручен вниз для съемки дополнительного содержимого.
: письмо или рисование на снимке экрана или обрезание части снимка экрана. Обрезанный фрагмент сохраняется в приложении Галерея.
: отправка снимка экрана другим пользователям.
Если параметры на сделанном снимке экрана не отображаются, откройте приложение
Читайте полностью: Инструкция по использованию телефона Samsung Galaxy A51. Перезагрузка, обновление…
Как сделать скриншот экрана на телефоне Samsung Galaxy M01
Рейтинг телефона: (3.43 — 7 голосов)Современный смартфон обладает рядом полезных функций. Например, владелец мобильного устройства в любой момент может сделать скриншот экрана. Выполнение подобной операции поможет, когда пользователь найдет интересную информацию и захочет ее запечатлеть. В такой ситуации не придется фотографировать экран на другой девайс, поскольку достаточно будет сделать скриншот на телефоне Samsung Galaxy M01.
Когда можно сделать скриншот на Samsung Galaxy M01
Производитель телефона не ограничивает владельца вариантами создания скрина. Сделать скриншот можно в абсолютно любой момент: во время просмотра фильма, игрового процесса или переписки в мессенджере. Главное условие для получения снимка – смартфон должен быть включен и разблокирован.
Сделать скриншот можно в абсолютно любой момент: во время просмотра фильма, игрового процесса или переписки в мессенджере. Главное условие для получения снимка – смартфон должен быть включен и разблокирован.
Создание скриншота на Samsung Galaxy M01 при помощи клавиш
Самый простой способ создать скрин экрана – воспользоваться определенной комбинацией клавиш:
- Открыть раздел меню, который нужно запечатлеть.
- Одновременно зажать кнопку питания и нижнюю качельку регулировки громкости.
- Дождаться появления информации о том, что картинка готова.
После выполнения указанных действий в нижней части экрана появится графическое уведомление об успешном создании скрина. Получившийся кадр можно сразу же открыть, нажав на его иконку после зажатия клавиши понижения громкости и кнопки питания.
Если снимок экрана на Samsung Galaxy M01 сделать не получается, рекомендуется ознакомиться с альтернативными комбинациями кнопок, которые приведены в этом материале. Кроме того, существуют и другие способы создания скрина без использования клавиш телефона.
Кроме того, существуют и другие способы создания скрина без использования клавиш телефона.
Способ создания скриншота через панель уведомлений
Этот способ будет лучшим выходом из ситуации, когда кнопки смартфона по какой-либо причине не работают, и скрин не создается. В качестве альтернативного варианта предлагается выполнить следующие действия:
- Разблокировать смартфон.
- Перейти в раздел меню, где требуется сделать скриншот.
- Опустить шторку уведомлений свайпом сверху вниз.
- Нажать на иконку «Screenshot» или «Снимок экрана».
Как и в случае со снимком через горячие клавиши, уведомление о создании скрина сразу же появится на экране смартфона Андроид. Получившийся скрин можно открыть или сделать другой кадр из этого или другого меню.
Где хранятся скриншоты
Чтобы ознакомиться с получившимся снимком экрана, достаточно открыть приложение «Галерея» и перейти в альбом «Screenshots» или «Скриншоты».
Еще один способ быстро найти скрин выглядит следующим образом:
- Запустить «Проводник» или «Диспетчер файлов».

- Открыть папку «Pictures».
- Перейти в «Screenshots».
В открывшемся разделе меню появятся скрины, которые были сделаны за все время использования смартфона.
Как удалить или передать снимок экрана
В момент, когда пользователь открывает кадр через «Галерею» или «Диспетчер файлов», перед ним появляется полный функционал взаимодействия с изображением. К примеру, владелец телефона может удалить один или сразу же несколько снимков экрана в пару кликов:
- Открыть папку, где лежит скрин.
- Удержать палец на его иконке.
- Нажать кнопку «Удалить».
Еще один способ – открыть само изображение через «Галерею» и выбрать ид доступных опций параметр «Удалить». После подтверждения операции скриншот будет удален из памяти телефона.
В случае, когда требуется передать скрин через мессенджер или другим способом, можно воспользоваться той же инструкцией. Единственное отличие заключается в том, что вместо нажатия кнопки «Удалить» нужно кликнуть на «Передать», выбрать способ отправки и координаты получателя. Таким образом, отправка скрина не отличается от передачи любого другого изображения с телефона.
Таким образом, отправка скрина не отличается от передачи любого другого изображения с телефона.
Если все вышеперечисленные советы не помогли, то читайте также:
Как прошить Samsung Galaxy M01
Как получить root-права для Samsung Galaxy M01
Как сделать сброс до заводских настроек (hard reset) для Samsung Galaxy M01
Как разблокировать Samsung Galaxy M01
Как перезагрузить Samsung Galaxy M01
Что делать, если Samsung Galaxy M01 не включается
Что делать, если Samsung Galaxy M01 не заряжается
Что делать, если компьютер не видит Samsung Galaxy M01 через USB
Как сделать сброс FRP на Samsung Galaxy M01
Как обновить Samsung Galaxy M01
Как записать разговор на Samsung Galaxy M01
Как подключить Samsung Galaxy M01 к телевизору
Как почистить кэш на Samsung Galaxy M01
Как сделать резервную копию Samsung Galaxy M01
Как отключить рекламу на Samsung Galaxy M01
Как очистить память на Samsung Galaxy M01
Как увеличить шрифт на Samsung Galaxy M01
Как раздать интернет с телефона Samsung Galaxy M01
Как перенести данные на Samsung Galaxy M01
Как разблокировать загрузчик на Samsung Galaxy M01
Как восстановить фото на Samsung Galaxy M01
Как сделать запись экрана на Samsung Galaxy M01
Где находится черный список в телефоне Samsung Galaxy M01
Как настроить отпечаток пальца на Samsung Galaxy M01
Как заблокировать номер на Samsung Galaxy M01
Как сделать скриншот для других моделей телефонов
Как сделать скриншот на Samsung Galaxy Note 3 (3 варианта)
Удивительно, ведь, сколько бы ни было инструкций, все равно находятся такие люди, которые спрашивают вроде бы самые примитивные вещи. Вот очень часто спрашивают, как просто сделать скриншот на новом Galaxy Note 3. К счастью, для этого вам не обязательно устанавливать дополнительно приложение или получить root-права. Вам предлагаем использовать 1 способ, который прописан комбинацией кнопок в самом Android, а также 2 других – с помощью S Pen или с помощью жеста по экрану.
Вот очень часто спрашивают, как просто сделать скриншот на новом Galaxy Note 3. К счастью, для этого вам не обязательно устанавливать дополнительно приложение или получить root-права. Вам предлагаем использовать 1 способ, который прописан комбинацией кнопок в самом Android, а также 2 других – с помощью S Pen или с помощью жеста по экрану.Если уж вам тяжело и неудобно делать скриншот одной рукой, то лучше уж сделать это с помощью стилуса, то есть это третий вариант. А в статье же вы познакомитесь сразу со всеми тремя способами, чтобы понять, каким проще пользоваться.
Способ первый – с помощью жеста
Для того чтобы сделать скриншот экрана на Galaxy Note 3, нужно сначала активировать «умную» опцию в настройках системы. Для этого зайдите в Settings > Motion > Hand Motion и отметьте пункт Palm Swipe to Capture.
После активации функции Palm Swipe вы можете сделать скриншот движением ладони над экраном слева направо. Как я отметил выше, многим это может показаться не удобным способом, хотя может быть вы к этому и привыкнете. Если он вам не подходит, то есть еще два других способа.
Если он вам не подходит, то есть еще два других способа.
Способ второй – комбинация кнопок
Это единственный вариант, который всем доступен по умолчанию, так как он вшит в саму операционку Android и не требует изменения настроек. Для того чтобы сделать скриншот с помощью этого варианта, вам нужно всего лишь зажать кнопку питания и кнопку Home одновременно. Важно зажать их одновременно, иначе вы либо выключите экран, либо попадете на домашний экран. Можете на фото взглянуть, чтобы понять суть способа.
Способ третий – с помощью стилуса S Pen
Это, вероятно, самый простой способ сделать скриншот на Galaxy Note 3. Вам нужно удерживать нажатой кнопку на S Pen и дважды коснуться экрана. Мы рекомендуем использовать этот метод, так как он определенно самый легкий.
Как отредактировать скриншот
После того как вы сделаете скриншот на своем Galaxy Note 3, смартшет автоматически переходит в редактор, чтобы вы могли отредактировать изображение и поделиться им. Лучше пользоваться встроенным редактором, чем сторонним приложением. Вы тут же можете сделать базовое редактирование, кадрирование или поделиться им с помощью кнопки в правом верхнем углу.
Лучше пользоваться встроенным редактором, чем сторонним приложением. Вы тут же можете сделать базовое редактирование, кадрирование или поделиться им с помощью кнопки в правом верхнем углу.
Также подписывайтесь на наши страницы Вконтакте, Facebook или Twitter, чтобы первыми узнавать новости из мира Samsung и Android.
Как на самсунге а32 сделать скриншот экрана
Телефон самсунг а32 предлагают пользователю множество функций, поскольку он является не только средством связи, но и фото- и видеокамерами для многих пользователей.
Нет сомнений в том, что одна из основных функций, которую хотят знать все пользователи при покупке телефона, — это возможность сделать скриншот экрана, чтобы легко сохранить в одном изображении все, что отображается на экране телефона.
Хотя этот процесс прост и банален, он не одинаков для всех моделей и марок мобильных телефонов. По этой причине ниже покажу вам все шаги, которые вам необходимо выполнить, чтобы сделать скрин на самсунге а32.
ПРИМЕЧАНИЕ: технология камеры не влияет на снимки — здесь просто обрабатывается изображение текущего содержимого дисплея.
Samsung Galaxy A32 — сделайте скриншот экрана и сохраните его
Скриншот с помощью сочетания клавиш самый заманчивый. Для этого перейдите на желаемую страницу.
Затем одновременно щелкните 2 кнопки — «Вкл. / Выкл.» и «уменьшения звуку». Именно щелкните, а не задержите иначе не получится.
Если запись прошла успешно, последует акустический, визуальный или вибрационный сигнал. Скриншот автоматически сохраняется в «Галерее» в папке «Снимки».
Также можно делать с помощью жеста смахивания. Откройте страницу, с которой нужно сделать снимок.
Затем протрите ладонью более половины экрана, всегда соприкасаясь к экрану. Процесс также сигнализируется акустически или визуально, и фотография затем помещается в галерее.
Есть еще скрытый способ, но сейчас его описывать не буду, только ниже покажу фото (кому интересно напишите в комментариях)
Скриншоты в основном делаются для публикации. Иногда они отправляются только друзьям и знакомым (например, через Whatsapp), но часто снимок экрана более или менее публично размещается в Интернете (в Facebook, Instagram или Twitter).
Иногда они отправляются только друзьям и знакомым (например, через Whatsapp), но часто снимок экрана более или менее публично размещается в Интернете (в Facebook, Instagram или Twitter).
Некоторые мессенджеры (например, в Facebook) также отображают изображения или аватары контактов, которые в данный момент активны, прямо на дисплее. Это также появится на скриншоте и предоставит информацию о том, с кем вы контактируете.
В случае сомнений можно отредактировать скриншот и, например, отрезать строку состояния. Это довольно хорошо работает встроенными инструментами редактирования. Кроме того, вы можете наклеить стикеры на области, которые вы не хотите показывать. Успехов.
Как сделать скриншот на Galaxy S10
Процесс создания скриншотов довольно прост, а причины для их создания бывают самые разные. Так, например, чтобы сохранить какую-нибудь публикацию из Instagram или Twitter для последующей ее публикации в Facebook, нужно сделать скриншот. Полезным это может оказаться и тогда, когда нужно сохранить для доказательства обещания техподдержки или чьи-нибудь угрозы, которые потом будут удалены. В общем, без сомнений, функция эта очень полезна, а как осуществляется процесс создания скриншотов на Galaxy S10, мы расскажем вам в этом материале.
Так, например, чтобы сохранить какую-нибудь публикацию из Instagram или Twitter для последующей ее публикации в Facebook, нужно сделать скриншот. Полезным это может оказаться и тогда, когда нужно сохранить для доказательства обещания техподдержки или чьи-нибудь угрозы, которые потом будут удалены. В общем, без сомнений, функция эта очень полезна, а как осуществляется процесс создания скриншотов на Galaxy S10, мы расскажем вам в этом материале.
На большинстве смартфонов для того, чтобы сделать скриншот, существует одна единственная комбинация физических кнопок, но Samsung не была бы собой, если бы не придумала несколько способов для реализации одного и того же действия. Ниже мы опишем все доступные на Galaxy S10 способы, чтобы сделать скриншот.
Комбинация клавиш
Самый популярный и, наверное, самый естественный способ сделать скриншот на смартфоне – использовать определенную комбинацию клавиш. Здесь ничего нового нет, так как у большинства Android-устройств комбинация кнопок для скриншота не отличается.
- Откройте то, скриншот чего вы хотели бы сделать.
- Нажмите и удерживайте кнопку включения и кнопку уменьшения громкости в течение 2 секунд, пока экран на мгновение не станет белым. В нижней части экрана появился панель с доступными действиями для управления только что сделанным скриншотом.
- Для просмотра скриншота нажмите на его круглую миниатюру в левой части панели управления.
- Для продолжения создания скриншота, чтобы он получился длинным и прокручиваемым, как страница сайта, нажмите на вторую иконку со стрелочкам.
- Для того, чтобы обрезать скриншот, нажмите на иконку по центру.
- Чтобы оставить на скриншоте заметку или нарисовать что-нибудь, нажмите на иконку с карандашом.
- Чтобы поделиться скриншотом, нажмите на крайнюю справа иконку и выберите способ, которым хотели бы поделиться.
Эта панель управления исчезает с экрана через несколько секунд, но вы все еще можете получить доступ ко всем ее функциям, открыв скриншот в “Галерее” или тапом по уведомлению, которое появляется каждый раз после удачно созданного скриншота.
Скриншот легким движением руки
Сделать скриншот на Galaxy S10 можно также при помощи жеста смахивания над экраном смартфона, но прежде эту возможность нужно активировать в настройках.
- Открываем приложение “Настройки” (Settings).
- Переходим в раздел с “Дополнительными функциями” (Advanced features).
- Нажимаем на пункт “Управление жестами” (Motions and gestures).
- Если опция “Снимок экрана ладонью” (Palm swipe to capture) выключена, активируйте ее.
- Также вы можете тапнуть по пункту “Снимок экрана ладонью” (Palm swipe to capture), чтобы посмотреть анимацию, в которой показано, как эту функцию использовать.
Теперь, когда эта возможность активирована, давайте попробуем сделать скриншот таким образом. Как было сказано в предупреждении, клавиатура во время создания скриншота таким образом не должна быть запущена.
- Откройте то, скриншот чего вы хотели бы сделать.
- Помесите ладонь над правой частью экрана.

- Смахните влево над экраном смартфона, чтобы сделать скриншот.
В нижней части экрана, как и в первом случае, появился панель с доступными действиями для управления только что сделанным скриншотом.
Создание длинного скриншота
Одна из опций, доступных в панели управления скриншотами, позволяет создать длинный скриншот. Такой скриншот удобен тогда, когда нужно заскринить страницу в браузере, например, и чтобы не создавать несколько обычных скриншотов, постепенно пролистывая страницу вниз, можно просто создать один длинный скриншот. Создание такого скриншота работает только при прокручивании страницы вниз, так что учтите это, когда будете его создавать.
- Откройте то, скриншот чего вы хотели бы сделать.
- Используйте комбинацию клавиш или жест рукой для того, чтобы сделать скриншот.
- Нажмите иконку создания длинного скриншота (вторая слева).
- Продолжайте нажимать на эту иконку пока скриншот не получится необходимой длины.

Как только вы отсканируете область, которая вам необходима на скриншоте или просто долистаете до самого низа, просто тапните в любом месте на экране, кроме панели управления, и скриншот сохранится.
Bixby сделает все за вас
Как и многие другие вещи, вы можете попросить голосового помощника сделать скриншот. Это может быть полезно тогда, когда у вас нет возможности взять смартфон в руки.
- Откройте то, скриншот чего вы хотели бы сделать.
- Нажмите и удерживайте кнопку для вызова голосового ассистента или просто назовите его по имени, Биксби.
- Скажите “Сделай скриншот”
Вам был полезен наш материал? Вы уже обзавелись своим Galaxy S10?
Делитесь своим мнением в комментариях под этим материалом и в нашем Telegram-чате.
ОбзорGalaxy S21 +: телефон Samsung с большим экраном за чуть меньшую цену | Samsung
Galaxy S21 + — более дешевый флагманский телефон Samsung, который пытается стать более популярным вариантом с большим экраном, чем его более дорогой стабильный S21 Ultra.
Рекомендуемая розничная цена нового телефона Android составляет 949 фунтов стерлингов, что делает его на 200 фунтов дешевле, чем топовый S21 Ultra, но при покупке вы найдете его менее чем за 750 фунтов стерлингов, что делает его намного дороже. вкусный.
Он имеет такой же сэндвич-дизайн из металла и стекла, что и большинство смартфонов на рынке, и, что необычно для телефонов Samsung, 6.Экран 7 дюймов плоский, по бокам не изогнут. Тем не менее, экран яркий, красочный и быстрый, с частотой обновления до 120 Гц, чтобы все было очень плавно при прокрутке.
Разрешение дисплея FHD + немного ниже, чем у топового телефона Samsung и некоторых конкурентов с экранами QHD +, но это было заметно только при их близком сравнении. Фотография: Сэмюэл Гиббс / The Guardian S21 + на 27 г легче, чем S21 Ultra, но его вес 200 г и отсутствие края для захвата по бокам затрудняют удержание, чем аналогичные конкуренты, такие как OnePlus 9 Pro, что означает некоторую форму телефонная ручка — хорошая идея.
Технические характеристики
Главный экран: 6,7 дюйма FHD + Dynamic Amoled 2X (394ppi) 120 Гц
Процессор: Samsung Exynos 2100 (ЕС) или Qualcomm Snapdragon 888 (США)
Оперативная память: 8 ГБ ОЗУ
Хранение: 128 или 256 ГБ
Операционная система: One UI 3.1 на базе Android 11
Камера: Тройная основная камера: 12 МП в ширину, 12 МП сверхширокоугольная, 64 МП 3-кратный «гибридный» телеобъектив; Фронтальная камера 10 МП
Возможности подключения: 5G, dual nano sim, USB-C, Wi-Fi 6, NFC, Bluetooth 5, UWB и местоположение
Водонепроницаемость: IP68 (1.5 м в течение 30 минут)
Размеры: 165,1 x 75,6 x 7,8 мм
Вес: 200 г
36 часов автономной работы
Телефон полностью заряжается за 74 минуты, достигая 50% за 26 минут, используя быстрое зарядное устройство USB-C мощностью 25 Вт (адаптер питания в комплект не входит).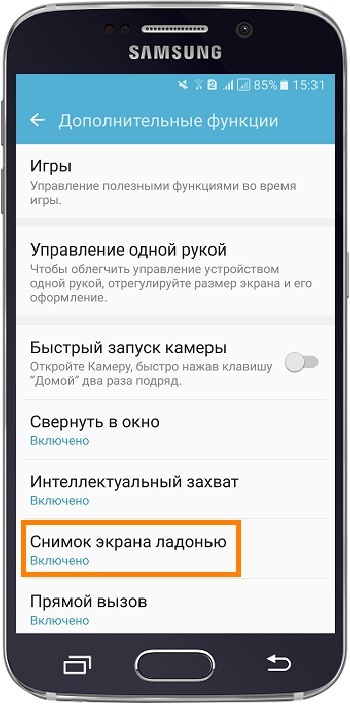 Доступны быстрая беспроводная зарядка и обратная беспроводная зарядка. Фотография: Сэмюэл Гиббс / The Guardian
Доступны быстрая беспроводная зарядка и обратная беспроводная зарядка. Фотография: Сэмюэл Гиббс / The GuardianS21 + поставляется с процессором Exynos 2100 от Samsung в Европе или Snapdragon 888 от Qualcomm в США с 8 ГБ оперативной памяти.
По производительности соответствует S21 Ultra, чувствуя себя заметно быстрее, чем у прошлогодней серии S20. От разблокировки телефона до запуска приложений все действия выполняются немного быстрее.
Телефон легко выдерживает целый день интенсивной работы от аккумулятора. У меня было более 36 часов между зарядками — с 7 утра в первый день до 19 вечера во второй день, включая более 5,5 часов работы на экране между приложениями чата, Chrome, Gmail, Evernote, The Guardian, Spotify и многими другими. около 15 фото и около двух часов потратили на 5G, остальное на wifi.
Экологичность
Серебристая версия телефона показывает синие оттенки на ярком солнце и более фиолетовые в помещении. Фотография: Сэмюэл Гиббс / The Guardian Компания Samsung не дает оценки количества циклов полной зарядки, на которое должна хватить батарея. Батареи в аналогичных устройствах обычно могут работать до 500 циклов, сохраняя при этом не менее 80% своей первоначальной емкости.
Батареи в аналогичных устройствах обычно могут работать до 500 циклов, сохраняя при этом не менее 80% своей первоначальной емкости.
Телефон в целом подлежит ремонту, на него действует гарантия 24 месяца. Ремонт экрана стоит не более 219 фунтов стерлингов, а замена батареи в авторизованных сервисных центрах стоит не более 59 фунтов стерлингов.
Samsung предлагает схемы обмена и утилизации старых устройств, но в состав смартфона не входят переработанные материалы. Компания публикует годовые отчеты об устойчивом развитии, но не публикует оценки воздействия для отдельных продуктов. S21 + не поставляется с зарядным устройством или наушниками.
One UI 3.1
Интерфейс One UI от Samsung теперь объединяет большинство сервисов Google, включая агрегатор новостей «Discover». Фотография: Сэмюэл Гиббс / The GuardianS21 + поставляется с последней версией Samsung Android 11 под названием One UI 3.1, что аналогично тому, что работает на S21 Ultra и других устройствах Samsung.
Он унаследовал большинство новых функций от Android 11, включая разделение разговоров, мультимедиа и других предупреждений в тени уведомлений, пузыри разговоров, дополнительные элементы управления конфиденциальностью и другие разрешения.
В целом One UI 3.1 продолжает оставаться одной из самых усовершенствованных и наиболее сильно настраиваемых версий Android, в то время как Samsung значительно ускорила обновления. Компания также обязалась поддерживать четыре года крупных обновлений Android и ежемесячных исправлений безопасности, что очень хорошо для устройств Android, но после пяти с лишним лет поддержки Apple своих телефонов.
Камера
Приложение камеры простое в использовании, а функция однократного снимка Samsung, которая одновременно снимает видео, фотографии и создает анимацию, доставляет большое удовольствие, но специального режима макросъемки нет. Фотография: Сэмюэл Гиббс / The GuardianS21 + имеет систему с тремя камерами на задней панели, включающую сверхширокую 12-мегапиксельную, 12-мегапиксельную и 2-кратную «гибридную» телеобъективы на 64 мегапикселя, а также 10-мегапиксельную селфи-камеру на передней панели устройства.
Основная широкоугольная камера делает действительно хорошие изображения в различных условиях освещения с улучшенными характеристиками при слабом освещении по сравнению с предыдущими версиями.Сверхширокоугольная камера также солидная, но немного борется с умеренными уровнями освещенности, часто теряя детали и резкость. Трехкратный телеобъектив хорош тем, чем он является, но бледнеет по сравнению с расширенным оптическим зумом у конкурентов и S21 Ultra — все, кроме трехкратного «гибридного зума», начинает выглядеть как картина маслом.
По умолчанию камера снимает с разрешением 12 МП для всех трех объективов, но может снимать фотографии с разрешением 64 МП при хорошем освещении с помощью телеобъектива, но с увеличением 1x. Захват видео одинаково хорош для всех трех объективов: на двух из них возможно разрешение до 4K со скоростью 60 кадров в секунду.10-мегапиксельная селфи-камера хороша, но может немного смягчать детали при более низком уровне освещенности.
В целом камера S21 + достаточно хороша, чтобы не отставать от большинства конкурентов, но несколько отстает от лидирующей в своем классе камеры на S21 Ultra.
Наблюдения
Под экраном находится значительно более быстрый и точный ультразвуковой датчик отпечатков пальцев второго поколения от Samsung. Фотография: Сэмюэл Гиббс / The GuardianЦена
Рекомендуемая розничная цена Samsung Galaxy S21 + составляет 949 фунтов стерлингов с 128 ГБ памяти или 999 фунтов стерлингов с 256 ГБ, хотя часто он доступен со значительной скидкой.
Для сравнения: Galaxy S21 стоит 769 фунтов стерлингов, Galaxy S21 Ultra — 1149 фунтов стерлингов, Galaxy Note 20 Ultra — 1179 фунтов стерлингов, Galaxy Z Flip — 1300 фунтов стерлингов, Galaxy Z Fold 2 — 1799 фунтов стерлингов; Oppo Find X3 Pro стоит 1099 фунтов стерлингов, OnePlus 8 Pro — 799 фунтов стерлингов, а Apple iPhone 12 Pro Max — 1099 фунтов стерлингов.
Вердикт
Samsung Galaxy S21 + — хороший телефон, но его полностью затмевает гораздо лучшая модель, очень похожая по размерам — S21 Ultra.
S21 + имеет хороший экран с частотой 120 Гц, покрытый новейшим закаленным стеклом, отличную производительность, премиальную конструкцию, длительное время автономной работы и хорошую поддержку программного обеспечения в течение как минимум четырех лет с момента выпуска.Однако это большой телефон, и с ним не так легко обращаться, как с более узкими конкурентами. Несмотря на то, что он хорош, его камера несколько отстает от лучших моделей Samsung.
При розничной цене 949 фунтов стерлингов, это трудно продать, но со скидкой до 750 фунтов стерлингов S21 + предлагает много отличного телефона за эти деньги.
S21 + выглядит, работает и чувствует себя прекрасно, но для некоторых может показаться слишком большим. Фотография: Сэмюэл Гиббс / The GuardianПлюсы: экран 120 Гц, 5G, хорошая камера, две SIM-карты, One UI 3.1 / Android 11, беспроводная зарядка и совместное использование питания, хорошая производительность, длительный срок службы батареи, быстрый сканер отпечатков пальцев, четыре года поддержки программного обеспечения.
Минусы: большой, нет разъема для наушников, только 2-кратный оптический зум, немного громоздок, экран более низкое разрешение, чем у некоторых конкурентов.
Другие обзоры
Как сделать экранную запись на Samsung Galaxy, Note и т. Д.
- Вы можете записать изображение с экрана на телефоне Samsung, добавив параметр «Запись экрана» в быстрые настройки.
- После того, как вы включили запись экрана, вы можете снимать видео практически из любого приложения на вашем телефоне Samsung.
- Если вы не используете Android 11 или новее, возможно, вам придется использовать стороннее приложение для записи экрана.
- Посетите техническую библиотеку Insider, чтобы узнать больше.
Известно, что iPhone имеет встроенную функцию записи экрана, позволяющую легко фиксировать все действия, происходящие на дисплее вашего iPhone.
Если у вас телефон Samsung, нечего завидовать; У каждого телефона Android есть рекордер экрана. Вы можете использовать его для записи видео практически любого приложения, хотя некоторые приложения, например, Netflix просто покажет вам черный экран — а потом поделитесь или отредактируйте видео.
Вот как включить средство записи экрана и использовать его на своем телефоне Samsung, будь то Galaxy, Note или что-то еще.
Важно: Эти шаги будут работать для любого телефона Samsung под управлением Android 11 или новее, например Galaxy S10 и S20 или Note 20. Если у вас более старая версия Android, попробуйте приложение, такое как AZ Screen Recorder — Нет Корень.
Как сделать запись экрана на любом телефоне SamsungЧтобы сделать запись экрана, вам необходимо включить функцию записи вашего Samsung.
1. Проведите пальцем вниз от верхнего края экрана, чтобы открыть панель уведомлений, а затем снова проведите пальцем вниз, чтобы открыть экран «Быстрые настройки».Если программа записи экрана уже включена, вы найдете ее на этой странице.
2. Если его нет, коснитесь значка карандаша в нижнем левом углу. Это позволит вам настроить, какие значки будут на странице. (Обратите внимание, что на некоторых телефонах Samsung вместо этого может потребоваться нажать значок с тремя точками, а затем «Порядок кнопок».)
Возможно, вам потребуется добавить параметр «Запись экрана» в быстрые настройки.Дэйв Джонсон / Инсайдер3. В появившемся меню коснитесь и перетащите параметр «Запись экрана» в верхнюю часть экрана. Таким образом, он появится в ваших быстрых настройках.
Запустите программу записи экрана, нажав «Запись экрана».» Дэйв Джонсон / Инсайдер4. Когда появится опция «Запись экрана», просто коснитесь ее. Вас спросят, хотите ли вы включить звук, и если вы хотите, чтобы ваши касания были выделены — как только вы сделаете свой выбор и нажмете «Начать», начнется запись.
Если хотите, включите звук и визуальные элементы, прежде чем начинать запись.Дэйв Джонсон / ИнсайдерКогда вы закончите запись, снова опустите панель уведомлений и коснитесь опции «Нажмите, чтобы остановить».
Где найти записи экрана на телефоне SamsungВаши видео будут сохранены в любом месте по умолчанию для фотографий и видео на вашем телефоне.В зависимости от ваших настроек и модели Samsung это может быть приложение «Google Фото», «Галерея» или «Мои файлы».
С помощью этих приложений вы можете редактировать или делиться записями экрана, как и любое другое видео. Например, вы можете обрезать начало и конец клипа, чтобы зрители не увидели, что вы возитесь с панелью уведомлений.
Вы можете перетащить начальную и конечную точки видео, чтобы обрезать его.Дэйв Джонсон / ИнсайдерSamsung Display демонстрирует дизайн складных экранов телефонов
В этом году не было недостатка в демонстрационных моделях раскладных дисплеев от производителей, и теперь Samsung Display — последняя компания, которая продемонстрировала новые концепции складных и раздвижных экранов. SamMobile заметил концепции, демонстрируемые в рамках виртуальной выставки Display Week (если вы забыли разослать карточки Happy Display Week, еще есть время, так как она продлится до пятницы), включая «складной» мобильный дисплей и большой 17-дюймовый складной экран.
Компания называет свою первую концепцию S-складной, с дизайном, складывающимся вдвое, который открывает экран до максимального размера 7,2 дюйма. Он похож на Galaxy Z Fold 2, за исключением того, что плюс одна складка. Есть также выдвижной мобильный дисплей, похожий на злополучную концепцию раскладывания, которую LG продемонстрировала в начале этого года, прежде чем полностью покинуть рынок смартфонов.
Вид сетки
- Концепция выдвижных OLED. Изображение: Samsung Display
- 17-дюймовый складной OLED-экран. Изображение: Samsung Display
- OLED с UPC (камера под панелью). Изображение: Samsung Display
Samsung Display также демонстрирует две концепции для более крупных панелей, в том числе 17-дюймовый складной OLED-экран, который в сложенном виде соответствует размеру планшета и может работать как монитор в развернутом виде.Наконец, есть более традиционный дисплей ноутбука; он не складывается и не изгибается, но в нем есть камера под дисплеем — надеюсь, она лучше, чем та, которую мы использовали.
Samsung Display является подразделением Samsung Electronics и производит OLED-панели для использования Samsung и другими производителями бытовой техники. Так что, хотя эти концепции могут появиться в будущих продуктах Samsung, это, конечно, не гарантируется. Компания в целом не стеснялась использовать складные технологии и рано вышла на рынок складных устройств.Возможно, скоро у него будет еще компания; Дисплей OEM TCL продемонстрировал свои собственные концепции и заявляет, что выйдет на рынок в этом году. А пока мы будем смотреть и заполнять наши складные концептуальные карточки бинго.
сменный экран для samsung — купить сменный экран для samsung с бесплатной доставкой на AliExpress
Отличные новости !!! Вы попали в нужное место для замены экрана samsung. К настоящему времени вы уже знаете, что все, что вы ищете, вы обязательно найдете на AliExpress.У нас буквально есть тысячи отличных продуктов во всех товарных категориях. Ищете ли вы товары высокого класса или дешевые и недорогие оптовые закупки, мы гарантируем, что он есть на AliExpress.
Вы найдете официальные магазины торговых марок наряду с небольшими независимыми продавцами со скидками, каждый из которых предлагает быструю доставку и надежные, а также удобные и безопасные способы оплаты, независимо от того, сколько вы решите потратить.
AliExpress никогда не уступит по выбору, качеству и цене. Каждый день вы найдете новые онлайн-предложения, скидки в магазинах и возможность сэкономить еще больше, собирая купоны. Но вам, возможно, придется действовать быстро, поскольку этот лучший сменный экран Samsung в кратчайшие сроки станет одним из самых востребованных бестселлеров. Подумайте, как вы, друзья, будете завидовать, когда скажете им, что приобрели экран для замены samsung на AliExpress.Благодаря самым низким ценам в Интернете, дешевым тарифам на доставку и возможности получения на месте вы можете еще больше сэкономить.
Если вы все еще не уверены в замене экрана для Samsung и думаете о выборе аналогичного товара, AliExpress — отличное место для сравнения цен и продавцов. Мы поможем вам решить, стоит ли доплачивать за высококлассную версию или вы получаете столь же выгодную сделку, приобретая более дешевую вещь.И, если вы просто хотите побаловать себя и потратиться на самую дорогую версию, AliExpress всегда позаботится о том, чтобы вы могли получить лучшую цену за свои деньги, даже сообщая вам, когда вам будет лучше дождаться начала рекламной акции. и ожидаемая экономия.AliExpress гордится тем, что у вас всегда есть осознанный выбор при покупке в одном из сотен магазинов и продавцов на нашей платформе. Реальные покупатели оценивают качество обслуживания, цену и качество каждого магазина и продавца.Кроме того, вы можете узнать рейтинги магазина или отдельных продавцов, а также сравнить цены, доставку и скидки на один и тот же продукт, прочитав комментарии и отзывы, оставленные пользователями. Каждая покупка имеет звездный рейтинг и часто имеет комментарии, оставленные предыдущими клиентами, описывающими их опыт транзакций, поэтому вы можете покупать с уверенностью каждый раз. Короче говоря, вам не нужно верить нам на слово — просто слушайте миллионы наших довольных клиентов.
А если вы новичок на AliExpress, мы откроем вам секрет.Непосредственно перед тем, как вы нажмете «купить сейчас» в процессе транзакции, найдите время, чтобы проверить купоны — и вы сэкономите еще больше. Вы можете найти купоны магазина, купоны AliExpress или собирать купоны каждый день, играя в игры в приложении AliExpress. Вместе с бесплатной доставкой, которую предлагают большинство продавцов на нашем сайте, вы сможете приобрести экран для замены samsung по самой выгодной цене.
У нас всегда есть новейшие технологии, новейшие тенденции и самые обсуждаемые лейблы.На AliExpress отличное качество, цена и сервис всегда в стандартной комплектации. Начните самый лучший шоппинг прямо здесь.
Персонализируйте домашний экран вашего телефона — Samsung Galaxy S7 edge (Android 6.0)
Помогите мне с: Пожалуйста выберите Начиная Основные функции Звонки, контакты и календарь Сообщения и электронная почта Интернет и развлечения Данные и беспроводная связь Популярные приложения
Вы можете изменить многие настройки главного экрана, например фоновое изображение.
Вы можете изменить многие настройки главного экрана, например фоновое изображение.
1 из 23 шагов Нажмите и удерживайте в любом месте экрана, пока не появится всплывающее меню. |
2 из 23 шагов Нажмите Обои. |
3 из 23 шагов Нажмите Из галереи и перейдите в нужную папку. |
4 из 23 шагов Нажмите нужную картинку. |
5 из 23 шагов Проведите пальцем вправо или влево, чтобы выбрать нужный раздел. |
6 из 23 шагов Нажмите УСТАНОВИТЬ КАК ОБОИ. |
7 из 23 шагов Нажмите Приложения. |
8 из 23 шагов Нажмите и удерживайте нужный ярлык.Перетащите ярлык в нужное место на главном экране. |
9 из 23 шагов Нажмите и удерживайте нужный ярлык.Перетащите ярлык в нужное место на главном экране. |
10 из 23 шагов Нажмите и удерживайте нужный ярлык. |
11 из 23 шагов Перетащите ярлык, чтобы удалить. |
12 из 23 шагов Нажмите и перетащите панель ярлыков влево. |
13 из 23 шагов Проведите пальцем вправо или влево для переключения панелей. |
14 из 23 шагов Нажмите значок добавления ярлыка и следуйте инструкциям на экране, чтобы добавить или отредактировать фрагменты на панели. |
15 из 23 шагов Нажмите значок настроек и следуйте инструкциям на экране, чтобы выбрать настройки панели. |
16 из 23 шагов Нажмите клавишу «Домой», чтобы вернуться на главный экран. |
17 из 23 шагов Проведите пальцем вниз, начиная с верхнего края экрана. |
18 из 23 шагов Нажмите на значок настроек. |
19 из 23 шагов Нажмите Display. |
20 из 23 шагов Нажмите Всегда на дисплее. |
21 из 23 шагов Нажмите на индикатор, чтобы включить или выключить функцию. |
22 из 23 шагов Если вы включили эту функцию, нажмите «Содержимое», чтобы отобразить, и следуйте инструкциям на экране, чтобы выбрать необходимые настройки. |
23 из 23 шагов Нажмите клавишу «Домой», чтобы вернуться на главный экран. |
Спасибо за ваш отзыв
Перейти в режим рабочего стола
Как записать экран вашего Samsung Galaxy S21
Мы можем получать комиссию, если вы совершаете покупку по ссылкам на этой странице.
Запись с экрана — это новая функция, которая позволяет легко записывать видео с экрана без необходимости загружать какие-либо внешние приложения. Может быть, вы хотите показать своим друзьям и миру, как вы выиграли матч в любимой игре? Или вам нужно что-то объяснить или составить учебник (как этот). Вам они понравятся:Устройство записи экрана — удобный инструмент, и к нему легко получить доступ на вашем новом устройстве Galaxy S21.Многие современные телефоны Android поддерживают эту функцию, но устройства Samsung предлагают некоторые дополнительные функции (позволяющие записывать звук с динамика и микрофона). Вот простое пошаговое руководство.
Как записать экран вашего Samsung Galaxy S21
Шаг 1. Проведите пальцем вниз от верхнего края экрана вашего Galaxy 21, чтобы получить доступ к панели быстрого доступа, и выберите Screen Recorder.
Шаг 2.Выберите предпочтительные настройки звука в меню, а затем нажмите «Начать запись».
Шаг 3. Вы можете подождать 3-секундного обратного отсчета или пропустить его и сразу начать запись.
Шаг 4. Выберите один из вариантов в верхней части экрана.
Шаг 4.1. Чтобы добавить себя к видео через фронтальную камеру, просто коснитесь значка фронтальной камеры — он выглядит как человек.
Шаг 4.2. Коснитесь значка карандаша и начните писать на экране пальцем или пером S Pen.
Шаг 4.3.Вы также можете приостановить запись или остановить ее, нажав соответствующие кнопки.
Шаг 5. После остановки видео оно будет автоматически сохранено на вашем телефоне Galaxy S21 и добавлено в Галерею.
Примечание. Программа записи с экрана не записывает телефонные звонки, звонки VOIP или видеозвонки.
Вот и все. Имейте в виду, что в этом году Samsung решила отказаться от слота для карт памяти microSD из линейки Galaxy S21, поэтому все хранится во встроенной памяти.
ПОДПИСАТЬСЯ НА НАШУ РАССЫЛКУ!
Как настроить домашний экран Samsung
Что нужно знать
- Смена обоев: нажмите и удерживайте главный экран, выберите Обои > Галерея . Выберите изображение и выберите Главный экран или Экран блокировки .
- Измените настройки главного экрана: перейдите в Настройки Samsung > Дисплей > Главный экран .Выберите настройки домашнего экрана.
- Добавить виджет: нажмите и удерживайте на главном экране и выберите Виджеты . Нажмите и удерживайте нужный виджет, затем поместите его в нужное место.
Вы можете настроить виджеты на главном экране, темы значков и обои или заблокировать изображения экрана любого мобильного устройства Samsung. Используя магазин Galaxy Store, устройства Samsung Galaxy имеют дополнительный уровень персонализации, позволяющий добавлять визуальные темы, пакеты значков, постоянные дисплеи и многое другое.
Настройка обоев для главного экрана и экрана блокировки Samsung
Установить обои можно двумя способами. Вы можете сделать это прямо с главного экрана или из меню настроек во время просмотра галереи фотографий.
На главном экране
Нажмите и удерживайте пустую область на главном экране.
В появившемся меню выберите Обои (вы также можете применить виджеты и темы таким же образом).
Теперь вы увидите магазин Galaxy. Вы можете загрузить один из обоев, доступных в магазине, или, если вы хотите установить обои с использованием собственного изображения, выберите Галерея вверху в разделе Мои обои .
Выберите изображение, которое хотите использовать, и появится меню. Выберите Главный экран или Экран блокировки соответственно. Вы также можете применить изображение к обоим.
При просмотре изображения
Открыв изображение, коснитесь экрана, чтобы открыть меню, и выберите трехточечное меню .
В появившихся параметрах выберите Установить как обои , чтобы применить изображение в качестве обоев на одном из экранов. Вы также можете выбрать Установить как всегда отображаемое изображение , если вы хотите применить изображение к экрану AOD.
Появится меню. Выберите Главный экран или Экран блокировки соответственно. Вы также можете применить изображение к обоим.
Этот метод можно использовать для применения настраиваемого домашнего экрана или экрана блокировки при просмотре любого изображения.Например, если кто-то отправит вам фотографию в виде текста, вы можете применить это изображение. Вы также можете загрузить изображения из Интернета и применить их с помощью этого метода.
Как изменить настройки главного экрана
Помимо выбора обоев, вы также можете настроить параметры домашнего экрана, например, количество отображаемых значков приложений или блокировку и разблокировку макета домашнего экрана.
Чтобы изменить настройки главного экрана, нажмите и удерживайте пустую область главного экрана, а затем в появившемся списке выберите Настройки главного экрана .Вы также можете перейти туда, перейдя в Настройки Samsung > Дисплей > Домашний экран .
Getty Images News / Питер МакдиармидКак установить тему с помощью Samsung Galaxy Store
Вместо этого вы можете применить тему. Темы меняют не только обои, они также меняют значки, AOD, шрифты и цвета меню.
Когда вы устанавливаете официальное обновление программного обеспечения на свое устройство Samsung, оно может сбросить любые макеты и темы домашнего экрана, которые вы применили.Если это произойдет, просто повторно примените тему, используя вышеуказанный метод.
Откройте приложение Samsung Galaxy Store и войдите в него.
Выберите 3 вертикальные линии в верхнем левом углу.
Коснитесь Мои приложения .
Коснитесь Темы .
На странице Themes найдите тему, которую хотите применить. Имейте в виду, что некоторые темы стоят денег, а некоторые бесплатны.
Когда вы найдете нужную тему, нажмите Скачать для бесплатных тем или Купить для платных тем (там будет указана цена). Вы также можете попробовать премиум-тему, выбрав Загрузить пробную версию .
После загрузки темы на ваше устройство необходимо выбрать Применить на странице Galaxy Store, чтобы сделать тему активной.
Кроме того, вы можете нажать и удерживать пустую область на главном экране и выбрать Темы из появившегося меню, а затем выбрать тему из списка доступных.
Как добавить виджет на главный экран
Виджет — это уменьшенная или действующая версия приложения. Вы можете разместить виджеты на любом из ваших домашних экранов, изменить их размер, а иногда вы можете настроить, какую информацию они отображать.
Чтобы разместить виджет на главном экране:
Нажмите и удерживайте пустую область на главном экране. В появившемся меню выберите Widgets .
Прокрутите список доступных виджетов, пока не найдете тот, который хотите использовать.
Нажмите и удерживайте нужный виджет. Если доступно несколько размеров и типов, вы сможете выбрать их перед размещением виджета.
Удерживая неподвижно, вы увидите свой домашний экран. Разместите виджет в любом месте экрана. Если вы хотите, чтобы это было на другом главном экране, проведите пальцем к краю дисплея.
После размещения виджета вы можете нажать и удерживать окно, чтобы изменить размер виджета.Имейте в виду, что размер некоторых виджетов нельзя изменить.
Большинство загружаемых приложений поставляется с виджетом. Поэтому, если вам нужно больше виджетов, просто загрузите больше приложений.
Как применить настраиваемую программу запуска
Большинство настраиваемых программ запуска будут применены после их загрузки и установки. Однако это не означает, что Android будет использовать панель запуска по умолчанию. Вы можете столкнуться с ситуацией, когда у вас одновременно активны две программы запуска: пользовательская и программа запуска Samsung.Чтобы преодолеть это, вам просто нужно установить настраиваемую панель запуска по умолчанию.
Установить пользовательскую пусковую установку
Откройте настройки либо из панели приложений, либо проведя пальцем от верхнего края экрана вниз и коснувшись значка Gear в правом верхнем углу панели уведомлений.
Выберите Apps из меню Settings .
В появившемся списке выберите программу запуска, которую вы хотите использовать.
Прокрутите вниз до Главный экран и коснитесь его.
Убедитесь, что в разделе домашнего приложения по умолчанию есть программа запуска, которую вы хотите использовать. Если нет, выберите его в App Links .
Отключить Stock Launcher
Чтобы стандартный лаунчер не создавал проблем, вы можете отключить его.
Откройте настройки либо из панели приложений, либо проведя пальцем от верхнего края экрана вниз и коснувшись значка Gear в правом верхнем углу панели уведомлений.
Выберите Apps из меню Settings .
Коснитесь трехточечного меню в правом верхнем углу и выберите Показать системные приложения .
Когда список приложений обновится, найдите и коснитесь One UI Home .
Если у вас есть настраиваемая программа запуска, установленная по умолчанию, вы сможете выбрать опцию Отключить . Если вы не можете выбрать его, то отключить средство запуска невозможно.
Как применить пользовательский пакет значков
Если вы не используете Galaxy Store для применения темы, вы можете перейти в Google Play Store, чтобы настроить значки, установив пакет значков на свой телефон Samsung.
Просто найдите пакет значков, который вы хотите использовать, в Google Play, а затем загрузите и установите его на свое устройство. Приложение должно попросить вас после установки применить пакет значков. Если вы используете настраиваемую программу запуска, вам придется выбирать значки вручную.
Что такое Samsung One UI Home?
Стандартный лаунчер на устройствах Samsung называется One UI Home. Если вы еще не знакомы, программа запуска по сути служит графическим интерфейсом на мобильных устройствах. Устанавливая различные программы запуска, вы можете изменить внешний вид и поведение всего вашего телефона, включая домашний экран, экран блокировки и постоянно отображаемый.
Спасибо, что сообщили нам об этом!
Расскажите, почему!
Другой Недостаточно подробностей Сложно понять .