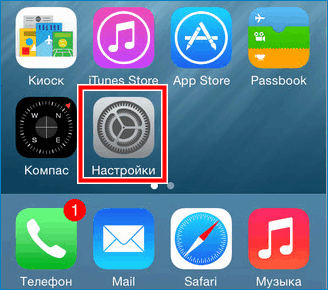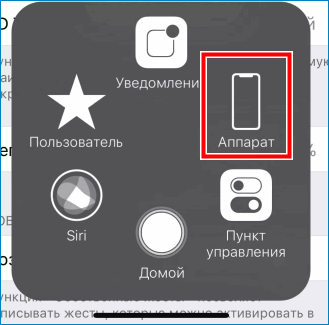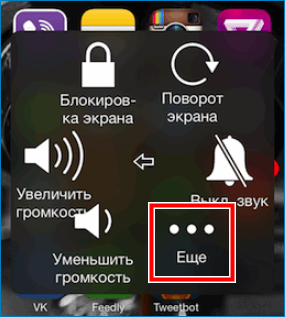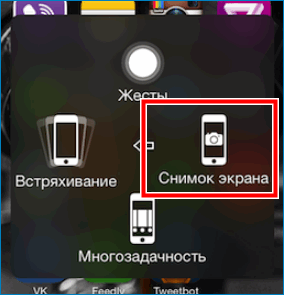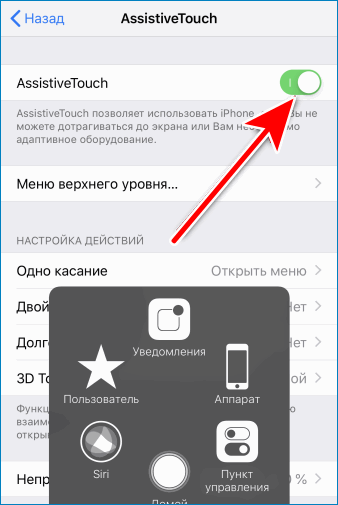Скриншот экрана айфон 7 – Как сделать скриншот на iPhone 11, 11 Pro, 11 Pro Max, XS, XS Max, XR, X, 8, 7 и других Айфонах
Как сделать скриншот экрана на iPhone
 Рано или поздно любой пользователь устройствами Apple может столкнуться с необходимостью сделать скриншот (снимок) экрана на iPhone (4s, 5, 5C, 5S, 6, 6 Plus, SE). Те, кто впервые пытается сделать скрин, может с помощью инструкции ниже, быстро разобраться в этом несложном процессе. При этом Вы можете выбрать для себя наиболее подходящий метод, в зависимости от целей, которые необходимо достигнуть.
Рано или поздно любой пользователь устройствами Apple может столкнуться с необходимостью сделать скриншот (снимок) экрана на iPhone (4s, 5, 5C, 5S, 6, 6 Plus, SE). Те, кто впервые пытается сделать скрин, может с помощью инструкции ниже, быстро разобраться в этом несложном процессе. При этом Вы можете выбрать для себя наиболее подходящий метод, в зависимости от целей, которые необходимо достигнуть.
Как сделать скриншот (снимок) экрана на iPhone: существующие способы
Существует 3 основных отличительных способа, при помощи которых можно сделать снимок экрана:
- С помощью одновременного нажатия кнопок.
- Активировав функцию “AssistiveTouch» на экране появляется специальная для этого кнопка.
- Используя специальные программы, установленные на смартфоне.
Быстрое создание скриншота экрана Айфона одновременным нажатием кнопок
- Первый способ является самым простым и быстрым. Для этого, необходимо одновременно нажать кнопки «Домой
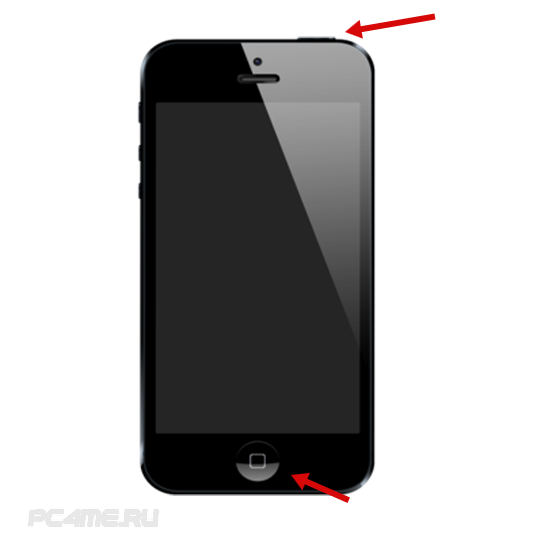
- После этого, произойдёт звуковое сопровождение создания снимка и кратковременное изменение цвета экрана. Снимок автоматически сохранится в «Фотоплёнке«.
 Данный метод является самым часто используемым, так как имеет главное преимущество в том, что не требуется установка дополнительных программ и подключение специальных функций. Сделав скриншот на своём Айфоне, можно быстро найти его в указанной папке, он будет самым верхним и, по желанию, быстро импортировать его, например, на страницы социальных сетей.
Данный метод является самым часто используемым, так как имеет главное преимущество в том, что не требуется установка дополнительных программ и подключение специальных функций. Сделав скриншот на своём Айфоне, можно быстро найти его в указанной папке, он будет самым верхним и, по желанию, быстро импортировать его, например, на страницы социальных сетей.
Как сделать снимок экрана iPhone с помощью функции AssistiveTouch
Для создания снимка экрана, в опциях Айфона имеется функция «AssistiveTouch» , после активации которой, на экране смартфона появляется специальная кнопка. Для подключения данной функции, необходимо:
- Открыть «Настройки» и нажать на раздел «Основные«.

- На следующей странице выбираем «Универсальный доступ«.
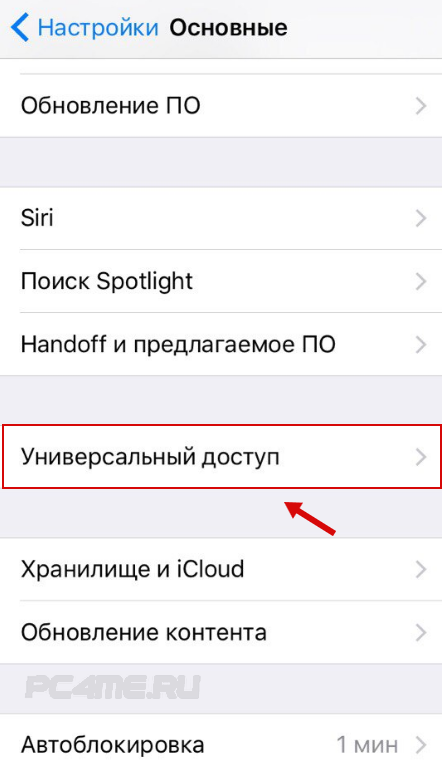
- После этого открываем раздел «AssistiveTouch».
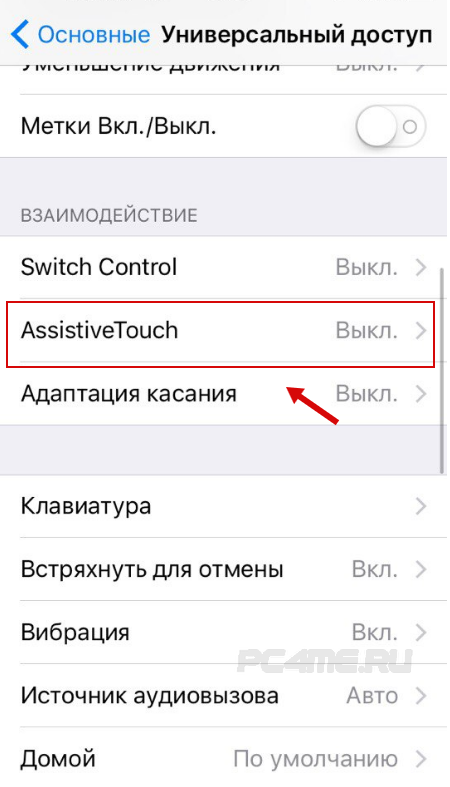
- Теперь, в открывшемся разделе активируем данную опцию.
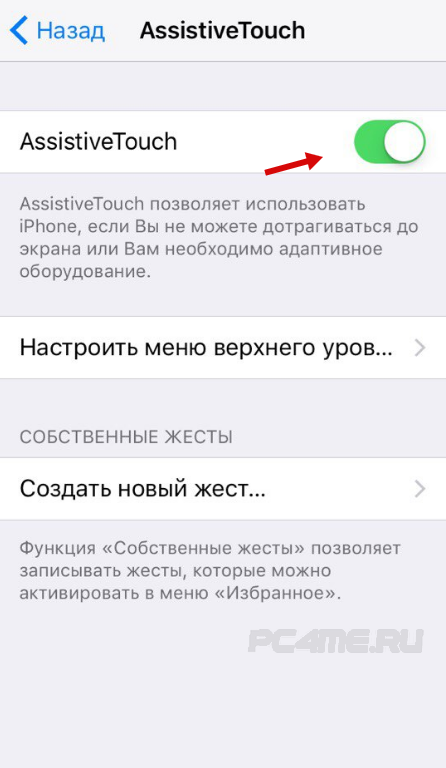
- После включения функции «AssistiveTouch» на экране устройства появляется кнопка для создания скриншота экрана, при это она не отображается в сделанном снимке.

Сделать снимок экрана iPhone или части изображения с помощью программы ScreenCapture
Скачав программу ScreenCapture, можно получить полезные функции по созданию быстрого снимка экрана Айфона или части любого открытого на устройстве фотоснимка. Так же, здесь имеются опции по обрезке, повороту и быстрой отправке в имеющиеся на смартфоне аккаунты социальных сетей. В некоторых случаях, когда необходимо сделать скриншот некоторых элементов экрана, использование данной программы будет наиболее оптимальным решением.  Приложение работает на устройствах с iOS позднее версии 7.0.
Приложение работает на устройствах с iOS позднее версии 7.0.
- Для скачивания данного приложения, можете перейти по ссылке:
pc4me.ru
Как сделать снимок экрана на iPhone X, 8, 7, 6, SE?
Снимок с вашего iPhone отлично подходят для того чтобы запечатлеть ваш высокий результат в играх, для переписок в социальных сетях, таких как Twitter или Вконтакте, ошибок, которые вы хотите сфотографировать, и почти всего, что вы видите на экране. Традиционно скриншот экрана делался путем нажатия на кнопки «Домой» и «Питание». Но с iPhone X кнопки «Домой» больше не существует. Итак, как сделать снимок экрана на iPhone X, 8, 7, 6, SE, всеми возможными способами?
Как сделать снимок экрана на iPhone X
1. Откройте приложение или экран, который вы хотите сфотографировать.
2. Настройте все так, как вы хотите.
3. Нажмите и удерживайте боковую кнопку на правой стороне iPhone X.
 Снимок экрана на iPhone X
Снимок экрана на iPhone X4. Нажмите кнопку увеличения громкости в то же самое время. (Это заменяет кнопку «Домой» от предыдущих iPhone.)
5. Экран будет мигать белым, и вы услышите звук затвора камеры (если ваш звук включен).
После того, как вы сняли скриншот, вы можете использовать все новые функции разметки iOS 11 для мгновенного аннотирования или совместного использования.

Как сделать снимок экрана на iPhone 8 и iPhone 8 Plus
Если вам довольно часто требуется сделать скриншот на iPhone 8, iPhone 8 Plus или iPhone X, независимо от того, хотите ли вы поделиться снимком экрана с другими или хотите сохранить важную информацию на снимке экрана на своем устройстве. Более того, также доступны способы просмотра, редактирования и совместного использования снимка экрана на вашем iPhone 8/8 Plus/X.
Совет 1: Снимок экрана iPhone 8 и 8 Plus, 7, 6 с помощью кнопок iPhone
Шаг 1: Перейдите на экран, который вы хотите сфоткать на своем iPhone.
Шаг 2: Быстро нажмите и отпустите кнопку «Сон / Пробуждение» (также называемую боковой кнопкой) и кнопку «Домой» на вашем iPhone 8/8 Plus, чтобы сделать снимок экрана.

Шаг 3: Затем вы можете увидеть предварительный просмотр скриншота в левом нижнем углу экрана. Если вы хотите отредактировать скриншот, нажмите на предварительный просмотр, и вы можете обрезать / разметки изображения или добавить текст / подпись / лупу к изображению.
Затем нажмите «Готово» > «Сохранить в фотографиях», чтобы сохранить снимок экрана на вашем iPhone или нажмите кнопку «Поделиться», чтобы поделиться снимком экрана с помощью «Соц Сетей», «Почты» или другими способами.
Если вы сохраните скриншот напрямую, проведите пальцем по экрану в окне предварительного просмотра, и он будет автоматически сохранен на вашем iPhone. Если вы хотите проверить его позже, откройте «Фото» > «Альбомы» > «Скриншоты» на вашем iPhone.
Так же читайте:
Совет 2: Сделайте снимок экрана на iPhone X, iPhone 8 и 8 Plus, 7, 6, используя AssistiveTouch
Фактически, использование AssistiveTouch для скриншотов вашего iPhone более удобно, если вы обнаружите, что кнопки могут ошибочно активировать Siri или заблокировать ваш iPhone, если вы не нажимаете кнопки одновременно. Ниже вы увидите, как это сделать.
Шаг 1: Выберите «Настройки» > «Основные» > «Доступность» на вашем iPhone. (В разделе «Доступность» вы также можете инвертировать цвет на iPhone 8/8 Plus, чтобы сделать ваш экран iPhone более удобным для просмотра.)
Шаг 2: Прокрутите вниз, чтобы щелкнуть AssistiveTouch и включить его.
 Снимок экрана на iPhone X, 8, 7, 6, SE
Снимок экрана на iPhone X, 8, 7, 6, SEШаг 3: Затем перейдите в меню «Настроить верхнее меню …» и нажмите значок «Плюс», чтобы добавить новый значок.
Шаг 4: Нажмите на добавленную иконку, выберите «Снимок экрана» и нажмите «Готово». Затем вы увидите параметр Скриншот в меню AssistiveTouch.
Шаг 5: Перейдите на экран, на котором вы хотите сделать снимок экрана на своем iPhone 8/8 Plus / X, нажмите кнопку AssistiveTouch на вашем экране и выберите скриншот для вашего iPhone.
Если вам помогла наша статья напишите хороший отзыв! (Все равно никто ничего не напишет)
kazizilkree.com
Как сделать скриншот на iPhone 11, 11 Pro, 11 Pro Max, XS, XS Max, XR, X, 8, 7 и других Айфонах
Нам постоянно приходится сохранять и делиться информацией: отправлять какие-либо реквизиты, фрагменты переписок, карты проезда до нужных мест и т.д. Во всех этих случаях может понадобиться создать скриншот, поэтому важно знать, каким сочетанием клавиш он делается.

В этой инструкции будут рассмотрены способы создания скриншота на старых моделях iPhone с физической кнопкой Home (iPhone SE, 6, 6S, 7, 8 и других) и на iPhone последних поколений (iPhone X, XR, XS и XS Max, а также iPhone 11, 11 Pro и 11 Pro Max).
Прежде, чем перейти к прочтению статьи, обратите внимание, что на сайте опубликованы и другие полезные инструкции для владельцев устройств под управлением iOS:
Как сделать скриншот на iPhone 8, 7, 6S, 6, SE и на более старых моделях
Чтобы создать снимок экрана, нужно одновременно коротко нажать и затем отпустить 2 кнопки: «Домой» и клавишу блокировки (на iPhone SE, 5S, 5, 4S и 4 она расположена на верхней грани, на iPhone 8, 7, 6S и 6 – на правой).
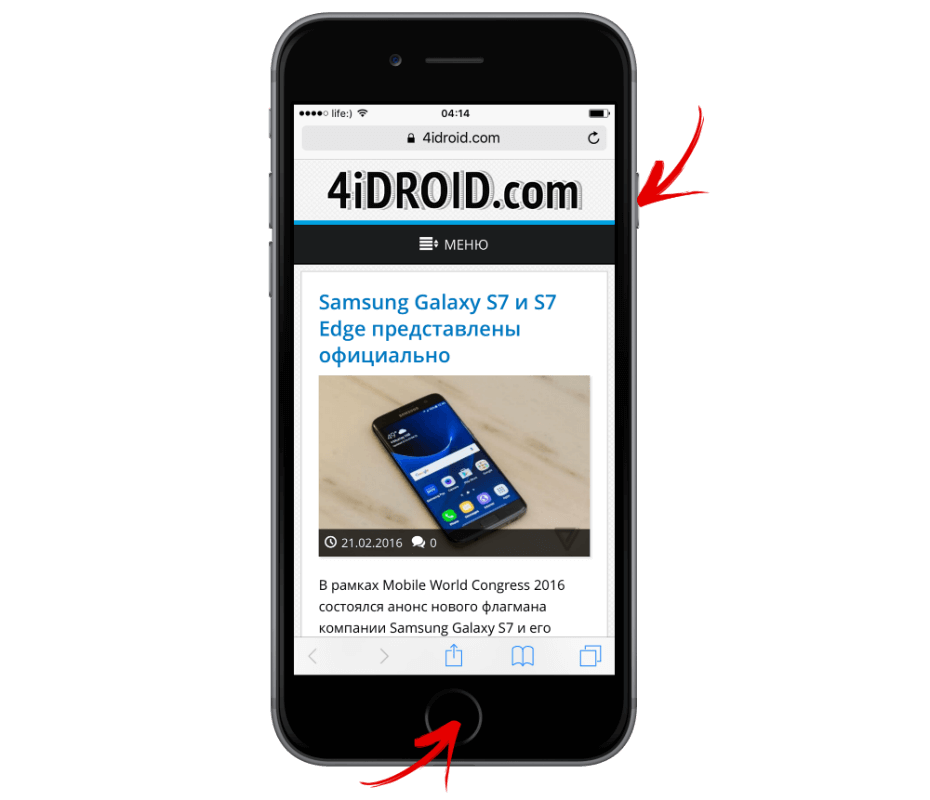
Вы услышите характерный звук, похожий на щелчок затвора камеры, а экран на доли секунды станет белым. После этого в левом нижнем углу экрана отобразится миниатюра созданного скриншота.
Если по ней кликнуть, откроется встроенный графический редактор. Вы сможете обрезать скрин, добавить рисунок, текст или рамку, а также отправить изображение через любой мессенджер или с помощью программы «Сообщения». Чтобы сохранить отредактированное изображение, кликните по кнопке «Готово», расположенной в левом верхнем углу, и выберите «Сохранить в Фото».
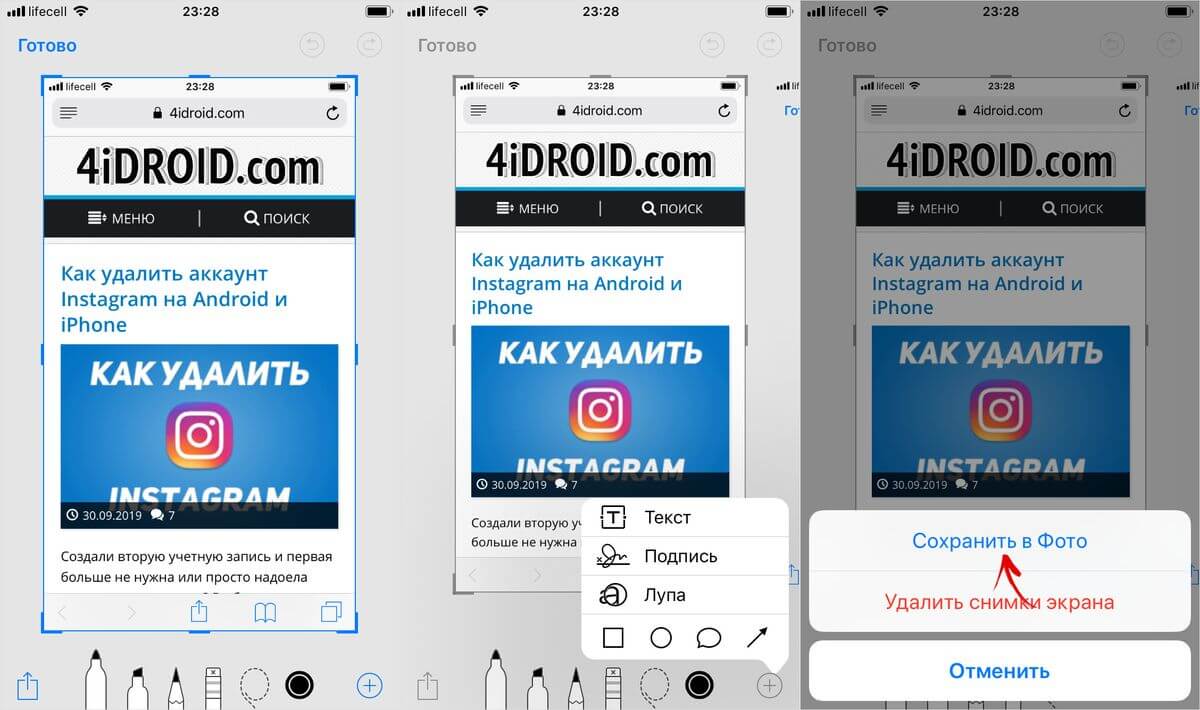
Если вам не нужно редактировать скриншот, не нажимайте на его миниатюру. Через несколько секунд она пропадет с экрана.
В обоих случаях скриншот сохранится в памяти устройства и будет доступен в приложении «Фото» в разделах «Все фото» и «Снимки экрана».
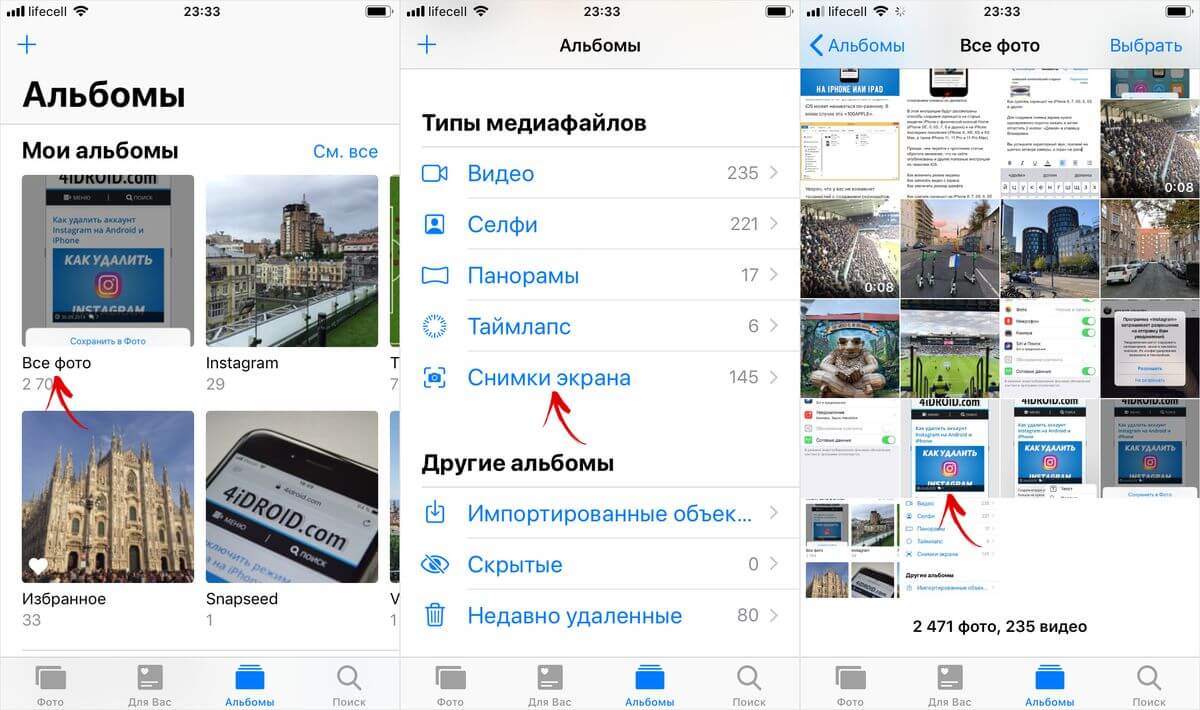
Создание скриншота на iPhone 11, 11 Pro, 11 Pro Max, XS, XS Max, XR и X
В современных безрамочных iPhone отсутствует физическая кнопка Home, поэтому для iPhone 11 и других современных моделей разработчики Apple придумали новую комбинацию клавиш. Чтобы запечатлеть изображение с экрана, одновременно нажмите и сразу же отпустите клавишу блокировки и кнопку увеличения громкости.
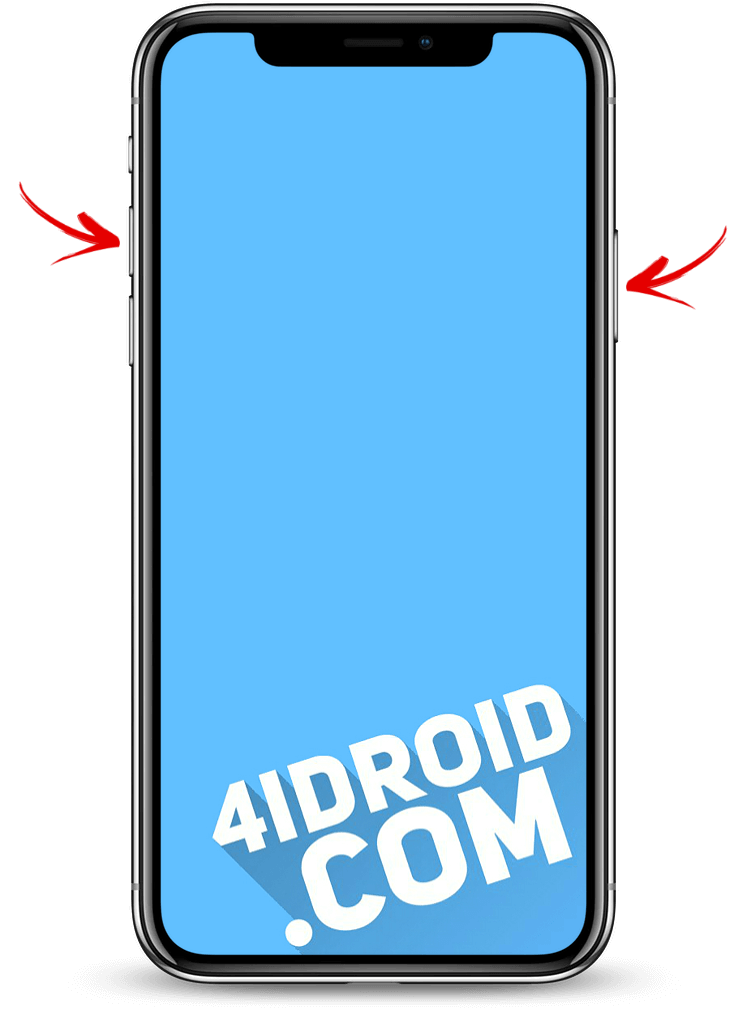
В остальном процесс создания скриншота на безрамочных iPhone ничем не отличается от такового на старых моделях. Сначала прозвучит щелчок, а дисплей на доли секунды побелеет. Затем в нижнем левом углу отобразится миниатюра созданного снимка экрана. Вы сможете сразу его отредактировать либо сохранить изображение без изменений. Чтобы просмотреть снимок, откройте программу «Фото» и перейдите в один из разделов: «Все фото» или «Снимки экрана».
Как выполнить скриншот с помощью AssistiveTouch
AssistiveTouch – это специальная функция iOS, активация которой выведет на экран сенсорную «плавающую» кнопку. По нажатию этой кнопки будет раскрываться меню, состоящее из одного или нескольких (по умолчанию 6, максимум 8) пунктов. В меню можно добавить разные опции: запуск Apple Pay, вызов Siri, регулировку громкости, а также захват изображения с экрана.
Чтобы включить AssistiveTouch, зайдите в «Настройки», перейдите в раздел «Основные» и откройте подраздел «Универсальный доступ». Затем выберите «AssistiveTouch» и активируйте верхний тумблер.

На экране сразу же отобразится полупрозрачная сенсорная кнопка. Ее можно переместить в любую точку на дисплее, граничащую с краем экрана. По клику на кнопку раскроется меню, состоящее из 6 пунктов, но по умолчанию среди них не будет опции «Снимок экрана». Чтобы внести этот пункт в меню, откройте «Меню верхнего уровня…» и добавьте еще один слот либо щелкните по значку ненужной опции и замените его на «Снимок экрана».

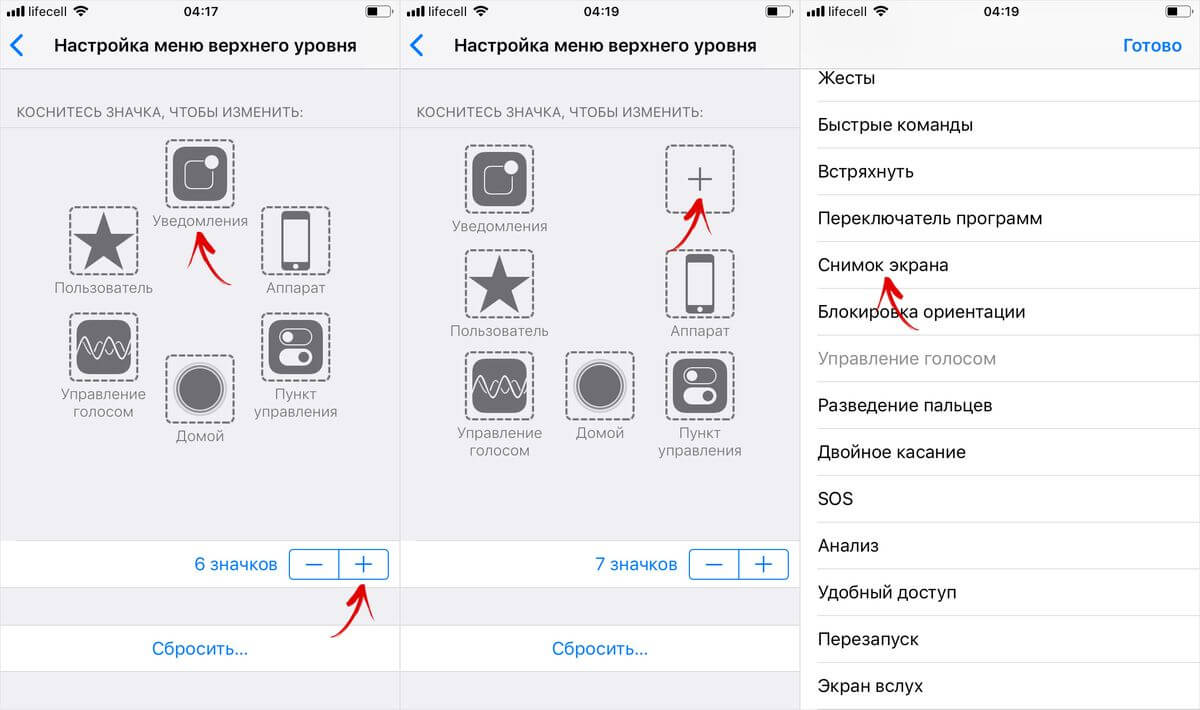
Теперь, чтобы сделать скрин, достаточно коснуться AssistiveTouch и кликнуть по иконке «Снимок экрана».
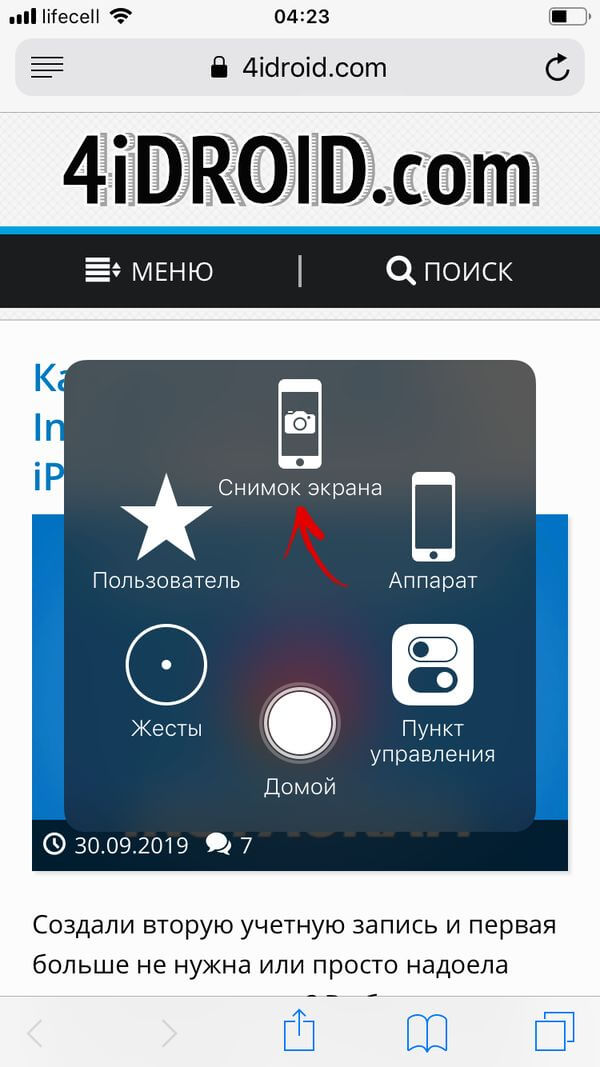
Также, при желании, вы сможете назначить создание скриншота на двойное касание или долгое нажатие AssistiveTouch.
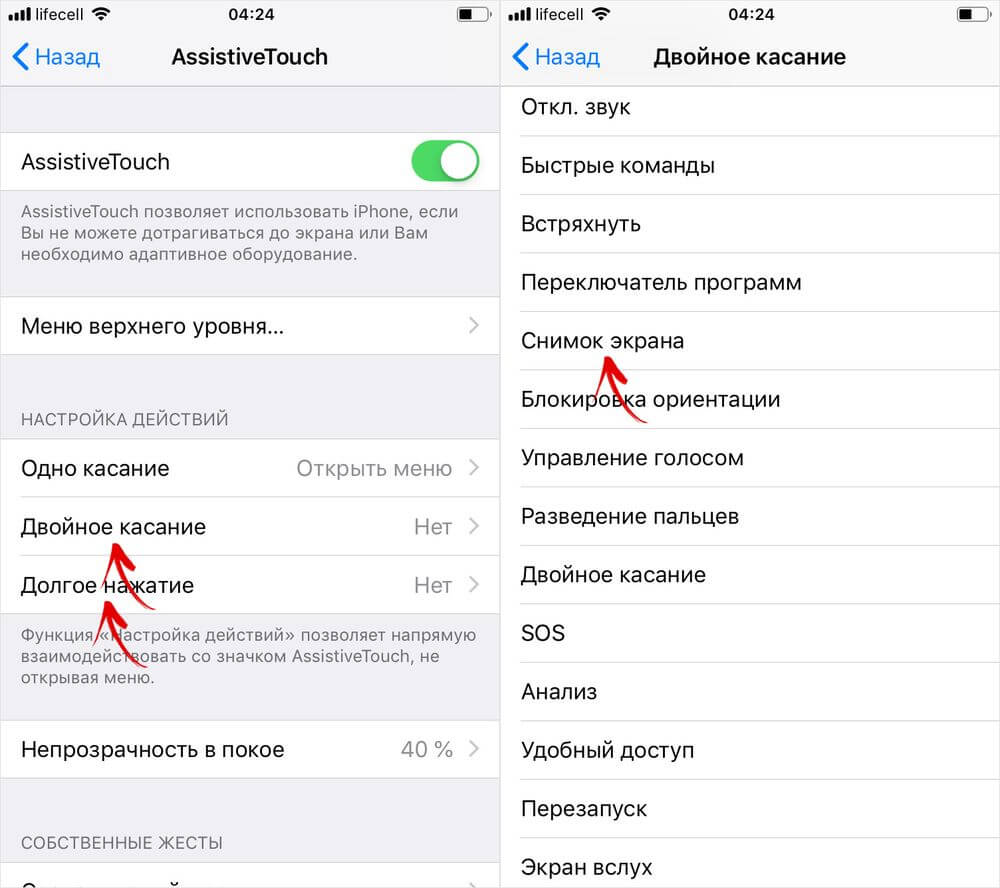
Как отредактировать скриншот
Изменить снимок экрана можно не только до сохранения, но и после, причем программных возможностей для постпродакшна в iOS гораздо больше.
Чтобы отредактировать скриншот, откройте его в программе «Фото» и кликните по кнопке «Править». Вы попадаете во встроенный редактор, с помощью которого можно обрезать и повернуть изображение, добавить один из доступных фильтров, а также отрегулировать яркость, контрастность и другие параметры.
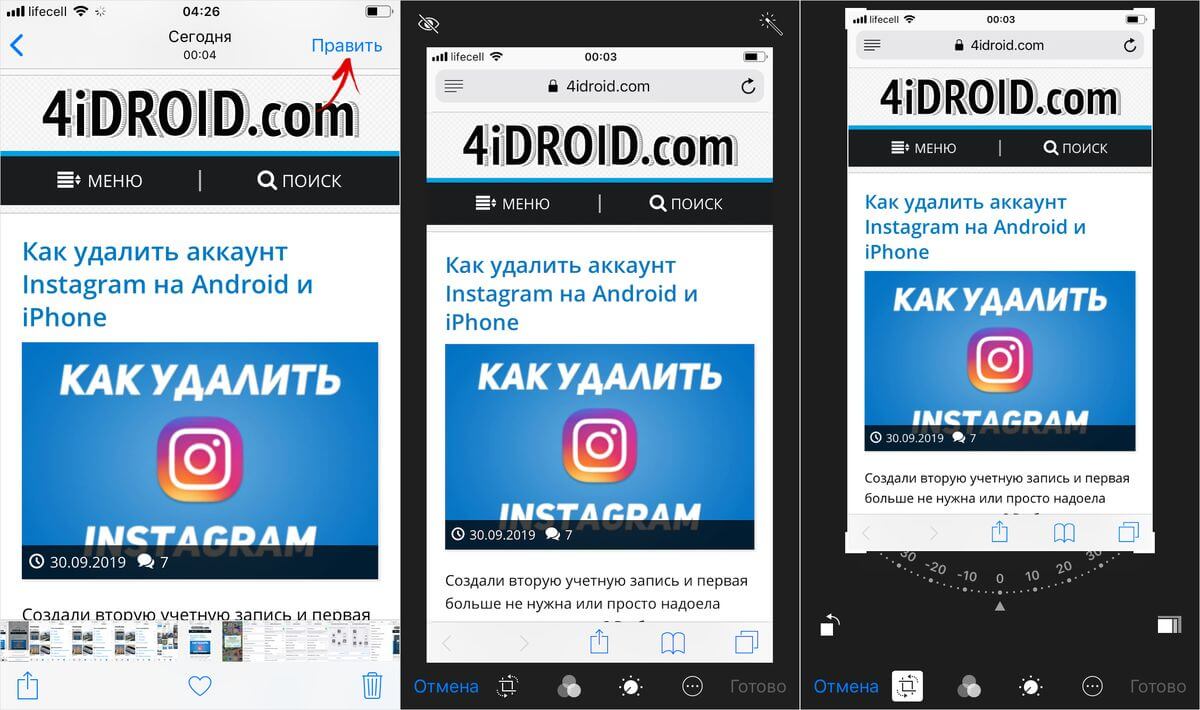

А если вы хотите дорисовать рисунок, добавить текст, лупу или рамку, кликните по трем точкам в правом нижнем углу и выберите пункт «Разметка». Откроется еще один редактор, в котором будут доступны все вышеперечисленные функции.
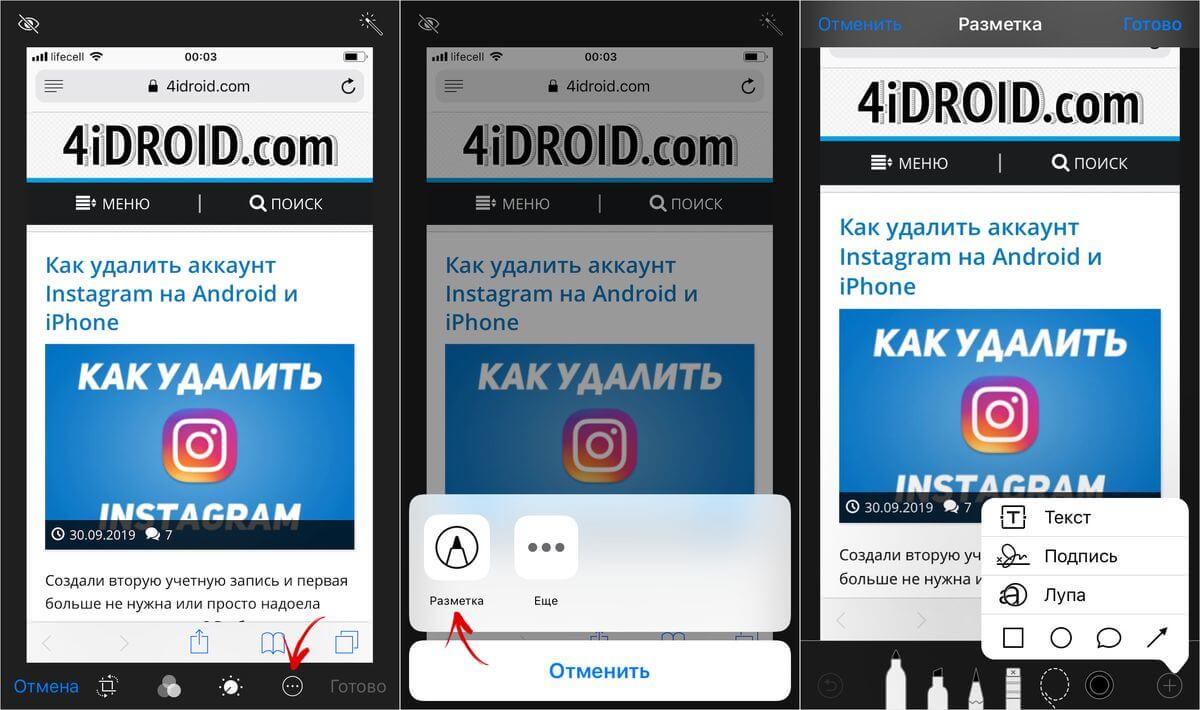
Отправка снимка экрана с Айфона на ПК
Существует несколько способов отправить изображение с iPhone на компьютер «по воздуху», но самым универсальным по-прежнему является вариант с использованием Lightning-кабеля.
Первым делом разблокируйте iPhone и подключите его к компьютеру через USB. На экране смартфона появится запрос «Доверять этому компьютеру?» – выберите «Доверять».
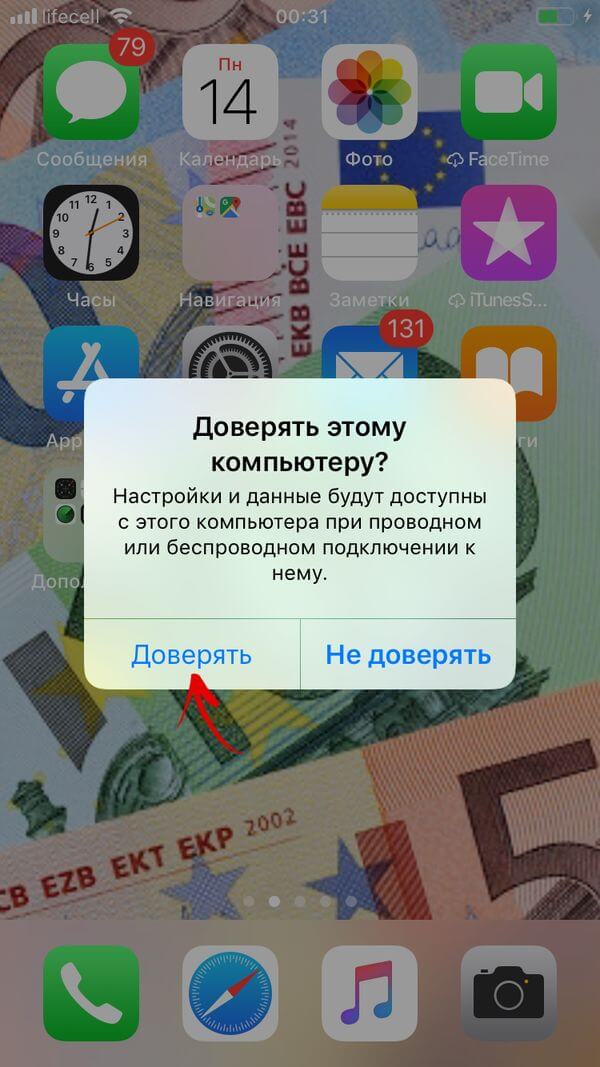
Скриншоты, как и другие медиафайлы, хранятся на iPhone по пути: «Internal Storage» («Внутреннее хранилище») → «DCIM» → в одной из внутренних папок, название которой может отличаться в зависимости от устройства и версии iOS. Например, на iPhone 6 под управлением iOS 12.1.4 папка называется «106APPLE». Откройте ее с помощью проводника и скопируйте нужные изображения на компьютер.
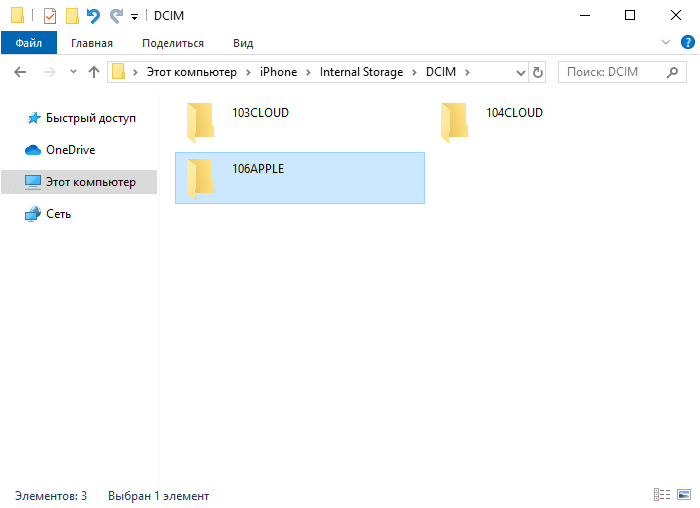
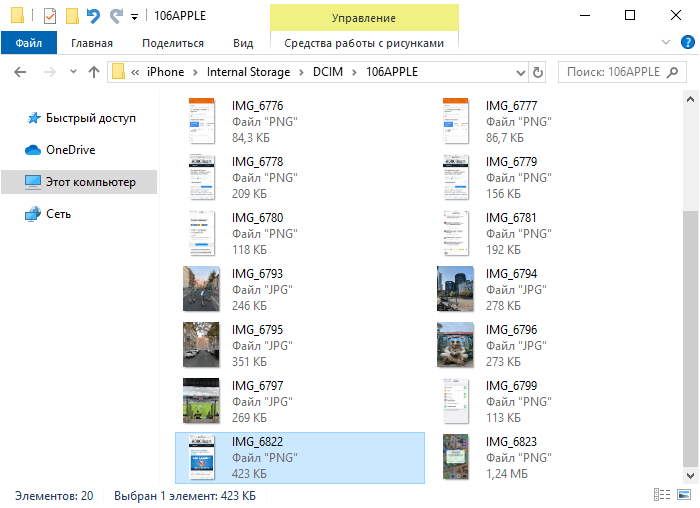
Если с помощью кабеля Lightning не удается скинуть снимки экрана с Айфона на ПК (например, из-за того, что на компьютере сломан порт USB), настройте импорт изображений в iCloud или Google Фото, либо загрузите нужные скриншоты на Google Диск. А если и на смартфоне, и на компьютере установлен Telegram, воспользуйтесь следующим лайфхаком:
Лайфхак: если хотите максимально быстро передавать файлы со смартфона на смартфон или со смартфона на ПК (и наоборот), установите на оба устройства #Telegram, войдите в одну учетную запись и отправляйте файлы в «Избранное» (себе самому) pic.twitter.com/ShaeadbHqe
— Егор Плотницкий (@Plotegor) May 3, 2019
4idroid.com
Как сделать скриншот экрана на Iphone SE — руководство
Создание снимка экрана, довольно востребованная функция на «яблочных» смартфонах, которая обычно вызывает много вопросов. Узнаем подробно, как сделать скриншот на Айфоне SE.
Создание скриншота экрана на iPhone SE
iPhone работает на операционной системе iOS, в которую встроена функция создания снимков. Воспользоваться этим можно в момент выполнения Айфоном любых задач (принятие звонка или смс-сообщения, просмотр фотографий или видеозаписей).

Снимок экрана можно сделать двумя способами
Способ 1: Функциональные клавиши
Создание скриншота при помощи клавиш является одним из популярных и простых способов. Аналогичным образом делают скрин на смартфонах, имеющих операционную систему Android.
Для получения снимка с Айфона нужно следовать пунктам ниже:
- Снимите блокировку с телефона.
Важно! На iPhone SE имеются две кнопки. Одна кнопка круглой формы, находится внизу экрана и носит название «Домой». Вторая кнопка находится на верхнем ребре телефона и называется «Кнопкой блокировки»
- Одновременно нажмите на клавишу «Домой» и «Кнопку блокировки». Держать надо буквально секунду. О том, что скрин получился можно понять по звуковому сигналу и мерцанию экрана.

- Для просмотра снимка войдите в раздел телефона с названием «Фото».
Способ 2: Функция “Assistive Touch”
«Assistive Touch» — это функция, предоставляющая универсальный доступ к управлению устройства, при помощи жестов
Этот способ не получил широкого распространения, как первый, поэтому о нем мало кто знает и редко кто этим пользуется. Алгоритм очень прост и доступен. Для создания снимка нужно проделать следующие шаги:
- Нажмите на значок с названием «Настройки».

- На открывшемся рабочем столе мобильного телефона выберите раздел «Основные».
- После его открытия, со всего списка выберите пункт, называющейся «Универсальный доступ».
- Из открывшегося перечня разных функций, нажмите на «Assistive Touch».

- На экране откроется раздел по настройке данной функции. Нажмите на «бегунок» напротив названия «Assistive Touch», тем самым опция активируется.
- Теперь в правом нижнем углу экрана появится значок «Меню». Он выглядит как серый квадрат с белым кругом внутри.

- Перейдите на то место, откуда нужно сделать скриншот.
- После этого нажмите на значок «Меню».
- На рабочем столе откроется дополнительное окошко, в котором перечислены различные команды для управления телефоном.
- Выберите значок с надписью «Аппарат».

- Появится следующее окно, нажмите в нем на значок «Еще».

- Всплывет еще одно окно, в нем выбери кнопку «Снимок экрана».

- После нажатия готовый скрин ищите в разделе «Фото».
Узнайте как сделать скриншот экрана Windows 10 — перейдя по ссылке
Заключение
Считается, что Айфон в управление тяжелее, чем любой другой смартфон на Android. Но функция съемки скриншота доказала обратное. Да, Айфон имеет меньше способов получения скрина, но это никак не отражается на качестве снимков и простоты их получения.
xn--e1affnfjebo2dvb.xn--p1ai
Как сделать длинный скриншот в iOS 13 на iPhone и iPad
iOS 13 помимо прочих нововведений внесла значительные улучшения и в браузер Safari. Они коснулись и версии для iPadOS, которая из мобильной стала полноценной десктопной ОС. Теперь работа Safari на планшете мало чем отличается от работы на Mac.

ПО ТЕМЕ: iOS 13 добавляет на iPhone SE и iPhone XR полноценный 3D Touch.
Обзор всех новых функций iOS 13 (Видео)
ПО ТЕМЕ: Какой iPhone лучше держит батарею? Сравнение времени автономной работы всех актуальных iPhone в 2019 году.
Одна из интересных и востребованных функций Safari не была никак упомянута во время презентации WWDC 2019. Тем не менее эта возможность полностью меняет механизм работы со скриншотами в Safari. Пользователям такой функционал понравится.
Начиная с iOS 13 на iPhone и iPad появилась возможность создавать полностраничные длинные скриншоты. Это действительно здорово, ведь теперь нет необходимости уменьшать масштаб картинки, чтобы получить все ее содержимое в окне для последующего снятия снимка. И эта функция, что немаловажно, работает, как обычное снятие скриншота.
ПО ТЕМЕ: Как в iOS 12 и iOS 13 на iPhone блокировать все звонки от неизвестных и скрытых номеров: 2 способа.
Как сделать полностраничный длинный скриншот на iPhone и iPad
1. Перейдите на веб-страницу, снимок экрана которой вы хотите сделать.
2. Выполните обычные действия для снятия скриншота (подробно). Для этого на устройствах без Face ID нажмите комбинацию клавиш Питание + Домой, а на устройствах с Face ID – Питание + Увеличение громкости.
3. Нажмите на предпросмотр снимка.

4. В верхней части окна выберите опцию «Полная страница».

5. Нажмите «Готово».
Вы всегда можете обрезать страницу, оставив там только нужное.
Примечание: Полностраничные скриншоты не подходят, если работает другое приложение в режиме разделенного экрана. Кроме того, эта функция активна только для веб-страниц в Safari. Так что, если понадобится сделать снимок с экрана с длинной перепиской в iMessage, то придется использовать специализированное приложения для создания скриншотов, например, Tailor.
Смотрите также:
yablyk.com
Как сделать скриншот экрана на Iphone 6 / 6s
Скриншоты — это неотъемлемая часть жизни пользователя смартфонов. Есть несколько способов как сделать скриншот на Айфоне 6, в том числе и способ, как сделать скриншот, если какая-то кнопка не работает.
Способ 1: Кнопки «Домой» и «Блокировка»
Итак, «зажатие двух кнопок» — это классический метод создать снимок экрана на iPhone.
- Одновременно зажмите кнопки «Домой» и «Блокировка». «Домой» находится внизу экрана телефона в форме круга. «Блокировка» находится на боковой панели телефона слева;

- После нажатия, должен раздаться звук съемки, а на дисплее на секунду появится скрин экрана, который можно сразу же отредактировать. Данное фото автоматически сохраняется в фотопленке телефона.
Обратите внимание, что данный способ работает только для iPhone, которые имеют кнопку «Home». Для iPhone X такой способ не актуален
Способ 2: Скриншот с помощью AssistiveTouch
Как сделать скрин на Айфоне 6s без помощи кнопок?
Для этого понадобится всего лишь активировать специальное меню управления с помощью настроек, которое уже есть на iPhone.
- Для начала откройте «Настройки», нажмите на «Основные».

- Прокрутите меню выбора вниз и нажмите на «Универсальный доступ».
- После, найдите раздел «Взаимодействие», нажмите на «AssistiveTouch».
- Далее откроется режим настройки данной функции. Активируйте самую верхнюю кнопку «AssistiveTouch» касанием пальца вправо.

Таким образом, функция для управления при неисправности кнопок на телефоне активирована
Настройка функции Assistive Touch
Для того, чтобы комфортно использовать специальную функцию, ее необходимо настроить.
- Для начала нажмите на «Меню верхнего уровня». Далее откроется меню, с помощью которого можно управлять телефоном без помощи кнопок. Оно состоит из шести пунктов, которые изображены в виде иконок.
Узнайте, как сделать скриншот видео, перейдя по ссылке
- Чуть ниже иконок, находятся специальные функции «Минус» и «Плюс», которые регулируют количество возможных функций, выводимых на экране. Около кнопок «Минус» и «Плюс» отображается количество значков «6 значков», которое может достигать до восьми одновременно. Нажав на «Плюс» открываются позиции, которые можно выбрать для вставки в панель управления. Обратите внимание, что одновременно два значка с одинаковой функцией вставить невозможно.
- Нажмите на любой значок, который был задан автоматически. Далее также, как и в предыдущем пункте откроются разные позиции, которые можно выбрать. Тем самым заменяя значок, который был автоматически задан телефоном. Выберите «Снимок экрана».
- После настройки «Меню верхнего уровня», рекомендуется сделать «Настройку действий». Нажмите на кнопки «Одно касание», «Двойное касание», «Долгое нажатие», «3D Touch» и таким же образом, как описано выше, выберите необходимую команду действия.
Итак, после всех выполненных действий, на экране появится меню управления. Для создания скриншота, нажмите на иконку «Снимок экрана»
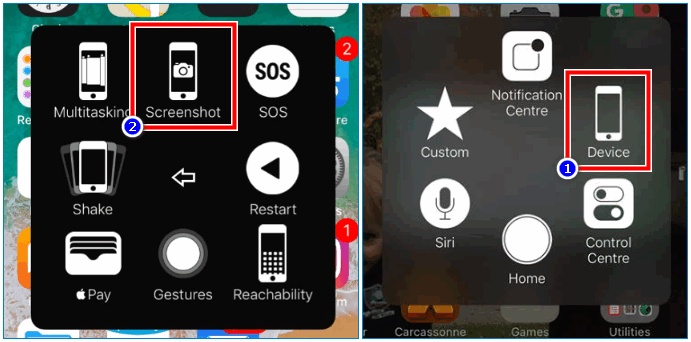
Надеемся, теперь стало понятно, как скринить на Айфоне 6. Для создания снимка экрана, совсем не имеет значения работают кнопки или нет. Но если все работает исправно, сделать скрин можно за считанные секунды.
xn--e1affnfjebo2dvb.xn--p1ai