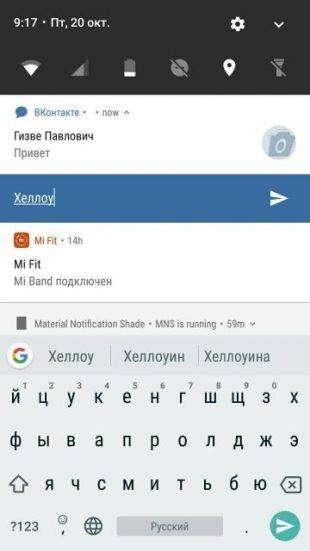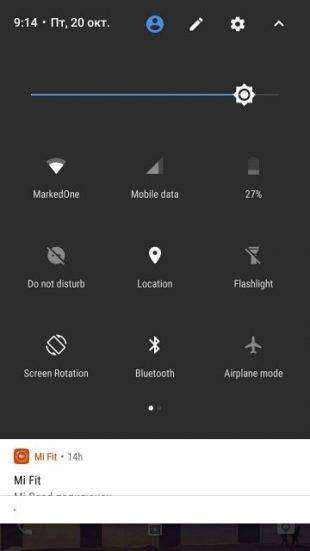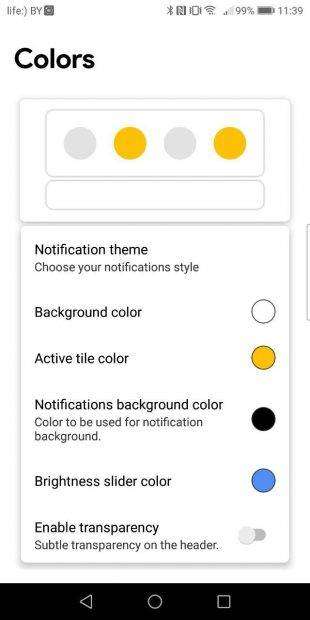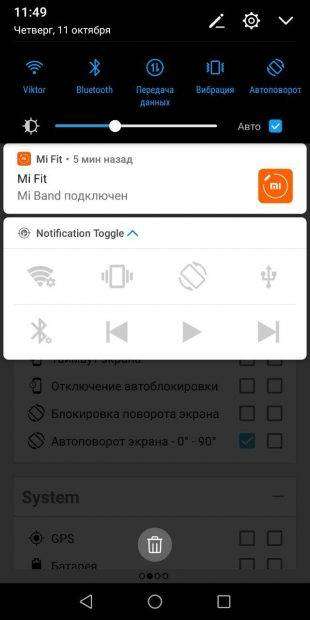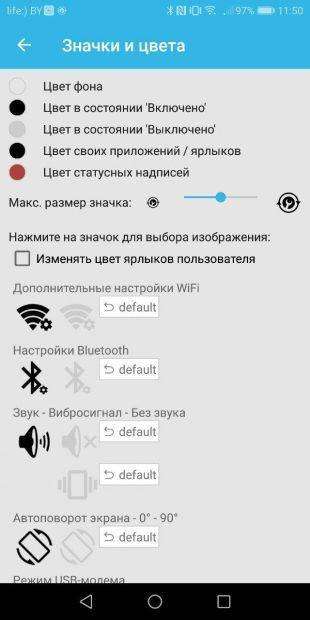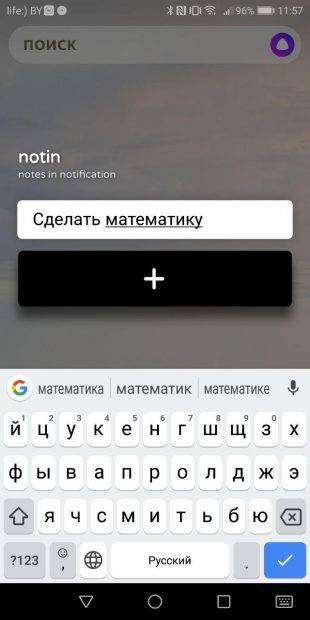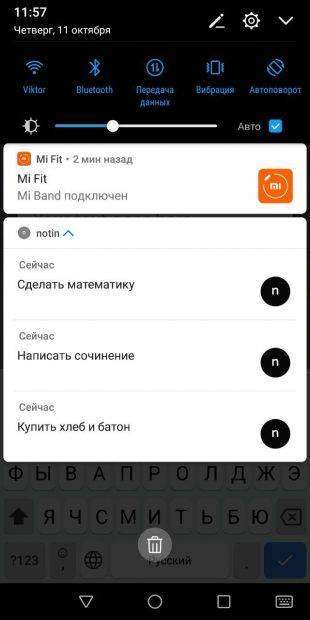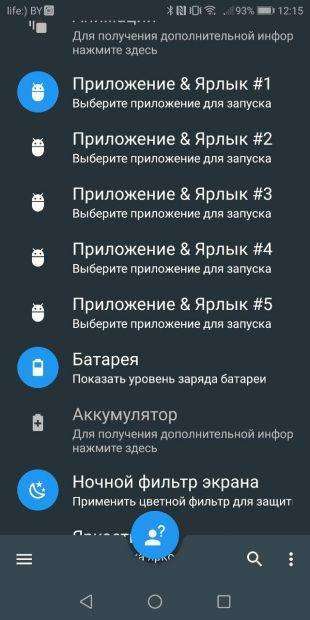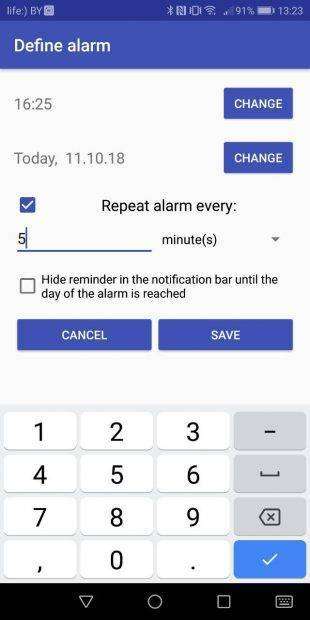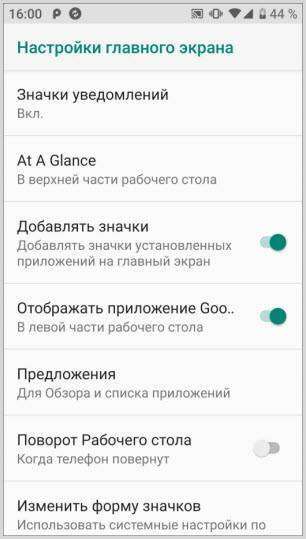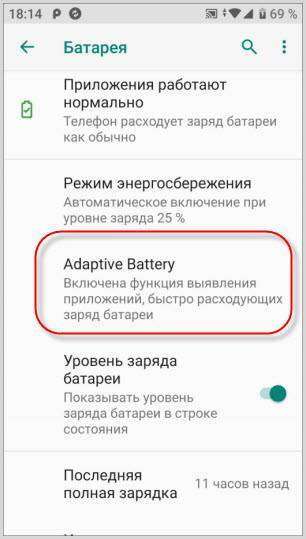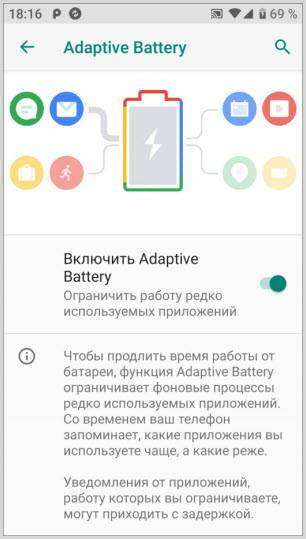Уведомления в андроид 7: что, зачем и для кого? — android.mobile-review.com – 4PDA .:. Всё в порядке, но…
10 полезных советов и трюков
С этими рекомендациями и подсказками вы получите максимум отдачи от новой версии Android 7.0 Nougat. Компания Google недавно официально выпустила последнюю итерацию своей мобильной платформы с массой полезных улучшений и усовершенствований в функциональном плане. Тогда же мы рассказали вам о 10 наиболее востребованных нововведениях Nougat, которые все давно ждут от Android. Теперь, когда большинство владельцев Nexus получили обновление на своих устройствах, мы предлагаем вашему вниманию 10 советов и приёмов для более продуктивной и эффективной работы с Android 7.0 Nougat. Все указанные рекомендации работоспособны и проверены на LG Nexus 5X, Motorola Nexus 6, Huawei Nexus 6P, серии смартфонов Android One и планшетах HTC Nexus 9 и Pixel C. Упомянутые здесь особенности операционной системы собраны и протестированы изданием Digital Trends.1. Ночной режим, который вырезали, но он всё ещё есть в Nougat.
В первой версии Android N Developer Preview разработчики добавили полезную функцию автоматического переключения смартфона в режим подавления синих оттенков. Как известно, такой спектр излишним образом провоцирует мозговую деятельность человека через зрительный канал при скудном внешнем освещении. Как результат, активные пользователи мобильных устройств страдают бессонницей и головными болями в вечернее время, а также с трудом просыпаются по утрам.Ночной режим спрятали в Nougat, но его функциональность можно задействовать.В зависимости от времени суток Android N должна была отключать синий спектр, создавая более тёплые тона изображения и снижая воздействие на зрение при активации экрана в тёмное время суток. Вот только уже в Android 7.0 Nougat Developer Preview 3 «ночной режим» был отменён. Хотя функциональность его осталась в недрах системы. Чтобы её активировать необходимо установить приложение Night Mode Enabler.
2. Редактирование пользовательского интерфейса.
Не секрет, Google идёт на пути кастомизации интерфейса Android, что напрочь отказывается делать, например, Apple со своей iOS. В версии Nougat пользователи получают больше контроля над рабочим пространством. Вы можете полностью настроить панель отображения уведомлений и других важных данных о статусе батареи, Wi-Fi и так далее. Если нажать и удерживать там на шестерёнке, то разблокируется конфигуратор интерфейса (System UI Tuner).С помощью конфигуратора UI можно отключить даже индикатор батареи.Находясь в конфигураторе, нажмите на панель настроек меню. В результате появится множество настроек от автоповорота до Hotspot. Таким способом можно и вовсе отказаться от всяких уведомлений в строке состояния и удалить даже индикатор зарядки аккумулятора. А ещё без участия конфигуратора удержанием тапа на плитке в панели уведомлений можно перетаскивать их, менять порядок, перемещать туда свои приложения и так далее.
3. Настройка о чём оповещать в первую очередь.
Приоритет сообщений системы оповещения пользователя тоже поддаётся настройке в Android 7.0 Nougat. Для этого нужно провести пальцем по уведомлению влево или вправо так, чтобы оно не исчезло, а появился значок шестерёнки. Необходимо нажать на него, чтобы появился список уровней важности (приоритета) от 0 (полная блокировка подобных уведомлений от приложения) до 5 (задействует все возможности привлечения внимания с прерыванием любого полноэкранного приложения, вибрацией и звуком).Уведомления можно заблокировать или поставить для них приоритет оповещения от 1 до 5.Уровень 1, кстати говоря, просто сохраняется в статистике Android — такие сообщения никак себя не показывают, но их можно в дальнейшем просматривать в общем списке. Эти элементы управления приоритетностью доступны также в Настройках -> Уведомления.
4. «Сбережение» пользовательских данных.
Google обеспечивает данную возможность при помощи нового инструмента Data Saver, который находится в составе Android 7.0 Nougat по умолчанию. Просто зайдите в Настройки -> Использование данных -> Сохранение данных, чтобы активировать его и получить полную информацию о том, как много приложений имеют неограниченные права.Очень актуальная настройка для снижения активности отдельных приложений.
С его помощью можно существенно сократить передачу или приём данных отдельно взятым программам. Особенно это актуально в тех случаях, когда они в фоновом режиме продолжают активно что-то делать.
5. Расширенная работа с мультизадачностью.
То, что Samsung и LG уже давно продвигают в своих смартфонах в качестве интерфейсной надстройки, наконец-то добралось по умолчанию в стоковую Android. В Google реализовали полноценный мультизадачный режим с возможностью разделения экрана на две части и одновременной работы приложений, а также мгновенного переключения между ними. Чтобы активировать его необходимо удерживать кнопку недавних приложений (квадрат на панели навигации). Выбранное приложение разместит[Перевод] 30 хитростей для пользователей Android Nougat
Теги: android, Прочее
Ммм… «Нуга»! Что может быть лучше, чем начать новый год с нового «вкуса» для вашего любимого гаджета на Android-платформе?
Финальный крупный релиз Android от Google официально состоялся осенью прошлого года, но вы, как и большинство людей, вероятно, сможете опробовать Nougat, также известный как Android 7, только в 2017. Для своевременного обновления Android нужно быть обладателем одного из выпускаемых Google смартфонов – Nexus или Pixel. На всех остальных устройствах подготовка и обеспечение развёртывания зависят от сторонних производителей. И, как мы убеждаемся снова и снова, это, как правило, происходит достаточно медленно и не всегда успешно.
Итак, вы получили программное обеспечение. Есть множество способов узнать об этом последнем достижении Google. Мы же предлагаем несколько практических советов, которые помогут вам получить максимальную отдачу от новейших функций Android. Перед вами подборка наиболее интересных нововведений и полезных «фишек» «Нуги».
Nougat 101
- Nougat позволяет легче, чем когда-либо, перемещаться между приложениями. Просто дважды нажмите «Обзор» на вашем устройстве (значок квадратной формы рядом с кнопкой «Домой»), чтобы переключиться между двумя наиболее часто используемыми вами в данный момент процессами. Расценивайте это как Alt-Tab для Android.
Если уж речь зашла о кнопке «Обзор», то следует упомянуть, что в «Нуге» она получила ещё одну новую функцию – с её помощью можно разделить экран пополам, чтобы просматривать два приложения одновременно. Когда одно приложение у вас открыто, нажмите и удерживайте «Обзор»… Или альтернативный вариант: нажмите на эту кнопку один раз, чтобы просмотреть загруженные приложения, а затем перетащите нужное вам в верхнюю часть экрана, чтобы инициировать разделение экрана. Когда вы захотите вернуться к обычному полноэкранному просмотру приложения, снова нажмите и удерживайте клавишу «Обзор».
Хотите скопировать текст из одного приложения в другое, используя режим разделения экрана? Выделите нужный фрагмент, нажмите и удерживайте палец на экране в течение секунды, после чего перетащите копируемый текст в другое окно. Если приложения, которые вы используете, позволяют это, текст будет автоматически вставлен.
Малоизвестный факт: вы можете использовать режим разделённого экрана Nougat для просмотра двух разных вкладок Chrome. Откройте новую вкладку в Chrome, нажмите и удерживайте клавишу «Обзор», а затем тапните значок с тремя точками в правом верхнем углу браузера. Ищите вариант «Переместить в другое окно».
Как на Android 9/8/7/6 отключить уведомления приложений и игр
Давайте я расскажу вам о том, как отключить уведомления приложений на Android разных версий, которые приходят так не вовремя или вообще ночью. Избавимся от раздражающего фактора.
Данная статья подходит для всех брендов, выпускающих телефоны на Android 10/9/8/7: Samsung, HTC, Lenovo, LG, Sony, ZTE, Huawei, Meizu, Fly, Alcatel, Xiaomi, Nokia и прочие. Мы не несем ответственности за ваши действия.
Внимание! Вы можете задать свой вопрос специалисту в конце статьи.
Режим «Не беспокоить»
Когда пользователь включает режим «Do Not Disturb», оповещения будут приходить на смартфон, но звуковым сигналом сопровождаться не будут. Исключением будут только те приложения, которые были установлены в режиме высокого приоритета.
Идентичным образом можно выбрать необходимые контакты, а потом вызовам или пуш-сообщениям от них разрешить обходить установленные ограничения в режиме «Не беспокоить». Для этого выполняем следующую инструкцию:
- Нажимаем на звездочку в приложении «Контакты» рядом с именем контакта.
- Переходим в «Настройки», выбираем сначала «Звуки», потом «Отключить уведомления» и «Только важные». На гаджетах Самсунг вкладка называется «Разрешить исключения».
- Устанавливаем для значения «Вызовы» и «Сообщения» параметр «Только от помеченных контактов». На Самсунг – «Только избранные контакты».
Еще можно настраивать автовыключение и автовключение режима «Не беспокоить».
Читайте Как отключить сообщения сети на Android
Инструкция для чистого Андроид (AOSP)
Рассмотрим, как проводить регулировку сообщений о событиях на различных прошивках. Данные настройки будут отличаться в зависимости от версии системы.
Marshmallow (6.X)
Выполняем следующее:
- В «Настройках» необходимо выбрать опцию «Звук и уведомление – Уведомление приложений».
- Нажимаем на данный пункт, отрываем каждое приложение, чтобы отключить оповещения.

 Увеличить
Увеличить
 Увеличить
УвеличитьТам будут доступны более глубокие параметры контроля разных событий.
Nougat (7.X)
В данной версии Андроид все очень схоже с предыдущей инструкцией:
- Выбираем в настройках «Уведомления».
- Переходим в каждое приложение для того, чтобы отрегулировать настройки вывода нотификации и переключаем ползунок в положение «ВКЛ» напротив «Заблокировать все».

 Увеличить
Увеличить
 Увеличить
УвеличитьЕсли нажать на значок шестеренки в разделе «Уведомления», то можете попасть в меню настройки правил отображения световой индикации и уведомлений на заблокированном дисплее.

 Увеличить
УвеличитьЧитайте На Android не приходят СМС или не отправляет их
Oreo (8.X)
Андроид 8 поддерживает существенно больше параметров отображения входящих оповещений. Выполняем шаги:
- Переходим в настройки, выбираем «Приложения и уведомления – Уведомления».
- Верхняя строка демонстрирует, что для всех приложений включены оповещения.
- Открываем список с приложениями, которые установлены на гаджете. Блокируем нотификации от них, поочередно переходя в каждое.

 Увеличить
Увеличить
 Увеличить
Увеличить
 Увеличить
УвеличитьAndroid 8 Oreo для большинства ПО имеет расширенный контроль оповещений. Система использует новую функцию под названием «Notification Channels», позволяющую разработчикам группировать в своих продуктах уведомления по категориям. Затем можно устанавливать различные уровни приоритета для подобных групп оповещений, выключать или включать некоторые, к примеру, в Instagram запретить демонстрировать сообщения о подписке, но нотификацию о новых записях оставить.

 Увеличить
УвеличитьЕсли используется смартфон Самсунг или чистая сборка Marshmallow/Nougat, то много фишек из Oreo будут там присутствовать. Только не будет на иконке приложений круглых значков и отсутствуют категории.
На странице оповещений для каждого приложения следует обратить внимание на иные параметры, кроме блокировки. Там есть несколько ценных настроек, которые позволяют довольно точно отрегулировать блокировку и вывести всплывающие сообщения:
- Экран блокировки. Опция позволяет регулировать демонстрацию на экране блокировки нотификационных сообщений. Можно заблокировать расширение уведомления, чтобы для посторонних не были доступны фрагменты текста, присланного вам по СМС или e-mail.
- Показывать беззвучно. Оповещения будут отображаться без звукового сопровождения.
- Показывать значок уведомления. Можно разрешить выводить точки над значком приложения.
- Переопределить режим «Не беспокоить». При активации данного пункта софт сможет обходить режим «Не беспокоить» и выдавать текстовое и звуковое оповещение. Применяется для наиболее важных приложений, сообщения от которых пропускать нельзя.
Еще там можно посмотреть категории, в которых можно отключаться сообщения одной программы от некоторых событий.
Читайте Как на Android отключить звук клавиш
Отключение оповещений в приложениях
В большинстве популярных приложений есть собственные средства для настройки всех поступающих уведомлений. Они позволяют решить проблемы с отключением уведомлений.
Это одно из наиболее главных системных приложений, которое оповещает о пробках, текущей погоде и многом другом. Для отключения уведомлений от Гугл выполняем шаги:
- Запускаем приложение.
- Открываем меню при помощи жеста слева направо.
- Выбираем раздел «Настройки».
- Открываем вкладку «Уведомления».
- Выбираем раздел «Лента».

 Увеличить
Увеличить
 Увеличить
УвеличитьБудет отображено окно, где можно настроить вибросигнал и рингтон для важных уведомлений, выбрать интересующую информацию для оповещения или отключить все.

 Увеличить
УвеличитьПолностью отключить важные нотификации не получится.
Соцсети
Facebook беспокоит пользователей не только пуш-уведомлениями, но и регулярно на мобильный номер отправляет СМС. Чтобы от Facebook больше не получать сообщений, необходимо открыть приложение, в нем нажать на правый крайний значок «Меню». Во вкладке «Помощь и настройки» следует открыть «Настройки уведомлений».

 Увеличить
УвеличитьВ верхней части можно выбрать, какие уведомления вы желаете получать, а в нижней – способы получения. Доступны варианты по СМС, e-mail и пуш.
В приложении от «ВКонтакте» система настройки оповещений схожая. Для ее открытия нажимаем в нижнем меню на иконку колокольчика, потом в верхней части экрана на шестеренку.
Для отключения нежелательных уведомлений, следует перейти в одну из категорий, после чего выбрать значение «Никакие». Внизу имеется вкладка «Дополнительные настройки», где есть опция по изменению цвета индикатора, стандартного звука сообщений и прочих параметров.
Мессенджеры
Во всех мессенджерах настройка уведомлений однотипная. К примеру, в WhatsApp необходимо:
- Нажимаем на значок «Меню».
- Выбираем раздел «Настройки».
- Переходим в «Уведомления».
Для отключения всех оповещений требуется звук изменить со стандартного на «Без звука», а в разделе «Свет» выбираем «Нет» и запрещаем отображение всплывающих окон.
Samsung Galaxy (Experience)
Настройки оповещений на гаджете Самсунг имеют более простой вид, чем на чистом Андроид. Южнокорейская компания применяет собственную оболочку. Давайте рассмотрим способ отключения нотификационных сообщений на базе Андроид 7.
Открываем «Настройки», затем «Уведомления». Там будет предложено заблокировать оповещения. Передвигаем для отдельных или всех приложений переключатель, при этом не нужно заходить в их настройки.

 Увеличить
УвеличитьЧитайте Как на Android отключить Оповещение населения
Xiaomi (MIUI)
Для запрета появления сообщений, к примеру, от Вконтакте, его необходимо смахнуть в шторке в левую сторону. С правой стороны всплывет серый квадрат с кнопкой «Скрыть». Кликаем на нее, после чего от данного приложения нотификации выводиться не будут, пока вы снова их не разрешите.

 Увеличить
УвеличитьЕсли ничего не происходит после сдвига оповещения, то нажимаем не него и удерживаем, пока не будет открыто меню настройки всплывающих сообщений приложения. Там есть опция по отключению уведомлений программ Андроид (необходимый пункт располагается в самом верху) или, к примеру, световое, звуковое оповещение и пр.

 Увеличить
УвеличитьЕще можно перейти в «Настройки» и выбрать «Все приложения». Там по вышеописанному способу блокируем вывод сообщений в шторке.

 Увеличить
УвеличитьЧитайте Как скрыть приложение на Android
Meizu (Flyme)
Необходимо запустить «Настройки», потом выбрать «Уведомления и статус-бар» и «Менеджер уведомлений». Затем переходим в раздел «Управление уведомлениями» и открываем приложения, для которых требуется скрыть нотификации. В самом верху имеется строка «Разрешить оповещения», которую следует просто деактивировать.

 Увеличить
УвеличитьНиже доступны расширенные регулировки вывода нотификаций, как и в гаджетах от Xiaomi. Еще есть опция для регулирования их приоритета или полного отключения пуш-уведомлений.
Как настроить уведомления в Android
Все инструкции написаны на основе Android 6.0.1. Из-за многообразия версий этой ОС некоторые функции или элементы интерфейса на вашем гаджете могут отличаться или отсутствовать. Но общие принципы для большинства Android-устройств примерно одинаковы.
Режим «Не беспокоить»
С помощью этого режима вы можете быстро переключаться между разными профилями приёма уведомлений. Первый называется «Полная тишина», это полностью беззвучный профиль. Второй — «Только будильник» — как ясно из названия, пропускает лишь сигналы будильника. И в рамках третьего профиля — «Только важные» — вы будете слышать как звуки будильника, так и уведомления, но только от выбранных контактов и программ.


Переключаться между звуковыми профилями можно с помощью специальных кнопок на панели уведомлений. В зависимости от версии Android на панели располагаются либо все три кнопки с названиями профилей, либо одна из них, а остальные появляются после нажатия на первую.
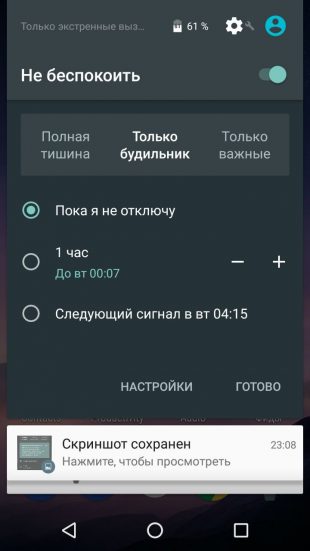

Возле кнопок профилей должна отображаться ссылка для быстро перехода к настройкам. Нажав на неё, вы сможете выбрать контакты и другие параметры для режима «Только важные». Кроме того, в настройках можно задать правила (время начала и окончания, дни недели и прочее), в соответствии с которыми система будет переключать профили автоматически.


Таким образом, режим «Не беспокоить» позволяет мгновенно приспосабливать смартфон под текущие обстоятельства. К примеру, у вас началось важное совещание — опускаете панель уведомлений, включаете режим «Полная тишина» и спокойно участвуете в процессе. А при настроенных вами правилах аппарат сам будет отключать уведомления в рабочее время, а в свободные часы, наоборот, будет включать уведомления.
Функция «Уведомления на заблокированном экране»
Благодаря этой функции вы можете настраивать, каким образом уведомления отображаются на экране блокировки. Обычно она находится в разделе системных настроек, связанном с уведомлениями.


Система предлагает выбор между тремя режимами: «Показывать уведомления полностью», «Не показывать уведомления» и «Скрывать личную информацию». Названия первых двух вариантов говорят за себя. Последний означает, что содержимое полученных сообщений не будет отображаться на заблокированном экране. Посторонние будут видеть лишь надпись вроде «новое уведомление» и все.
Отключите уведомления на заблокированном экране или скройте их личную информацию, если боитесь, что вашу переписку может прочитать кто-то другой.
Индивидуальные настройки уведомлений
Перечисленные выше настройки — глобальные, то есть они влияют на уведомления от всех установленных программ.
Но вы также можете управлять уведомлениями каждой программы по отдельности. Для этого нужно открыть системные настройки и перейти в раздел уведомлений. Здесь должен присутствовать пункт «Уведомления приложений» или с подобным названием. Нажав по нему, вы увидите список всех установленных программ. Выбрав любую из них, вы сможете настроить её уведомления.

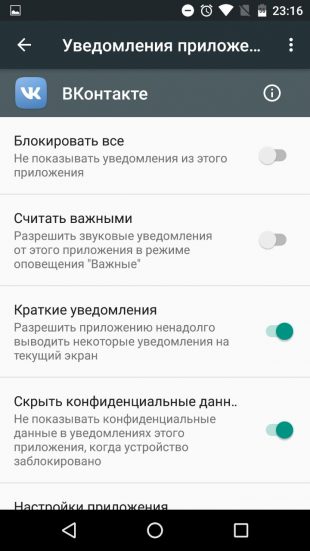
Система позволяет блокировать все уведомления выбранного приложения, назначать его важным, скрывать личную информацию и разрешать ему ненадолго выводить всплывающие уведомления момент поверх других программ.
Как видите, с помощью индивидуальных настроек вы можете, к примеру, заблокировать уведомления только от самых назойливых программ или убрать содержимое переписки в выбранном мессенджере с заблокированного экрана.
Как изменить звук уведомлений Android для разных приложений
  для начинающих | мобильные устройства | программы
По умолчанию уведомления от разных приложений Android приходят с одним и тем же выбранным по умолчанию звуком. Исключение составляют редкие приложения, где собственный звук уведомления установили разработчики. Это не всегда удобно, а возможность уже по звуку определять вайбер это, инстаграм, почта или SMS, может быть полезным.
В этой инструкции подробно о том, как настроить разные звуки уведомлений для различных приложений на Android: сначала на новых версиях (8 Oreo и 9 Pie), где эта функция присутствует в системе, затем — на Android 6 и 7, где по умолчанию такой функции не предусмотрено.
Примечание: звук для всех уведомлений можно изменить в Настройки — Звук — Мелодия уведомления, Настройки — Звуки и вибрация — Звуки уведомлений или в аналогичных пунктах (зависит от конкретного телефона, но везде примерно одинаково). Для того, чтобы добавить собственные звуки уведомлений в список, просто скопируйте файлы мелодий в папку Notifications во внутренней памяти вашего смартфона.
Изменение звука уведомления отдельных приложений Android 9 и 8
В последних версиях Android присутствует встроенная возможность устанавливать разные звуки уведомлений для разных приложений.
Настройка выполняется очень просто. Далее скриншоты и пути в настройках приведены для Samsung Galaxy Note с Android 9 Pie, но и на «чистой» системе все необходимые шаги почти в точности совпадают.
- Зайдите в Настройки — Уведомления.
- Внизу экрана вы увидите список приложений, отправляющих уведомления. Если отображаются не все приложения, нажмите по кнопке «Просмотреть все».
- Нажмите по приложению, звук уведомления которого нужно изменить.
- На экране будут показаны разные типы уведомлений, которые может отправлять это приложение. Например, на скриншоте ниже мы видим параметры приложения Gmail. Если нам нужно изменить звук уведомлений для входящей почты на указанный почтовый ящик, нажимаем по пункту «Почта. Со звуком».
- В пункте «Со звуком» выбираем нужный звук для выбранного уведомления.
Аналогичным образом вы можете поменять звуки уведомлений для различных приложений и для разных событий в них или, наоборот, отключить такие уведомления.
Отмечу, что существуют приложения, для которых такие настройки недоступны. Из тех, что встретились лично мне — только Hangouts, т.е. их не так много и они, как правило, и без того используют собственные звуки уведомлений вместо системных.
Как изменить звуки разных уведомлений на Android 7 и 6
В предыдущих версиях Android нет встроенной функции для установки различных звуков для различных уведомлений. Однако это можно реализовать с помощью сторонних приложений.
В Play Маркет доступно несколько приложений, имеющих такие функции: Light Flow, NotifiCon, Notification Catch App. В моем случае (тестировал на чистом Android 7 Nougat) наиболее простым и работоспособным оказалось последнее приложение (на русском языке, root не требуется, исправно работает при заблокированном экране).
Изменение звука уведомления для приложения в Notification Catch App выглядит следующим образом (при первом использовании придется дать много разрешений, чтобы приложение могло перехватывать системные уведомления):
- Зайдите в пункт «Профили звука» и создайте свой профиль, нажав по кнопке «Плюс».
- Введите имя профиля, затем нажмите по пункту «Default» и выберите нужный звук уведомления из папки или из установленных мелодий.
- Вернитесь на предыдущий экран, откройте вкладку «Приложения», нажмите «Плюс», выберите приложение, для которого нужно изменить звук уведомления и установите для него созданный вами звуковой профиль.
На этом всё: тем же способом вы можете добавить звуковые профили для других приложений и, соответственно, изменить звуки их уведомлений. Скачать приложение можно из Play Маркет: https://play.google.com/store/apps/details?id=antx.tools.catchnotification
Если по какой-то причине это приложение у вас не заработало, рекомендую попробовать Light Flow — оно позволяет не только менять звуки уведомлений для разных приложений, но и другие параметры (например, цвет светодиода или скорость его мигания). Единственный недостаток — не весь интерфейс переведен на русский язык.
А вдруг и это будет интересно:
Панель уведомлений Андроид
Шторка уведомлений (системная шторка) — часть интерфейса Android, через которую вы можете включать Wi-Fi и быстро отвечать на сообщения. В стандартном виде её возможности весьма скудны. Но существуют приложения, которые существенно расширяют функциональность шторки.
1. Material Notification Shade
Если у вас смартфон с собственной оболочкой, то велика вероятность, что шторка уведомлений у вас не такая, как в чистой версии Android. Material Notification Shade исправит эту проблему.
Приложение возвращает шторке стандартный внешний вид. Появляются новые функции, если телефон их не поддерживает. Например, вы можете быстро отвечать на сообщения, а несколько уведомлений из одних и тех же приложений комплектуются в одно.
Можно выбрать тему оформления одной из версий операционной системы. А в Pro-версии есть возможность изменять разметку плиток. Например, количество рядов и колонок.
Программа работает на устройствах под управлением Android 5–7.1.
2. Power Shade
Разработчики Material Notification Shade взяли все возможности настройки внешнего вида шторки и поместили их в отдельное приложение. Power Shade позволяет настроить интерфейс панели как душе угодно.
Через него можно изменять цвета иконок, делать шторку прозрачной, добавлять фоновое изображение и так далее. Возможности программы очень широкие, но некоторые доступны только в платной версии.
3. Notification Toggle
Если вам надоело постоянно лазить в настройки, чтобы, скажем, включить видимость Bluetooth или изменить параметры Wi-Fi, попробуйте Notification Toggle. Через него можно добавить на верхнюю панель практически любые нужные кнопки.
В приложении есть ряд категорий: Wi-Fi, «Звук», «Экран» и так далее. Также можно добавлять сторонние приложения, если не хватает места на домашнем экране.
Есть возможность настраивать внешний вид значков, изменять их порядок и добавлять надписи под ними.
4. Notin
Приложение позволяет добавлять на панель уведомлений заметки. Благодаря простому интерфейсу всё происходит очень быстро: достаточно открыть программу, ввести текст и нажать плюс.
Когда заметка больше будет не нужна, смахните её и она исчезнет навсегда. Если хотите это исправить, установите приложение, которое сохраняет историю оповещений.
5. Quick Settings
С помощью программы можно закреплять под шторкой уведомлений любые сторонние приложения. Там же доступны базовые функции Android, за которыми обычно приходится лезть куда-то вглубь системы.
Например, можно добавить иконки выбора сигнала будильника, запуска системного калькулятора или быстрого доступа к контактам. Они появляются рядом с привычными значками: Wi-Fi, «Передача данных» и так далее.
Чтобы добавить значок на панель, нужно сначала включить его через Quick Settings, а затем зайти в меню редактирования системной шторки и перетащить иконку вверх.
6. Notification Bar Reminder
Это небольшое приложение работает как Notin, только отвечает не за заметки, а за напоминания. Создавайте задачи, и они будут размещаться на панели уведомлений.
Программа очень простая, в ней не нужно разбираться. Вы можете выбрать конечный срок выполнения задачи, добавить дополнительный текст и сделать так, чтобы напоминание срабатывало с определённой периодичностью.
Читайте также
В Android 6.0 Developer Preview в настройках была новая функция System UI Tuner при помощи которой можно было настроить шторку и панель уведомлений. Но сообщалось, что эта функция является экспериментальной и в будущем она может не работать, ее могут изменить или вовсе убрать.
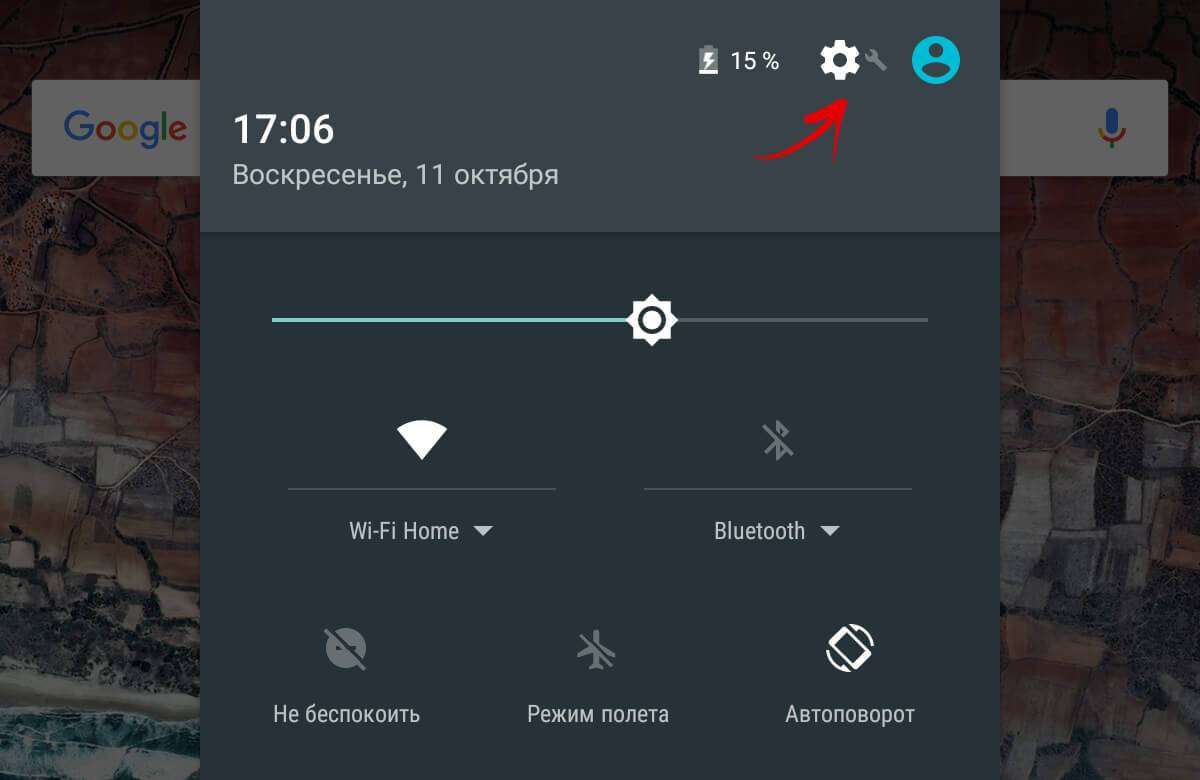
В Android 6.0 Marshmallow функции System UI Tuner нету в настройках, но при этом ее можно включить.
Для этого откройте шторку, нажмите и удерживайте иконку шестеренок секунд 5-7.
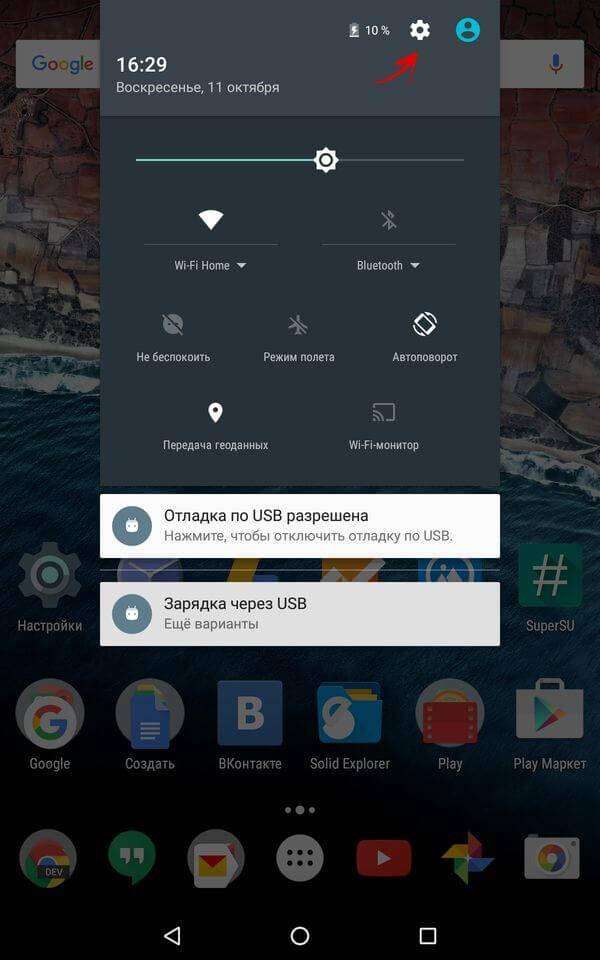
После этого вы попадете в настройки, а в самом низу в разделе «Система» появится новый пункт «System UI Tuner».
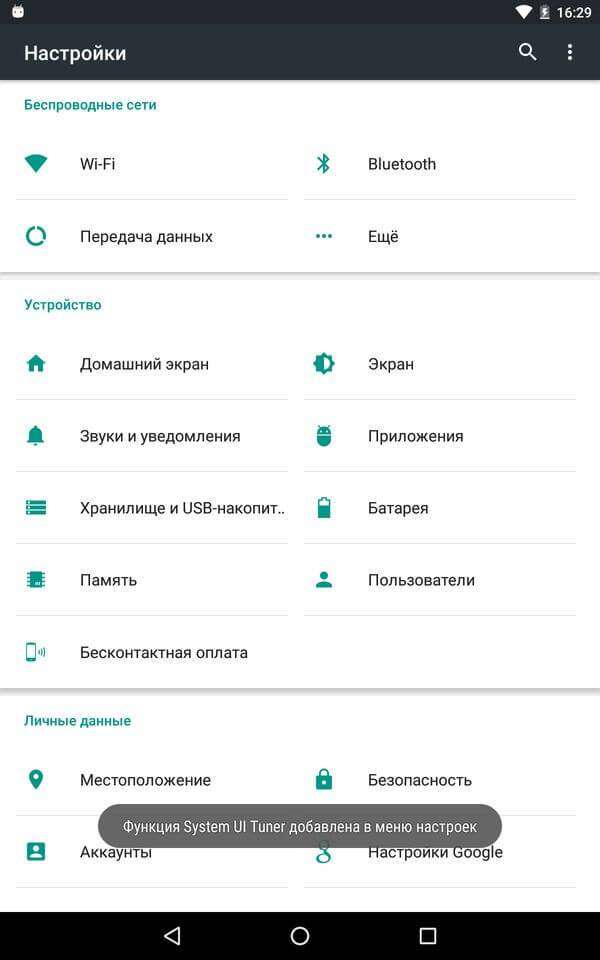
Здесь вы и можете видоизменить панель уведомлений и шторку Android.
Чтобы поменять иконки или удалить ненужные, откройте «Быстрые настройки». Просто зажимайте их и перетаскивайте.
В «Строке состояния» вы можете отключить ненужные пункты из панели уведомлений.
Теперь в шторке рядом со значком шестеренок будет изображение гаечного ключа. Если вы опять зажмете его на 5-7 секунд, то сможете отключить эту функцию.
Да, все это было в кастомных прошивках уже давно, но теперь (к счастью) появилось и на голом Android Marshmallow.
Оцените статью: —> Доброго времени! Сегодня будем проводить настройку быстрой панели ( шторки ) на своем устройстве! Большинство пользователей не знают, что такое шторка или панель быстрого доступа и часто задают вопросы, поэтому сегодня полностью расскажем вам, что такое шторка и как ее настраивать. С выходом смартфонов и планшетов на операционной системе Android мы постоянно сталкиваемся с обновлениями. Вместе с нашими обновлениями постоянно изменяются функции и возможности. Начиная с самых первых устройствах уже были созданы специальные панели, для быстрого доступа к некоторым функциям или приложениям, но ранее не было возможности редактировать и изменять эту панели или шторку. С новой версией Android у пользователей появилась возможность изменять, добавлять панель. Как это сделать? Сейчас мы вам и расскажем.
Для того чтобы открыть шторку или панель нужно включить и разблокировать свое устройство. После того как вы разблокируете устройство, как вы знаете ваш телефон или планшет показывает вам рабочею область или по другому рабочий стол. Проводим пальцем, начиная с самого верха вниз и следом за пальцем начнется открытие приборной панели быстрого доступа. Как правило в этой приборной уже есть возможность включать и выключать мобильную сеть, а также с сетью Wi-fi, включать поворот экрана, настраивать яркость вашего экрана и пуск GPS. Если вам не удобно или нужно что то добавить, вам необходимо в шторке нажать на карандашик или на шестерню, где перед вами должен появиться большой выбор новых быстрых функций или приложений.
На этом все! Удачной настройки! Если у вас остались вопросы, вы не стесняйтесь можете задавать их здесь в комментариях ниже.
Автор Материала: Александр Макаренков
Понравилась статья?
Популярные темы
23.02.2018, 19:02 Как подобрать планшет, который будет отвечать всем требованиям 20.02.2018, 13:44 Как выбрать аккумулятор к телефону Alcatel? 10.02.2018, 19:09 Где носить мобильный телефон 29.01.2018, 19:35 Телефоны: где можно сделать выгодную покупку данной техники 15 комментариевДобавить комментарий Порядок вывода комментариев: —> 17.03.2019
Примечание: все советы по настройке уведомлений в этом материале могут быть сделаны на ОС Android версии Oreo и выше.
Блокируем ненужные категории уведомлений
Так называемые категории уведомлений были добавлены в , и они являются мощным инструментом для управления уведомлениями приложений. Категории уведомлений позволяют отключать определенные типы уведомлений (групповые сообщения в WhatsApp, уведомления от Google и т.д.). Блокируя ненужные категории уведомлений, вы можете быть уверены, что когда получите уведомление, это будет именно то, что вам нужно проверить.
Доступ к категориям уведомлений на Android Oreo и выше
- Откройте «Настройки».
- Выберите пункт «Приложения и уведомления».
- Нажмите «Показать все приложения».
- Выберите приложение, уведомления которого вы хотите настроить.
- Нажмите «Уведомления приложения»
Обратите внимание, что получить доступ к этим настройкам можно и двумя другими способами: нажать и удерживать само уведомление, когда вы его получите или несильно спайпнуть уведомление в сторону и нажать на значок шестеренки. Если вы случайно заблокировали какую-то категорию уведомлений и хотите ее вернуть, выполните действия, описанные выше.
Настраиваем поведение уведомлений
После того, как вы определились, какие уведомления вам действительно нужно получать, вы можете изменить способ их получения. По умолчанию все уведомления издают какой-то звук и всплывают в верхней части экрана. Порой такие уведомления могут отвлекать, и чтобы этого не происходило, вы можете перейти в категории уведомлений, как сказано в предыдущем пункте и перейти в пункт “Важность”.
Здесь вы можете отключить звук уведомления или оставить только всплывающее окно без звука. Таким образом, если вы ждете какого-то уведомления, вы узнаете, когда получите его, но оно не отвлечет вас неприятным звуком или всплывшим на половину экрана окном.
Меняем звуки уведомлений
Если вы привыкли и жить не можете без звуковых уведомлений, существует простой способ оптимизировать способ их получения. Установив определенный звук для важных категорий уведомлений, вы можете мгновенно понимать, когда что-то требует вашего внимания, а когда пришедшее уведомление можно смело и без последствий проигнорировать.
На этот раз нам снова понадобится зайти в категории уведомлений, как описано в первом пункте и нажать на пункт “Звук”. Теперь выберите любой рингтон, который у вас сохранен заранее или создайте свой, нажав на значок плюса в конце списка с рингтонами. Со временем вы научитесь определять виды уведомлений по одному только звуку, и если вам понравится такая концепция, вы можете применить те же настройки для входящих вызовов в приложении “Контакты”.
Учимся откладывать важные уведомления на потом
Самые важные уведомления для того и важные, что их необходимо получить и немедленно сделать то, ради чего это уведомление было инициировано. Но даже для важных уведомлений порой настает неподходящее время или, например, настроение. В таком случае уведомление можно отложить на определенный срок и, получив его повторно, наконец, ответить (или снова отложить).
Для того чтобы отложить уведомление, свайпните по нему в сторону, нажмите на значок часов и выберете время на которое хотите отложить уведомление. Таким образом, уведомлением может служить вам напоминанием.
Если у вас есть одно из устройств линейки Pixel и вы установили на него бета-версию Android Q, то у вас есть возможность попробовать новую функцию – на новых уведомлениях появляется иконка колокольчика для того, чтобы вы могли отличать свежие уведомления от тех, что томятся в строке состояния уже целую вечность.
А вы уже знакомы с этими советами? Пользуетесь уведомлениями или у вас на телефоне всегда включен «Беззвучный режим»?
Делитесь своим мнением в комментариях под этим материалом и в нашем Telegram-чате.

Операционная система Андроид Pie получила некоторые изменения в сравнении с предыдущими версиями. Заглянем в настройки Андроид 9.0 и посмотрим, какие нововведения появились.
Главный экран
Обзор настроек начнем с главного экрана. Чтобы попасть в настройки нужно на главном экране, в свободном месте от иконок и виджетов сделать долгий тап, до появления меню. Здесь выбираете “Настройки главного экрана”.

Что здесь вы можете изменить:
- включить значки уведомлений
- добавлять иконки установленных приложений на рабочий стол (иконка приложения будет автоматически добавляться для быстрого доступа). Ненужные вы сможете всегда удалить
- отображать приложения Гугл ( это новостная лента расположенная в левой части главного экрана)
- автоповорот рабочего стола (при поворачивании устройства развернется рабочий стол)
- изменение формы значков ( вы можете выбрать любую из предложенных форм для иконок)
Настройка шторки
Настройка верхней шторки быстрого доступа остается неизменной.
Полностью растянув ее до конца, появится символ – карандаш.
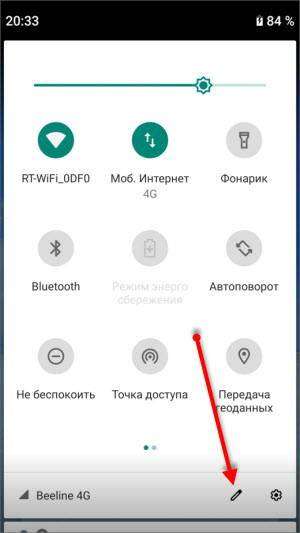
Переходите по нему и можете добавлять или убирать элементы обычным перетаскиванием.
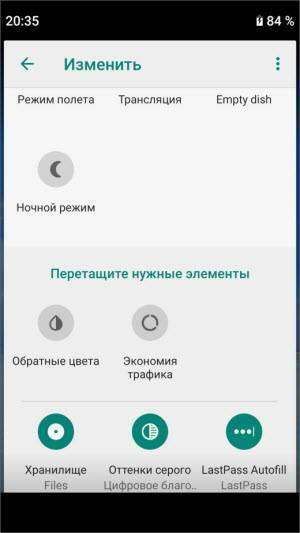
Общие настройки Андроид Pie
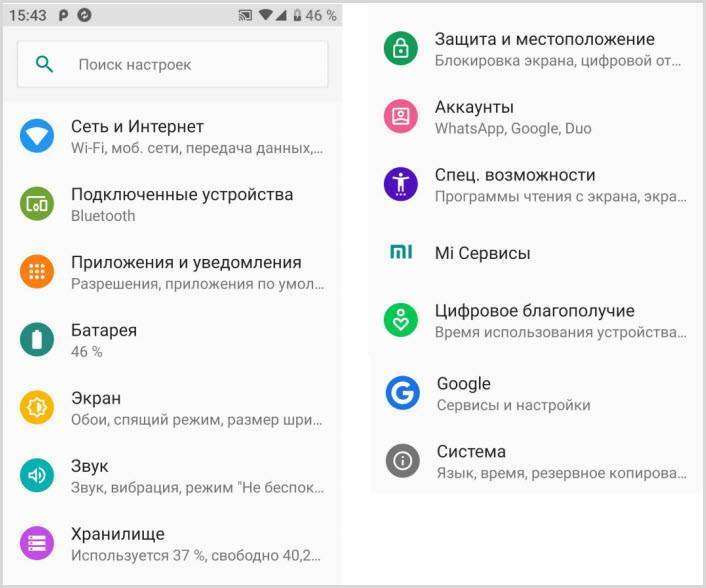
Сеть и Интернет
Этот раздел почти не изменился, разве что изменили название. Настройки каждого раздела, Wi-Fi и включение мобильного интернета, остаются прежними.
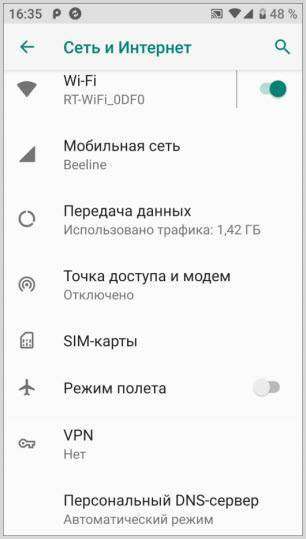
Подключенные устройства
Настройки подключения Bluetooth устройств и список уже подключенных аксессуаров. Полную информацию по подключению можно посмотреть здесь.

В Андроид 9 теперь можно подключить до 5 устройств. Настройка находится в разделе “Для разработчиков”
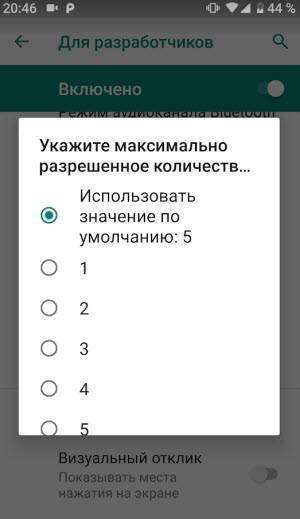
Приложения и уведомления
Эта настройка позволяет просматривать статистику приложений, чистить кэш, останавливать и удалять их. Работать с уведомлениями – запрещать отдельным приложениям отправлять их и разрешать.
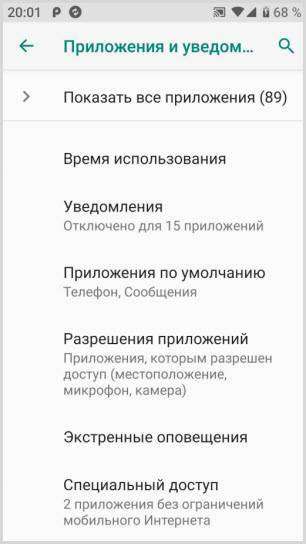
Пункт “Время использования” покажет не только сколько времени работало каждое приложение в сутки, но и количество уведомлений, а также количество запусков.
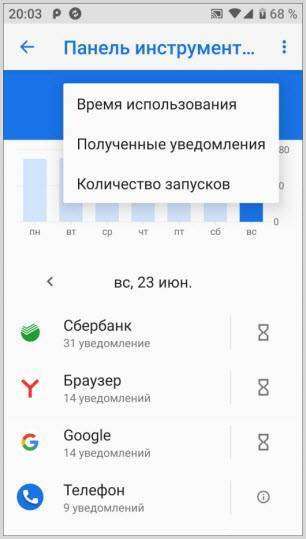
Используя эти параметры вы можете видеть, какое приложение вам отправляет больше все уведомлений и ограничить его. Подробнее здесь.

Переходите в любое приложение, затем “Настроить уведомления”. Гибкие настройки позволят настроить их на ваш вкус.
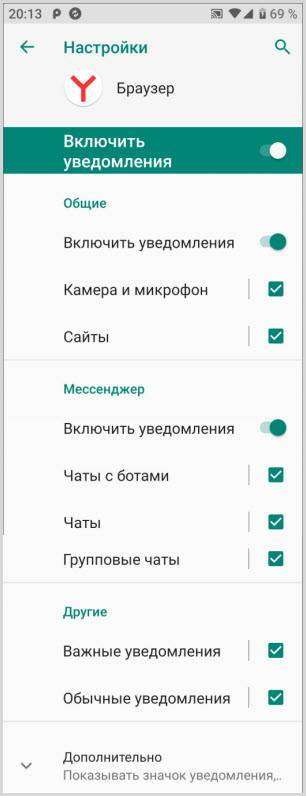
Общие настройки для всех уведомлений находятся в разделе Уведомления.

Здесь вы можете задать:
- показ на заблокированном экране
- значки уведомлений
- звук
- просмотр уведомлений
- более тонко настроить режим Не беспокоить с установкой правил

В пункте “Разрешения” приложений включайте и отключайте разрешения для каждого приложения, если считаете, что оно ему не нужно.

Батарея
Этот раздел, получил новую функцию Adaptive Battery.
После активации через некоторое время, система запомнит приложения, которыми часто пользуетесь, у остальных будет ограничен фоновый режим. Это благоприятно повлияет на расход энергии батареи. Уведомления от этих приложений будут поступать с некоторой задержкой.
Экран
В настройках экрана появилась функция “Ночной режим”, который можно установить:
- по расписанию
- в выбранное время
- отключить
В ночном режиме экран телефона приобретет желтоватый оттенок, что будет снижать нагрузку на глаза.
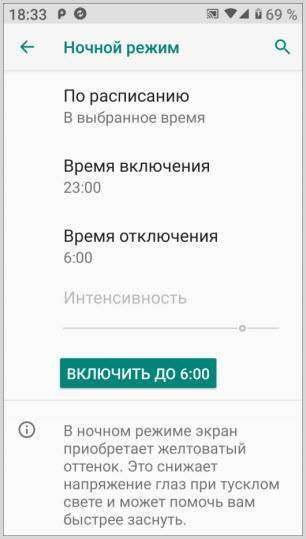
Новая функция “Адаптивная яркость” (основана на искусственном интеллекте) подбирает определенное освещение экрана в зависимости от внешней освещенности. Первое время она обучается и запоминает. Первое время вы можете помогать ей, используя ползунок, в дальнейшем она будет справляться самостоятельно.
Не путайте с автоподстройкой освещенности.
Звук
Звуковые настройки в Андроид Pie напичканы всевозможными функциями.
Громкость регулируется отдельно для каждого источника:
- музыка
- вызовы
- рингтоны
- будильник
В режиме “Не беспокоить” можно настроить определенное правило, но только одно.
Отдельно можно выбрать стандартные мелодии или установить свою, предварительно загрузив в телефон для:
- вызова
- будильника
- уведомления
Для остальных действий вы можете включить или отключить звуки.
Для улучшения звука при прослушивании через наушники предусмотрена функция “Наушники и звуковые эффекты”.
Подключив гарнитуру, выбираете тип наушников и система оптимизирует звук.
Хранилище
В этом разделе показаны статистические данные заполненной памяти по определенным группам: фото, музыка, игры и так далее.
Но подключив “Менеджер хранилища”, вы можете оптимизировать память телефона. Менеджер удалит все фото и видео, которые получили резервные копии по истечении определенного времени, выставленного вами. Его лучше использовать совместно с облачными хранилищами. Подробнее здесь.
Защита и местоположение
Гугл серьезно относится к защите не только данных в сети, но и к защите ваших гаджетов. Помимо внутренней защиты Google Play, которая сканирует ваше устройство на предмет вредоносных приложений, но и поможет найти ваше устройство.
Блокировка экрана предусматривает несколько возможностей:
- графический ключ
- отпечаток пальца
- пароль
- пин-код
- Smart Lock
Последний можно привязать не только к вашей внешности, к местоположению, голосу и непосредственному контакту с вами.
Аккаунты
Здесь будут храниться все ваши аккаунты: Гугл, Яндекс, Mail, WhatsApp, Скайп и так далее.
Индивидуально для каждого вы можете включить или отключить синхронизацию.
Спец.возможности
Здесь предусмотрены новые возможности для людей с ограниченными возможностями.
Программы, которые читают с экрана при любых действиях на экране, считывают выделенный текст и этот голос можно настроить – скорость, тональность.
Экранные настройки – увеличение шрифта и содержимого (экранная лупа), инверсия и коррекция цвета, указатель мыши.
К элементам управления относятся: внешний пульт и большое удобное меню специальных возможностей.
Управление звуком – монофонический звук (объединяет каналы) и субтитры.
Цифровое благополучие
Эта новая функция появилась именно в этой версии Андроида. Более подробно о ней рассказал в статье “Цифровое благополучие”.
Система
Раздел система содержит данные о телефоне, включая:
- модель
- IMEI-код каждого слота SIM
- версию Андроид
- IP адрес
- MAC адрес
- номер сборки
Используя раздел “Номер сборки” можно вызвать дополнительный раздел “Режим разработчика” (несколько раз тапнуть по нему).
Поддержка языков и смена клавиатуры с виртуальной на физическую, со стандартной на стороннюю в разделе “Языки и ввод”. Как сменить клавиатуру смотрите здесь.
Пункт “Жесты” дает некоторые настройки по управлению звуками, камерой, уведомлениями
Резервное копирование будет сохранять все ваши данные в облако. В случае утраты данных на телефоне их легко можно восстановить.
Сброс настроек разделяется:
- сборс Wi-Fi
- мобильный интернет
- настройки приложений
- удаление всех данных (сброс к заводским настройкам)
В заключении
Всех настроек в Андроид 9 не передать в статье, но мы рассмотрели основные изменения и нововведения, о которых вы должны знать.
Используемые источники:- https://lifehacker.ru/shtorka-uvedomlenij-android/
- https://4idroid.com/nastrojka-paneli-uvedomlenij-i-shtorki-v-android-6-0/
- http://www.privet-android.ru/news/nastrojka_shtorki_paneli_bystrogo_dostupa_smartfona_na_baze_android/2015-10-17-156
- https://androidinsider.ru/polezno-znat/kak-pravilno-nastroit-uvedomleniya-v-android.html
- https://usvinternet.ru/nastrojki-android-9/
10 недостающих функций Android, которые вы можете получить прямо сейчас
Новые функции в Android появляются с каждым крупным обновлением, но многих полезных инструментов до сих пор нет. К счастью, эти недостатки с лихвой компенсируют приложения от сторонних разработчиков.
1. Временные разрешения
Выборочная настройка разрешений, появившаяся ещё в Android Marshmallow, позволила лучше контролировать активность установленных приложений. Однако по сей день выдаются такие разрешения лишь один раз и на всё время использования программы. Это, конечно, удобно, но не совсем безопасно, ведь некоторые приложения могут пользоваться своими правами и без вашего ведома. Постоянно отменять их вручную, продираясь через дебри системных настроек, проблематично — лучше воспользоваться специальным приложением.
С помощью Bouncer можно предоставить разрешения, которые могут быть автоматически отозваны после выхода из приложения или через определённое время. К примеру, вы можете разрешить Uber отслеживать ваше местоположение только в течение часа, то есть на период пользования услугами сервиса.

2. Полноценный журнал уведомлений
В чистой версии Android есть скрытый журнал всех уведомлений. Он позволяет вернуться к каким-то важным оповещениям, которые вы пропустили или просто случайно смахнули. Беда в том, что набор функций у такого журнала ограничен, а в некоторых оболочках его и вовсе убрали.
Заменить его можно приложением Notification History Log, которое сохраняет все уведомления в одном месте. В нём предусмотрен удобный поиск с фильтрацией и даже экспорт.

Цена: Бесплатно
3. Группировка уведомлений в шторке
Другая проблема уведомлений в Android — отсутствие какой-либо группировки, позволяющей выделить важные события среди прочих. Особенно это актуально, когда каждый час поступает по несколько десятков различных уведомлений.
Чтобы постоянно не просматривать весь список, можно воспользоваться приложением Notifix. Оно группирует все сообщения в шторке с учётом источника или контекста. Так, в одной пачке будут собраны оповещения из мессенджеров, в другой — из социальных а сетей, в третьей — новости и так далее.

Цена: Бесплатно
4. Раздельные вкладки для ссылок из приложений
Браузер Chrome для Android уже давно предлагает функцию Custom Tab. С её помощью можно открывать веб-страницу, не выходя из того приложения, где была указана ссылка на неё. Это удобно, быстро, но совсем не практично. Ведь таким способом можно открыть только одну вкладку, а вернуться к исходному приложению можно только после её закрытия.
Решить эти проблемы можно при помощи Lynket Browser, который устанавливается поверх вашего основного браузера. Он позволяет открывать сколько угодно ссылок из одного приложения, выделяя для каждой из них отдельную вкладку. Вернуться к ним можно в любое время.

Цена: Бесплатно
5. Универсальный поиск
В Android нет универсального поиска по системе, приложениям, контактам и файлам. Доступен такой инструмент разве что в некоторых оболочках или же через сторонние приложения. Одним из них является Sesame. Программа быстро работает и имеет удобный интерфейс, позволяющий с лёгкостью запускать функции различных приложений прямо через поиск.

Цена: Бесплатно
6. Менеджер буфера обмена
В текущем виде буфер обмена в Android имеет лишь одну ячейку памяти, которая перезаписывается каждый раз, когда вы что-то выделяете и копируете. Но часто возникает необходимость держать в уме сразу несколько отрезков текста из разных мест. Делать это можно при помощи такого приложения, как Clipper.
Это многофункциональный менеджер буфера обмена, который автоматически сохраняет всё, что вы копируете. К каждой копии доступ предоставляется в любое время. Записи можно группировать, редактировать, удалять и отправлять друзьям. В платной версии Clipper также доступна онлайн-синхронизация, поиск и вставка динамических значений.

Цена: Бесплатно
7. Одновременное удаление нескольких приложений
В чистой версии Android очень не хватает функции группового удаления приложений. Она позволила бы просто выделить нужные программы и избавиться от них одним нажатием. Исправить это поможет UnApp. С его помощью можно удалить хоть 10 приложений за раз, не задев при этом системные инструменты.

Цена: Бесплатно
8. Полный контроль сетевой активности
В Android есть функции контроля потребления трафика, но они не идут ни в какое сравнение с теми инструментами, что есть в Datally. Это приложение отслеживает трафик каждой сессии, предоставляет куда более подробную статистику, а также позволяет выставлять запреты на доступ к Сети отдельным приложениям.
С одним из недавних обновлений в Datally появился гостевой режим с ограничением трафика, дневной лимит и возможность отслеживать передачу данных неиспользуемыми приложениями. Всё это стоило бы добавить и в операционную систему Android, особенно учитывая тот факт, что Datally разрабатывается самой Google.
9. Расширение списка быстрых настроек
Пользователи Android давно могут менять список быстрых настроек в шторке, но элементов для добавления предлагается крайне мало. Не хватает многих полезных регулировок, получить которые можно только при помощи сторонних приложений.
Прокачать шторку можно различными способами, но проще всего воспользоваться утилитой Quick Settings. Она позволит выбрать значки, которые станут доступны для добавления в панели быстрых настроек. Там есть всё, что вам может понадобиться: от простых системных опций до иконок запуска приложений.

Цена: Бесплатно
10. Автоматизация запуска приложений
Несмотря на повсеместное внедрение Google искусственного интеллекта, в Android часто не хватает простейшей автоматизации. К примеру, нет возможности привязать запуск музыкального сервиса к подключению наушников.
Именно такую функциональность предлагает приложение Conscient. В нём нужно задать условие и выбрать приложение, которое будет включаться автоматически при его выполнении. Сценариев немного, но это лучше, чем ничего.

Цена: Бесплатно