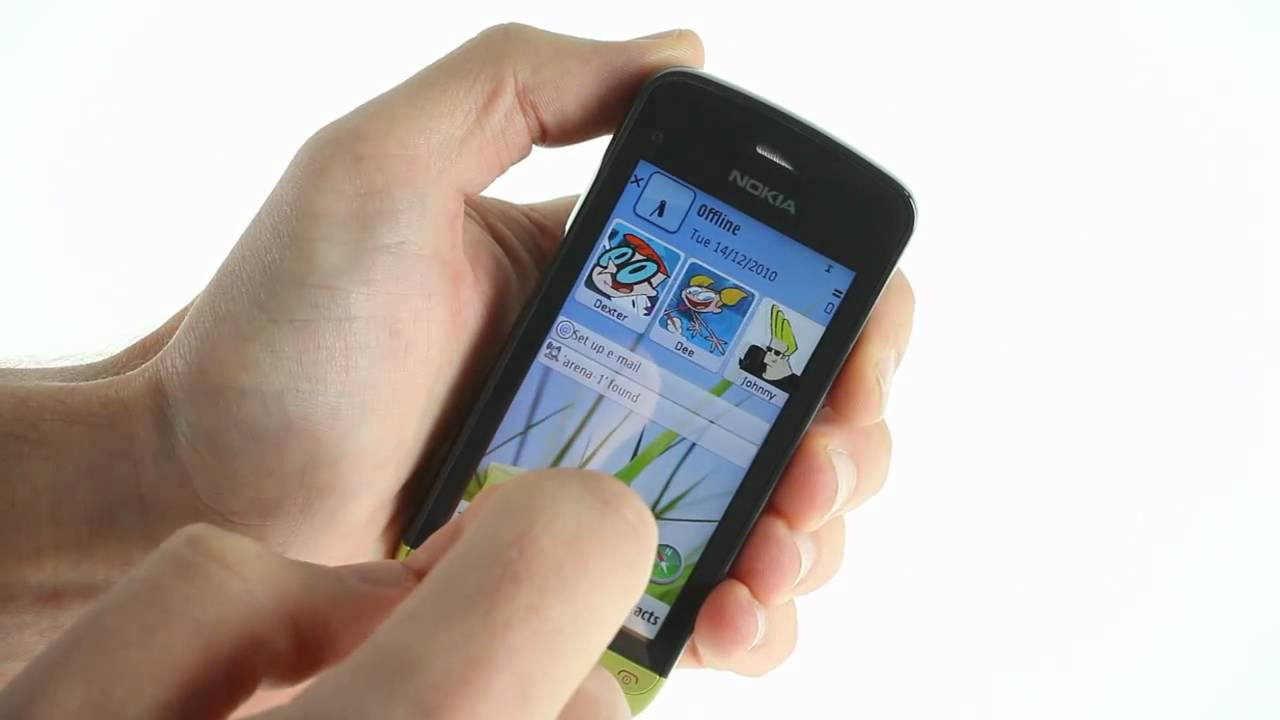Видео нокиа 5: Руководство по эксплуатации Nokia 5 | Телефоны Nokia
Nokia 5 Dual Sim — описание телефона
Основные характеристики телефона
Nokia 5 Dual Sim
| Класс | смартфон, мультимедийный |
| Год выпуска | 2017, февраль |
| Стандарт | GSM 850/900/1800/1900-SIM 1 и SIM 2, HSDPA, LTE |
| Аккумулятор | Несъемный, Li-Ion 3000 мАч |
| Дисплей | 5,2″ IPS LCD, 720 x 1280 точек |
| Размеры | 149,7×72,5×8 мм |
Подробные характеристики Нокиа 5 Dual Sim
Дополнительные характеристики Nokia 5 Dual Sim
- Цвета: Синий, серебристый, матовый черный, медный
- Встроенная камера: 13 Мп камера, автофокус с определением фазы, двойная светодиодная вспышка (двухтональная), 1080р-видео; фронтальная камера 8 Мп
- Другое: ОС Google Android 7.
 1.1 (Nougat)
Шестиядерный процессор Snapdragon с частотой 1,4 ГГц
1.1 (Nougat)
Шестиядерный процессор Snapdragon с частотой 1,4 ГГц
- Память
- 16 Гб встроенной памяти
- 2 Гб оперативной памяти
- Слот для карт microSD до 256 Гб
- Звонок, набор номера
- Виброзвонок
- Полифония
- Коммуникационные возможности
- GPRS/EDGE
- HSDPA/HSUPA
- LTE
- NFC
- Wi-Fi 802.11 b/g/n, Wi-Fi Direct, hotspot
- Bluetooth v4.
 1
1
- Разъем microUSB v2.0
- Разъем 3,5мм
- A-GPS
- Органайзер и дополнительные функции
- Аудио/видео плееры
- Датчик отпечатков пальцев
- Акселерометр
- Гироскоп
- Датчик положения
- Датчик освещенности
- Датчик приближения
- Компас
- FM радио

Видеозвонки с телефонов Nokia – Новости и истории Microsoft
Опция видеозвонка появилась в телефонах Nokia еще в 2004 году. Однако мы до сих пор по старинке общаемся с друзьями и близкими посредством звонков или SMS-сообщений. Давайте еще раз приглядимся к возможностям видеозвонка.
В 2004 году компания Nokia выпустила телефон, который обладал воистину инновационными функциями. Модель Nokia 6630 стала первым телефоном компании, который мог выполнять видеозвонки. Вот только камера располагалась на задней панели. Но, начиная с запуска модели Nokia 6680 в 2005 году, функция видеозвонка стала по настоящему удобной. Практически все смартфоны Nokia, которые выпускались после этого, позволяли сделать видеозвонок с помощью камеры на передней панели.
Чтобы сделать видеозвонок нужно выполнить три условия. Первое – держать в руках смартфон Nokia с камерой на передней панели. Второе – нужно находиться в зоне покрытия
3G-сети. И третье – собеседник также должен быть в 3G-зоне. Использование 3G технологии для видеозвонка позволит нам воспользоваться этой функцией в любом месте, а не только там, где есть точка доступа Wi-Fi.
И третье – собеседник также должен быть в 3G-зоне. Использование 3G технологии для видеозвонка позволит нам воспользоваться этой функцией в любом месте, а не только там, где есть точка доступа Wi-Fi.
Возьмем для наглядного примера Nokia N8, но инструкции практически одинаковы и для других смартфонов Nokia.
В списке контактов находим человека, которого хотим не только слышать, но и видеть. Открываем контактную информацию и в самом низу страницы находим опцию – сделать видеозвонок. Вот и все – процесс пошел.
Если же кто-то захочет услышать и увидеть вас, на экране высветится запрос, хотите ли вы, чтобы видеоинформация отправлялась звонящему. Все происходит предельно ясно; вас никто не застанет врасплох, изображение не будет передаваться без вашего согласия. Для принятия видеозвонка нужно нажать на кнопку «да».
Лицо звонящего будет расположено в верхней части экрана. Оценить как смотритесь в кадре можно в небольшом окне внизу. Там же расположен список опций. В любую минуту можно прервать видеотрансляцию, нажав на кнопку камеры на экране, или поставить на беззвучный режим, нажав на иконку микрофона. Также есть возможность отключить громкую связь или направить аудио через динамик.
Также есть возможность отключить громкую связь или направить аудио через динамик.
Опция видеозвонка также открывает и другие возможности. Если на себя смотреть приятнее, можно разместить это окно выше, а изображение звонящего опустить ниже. Можно сфотографировать себя любимого и использовать это изображение вместо видеопотока.
Общение посредством видеозвонка – это на самом деле чудесный способ оставаться на связи с теми, кто вам очень близок, особенно если вы находитесь вдали от семьи уже очень давно.
Чтобы узнать, находитесь ли вы в зоне покрытия 3G-сети, воспользуйтесь предоставленными ссылками, которые покажут вам различные карты территорий 3G-покрытия в России, Великобритании и США:
Россия
UK
USA
Давно ли вы пользовались функцией видеозвонка на своем телефоне Nokia? Вообще не пользовались? Почему бы не попробовать и не сообщить нам о своих успехах?
Tags: 3G, Nokia N8, видеозвонок
Обзор смартфона Nokia 5.
 3 | Смартфоны | Обзоры
3 | Смартфоны | ОбзорыСмартфон Nokia 5.3 представлен в трех цветах. Модель для своего ценового сегмента обладает конкурентоспособными характеристиками. В обзоре будет рассмотрена версия с 4 ГБ оперативной памяти.
Упаковка и комплектация
Упаковка защищена от вскрытия двумя наклейками. Аксессуары размещены в отдельном отсеке.
Комплект поставки:
- смартфон Nokia 5.3,
- проводная гарнитура,
- адаптер питания на 2 ампера,
- провод подключения USB-C,
- скрепка для лотка сим-карт,
- документация.
Внешний вид
Корпус смартфона Nokia 5.3 выполнен из композитного материала, вес устройства составляет 180 г (измерено автором). Устройство поставляется в трех расцветках — бирюзовой, графитовой и золотой.
На правой грани распложены «качелька» громкости и кнопка включения, в которую встроен индикатор событий. На левой грани под слотом сим-карт расположена еще одна кнопка, отвечает она за быстрый доступ к Google Ассистенту.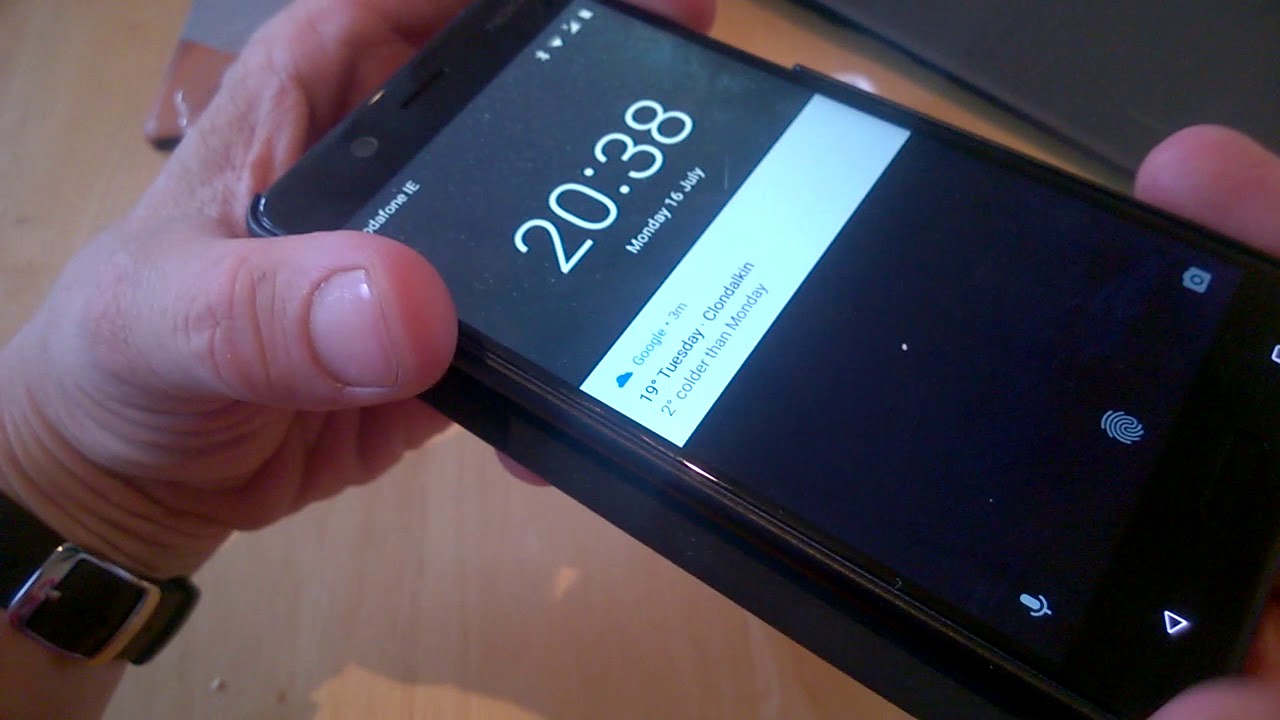
Толщина корпуса составляет 8,2 мм. Камерный модуль выступает несильно — на 1,2 мм — поэтому доставлять неудобства не будет.
Селфи-камера размещена в каплевидном вырезе. Рамки вокруг экрана: сбоку и сверху — 2,5 мм, снизу — 6 мм.
Для подключения устройства использован разъем USB-C, есть гнездо 3,5 мм для проводной гарнитуры или наушников.
Лоток вмещает карту памяти формата microSD и две сим-карты формата nano.
Техническая и программная реализация
Смартфон Nokia 5.3 собран на базе актуального чипа Snapdragon 665.
На российском рынке смартфон представлен в двух модификациях — с объемом оперативной памяти 3 и 4 ГБ, но объем для хранения данных одинаков — 64 ГБ. Рассматриваемая модель имеет 4 ГБ оперативной памяти на борту.
Увеличить объемы хранения данных можно с помощью карты памяти microSD, устанавливать приложения на нее нельзя.
Поддержка 4G предусмотрена для обеих сим-карт. Модуль Wi-Fi работает в диапазонах 2,4 и 5 ГГц.
Предусмотрена разблокировка по лицу и по отпечатку пальца. Смартфон оснащен NFC-модулем, Bluetooth версии 4.2.
Устройство функционирует на чистом Android 10 и будет получать обновления операционной системы в течение двух лет. Система работает стабильно, нареканий к оптимизации прошивки нет.
Экран
Диагональ экрана составляет 6,55 дюйма. Разрешение IPS-матрицы 1600 на 720 пикселей (HD+), плотность пикселей 267 ppi.
Экран с хорошими углами обзора. Сенсор поддерживает до 10 одновременных нажатий.
Синтетические тесты
Камеры
Смартфон оснащен четырьмя тыльными и одной фронтальной камерами:
- основная — f/1.8, разрешения: 13, 10 или 8 Мп;
- широкоугольная — f/2.4, разрешения: 5, 4 или 3 Мп;
- макро — f/2.4, разрешение 2 Мп;
- для оценки глубины — разрешение 2 Мп;
- фронтальная — f/2, разрешения: 8, 6 или 5 Мп.
Светочувствительность и детализация
При недостаточном освещении камеры смартфона для получения правильной экспозиции оперируют двумя параметрами — выдержкой и светочувствительностью (ISO).
С ростом ISO снижается детализация и увеличивается количество шумов и артефактов.
Методика тестирования заключается в съемке одной сцены с разными значениями ISO и сравнение полученных кадров. К сожалению, в смартфоне Nokia 5.3 не предусмотрено ручного режима съемки для выставления нужных параметров.
Для решения задачи использовалось приложение OpenCamera — это позволило выставлять нужные параметры и получить необработанные RAW-файлы, которые после «проявлялись» с одинаковыми базовыми настройками.
Стоит отметить, что JPG-снимки через оригинальное приложение получались лучше, чем в OpenCamera.
Основная и фронтальная камеры в оригинальном приложении при отсутствии освещения увеличивали ISO до 6400–6550 единиц. Вероятно, такие предельные значения получены программно, так как, согласно данным из инфоприложений, диапазон ISO сенсоров составляет 100–1500 единиц. Такой же выбор значений был доступен в приложении OpenCamera.
Основная камера
Первый снимок — это камерный JPG из оригинального приложения «Камера», а второй — обработанный RAW. Файлы получены из разных кадров.
Файлы получены из разных кадров.
Сцена для камеры непростая. В набортной обработке видно чрезмерное смещение баланса белого в теплые оттенки. Насыщенность цветов чуть завышена, провалов по контрасту нет.
Далее 100-процентные кропы на разных ISO, взятые из минимально обработанных RAW-кадров. Стоит отметить прекрасную детализацию на всех значениях светочувствительности. Шумы в тенях начинают проявлять себя на ISO 1500.
Фронтальная камера
Селфи-камера хорошо подобрала насыщенность и баланс белого, поэтому цвет кожи получился естественным. Контраст завышен, поэтому пропали некоторые детали в тенях.
Фронтальная камера уступает основной камере по микрорезкости. Возможно, есть программная интерполяция. Шумы проявляются на ISO 800 и 1500.
Фотосъемка
Основная камера снимает в трех разрешениях: 8, 10 и 13 Мп. По детализации и качеству они не отличаются, различия в соотношении сторон. Кадры 8 и 10 Мп получаются кадрированием 13 Мп по короткой стороне.
Идентично работает и широкоугольная камера — кадры меньшего разрешения получаются кадрированием 5 Мп.
Основная камера снимает хорошо. Есть детализации и нормальный динамический диапазон.
Широкоугольная камера из-за ограниченного динамического диапазона и небольшого разрешения заметно уступает основной камере.
Ночной режим работает должным образом. За счет наложения экспозиций увеличивается динамический диапазон — появляется больше деталей как в тенях, так и в светлых участках кадра.
В данном режиме широкоугольная камера малоинтересна из-за своих невысоких возможностей.
Макрокамера имеет небольшое разрешение — всего 2 Мп, но позволяет снимать интересные четкие кадры даже с рук.
Видеосъемка
Все камеры снимают видео со скоростью 30 кадров в секунду.
Для основной камеры доступны разрешения 4K UHD, FullHD и HD, для фронтальной — FullHD и HD. Широкоугольная и макрокамера записывают видео только в формате HD.
Широкоугольная и макрокамера записывают видео только в формате HD.
Пример 1. Закат
Основная камера. Баланс белого и экспозиция подобрана корректно. Детализация хорошая, нет пересветов на немногочисленных освещенных частях.
26,5.42-6.19C67.94,34.95,68,24,68,24S67.94,13.05,66.52,7.74z’></path><path fill=#fff d=’M 45,24 27,14 27,34′></path></svg></a>» frameborder=»0″ allow=»accelerometer; autoplay; encrypted-media; gyroscope; picture-in-picture» allowfullscreen=»»/>
79-0.13,27.1-1.55c2.93-0.78,4.64-3.26,5.42-6.19C67.94,34.95,68,24,68,24S67.94,13.05,66.52,7.74z’></path><path fill=#fff d=’M 45,24 27,14 27,34′></path></svg></a>» frameborder=»0″ allow=»accelerometer; autoplay; encrypted-media; gyroscope; picture-in-picture» allowfullscreen=»»/>
Широкоугольная камера за счет ограниченного динамического диапазона отработала хуже. Есть пересветы в светлых зонах, снижена детализация в тенях.
41-5.42-6.19C55.79,.13,34,0,34,0S12.21,.13,6.9,1.55 C3.97,2.33,2.27,4.81,1.48,7.74C0.06,13.05,0,24,0,24s0.06,10.95,1.48,16.26c0.78,2.93,2.49,5.41,5.42,6.19 C12.21,47.87,34,48,34,48s21.79-0.13,27.1-1.55c2.93-0.78,4.64-3.26,5.42-6.19C67.94,34.95,68,24,68,24S67.94,13.05,66.52,7.74z’></path><path fill=#fff d=’M 45,24 27,14 27,34′></path></svg></a>» frameborder=»0″ allow=»accelerometer; autoplay; encrypted-media; gyroscope; picture-in-picture» allowfullscreen=»»/>
Пример 2. Закат, последние лучи солнца
Тоже непростая сцена для съемки из-за небольшого перепада яркостей. Здесь важно сохранить весь диапазон оттенков, не перетягивать цвета и правильно подобрать баланс белого. Камера со всеми задачами справилась хорошо.
youtube.com/embed/toDc_QIxiwE?origin=https://club.dns-shop.ru&autoplay=1><img src=https://img.youtube.com/vi/toDc_QIxiwE/hqdefault.jpg><svg width=68 height=48><path fill=#f00 d=’M66.52,7.74c-0.78-2.93-2.49-5.41-5.42-6.19C55.79,.13,34,0,34,0S12.21,.13,6.9,1.55 C3.97,2.33,2.27,4.81,1.48,7.74C0.06,13.05,0,24,0,24s0.06,10.95,1.48,16.26c0.78,2.93,2.49,5.41,5.42,6.19 C12.21,47.87,34,48,34,48s21.79-0.13,27.1-1.55c2.93-0.78,4.64-3.26,5.42-6.19C67.94,34.95,68,24,68,24S67.94,13.05,66.52,7.74z’></path><path fill=#fff d=’M 45,24 27,14 27,34′></path></svg></a>» frameborder=»0″ allow=»accelerometer; autoplay; encrypted-media; gyroscope; picture-in-picture» allowfullscreen=»»/>
Выявлен недочет в работе фокуса. При дистанции до объекта примерно полтора метра начинаются периодические перефокусировки. На видео это можно наблюдать с 1:08, когда музыкант встал чуть ближе к камере.
Недостаток несложно контролировать — просто достаточно немного изменить дистанцию. Вероятно, в следующих прошивках данный момент поправят.
Вероятно, в следующих прошивках данный момент поправят.
Есть еще один нюанс, который хотелось бы откорректировать. Если во время съемки видео поправить экспозицию (сделать кадр ярче или темнее), то изменения сохраняются примерно 10 секунд, после чего камера возвращает свои настройки.
Пример 3. Сумерки
Картинка хорошая. В темных участках начинают проявляться шумы, но ничего критичного нет для такого уровня освещения. Зернистость в тенях в 4K выражена больше, чем в FullHD.
52,7.74c-0.78-2.93-2.49-5.41-5.42-6.19C55.79,.13,34,0,34,0S12.21,.13,6.9,1.55 C3.97,2.33,2.27,4.81,1.48,7.74C0.06,13.05,0,24,0,24s0.06,10.95,1.48,16.26c0.78,2.93,2.49,5.41,5.42,6.19 C12.21,47.87,34,48,34,48s21.79-0.13,27.1-1.55c2.93-0.78,4.64-3.26,5.42-6.19C67.94,34.95,68,24,68,24S67.94,13.05,66.52,7.74z’></path><path fill=#fff d=’M 45,24 27,14 27,34′></path></svg></a>» frameborder=»0″ allow=»accelerometer; autoplay; encrypted-media; gyroscope; picture-in-picture» allowfullscreen=»»/>
52,7.74c-0.78-2.93-2.49-5.41-5.42-6.19C55.79,.13,34,0,34,0S12.21,.13,6.9,1.55 C3.97,2.33,2.27,4.81,1.48,7.74C0.06,13.05,0,24,0,24s0.06,10.95,1.48,16.26c0.78,2.93,2.49,5.41,5.42,6.19 C12.21,47.87,34,48,34,48s21.79-0.13,27.1-1.55c2.93-0.78,4.64-3.26,5.42-6.19C67.94,34.95,68,24,68,24S67.94,13.05,66.52,7.74z’></path><path fill=#fff d=’M 45,24 27,14 27,34′></path></svg></a>» frameborder=»0″ allow=»accelerometer; autoplay; encrypted-media; gyroscope; picture-in-picture» allowfullscreen=»»/>
Макро. Небольшое разрешение макрокамеры (720p) не мешает снимать хорошее видео. Кроме смартфона и штатива никакие дополнительные средства для съемки не использовались.
youtube.com/embed/hDQJMWBaL7U?origin=https://club.dns-shop.ru&autoplay=1><img src=https://img.youtube.com/vi/hDQJMWBaL7U/hqdefault.jpg><svg width=68 height=48><path fill=#f00 d=’M66.52,7.74c-0.78-2.93-2.49-5.41-5.42-6.19C55.79,.13,34,0,34,0S12.21,.13,6.9,1.55 C3.97,2.33,2.27,4.81,1.48,7.74C0.06,13.05,0,24,0,24s0.06,10.95,1.48,16.26c0.78,2.93,2.49,5.41,5.42,6.19 C12.21,47.87,34,48,34,48s21.79-0.13,27.1-1.55c2.93-0.78,4.64-3.26,5.42-6.19C67.94,34.95,68,24,68,24S67.94,13.05,66.52,7.74z’></path><path fill=#fff d=’M 45,24 27,14 27,34′></path></svg></a>» frameborder=»0″ allow=»accelerometer; autoplay; encrypted-media; gyroscope; picture-in-picture» allowfullscreen=»»/>
Режим «Задержка времени» для создания таймлапсов работает с любой камерой. Одна минута видео ужимается до 4 секунд.
Режим «Замедленное» доступен только для основной камеры. Съемка ведется в формате HD. После съемки можно настроить желаемый отрезок видео для замедления.
Звук
Есть запас громкости динамиков.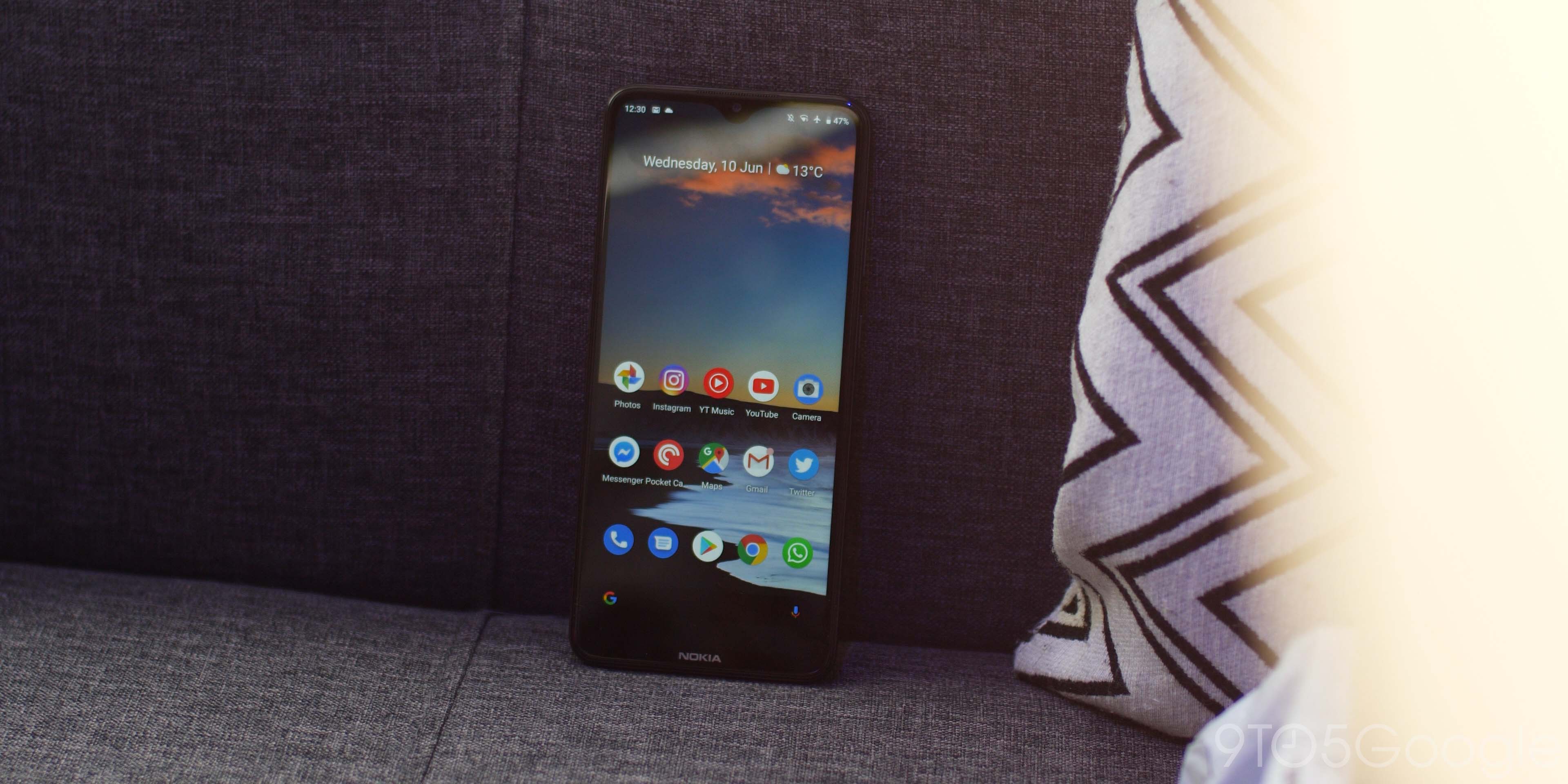 Звук типичный для устройств данного сегмента. Набортных эквалайзеров нет.
Звук типичный для устройств данного сегмента. Набортных эквалайзеров нет.
Для работы FM-радио требуется подключенная гарнитура, звук которой также ничем особо не выделяется.
Адаптер питания и аккумулятор
В комплекте со смартфоном идет метровый провод подключения USB-С и адаптер питания на 2 ампера.
В устройство установлен аккумулятор на 4000 мА·ч. Быстрая зарядка не поддерживается. Во время зарядки ток не поднимался выше 1,5 ампер.
Полностью разряженный смартфон зарядился до 95 % за 3 часа. На оставшиеся 5 % потребовалось 50 минут, то есть зарядка прекратилась через 3 часа 50 минут.
Время зарядки:
- 20 % — 30 минут,
- 38 % — 1 час,
- 55 % — 1 час 30 минут,
- 75 % — 2 часа 15 минут,
- 95 % — 3 часа.
Для оценки автономности использовался тест «Work 2.0 battery life» программы PCMark for Android.
Смартфон тестировался при выключенном звуке в двух режимах:
- Режим полета, яркость выставлена на 50 % — 14 часов.

- Яркость максимальная, одна сим-карта, активны геолокация и передача мобильных данных — 7 часов 20 минут.
Итоги
Смартфон Nokia 5.3 по своим характеристикам и возможностям без проблем перекрывает список типовых пожеланий, которые представляются к моделям среднего сегмента.
В распоряжении пользователя актуальный энергоэффективный чип Snapdragon 665, емкий аккумулятор на 4000 мА·ч, большой экран с хорошими углами обзора, одновременная работа с двумя сим-картами и картой памяти, NFC-модуль, четыре тыльные камеры, съемка 4K-видео, чистый Android 10 с гарантированными обновлениями в течение двух лет.
Смартфон получился сбалансированным и конкурентоспособным. Если сравнивать со старшей Nokia 7.2, то процесс разработки и выпуска модели 5.3 прошел более тщательно и выверено — не страдает оптимизация прошивки и спорных моментов по характеристикам практически нет.
При выборе стоит обратить внимание на то, что разрешение экрана HD+, что для некоторых пользователей может быть недостаточным. Вопрос в большей степени субъективный. У автора претензий к разрешению экрана не возникло.
Вопрос в большей степени субъективный. У автора претензий к разрешению экрана не возникло.
Основная камера снимает с хорошей детализацией как фото, так и видео. Макрокамера несмотря на небольшое разрешение справляется со своими задачами. Широкоугольная камера слабая и подходит больше для фиксации событий, чем художественных снимков.
За время теста камер отмечены нюансы в обработке фотографий и в работе фокуса при видеосъемке. Недочеты программного характера и правятся прошивками — информация передана производителю.
Достоинства
- Актуальный энергоэффективный чип Snapdragon 665.
- Большая диагональ экрана — 6,55 дюйма.
- IPS-матрица с хорошими углами обзора.
- Емкий аккумулятор на 4000 мА·ч.
- Наличие NFC-модуля.
- Лоток для одновременного размещения двух сим-карт и карты памяти.
- Чистый Android 10.
- Гарантированные обновления в течение двух лет.
- Дополнительная физическая кнопка для Google Ассистента.

- Четыре тыльных камеры: основная, широкоугольная, макро и для оценки глубины.
- Ночной режим фотосъемки.
- Съемка 4K-видео.
- Разъем USB-C.
- Мини-джек для подключения наушников.
- Гарнитура в комплекте.
Недостатки
- Низкое качество фотографий и видео на широкоугольную камеру.
- Нельзя устанавливать приложения на карту памяти.
- Нет режимов с ручными настройками фотосъемки.
- Нет поддержки быстрой зарядки.
Особенности
- Разрешение экрана HD+.
- Индикатор событий расположен сбоку — встроен в кнопку включения.
Конвертация фильмов и видео для Nokia 5800, 5530, N97, 5230
« Тема Expression для 5530, 5800, N97, 5230 | Main | FAQ по скачиванию и просмотру фильмов (видеоклипов) »
Chief | Ноябрь 3, 2009
Наличие большого экрана высокого разрешения в формате 16:9 и мощных стереодинамиков с достойными басами делает Nokia 5800 одним из самых удобных и функциональных смартфонов для просмотра видео. Чуть отстает от старшего товарища 5530, экран которого немногим меньше по размеру, а стереодинамики – чуть тише. С достаточным комфортом можно смотреть фильмы и на остальных устройствах на базе Symbian 9.4 – SonyEricsson Satio, Samsung Omnia HD, Nokia X6, Nokia N97, Nokia N97 mini, Nokia 5230. К сожалению, нельзя просто так залить видео на аппарат и начать его смотреть – необходима предварительная конвертация из-за того, что устройство понимает только видео форматов MPEG4 и 3GP. (Причем налицо отсутствие прогресса в данной области — в то время как
Чуть отстает от старшего товарища 5530, экран которого немногим меньше по размеру, а стереодинамики – чуть тише. С достаточным комфортом можно смотреть фильмы и на остальных устройствах на базе Symbian 9.4 – SonyEricsson Satio, Samsung Omnia HD, Nokia X6, Nokia N97, Nokia N97 mini, Nokia 5230. К сожалению, нельзя просто так залить видео на аппарат и начать его смотреть – необходима предварительная конвертация из-за того, что устройство понимает только видео форматов MPEG4 и 3GP. (Причем налицо отсутствие прогресса в данной области — в то время как космические корабли бороздят просторы Вселенной Samsung выпускает телефоны (!) с возможностью просмотра видео без конвертации, новые модели Nokia на Symbian 9.4 – X6, 5230, N97 mini все так же не способны проигрывать неконвертируемое видео из-за отсутствия мощного процессора и аппаратного декодера. Хотя с другой стороны, вполне может быть, что инженеры Нокиа считают неприемлемым высокое энергопотребление смартфона, которому под силу справится с неконвертируемым видео. ) Так или иначе, насладиться качественным видео можно с помощью конвертации его в формат MPEG-4 сторонними программами. Дальше речь пойдет о том, как сделать это наилучшим образом.
) Так или иначе, насладиться качественным видео можно с помощью конвертации его в формат MPEG-4 сторонними программами. Дальше речь пойдет о том, как сделать это наилучшим образом.
Конвертация видео с помощью Format Factory
Format Factory (Фабрика Форматов) – наиболее точный, удобный, беспроблемный и функциональный инструмент для преобразования видео. Теперь, почему считаю данный конвертер лучшим:
- 1. У меня никогда не было проблем с рассинхронизацией видео и звука при использовании Фабрики. Хотя раньше при эксплуатации других конверторов (Any Video, Free Zune) это было достаточно частым явлением.
- 2. Format Factory дает на выходе «квадраты» (артефакты сжатия видео: чем ниже битрейт – тем больше «квадратов») гораздо меньшего размера, чем аналоги.
- 3. Доступно 2-х проходное кодирование, улучшающее качество изображения.
- 4. Фабрика обладает мощным функционалом, позволяющим сконвертировать нужную часть видео, задав временной отрезок, а также избавиться от черных полос по сторонам изображения.

- 5. Кроме всего прочего, приложение может помочь в конвертации видео для других устройств, а также перегонке фото и аудио из формата в формат.
При использовании Фабрики бывает лишь один «косяк» — в конечном файле субтитры накладываются на видео. Отчего так происходит, и как с этим бороться я пока еще не понял. Хотя происходит это нечасто.
Скачиваем программу (текущая версия 2.15, последнюю всегда можно найти тут ), устанавливаем и запускаем, перетаскиваем видео, которое хотим сконвертировать в окно программы, в появившемся окне выбираем «Все в MP4», жмем «ОК»:
Дальше нажимаем правой кнопкой по файлу и выбираем «Настроить»:
В появившемся меню выбираем «Профиль – Высшее качество»:
Далее в этом же меню настраиваем остальные параметры:
Видео поток
1. Видео размер. Одна из самых важных настроек. Главная задача – сохранить исходное соотношение сторон видео при конвертации, иначе, к примеру, у вас получатся нарушенные пропорции, излишне сплющенные или наоборот, вытянутые лица и т.
Формула ручного расчета соотношения сторон следующая:
640 : ширину исходного видео х высоту исходного видео = высота конвертируемого видео при ширине 640
Например, есть видео для конвертации разрешением 720×380. Получаем 640 / 720 x 380 = 338 высота конечного файла при ширине 640.
Если исходное видео имеет соотношение сторон меньше 16:9, то применяется другая формула расчета – не от ширины, а от высоты (если вышеуказанным способом расчета получается высота больше максимально возможной в 360, то считаем от высоты):
360 : высоту исходного видео x ширину = ширина конвертируемого файла при высоте 360
Например есть видео 704×400: получаем 360: 400 x704 = ширина 634 при высоте 360.
Внимание! Избегайте нечетных значений в разрешении. Таким образом, если у вас при расчетах получилось нечетное число — возьмите наиболее близкое к нему четное.
Таким образом, если у вас при расчетах получилось нечетное число — возьмите наиболее близкое к нему четное.
Большинство фильмов имеет формат 16:9 и 2.35:1 – для них расчет производится первым способом — от ширины (в результате очень часто получаются конечные значения 640×360 (если кодировать из «чистых» 720р (1280×720) или 1080i (1920×1080)), а также 640х270 или 640х272 при исходнике с соотношениями 2.35:1. Однако также немалое количество старых фильмов, клипов и документальных передач выпущено в формате 4:3 – для них разрешение необходимо считать от высоты (как правило, в итоге получается разрешение 480х360).
2. Битрейт (KB/s). Чем больше битрейт – тем натуральнее цвета, выше четкость и меньше артефактов сжатия. В принципе процессор 5800 способен справляться с потоком 2000 Kb/s и более, но данная величина явно избыточна. Для того чтобы не ощущать никаких проблем с качеством изображения в подавляющем большинстве случаев хватит 1000 KB/s (пресет 1024 в настройках Format Factory). В случае, если кодируется видео с соотношением сторон 2.35:1 (640х270, 640х272), то битрейт можно сократить до 850-900 KB/s без каких-либо последствий для качества из-за меньшего разрешения видео по вертикали. В некоторых случаях (динамичные клипы, концерты) имеет смысл поднятие битрейта до 1200-1250 KB/s.
В случае, если кодируется видео с соотношением сторон 2.35:1 (640х270, 640х272), то битрейт можно сократить до 850-900 KB/s без каких-либо последствий для качества из-за меньшего разрешения видео по вертикали. В некоторых случаях (динамичные клипы, концерты) имеет смысл поднятие битрейта до 1200-1250 KB/s.
3. Кадр. Количество кадров в секунду. Этот параметр нужно оставлять таким же, как в исходном файле – ставите «Умолчания», либо выставляете нужное кол-во кадров вручную. Как правило, выбор идет между 23.976 и 25, но попадаются некоторые фильмы и клипы с 29.97 и 30 кадрами в секунду. В последнее время много динамичных видео (концерты, спортивные соревнования) записано со скоростью 50 к/с. В этом случае для минимизации потерь следует выставлять при конвертации максимально возможное число кадров MPEG4 – 30.
Узнать количество к/с в исходном файле можно с помощью «File — Properties — Details» в Media Player Classic, а также «Инструменты — Media Information» (Ctrl + I) в проигрывателе VLC. Как в остальных – не знаю, пробуйте сами.
Как в остальных – не знаю, пробуйте сами.
Определение кол-ва к/с с помощью Media Player Classic
Определение кол-ва к/с с помощью проигрывателя VLC
4. Стороны. В большинстве случаев оставляем дефолтную настройку «Автоматически». Если после кодировки получаем файл с нарушенной геометрией сторон при правильно выставленном соотношении (бывает достаточно редко, мне встречалось всего 1 раз), то пробуем «Полностью раскрыть» либо жестко задаем пропорции.
5. Кодировать в 2 прохода. Двухпроходное кодирование дольше, но при этом можно получить лучшее качество изображения. Если у вас древний проц или неохота долго ждать, то на двухпроходном кодировании можно сэкономить.
Аудио поток
6. Аудиокодек. Без вариантов – ААС.
7. Частота дискретизации – выбираем в зависимости от частоты исходного файла между 48000 (практически все новые фильмы) и 44100 (старые фильмы и клипы).
8. Битрейт. Основной выбор для качественного звука идет между 96 и 128 KB/s. Если есть желание сэкономить или звуковая дорожка явно не отличается качеством, то хватит 64 KB/s. Обращайте внимание на битрейт исходного файла – например видео со звуком MP3 128 KB/s практически нет смысла кодировать в AAC 128 KB/s — хватит и 96 KB/s (поскольку AAC дает на выходе лучшее качество при сравнимом с MP3 битрейте). Для концертов и клипов с качественным звуком можно увеличить параметр до 192-256 KB/s.
9. Канал. Ставим «2» для стереозвука.
10. Без звука. «Нет». (Или «Да», если нужно видео без звука.)
11. Громкость (+dB). Полезный пункт, с помощью которого можно увеличить громкость звука. Рекомендую сразу ставить + 6 dB, поскольку некоторые фильмы при перекодировании дают слишком тихий звук. Добавляя 6 децибел всегда можно быть уверенным в достаточной громкости конечного видео. В то же время, не рекомендуется добавлять +10 или +12 dB, поскольку вместе в итоге вы получите значительные звуковые искажения, 6-ти вполне достаточно.
Добавляя 6 децибел всегда можно быть уверенным в достаточной громкости конечного видео. В то же время, не рекомендуется добавлять +10 или +12 dB, поскольку вместе в итоге вы получите значительные звуковые искажения, 6-ти вполне достаточно.
12. Audio Stream указатель. При кодировании видео с несколькими звуковыми дорожками, можно выбрать, какую из них вы хотите получить в конечном файле (пригодится, если нужен альтернативный перевод фильма или оригинальная английская дорожка). Если нужна основная аудиодорожка (либо она всего одна) – то ничего не трогаем, оставляя значение «Умолчания».
13. Дополнительные субтитры. Данный пункт позволяет добавить к фильму субтитры и настроить их отображение.
Дополнительные возможности Format Factory
Выбрав в меню конвертируемого файла пункт «Настройки» вы можете сделать следующее:
1. Задать временной отрезок, который будет сконвертирован (если есть потребность в конвертации не всего видео, а только конкретной части).
2. Избавиться от черных полос по краям, а также сверху и снизу (галочка «Crop»).
Format Factory – не единственный конвертор, способный сделать видео для 5800, если у вас с ним что-то не получается, то всегда можно прибегнуть к помощи следующих программ:
- Any Video Converter
- Xmedia Recode
- Zune Converter
(с) Источник — /
Теги: конвертация видео Nokia 5800 5530 N97 | 342 Comments »
Комментарии
You must be logged in to post a comment.
Как записать экран на Nokia 5
Как записать экран Nokia 5
Запись экрана вашего мобильного / сотового телефона Nokia 5 в видео со звуком может быть очень полезно для выполнения обучающих программ или демонстрации знакомым, как выполнять определенные задачи в Nokia 5, сохранять в видеофайл и затем отправлять его или загрузите его на такую платформу, как YouTube или социальные сети.
Иногда мы хотели бы записать на видео со звуком историю, которую мы видели в Instagram о знакомстве, телефонном звонке или видеозвонке с членом семьи, чтобы сохранить ее в качестве сувенира или использовать в качестве доказательства или TikTok. видео.
Чтобы сделать эту запись в Nokia 5, выполните следующие действия:
Если, наоборот, вы хотите сделать снимок экрана Nokia 5 в неподвижном изображении вместо видео, щелкните следующую ссылку и выполните указанные шаги. Захват экрана на Nokia 5
.Расчетное время: 5 минут.
1- Первый шаг:
Прежде всего, мы собираемся проверить, есть ли у нас значок записи экрана на панели быстрого доступа нашего Nokia 5. (Если он у нас уже есть, мы можем перейти к пункту 4).
Чтобы проверить это, мы разблокируем наш 5 и проводим пальцем от верхнего края экрана на несколько сантиметров вниз, чтобы отобразить быструю панель, на которой появятся быстрые настройки, такие как подключение к сети Wi-Fi, подключение Bluetooth, отключение звука , режим полета и т. д. Снова проведите одним пальцем вниз, чтобы отобразить всю панель, проверьте, есть ли на ней значок записи экрана, показанный ниже:
д. Снова проведите одним пальцем вниз, чтобы отобразить всю панель, проверьте, есть ли на ней значок записи экрана, показанный ниже:
2- Второй шаг:
Если мы не видим значок записи экрана на быстрой панели нашего Nokia 5, щелкните значок редактирования на быстрой панели, который обычно является символом карандаша.
3- Третий этап:
Значки настроек, которые мы уже определили в быстрой панели Nokia 5, появятся вверху и внизу, разделенные горизонтальной линией, значки настроек, которые мы можем добавить на панель, ищем значок записи экрана, нажимаем на значок и, не отпуская его, перетаскиваем наверх, чтобы добавить в быструю панель. Если вы не видите значок записи экрана на своем устройстве 5, возможно, он отключен производителем или недоступен на Nokia 5, и в этом случае мы переходим к пункту «Если у нас нет возможности записывать экран изначально».
4- Четвертый шаг:
У нас уже есть значок записи экрана на быстрой панели Nokia 5, теперь, чтобы начать запись, у нас есть два варианта: одновременно нажать кнопки увеличения громкости и питания 5 или более простой и менее вероятный вариант, который заключается в быстром развертывании панели. проведите пальцем сверху экрана и нажмите значок записи экрана, который мы видели на предыдущих шагах.
проведите пальцем сверху экрана и нажмите значок записи экрана, который мы видели на предыдущих шагах.
5- Пятый шаг:
Выберите качество HD или мини-видео.Звук микрофона вашего Nokia 5 будет записан по умолчанию (это полезно, например, для объяснения работы приложения знакомому или для записи сообщения во время записи видео на экране Nokia 5), поэтому, если вы этого не сделаете хотите, чтобы в видео были внешние звуки, вам следует записывать его в безшумной среде.
6- Шестой шаг:
На экране Nokia 5 отобразится 3-секундный обратный отсчет, с которого начнется запись видео всего, что происходит на экране.
7- Седьмой шаг:
Чтобы остановить запись, одновременно нажмите кнопки увеличения громкости и питания на Nokia 5 или нажмите «Стоп» в верхнем левом углу экрана.
Как исправить общие проблемы с Nokia 5
Nokia 5 находится прямо посередине из трех телефонов новой линейки Nokia, Nokia 3, 5 и 6. Все телефоны довольно похожи, за исключением того, что каждый из них является небольшим улучшением по сравнению с предыдущим.
Все телефоны довольно похожи, за исключением того, что каждый из них является небольшим улучшением по сравнению с предыдущим.
Поскольку все телефоны имеют схожий дизайн, схожие технологии и одинаковую философию, все они имеют несколько общих проблем.
Последние советы, хитрости и хитрости можно найти в нашем специальном разделе, посвященном хитростям Android.
На самом деле Nokia 5 имеет наименьшее количество замеченных мной проблем между тремя телефонами в линейке, поэтому этот список не будет очень длинным.
Большинство проблем с Nokia 5 связаны с этой линией Nokia в целом, но здесь я подробно расскажу, как можно исправить или, по крайней мере, минимизировать эти проблемы с Nokia 5 по сравнению с Nokia 3 и 6.
Небольшое внутреннее хранилище и небольшой объем ОЗУ
Это не такая распространенная проблема для Nokia 5, это скорее проблема для бюджетных телефонов Android в целом.Nokia 5 поставляется с 16 ГБ встроенной памяти, в отличие от своих собратьев, что на первый взгляд звучит много, но скоро закончится.
В подобных ситуациях у вас есть только два-три варианта расширения возможностей хранения. К счастью, в Nokia 5 возможны все три варианта. Самый простой вариант — это вставить карту памяти microSD, чтобы увеличить объем памяти на 200 ГБ +, а поскольку версия Nokia 5 с одной и двумя SIM-картами имеет слот для карт памяти microSD. -А ты уже золотой.
Два других варианта — это облачное хранилище для файлов, к которым вам не нужно получать доступ сразу, и USB-накопитель на ходу с добавлением кабеля OTG и отдельного устройства хранения. Если у вас еще нет всех материалов, это обычно является дорогостоящим дополнением, но если у вас его еще нет, я рекомендую вам купить кабель OTG из-за их полезности.
В то же время Nokia 5, как и 3 и 6, имеет всего 2 ГБ оперативной памяти. Этого более чем достаточно для простых повседневных задач, но если вы хотите делать что-то сложное, ожидайте замедления и сбоев.
Нет реального решения проблемы малого объема ОЗУ, единственное, что вы действительно можете сделать, — это эффективно управлять своей ОЗУ и понимать, что занимает ОЗУ и когда.
Как только вы поймете, куда и в какое время уходит вся ваша память, становится намного проще эффективно использовать имеющийся у вас небольшой объем оперативной памяти. Можно положиться на убийц задач для быстрого усиления, но в то же время их чрезмерное использование в долгосрочной перспективе имеет неблагоприятные последствия. Однако, если вы умно обращаетесь с оперативной памятью, даже 2 ГБ должно быть достаточно.
Сносная, но более слабая камера
Вы увидите эту проблему со всеми камерами Nokia этой линейки, но Nokia 5, по крайней мере, обрабатывает изображения лучше, чем Nokia 3, и находится примерно на том же уровне, что и Nokia 6. Если вы еще не поняли. Вы уже устали от сравнений между тремя телефонами, потому что они всегда будут актуальными.
Nokia 5 имеет 13-мегапиксельную камеру 1080p на задней панели и 8-мегапиксельную камеру спереди. Хотя экран Nokia 5 имеет разрешение только 720p, ваши снимки все равно будут полны деталей.Вы увидите больше, чем с камерой Nokia 3, но, к сожалению, Nokia 5 по-прежнему не обеспечивает наилучшего распознавания и отображения цвета и контраста.
Из-за неисправности камеры лучше всего запускать любые фотографии, которыми вы планируете поделиться, через редактор или какое-то приложение для ретуши, чтобы убедиться, что каждое изображение в лучшем виде.
В этом нет необходимости, так как ваши фотографии по-прежнему будут выглядеть хорошо, но если вы хотите, чтобы они выглядели еще лучше, взгляните на несколько из этих приложений, чтобы узнать, какое из них поможет вам больше всего.
Пользовательский интерфейс, который не подходит для всех
Это не проблема устранения неполадок в традиционном понимании, но это то, что, как я видел, много упоминалось об этих трех телефонах Nokia, включая Nokia 5. Как и Touchwiz на устройствах Samsung, Nokia 5 имеет собственный дизайн пользовательского интерфейса, который не соответствует потребностям каждого пользователя.
К счастью, с Android, когда вам не нравится, как что-то выглядит, это легко изменить. Если пользовательский интерфейс Nokia 5 не кажется вам тем, на что вы хотите смотреть изо дня в день, то его достаточно легко изменить с помощью специальной программы запуска. Все, что требуется, — это одна загрузка, и ваш пользовательский интерфейс будет выглядеть по-другому.
Все, что требуется, — это одна загрузка, и ваш пользовательский интерфейс будет выглядеть по-другому.
С помощью подходящих инструментов можно даже настроить как простые, так и сложные аспекты вашего пользовательского интерфейса, чтобы он действительно сиял вашим личным чутьем.
чуть ниже Nokia 6 и чуть выше Nokia 3
Самая большая проблема, с которой сталкивается Nokia 5, — это Nokia 6 и Nokia 3. Хотя Nokia 5 является явным улучшением по сравнению с Nokia 3, она все же вынуждена играть вторую скрипку перед Nokia 6.Если у вас есть выбор между ними, а их розничные цены так похожи, почему бы вам не выбрать лучшую модель?
Nokia 5 по-прежнему является надежным телефоном во всех смыслах этого слова, но его трудно выбрать вместо Nokia 6, если у вас есть такая возможность. Nokia 5 по-прежнему является объективным обновлением по сравнению с Nokia 3, и у него несколько меньше проблем с загрузкой, но Nokia 6 по-прежнему выглядит лучшим телефоном из всех.
Заключение
У Nokia 5 не так уж много проблем, и он даже увеличивает время автономной работы Nokia 3, хотя он по-прежнему несъемный. Когда телефон попадет в другие руки, наверняка возникнут новые проблемы, но до тех пор Nokia 5 кажется стоящим бюджетным телефоном, который, к сожалению, превосходит своего старшего брата.
Когда телефон попадет в другие руки, наверняка возникнут новые проблемы, но до тех пор Nokia 5 кажется стоящим бюджетным телефоном, который, к сожалению, превосходит своего старшего брата.
Если у вас есть какие-либо мысли, которыми вы хотите поделиться по поводу Nokia 5, 3 или даже 6, не стесняйтесь поделиться ими ниже!
Кредит избранного изображения
Резервное копирование изображений и видеоклипов на Google Диск — Nokia 5 (Android 8.1)
Помогите мне с: Пожалуйста выберите Начиная Основные функции Звонки и контакты Сообщения и электронная почта Интернет и развлечения Данные и беспроводная связь
Вы можете создавать резервные копии изображений и видеоклипов на Google Диске, чтобы не потерять данные при обновлении программного обеспечения телефона или в случае его потери. Для резервного копирования изображений и видеоклипов необходимо настроить телефон для работы в Интернете.
Для резервного копирования изображений и видеоклипов необходимо настроить телефон для работы в Интернете.
Вы можете создавать резервные копии изображений и видеоклипов на Google Диске, чтобы не потерять данные при обновлении программного обеспечения телефона или в случае его потери. Для резервного копирования изображений и видеоклипов необходимо настроить телефон для работы в Интернете.
1 из 12 шагов
Проведите пальцем вверх по экрану. |
2 из 12 шагов Нажмите «Фото». |
3 из 12 шагов
Нажмите Альбомы и перейдите в нужную папку. |
4 из 12 шагов Нажмите и удерживайте любое изображение или видеоклип. |
5 из 12 шагов
Нажмите на нужные изображения или видеоклипы, чтобы добавить их. |
6 из 12 шагов Нажмите на значок «Поделиться». |
7 из 12 шагов Нажмите «Сохранить на Диск». |
8 из 12 шагов
Нажмите на поле под «Папкой» и перейдите в нужную папку. |
9 из 12 шагов Чтобы создать новую папку, нажмите значок новой папки и следуйте инструкциям на экране, чтобы создать новую папку. |
10 из 12 шагов
Нажмите ВЫБРАТЬ. |
11 из 12 шагов Нажмите СОХРАНИТЬ. |
12 из 12 шагов Нажмите клавишу «Домой», чтобы вернуться на главный экран. |
Спасибо за ваш отзыв
Перейти в режим рабочего стола
Синхронизация Nokia 5 — PhoneCopy
| Руководство по созданию снимков экрана | С устройства | На устройство |
|---|---|---|
| Nokia 5 | С Nokia 5 | Для Nokia 5 |
Nokia 5 поддерживается PhoneCopy. Обратите внимание, что следующие настройки могут немного отличаться в зависимости от версии прошивки. Обратите внимание, что следующие настройки могут немного отличаться в зависимости от версии прошивки. | ||
- контакт синхронизация
- смс бэкап
- фото синхронизация
- видео синхронизация
- автомат синхронизация
Текстовое руководство — Как сделать резервную копию
из Nokia 5
Если вы хотите перенести контакты со своего Android-устройства, воспользуйтесь следующим руководством по скриншоту.- Загрузите приложение PhoneCopy для Android на свое мобильное устройство.
- После запуска приложения создайте новую учетную запись в приложении. Если вы уже создали учетную запись на веб-страницах www.
 phonecopy.com, войдите в эту существующую учетную запись в приложении.
phonecopy.com, войдите в эту существующую учетную запись в приложении. - После успешного входа в систему пройдите мастер настройки приложения и затем выберите «Синхронизировать» (для учетной записи с существующей резервной копией) / «Резервное копирование» (для пустой учетной записи) или нажмите кнопку «Позже», а затем выберите вариант сбоку. меню «Резервное копирование контактов» / «Восстановить контакты» для односторонней синхронизации.
Более подробная информация и инструкции включают скриншоты: как сделать резервную копию и синхронизировать контакты с Android
Для получения дополнительной информации о нашем приложении посетите нашу страницу PhoneCopy для Android.
Вам понадобится телефон Android версии 4.4 (KitKat), 5.0, 5.1 (Lollipop), 6.0 (Marshmallow), 7.0, 7.1 (Nougat), 8.0, 8.1 (Oreo), 9.0 (Pie) и 10, в т.ч. таблетки. Напомним, что на данный момент PhoneCopy для Android передает на сервер контакты, фотографии, видео и SMS.
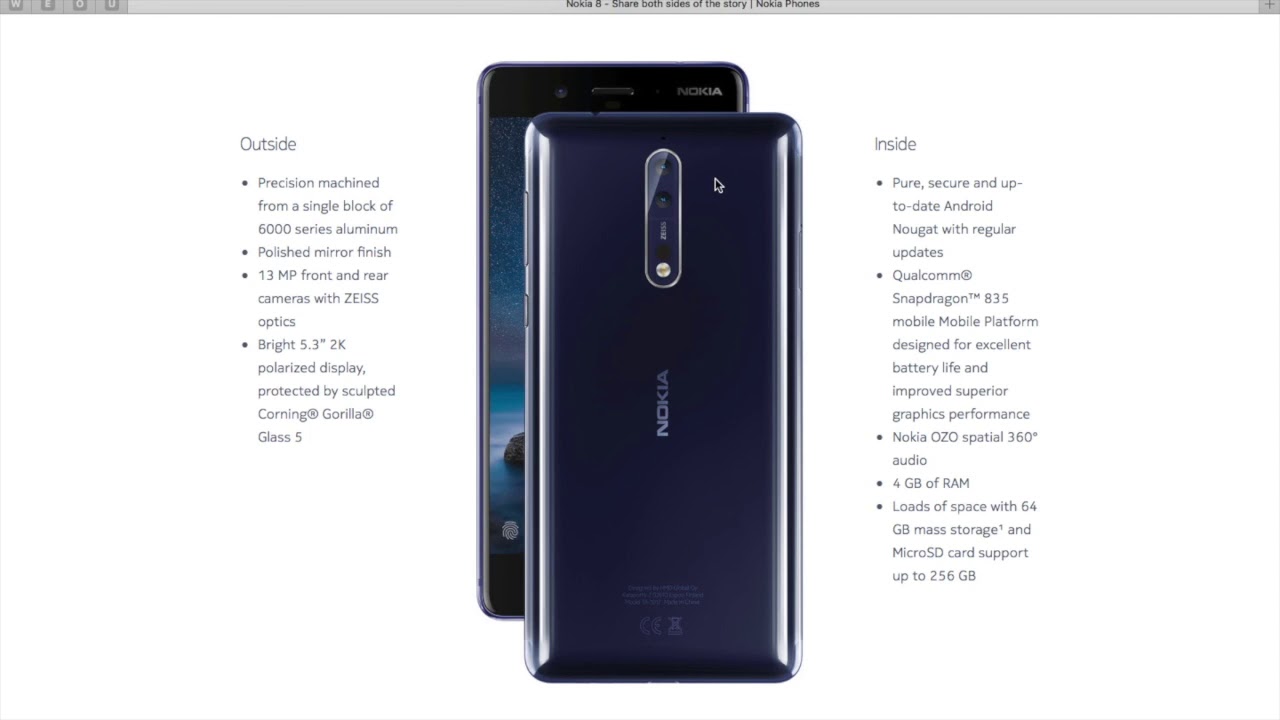
В случае проблем с синхронизацией свяжитесь с нами.
Для Nokia 5
Если вы хотите перенести контакты на свое устройство Android, воспользуйтесь следующим руководством по скриншоту.- Загрузите приложение PhoneCopy для Android на свое мобильное устройство.
- После запуска приложения создайте новую учетную запись в приложении. Если вы уже создали учетную запись на веб-страницах www.phonecopy.com, войдите в эту существующую учетную запись в приложении.
- После успешного входа в систему пройдите мастер настройки приложения и затем выберите «Синхронизировать» (для учетной записи с существующей резервной копией) / «Резервное копирование» (для пустой учетной записи) или нажмите кнопку «Позже», а затем выберите вариант сбоку. меню «Резервное копирование контактов» / «Восстановить контакты» для односторонней синхронизации.
Более подробная информация и инструкции включают скриншоты: как перенести контакты на Android
Для получения дополнительной информации о нашем приложении посетите нашу страницу PhoneCopy для Android.
Вам понадобится телефон Android версии 4.4 (KitKat), 5.0, 5.1 (Lollipop), 6.0 (Marshmallow), 7.0, 7.1 (Nougat), 8.0, 8.1 (Oreo), 9.0 (Pie) и 10, в т.ч. таблетки. Напомним, что на данный момент PhoneCopy для Android передает на сервер контакты, фотографии, видео и SMS.
В случае проблем с синхронизацией свяжитесь с нами.
Комментарии пользователей
Восстановить SMS в Nokia 5 — неотправленные сообщения от Nokia 5 — Video Transfer
Пытаетесь найти способ восстановить удаленные SMS / сообщения с телефона Nokia 5? Прочтите эту ветку, чтобы узнать, как вернуть удаленные сообщения с Nokia 5 с помощью полезного приложения для восстановления данных Nokia 5.
Кто-нибудь знает, как восстановить удаленные SMS на Nokia 5?
«Я случайно удалил с телефона несколько важных деловых сообщений. Что еще хуже, у меня нет резервной копии. Есть ли возможность восстановить удаленные текстовые сообщения с моего мобильного телефона с системой Android? Тип моего мобильного телефона — Nokia 5. Спасибо за любую помощь ».
Спасибо за любую помощь ».
Иногда пользователи неизбежно могут удалить SMS по ошибке. Кажется сложным восстановить удаленные текстовые сообщения, если у вас нет резервной копии ваших данных, прежде чем вы их потеряли.Но если у вас есть FoneLab для Android, профессиональный инструмент для восстановления данных Android, все сложные проблемы могут быть легко решены! Это специальный инструмент для восстановления удаленных, отформатированных и поврежденных SMS с устройств Android. Вот как с помощью этого маленького гаджета восстановить потерянные сообщения на Nokia 5.
Как восстановить удаленные SMS / сообщения с Nokia 5?
Вот что вам нужно
FoneLab для Android
Выполните следующие действия:
Шаг 1. Подключите Nokia 5 к компьютеру с помощью кабеля USB.
Установите и запустите программу восстановления данных Nokia 5 на вашем компьютере после загрузки, главное окно появится, как показано ниже.Затем вам необходимо подключить ваше устройство к компьютеру через USB-кабель. Подождите несколько секунд, прежде чем устройство будет обнаружено. Установите драйвер устройства на свой компьютер, если он еще не установлен.
Подождите несколько секунд, прежде чем устройство будет обнаружено. Установите драйвер устройства на свой компьютер, если он еще не установлен.
Шаг 2: Откройте режим отладки USB на вашем устройстве
Перед сканированием и восстановлением программы ее необходимо авторизовать. После установки драйвера устройства Android Data Recovery определит вашу версию Android и расскажет, как открыть режим отладки USB на вашем телефоне.Не волнуйтесь, этот шаг не вредит безопасности и конфиденциальности ваших данных или устройства. После того, как вы закончите шаги, нажмите OK в FoneLab для Android и нажмите OK на своем устройстве.
Шаг 3: Выберите типы данных на вашем устройстве.
Выберите типы файлов, которые хотите восстановить, и нажмите Далее. Программа просканирует данные на вашем устройстве.
Шаг 4. Выборочный предварительный просмотр и восстановление потерянных файлов
По окончании сканирования отобразятся файлы данных, найденные на Nokia 5. Вы можете предварительно просмотреть каждый файл и выбрать те, которые хотите восстановить, а затем нажать кнопку «Восстановить», чтобы восстановить и сохранить их на своем компьютере.
Вы можете предварительно просмотреть каждый файл и выбрать те, которые хотите восстановить, а затем нажать кнопку «Восстановить», чтобы восстановить и сохранить их на своем компьютере.
Также читайте
Как восстановить фотографии камеры Vivo V9?
Как восстановить удаленные фото и видео в Asus Zenfone C?
Как восстановить потерянные контакты на Samsung Galaxy J7 Nxt?
Samsung Z4 восстановление данных — восстановление удаленных файлов на Samsung Z4
Перенос приложений на карту MicroSD в смартфонах Nokia Android (3, 5 и 6)
Все смартфоны Android от Nokia (HMD Global) поддерживают SD-карты.Вы также можете использовать SD-карту для хранения приложений, помимо хранения фотографий и видео. Да, в смартфонах Nokia есть возможность перемещать приложения на SD-карту. Для этого Nokia использует отдельную технику монтажа.
Вы можете перемещать приложения на SD-карту на этих устройствах Nokia — Nokia 2, Nokia 3, Nokia 5 и Nokia 6. Nokia 8 не поддерживает эту функцию. Я не могу подтвердить для Nokia 7, поскольку он доступен только в Китае.
Nokia 8 не поддерживает эту функцию. Я не могу подтвердить для Nokia 7, поскольку он доступен только в Китае.
Зачем переносить приложения на SD-карту?
В вашем смартфоне Nokia есть внутренняя память.Поэтому справедливо задать вопрос , почему вы должны перемещать приложения на SD-карту . Короткий ответ — для экономии места .
В телефонах Nokiaпредусмотрены различные варианты хранения. Nokia 6 предлагает 32 ГБ встроенной памяти, что вполне достаточно. Однако Nokia 3 и Nokia 5 имеют только 16 ГБ памяти. Nokia 2 идет еще ниже — всего 8 ГБ встроенной памяти. Большая часть этого внутреннего хранилища используется ОС для своих данных, а остальная часть медленно расходуется установленными приложениями.
Следовательно, наступает момент, когда ваша внутренняя память переполнена. Play Store не позволяет вам устанавливать больше приложений. Телефон также начинает вести себя вяло и тормозит, потому что у него больше нет места для хранения кэша и других временных файлов.
Решение состоит в том, чтобы оставить как можно больше внутренней памяти свободной. Это делает его доступным для наиболее важных функций вашего смартфона. Перемещая приложения на SD-карту, вы не только сохраняете внутреннюю память, но и можете установить больше приложений.
Как телефоны Nokia поддерживают приложения на SD-карте?
Большинство телефонов Android в наши дни не предлагают возможность переноса приложений на SD-карту. Это связано с тем, что новые версии Android не позволяют устанавливать приложения во внешнем хранилище. Итак, это ограничение уровня операционной системы. В телефонах Android внешняя SD-карта устанавливается как «внешнее хранилище». Однако в телефонах Nokia HMD Global предлагает другую технику монтажа (необязательно), то есть «монтировать как внутреннее хранилище». Таким образом, вам не нужно рутировать Nokia 6, 5 или 3, чтобы переместить приложения на SD-карту.
Когда выбран этот параметр, телефон устанавливает внешнюю SD-карту, так что Android воспринимает ее как внутреннюю память. Остальная часть истории не требует пояснений. Поскольку ОС считает, что это внутреннее хранилище, приложения могут быть перемещены на SD-карту. Однако не все приложения поддерживают эту функцию. Некоторые приложения также имеют ограничения на перемещение на «Внутреннюю SD-карту», и они не будут доступны для перемещения.
Остальная часть истории не требует пояснений. Поскольку ОС считает, что это внутреннее хранилище, приложения могут быть перемещены на SD-карту. Однако не все приложения поддерживают эту функцию. Некоторые приложения также имеют ограничения на перемещение на «Внутреннюю SD-карту», и они не будут доступны для перемещения.
Параметр «Монтировать как внутреннее хранилище» также имеет свои ограничения .Самый большой из них заключается в том, что для этого требуется отформатировать SD-карту. Таким образом, все существующие данные на вашей карте MicroSD необходимо стереть, прежде чем их можно будет использовать для хранения приложений. Еще один недостаток заключается в том, что карту MicroSD, отформатированную для хранения приложений, нельзя использовать на любом другом смартфоне без повторного форматирования. Таким образом, вы не можете обменять свою карту на карту друга, чтобы он скопировал данные с вашей карты. Таким образом, вы теряете данные своей SD-карты, когда настраиваете ее как внутреннее хранилище. Вы снова теряете свои данные, когда хотите перестать использовать их в качестве внутреннего хранилища.
Вы снова теряете свои данные, когда хотите перестать использовать их в качестве внутреннего хранилища.
Как переместить приложения на SD-карту на телефонах Nokia Android?
Итак, теперь, когда вы знаете о преимуществах переноса приложений на SD-карту и о том, как это удается телефонам Nokia, давайте перейдем к основному вопросу. Как перенести приложения на SD-карту смартфона Nokia? Просто следуйте инструкциям ниже, и вы будете готовы переместить приложения на SD-карту.
Важно: убедитесь, что вы используете SD-карту с приличной скоростью чтения / записи. Потому что более медленная карта MicroSD снизит производительность вашего смартфона.
Настройка SD-карты для хранения приложений
- Вставьте карту MicroSD в смартфон Nokia.
- На телефоне откройте настройки > Память> SD-карта .
- Выберите Использовать как внутреннее хранилище и нажмите Далее .
Возможно, вам придется перейти к параметрам и выбрать вариант «Форматировать как», если вы ранее настроили SD-карту в качестве портативного хранилища.
- Подтвердите форматирование SD-карты, нажав Стереть и отформатировать .Форматирование SD-карты займет несколько секунд, в зависимости от ее размера.
- Затем телефон предложит вам переместить данные на SD-карту . Выберите Переместить сейчас , если вы хотите переместить все фотографии, файлы и приложения (некоторые) на SD-карту.
- Ваши приложения и другие данные будут перемещены на SD-карту.
В качестве альтернативы, если вы хотите переместить только выбранные приложения на SD-карту, вы можете выполнить действия, описанные в следующем разделе.
Перемещение приложений на SD-карту вручную и с нее
Вы также можете перенести приложения вручную на (или с) SD-карту в любое время.Просто выполните следующие действия, если вы хотите изменить место хранения определенного приложения:
- На телефоне Nokia выберите Настройки> Приложения .
- Выберите приложение, которое вы хотите переместить на (или с) SD-карту.

- Нажмите «Хранилище».
- Нажмите на « Изменить » в разделе «Используемое хранилище» и установите SD-карту (или внутреннее хранилище, если необходимо).
- Телефону потребуется некоторое время, чтобы скопировать существующие данные приложения в новое место, и все будет в порядке.
Ответы на ваши вопросы
Приложения, хранящиеся на SD-карте, работают медленно и с задержкой
Внешняя SD-карта работает не так быстро, как внутренняя память. Так что некоторое отставание будет всегда. Однако вы можете минимизировать его, используя высокоскоростную карту MicroSD. SD-карта класса 10 обеспечит приличную скорость чтения / записи, и, следовательно, приложения будут работать более плавно.
У меня Nokia 8, и эти опции отсутствуют. Почему?
Nokia 8 не поддерживает эти функции.HMD Global, вероятно, не включила это, потому что Nokia 8 имеет 64 ГБ встроенной памяти, которой достаточно для хранения приложений и данных. Кроме того, Nokia 8 является смартфоном флагманского уровня, и приложения на SD-карте могут существенно повлиять на производительность.
Кроме того, Nokia 8 является смартфоном флагманского уровня, и приложения на SD-карте могут существенно повлиять на производительность.
Почему я не могу использовать свою SD-карту в другом телефоне?
Когда вы форматируете SD-карту как «внутреннее хранилище», она форматируется так, чтобы данные оставались в безопасности. Вы не можете использовать его на другом смартфоне без предварительного форматирования.Это гарантирует, что любая информация и данные приложений, хранящиеся на SD-карте, будут использоваться только вами.
Параметр «Изменить используемое хранилище» отсутствует для многих приложений. Почему?
Это ограничения уровня приложения и разработчика. Многие разработчики приложений запрещают хранить свои данные на SD-карте. Обычно это делается для обеспечения наилучшей производительности. Хорошо, что вы можете перенести большинство игр на SD-карту.
Есть еще вопрос? Вы можете задать его в разделе комментариев ниже, и я постараюсь ответить на как можно большее количество ответов.
Hard Reset NOKIA 5, как сделать
Как сбросить к заводским настройкам NOKIA 5 ? Как стереть все данные на NOKIA 5? Как обойти блокировку экрана в NOKIA 5? Как восстановить установки по умолчанию на NOKIA 5?
В этом руководстве показаны все методы общего сброса NOKIA 5. Узнайте, как выполнить полный сброс с помощью аппаратных клавиш и настроек Android 8.0 Oreo. В результате ваш NOKIA 5 будет таким же новым, а ваше ядро Qualcomm Snapdragon 430 MSM8937 будет работать быстрее.
Первый способ:
- В самом начале выключите NOKIA 5 с помощью кнопки питания .
- Затем подключите устройство к зарядному устройству . Для этого используйте кабель Micro USB .
- Затем нажмите и удерживайте Volume Up + Power в течение короткого времени.
- Вы должны отпустить обе клавиши, когда на экране появится логотип Android.

- Чтобы увидеть обычное меню восстановления , нажмите и удерживайте кнопку питания, а затем один раз нажмите кнопку увеличения громкости.
- Используйте кнопки регулировки громкости , чтобы прокрутить вниз до «стереть данные / восстановить заводские настройки» , а затем нажмите кнопку питания для подтверждения.
- Выберите «Да — удалить все данные пользователя» , чтобы подтвердить общий сброс. Используйте кнопку уменьшения громкости для прокрутки и кнопку питания для выбора.
- Через пару секунд снова должно появиться окно Android Recovery .
- Чтобы перезагрузить телефон, выберите «перезагрузить систему сейчас».
- Не прерывайте процесс. Подождите, пока не появится логотип NOKIA Welcome Panel .
- Молодец! Аппаратный сброс сделан! У вас всего обход блокировки экрана, защиты и формата Android.
Если вы нашли это полезным, нажмите на звездочку Google, поставьте лайк на Facebook или подписывайтесь на нас на Twitter и Instagram
Делиться ТвитнутьАппаратный сброс (NOKIA 5)
Рейтинг: 3.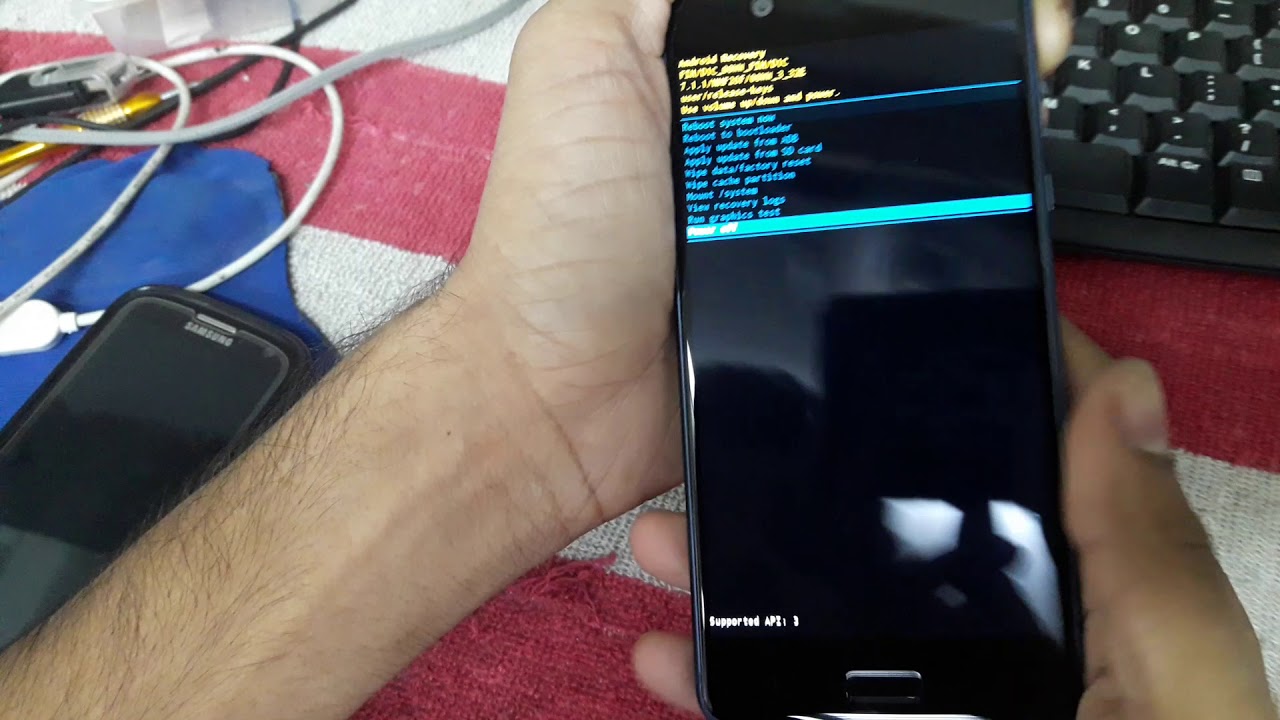 3 —
6 отзывов Сброс к заводским настройкам
3 —
6 отзывов Сброс к заводским настройкамКак восстановить заводские настройки NOKIA 3 — Восстановление / Полный сброс / Форматирование — видео
Как выполнить полный сброс NOKIA 3 — Обойти блокировку экрана / Общий сброс — видео
Как выполнить полный сброс NOKIA 5 — Обойти блокировку экрана и отпечаток пальца — видео
Как сделать жесткий отдых NOKIA 3310 2017 — сбросить код в NOKIA — видео
youtube.com/embed/HYOJGL5vnho» frameborder=»0″ allowfullscreen=»»/>
NOKIA 5 HARD RESET / Wipe Data / Restore Factory Settings — видео
Статьи
Как вылечить мышь и клавиатуру? Что такое TikTok? Что такое Zoom Boom?Статьи
01 апреля 2020
Как вылечить мышь и клавиатуру?07 мая 2020
Что такое TikTok?25 мая 2020
Что такое Zoom Boom? Увидеть все .

 1.1 (Nougat)
Шестиядерный процессор Snapdragon с частотой 1,4 ГГц
1.1 (Nougat)
Шестиядерный процессор Snapdragon с частотой 1,4 ГГц 1
1








 phonecopy.com, войдите в эту существующую учетную запись в приложении.
phonecopy.com, войдите в эту существующую учетную запись в приложении.